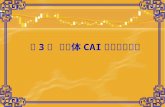利用 Authorware 制作多媒体课件
description
Transcript of 利用 Authorware 制作多媒体课件

利用 Authorware
制作多媒体课件

Authorware 概述
Authorware 中多媒体素材的使用和处理
制作动画
课件中的交互响应
框架型课件
1
2
3
4
5
主要内容

Authorware 的特点
简单的面向对象的可视化设计,提供直观的图标流程控制界面。
具有丰富的人机交互方式,适合制作交互能力较强的多媒体课件。
具有丰富的媒体素材的使用方法,能直接使用其他软件制作的文字、图形、图像、声音和数字电影等多媒体信息。
强大的数据处理能力,提供了丰富的函数和变量。 程序调试和修改方便直观。 编译输出应用广泛。

Authorware 的操作界面 菜单
栏 常用工具拦
“ 图标”工具栏
图标 图标名
流程线
窗口层
程序设计窗口
程序设计窗口
窗口层
知识对象窗口
属性窗口

Authorware 中多媒体素材的使用和处理
•插入图片
• 绘图工具的使用
• 文本编辑 • 在课件中使用动画
• 在课件中使用声音
• 在课件中使用数字电影
• 动画效果设置

启动 Authorware ,新建一个文件,拖一个显示图标到流程线上,命名为“背景”。双击这个显示图标,打开一个空白的演示窗口,导入一幅图片作为背景,如图所示。
实例演示——多媒体素材的使用和处理

再拖一个显示图标到流程线上,命名为“标题”。按着 shift 键双击该图标,打开演示窗口。在窗口中输入文字,选择合适的字号、字体和颜色,并设置文本的背景模式为透明背景,如图所示。
实例演示——多媒体素材的使用和处理

在“标题”显示图标上单击右键,选择“特效”选项,弹出“特效方式”对话框,选择一种特效方式。如图所示。
实例演示——多媒体素材的使用和处理

在流程线上拖入“等待”图标,并进行设置。如图所示。
实例演示——多媒体素材的使用和处理

拖入一个“擦除图标”,命名为“擦除标题”。双击并打开擦除图标属性对话框,单击演示窗中的文字内容,完成擦除对象选择。单击“特效”后的“…”按钮,打开 “擦除模式”对话框,选择一种特效,单击“确定”。
实例演示——多媒体素材的使用和处理

拖入一个声音图标到流程线的最上端,即放在“背景”图标的上方,命名为“背景音乐”。选择该图标,在属性窗口中单击 “导入”按钮,打开“导入哪个文件”对话框,选择要导入声音文件的路径和文件名,单击“导入”。属性窗口如图设置。
实例演示——多媒体素材的使用和处理

在流程线上拖入一个显示图标,命名为“太阳”。按 shift 键双击该图标打开演示窗口,利用绘图工具在窗口中绘制一个红太阳,并在属性窗口中设置一特效,如图所示。
实例演示——多媒体素材的使用和处理

最终流程线图标如图所示,运行并实现效果。
实例演示——多媒体素材的使用和处理

在课件中使用数字电影
在流程线上拖入一个数字电影图标,选择该图标,在“电影图标属性”窗口中单击 “导入”按钮,打开“导入哪个文件”对话框,选择路径和文件名,单击“导入”。并设置执行方式为“等待直到完成”,播放次数为 1 次。

在课件中使用动画
单击【插入 →】 【媒体】菜单,单击“ Flash Movie” 命令,打开 Flash 动画属性对话框,选择Flash 动画文件所在的路径和文件名,单击“打开”, 再单击属性对话框中的“确定”,完成动画的导入。

两点间的运动
点到直线上某点的运动
点到区域内某点的运动
沿路径到终点的运动
沿路径到指定点的运动
指向固定点的运动
指向固定直线上的某点的运动
指向固定区域内的某点的运动
指向固定路径的终点的运动
指向固定路径的任意点的运动
制作动画
注意:一个移动图标一次移动的是一个设计图标中的所有对象,不能移动该图标中的单个的对象。如果想移动单个的对象,必须将该对象单独放到一个设计图标中,并为此设计图标创建一个移动图标。

动画实例——指向固定路径的终点的动画制作
打开“多媒体素材的使用和处理”实例文件。拖一个“移动”图标到流程线的最下方。双击“移动”图标,在移动图标属性窗口“类型”列表中选择“指向固定路径的终点”。单击演示窗口中的红太阳,将其作为移动对象,用鼠标将红太阳拖到演示窗口左下角,在“定时”下输入框中输入移动时间值,如图所示。

动画实例——参数可变化动画的制作
打开“多媒体素材的使用和处理”实例文件。选择移动图标,在移动图标属性窗口中将移动类型更改为“指向固定路径上的任意点”。在“目标”左侧的文本框中输入 50 ,其他参数默认,如图所示,则红太阳将移动到原来路径的中点处停止,运行并观看效果。

课件中的交互响应
交互类型对话框

通过按钮实现交互
以制作《春天》课件为例,学习通过按钮响应实现交互的多媒体作品的制作。
图 6-34 《春天》流程结构
图 6-38 课件封面

通过目标区域实现交互
制作一个拼图游戏。
图 6-41 拼图作品流程图
原图 拼图布局

通过文本响应实现交互
图 6-43 流程结构图 6-44 运行结果

尝试响应交互
图 6-46 程序流程结构
图 7-47 错误的反馈
图 6-48 正确的反馈

框架型课件
框架图标实际上就是由多个图标组成的一个小的功能模块,具有特殊的功能。在流程线上拖入一个框架图标,双击打开,其内部结构如图6-49 所示。
图 6-49 框架图标的结构

应用实例——认识现代教育技术媒体
向流程线上依次拖入两个显示图标,分别命名为“封面”和“进入提示”。在名为“封面”的图标窗口内引入一幅图片作为封面背景,并输入标题名称“认识现代教育技术媒体”;在名为“进入提示”的图标窗口内输入文字“单击此处进入”。运行程序,如图 6-50 所示。
图 6-50 课件封面

拖入一个交互图标,再向交互图标的右方拖入一个群组图标,选择交互响应类型为“热对象”。双击响应类型符号,打开“响应属性”对话框,单击显示窗口中“单击此处进入” , 在出现的对话框中选择“ 单击此处进入”的文字,使其为热对象,在“热对象”标签中单击“鼠标指针”右方的按钮,弹出鼠标指针选择对话框,选中手形指针;在“响应”标签中的“分支”下拉选项里选中“退出交互”。单击“确定”回到设计窗口。
应用实例——认识现代教育技术媒体

在流程线上拖入一个框架图标,框架图标的右方拖入 6 个显示图标,依次命名为“幻灯机”、“投影仪”、“录音机”、“扩音机”、“电视机”、“语言实验室”。在各个显示图标内分别引入图片。
运行程序,单击“单击此处进入”文字,进入框架结构。如图 6-51所示。
图 6-51 课件情况
应用实例——认识现代教育技术媒体

在主流程线的末端拖入一个计算图标,命名为“擦除”。双击打开计算图标,输入文字“ EraseAll()”,关闭。该步的目的是擦除前面所有内容。
在下方拖入一个交互图标,命名为“结束” , 在其右侧拖入两个计算图标,命名 “退出”和“返回”,用于指示程序走向。
双击“结束”交互图标,导入一幅图片。 双击名为“退出”的计算图标,输入文字“ Quit()”,定义如执行
本分支按钮则程序退出。 双击名为“返回”的计算图标,输入文字“ GoTo(IconID@“ 媒体展
示” )” ,定义如执行本分支按钮,则程序返回,再次执行框架。 运行程序,观看效果。
应用实例——认识现代教育技术媒体

课件流程结构如图 6-53 所示。
图 6-52 课件流程结构
应用实例——认识现代教育技术媒体

超文本的使用
Authorware 中除提供导航图标跳转链接,还提供了一种基于用户设置热字的超文本跳转链接方式。这种方式与导航图标跳转链接的相同之处在于,它也只是对框架图标中的内容起作用。

应用实例——超文本的使用
打开刚才制作的“认识现代教育技术媒体”课件。
首先定义文本样式:单击【文本 →】 【定义风格】命令,弹出“定义风格”对话框,如图 6-54 所示。单击左下角的“添加”按钮,样式名称栏中变成“新样式”,将其更改为自己的样式名称(如 my01),选择字体、字号、颜色、修饰等;在交互性栏中选择动作、状态、指针。单击“完成”,回到程序主流程。 图 6-54 文本风格定义对话框

应用实例——超文本的使用 在框架图标右边(原幻灯机前)拖入一个显示图标,命名为“分类”。
双击打开,用绘图工具设置背景颜色,输入“按教学媒体作用于人的不同感官……”等文本,并编辑(可以使用定义的样式),如图 6-55所示。在“分类”显示图标上右键单击,单击“属性”命令,选择“显示”标签中的“防止自动擦除”选项后确定,目的是使该画面不被后面的擦除图标擦除。
图 6-55 文本画面

选择“幻灯机”显示图标,单击【修改 →】 【群组】菜单命令,将该显示图标转化为群组图标。双击打开,再拖入一个“等待图标”和“擦除图标”,如图 6-56 所示。其中“等待图标”的设置选择“单击鼠标”,“擦除图标”设置擦除幻灯机。
重复上步,修改“投影仪”等分支。
图 6-56 分支结构

图 6-57 导航属性对话框
打开“分类”显示图标,并选择文本工具。用鼠标选中文本中的“幻灯”,单击常用工具栏中“文本样式列表框”右边的下箭头,选择刚才定义的样式(my02)弹出“导航属性对话框”,如图 6-57 所示。

在“页”列表窗口中选择“幻灯机”,“确定”,完成文本“幻灯”到幻灯机分支的超链接。同理设置“投影”、“录音”等的超链接。设置完超链接后的“分类”文本如图 6-58 所示。
图 6-58 运行画面

运行课件,进入后显示图 6-58 所示画面,当鼠标移到有超链接的文本(红色、斜体)时变成手形,单击到达相应分支,单击鼠标又返回图 6-58 所示画面。
课件完善:将“分类”显示图标转化群组图标,加入交互图标,在画面上增加“退出”按钮。

THE END