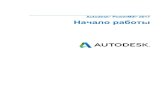Начало работы в ArchiCAD · Начало работы в ArchiCAD Стартовый...
Transcript of Начало работы в ArchiCAD · Начало работы в ArchiCAD Стартовый...

Основные принципы работы в ArchiCAD
Базовые принципы создания и редактирования элементов
Логика работы в ArchiCAD проста, ИНТУИТИВНО понятна и является ОБЩЕЙ ДЛЯ ВСЕХ ЭЛЕМЕНТОВ. Она заключена в двух основополагающих принципах.
1-й. Для создания нового элемента следует выбрать инструмент, с помощью которого он будет создан, установить его параметры, а затем построить нужный элемент. Выбранный инструмент можно использовать до тех пор, пока не понадобиться построение элемента другого типа и , следовательно, не вознинет потрбность в другом инструменте.
2-й. Для изменения свойств ранее созданных элементов следует сначала выбрать изменяемы элементы, затем выбрать способ их изменения и выполнить редактирование.
При этом ArchiCAD предоставляет пользователю оперативный и наглядный контроль во время выполнения действий благодаря выводу на экран подсказок, динамическому изменению формы курсора в зависимости от текущей ситации, координатному табло, отражающему текущее местоположение курсора, и ряд других средств.
Начало работы в ArchiCAD
Стартовый диалог
При запуске ArchiCAD на экран выводится диалоговое окно Start ArchiCAD (рис.1). С его помощью вы можете выбрать один из следующих вариантов запуска программы:
• Создание нового проекта Create a New Project (рис.1.1) • Открытие существующего проекта Open a Project (рис 1.2) • Подключение к групповому проекту Sign In to a Team Project (рис.1.3)
Здесь также можно выбрать загружаемый при запуске ArchiCAD профиль рабочего окружения Set up Work Environment (о профилях рабочего окружения в специальном уроке о профилях). рис. 1
Если вы не хотите, чтобы при следующем запуске ArchiCAD на экран выводился стартовый диалог, отметьте маркер Do not display this Dialog Next Time (не показывать этот диалог в следующий раз), находящийся в левом нижнем углу стартового диалога. Англо-русский словарь. Use Latest Project Setting использовать последние настройки Use a Tamplate использовать шаблон Use Default project Setting использовать стандартные настройки прграммы Last Profile used использовать последний профиль Default Profile использовать стандартный профиль

рис. 1.1
рис 1.2

рис. 1.3
Интерфейс программы
После запуска стартового окна на экране раскрываетя главное окно программы ArchiCAD Главное окно состоит из линейки меню, плавающих панелей, табло команд, окон, в которых объект представляется в различных вариантах.

Окно плана этажа По сути это виртуальный лист ватмана для создания чертежей. Другим языком: это 2D-представление элементовв ТЕКУЩЕГО этажа виртуального здания в виде традиционного архитектурного плана. Окно плана этажа является основным окном, в котором ведется работа над проектом, и всегда открывается при первом открытии ранее созданного файла или при создании нового проекта. Закрытие окна равносильно закрытию файла проекта (но НЕ ПРОГРАММЫ)
1.выводит на экран панель навигатора/NAVIGATOR 2. выводит на экран планшет навигатора/NAVIGATOR PREVIEW 3. выбрать масштаб (нажмите,чтобы выбрать масштаб) 4. показывает степень увеличения/уменьшения изображения в окне четежа относительно выбранного масштаба. Иллюстрирует работу скролом (покрутите колесико на мышке). 5. приблизить фрагмет чертежа (нажмите в пространстве чертежа «обведите» мышкой фрагмент) 6, отдалить фрагмент (нажмите в пространстве чертежа «обведите» мышкой фрагмент) 7. перемещение чертежа в плоскости экрана (нажмите в пространстве чертежа нжмите левую кнопку мыши и не отпукая перемещaйте мышь) 8. возващает ВЕСЬ чертеж в рамки экрана (просто нажмите) 9. перемещение «назад-вперед» в когда-то выбраных ракурсах/позициях чертежа (просто нажмите) Настройка рабочей сетки: VIEW GRID OPTIONS GRID&BACKGROUND Настройка единиц измерения в рабочем чертеже: OPTIONS PROJECT PREFERENCES WORKING UNITS & LEVELS Настройка единиц измерения для простановки размеров: OPTIONS PROJECT PREFERENCES DIMENSIONS В ходе работы над проектом может быть добавлено любое количество этажей, каждый из которых открывается в своем собственном окне плана этажа. Более подробно о работе с планами ЭТАЖЕЙ будет рассказано в следующих разделах. ВЫВОД ОКНА С КЛАВИАТУРЫ: F2

3D-окно Окно используется на стадии создания проекта
• для наглядного объемного представления объекта на любой его стадии создания • как рабочее окно, в смысле возможности созавать и реактировать элементы проект
Позволяет содавать два вида трехмерных поекций: параллельную и перспективную с использованием различных 3D-механизмов и способов визуализации. (см. рис. Блок «вход в режимы просмотра 3D) В 3D-окне могут быть получены трехмерные разрезы и проектируемого здания. Вид, установленный в 3D-окне, используется при окончательной визуализации для получения фотореалистического изображения. Все элементы, представленные в 3D-окне, полностью доступны для редактирования, при этом, вносимые в 3D-окне изменения немедленно отражаются в других окнах. Назначение вида проекции, размера окна и других параметов происходит в окне 3D Window Settings. Путь к окну: пункт линейки меню Window 3D View Mode 3D Window Settings . Более подробно о устаноке параметров 3D-изображения будет рассказано в следующих разделах. Положение обозревателя на планшете навишатора относительо здания обеспечивает вид в 3D-окне. ВВОД С КЛАВИАТУРЫ: F3

Плавающие палитры/панели. Palettes. Управление видимостью плавающих панелей. В ArchiCAD имеется множество плавающих панелей разного назначения, которые можно выводить на экран или скрывать. Для управления видимостью панелей служат команды подменю Palettes меню Window. Каждая из команд управляет выводом на экран одной из плавающих панелей Ниже дано краткое описание основных плавающих панелей. Более детальное описание функций плавающих панелей будет приводиться по мере необходимости в соответствующих разделах пособия. Панель инструментов. ToolBox. Содержит инструментальные средства, необходимые для работы над проектом. Её форма и содержимое могут настраиваться в соответствии с потребностями пользователя. (см. разделы о настройках рабочего окружения посредством диалогового окна Work Environment). Путь к диалоговому окну: Options Work Environment ToolBox)
ДВОЙНОЙ ЩЕЛЧОК ПО ПИКТОГРАМЕ ИНСТРУМЕНТА ВЫЗЫВЕТ НА ЭКРАН ОКНО
НАСТРОЙКИ ПАРАМЕТРОВ ЭТОГО ИНСТРУМЕНТА.
СОДЕРЖАНИЕ ИНФОРМАЦИОННОГО ТАБЛО НАПРЯМУЮ ЗАВИСИТ ОТ ВЫБРАННОГО В TOOLBOX ИНСТРУМЕНТА.

Информационное табло. InfoBox. Информационное табло позволяет установить основные параметры элементов (создаваемых и редактируемых), а также открываает доступ к диалоговым окнам элементов. Размеры информационного табло можно изменять, растягивая его при помощи мыши, а его содержимое – настраивать. (см. разделы о настройках рабочего окружения посредством диалогового окна Work Environment). Путь к диалоговому окну : линейное меню Options Work Environment InfoBox)
рис. Вид INFOBOX при активном инструменте «стена»
ДВОЙНОЙ ЩЕЛЧОК ПО ПИКТОГРАМЕ ИНСТРУМЕНТА ВЫЗЫВЕТ НА ЭКРАН ОКНО
НАСТРОЙКИ ПАРАМЕТРОВ ЭТОГО ИНСТРУМЕНТА.
Координатное табло. Coordinates. Путь: Window Palettes Coordinates
Позволяет отслеживать положение курсора на чертеже относительно начала координат. Если начало координат расположить в углу помещения (alt+shift+щелчок) и увести курсор вдоль стены в другой угол, то в строке x либо y появиться число=длина стены. Позволяет задавать длину стены, через задания значения числового длины в цифровом поле (в числовое поле координатного табло попадаем нажатием TAB )

Панель управления. Control. Путь: Window Palettes Control
Навигатор. Navigator. Специальная плавающая панель, наглядно отображающая структуру проекта и все имеющиеся в проекте виды (планы разрезы, фасады, 3D-виды, фотоизображения и т.п.) и документы (сметы, спецификации). Навигатор упрощает доступ к элементам проекта, так как любой документ может быть открыт двойным щелчком мыши по его имени в списке навигатора. Кроме того, навигатор позволяет запоминать различные виды и быстро перемещаться между ними.

Планшет Навигатора. Navigator Preview. Элемент навигации в 2D- и 3D-окнах. Перемещение обозревателя по планшету навигатора позволяет выбрать ракурс. Обозреватель – зеленый «угол» на планшете навигатора. Перемещаем мышь удерживая нажатой левую кнопку мыши в точке 1 и точке 2 В точке 1 находится сам обозреватель/камера Точка 2/биссектриса угла задает направление взгляда обозревателя
Прикрепление плавающих панелей к краям окна ArchiCAD. Основные плавающие панели (ToolBox, InfoBox, Coordinates, Control Box, Navigator, Navigator Preview) могут прикрепляться к краям окна ArchiCAD. Для приктепления панели достаточно переместить ее к одному из крев рабочего окна. При этом на экране появиться жирная рамка, показывающая положение панели после прикрепления. Отсоединение плавающей панели от края окна программы производится путем ее перемещения InfoBox может быть прикреплено к любому краю окна ArchiCAD, а Navigator, Navigator Preview, ToolBox, Control Box, Fivorites- только к левому или правому краю. Возможность прикрепления Coordinates и Control Box определяется их формой. При прикреплении нескольких панелей к одному краю или к соседним краям окна ArchiCAD возможны разные варианты их взаимного расположени

Табло команд. Toolbar. Cодержит кнопки акивизации инструментов и команд меню. Cм. Раздел «интерфейс» в начале документа. Путь: пункт линейного меню Window Tollbars. Настройка: Options Work Environment Toolbars
**********************************************************************
Tips & Trips (хитрости и уловки)
Используются материалы c сайтов : http://softmachine.ru/
Авторская лексика некоторых «уроков» сохранена. Вы поймете каких. Если в 3D-окне пусто / Потерялась камера
Способ 1. В окне Определение перспективной проекции (путь: Window ----- 3D View Mode ----- 3D Projection Settings) сделать: - Shift+щелчок - получаете новое расположение камеры - ALT+щелчок - точку взгляда Способ 2. Проверить высоту обозревателя(камеры) Проверить направление взгляда обозревателя(камеры) Волшебная палочка. Активация с клавиатуры: пробел + щелчок На чертеже не видна стена ( например, ее высота от пола больше нуля).

Способ 1. Выставь в меню Document Плоскость сечения плана этажа (Floor Plan Cut Plane) Cut Plane height to Current Story в цифровом поле поставьте число больше того что обозначает высоту исчезнувшей стены над уровнем пола (обычно уровень пола на этаже ноль) В тему: В настройках стены есть настройки ее изображения относительно уровня сечения этажа. Уровень сечения этажа определен как 1100 мм. И если стена ниже этого уровня, то штриховка не показывается. Измени настройки изображения и штриховка появится Проекция плана делается на отметке 1100 мм, поэтому всё, что ниже этой отметки, не режется, а показывается как есть, сверху. Более того, высоту секущей плоскости можно настраивать: меню Document -> Floor Plan Cut Plane. Tолько не забывай её потом возвращать, а то перестанут быть видимыми окна выше этой отметки. Способ 2. В настройках стены есть пункт 'Показ на / Связать с этажами (Show on / Links to Stories)'. В нем указываешь 'Только на собственном этаже (Own Story Only)'. А в пункте 'Показ на плане этажа (Floor Plan Display)', указываешь 'Символическое сечение (Symbolic Cut)' Библиотеки. Подгруженные по ходу работы над проектом, при повторном обращении к проекту не подгружаются автоматически. По поводу того, что библиотеки не подгружаются автоматом: Если ты создаёшь новый файл, то берутся настройки по умолчанию из стандартного шаблона (ArchiCAD 10 Template), в котором, естессно, неподгружены по умолчанию. Чтобы в новом проекте по умолчанию грузились нужные тебе библиотеки, нужно создать новый файл из стандарного шаблона (ArchiCAD 10 Template), настроить всё, что нужно, а потом сохранить в качестве шаблона (template, .tpl). Таким образом у тебя будет настоенный шаблон, который ты и будешь выбирать при создании нового файла. Что такое QuickTime QuickTime — технология, разработанная Apple Computer, способная воспроизвести разные форматы цифрового видео, звука, текста, анимации, музыки, и панорамные изображения. Почему Архикад не работает без QuickTime QuickTime в Архикад используется для создания моделей виртуальной реальности “Камера”, “ VR –сцена” или “VR-объект” замечательная возможность для необычной подачи проекта, организации презентаций. Камера – При выборе этой закладки можно произвести “объемную” съёмку вашего объекта – эффект летящей камеры по установленной траектории VR-объект- При помощи этой возможности можно получить файл -3D изображение , которое можно просматривать используя QuickTime (не загружая Архикад), т.е, как в 3D окне объект можно поворачивать приближать. (см. прикреплённый файл, чтобы понять принцип)
Создание и сохранение 2D - элементов (символов) как библиотечных.
1.Нарисовать 2-D-символ или элемент в окне плана этажа, используя (линия, текст, и т.д.)
2.Отметить узловые точки, для более точно дальнейшего расположения объекта с помощью курсора.
3.Выделить все элементы для сохранения.
4.Сохранить объект - Файл-Сохранить со средой-Объект АrchiCAD (File - Libraries and Objects-Save
Selection as). Присвоить имя и путь сохранения и сохранить.

5.Сохраненный элемент (символ) можно использовать при помощи инструмента Объект.
Можно изменять размеры и цвет элемента.
Горячие клавиши.
*Пробел* - включает режим "Волшебной палочки"
*CTRL* - клик на выделенной стене - удалаяет ее, на выделенных линиях, штриховках, перекрытия-
создает на их контурах узловые точки
*ALT* - нажатый над объектом - означает взятие его свойств (значок "пипетка") *CTRL + ALT* - нажатые над объектом - передача взятый свойств другим подобным объектам (значок
"шприц")