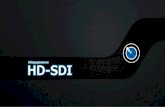Видеорегистраторы: 9C-IP200, 9C-IP400,16C-IP400 · Раздел: Получить...
Transcript of Видеорегистраторы: 9C-IP200, 9C-IP400,16C-IP400 · Раздел: Получить...
-
Московские Системы Видеонаблюдения – МСВ77.ру
IP/XVR видеорегистраторы
Руководство пользователя
Все модели IP/XVR видеорегистраторов на 9 / 16 / 24 канала
msv77.ru
-
Оглавление Правила эксплуатации ............................................................................................................................. 3
Вход в систему / Мастер быстрой настройки................................................................................. 5
Кнопки экрана ............................................................................................................................................ 15
Всплывающее меню ................................................................................................................................. 16
Главное меню ............................................................................................................................................. 23
Архив .......................................................................................................................................................... 24
Скачивание .............................................................................................................................................. 27
Выключение ............................................................................................................................................ 28
Экспорт ...................................................................................................................................................... 29
HDD .............................................................................................................................................................. 31
Обслуживание ........................................................................................................................................ 32
Система .................................................................................................................................................. 32
Журнал ................................................................................................................................................... 33
Обновить вручную ............................................................................................................................ 35
Обслуживание .................................................................................................................................... 36
Сброс настроек .................................................................................................................................. 37
Камера........................................................................................................................................................ 38
Добавить камеру ............................................................................................................................... 38
OSD .......................................................................................................................................................... 42
Изображение ....................................................................................................................................... 43
Движение .............................................................................................................................................. 44
Потеря видео....................................................................................................................................... 45
PTZ ........................................................................................................................................................... 46
Настройка PTZ .................................................................................................................................... 47
Приватная зона .................................................................................................................................. 48
Имя канала ........................................................................................................................................... 49
Сеть ............................................................................................................................................................. 50
Сеть ......................................................................................................................................................... 50
DDNS ....................................................................................................................................................... 52
E-mail ...................................................................................................................................................... 53
-
P2P сервер ............................................................................................................................................ 55
FTP ............................................................................................................................................................ 57
UPNP ........................................................................................................................................................ 59
PPPOE ...................................................................................................................................................... 61
Облако.................................................................................................................................................... 62
Telnet ...................................................................................................................................................... 63
Запись ........................................................................................................................................................ 64
Расписание ........................................................................................................................................... 64
Параметры ............................................................................................................................................ 66
Конфигурация ........................................................................................................................................ 67
Общий..................................................................................................................................................... 67
Экран ...................................................................................................................................................... 70
Предупреждения ............................................................................................................................... 71
Пользователь ...................................................................................................................................... 73
Конфигурация канала..................................................................................................................... 75
-
Правила эксплуатации
Не устанавливайте видеорегистратор в места попадания солнечного
света. Чрезмерное нагревание видеорегистратора может стать причиной
выхода из строя жесткого диска. Температурный режим эксплуатации: от 5°С
до +40°С. Не допускайте перегрев или чрезмерное охлаждение корпуса
видеорегистратора.
Не устанавливайте видеорегистратор в душных, плохо-вентилируемых
помещениях. Высокая влажность может стать причиной выхода из строя
жесткого диска.
Регулярно протирайте видеорегистратор от пыли. Чрезмерное
количество пыли может привести к перегоранию вентилятора и
последующему выходу из строя основной платы.
При установке жесткого диска убедитесь, что питание отключено.
Используйте только сертифицированный блок питания,
соответствующий техническим требованиям данной инструкции.
Используйте устройство грозозащиты и предохранители от скачков
напряжения.
Не устанавливайте видеорегистратор на металлические поверхности.
Не ставьте горячие предметы на устройство.
Не допускайте попадание жидкости или других предметов внутрь
корпуса.
Не ремонтируйте видеорегистратор самостоятельно и не заменяйте
компоненты.
Предотвращайте механические повреждения и удары
видеорегистратора.
Не устанавливайте видеорегистратор в близи от источников мощного
электромагнитного излучения (например, микроволновая печь).
-
Гарантийные обязательства производителя НЕ распространяются в
следующих случаях:
• наличие механических повреждений;
• наличие признаков ремонта;
• наличие следов влаги, горения, посторонних предметов внутри корпуса.
-
Вход в систему / Мастер быстрой настройки
После загрузки видеорегистратора на экране отобразится Мастер
настройки. При первом включении будет использоваться русский язык.
Нажмите Следующий шаг.
-
Введите пароль. По умолчанию используется комбинация: Логин: admin,
Пароль: 12345.
В выпадающем меню выберите русский язык.
Нажмите кнопку Войти
Систем предложит изменить пароль.
Можно либо пропустить следующие несколько шагов (нажав «Изменить
позже»), либо сменить текущий пароль.
Входим в систему. Появится окно «общий»:
Язык – по умолчанию выставлен русский язык;
-
Остальные настройки рекомендуем оставить без изменений
Режим записи – доступен один режим перезаписи “Циклическая”
Дни записи – Без ограничений. Можно также установить предел записи в 1,
2, 3, 4, 5, 6, 7, 15 дней.
Стандарт видео – Pal или NTSC.
Время ожидания (мин) – время после которого нужно вновь вводить логин и
пароль, для входа в меню.
Имя устройства – сетевое имя устройства.
Нажмите «Применить». Кнопка «По умолчанию» сбросит все настройки в
текущем окне на настройки по умолчанию. В дальнейшем это кнопка также
будет встречаться и будет выполнять аналогичную функцию.
Нажмите на вкладку «Настройка даты».
Дата/время (2) – устанавливаете Ваши дату и время. После установки
обязательно нажмите на кнопку «Применить», чтобы зафиксировать
изменения.
-
Разделитель (3) – выберите корректный разделить даты: точка (.), тире (-),
слеш (/).
Формат даты (4) – задайте порядок демонстрации даты: День Месяц Год /
Год Месяц День / Месяц День Год.
Формат времени (5) – 12 или 24 часа.
Раздел: Получить дату/время от NTP
Можно задать синхронизацию времени с сервером. Для этого регистратор
постоянно должен быть подключен к сети интернет.
NTP Сервер – задаете сервер с которым будет синхронизироваться время
Часовой пояс – выберите ваш часовой пояс
NTP Порт – пропишите сетевой порт
Интервал (мин) – задайте время, по прошествии которого, регистратор будет
синхронизировать время с сервером (по умолчанию 10 минут)
Раздел: летнее время
Тип – выберите дата.
Смещение (мин) – время на которое система должна перевести время.
Начало – введите дату и время перехода на летнее время (час вперед)
Конец - введите дату и время перехода на зимнее время (час назад)
Нажмите «Применить»
Нажмите «Следующий шаг»
Раздел сетевых настроек
-
IP адрес – по умолчанию 192.168.1.88. Используется для входа на
видеорегистратор через браузер Internet Explorer с компьютера.
Включить DHCP – если включен, то регистратор будет запрашивать сетевые
настройки у роутера или сервера (не рекомендуем).
Маска: 255 255 255 0
Шлюз: 192 168 1 1
Первичный DNS: 192 168 1 1 (требуется установить)
Вторичный DNS: 8 8 8 8
Широковещательный адрес - условный (не присвоенный никакому
устройству в сети) адрес, который используется для передачи
широковещательных пакетов в компьютерных сетях.
Mac-адрес устройства: уникальный адрес устройства
TCP порт: 5000. Используется приложением FreeIP для удаленного доступа к
системе через публичный / белый ip адрес.
HTTP порт: 80. Используется браузером Internet Explorer для удаленного
доступа к системе через публичный / белый ip адрес.
https://ru.wikipedia.org/wiki/%D0%A8%D0%B8%D1%80%D0%BE%D0%BA%D0%BE%D0%B2%D0%B5%D1%89%D0%B0%D1%82%D0%B5%D0%BB%D1%8C%D0%BD%D1%8B%D0%B9_%D0%BA%D0%B0%D0%BD%D0%B0%D0%BBhttps://ru.wikipedia.org/wiki/%D0%9A%D0%BE%D0%BC%D0%BF%D1%8C%D1%8E%D1%82%D0%B5%D1%80%D0%BD%D1%8B%D0%B5_%D1%81%D0%B5%D1%82%D0%B8
-
RTSP порт: 554. Используется приложением, поддерживающим RTSP поток
для трансляции видео в режиме онлайн через публичный / белый ip адрес.
Порт: 6000. Используется приложением Bitvision для удаленного доступа к
системе через публичный / белый ip адрес
RTSP шифрование разрешено: по умолчанию не выделено.
Нажмите следующий шаг
Выбор режима добавления камер
Добавить – вы вручную будете менять и добавлять камеры на
видеорегистратор.
Автоматически (Рекомендуем) – система автоматически поменяет ip адреса
камерам и выведет изображение с них на экран.
Удалить – удаляет камеру с видеорегистратора при выделении её.
-
Подтверждаем изменения IP адресов подключенных камер.
Нажимаем следующий шаг.
Раздел установки записи
Зеленым отмечена постоянная запись. Желтым – запись по датчику
движения. Вы можете настроить запись по дням неделям и часам.
Значок ластика (1) – убрать запись в данный день
Значок шестеренки (2) – настроить шаблон записи
Больше настроек (3) – хранится настройка времени предварительной записи
(измеряется в секундах). По умолчанию выставлено 5. То есть время записи
видео до появления движения.
-
Расписание записи
Выбираете время, тип записи и дни недели
-
Если вы выбираете постоянную запись – она включится после
форматирования диска (переходите к настройкам раздела место хранения)
Если вы выбираете запись по датчику движения, необходимо
выполнить следующие действия:
Отформатировать диск (переходите к настройкам раздела «HDD»);
Включить датчик движения на видеорегистраторе (переходите к
настройкам раздела «Движение»).
Кнопка «Копировать» (4) откроет диалоговое окно «Копировать канал»
и здесь можно скопировать настройки канала на другие. В дальнейшем
данное окно будет доступно в других меню с аналогичной функцией.
-
Нажмите кнопку «Завершить». Базовая настройка завершена.
-
Кнопки экрана
(1) - значок камеры. Информативный характер. Показывает, что камера
настроена автоматически.
(2) - запись 5 минут с данного канала.
(3) - включение / выключение звука на мониторе. Актуально, если камера
поддерживает звук. По умолчанию – звук выключен. Включается при
нажатии. (4) - приближение изображения. Нажмите на значок, в нем появится значок
«+». Затем выделите мышью часть экрана, которую хотели бы приблизить.
Отпустите левую кнопку мыши – выделенный фрагмент приблизится.
Щелчок правой кнопкой мыши по фрагменту вернет исходную картинку.
(5) - сохранение снимка экрана.
(6) - вывод информации о канале (fps, битрейт, разрешение и кодек)
(7) - закрытие канала.
- запись. Расположен в левом нижнем углу канала. Может гореть
постоянно или появляться после срабатывания датчика движения. Наличие
значка подтверждает, что сейчас идет запись.
-при нажатии выйдет меню добавления камеры на данный канал.
Расположен в нижнем правом углу неактивного канала.
-
Всплывающее меню
1 окно – вывод одного конкретного канала на большой экран
4 окна – вывод 4 каналов на экран
9 окон – вывод всех каналов на экран. Для видеорегистраторов на 16, 25,
36 и 64 канала вывод соответствующего количества каналов
Скриншот вручную – выведет на экран окно сохранения снимка с камеры
-
В котором можно при нажатии кнопки «экспорт» скопировать изображение
на подключенное впереди по USB устройство. При нажатии «Эл. адрес»
отправит сообщение на электронную почту с данным снимком (если у вас
правильно настроены параметры почты на регистраторе)
Выберите режим – откроет окно с выбором режима просмотра каналов
-
Опрос
-
Функция последовательного переключения каналов и вывода каждого из
каналов на большой экран.
Включить – отметьте галочку чтобы включить функцию.
Время (в секундах) – время показа, после которого происходит переход к
следующему каналу
Режим – режим показа: по одной камере или 4.
Настройка записи (смотри раздел «Запись» - расписание)
Добавить камеру (смотри раздел «Камера»)
Архив (смотри раздел «Архив»)
PTZ
Раздел для управления поворотными камерами.
Скорость - значения от 1 до 7. 1 минимальная скорость поворота камеры, 7
– максимальная.
+ и - - приближение и удаление на камере.
При переходе на кнопку «Общий контроль» откроется данное окно:
-
Предустановка - предустановка положения камеры, ее поворота / наклона,
степени масштабирования, сохраненные в памяти. Поддерживается запись
255 предустановок.
Кнопка «вызов» - вызов предустановки. Камера повернется в сохраненное
ранее положение.
Патруль – комбинация из нескольких предустановок. Камера
последовательно поворачивается из одного положения в другое. Можно
задать до 3 вариантов патрулей.
Кнопка «Вкл. круиз» - включить патруль под номером, указанным ниже.
В данный момент патруль отключен.
Кнопка «Откл. круиз» - отключить патруль под номером, указанным ниже.
В данный момент патруль включен.
Джойстик в виде квадрата с малыми квадратами внутри– поворот камеры в
соответствующем направлении с заданной скоростью.
Квадрат в центре джойстика – установка патруля.
Установка патрулирования
При нажатии на кнопку «Круиз установлен» откроется окно с заданием
предустановок:
-
Выделяете номер (например, 1 – Патруль1) и нажимаете кнопку
карандаша. Откроется дополнительное меню.
-
Задаете созданную ранее предустановку, время задержки в секундах
и скорость поворота камеры.
Нажимаете кнопку «Подтвердить» для сохранения настроек и выхода
в предыдущее меню.
Далее повторяете операцию для Патруль1 под номером 2, Патруль1
под номером 3 и т.д. в зависимости от того, сколько поворотов Вам нужно. В
самом конце нажимаете кнопку «Установить». Предустановка сохранена.
XVR изображение - откроет окно настройки изображения на выбранном
канале:
-
Главное меню
-
Архив
Выбор даты и канала для просмотра - зелёным отмечены дни, за которые
на диске имеются записи.
Временная полоса - зеленым цветом отмечена постоянная запись. Желтым
цветом – запись по датчику движения. По умолчанию временная полоса
равна 24 часам.
Кнопка означает переход на 2 секунды вперёд при просмотре.
Кнопка означает переход на 2 секунды назад при просмотре.
Кнопки 24H, 6H, 2H, 1H, 30M - масштабирование временной полосы.
Максимальное значение 24 часа. Минимальное значение 30 мин.
При нажатии на плюс под временной полосой появляется оранжевый бегунок
для прокрутки влево-вправо. Либо можно прокручивать нажимая кнопки
или .
-
Кнопка развернёт во весь экран изображение с камеры.
Кнопка вызовет окно «Скриншот вручную» для сохранения снимка с
экрана камеры.
Кнопки управления
Воспроизведение/пауза
Остановка
Ускоренный просмотр - активируется последовательным нажатием.
Поддерживает ускорение в 2,4,8 и 16 раз.
Кнопка списка -переход к списку файлов для выбранной даты и
канала.
При нажатии кнопки «Список файлов» отображается все возможные записи
в столбик. Их можно выделить и перейти на скачивание.
В списке файлов указывается время начала.
При выделении файла ниже отображается подробная информация о нем:
время начала, время окончания, размер файла.
Файл непрерывной записи равен 1 Гб, что соответствует порядка 45 мин. Full
HD записи.
-
Кнопка архивирования записи «Сохранить» - активируется после
выбора файла записи. Переход в соответствующее меню. (смотри раздел
Скачивание)
-
Скачивание
Перед тем как заходить в данный раздел, вставьте флэш карту в usb
порт.
Из предыдущего меню скопировался файл, который выделили. Его тип
записи R (то есть постоянный). При типе записи по движению в данном
столбце будет значиться P. Выбираете нужный файл и нажимаете кнопку
«Начать».
-
Выключение
- Выйти: выход из вашей учетной записи.
- Перезагрузка: перезагрузка устройства.
-Выключение: рекомендуемый способ выключения устройства. После
нажатия вы можете отключить питание у видеорегистратора.
-
Экспорт
- Тип файла – Все (по умолчанию), запись, движение
- Канал – Все (по умолчанию), 1, 2 и т.д.
- Формат файла – здесь поддерживаются только avi.
- Начало и Конец – время начала и конца файлов.
При нажатии кнопки «Поиск» будет отображён весь список доступных
файлов.
При выделении нужных записей внизу будет указан их размер. Нажимаем
кнопку «Начать» для записи на USB носитель.
«Удалять» - удалит запись с видеорегистратора.
«Очистить» - уберёт результаты поиска и полностью очистит список
«Быстрый экспорт» - возможна при копировании файла не более 30 мин.
-
FTP-резервирование:
При выборе файла и нажатии кнопки «Начать» отправит видеозапись на ftp-
сервер, указанный в настройках FTP.
-
HDD
Отображается информация сколько всего места на жёстком диске и сколько
осталось, тип устройства (поддерживается sata).
При нажатии «Обновить» возвращается текущее состояние диска.
При нажатии «Форматировать» жёсткий диск будет отформатирован.
-
Обслуживание
Система
Информационный раздел. Содержит 2 вкладки. На вкладке «Поток»
указана информация о битрейте по каждому из каналов. На вкладке
«Версия» содержится информация о программном обеспечении устройства.
-
Журнал
Лог событий. Здесь вы можете посмотреть информацию о том, кто из
пользователей заходил в систему, в какое время и какие действия совершал.
Доступ в данный раздел рекомендуем оставлять только за главным
администратором (подробнее: раздел конфигурация – пользователь). При
нажатии на «Запрос» выйдет информация по действиям за указанный
промежуток времени:
«Экспорт» - копирование выбранных записей журнала на USB носитель
-
«Экспорт всех» - копирование всех записей журнала на USB носитель
«Вверх» и «Вниз» - перемещение по записям журнала, также можно
воспользоваться ползунком.
«Очистить» - очищает с экрана все записи журнала.
-
Обновить вручную
Здесь чтобы запустить ручное обновление нужно, чтобы новая версия
прошивки была на подключенном к видеорегистратору USB-носителе.
Внимание: ПО для устройства, а также инструкцию по ее установке
высылает только служба поддержки msv77.ru. В случае обновления на
любое стороннее ПО, на оборудование автоматически пропадает гарантия.
-
Обслуживание
В данном подменю можно настроить автоматическую перезагрузку
устройства:
Еженедельно, ежемесячно или ежедневно. После задания настроек
требуется нажать «Применить», чтобы настройки вступили в силу.
-
Сброс настроек
На данной странице можно сбросить устройство либо его настройки. При
этом будет запрошено подтверждение:
-
Камера
Добавить камеру
Добавить – ручное добавление найденных камер, подключенных к
коммутатору / роутеру.
Автоматически – автоматический поиск и добавление камер. Рекомендуем
использовать!
Здесь в списке содержится информация о добавленных камерах. Зеленый
цвет в разделе ссылка, указывает что камера подключена и работает
корректно, красный – камера не подключена, либо не введен для нее логин
и пароль (в случае ручного добавления устройств).
Удалить – отметьте камеру галочкой слева и нажмите чтобы удалить камеру
Вручную – ручное добавление камеры без поиска. Вам придется вбить все
сетевые настройки камеры.
При нажатии на карандаш можно отредактировать настройки каждой камеры
по отдельности:
-
Здесь из доступных протоколов есть: Private, Onvif, RTSP
При нажатии на шестерёнку откроются настройки на камере, которые можно
отредактировать:
-
А именно, настройки основного и вторичного потока.
При нажатии на кнопку «Добавить» будет вызвано окно с поиском в
локальной сети всех камер по указанному фильтру (Onvif, Multi net, Privat,
Onvif и Private):
-
Здесь, чтобы ввести вручную камеры нужно нажать кнопку «Добавить».
-
OSD
Меню настройки подписи на камере.
Выбор галочки «Время» отобразит на камере текущее время.
Выбор галочки «Текст» отобразит на камере текст, который указан в поле
«Текст экранного меню».
Доступные форматы даты: День Месяц Год, Год Месяц День, Месяц День
Год.
Доступное расположение надписи: Верхний левый, Нижний левый.
Зеркало – отображение камеры. Возможные варианты: Выкл., По
горизонтали, По вертикали, Оба.
-
Изображение
Регулировка яркости, контраста, насыщенности и резкости для каждого из
каналов. Помните, что чем темнее вы сделаете изображение днем (например,
добавите контраста), тем оно еще темнее будет ночью. Поэтому если для вас
важна ночная съемка рекомендуем производить данные настройки в
вечернее время, после перехода камеры в черно-белый режим.
-
Движение
В данном меню можно «Включить детекцию» при движении. Также можно
определить тревожные оповещения: «звуковой сигнал» и «отправить e-
mail».
Также можно настроить периоды времени.
Сверху справа есть кнопка «Установленная область». При нажатии на неё
появится чёрный экран и при зажатии левой кнопки мыши можно выбирать
какую область будет проверять регистратор на движение.
-
Потеря видео
Настройка оповещения о потере видео с помощью трёх способов:
«Экранный дисплей» - сообщение на подключенный монитор
«Отправить e-mail» - сообщение на электронную почту
«Звуковой сигнал» - оповещение в виде звукового сигнала.
-
PTZ
Механизм управления камерой. Описан в разделе (Всплывающее меню)
-
Настройка PTZ
Возможные варианты настроек:
«Протокол» - PelcoD, PelcoP, UTC-A, UTC-B.
«Адрес» - можно указать с помощью клавиатуры.
«Скорость передачи» - 110, 300, 600, 1200, 2400, 4800, 9600, 19200, 38400,
57600 и т.д.
«Бит данных» - 6, 7, 8
«Стоповый бит» - 1, 2
«Проверка» - Нет, ODD, EVEN
-
Приватная зона
Для создания приватной зоны зажимаем левую кнопку мыши и выделяем
приватную зону, на которую не будет вестись запись в данном канале. Жмём
«применить», чтобы настройка вступила в силу.
Можно выделить несколько зон. Все они будут обозначены цветными
рамками.
Соответственно цвету будут очищены приватные зоны при нажатии
«очистить зону 1», «очистить зону 2» и «очистить зону 3».
При нажатии «Очистить все» будут очищены все приватные зоны.
-
Имя канала
В данном меню можно изменить имя соответствующего канала.
-
Сеть
Сеть
В данном разделе задаются основные сетевые настройки.
IP адрес – по умолчанию 192.168.1.88. Используется для входа на
видеорегистратор через браузер Internet Explorer с компьютера.
Включить DHCP – если включен, то регистратор будет запрашивать сетевые
настройки у роутера или сервера (не рекомендуем).
Маска: 255 255 255 0
Шлюз: 192 168 1 1
Первичный DNS: 192 168 1 1
Вторичный DNS: 8 8 8 8
Широковещательный адрес - условный (не присвоенный никакому
устройству в сети) адрес, который используется для передачи
широковещательных пакетов в компьютерных сетях.
Mac-адрес устройства: уникальный адрес устройства.
TCP порт: 5000. Порт для мобильного приложения FreeIP. Через него
настраивается доступ с телефона / планшета, если у Вас есть публичный /
белый ip адрес.
HTTP порт: 80. Порт для интернет-браузера. Через него настраивается
доступ с компьютера, если у Вас есть публичный / белый ip адрес.
https://ru.wikipedia.org/wiki/%D0%A8%D0%B8%D1%80%D0%BE%D0%BA%D0%BE%D0%B2%D0%B5%D1%89%D0%B0%D1%82%D0%B5%D0%BB%D1%8C%D0%BD%D1%8B%D0%B9_%D0%BA%D0%B0%D0%BD%D0%B0%D0%BBhttps://ru.wikipedia.org/wiki/%D0%9A%D0%BE%D0%BC%D0%BF%D1%8C%D1%8E%D1%82%D0%B5%D1%80%D0%BD%D1%8B%D0%B5_%D1%81%D0%B5%D1%82%D0%B8
-
RTSP порт: 554. Порт для мобильного приложения (любого),
поддерживающего RTSP поток. Также требует наличия публичного / белого
ip адреса.
Порт - Порт для мобильного приложения Bitvision. Через него настраивается
доступ с телефона / планшета, если у Вас есть публичный / белый ip адрес.
Кнопки сохранения настроек
По умолчанию – восстановление настроек по умолчанию.
Применить – сохранить и остаться в меню.
Отмена – выйти из раздела без изменений.
Обновить – обновление страницы меню для просмотра актуальных настроек.
-
DDNS
Сетевая служба, необходимая для преобразования динамического
публичного ip адреса в статический. Для этого необходимо
зарегистрироваться на соответствующем сервере (самым популярным
является NO-IP), и прописать соответствующие данные сервера (имя,
пароль, домен) в данном меню.
Кнопки сохранения настроек
По умолчанию – восстановление настроек по умолчанию.
Применить – сохранить и остаться в меню.
Отмена – выйти из раздела без изменений.
-
E-mail
Сетевая служба smtp, которая отправляет сообщения Вам на почту, при
срабатывании датчика движения и начале записи. Имейте ввиду, датчик
срабатывает при любом движении и в сутки вы будете получать сотни
сообщений себе на почту. Поэтому рекомендуем настраивать данную
функцию лишь там, где любое движение должно быть строго исключено
(например, в закрытом помещении, доступ к которому только у Вас) либо
тщательно вырезайте области в кадре, где движения не будут
фиксироваться.
Smtp сервер – здесь выставляем «изготовленный на заказ»
SMTP сервер пользователя - сервер вашей почты.
SMTP порт – порт для отправки e-mail.
Яндекс: smtp.yandex.ru Порт: 465 (SSL шифрование)
Mail.ru: smtp.mail.ru Порт: 465 (SSL / TLS шифрование)
Google: smtp.gmail.com Порт: 465 (SSL шифрование) / 587 (TLS
шифрование)
Имя пользователя – e-mail до знака @.
Пароль – пароль от почты.
-
Отправитель – имя отправителя.
Адрес отправителя – e-mail полностью.
Выберите получателя – из доступных полей: «Получатель 1», «Получатель
2», «Получатель 3».
Получатель - e-mail полностью.
Тема – можно задать тему письма.
Интервал отправки (мин.) – временной интервал, в течение которого на
почту отправляется только 1 сообщение.
Шифрование – SSL / TLS / NONE (без шифрования)
Тест – отправка тестового сообщения.
Для почты на gmail после тестового сообщения вам может прийти письмо, о
том, что была предотвращена попытка воспользоваться почтой через
непроверенное приложение. В письме будет ссылка для разрешения доступа
непроверенным приложениям. После разрешения, повторите тестовую
отправку еще раз.
Для почты на mail может не работать, если в настройках безопасности
почтового ящика включена двухфакторная аутентификация.
Кнопки сохранения настроек:
По умолчанию – восстановление настроек по умолчанию.
Применить – сохранить и остаться в разделе.
Отмена – выйти из раздела без изменений.
-
P2P сервер
Поставьте галочку «Включить P2P» если она не стоит по умолчанию.
В разделе указаны 3 QR кода, которые можно скопировать с помощью любого
QR приложения
QR коды слева направо
Первый QR код – ссылка на playmarket для скачивания приложения для
Android / Android Pad.
Второй QR код – ссылка на apple store для скачивания приложения для
Iphone / ipad.
Третий QR код – уникальный серийный номер вашего видеорегистратора. Его
необходимо прописать в приложении на телефоне / планшете для
добавления устройства.
-
Обратите внимание на статус приложения. Если статус «Online» значит Ваше
устройство доступно для удаленного подключения. Аналогично в
приложении значок вашего устройства будет иметь зелёный цвет. Если
статус offline – устройство не имеет выхода в интернет. Аналогично в
приложении значок вашего устройства будет иметь серый цвет. Проверьте
подключение к роутеру, наличие интернета в нем. После проверки нажмите
кнопку обновить, сохраните настройки и перезагрузите видеорегистратор.
Если устройство онлайн, то данное окно примет вид:
Кнопки сохранения настроек:
Обновить – обновление страницы настройки до актуального.
Применить – сохранить и остаться.
Отмена – выйти из раздела без изменений.
-
FTP
Сетевая служба, аналогичная почтовой службе smtp. Служба отправляет
сообщения Вам на удаленный сервер, при срабатывании датчика движения
и начале записи.
Поставьте галочку «Включить FTP».
FTP сервер – пропишите ip адрес вашего сервера.
FTP порт – порт FTP сервера.
Имя пользователя – логин от FTP сервера.
Пароль – пароль от FTP сервера.
Имя файла – имя высылаемого файла.
Канал – номер канала, движения с которого будут отправлены на FTP.
Неделя – период (день недели или вся неделя целиком)
Можно задать конкретные временные промежутки – Период времени1 /
Период времени2 – движения в которые, будут отправлены на FTP
(например, нерабочее время).
-
Тест – проверка работы сетевой службы.
Кнопки сохранения настроек:
По умолчанию – восстановление настроек по умолчанию.
Применить – сохранить и остаться.
Отмена – выйти из раздела без сохранения.
-
UPNP
Сетевая служба, синхронизирующая доступ к устройствам в локальной
сети. Применительно к видеонаблюдению, заменяет необходимость
проброса портов на роутере в случае если у вас имеется публичный
статический IP адрес. С другой стороны, требует настройки на стороне
роутера.
Кнопки сохранения настроек:
Добавить – добавить маршрут.
Удалять – удалить выделенный галочкой маршрут.
По умолчанию – восстановление настроек по умолчанию.
Применить – сохранить и остаться.
Отмена – выйти из раздела без сохранения.
При нажатии клавиши «добавить» возникает окно:
-
PPPOE
Сетевой протокол, обеспечивающий питание для камер по проводу Ethernet.
Доступные поля:
Включить – если галочка стоит, то включено.
Имя сервера – условное имя сервера (видеорегистратора).
Пароль – запрашиваемый пароль для соединения.
IP адрес – ваш внешний ip адрес.
Недопустимая маска подсети – исключающая маска.
-
Облако
Сетевая служба, аналогичная службам smtp / ftp. Служба отправляет
сообщения Вам на в подключенный Google диск или Dropbox, при
срабатывании датчика движения и начале записи. Рекомендуем настраивать
через веб-интерфейс, поскольку на этапе привязки диска, потребуется
пройти по ссылке.
Тест – проверка привязки облака.
Кнопки сохранения настроек
По умолчанию – восстановление настроек по умолчанию.
Применить – сохранить и остаться.
Отмена – выйти без сохранения из раздела.
-
Telnet
Включает возможность подключаться к видеорегистратору по telnet.
-
Запись
Расписание
В данном разделе настраиваются правила записи.
Зеленым отмечена постоянная запись. Желтым – запись по датчику
движения. Вы можете настроить запись по дням неделям и часам.
Значок ластика – убрать запись в данный день.
Кнопки сохранения настроек:
По умолчанию – восстановление настроек по умолчанию.
Копировать – копировать настройки данного канала для остальных каналов.
Применить – сохранить и остаться в разделе.
Отмена – выйти из раздела без изменений.
Значок шестеренки – настроить шаблон записи:
-
Выбираете время, тип записи и дни недели
При нажатии на кнопку «Больше настроек» выводится окно, которое
отвечает за настройку количества секунд записи до движения:
-
Параметры
Раздел содержит информацию по настройке канала. А именно: настройки
основного и вторичного потока (тип кодирования, разрешение, тип битрейта,
ключевой кадр, качество, частота кадров, битрейт)
Кнопки сохранения настроек:
Применить – нажмите, чтобы обновить настройки на канале.
Отмена – выйти из раздела без изменений.
-
Конфигурация
Общий
Раздел содержит 2 вкладки: «Параметры» и «Настройка даты»
Снимите галочку «Включить мастер настройки при запуске», чтобы после
перезагрузки системы не открывать вновь мастер настройки.
Язык – язык интерфейса. По умолчанию выставлен русский язык;
Режим записи – доступен один режим перезаписи (Циклическая)
Дни записи – Без ограничений. Можно также установить предел записи в 1-
7, 14 дней.
Стандарт видео – Pal или NTSC.
Время ожидания (мин) – время после которого нужно вновь вводить логин и
пароль, для входа в меню.
Имя устройства – сетевое имя устройства.
Также возможно экспортировать или импортировать настройки из внешнего
файла с флэш носителя.
Вкладка «Настройка даты»
-
Часовой пояс – выберите ваш часовой пояс
Дата/время – устанавливаете Ваши дату и время. После установки
обязательно нажмите на кнопку «Применить», чтобы зафиксировать
изменения.
Формат даты – задайте порядок демонстрации даты: День Месяц Год / Год
Месяц День / Месяц День Год.
Разделитель даты – выберите корректный разделить даты: точка (.), тире (-
) слеш (/).
Формат времени – 12 или 24 часа.
Раздел: Получить дату/время от NTP
Можно задать синхронизацию времени с сервером. Для этого регистратор
постоянно должен быть подключен к сети интернет.
NTP Сервер – задаете сервер с которым будет синхронизироваться время.
NTP Порт – пропишите сетевой порт.
Интервал (мин) – задайте время, по прошествии которого, регистратор будет
синхронизировать время с сервером (по умолчанию 10 минут).
Раздел: переход на летнее время.
Тип – выберите дата.
Смещение (мин) – время на которое система должна перевести время.
Начало – введите дату и время перехода на летнее время (час вперед)
-
Конец - введите дату и время перехода на зимнее время (час назад)
Проверить время – синхронизирует время на каналах с регистратором с
заданным интервалом времени.
Кнопки сохранения настроек:
По умолчанию – восстановление настроек по умолчанию.
Применить – сохранить и остаться в разделе.
Отмена – выйти из раздела без изменений.
-
Экран
Разрешение - разрешение, выводимое с HDMI и VGA портов
видеорегистратора. По VGA интерфейсу можно передать максимальное
разрешение в 1080P (1920*1080). В случае если Ваши камеры
поддерживают большее разрешение, используйте HDMI. По умолчанию оба
видеовыхода поддерживают разрешение 1280*1024. Измените данное
разрешение на разрешение Ваших камер. Если после загрузки
видеорегистратора, вы видите черный экран с системным сообщением,
проверьте разрешение, которое поддерживает подключенный монитор.
Скорее всего поддерживаемое разрешение монитора ниже разрешения
1280*1024.
Прозрачность пользовательского интерфейса – прозрачность меню. 0 – не
прозрачное. 100 – максимально прозрачное.
Показывать время – время, отображаемое регистратором в правом верхнем
углу.
Показывать имя канала - имя, отображаемое в левом нижнем углу
каждого канала. Чтобы отключить – необходимо убрать галочку. Показывать
после загрузки – количество окон, на которое делится экран монитора после
загрузки. Например, если у вас подключено 4 камеры на 9 канальном
видеорегистраторе, измените данное значение на «4 окна», чтобы видеть
каждую из камер в большем разрешении.
-
Предупреждения
В данном разделе есть две закладки
Закладка «Диск» - отвечает за оповещения при проблемах с диском.
«Тип события» - можно выбрать «Нет диска» либо «Ошибка диска»
«Включить» - включение оповещения.
«Экранный дисплей» - на монитор
«Отправить e-mail» - на электронную почту
«Звуковой сигнал» - оповещение звуком.
-
И вторая закладка «сеть»:
Закладка «Сеть» - отвечает за оповещения при проблемах с сетью.
«Тип события» - можно выбрать «Нет сети» либо «Конфликт IP»
«Включить» - включение оповещения.
«Экранный дисплей» - на монитор
«Отправить e-mail» - на электронную почту
«Звуковой сигнал» - оповещение звуком.
-
Пользователь
В данном разделе производится создание и управление пользователями и
группами пользователей с настройкой полномочий.
Здесь содержится информация по всем созданным пользователям. Нажав на
значок карандаша, в открывшемся меню можно изменить пароль для
пользователя, а также его полномочия.
Все полномочия подразделяются на 3 группы.
- Система. Доступ к настройкам главного меню
- Воспроизведение. Доступ к просмотру видеоархива
- Живое видео. Доступ к просмотру видео в режиме реального времени
Кнопка «добавить пользователя» внизу экрана – добавление нового
пользователя / группы пользователей.
-
Для создания пользователя в открывшемся меню необходимо ввести:
Имя пользователя – только английские буквы и цифры
Пароль - только английские буквы и цифры
Подтвердить - повторить пароль
Уровень – полномочия пользователя. Доступные значения: Администратор,
оператор
-
Конфигурация канала
Для переключения режима из HD в IP требуется поставить галочки на всех
каналах, как ниже (по умолчанию используется HD):
После этого нужно нажать на кнопку «Применить» и система выведет окно
подтверждения, после чего будет произведена перезагрузка