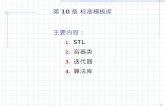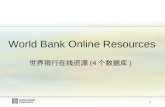第 9 章 模板、库和资源管理
-
Upload
jael-elliott -
Category
Documents
-
view
70 -
download
2
description
Transcript of 第 9 章 模板、库和资源管理

第 9 章 模板、库和资源管理 9.1 案例 1 创建基于模板的网页
9.2 学习任务:使用库项目
9.3 学习任务:资源管理
9.4 上机实训

9.1 案例 1 创建基于模板的网页 9.1.1 模板简介 9.1.2 创建模板 9.1.3 定义模板的可编辑区域 9.1.4 创建基于模板的文档 9.1.5 在现有文档上应用模板 9.1.6 编辑模板 9.1.7 从模板中分离文档 9.1.8 更新基于模板的页面

9.1.1 模板简介 在制作一个站点时,往往需要建立外观及部分内容相同的大
量网页,使站点具有统一的风格。如果逐一创建、修改,会很费力,效率不高,而且整个站点很难做到有统一的外观及结构,借助 Dreamweaver 中的模板功能就可以轻松地解决这个问题。
模板的作用就如同现实生活中生产产品的样本模子,通过模子可以生产大批量相同规格的产品。网页模板的主要功能是把网页布局和内容分离,在布局设计好之后将其保存为模板,相同布局的页面可以通过模板创建,然后对基于该模板的页面进行内容的具体编辑,从而形成风格一致而内容不同的页面。通过模板创建的网页与该模板保持连接状态(除非用户对其分离),修改模板即可立即更新基于该模板的所有网页文档。

模板由可编辑区域和不可编辑区域两部分组成。不可编辑区域包含所有页面的共同元素,即构成页面的基本框架,称为锁定区域。锁定区域主要用来锁定体现网站风格部分,包括网页背景、导航菜单、网站标志等内容,锁定区域的内容只能在模板中编辑。可编辑区域就是该区域的相应内容在基于模板创建的页面中是可以编辑的,常用来定义网页的具体内容,是区别网页之间最明显的标志。
提示:在默认情况下,新创建的模板所有区域都处于被锁定状态,因此,要使模板创建的页面能进行修改,必须将模板中的某些区域设置为可编辑区域。

图 9-1 创建基于模板的网页之一
图 9-2 创建基于模板的网页之二

9.1.2 创建模板 创建模板有两种方式:可以直接创建空白模板,也可以把现
有的 HTML 文档存储为模板,再通过适当的修改使之符合要求。
由于制作基于模板的网页需要在站点中操作,所以,在创建模板之前先创建站点。 Dreamweaver 将模板文件保存在站点的本地根文件夹中的 Templates 文件夹中,模板文件的扩展名 .dwt 。如果该 Templates 文件夹在站点中尚不存在,Dreamweaver 将在保存新建模板时自动创建一个 Templates 子文件夹。
1 .创建空模板 方法一:通过“资源”面板创建空模板。在打开的 Dreamw
eaver 文档窗口中,选择“窗口→资源”命令打开“资源”

面板,单击面板左侧的“模板”类别 ,右侧则显示模板列表,如图 9-3 所示。单击面板最下方的【新建模板】按钮 ,创建空模板。此时,新的模板添加到“资源”面板的“模板”列表中,然后为新建的模板命名,如图 9-4 所示。
方法二:在“资源”面板的“模板”列表中单击鼠标右键,在弹出的快捷菜单中选择“新建模板”命令,如图 9-5 所示。
图 9-3 “ 资源”面板 图 9-4 新创建的空白模板 图 9-5“ 新建模板”菜单

方法三:使用菜单命令创建空模板。选择“文件→新建”命令,弹出“新建文档”对话框,如图 9-6 所示,在“类别”栏中选择“空模板”,在“模板类型”栏中选择需要的模板类型,如选择“ HTML 模板”,在“布局”栏中选择模板的页面布局,在窗口最右端会显示模板的预览效果,单击【创建】按钮。布局好版面内容后,选择“文件→保存”命令,在打开的“另存模板”对话框中,指定用于保存模板的站点、模板名,单击【保存】按钮即可创建一个空模板文件。
图9-6“
新建文档”
对话框

提示:对新建模板,最好立即将模板文件保存,以确保模板网页在制作时对于插入图像、制作链接等涉及文件路径方面的操作正确。
2 .将现有文档转化为模板 具体操作如下: 1 )首先在 Dreamweaver 中打开已有的网页文档,本例打开
的是第 5 章中介绍过的“我的书屋”,如图 9-7 所示的网页。 2 )选择“文件→另存为模板”命令,或者单击“插入”面板
“常用”标签中的“模板”下拉列表按钮,在弹出的列表中选择“创建模板”按钮,打开“另存模板”对话框,在该对话框中的“站点”下拉列表中选择站点名称,在“另存为”文本框中输入模板名称“ bookroom” ,单击【保存】按钮保存模板。新建的模板就会出现在“资源”面板中,如图 9-8 所示。
提示:不要将保存的模板移动到 Templates 文件夹之外,或者将任何非模板文件放在 Templates 文件夹中,也不要将 Templates 文件夹移动到本地根文件夹之外,否则会出现错误。

图 9-7 打开的网页文件
图 9-8 新建的模板文件

9.1.3 定义模板的可编辑区域 创建模板后,网站设计者需要根据用户的需求对模板的内容
进行编辑,指定哪些内容是可以编辑的,哪些内容是不可以编辑的。在默认情况下,新创建的模板所有区域都处于被锁定状态。因此,要使用模板,必须将模板中的某些区域设置为可编辑区域。
具体操作步骤: 1 )在“资源”面板的“模板”列表中选择已有的“ bookro
om” 模板,单击控制面板右下方的“编辑”按钮或双击模板名后,就可以在文档窗口中编辑该模板了。
2 )在文档窗口中选择要设置为可编辑区域的文本或内容,选择以下方法之一启用“新建可编辑区域”对话框,如图 9-9 所示。
选择“插入→模板对象→可编辑区域”菜单命令。

单击“插入”面板“常用”标签中的 “模板”下拉列表按钮,在弹出的列表中选择“可编辑区域”按钮。
在文档窗口中单击鼠标右键,在弹出的菜单中选择“模板→新建可编辑区域”命令。
3 )在“新建可编辑区域”对话框的“名称”后面为可编辑区域命名,这里使用的名称是“ EditRegion1” ,单击【确定】按钮创建了可编辑区域。创建的可编辑区域在模板中用高亮显示的矩形框围绕,在矩形框左上角的标签中显示出该区域的名称,如图 9-10 所示。
图 9-9 “ 新建可编辑区域”对话框 图 9-10 定义的可编辑区域

4 )用同样的方法,在模板中为右侧的区域定义可编辑区域,如图 9-11 所示。
需要注意的是,同一网页中,每个可编辑区域必须使用不同的名称,名称不能使用“”、单引号、小于号、大于号及“ &” 等特殊字符。可以将整个表格或单独的表格单元格标志为可编辑的,但不能将多个表格单元格标志为单个可编辑区域。如果要使用 AP Div ,其本身与 AP Div 中的内容是不同的元素,将 AP Div 定义为可编辑区域时,只能改变该 AP Div 的位置,而不能修改 AP Div 中的内容,只有将 AP Div
图 9-11 定义的 2 个可编辑区域

中的内容定义为可编辑区域时,才可以修改 AP Div 中的内容。 如果重新锁定已经定义的某个可编辑区域,单击可编辑区域左
上角的标签将其选中,选择“修改→模板→删除模板标记”命令可取消可编辑区域。

9.1.4 创建基于模板的文档 创建模板后,接下来就是基于模板创建新的网页文档。以
模板为基础创建新的网页文档有两种方法:一种是使用“新建”命令创建基于模板的新文档;另一种是应用“资源”控制面板中的模板来创建基于模板的网页。
1 .使用新建命令创建基于模板的新文档 1 )选择“文件→新建”命令,打开“新建文档”对话框,
单击“模板中的页”标签,在“站点”选项框中选择本网站的站点,从右侧的选项栏中选择一模板文件,如图 9-12所示。单击【创建】按钮创建基于模板的新文档。
2 )在基于模板的新网页文档中,分别选中各个可编辑区域,然后向各个可编辑区域内添加新的网页内容。

图 9-12 “ 新建文档”对话框

3 )添加完毕,单击“文件→保存”命令,保存创建的网页文档,按下〈 F12〉键预览网页效果,基于模板的网页效果如图 9-1 所示。
2 .应用“资源”控制面板中的模板创建基于模板的网页 1 )新建一个 HTML 文档。在“资源”面板中,单击左侧
的“模板”类别,从模板列表中选择相应的模板,然后单击控制面板下面的【应用】按钮,即在文档中应用了选择的模板。
2 )向各个可编辑区域内添加新的网页内容。添加完毕,单击“文件→保存”命令,保存新创建的文档。
3 )按下〈 F12〉键预览网页效果。基于模板的网页效果如图 9-2 所示。

9.1.5 在现有文档上应用模板 在 Dreamweaver CS4 中,可以在现有文档上应用已创建好
的模板。具体方法:打开现有的普通 HTML 文档,单击“修改→模板→应用模板到页”命令菜单,弹出“选择模板”对话框,选中创建的模板,单击【选定】按钮,如图 9-13 所示。此时,模板应用到现有文档中,替换了文档中原有的内容。
需要注意的是,如果现有文档是从某个模板中派生出来的,Dreamweaver CS4 会对两个模板的可编辑区域进行比较,然后在应用新模板之后,将原文档中的内容放入到匹配的可编辑区域中。如果现有文档是一个尚未应用过模板的文档,将没有可编辑区域,同模板进行比较,于是会出现不匹配情况,此时将打开“不一致的区域名称”对话框,如图 9-14 所示

。这时可以选择删除或保留不匹配的内容,决定是否将文档应用于新模板。可以选择未解析的内容,然后在“将内容移到新区域”下拉列表框中选择要应用到的区域内容。
另外,也可以在“资源”面板中,选择左侧的“模板”类别,在模板列表中选中需要应用的模板,单击面板下方的【应用】按钮,即可在现有文档上应用模板。
图 9-13“ 选择模板”对话框 图 9-14“ 不一致的区域名称”对话框

9.1.6 编辑模板 1 .重命名模板文件 具体方法:选择“窗口→资源”命令,打开“资源”面板,
单击左侧的“模板”类别,面板右侧显示本站点的模板列表。在模板列表中,选中需要重命名的模板,单击鼠标右键,在弹出的快捷菜单中选择“重命名”命令,
然后为模板输入一个新名称。按 下〈 Enter〉键重命名生效,此时 弹出“更新文件”对话框,如图 9-15 所示。如果更新网站中所有 基于此模板的网页,单击【更新】 按钮,否则选择【不更新】按钮。
图 9-15“ 更新文件”对话框

2 .修改模板文件 修改模板的具体方法:打开“资源”面板,单击面板左侧的
“模板”类别,在面板右侧的模板列表中,双击要修改的模板文件将其打开,根据需要修改模板内容。
因为模板和应用了模板的文档之间保持着链接的关系,所以,将修改后的模板进行保存时, Dreamweaver 会提示是否更新所有应用了该模板的页面,这就是 Dreamweaver 网站批量更新功能。
3 .删除模板文件 单击“资源”面板左侧的“模板”类别,在面板右侧本站点
的模板列表中选中要删除的模板,单击面板下方的【删除】按钮,并确认要删除该模板,此时该模板文件从站点中删除。

9.1.7 从模板中分离文档 可以将文档从模板中分离,分离后的网页和模板就没有关系了,文档的不可编辑区域将变得可以编辑,这给修改网页内容带来了很大的方便,同时模板文件内容结构改动时,当前网页文件就不能被重新变动。
具体方法:打开应用了模板的文件,然后选择“修改→模板→从模板中分离”菜单命令,即可将网页从模板中分离出来,最后保存文档。

9.1.8 更新基于模板的页面 当已经利用模板创建了多个网页时,若想更改模板中的某些
网页元素,可以直接在模板中更改,更改保存时,会弹出“更新模板文件”对话框,如图 9-16 所示,只需单击【更新】按钮即可
如果在保存模板时没有更新基于该模板的文档,也可以在之后手动更新基于模板的文档。具体方法:打开该文档,选择“修改→模板→更新当前页”命令。
如果要更新整个站点或所有使用指定模板的文档,可以选择“修改→模板→更新页面”命令,出现“更新页面”对话框,如图 9-17 所示,单击【开始】按钮即可。

“ 更新页面”对话框各项含义如下: 查看:设置是用模板的最新版本更新整个站点,还是更新应用特定模板的所有网页。
更新:设置更新的类别,此时选择“模板”复选框。 显示记录:设置是否查看 Dreamweaver CS4 更新文件的记录。
如果选择“显示记录”复选框,则 Dreamweaver CS4 将提供关于其试图更新的文件信息,包括是否成功更新的信息。
【开始】按钮:单击此按钮, Dreamweaver CS4按照指示更新文件。
【关闭】按钮:单击此按钮,关闭“更新页面”对话框。
图 9-16 “ 更新文件”对话框 图 9-17 “ 更新页面”对话框

9.2 学习任务:使用库项目 9.2.1 库概述
9.2.2 创建库项目
9.2.3 管理和编辑库项目

9.2.1 库概述 库是一种特殊的 Dreamweaver 文件,把网站中需要重复使
用或经常更新的页面元素(如文本、图像、表格、表单、插件、版权声明、站点导航条等)存入库中,存入库中的元素被称为库项目。需要时可以把库项目拖动到页面中。当更改某个库项目的内容时,可以随时更新所有使用了该项目的页面。库项目比模板更加灵活,库项目只是页面中的一小部分,可以放置在页面的任何位置,而不是固定的同一个位置。
Dreamweaver 在本地站点根文件夹的 Library 文件夹中,将每个库项目都保存为一个独立的扩展名为 .lbi 的文件。 Dreamweaver 需要在网页中建立来自每一个库项目的相对链接,以便确保原始库项目的存储位置。

选择“窗口→资源”命令,打开“资源”面板,选择左侧的“库”类别,如图 9-18 所示,面板右侧显示本站点的库列表。在“库”面板中,可以方便地进行库项目的创建、删除、改名、更新站点等操作。

9.2.2 创建库项目 1 )在 Dreamweaver 中打开已有的模板文件,这里打开
上一节中创建的“ roombook” 模板文件,如图 9-19 所示。
图 9-18 选择“库”类别 图 9-19 打开的模板文件

2 )选择文档中需要保存为库项目的内容,这里选择了网页的 Logo 。
3 )在“资源”面板中单击“库”类别底部的【新建库项目】按钮 。
4 )为该库项目键入一个名称,如 logo ,然后按下 <Enter>键即可。如图 9-20 所示。
提示: Dreamweaver 保存的只 是对被链接项目的引用,原始文 件必须保留在指定的位置,这样 才能保证库项目的正确引用。
图 9-20 新建的库项目

9.2.3 管理和编辑库项目 1 .应用库项目 具体方法:打开要应用库项目的网页文件,将鼠标定位在需
要插入库项目的位置,在“资源”面板单击左侧的“库”类别,在右侧列表中选择需要插入的库项目,单击【插入】按钮即可,添加完毕,单击“文件→保存”命令,按下〈 F12〉键预览网页效果。
在文档中选定添加的库项目,其“属性”面板如图 9-21 所示。
图 9-21 库项目“属性”面板

库项目“属性”面板各选项含义: Src :显示库项目源文件的文件名和路径。 打开:单击该按钮,可打开库项目的源文件进行编辑,与在
“资源”面板中选择项目并单击【编辑】按钮的功能是相同的。 【从源文件中分离】按钮:单击该按钮,可断开所选库项目和
其源文件之间的链接。分离项目后,可以在文档中对其进行编辑,但它不再是库项目,而且不能在更改原始库项目时更新。
【重新创建】按钮:单击此按钮,可用当前选定的内容改写原始库项目,以在丢失或意外删除原始库项目时重新创建库项目。
2 .更新库项目 修改库项目时, Dreamweaver 会更新使用该项目的所有文档。
具体方法:在“资源”面板“库”列表中选中要编辑的库项目,

单击【编辑】按钮,或者直接双击该库项目,打开库项目源文件,可以对库项目进行编辑。编辑完成后选择“文件→保存”菜单命令,在弹出的“更新库项目”对话框中单击【更新】按钮,将更新本地站点中使用该库项目的文档。
打开要更新使用库项目的文档,在“资源”面板中选择库项目,右击鼠标,弹出如图 9-22 所示的快捷菜单。若选择“更改当前页”菜单项,只更新当前页的库项目,站点中的其它页面用到该修改的库项目不能更新;当选择“更新站点”菜单项时,弹出如图 9-23 所示的“更新页面”对话框,可以更新站点中所有使用该库项目的文档。
3 .重命名库项目 具体方法:在“资源”面板的“库”列表中,在要重命名的
库项目上单击鼠标右键,从弹出的快捷菜单中选择“重命名”命令,当名称变为可编辑时,输入新名称即可。

4 .删除库项目 在“库”列表中选择要删除的库项目,单击面板底部的【删
除】按钮,并确认要删除的库项目,或者按〈 Delete〉键,确认要删除的库项目。 Dreamweaver 将从库中删除该库项目,但是不会更改任何使用该项目的文档的内容。
若要重新创建丢失或已删除的库项目,可以在某个文档中选择该项目的一个实例,然后在“属性”面板中单击【重新创建】按钮即可。
图 9-22 库项目操作快捷菜单 图 9-23“ 更新页面”对话框

9.3 学习任务:资源管理 9.3.1 资源面板
9.3.2 使用站点列表管理资源
9.3.3 使用收藏列表管理资源
9.3.4 在另外的站点中重新使用资源

9.3.1 资源面板 “ 资源”面板显示与文档窗口中的活动文档相关的站点资源。但是,只有先定义一个本地站点,然后才能在“资源”面板中查看资源。在主菜单中选择“窗口→资源”命令,即可打开“资源”面板,如图 9-24 所示。
“ 资源”面板提供了两种视图方式。 “ 站点”列表方式:显示当前站点的所有资源。 “收藏”列表方式:仅显示用户喜好选择的资源。 选择预览区域上方的【站点】或【收藏】单选按钮,可在两
种视图之间进行切换。 在“资源”面板的左侧提供了 9类资源,单击相应的类别图
标按钮,即可切换到该类资源的显示方式,并在右侧的资源列表框中显示出包含的资源。

【图像】 : GIF 、 JPEG 或 PNG 格式的图像文件。 【颜色】 :文档和样式表中使用的颜色,包括文本颜色、
背景颜色和链接颜色。 【 URLs】 :当前站点文档中使用的外部链接,包括 FTP 、
gopher 、 HTTP 、 HTTPS 、 JavaScript 、电子邮件 (mailto) 以及本地文件 (file://) 链接。
【 SWF】 :任何 Adobe Flash 版本的文件。“资源”面板仅显示 SWF 文件,不显示 FLA ( Flash 源)文件。
【 Shockwave】 :任何 Adobe Shockwave 版本的文件。 【影片】 : QuickTime 或 MPEG 文件。 【脚本】 : JavaScript 或 VBScript 文件。 HTML 文件
中的脚本(而不是独立的 JavaScript 或 VBScript 文件)不出现在“资源”面板中。

【模板】 :站点中所包含的模板。模板用于在多个页面上重复使用的同一个页面布局。修改模板时会自动修改附加到该模板的所有页面。
【库】 :站点中所包含的在多个页面中使用的元素。当修改一个库项目时,会更新所有包含该项目的页面。

9.3.2 使用站点列表管理资源 1 .选择资源 在“资源”面板中,单击即可选择一个资源;按住〈 Shif
t〉键并单击可以选择一系列连续的资源。按住〈 Ctrl〉键单击可选择不连续的多个资源,也可以取消已选定的资源。
2 .将资源添加到文档 具体方法:在“资源”面板中选择资源,例如选择一幅图像,
将图像拖动到文档窗口中即可,或者单击“资源”面板中的【插入】按钮,也可将资源添加到文档。
3 .把颜色应用于文本上 在“资源”面板中显示已应用的各种元素(如文本、表格边
框、背景等)的颜色。

把颜色应用到文本上的具体方法:在文档中选择文本,在“资源”面板左侧的类别列表中选择“颜色”类别,在右侧的列表中选择一种颜色,如图 9-25 所示,单击“应用”按钮,打开“新建 CSS 规则”对话框,从中设置选择器的类型和名称,单击【确定】按钮,将颜色应用到选定的文本。
4 .把 URL 应用于图像或文本 具体方法:选择文本或图像,在“资源”面板左侧的类别列表中选择“ URLs”类别,根据 URL 存储的位置,选择“站点”或“收藏”单选按钮,在右侧的列表中选择 URL ,如图 9-26 所示,将 URL拖动到“设计”视图中的选定内容上,或者单击【插入】按钮即可。
图 9-24“ 资源”面板 图 9-25 选择颜色

5 .编辑资源 如果所编辑的资源需要使用外部编辑器,必须进行以下操作:
选择主菜单中的“编辑→首选参数”命令,弹出“首选参数”对话框,从中选择“文件类型 / 编辑器”类别,为某资源定义外部编辑器。
编辑资源的具体方法:在“资源”面板中选择资源,单击“编辑”按钮,或者双击该资源,打开该资源定义的外部编辑器,对选定的资源进行编辑,然后在该编辑器中保存所做的更改,并关闭外部编辑器即可。

9.3.3 使用收藏列表管理资源 对于某些大型站点来说,资源较多,用户可以把常用的资源添加到收藏列表,将相关的资源归类在一起,为资源指定别名以指明用途,以方便地在“资源”面板中查找资源。
1 .添加收藏资源 在“资源”面板中向站点的收藏列表添加资源有以下几种方
法: 在“资源”面板的站点列表中选择一个或多个资源,单击【添加到收藏夹】按钮即可,或者单击鼠标右键,从弹出的快捷菜单中选择“添加到收藏夹”命令。
在“文件”面板中选择一个或多个文件,例如选择一个图像文件,单击鼠标右键,从弹出的快捷菜单中选择“添加到图像收藏”命令。

在文档窗口的“设计”视图中选择一个元素,单击鼠标右键,从弹出的快捷菜单中选择“添加到图像收藏”命令。
2 .将 URL添加到“收藏”列表 具体方法:在“资源”面板中,选择“ URLs”类别,在面
板顶部选择“收藏”按钮,单击“资源”面板底部的【新建URL】按钮,弹出“添加 URL” 对话框,在对话框的“ URL” 文本框中输入 URL值,在“昵称”文本框中输入 URL 的名称,如图 9-27 所示,单击【确定】按钮完成设置。
图 9-26 选择 URL 图 9-27“添加 URL” 对话框

3 .重命名收藏资源 只能在“收藏”列表中为资源指定别名,而在“站点”列表
保留其实际文件名。 具体方法:在“资源”面板中选择包含所需资源的类别,在
面板顶部选择“收藏”按钮,在资源的名称或图标上单击鼠标右键,从弹出的快捷菜单中选择“编辑别名”命令,输入新的名称即可。
4 .将资源归类到收藏夹中 具体方法:在“资源”面板的顶部选择“收藏”单选按钮,
单击“新建收藏夹”按钮,创建一个新的收藏夹,如图 9-28所示。这里为文件夹命名为“导航条”,按回车键确认。然后把收藏列表中导航条图像都拖动到新建的文件夹中。

9.3.4 在另外的站点中重新使用资源 “ 资源”面板显示当前站点中属于可识别类型的所有资源。若要将当前站点中的资源用于另一个站点,必须将该资源复制到另一个站点。可以一次复制一个单独的资源、一组单独的资源或复制整个“收藏”。
1 .在文件面板中定位资源文件 在“文件”面板中定位资源文件的具体方法:在“资源”面
板中选择要查找的资源类别,右击鼠标,从弹出的快捷菜单中选择“在站点中定位”命令。这时“文件”面板将打开,其中定位的资源文件处于选定状态。“在站点定位”命令定位与资源本身对应的文件,不定位使用该资源的文件。

2 .复制资源到另一个站点 具体方法:在“资源”面板中选择要复制的资源的类别,在
“站点”列表或“收藏”列表中的一个或者多个资源上单击鼠标右键,在弹出的快捷菜单中选择“复制到站点”命令,然后从列出了所有已定义站点的子菜单中选择目标站点的名称,如图 9-29 所示。资源会复制到它们在目标站点中的相应位置, Dreamweaver 根据需要在目标站点的层次结构中创建新文件夹。
图 9-28 新建的收藏夹 图 9-29 “复制到站点”快捷菜单

9.4 上机实训 9.4.1 设计网站模板
9.4.2 用新建模板创建网页
9.4.3 用库和资源更新网站

9.4.1 设计网站模板 1 .实训要求 练习创建模板和编辑模板的方法 练习设置模板可编辑区域的方法 2 .实训指导 1 )新建站点,站点根目录为 mysite ,在 mysite 目录下创
建文件夹 images 、 pages 和 flash ,分别用来存放网站图像、站点子页面和 flash 文件等。
2 )创建一个空模板文件,并保存为 index.dwt 。 3 )设计网站模板文件的布局结构,插入 Div 标签,如图 9-
30 所示。

4 )用 CSS 样式表( index.css )定义网页布局,并在创建好的 Div 标签中添加相应的元素,如图 9-31 所示。
5 )定义模板的可编辑区域。单击“标签选择器”上的 <div#menu> 标签,在文档窗口中单击鼠标右键,在弹出的菜单中选择“模板→新建可编辑区域”命令,弹出“新建可编辑区域”对话框,在“名称”后面为可编辑区域命名 menu 。
6 )用同样的方法,选中 content 标签,将其定义为可编辑区域 content 。
7 )保存模板文件。
图 9-30 网站模板的布局结构 图 9-31 在模板文件中添加网页元素

9.4.2 用新建模板创建网页 通过创建基于模板的网页提高制作站点的效率,并从中领会
到模板的精妙所在。 1 .实训要求 练习创建基于模板的文档 练习更新基于模板的页面 练习从模板中分离文档 2. 实训指导 应用模板创建站点子页面,效果如图 9-32 所示。

图 9-32 站点子页面

1 )打开“文件”面板,在站点根目录的 pages 子目录下新建文件 page_01.html 。
2 )在文档窗口中打开 page_01.html 文件,选择“修改→模板→应用模板到页”命令,在弹出的对话框中选择模板index.dwt ,将模板应用到当前页面。
3 )在 ID 为“ menu” 的 Div 标签中,选择 menu2 图像,设置热点链接。
4 )在 ID 为“ content” 的 Div 标签中,插入列表,然后输入文本。
5 )打开模板文件 index.dwt ,将 logo 图像修改,保存 index.dwt 时提示更新页面 page_01.html ,选择更新。
6 )打开 page_01.html 页面,验证已自动更新。 7 )将 page_01.html 从模板中分离,验证当模板更新时此
网页能否自动更新。保存 page_01.html 。

9.4.3 用库和资源更新网站 1 .实训要求 练习创建、应用和更新库项目 练习使用“资源”面板 2. 实训指导 1 )在“资源”面板中,打开个人网站的模板 index.dwt ,
选择 ID 为“ top” 的 Div 标签中的 logo 图像,将其创建为名称为 logo 的库项目。
2 )新建一个网页 page_02.html ,设计布局后在网页中添加 logo 库项目并保存。
3 )在“资源”面板中,选择“库”类别,在右侧列表中双击 logo 库项目,进行修改后保存,会提示是否更新 page_02.html 页面。

本章完