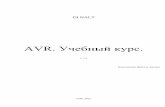учебный курс 70-270(2)
-
Upload
alik-trumkin -
Category
Documents
-
view
288 -
download
2
description
Transcript of учебный курс 70-270(2)
Занята 4 Настройка и решение проблем с рабочим стоном 459
норировать повторные нажатия (Ignore Repeated Keystrokes) отключен,а Игнорировать краткие нажатия; замедлить повтор (Ignore Quick Keys-trokes And Slow Down The Repeat Rate) активен. Оба параметра немогут быть активны одновременно. Вы можете настроить их, щелк-нув кнопку Настройка (Settings).
Для режима Фильтрация ввода (FilterKeys) предусмотрено два па-раметра из группы Уведомления (Notification): Звуковой сигнал принажатии клавиш и приеме ввода (Веер When Keys Pressed Or Accepted)и Отображать состояние режима фильтрации на экране (Show FilterKeyStatus On Screen). Установка первого уведомления означает, что на-жатие клавиши будет сопровождаться звуковым сигналом, второй зву-ковой сигнал будет сопровождать прием ввода. Второе уведомлениеподразумевает, что значок Фильтрация ввода (FilterKeys) будет ото-бражаться на панели задач, когда включен режим Фильтрация ввода(FilterKeys). Можно выбрать либо один из этих режимов, либо оба(настройка по умолчанию), либо ни одного.
Озвучивание переключения режимов (ToggleKeys)На вкладке Клавиатура (Keyboard) можно настроить режим Озвучи-вание переключения режимов (ToggleKeys). Когда он включен, издает-ся звук высокого тона при включении режимов Caps Lock, Num Lockили Scroll Lock и звук низкого тона при отключении этих режимов.
Предусмотрено создание комбинации клавиш для быстрого вызо-ва режима Озвучивание переключения режимов (ToggleKeys). Крометого, вы можете использовать заданную по умолчанию комбинацию —удержание клавиши Num Lock нажатой в течение пяти секунд.
знание На вкладке Клавиатура (Keyboard) расположен флажокДополнительные сведения о работе с клавиатурой (Show Extra KeyboardHelp In Programs). Когда он установлен, в других программах становят-ся доступными справочные материалы о работе с клавиатурой (при на-личии такой справки).
Настройка звукаФлажок Визуальное оповещение (Use Sound Sentry) на вкладке Звук(Sound) позволяет настроить Windows XP Professional таким образом,чтобы появлялись визуальные предупреждения, когда компьютер из-дает звуковые сигналы. Флажок Субтитры (Use ShowSounds) на вклад-ке Звук (Sound) позволяет настроить программы Windows XP Profes-sional таким образом, чтобы при звуковых и речевых эффектах появ-лялись бы сопроводительные надписи.
Настройка Windows XP Professional Глава 10
Настройка экранаФлажок Высокая контрастность (High Contrast) на вкладке Экран(Display) диалогового окна Специальные возможности (AccessibilityOptions) позволяет настроить Windows XP Professional на использова-ние цветов и шрифтов, разработанных для облегчения чтения. Выможете щелкнуть кнопку Настройка (Settings) для включения иливыключения режима и настройки комбинации клавиш быстрого вы-зова вместо заданной по умолчанию — Left Alt+Left Shift+Print Screen.Щелкнув кнопку Настройка (Settings), вы также сможете выбратьвысококонтрастную схему оформления. На вкладке Экран (Display)задаются параметры курсора — частота мериания и ширина.
Настройка мышиФлажок Управление с клавиатуры (Use MouseKeys) на вкладке Мышь(Mouse) позволяет настроить и Windows XP Professional управление ука-зателем мыши с помощью цифровой клавишной панели на вашей кла-виатуре. Щелкните кнопку Настройка (Settings) для настройки парамет-ров управления указателем мыши в диалоговом окне Настройка управ-ления указателей с клавиатуры (Settings For MouseKeys) (рис. 10-24).
Настройки угфав'tt?пил указателем с KJ
В к/Печение управления указателем с ллавиатиры:
Уморение: ниже - выше
Q <CTRL>- ускорение, -с SHIFT," -замедление движения
Использовать управление с ,- г
клаБиатчры,ес<м<Нш|Ц1с10: >-r; включен \_ -
^[Отображать состояние режима управления на э
Рис. 10-24. Диалоговое окно Настройка управления указателемс клавиатуры (Settings For MouseKeys)
По умолчанию для быстрого включения управления указателем склавиатуры используется комбинация клавиш Left Alt+Left Shift+NumLock. Вы также можете настроить скорость и ускорение перемеще-
Настройка и решение проблем с рабочим столом
ния указателя. На вкладке имеется флажок <Ctrl> — ускорение,<Shift> — замедление движения (Hold Down Ctrl To Speed Up And ShiftTo Slow Down), позволяющий при использовании режима Управле-ние с клавиатуры (MouseKeys) временно ускорять или замедлять дви-жения указателя мыши. Для ускорения движения указателя мышинажмите и удерживайте клавишу Ctrl, одновременно нажимая клави-ши на цифровой клавишной панели. Для замедления движения ука-зателя мыши нажмите и удерживайте клавишу Shift, одновременнонажимая клавиши на цифровой клавишной панели.
Параметры на вкладке Общие (General)На вкладке Общие (рис. 10-25) предусмотрен параметр Автоматичес-кий сброс специальных возможностей (Automatic Reset). Он отключаетвсе другие параметры специальных возможностей кроме Альтернатив-ные устройства ввода (SerialKeys Devices), когда компьютер бездей-ствует в течение определенного интервала времени.
•С-лециальнви imu*)*no< ги
КяввивгдоаУ Звук Эет»|£Мышв] Общие !
] В.ыааоагь сообщение при включении режима
S3 Выдавать звуковой сигнал при изменении режима
Альтеонативмый ис^ройс^а ЕВЩЗ
Использование агьтернгтенын устройств ввсда,заменяющих мышь и клавиатуру.
Q Альтернативные устройства ввода I Настройка
Г] Применить к рабочему cronti входа в система
[j Использовать для всех новых пользователей
Рис. 10-25. Вкладка Обшие (General) диалогового окна Специальныевозможности (Accessibility Options)
На вкладке Общие (General) расположена группа параметров Уведом-ление (Notification), которая позволит вам настроить в Windows XPProfessional вызов предупреждения перед включением специальных воз-можностей или звукового сигнала при их включении и выключении.
Настройка Windows XP Professional Глявй 10
На вкладке Общие (General) расположена группа Альтернативныеустройства ввода (SerialKeys Devices), которая настраивает в WindowsХР Professional поддержку альтернативных устройств ввода [их такженазывают расширенными устройствами связи (augmentative commu-nication device)], присоединенных к последовательному порту вашегокомпьютера.
В поле Административные параметры (Administrative Options) нахо-дятся два флажка: Применить к рабочему столу входа в систему (ApplyAll Settings To Logon Desktop) и Использовать для всех новых пользо-вателей (Apply All Settings To Defaults For New Users), с помощью ко-торых вы сможете в Windows XP Professional применить все включен-ные специальные возможности при входе пользователя в систему иприменять все параметры специальных возможностей ко всем новымпользователям.
Закрепление материала7 J Приведенные ниже вопросы помогут вам лучше усвоить ос-
новные темы данного занятия. Если вы не сумеете ответитьна вопрос, повторите материал этого занятия. Правильныеответы — в приложении «Вопросы и ответы» в конце книги.
[. Как настроить Windows XP Professional для использования не-скольких языков?
2. Включение режима позволяет нажи-мать комбинацию клавиш, например Ctrl+Alt+Delete, последова-тельно. (Выберите все правильные ответы.)a. Фильтрация ввода (FilterKeys).b. Залипание клавиш (SlickyKeys).c. Озвучивание переключения режимов (ToggleKeys).d. Режим нескольких клавиш (MultiKeys) .
3. При включении режима _ _ слишкомбыстрые или повторяющиеся нажатия клавиш клавиатуры будутигнорироваться. Параметры также позволят настроить скоростьсрабатывания клавиш, то есть период времени, после которогоначинается повторное срабатывание удерживаемой клавиши.
4. При использовании режима Управление с клавиатуры (MouseKeys)для ускорения движения указателя мыши нажмите и держите на-жатой клавишу _ , одновременно нажимая клавиши нацифровой клавишной панели. Для замедления движения указате-ля мыши нажмите и держите нажатой клавишу , одно-временно нажимая клавиши на цифровой клавишной панели.
5. На вкладке расположена группа параметров Уве-домление (Notification), которая позволит настроить в Windows XPProfessional вывод предупреждения при включении специальныхвозможностей или воспроизведения звукового сигнала при ихвключении и выключении.
Конспект занятия• Для настройки в Windows XP Professional поддержки нескольких
языков и нескольких локализаций откройте Панель управления(Control Panel) и щелкните категорию Дата, время, язык и регио-нальные стандарты (Date, Time, Language, and Regional Options),
v Режим Залипание клавиш (StickyKeys) позволяет вводить комби-нации клавиш, такие, как Ctrl+Alt+Delete, нажимая клавиши по-следовательно.
• При включении режима Фильтрация ввода (FilterKeys) слишкомбыстрые или повторяющиеся нажатия клавиш будут игнориро-ваться.
• Когда включен режим Озвучивание переключения режимов (Tog-gleKeys), нажатие клавиш Caps Lock, Num Lock или Scroll Lockсопровождается звуком.
• Активизация параметра Визуальное оповещение (Sound Sentry) на-страивает Windows XP Professional таким образом, чтобы подачазвукового сигнала компьютером сопровождалась визуальнымиэффектами.
• При включении параметра Субтитры (ShowSounds) в программахWindows XP Professional при звуковых и речевых эффектах пока-зываются сопроводительные надписи.
• На вкладке Экран (Display) диалогового окна Специальные возмож-ности (Accessibility Options) имеется флажок Высокая контраст-ность (High Contrast), установка которого включает в Windows XPProfessional использование цветов и шрифтов, разработанных дляоблегчения чтения.
• Параметры Управление с клавиатуры (MouseKeys) позволяют на-строить в Windows XP Professional управление указателем мыши спомощью цифровой клавишной панели на вашей клавиатуре.
464 Настройки Windows XP Professional Глава 10
Занятие 5, Управление компонентамиWindows
Панель управления (Control Panel) Windows XP Professional содержитинструмент Установка и удаление программ (Add or Remove Programs),предназначенный для облегчения управления программами и компо-нентами Windows на вашем компьютере. Этот инструмент позволяетдобавлять такие приложения, как Microsoft Word, устанавливаемые сCD-ROM, гибкого диска или обших сетевых ресурсов, а также ком-поненты Windows в программе установки Windows XP Professional.Инструмент Установка и у тление программ (Add or Remove Programs)следует использовать также для удаления приложений и компонентовWindows. Все компоненты Windows устанавливаются одинаковым спо-собом. На этом занятии рассказано о Internet Information Services (IIS).
Изучив материал этого занятия, вы сможете:^ добавлять и удалять компоненты Windows;S устанавливать Microsoft Internet Information Services (IIS).
Продолжительность занятия ~ 20 минут.
Установка и удаление компонентов WindowsДля установки или удаления программ, таких, как Microsoft Word, накомпьютере, работающем под управлением Windows XP Professional.откройте Панель управления (Control Panel) и щелкните Установка иудаление программ (Add or Remove Programs). Вы также можете вос-пользоваться этим инструментом для установки или удаления компо-нентов Windows. В окне Установка и удаление программ (Add or RemovePrograms) щелкните Установка компонентов Windows (Add/Remove Win-dows Components). В Windows XP Professional запустится Мастер ком-понентов Windows (Windows Components Wizard) (рис. 10-26).
Установка компонентов WindowsВы можете установить компоненты Windows, не выбранные в про-цессе установки Windows XP Professional на ваш компьютер, в томчисле Службы факсов (Fax Services), Internet Information Services (US),Средства управления и наблюдения (Management and Monitoring Tools),Очереди сообщений (Message Queuing) и Другие службы доступа кфайлам и принтерам в сети (Other File And Print Services). Если выхотите установить один из этих компонентов Windows, выделите егои щелкните кнопку Далее (Next).
Компоненты WindowsВы можете добавить или уцалить компоненты Windows XP
Чтобы аабв№£гь или даалить компонент, установите иди снмлпе Флажок.Затененный (рладсок означает частичную установка компонента. Выяснить егосостав позволяет кногка "Состав".Компоненты:
Intemehlnlcimalian Services (IIS) 15,Б МБ
Explorer 12 6 ME
™е службы доступа к Файлам и принтерам Б сети 0,0 МБ
nRns p Kr)n.HB,«biif.rpm.ud rf|R П fl.MFОписание: Предоставляет или отменяет доступ к Internet Eurfors из меню
- 'Пуск1' и е рабочего стола
0,0МБ361,1 МБ
на диска;Свободно на диске
Рис. 10-26. Мастер компонентов Windows (Windows ComponentsWizard)
Для установки US, выполните действия, описанные далее.1. Щелкните Пуск (Start), выберите Панель управления (Control Panel),
затем щелкните Установка и удаление программ {Add or RemovePrograms).
2. В окне Установка и удаление программ (Add or Remove Programs)щелкните значок Установка компонентов Windows (Add/RemoveWindows Components).В Windows XP Professional запустится Мастер компонентов Win-dows (Windows Components Wizard).
3. Выберите в списке Internet Information Services (IIS).4. Убедитесь, что флажок слева от Internet Information Services (IIS)
установлен. Щелкните кнопку Состав (Details).
Откроется страница Internet Information Services, где перечисленыкомпоненты, включенные в установку Internet Information Services(таблица 10-6).
5. Щелкните OK, чтобы закрыть страницу Internet Information Ser-vices (IIS).
6. На странице Компоненты Windows (Windows Components) щелкни-те кнопку Далее (Next) для продолжения установки IIS.Пока будут копироваться соответствующие файлы и настраивать-ся компоненты, Мастер компонентов Windows (Windows Com-ponents Wizard) откроет страницу Настройка компонентов (Con-
Настройка Windows XP Professional
figuring Components). Копирование файлов и настройка компонен-тов может длиться несколько минут.
Таблица 10-6. Компоненты, включенные в Internet InformationServices (IIS)
Компонент
Общие файлы(Common Files)
Документация(Documen-tation)
Служба FTP(File TransferProtocol (FTP)Service)
СерверныерасширенияFrontPage 2000(FrontPage2000 ServerExtensions)
Оснастка IIS(Internet In-formationServicesSnap- In)
Службы SMTP(SMTP Service)
Служба WWW(World WideWeb)
Выбираетсяло умолчанию
Да
Да
Нет
Да
i
Да
Да
Да
Описание
Устанашшвает необходимыефайлы программ IIS
Копирует файлы документациио публикации содержимого узлаи администрировании Web-и FTP серверов
Обеспечивает поддержку соз-дания FTP-узлов, предназначенных для передачи файлои
Делает возможным разработкуи администрирование Web-узлов с помощью MicrosoftFrontPage и MicrosoftVisual InterDev
Устанавливает интерфейсадминистрирования в видеоснастки для консоли ММС
Поддерживает передачуэлектронной почты
Использует протокол HTTP дляотклика на запросы Web-клиентов в сети TCP/IP
На странице Завершение работы мастера компонентов Windows(Completing The Windows Components Wizard) щелкните кнопкуГотово. (Finish).Щелкните кнопку Закрыть (Close), чтобы закрыть диалоговое окноУстановка и удаление программ (Add or Remove Programs).
Занятие 5 Управление компонентами Windows dR7T?w я
Удаление компонентов WindowsМастер компонентов Windows (Windows Components Wizard) такжеиспользуется для изменения и удаления компонентов Windows с ва-шего компьютера. Если вы хотите удалить компонент Windows, настранице Компоненты Windows (Windows Component) Мастера компо-нентов Windows (Windows Components Wizard) снимите флажок длякомпонента, который вы хотите удалить, и щелкните кнопку Далее(Next), Соответствующие файлы будут удалены с вашего компьюте-ра, и Мастер компонентов Windows (Windows Components Wizard)откроет страницу Настройка компонентов (Configuring Components).После того как компонент будет удален, Мастер компонентов Win-dows (Windows Components Wizard) откроет страницу Завершение ра-боты мастера компонентов Windows (Completing The Windows Com-ponents Wizard). Щелкните кнопку Готово (Finish) для закрытия мас-тера. Щелкните кнопку Закрыть (Close), чтобы закрыть диалоговоеокно Установка и удаление программ (Add or Remove Programs), и за-кройте Панель управления (Control Panel).
Управление IISКомпонент MS позволяет легко выкладывать информацию в Интер-нет, в вашу интрасеть или в интрасеть вашей компании. Вы размеша-ете ваши Web-файлы в директориях на вашем сервере, а пользовате-ли устанавливают связь по протоколу HTTP и просматривают вашифайлы с помощью браузера. Компонент IIS для Windows XPProfessional разработан для домашних сетей или сетей в небольшихкомпаниях. В IIS возможно только 10 одновременных клиентскихсоединений и не предоставлены все функции, которые доступны всерверной версии.
Используйте оснастку IIS для управления 11S. С помошью оснас-тки IIS вы управляете содержанием и доступом к вашим Web- и РТР-сайтам. Для доступа к оснастке US щелкните Пуск (Start), подведитеуказатель к пункту Все программы (All Programs), выберите Админист-рирование (Administrative Tools) и щелкните Internet Information Ser-vices. Оснастка IIS позволяет вам управлять администрированием 11S.Например, у каждого Web- и FTP-сайта должен быть домашни и ката^лог. При установке IIS домашний каталог создается по умолчанию.При создании нового Web-сайта вы можете использовать оснастку I1Sдля изменения вашего домашнего каталога.
Для изменения вашего домашнего каталога в оснастке 1IS щелк-ните правой кнопкой мыши Web- или FTP-сайт и затем щелкнитепункт меню Свойства (Properties). В диалоговом окне свойств сайта
Настройка Windows XP Professional
перейдите на вкладку Домашний каталог (Ноте). Вы можете указатьпалку на этом компьютере, общую папку на другом компьютере илисоздать перенаправление на требуемый URL (унифицированный ука-затель ресурса) и затем ввести путь в текстовом поле Локальный путь(Local Path). Щелкните OK — и вы измените домашний катал о г.
Если на вашем Web-узле содержатся файлы, хранящиеся не толь-ко в домашнем каталоге, но и в других папках (например, на другомкомпьютере), следует создать виртуальные каталоги для включенияэтих файлов в ваш Web-узел. Используйте оснастку IIS для созданияэтих виртуальных каталогов. В оснастке выберите Web- или FTP-сайт,для которого вы хотите добавить каталог. В меню Действие (Action),подведите указатель к пункту Создать (New) и щелкните Виртуальныйкаталог (Virtual Directory). При этом запустится Мастер создания вир-туальных каталогов (Virtual Directory Creation Wizard), который по-может вам создать новый каталог.
Закрепление материала7 | Приведенные ниже вопросы помогут вам лучше усвоить ос-
новные темы данного занятия. Если вы не сумеете ответитьна вопрос, повторите материал этого занятия. Правильныеответы — в приложении «Вопросы и ответы» в конце книги.
1. Как добавить компоненты Windows к уже установленной WindowsXP Professional?
2. Какие услуги предоставляет компонент Internet Information Ser-vices (IIS)?
3. Сколько одновременных клиентских подключений возможно прииспользовании Internet Information Services для Windows XP Pro-fessional?a. 8.b. 10.c. 20.d. 32.
4. Как администрировать Internet Information Services для WindowsXP Professional?
Конспект занятия• Инструмент Установка и удаление программ (Add or Remove Prog-
rams) предназначен для добавления или удаления приложений сCD-ROM, гибких дисков или сетевых общих ресурсов,
• Инструмент Установка компонентов Windows (Add/Remove Win-dows Components) предназначен для установки или удаления ком-понентов Windows, таких, как Internet Information Services (IIS).
• Вы можете запустить Мастер компонентов Windows (WindowsComponents Wizard), щелкнув значок Установка компонентов Win-dows (Add/Remove Windows Components) в окне Установка и уда-ление программ (Add or Remove Programs).
• Компонент IIS позволяет публиковать информацию в Интернетеили в вашей интрасети.
• 1IS для Windows XP Professional разработан для домашних сетейили сетей в небольших компаниях, В нем возможно только 10 од-новременных клиентских соединений.
• Оснастку IIS используют для управления IIS.
Г Л А В А 1 1
Установкаоборудования идрайверов устройств,управление их работойи устранениенеполадок
. Общее представление об автоматической установкеоборудования и установке оборудования вручную 473
„ Настройка и устранение неполадок с аппаратнымиустройствами 483
Занятие 3. Просмотр и настройка профилей оборудования 502
Занятие 4. Настройка подписи драйверов, выявление и разрешениепроблем с подписью драйверов 506
Занятие 5° Настройка компьютеров с несколькими процессорами 512
17-зоа
472 Работа с оборудованием и драйверами Гла*а 11
В этой главеОдним из основных инструментов настройки оборудования являетсяПанель управления (Control Panel). Кроме того, для настройки, управ-ления и устранения неполадок оборудования и драйверов устройствприменяется Диспетчер устройств (Device Manager), который распо-ложен в консоли Управление компьютером (Computer Management).
Прежде всегоДля изучения материалов этой главы необходимы;• компьютер, отвечающий минимальным требованиям к аппаратно-
му обеспечению, перечисленным в разделе «Об этой книге»;' операционная система Microsoft Windows XP Professional.
Занятие 1, Общее представление обавтоматической установкеоборудования и установкеоборудования вручную
Windows XP Professional поддерживает как устройства Plug and Play, таки устройства, не соответствующие технологии Plug and Play. На этомзанятии вы получите общее представление о возможностях автомати-ческой установки устройств в Windows XP Professional. Иногда WindowsXP Professional не удается автоматически распознать аппаратное уст-ройство. В таких случаях следует установить устройство вручную. Ус-тановку оборудования вручную также применяют, если для коррект-ной установки требуется выделение определенных ресурсов.
Изучив материал этого занятия, вы сможете:
L s получить общее представление об автоматической установкеоборудования;
= ^ получить общее аредставление об установке оборудованиявручную. .
Продолжительность занятия — 30 минут.
Автоматическая установка оборудованияВ Windows XP Professional поддерживаются устройства Plug and Play.Большинство устройств, совместимых с Plug and Play, автоматическираспознаются, устанавливаются и настраиваются в Windows XP Pro-fessional при условии наличия соответствующих драйверов и BIOS,поддерживающей Plug and Play, или BIOS, поддерживающей Расши-ренный интерфейс управления питанием и конфигурацией (AdvancedConfiguration and Power Interface, ACPI). При обнаружении новогоустройства, которое нельзя установить автоматически, в Windows XPProfessional запускается Мастер установки ноявого оборудования(Found New Hardware Wizard) (рис. 11-1).
Однако в некоторых случаях вам придется самим запустить про-грамму автоматической установки для некоторых устройств Plug andPlay. Для этого следует использовать Мастер установки оборудования(Add Hardware Wizard). В большинстве случаев в Windows XP Pro-fessional устройства Plug and Play автоматически распознаются, уста-навливаются и настраиваются. Для устройств, не совместимых с Plug
анием и драйверами
and Play, которые в Windows XP Professional не были распознаны, ус-тановлены и настроены, следует запустить Мастер установки новогооборудования (Found New Hardware Wizard).
Мастер нового оборудования
Этот мастер помогает усгансеить программноеобеспечение для указанного устройства;
Modem AudcDevice
*:;|_ Если г; устройством поставляетсяустановочный диск, вставьте его.
Выберите дейтгвие, которое следует выполнить.
станов «.а из указажога места
Для продолжения наймите кнопку "Далее"
Рис. 11-1. Мастер установки нового оборудования (Found NewHardware Wizard)
Для автоматической установки оборудования, выполните дей-ствия, указанные далее.1. Щелкните Пуск (Stan), выберите Панель управления (Control Panel),
затем щелкните Принтеры и другое оборудование (Printers And OtherHardware).
2. В окне Принтеры и другое оборудование (Printers And Other Hard-ware), в разделе См. также (See Also), щелкните Установка обору-дования (Add Hardware) для запуска Мастера установки оборудо-вания (Add Hardware Wizard).
Windows XP Professional выполнит опрос оборудования для опре-деления необходимости выделения ресурсов и параметров этихресурсов. Ресурсы оборудования позволяют аппаратному устрой-ству напрямую обращаться к операционной системе. Windows XPProfessional самостоятельно разрешает конфликты между устрой-ствами Plug and Play, возникающие при выделении ресурсов обо-рудования.
3. Подтвердите выбор автоматической установки оборудования.
После завершения установки в Windows XP Professional следуетпроверить правильность установки и настроить установленноеоборудование.
Использование Мастера установки оборудованияВы можете использовать Мастер установки оборудования (Add Hard-ware Wizard) для запуска автоматической установки оборудования длянераспознанных аппаратных устройств как поддерживающих, так ине поддерживающих технологию Plug and Play и для диагностики ус-тройств.
Для запуска Мастера установки оборудования (Add Hardware Wi-zard) выполните действия, описанные далее.1. Откройте Панель управления (Control Panel) и щелкните катего-
рию Принтеры и другое оборудование (Printers And Other Hardware).2. Щелкните значок Установка оборудования (Add Hardware).
В Windows XP Professional запустится Мастер установки оборудо-вания (Add Hardware Wizard). Он помогает установить программ-ное обеспечение для поддержки оборудования, которое вы добав-ляете к компьютеру, и определяет возможные проблемы с обору-дованием.
Вы также можете щелкнуть значок Система (System) вокне Производительность и обслуживание (Performance And Maintenan-ce), которое вызывается из Панели управления (Control Panel), и запу-стить Мастер установки оборудования (Add Hardware Wizard), перейдяна вкладку Оборудование (Hardware) диалогового окна Свойства систе-мы (System Properties).
3. Щелкните кнопку Далее (Next), чтобы закрыть страницу привет-ствия Мастера установки оборудования (Welcome To The AddHardware Wizard).Windows XP Professional выполнит поиск новых устройств, и про-изойдет одно из следующих событий:• если Windows XP Professional обнаружит новое устройство Plug
and Play, то оно будет установлено;• если в Windows XP Professional будет распознано новое устрой-
ство, то запустится Мастер нового оборудования (Found NewHardware Wizard);
• если мастер не может обнаружить новое устройство, откроетсястраница Подключено ли устройство (Is The Hardware Con-nected). Если новое устройство установлено, щелкните кнопку
юта с Глава 11
Да, устройство подключено (Yes, I Have Already Connected TheHardware), затем щелкните Далее (Next). В мастере откроетсястраница На этом компьютере уже установлено следующее обо-рудование (The Following Hardware Is Already Installed On YourComputer), показанная на рис. I I-2. Для добавления оборудо-вания, не включенного в список, щелкните элемент спискаДобавление нового устройства (Add A New Hardware Device).
Мастер установки оборудования
На этом компьютере уже устагювлено следующее обо радо ванне
Выберите устройство из списка и нажмите кнопку "Далее", чтобы проверитьего свойства или выполнить диагностику неполадок
Чтобы добавить новое устройство, стсутствнющеевэтом списке, шелкннгеэлемент "Добавление нового устг эйства"
Остановленное оборудование:1 fSf П аследавательный порт [СО M1 ]Е +У Последовательный порт |СОМ2]
Е Л* ПроцессорЕ » lrtel[r) В2371АВУЕВ PCI • LJSB универсальный хсст-кекгроялер1 ^» Корневой USE концентратор
Добавление нового устройства
Рис. 11-2. Добавление или диагностика нового оборудованияс помощью Мастера установки оборудования (AddHardware Wizard)
Чтобы использовать Мастер установки оборудования(Add Hardware Wizard) для диагностики аппаратного устройства, вы-берите устройство в списке установленных аппаратных устройств ищелкните Далее (Next). Откроется страница завершения работы мастера(Completing The Add Hardware Wizard). Щелкните кнопку Готово (Finish)для запуска программы диагностики неполадок, которая поможет ус-транить возможные проблемы с этим аппаратным устройством.
Подтверждение выбора автоматической установкиПосле установки оборудования, следует подтвердить окончание ус-тановки средствами Диспетчера устройств (Device Manager).
Чтобы запустить Диспетчер устройств (Device Manager), выполни-те действия, описанные далее.
Установка оборудования и драйверов 47?
Откройте Панель управления (Control Panel) и щелкните Произво-дительность и обслуживание (Performance And Maintenance).Щелкните значок Система (System).Перейдите на вкладку Оборудование (Hardware) и шелкните кноп-ку Диспетчер устройств (Device Manager).
Вы также можете запустить Диспетчер устройств (DeviceManager) из консоли Управление компьютером (Computer Manage-ment). Эта оснастка расположена в разделе Системные программы (Sys-tem Tools).
В этом окне вы также можете просмотреть установленное обору-дование, как показано на рис. 11-3.
:•& DVD И CD-ROM дисководы
I IDE ATA/ATAPI контроллерыВидеоадаптерыДисководы гибких дисков
•** Дисковые устройства
t Другие устройстваЗвуковые, видео и игровые устройства
У* Клавиатуры
^ Компьютер
f Контроллеры гибких дисков
Контроллеры универсальной последовательной шииы U5B|L, Модемы
'f Мониторь!'"'^ Мыши и иные указывающие устройства
• J-? Порты (COM H LPT)4fc Процессорыи Системные устройства
Рис. 11-3. В окне Диспетчер устройств (Device Manager) показаныустройства, сгруппированные по типу
В окне Диспетчер устройств (Device Manager) Windows XP Profes-sional используются значки для распознавания всех установленныхустройств. Если в Windows XP Professional нет значка для соответству-ющего типа оборудования, то вместо значка устройства изображаетсязнак вопроса.
Разверните дерево устройств, чтобы найти недавно установленныеаппаратные устройства. Значок устройства указывает, правильно ли
478 Работа с оборудованием и драйверами Глава 11
работает аппаратное устройство. Вы можете использовать таблицу1 1 - 1 для определения состояния оборудования.
Таблица 11-1. Состояние оборудования в Диспетчере устройств(Device Manager)
Значок Статус оборудования
Обычный значок Оборудование работает нормально
На значке изображен Устройство отключено из-за конфликтазнак «Стоп» оборудования. Для разрешения проб-
лемы шелкните правой кнопкой мышизначок устройства и выберите пункт менюСвойства (Properties). Настройте ресурсывручную в соответствии с возможностямисистемы
На значке изображен Устройство настроено неправильно иливосклицательный знак отсутствуют драйверы
Установка оборудования вручнуюДля установки оборудования вручную сначала определите, какие ре-сурсы необходимы для этого устройства. Затем определите, какие ре-сурсы доступны. В некоторых случаях приходится изменять распре-деление ресурсов, а иногда и устранять возникающие проблемы.
Определение необходимых ресурсов оборудованияПри установке нового оборудования вы должны знать, какие ресур-сы может использовать усташ вливаемое оборудование. Для этого сле-дует обратиться к документации для определения ресурсов, необхо-димых оборудованию, В таблице 11-2 описаны ресурсы, используе-мые для взаимодействия с операционной системой.
Таблица 11-2. Ресурсы аппаратных устройств
Ресурсы Описание
Запросы Аппаратные устройства используют прерывания дляпрерывания (IRQ) отправки сообщений. Для микропроцессора это
запрос на лрерыиание (ГКО). В микропроцессореопределяется, какое устройство требует вниманияи какого именно. В Windows XP Professional имеется16 аппаратных прерываний, пронумерованных от Одо 15, которые назначаются устройствам. Например,в Windows XP Professional прерывание IRQ 1назначается клавиатуре
Установка оборудования и драйверов
Порты ввода/вывода (I/O ports)
Прямой доступк памяти (DMA)
Память
(продолжение}Порты ввода/вывода являются частью памяти, кото-рую аппаратное устройство использует для взаимо-действия с операционной системой. При получениимикропроцессором аппаратного прерывания в опе-рационной системе проверяется адрес порта ввода/вывода для получения дополнительной информациио действии, совершаемом аппаратным устройством.Порты ввода/вывода представлены шестнадцате-ричным числом
DMA называются каналы, позволяющие аппаратномуустройству, такому, как гибкий диск, получить прямойдоступ к памяти без прерывания микропроцессора.Каналы DMA ускоряют доступ к памяти. В WindowsХР Professional имеется 8 каналов DMA, пронуме-рованных от 0 до 7
Многие аппаратные устройства, такие, как сетевыекарты, используют встроенную память или зарезер-вированную память системы. Эта зарезервированнаяпамять недоступна для использования другимиустройствами или Windows XP Professional
Определение доступных ресурсов оборудованияПосле того как вы определите, какие ресурсы требуются аппаратно-му устройству, вы можете заняться поиском доступного ресурса. ВДиспетчере устройств (Device Manager) указаны все ресурсы оборудо-вания и степень их доступности, как показано на рис. 11-4.
Для просмотра списка ресурсов вам необходимо выполнить дей-ствии, описанные далее.1. В диалоговом окне Свойства системы (System Properties) перейди-
те на вкладку Оборудование (Hardware) и шелкните кнопку Дис-петчер устройств (Device Manager).
2. В меню Вид (View) выберите пункт Ресурсы по подключению (Re-sources By Connection).В Диспетчере устройств (Device Manager) откроется список ресур-сов, используемых в настоящий момент (например, запросов напрерывание).
3. Чтобы просмотреть другие списки ресурсов, выберите необходи-мый тип списка в меню Вед (View).
480 Работа с оборудованием и драйверами
Ш Ввод/выводЖ Запрос нэ прерывание (IRQ)
ij (ISA) 0 Системные Taiwep' г (ISA! 1 Стаидэд™ая(1Ш(102кла№пи) и ли клавиатура
1 3^ (ISA) 3 Последовательный порт fCOMZ).j? (ISfl) 4 Последе ьа те пьмый пор! (COM1J@ (ЕА) 5 £56вВ Flug and Play AudioDrlve (WDM)ffij (ISA) 6 Стандартный когп-рсляер гибких диенов
- -Ж (ISA) 3 CMOS n часыЩ (ISA) 9 Microsoft АСРГ-совпестшая си:гемаft- (ISA) 10 MPLMQl совместимое MIDI-ycrpoficTBOSj (ISAJ il Стандартный гамтроплер ж*:т™1 дис• (ISA) 12 PS/г-совиестиная ныть
- ^ (I5A) 13 Пршессор чисповвс данных; igJ(ISA)H Первичный канал IDE
f (EA) 15 SioP«4H[jii капли IDE(Pd) 7 Intellr) 82Э71АВ/ЕВ PCI - U5S удаеереальмый хест-к(PCI) ; NVIDIA RIVA TNT2
• ПиПЪ11*чть
Ш Припой доступ к п»ятн (DMA)
Рис. 11-4. В окне Диспетчера устройств (Device Manager) показаныресурсы, сгруппированные по подключению
Если вы знаете, какие ресурсы оборудования доступны, вы може-те устанавливать оборудование вручную с помощью Мастера установ-ки оборудования (Add Hardware Wizard).
Если вы выбираете ресурс оборудования в процессе ус-тановки вручную, возможно, вам понадобится настроить аппаратноеустройство соответствуюшим образом для использования этого ресур-са. Например, для использования сетевым адаптером запроса на пре-рывание IRQ 5, вероятно, прядется установить перемычку на адаптереи настроить Windows XP Professional таким образом, чтобы указать, чтотеперь адаптер использует запрос на прерывание IRQ 5,
Изменение назначений ресурсов оборудованияВозможно, вам понадобится изменить назначения ресурсов оборудо-вания. Например, аппаратному устройству иногда требуется опреде-ленный ресурс, который в настоящее время использует другое уст-ройство. Кроме того, возможен конфликт, когда двум аппаратнымустройствам требуется один и тот же ресурс оборудования.
Для изменения параметров ресурса воспользуйтесь вкладкой Ре-сурсы (Resources) в диалоговом окне свойств устройства. Для доступак вкладке Ресурсы (Resources) выполните действия, указанные далее.
1. На вкладке Оборудование (Hardware) диалогового окна Свойствасистемы (System Properties) щелкните кнопку Диспетчер устройств(Device Manager).
2. Разверните список устройств, щелкните правой кнопкой мыши оп-ределенное устройство и выберите пункт меню Свойства (Properties).
3. В диалоговом окне свойств устройства перейдите на вкладку Ре-сурсы (Resources).
Совет При изменении ресурса оборудования распечатайте содержи-мое окна Диспетчер устройств (Device Manager), чтобы сохранить спи-сок конфигурации оборудования. При возникновении проблемы высможете по распечатке проверить назначение ресурсов оборудования.
С этого момента следуйте процедуре, которой вы воспользовалисьдля выбора ресурса оборудования в процессе установки вручную.
1ие Изменение назначений ресурса для устройств, не отно-сящихся к Plug and Play, в Диспетчере устройств (Device Manager) неизменит ресурсы, используемые этим устройством. Вы обращаетесь кДиспетчеру устройств (Device Manager) для уведомления операционнойсистемы о параметрах устройств. Для изменений ресурсов, используе-мых устройствами не Plug and Play, сверьтесь с документацией на ус-тройство, чтобы проверить, можно ли настроить переключатели илиперемычки на устройстве.
Закрепление материала? ' Приведенные ниже вопросы помогут вам лучше усвоить ос-
новные темы данного занятия. Если вы не сумеете ответитьна вопрос, повторите материал этого занятия. Правильныеответы — в приложении «Вопросы и ответы» в конце книги,
1. При запуске автоматической установки оборудования с помощьюМастера установки оборудования (Add Hardware Wizard) в Win-dows ХР Professional произойдет опрос оборудования. Какие све-дения вы при этом получите?
2. _ называются каналы, позволяющиеаппаратному устройству, такому, как гибкий диск, получить пря-мой доступ к памяти, без прерывания микропроцессора.
3. Почему иногда рекомендуется устанавливать аппаратное устрой-ство вручную?
Конспект занятия• Для большинства оборудования, поддерживающего Plug and Play,
вы подключаете устройство к компьютеру, и Windows XP Pro-fessional автоматически настраивает новые параметры.
• В большинстве случаев в Windows XP Professional устройства неPlug and Play автоматически распознаются, устанавливаются инастраиваются.
• Для некоторых аппаратных устройств, поддерживающих Plug andPlay, и для любых устройств, не поддерживающих Plug and Play,которые в Windows XP Professional не распознаются, следует запу-стить Мастер установки оборудования (Add Hardware Wizard).
' При установке оборудования вручную следует определить все ре-сурсы, необходимые этому аппаратному устройству. Ресурсы обо-рудования включают прерывания, порты ввода/вывода и память.
• В окне Диспетчер устройств (Device Manager) перечислены все ре-сурсы оборудования и указана степень их доступности.
Занятие 2, Настройка и устранениенеполадок с аппаратнымиустройствами
На этом занятии вы узнаете о Диспетчере устройств (Device Manager) —инструменте, предназначенном-для управления и устранения непола-док, возникающих при работе устройств, а также получите обшее пред-ставление об оснастке Сведения о системе (System Information), о ееиспользовании и о том, как можно ее средствами управлять системой.
Изучив матерная этого занятие, вы сможете:^ использовать Диспетчер устройств (Device Manager) для
настройки и диагностики устройств;^ использовать оснастку Сведения о системе (System
Infarmaiioft) для управления устройствами.
Продолжительность занятия - 60 минут.
Использование Диспетчера устройствДиспетчер устройств (Device Manager) позволяет получить представ-ление об оборудовании, установленном на вашем компьютере. Кро-ме того, его применяют для управления и диагностики компьютера, атакже для отключения, удаления и обновления драйверов устройств.Средствами Диспетчера устройств (Device Manager) вы можете выяс-нить, правильно ли работает оборудование вашего компьютера. Вокне Диспетчер устройств (Device Manager) отображен список уст-ройств, при работе которых возникли проблемы; при этом о каждомустройстве, выделенным особым значком, выведена соответствующаяинформация о состоянии.
С0@ет В Windows XP Professional также предусмотрен компонент Ус-транение неполадок с оборудованием (Hardware Troubleshooter), помо-гающий устранять проблемы в работе оборудования. Для доступа к ком-поненту Устранение неполадок (Hardware Troubleshooter) в меню Пуск(Start) щелкните значок Справка и поддержка (Help And Support). В окнеЦентр справки и поддержки (Help And Support Center), в разделе Разделсправки (Pick A Help Topic), выберите пункт Оборудование (Hardware). Воткрывшемся списке Оборудование (Hardware) щелкните Устранение не-поладок оборудования (Fixing A Hardware Problem). В компоненте Устра-нение неполадок оборудования (Fixing A Hardware Problem) выберите Ус-транение неполадок с оборудованием (Hardware Troubleshooter).
с оборудованием и драйверам Глаза 1 1
Настройка и диагностика устройствПри изменении параметров устройств вручную, вы можете восполь-зоваться Диспетчером устройств (Device Manager), что позволит вамизбежать некоторых проблем. Компонент Диспетчер устройств (DeviceManager) поможет определить свободные ресурсы, назначить их оп-ределенному устройству, отключить отдельные устройства для выс-вобождения ресурсов и перераспределить ресурсы, используемые ус-тройствами, для высвобождения требуемых ресурсов. Для измененияпараметров распределения ресурсов следует войти в систему пол учет-ной записью, входящей в группу Администраторы (Administrators),Однако даже в этом случае системные правила сети могут не позво-лить вам изменить ресурсы.
Внимание! Неправильное изменение ресурсов устройств иногда вы-зывает отключение оборудования и к прекращение работы компьютера.
В Windows XP Professional устройства Plug and Play автоматическираспознаются и их ресурсы распределяются. Однако распределениересурсов на этой стадии для устройств Plug and Play не является не-изменным. Если другому устройству Plug and Play потребуются ужезадействованные ресурсы, то в Windows XP Professional произойдетсоответствующее перераспределение ресурсов для обеспечения нор-мальной работы.
Не рекомендуется изменять параметры ресурсов для устройствPlug and Play вручную, так как при этом в Windows XP Professional вслучае запроса устройством Plug and Play уже назначенных ресурсовсистема не сможет перераспределить ресурсы. В компоненте Диспет-чер устройств (Device Manager) для управления устройствами Plug andPlay можно воспользоваться вкладкой Ресурсы (Resources) в диалого-вом окне свойств соответствующего устройства. Для изменения па-раметров с целью высвобождения ресурсов, назначенных вами вруч-ную, и для активизации опции распределения ресурсов установитефлажок Автоматическая настройка (Use Automatic Settings) на вкладкеРесурсы (Resources).
наше Параметры устройств, поддерживаемых в Microsoft Win-dows NT 4, не изменяются. Они обычно определяются в процессе об-новления системы от Windows NT 4 до Windows XP Professional, но вытакже можете определить их, используя Мастер установки нового обо-рудования (Add New Hardware Wizard) в Панели инструментов (ControlPanel).
Настройка аппаратных устроит
Для настройки или диагностики устройства с помощью Диспетче-ра устройств (Device Manager) выполните действия, описанные далее,1. Щелкните Пуск (Start), щелкните правой кнопкой мыши значок
Мой компьютер (My Computer) и выберите пункт меню Управле-ние (Manage).Откроется консоль Управление компьютером (Computer Manage-ment), показанная на рис. 11-5.
I Журналы и onoaf .имня прошве д-пел
I £и;г=етчер устройств
| Эагоминаюшие vcrpaStTes
Рис. 11-5. Консоль Управление компьютером (ComputerManagement)
2. В группе Служебные программы (System Tools) выберите Диспет-чер устройств (Device Manager).
3. В правой панели дважды щелкните правой кнопкой мыши значоксоответствующего типа устройства и затем дважды щелкните пра-вой кнопкой мыши значок устройства, параметры которого выхотите изменить.Откроется диалоговое окно свойств устройства (рис. 11-6).
С (Я
свойства; 3Com 3C900COHBO-besiJd Ethernet ад^пт.
Тип устройства Сетевые платы
Изготовитель. Хот
Размещение1 PCI гнездо 4 [PCI шина 0. ас--ройствс З. Функция 0)
I У стройство работает нормалс-нс
При наличии неполадок в работе устройства нажмите.кнопку "Диагностика", чтобы запустить мастерI диагностики.
Применение устройства:
Это истройстьо используется lef-яючено]
Рис. 11-6. Диалоговое окно свойств контроллера3 Com 3C900COMBO-based Ethernet
Вкладки диалогового окна свойств различаются для каждого уст-ройства, но, как правило, содержат некоторые вкладки, описанные втаблице 11-3.
Таблица 11-3. Вкладки
Вкладка
диалогового окна свойств устройства
Функции
Дополнительно (Advancedили Advanced Properties)
Общие (General)
Свойства устройства(Device Properties)
Указанные свойства зависят от выбранногоустро истца
Показан тип устройства, производитель ирасположение. Также отображается состояниеустройства и предоставлен доступ к средствуустранения неполадок, позволяющему устра-нить большинство проблем с устройством.После запуска мастера устранения неполадокследует ответить на несколько вопросов, чтопоможет диагностировать проблемы и найтирешение
Указанные свойства зависят от выбранногоустройства
Драйвер (Driver)
Параметры порта(Port Settings)
Свойства (Properties)
Ресурсы (Resources)
(продолжение)Показаны изготовитель, дата, версия и циф-ровая подпись драйвера. На этой вкладкетакже расположены три дополнительныекнопки: Сведения {Driver Details), Удалить(Uninstall) и Обновить (Driver Update). Онипозволяют получить дополнительную инфор-мацию о драйвере, удалить драйвер или об-новить драйвер с помощью установки новойверсии
В диалоговом окне свойств коммуникационногопорта (СОМ1) показаны параметры, которыевы можете изменить: скорость (бит/с), битыданных, четность, стоповые биты иуправление потоком
Определяет метол использования устройствав Windows. Например, для CD-ROM опреде-лены такие параметры, как громкость и циф-ровое воспроизведение компакт-диска, кото-рые позволяют выбрать цифровое, а не ана-логовое воспроизведение. Эти параметрыопределяют, как Windows использует приводCD-ROM для воспроизведения музыкальныхкомпакт-дисков
Показан тип и параметры ресурса, наличиеконфликтов ресурсов и возможностьизменения параметров ресурсов
4. Для настройки устройства перейдите на соответствующую вклад-ку. Для устранения неполадок щелкните кнопку Диагностика (Тго-ubleshooter) на вкладке Общие (General).
Просмотр скрытых устройствПо умолчанию в Диспетчере устройств (Device Manager) для просмот-ра открыты не все устройства. Некоторые, такие, как устройства, несовместимые с Plug and Play, и устройства, которые в данный моментне подключены к компьютеру, скрыты.
Для просмотра скрытых устройств не Plug and Play в окне Диспет-чер устройств (Device Manager) щелкните пункт Показать скрытые ус-тройства (Show Hidden Devices) меню Вид (View).
Для просмотра скрытых устройств выполните действия, описан-ные далее.
зйверамк Глаза 11
1. Щелкните Пуск (Start) и выберите Выполнить (Run). В текстовомполе Открыть (Open) вредите cmd и щелкните ОК.
2. В командной строке введите set DEVMGR_SHO\V_NONPRE-SENT_DEVICES=I
3. Нажмите Enter.4. Запустите Диспетчер устройств (Device Manager).5. В командной строке введите start devmgmt.msc.
Примечание Для настройки Диспетчера устройств (Device Manager)таким образом, чтобы отобразить скрытые устройства, добавьте следу-ющую системную переменную среды; set DEVMGR_SHOW_NONP-RESENT_DEV1CES=1. Подробнее о добавлении системных перемен-ных среды — в главе 10.
Практическое занятие. Использование Диспетчераустройств
На этом практическом занятии вы воспользуетесь Диспетче-ром устройств (Device Manager) для просмотра устройств в ва-шей системе и их состояния. Вы также воспользуетесь Дис-петчером устройств (Device Manager) для диагностики уст-ройств SCSI.
> Использование Диспетчера устройств1. Щелкните Пуск (Start), шелкните правой кнопкой мыши значок
Мой компьютер (My Computer) и шелкните пункт меню Управле-ние (Manage).
Откроется консоль Управление компьютером (Computer Management),2. В группе Служебные программы (System Tools) щелкните Диспет-
чер устройств (Device Manager).3. На правой панели дважды шелкните левой кнопкой мыши Диско-
вые устройства (Disk Drives), затем дважды щелкните левой кноп-кой мыши значок одного из указанных дисков.Откроется диалоговое окно свойств этого диска. На вкладке Об-щие (General), в поле Состояние устройства (Device Status), отобра-зится информация о наличии проблем с этим диском.
4. Щелкните Диагностика (Troubleshoot), (Это следует делать привозникновении проблем в работе этого устройства.)В Windows XP Professional откроется окно Центр справки и поддер-жки (Help And Support Center) с запущенным компонентом Устра-нение неполадок дисков и сетевых адаптеров (Drives And Network
Занятие 2 Настройка аппаратных устройств ^ge
Adapters Troubleshooter). Мастер устранения неполадок задаст вамнесколько вопросов с целью диагностики проблемы и поиска ре-шения.
5. Выберите Возникают неполадки с жестким диском или дисководомгибких дисков (I Am Having A Problem With A Hard Disk Drive OrFloppy Disk Drive), затем щелкните Далее (Next).
6. Выберите Да, возникают неполадки с устройством SCSI (Yes, I AmHaving A Problem With A SCSI Device), затем щелкните Далее(Next).
Будет задан вопрос Поддерживает ли Windows имеющееся оборудо-вание? (Is Your Hardware On The HCL?).
7. Щелкните Да, устройство содержится в списке совместимого обору-дования (Yes, My Hardware Is On The HCL).
Буден задан вопрос Требуется ли подача питания на адаптер илиустройство в цепочке SCSI? (Does Your Drive Work When All TheSCSI Components Have The Power They Need?).
8. Щелкните Нет, дисковод не работает (No, My Drive Does Not Work)и затем — Далее (Next).
Буден задан вопрос Эта информация помогла устранить неполадки?(Does This Information Help You To Solve The Problem?).
9. Выберите Нет, устройство по-прежнему не работает (Click No, MyDevice Still Does Not Work) и щелкните Далее (Next).
Буден задан вопрос Недавно был установлен новый драйвер? (DoesRolling Back To A Previous Driver Solve The Problem?).
10. Выберите Нет, по-прежнему возникают неполадки (No, I Still HaveA Problem).Буден задан вопрос После переустановки драйвера неполадки устра-нены? (Does Reinstalling Or Updating Your Driver Solve The Problem?),
11. Выберите Нет, по-прежнему возникают неполадки (No, I Still HaveA Problem).Буден задан вопрос Правильно ли подключен кабель SCSI? (DoesYour Drive Work When You Replace Any Faulty Cables Or Adapters?).
12. Выберите Нет, дисковод не работает (No, My Drive Does Not Work).
Буден задан вопрос Установлен ли терминатор цепочки SCSI? (DoesYour Drive Work When You Terminate The SCSI Chain?).
13. Выберите Да, после установки терминатора цепочки SCSI неполад-ки устранены (Yes, Terminating The SCSI Chain Solves The Problem)и щелкните Далее (Next).
Если проблема кроется в наличии непрерывной цепочки SCSI, товы решили эту проблему.
490 Работа с оборудованием и Драйзерами Глава 11
14. Закройте окно Центр справки и поддержки (Help And Support Center),закройте диалоговое окно свойств выбранного диска и затем —окно Управление компьютером (Computer Management).
Установка, настройка, управление и диагностикаподдержки факсаВ Windows XP Professional пердусмотрен полный набор возможнос-тей для факса. Вы сможете отправлять и получать факсы на локальнаустановленный факс или с помощью удаленного факса, соединенно-го с вашей сетью, а также отслеживать работу факса. Однако компо-нент Факс (Fax) не устанавливается по умолчанию — вам придетсясделать это вручную.
Для установки компонента Факс (Fax) выполните действия, опи-санные далее.1. Щелкните Пуск (Start), выберите Панель управления (Control Panel)
и щелкните Установка и удаление программ (Add Or Remove Programs).2. В окне Установка и удаление программ (Add Or Remove Programs)
щелкните значок Установка компонентов Windows (Add/RemoveWindows Components).
3. В окне Мастера компонентов Windows (Windows Components Wizard),выберите Службы факсов (Fax Services) и щелкните кнопку Далее(Next).
Откроется страница Настройка компонентов (Configuring Com-ponents), в то время как Мастер компонентов Windows (WindowsComponents Wizard) проверит компоненты, скопирует необходи-мые файлы и настроит Службы факсов (Fax Services).
4. Когда откроется страница Завершение работы мастера компонен-тов Windows (Completing The Windows Components Wizard), про-чтите страницу и щелкните кнопку Готово (Finish).
5. Закройте окно Установка и удаление программ (Add Or RemovePrograms).
6. В компоненте Панель управления (Control Panel) выберите Прин-теры и другое оборудование (Printers And Other Hardware).
7. В окне Принтеры и другое оборудование (Printers And Other Hard-ware) щелкните значок Принтеры и факсы (Printers And Faxes).
Обратите внимание на значок Факс (Fax).
!ние Если значок Факс (Fax) не виден, щелкните Установитьлокальный факс (Install a Local Fax Printer) для добавления факса.
Зэмтие 2 Настройка аппаратных устройств 491
Если у вас установлено факсимильное устройство, такое, как факс-модем, то после установки компонента Службы факсов (Fax Services) вПанели управления (Control Pane!) появится значок Факс (Fax). Ис-пользуя значок Факс (Fax), вы сможете добавлять факсимильные уст-ройства, в том числе факс-модемы и факс-принтеры, отслеживать ихработу и диагностировать неполадки.
Для настройки компонента Факс (Fax) выполните действия, ука-занные далее.1. В окне Принтеры и факсы (Printers And Faxes) дважды щелкните
левой кнопкой мыши значок Факс (Fax).
В Windows XP Professional откроется страница приветствия Мас-тера настройки факса (Welcome To The Fax Configuration Wizard).Он поможет вам настроить на компьютере отправку и получениефаксов.
1: Щелкните Далее (Next),В Мастере настройки факса (Welcome To The Fax ConfigurationWizard) откроется страница Информация отправителя (Sender In-formation), где вы сможете ввести информацию о себе и о своейорганизации в текстовых полях.
3. Введите соответствующую информацию в текстовых полях и щел-кните кнопку Далее (Next).
4. На странице Завершение работы мастера настройки факсов (Com-pleting The Fax Configuration Wizard) щелкните кнопку Готово (Finish)
В Windows XP Professional откроется Консоль факса (Fax Console).
Совет Для настройки факса щелкните Установить факс (Configure Fax)в меню Сервис (Tools) окна Консоль факса (Fax Console).
Управление и диагностика поддержки факсаВ Windows XP Professional имеется Консоль факса (Fax Console), пред-назначенная для управления и диагностики работы факса.1. Щелкните Пуск (Stan), подведите указатель мыши к пункту Все
программы (All Programs) и выберите Стандартные (Accessories).2. Подведите указатель мыши к Связь (CommLinications), выберите
Факс (Fax) и затем — Консоль факса (Fax Console).
В Windows XP Professional откроется Консоль факса (Fax Console)(рис. 11-7).
Гяаша 11
%& Ко «ее чь факсовOJ-эйл Правка ^д Сервис £ц
: {".'Л & * Л,^ !<*
Принипэемы?1 Входяшне
Исюдящив
Рис. 11-7. Консоль факса (Fax Console)
В папке Исходящие (Outbox) показаны факсы, которые находятся вочереди на отправку или уже отправляются. Причем неважно, отправ-лены они с помощью локально присоединенного или сетевого факси-мильного устройства. Для удаления факса из очереди вы можете щел-кнуть правой кнопкой мыши значок любого факса в правой панели изатем выбрать пункт контекстного меню Удалить (Delete) или выбратьпункт Удалить (Delete) в меню Файл (File). Вы также можете, щелкнувправой кнопкой мыши значок факса в правой панели, выбрать пунктменю Приостановка (Pause), чтобы приостановить отправку факса, илиВозобновление (Resume), чтобы поместить факс, отправку которого ныприостановили, обратно в очередь на отправку. Если отправка факсане завершена успешно, то следует щелкнуть правой кнопкой мышизначок факса в правой панели и выбрать Перезапуск (Restart) для по-вторной попытки отправить факс. Наконец, если вы щелкнете правойкнопкой мыши значок факса в правой панели, то получите доступ кследующим параметрам: Сохранить как (Save As) для сохранения ко-пии факса, Отправить (Mail To) для отправки копии факса кому-либоили Печать (Print) для печати копии факса.
Папка Входящие (Incoming) предоставляет средства управлениявходящими факсами; они аналогичны средствам управления, доступ-ным в лапке Исходящие (Outgoing). Щелкните значок папки Входя-щие (Incoming), затем щелкните правой кнопкой мыши значок факсав правой панели для удаления, приостановки, возобновления, сохра-нения, отправки или печати факса. Вы также можете выбрать пунктменю Свойства (Properties) для просмотра свойств входящего факса,
Занятие 2 Настройка аппаратных устройств 493
В таблице 11-4 описываются способы разрешения часто встреча-ющихся проблем.
Таблица 11-4. Способы разрешения возможных проблем
Проблема Причина Решение
Когда пользователь В некоторых приложе- В меню Файл (File) прило-шелкает кнопку ниях Windows по щелч-жения Windows выберитеПечать (Print) на ку пункта Печать Печать (Print) для полученияпанели инстру- (Print) не открывается доступа к диалоговому окнументов приложе- диалоговое окно Пе- Печать (Print), где выния, факс не отп- чать (Print), следова- сможете выбрать принтерравляется на печать тедьно, документы по-в факс-принтер сылаются на печать на
тот принтер, на кото-ром выполнялась пе-чать в последний раз
Отправляемый Проблема с локаль- Существует два возможныхфакс простаивает ным факсимильным объяснения: либо локальныйв очереди в папке устройством факс не настроен на отправ-Исходяшие (Outbox) ку сообщений, либо в работе
локального факсимильногоустройства появилась проб-лема. Убедитесь, что подклю-чено локальное устройство ичто оно настроено соответст-вующим образом на отправкуфаксов. В меню Инструменты(Tools) Консоли факса (FaxConsole) щелкните пунктСостояние факса-принтера(Fax Printer Status)
Удаленный факс В меню (Tools) Консолизанят факса (Fax Console) выбери-
те Состояние факс-принтера(Fax Printer Status)
Кто-то отправил Проблема с локальным Убедитесь, что локальное фак-пользователю факс, факсимильным симильное устройство наст-но принимающее устройством роено соответствующим об-факсимильное уст- разом на получение факсов,ройство не распоз- Если у вас внешний модем,нает звонок то выключите и включите
его. Если у вас встроенныймодем, выключите и переза-грузите ваш компьютер
Глака 11
(продолжение]Проблема Причина Решение
Хотя установленыправила дозвона спомощью телефон-ных карточек, ноинформация отелефонной кар-точке невоспринимается
Пользователюне удается отп-равлять факсыс помощью Mic-rosoft OutlookExpress
Информация о теле-фонной карточке оп-ределяется согласноинформации о поль-зователе. Убедитесь,что Служба факсов(Fax Service) выпол-няется под учетнойзаписью того жепользователя, кото-рому принадлежиттелефонная карточка
Outlook Express несовместим с клиентс-ким интерфейсомMessaging ApplicationProgramming Interface(MAPI) и не можетбыть использован дляотправки факсов
Щелкните правой кнопкоймыши значок Мой компью-тер {My Computer), выберитеУправление (Manage) и за-
тем — Службы и приложения(Services And Applications).В списке служб дважды щелк-ните левой кнопкой мышизначок Факс (Fax), Перейдитена вкладку Подключение(Log On). Установите такойрежим работы Службы факсов(Fax Service), чтобы службазапускалась с учетнойзаписью, соответствующейтелефонной карточке
Воспользуйтесь MicrosoftOutlook 2000
Отправка факсаВ Windows XP Professional отправка факсов с помощью компьютеравыполняется достаточно лег<о.
Процедура установки факс-принтера совпадает с уста-новкой принтера. Подробнее об этом — в главе 6. Для настройки илипроверки состояния факс-принтера щелкните Настройка факс-принте-ра (Fax Printer Configuration) пли Состояние факс-принтера (Fax PrimerStatus) в меню Инструменты (Tools) Консоли факса (Fax Console).
Для отправки факса выполните действия, описанные далее.1. Щелкните Пуск (Start), подведите указатель мыши к компоненту
Все программы (All Programs) и выберите Стандартные (Accessories).2. Подведите указатель к пункту Связь (Communications), затем — к
пункту Факс (Fax) и выберите Отправить факс (Send A Fax),
В Windows XP Professional откроется окно приветствия Мастераотправки факса (Send Fax Wizard), что означает, что при отправкедокумента факсом, вы создаете или открываете документ в прило-жении Windows и отправляете на печать на факс.
3. Щелкните Далее (Next).В Мастере отправки факса (Send Fax Wizard) откроется страницаИнформация о получателе (Recipient Information), где следует ввес-ти имя и номер факса человека, которому вы собираетесь отпра-вить факс.
Совет Для отправки факса нескольким получателям введите имя пер-вого получателя и номер телефона, затем щелкните кнопку Добавить(Add). Вводите информацию для каждого получателя и щелкайте кноп-ку Добавить (Add) до тех пор, пока вы не укажете всех получателей.
4, Введите соответствующую информацию и щелкните Далее (Next).
В Мастере отправки факса (Send Fax Wizard) откроется страницаПодготовка титульной страницы (Preparing The Cover Page), где сле-дует при необходимости выбрать шаблон титульного листа. Вытакже можете ввести строку темы, примечание и информацию оботправителе.
1Ие Для продолжения процесса необходимо ввести инфор-мацию либо в поле Строка темы (Subject Line), либо в поле Примечание(Note).
5. Введите соответствующую информацию и щелкните Далее (Next).В Мастере отправки факса (Send Fax Wizard) откроется страницаРасписание (Schedule), где вы сможете выбрать один из следую-щих вариантов отправки факса: Немедленно (Now), Во время дей-ствия пониженных тарифов (When Discount Rates Apply) или Опре-деленное время в течение следующих 24 часов (A Specific Time InThe Next 24 Hours).
6. Выберите соответствующие параметры и щелкните Далее (Next).
В Мастере отправки факса (Send Fax Wizard) откроется страницаЗавершение отправки факса (Completing The Send Fax Wizard).
7. Просмотрите информацию на странице Завершение отправки фак-са (Completing The Send Fax Wizard) и, если информация верна,щелкните кнопку Готово (Finish) для отправки факса.
с оборудованием и драйверами Глава 11
Управление и диагностика устройств ввода/выводаСписок устройств, которые разрешено устанавливать в Windows XPProfessional, весьма обширен, поэтому излишне приводить его здесьцеликом. В следующих разделах описаны наиболее часто применяе-мые устройства и способы их установки, настройки и управления.
Сканеры и камерыБольшинство цифровых камер, сканеров и других устройств обработ-ки изображений являются устройствами Plug and Play, и при подклю-чении к компьютеру в Windows XP Professional они устанавливаютсяавтоматически. Если устройство обработки изображений не установ-лено автоматически при подключении или если оно не поддерживаетPlug and Play, воспользуйтесь Мастером установки сканера или циф-ровой камеры (Scanner And Camera Installation Wizard), Чтобы от-крыть мастер, в Панели управления (Control Panel) щелкните значоккомпонента Принтеры и другое оборудование (Printers And Other Hard-ware) а затем — Сканеры и камеры (Scanners And Cameras). В открыв-шемся окне Сканеры и камеры (Scanners And Cameras) дважды щелк-ните значок Добавить устройство обработки изображений (Add AnImaging Device) для запуска Мастера установки сканера или цифро-вой камеры (Scanner And Camera Installation Wizard). Щелкните кноп-ку Далее (Next) и следуйте инструкциям на экране для установки циф-ровом камеры, сканера или другого устройства записи изображений.
В Диспетчере устройств (Device Manager) выберите соответствую-щее устройство и щелкните Свойства (Properties). Стандартным цве-товым профилем для Integrated Color Management (ICM 2.0) считает-ся RGB, но вы можете добавить, удалить или выбрать другой цвето-вой профиль для устройства. Для изменения цветового профиля пе-рейдите на вкладку Управление цветом (Color Management) диалого-вого окна свойств устройства. Если возникли проблемы со сканеромили камерой, щелкните кнопку Диагностика (Troubleshoot) в диало-говом окне Сканеры и камеры (Scanners And Cameras).
МышьЩелкните значок Мышь (Mouse) в окне Принтеры и другое оборудо-вание (Printers And Other Hardware) Панели управления (ControlPanel) для настройки и диагностики мыши. На вкладке Кнопки мыши(Buttons) (рис. 11-8) вы можете настроить вашу мышь в соответствиис тем, левша вы или правша, а также установить одиночный щелчоккнопкой мыши для выделения или открытия документа и настроитьскорость двойного щелчка.
Указатели
,.. C.-iMr
Назначает правую кнопку для выполнениятаким основных Функций, как выбор иперетаскивание. Часто используется теми.кто работает с глышыо левой рукой
uropccri- psurw.j- -i-.-i i- F,.-.I >; s •.> щелчке
Сделке двойной щелчок по этому значка-Если папка us открывается чин незакрывается, выберите более низкую скорость
Скорость. Ниже ,
Зал^паиие моте и t-iniitf-
С Включить запинание : =;..-. -
Позволяет выполнять выделение и перетаскивание безудерживания кнопки нажатой. Для включения ненадолгозадержите кнопку ьыши в нажатом положении Дляосвобождения снова сделайте щелчок.
Рис. 11-8. Вкладка Кнопки мыши (Buttons) диалогового окнаСвойства мыши (Mouse Properties)
На вкладке Указатели (Pointers) можно выбрать существующуюили создать собственную схему работы указателя. На вкладке Пара-метры указателя (Pointer Options) предусмотрены возможности дляизменения скорости движения указателя. Если вы установите фла-жок На кнопке выбираемой по умолчанию (Snap To Default) на этойвкладке, то указатель автоматически будет перемещен к кнопке поумолчанию в диалоговых окнах. На вкладке Оборудование (Hardware)имеется доступ к средству диагностики в случае возникновения про-блем с мышью. Кнопка Свойства (Properties) этой вкладки позволяетуказать дополнительные параметры для вашей мыши, в том числе уда-ление и обновление драйверов, просмотр и изменение ресурсов, вы-деленных для мыши, увеличение или уменьшение чувствительностимыши с помощью изменения частоты определения положения мышив Windows XP Professional.
МодемыЩелкните значок Телефон и модем (Phone And Modem Options) в окнеПринтеры и другое оборудование (Printers And Other Hardware) на Па-нели управления (Control Panel) для установки, настройки или диаг-
498 Работа с оборудованием и драйверами Глава 11
ностики модема, Для установки нового модема на вкладке Модемы(Modems) щелкните кнопку Добавить (Add). При этом начнет работуМастер установки оборудоиания (Add Hardware Wizard), который по-может вам выполнить установку. Для настройки уже установленногомодема перейдите на вкладку Модемы (Modems), выберите модем всоответствующем списке и щелкните кнопку Свойства (Properties),Перейдите на соответствующую вкладку, чтобы откорректироватьпараметры; например, перейдите на вкладку Модемы (Modems), что-бы задать максимальную скорость порта для модема и время ожида-ния сигнала «Линия свободна» до начала набора номера. На вкладкеДиагностика (Diagnostics) вы можете опросить модем и просмотретьжурнал модема. Для получения дополнительной помощи при диаг-ностике модема воспользуйтесь вкладкой Общие (General), где мож-но запустить мастер диагностики.
В диалоговом окне Телефон и модем (Phone And Modem Options)имеются еще две вкладки: Набор номера (Dialing Rules) и Дополни-тельно (Advanced). На первой указаны все размещения, которые вынастроили на компьютере. Выберите Создать (Add) для создания но-вого размещения или выберите Изменить (Edit) для изменения суще-ствующего размещения. На вкладке Дополнительно (Advanced) пока-заны службы доступа, установленные на вашем компьютере. Здесь вытакже можете добавлять или удалять службы доступа и настраиватьуже установленные службы.
Игровые устройстваВыберите Игровые устройства (Game Controllers) в окне Принтеры идругое оборудование (Printers And Other Hardware) на Панели управле-ния (Control Panel) для установки, настройки или диагностики вашихигровых устройств. Подключите игровое устройство к компьютеру(например, если это игровое устройство использует шину USB, топодключите его к порту USB). Ели оно установлено некорректно, вДиспетчере устройств (Device Manager) обратитесь к вкладке Звуко-вые, видео и игровые устройства (Human Interface Devices). Если уст-ройство не включено в список, убедитесь, что поддержка USB вклю-чена в BIOS. При запросе в ходе загрузки системы войдите в програм-му установки BIOS и включите поддержку USB. Если поддержка LSBне включена в BIOS, свяжитесь с производителем или продавцом ва-шего компьютера и получше текущую версию BIOS.
Для настройки контроллера выберите устройство и щелкните Свой-ства (Properties). Для диагностики устройства выберите его и щелк-ните Диагностика (Troubleshoot).
Занятие 2 Настройка аппаратных устройств ,gg
IrDA и беспроводные устройстваБольшинство встроенных устройств Infrared Data Association (IrDA)следует устанавливать с помощью программы установки Windows XPProfessional или при загрузке Windows XP Professional после подклю-чения одного из этих устройств. Если вы подключите передатчикIrDA к последовательному порту, то для установки следует восполь-зоваться Мастером установки оборудования (Add Hardware Wizard),Выберите в Панели управления (Control Panel) категорию Принтеры идругое оборудование (Printers And Other Hardware), затем щелкните Ус-тановка оборудования (Add Hardware) для запуска Мастера установкиоборудования (Add Hardware Wizard). Щелкните кнопку Далее (Next),чтобы закрыть окно приветствия Мастера установки оборудования(Add Hardware Wizard). Щелкните переключатель Да, это устройствоуже подключено (Yes I Have Already Connected The Hardware) и затем —кнопку Далее (Next). Выберите Добавление нового устройства (Add ANew Hardware Device), щелкните Далее (Next) и следуйте инструкци-ям, появляющимся на экране.
Для настройки устройства IrDA на Панели управления (ControlPanel) щелкните значок Беспроводная сеть (Wireless Link). На вкладкеОборудование (Hardware) выберите устройство, параметры котороговы хотите настроить, и щелкните Свойства (Properties). Откроетсядиалоговое окно свойств, где отобразится состояние устройства, фай-лы драйвера и параметры управления питанием.
Примечание Значок Беспроводная сеть (Wireless Link) появляется наПанели управления (Control Panel) только после установки инфракрас-ных устройств.
КлавиатураЩелкните значок Клавиатура (Keyboard) в окне Принтеры и другоеоборудование (Printers And Other Hardware) для настройки или диаг-ностики клавиатуры. На вкладке Скорость (Speed) вы можете настро-ить задержку перед началом повтора вводимого символа и скоростьповтора, а также частоту мерцания курсора. На вкладке Оборудова-ние (Hardware) расположены технические параметры установленнойклавиатуры и доступно средство диагностики, которым вы можетевоспользоваться в случае появления проблем с клавиатурой. Вы так-же можете установить драйвер устройства, вернуться к предыдущейверсии драйвера или удалить драйвер устройства.
500 Работа с оборудованном и драйверами Глава ! 1
Закрепление материала9 ] Приведенные ниже вопросы помогут вам лучше усвоить ос-
новные темы данного занятия. Если вы не сумеете ответитьна вопрос, повторите материал этого занятия. Правильныеответы — в приложении «Вопросы и ответы» в конце книги.
1. В Windows XP Professional устройства Plug and Play автоматическираспознаются, и их ресурсы распределяются; распределение ре-сурсов для этих устройств я вляется _(постоянным/временным),
2. Как можно освободить любые ресурсы, назначенные устройствуPlug and Play?
3. Какое из следующих устройств не показываются по умолчанию вДиспетчере устройств (Device Manager)? (Выберите все правильныеответы.)a. Устройства с одинаковым IRQ.b. Скрытые устройства.c. Устройства Plug and Play.d. Устройства не Plug and Play.
4. В технический отдел звонит пользователь, расстроенный тем, чтоему не удается отправить факс с помощью Outlook Express. Что емупосоветовать?
5. Пользователь удивлен тем, что на его настольном компьютере вПанели управления (Control Panel) нет значка Беспроводная сеть(Wireless Link), который присутствует на его портативном компь-ютере. Что ему посоветовать?
Конспект занятия• В Диспетчере устройств (Device Manager) вы можете получить гра-
фическое представление об оборудовании, установленном на ва-шем компьютере. Диспетчер устройств (Device Manager) применя-ется для управления и диагностики вашего компьютера.
• Средства Диспетчера устройств (Device Manager) позволяют выяс-нить, правильно ли работает оборудование вашего компьютера.Здесь вы найдете список устройств, при работе которых возниклипроблемы; при этом о каждом устройстве, выделенном особымзначком, выводится соответствуюшая информация о состоянии.
По умолчанию в компоненте Диспетчер устройств (Device Manager)не отображаются устройства не Plug and Play и устройства, кото-рые в данный момент не подключены к компьютеру (скрытые ус-тройства).Большинство устройств обработки изображений при подключениик компьютеру в Windows XP Professional устанавливаются автома-тически, а если этого не происходит, то в Windows XP Professionalпредусмотрен Мастер установки сканера или цифровой камеры(Scanner And Camera Installation Wizard) для их установки.Щелкните значок Мышь (Mouse) в окне Принтеры и другое обору-дование (Printers And Other Hardware) Панели управления (ControlPanel) для настройки и диагностики мыши.Щелкните значок Телефон и модем (Phone And Modem Options) вокне Принтеры и другое оборудование (Printers And Other Hardware)на Панели управления (Control Panel) для установки, настройкиили диагностики модема.Щелкните значок Игровые устройства (Game Controllers) в окнеПринтеры и другое оборудование (Printers And Other Hardware) наПанели управления (Control Panel) для установки, настройки илидиагностики ваших игровых устройств.Воспользуйтесь Мастером установки оборудования (Add HardwareWizard) для установки устройства IrDA, подключенного к после-довательному порту.Значок Беспроводная сеть (Wireless Link), предназначенный дляинфракрасных устройств, появляется на Панели управления (Cont-rol Panel) только после установки инфракрасных устройств.Щелкните значок Клавиатура (Keyboard) в окне Принтеры и дру-гое оборудование (Printers And Other Hardware) на Панели управле-ния (Control Panel) для настройки или диагностики клавиатуры.
КП? Работа с оборудованием т драйверами Глава 11WVmm
Занятие 3. Просмотр и настройка профилейоборудования
Панель управления {Control Panel) содержит приложения, используе-мые для изменения отдельных параметров оборудования и настрой-ки программного обеспечения компьютера. Вы настраиваете обору-дование с помощью создания и конфигурации профилей оборудова-ния. В Windows XP Professional эти профили оборудования использу-ются для определения того, какие именно драйверы загружать приизменении системных устройств.
Изучив материал этого занятия, вы сможете:i|: J управлять профилями оборудования.
Продолжительность занятия - 15
Общее представление о профилях оборудованияПрофили оборудования хранят параметры конфигурации для набораустройств и служб. В Windows XP Professional предусмотрено хране-ние различных профилей оборудования для удовлетворения различ-ных нужд пользователей. В основном профили оборудования исполь-зуются для переносных компьютеров. Пользователь переносногокомпьютера может создавать профили оборудования для каждого со-стояния (пристыкован и отстыкован) и выбирать соответствующийпрофиль при запуске Windows XP Professional.
Создание или изменение профиля оборудованияДля создания или изменения профиля оборудования в окне Панельуправления (Control Panel) выберите компонент Производительность иобслуживание (Performance And Maintenance). В окне Производитель-ность и обслуживание (Performance And Maintenance) шелкните значокСистема (System) и в открывшемся диалоговом окне Свойства системы(System Properties) перейдите на вкладку Оборудование (Hardware),Щелкните Профили оборудования (Hardware Profiles) для просмотрасписка Имеющиеся профили оборудования (Available Hardware Profiles)(рис. 11-9).
Можно создать несколько профилей для различных^Ш конфигураций обовудоваммя и выбирать нужный
профиль при мплуэке системы,
Цяеташшся прдфигм сбору довамия;
8ыбс1р профи.гсз сбооудаеа-шд
При загрузке Windows следует:
С' дождаться ябного указания от пользователя
0 вщбрать пеовый поофмль в списке, если выбор ч* сделан з«
ЭО £S сек,
Рис. 11-9. Список доступных профилен оборудования в диалоговомокне Профили оборудования (Hardware Profiles)
В Windows XP Professional исходный профиль, указанный в спис-ке как Profile I (Current), создается в процессе установки. Вы можетесоздать новый профиль с теми же параметрами, что и другой профиль.Для создания нового профиля в списке Имеющиеся профили оборудо-вания (Available Hardware Profiles) выберите профиль, который вы хотескопировать, и шелкните кнопку Копировать (Сору).
Порядок профилей в списке Имеющиеся профили оборудования(Available Hardware Profiles) определяет порядок по умолчанию приих загрузке. Первый профиль в списке загружается первым по умол-чанию. Для изменения порядка профилей воспользуйтесь кнопкамисо стрелками.
Активизация профиля оборудованияЕсли в списке Имеющиеся профили оборудования (Available HardwareProfiles) имеется два или более профилей, то Windows XP Professionalпредлагает пользователю при загрузке сделать выбор. Вы можете ус-тановить для компьютера время ожидания до запуска параметров поумолчанию. Для установки задержки времени выберите оппию Выб-рать первый профиль в списке, если выбор не сделан за (Select The FirstProfile Listed If I Don't Select A Profile) и затем уточните количествосекунд в текстовом поле Сек. (Seconds) группы Выбор профиля обору-
13-308
им и драйверами Глава f 1
дования (Hardware Profiles Selection). Вы можете настроить немедлен-ный запуск профиля по умолчанию, установив количество секундравным нулю. Для перезаписи параметров по умолчанию в процессезагрузки нажмите клавишу Пробел для назначения времени ожида-ния в Windows XP Professional, в течение которого вы можете сделатьвыбор профиля.
При использовании профилей оборудования будьте внимательны,чтобы случайно не отключить одно из устройств загрузки в компо-ненте Диспетчер устройств {Devices Manager) окна Панель управления(Control Panel). Если вы отключите необходимое для загрузки устрой-ство. Windows XP Professional может не запуститься. Имеет смыслсделать копию профиля оборудования, загружаемого по умолчаниюи только потом вносить в него изменения. В этом случае вы сможетевоспользоваться профилем, загружаемым по умолчанию, при возник-новении проблемы.
Просмотр свойств профиля оборудованияДля просмотра свойств профиля оборудования в списке Имеющиесяпрофили оборудования (Available Hardware Profiles) выберите профильи щелкните Свойства (Properties). Откроется диалоговое окно свойствпрофиля.
Флажок Это портативный компьютер (This Is A Portable Computer)будет автоматически установлен если в Windows XP Professional вашкомпьютер распознается как портативный или если Windows XP Pro-fessional определит, что ваш портативный компьютер пристыкован.После того как Windows XP Professional определит этот параметр, выне сможете изменить его.
Закрепление материала?] Приведенные ниже вопросы помогут вам лучше усвоить ос-
новные темы данного занятия. Если вы не сумеете ответитьна вопрос, повторите материал этого занятия. Правильныеответы — в приложении «Вопросы и ответы» в конце книги.
1. Каково минимальное число профилей, которые вы можете назна-чить на вашем компьютере?
2. Для какого типа компьютеров профили оборудования компьюте-ра особенно важны?a. Компьютеры в сетевом окружении.b. Компьютеры в домене.
c. Автономные компьютеры.d. Портативные компьютеры,
3. В Windows XP Professional исходный профиль создается в процес-се установки и ему присваивается имя _ ___в списке доступных профилей оборудования, созданных на ком-пьютере.
4. Какое из следующих утверждений о профилях оборудования в Win-dows XP Professional верно? (Выберите все правильные ответы.)a. Windows XP Professional предлагает пользователю сделать вы-
бор профиля оборудования при загрузке, только если в спискеИмеющиеся профили оборудования (Available Hardware Profiles)указаны два или больше профилей.
b. При создании нового профиля во избежание конфликтов ре-комендуется удалить профиль, загружаемый по умолчанию.
c. Для того чтобы в Windows XP Professional всегда загружалсяпрофиль по умолчанию, установите флажок Всегда выводитьэтот профиль как вариант при загрузке Windows (Do Not DisplayThe Select Hardware Profile).
d. Вы можете выбрать опцию Дождаться явного указания от пользо-вателя (Wait Until I Select A Hardware Profile) для приостановкизагрузки Windows XP Professional до тех пор, пака вы не укаже-те профиль.
Конспект занятия• В профилях оборудования хранятся параметры конфигурации для
набора устройств и служб.• В Windows XP Professional эти профили оборудования использу-
ются для определения того, какие именно драйверы загружать приизменении системных устройств.
• В основном профили оборудования применяются на портативныхкомпьютерах, где могут быть использованы различные параметрыоборудования в зависимости от того, пристыкован или отстыко-ван данный компьютер.
• Для создания или изменения профиля оборудования в диалого-вом окне Свойства системы (System Properties) перейдите на вклад-ку Оборудование (Hardware) и щелкните Профили оборудования(Hardware Profiles) для просмотра списка Имеющиеся профили обо-рудования (Available Hardware Profiles)
• В Windows XP Professional исходный профиль создается автомати-чески в процессе установки.
506 Работа с оборудованием и драйверами Глава 11
Занятие 4, Настройка подписи драйверов,выявление и разрешениепроблем с подписью драйверов
Драйверы устройств и файлы операционной системы Windows снаб-жены цифровой подписью корпорации Microsoft, подтверждающей ихкачество. В Диспетчере устройств (Device Manager), на вкладке Драй-вер (Driver) диалогового окна свойств устройства, содержится под-тверждение того, что цифровая подпись установленного драйвераверна. В некоторых приложениях сушествующие файлы операцион-ной системы перезаписываются в процессе установки, что может при-вести к трудноразрешимым системным ошибкам, Microsoft очень уп-ростила отслеживание и разрешение проблем с измененными файла-ми, подписав исходные файлы операционной системы и представиввам возможность легко проверить их подлинность.
Изучив! материал этого занятия, вы сможете:
^ настраивать подпись драйверов;</ подучить обшее представление об инструменте Проверка
системных файлов (System File Checker, SFC) и о его'использовании для проверки подлинности и разрешения " :проблем с подписью лрайвероа; •
^ использовать программу Проверка подписи файла (WindowsSignature Verification) для отслеживания и разрешенияпроблем с подписью драйверов,
Продолжительность занятия - 20 минут.
Настройка подписи драйвераВы можете настроить отклик системы на неподписанные файлы, вы-брав компонент Система (System) в окне Производительность и об-служивание (Performance And Maintenance) на Панели управления(Control Panel) и перейдя на вкладку Оборудование (Hardware). Навкладке Оборудование (Hardware), в поле Диспетчер устройств (De-vice Manager), выберите Подписывание драйверов (Driver Signing)(рис. 11-10).
Подпись драйверов
Б процессе установки оборудования система Windows можетобнаружить программное сйошеченне, не .прошедшее тестсоответствия Windows Logo. Псчечу :-i..r игст Е.Э«?Я,)
запрашивать утверждения
©Предупреждать- каждый раз предлагать выбор действия
п Блокировать -запретить установку неподписанного драйверапрограммного обетвчэния
{•?] Использовать действие Б качестве системного ПО умолчанию
Рис. 11-10. Настройка процедуры подписи драйверов в диалоговомокне Параметры подписывания драйверов (Driver SigningOptions)
Для настройки процедуры подписи драйверов доступны три пара-метра:• Пропускать (Ignore). Позволяет устанавливать любые файлы неза-
висимо от цифровой подписи или отсутствия таковой;• Предупреждать (Warn). Этот параметр, выбираемый по умолча-
нию, вызывает сообщение с предупреждением до начала установ-ки неподписанного файла;
• Блокировать (Block). Выбрав его, вы запретите установку непод-писанных файлов.
Если вы подключились как Администратор (Administrator) или какчлен группы Администраторы (Administrators), вы можете установитьфлажок Использовать действие в качестве системного по умолчанию(Make This Action The System Default), чтобы установить параметрыпроцедуры подписи драйверов для всех пользователей, которые под-ключаются к данному компьютеру.
Отслеживание и разрешение проблем с подписьюдрайверовВ Windows XP Professional также имеется Программа проверки сис-темных файлов (System File Checker, SFC), инструмент с интерфей-сом командной строки, который вы можете использовать для провер-ки цифровой подписи файлов. Синтаксис команды SFC следующий:
Глава 11
[/scanonce] [/scanboct] [/revert] [/purgecache]
В таблице 11-5 перечислены необязательные ключи команды SFC.
Таблица 11-5.
Ключ
Необязательные ключи команды SFC
Описание
/scannow SFC незамедлительно сканирует все защищенныесистемные файл и
/scanonce SFC однократно сканирует все защищенные системныефайлы
/scanboot SFC сканирует все защищенные системные файлыкаждый pai при перезапуске компьютера
/revert SFC восстанавливает стандартные параметры работысканера
/purgecache Очищает кэш файлов программы зашиты файловWindows и немедленно сканирует все защищенныесистемные файлы
/cachesize=x Назначает размер (Мбайт) кэша файлов для зашитыфайлон Windows
Использование инструмента Проверка подписифайлаТакже можно использовать инструмент Проверка подписи файла (Win-dows File Signature Verification). Для этого щелкните Пуск (Start), вы-берите Выполнить (Run), введите sigverif и нажмите клавишу Enter.После запуска утилиты Проверка подписи файла (Windows File Sig-nature Verification) вы можете щелкнуть кнопку Дополнительно (Ad-vanced) для настройки (рис. 1 1 - 1 1 )
Утилита Проверка подписи файла (Windows File Signature Veri-fication) позволяет просмотреть имя, расположение, дату изменения,тип и номер версии файла.
Занятие 4
Приue та подписи ф*>йла
С целью обеспечения целостности системныхФайлов они подписаны ци<№0вой подписью. Этообеспечивает возможность немеапенмогообнаружения изменений.
Для изменения параметров псоеерки наймите»нопв у " Д огголнигел ьнсГ'.Впя начала поиска системны»! Файлов, несояер*ащи* цифровой подписи. нажмите кнопку"Начать"
IBшштшйашштшжшашшидвд^Ф to]^ jsfleHHe журнала
Цреадмяягьодепрдписапкьм систем ri
Мигать другие Файлы, ме поаписанные цифровой пааписью
Искать и^йлы следуюшйго типа1
' ..-
Искать Е этой папке:
Рис. 11-11. Настройка подписи драйвера
Практическое занятие. Использование утилитыПроверка подписи файла
На этом практическом занятии вы воспользуетесь утилитойПроверка подписи файла (Windows File Signature Verification)для выявления и разрешения проблем с подписью драйверовв вашей системе.
Запустите файл SignatureVerification, расположенный в папкеDemos на CD-ROM, прилагаемом к этой книге, для демонст-рации использования утилиты Проверка подписи файла (Win-dows File Signature Verification).
> Использование sigverif1. Щелкните Пуск (Start), выберите Выполнить (Run), введите sigverif
и нажмите клавишу Enter.
Откроется диалоговое окно Проверка подписи файла (File SignatureVerification)
2. Щелкните кнопку Дополнительно (Advanced).
Откроется диалоговое окно Дополнительные параметры проверкиподписи файла (Advanced File Signature Verification Settings) с ак-тивной вкладкой Поиск (Search). По умолчанию установлено уве-домление пользователя., если любой системный файл окажетсянеподписанным. Обратите внимание, что вы можете установитьфлажок Искать другие файлы, не подписанные цифровой подписью(Look For Other Files That Are Not Digitally Signed). При выборе это-го параметра утилита Проверка подписи файла (File Signature Verif i-cation) просматривает несистемные файлы и проверяет, снабже-ны ли они цифровой подписью. Если вы выберете эту опцию, тосможете уточнить параметры поиска файлов, которые хотите про-верить.
3. Оставьте отмеченный по умолчанию флажок Уведомлять о непод-писанных системных файлах (Notify Me If Any System Files Are NotSigned), затем перейдите на вкладку Ведение журнала (Logging).
По умолчанию утилита Проверка подписи файла (File SignatureVerification) сохраняет данные о проверке подписи файлов в жур-нал с именем SIGVERIF TXT.
4. Оставьте параметры, выбираемые по умолчанию, без изменений ищелкните ОК для закрытия диалогового окна Дополнительные па-раметры проверки подписи файла (Advanced File Signature VerificationSettings).
5. Щелкните Пуск (Start).
Инструмент Проверка подписи файла (File Signature Verification) со-ставит список файлов для проверки и затем просканирует эти фай-лы. По завершении проверки, если найдены неподписанные фай-лы, откроется окно Результаты проверки подписи (Signature Verifi-cation Results). В противном случае вы увидите окно с сообщениемо том, что все файлы просмотрены и наличие цифровой подписиподтверждается.
6. Если откроется окно Результаты проверки подписи (Signature Veri-fication Results), просмотрите результаты и щелкните Закрыть (Close)для закрытия окна Результаты проверки подписи (Signature Verifica-tion Results). В противном случае щелкните ОК, чтобы закрытьокно сообщения Sigverif.
7. Щелкните Закрыть (Close) для выхода из окна Проверка подписифайла (File Signature Verification).
Закрепление материала7 Приведенные ниже вопросы помогут вам лучше усвоить ос-
новные темы данного занятия. Если вы не сумеете ответитьна вопрос, повторите материал этого занятия. Правильныеответы — в приложении «Вопросы и ответы» в конце книги.
1. Почему корпорация Microsoft снабжает файлы Windows XP Pro-fessional цифровой подписью?
2. Каким из следующих инструментов следует воспользоваться длязапрета установки неподписанных файлов?a. Проверка подписи файла (File Signature Verification).b. Параметры, подписывания драйверов (Driver Signing Options),
расположенные в компоненте Система (System) на Панели уп-равления (Control Panel).
c. Программа проверки системных файлов (System File Checker).d. Sigverif.
3. Как просмотреть журнал проверки подписи файла?
Конспект занятия• В Windows XP Professional предусмотрено два инструмента провер-
ки цифровой подписи системных файлов: Программа проверки си-стемных файлов (System File Checker) и Проверка подписи файла(File Signature Verification).
• Программа проверки системных файлов (System File Checker) явля-ется инструментом командной строки и имеет ряд необязатель-ных параметров, которые позволяют выбрать время и способ ра-боты инструмента.
• Проверка подписи файла (File Signature Verification) является инст-рументом Windows. По умолчанию он сохраняет данные о провер-ке подписи файлов в журнал с именем S1GVERIF.TXT.
Зорудованиам и драйверами Гяаеа 11
Занятие 5, Настройка компьютеровс несколькими процессорами
В этом занятии вы узнаете, как использовать Диспетчер устройств(Device Manager) для обновления драйверов устройств на вашем ком-пьютере. В понятие обновления драйверов входит масштабированиеи модернизация вашего компьютера от однопроцессорной до много-процессорной системы.
Изучив материал этого занятия, вы сможете;s использовать Диспетчер устройств (Device Manager) для
обновления драйверов;s использовать Диспетчер устройств (Device Manager) для
модернизаций вашего компьютера о? однопроцессорнойдо многопроцессорной системы.
Продолжительность занятий — 10 минут.
МасштабированиеДобавление процессоров к вашей системе для повышения быстродей-ствия называется масштабированием (scaling). Это более актуальнодля продуктов Windows 2000 Server, чем для Windows XP Professional,так как мультипроцессорные конфигурации обычно используютсядля приложений, требующих интенсивной работы процессора, на-пример для приложений, расположенных на серверах баз данных илиWeb-серверах. Однако производительность компьютера, на которомработают приложения, выполняющие сложные вычислительные опе-рации (научные, финансовые или сложные графические программы,например, программы дизайна), улучшается при переходе к много-процессорным системам.
Примечание Переход к многопроцессорности иногда сопровождает-ся ростом нагрузки на остальные системные ресурсы, При этом вам,возможно, понадобится увеличить производительность других ресур-сов, таких, как жесткие диски, память и сетевые компоненты, для по-лучения максимального эффекта от масштабирования.
Обновление драйверовДиспетчер устройств (Device Manager) позволяет обновить драйверы.Это следует делать при появлении новых версий драйверов или для
Занятие 5 Настройка компьютеров е несколькими процессорами
расширения их возможностей. Например, вам необходимо заменитьдрайвер при переходе от однопроцессорной системы к многопроцес-сорной.
Если на вашем компьютере установлен только один про-цессор, то замена драйвера не сделает ваш компьютер многопроцес-сорным. Фактически, компьютер с одним процессором может пере-стать функционировать, если вы замените соответствующий драйверна другой, который поддерживает несколько процессоров.
Чтобы обновить драйверы, загруженные на компьютере, выполнитедействия, описанные далее.1. Откройте Диспетчер устройств (Device Manager) и дважды щелк-
ните левой кнопкой мыши значок Компьютер (Computer).2. Щелкните правой кнопкой мыши значок соответствующего уст-
ройства и выберите Свойства (Properties).3. На вкладке Драйвер (Driver) щелкните Обновить (Update Driver).
Откроется страница приветствия Мастера установки нового обору-дования (Welcome To The Hardware Update Wizard). По умолчаниювыбран параметр Автоматическая установка (Рекомендуется) [InstallThe Software Automatically (Recommended)], но вы можете выбратьУстановка из указанного места [Install From A List Or Specific Location(Advanced)].
4. Щелкните переключатель Установка из указанного места [InstallFrom A List Or Specific Location (Advanced)] и затем — Далее (Next).Откроется страница Задайте параметры поиска и установки (PleaseChoose Your Search And Installation Options).
5. Щелкните Далее (Next) для подтверждения параметра Выполнитьпоиск наиболее подходящего драйвера в указанных местах (SearchFor The Best Driver In These Locations), выбираемого по умолча-нию.В Windows XP Professional начнется поиск драйверов. Если будетобнаружен более подходящий драйвер, то вам будет предоставле-на возможность установить его, в противном случае следует щел-кнуть кнопку Готово (Finish) , чтобы закрыть Мастер установкинового оборудования (Hardware Update Wizard).
Примечание В Windows XP Professional также имеется возможностьАвтоматического обновления (Automatic Updates). Более подробно обэтом — в главе 10.
драйверами Тяти 11
Закрепление материала? I Приведенные ниже вопросы помогут вам лучше усвоить ос-
новные темы данного занятия. Если вы не сумеете ответитьна вопрос, повторите материал этого занятия. Правильныеответы — в приложении «Вопросы и ответы» в конце книги.
1 . Добавление процессоров к вашей системе для повышения быст-родействия называется ___ __ ___ ___ ,
2. Как обновить драйвер на компьютере вручную?
Конспект занятия• Если на вашем компьютере установлен только один процессор, то
замена драйвера не сделает ваш компьютер многопроцессорным.• Масштабирование иногда вызывает повышение нагрузки на ос-
тальные системные ресурсы. При этом следует увеличить произ-водительность других ресурсов для получения максимального эф-фекта от масштабирования.
• Рекомендуется использовать Диспетчер устройств (Device Manager)для обновления драйверов при выходе новых версий драйверовили в тех, случаях, когда вы хотите расширить их возможности,например, для перехода от однопроцессорной системы к много-процессорной.
Г Л А В А 1 2
Аудит ресурсови событий
. Планирование политики аудита 516
Занятие 2, Реализация политики аудита 520
Занятие 3, Использование утилиты Просмотр событий {Event Viewer) 532
В этой главеВ этой главе мы расскажем об аудите — одной из функций групповойполитики Windows XP Professional. Подсистема аудита (auditing) —это инструмент, предназначенный для поддержания безопасности всети и позволяющий отслеживать действия пользователей, а такжесистемные события. Кроме того, вы узнаете о политиках аудита, обусловиях их использования, а также о том, как настроить аудит ис-пользования ресурсов и работать с журналами безопасности.
Прежде всегоДля изучения этой главы вам необходимы:• компьютер, соответствующий минимальным требованиям к аппа-
ратному обеспечению, перечисленным в разделе «Об этой книге»;• операционная система Windows XP Professional;• драйвер принтера (сам принтер не требуется; установка драйвера
принтера HP Color LaserJet 4500 PS описана в главе 6);• учетная запись пользователя User2, которую вы создали в главе 3.
Занятие 1. Планирование политики аудитаАудит позволяет отслеживать на компьютере как действия пользо-вателей, так и действия операционной системы Windows XP Pro-fessional, называемые событиями (events). Средствами аудита можнозадать режим, при котором Windows XP Professional |v, мстрирует со-бытия в журнале безопасности (security log). В нем хранятся записи обуспешных и неудачных попытках входа в систему и о таких событиях,как создание, открытие и закрытие файлов или других объектов. За-пись аудита в журнале безопасности содержит данные о:• выполненных операциям;• пользователях, выполнивших операцию;• том, успешно или неуспешно выполнена операция, кроме того,
указывается время, когда произошло данное событие.
Изучив материал этого занятия, вы сможете:^ описать задачи аудите;S планировать стратеги-о аудита и определять, аудит каких
событий требуется.
Продолжительность замятия -15 минут.
Понятие о политике аудитаПолитика аудита (audit policy) задает типы событий системы безо-пасности, которые Windows XP Professional регистрирует в журналебезопасности каждого компьютера. Журнал безопасности позволяетотслеживать заданные события.
Система Windows XP Professional регистрирует событие в журналебезопасности того компьютера, на котором событие происходит. Так,каждый раз, когда кто-нибудь пытается войти в систему и попыткавхода оказывается неудачно]!. Windows XP Professional регистрируетсобытие в журнале безопасности данного компьютера.
Можно настроить политику аудита для данного компьютера навыполнение следующих операций:• выявление успешных или неудачных действий, например попы-
ток входа пользователей в систему или отдельного пользователяпрочитать указанный файл, изменения учетной записи пользоватг-ля или принадлежности к группе, изменение параметров безопас-ности;
• исключение или минимизация риска неавторизованного исполь-зования ресурсов.
Занятие 1 Плакирование политики аудита 51?
Для просмотра событий, зарегистрированных системой WindowsХР Professional в журнале безопасности, используется утилита Про-смотр событий (Event Viewer). Можно также сохранять файлы журна-ла в архиве для выяснения закономерностей за указанный периодвремени — например, чтобы определить частоту использования прин-теров или файлов или выявление попыток неавторизованного ис-пользования ресурсов.
Определение событий, подлежащих регистрацииПри планировании политики аудита нужно определить, какие собы-тия следует регистрировать и на каких компьютерах надо установитьаудит. По умолчанию аудит отключен. Когда известно, на каких ком-пьютерах он требуется, нужно также определить, какие события ре-гистрировать на каждом из них. Windows XP Professional регистриру-ет события, подлежащие аудиту, отдельно на каждом компьютере.
Можно регистрировать следующие типы событий:• попытки доступа к файлам и папкам;• вход в систему и выход из нее;• выключение компьютера с Windows XP Professional;• запуск компьютера с Windows XP Professional;• изменения учетных записей пользователей и групп;• попытки изменения объектов Active Directory (только если ком-
пьютер с Windows XP Professional является частью домена).
После того как типы регистрируемых событий заданы, нужно опре-делить, регистрировать ли успешные действия, неудавшиеся попыткиили оба вида событий. Отслеживание успешных действий дает инфор-мацию о том, как часто система Windows XP Professional или пользова-тели обращаются к конкретным файлам, принтерам или другим объек-там; эта информация пригодится для планирования ресурсов.
Регистрация неудачных попыток позволяет выявить слабые местав защите системы. Так, если зафиксировано несколько неудачныхпопыток входа в систему под определенным именем пользователя,особенно в нерабочее время, можно предположить, что неавторизо-ванный пользователь пытается «взломать» систему.
Кроме того, при выборе политики аудита руководствуйтесь пра-вилами, описанными далее.• Определите, нужно ли отслеживать закономерности загрузки систе-
мы. Если да, то предусмотрите сохранение журналов событий вархиве. Это позволит контролировать распределение загрузки повремени и заранее планировать увеличение ресурсов системы.
• Часто просматривайте журналы безопасности. Обязательно устано-вите расписание и регулярно просматривайте журналы безопас-
ности, так как выполнение аудита сама по себе не предупреждаето слабых местах в защите системы.
• Задайте информативную и работоспособную политику аудита. Всегдарегистрируйте попытки доступа к жшненно важным и конфиден-циальным данным. Регистрируйте только те события, которые даютсущественную информацию. Это снижает потребление ресурсовкомпьютера до минимума и упрощает поиск нужной информации.Регистрация большого числа событий может привести к чрезмер-ной трате системных ресурсов Windows XP Professional.
Закрепление материала7 j Приведенные ниже вопросы помогут вам лучше усвоить ос-
новные темы данного занятия. Если вы не сумеете ответитьна вопрос, повторите материал этого занятия. Правильные от-веты — в приложении «Вопросы и ответы» в конце книги.
1. Что называется аудитом?
2. Что такое политика аудита?
3. На компьютере с Windows XP Professional аудит по умолчанию. (включен/выключен).
4. Где регистрируются события, заданные политикой аудита, привключенном аудите событий на компьютере с Windows XPProfessional?
5. Какова цель выявления неудавшихся операций при аудите собы-тий на компьютере с Windows XP Professional?
Конспект занятия• На компьютере с Windows XP Professional аудит позволяет конт-
ролировать безопасность сети, отслеживая действия пользовате-лей и системные события.
• Чтобы указать, какие события необходимо регистрировать, нужноустановить политику аудита.
• События, указанные в политике аудита, регистрируются WindowsXP Professional в журнале безопасности.
Для просмотра журнала безопасности используется утилита Про-смотр событий (Event Viewer).При планировании политики аудита следует определить, на ка-ких компьютерах установить аудит и что регистрировать на каж-дом из них.Можно регистрировать успешные попытки, неудачные попыткиили оба вида событий.
2, Реализация политики аудитаАудит — мощный инструмент для отслеживания событий, происхо-дящих на компьютерах в вашем офисе. Прежде чем применять аудит,следует продумать требования к нему и установить политику аудита.Далее можно выполнять аудит файлов, папок и принтеров.
Изучив материал этого занятия, вы сможете:
•* настроить аудит фай лов и папок;w' настроить аудит при нтеров.
Продолжительность занятия - 40 минут,
Конфигурация аудитаНа компьютерах с Windows XP Professional политики аудита устанав-ливаются для каждого компьютера в отдельности.
Необходимые условия дли аудитаДля установки и администрирования аудита необходимо:• иметь праео пользователе Управление аудитом и журналом безопас-
ности (Manage Auditing And Security Log) на том компьютере, накотором планируется установить политику аудита или просмотретьжурнал безопасности. По умолчанию в Windows XP Professional та-кие права имеет группа Администраторы (Administrators);
• разместить файлы и папки, аудит которых планируется, на томахс файловой системой NT (NTFS).
Настройка аудитаНастройка аудита выполняется в два этапа.1. Задание политики аудита. Политика аудита разрешает аудит объек-
тов, но не инициирует аудит заданных объектов.2. Разрешения аудита заданных ресурсов. Для файлов, папок, прин-
теров и объектов Active Directory назначаются конкретные собы-тия, подлежащие регистрации. После этого Windows XP Profes-sional начинает отслеживать заданные события и регистрироватьих в журнале.
Установка политики аудитаНа первом этапе установки политики аудита в Windows XP Professionalнеобходимо выбрать типы событий, подлежащих регистрации, Длякаждого регистрируемого события в параметрах указывается, какие
попытки следует отслеживать — успешные или неудачные. Полити-ка аудита на локальном компьютере устанавливается средствами ос-настки Групповая политика, которую можно запустить, используяконсоль управления ММ С (Microsoft Management Console) и добавивв консоль оснастку Групповая политика (Group Policy).
В таблице 12-1 перечислены типы событий, регистрируемые вWindows XP Professional.
Таблица 12-1. Типы событий, регистрируемых Windows XPProfessional
Событие Описание
Вход в систему подзаданной учетной записью
Управление учетнымизаписями
Доступ к службе каталогов
Вход в систему
Доступ к объектам
Изменение системнойполитики
Контроллер домена получил запрос напроверку учетной записи пользователя(применяется только в тех случаях, когдакомпьютер с Windows XP Professionalвходит в домен Microsoft Windows 2000)
Администратор создал, изменил или удалилучетную запись пользователя или группу.Некоторая учетная запись была переиме-нована, отключена или включена, или длянее был назначен или изменен пароль
Пользователь получил доступ к объектуActive Directory. Для регистрации событийэтого типа нужно сконфигурировать аудитдля определенных объектов Active Directory[Active Directory можно применять, толькоесли компьютер с Windows XP Professionalвходит в домен Microsoft Windows 2000)
Пользователь локально вошел в систему,или вышел из нее, или подключился ккомпьютеру через сеть (или отключилсяот него)
Пользователь получил доступ к файлу,папке или принтеру. Определенные файлы,папки или принтеры должны быть наст-роены для аудита. В этом случае регистри-руется доступ пользователей к файлам,папкам и принтерам
Изменены пользовательские параметрыбезопасности, права пользователя илиполитика аудита
522 АУДИТ ресурсов и событий Т mm 12
(продолжение)Событие Описание
Использование привилегий Пользователь применил права, напримеризменил системное время (в этом случаене подразумеваются права, связанные срегистрацией в системе или с выходом изнее)
Отслеживание процесса Программа выполнила действие. Эта ин-формация важна главным образом дляпрограммистов, которым нужно детальнопроследить выполнение программы
Системные события Пользователь перезапустил или выключилкомпьютер, или произошло событие, пов-лиявшее на безопасность Windows XP Pro-fessional или на журнал безопасности. Нап-ример, журнал аудита переполнился и Win-dows XP Professional начинает игнориро-вать поступающие сообщения о событиях
Для установки политики аудита на компьютере с Windows XPProfessional запустите оснастку Групповая политика (Group Policy), какописано далее.1. Войдите в систему, используя учетную запись пользователя, вхо-
дящего в группу Администраторы (Administrators).2. Щелкните Пуск (Start), затем — Выполнить (Run). В открывшемся
окне наберите mmc и щелкните ОК.3. В окне Консоль 1 (Console 1) в меню Консоль (File) щелкните пункт
Добавить или удалить оснастку (Add/Remove Snap-In).4. В открывшемся окне Добавить/удалить оснастку (Add/Remove
Snap-In) щелкните кнопку Добавить (Add).5. В открывшемся окне Добавить изолированную оснастку (Add Stan-
dalone Snap-In) выберите в списке оснастку Групповая политика(Group Policy), затем щелкните кнопку Добавить (Add).
6. Убедитесь, что в окне Выбор объекта для настройки групповой по-литики (Select Group Policy Object) в поле Объект групповой поли-тики (Group Policy Object) указан параметр Локальный компьютер(Local Computer), затем щелкните кнопку Готово (Finish).
7. В окне Добавить изолированную оснастку (Add Standalone Snap-In)щелкните кнопку Закрыть (Close).
Заметьте, что в окне Добавить/удалить оснастку (Add/Remove Snap-In) отображается элемент Политика «Локальный компьютер» (LocalComputer Policy) несмотря на то, что вы выбрали оснастку Труп-
9
повая политика (Group Policy). Дело в том, что для локального ком-пьютера Групповая политика (Group Policy) означает то же самое.что и Политика «Локальный компьютер» (Local Computer Policy)
В окне Добавить/удалить оснастку (Add /Remove Snap-In) щелк-ните кнопку ОК.В панели Корень консоли (Console Tree) оснастки дважды щелкни-те элемент Политика «Локальный компьютер» (Local ComputerPolicy).
10, Дважды щелкните сначала Конфигурация компьютера (ComputerConfiguration), затем щелкните Конфигурация Windows (WindowsSettings),
И. Дважды щелкните сначала Параметры безопасности (Security Set-tings), затем щелкните Локальные политики (Local Policies).
12. Щелкните папку Политика аудита (Audit Policy).В правой панели консоли отобразятся текушие параметры поли-тики аудита, как показано на рис. 12-1.
Консоль 1 - [tlopfiHD коны) ниЛПояигика "Локальный компыитерЛКонфигура...
•Сорень консоли; Политика "Локальный компьютер"Щ Конфигурация компьютера
+ LJ] Конфигурация программ- ) Конфигурация Windows
f Сценарии Ьапусфаверивние)Параметры безопасности
1- 03 Политики учетных записей.-. ij§ Локальные политики
• "|; O Назначение прав пользо:
! У: <J§ Параметры GeionachocTi•- 'V| Политики открытого ключа*" -lj Политики ограниченного исг'+ Щ Политики безопасности IP н;
''."-'-I Ддиинистративные шаблоныКонфигурация пользователя
Нет аудита
Нет аудита
аудита
аудита
Полиггм
,¥ДИТ ВХОД
|Дудит доступа к объектам
ЗДАудит доступа к службе катало.
зЩЗАудит изменения политики
щЩйулит использования привилегий Нет аудит
аЗ^Аудит отслеживания проиессов
'щ Аудит системных событий
КЗ<]Аудит событий входа Б систему
ЯЩАудит управления учетными, за.
HI
' аудита
аудита
Рис, 12-1. События, для которых можно включить аудитв Windows XP Professional
13. Выберите тип события для аудита, затем в меню Действие (Action)щелкните пункт Свойства (Properties).Так, если в списке указать Аудит входа в систему (Audit LogonEvents) и в меню Действие (Action) щелкнуть пункт Свойства (Pro-perties), появится окно Свойства: аудит входа в систему (AuditAccount Logon Events Properties), как показано на рис. 12-2.
Глава 12
Свойства: Дудит входа в систему.
Параметр локальной безопасности
;У| Аудит екода в систему
Вести адаиг следующих попыток дос~нпа:
Рис. 12-2. Окно Свойства: аудит событий входа в систему (AuditAccount Logon Events Properties)
14. Установите флажок Успех (Success), флажок Отказ (Failure) илиоба флажка.
Если выбран флажок Успех (Success), то включен аудит успешныхпопыток. Если выбран флажок Отказ (Failure), то включен аудитнеудачных попыток.
15. Щелкните ОК.16. Перезапустите компьютер
После настройки параметров политики аудита имейте в виду, чтоизменения в политике аудита компьютера вступают в силу толькопосле перезагрузки.
Соадт Команда gpupdate позволяет обновлять параметры как локаль-ной групповой политики, так и политики для объектов Active Director)',включая параметры безопасности. Чтобы обновить параметры на ло-кальном компьютере, войдите в режим командной строки, наберитеgpupdate и нажмите Enter. Для получения более полного описания ко-манды gpupdate в меню Пуск (Start) щелкните Справка и поддержка (HelpAnd Support) и используйте поиск для нахождения строки gpupdate.
Аудит доступа к файлам и папкамЕсли требуется выявить слабые места в защите корпоративной сети,можно установить аудит файлов и папок, расположенных на разделахNTFS. Для аудита доступа пользователей к файлам и папкам преждевсего следует настроить политику аудита на регистрацию доступа кобъектам, в том числе файлов и папок.
При настройке политики аудита на регистрацию доступа к объек-там включается аудит конкретных файлов и папок. При этом такжеуказывается, какие виды доступа, пользователи и группы подлежатаудиту.
Чтобы включить аудит конкретных файлов или папок, нужно вы-полнить действия, описанные далее.1. В меню Пуск (Start) щелкните правой клавишей мыши Мой компь-
ютер (My Computer) и выберите пункт меню Проводник (Explore).2. Щелкните правой клавишей мыши файл или папку, для которой
нужно включить аудит, и выберите пункт контекстного менюСвойства (Properties).
3. На вкладке Безопасность (Security) диалогового окна Свойства(Properties) щелкните кнопку Дополнительно (Advanced).
Совет Если в диалоговом окне Свойства (Properties) нет вкладки Бе-зопасность (Security), выясните, находятся ли выбранные файлы и пап-ки в разделе, отформатированном как NTFS? Если компьютер не вхо-дит в домен, выключен ли простой обший доступ к файлам (Simple FileSharing)? Для выключения простого общего доступа к файлам щелкни-те Пуск (Start), щелкните правой кнопкой мыши Мой компьютер (MyComputer), затем щелкните пункт меню Проводник (Explore). В менюСервис (Tools) выберите пункт Свойства папки (Folder Options). Навкладке Вид (View) снимите флажок Простой обший доступ к файлам(Рекомендуется) [Simple File Sharing (Recommended)] и щелкните ОК.
4. На вкладке Аудит (Auditing) в диалоговом окне Дополнительныепараметры безопасности (Advanced Security Settings Ywfolder_jiame}щелкните кнопку Добавить (Add), выберите пользователей, длякоторых требуется включить аудит доступа к файлам и папкам, ищелкните ОК.
5. В диалоговом окне Элемент аудита для имя_папки (Audit Entry Forfolder__name) установите флажок Успех (Successful), Отказ (Failed)или оба флажка, чтобы указать тип событий для аудита.На рис. 12-3 показан список событий, аудит которых возможен дляпапок.
В таблице 12-2 перечислены действия пользователей, вызывающиесоответствующие события, что поможет определить, в каких слу-чаях следует включать аудит этих событий.
Глаза 12
Чрименягь ' Для этой папки,
Доступ:
подлапсж
У спет
i Э!\ Содержание папки / Чтениеданнын hi
Чтение атрибутов TJ
Чтение до полните ЛЬНЕ-IK атрибутов |__j
Создание Файлов / Запись даннык [ j
Создание папок / Дозапись данным [£j
Запись атрибутов L.J
Запиоь дополшп-ельных атрибутов М
Удаление подпапок и Файлов
Удаление
Чтечие разрешений
• Смена разрешений
\ Смена владельца
__ Применять этот аиачт к объектам и[ _! контейнерам только внутри этого
контеймеоа
Файлов
Зткагtr-п
Рис. 12-3. События, аудит которых возможен для папок
Таблица 12-2. События для файлов и папок, вызываемые действиямипользователей
Действие пользователя, вызвавшее событие
Запуск программы или получение доступа кпапке при смене текущей папки
Просмотр содержимого файла или папки
Переход в папку/Выпол-нение файла (TraverseFolder/Execute File)
Получение списка фай-лов/Чтение данных (ListFolder/Read Data)
Чтение атрибутов(Read Attributes)
Чтение расширенныхатрибутов (ReadExtended Attributes)
Создание файлов/За-пись данных (CreateFiles/Write Data)
Просмотр атрибутов файла или папки
Просмотр атрибутов файла или папки
Изменение содержимого файла или созданиеновых файлов в папке
[продолжение]Создание папок внутри папок
Изменение атрибутов файла или папки
Изменение атрибутов файла или папки
Удаление файла или папки внутри папки
Удаление файла или папки
Просмотр прав владельца файла на файлили папку
Изменение прав доступа к файлу или папке
Изменить право владельца на файл или папку
Создание папок/Добав-ление данных (CreateFolders/Append Data)
Запись атрибутов(Write Attributes)
Запись расширенныхатрибутов (WriteExtended Attributes)
Удаление вложенныхпапок и файлов (DeleteSubfolders And Files)
Удаление (Delete)
Чтение разрешений(Read Permissions)
Смена разрешений(Change Permissions)
Смена владельца(Take Ownership)
6. Щелкните OK, чтобы вернуться в диалоговое окно Дополнительныепараметры безопасности (Advanced Security Settings ¥oifolder_name).По умолчанию все изменения параметров аудита, выполненныедля родительской папки, относятся также и ко всем дочерним пап-кам и всем файлам в родительской и дочерних папках.
7. Чтобы запретить изменения параметров аудита дли текущей пап-ки при изменении параметров родительской папки, снимите фла-жок Наследовать от родительского объекта: Параметры аудита, при-менимые к дочерним объектам (Inherit From Parent The Audit ingEntries That Apply To Child Objects).
8. Щелкните ОК.
Аудит доступа к принтерамПри необходимости отслеживать использование конкретных принте-ров включите аудит доступа к принтерам. Чтобы включить аудит до-ступа к принтерам, в политике аудита настройте аудит доступа кобъектам, что включает принтеры.
Включите аудит конкретных принтеров и укажите, какие видыдоступа регистрировать и какие пользователи будут иметь доступ. Длявыбранного принтера аудит включается в той же последовательности,что и при установке параметров аудита файлов и папок,
ресурсов и событий Глава 12
В меню Пуск (Start) щелкните Панель управления (Control Panel), за-тем — Принтеры и другое оборудование (Printers And Other Hardware).Выберите Принтеры и факсы (Printers And Faxes). Щелкните пра-вой клавишей мыши значок принтера, для которого требуетсявключить аудит, и выберите пункт меню Свойства (Properties).В диалоговом окне Свойства (Properties) для выбранного принтерана вкладке Безопасность (Security) щелкните Дополнительно (Ad-vanced).Появится диалоговое окно Дополнительные параметры безопасно-сти (Advanced Security Settings).На вкладке Аудит (Auditing) щелкните кнопку Добавить (Add),выберите соответствующих пользователей или соответствующиегруппы, для которых требуется включить аудит доступа к принте-рам, и щелкните ОК.В диалоговом окне Элемент аудита (Auditing Entry) в поле со ел ис-ком Применять (Apply Onto) выберите область действия выбран-ных параметров аудита.
В поле Применять (Apply Onto) для принтера можно выбрать Толь-ко для этого принтера (This Printer Only), Только для документов(Documents), Для этого принтера и документов (This Printer AndDocuments).
В поле Доступ (Access) установите флажок Успех (Successful), От-каз (Failed) или оба флажка, в зависимости от событий, аудит ко-торых требуется (рис. 12-4).Чтобы выйти, шелкните ОК в соответствующих диалоговых окнах.
Занятяе
Элемент аудита для HP Colin LaserJet -ISSO F>$
Объест
Имя: !Rick|PR01\Rick)
Прнмемнть1 Для этого принтера и документов
Доступ
Печать
Управление принтерами
Управление документами
Чтение разрешений
Смена разрешений
Смена владельца
г ., . ,
Рис. 12-4. События, аудит которых возможен для принтеров
В таблице 12-3 перечислены события, аудит которых возможен дляпринтеров, и соответствующие этим событиям действия пользователей.
Таблица 12-3. События для принтеров, вызываемые действиямипользователей
Событие Действие пользователя, вызвавшее событие
Печать {Print)
Управление принтерами(Manage Printers)
Управление документами(Manage Documents)
Чтение разрешений(Read Permissions)
Печать файла
Изменение параметров принтера, приоста-новка печати, разрешение совместного ис-пользования принтера, удаление принтера изсистемы
Изменение параметров заданий; приостановкаили продолжение печати, изменение поряд-кового номера в очереди или удаление доку-ментов; разрешение совместного использованияпринтера; изменение параметров принтера
Просмотр прав доступа к принтеру
530 ЙУДИГ ресурсов и собы гий Глава 12
(продолжение)Событие Действие пользователя, вызвавшее событие
Смена разрешений Изменение прав доступа к принтеру(Change Permissions)
Смена владельца Смена владельца принтера(Take Ownership)
Закрепление материала9 j Приведенные ниже вопросы помогут вам лучше усвоить ос-
новные темы данною занятия. Если вы не сумеете ответитьна вопрос, повторите материал соответствующего раздела.Правильные ответы — в приложении «Вопросы и ответы» вконце книги.
1. Что необходимо для установки и администрирования аудита?
2. На какие два этапа подразделяется установка аудита?
3. Как настроить политики аудита на локальном компьютере?
4. В каких случаях требуется аудит системных событий?
5. По умолчанию все изменения параметров аудита для родительскойпапки _ _ (наследуются/не наследуются) всеми дочер-ними папками и всеми файлами в родительской и дочерних пап-ках.
Конспект занятия• На первом этапе реализации политики аудита выбираются типы
событий для аудита Windows XP Professional.• Можно выбрать события для аудита файлов и папок, размещен-
ных на томах NTFS. Разрешается также выбрать события для ауди-та принтеров.
• После настройки политики аудита на регистрацию доступа к объек-там можно включить аудит конкретных файлов, папок и принте-ров. Можно также указать, для каких типов доступа, пользователейили групп требуется аудит.
Занятие 2 Реализация политики аудита ROi
• Для каждого события, аудит которого возможен, параметры кон-фигурации указывают, отслеживать ли успешные попытки, не-удачные попытки или оба вида событий.
• Чтобы настраивать политику аудита или просматривать журналаудита на компьютере, необходимо право Управление аудитом ижурналом безопасности (Manage Auditing And Security Log). Поумолчанию в Windows XP Professional такое право предоставленогруппе Администраторы (Administrators).
• Для настройки политик аудита используется оснастка Групповаяполитика (Group Policy). Изменения в политике аудита вступают всилу после перезапуска компьютера,
532 ^УА^ ресурсов т событий Глава 12
Занятие 3, Использование утилитыПросмотр событий (Event Viewer)
Утилита Просмотр событий (Event Viewer) применяется для решенияразличных задач администрирования, в том числе для просмотра жур-налов аудита, созданных в результате установки политики аудита иобновляемых при возникновении заданных событий. Утилиту Про-смотр событий (Event Viewer) также используют для просмотра со-держимого файлов журнала безопасности и поиска конкретных со-бытий в файлах журнала.
Изучив материал этого занятия, вы сможете:^ просматривать журнал:s отыскивать события в журнале;s отбирать нужные события в журнале;^ архивировать журналы безопасности;^ устанавливать ограничение размера журналов аудита.
Продолжительность занятия - 50 минут.
Назначение журналов Windows XP ProfessionalУтилита Просмотр событий (Event Viewer) необходима для просмотраинформации, содержащейся в журналах (logs) Windows XP Professional.По умолчанию эта утилита позволяет просматривать три журнала (таб-лица 12-4).
Таблица 12-4. Журналы Windows XP Professional
Журнал Описание
Журнал приложений Хранит сообщения об ошибках, предупрежде-ния или информацию, генерируемые приложе-ниями, например СУБД или программойэлектронной почты. События, регистрируемыев журнале, задаются разработчикамисоответствующих программ
Журнал безопасности Содержит информацию об успешных илинеудачных попытках выполнения операций,аудит которых включен. Эти события регист-рируются Windows XP Professional в соответст-вии с политикой аудита
Системный журнал(продолжение)
Хранит сообщения об ошибках, предупрежде-ния и данные, генерируемые Windows XPProfessional. События, регистрируемые вжурнале, задаются в Windows XP Professional
Если установлены дополнительные службы, могут бытьдобавлены и соответствующие журналы событий.
Просмотр журнала безопасностиВ журнале безопасности (security log) хранится информация о собы-тиях, которые отслеживаются политикой аудита, например неудач-ные и успешные попытки регистрации в системе. Чтобы просмотретьжурнал безопасности, выполните действия, описанные далее.1. Щелкните Пуск (Start), Панель управления (Control Panel), щелкните
Производительность и обслуживание (Performance And Maintenance)и Администрирование (Administrative Tools), затем дважды щелкнитеярлык Просмотр событий (Event Viewer).
2. В дереве консоли утилиты просмотра событий щелкните Безопас-ность (Security).В правой панели отобразится список элементов журнала с крат-ким описанием каждого элемента, как показано на рис. 12-5.
S Event Viewer
Ete fotton Vjew belp
*• * ©its'. & i ш i$J | Event Viewer [local) . Securit;' 102 ev
Й .'iSElSg"1 I rype
. ШШНЭ f ^ ci!^/5ucce-*ftjdlti.j/ Success Audit1 4/ Success Auditlij'iuccBSS Audit^Success Audit
S^? Success Auditt^/SucceisAjdit
l Success Audt| J) Falute Audit
Зф11 Success Auditi^Syccess Auditj Failure Audit] § ^ute Audit
[ Success Audittji/Sijcces? AuditI'l/ Success Audft
i * • - '••
••
ятвдData
9/5/20019/5/20019/5/2C'0:
9/5/20013/3/20019/S/20Q19/S/20019/5/2001№/20013/5/2001
9/5/20019/5/20013/5/Z0019/5J20019/5/20019/5/20Ш
•H
MJJE ........'"'j
12:19:23 PM12:15:36 PM12:15:35 PM
12: 15:35 PM
12: 15:35 PM
12:15:35 PM12:15:34 PM1?:15;OOPM
12:15:00 PM1£;15;OOPM12:15:00 PM
12:1*:5ЯРМ12:13:55 PM12:11: 57PM12:11:54 PM12: 11:32 PC
12:11:32 PM
•H
з££се__
SecuritySecurity5ecu.itaecuntSecuritSKurit
5eturitSeruril5ecjritSecurltSecunt
•Secunt
SecL'tV
Sf^jrrty
iscuritvseortv
__^^.a "р„. ,;
an-, ;Pri1 •
PtV
p.f
Prr
Prl-
FTi1
Prr
LosPrrPrrоьOb
PIT
Pli'
Ptr:**,"
Рис, 12-5. Отображение журнала безопасности в окне утилитыПросмотр событий (Event Viewer)
534 %A^T ресурсов и событий Глава 12
Успешные попытки условно обозначены значком ключа, а неудач-ные — значком замка. Кроме того, указаны дата и время события,
. категория события и пользователь, действие которого вызвалоданное событие.
В колонке Категория (Category) отображается тип события, напри-мер доступ к объекту, управление учетными записями, доступ кслужбе каталогов или попытки регистрации в системе.
3. Чтобы просмотреть дополнительную информацию о любом собы-тии, щелкните название события и в меню Действие (Action) щел-кните пункт Свойства (Properties).
Windows XP Professional регистрирует события в журнале безопас-ности того компьютера, на котором событие произошло. Эти собы-тия можно просматривать с любого компьютера при наличии правадминистратора на компьютере, на котором произошло событие. Что-бы просмотреть журнал безопасности удаленного компьютера, от-кройте консоль ММС и выберите просмотр событий удаленного ком-пьютера.
Поиск событийПри первом запуске утилиты Просмотр событий (Event Viewer) авто-матически отображаются все события, зарегистрированные в выбран-ном журнале. Чтобы показать нужные события, можно использоватькоманду Фильтр (Filter). Кроме того, для поиска конкретных собы-тий применяют команду Найти (Find).
Чтобы выполнить отбор или поиск событий, запустите утилитуПросмотр событий (Event Viewer), затем в меню Вид (View) щелкнитепункт Фильтр (Filter) или Найти (Find). Параметры в окнах фильтраи поиска практически не отличаются. На рис. 12-6 показаны пара-метры вкладки Фильтр (Filter).
•успеков
0 Прецупрежаения ( Ацциг отказов
J2j OjijiiCKii
ИсточмHit события. [(Все]
Категорчд • (0cej Ч^
Кед совйтия:
Польаовагель.
Компьютер:
£' |первого
До; I последнего!__
!умолчания
—^Отмена
Рис. 12-6. Вкладка Фильтр (Filter) окна Свойства безопасность(System Properties) утилиты Просмотр событий (Event Viewer)
В таблице 12-5 перечислены параметры вкладки Фильтр (Filter),используемые для отбора нужных событий, и команды Найти (Find),применяемые для поиска нужных событий.
Таблица 12-5. Параметры
Параметр
для фильтрации и поиска событий
Описание
Типы событий (Event Types)
Источник события(Event Source)
Категория (Category)
Код события (Event ID)
Пользователь (User)
Компьютер (Computer)
Типы событий для просмотра
Программа или драйвер компонента,вызвавший событие
Тип события, например попытка входа,выхода или системное событие
Идентификационный номер события. Онупрощает сотрудникам службы техническойподдержки контроль событий
Имя учетной записи пользователя
Имя компьютера
19-ЗОВ
536 Луд**1" ресурсов и событий Глава \2
(продолжение)Параметр Описание
«С» и «До» (From and To) Интервал времени, за который вы хотитепросмотреть события [только на вкладкеФильтр (Filter)]
Восстановить значения Отменяет все изменения на этой вкладкепо умолчанию (Restore и восстанавливает значения по умолчаниюDefaults)
Описание (Description) Текстовый фрагмент в описании события(только в диалоговом окне Найти (Find)
Направление поиска Направление, в котором программа(Search Direction) поиска будет просматривать журнал (вверх
или вниз; только в диалоговом окнеНайти (Find)
Найти далее (Find Next) Программа поиска находит и отображаетследующую запись, удовлетворяющуюусловиям поиска
Управление журналами аудитаСравнивая данные журналов, записанные в разное время, можно вы-являть закономерности в работе Windows XP Professional. Их анализпозволяет определять загруженность ресурсов и планировать их рас-ширение. Кроме того, в журналах фиксируются попытки неавтори-зованного использования ресурсов. Windows XP Professional позволя-ет изменять размер файлов журнала и задавать действия системы припереполнении журнала,
Параметры каждого журнала аудита можно настраивать в отдель-ности. Чтобы изменить параметры журнала, выберите его название вокне утилиты Просмотр событий (Event Viewer), а затем в меню Дей-ствие (Action) щелкните пункт Свойства (Properties). Появится диа-логовое окно Свойства (Properties) для выбранного журнала,
В диалоговом окне Свойства (Properties) для каждого типа журна-ла аудита настраиваются следующие параметры:• предельный размер каждого журнала, который может изменяться
от 64 кбайт до 4194240 кбайт (4 Гбайт). По умолчанию размер жур-нала составляет 512 кбайт;
• действия Windows XP Professional при достижении файлом журна-ла предельного размера. Чтобы настроить эти действия, выберитеодин из вариантов, перечисленных в таблице 12-6.
Таблица 12-6. Варианты обработки заполненных файлов журналааудита
Параметр Описание
Удалять старые события понеобходимости (OverwriteEvents As Needed)
Удалять события, произо-шедшие более, чем Хднейназад (Overwrite EventsOlder Than X Days)
He удалять события (Do NotOverwrite Events)
Если установлен этот параметр, можнопотерять информацию при переполнениижурнала до того, как его сохранят, Однакопри этом не требуется обслуживания
Если, установлен этот параметр, можнопотерять информацию при переполнениижурнала до того, как его сохранят. Будетутрачена только та информация, котораяпоступила более Л1 дней назад. Приприменении этого параметра необходимоуказать число дней (по умолчанию 7)
Если установлен этот параметр, нужноочищать журнал вручную. При заполнениижурнала Windows XP Professional прекра-щает регистрацию событий, сохраняя ужеимеющиеся записи журнала безопасности
Архивация журналовАрхивация журналов безопасности позволяет вести учет событий,связанных с безопасностью. На многих предприятиях принято сохра-нять архивированные журналы в течение некоторого времени, чтобыиметь возможность просмотреть информацию по безопасности затребуемый период.
Чтобы сохранить, очистить или просмотреть архивированный жур-нал, выберите нужный журнал в окне утилиты Просмотр событий (EventViewer) и выполните одно из действий, перечисленных в таблице 12-7.
Таблица 12-7. Действия для архивации, очистки или просмотрафайла журнала
Действие Выполните
Сохранить журналв архиве
Очистить журнал
Просмотреть архиви-рованный журнал
Щелкните Сохранить файл журнала как (Save LogFile As), затем введите имя файла
Для очистки журнала щелкните Стереть всесобытия {Clear All Events). При этом Windows XPProfessional генерирует запись в журналебезопасности о том, что журнал очищен
Щелкните Новый вид журнала (New Log View);укажите вид выбранного журнала
538 Аудит ресурсов и событий Глава 32
Практическое занятие. Аудит ресурсов и событийВыполняя это практическое занятие, вы продумаете полити-ку аудита компьютера. Затем настроите политику аудита, вклю-чив аудит заданных событий, а также настроите аудит файлаи принтера. Вы просмотрите файл журнала безопасности инастроите режим автоматического удаления записей при пе-реполнении файла журнала с помощью утилиты Просмотрсобытий (Event Viewer).
Упражнение 1. Планирование политики аудитаСейчас.вы займетесь планированием политики аудита компьютера.Прежде всего нужно ответить на несколько вопросов.• Какие типы событий регистрировать?• Регистрировать успешные, неудачные попытки или оба вида со-
бытий?
Принимая решение, руководствуйтесь правилами, описаннымидалее.• Необходимо регистрировать неудачные попытки доступа к ком-
пьютеру.• Необходимо регистрировать неавторизованный доступ к файлам,
составляющим базу данных по клиентам.• Необходимо отслеживать использование цветного принтера для
подготовки счетов за его использование.• Необходимо следить, не пытается ли кто-либо изменить аппарат-
ную конфигурацию компьютера.• Необходимо вести учет действий, выполняемых администратором,
чтобы отследить неавторизованные изменения.• Необходимо вести учет процедур резервного копирования для пре-
дотвращения хищения данных.• Необходимо отслеживать неавторизованный доступ к критически
важным объектам Active Directory.
Ваши решения по аудиту перечисленных действий, успешных илинеудачных попыток или обоих видов событий запишите в таблице,
Регистрируемое действие Успех Отказ
События входа в систему
Управление учетными записями
Доступ к службе каталогов
Вход в систему
Доступ к объектам
(продолжение)Изменение системной политики
Использование привилегий
Отслеживание процесса
Системные события
Упражнение 2. Настройка политики аудитаСейчас вы запустите консоль ММС, добавите оснастку Групповая по-литика (Group Policy) для локального компьютера и включите аудитвыбранных событий.
> Настройка политики аудита1. Войдите в систему под именем Fred или под любой учетной запи-
сью, входящей в группу Администраторы (Administrators).2. Щелкните Пуск (Start), щелкните Выполнить (Run), в поле От-
крыть (Open) наберите mmc и щелкните ОК.3. В окне Консоль 1 (Console 1), в меню Консоль (File), щелкните До-
бавить или удалить оснастку (Add/Remove Snap-In).4. В окне Добавить или удалить оснастку (Add/Remove Snap-In) щел-
кните кнопку Добавить (Add).5. В диалоговом окне Добавить изолированную оснастку (Add Stan-
dalone Snap-In) выберите в списке оснастку Групповая политика(Group Policy) и щелкните кнопку Добавить (Add),
6. Убедитесь, что в поле Объект групповой политики (Group PolicyObject) окна Выбор объекта групповой политики (Select Group PolicyObject) значится Локальный компьютер (Local Computer), затемщелкните кнопку Готово (Finish).
7. В диалоговом окне Добавить изолированную оснастку (Add Stan-dalone Snap-In) щелкните Закрыть (Close).
Заметьте, что в окне Добавить/удалить оснастку (Add/Remove Snap-In) отображается элемент Политика «Локальный компьютер*» (LocalComputer Policy) несмотря на то, что вы выбрали оснастку Груп-повая политика (Group Policy). Дело в том, что для локального ком-пьютера Групповая политика (Group Policy) означает то же самое,что и Политика «Локальный компьютер» (Local Computer Policy).
8. В окне Добавить/удалить оснастку (Add/Remove Snap-In) щелкни-те кнопку Закрыть (Close).
9. В дереве консоли дважды щелкните элемент Политика «Локаль-ный компьютер» (Local Computer Policy).
10. Дважды щелкните элемент Конфигурация компьютера (ComputerConfiguration), затем дважды щелкните элемент КонфигурацияWindows (Windows Settings).
540 Ау&ит ресурсов и событий Глава 12
11. Дважды щелкните элемент Параметры безопасности {Security Set-tings), затем дважды щелкните элементе Локальные политики (LocalPolicies).
12. Щелкните элемент Политика аудита (Audit Policy). В правой пане-ли окна Политика «Локальный компьютер» (Local Computer Policy)отобразятся текущие параметры политики аудита.
13. Чтобы настроить политику аудита, в правой части окна дваждыщелкните каждый тип события и установите флажок Успех (AuditSuccessful Attempts) или Отказ (Audit Failed Attempts) согласно ре-комендациям следующей таблицы.
Событие Успех Отказ
Событии входа в систему
Управление учетными записями X
Доступ к службе каталогов
Вход в систему X
Доступ к объектам X X
Изменение политики X
Использование привилегий X
Отслеживание процесса X X
Системные события
14. Закройте консоль ММС и сохраните локальную групповую поли-тику.
15. Перезапустите компьютер, чтобы изменения немедленно вступи-ли в силу.
Упражнение 3. Настройка аудита файловВ этом упражнении вы настроите аудит файла.
^ Настройка аудита файлов
1. Войдите в систему под именем Fred или с использованием любойучетной записи, входящей в группу Администраторы (Administrators),
2. С помощью Проводника (Windows Explorer) создайте папку с име-нем Audit в корне системного диска (например, C:\Audit).
3. В папке Audit создайте текстовый файл с именем AUDIT (напри-мер, C:\Audit\Audit).
4. Щелкните правой клавишей мыши на файле AUDIT и выберитеСвойства (Properties).
5. В диалоговом окне Свойства (Properties) выберите вкладку Безо-пасность (Security) и щелкните кнопку Дополнительно (Advanced).
6. В диалоговом окне Управление доступом (Access Control Setings)выберите вкладку Аудит (Auditing).
7. Щелкните кнопку Добавить (Add).8. В диалоговом окне Выбор: пользователь или группа (Select User Or
Group), в поле Имя (Name), укажите Все (Everyone) и щелкните ОК,9. В диалоговом окне Элемент аудита для Audit.txt (Audit Entry For
Audit.txt) установите флажки Успех (Successful) и Отказ (Failed) длякаждого из следующих событий:• Создание файлов/Запись данных (Create Files/Write Data);• Удаление (Delete);• Смена разрешений (Change Permissions);• Смена владельца (Take Ownership).
10. Щелкните ОК. Windows XP Professional отобразит группу Все (Eve-ryone) в диалоговом окне Дополнительные параметры безопасностидля audit.txt (Advanced Security Settings For).
11. Для подтверждения изменений щелкните кнопку ОК.
Не закрывайте окно свойств аудита, оно потребуется в дальнейшем.
> Проверка разрешении файла1. В диалоговом окне свойств аудита щелкните Пользователи (PRO1\
Users) и убедитесь, что для этого файла разрешения Чтение и за-пуск (Read & Execute) и Чтение (Read) помечены флажками Разре-шить (Allow).
2. Закройте окно свойств, щелкнув ОК. Закройте Проводник (Win-dows Explorer).
Упражнение 4. Настройка аудита принтераСейчас вы настроите аудит принтера.
> Настройка аудита принтера1. Шелкните Пуск (Start), затем — Панель управления (Control Panel),
далее щелкните категорию Принтеры и другое оборудование (Prin-ters And Other Hardware) и значок Принтеры и факсы (Printers AndFaxes).
2. В окне Принтеры (Printers) щелкните правой кнопкой мыши зна-чок принтера HP Color LaserJet 4500 PS, затем щелкните пунктменю Свойства (Properties). (Годится любой инсталлированныйпринтер. Процедура установки принтера описана в главе 6.)
3. На вкладке Безопасность (Security) щелкните кнопку Дополнитель-но (Advanced).
4. В диалоговом окне Дополнительные параметры безопасности дляHP Color Laser Jet 4500 PS (Advanced Security Settings For HP Color
LaserJet 4500 PS), на вкладке Аудит (Auditing), щелкните кнопкуДобавить (Add).
5. В диалоговом окне Выбор: пользователь или группа (Select User OrGroup), в поле Имя (Name), укажите Все (Everyone) и щелкните ОК.
6. В диалоговом окне Элемент аудита для HP Color Laser Jet 4500 PS(Auditing Entry For HP Color LaserJet 4500 PS) установите флажокУспех (Successful) для всех типов событий.
7. Щелкните ОК. Windows XP Professional отобразит группу Все (Eve-ryone) в диалоговом окне Управление доступом для HP Color LaserJet 4500 PS (Access Control Settings For HP Color LaserJet 4500 PS).
8. Для подтверждения изменений щелкните ОК.9. Закройте окно Свойства HP Color LaserJet 4500 PS (HP Color
LaserJet 4500 PS Properties), щелкнув ОК.10. Закройте окно Принтеры и факсы (Printers And Faxes).
Упражнение 5. Проверка правильности параметров политикиаудита для файла AUDITВ этом упражнении вы попытаетесь открыть и изменить файл AUDIT,чтобы получить записи в журнале безопасности компьютера.
> Проверка политики аудита
1. Щелкните Пуск (Start), Панель управления (Control Panel), затем —Учетные записи пользователей (User Accounts).
2. Убедитесь, что учетная запись User2 существует и является огра-ниченной (Limited).
3. Создайте пароль User2 для учетной записи User2.4. Закройте все окна и выйдите из системы.5. Зарегистрируйтесь в системе под именем User2, используя пароль
User2.6. Откройте Проводник (Wi idows Explorer), затем откройте файл
C:\Audit\Audit, В открывшемся окне программы Блокнот (Note-pad) появится пустой файл AUDIT.
7. Введите следующий текст: «Этот файл изменен пользователемUser2».
8. Попытайтесь сохранить файл. Удалось ли вам сохранить файл?Почему?
9. Закройте файл, не сохраняя его, и завершите работу с системой.
Упражнение 6. Просмотр журнала безопасностиСейчас вы просмотрите журна.1 безопасности компьютера и средства-ми утилиты просмотра событий отберете события и попытаетесь оп-ределить возможные слабые места в защите.
^ Просмотр журнала безопасности компьютера и отбора событий1. Войдите в систему под именем Fred или под любой учетной запи-
сью, входящей в группу Администраторы (Administrators).2. Щелкните Пуск (Start), Панель управления (Control Panel), катего-
рию Производительность и обслуживание (Performance And Main-tenance) и Администрирование (Administrative Tools), затем дваждыщелкните ярлык Просмотр событий (Event Viewer),
3. В дереве консоли щелкните журнал приложений (Application Log)и просмотрите его содержимое. Просмотрите описание несколь-ких событий, дважды щелкнув соответствующие записи.
4. В дереве консоли щелкните системный журнал (System Log) и про-смотрите его содержимое. Просмотрите описание нескольких со-бытий, дважды щелкнув каждую их соответствующих записей.
5. В дереве консоли щелкните журнал безопасности (Security Log) ипросмотрите его содержимое. Просмотрите описания всех собы-тий категории Отказ (Failure), дважды щелкая соответствующиезаписи, пока не найдете попытку доступа пользователя User2 кфайлу C:\Audit\Audit.
6. В меню Вид (View) выберите пункт Фильтр (Filter).7. В диалоговом окне Свойства: Безопасность (Security Properties), в
поле Пользователь (User), введите UserZ и щелкните ОК. Приме-нение фильтра уменьшит число событий, которые придется про-смотреть, чтобы найти нужное.
8. Дважды щелкните каждое из событий. Обратите внимание, что всеони относятся к пользователю User2.
Упражнение 7. Управление журналом безопасности'В этом упражнении вы настроите систему с помощью утилиты про-смотра событий так, чтобы при заполнении файла журнала событиязатирались.
*• Настройка размера и содержимого файла журнала1. В дереве консоли выберите элемент Система (System).2. В меню Действие (Action) щелкните пункт Свойства (Properties).3. В диалоговом окне свойств журнала выберите Затирать старые со-
бытия по необходимости (Overwrite Events As Needed).4. В поле Максимальный размер журнала (Maximum Log Size) изме-
ните максимальный размер журнала на 2048 кбайт и щелкните ОК.Теперь Windows XP Professional будет заполнять журнал, пока егообъем не достигнет 2048 кбайт, а затем начнет затирать старыесобытия по мере необходимости.
5. Закройте окно Просмотр событий (Event Viewer) и окно Админист-рирование (Administrative Tools).
544 Аудит ресурсов и событий Глава 12
Закрепление материала9 j Приведенные ниже вопросы помогут вам лучше усвоить ос-
новные темы данного занятия. Если вы не сумеете ответитьна вопрос, повторите материал соответствующего раздела.Правильные ответы — в приложении «Вопросы и ответы» вконце книги.
1 Какие три журнала Windows XP Professional можно просматриватьсредствами утилиты просмотра событий? Для чего предназначенкаждый из них?
2 Как просмотреть журнал безопасности удаленного компьютера?
3 В утилите просмотра событий есть два способа поиска конкрет-ных событий: команда и команда .Что позволяет делать каждая из команд?
4 Размер любого из журналов может изменяться от кбайт до__ Гбайт, а по умолчанию он равен _ _ кбайт.
5 Что происходит при переполнении журнала, если для него выб-ран параметр Не затирать события (очистка журнала вручную) (DoNot Overwrite Events)?
Конспект занятия• В Windows XP Professional по умолчанию задано три журнала: жур-
нал приложений, журнал безопасности и системный журнал.• Для просмотра журналов Windows XP Professional применяется
утилита Просмотр событий (Event Viewer).• Для поиска конкретных событий или типов событий можно ис-
пользовать команды утилиты просмотра событий Фильтр и Поиск,• Для просмотра журнала безопасности удаленного компьютера
нужно открыть консоль М МС и включить просмотр событий уда-ленного компьютера.
• Архивирование журналов Windows XP позволит выявить законо-мерности работы системы и определенный период времени. Раз-мер файлов журнала регулируется.
Г Л А В А 1 3
Настройка параметровбезопасностии параметровподключенияк Интернету
, Настройка политик учетных записей 547
, Настройка прав пользователя 559
Занятие 3. Настройка параметров безопасности 572
Занятое 4, Настройка параметров безопасности Internet Explorer 581
В этой главеАдминистраторы применяют групповую политику (Group Policy) дляконтроля использования программ и сетевых ресурсов и операцион-ной системы пользователями и компьютерами. Обычно групповая по-литика задается целиком для сети или домена. Она реализуется вActive Director)' и применяется к пользователям или компьютерам,входящим в домен, сайт или организационную единицу (OU). Для на-стройки групповой политики предназначена оснастка Групповая по-литика (Group Policy). Как отмечалось в предыдущей главе, когда выдобавляете оснастку Групповая политика (Group Policy) в КонсольММС (Microsoft Management Console) для локального компьютера,добавляемая оснастка называется Политика «Локальный компьютер»(Local Computer Policy) и представляет собой вариант оснастки Груп-повая политика (Group Policy) для локального компьютера.
В этой главе рассказано, как улучшить защиту вашего компьюте-ра. Вы узнаете о настройке параметров безопасности средствами ос-настки Политика «Локальный компьютер* (Local Computer Policy) илиГрупповая политика (Group Policy). Параметры безопасности включа-ют Политики учетной записи (Account Policies) и Локальные политики(Local Policies). Из главы 12 вы узнали об аудите, одной из трех ло-кальных политик доступных в оснастке Политика «Локальный компь-ютер» (Local Computer Policy) или Групповая политика (Group Policy).В этой главе подробно описано, как улучшить защиту компьютера,настроив параметры Интернета, контролирующие и защищающиевзаимодействие браузера Microsoft Internet Explorer с Интернетом.
Прежде всегоДля изучения материала этой главы необходимы:• компьютер, соответствующий минимальным требованиям к аппа-
ратному обеспечению, перечисленным в разделе «Об этой книге»;• ОС Windows XP Professional.
Занятие 1 Настройка политик учетных записей 547
Занятие 1. Настройка политик учетныхзаписей
В главе рассказано, как назначить пароль учетной записи пользователяи как разблокировать заблокированную системой учетную запись. Этозанятие посвящено тому, как обезопасить пользовательские пароли икак проконтролировать блокировку учетных записей пользователей.
Изучив материал этого занятия, вы сможете:
s v настроить полашки учетных записей.Продолжительность занятия — 40 минут.
Настройка политики паролейПолитика паролей (Password Policy) позволяет улучшить защиту ком-пьютера, настроив контроль за созданием и управлением паролями.Вы можете определить максимальный период времени, по истечениикоторого пользователю придется сменить пароль. Смена паролейуменьшает шансы неавторизованных пользователей получить доступк вашему компьютеру. Регулярная смена паролей пользователей сде-лает обнаруженную хчоумышленником комбинацию имени пользо-вателя и пароля недействительной для доступа к вашему компьютеруи пресечет неавторизованный доступ к компьютеру.
Другие параметры Политики паролей (Password Policy) также пред-назначены для повышения зашиты компьютера. Например, вы мо-жете указать минимальную длину пароля: длинные пароли раскрытьтруднее. Или поддерживать историю использования паролей, что по-зволит не допустить чередование паролей.
Вы можете настроить Политику паролей (Password Policy) на компь-ютере с Windows XP Professional, используя оснастку Групповая поли-тика (Group Policy). Для этого выполните описанные далее действия.1. Щелкните Пуск (Stan), а затем — Выполнить (Run).2. Введите mmc в текстовом поле Открыть (Open) и щелкните ОК,
чтобы открыть пустую консоль ММС.3. В меню Консоль (File) щелкните пункт Добавить или удалить осна-
стку (Add/Remove Snap-In), а затем — кнопку Добавить (Add).4. В открывшемся окне Добавить изолированную оснастку (Add Stan-
dalone Snap-In) выберите в списке оснастку Групповая политика(Group Policy), затем щелкните кнопку Добавить (Add).Откроется окно Выбор объекта для настройки групповой политики(Select Group Policy Object), позволяющее настроить фокус оснас-
тки Групповая политика (Group Policy) на локальный или на уда-ленный компьютер. Флажок Разрешить изменение фокуса «Оснас-тки групповой политики» при запуске из командной строки (Allow TheFocus Of The Group Policy Snap-In To Be Changed When LaunchingFrom The Command Line) позволяет настроить консоль ММС та-ким образом, что каждый раз при ее запуске будет предлагатьсявыбрать фокус групповой политики.
Щелкните кнопку Готово (Fini sh) , чтобы установить оснасткуГрупповая политика (Group Policy), оставив выбранную по умол-чанию привязку к локальному компьютеру, а затем щелкнитекнопку Закрыть (Close) r j окне Добавить изолированную оснастку(Add Standalone Snap-In).В диалоговом окне Добавить/удалить оснастку (Add/Remove Snap-In) щелкните OK и сохраните консоль с политикой локальногокомпьютера.Разверните консоль Политика «Локальный компьютер» (Local Com-puter Policy), в разделе Конфигурация компьютера (Computer Con-figuration) разверните пункт Конфигурация Windows (Windows Sett-ings), щелкните элемент Параметры безопасности (Security Sett-ings), разверните пункт Политики учетных записей (Account Po-licies) и щелкните элемент Политика паролей (Password Policy).Выберите параметр, который необходимо настроить, и в менюДействие (Action) щелкните пункт Свойства (Properties).
Текушие параметры политики паролей отобразятся в правой час-ти окна, как показано на рис. 13-1.
Рис. 13-1. Оснастка Групповая политика (Group Policy) отоб-ражает параметры Политики паролей (Password Policy)
Занятое 1 Настройка политик учетных записей
В таблице 13-1 описаны доступные параметры Политики паролей(Password Policy).
Таблица 13-1. Параметры
Параметр
Политики паролей
Описание
Требовать неповторяемостипаролей (Enforce PasswordHistory)
Макс, срок действия пароля(Maximum Password Age)
Мин. срок действия пароля(Minimum Password Age)
Значение этого параметра указывает числопаролей, которые сохранятся и историипаролей пользователя. Значение по умол-чанию (0) указывает, что история паролейне ведется. Вы можете установить значениеот 0 до 24, задав число паролей, сохраняе-мых в истории паролей. Число обозначаетколичество новых паролей, по истеченииэтого числа пользователь можетиспользовать старые пароли
Указанное в этом параметре число опреде-ляет интервал времени, когда пользователюразрешается пароль, прежде чем системапотребует его сменить
Значение 0 указывает, что срок действияпароля не ограничен
Значение по умолчанию — 42 дня. Значе-ние можно изменять в диапазоне от Одо 999 дней
Значение этого параметра определяет ин-тервал времени, который должен пройтипосле установки пароля, прежде чем поль-зователю будет разрешено изменить его
Значение по умолчанию равно 0, оно оз-начает, что пароль можно изменять немед-ленно. Если вы храните историю паролей,этот параметр не должен быть равен О
Вы можете задать значение от 0 до 999 дней.Оно указывает, сколько дней должнопройти, прежде чем пользователь получитвозможность изменить пароль. Устанавли-вайте этот параметр, чтобы предотвратитьнемедленное изменение пользователемсвоего нового пароля на старый
Минимальный срок действия пароля долженбыть меньше максимального
Параметры безопасности и подключения к Интернету
Параметр Описание(продолжение)
Минимальная длина пароля( M i n i m u m Password Length)
Пароль должен отвечатьтребованиям сложности(Passwords Must MeetComplexity Requirements)
Параметр определяет минимально допус-тимое количество символов в пароле. Зна-чение может изменяться от 0 до 14
По умолчанию значение равно 0, что ука-зывает на допустимость отсутствия пароля
Параметр может принимать два значения:Включен (Enable) и Отключен (Disable)(значение по умолчанию)Если установить значение Включен (Enable),все пароли должны соответствовать заданнойминимальной длине, отличаться от паролейсохраненных в истории, содержать заглав-ные буквы, цифры и знаки пунктуации ине должны содержать имя учетной записиили имя пользователя
Параметр может принимать два значения:-Включен (Enable) и Отключен (Disable)(значение по умолчанию).Параметр разрешает Windows XP Professio-nal хранить зашифрованные с применениемобратимого алгоритма пароли для всехпользователей домена, например для ис-пользования с протоколом ChallengeHandshake Authentication Protocol (CHAPi.Параметр доступен, только если вашкомпьютер с Windows XP Professionalвходит и домен
Консоль ММС выводит диалоговое окно свойств для выбранногопараметра. На рис. 13-2 доказано диалоговое окно свойств дляпараметра Макс, срок действия пароля (Maximum Password Age).
Тщательное планирование и настройка параметров Политики паро-лей (Password Policy) позволяет улучшить защиту компьютера и снижаетшансы неавторизованных пользователей подучить доступ к системе.
Хранить пароли всех пользо-вателей в домене используяобратимое шифрование (StorePassword Using ReversibleEncryption For All UsersIn The Domain)
Свойства: Мнкс, CJKIK деновия пароля
Параметр локальной безопасности
-•--.лУ Макс срок действия пароля
Срок действия парсла истер аегFE" л-1
и,: днеи
Рис. 13-2. Диалоговое окно Свойства: Макс, срок действия пароля(Maximum Password Age Properties)
Настройка Политики блокировки учетных записей(Account Lockout Policy)Параметры Политики блокировки учетных записей (Account LockoutPolicy) также позволяют улучшить защиту вашего компьютера. Еслиполитика блокировки учетных записей не установлена, неавторизо-ванный пользователь может повторно пытаться получить доступ ккомпьютеру. Если же вы задали параметры блокировки учетных за-писей, система блокирует учетную запись пользователя при выпол-нении условий, указанных вами в Политике блокировки учетных за-писей (Account Lockout Policy).
Чтобы получить доступ к параметрам Политики блокировки учет-ных записей {Account Lockout Policy), используйте оснастку Группо-вая политика (Group Policy) так же, как при настройке параметровПолитики паролей (Password Policy). Текущие параметры политикиблокировки учетных записей отображаются и правой части окна кон-соли (рис. 13-3).
Параметры безопасности и подключения к Интернету Глава 13
Тамне-трбемпк,
Рис. 13-3. Оснастка Групповая политика (Group Policy) отображаетпараметры Политики блокировки учетных записей(Account Lockout Policy)
Параметры Политики блокировки учетных записей (Account Loc-kout Policy) описаны в таблице 13-2.
Таблица 13-2. Параметры Политики блокировки учетных записей
Параметр Описание
Блокировка учетной записи Значение этого параметра определяет ин-на (Account Lockout Duration) тервал времени, в течение которого учетная
запись заблокирована. Значение 0 указывает,что учетная запись блокируется до тех пор,пока администратор не разблокирует ее.Вы можете ввести любое значение от 0 до99,999 минут (максимально возможноезначение равно 99,999 минут исоответствует примерно 69,4 дня)
Пороговое значение блокнров- Задает количество неудачных попытокки (Accounl Lockout Treshold) входа в систему, после которых учетная
запись пользователя блокируется
Значение, равное 0, указывает, что учетнаязапись не блокируется, независимо от чис-ла неудачных попыток входа в систему
Вы можете задать любое значение от Одо 999
(продолжение)Сброс счетчика блокировки Значение, вводимое в этом параметре, ука-через (Reset Lockout Counter зывает интервал времени в минутах, поAfter) истечении которого счетчик неудачных
попыток регистрации будет очищен.
Вы можете задавать значение от Iдо 99,999 минут
Практическое занятие. Настройка Политики учетныхзаписей (Account Policy)
На этом занятии вы настроите параметры Политики учетныхзаписей (Account Policy) для вашего компьютера и убедитесь,что параметры заданы корректно,
«Ир Запустите файл AccountPolicy из папки Demos на CD-ROM,прилагаемом к книге, для демонстрации процесса настройкиполитики учетных записей.
Упражнение 1. Настройка минимальной длины пароляСейчас вы используете консоль ММС, содержащую оснастку Группо-вая политика (Group Policy), созданную и сохраненную при выполне-нии практического занятия главы 12. Вы примените ее для заданияминимальной длины пароля, одного из параметров Политики учет-ных записей (Account Policy) для вашего компьютера. Затем вы про-верите установленный параметр, чтобы проверить правильность на-стройки.
> Как задать минимальную длину пароля
1. Войдите в систему под учетной записью Fred или под любой дру-гой учетной записью, входящей в группу Администраторы (Ad-ministrators).
2. Щелкните Пуск (Start), щелкните Выполнить (Run), введите mmc втекстовом поле Открыть (Open) и щелкните ОК, чтобы открытьконсоль ММС.
3. В меню Консоль (File) щелкните имя консоли с оснасткой Группо-вая политика (Group Policy), созданной и сохраненной в главе 12.
Откроется созданная вами консоль ММС. Если вы не создали этуконсоль, сделайте это, выполнив практическое занятие 1 из гла-вы 12.
4. В консоли последовательно разверните разделы Политика «Ло-кальный компьютер» (Local Computer Policy), Конфигурация ком-пьютера (Computer Configuration), Конфигурация Windows (Windows
554 Параметры безопасности и подключения к Интернету Глава 13
Settings), Параметры безопасности (Security Settings) и Политикиучетных записей (Account Policies).
Раздел Политики учетных записей (Account Policies) содержит дваузла: Политика паролей (Password Policy) и Политика блокировкиучетной записи (Account Lockout Policy).
5. В дереве консоли щелкните Политика паролей (Password Policy).6. В правой части окна щелкните правой кнопкой мыши параметр
Мин. длина пароля (Minimum Password Length), затем щелкнитепункт контекстного меню Свойства (Properties).
Windows XP Professional отображает диалоговое окно Свойства:Мин. длина пароля (Minimum Password Length Properties).
7. В поле Длина пароля не менее (Password Must Be At Least) введите 8,чтобы установить минимальную длину пароля равной восьми сим-волам, а затем щелкните ОК.
8. Щелкните в меню Консоль (File) пункт Выход (Exit) для заверше-ния работы с консолью ММС.
9. В диалоговом окне Сохранить параметры консоли (Save ConsoleSettings To Local Group Policy) щелкните кнопку Нет (No).
^ Проверка минимальной длины пароля1. Щелкните Пуск (Start), а затем — Панель управления (Control
Panel).2. Щелкните категорию Учетные записи пользователей (User Accounts),
затем — Создание учетной записи (Create A New Account).3. В текстовом поле Введите имя для новой учетной записи (Туре А
Name For The New Account) введите Userl3 и щелкните кнопкуДалее (Next).
4. Щелкните переключатель Ограниченная учетная запись (Limited),а затем — кнопку Создать учетную запись (Create Account).
5. Щелкните значок учетной записи Userl3, а затем — Изменениепароля (Change The Password).
6. В текстовых полях Введите новый пароль (Type A New Password) иВведите новый пароль для подтверждения (Type The New PasswordAgain To Confirm) введите water.
7. Щелкните кнопку Сменить пароль (Change Password).Откроется диалоговое окно Учетные записи пользователей (UserAccounts) с сообщением, что новый пароль не соответствует тре-бованиям политики паролей. Этот тест показывает, что вы пра-вильно настроили параметр, определяющий минимальную длинупароля.
8. Щелкните ОК, чтобы закрыть окно сообщений Учетные записипользователей (User Accounts).
9. Щелкните кнопку Отмена (Cancel), чтобы закрыть окно Измене-ние пароля учетной записи Userl3 (Change UserB's Password).
10. Закройте окно Что вы хотите изменить в учетной записи пользова-теля Userl3 (What Do You Want To Change About Userl 3's Account),а затем — Панель управления (Control Panel).
Упражнение 2. Настройка и проверка дополнительныхпараметров политики учетных записейСейчас вы настроите и проверите некоторые дополнительные пара-метры Политики учетных записей (Account Policy).
*• Настройка параметров политики учетных записей1. Средствами созданной в консоли ММС консоли Политика «Ло-
кальный компьютер» (Local Group Policy) настройте следующиепараметры Политики учетных записей (Account Policy):• пользователь должен сменить не менее пяти различных паро-
лей, прежде чем сможет повторно использовать старый пароль;• после смены пароля должно пройти 24 часа, прежде чем пользо-
ватель сможет снова сменить пароль;• пользователь должен менять свой пароль каждые три недели.
Какие параметры необходимо настроить для каждого из трех пе-речисленных пунктов?
2. Закройте консоль ММС.
>• Проверка параметров политики учетных записей1. Войдите в систему под учетной записью UserlS, не вводя пароль.
Windows XP Professional откроет окно с сообщением, что вы долж-ны сменить свой пароль при первом входе в систему.
2. Щелкните ОК, чтобы закрыть окно сообщений.3. Нажмите Tab, чтобы перейти к полю Новый пароль (New Password),
поле Старый пароль (Old Password) оставьте пустым.4. В текстовых полях Новый пароль (New Password) и Подтверждение
(Confirm New Password) введите hotwater и щелкните ОК.Windows XP Professional отобразит окно сообщений Смена пароля(Change Password) с сообщением, что пароль был успешно изменен.
5. Щелкните ОК, чтобы закрыть окно сообщений Смена пароля (ChangePassword),
556 Параметры безопасное™ и подключения к. Интернету Глава 13
6. Щелкните Пуск (Start), а затем — Панель управления (ControlPanel).
7. Щелкните категорию Учетные записи пользователей (User Accounts),а затем — Изменить мой пароль (Change My Password).
8. В текстовом поле Введите текущий пароль (Type Your Current Pas-sword) введите hotwater.
9. В текстовом поле Введите новый пароль (Type A New Password) иВведите пароль для подтверждения (Type The New Password AgainTo Confirm) введите chocolate.
Ю. Щелкните кнопку Сменить пароль (Change Password).
Все ли успешно? Почему да или почему нет?
11. Закройте все открытые окна и завершите работу с системой.
Упражнение 3. Настройка Политики блокировки учетной записи(Account Lockout Policy)Сейчас вы настроите параметры Политики блокировки учетной записи(Account Lockout Policy), а затем проверите правильность заданныхпараметров.
> Как настроить параметры Политики блокировки учетной записи(Account Lockout Policy)
1. Зарегистрируйтесь под учетной записью Fred или под любой учет-ной записью, входящей в группу Администраторы (Administrators).
2. Щелкните Пуск (Start), з^тем — Выполнить (Run).3. В текстовом поле Открыть (Open) введите mmc и нажмите Enter.4. Откройте созданную вами консоль групповой политики.5. В дереве консоли дважды щелкните раздел Политика учетных за-
писей (Account Policies).6. Щелкните Политика блокировки учетной записи (Account Lockout
Policy).7. Настройте параметры Политики блокировки учетной записи (Account
Lockout Policy) в соответствии со следующими требованиями:• учетная запись пользователя должна блокироваться после че-
тырех неудачных попыток входа в систему;• учетные записи должны оставаться заблокированными, пока их
не разблокирует администратор.
Если появляется диалоговое окно Предлагаемые изме-нения значений (Suggested Value Changes), щелкните OK и удостоверь-тесь, что установленные значения правильны.
Занятие 1 Настройка политик учетных записей ggy
Какие параметры Политики блокировки учетной записи (AccountLockout Policy) вы используете для реализации каждого из двухтребований?
8. Закончите сеанс работы с Windows XP Professional.
^ Проверка параметров Политики блокировки учетной записи (AccountLockout Policy)
1. Попробуйте четыре раза войти в систему под учетной записьюUserl3 с паролем chocolate.
2. Попробуйте еще раз войти в систему под учетной записью Userl3с паролем chocolate, Откроется диалоговое окно с сообщением, чтоучетная запись пользователя заблокирована.
3. Щелкните ОК и войдите в систему под учетной записью Fred илипод любой учетной записью, входящей в группу Администраторы(Administrators).
Закрепление материала9 I Приведенные ниже вопросы помогут вам лучше усвоить ос-
новные темы данного занятия. Если вы не сумеете ответитьна вопрос, повторите материал соответствующего раздела.Правильные ответы — в приложении «Вопросы и ответы» вконце книги.
1. Какие инструментальные средства Microsoft Windows XP Profes-sional применяются для настройки параметров Политики паролей(Password Policy)?
2. Для чего в Windows XP Professional предназначен параметр Требо-вать неповторяемости паролей (Enforce Password History) и какиезначения он может принимать?
3. Windows XP Professional позволяет изменять значение параметраМакс, срок действия пароля (Maximum Password Age) в диапазоне°т _ До _ _ дней. Значение по умолчанию —дней.
4. Каким из следующих требований должен соответствовать пароль,если разрешено действие параметра Пароль должен отвечать тре-бованиям сложности (Passwords Must Meet Complexity Require-ments)? (Выберите все правильные ответы.)
558 Параметры безопасности и подключения к Интернету Глаза 13
a. Все пароли должны соответствовать заданной минимальнойдлине пароля.
b. Все пароли должны соответствовать установленному парамет-ру неповторяемое™ паролей.
c. Пароль не должен содержать заглавных букв или знаков пре-пинания.
d. Пароль не должен содержать имя учетной записи или полноеимя пользователя.
5. Для чего предназначен параметр Блокировка учетной записи на(Account Lockout Duration) и какие значения он может принимать?
Конспект занятия• Оснастка Групповая политика (Group Policy) позволяет улучшить
защиту компьютера, затруднив возможность неавторизованногодоступа.
• Политика паролей (Password Policy) позволяет управлять пароля-ми пользователей вашего компьютера. Например, вы можете обя-зать пользователей регулярно менять пароли и контролироватьминимальную длину пароля.
• Параметр Требовать неповторяемости паролей (Enforce PasswordHistory) позволяет задать число паролей, сохраняемых в историипаролей. Значение по умолчанию, равное 0, указывает, что паро-ли не сохраняются.
• Если разрешено действие параметра Пароль должен отвечать тре-бованиям сложности (Passwords Must Meet Complexity Require-ments), все пароли должны соответствовать заданной минималь-ной длине и установлен.чым требованиям неповторяемости паро-лей, содержать заглавные буквы, цифры или знаки препинания.Кроме того, они не должны содержать имя учетной записи илиполное имя пользователя.
• Политика блокировки ученной записи (Account Lockout Policy) позво-ляет определить количество неудачных попыток входа в систему,после которых учетная запись пользователя будет заблокирована.
Занятие 2, Настройка прав пользователяВ разделе Локальные политики (Local Policies) содержатся три узла:Политики аудита (Audit Policy), Назначение прав пользователя (UserRights Assignment) и Параметры безопасности {Security Options). Поли-тика аудита описана в главе 12. На этом занятии вы узнаете, как ис-пользовать оснастку Групповая политика (Group Policy) для назначе-ния прав пользователя. Параметры безопасности описаны в занятии 3,
Изучив материал этого занятия, вы сможете;''• s настраивать права пользователя.
Продолжительность занятия - 30 минут.
Права пользователяВы можете назначать требуемые права группам и отдельным учетнымзаписям пользователей. Для упрощения администрирования Microsoftрекомендует назначать права группам пользователей, а не учетнымзаписям отдельных пользователей. Каждое право пользователя позво-ляет группам пользователей или отдельным пользователям, которымназначено это право, выполнять определенные действия, такие, какархивация файлов или смена системного времени. Если пользовательявляется членом нескольких групп, права пользователя суммируют-ся, так что он получает все права, назначенные каждой из групп,
Вы можете настроить права пользователя на компьютере, работа-ющем под управлением Windows XP Professional, применив оснасткуГрупповая политика (Group Policy), как описано далее.1 . Щелкните Пуск (Start), затем — Выполнить (Run). Введите mmc в
текстовом поле Открыть (Open) и щелкните ОК, чтобы открытьпустую консоль ММС.
2. В меню Консоль (File) щелкните пункт Добавить или удалить осна-стку (Add/Remove Snap-In), а затем щелкните кнопку Добавить(Add).
3. В диалоговом окне Добавить изолированную оснастку (Add Standa-lone Snap-In) щелкните значок оснастки Групповая политика (GroupPolicy), а затем — кнопку Добавить (Add).Откроется окно Выбор объекта для настройки групповой политики(Select Group Policy Object), в котором можно настроить фокусоснастки Групповая политика (Group Policy) на локальный или наудаленный компьютер. Флажок Разрешить изменение фокуса «Ос-
Параметры безопасности и подключения к Интернету Глава 13
!
6
настки групповой политики» при запуске из командной строки (AllowThe Focus Of The Group Policy Snap-In To Be Changed When LaunchingFrom The Command Lint:) позволяет настроить консоль ММС такимобразом, что каждый раз при запуске консоли ММС будет появлять-ся предложение выбрать, фокус групповой политики.
Щелкните кнопку Готово (Finish), чтобы установить оснасткуГрупповая политика (Group Policy), оставив выбранную по умол-чанию привязку к локальному компьютеру, и сохраните создан-ную консоль.В дереве консоли разверните раздел Политика «Локальный ком-пьютер» (Local Computer Policy), затем — Конфигурация компьютера(Computer Configuration I, Конфигурация Windows (Windows Settings),Параметры безопасности (Security Settings) и Локальные политики(Local Policies), а затем щелкните узел Назначение прав пользова-теля (User Right Assignments).В правой части окна выберите одно из прав пользователя, котороевы собираетесь настраивать и в меню Действие (Action) щелкнитепункт Свойства (Propers ies).
Консоль отобразит список групп и пользователей, для которыхназначено это право (рис. 13-4). Чтобы добавить группу или учет-ную запись пользователя, щелкните кнопку Добавить (Add). Дляудаления группы или пользователя щелкните запись группы илипользователя, а затем — кнопку Удалить (Remove).
j Конфигурац^ fiDMTJOTtve
. J Конфигурация програгчр
' i Конфигурация WinflD^v^
§Сценарии (запуск/за
ПарьЭм^Рь. бемпзш
+ 15 Политики учегн!
Ддишистраторь., Стир..
Йа^имнстраторь1,0гчр ,
5ЦРРОЙТ_ЗВ3545аО
JTJETWOHK SEPUICE
Рис 13-4. Оснастка Групповая политика (Group Policy)отображает назначенные права пользователей
Существуют два типа прав пользователя: привилегии и права навход в систему.
ПривилегииПривилегией (privilege) называется право пользователя, разрешающеечленам групп для которых оно назначено, выполнять определенныедействия, обычно оказывающие влияние на всю систему, а не на одинобъект. Привилегии, доступные в Windows XP Professional, описаны втаблице 13-3.
Таблица 13-3. Привилегии,
Привилегия
доступные в Windows XP Professional
Описание
Работа в режиме операцион-ной системы (Act As Part OfThe Operating System)
Добавление рабочих станцийк домену (Add WorkstationsТо Domain)
Архивирование файлов икаталогов (Back Up FilesAnd Directories)
Позволяет процессу аутентифицироватьсяподобно пользователю и получать доступк ресурсам, так же как пользователь
Не назначайте эту привилегию, если нетуверенности в необходимости этого. Тольконизкоуровневые службы аутентификациимогут требовать этой привилегии. Процес-сы, которые требуют эту привилегию,должны выполняться под учетной записьюLocalSystem, поскольку для нее даннаяпривилегия уже назначена.
Отдельные учетные записи пользователейс этой привилегией позволяют пользова-телям или процессам получать маркер до-ступа, предоставляющий больше прав, чемони должны иметь, и не проходитьидентификацию для сохранения событийи журналах аудита.
Позволяет пользователю добавлять ком-пьютеры к домену. Пользователи заданногодомена сначала добавляются на компьютере,и при этом создается объект в контейнереComputer службы Active Directory домена.
Чтобы привилегия была эффективной, ееследует назначать как часть задаваемой поумолчанию политики контроллеровдомена для данного домена.
Позволяет выполнять архивацию, не наз-начая разрешений, открывающих доступко всем файлам и папкам системы.
(продолжение)Привилегия Описание
Обход перекрестной проверки(Bypass Traverse Checking)
Изменение системного време-ни (Change The System Time)
Создание маркерного объекта(Create A Token Object)
По умолчанию на рабочих станциях, рядо-вых серверах и контроллерах домена этапривилегия назначается членам групп Ад-министраторы {Administrators) и Операторыархива (Backup Operators). На контролле-рах домена эта привилегия также назна-чается членам группы Операторы сервера(Server Operators).
Разрешает пользователю перемещатьсячерез папки, на доступ к которым у негонет разрешений. Привилегия не позволяетпросматривать содержимое папок, атолько лишь перемешаться через них попути к файлу.
На рабочих станциях и рядовых серверахэта привилегия по умолчанию устанавли-вается для групп Администраторы (Admi-nistrators), Операторы архива (Backup Ope-rators), Опытные пользователи (Power Users).Пользователи (Users) и Все (Everyone).
Позволяет изменять время внутреннихчасов компьютера.
На рабочих станциях и рядовых серверахэта привилегия по умолчанию устанавли-вается для групп Администраторы (Admi-nistrators) и Опытные пользователи (PowerUsers), а также для учетных записей Lo-calSystem и NetworkService. На контролле-рах домена эта привилегия по умолчаниюустанавливается для групп Администраторы(Administrators) и Операторы сервера (Sei-verOperators), а также для учетных записейLocalSystem и NetworkService.
Позволяет процессу создавать маркер,используемый для доступа к ресурсамлокального компьютера, когда процессиспользует соответствующий интерфейсприкладного программирования (API).
Настройка орав пользователи 563
Создание постоянных объек-тов совместного использова-ния (Create Permanent SharedObjects)
Создание страничного файла(Create A Pagefile)
Отладка программ(Debug Programs)
Разрешение доверия к учет-ным записям при делегиро-вании (Enable Computer AndUser Accounts To Be TrustedFor Delegation)
(продолжение)Microsoft рекомендует выполнять процессы,требующие этой привилегии, под учетнойзаписью LocalSystem, поскольку для неепривилегия уже назначена.
Позволяет процессу создавать объект ка-талога в диспетчере объектов Windows. Этапривилегия используется компонентами,выполняющимися в режиме ядра и плани-рующими расширение пространства именобъектов Windows. Компоненты, работаю-щие в режиме ядра, уже имеют эту приви-легию, так что устанавливать ее не требуется.
Позволяет создавать файлы подкачки иизменять размер существующих файловподкачки.
На рабочих станциях, рядовых серверах иконтроллерах домена эта привилегия поумолчанию устанавливается для группыАдминистраторы (Administrators).
Позволяет подключать отладчик к любомупроцессу. Эта привилегия открывает доступк критически важным компонентамоперационной системы.
На рабочих станциях, рядовых серверах иконтроллерах домена эта привилегия поумолчанию устанавливается для группыАдминистраторы (Administrators).
Разрешает пользователю устанавливатьправо Доверие при делегировании (TrustedFor Delegation) для объектов пользователяили компьютера. Серверный процесс, запу-щенный на компьютере, для которого уста-новлено доверие при делегировании, илиот имени пользователя, для которогоустановлено доверие при делегировании,может получить доступ к ресурсам другогокомпьютера.
Глава 13
(продолжение)Привилегия Описание
Принудительное удаленноезавершение (Force ShutdownFrom A Remote System)
Создание журналов безопас-ности (Generate SecurityAudits)
Настройка квот памяти дляпроцесса (Adjust MemoryQuotas For A Process)
Увеличение приоритета дис-петчирования (IncreaseScheduling Priority)
He назначайте эту привилегию без необхо-димости, поскольку установка параметраДоверие при делегировании (Trusted For De-legation) делает вашу систему уязвимой дляатаки со стороны троянских вирусов, ис-пользующих клиентские вызовы дляполучения доступа к сетевым ресурсам.
На рабочих станциях и рядовых серверахэта привилегия не назначается никому. Наконтроллерах домена эта привилегия поумолчанию устанавливается для группыАдминистраторы (Administrators).
Позволяет выключить компьютер с уда-ленного компьютера в сети.На рабочих станциях и рядовых серверахэта привилегия по умолчанию устанавли-вается для группы Администраторы(Administrators).
На контроллерах домена эта привилегияпо умолчанию устанавливается для группАдминистраторы (Administrators) иОператоры сервера (Server Operators).
Разрешает процесс добавления элементовв журнал безопасности для объектоваудита.
Позволяет процессу изменять выделеннуюквоту ресурсов процессора для другогопроцесса. Процесс, изменяющий квоту,должен иметь доступ на запись дляпроцесса, которому изменяется квота.
Позволяет процессу изменить приоритетвыполнения другого процесса. Процесс,изменяющий приоритет, должен иметьдоступ на запись для процесса, приоритеткоторого изменяется.
Разрешает пользователю изменятьприоритет процессов через Диспетчерзадач (Task Manager).
прав пользователя
Загрузка и выгрузка драйверовустройств {Load And UnloadDevice Drivers)
Закрепление страниц в памяти(Lock Pages In Memory)
Управление аудитом и журна-лом безопасности (ManageAuditing And Security Log)
Изменение параметров средыоборудования (Modify Firm-ware Enviroment Values)
(продолжение)На рабочих станциях, рядовых серверах иконтроллерах домена эта привилегия поумолчанию устанавливается для группыАдминистраторы (Administrators).
Позволяет устанавливать и удалять драй-вера устройств Plug and Play. На устройства,несовместимые с Plug and Play, даннаяпривилегия никакого влияния не оказывает,
Будьте осторожны, назначая эту привиле-гию. Драйверы устройств выполняютсякак доверенные программы, поэтому сле-дует устанавливать драйверы только скорректной цифровой подписью.
На рабочих станциях, рядовых серверах иконтроллерах домена эта привилегия поумолчанию устанавливается для группыАдминистраторы (Administrators)
Разрешает процессу закреплять данные вфизической памяти, что запрещает Win-dows ХР Professional перемешать эти дан-ные в виртуальную память (файл под-качки) на диске,
По умолчанию привилегия никому неназначена. Ее имеют некоторыесистемные процессы
Разрешает пользователю задавать пара-метры аудита для отдельных объектов,таких, как файлы, объекты ActiveDirectory и разделы реестра.
Пользователи с этой привилегией такжемогут просматривать и очищать журналбезопасности, используя утилитуПросмотр событий (Event Viewer).
На рабочих станциях, рядовых серверах иконтроллерах домена эта привилегия поумолчанию устанавливается для группыАдминистраторы (Administrators)
Позволяет использовать программу Свойствасистемы (System Properties) для изменениясистемных переменных среды.
Привилегия Описание(продолжение}
Запуск операций по обслужи-ванию тома (Perform VolumeMaintenance Tasks)
Профилирование одного про-цесса (Profile A Single Process)
Профилирование загружен-ности системы (Profile SystemPerformance)
Извлечение компьютера изстыковочного узла (RemoveComputer From DockingStation)
Разрешает процессу, использующемусоответствующий API, изменятьсистемные переменные среды.
Разрешает пользователю запускать инстру-ментальные средства обслуживания дисков.такие, как Очистка диска (Disk Cleanup)или Дефрагментация диска (DiskDefragmenter).
На рабочих станциях, рядовых серверах иконтроллерах домена эта привилегия поумолчанию устанавливается для группыАдминистраторы (Administrators).
Разрешает пользователю применять инст-рументальные средства профилированияпроизводительности для контроля работынесистемных процессов,
На рабочих станциях и рядовых серверахэта привилегия по умолчанию устанавли-вается для групп Администраторы (Admi-nistrators) и Опытные пользователи (PowerUsers). На контроллерах домена толькоадминистраторы обладают этойпривилегией.
Разрешает пользователю применять инст-рументальные средства профилированияпроизводительности для контроля произ-водительности системных процессов.
На рабочих станциях, рядовых серверах иконтроллерах домена эта привилегия поумолчанию устанавливается идя группыАдминистраторы (Administrators).
Позволяет отключать переноснойкомпьютер от стыковочной станции.На рабочих станциях и рядовых серверахи контроллерах домена эта привилегия поумолчанию устанавливается для группАдминистраторы (Administrators),Опытные пользователи (Power Users) иПользователи (Users).
Настройка орав иштьзоаателя
Замена маркера уровня про-цесса (Replace A Process-LevelToken)
Восстановление файлов икаталогов (Restore Files AndDirectories)
Завершение работы системы(Shut Down The System)
Синхронизация данных служ-бы каталогов (SynchronizeDirectory Service Data)
(продолжение)Разрешает родительскому процессузаменить маркер доступа, ассоциируе-мый с дочерним процессом.
Позволяет восстанашшвать архивированныефайлы и каталоги, не назначая пользователюразрешения для этих файлов и каталогови позволяя данному пользователюдействовать как владельцу объектов.
На рабочих станциях, рядовых серверах иконтроллерах домена эта привилегия поумолчанию устанавливается для группАдминистраторы (Administrators) и Опера-торы архива (backup Operators). На конт-роллерах домена эта привилегия такженазначается группе Операторы сервера(Server Operators).
Разрешает пользователю выключатьлокальный компьютер.
На рабочих станциях эта привилегия поумолчанию устанавливается для группАдминистраторы (Administrators), Операторыархива (Backup operators), Опытные пользо-ватели (Power Users) и Пользователи (Users).
На рядовых серверах эта привилегия поумолчанию устанавливается для группАдминистраторы (Administrators),Операторы архива (Backup operators).Опытные пользователи (Power Users),
На контроллерах домена эта привилегияпо умолчанию устанавливается для группАдминистраторы (Administrators), Опера-торы учетных записей (Account Operators),Операторы архива (Backup operators), Опера-торы печати (Print operators) и Операторысервера (Server Operators).
Позволяет процессу производить синхро-низацию службы каталогов. Привилегияиспользуется только на контроллерахдомена.
зс-зоа
Параметры безопасности и подключения к Интернету Глава 13
(продолжение}Привилегия Описание
Овладение файлами илииными объектами (TakeOwnership Of Files Or OtherObjects)
Разрешает пользователю становиться aria-дельцем системных объектов, в том числеобъектов Active Directory, файлов и папок,принтеров, разделов реестра, процессов ипотоков.
На рабочих станциях, рядовых серверах иконтроллерах домена эта привилегия поумолчанию устанавливается для группыАдминистраторы (Administrators).
Права на вход в системуПраво на вход в систему (logon right) представля ют собой права пользо-вателя, назначаемые группе или отдельной учетной записи пользова-теля. Они определяют доступные для пользователя способы регист-рации в системе. Права на вход в систему, которые вы можете назна-чить в Windows XP Professional, описаны в таблице 13-4.
Таблица 13-4. Права на вход в систему, доступные в Windows XPProfessional
Право на вход в систему Описание
Доступ к компьютеру из сети(Access This Computer FromThe Network)
Отказ в доступе к компьютеруиз сети (Deny Access To ThisComputer From The Network)
Вход в качестве пакетного за-дания (Log On As A Batch Job)
Разрешает пользователю подключатьсяк компьютеру через сеть.На рабочих станциях, рядовых серверах иконтроллерах домена это право на вход всистему по умолчанию устанавливаетсядля групп Администраторы (Administrators),Опытные пользователи (Power Users) иВсе (Everyone)
Не дает пользователю подключиться ккомпьютеру через сеть,По умолчанию это право ни для кого неустанавливается
Разрешает пользователю входить в системус использованием пакетных средств.
На рабочих станциях, рядовых серверах иконтроллерах домена это право на вход поумолчанию устанавливается для группыАдминистраторы (Administrators).
Отказ во входе в качествепакетного задания (DenyLogon As A Batch Job)
Вход в качестве службы(Log On As A Service)
Отказать во входе в качествеслужбы (Deny Logon As AService)
Локальный вход в систему(Log On Locally)
Отклонить локальный вход(Deny Logon Locally)
(продолжение)Если установлен компонент InternetInformation Services (IIS), право автомати-чески назначается встроенной учетнойзаписи для анонимного доступа к 1IS
Не дает пользователю подключиться ккомпьютеру с использованием пакетныхсредств,
По умолчанию это право ни для кого неустанавливается
Позволяет участникам системы безопас-ности, имеющим учетные записи, напримерпользователям, компьютерам или службам,регистрироваться в системе в качестве служб.Службы могут быть настроены для запускапод учетными записями LocalSystcm,LocalService или NetworkService, которыеимеют права на вход в качестве службы.Другие службы, запускаемые подотдельными учетными записями, требуютявного назначения этого права.
По умолчанию это право ни для кого неустанавли вас тс я
Не дает участнику системы безопасностизарегистрироваться в качестве службы.По умолчанию это право ни для кого неустанавливается
Разрешает пользователю регистрироватьсяс клавиатуры компьютера.
По умолчанию это право на вход даетсячленам групп Администраторы (Administ-rators), Операторы учетных записей(Account Operators), Операторы архива(Backup Operators), Операторы печати(Print Operators) и Операторы сервера(Server Operators)
Не дает пользователю зарегистрироватьсяс клавиатуры компьютера.
По умолчанию это право ни для кого неустанавливается
570 Параметры безопасности и подключения к Интернету Пшш 13
Право на вход в систему Описание
Разрешать вход в систему Разрешает пользователю регистрироватьсячерез службу терминалов с использованием Службы терминалов(Allow Logon Through (Terminal services).Terminal Services) На рабочих станциях и рядовых серверах
это право на вход по умолчанию даетсячленам групп Администраторы (Administ-rators) и Удаленный доступ (Remote DesktopUsers). На контроллерах домена это правона вход по умолчанию назначается толькочленам группы Администраторы(Administrators)
Запретить вход в систему Запрещает пользователю вход в систему счерез службу терминалов использованием Службы терминалов(Deny Logon Through (Terminal Services).Terminal Services) По умолчанию это право ни для кого не
устанавливается
Закрепление материала9 I Приведенные ниже вопросы помогут вам лучше усвоить ос-
новные темы данного занятия. Если вы не сумеете ответитьна вопрос, повторите материал соответствующего раздела.Правильные ответы — в приложении «Вопросы и ответы» вконце книги.
1. Какие из приведенных ниже утверждений о правах пользователяверны? (Выберите все правильные ответы.)a. Microsoft рекомендует назначать права пользователя для от-
дельных учетных записей пользователей,b. Microsoft рекомендует назначать права пользователей для групп,
а не для отдельных учетных записей.c. Права пользователя позволяют выполнять определенные дей-
ствия, такие, как архивация файлов и каталогов.d. Существует два типа прав пользователя: привилегии и права на
вход в систему.2. Ваш компьютер, работающий под управлением Windows XP Pro-
fessional, входит в домешз Windows 2000, и вы настраиваете локаи»-ные параметры безопасности, назначив себе право пользователя До-бавление рабочих станций к домену (Add Workstation To A Domain).Сможете ли вы после этого добавлять новые рабочие станции вдомен? Почему?
Занятие 2 Настройка npas пользователя gy-j
3. Какие возможности предоставляет право пользователя Архивиро-вание файлов и каталогов (Back Up Files And Directories)?
4. Что такое права на вход в систему и для чего они применяются?
•
Конспект занятия• Назначение прав пользователя (User Rights Assignment) — один из
трех узлов, расположенных в разделе Локальные политики (LocalPolicies). Вы можете настраивать права пользователей с помощьюоснастки Групповая политика (Group Policy).
• Привилегии — это права пользователя, позволяющие выполнятьопределенные действия, обычно воздействующие на всю систему,а не на отдельные объекты.
1 Привилегия Обход перекрестной проверки (Bypass Traverse Tracking)позволяет пользователям перемещаться через папки для доступа ккоторым у них нет разрешений.
• Права на вход в систему назначаются группам или отдельнымучетным записям пользователей, чтобы определить способы кото-рые они могут использовать для регистрации в системе.
• Права на вход в систему контролируют может или нет пользова-тель подключаться к компьютеру через сеть или регистрироватьсяс клавиатуры компьютера.
Параметры ёззопаснсстн и подключений к Интернету Глша 13
Настройка параметровбезопасности
В раздел Локальные политики (Local Policies) входит узел Параметрыбезопасности (Security Options). Он предоставляет 60 дополнительныхпараметров безопасности, объединенных в следующие категории:аудит, доступ к сети, завершение работы, интерактивный вход в сис-тему, клиент сети Microsoft, консоль восстановления, контроллердомена, сервер сети Microsoft, сетевая безопасность, сетевой доступ,системная криптография, системные объекты, устройства, учетныезаписи и член домена. На этом занятии рассказано о некоторых изэтих параметров.
Изучив материал Этого занятия, вы сможете:
S настраивать параметры безопасности.
Продолжительность занятия — J5 минут.
Переименование учетной записи Администратор(Administrator)Вы не можете удалить учетную запись Администратор (Administrator),но вы можете переименовать встроенную учетную запись, чтобы обес-печить дополнительную защиту системы. Вы можете использоватьимя, которое не ассоциируется с учетной записью администратора,чтобы затруднить неавторизованным пользователям взлом учетнойзаписи. Один из параметров в группе Учетные записи позволяет вамввести имя для автоматического переименования учетной записи Ад-министратор (Administrator).
Чтобы автоматически переименовать учетную запись Админист-ратор (Administrator), обратитесь к параметрам безопасности, исполь-зуя оснастку Групповая политика (Group Policy), разверните разделЛокальные политики (Local Policies) и щелкните узел Параметры бе-зопасности (Security Options). Щелкните правой кнопкой мыши эле-мент Учетные записи: переименование учетной записи администрато-ра (Accounts: Rename The Administrator Account), а затем щелкните вконтекстном меню пункт Свойства (Properties). Введите новое имя,которое вы хотите использовать для учетной записи Администратор(Administrator) и щелкните ОК.
Примечание Для автоматического переименования учетной записи го-стя используйте параметр Учетные записи: переименование учетной записигостя (Accounts: Rename Guest Account).
Совет Для безопасности вашего компьютера также важен параметрИнтерактивный вход в систему: количество предыдущих подключений ккэшу (Interactive Logon: Number Of Previous Logons To Cache). Значе-ние параметра определяет, сколько раз пользователь может зарегист-рироваться в домене Windows, используя кэшированную информациюучетной записи. Регистрационная информация кэшируется локально,так что в случае, если контроллер домена недоступен, пользователь всеравно сможет зарегистрироваться в домене. Параметр задает количе-ство возможных регистрации с использованием кэшированной ин-формации. Значение по умолчанию — 10. Установив этот параметрравным 0, вы запретите кэширование информации, Другой важныйпараметр — Сетевой доступ: не разрешать сохранение учетных данныхили цифровых паспортов .NET для сетевой проверки подлинностипользователя (Network Access: Do Not Allow Storage Of Credentials or.NET Passports For Network Authentication). Разрешение этого парамет-ра предотвращает сохранение сертификатов пользователей и цифро-вых паспортов .NET.
Завершение работы компьютера без регистрациив системеПо умолчанию Windows XP Professional не требует, чтобы для завер-шения работы компьютера в системе был зарегистрирован пользова-тель. Один из параметров безопасности позволяет вынудить пользо-вателей регистрироваться для отключения компьютера. Используяоснастку Групповая политика (Group Policy), вы получите доступ кпараметрам безопасности так же, как посредством оснастки Полити-ка учетных записей (Account Policy). Запустив оснастку Групповая по-литика (Group Policy), разверните раздел Локальные политики (LocalPolicies) и выберите узел Параметры безопасности (Security Options).
Щелкните правой кнопкой мыши параметр Завершение работы:разрешить завершение работы системы без выполнения входа в систему(Shutdown: Allow System To Be Shut Down Without Having To Log On) ищелкните пункт Свойства (Properties) в контекстном меню. На рис. 13-5изображено диалоговое окно Свойства (Properties) для параметра За-вершение работы: разрешить завершение работы системы без выполне-
J74 Параметры безопасности & подюночений к Интернету
ння входа в систему (Shutdown: Allow System To Be Shut Down WithoutHaving To Log On). Данный параметр либо включен (значение поумолчанию), либо отключен. Чтобы заставить пользователя регист-рироваться для завершения работы системы, выберите значение От-ключен (Disabled).
Чтобы использовать этот параметр, ваш компьютер дол-жен входить в домен либо вы должны отключать его, используя экранприветствия (Welcome screen).
Свинстве; Завершение работы; ршшицить заверше... f ? ||Х |
Параметр локальной безопасности I
I Завершение работы разрешить завиршение работь1 системы без выполнения входа в си л ему
0 откпочен
Рис. 13-5. Настройка параметра Завершение работы: разрешитьзавершение работы системы без выполнения входав систему (Shutdown: Allow System To Be Shut DownWithout Having To Log On)
Очистка файла подкачки виртуальной памятипри выключении компьютераПо умолчанию Windows XP Professional не очищает файл подкачкивиртуальной памяти при выходе из системы. В некоторых организа-циях это может привести к уязвимости системы безопасности, по-скольку данные из файла подкачки могут быть получены неавторизо-ванными пользователями для просмотра. Чтобы включить эту функ-цию и очищать файл полкачки каждый раз, когда система выключа-ется, запустите оснастку Групповая политика (Group Policy), развер-ните раздел Локальные политики (Local Policies) и щелкните узел Па-раметры безопасности (Security Options). Щелкните правой кнопкоймыши параметр Завершение работы: очистка страничного файла вир-туальной памяти (Shutdown: Clear Virtual Memory Pagefile) и затем —
пункт меню Свойства (Properties). Как видно из рис. 13-6, даннаяфункция может быть либо включена, либо отключена. По умолчаниюона отключена. Чтобы заставить Windows XP Professional очищатьфайл подкачки при выходе из системы, щелкните переключательВключен (Enabled).
Свойства: Завершение работы; шчнсткп с^аничмо.
Параметр локальной безопасности
Завершение работы очистка страничного файлавиртуальной памяти
Рис. 13-6. Установка параметра Завершение работы: очисткастраничного файла виртуальной памяти (Shutdown: ClearVirtual Memory Pagefile)
Отмена требования нажимать Ctrl + Alt + Delпри входе в системуWindows XP Professional позволяет настроить ваш компьютер такимобразом, чтобы пользователям требовалось нажимать комбинациюCtrl+Alt+Del при входе в систему. Тем самым вы используете комби-нацию клавиш, распознаваемую только Windows. Благодаря этому выбудете уверены, что ввели пароль именно в окне Windows, а не в окнетроянской программы, пытающейся перехватить ваш пароль.
Если вы работаете в среде, где безопасность не столь важна, мо-жете оставить значение по умолчанию Не определено {Not Defined) илиразрешить параметр Интерактивный вход в систему: не требовать нажа-тия Ctrl+Alt+Del (Interactive Logon: Do Not Require Ctrl+Alt+Del). Слюбым из этих значений параметра пользователю не придется исполь-зовать эту комбинацию клавиш при регистрации в системе. Чтобы ука-зать необходимость требовать от пользователя нажатия комбинацииклавиш при входе в систему, запустите оснастку Групповая политика(Group Policy) разверните раздел Локальные политики (Local Policies)и щелкните узел Параметры безопасности (Security Options). Правойкнопкой мыши щелкните параметр Интерактивный вход в систему: не
Параметры безопасности и подключения к Интернету Глава 13
требовать нажатия Ctrl+AIt+Del (Interactive Logon: Do Not RequireCtrH-Alt+Del), затем щелкните пункт меню Свойства (Properties) и пере-ключатель Отключен (Disabled). Отключайте этот параметр, если для васважна безопасность системы.
Предотвращение вывода последнего именипользователя в окне регистрацииПо умолчанию Windows XP Professional отображает последнее введен-ное при регистрации имя пользователя в диалоговом окне Безопас-ность Windows (Windows Security). В некоторых ситуациях это ведет криску взлома системы безопасности,, поскольку неавторизованныйпользователь может увидеть данные учетной записи и получить не-санкционированный доступ к компьютеру.
Включите параметр Интерактивный вход в систему: не отображатьпоследнего имени пользователя (Interactive Logon: Do Not Display LastUser Name), чтобы последнее имя пользователя больше не отобража-лось в диалоговом окне Безопасность Windows (Windows Security). Воснастке Групповая политика (Group Policy) шелкните раздел Локаль-ные политики (Local Policies), затем — пункт Параметры безопасности(Security Options). В правой части окна консоли шелкните пранойкнопкой мыши параметр Интерактивный вход в систему: не отобра-жать последнего имени пользователя (Interactive Logon: Do Not DisplayLast User Name), шелкните пункт меню Свойства (Properties) и уста-новите переключатель Включен (Enabled). Эта функция может бытьлибо включена, либо отключена (рис. 13-7).
.рэд*сш; Интерактивный вхид в сиатеиу: не oioS... г? fX
Параметр локальной безопасности
Интерактивный вкод в систему: не отображать последнегоимени пользователя
Рис. 13-7. Настройка параметра Интерактивный вход в систему: неотображать последнего имени пользователя (InteractiveLogon: Do Not Display Last User Name)
Практическое занятие. Настройка параметровбезопасности
На этом занятии вы настроите параметры безопасности так,чтобы переименовать учетную запись Гость (Guest) на вашемкомпьютере. Затем вы отключите экран приветствия и настро-ите некоторые дополнительные параметры безопасности.
jjjl Запустите файл Security Sett ings в папке Demos на CD-ROM,! прилагаемом к книге, для демонстрации процесса настройки
параметров безопасности.
Упражнение 1. Настройка параметра Учетные записи:переименование учетной записи гостяСейчас вы используете консоль ММС содержащую оснастку Группо-вая политика (Group Policy), созданную вами ранее для переименова-ния учетной записи Гость (Guest).
*• Как настроить и проверить параметр Учетные записи: переименова-ние учетной записи гостя
1. Войдите в систему пол учетной записью Fred или под любой учет-ной записью, входящей в группу Администраторы (Administrators).
2. Щелкните Пуск (Start), затем щелкните Выполнить (Run). В тек-стовом поле Открыть (Open) введите mmc и щелкните кнопку ОК.
3. В меню Консоль (File) щелкните пункт Открыть (Open) и затем —имя консоли ММС, созданной вами на первом практическом за-нятии этой главы.
4. В дереве консоли оснастки Групповая политика (Group Policy) пос-ледовательно щелкните Политика «Локальный компьютер» (LocalComputer Policy), Конфигурация компьютера (Computer Configuration),Конфигурация Windows (Windows Settings), Параметры безопасности(Security Settings), Локальные политики (Account Policies) и Парамет-ры безопасности (Security Options).
5. Настройте параметры компьютера таким образом, чтобы переиме-новать учетную запись Гость (Guest) в Fox.
6. Откройте окно Учетные записи пользователей (User Accounts) иубедитесь, что учетная запись Гость (Guest) теперь называется Fox.
Упражнение 2. Запрещение использования экрана приветствияСейчас вы запретите использование экрана приветствия при входе всистему.
578 Параметры безопасности и подключения к Интернету Глава 13
> Как отключить экран приветствия1. Щелкните Пуск (Start), а затем — Панель управления (Control
Panel).2. Щелкните категорию Учетные записи пользователей (User Accounts).3. Щелкните Изменение входа пользователей в систему (Change The
Way Users Log On Or Off).Windows XP Professional выведет диалоговое окно Выбор парамет-ров входа и выхода из системы (Select Logon And Logoff Options).
4. Снимите флажок Использовать страницу приветствия (Use TheWelcome Screen).Windows XP Professional также снимет флажок Использовать быст-рое переключение пользователей (Use Fast User Switching).
5. Щелкните кнопку Применить (Apply Options), закройте все откры-тые окна и завершите сеанс работы в Windows XP Professional
Обратите внимание, что экран приветствия (Welcome Screen) боль-ше не выводится, а появляется диалоговое окно Добро пожаловатьв Windows (Welcome To Windows) с требованием нажать комбина-цию клавиш Ctrl+AIt+Del.
Упражнение 3. Настройка дополнительных параметровбезопасностиСейчас вы настроите некоторые дополнительные параметры безопас-ности.1. Нажмите Ctrl+Alt+Delete,2. Выводится окно Регистрация в Windows (Log On To Windows), в
котором поле с именем пользователя уже автоматически заполне-но компьютером.
Щелкните кнопку Параметры (Options).
Убедитесь, что кнопка Выключение (Shut Down) доступна.3. Войдите в систему под учетной записью Fred или под любой дру-
гой учетной записью, входящей в группу Администраторы (Ad-ministrators).
4. Используйте оснастку Групповая политика (Group Policy) и на-стройте параметры вашего компьютера в соответствии со следую-щими требованиями:• Windows XP Professional не должна отображать последнее введен-
ное имя пользователя в диаюговом окне Безопасность Windows(Windows Security);
• пользователь должен зарегистрироваться, чтобы выключитькомпьютер.
Занягае 3 Настройка параметров безопасности EJJQ
5. Перезагрузите компьютер.6. Убедитесь, что последнее имя пользователя, под которым вы ре-
гистрировались в системе, не отображается.7. Убедитесь, что пользователь должен зарегистрироваться, чтобы
выключить компьютер; кнопка Выключение (Shut Down) большене доступна.
8. Войдите в систему и разрешите использование экрана привет-ствия.
9. Завершите работу с Windows XP Professional.
Закрепление материала? Приведенные ниже вопросы помогут вам лучше усвоить ос-
новные темы данного занятия, Если вы не сумеете ответитьна вопрос, повторите материал соответствующего раздела.Правильные ответы — в приложении «Вопросы и ответы* вконце книги.
1. Как вы можете обязать пользователя регистрироваться для вы-ключения компьютера? (Опишите использование экрана привет-ствия и комбинации клавиш Ctrl+Alt+Del.)
2. По умолчанию Windows XP Professional не очищает файл подкач-ки виртуальной памяти при выключении системы. Почему этоснижает защищенность системы? Что можно сделать "для решенияпроблемы?
3. Почему требование, чтобы пользователь при регистрации нажи-мал комбинацию клавиш Ctrl+Alt+Del, улучшает защиту вашегокомпьютера?
4. По умолчанию Windows XP Professional отображает имя пользова-теля, регистрировавшегося в системе последним, в диалоговомокне Безопасность Windows (Windows Security). Почему это ухуд-шает защищенность системы? Что можно сделать для решенияпроблемы?
5. Как запретить использование экрана приветствия в Windows XPProfessional?
1арзмегры безопасности и подключения к Интернету Глава 1'
Конспект занятия• Параметры безопасности в оснастке Политика «Локальный компь-
ютер» (Local Security Policy) позволяют настроить эффективнуюсистему безопасности вашего компьютера в соответствии с требо-ваниями.
• Если вы запрещаете использование экрана приветствия, вы може-те предотвратить выключение компьютера неавторизованнымипользователями, указав в параметрах необходимость регистрацииперед выключением компьютера.
• Если вы запретили использование экрана приветствия, вы долж-ны указать необходимость использования при регистрации ком-бинации клавиш Ctrl+Alt+Del, чтобы предотвратить перехват ва-шего пароля троянскими программами.
• Комбинация Ctrl+Alt+[)el распознается Windows, и ее использо-вание дает гарантию, что строки с вашим именем пользователя ипаролем получит только Windows.
• Вы можете увеличить безопасность, запретив отображение именипоследнего зарегистрировавшегося пользователя во время регист-рации в диалоговом окне; Безопасность Windows (Windows Security).
Занятие 4 Настройка параметров безопасности Internet Explorer
Занятие 4. Настройка параметровбезопасности Internet Explorer
Параметры Интернета позволяют настроить браузер Internet Explorer6.0, Вы можете указать домашнюю Web-страницу, которая открыва-ется при запуске Internet Explorer, удалить временные файлы Интер-нета, хранящиеся на вашем компьютере, использовать Content Advisorдли блокировки доступа к материалам и установить уровень безопас-ности. Данное занятие посвящено настройке параметров Интернета.
Изучив материал этого занятия, вы сможете:s настраивать параметры Интернета.
Продолжительность занятия — 40 минут.
Использование параметров ИнтернетаДля доступа к параметрам Интернета выполните описанные далеедействия.1. Щелкните Пуск (Start), затем — Панель управления (Control Panel).2. Щелкните категорию Сеть и подключения Интернета (Network And
Internet Connections), затем щелкните значок Свойства обозрева-теля (Internet Options).
Откроется диалоговое окно Свойства: Интернет (Internet Proper-ties), показанное на рис. 13-8.
Вкладка Общие (General)Раздел Домашняя страница (Home Page) на вкладке Общие (General)диалогового окна Свойства: Интернет (Internet Properties) позволяетизменить Web-страницу, которая будет использоваться вами как до-машняя страница (home page), то есть страница, которая загружаетсякаждый раз при запуске Internet Explorer. Вернуться к ней можно,щелкнув значок Домой (Ноте) на панели инструментов.
Свойства: Интернет
Содержание MJ Поаклсчения I Программы Дополнительно
Просматриваемые страницы копируются В особуюпапку для ускорения их поелвдующЕ'-о просмотра.
Папка журнала содержит ссылки длч Оыстрого доступав страницам, которые вы недавно посещали.
Скодьио дней «ранить ссылки- \ 20 li
Рис. 13-8. Вкладка Общие (General) диалогового окна Свойства:Интернет (Internet Properties)
Раздел Временные файлы Интернета (Temporary Internet Files) навкладке Общие (General) позволяет удалить все файлы «cookies» и вре-менные файлы Интернета, хванящиеся на вашем компьютере. Файлы«cookie» — это файлы, создаваемые Web-сайтом и сохраняющие вашуперсональноую информацию на вашем компьютере. Для удаления всехэтих файлов щелкните кнопку Удалить «cookie» (Delete Cookies). В по-явившемся окне Удаление файлов «cookie» (Delete Cookies) следует под-твердить, что вы действительно хотите удалить все файлы «cookie», со-храненные на вашем компьютере, шелкнув кнопку ОК, или отказатьсяот удаления, щелкнув кнопку Отмена (Cancel). Временные файлы Ин-тернета (temporary Internet file) — это файлы, загруженные с Web-сай-та и сохраненные на вашем компьютере с целью уменьшения временидоступа к сайту при следующих обращениях. Чтобы удалить все вре-менные файлы Интернета, щелкните кнопку Удалить файлы (DeleteFiles). Будет выведено окно сообщений, в котором вас просят подтвер-дить необходимость удаления всех временных файлов Интернета навашем компьютере. Установка флажка Удалить это содержимое (DeleteAll Offline Content) приведет к удалению содержания любых сайтов,которые вы сделали доступными в автономном режиме. Щелкните ОКдля удаления всех временных файлов Интернета на вашем компьюте-
Настройка параметров безопасности internet Explorer
ре. Чтобы определить, когда ваша система доджна осуществлять про-верку наличия новых версий сохраненных файлов и задать местополо-жение и размер папки для хранения временных файлов Интернета,щелкните кнопку Параметры (Settings).
Раздел Журнал (History) позволяет установить время храненияссылок на посещенные вами страницы или удалить все сохраненныессылки. Кроме того, вкладка Общие (General) позволяет настроитьпараметры используемых при просмотре цветов, шрифтов, языков иоформления.
Вкладка Безопасность (Security)Вкладка Безопасность (Security) диалогового окна Свойства: Интер-нет (Internet Properties) позволяет разделить Web-сайты на зоны, что-бы настроить параметры безопасности для каждой зоны. Первая зона,называемая Интернет (Internet) включает все Web-сайты, не входя-щие в другие зоны (рис. 13-9).
Содержание ' Подключения [ Программы \ Дополнительно
Общие Безопасность Конфиденциальность
Выберите зону Интернета, чтобы присесть eft доовень безопасности.
Местнаяинтрасетс
Надежные Ограниченузлы узлы
Интернет, Эта зона содержит ete веб-узпы,I которые вы не поместили в аруг-«
зоны
ДругойПользовательская настройка- Чтойы ^змешть уровень безопасности. на*М1текнопку "Другой".- Для возврата к реком «названному уровню нажмите<нопку "По умолчаний"
Рис. 13-9. Вкладка Безопасность (Security) диалогового окнаСвойства: Интернет (Internet Properties)
Вторая зона представляет местную интрасеть. Третья зона пред-назначена для надежных узлов, а четвертая - для ограниченных уз-лов. Чтобы добавить Web-сайт в одну из этих зон, щелкните значокзоны, а затем щелкните кнопку Узлы (Sites).
|4 Параметры безопасности и подключения к Интернету
Раздел Уровень безопасности для этой зоны (Security Level For ThisZone) позволяет настроить параметры безопасности для каждой из этихзон. Для настройки уровня безопасности зоны щелкните значок зоны,а затем — кнопку Другой (Custom Level). Откроется диалоговое окноПараметры безопасности (Security Settings) (рис. 13-10).
Оно позволяет контролировать, какая информация будет загру-жаться на ваш компьютер из Интернета. Например, для параметраЗагрузка подписанных элементов ActiveX (Download Signed ActiveXControls) можно задать одно из трех значений:• Разрешить (Enable). Позволяет загружать подписанные элементы
управления ActiveX;• Отключить (Disable). Запрещает загрузку подписанных элементов
управления ActiveX;• Предлагать (Prompt). Для каждого подписанного элемента управ-
ления ActiveX система выводит окно, позволяющее указать, заг-ружать этот элемент или нет.
Параметры безопасности
j Загрузка файлаОтключить
Ра;решнтьЗагрузка шрифтаО Отключить
(.'• Предлагать0 Разрешить
оверка подлинности пользователя
О Автоматический вход в сеть с текущим именем пользе!
(*> Автоматический вход в сеть только в зоне интрлсети
О Анонитый вход
На уровень: '• Средний
Рис. 13-10. Диалоговое окно Параметры безопасности (SecuritySettings)
Также в диалоговом окне Параметры безопасности (Security Settings)можно установить значения следующих параметров:• Загрузка файла (File Download);• Загрузка шрифта (Font Download);
• Доступ к источникам данных за пределами домена (Access DataSources Across Domains);
• Разрешить метаобновление (Allow МЕТА REFRESH);• Отображение разнородного содержимого (Display Mixed Content);• He запрашивать сертификат клиента, когда он отсутствует или име-
ется только один (Don't Prompt For Client Certificate Selection WhenNo Certificates Or Only One Certificate Exists);
• Перетаскивание или копирование и вставка файлов (Drag And DropOr Copy And Paste Files);
• Установка элементов рабочего стола (Installation Of Desktop Items);• Запуск программ и файлов в окне 1FRAME (Launching Programs And
Files In AnIFRAME);• Переход между кадрами через разные домены (Navigate Subframes
Across Different Domains);• Передача незашифрованных данных форм (Submit Nonencrypted
Form Data);• Устойчивость данных пользователя (User Data Persistence);• Активные сценарии (Active Scripting);• Разрешить операции вставки из сценария (Allow Paste Operations Via
Script);• Выполнять сценарии приложений Java (Scripting Of Java Applets);• Проверка подлинности пользователя (User Authentication Logon).
Примечание Internet Explorer 6.0 и Windows XP Professional не вклю-чают виртуальную Java-машину Sun Microsystems Java Virtual Machine(JVM). Когда вы в первый раз обращаетесь к Web-сайту, требующемуJVM, вам потребуется загрузить JVM.
Также в диалоговом окне Параметры безопасности (Security Settings)доступен параметр Разрешения канала программного обеспечения(Software Channel Permissions), который может принимать следующиезначения:• Низкий уровень безопасности (Low Safety). Позволяет программно-
му обеспечению из канала программного обеспечения автоматичес-ки загружаться и устанавливаться без уведомления пользователя.
• Средний.уровень безопасности (Medium Safety). Позволяет про-граммному обеспечению из канала программного обеспеченияавтоматически загружаться без уведомления пользователя, но неразрешает автоматическую установку.
• Высокий уровень безопасности (High Safety). Разрешает уведомле-ние пользователя, но не разрешает автоматическую загрузку и ус-тановку программного обеспечения из канала программного обес-печения.
Параметры безопасности и подключения к. Интернету
Вкладка Конфиденциальность (Privacy)Вкладка Конфиденциальность (Privacy) позволяет определить парамет-ры сохранения на вашем компьютере файлов «cookie» для всех Web-сайтов заданной зоны Интернета. Доступные параметры описаны втаблице 13-5.
Таблица 13-5. Параметры на вкладке Конфиденциальность (Privacy)
Параметр Описание
Блокировать все «cookies»(Block All Cookies)
Высокий (High)
Умеренно высокий(Medium High)
Средний (Medium)
Низкий (Low)
Принимать все «cookie-(Accept All Cookies)
Блокируются файлы «cookie» от всех Web-сайтов. Существующие на вашем компью-тере файлы «cookie» становятсянедоступны для Web-сайтов
Блокируются усе файлы «cookie», не соот-ветствующие политике конфиденциаль-ности, и те, которые используют вашуличную информацию без вашего явногосогласия
Блокируются все сторонние файлы«cookie», не соответствующие политикеконфиденциальности, и те, которыеиспользуют вашу личную информациюбез вашего явного согласия
Блокируются все сторонние файлы «cookie*,не соответствующие политике конфиден-циальности, и те, которые используют вашу.шчную информацию без вашего явногосогласия. Ограничиваются основныефайлы «cookie», использующие личнуюинформацию без вашего явного согласия
Ограничиваются все сторонние файлы«cookie», не соответствующие политикеконфиденциальности, и те, которыеиспользуют вашу личную информациюбез вашего явного согласия
На компьютере сохраняются любыефайлы «cookie». Все существующие файлы«cookie» доступны для создавших их Web-сайтов
Совет Вы также можете щелкнуть кнопку Дополнительно (Advanced),чтобы переписать автоматически задаваемые параметры управленияфайлами «cookie» и вручную определить, в каких случаях принимают-ся, блокируются или подтверждаются основные и сторонние файлы«cookie».
Вкладка Содержание (Content)Вкладка Содержание (Content) обеспечивает доступ к компонентуУправление содержанием (Content Advisor), позволяющему контро-лировать, какая информация будет вам доступна в Интернете. Этополезное инструментальное средство для родителей, желающих защи-тить своих детей от посещения областей Интернета, предназначен-ных только для взрослых. Вы можете контролировать доступ, осно-вываясь на наличии ненормативной лексики, насилия, обнаженнойнатуры и сексуальных сцен. Также можно создать список Web-сай-тов, которые будут всегда доступны для просмотра, либо никогда небудут доступны для просмотра независимо от их содержания.
Примечание Вкладка Подключения (Connections) поможет установитьподключение к Интернету, а вкладка Программы (Programs) — опреде-лить, какие программы Windows XP Professional автоматически использу-ет для каждой из служб Интернета.
Вкладка Дополнительно (Advanced)Вкладка Дополнительно (Advanced) позволяет выполнить точную на-стройку специальных возможностей, параметров просмотра, парамет-ров настройки протокола HTTP 1.1, мультимедийных функций и си-стемы безопасности. Группа параметров Специальные возможности(Accessibility) включает два флажка:• Всегда расширять текст для изображений (Always Expand ALT Text
For Images). Определяет, необходимо ли расширять окно изобра-жения по размеру альтернативного текста, когда флажок Отобра-жать рисунки (Show Pictures) снят.
• Перемещать системную каретку вслед за фокусом и выделением(Move System Caret With Focus/Selection Changes). Указывает нанеобходимость перемещения системной каретки в случае измене-ния фокуса или выделения. Некоторые специальные возможно-сти, такие как функция чтения экрана или экранная лупа, исполь-зуют системную каретку, чтобы определить, какая часть экранадолжна быть прочитана или увеличена.
588 Параметры безопасности и подключения к Интернету Главе 13
В группу Обзор (Browsing) входит много параметров, управляю-щих обзором Интернета, включая следующие:• Всегда отправлять URL-адреса как UTF-8 (Always Send URLs As
UTF-8). Задает использование стандарта UTF-8, определяющегосимволы, которые будут читаемыми в любом языке. Это позволя-ет вам обмениваться адресами Интернета (URL), содержащимисимволы других алфавитов. Параметр установлен по умолчанию;
• Включить вид папки для FTF-сайтов (Enable Folder View For FTPSites). Разрешает отображать содержимое FTP-сайтов в виде па-пок. Эта функция может не работать при использовании некото-рых видов подключений через прокси-сервер. Если вы сниметеэтот флажок, содержимое FTP-сайтов будет отображаться в видеHTML-странииы. Параметр установлен по умолчанию;
• Включить установку по запросу (прочие компоненты) (Enable InstallOn Demand (Other). Разрешает автоматическую загрузку и установ-ку Web-компонентов, необходимых для правильного отображенияWeb-страницы или выполнения определенных задач. Параметрустановлен по умолчанию,
Параметры в группе Настройка HTTP 1.1 (HTTP 1.1) определяют,в каких случаях вы хотите использовать протокол HTTP 1.1. МногиеWeb-сайты все еще используют протокол HTTP 1.0, таким образом.если у вас возникают трудности при подключении к некоторым Web-сайтам, вы можете отказаться от использования протокола HTTP 1.1,
Раздел Мультимедиа (Mult imedia) содержит много параметров,включая следующие:• Воспроизводить анимацию на Web-страницах (Play Animations In
Web Pages). Параметр определяет, будет ли воспроизводиться ани-мация на показываемой Web-странице. Страницы, содержщиеанимацию, могут загружаться очень медленно. Чтобы ускоритьотображение таких страниц, снимите этот флажок. Анимацион-ные ролики можно воспроизводить даже при снятом флажке, щел-кнув правой кнопкой мыши значок, отображаемый вместо анима-пии, а затем щелкнув пункт Показать изображение (Show Picture)в контекстом меню. Параметр установлен по умолчанию;
• Воспроизводить звуки на Web-страницах (Play Sounds In Web Pages).Определяет, будет ли при просмотре страниц воспроизводитьсямузыка и другие звуки. Некоторые страницы, содержащие звуко-вое оформление, загружаются очень медленно. Снимите этот фла-жок, чтобы ускорить загрузку таких страниц. Если на вашем ком-пьютере установлен компонент RealNetworks RealAudio или вос-производится видеоклип, звук будет воспроизводиться даже приснятом флажке. Параметр установлен по умолчанию;
• Отображать рисунки (Show Pictures). Определяет, будут ли выводить-ся графические изображения при выводе страницы. Страницы,содержащие много графических изображений, могут загружатьсяочень медленно. Снимите флажок для ускорения загрузки такихстраниц. Отдельные изображения можно просматривать, даже еслифлажок снят, щелкнув правой кнопкой мыши значок, выводимыйвместо изображения, а затем щелкнув пункт меню Показать рису-нок (Show Picture). Параметр установлен по умолчанию.
Раздел параметров Печать (Printing) устанавливает печать цветовфона и фоновых изображений.
Группа параметров Безопасность (Security) (рис. 13-11) позволяетпроизвести точную настройку системы безопасности.
Смита: Интернет
Общие Безопасность КсиФндтциальность ..
Содержание I Подключения ! Программы • Дополнительно
Параметры
• i
SSL2.C ,-5? SSL 3.0П TLS1.Q*Л В к лючотьинте прерванную проеесжу подлинности Wirdow?ff>\ Задействовать гроФнгьГ] Не сохранять зашифрованные стрлниць! на диск3 Предупреждать о недействительный сертификатах узловР| Предупреждать о переключении режича йезопасности
Е) Предупреждать при лврелдресаци^ передаваемых формГ] Проеергапошпис^длязаграисеииы!'программJif; Проверять акнулироеачиг сертификатов издателейLJ Проверять анналиравамие сертиФикатое серверов (гребце!Q Удалять все файлы us папки временный Файлов Интернет;
t М^пьти медиа12] Включить ав*сматиче^;уо noardm-,y размеров н^оби/яенн '
Рис. 13-11. Вкладка Дополнительно (Advanced) диалогового окнаСвойства: Интернет (Internet Properties)
Раздел Безопасность (Security) предоставляет доступ к ряду пара-метров и включает флажки, описанные далее.• Удалять все файлы из папки временных файлов Интернета при зак-
рытии обозревателя (Empty Temporary Internet Files Folder WhenBrowser Is Closed). Определяет необходимость удаления всех фай-лов из папки Временные файлы Интернета (Internet Temporary-Files) при закрытии браузера. По умолчанию флажок снят.
590 Параметры безопасности и подключения к Интернету Глава 13
• SSL2.0 (Use SSL 2.0). Контролирует возможность передачи и при-ема защищенной информации через протокол Secure Sockets LayerLevel 2 (SSL 2,0), стандартный протокол защиты данных. Все Web-сайты поддерживают этот протокол. Параметр установлен поумолчанию.
• SSL3.0 (Use SSL 3.0). Определяет необходимость использованиядля передачи и приема информации протокола Secure SocketsLayer Level 3 (SSL 3.0), обеспечивающего более высокий уровеньбезопасности, чем SSL 2.O. Некоторые Web-сайты не поддержива-ют протокол SSL 3.0. Параметр устанавливается по умолчанию.
• Предупреждать о недействительных сертификатах узлов (Warn AboutInvalid Site Certificates). Определяет, должен ли Internet Explorerпредупреждать вас, если URL-адрес сертификата безопасностиWeb-сайта неверен. Параметр установлен по умолчанию.
• Предупреждать о переключении режима безопасности (Warn If Chan-ging Between Secure And Not Secure Mode). Определяет, должен лиInternet Explorer выводить предупреждение при переходе междусайтами, использующими безопасное подключение, и обычнымисайтами.
Примечание Для получения информации о назначении других флаж-ков, расположенных на вкладке Дополнительно (Advanced) диалоговогоокна Свойства: Интернет (Internet Properties), щелкните кнопку с изоб-ражением знака вопроса в правом верхнем углу диалогового окна, азатем выберите требуемый флажок.
Закрепление материала_? 1 Приведенные ниже вопросы помогут вам лучше усвоить ос-
новные темы данного занятия. Если вы не сумеете ответитьна вопрос, повторите материал соответствующего раздела.Правильные ответы — в приложении «Вопросы и ответы» вконце книги.
1. Что такое файлы «cookie»? Как можно удалить все файлы «cookie»,сохраненные на вашем компьютере?
2. Как можно контролировать, какие файлы «cookie» сохраняются навашем компьютере?
3. Как можно предотвратить доступ детей в Интернете к материаламдля взрослых?
4. Как можно ускорить загрузку страниц?
5. Как сделать, чтобы папка Временные файлы Интернета (InternetTemporary Files) очищалась каждый раз при закрытии браузера?
592 Параметры безопасности и подключения к Интернету Глав,э 13
Конспект занятия• Для доступа к диалоговому окну Свойства: Интернет (Internet
Options) в Панели управления (Control Panel) щелкните категориюСеть и подключения к Интернету (Network And Internet Connections),а затем щелкните значок Параметры обозревателя (Internet Options).
• Раздел Домашняя странига (Home Page) на вкладке Общие (General)диалогового окна Свойства: Интернет (Internet Properties) позво-ляет выбрать страницу, которая будет использоваться как ваша до-машняя страница.
• Раздел Временные файлы Интернета (Temporary Internet Files) навкладке Общие (General) диалогового окна Свойства: Интернет(Internet Properties) позволяет удалить все файлы «cookies» и вре-менные файлы Интернета, сохраненные на вашем компьютере.
• Вкладка Общие (General) также позволяет настроить цвета, шриф-ты, язык и специальные возможности, используемые браузером,и определить период времени, в течение которого будут сохранять-ся ссылки на посещенные вами 'страницы.
• Вкладка Безопасность (Security) диалогового окна Свойства: Интер-нет (Internet Properties) позволяет включить Web-сайт в одну из зони настроить параметры безопасности для каждой из зон.
• Internet Explorer 6.0 и Windows XP Professional не включают вирту-альную Java-машину Sun Microsystems Java Virtual Machine (JVM);когда вы в первый раз подключаетесь к сайту, требующему под-держки JVM, вам потребуется загрузить JVM.
• Вкладка Конфиденциальность (Privacy) позволяет установить, ка-кие из файлов «cookie» будут сохраняться на вашем компьютередля всех файлов заданной зоны Интернета.
• Вкладка Содержание (Content) предоставляет доступ к компонен-ту' Управление содержанием (Content Advisor), позволяющему ро-дителям защищать детей от доступа к зонам Интернета, предназ-наченным только для взрослых.
• Вкладка Дополнительно (Advanced) позволяет провести точнуюнастройку специальных возможностей, параметров просмотра,параметров протокола HTTP 1 . 1 , мультимедийных функций и си-стемы безопасности.
Г Л А В А 1 4
Управлениехранением данных
Занятие 1. Управление сжатием дисков 594
Занятие 2. Управление дисковыми квотами 608
Занятие 3. Повышение безопасности с помощью EFS 620
Занятие 4, Использование утилит Дефрагментация диска,
Проверка диска и Очистка диска 631
В этой главеЭта глава рассказывает об организации хранения данных на томах,отформатированных в файловой системе NTFS. Вы узнаете о сжатии,позволяющем хранить на диске больше данных, и о дисковых квотах,контролирующих использование дискового пространства пользова-телями. Узнаете также, как повысить безопасность файлов и папокна вашем компьютере, используя шифрованную файловую системуMicrosoft Encrypting File System (EFS). Познакомитесь с дефрагмен-таиией диска, позволяющей вашей системе более эффективно хра-нить файлы и папки и получать доступ к ним.
Прежде всегоДля изучения этой главы необходимы:• компьютер, соответствующий минимальным требованиям каппа-
ратному обеспечению, перечисленным в разделе «Об этой книге»;• операционная система Windows XP Professional.
594 Управление хранением данных Глава 14
Занятие 1, Управление сжатием дисковWindows XP Professional поддерживает два типа сжатия: сжатие NTFSи сжатые Zip-папки (Compressed Folders). Сжатие NTFS применяет-ся к файлам, папкам или целым дискам. Сжатые NTFS файлы и пап-ки занимают меньше места на отформатированном в системе NTFSтоме, что позволяет хранить больше данных. Каждый файл или папкана томе NTFS характеризуется атрибутом сжатия (compression stale),указывающим, сжатый это файл или нет. Функция Сжатые Zip-шп-ки (Compressed Folders) позволяет создать сжатую папку таким обра-зом, что все файлы, хранящиеся в этой папке, будут автоматическисжиматься.
Изучив материал этого занятия, вы сможете:'; ;£;
; V управлять сжатием диска;v сжимать и распаковывать файлы, папки и тома NTFS.
Продолжительность занятия - 60 минут.
Использование сжатых папокСжатые Zip-папки (Compressed Folders) — это новая функция в Win-dows XP Professional, предоставляющая возможность создавать сжа-тые папки и просматривать их содержимое. Функция Сжатые Zip-папки позволяет сжимать файлы большого объема, чтобы разместитьбольше файлов на дискете или жестком диске.
Для создания сжатой папки запустите Проводник (Windows Exp-lorer), затем в меню Файл (Fie) щелкните пункт Создать (New), а за-тем щелкните Сжатая Zip-папка (Compressed Folder). В результате втекущей папке будет создана новая сжатая папка. Вы можете пере-таскивать файлы в сжатую папку, и они будут автоматически сжи-маться. Если вы копируете файл из сжатой папки в обычную, файлбудет распакован. Сжатые папки отмечаются специальным значком(рис. 14-1), а также отмечаются как Сжатые Zip-папки (CompressedFolder).
Ниже перечислены преимущества использования сжатых Zip-па-пок,• Можно создавать и использовать эти сжатые папки и файлы как
на томах NTFS, так и на томах FAT.• Можно открывать файлы непосредственно из сжатой Zip-папки и
запускать некоторые приложения из таких папок.
Управление сжатием ДИСКСЕ
Щ Общие документы.
Файл Цитата Вид Избр»№е Сервис Справка
(^ Назад * " .f $ ^ Поиск _ Папки
. UD C:\Documentj and Settings\All Users\floKy менты • Переход
Рис. 14-1. Значок сжатой папки
• Можно перемещать эти файлы или папки на любой диск вашегокомпьютера, в Интернет или в локальную сеть, и они совместимыс другими программами сжатия.
• Разрешается шифровать сжатые папки, созданные с применениемэтой функции.
• Сжатие папок не снижает производительность системы.• Для сжатия файла достаточно просто переместить его в сжатую
Zip-папку. Когда файл перемешается из сжатой Zip-папки в обыч-ную, он распаковывается.
Использование сжатия NTFSСжатые файлы NTFS могут быть прочитаны или записаны любым при-ложением Windows или MS-DOS без предварительного преобразова-ния в распакованный вид другими программами. Когда приложение,такое как Microsoft Word 2000, или команда операционной системы,например Сору, запрашивает доступ к сжатому файлу, NTFS автома-тически распаковывает файл, прежде чем сделает его доступным. Ког-да вы закрываете или сохраняете файл, NTFS снова сжимает его.
NTFS выделяет дисковое пространство, основываясь на размерераспакованного файла. Если вы копируете сжатый файл на том NTFS,на котором достаточно места для сжатого файла, но недостаточно для
Управление хранением данных
распакованного, вы получите сообщение об ошибке, указывающее, чтодля файла недостаточно места и копирование не будет выполнено.
Сжатие файлов и папок с использованием сжатияNTFSРазрешается устанавливать атрибут сжатия папок и файлов, а такжеизменять цвет, которым имена сжатых файлов и папок отображаютсяв Проводнике (Microsoft Windows Explorer).
Если вы хотите установить атрибут сжатия файла или папки, щел-кните правой кнопкой мыши значок папки или файла в Проводнике(Windows Explorer), затем щелкните пункт меню Свойства (Properties)и кнопку Другие (Advanced). В диалоговом окне Дополнительные ат-рибуты (Advanced Attributes» (рис. 14-2) установите флажок Сжиматьсодержимое для экономии места на диске (Compress Contents To SaveDisk Space). Щелкните кнопку ОК, а затем в диалоговом окне Свой-ства (Properties) — кнопку Применить (Apply).
Шифрация файлов NTFS и сжатие файлов NTFS взаим-но исключают друг друга. По этой причине, если вы установите флажокШифровать содержимое для зашиты данных (Encrypt Contents To SecureData), вы не сможете сжать папку или файл.
Установите нужные пара-игры для эт™ папке
При изменении этих параметрсе будет задам вопрос,следует да затрагивать вложенные татки и файлы,
{•^Разрешить индексирование папки для быстрсго поиска
ОО"иизтв содержимое для эконоиии места на диске
_j Шифровать содвржютое для защиты данш.а " - ,"••'•••;
Рис. 14-2. Диалоговое окно Дополнительные атрибуты (AdvancedAttributes)
Для изменения атрибута сжатия файла или папки у насдолжно быть разрешение Запись (Write) для этого файла или папки.
Управление сжатием дисков
Атрибут сжатия для папки не оказывает влияния на атрибуты сжа-тия файлов и подпапок, расположенных в этой папке. Сама папкаможет быть сжатой, несмотря на то, что все файлы в этой папке будутраспакованными. Точно также в обычной папке могут находитьсясжатые файлы. Когда вы сжимаете папку, содержащую один или не-сколько файлов или папок, Windows XP Professional отображает диа-логовое окно Подтверждение изменения атрибутов (Confirm AttributeChanges) (.рис. 14-3).
Подпей радение изменения щрийугое-
Выбраны следующие иэтенв»1ия атрибутов:
сжать
Прииеннть эти атрибуты тогько к этой Лапке или также ко всемвложенным пэпкам к файлам5
Рис. 14-3. Диалоговое окно Подтверждение изменения атрибутов(Confirm Attribute Changes)
Диалоговое окно Подтверждение изменения атрибутов (ConfirmAttribute Changes) предоставляет доступ к двум переключателям, опи-санным в таблице 14-1.
Таблица 14-1. Переключатели в диалоговом окне Подтверждениеизменения атрибутов (Confirm Attribute Changes)
Переключатель Функция
Применить эти атрибуты только Сжимается только выбранная папкак этой папке (Apply ChangesТо This Folder Only)
Сжимается выбранная папка и всеподпагтки и файлы, содержащиесяв ней и добавляемые в нее
Применить эти атрибуты такжеко всем вложенным файлам ипапкам (Apply Changes To ThisFolder, Subfolders And Files)
Сжатие диска или тома с использованиемсжатия NTFSМожно установить атрибут сжатия для целого диска или тома NTFS.Чтобы сделать это, в Проводнике (Windows Explorer) щелкните пра-
Управление хранением данных
вой кнопкой мыши значок диска или тома, после чего щелкнитепункт контекстного меню Свойства (Properties). В диалоговом окнеСвойства (Properties) установите флажок Сжимать диск для экономииместа (Compress Drive To Save Disk Space) (рис. 14-4) и щелкните ОК.
: Лекальный доек |С:|
Обшие Сервис| Обораяоваииа: Доступ,; Геэопасность Квота'
Т un Л окапьный диск
Файловая система: NTFS
Заьято:
Свойаамо.
Емкость:
1 513 099 2Е4 байт
370 45? 576 Йайт
1,40Гб
ЭБЭМЕ
1 883555340 байт 175ГЁ
Диск С
£жимать диск для экономии клеста
j саэсешитЕ индексирование диска для быстрого поиска
Рис. 14-4. Диалоговое окно Свойства: локальный диск (С:) (LocalDisk (C:> Properties)
Отображение имен сжатых файлов и папок NTFSдругим цветомПроводник (Windows Explorer) позволяет легко и быстро определять,являются ли файл или папо сжатыми. По умолчанию имена сжатыхфайлов и папок отображаются другим цветом.Чтобы контролироватьотображение имен сжатых файлов и папок другим цветом, следуетвыполнить действия, указанные далее.1 . В Проводнике (Windows Hxplorer) в меню Сервис (Tools) щелкните
пункт Свойства папки (Folder Options).2. На вкладке Вид (View) снимите флажок Отображать сжатые и за-
шифрованные файлы NTFS другим цветом (Show Encrypted Or Com-pressed Files In Color), чггобы отключить отображение имен сжа-тых файлов и папок друтим цветом, или установите флажок, что-бы применить данную функцию.
Копирование и перемещение сжатых файлов и папокNTFSСуществуют правила, которые определяют, сохраняется ли атрибутсжатия файлов и папок, когда вы копируете или перемещаете их впределах тома и между томами NTFS и FAT. В приведенном нижесписке описано, как поступает Windows XP Professional с атрибутомсжатия файла или папки при копировании или перемещении сжато-го файла или папки с одного тома NTFS на другой и с тома NTFS натом FAT.• Копирование файла в пределах тома NTFS. Когда вы копируете
файл в пределах одного тома NTFS (вариант А на рис. 14-5), файлнаследует атрибут сжатия от папки, в которую он копируется. На-пример, если вы копируете сжатый файл в обычную папку, он ав-томатически распаковывается.
• Перемещение файла или папки в пределах тома NTFS. Когда выперемешаете файл или папку в пределах одного тома NTFS (вари-ант В на рис. 14-5), файл или папка сохраняют исходный атрибутсжатия. Например, если сжатый файл перемещается в обычнуюпапку, он остается сжатым.
• Копирование файла или палки с одного тома NTFS на другой. Ког-да вы копируете файл или папку с одного тома NTFS на другой(вариант С на рис. 14-5), файл или папка наследуют атрибут сжа-тия от папки, в которую копируются.
• Перемещение файла или папки с одного тома NTFS на другой.Когда вы перемещаете файл или папку с одного тома NTFS надругой (вариант С на рис. 14-5), файл или папка наследуют атри-бут сжатия от папки, в которую перемещаются, Атрибут сжатиянаследуется потому, что Windows XP Professional выполняет пере-мещение файла или палки между томами как копирование с пос-ледующим удалением исходного файла или папки.
• Перемещение или копирование файла или папки на том FAT. WindowsXP Professional поддерживает сжатие только для файлов NTFS,таким образом, когда вы перемещаете или копируете сжатую пап-ку или файл с тома NTFS на том FAT, Windows XP Professionalавтоматически распаковывает файл или папку.
• Перемещение или копирование сжатого файла или палки на диске-ту. Когда вы перемещаете или копируете сжатый файл или пап-ку с тома NTFS на дискету, Windows XP Professional автоматичес-ки распаковывает файл.
21-ЭОЭ
Рис. 14-5. Копирование и перемещение сжатых файлов и папок
Когда вы копируете сжатый файл, Windows XP Professionalраспаковывает файл, копирует его, после чего снова сжимает файл. Этоможет вызывать снижение быстродействия.
Рекомендации по использованию сжатия NTFSПриведенный ниже список предоставляет ряд рекомендаций для наи-лучшего использования сжатия на томах NTFS.• Поскольку некоторые типы фай лов сжимаются лучше, чем осталь-
ные, выберите типы файлов для сжатия, основываясь на размереполучаемого файла. Например, растровые изображения Windows,содержат больше повторяющихся данных, чем исполняемые фай-лы приложений, и сжимаются до меньшего размера. Сжатые рас-тровые изображения часто занимают менее 50% от размера исход-ного файла, в то время как сжатые исполняемые файлы редко за-нимают меньше, чем 15% исходного размера файла.
• Не храните сжатые файлы, например файлы PKZIP, в сжатых пап-ках. Windows XP Professio.ial будет пытаться сжать файл, занимаясистемное время и не высвобождая дополнительного объема диска.
• Сжимайте статические данные, а не часто изменяемые файлы.Сжатие и распаковка файлов могут вызвать перегрузку некоторыхсистем. Выбирая для сжатия редко используемые файлы, вы ми-нимизируете время, которое система будет тратить на сжатие ираспаковку.
• Сжатие NTFS может вызвать снижение производительности сис-темы при копировании и перемещении файлов. Когда копируетсясжатый файл, он сначала распаковывается, затем копируется иснова сжимается, Сжатые данные не должны часто копироватьсяили перемещаться.
Практическое занятие. Управление сжатиемНа этом практическом занятии вы используете сжатие NTFSдля сжатия файлов и папок. Вы распакуете файл и проверите,какой эффект оказывает на сжатие копирование и перемеще-ние файлов. В конце практического занятия вы создадите сжа-тую папку, используя функцию Сжатая Zip-папка (CompressedFolders),
В практическом занятии подразумевается, что WindowsХР Professional установлен на диск С и диск С отформатирован в фай-ловой системе NTFS. Если вы установили Windows XP Professional надругой раздел, отформатированный в системе NTFS, используйте со-ответствующую ему букву диска вместо диска С.
Шг Запустите файл Compression из папки Demos на CD-ROM, при-лагаемом к этой книге, для демонстрации создания сжатой пап-ки с использованием функции Сжатая Zip-папка (CompressedFolders), применения сжатия NTFS для сжатия файлов и па-пок и проверки эффекта, оказываемого на сжатие операция-ми копирования и перемещения.
Упражнение 1. Сжатие файлов на разделе NTFSСейчас вы используете Проводник (Windows Explorer) для сжатия фай-лов и папок с целью высвобождения дополнительного пространствана разделе NTFS. Вы также настроите параметры Проводника (Win-dows Explorer) для отображения имен сжатых файлов и папок другимцветом. Затем вы распакуете файл и посмотрите, какой эффект ока-зывает копирование и перемещение на сжатые файлы.
> Как определить емкость и объем свободного пространства для диска С1. Войдите в систему под учетной записью Fred или под любой учет-
ной записью, входящей в группу Администраторы (Administrators).2. Щелкните Пуск (Start), правой кнопкой мыши щелкните Мой ком-
пьютер (My Computer), затем щелкните пункт меню Проводник(Explore).
3. Правой кнопкой мыши щелкните значок диска С, а затем выбе-рите пункт меню Свойства (Properties).
Windows XP Professional выводит диалоговое окно Свойства: ло-кальный диск (С:) (Local Disk (С:) Properties) с активной вкладкойОбщие (General).
Какой объем диска С?
Какой объем свободного пространства на диске С?
4. Щелкните кнопку Отмена (Cancel), чтобы закрыть диалоговоеокно Свойства: локальный диск (С:) (Local Disk (С:) Properties) ивернуться в окно Проводник (Windows Explorer).
*• Как создать сжатую папку NTFS1. В Проводнике (Windows Explorer) разверните раздел Локальный
диск (С:) (Local Disk (С:).2. Создайте папку на диске С и назовите ее Compressed.
Чтобы создать папку на диске С, щелкните раздел Ло-кальный диск (С:) [Local Disk (C:)J. В меню Файл (File) выберите пунктСоздать (New). Папка с именем Новая папка (New Folder) будет созда-на в корне диска С. Щелкните правой кнопкой мыши значок этой пап-ки, а затем выберите пункт меню Переименовать (Rename). ВведитеCompressed и нажмите Enter.
3. Щелкните значок папки Compressed.4. Создайте новую папку в папке Compressed и назовите ее Сотр-
ressed2.5. Щелкните правой кнопкой мыши значок папки Compressed, а за-
тем в контекстном меню пункт Свойства (Properties).
Появится диалоговое окно Свойства: Compressed (Compressed Pro-perties) с активной вкладкой Общие (General).
6. На вкладке Общие (General) щелкните кнопку Другие (Advanced).
Откроется диалоговое окно Дополнительные атрибуты (AdvancedAttributes).
7. Установите флажок Сжимать содержимое для экономии места надиске (Compress Contents To Save Disk Space).
8. Установите флажок Шифровать содержимое для защиты данных(Encrypt Contents To Secure Data). [Обратите внимание, что систе-ма автоматически снимает флажок Сжимать содержимое для эко-номии места на диске (Compress Contents To Save Disk Space).]
9. Установите флажок Сжимать содержимое для экономии места надиске (Compress Contents To Save Disk Space).
10. Щелкните ОК, чтобы вернуться к диалоговому окну Свойства:Compressed (Compressed Properties).
11. Щелкните кнопку Применить (Apply), чтобы установленные пара-метры вступили в действие.
В появившемся диалоговом окне Подтверждение изменения атри-бутов (Confirm Attribute Changes) необходимо указать, меняютсяли атрибуты только для этой папки или для этой папки и всех под-папок,
12. Щелкните переключатель Применить эти атрибуты также ко всемвложенным файлам и папкам (Apply Changes To This Folder, Sub-folders And Files), а затем щелкните ОК.Windows XP Professional выводит диалоговое окно Применение ат-рибутов (Applying Attributes), показывающее ход выполнения опе-рации, имена сжимаемых файлов и папок и пути к ним. Посколь-ку выбран небольшой объем данных, сжатие выполняется быстрои окно выводится на очень короткий промежуток времени.
13. Щелкните ОК, чтобы закрыть диалоговое окно Свойства (Pro-perties).
> Как распаковать папку1 . В Проводнике (Windows Explorer) откройте папку Compressed.2. В папке Compressed щелкните правой кнопкой мыши значок пап-
ки Compressed2, а затем выберите пункт меню Свойства (Properties).Откроется диалоговое окно Свойства: Compressed! (Compressed!Properties) с активной вкладкой Общие (General).
3. На вкладке Общие (General) щелкните кнопку Другие (Advanced).Появится диалоговое окно Дополнительные атрибуты (AdvancedAttributes).
4. Снимите флажок Сжимать содержимое для экономии места на дис-ке (Compress Contents To Save Disk Space) и шелкните ОК, чтобыпринять внесенные изменения и вернуться к диалоговому окнуСвойства: CompressedZ (Compressed2 Properties).
5. Щелкните ОК, чтобы закрыть диалоговое окно Свойства: Comp-ressed! (Compressed2 Properties).Поскольку папка Compressed2 пустая. Windows XP Professional невыводит диалоговое окно Подтверждение изменения атрибутов(Confirm Attributes Changes), требующее выбрать распаковку толь-ко одной папки либо папки со всеми подпапками.
Что указывает на то, что папка Compressed! больше не являетсясжатой?
004 Управление хранением данных Глава 14
Упражнение 2. Копирование и перемещение файловСейчас вы увидите, какой эффект оказывает копирование и переме-щение на сжатые файлы.
^ Как создать сжатый файл1, В Проводнике (Windows Explorer) щелкните значок папки Compre-
ssed.2, В меню Файл (File) щелкните пункт Создать (New), а затем — Тек-
стовый документ (Text Document).3, Введите Textl и нажмите Enter.
Как вы можете проверить, что файл Textl сжатый?
*• Копирование сжатого файла в обычную папку1. Скопируйте (нажмите и удерживайте клавишу Ctrl и перетащите
файл) файл Textl в папку Compressed\Compressed2.2. Проверьте свойства файла Textl, расположенного в папке Coinp-
ressed2,Сжатый или нет файл Textl в палке Compressed\Compressed2?Почему?
*• Перемещение сжатого файла в обычную палку1. Проверьте свойства файла Textl, расположенного в папке Comp-
ressed.
Сжатый или нет файл Textl?
2. Переместите файл Textl в папку Compressed\Compressed2. Еслибудет выведено диалоговое окно Подтверждение замены файла(Confirm File Replace) с вопросом, хотите ли вы заменить суще-ствующий файл, щелкните Да (Yes).
3. Проверьте свойства файла Textl, расположенного в папке Сотр-ressed2.
Сжатый или нет файл Textl? Почему?
^ Распаковка сжатой палки NTFS
1. В Проводнике (Windows Explorer) щелкните правой кнопкой зна-чок папки Compressed, а затем выберите пункт меню Свойства(Properties).
Откроется диалоговое окно Свойства: Compressed (CompressedProperties) с активной вкладкой Общие (General).
2. На вкладке Общие (General) щелкните кнопку Другие (Advanced),Появится диалоговое окно Дополнительные атрибуты (AdvancedAttributes).
3. Снимите флажок Сжимать содержимое для экономии места на дис-ке (Compress Contents To Save Disk Space) и щелкните кнопку OK,чтобы вернуться к диалоговому окну Свойства: Compressed (Comp-ressed Properties).
4. Щелкните кнопку Применить (Apply).Windows XP Professional выводит диалоговое окно Подтверждениеизменения атрибутов (Confirm Attributes Changes), в котором необ-ходимо указать, требуется ли распаковка только данной папки илиданной папки и всех подпапок.
5. Щелкните переключатель Применить эти атрибуты также ко всемвложенным папкам и файлам (Apply Changes To This Folder, Sub-folders And All Files), затем щелкните ОК.Windows XP Professional на короткое время отображает окно При-менение атрибутов (Applying Attributes), Возможно, это произойдеттак быстро, что вы не заметите это окно.
6. Щелкните ОК, чтобы закрыть диалоговое окно Свойства (Pro-perties), после чего закройте Проводник (Windows Explorer).
Упражнение 3. Создание сжатой Zip-папкиСейчас вы создадите сжатую папку с помощью функции Сжатая Zip-папка (Compressed Folders).
> Как создать сжатую Zip-папку1. Запустите Проводник (Windows Explorer).2. В меню Файл (File) щелкните пункт Создать (New).
В выводимом подменю есть пункт Сжатая Zip-папка (CompressedFolder).
3. Щелкните пункт Сжатая Zip-папка (Compressed Folder).Вы успешно создали сжатую папку. Обратите, внимание на зна-чок, изображающий сжатую папку. Вы можете перетащить файлыв сжатую папку, и они при этом будут автоматически сжиматься.Если вы копируете файл из сжатой папки в обычную, файл боль-ше не будет сжатым.
4. Закройте Проводник (Windows Explorer),
Закрепление материала7 j Приведенные ниже вопросы помогут вам лучше усвоить ос-
новные темы данного занятия. Если вы не сумеете ответитьна вопрос, повторите материал соответствующего раздела.Правильные ответы — в приложении «Вопросы и ответы» вконце книги.
1. Когда пользователь копирует сжатый файл с одного тома NTFS надругой, файл не копируется и выводится сообщение, что на дискенедостаточно места, Перед копированием файла пользователь убе-дился, что на диске достаточно места для копирования сжатогофайла. Почему выводится сообщение об ошибке?
2. Какие из перечисленных ниже объектов Windows XP Professionalвы можете сжимать, используя сжатие NTFS? (Выберите все пра-вильные ответы.)a. Том FAT.b. Том NTFS.c. Растровые изображения на дискете.d. Папку на томе NTFS.
3. Когда вы перемещаете файл с одного тома NTFS на другой, атри-бут сжатия остается прежним или наследуется от папки, в кото-рую копируется файл? Почему?
4. Что делает Windows XP Professional, когда вы копируете сжатыйфайл на дискету? Почему?
5. Какие из следующих типов файлов или данных являются хороши-ми кандидатами на хранение с использованием сжатия NTFS?(Выберите все правильные ответы.)a. Зашифрованные данные.b. Часто обновляемые данные.c. Растровые изображения.d. Статические данные.
Конспект занятия• В Windows XP Professional сжатие NTFS позволяет вам сжимать
файлы, папки или целые тома.• Любые приложения Windows или MS-DOS могут читать и запи-
сывать сжатые файлы NTFS, не требуя их распаковки другимипрограммами.
• Используйте вкладку Вид (View) диалогового окна Свойства папки(Folder Options) в Проводнике (Windows Explorer), чтобы устано-вить параметры отображения сжатых файлов и папок NTFS дру-гим цветом для отличия их от обычных файлов и папок.
• Шифрация NTFS и сжатие не могут применяться совместно.• Когда вы копируете файл в пределах тома NTFS, файл наследует
атрибут сжатия от той папки, в которую копируется.• Когда вы перемещаете файл или папку в пределах тома NTFS, ат-
рибут сжатия не меняется.• Когда вы копируете или перемещаете файл или папку с одного
тома NTFS на другой, файл или папка наследует атрибут сжатияот той папки, в которую производится копирование.
• Когда вы перемещаете или копируете сжатый файл или папкуNTFS на дискету или на том FAT. Windows XP Professional авто-матически распаковывает файл или папку,
• Чтобы создать сжатую Zip-папку, следует запустить Проводник(Windows Explorer), в меню Файл (File) выбрать пункт Создать(New), а затем — пункт Сжатая Zip-палка (Compressed Folder).
• Сжатые Zip-папки отображаются в Проводнике (Windows Explorer)особым значком.
• Если перетащить файлы в сжатую Zip-папку, эти файлы будутавтоматически сжаты.
Управление хранением данных Глава 14
2, Управление дисковыми квотамиДисковые квоты используются для управления объемом хранимыхданных в распределенных средах. Дисковые квоты позволяют распре-делять дисковое пространство между пользователями в зависимостиот того, владельцами каких файлов и папок они являются. Вы можетеустановить дисковые квоты, пороги квот и пределы квот как для всехпользователей, так и индивидуально для каждого пользователя. Мож-но также контролировать, какой объем выделенного в соответствии сквотой дискового пространства был занят файлами пользователя, акакой остался свободным.
Изучив материал этот занятия, вы сможете;Настраивать параметры квот и управлять ими.
Продолжительность занятия - 20 минут.
Общие сведения об управлении дисковыми квотамиДисковые квоты применяются в Windows XP Professional для кон-троля за использованием дискового пространства каждым пользова-телем и каждым томом. Windows XP Professional учитывает дисковыеквоты для каждого тома, даже если эти тома расположены на одном итом же жестком диске. Поскольку квоты отслеживаются для пользо-вателя, дисковое пространство, занятое файлами пользователя, вы-числяется независимо от того, в каких папках пользователь хранитэти файлы. Характеристики дисковых квот Windows XP Professionalописаны в таблице 14-2.
Таблица 14-2. Характеристики дисковых квот и их описание
Характеристика Описание
Используемый объем диска Windows XP Professional вычисляет занятоевычисляется на основе пользователем дисковое пространство ввладения файлами зависимости от того, владельцем каких
файлов и папок он является. Когда пользо-ватель копирует или сохраняет файл натоме NTFS либо становится владельцемфайла на томе NTFS, Windows XP Pro-fessional берет необходимое дляразмещения файла пространство изЕ»ыделенной квоты
(продолжение)Дисковые квоты не При вычислении занятого дисковогоучитывают сжатие пространства Windows XP Professional не
учитывает сжатие. Пользователь отвечаетза каждый распакованный байт независимоот того, какой объем дискового пространстваиспользуется в действительности. Одна изпричин этого заключается в том, чтостепень сжатия зависит от типа файлов.Распакованные файлы с одинаковымразмером, но разного типа могут сильноотличаться по размеру после сжатия
Свободное пространство Когда вы разрешаете использованиедля приложений зависит дисковых квот, объем свободного прост-от предела квоты ранства диска, предоставленный Windows XP
Professional приложениям, представляетсобой оставшийся свободный объемвыделенной квоты
Примечание Дисковые квоты в Windows XP Professional могут исполь-зоваться только на томах NTFS.
Для отслеживания и контроля использования пространства нажестких дисках системный администратор может выполнять следую-щие действия:• устанавливать пределы дисковых квот, определяющие объем дис-
кового пространства для каждого пользователя;• устанавливать предупреждения дисковых квот, определяя, когда
Windows XP Professional должна зарегистрировать в журнале со-бытие, отмечающее, что пользователь приблизился к установлен-ному пределу;
• заставлять пользователей придерживаться квот, запрещая им дос-туп, если они превысили лимиты, либо разрешать им доступ неза-висимо от превышения лимита;
• регистрировать в журнале события, когда пользователь достигнетопределенного порога использования дискового пространства.Пороговое значение может регистрироваться, когда пользовательпревышает выделенный лимит или когда он достигает уровня пре-дупреждения.
После того как вы разрешили использование дисковых квот длятома, Windows XP Professional собирает данные об использованиидискового пространства всеми пользователями, являющимися вла-
дельцами файлов и папок на томе. По умолчанию только члены груп-пы Администраторы (Administrators) могут просматривать и изменятьпараметры квот. Однако вы можете разрешить и пользователям про-сматривать параметры квот.
Настройка дисковых квотИспользование дисковых квот и установка пределов выделяемогодискового пространства, а также предупреждений определяются длявсех пользователей или для каждого пользователя индивидуально.
Если вы хотите разрешить дисковые квоты, откройте диалоговоеокно Свойства (Properties) для диска, щелкните вкладку Квота (Quota)и задайте параметры, покашнные на рис. 14-6 и описанные в табли-це 14-3.
Таблица 14-3. Параметры на вкладке Квота (Quota)
Параметр Описание
Включить управление квотами(Enable Quota Management)
Не выделять место на лискепри превышении квоты (DenyDisk Space To UsersExceeding Quota Limit)
He ограничивать выделениеместа на диске (Do Not LimitDisk Usage)
Выделять на диске не более(Limit Disk Space To)
Порог выдачи предупреждений(Set Warning Level To)
Регистрация превышенияквоты пользователем (LogEvent When A User ExceedsTheir Quota Limit)
Установите этот флажок, чтобы разрешитьиспользование дисковых квот
Установите этот флажок, чтобы пользова-тель, превысивший выделенный объемдискового пространства, получал сообщениеоб ошибке «недостаточно места на диске»и не мог выполнять запись на том
Устаноните этот переключатель, если выне хотите ограничивать доступный поль-зователям объем дискового пространства
Параметр позволяет задать объем дисковогопространства, доступный для пользователя
Параметр позволяет определить объемдискового пространства, которое пользо-ватель должен использовать, прежде чемWindows XP Professional зарегистрируетв журнале событие, сообщающее, чтопользователь приблизился кустановленному для него пределу
Установите этот флажок, если вам необхо-димо, чтобы Windows XP Professionalрегистрировала событие в журнале безо-пасности каждый раз, когда пользовательпревышает предел выделенной дисковойквоты
Регистрация превышенияпорога предупреждения (LogEvent When A User ExceedsTheir Warning Level)
Записи квот (Quota Entries)
(продолжение]Установите этот флажок, если вам необхо-димо, чтобы Windows XP Professionalрегистрировала событие в журнале безо-пасности каждый раз, когда пользовательпревышает установленный уровень 'предупреждения
Щелкните кнопку, чтобы открыть диало-говое окно Записи квот (Quota Entries),в котором можно добавить запись, удалитьзапись и просмотреть информацию оквотах пользователей
Свойства: /тшпьныйдчск [С:]
Общие ! Сервис Оборудование j Достап Безопасность квота
Состояние: Система дисковых квот задействована
\У\ Включить управление квотами
•_'• Не выделять место на диске при превышении квоты
Квота по умолчанию для нового пользователя этого тома1
О be ограничивать выделение места нависке
(*) Выделять на диске не более 10
Г ~Порог вьщачи предупреждений '6
Протоколирование превышения квоты для этого тома:
0 регистрация превышения квоты пользователем
Ь:„ Регистрация преьышения порог-э предуп
Рис. 14-6. Вкладка Квота (Quota) диалогового окна Свойства(Properties) для диска
Чтобы установить одинаковые пределы квоты для всех пользова-телей, выполните действия, описанные далее.1. В полях Выделять на диске не более (Limit Disk Space To) и Порог
выдачи предупреждений (Set Warning Level To) введите значенияпредела и порога выдачи предупреждений, которые вы хотите ус-тановить.
2. Пометьте флажок Не выделять место на диске при превышении кво-ты (Deny Disk Space To Users Exceeding Quota Limit).
Windows XP Professional начнет контролировать использованиедискового пространства и не будет разрешать пользователям созда-вать файлы или папки на томе, если превышен предел квоты.
Определение состояния дисковых квотСостояние дисковых квот можно определить по изображению значкасо светофором в диалоговом окне Свойства (Properties) для диска ипо сообщению, выводимому рядом с этим значком (рис. 14-6). Цветна значке с изображением светофора указывает состояние дискоиыхквот.• Красный цвет указывает, что дисковые квоты выключены.• Желтый цвет указывает, что Windows XP Professional собирает ин-
формацию о дисковых киотах.• Зеленый цвет указывает, что система квот для диска активна.
Чтобы задать различные пределы квот для одного или несколькихпользователей выполните действия, описанные далее,1. Откройте диалоговое окно Свойства (Properties) для диска, щелк-
ните вкладку Квота (Quota), а затем — кнопку Записи квот (QuotaEntries).
2. В диалоговом окне Записи квот (Quota Entries For), показанном нарис. 14-7, дважды щелкните учетную запись пользователя, для ко-торой вы хотите установить предел дисковой квоты, или создайтеновую запись, щелкнув пункт Создать запись квот (New QuotaEntry) в меню Квота (Quota),
^* Записей книг дня -Ъклчьямй диск (ц)
Квота Правка Вид Справке
ИМЯ ДЛЯ ВХОД'
К А&, Андрей
NT AUTHORITY! LOCAL 5ER.,,
NTAUTHORITY'iNETWQRK...
NT AUTHORITY' SYSTEM
ВиД-ТГОЦАдминиетратары
54,0-t МБ
97 КБ
i
721КБ
1,51 ГЕ
Зсего записей: 9j 1 выделено.
Рис. 14-7. Диалоговое окно Записи квот (Quota Entries For)
3. Настройте параметры предельного объема дискового пространстваи порога выдачи предупреждения для каждого отдельного пользо-вателя.
Контроль дисковых квотДля того чтобы контролировать использование дискового простран-
ства всеми пользователями, которые копируют, сохраняют или ста-новятся владельцами файлов или папок на томе, предусмотрено диа-логовое окно Записи квот (Quota Entries For) (рис. 14-7). Windows XPProfessional сканирует том и контролирует объем используемого дис-кового пространства. С помощью диалогового окна Записи квот (QuotaEntries For) можно просмотреть следующую информацию:• объем дискового пространства, используемый каждым из пользо-
вателей;• значения порога предупреждения и предела квоты для каждого
пользователя;• пользователи, превысившие порог предупреждения (отмечаются
значком с изображением желтого треугольника);• пользователи, превысившие предел квоты (отмечаются значком с
изображением красного круга).
Рекомендации по использованию дисковых квотНиже приведено несколько рекомендаций по использованию диско-вых квот.• Если вы разрешили дисковые квоты для тома, на котором уста-
новлена Windows XP Professional, и для вашей учетной записипользователя установлен предел дисковой квоты, регистрируйтесьв системе под учетной записью Администратор (Administrator) дляустановки дополнительных компонентов Windows XP Professionalи приложений. Тогда дисковое пространство, необходимое дляустановки приложений, не будет выделяться за счет квоты, уста-новленной для вашей учетной записи.
• Контролировать использование дискового пространства пользо-вателями системы можно, не запрещая им производить запись надиск. Для этого снимите флажок Не выделять место на диске припревышении квоты (Deny Disk Space To Users Exceeding QuotaLimit), когда вы разрешаете применение квот.
• Устанавливайте наиболее жесткие пределы для всех пользователей,а затем модифицируйте пределы для отдельных учетных записей,чтобы разрешить использование дополнительного дискового про-странства пользователям, работающим с большими файлами.
• Если несколько пользователей совместно используют компьютер.работающий под управлением Windows XP Professional, установи-те пределы дисковых квот на томах компьютера, чтобы дисковоепространство совместно использовалось всеми пользователямикомпьютера.
• Обычно квоты устанавливаются на обших томах, чтобы ограничитьобъем данных, хранимых пользователями. Установите дисковые кво-ты для общих папок и сетевых серверов, чтобы общее дисковое про-странство использовалось надлежащим образом. Когда ресурсов хра-нения данных недостаточно, можно установить дисковые квоты навсе совместно используемое пространство жестких дисков.
• Удаляйте записи квот для тех пользователей, которые больше нехранят данные на томе. Вы можете удалить запись квоты толькопосле того, как все файлы, владельцем которых является данныйпользователь, будут удалены с тома либо их владельцем станет дру-гой пользователь.
Практическое занятие,, Разрешение и запрещениедисковых квот
Сейчас вы настроите параметры управления дисковыми кво-тами, чтобы ограничить объем данных, которые пользователимогут хранить на диске С. Затем вам предстоит настроитьпараметры дисковой квоты для отдельной учетной записи. Выувеличите объем данных, который пользователь может хранитьна диске С до 20 Мбайт и установите порог выдачи предупреж-дений равным 16 Мбайт. В конце занятия вы отключите уп-равление квотами для диска С.
Примечание Если Windows XP Professional установлена у вас не надиск С, замените каждое из упоминаний диска С в этом практическомзанятии на название раздела NTFS, на котором у вас установлена Win-dows XP Professional.
Запустите файл DiskQuotas из папки Demos на CD-ROM, при-лагаемом к этой книге, для демонстрации настройки парамет-ров диска и отключения дисковых квот.
Упражнение 1. Настройка параметров управления квотамиСейчас вы настроите параметры управления квотами для диска С,чтобы ограничить объем данных, который пользователи могут хра-нить на томе. Затем вы настроите другие параметры квоты для от-дельной учетной записи.
>• Настройка параметров управления квотами
1. Войдите в систему под учетной записью Fred иди под любой дру-гой учетной записью, входящей в группу Администраторы (Ad-ministrators).
2. Воспользуйтесь категорией Учетные записи пользователей (UserAccounts) в Панели управления (Control Panel), чтобы создать учет-ную запись пользователя UserS и назначьте ей тип Ограниченнаяучетная запись (Limited),
3. В Проводнике (Windows Explorer) щелкните правой кнопкой мышизначок диска С, а затем выберите пункт меню Свойства (Properties),
Откроется диалоговое окно Свойства: Локальный диск (С:) (LocalDisk (С:) Properties) с активной вкладкой Общие (General).
4. Щелкните вкладку Квота (Quota). Обратите внимание, что диско-вые квоты по умолчанию отключены.
5. На вкладке Квота (Quota) установите флажок Включить управле-ние квотами (Enable Quota Management).
Обратите внимание, что по умолчанию установлен переключательНе ограничивать выделение места на диске (Do Not Limit DiskUsage).
6. Щелкните переключатель Выделять на диске не более (Click LimitDisk Usage To).Какой объем дискового пространства выделяется новым пользо-вателям по умолчанию?
Если вы хотите установить одинаковые пределы квот для всехпользователей компьютера, необходимо задать параметр Выделятьна диске не более (Limit Disk Usage To).
7. Щелкните переключатель Не ограничивать выделение места на дис-ке {Do Not Limit Disk Usage),
8. Установите флажок Не выделять место на диске при превышенииквоты (Deny Disk Space To Users Exceeding Quota Limit),
9. Установите флажки Регистрация превышения квоты пользователем(Log Event When A User Exceeds Their Quota Limit) и Регистрацияпревышения порога предупреждения (Log Event When A User ExceedsTheir Warning Limit), а затем щелкните кнопку Применить (Apply).
Появившееся диалоговое окно Дисковая квота (Disk Quota) сооб-щает, что вы должны разрешать использование квот, только есливы собираетесь использовать квоты на этом дисковом томе, и пре-дупреждает, что при разрешении квот том будет просмотрен по-вторно, чтобы модифицировать статистику использования диско-вого пространства.
10. Щелкните ОК, чтобы включить дисковые квоты.
616 Управление хранением данных Глава 14
> Как настроить параметры управления квотами для отдельного пользо-вателя
1. На вкладке Квота (Quota) диалогового окна Свойства: Локальныйдиск (С:) (Local Disk (С:) Properties) щелкните кнопку Записи квот(Quota Entries).
Выводится диалоговое окно Записи квот для локального диска (С:)[Quota Entries For Local Disk (С:)].
Перечислены ли в списке какие-нибудь учетные записи пользова-телей? Почему?
2. В меню Квота (Quota) щглкните пункт Создать запись квоты (NewQuota Entry).
Откроется диалоговое окно Выбор: пользователи (Select Users),Убедитесь, что в поле В следующем месте (Look In) указано Pro].
Примечание Если имя вашего компьютера отличается от Prol иливаш компьютер является частью домена, выберите соответствующееимя компьютера или домена.
3. В текстовом поле Введите имена выбираемых объектов (Name) вве-дите UserS и щелкните ОК.
Откроется диалоговое окно Создание записи квоты (Add New QuotaEntry).
Какие параметры квоты устанавливаются по умолчанию?
4. Увеличьте объем выделяемого пользователю пространства на дис-ке С, установив значение параметра Выделять на диске не более(Limit Disk Space To) равным 10 Мбайт, и значение параметраПорог выдачи предпреждений (Set Warning Level To) равным 6Мбайт.
5. Щелкните ОК, чтобы вернуться к диалоговому окну Записи квотдля локального диска (С:) [Quota Entries For Local Disk (С:)].
6. Закройте диалоговое окно Записи квот для локального диска (С:)[Quota Entries For Local Disk (С;)].
7. Щелкните ОК, чтобы закрыть диалоговое окно Свойства: Локаль-ный диск (С:) (Local Disk (С:) Properties).
8. Выйдите из системы.
*" Проверка параметров управления квотой1. Войдите в систему под учетной записью User5.2. Запустите Проводник (Windows Explorer) и создайте папку User5
на диске С.3. Вставьте CD-ROM, с которого вы устанавливали Windows XP
Professional, в ваш привод CD-ROM.4. Если после установки CD-ROM появится диалоговое окно, зак-
ройте его.5. Скопируйте папку 1386 с CD-ROM в папку UserS.
Windows XP Professional начинает копировать файлы из папки i386,расположенной на CD-ROM, в новую папку i386, созданную впапке User5 на диске С. После копирования нескольких файловотображается диалоговое окно Ошибка копирования файла или пап-ки (Error Copying File Or Folder), сообщающее, что на диске недо-статочно места.
Почему вы получаете это сообщение об ошибке?
6. Щелкните ОК, чтобы закрыть диалоговое окно.7. Щелкните правой кнопкой значок папки User5, а затем выберите
пункт меню Свойства (Properties).8. Обратите внимание, что значение Размер на диске (Size On Disk)
чуть меньше установленного для вас предела квоты в 10 Мбайт.9. Закройте все окна и выйдите из системы.
Упражнение 2. Запрещение дисковых квотСейчас вы отключите управление дисковыми квотами для диска С.
> Как отключить управление квотами для диска С1. Войдите в систему под учетной записью Fred или под другой учет-
ной записью, входящей в группу Администраторы (Administrators).2. Запустите Проводник (Windows Explorer).3. Удалите папку User5.4. Щелкните правой кнопкой мыши значок диска С, а затем пункт
меню Свойства (Properties).
Откроется диалоговое окно Свойтва: Локальный диск (С:) (LocalDisk (С:) Properties) с активной вкладкой Общие (General).
5. Щелкните вкладку Квота (Quota).6. На вкладке Квота (Quota) снимиите флажок Включить управление
квотами (Enable Quota Management).Все параметры квот для диска С становятся недоступными.
gig Управление хранением данных Глава 14
7. Щелкните кнопку Применить (Apply).
Появившееся диалоговое окно Дисковая квота (Disk Quota) пре-дупреждает вас, что если вы отключаете управление квотами, топри повторном включении квот диск будет сканироваться заново.
8. Щелкните ОК, чтобы закрыть диалоговое окно Дисковая квота(Disk Quota).
9. Щелкните OK, чтобы закрыть диалоговое окно Свойства: Локаль-ный диск (С:) (Local Disk (С:) Properties).
10. Закройте все приложения и выйдите из Windows XP Professional.
Закрепление материала9 I Приведенные ниже вопросы помогут вам лучше усвоить ос-
новные темы данного занятия. Если вы не сумеете ответитьна вопрос, повторите материал соответствующего раздела.Правильные ответы — в приложении «Вопросы и ответы» вконце книги.
3 . Опишите назначение дисковых квот,2. Какое из следующих утверждений о дисковых квотах в Windows
XP Professional верно?a. Дисковые квоты распределяют и контролируют дисковое про-
странство для пользователя и для диска.b. Дисковые квоты распределяют и контролируют дисковое про-
странство для группы и для тома.c. Дисковые квоты распределяют и контролируют дисковое про-
странство для пользователя и для тома.d. Дисковые квоты распределяют и контролируют дисковое про-
странство для группы и для диска.3. Какие из следующих утверждений о дисковых квотах в Windows
XP Professional верны? (Выберите все правильные ответы.)a. Дисковые квоты применимы только для томов NTFS.b. Дисковые квоты применимы к любым томам.c. Для настройки устанавливаемых по умолчанию параметров
квот вы должны быть зарегистрированы под учетной записьюАдминистратор (Administrator).
d. Для настройки устанавливаемых по умолчанию параметровквот вы должны быть ^регистрированы под учетной записью,входящей в группу Администраторы (Administrators) или Опыт-ные пользователи (Power Users).
4. Вам позвонил администратор, который не может удалить записьквоты для учетной записи пользователя. Что должен проверитьадминистратор?
Конспект занятия• Дисковые квоты применяются в Windows XP Professional для распре-
деления дискового пространства, используемого пользователями.• Вы можете назначить дисковые квоты, пороги квот и пределы квот
для всех пользователей или индивидуально.• Windows XP Professional игнорирует сжатие, когда вычисляет ис-
пользуемый объем дискового пространства.• В Windows XP Professional можно использовать дисковые квоты
только на томах NTFS,.• Дисковые квоты отслеживают и контролируют использование дис-
кового пространства для пользователей и для томов.• Дисковые квоты учитываются для каждого тома, даже если эти
тома расположены на одном и том же жестком диске.• В Windows XP Professional квоты отслеживают дисковое простран-
ство, занятое файлами пользователя, независимо оттого, в какихпапках пользователь хранит эти файлы.
620 Управление хранением данных Глава 14
Занятие 3, Повышение безопасностис помощью EFS
Чтобы предотвратить неавторизованный просмотр или использованиеинформации, ее шифруют. После шифрации информация становитсянечитаемой, и требуется ключ для ее дешифрации. Файловая системаMicrosoft Encrypting File System (EFS) предоставляет возможностьшифрапии данных, хранящихся на дисках NTFS. Шифрация основанана алгоритме с открытым ключом и запускается как интегрированнаясистемная служба, упрощающая управление, усложняющая возмож-ность взлома и работающая прозрачно для владельца файла. Если упользователя, пытающегося обратиться к зашифрованому файлу, естьзакрытый ключ для него, файл будет дешифрован и пользователь мо-жет открыть его и работать как с обычным файлом. Для пользовате-лей, не имеющих закрытого ключа, доступ к файлу запрещен.
Windows XP Professional включает также команду Cipher, предос-тавляющую возможности шифрации и дешифрации файлов из коман-дной строки. Чтобы восстановить зашифрованный файл в случае ут-раты его владельцем секретного ключа, в Windows XP Professionalпредусмотрен агент восстановления.
Изучив материал этого занятия, вы сможете:J шифровать файлы и пипки;•/ дешифровать файлы и папки.
Продолжительность занятия — 40 минут,,
Общие сведения о EFSEFS позволяет шифровать файлы NTFS, используя криптографичес-кий алгоритм с открытым ключом для шифраиии всех файлов в папке.Пользователи с перемещаемы vm профилями могут использовать тот жесамый ключ на удаленных системах. Для шифрования не требуется ни-каких действий администратора, и большинство операций прозрачны.Архивы и копии зашифрованных файлов также являются зашифрован-ными, если располагаются на томах NTFS. Файлы остаются зашифро-ванными при их переименовании и перемещении; временные файлы,созданные в процессе редактирования, и фрагменты в файле подкачкине позволяют получить доступ к содержимому файла.
При необходимости можно задать полититку восстановления за-шифрованных с использованием EFS файлов. Политика восстанов-
ления интегрируется в остальные политики безопасности Windows XPProfessional. Управление этой политикой может быть делегированолицам с полномочиями восстановления. Для различных отделов пред-приятия может быть настроена различная политика восстановления.Восстановление данных позволяет только лишь расшифровать дан-ные, но не предоставляет ключ, использовавшийся при шифрации.Подобная зашита гарантирует, что данные можно восстановить и онине будут потеряны в случае сбоя системы.
Установить EFS можно либо из Проводника (Windows Explorer),либо из командной строки. EFS может быть разрешена или запреще-на для компьютера, домена или организационной единицы (OU),если задать политику открытого ключа в оснастке Групповая полити-ка (Group Policy) в консоли ММС (Microsoft Management Console).
Чтобы устанавливать групповую политику для доменаили для организационной единицы (OU), ваш компьютер должен бытьчастью домена Microsoft Windows 2000.
EFS разрешается использовать для шифрации и дешифрации фай-лов на удаленном файловом сервере, но не для шифрации данных,передаваемых по сети. Для шифраиии передаваемых по сети данныхWindows XP Professional предоставляет сетевые протоколы, такие какSecure Sockets Layer (SSL).
Базовые возможности, обеспечиваемые EFS в Windows XP Pro-fessional, описаны в таблице 14-4.
Таблица 14-4. Возможности EFS
Функция Описание
Прозрачная шифрация . Используя EFS, владельцу файла приработе с ним не надо расшифровывать егокаждый раз, а затем зашифровывать снова.Дешифрация и шифрация файла произ-водятся незаметно для пользователя причтении файла и записи файла на диск
Интегрированная система Если закрытый ключ владельца недоступен,постановления данных агент восстановления может открыть
файл, используя собственный закрытыйключ. Может быть несколько агентоввосстановления, каждый со своим откры-тым ключом, но для шифрации файла всистеме должен быть по крайней мереодин агент восстановления
Глава 14
(продолжение)Функция Описание
Зашита ключей шифрования
Зашита временных файлови файлов подкачки
Шифрация с открытым ключом защищаетданные от всех методов атак, кроме самыхсложных. Поэтому в EFS в качестве ключашифрации используется открытый ключиз сертификата пользователя. (Обратитевнимание, что Windows XP Professional иWindows 2000 используют сертификатыХ.509 v3.) Список ключей, используемыхдля шифрации файла, хранится вместе сним и уникален для этого файла. Длядешифрации файла владелец предос-тавляет закрытый ключ, имеющийсятолько у него
Многие приложения создают временныекопии файлов во время редактированиядокументов, и эти временные файлысохраняются на диске в незашифрованномвиде. На компьютерах под управлениемWindows XP Professional система EFSприменяется на уровне папок, благодарячему любые временные копии зашифро-ванных файлов также шифруются, приусловии, что все файлы располагаются натомах NTFS. EFS располагается в ядреоперационной системы Windows и исполь-зует невыгружаемый пул для храненияключей шифрации файлов, что гарантируетотсутствие копий этих ключей в файлеподкачки
ШифрацияРекомендуемый метод шифрации файлов предполагает создание пип-ки на томе NTFS и последующую ее шифрацию. Чтобы зашифроватьпапку, следует открыть окно Свойства (Properties) для папки и щелк-нуть вкладку Общие (General), а на ней — кнопку Другие (Advanced) иустановить флажок Шифровать содержимое для защиты данных (EncryptContents To Secure Data). Все файлы, размещенные в папке, будутзашифрованы и сама папка будет помечена как зашифрованная. Пап-ка, помеченная как зашифрованная, в действительности не шифру-ется; шифруются только файлы, размещенные в этой папке.
Примечание Сжатые файлы NTFS не могут быть зашифрованы, азашифрованные файлы не могут быть сжаты с использованием сжатияNTFS.
После того как папка зашифрована, сохраняемые в ней файлыбудут шифроваться с использованием ключа шифрования, представ-ляющего собой симметричный ключ для шифрации. Файл шифрует-ся блоками с.использованием различных ключей шифрации для каж-дого блока. Все ключи шифрации файла затем зашифровываются спомощью открытого ключа пользователя и в зашифрованном видепомешаются в поля Data Decryption Field (DDF) и Data Recovery Field(DRF) в заголовке файла.
Вы работаете с зашифрованным файлом точно так же, как и слюбым другим, поскольку шифрация прозрачна для пользователя.Расшифровывать файл перед его использованием не требуется. Ког-да вы открываете зашифрованный файл, ваш закрытый ключ приме-няется к полю DDF для разблокирования списка ключей шифрации,позволяющих преобразовать содержимое файла в обычный вид. EFSавтоматически определяет зашифрованные файлы, местоположениепользовательских сертификатов и закрытый ключ. Вы открываетефайл, вносите в него изменения и закрываете его точно так же, какпри работе с любым другим файлом, Однако, если кто-либо еще по-пытается открыть ваш зашифрованный файл, он не сможет этого сде-лать и получит сообщение, что доступ к файлу запрещен.
Если администратор удаляет пароль учетной записипользователя, то данный пользователь теряет все свои зашифрованныефайлы EFS, личные сертификаты и сохраненные пароли для Web-сайтови сетеых ресурсов. Для предотвращения такой ситуации каждый пользо-ватель должен создать дискету восстановления паролей. Для этого следуетоткрыть окно Учетные записи пользователей (User Accounts) и в разделеСвязанные задачи (Related Tasks) щелкнуть пункт Предотвратить поте-рю паролей (Prevent A Forgotten Password). Мастер сохранения паролей(Forgotten Password Wizard) поможет создать диск восстановления па-ролей.
624 Управление хранением данных Глаш) 14
ДешифрацияДля дешифрации файла или папки достаточно снять флажок Шиф-ровать содержимое для зашиты данных (Encrypt Contents To SecureData) в диалоговом окне Дополнительные атрибуты (Advanced Attri-butes) для данного файла или папки, к которому можно обратиться издиалогового окна Свойства (Properties) файла или папки. Файл будетнезашифрованным, пока вы снова не установите флажок Шифроватьсодержимое для зашиты данных (Encrypt Contents To Secure Data).
Использование команды CipherКоманда Cipher предоставляет возможность зашифровывать и рас-шифровывать файлы и папки из командной строки. Ниже приведенпример синтаксиса команды Cipher, а в таблице 14-5 описаны воз-можные ключи.
cipher [/e | /d] [/з:имя_гапки] [/a] [/i] [/f] [/q] [/h] [/k][имя_файла [ . . . ] ]
Таблица 14-5. Ключи команды Cipher
Ключ Описание
/е Шифруется указанная папка. Любые файлы, которыедобавляются в нее, будут шифроваться
/d Дешифруется указанная папка. Файлы, которые будутпотом добавлены в нее. шифроваться не будут
/s Указанная операция выполняется для всех файлов иподпапок, содержащихся в заданной папке
/а Указанная операция устанавливает соответствие файловпапке. Зашифрованные файлы будут дешифрованы, еслиони содержатся в незашифрованной папке. Чтобы избежатьэтого, зашифруйте как файлы, так и родительскую папку
/i Выполнение операции будет продолжено даже при обна-ружении ошибки. По умолчанию при ошибке выполнениекоманды Cipher прекращается
/f Выполняет операцию шифрования для всех файлов, дажеесли они уже зашифрованы. По умолчанию зашифро-ванные файлы пропускаются
/q Отчет содержит только необходимую информацию
/h Отображаются файлы с атрибутами Скрытый (Hidden) иСистемный (System), не выводящиеся по умолчанию
Повышение безопасности с помощыо EFS
(продолжение)/k Создает новый ключ шифрования для пользователя,
выполняющего команду Cipher. При использовании этогоключа все остальные игнорируются
имя_файла Задает шаблон имени, файл или папку
Если вы запускаете команду Cipher без ключей, будет выведеносостояние шифрации для текущей папки и всех содержащихся в нейфайлов. Вы можете задать несколько имен файлов и использоватьспециальные символы для задания шаблона имени. Параметры ко-манды разделяются пробелами.
Использование агента восстановленияЕсли сертификат шифрации и связанный с ним закрытый ключ вла-дельца файла утерян в результате ошибки диска или по другой при-чине, человек, указанный как агент восстановления, может открытьфайл, используя собственный сертификат и закрытый ключ. Еслиагент восстановления работает на другом компьютере, отправьте емувосстанавливаемый файл по сети. Агент восстановления может от-править свой закрытый ключ на компьютер владельца, но копирова-ние закрытых ключей на другой компьютер является недопустимойпрактикой с точки зрения безопасности.
шчание По умолчанию агентом восстановления на компьютере,не входящем в домен, является администратор локального компьюте-ра. В домене по умолчанию агентом восстановления является админи-стратор домена, Вы можете назначить альтернативного агента восста-новления для компьютеров, сгруппированных в организационную еди-ницу (OU). Перед тем как назначать учетную запись агента восстанов-ления в домене Windows 2000, вы должны развернуть Windows 2000Server и Службы сертификации (Certificate Services) для создания сер-тификата агента восстановления. Подробнее о Службах сертификации(Certificate Services) — в главе 16 книги Microsoft Windows 2000 ServerResource Kit Distributed System Guide.
В целях безопасности полезна смена агентов восстановления. Одна-ко при смене назначенного агента доступ к файлам запрещается. По-этому необходимо сохранять сертификаты и закрытые ключи агента вос-становления, пока все зашифрованные им файлы не будут изменены.
Человек, указанный как агент восстановления, обладает специаль-ным сертификатом и связанным с ним закрытым ключом, позволяю-щим восстанавливать данные. Для восстановления зашифрованного
Управление хранением данных Глава 14
файла агент восстановления должен выполнить описанные далее дей-ствия.1. С помощью программы архивации или других инструментальных
средств резервного копирования восстановите зашифрованныйфайл или папку пользователя на компьютере, где расположен сер-тификат агента восстаноиления.
2. В Проводнике (Windows Explorer) откройте диалоговое окно Свой-ства (Properties) для файла или папки и на вкладке Общие (General)щелкните кнопку Другие (Advanced).
3. Снимите флажок Шифровать содержимое для зашиты данных (Enc-rypt Contents To.Secure Data).
4. Создайте резервную копию расшифрованных файлов или папок иотправьте ее пользователю.
Отключение EFSЗапретить использование EPS для домена, организационной едини-цы (OU) или локального компьютера можно, очистив параметрыПолитики открытого ключа (Encrypted Data Recovery Agent). Для шиф-рования файлов в системе должен быть назначенный агент восста-новления. Пустая политика восстановления означает, что агента вос-становления не существует. Это отключает EFS и, следовательно, за-прещает пользователям 'шифровать файлы на данном компьютере.
Практическое занятие. Шифрация файловСейчас вы зарегистрируетесь под учетной записью админист-ратора и зашифруете папку и хранящиеся в ней файлы. Затемвы зарегистрируетесь под другой учетной записью и попытае-тесь открыть зашифрованный файл и отменить шифрациюфайла. Наконец, вы снова зарегистрируетесь под учетной за-писью администратора и расшифруете папку и ее содержимое.
Запустите файл EncryptingFiles из папки Demos на CD-ROM,прилагаемом к этой книге, для демонстрации шифрованияфайлов и папок, доступа к зашифрованным данным и рас-шифровки файлов.
Упражнение 1. Шифрование файловСейчас вы зашифруете папку и ее содержимое.
> Как зашифровать файл] . В Проводнике (Windows Explorer) создайте файл C:\Secret\Filel,
затем щелкните правой кнопкой мыши значок файла Filel и вы-берите пункт меню Свойства (Properties).
Откроется диштоговое окно Свойства (Properties) с активной вклад-кой Общие (General).
2. Щелкните кнопку Другие (Advanced).
Откроется диалоговое окно Дополнительные атрибуты (AdvancedAttributes).
3. Установите флажок Шифровать содержимое для зашиты данных(Encrypt Contents To Secure Data) и щелкните ОК.
4. Щелкните ОК, чтобы закрыть диалоговое окно Свойства: Filel(File! Properties).
Появившееся диалоговое окно Предупреждение при шифровании(Encryption Warning) сообщает, что зашифрованный файл распо-лагается в незашифрованной папке. По умолчанию предлагаетсязашифровать файл и содержащую его папку, но вы также имеетеправо зашифровать только файл.
5. Щелкните кнопку Отмена (Cancel), чтобы закрыть диалоговоеокно Предупреждение при шифровании (Encryption Warning), послечего снова щелкните кнопку Отмена (Cancel), чтобы закрыть диа-логовое окно Свойства: Filel ( F i l e l Properties) без выполненияшифрации файла.
6. В Проводнике (Windows Explorer) щелкните правой кнопкой мышизначок папки C:\Secret, а затем — пункт меню Свойства (Properties).
7. Щелкните кнопку Другие (Advanced).
Откроется диалоговое окно Дополнительные параметры (AdvancedAttributes).
8. Установите флажок Шифровать содержимое для защиты данных(Encrypt Contents To Secure Data) и щелкните ОК.
9. Щелкните ОК, чтобы закрыть диалоговое окно Свойства: Secret(Secret Properties).
Появившееся "диалоговое окно Подтверждение изменения атрибу-тов (Confirm Attribute Change) информирует о том, что папка бу-дет зашифрована. У вас есть два варианта: вы можете зашифро-вать только эту папку, либо вы можете зашифровать папку и всеподпапки и файлы, расположенные в ней.
10. Установите переключатель К этой папке и ко всем вложенным фай-лам и папкам (Apply Changes To This Folder, Subfolders And Files) ищелкните ОК.
П. В папке Secret щелкните правой кнопкой мыши значок файлаFile!, а затем — пункт меню Свойства (Properties).Откроется диалоговое окно Свойства: Filel (Filel Properties).
628 Управление хранением данных Глав.ц 14
12. Щелкните кнопку Другие (Advanced).Обратите внимание, что в появившемся диалоговом окне Дополни-тельные атрибуты (Advanced Attributes) установлен флажок Шифро-вать содержимое для защиты данных (Encrypt Contents To SecureData).
13. Закройте диалоговое окно Дополнительные атрибуты (AdvancedAttributes).
14. Закройте диалоговое окно Свойства (Properties).15. Закройте все окна и выйдите из системы.
Упражнение 2. Проверка зашифрованного файлаСейчас вы зарегистрируетесь под учетной записью User5 и попытае-тесь открыть зашифрованный файл. Затем вы попытаетесь отменитьшифрование файла.
>• Проверка шифрацин файла1. Войдите в систему под учетной записью UserS.2. Запустите Проводник (Windows Explorer) и откройте файл
C:\Secret\Filel.
Все ли успешно?
3. Закройте Блокнот (Notepad).
*• Попытка отмены шифрации
1. Щелкните правой кнопкой мыши значок файла C:\Secret\Filel.затем выберите пункт меню Свойства (Properties).
2. Щелкните кнопку Другие (Advanced).3. Снимите флажок Шифровать содержимое для защиты данных (Enc-
rypt Contents To Secure Data) и щелкните ОК.4. Щелкните ОК, чтобы закрыть диалоговое окно Свойства: Filel
(Filel Properties).Открывшееся диалоговое окно Ошибка применения атрибутов (ErrorApplying Attributes) сообщает, что доступ к файлу запрещен.
5. Щелкните кнопку Отмена (Cancel).6. Закройте все окна.7. Завершите сеанс пользователя User5 и войдите в систему под учет-
ной записью Администратор (Administrator).
Упражнение 3. Расшифровка файлов и папокСейчас вы расшифруете файлы и папки, зашифрованные в предыду-щих упражнениях.
Занятие 3 Повышение безопасности с помощью EFS
^ Как расшифровать файл1. Запустите Проводник (Windows Explorer).2. Щелкните правой кнопкой мыши значок файла C:\Secret\Filel, а
затем выберите пункт меню Свойства (Properties).3. Щелкните кнопку Другие (Advanced).4. Снимите флажок Шифровать содержимое для зашиты данных (Enc-
rypt Contents To Secure Data) и щелкните ОК.5. Щелкните ОК, чтобы закрыть диалоговое окно Свойства: Filel
(Filel Properties).6. Закройте Проводник (Windows Explorer) и выйдите из системы.
Закрепление материала7 I Приведенные ниже вопросы помогут вам лучше усвоить ос-
новные темы данного занятия. Если вы не сумеете ответитьна вопрос, повторите материал занятия. Правильные ответы— в приложении «Вопросы и ответы» в конце книги,
1. Что такое шифрация и что такое Microsoft EFS?
2. Какие из перечисленных ниже файлов и папок разрешается шиф-ровать в Windows XP Professional? (Выберите все правильные от-веты.)a. Файлы на томе NTFS.b. Файлы на томе FAT.c. Файлы на дискетке.d. Папки на томе NTFS.
3. Как зашифровать папку? Действительно ли шифруется сама папка?
4. Как можно расшифровать файл, если недоступен закрытый ключвладельца файла?
5. Агентом восстановления на компьютере с Windows XP Professional.входящем в рабочую группу, является . а на компьютерес Windows XP Professional, входящем в домен, агентом восстанов-ления является
030 Управление зфанениш данные Глаьа 14
Конспект занятия' EFS предоставляет технологию шифрования файлов на дисках
NTFS.• EFS позволяет пользователям шифровать файлы NTFS с исполь-
зованием криптографи1 еского алгоритма с открытым ключом длявсех файлов в папке.
• Пользователи с перемещаемыми профилями могут применятьодин и тот же ключ на удаленных системах.
• Архивы и копии зашифрованных файлов также зашифрованные,если они располагаются на томах NTFS.
• Файлы остаются зашифрованными при переименовании и пере-мещении, и шифрование нельзя раскрыть, обращаясь к файлу под-качки.
• Windows XP Professional предоставляет возможности агента восста-новления. В случае потери закрытого ключа владельца файла, агентвосстановления может расшифровать зашифрованные файлы,
• EFS можно включить либо из Проводника {Windows Explorer), либоиз командной строки, используя команду Cipher.
• Чтобы включить или выключить EFS для компьютера, домена илиорганизационной единицы (OU), нужно задать политику восста-новления в оснастке Групповая политика (Group Policy) консолиммс.
• Можно использовать EFS в целях шифрации и дешифрации фай-лов на удаленном компьютере, но нельзя для шифрации данных,передаваемых по сети. Для шифрации передаваемых по сети дан-ных Windows XP Professional предоставляет сетевые протоколы,например SSL.
УТИЛИТЫ жесткого диска
1. Использование утилитДефрагментация диска,Проверка диска и Очистка диска
Windows XP Professional сохраняет файлы и папки в первом доступ-ном месте на жестком диске, и занимаемое ими пространство не обя-зательно должно быть непрерывным. Фрагменты файлов и папокмогут находиться в разных частях жесткого диска, а не в одной не-прерывной области. Размещение частей файла или папки в разныхместах жесткого диска называется фрагментацией. Когда на вашемжестком диске содержится большое число фрагментированных фай-лов, компьютер тратит больше времени на доступ к файлам, посколь-ку требуется несколько дополнительных операций чтения, чтобы со-брать файл вое'дино. Создание новых файлов и папок также занимаетбольше времени, потому что необходимое свободное пространствотоже разнесено по диску. Компьютер может записать части новогофайла или папки в несколько различных мест на диске.
Временные файлы, кэшированные файлы Интернета и неисполь-зуемые программы занимают пространство жесткого диска. Крометого, могут возникать ошибки файловой системы и некоторые секторажесткого диска могут портиться, что приводит к потере данных навашем жестком диске. Занятие познакомит вас с тремя инструмен-тальными средствами Windows XP Professional — Дефрагментациядиска (Disk Defragmenter), Проверка диска (Check Disk) и Очисткадиска (Disk Cleanup), — которые помогают организовывать ваш жес-ткий диск, восстанавливать информацию из поврежденных областейи очищать диск от временных файлов и неиспользуемых программ,занимающих дисковое пространство.
- Изучив материал этого занятия, вы сможете:
v описать фрагментацию и дефрагментацию;-S использовать программу Дефрагментация диска (Disk Defrag-r
menter} для обслуживания жестких дисков; -" : ^ использовать утилиту Проверка диска (Cheek Disk) для поиска
и исправления ошибок файловой системы и восстановленияинформации из плохих секторов;
S использовать утилиту Очистка диска (Disk Cleanup) для- ки вашего'жесткого диска.
Продолжительность замятии - 60 минут.
22-ЗОВ
Управление хранение*, данных Глава 14
Дефрагментация дисковПроцесс обнаружения и объединения фрагментированных файлов ипапок называется дефрагментацией (defragmenting). Утилита Дефраг-ментация диска (Disk Defragmented обнаруживает фрагментирован-ные файлы и папки и дефрагментирует их, перемешая части каждогофайла или папки в одно место, чтобы каждый файл занимал единое,непрерывное пространство на жестком диске. Благодаря этому вашасистема сможет более эффективно осуществлять доступ к файлам ипапкам. Объединяя части оайлов и папок, утилита Дефрагментациядиска (Disk Defragmenter) также объединяет свободное пространство,уменьшая вероятность тоге», что новые файлы окажутся фрагменти-рованными. Утилита Дефрагментация диска (Disk Defragmenter) мо-жет дефрагментировать тома FAT, FAT32 и NTFS.
Чтобы запустить программу Дефрагментация диска (Disk Def-ragmenter), щелкните Пуск (Start), подведите указатель к пункту Всепрограммы (АИ Programs), затем к пункту Стандартные (Accessories),naiee к Служебные (System Tools) и щелкните пункт Дефрагментациядиска (Disk Defragmenter). Диалоговое окно программы Дефрагмен-тация диска (Disk Defragmenter) разделено натри части (рис. 14-8),
Консоль авйавие Ёид
5- « Я &
Анализ \ Дефрэгиентацпя ! "-•• ,.- • = • : - . -в-м .. :.-•
инья файпы • Не^агивнтирозаниые файлы Q Непврвиешавиые фвйпы Q Свободно
Рис. 14-8. Диалоговое окно Дефрагментация диска(Disk Defragmenter)
В верхней части диалогового окна выведен список томов, доступ-ных для анализа и дефрагментации. В средней части окна графичес-
к.и представлено распределение данных на выбранном диске до деф-рагментации. В нижней части динамически отображаются измененияв распределении пространства на томе в процессе дефрагментации.Различные цвета обозначают:• красный цвет — фрагментированные файлы;• с и н и й цвет — файлы, занимающие непрерывную область диско-
вого пространства (нефрагментированные);• зеленый цвет —системные файлы, которые программа дефрагмен-
тации не может перемещать;• белый цвет — незанятое пространство тома.
Если сравнить выведенную в данных полях информацию об ана-лизе диска, дефрагментации и состоянии диска до и после дефраг-ментации, можно легко увидеть произведенные на томе изменения.
Другой способ запустить утилиту Дефрагментация диска (DiskDefragmenter) — щелкнуть значок диска, который вы хотите дефраг-ментировать, в Проводнике (Windows Explorer) или в окне Мой ком-пьютер (My Computer). В меню Файл (File) следует щелкнуть пунктСвойства (Properties), затем вкладку Сервис (Tools), а затем — кнопкуВыполнить дефрагментацию (Defragment Now). После чего выбратьодно из действий, описанных в таблице 14-6.
Таблица 14-6. Действия при дефрагментации диска
Действие Описание
Анализ Щелкните кнопку для ныполнения анализа фрагмен-(Analyze) тации диска. После анализа в диалоговом окне выводится
графическое представление распределения дисковогопространства
Дефрагментация Щелкните кнопку для выполнения дефрагментации(Defragment) диска. После дефрагментации в нижнем иоле диало-
гового окна выводится графическое представлениераспределения дискового пространства надефрагментированом томе
На рис. 14-9 показано диалоговое окно Дефрагментация диска (DiskDefragmenter) после выполнения анализа диска С. Windows XPProfessional выводит другое диалоговое окно Дефрагментация диска(Disk Defragmenter), сообщающее, что том нуждается в дефрагмента-ции. Вы можете просмотреть отчет, сообщающий детальную инфор-мацию о фрагментации тома, закрыть диалоговое окно, чтобы прове-сти дефрагментацию позже или выполнить дефрагментацию томасразу.
14
ыв файлы И Нефрагиечтчроиwflj* файлы О Henepefieii-аеные
Рис. 14-9. Окно Дефрагментация диска (Disk Defragmenter),показываемое после завершения анализа
Если фрагментация тома незначительна, Windows XP Professionalотображает диалоговое окно Дефрагментация диска (Disk Defragmen-ter), сообщающее, что в данный момент выполнение дефрагментациине требуется.
Эффективное использование дефрагментацииНиже приведено несколько рекомендаций по использованию утили-ты Дефрагментация диска (Disk Defragmenter).• Выполняйте дефрагментацию диска, когда компьютер не выпол-
няет других задач. Во время дефрагментации данные перемеща-ются из одних областей в другие, что отнимает много времени цен-трального процессора. Процесс дефрагментации также замедляетдоступ к другим дисковым ресурсам.
• Обучите пользователей, чтобы они выполняли дефрагментациюсвоих локальных дисков не реже одного раза в месяц, для предот-вращения накапливания фрагментированных файлов.
• Анализируйте состояние тома перед установкой больших прило-жений и в случае необходимости выполняйте дефрагментацию.Установка выполняется быстрее, когда на носителе есть непрерыв-ный сегмент свободного пространства достаточного размера. Кро-ме того, в этом случае доступ к приложению после установки так-же будет выполняться быстрее.
УТИЛИТЫ жесткого диска
• Когда вы удаляете большое количество файлов и папок, жесткийдиск может стать сильно фрагментированным, поэтому после уда-ления необходимо провести анализ тома. Обычно, следует дефраг-ментировать жесткие диски файловых серверов чаще, чем дискиклиентских компьютеров.
Использование утилиты Проверка дискаУтилита Проверка диска (Check Disk) пытается исправить ошибкифайловой системы, определяет дефектные сектора и восстанавливаетинформацию из этих секторов. Во время выполнения этой програм-мы все файлы должны быть закрыты. Для запуска утилиты Проверкадиска (Check Disk) выберите значок диска, который вы хотите прове-рить, в Проводнике (Windows Explorer) или в окне Мой компьютер (MyComputer). В меню Файл (File) щелкните пункт Свойства (Properties),затем щелкните вкладку Сервис (Tools) и кнопку Выполнить проверку(Check Now). Установите необходимые флажки в диалоговом окнеПроверка диска (Check Disk), изображенном на рис. 14-10. Назначе-ние флажков описано в таблице 14-7.
Прввиркй дискл Л<ПФ1ьн)>1Й диск (С:)
£3йвтомачичео<и натравлять систенные ошчбкн
О Проверять и восстанавливать повреждапчь» сектора
Рис. 14-10. Диалоговое окно Проверка диска (Check Disk)
Таблица 14-7, Флажки, доступные в диалоговом окне Проверкадиска (Check Disk)
Флажок Назначение
Автоматически исправлятьсистемные ошибки(Automatically Fix FileSystem Errors)
При установленном флажке Windows XP Pro-fessional пытается исправить ошибки файло-вой системы, обнаруженные в процессе про-верки диска. Все файлы во время проверкидолжны быть закрыты. Если диск в данноевремя используется, выводится сообщение,что проверка диска отложена и будет выполненапри следующем запуске компьютера. На времяпроведения проверки диск недоступен длявсех других действий
(продолжение)Флажок Назначение
Проверять и восстанавли- При установленном флажке Windows XPвать поврежденные сектора Professional пытается исправить ошибки фай-(Scan For And Attempt ловой системы, обнаруженные при проверке.Recovery Of Bad Sectors) определить дефектные сектора и восстановить
содержащуюся" в них информацию. Все файлыво время проверки должны быть закрыты.Если диск в данное время используется, вы-водится сообщение, что проверка диска отло-жена и будет выполнена при следующем запускекомпьютера. На время проведения проверкидиск недоступен для всех других действий.Если вы установили этот флажок, вам не надопомечать флажок Автоматически исправлятьсистемные ошибки (Automatically Fix FileSystem Errors), потому что Windows XPProfessional будет пытаться исправить всеобнаруженные дисковые ошибки
Проверка диска выполняется в пять этапов: проверкафайлов, проверка индексов, проверка дескрипторов безопасности,проверка д а н н ы х файлов и проверка свободного пространства.
Вы также можете использовать вариант утилиты Проверка диска(Check Disk), запускаемый из командной строки. Ниже приведен син-таксис команды Chkdsk, а и таблице 14-8 описаны ее ключи,
Chkdsk [том[[путь]имя_файла]]] [/f] [/v] [/г] [/х] [/i] [/с] [/1[:размер]]
Таблица 14-8. Ключи команды Chkdsk
Ключ Описание
имя_файла Определяет файл или набор файлов для проверки. Призадании шаблона имени можно использовать символы «*»и «?». Ключ можно применять только для томов сфайловой системой FAT и FAT32
путь Задает местоположение проверяемого файла или наборафайлов в структуре папок на томе. Ключ можно применятьтолько для томов с файловой системой FAT и FAT32
размер Меняет размер файла журнала. Используется толькосовместно с ключом /1. Применяется только для томов сфайловой системой NTFS
Утилиты жесткого
(продолжение)том Определяет букву диска (с последующим двоеточием),
точку подключения или имя тома. Ключ можно применятьтолько для томов с файловой системой FAT и FAT32
/с Пропускает проверку наличия циклов в структуре папок.Ключ применяется только для дисков NTFS
/f Исправляет ошибки на томе. Если Chkdsk не может заб-локировать том, выводится сообщение, что программаChkdsk будет запущена при следующей загрузке компьютера
/i Менее строгая проверка индексов. Ключ применяетсятолько для дисков NTFS
/1 Отображает текущий размер файла журнала. Ключприменяется только для дисков NTFS
/г Ищет дефектные сектора и восстанавливает содержащуюсяв них информацию. Если Chkdsk не может заблокироватьтом, выводится сообщение, что программа Chkdsk будетзапущена при следующей загрузке компьютера
/v Для томов с файловой системой FAT или FAT32 выводитполный путь и имя для каждого файла на томе. На томах сфайловой системой NTFS выводит сообщения об очистке
/х В случае необходимости выполняется принудительноеотключение тома. Все открытые дескрипторы тома становятсянедействительными (требует использования ключа /f)
/? Выводит список ключей команды
Используемая без ключей, команда Chkdsk выполняет проверкудиска с текущим томом.
Использование утилиты Очистка дискаДля освобождения дискового пространства путем удаления времен-
ных файлов и неиспользуемых программ можно использовать утили-ту Очистка диска (Disk Cleanup). Программа Очистка диска (DiskCleanup) создает список временных файлов, кэшированных файловИнтернета и неиспользуемых программ, которые можно безопасноудалить. Чтобы запустить программу Очистка диска (Disk Cleanup),выберите значок диска в Проводнике (Windows Explorer) или в окнеМой компьютер (My Computer). В меню Файл (File) щелкните пунктСвойства (Properties), а затем на вкладке Общие (General) кнопкуОчистка диска (Disk Cleanup). Диалоговое окно Очистка диска (DiskCleanup) показано на рис. 14-11, а параметры, доступные в этом окне,описаны в таблице 14-9.
Главк 14
Очисти лиске (О)
Прогрш^маочисгкивисжа может осеобоомгьяо 15 255КБ на (С:!.
Удалить спадающие
. ЕО la) Temporary Inlernel Files 4 635 КБ
505ВК.Б
D !*] Временные Файлы 5485КБ
СИ ji§ Временные Файлы WebCienl/PjblisNr 32 КБ
Объем вв!свобождвемого
6 папке "Dowibsded Ртсдгат Ftes" времен»1'элементы ActiveX и приложения Java, «гомвэагражавмыв из Интернета при просмотре не
4 G35 К£
p Файлов
Рис. 14-11. Диалоговое окно Очистка диска (Disk Cleanup)
Таблица 14-9. Параметры удаления файлов программой Очисткадиска (Disk Cleanup)
Флажок Описание
Downloaded Program Files Установите этот флажок, чтобы Windows XPProfessional удалила элементы управленияActiveX и апплеты Java, которые автоматическизагружаются из Интернета при просмотрестраниц.
Эти файлы временно сохраняются в папкеDownloaded Program Files на жестком дискекомпьютера
Temporary Internet Files Установите этот флажок, чтобы Windows XPProfessional удалила файлы из папкиTemporary Internet Files на жестком дискекомпьютера.
Эти файлы Web-страниц сохраняются нажестком диске для ускорения просмотра.Персональные параметры пользователей дляWeb-страниц не удаляются
Занятие 4
Корзина (Recycle Bin)
Временные файлы(Temporary Files)
Временные файлыWebClient/Publisher(WebClient/PublisherTemporary Files)
Сжатие старых файлов(Compress Old Files)
Файлы каталога дляиндексатора содержимого(Catalog Files For TheContent Indexer)
(продолжение]Выберите этот флажок, чтобы Windows XPProfessional удалила файлы, находящиеся вКорзине (Recycle bin).
Когда вы удаляете файл на компьютере, онне будет удален окончательно, пока вы неочистите Корзину (Recycle Bin) [удалив всефайлы, содержащиеся в Корзине (Recycle Bin)]
Установите этот флажок, чтобы Windows XPProfessional удалила все временные файлы натоме.
Программы иногда сохраняют временныефайлы в папке Temp. Перед закрытиемпрограммы эта информация обычно удаляется.Вы можете безопасно удалить временныефайлы, не изменявшиеся более семи дней
Установите этот флажок, чтобы Windows XPProfessional удалила все временные файлыслужбы WebClient/Publisher.Служба WebClient/Publisher управляеткэшированием файлов, к которым обращаетсяна диске. Эти файлы сохраняются локальнотолько с целью повышения производитель-ности и могут быть безопасно удалены
Установите этот флажок для сжатия файлов,к которым не обращались в течениенекоторого времени.
Никакие файлы не удаляются и все файлыостаются доступными.
Поскольку степень сжатия различных файловотличается, показываемый объем высвобож-даемого пространства являетсяпредполагаемым значением
Установите этот флажок, чтобы в Windows XPProfessional были удалены любые файлыкаталогов, оставшиеся от предыдущихопераций индексирования.
Служба индексирования ускоряет поиск ирасширяет его возможности, управляяиндексом файлов на этом диске
Управление хранением данных Гязвг 14
Существует несколько дополнительных возможностей для высво-бождения дискового пространства с использованием утилиты Очист-ка диска (Disk Cleanup). Щелкните вкладку Дополнительно (MoreOptions) в диалоговом окне Очистка диска (Disk Cleanup) (рис. 14-12).Доступные параметры описаны в таблице 14-10.
Очисгед Диеке (С;)
Очистка диена \ Дополнительно
Можно освободить дополнительно!- место на диске.да.алив неиспользуемые компонен"ы Windows.
Можно эсвобсдитъ дополнительное место ма диске,да а лив нвмспользьймые программы.
Можно освободить пополнительное место надиске,даапив все, кроме самых последних контрольнькточен восстановления.
Рис. 14-12. Вкладка Дополнительно (More Options) диалогового окнаОчистка диска (Disk Cleanup)
Таблица 14-10. Параметры вкладки Дополнительно
Параметр Описание
Компоненты Windows(Windows Components)
Щелкните кнопку Очистить (Clean Up) вразделе Компоненты Windows (Windows Com-ponents), чтобы запустить Мастер компонен-тов Windows (Windows Components Wizard),позволяющий добаштять и удалятькомпоненты Windows в вашей установке.
Компоненты Windows включают Стандартныеи служебные программы (Accessories andUtilities), Службы факсов (Fax Services), Службыиндексирования (Indexing Services), MicrosoftInternet Explorer, Internet Information Services(IIS), Средства управления и наблюдения
Установленные программы(Installed Programs)
Восстановление системы(System Restore)
(продолжение}(Management and Monitoring Tools), Очередисообщений (Message Queuing), MSN Explorer,Сетевые службы (Networking Services), Другиеслужбы доступа к файлам и принтерам в сети(Other Network File and Print Services) и Обнов-ление корневых сертификатов (Update RootCertificates)
Щелкните кнопку Очистить (Clean Up) в раз-деле Установленные программы (Installed Prog-rams), чтобы запустить компонент Установкаи удаление программ (Add Or Remove Programs),позволяющий вам устанавливать новыепрограммы и удалять неиспользуемые.
Список доступных для удаления программзависит от того, какие программы былиустановлены на вашем компьютере
Щелкните кнопку Очистить (Clean Up) в раз-деле Восстановление системы (System Restore),чтобы удалить все или некоторые точкивосстановления системы.
Подробнее о точках восстановления системы- в главе 18
Практическое занятие. Использование утилит длядефрагментации, проверки и очистки диска
Вам предстоит использовать утилиту Дефрагментация диска(Disk Defragmenter) для определения степени фрагментациижесткого диска. Затем, в случае необходимости, дефрагменти-ровать его. Также с помощью утилиты Проверка диска (CheckDisk) вы проверите файловую систему жесткого диска на на-личие ошибок, исправите обнаруженные ошибки, проверитеналичие дефектных секторов и попытаетесь восстановить со-держащуюся в них информацию. В конце занятия вы запус-тите утилиту Очистка диска (Disk Cleanup), чтобы удалитьвременные файлы и неиспользуемые программы для осво-бождения дискового пространства.
Примечание Если вы установили Windows XP Professional на чистыйдиск, как описано в главе 2, очистка и восстановление дисков системыскорее всего не требуются.
Управление хранением данных
Упражнение 1. Дефрагментация жесткого дискаСейчас вы используете утилиту Дефрагментация диска (Disk Def-ragmenter) для оценки степени фрагментации диска. Затем, в случаенеобходимости, дефрагментируете его.
> Как дефрагментировать жесткий диск1. Зарегистрируйтесь в системе под учетной записью Fred или под
другой учетной записью, входящей о группу Администраторы(Administrators).
2. Щелкните Пуск (Start), затем подведите указатель к пункту Всепрограммы (АИ Programs).
3. Подведите указатель к пункту Стандартные (Accessories), затем кпункту Служебные (System Tools) и щелкните пункт Дефрагмента-ция диска (Disk Defragmenter).Откроется диалоговое окно Дефрагментация диска (Disk Defrag-menter).
4. Если на вашем компьютере несколько томов, выберите диск С, азатем щелкните кнопку Анализ (Analyze).
5. Если отображается диалоговое окно с сообщением, что том ненуждается в дефрагментации, шелкните кнопку Закрыть (Close) ипрочтите пункты с 6 по 12, не выполняя никаких действий.
6. Если Windows XP Professional выводит диалоговое окно Дефраг-ментация диска (Disk Dsfragmenter), сообщающее, что диск нуж-дается в дефрагментации (рис. 14-13), щелкните кнопку Вывестиотчет (View Report).
Рис. 14-13. Диалоговое окно Дефрагментация диска(Disk Defragmenter)
7. В диалоговом окне Отчет об анализе (Analysis Report), показанномна рис. 14-14, просмотрите информацию вразделе Сведения о томе(Volume Information),
Л гнет об анемия»
Процент ев
1,75Гб2 К Б1 , 4 1 Г Б
Имя фай
Рис. 14-14. Диалоговое окно Отчет об анализе (Analysis Report)
8. Просмотрите информацию в списке Наиболее фрагментированныефайлы (Most Fragmented Files), а затем щелкните кнопку Сохра-нить как (Save As).Появится диалоговое окно Сохранение отчета дефрагментации (SaveDefragmentation Report). Обратите внимание, что по умолчаниюфайл с отчетом о дефрагментации будет назван ТомС (VolumeC) ибудет располагаться в папке Мои документы (My Documents).
9. Щелкните кнопку Сохранить (Save), чтобы сохранить отчет в фай-ле ТомС (VolumeC) в папке Мои документы (My Documents).Вы вернетесь к диалоговому окну Отчетов анализе (Analysis Report).
10. Щелкните кнопку Дефрагментация (Defragment).Программа начнет дефрагментацию тома. Для завершения дефраг-ментации может потребоваться много времени в зависимости отобъема тома и степени фрагментации файлов.
11. Сравните выведенную информацию о распределении дисковогопространства до и после дефрагментации (рис. 14-15).
12. Закройте диалоговое окно Дефрагментация диска (Disk Defrag-mcnter).
Диалоговое окно Свойства: локальный диск (С:) (Local Disk (С:)Properties) оставьте открытым для следующего упражнения.
i диен j до «фраг™>- таили:
Рис. 14-15. Диалоговое окно Дефрагментация диска(Disk Defragmenter)
Упражнение 2. Запуск утилиты Проверка диска (Check Disk)Сейчас вы запустите утилиту Проверка диска (Check Disk) для про-верки файловой системы жесткого диска на наличие ошибок. Еслиошибки будут обнаружены, вы исправите их. Также вы выполнитепоиск дефектных секторов и восстановите содержащуюся в них ин-формацию.
> Как использовать утилиту Проверка диска (Check Disk)
1. В диалоговом окне Свойства: локальный диск (С:) (Local Disk (С:)Properties) щелкните вкладку Сервис (Tools).
2. На вкладке Сервис (Tools) щелкните кнопку Выполнить проверку(Check Now).
Появится диалоговое окно Проверка диска Локальный диск (С:)[Check Disk Local Disk (C:).|
3. Установите флажок Проверять и восстанавливать поврежденныесектора (Scan For And Attempt Recovery Of Bad Sectors).
4. Щелкните кнопку Запуск (Start).
Для выполнения всех пяти этапов проверки потребуется несколь-ко минут.
5. Когда будет выведено сообщение, что проверка диска завершена,щелкните ОК.
Диалоговое окно Свойства: локальный диск (С:) (Local Disk (С:)Properties) оставьте открытым для следующего упражнения.
Упражнение 3. Запуск утилиты Очистка диска (Disk Cleanup)Сейчас вы примените утилиту Очистка диска (Disk Cleanup), чтобыосвободить дисковое пространство. Очистка диска (Disk Cleanup) по-зволяет вам удалить временные файлы и неиспользуемые программы.
> Использование утилиты Очистка диска (Disk Cleanup)1. На вкладке Общие (General) диалогового окна Свойства: локаль-
ный диск (С:) (Local Disk (С:) Properties) щелкните кнопку Очист-ка диска (Disk Cleanup).Появившееся диалоговое окно Очистка диска (Disk Cleanup) со-обшает, какой объем дискового пространства вы можете освобо-дить на диске С.
2. В списке Удалить следующие файлы (Files To Delete) диалоговогоокна Очистка диска (С:) [Disk Cleanup For (С:)] просмотрите файлы,которые утилита Очистка диска (Disk Cleanup) рекомендует удалить.
Если вы работали с курсом и установили Windows XPProfessional на чистый жесткий диск, как описано в главе 2, утилитаОчистка диска (Disk Cleanup) может найти всего несколько файлов дляудаления. Если вы хотите удалить какие-либо файлы из предлагаемыхутилитой Очистка диска (Disk Cleanup), убедитесь, что эти файлы от-мечены в списке (установлен флажок перед названием файлов) и щел-кните ОК.
3. Щелкните вкладку Дополнительно (More Options).
Какие параметры доступны на вкладке Дополнительно (MoreOptions)?
4. Щелкните кнопку Отмена (Cancel).5. Закройте окно Очистка диска (Disk Cleanup) и все другие откры-
тые окна.
Закрепление материалаПриведенные ниже вопросы помогут вам лучше усвоить ос-новные темы данного занятия. Если вы не сумеете ответитьна вопрос, повторите материал занятия. Правильные ответы— в приложении «Вопросы и ответы» в конце книги.
1. Что такое фрагментация и какие проблемы она вызывает?
2. Процесс обнаружения и объединения фрагментов файлов и папокназывается . Системное инструментальное
6Аи Управление хранением данных Глав.з 14•Fv=
средство Windows XP Professional, производящее поиск фрагмен-тов файлов и объединяющее их в непрерывное пространство надиске, называется _ . _ .
3. Какая файловая система может быть на томах, на которых инст-рументальные средства Windows XP Professional могут обнаружи-вать отдельные фрагменты файлов и объединять их в непрерыв-ное пространство?
4. Какие из следующих действий позволяет выполнять утилита Про-верка диска (Check Disk)? (Выберите все правильные ответы.)a. Обнаруживать отдельные фрагменты файлов и объединять их в
непрерывный файл.b. Обнаруживать и пытаться устранить ошибки файловой системы.c. Находить плохие сектора и восстанавливать информацию из них.d. Удалять временные и автономные файлы.
5. Почему необходимо очищать Корзину (Recycle Bin)?
Конспект занятия• Windows XP Professional сохраняет файлы и папки в первом доступ-
ном месте на жестком диске и занимаемое ими пространство не обя-зательно должно быть непрерывным. Размещение частей файла илипапки в разных местах жесткого диска называется фрагментацией,
• Когда жесткий диск фрагментирован, Windows XP Professional тра-тит больше времени на доступ к существующим папкам и файлами на создание новых файлов и папок.
• Дефрагментация диска (Disk Defragmenter) — это системное ин-струментальное средство Windows XP Professional, которое обна-руживает фрагментировзнные файлы и папки и дефрагментируетих, что позволяет вашей системе более эффективно осуществлятьдоступ к ним.
• Утилита Дефрагментация диска (Disk Defragmenter) объединяет нетолько части файлов и папок, но также свободное пространствона диске, делая менее вероятной фрагментацию новых файлов.
• Утилита Дефрагментация диска (Disk Defragmenter) может дефраг-ментировать тома с файловыми системами FAT, FAT32 и NTFS.
• Утилита Проверка диска (Check Disk) пытается исправить ошиб-ки файловой системы, определяет дефектные сектора и восстанав-ливает информацию из ь и х .
• Утилита Очистка диска (Disk Cleanup) применяется для освобож-дения дискового пространства путем удаления временных файлов,кэшированных файлов Интернета и неиспользуемых программ,которые можно безопасно удалить.
Г Л А В А 1 5
Контроль, управлениеи поддержка сетевыхресурсов
Занятие 1. Контроль доступа к общим папкам 648
Занятие 2. Создание папок на локальном и удаленном компьютереи предоставление общего доступа к ним 656
. Контроль сетевых пользователей 662
. Использование автономных папок и файлов 668
Заиятие 5. Использование назначенных заданий 677
Занятие б. Использование Диспетчера задач 684
Использование консоли Производительность 693
В этой главеЭта глава посвящена контролю сетевых ресурсов. Вы узнаете об ос-настке Общие папки (Shared Folders) и о том, как использовать ее дляпросмотра и создания общих ресурсов, Кроме того, здесь рассказано,как использовать оснастку Общие папки (Shared Folders) для просмот-ра сеансов, открытия файлов и отключения пользователей от вашихобших папок.
Прежде всегоДля изучения материалов этой главы необходимы:• компьютер, соответствующий минимальным требованиям к аппа-
ратному обеспечению, перечисленным в разделе «Об этой книге»;• ОС Windows XP Professional.
Контроль, управление и поддержка сетевых ресурсов Глава
Занятие 1, Контроль доступа к общимпапкам
В Windows XP Professional входит оснастка Общие папки (Shared Folders),позволяющая контролировать доступ к сетевым ресурсам и уведом-лять пользователей посредством административных сообщений. Выполучаете возможность контролировать доступ к сетевым ресурсамдля оценки и управления загруженностью сетевых серверов, а такжедоступ к общим папкам, чтобы определить, как много пользователейв данный момент подключены к каждой папке. Кроме того, вы може-те отслеживать, какие файлы открыты, а также отключить пользова-телей от одного открытого файла или от всех открытых файлов.
Изучив материал этого занятия, вы смажете;•s перечислить три ттричзшы контроля за доступом к сетевым
ресурсам;s описать, кто имеет право контролировать доету п к* сетевым
ресурсам;*•' просматривать и контролировать общие папки на
ь -и изменять свойства общих панок;';: * контролировать открытие файлов и отключать пользователе и
от открытых файлов,
Продолжительность занятия — 30 минут.
Общие сведения о контроле сетевых ресурсовВажно, чтобы вы понимали цель контроля сетевых ресурсов на ва-шем компьютере. Основные пели, наиболее важные для оценки иуправления сетевыми ресурсами, перечислены в следующем списке.• Сопровождение. Следует выявить пользователей, которые обыч-
но обращаются к ресурсам. Это позволит вам уведомить их, когдаресурсы станут временно недоступными.
• Безопасность. Необходимо контролировать доступ пользователейк конфиденциальным данным или данным, которым требуется за-щита, чтобы убедиться, что только авторизованные пользователиобращаются к ним.
• Планирование. Надо выяснить, какие ресурсы и как часто ис-пользуются — это позволит планировать будущие расширения си-стемы.
Занятие 1 Контроль доегупз к общий паном Q49
Когда вы добавляете оснастку Общие папки (Shared Folders) в кон-соль ММС (Microsoft Management Console), то указываете необходи-мость контроля ресурсов локального или удаленного компьютера,
Требования для реализации контроля сетевыхресурсовНе все пользователи имеют возможность контролировать доступ ксетевым ресурсам. В таблице 15-1 перечислены группы, членство вкоторых необходимо для контроля доступа к сетевым ресурсам с ис-пользованием оснастки Общие папки (Shared Folders).
Таблица 15-1. Группы, которые имеют право контролировать доступк сетевым ресурсам
Группа Контролируемые ресурсы
Администраторы (Administrators) Все компьютеры доменаили Операторы сервера (ServerOperators) домена
Администраторы (Administrators) Локальные или удаленныеили Опытные пользователи компьютеры рабочей группы(Power User) на рядовом сервереили компьютере под управлениемWindows XP Professional
Контроль общих папокВозможности раздела Общие ресурсы (Shares) в оснастке Общие пап-ки (Shared Folders) позволяют просматривать список всех общих па-пок на компьютере и определять, сколько пользователей могут обра-щаться к каждой папке. На рис. 15-1 раздел Общие ресурсы (Shares)выбран в дереве консоли Управление компьютером (Computer Ma-nagement) и в правой части окна отображаются все общие папки ком-пьютера.
В таблице 15-2 описана информация, которая отображается в пра-вой части окна, показанного на рис. 15-1.
i.nv.fOifcie rcoyawti |*ЗрЮМВД С^ЧЧЛС'Э V5
J Tpc:«0-p событий i c| •AVpdo.vs •i oSiui'J psc.
м сйил-й мс.
Рис. 15-1. Раздел Общие ресурсы (Shares) в оснастке Общие папки(Shared Folders)
Таблица 15-2. Поля в правой части окна раздела Общие ресурсы(Shares)
Столбец Описание
Общая папка (Shared Folders) Обшая папка на компьютере. Это имя,под которым ресурс открыт для общегодоступа
Путь к обшей папке
Тип сетевого соединения: Microsoft Windows, Nowell Netware или Apple Macintosh
Количество клиентов, установивших(# Client Connections) удаленноесоединение с общей папкой
Текст с кратким описанием папки. Этоттекст вводится при предоставленииобщего доступа к папке
Общий путь (Shared Path)
Тип (Туре)
# Клиентские подключения
Комментарий (Comment)
Windows XP Professional не выполняет автоматическоеобновление списка общих пипок, открытых файлов и пользователь-ских сеансов. Для обновления этих списков в меню Действие (Action)щелкните пункт Обновить (Refresh).
Определение количества одновременных подключенийк общей папкеСредства оснастки Общие папки (Shared Folders) позволяют задатьмаксимальное число пользователей, которые одновременно могут
Занятие 1 Контроль доступа к общим папкам gg j
получать доступ к папке. В правой части окна оснастки Общие папки(Shared Folders) щелкните общую папку, для которой вы хотите задатьмаксимальное количество пользователей. В меню Действие (Action)щелкните пункт Свойства (Properties), чтобы вывести диалоговое окноСвойства (Properties) для общей папки. На вкладке Общие (General)отображается допустимое число одновременных подключений. Мак-симально возможное число подключений в Windows XP Professionalравно 10, но вы можете указать меньшее значение, Средства оснаст-ки Общие папки (Shared Folders) также позволяют определить, не до-стигнуто яи максимальное число подключений к ресурсу.
Совет Это быстрый и простой способ диагностики проблем связи вслучаях, когда пользователю не удается получить доступ к общему ре-сурсу. Определите допустимое количество одновременных подключе-ний и количество существующих подключений к общему ресурсу. Есличисло установленных соединений равно числу допустимых соединений,пользователь не сможет подключиться к общему ресурсу.
Изменение свойств общей папкиВы можете изменять свойства существующих общих папок, в томчисле разрешения общих папок, из раздела Общие ресурсы (Shares).Чтобы изменить свойства общей папки, щелкните требуемую общуюпапку, а затем в меню Действие (Action) выберите пункт Свойства(Properties). На вкладке Общие (General) диачогового окна Свойства(Properties) отображается имя общего ресурса, путь к обшей папке и вве-денный комментарий. Вкладка Общие (General) также позволяет про-смотреть и установить максимально допустимое число одновременныхподключений к общему ресурсу. На вкладке Безопасность (Security)можно просмотреть и изменить разрешения общей папки.
Контроль открытых файловИспользуйте раздел Открытые файлы (Open Files) в оснастке Общиепапки (Shared Folders), чтобы просмотреть список открытых файлов,хранящихся в общих папках, и пользователей, которые в данный мо-мент используют каждый файл в этих папках. Вы можете использо-вать эту информацию, чтобы связаться с пользователями и предупре-дить их о выключении вашей системы. Кроме того, средства оснасткиОбщие папки (Shared Folders) позволяют определить, кто из пользова-телей в данный момент использует файл, если доступ к нему потребо-вался другому пользователю.
В таблице 15-3 приведены данные, отображаемые в таблице от-крытых файлов, в окне оснастки.
852 Контроль, управление и поддержка сетевых ресурсов Глава IE*
Таблица 15-3. Доступная информация об открытых файлах
Столбец Описание
Открытый файл (Open File) Имя открытого на компьютере файла
Пользователь (Accessed By) Имя учетной записи пользователя,открывшего файл
Тип (Туре) Тип операционной системы на компьютерепользователя, открывшего файл
Блоки р. (# Locks) Количество блокировок файла. Программаможет послать запрос операционнойсистеме на блокировку файла и на полу-чение монопольного доступа, чтобыпредотвратить внесение изменений в файлдругими программами
Режим открытия (Open Mode) Тип доступа, который пользовательполучает к файлу, например Чтение (Read)или Запись (Write)
Отключение пользователя от открытых файловВы можете отключить пользователей от одного открытого файла илиот всех открытых файлов. Если вы изменяете разрешения файловойсистемы NTFS для файла, который в данный момент открыт пользо-вателем, новые разрешения не будут действовать для данного пользо-вателя, пока он не закроет файл и затем повторно не откроет его.
Чтобы изменения вступили в силу немедленно, нужно выполнитьодно из указанных далее действий.• Отключить всех пользователей от всех открытых файлов. Для этого
в дереве консоли оснастки Общие палки (Shared Folders) щелкни-те раздел Открытые файлы {Open Files), а затем в меню Действие(Action) щелкните пункт Отключить все открытые файлы (Dis-connect All Open Files).
• Отключить всех пользователей от одного открытого файла. Для это-го в дереве консоли оснастки Общие папки (Shared Folders) щелк-ните Открытые файлы (Open Files). В правой части окна выберитеоткрытый файл, а затем в меню Действие (Action) щелкните пунктЗакрыть открытый файл (Close Open File).
Отключение пользователей от открытых файлов можетпривести к потере данных
Занятие 1 Контроль доступа к. общим панкам 653
Практическое занятие. Управление общими папкамиНа этом практическом занятии вы используете оснастку Об-щие папки (Shared Folders), чтобы просмотреть обшие папкии открытые файлы на вашем сервере. Если на вашем серверебудут обнаружены какие-либо открытые файлы, то, чтобыотключить их, используйте команду Отключить все открытыефайлы (Disconnect All Open Files). Эта команда отключит всехпользователей от всех открытых файлов.
> Просмотр общих папок на вашем компьютере1. Войдите в систему под учетной записью Fred или любой другой учет-
ной записью, входящей в группу Администраторы (Administrators).2. Щелкните Пуск (Start) и подведите указатель к пункту Все про-
граммы (All Programs).3. Подведите указатель к пункту Администрирование (Administrative
Tools) и щелкните пункт Управление компьютером (Computer Ma-nagement).Windows XP Professional выводит окно Управление компьютером(Computer Management).
Примечание Вы также можете использовать консоль, которую созда-ли и сохранили в главе 3. Она отображается и в меню Администрирова-ние (Administrative Tools).
4. В дереве консоли (левой панели) окна Управление компьютером(Computer Management) разверните раздел Служебные программы(System Tools), а затем — Общие папки (Shared Folders).
5. В дереве консоли в разделе Общие папки (Shared Folders) щелкни-те узел Общие ресурсы (Shares).
В правой панели отобразится список всех общих папок, существу-ющих на вашем компьютере.
>• Просмотр открытых файлов на вашем компьютере
1. В дереве консоли в разделе Общие папки (Shared Folders) щелкни-те узел Открытые файлы (Open Files).Если вы работаете на компьютере, который не подключен к сети,список открытых файлов пуст, поскольку в нем отображаютсятолько подключения удаленных компьютеров к общим ресурсамвашего компьютера.
654 Контроль, управление м поддержка сетевых ресурсов Глава 15
2. Если в списке указаны какие-либо открытые файлы и вы хотитеотключить их, в меню Действие (Action) щелкните пункт Отклю-чить все открытые файлы (Disconnect A l l Open Files).
3. Закройте окно Управление компьютером (Computer Management) иостаньтесь в системе под учетной записью Fred или под любой учет-ной записью, входящей в группу Администраторы (Administrators),для выполнения дальнейших практических занятий.
Закрепление материала9 I Приведенные ниже вопросы помогут вам лучше усвоить ос-
новные темы данного занятия. Если вы не сумеете ответитьна вопрос, повторите материал занятия, Правильные отве-т ы — в приложении «Вопросы и ответы» в конце книги.
1. Почему важно управлять сетевыми ресурсами?
2. На компьютере, работающем под управлением Windows XP Pro-fessional, члены групп и
могут использовать оснастку Общиепапки (Shared Folders) для контроля сетевых ресурсов.
3. Как определить, какие файлы открыты на компьютере, работаю-щем под управлением Windows XP Professional?
4. Какие из следующих утверждений о контроле сетевых ресурсовверны? (Выберите все правильные ответы.)a. Вы можете использовать оснастку Общие папки (Shared Folders)
для отключения всех пользователей от всех открытых файлов.b. Вы можете использовать оснастку Общие папки (Shared Folders I
для отключения одного пользователя от одного файла.c. Если вы меняете разрешения NTFS для открытого файла, из-
менения немедленно вступают в силу для всех пользователей,открывших этот файл.
d. Если вы меняете разрешения NTFS для открытого файла, онине вступят в силу для пользователя, открывшего этот файл,пока он не закроет его и не откроет снова.
Занятие 1 Контроль доступа к общим папкам ggij
Конспект занятия• Контроль сетевых ресурсов помогает определить, какие ресурсы
наиболее часто используются и степень их защиты, а также помо-гает планировать развитие системы.
• Используйте оснастку Общие папки (Shared Folders) для контролядоступа к сетевым ресурсам на локальном или на удаленном ком-пьютере.
• Используйте оснастку Общие папки (Shared Folders) для отправкиадминистративных сообшений удаленным пользователям.
• В рабочей группе только члены групп Администраторы (Admi-nistrators) и Опытные пользователи (Power Users) могут контроли-ровать ресурсы.
• В домене только члены групп Администраторы (Administrators) иОператоры сервера {Server Operators) домена имеют право конт-ролировать ресурсы всех компьютеров домена.
• Используйте категорию Общие ресурсы (Shares) в оснастке Общиепапки (Shared Folders) для управления общими папками и откры-тыми файлами на компьютере.
g£jg Контроль, управление и поддержка сетевых ресурсов Глава 15
Замятие 2, Создание папок на локальноми удаленном компьютереи предоставление общегодоступа к ним
Вы можете использовать оснастки Управление компьютером (ComputerManagement) или Общие папки (Shared Folders) для предоставленияобщего доступа к существующим папкам или для создания Новой пап-ки и предоставления общею доступа к ней как на локальном, так ина удаленном компьютере. Кроме того, средства этих оснасток по-зволяют изменять разрешения общих папок и разрешения NTFS, ког-да вы предоставляете общил доступ к папке.
Изучив материал этого занятия, вы сможете:
v предоставить общий доступ я папке;s прекратить общий доступ к папке.
Продолжительность занятия — 20 минут,
Из оснастки Управление компьютером (Computer Management) илииз оснастки Общие папки (Shared Folders) доступен Мастер созданияобщей папки (Create Shared Folder Wizard), который позволяет создатьновую общую папку и предоставить общий доступ к ней. В этом слу-чае Windows XP Professional по умолчанию назначает разрешение об-шей папки Полный доступ (Ful l Control) группе Все (Everyone). Есливы выбираете параметр Особые права доступа к общей папке (CustomizeShare And Folder Permissions), вы можете также назначить разрешенияNTFS во время предоставления общего доступа к папке. В таблице15-4 описаны базовые разрешения общего доступа, которые разре-шается назначать новой общей папке, создаваемой с помощью Мас-тера создания'общей папки (Create Shared Folder Wizard).
Таблица 15-4. Базовые разрешения общего доступа
Параметр Описание
Все пользователи имеют Мастер создания обшей папки (Createполный доступ (All User Shared Folder Wizard) назначает разрешениеHave Full Control) Полный доступ (Full Control) на доступ к
общей папке группе Все (Everyone)
(продолжение)Лдмннистраторы имеют пол- Мастер создания общей папки (Createный доступ, остальные Shared Folder Wizard) назначает разрешениеимеют доступ только для Полный доступ (Full Control) на доступ кчтения (Administrators Have общей папке группе АдминистраторыFull Control, Other User (Administrators) и разрешение ЧтениеHave Read-Only Access) (Read) группе Все (Everyone)
Администраторы имеют пол- Мастер создания общей папки (Createный доступ, остальные не Shared Folder Wizard) назначает разрешениеимеют доступа (Administrators Полный доступ (Full Control) на доступHave Ful l Control, Other User к общей папке группе АдминистраторыHave No Access) (Administrators)
Особые права доступа к общей Выберите этот параметр для заданияпапке (Customize Share And собственного набора разрешений общейFolder Permissions) папки и разрешений NTFS
Использование оснастки Управление компьютером(Computer Management) либо оснастки Общие папки (Shared Folders) —это единственный способ создать общую папку на удаленном компью-тере. Все другие требуют вашего присутствия у того компьютера, накотором создается общая папка.
Практическое занятие. Создание общей папкиСейчас вы используете оснастку Управление компьютером(Computer Management) для создания новой общей папки навашем компьютере.
> Создание новой обшей папки на вашем компьютере1. В дереве консоли, в разделе Общие папки (Shared Folders), щелк-
ните Общие ресурсы (Shares).2. В меню Действие (Action) щелкните пункт Новый общий ресурс
(New File Share).Запустится Мастер создания общей папки (Create Shared FolderWizard).
3. На первой странице Мастера создания общей папки (Create SharedFolder Wizard) в текстовом поле Общая папка (Folder To Share),введите C:\Library.
4. В текстовом поле Общий ресурс (Share Name) введите Library.5. Щелкните кнопку Далее (Next).
Появится окно сообщения, с вопросом, хотите ли вы создать пап-ку C:\Library.
658 Контроль, упраеление и поддержка сетевых ресурсов Глава 15
6. Щелкните кнопку Да (Yes).Появится окно с сообщением, что папка C:\Library создана.
7. Щелкните ОК.Выводится завершающая страница Мастера создания обшей пап-ки (Create Shared Folder Wizard) с предложением выбрать один изтрех базовых вариантов назначения разрешений и вариант, позво-ляющий самому задать разрешения (таблица 15-4) — переключа-тель Особые права доступа к общей папке (Customize Share AndFolder Permissions).
8. Щелкните кнопку Готово (Finish), чтобы принять установленныйпо умолчанию параметр Все пользователи имеют полный доступ (AllUsers Have Full Control).
Мастер создания общей папки (Create Shared Folder Wizard) выво-дит окно с сообщением, что общий доступ к папке успешно пре-доставлен, и с предложением предоставить общий доступ к следу-ющей папке.
9. Щелкните Нет (No).
Вы также можете использовать оснастку Управление компьютером(Computer Management) или оснастку Общие папки (Shared Folders)для прекращения общего доступа к папке.
> Прекращение общего доступа к папке1. В дереве консоли в разделе Общие папки (Shared Folders) щелкни-
те узел Общие ресурсы (Shares).2. В правой части окна выберите папку Library.3. В меню Действие (Action) щелкните пункт Прекратить общий дос-
туп (Stop Sharing).
Windows XP Professional откроет окно сообщений с вопросом, дей-ствительно ли вы хотите прекратить общий доступ к папке Library.
4. Щелкните Да (Yes).
Общий ресурс Library исчезает из списка общих папок.
Если вы прекратите общий доступ к папке, в то времякак пользователь работает с файлами в ней, может произойти потеряинформации.
Общий доступ к папке на удаленном компьютереЕсли вам необходимо предоставить общий доступ к папке на удален-ном компьютере, запустите консоль ММС и добавьте в нее оснастку
Занятие 2 Создание папок и предоставление общего доступа к ним
Управление компьютером (Computer Management) или оснастку Общиепапки (Shared Folders). Когда вы добавляете одну из этих оснасток,привяжите ее фокус к удаленному компьютеру, на котором собирае-тесь создавать общие папки и управлять ими.
^ Создание консоли Общие папки (Shared Folders) для управления уда-ленным компьютером
1 . В меню Пуск (Start) щелкните пункт Выполнить (Run). Введитеплис и щелкните ОК.
Windows ХР Professional запускает Консоль ММС (Microsoft Ma-nagement Console) с пустой консолью.
1. В меню Консоль (File) щелкните пункт Добавить или удалить осна-стку (Add/Remove Snap-In),
Откроется диалоговое окно Добавить/удалить оснастку (Add/Re-move Snap-In).
3, В дишюговом окне Добавить/удалить оснастку (Add/Remove Snap-In)шелкните кнопку Добавить (Add).Консоль ММС (Microsoft Management Console) выводит диалоговоеокно Добавить изолированную оснастку (Add Standalone Snap-In).
4. Щелкните оснастку Общие папки (Shared Folders), затем — кнопкуДобавить (Add).Откроется диалоговое окно Общие папки (Shared Folders) (рис. 15-2).
Выберите компьютер, которым дояжна управлять эта сснастка
локелвным компьютером (тем. на котооом выполняете я эта консоль]
Q Разрешается изменять выбранный для управления компьютер при запуске изкоманиной строки Применяет с я только при сохранении консоли.
Q Сеансов
ООткрьггы* Файлов
Рис. 15-2. Диалоговое окно Общие папки (Shared Folders)позволяет указать удаленный компьютер
Контроль, управление if поддержка сетевых ресурсов
5. В диалоговом окне Обшие папки (Shared Folders) щелкните пере-ключатель Другим компьютером {Another Computer) и введите имяудаленного компьютера.
Если вы установили флажок Разрешается изменять выб-ранный для управления компьютер при запуске из командной строки (Al-low The Selected Computer To Be Changed When Launching From TheCommand Line), вы сможете выбирать удаленный компьютер, на кото-ром хотите создавать общие ресурсы или управлять ими. Если флажокснят, консоль всегда будет привязана к одному и тому же удаче ином укомпьютеру,
6. Щелкните кнопку Готово (Finish).7. Закройте диалоговые окна Добавить изолированную оснастку (Add
Standalone Snap-In) и Добавить/удалить оснастку (Add/RemoveSnap-In).
i Если вы хотите создавать общие папки и управлять имина удаленных компьютерах и при этом не входите в домен, вы должнысоздать одинаковые учетные записи с одинаковыми паролями на каж-дом компьютере. В рабочей группе нет централизованной базы дан-ных, содержащей учетные записи пользователей. Вместо этого каждыйкомпьютер рабочей группы использует собственную локальную базуданных безопасности. Более подробно о локальных базах данных безо-пасности — в главе 3.
Закрепление материала? . Приведенные ниже вопросы помогут вам лучше усвоить ос-
новные темы данною занятия. Если вы не сумеете ответитьна вопрос, повторите материал занятия. Правильные отве-ты — в приложении «Вопросы и ответы» в конце книги.
1. Какое из указанных инструментальных средств можно использо-вать для создания обшей папки на удаленном компьютере? (Вы-берите все правильные ответы.)a. Проводник (Windows Explorer).b. Оснастка Управление компьютером (Computer Management).c. Оснастка Управление доменом (Domain Management).cl. Оснастка Общие папки (Shared Folders).
Занятие 2 Создание папок и предоставление общего доступа к ним afi-fItTTrf J3
2. Как создать папку на удаленном компьютере и разрешить общийдоступ к ней?
3. Можно ли создать инструментальное средство, которое позволитвам администрировать более одного заданного при создании уда-ленного компьютера? Если да, то каким образом?
Конспект занятия• Оснастки Управление компьютером (Computer Management) или
Общие папки (Shared Folders) позволяют предоставить общий дос-туп к существующим папкам или создать новую общую папку налокальном компьютере.
• Средства оснастки Управление компьютером (Computer Manage-ment) или Общие папки (Shared Folders) позволяют контролиро-вать доступ к сетевым ресурсам на локальном или удаленном ком-пьютере.
• Для создания общих папок на удаленном компьютере и управле-ния ими необходимо создать консоль ММС, добавить в нее осна-стку Управление компьютером (Computer Management) или Общиепапки (Shared Folders) и указать удаленный компьютер.
• Создавать общие папки на удаленном компьютере можно толькосредствами оснастки Управление компьютером (Computer Mana-gement) или Общие папки (Shared Folders).
• Вы можете разрешить администратору выбирать, на какой удален-ный компьютер будет указывать консоль ММС при запуске кон-соли из командной строки.-
Контроль, управление и поддержка сетевых ресурсов Глава
Занятие 3. Контроль сетевых пользователейСредства оснастки Управление компьютером (Computer Management)или Общие папки (Shared Folders) позволяют контролировать, какиепользователи в настоящее время обращаются к общим папкам на сер-вере с удаленных компьютеров, а также просматривать список ресур-сов, к которым эти пользователи обращаются. Вы можете отключитьпользователей и отправить административные сообщения компьюте-рам и пользователям, в том числе тем, которые не обращаются в дан-ный момент к сетевым ресурсам.
Изучив материал это) о занятия, вы сможете:отключать заданного пользователя от установленных имсетевых соединений;отправлять административные сообщения п
Продолжительность занятие — 20 минут.
Контроль сеансов пользователейПосредством оснастки Управление компьютером (Computer Management)или Общие папки (Shared Folders) можно выявить пользователей, от-крывших файлы на сервере, и просмотреть список файлов, к кото-рым в данный момент обратились пользователи. Эта информацияпозволяет определить, с какими пользователями следует связаться,если вы собираетесь прекратить общее использование папки или вык-лючить сервер, на котором общие папки хранятся. Вы можете отклю-чать одного или нескольким пользователей, чтобы освободить неис-пользуемые подключения к общим папкам, для проведения опера-ций архивации и восстановления, для выключения сервера или дляизменения членства в группах и разрешений для общих папок.
Вы используете раздел Сеансы (Sessions) в оснастке Управлениекомпьютером {Computer Management) или в оснастке Общие папки(Shared Folders) для просмотра списка пользователей, имеющих в дан-ный момент сетевые подключения к компьютеру, который вы прове-ряете (рис. 15-3).
С". Г utnpillar Management
Рис. 15-3. Раздел Сеансы (Sessions) в оснастке Общие папки(SKared Folders)
В таблице 15-5 приведены данные, доступные в разделе Сеансы(Sessions),
Таблица 15-5. Информация, доступная в разделе Сеансы (Session)
Столбец Описание
Пользователь (User)
Компьютер (Computer)
Тип (Туре)
# Открытые файлы(# Open Files)
Время подсоединения(Connected Time)
Время простоя (Idle Time)
Гость (Guest)
Пользователь, который в данный моментзарегистрировался на компьютере
Имя компьютера, на котором работаетудаленный пользователь
Тип операционной системы на компьютерепользователя
Количество файлов, открытых пользователемна этом компьютере
Время, истекшее с момента установлениясоединения
Время, истекшее с момента последнегообращения пользователя к ресурсам этогокомпьютера
Зарегистрировался ли компьютер как аутен-тифицированный пользователь или сиспользованием встроенной учетной записиГость (Guest)
23--ЭОВ
664 Контроль, управление и подержка сетевых ресурсов Гяавг< 15
Отключение пользователейВы можете отключить одного или всех пользователей, установившихсоединение с вашим компьютером через сеть в одном из следующихслучаев:• если изменились разрешения общих папок или разрешения NTFS
и их необходимо немедленно ввести в действие. Пользователь со-храняет все разрешения, назначенные ему Windows XP Professionalв момент подключения к ресурсу. Windows XP Professional назна-чает разрешения заново, когда пользователь в следующий раз под-ключится к .ресурсу;
• для освобождения неиспользуемых подключений к компьютеру,чтобы другие пользователи могли подключиться к компьютеру,когда достигнуто максимальное число одновременных подключе-ний. Пользовательские подключения могут оставаться активны-ми в течение нескольких минут после того, как пользователь пре-кратил доступ к ресурсу;
• если необходимо выключить сервер.
нив После того как вы отключите пользователя, он мохе гнемедленно подключиться снова. Если пользователь получает доступ кобщей папке с клиентского компьютера под управлением Windows, кли-ентский компьютер автоматически восстанавливает подключение к об-щей папке. Оно восстанавливается без вмешательства пользователя,пока вы не измените разрешения, чтобы предотвратить доступ данногопользователя к общей папке, или не прекратите общее использованиепапки, запретив тем самым доступ для всех пользователей.
Чтобы отключить заданного пользователя, выполните описанныедалее действия.1 . В дереве консоли Управление компьютером (Computer Management),
в разделе Общие папки (Shared Folders), щелкните Сеансы (Sessions).2. В списке пользователей, отображаемом в правой части окна, выбе-
рите пользователя, которого вы хотите отключить, а затем в менюДействие (Action) щелкните пункт Закрыть сеанс (Close Session).
Если вы хотите отключить всех пользователей, в деревеконсоли щелкните раздел Сеансы (Sessions), после чего в меню Дей-ствия (Action) щелкните пункт Отключить все сеансы (Disconnect AllSessions).
Чтобы предотвратить потерю данных, следует всегда предупреж-дать пользователей, обращающихся к общим папкам и л и файлам,чтобы они были готовы к тому, что возможно прекращение общегодоступа к папке или выключение компьютера.
Отправка административных сообщенийпользователямВы можете отправить административное сообщение одному или не-скольким пользователям или компьютерам. Отправляйте их пользо-вателям, в данный момент подключенным к общим ресурсам компь-ютера, чтобы уведомить их, если они затрудняют работу компьютераили офаничивают доступность ресурсов. Кроме того, административ-ные сообщения с предупреждением пользователей отправляют передвыполнением следующих действий:• проведением операций архивации или восстановления;• отключением пользователя от ресурса;• обновлением программного обеспечения или аппаратуры;• выключением компьютера.
Используйте оснастку Общие папки (Shared Folders) для рассылкиадминистративных сообщений пользователям. По умолчанию всеподключенные в данный момент времени компьютеры, на которыевы можете отправить сообщение, вносятся в список получателей. Выможете добавить других пользователей или компьютеры в этот спи-сок, даже если они в данный момент не подключены к ресурсам ва-шего компьютера.
Практическое занятие. Отправка сообщения консолиСейчас вы используете оснастку Общие папки (Shared Folders)для отправки сообщения консоли.
Как отправить сообщение консолиВ дереве консоли, в разделе Общие папки (Shared Folders), выбе-рите узел Обшие ресурсы (Shares).В меню Действие (Action) подведите указатель к пункту Все задачи(All Tasks), а затем щелкните Отправка сообщения консоли (SendConsole Message).В текстовом поле Сообщение (Message) введите Log Off Now — Prolis shutting down in 5 minutes.Если ваш компьютер не подключен к сети, вы увидите, что кноп-ка Отправить (Send) недоступна, а список Получатели (Recipients)пуст.
Главэ 15
4. Щелкните кнопку Добанить (Add).
Появится диалоговое окно Выбор: компьютер (Select Computer).5. Введите Prol в текстовом поле Введите имена выбираемых объек-
тов (Enter The Object Name To Select).Prol — имя вашего компьютера. Если имя вашего компьютера неProl, укажите правильное имя.
6. Щелкните ОК.Кнопка Отправить (Send) теперь доступна.
7. Щелкните кнопку Отправить (Send).
На короткое время появляется окно с предупреждением, что со-общение отправляется. Затем появляется диалоговое окно Службасообщений (Messenger Service), показанное на рис. 15-4, с инфор-мацией, что сообщение было отправлено с компьютера Prol дляProl. В этом окне, кроме того, указаны дата и время отправки со-общения и введенный нами текст сообщения.
8. Щелкните ОК, чтобы закрыть диалоговое окно Служба сообщений(Messenger Service).
Сообщение от PRO 1 ДЛЯ FRO1 на 21.06,2302 li:10;45
Log off now - FftOi IS shutthg down И 5 niriijtes
Рис. 15-4. Диалоговое окно Служба сообщений (MessengerService)
Занятие 3 Контроль сетевых пользователей
Закрепление материала*? 1 Приведенные ниже вопросы помогут вам лучше усвоить ос-
новные темы данного занятия. Если вы не сумеете ответитьна вопрос, повторите материал занятия. Правильные отве-ты — в приложении «Вопросы и ответы» в конце книги.
1. Как определить, какие пользователи обращаются к открытым фай-лам на компьютере и какие файлы открыты для работы?
2. Как отключить заданного пользователя от файла?
3. Зачем отправляют подключенным пользователям административ-ные сообщения?
4. Что необходимо сделать, чтобы предотвратить восстановление се-тевого соединения, после того как вы отключили пользователя отобщей папки?
Конспект занятия• В разделе Сеансы (Sessions) оснастки Управление компьютером
(Computer Management) или Общие папки (Shared Folders) доступ-на информация о том, какие пользователи обращаются к файламна компьютере и какие файлы открыты для работы.
• Средствами раздела Сеансы (Sessions) оснастки Управление компь-ютером (Computer Management) или Общие папки (Shared Folders)можно отключить заданного пользователя или всех пользователейот компьютера.
• Используйте оснастку Управление компьютером (Computer Mana-gement) или Общие папки (Shared Folders), чтобы отправлять ад-министративные сообщения одному или нескольким пользовате-лям или компьютерам.
66В Контроль, управление и поддержка сетевых ресурсов Глаза 15
Занятие 4, Использование автономныхпапок и файлов
Если сеть недоступна или ны в дороге, а ваш ноутбук не на стыковоч-ной станции, автономные файлы и папки позволят продолжить рабо-ту с файлами, которые хранятся в общих сетевых папках. Эти сетевыефайлы кэшируются на ваш локальный диск и доступны даже в случаеотсутствия подключения к сети. Когда снова появляется доступ к сетиили когда ноутбук устанавливается на стыковочную станцию, вашисетевые соединения восстанавливаются. Автономные файлы, кэши-рованные на локальном диске при этом синхронизируются с файла-ми, хранящимися в сети.
Изучив материал этого занятия, вы сможете:
^ Настраивать и испо.' ьзовать автономные файлы и папки.Продолжительность занятия - 30 минут.
Настройка компьютера для использованияавтономных файлов и папокПеред тем как применить автономные файлы и папки, необходимонастроить компьютер. Параметры автономных файлов и папок уста-навливаются с помощью пункта Параметры палки (Folder Options) вменю Сервис (Tools) окна Мой компьютер (My Computer), На вкладкеАвтономные файлы (Offline Files) диалогового окна Свойства папки(Folder Options) следует установить флажки Использовать автономныефайлы (Enable Offline Files) и Синхронизировать перед выходом из си-стемы (Synchronize All Offline Files Before Logging Off) (рис. 15-5).
На вкладке Автономные файлы (Of f l ine Files) щелкните кнопкуУдалить файлы (Delete Files), чтобы удалить все кэшированные на ло-кальном компьютере копии сетевых файлов. Щелкните кнопку Про-смотр (View Files), чтобы увидеть в папке Автономные файлы (OfflineFiles) кэшированные фай. гы, сохраненные на вашем компьютере.Чтобы узнать действия вашего компьютера в случае потери сетевогосоединения, используйте кнопку Дополнительно (Advanced). Напри-мер, можно настроить параметры так, чтобы при потере сетевого со-единения компьютер выводил предупреждение и позволял начать ав-тономную работу.
Занятие 4 Использование автономных папок и файпое
Общие . Вид ! ТипыФайлов ^ Автономные Файлы
Можно настроить компьютер так. что сетевые Файлыбдауг досталны при автономной работе компьютера(после его отключения от сети].
Jit пользовать эвт:"*},.1чые Файле!
[j Ёиниронизовзгь автономные Файлы при входе в систему
[~j Синхронизовать перед выводом из системы
0 ЁЫВВДИГЬ напоминание через каждые
60 5U MKH.
О Создать ярлык папки автономных файлов на рабочем столе
С Ш"ФРовать автономные файлы для зашиты данных
Место на диске для воеменных автономных Файлов1
• 180 М6(1 OS диска)
Удалить Файлы. Просмотр Дополнительно
Рис. 15-5. Вкладка Автономные файлы (Offline Files) в диалоговомокне Свойства палки (Folder Options)
Практическое занятие. Настройка автономных папокСейчас вы установите параметры компьютера пол управлени-ем Windows XP Professional так, будто это переносной компь-ютер, на котором необходимо использовать автономные фай-лы и папки для автономной работы.
Запустите файл Offline Folders из папки Demos на CD-ROM,прилагаемом к этой книге, для демонстрации процесса на-стройки компьютера .
Настройка параметров автономных файлов и папокВойдите в систему под учетной записью Fred или под учетной за-писью любого пользователя, входящего в группу Администраторы(Administrators).Щелкните Пуск (Start), правой кнопкой мыши щелкните Мой ком-пьютер (My Computer), а затем — пункт меню Открыть (Open).
g7Q Контроль, управление t, поддержка сетевых ресурсов Глава 15
3. В меню Сервис (Tools) выберите пункт Свойства папки (FolderOptions).Появится диалоговое OKFIO Свойства папки (Folder Options).
4. Щелкните вкладку Автономные файлы (Offline Files).
Примечание Если активна функция Быстрое переключение пользова-телей (Fast User Switching), функция Автономные файлы (Offline Files)недоступна. Чтобы закрыть диалоговое окно Параметры папки (FolderOptions), щелкните кнопку Отмена (Cancel). Выберите категорию Учет-ные записи пользователей (User Accounts) в Панели управления (ControlPanel) и затем — Изменение ь\ола пользователей в систему (Change TheWay Users Log On Or Off). Снимите флажок Использовать быстрое пе-реключение пользователей (Use Fast User Switching) и щелкните кнопкуПрименение параметров (Apply Options). Закройте окно Учетные записипользователей (User Accounts». В окне Мой компьютер (My Computer) вменю Сервис (Tools) щелкните пункт Свойства папки (Folder Options),а затем щелкните вкладку Автономные файлы (Offline Files). Перейдитек пункту 5.
5. Установите флажок Использовать автономные файлы (Enable OfflineFiles).
6. Убедитесь, что установлен флажок Синхронизировать перед выхо-дом из системы (Synchronize A l l Offline Files Before Logging Off) ищелкните ОК.Теперь ваш компьютер настроен и вы можете пользоваться авто-номными файлами и папками.
7. Закройте окно Мой компьютер (My Computer).
Настройка компьютера для общего использования автономныхфайлов и папокЕсли настроить параметры ресурсов так. чтобы выполнялось кэши-рование для автономного использования — другие пользователи всети смогут автономно использовать файлы и папки на вашем компь-ютере. Настроить автономные файлы и папки можно с помощью Про-водника (Windows Explorer) или в окне Мой компьютер (My Computer).На рис. 15-6 показан флажок Разрешить кэширование файлов в этойобщей папке (Allow Caching Of Files In This Shared Folder) в Проводни-ке (Windows Explorer).
Windows XP Professional предоставляет следующие три параметракэширования:• Ручное кэширование документов (Manual Caching Of Documents) —
значение по умолчанию. Пользователь вручную определяет все
файлы, которые должны быть доступны автономно. Чтобы обес-печить надлежащий совместный доступ, всегда открывается вер-сия файла с сервера;
Параметры кэшнргшнния
Мйжно указать, каине Файлы & общих папках локальнокэшираюгся.
Рекоменп;(етсад»1я папок, с документами,
Пользователи вручило укаэьвают. какие файлы должны бытьдоступны при- автономной работе. Чтобы обеспечить надлежащийсовместный доступ, всегда открывается версия файла с сервера.
Рис. 15-6. Флажок Разрешить кэширование файлов в этой общейпапке (Allow Caching Of Files In This Shared Folder)
• Автоматическое кэширование документов (Automatic Caching Of Docu-ments) — каждый открытый пользователем файл автоматически заг-ружается и кэшируется на жестком диске пользователя, что обеспе-чивает возможность автономной работы с ним. Если на жестком дис-ке пользователя уже есть более ранняя версия файла, она автомати-чески заменяется на новую версию. Чтобы обеспечить надлежащийсовместный доступ, всегда открывается версия файла с сервера;
• Автоматическое кэширование программ и документов (AutomaticCaching Of Programs and Documents) — каждый открытый пользо-вателем файл автоматически загружается и кэшируется на жест-ком диске пользователя, что обеспечивает возможность автоном-ной работы с ним. Более старые копии файлов автоматически за-меняются на обновленные версии. Корректность общего доступане контролируется,
Практическое занятие. Настройка автономных папокдля общего использования
Сейчас вы настроите обший сетевой доступ для компьютера сWindows XP Professional, чтобы пользователи могли обращать-ся к общим файлам и использовать их автономно. Выполнитеоперации, описанные далее.
679 Контроль, управление и поддержка сетевых ресурсов Главг 15I fen
*• Как разрешить автономное использование файлов из общей папки1. Убедитесь, что вы вошли в систему под учетной записью Админи-
стратор (Administrator) и запустите Проводник (Windows Explorer).2. Создайте папку C:\Offline.3. Щелкните правой кнопкой мыши значок папки Offline, а затем -
пункт меню Общий доступ и безопасность (Sharing And Security).Проводник (Windows Explorer) выведет диалоговое окно Свойства:Offline (Offline Properties) с активной вкладкой Доступ (Sharing).
4. Щелкните переключатель Открыть общий доступ к этой папке (ShareThis Folder), а затем — кнопку Кэширование (Caching).Проводник (Windows Explorer) отобразит диалоговое окно Пара-метры кэширования (Caching Settings).
5. Щелкните указывающую вниз стрелку в конце поля Параметр(Setting).
6. Убедитесь, что выбран параметр Ручное кэширование документов(Manual Caching Of Documents) и щелкните кнопку ОК.
7. Щелкните ОК чтобы закрыть диалоговое окно Свойства: Offline(Offline Properties).Окно Проводник (Windows Explorer) оставьте открытым.
Синхронизация файловСинхронизация файлов выполняется прямолинейно в том случае,если копии файлов в сети не изменялись, пока вы редактировали кэ-шированные версии этих файлов. Ваши исправления в данном слу-чае вносятся в сетевую копию файла, Однако возможно, что за времявашей автономной работы другой пользователь внес изменения в се-тевую версию файла. Если и кэшированная автономная копия фай-ла, и файл в сети были отредактированы, нам предстоит выбрать одиниз вариантов. Можно отказаться от сохранения внесенных вами ис-правлений и не обновлять сетевую копию файла, заменив кэширо-ванную версию на файл, полученный из сети. Можно сохранить обеверсии файла. В последнем случае потребуется переименовать ваш>версию файла, в результате чего на вашем жестком диске и в сетибудут существовать обе копии.
Настройка Диспетчера синхронизацииЧтобы настроить Диспетчер синхронизации (Synchronization Manager),откройте Проводник (Windows Explorer) и в меню Сервис (Tools) щел-кните пункт Синхронизировать (Synchronize). Допускается вручнуюсинхронизировать автономные файлы с их сетевыми копиями, ис-пользуя кнопку Синхронизация (Synchronize). Настройка параметров
Диспетчера синхронизации (Synchronization Manager) выполняетсящелчком кнопки Установка (Setup).
Параметры настройки Диспетчера синхронизации (SynchronizationManager) делятся на три группы. Первая группа параметров располо-жена на вкладке Вход/выход {Logon/Logoff) (рис. 15-7). Вы можете за-дать проведение синхронизации при входе в систему, при выходе изнее или в обоих случаях. Можно также указать необходимость подтвер-ждения перед выполнением синхронизации. Кроме того, предусмот-рена возможность указать элементы, которые будут синхронизировать-ся при входе в систему, при выходе из нее или в обоих случаях, и зада-вать сетевое подключение, используемое для синхронизации.
Sy nc hre ni га ti Р n Setf i nas
Logon/Logoff On Idte Scheduled
You can specily items to be synchronized when you log on or log off.The choice of items can be difleienl for each network connection.
Automatically synchronise the selected (ems.
П When I log on to my computer.
Г] When I log off my computer
before -../пспгагоагкйЬе items =
Рис. 15-7. Вкладка Вход/выход (Logon/Logoff) диалогового окнаПараметры синхронизации (Synchronization Settings)
Вторая группа параметров Диспетчера синхронизации (Synch-ronization Manager) доступна на вкладке При простое (On Idle). Эле-менты управления на ней аналогичны тем, что расположены на вклад-ке Вход/выход (Logon/Logoff). На вкладке При простое (On Idle) длянастройки доступны следующие параметры:• При использовании данного сетевого подключения (When I Am Using
This Network Connection). В этом поле указывается сетевое под-ключение, используемое при синхронизации;
• Синхронизировать следующие отмеченные объекты (Synchronize thefollowing checked items). В этом списке вы можете задать объек-ты, которые необходим*) синхронизировать;
• Синхронизировать выбранные объекты в ждущем режиме (Synch-ronize The Selected Items While My Computer Is Idle). Чтобы выб-ранные объекты синхронизировались в ждущем режиме, необхо-димо установить этот флажок.
Щелчок кнопки Другие (Advanced) на вкладке При простое (OnIdle) позволяет установить следующие параметры: Автоматически про-водить синхронизацию указанных объектов если компьютер не исполь-зуется Л"минут (Automatically Synchronize The Specified Items After MyComputer Has Been Idle For X Minutes), Пока компьютер не использу-ется, повторять синхронизацию каждые X минут (While My ComputerRemains Idle, Repeat Synchronization Every .^Minutes) и Запретить син-хронизацию при питании компьютера от батарей (Prevent Synchroni-zation When My Computer Is Running On Battery Power).
Третья группа параметров, предназначенная для выполнения син-хронизации по расписанию, расположена на вкладке Назначено(Scheduled). Щелкните кнопку Добавить (Add), чтобы запустить Мас-тер расписания синхронизации (Scheduled Synchronization Wizard),Первая страница Мастера расписания синхронизации (ScheduledSynchronization Wizard) позволяет определить используемое соедине-ние, синхронизируемые элементы и необходимость автоматическойустановки соединения при наступлении момента синхронизации.Вторая страница мастера предлагает выбрать лень и время проведе-ния синхронизации. Также предусмотрено определение частоты про-ведения синхронизации (каждый день, каждый рабочий день или че-рез определенный интервал, задаваемый в днях). На третьей страни-це мастера назначается имя создаваемому заданию синхронизации, ана заключительной странице вы проверяете и подтверждаете значе-ние введенных параметров.
Практическое занятие. Настройка диспетчерасинхронизации
Сейчас вы настроите параметры Диспетчера синхронизации(Synchronization Manager).
Запустите файл SynchronizationManager из папки Demos наCD-ROM, прилагаемом к этой книге, для демонстрации про-цесса настройки пара метров Диспетчера синхронизации (Sync-hronization Manager). Выполните действия, описанные далее.
Занзтие 4 Использование автономных папок и файлов fiJS
* Настройка параметров Диспетчера синхронизации (SynchronizationManager)
1. Убедитесь, что вы зарегистрированы под учетной записью Адми-нистратор (Administrator). (После выполнения предыдущего прак-тического занятия у вас должно остаться открытым окно Провод-ник (Windows Explorer).}
2. В меню Сервис (Tools) щелкните пункт Синхронизировать (Synch-ronize).
Появится диалоговое окно Синхронизируемые объекты (Items ToSynchronize), которое позволит определить, какие папки необхо-димо синхронизировать.
3. Если никаких объектов не выбрано, установите флажок Моя теку-щая домашняя страница (My Current Home Page) и щелкните кноп-ку Установка (Setup).Появится диалоговое окно Параметры синхронизации (Synchro-nization Settings) с выбранной вкладкой Вход/выход (Logon/Logoff).
4. Просмотрите параметры, установленные на вкладках Вход/выход(Logon/Logoff), При простое (On Idle) и Назначено (Scheduled).
5. На вкладке Вход/выход (Logon/Logoff) установите флажок Моятекущая домашняя страница (My Current Home Page).
6. Убедитесь, что установлены флажки При входе в систему (When ILog On To My Computer) и При выходе из системы (When I Log OffMy Computer).
7. Установите флажок Запрашивать подтверждение перед синхрониза-цией (Ask Me Before Synchronizing The Items), а затем щелкнитекнопку ОК.
8. Щелкните кнопку Закрыть (Close), чтобы закрыть диалоговое окноСинхронизируемые объекты (Items To Synchronize), а затем закрой-те Проводник (Windows Explorer).
Закрепление материала9 ] Приведенные ниже вопросы помогут вам лучше усвоить ос-
новные темы данного занятия раздела главы. Если вы не су-меете ответить на вопрос, повторите материал соответствую-щего. Правильные ответы — в приложении «Вопросы и отве-ты» в конце книги.
1 . Как настроить параметры компьютера для использования авто-номных папок и файлов'1
2. Какие инструментальные средства предоставляет Windows XP Pro-fessional, чтобы настроить параметры компьютера для работы савтономными файлами? Что необходимо сделать, чтобы предос-тавить другим пользователям доступ к файлам на вашем компью-тере?
3. Для чего предназначен Диспетчер синхронизации (SynchronizationManager)?
Конспект занятия• Автономные файлы — э"о сетевые файлы, кэшированные на ва-
шем жестком диске и доступные даже при отсутствии соединенияс сетью.
• Перед использованием автономных файлов следует выбрать пунктСвойства папки (Folders Options) в меню Сервис (Tools) окна Мойкомпьютер (My Computer) или окна Проводник (Windows Explorer),чтобы установить необходимые параметры.
• Предварительно в окне Учетные записи пользователей (User Accounts)следует запретить функцию Быстрое переключение пользователей(Fast User Switching).
• Диспетчер синхронизации (Synchronization Manager) предназна-чен для настройки параметров синхронизации используемых ав-тономных файлов и копировании их на сервер.
-• Диспетчер синхронизации (Synchronization Manager) позволяетустановить выполнение синхронизации при входе в систему, привыходе из нее, в обоих случаях, а также указать необходимостьполучения подтверждения перед началом синхронизации.
э 5. Использование назначенныхзаданий
Назначенные задания (Scheduled Tasks) применяются для определенияпрограмм или пакетных файлов, которые необходимо выполнитьодин раз, через заданный интервал времени или в указанное время.Для этого предусмотрена возможность задать расписание для любогосценария, программы или документа.
Изучив матерная этого занятия, вы сможете;^ Использовать назначенные задания
Продолжительность занятия - 25 минут.
Общие сведения о назначенных заданияхWindows XP Professional сохраняет выполняемые по расписанию за-дачи в папке Назначенные задания (Scheduled Tasks). Доступ к нейможно получить из Панели управления (Control Panel) в категорииПроизводительность и обслуживание (Performance And Maintenance)или просмотрев ресурсы компьютера посредством инструмента Се-тевое окружение (My Network Places). Данный инструмент позволяетперемещать задания с одного компьютера на другой. Например, пре-доставляет возможность создать файл с заданием обслуживания идобавлять его на компьютеры пользователей по мере необходимости,
Назначенные задания служат для выполнения следующих задач:• запуск программ обслуживания через заданные интервалы;• запуск программ, когда компьютер не занят выполнением других
задач.
Настройка параметровДля создания расписания используется Мастер планирования зада-ний (Scheduled Task Wizard). Для запуска мастера дважды щелкнитезначок Добавить задание (Add Scheduled Task) в папке Назначенныезадания (Scheduled Tasks). В таблице 15-6 описаны параметры, кото-рые необходимо указать при работе Мастера планирования заданий(Scheduled Task Wizard).
Контроль, управление и поддержка сетевых ресурсов
Таблица 15-6. Параметры
Параметр
Мастера планирования заданий
Описание
Приложение (Application)
Имя (Name)
Выполнять это задание(Perform This Task)
Время начала (Start Time)
Дата начала (Start Date)
Имя пользователя (Name)и Пароль (Password)
Дополнительные параметры(Advanced Properties)
Приложение, которое будет запускатьсяпо расписанию. Выберите приложение изсписка зарегистрированных в Windows XPProfessional программ или шелкнитекнопку Обзор (Browse) для выбора нужнойпрограммы или пакетного файла
Имя создаваемого задания
Определяет, как часто Windows XP Pro-fessional будет выполнять задание. Предла-гаются следующие значения: ежедневно(daily), еженедельно (weekly), ежемесячно(monthly), однократно (one time only), призагрузке компьютера (when the computerstarts) и при входе в Windows (when you logon)
Время запуска задания
Дата начала выполнения задания
Имя учетной записи пользователя и пароль.Вы можете ввести свое имя и пароль илиимя пользователя и пароль другой учетнойзаписи, если необходимо, чтобы приложе-ние выполнялось с использованием пара-метров системы безопасности другойучетной записи. Если ваша учетная записьне имеет нрав, необходимых для выпол-нения задачи, вы должны использоватьдругую учетную запись, имеющую тре-буемые права. Например, вы можетезапустить исполняемое по расписаниюзадание архивации под учетной записью,имеющей права на архивацию данных, ноне имеющей других административныхпривилегий
Установите флажок Установить дополни-тельные параметры после нажатия кнопки«Готово» (Advanced Properties), чтобы мас-тер после нажатия кнопки Готово (Finish)вывел диалоговое окно Дополнительныепараметры (Advanced Properties)
Настройка дополнительных параметровВ дополнение к параметрам, указываемым на страницах Мастера пла-нирования заданий (Scheduled Task Wizard), разрешается установитьнесколько дополнительных параметров и откорректировать установ-ленные ранее.
В таблице 15-7 описаны вкладки диалогового окна Дополнитель-ные параметры (Advanced Properties) для назначенного задания.
Таблица 15-7, Дополнительные параметры назначенного задания
Вкладка Описание
Задание Позволяет изменить назначенное задание или изменить(Task) учетную запись пользователя, под которой выполняется
задание. Дает возможность включить или выключитьвыполнение задания
Расписание Позволяет установить и отобразить несколько расписаний(Schedule) для одного и того же задания. Предлагает установить
дату и время выполнения, а также количество повторныхвыполнений задания. Например, можно настроить пара-метры задания для его выполнения каждую пятницув 22.00
Параметры Данные параметры определяют, когда будет запушено(Settings) или остановлено задание. Например, как долго может
выполняться задание архивации, выполнять ли задание,если компьютер не простаивает, и выполнять ли задание,когда компьютер работает от батарей
Решение проблем с назначенными заданиямиВ общем случае решение проблем с назначенными заданиями сво-дится к проверке установленных параметров. Однако меню Дополни-тельно (Advanced) в окне Назначенные задания (Schedule Tasks) пре-доставляет доступ к нескольким параметрам, предназначенным длядиагностики и устранения неисправностей. Первый параметр в менюДополнительно (Advanced) позволяет остановить или запустить служ-бу планировщика (Task Scheduler Service), для чего необходимо выб-рать пункт Остановить планировщик (Stop Using The Task Scheduler)или Запустить планировщик (Start Using The Task Scheduler). Если на-значенные задания не выполняются, следует проверить этот пара-метр, чтобы убедиться, что планировщик (Task Scheduler Service) за-пушен, и если нет, запустить его. Второй параметр подобен первомуи позволяет приостановить и возобновить работу планировщика.
Если работа планировщика приостановлена, назначенные задания невыполняются.
Третий параметр в меню Дополнительно (Advanced) — Уведомлятьо пропущенных заданиях (Notify Me Of Missed Tasks). Благодаря емусистема выводит сообщение, если назначенное задание по какой-либо причине не выполнено. Следующий параметр - Учетная записьслужбы AT (AT Service Account) позволяет сменить учетную записьдля выполнения задания нь системную учетную запись. Последнийпараметр — Просмотр журнала (View Log) — позволяет просмотретьжурнал, в котором регистрируются запуски, остановки, приостанов-ки и возобновления работы планировщика. Также в журнале фикси-руется имя каждого задания, имя запущенного задания или приложе-ния, дата и время его запуска.
Практическое занятие. Использование Планировщиказаданий
Сейчас вы установите расписание для запуска Адресной кни-ги (Address Book) в указанное время. Также вы настроите до-полнительные параметры назначенного задания.
lUJpr Для этого запустите файл TaskScheduler из папки Demos наCD-ROM, прилагаемом к этой книге.
> Создание назначенного задания для автоматического запуска про-граммы
!. Щелкните Пуск (Start), выберите Панель управления (Control Panel).затем — Производительность и обслуживание (Performance AndMaintenance) и щелкните значок Назначенные задания (ScheduledTasks).
Windows XP Professional откроет папку Назначенные задания (Sche-duled Tasks).
2. Дважды щелкните значок Добавить задание (Add Scheduled Task).Будет запущен Мастер планирования заданий (Scheduled Task
' Wizard).3. Щелкните кнопку Далее (Next).
Windows XP Professional выведет список установленных программ.Для запуска по расписанию программы, которая не зарегистриро-вана в Windows XP Professional, щелкните кнопку Обзор (Browse).чтобы указать местоположение программы.
4. Щелкните кнопку Обзор (Browse).
Отобразится окно Выберите приложение, для которого следует со-ставить расписание (Select Program To Schedule).
Дважды щелкните папку Program Files, затем дважды щелкнитепапку Windows NT.
5. Дважды щелкните папку Accessories, затем дважды щелкните зна-чок WordPad.
6. Введите Launch WordPad в текстовом поле Укажите имя для этогозадания (Type A Name For This Task).
В текстовом поле Укажите имя для этого задания (Type A Name ForThis Task) можно ввести описание, которое будет более понятно,чем имя программы. Windows XP Professional отображает это имяв папке Назначенные задания (Scheduled Tasks) после завершенияработы мастера.
7. Щелкните переключатель Однократно (One Time Only), затем щел-кните кнопку Далее (Next).
8. В поле Время начала (Start Time) установите время, на 4 минутыпревышающее текущее системное время, и запомните его.
Чтобы узнать текущее системное время, взгляните на панель задачWindows. Поле Дата начала (Stan Date) оставьте без изменения.
9. Щелкните кнопку Далее (Next).Мастер попросит вас ввести имя и пароль учетной записи пользо-вателя. Когда Планировщик заданий (Task Scheduler) запуститназначенное задание, программа получит все права и разрешенияуказанной здесь учетной записи, а также связанные с ней ограни-чения. Обратите внимание, что имя зарегистрированного в дан-ный момент пользователя автоматически вносится в соответству-ющее поле. Перед продолжением работы необходимо ввести пра-вильный пароль в оба предназначенных для этого поля.
Настройте приложение для запуска с в а ш и м и административны-ми привилегиями.
10. В текстовых полях Введите пароль (Enter The Password) и Подтвер-ждение (Confirm Password) введите password.
11. Щелкните кнопку Далее (Next).
Не устанавливайте флажок Установить дополнительные параметрыпосле нажатия кнопки «Готово» (Open Advanced Properties For ThisTask When I Click Finish). Вы установите дополнительные пара-метры позже.
12. Щелкните кнопку Готово (Finish).Обратите внимание, что Мастер добавил задачу в список назна-ченных заданий.
882 Контроль, управление и поддержка сетевых ресурсов Глава 15
13. Чтобы убедиться, что вы успешно создали расписание, дождитесьнаступления заданного в пункте 9 времени, и будет запущена про-грамма Word Pad.
14. Закройте программу Wo-dPad.
^ Как настроить дополнительные параметры назначенного задания1. В папке Назначенные задания (Scheduled Tasks) дважды щелкните
значок задания Launch WordPad. Отобразится диалоговое окноLaunch WordPad. Обратите внимание на вкладки и просмотритеустановленные на них параметры. Это те же самые параметры,которые становятся доступны, когда ны устанавливаете флажок напоследней странице Мастера планирования заданий (ScheduledTask Wizard). He меняйте их.
2. Щелкните вкладку Параметры (Settings).3. Установите флажок Удалить задание, если нет его повторения по
расписанию (Delete The Task If It Is Not Scheduled To Run Again).4. Щелкните вкладку Расписание (Schedule) и установите время на-
чала на 2 минуты больше, чем текущее системное время.
Запомните установленное время.5. Щелкните ОК.
Чтобы убедиться, что расписание для задания настроено правиль-но, дождитесь наступления установленного при выполнении пун-кта 4 времени. Будет запущен WordPad.
6. Закройте WordPad.Обратите внимание, что задачи больше нет в папке Назначенныезадания (Scheduled Tasks). Параметр, разрешающий автоматичес-кое удаление задачи после ее завершения, применяется для очис-тки заданий, которые выполняются только один раз.
7. Закройте папку Назначенные задания (Scheduled Tasks).S. Завершите работу с Windows XP Professional.
Занятие 5 Использование назначенных задзн«й
Закрепление материала?] Приведенные ниже вопросы помогут вам лучше усвоить ос-
новные темы данного занятия. Если вы не сумеете ответитьна вопрос, повторите материал занятия. Правильные отве-ты — в приложении «Вопросы и ответы» в конце книги.
1. Как использование назначенных заданий помогает вам контроли-ровать, управлять и поддерживать сетевые ресурсы?
2. Какие из следующих параметров можно установить, чтобы опре-делить, как часто будет выполняться назначенное задание? (Вы-берите все правильные ответы.)a. Ежедневно (Daily).b. Однократно (One time only).c. При выключении компьютера (When the computer shuts down).d. При выходе из системы (When a user logs off).
3. Почему необходимо назначать имя пользователя и пароль для каж-дой задачи, которой Мастер планирования заданий (ScheduledTask Wizard) устанавливает расписание?
4. Что надо проверить, если ни одно из ваших назначенных заданийне выполняется?
Конспект занятия• Назначенные задания служат для запуска программ и пакетных
файлов по расписанию: однократно, через регулярные интеркалывремени, в заданное время или при наступлении определенногосистемного события.
• Windows XP Professional сохраняет расписания выполнения заданийв папке Назначенные задания (Scheduled Tasks), к которой можнообратиться через категорию Производительность и обслуживание(Performance and Maintenance) в Панели управления (Control Panel),
• После создания расписания для задачи разрешается изменять егоосновные и дополнительные параметры, в том числе и програм-му, которая будет запускаться.
• Инструментальное средство Сетевое окружение (My Network Places)позволяет получить доступ к папке Назначенные задания (ScheduledTasks) другого компьютера. После просмотра ресурсов назначенноезадание можно переместить на другой компьютер.
Контроль, управление и поддержка сетевых ресурсов Глава 1S
Занятие 6, Использование Диспетчера задачДиспетчер задач (Task Manager) предоставляет информацию о про-граммах и процессах, выполняемых на вашем компьютере, и о егопроизводительности. Диспетчер задач (Task Manager) применяют длязапуска и остановки программ и процессов, а также, чтобы просле-дить динамику изменения производительности компьютера.
Изучив материал этого занятия, вы сможете:s использовать три способа запуска Диспетчера задач
(Task' Manager);^ использовать Диспетчер задач (Task Manager) для контроля ,
программ, процессов и производительности системы;V добавлять столбцы в отображаемую на вкладке Процессы
(Processes) таблицу;V использовать Диспетчер задач (Task Manager) для запуска
и остановки программ.
Продолжительность занятия — 25 минут.
Контроль работы программДиспетчер задач (Task Manager) позволяет контролировать приложе-ния и процессы, выполняемые в данный момент на вашем компью-тере. Он располагает информацией о процессах, включая выделен-ную каждому из них память. Также он предоставляет статистику про-изводительности памяти, процессора и использования сети. Диспет-чер задач (Task Manager) запускается одним из трех способов:• нажатием Ctrl+Shift+Esc;• щелчком правой кнопкой мыши панели задач Windows, а затем
выбора пункта меню Диспетчер задач (Task Manager);• нажатием CtrRAIt+Delete.
Примечание Запуск Диспетчера задач (Task Manager) путем нажатияCtrl+Alt+Delete или путем его выбора зависит от двух обстоятельств.Входит ли компьютер под Windows XP Professional в рабочую группуили в домен. Каковы параметры входа пользователей в систему, есликомпьютер входит в рабочую группу.
Диалоговое окно Диспетчер задач (Task Manager) содержит четыревкладки: Приложения (Applications), Процессы (Processes), Быстродей-ствие (Performance) и Сеть (Networking) (рис. 15-8).
Использование Диспетчера задач
/Ыкпе 1 чер зэаач Widows.Ёамп [}зр.зметры Вид 2Кна ^правка
Приложения Процессы Быстродействие: Сеть
'F15 06-Painh
Работает
Работает
Процессов: 20 Загрузка ЦП ' Выделение памяти: 96012КБ / 6
Рис. 15-8. Диалоговое окно Диспетчер задач (Task Manager)с активной вкладкой Приложения (Applications)
Элементы управления на вкладке Приложения (Applications) пред-назначены для остановки запушенных программ [кнопка Снять зада-чу (End Task)], для переключения программ и перевода программы вфоновый режим [кнопка Переключиться (Switch To)] и для запускапрограмм [кнопка Новая задача (New Task)]. В нижней части окнаДиспетчер задач (Task Manager) показывает число выполняемых в дан-ный момент процессов, информацию о загрузке центрального про-цессора и о выделении памяти.
Когда запущен Диспетчер.задач (Task Manager), на пане-ли задач отображается значок загрузки центрального процессора. Еслинавести указатель мыши на этот значок, Диспетчер задач (Task Manager)покажет процент загрузки центрального процессора в текстовом виде,
Управление процессамиВкладка Процессы (Processes) диалогового окна Диспетчер задач (TaskManager) (рис. 15-9) содержит список всех процессов, выполняемыхв данный момент на компьютере в их собственном адресном про-странстве, включал все приложения и системные службы. Диспетчерзадач (Task Manager) позволяет вам завершать процессы.
Глава 15
[ffncr,Exploreэч.ви .ОСИ SERVICE
SYSTEMJX* SERVICE•CTWORK SERVKt5VSTEN
SYSTEM
SYSTEM
5VSTEMSYSTEM
SYSTEM
««ОНИ
•'
- :- : [
.; Ицекп№ грсцесса fP(D
i;j Загру^аШП
ПВо^яЦЕТ] ЧПвГчЮТВ • UCn 11 -VlRflHLd
j "] ПЙИРГГЬ - H^euewe[_]!1йгллЬ'(**о»^чQ.3 j*+Ceft сграиьы
QDib*=TMUSEH
ПЧисяотвадй
[_1 Прочит» байт
[_]Квдс*аисв
[ | Чмд nOJb3CftJTBfl4
Ошибок si"panmttJ - йэг-f ч«*е
О&ьем виртуальной пэ ч-
Рис. 15-9. Вкладка Процессы (Processes) диалогового окна Диспетчерзадач (Task Manager) с выведенным окном Выбор столбцов(Select Columns)
По умолчанию на вкладке Процессы (Processes) отображается имяпроцесса, имя пользователя, запустившего его, расход времени про-цессора и объем используемой памяти. Можно добавить дополни-тельную информацию к той, которая выводится на вкладке Процессы(Processes). Чтобы ввести дополнительные столбцы в таблицу процес-сов, следует щелкнуть пункт Выбрать столбцы (Select Columns) в менюВид (View) (рис. 15-9). Столбцы, выводимые Диспетчером задач (TaskManager) на вкладке Процессы (Processes) по умолчанию, и некото-рые из столбцов, которые можно добавить на эту вкладку, описаны втаблице 15-8.
Таблица 15-8. Столбцы вкладки Процессы (Processes)
Столбец Описание
Имя образа (Image Name)
Идентиф. процесса (PTD)(PID (Prosess Identifier)
Имя пользователя(User Name)
Имя процесса, выводится по умолчанию
Числовой идентификатор, назначаемыйпроцессу на время его работы
Имя учетной записи пользователя, подкоторой был запущен процесс.Выводится по умолчанию
Занятие 6 Использование Диспетчера задач
Загрузка ЦП (CPU Usage)
Время ЦП (CPU Time)
Память — использование(Memory Usage)
Базовый приоритет(Base Priority)
Прочитано байт(I/O Read Bytes)
Число чтений (I/O Reads)
Записано байт(I/O Write Bytes)
Число записей (I/O Writes)
Невыгружаемый пул(Nonpaged Pool)
Выгружаемый пул
(Paged Pool)
(продолжение)Процент прошедшего с последнего об-ноштения данных периода времени, в тече-ние которого потоки процесса использо-вали процессор. Выводится по умолчанию
Общее время центрального процессора(в секундах), использованное процессомс момента запуска
Объем памяти (в килобайтах), используемойпроцессом. Выводится по умолчанию
Определяет порядок, в котором потокизанимают процессор. Базовый приоритетне устанавливается операционнойсистемой, он задается в коде.
Диспетчер задач (Task Manager) позволяетизменять базовый приоритет процесса.Для этого шелкните правой кнопкоймыши требуемый процесс, а затем —пункт Приоритет (Set Priority)в контекстном меню
Количество байт, полученных в операцияхввода/вывода, сгенерированных процессом
Количество операций чтения ввода/вывода, сгенерированных процессом
Количество байт, записанных в операцияхввода/вывода, сгенерированных процессом
Количество операций записи ввода/вывода, сгенерированных процессом
Объем используемой процессом памяти(в килобайтах), содержимое которойоперационная система никогда невыгружает на диск
Объем выделенной системой виртуальнойпамяти (в килобайтах), используемой про-цессом; содержимое виртуальной памятиможет быть выгружено на диск. При этомредко используемые данные перемешаютсяиз оперативной памяти в файл подкачкина жестком диске
Контроль, управление к поддержка сетевых ресурсов Глава 15
(продолжение)Столбец Описание
Ошибок страницы(Page Faults)
Память - максимум(Peak Memory Usage)
Счетчик потоков(Thread Count)
Сколько раз данные требовалось получатьиз файла подкачки на жестком диске,потому что они были выгружены изпамяти компьютера
Максимальный объем используемойпроцессом памяти с момента его запуска
Количество потоков, выполняющихсяв процессе
Контроль быстродействия системыВы можете использовать вкладку Быстродействие (Performance) диа-логового окна Диспетчер задач (Task Manager) (рис. 15-10) для про-смотра динамической информации о производительности системы.
Приложения • Процессы I! Быстродействие и с ч
Дескрипторов 478В Всего I9608D
Потоков 269 Доступна 64812Процессов 20 Отстет-мй кзш 112476
Всего 106061 Всего 20240
Предел 478501 Ввсружавиая 1638ВПик 123188 Невыгружаемая 3852
Процессов: 20 " Загруэка ЦП: 3% Выделгние памяти: L06084KE /
Рис. 15-10. Вкладка Быстродействие (Performance) диалогового окнаДиспетчер задач (Task Manager)
В таблице 15-9 описаны поля, выводимые по умолчанию на вклад-ке Быстродействие (Performance).
Занятие 6 Использование Диспетчера задач
Таблица 15-9. Поля вкладки Быстродействие (Performance)
Поле Описание
Загрузка ЦП (CPU Usage)
Хронология загрузки ЦП(CPU Usage History)
Файл подкачки (PF Usage)
Хронология использованияфайла подкачки (Page FileUsage History)
Всего: Дескрипторов(Total: Handles)
Потоков (Threads)
Процессов (Processes)
Физическая память (кб):Всего (Physical Memory(К): Total)
Доступно (Available)
Системный кэш(System Cache)
Выделение памяти: Всего(Commit Charge: Total)
Предел (Limit)
Пик (Peak)
Память ядра (кб): Всего(Kernel Memory (К): Total)
Процентное соотношение времени, затра-чиваемого процессором на выполнениепотоков, и времени простоя потока
Процентное соотношение времени, затра-чиваемого процессором на выполнениепотоков, и времени простоя потока.Показывается в виде графика по времени
Объем используемой виртуальной памяти(в Мбайт)
Объем используемой виртуальной памяти(в Мбайт), показанный в видеграфика по времени
Количество дескрипторов объектовв таблицах всех процессов
Количество запущенных потоков, включаяодин поток ожидания для каждогопроцессора
Количество активных процессов, включаяпроцесс ожидания
Объем оперативной памяти (RAM).установленной на компьютере
Объем оперативной памяти, доступныйдля процессов
Объем оперативной памяти,освобожденный для кэширования файлов
Объем виртуальной памяти, используемойвсеми процессами
Объем виртуальной памяти, который мо-жет быть предоставлен процессам безувеличения размера файла подкачки
Максимальный объем виртуальнойпамяти, использовавшийся с началасеанса работы
Суммарный объем выгружаемой иневыгружаемой памяти
690 Контроль, управление и поддержка сетевых ресурсов Глава 15
(продолжение)Поле Описание
Выгружаемая (Paged) Размер выгружаемого пула, занятогооперационной системой
Невыгружаемая (Nonpaged) Размер невыгружаемого пула, занятогооперационной системой
Контроль сетиНа вкладке Сеть (Networking) диалогового окна Диспетчер задач (TaskManager) выводится название сетевого адаптера, информация о сети,скорость связи и состояние соединения.
Практическое занятие. Использование Диспетчеразадач
Сейчас вы используете Диспетчер задач (Task Manager) дляконтроля программ, процессов и быстродействия системы,Вы примените Диспетчер задач (Task Manager) для запуска иостановки программ. А также добавите новый столбец на вклад-ку Процессы (Processes).
Запустите файл TaskManager из папки Demos на CD-ROM,прилагаемом к этой книге, для демонстрации примененияДиспетчера задач (Task Manager).
> Контроль программ, процессов и быстродействия системы
1. Войдите в систему под учетной записью Fred или под любой учет-ной записью, входящей в группу Администраторы (Administrators).
2. Нажмите Ctrl+ShifHEsc для запуска Диспетчера задач (Task Ma-nager).
Какие программы выполняются в данный момент на вашем ком-пьютере?
3. Щелкните кнопку Новая задача (New Task). Отобразится диалого-вое окно Создать новую задачу (Create New Task).
4. В текстовом поле Открыть (Open) введите wordpad и щелкните ОК.Будет запущена программа Word Pad и соответствующая строкадобавится в список выполняемых приложений.
5. Щелкните вкладку Процессы (Processes).
Сколько процессов выполняется?
6. В меню Вид (View) щелкните пункт Выбрать столбцы (Select Co-lumns).Отобразится диалоговое окно Выбор столбцов (Select Columns).
7. Установите флажок Память - максимум (Peak Memory Usage) ифлажок Ошибок страницы (Page Faults). Щелкните ОК.На вкладке Процессы (Processes) будут добавлены два новых стол-бца: Пиковое использование памяти (Peak Memory Usage) и Оши-бок страницы {Page Faults). Вам может потребоваться развернутьокно Диспетчер задач (Task Manager), чтобы увидеть все столбцы.
8. Щелкните вкладку Быстродействие (Performance).Какой процент возможностей вашего процессора используется?
Думаете ли вы, что ваш процессор ухудшает быстродействие сис-темы?
9. Щелкните вкладку Приложения (Applications).10. Щелкните WordPad, а затем — кнопку Снять задачу (End Task),
Программа WordPad будет закрыта и удалена из списка запушен-ных приложений.
11. Закройте Диспетчер задач (Task Manager).
Закрепление материала9 Приведенные ниже вопросы помогут вам лучше усвоить ос-
новные темы данного занятия. Если вы не сумеете ответитьна вопрос, повторите материал занятия. Правильные отве-ты — в приложении «Вопросы и ответы» в конце книги.
1. Каким из указанных способов можно запустить Диспетчер задач(Task Manager)? (Выберите все правильные ответы.)a. Нажать Ctrl+Alt+Esc.b. Щелкнуть правой кнопкой мыши Рабочий стол (Desktop), a
затем щелкнуть пункт меню Диспетчер задач (Task Manager).c. Нажать Ctrl+Shift+Esc.d. Нажать Ctrl+Alt+Delete, а затем, если необходимо, кнопку Дис-
петчер задач (Task Manager).2. Какие из перечисленных вкладок расположены в окне Диспетчер
задач (Task Manager)? (Выберите все правильные ответы.)a. Вкладка Сеть (Networking).b. Вкладка Программы (Programs).
c. Вкладка Процессы (Processes).d. Вкладка Общие (General).
3. Что такое ошибки страницы? Как вы думаете, большее или мень-шее число ошибок страницы свидетельствует о лучшем быстро-действии системы? Почему?
4. Что показывает параметр Загрузка ЦП (CPU Usage)? Быстродей-ствие системы лучше при более высокой или при более низкойзагрузке процессора?
Конспект занятия• Диспетчер задач (Task Manager) предназначен для контроля при-
ложений и процессов, выполняющихся в данный момент на ва-шем компьютере, а также для контроля производительности па-мяти и процессора и использования сети.
• Вкладка Приложения (Applications) Диспетчера задач (Task Ma-nager) применяется для прекращения работы программ, переклю-чения между программами и запуска программ.
• Вкладка Процессы (Processes) допускает введение дополнительныхстолбцов.
Занятие 7 Использование гочсоли Производительность
. Использование консолиПроизводительность
Windows XP Professional предоставляет два инструментальных сред-ства для контроля за использованием ресурсов: оснастку Системныймонитор (System Monitor) и оснастку Журнал и оповещения производи-тельности (Performance Logs and Alerts). Они включены в консоль Про-изводительность (Performance). Оснастка Системный монитор (SystemMonitor) предназначена для отслеживания использования ресурсов ипроизводительности сети. Оснастка Журнал и оповещения производи-тельности (Performance Logs and Alerts) применяется для сбора дан-ных о быстродействии локального или удаленного компьютера.
Изучив материал этого занятия, вы сможете:
V применять Системный монитор (System Monitor) дляконтроля использования системных ресурсов;
У добавлять объекты и счетчики в оснастку Системныймонитор (System monitor);
J задавать вывод информации в виде графика, гистограммыили отчета.
Продолжительность занятия — 30 минут.
Использование Системного монитора (System Monitor)Для доступа к консоли Производительность (Performance) щелкнитеПуск (Start), затем щелкните Панель управления (Control Panel), Про-изводительность и обслуживание (Performance And Mainienance), зна-чок Администрирование (Administrative Toots) и дважды щелкните яр-лык Производительность (Performance). Консоль Производительность(Performance) содержит оснастки Системный монитор (System Monitor)и Журнал и оповещения производительности (Performance Logs andAlerts) (рис. 15-11).
Системный монитор (System Monitor) применяется для сбора и ото-бражения в реальном времени данных о памяти, диске, процессоре,сети и другой активности на вашем или удаленном компьютере. Этисведения можно просматривать в виде графика, гистограммы или от-чета. Чтобы сменить вид выводимой информации, щелкните соответ-ствующий значок (рис. 15-13) или используйте следующие комбина-ции клавиш: CTRL+G для отображения графика, Слт+В для отобра-жения гистограммы и CTRL+R для отображения отчета.
1 Корень консоли
Л Системный монитор
Журналы и оповещения прои ] JQQ
0,000 Средний, 39,342
0,000 Максимум: 990,579
Длительность 1:40
увет
LOG,,.. Средняя длин,,. _Total
1,000 %ззгружвнно... „Total
татттФизнч... \\PRQ1
Проце,,, \\PRO1
Рис. 15-11. Оснастка Системный монитор (System Monitor)отображает значения счетчиков в виде графика
s Гистограмма (histogram) — это диаграмма, состоящая изгоризонтальных или вертикачьных полос. Длина или высота этих по-лос зависит от величины измеряемого параметра.
Контроль ресурсов вашего компьютера и обзор производительно-сти системы могут помочь it следующих случаях:• при оценке текущего быстродействия системы;• при поиске устройств, ухудшающих быстродействие;• при составлении планов дальнейшего расширения и обновления
системы;• при оценке эффекта настройки и изменения параметров системы,
Системный монитор (System Monitor) служит индикатором эффек-тивности компьютера и позволяет обнаружить и исправить существу-ющие или потенциальные проблемы. Для контроля ресурсов вашегокомпьютера необходимо выбрать соответствующие объекты в Систем-ном мониторе (System Monitor). Для каждого объекта существует на-бор счетчиков. В таблице 15-10 описаны некоторые из доступныхобъектов.
Занятие 7 Использование консада Производительность ggg
Таблица 15-10. Объекты Системного монитора (System Monitor)
Объект Описание
Кэш (Cache) Применяется для контроля кэша файловойсистемы, используемого как буфер данныхдля физических устройств
Память (Memory) Применяется для контроля физическойи виртуальной памяти компьютера
Физический диск Применяется для контроля жестких(Physical Disk) дисков в целом
Процессор (Processor) Применяется для контроля работыцентрального процессора
Добавление счетчиковЧтобы отслеживать различные стороны работы объектов, предусмот-
рено добавление счетчиков. Чтобы в Системном мониторе {SystemMonitor) добавить счетчик к объекту, необходимо выполнить дей-ствия, описанные далее.1. В нижней части окна консоли Производительность (Performance)
щелкните правой кнопкой мыши заголовок столбца Счетчик(Counter), а затем щелкните пункт Добавить счетчики (AddCounters) в контекстном меню.Открывается диалоговое окно Добавить счетчики (Add Counters).
2. В поле со списком Объект (Performance Object) выберите объект,для которого вы хотите добавить счетчик.
3. Убедитесь, что установлен переключатель Выбрать счетчики изсписка (Select Counters From List).Разрешается добавить все счетчики, но обычно это предоставляетбольше информации, чем требуется и затрудняет интерпретациюполученных данных.
4. Выберите счетчик из списка и щелкните кнопку Добавить (Add).Чтобы получить описание счетчика, выберите его из списка и щел-кните кнопку Объяснение (Explain).
Совет Если вы хотите добавить сразу несколько счетчиков, нажмите иудерживайте клавишу Ctrl во время выбора счетчиков из списка. Чтобывыбрать группу счетчиков, нажмите и удерживайте клавишу Shift, а за-тем щелкните первый и последний из выбираемых счетчиков. Автома-тически будут выбраны все счетчики между первым и последним.
Гла&а 15
5. Когда вы завершите выбор объектов и счетчиков, щелкните кноп-ку Закрыть (Close) для возврата в консоль Производительность(Performance).В таблице 15-П описано несколько счетчиков, которые можно
использовать при оценке производительности вашей системы.
Таблица 15-11. Некоторые счетчики, доступные в Системноммониторе (System Monitor)
Счетчик Описание
Для объекта Процессор (Pro-cessor) выберите % загру-женности процессора(% Processor Time)
Для объекта Процессор(Processor) выберите Пре-рываний/сек (Intermpts/Sec)
Для объекта Процессор(Processor) выберите %времени DPC (96 DPC Time)
Показывает долю времени, которую про-цессор тратит на обработку всех потоковкоманд, кроме простаивающего. Эта вели-чина определяется путем измерения дли-тельности времени выполнения простаиваю-щего потока команд и вычитания его изобшей длительности интервала. Во времянекоторых операций значение можетдостигать 100%. Периоды 100% занятостидолжны быть редкими и кратковременными
Показывает среднее число аппаратныхзапросов на прерывание, получаемых иобрабатываемых центральным процессоромкаждую секунду. Не включает обработкуотложенных вызовов процедур (DPC).Значение счетчика служит индикаторомактивности устройств, генерирующих зап-росы на прерывания, таких, как систем-ные часы, мышь, сетевые адаптеры и другиепериферийные устройства. Значение счет-чика загруженности процессора, превы-шающее 90%, и значение счетчика коли-чества прерываний, превышающее 15, ука-зывают на чрезмерную загруженностьпроцессора обработкой запросов напрерывание
Доля времени, когда процессор был занятобработкой вызовов отложенных процедур(Deferred Procedure Calls). Когда внешнееустройство вызывает прерывание процес-сора, обработчик прерываний может из-брать выполнение большей части работы в
(продолжение)режиме DPC. Режим DPC имеет болеенизкий приоритет, чем обработка преры-ваний, что позволяет выполнять обработ-ку прерываний непосредственно во времявыполнения DPC. В то же время вызовыотложенных процедур обрабатываются впривилегированном режиме, и поэтомуэто время учитывается как работа в приви-легированном режиме. Этот счетчик можетиспользоваться для того, чтобы прояснитьпричину большой доли времени, проводи-мой в привилегированном режиме
Для объекта Система (System) Текущая длина очереди процессора, изме-выберите Длина очереди ряемая числом ожидающих потоков. Всепроцессора (Processor Queue процессоры используют одну общую оче-Length) редь, в которой потоки ожидают получения
циклов процессора. Этот счетчик не вклю-чает потоки, которые выполняются в нас-тоящий момент. Если очередь длинойбольше двух потоков сохраняется продол-жительное время, это свидетельствует оперегруженности процессора, Данныйсчетчик отражает текущее значение и неявляется средним значением понекоторому интервалу времени
Использование оснастки Журналы и оповещенияпроизводительности (Performance Logs and Alerts)Оснастка Журналы и оповещения производительности (PerformanceLogs and Alerts) применяется для записи системных оповещений иданных о производительности. Предусмотрена возможность автома-тического сбора данных о производительности локального или уда-ленного компьютера. Сохраненные данные следует просматривать RСистемном мониторе (System Monitor) или экспортировать их в элек-тронную таблицу или базу данных. В правой части окна консоли Про-изводительность (Performance) отображаются созданные вами журна-лы и оповещения (рис. 15-12).
ffi1 flpQHi[IO.(mf HhH
I Корень консоли
jj] Журналы и оповещения прои(jj Журналы счетчиковШ Журналы трчсспровкиГ|ч OnDBemeh*i4
Рис. 15-12. Оснастка Журналы и оповещения производительности(Performance Logs and Alerts)
В таблице 15-12 описана информация, ныводимая в столбцах пра-вой части окна консоли.
Таблица 15-12. Столбцы оснастки Журналы и оповещенияпроизводительности (Performance Logs and Alerts)
Столбец Описание
Имя (Name)
Комментарий(Comment)
Тип журнала(Log File Type)
Имя файла журнала(Log File Name)
Имя журнала или оповещения. Обратите вни-мание на существующий пример журнала с име-нем Обзор системы (System Overview)
Краткое описание журнала или оповещения
Формат файла журнала. Для оповещений форматне задается. Для журналов трассировки возмож-ны дна типа: файл последовательной трассировки(sequential) и файл циклической трассировки(circular). Для журнала счетчиков возможны сле-дующие типы: двоичный {binary); двоичныйциклический (binary circular); текст, разделенныйзапятыми (Text-CSV); текст, разделенныйтабуляциями (Text-TSV)
Путь к генерируемому файлу журнала и его имя
Определение базового уровняПеред тем как начинать контроль ресурсов вашей системы, необхо-димо определить базовый уровень. Базовый уровень (baseline) — этовеличина, выводимая из набора данных, собранных за продолжитель-ный период времени. Данные должны отражать т и п и ч н у ю загрузкусистемы и пользовательские подключения, но могут также фиксиро-вать случаи необычной активности. Базовый уровень отражает ис-пользование ресурсов в обычных условиях.
Когда будут собраны данные о производительности за продолжи-тельный период времени, включая данные, отражающие периоды низ-кой, средней и высокой загрузки системы, можно определить прием-лемый уровень загрузки для вашей системы и установить базовый уро-вень. Его величина используется при обнаружении появившегося в си-стеме «бутылочного горла» или для анализа изменений в шаблонах ис-пользования системы. Обнаружение «бутылочного горла» помогаетнайти и устранить возможные проблемы. Анализ изменений шабло-нов использования способствует составлению планов на будущее.
Обнаружение «бутылочного горла»Колебания определенного базового уровня свидетельствуют о возник-новении проблем с производительностью. «Бутылочное горло» при-сутствует в системе, если отдельный компонент замедляет быстродей-ствие всей системы в целом. Если один из компонентов вашей систе-мы часто используется, но при этом работа других компонентов незамедляется, - это не «бутылочное горло».
В случае обнаружения в вашей системе «бутылочного горла» вос-пользуйтесь рекомендациями по устранению этой проблемы.• Проверьте, что конфигурация вашего оборудования и программ-
ного обеспечения соответствует или превосходит рекомендацииMicrosoft для Windows XP Professional и запущенных служб.
• Просмотрите запускаемые приложения и убедитесь, что необхо-димые им ресурсы доступны.
• Просмотрите использование сети и диска и другую активность, напротяжении всего периода увеличения занятости ресурсов.
• Никогда не делайте более одного изменения параметров за раз.когда пытаетесь устранить «бутылочное горло», и всегда повто-ряйте контроль ресурсов для проверки действия внесенных из-менений.
Практическое занятие. Использование Системногомонитора (System Monitor)
Сейчас вы используете Системный монитор (System Monitor)для контроля ресурсов системы. Вы добавите объект и счетчик,чтобы начать контроль значения, а затем просмотрите три видавыводимой информации — график, гистограмму и отчет.
>• Контроль системных ресурсов1. Войдите в систему под учетной записью Fred или под любой дру-
гой учетной записью, входящей в группу Администраторы (Admi-nistrators).
2. Щелкните Пуск (Start), выберите Панель управления (Control Panel),а затем — Производительность и обслуживание (Performance AndMaintenance).
3. Щелкните значок Администрирование (Administrative Tools), а за-тем дважды щелкните ярлык Производительность (Performance).Windows XP Professional запускает консоль Производительность(Performance) с выбранной оснасткой Системный монитор (SystemMonitor).
Какие объекты и счетчики выбраны по умолчанию?
4. Щелкните заголовок столбца Счетчик (Counter), расположенногопод графиком, а затем — пункт меню Добавить счетчики (AddCounters).
Откроется диалоговое окно Добавить счетчики (Add Counters).
Какой объект выбран по умолчанию?
5. Установите переключатель Выбрать счетчики из списка (SelectCounters From), выберите в списке счетчик Прерываний/сек (Inter-rupts/Sec), а затем щелкните кнопку Объяснение (Explain).
Появившееся диалоговое окно Объяснение (Explain Text) сообща-ет, что Прерываний/сек - средняя скорость, в событиях в секунду,с которой процессор получает и обслуживает аппаратные преры-вания.
6. Закройте диалоговое окно Объяснение (Explain Text).7. Щелкните кнопку Добавить (Add), чтобы добавить счетчик Пре-
рываний/сек (Interrupts/Sec) для объекта Процессор (Processor).8. В поле со списком Объект (Performance Object) выберите пункт
Файл подкачки (Paging File).
9. Убедитесь, что в списке счетчиков выбран счетчик % использова-ния (%>Usage), и щелкните кнопку Добавить (Add), чтобы добавитьобъект Файл подкачки (Paging File) со счетчиком % использования(% Usage).
10. Закройте диалоговое окно Добавить счетчики (Add Counters).11. Нажмите Ctrl+B для просмотра гистограммы.12. Нажмите Ctr!+R для просмотра отчета.13. Нажмите Ctrl+G, чтобы вернуться к выводу информации в виде
графика.14. Закройте консоль Производительность (Performance),
Закрепление материала9 ] Приведенные ниже вопросы помогут вам лучше усвоить ос-
новные темы данного занятия. Если вы не сумеете ответитьна вопрос, повторите материал занятия. Правильные отве-ты — в приложении «Вопросы и ответы» в конце книги.
1. Какие из следующих инструментальных средств контроля входятв консоль Производительность (Performance)? (Выберите все пра-вильные ответы.)a. Оснастка Системный монитор (System Monitor).b. Оснастка Диспетчер задач (Task Manager).c. Оснастка Журналы и оповещения производительности (Perfor-
mance Logs and Alerts).d. Планировшик заданий (Task Scheduler).
2. Зачем контролировать использование ресурсов и общую произво-дительность системы?
3. Что такое базовый уровень и «бутылочное горло»?
4. Почему перед контролем системных ресурсов и производительно-сти системы необходимо определить базовый уровень?
7Л9 Контроль, управление и поддержка сетевых ресурсов Глава !51 %£•&[•
Конспект занятия• Консоль Производительность (Performance) содержит оснастки
Системный монитор (System Monitor) и Журналы и оповещения про-изводительности (Performance Logs and Alerts).
• Оснастка Системный монитор (System Monitor) позволяет контро-лировать производительность вашего компьютера или других ком-пьютеров в сети.
• Оснастка Системный монитор (System Monitor) предоставляет доступк нескольким объектам, содержащим счетчики для сбора данных.
• Оснастка Журналы и оповещения производительности (PerformanceLogs and Alerts) автоматически регистрирует данные о производи-тельности и системные оповещения на вашем или на удаленномкомпьютере.
• Базовый уровень — значение, получаемое на основе собранных запродолжительный период времени данных и отражающее исполь-зование ресурсов в нормальных условиях.
• «Бутылочное горло» - компонент, снижающий производитель-ность всей системы.
Г Л А В А 1 6
Архивацияи восстановлениеданных
Использование утилит архивации 704
Архивация данных 714
Восстановление данных 728
Использование Мастера аварийноговосстановления системы 736
В этой главеТеперь, когда вы познакомились с процедурой установки MicrosoftWindows XP Professional и настройки сети, следует позаботиться осохранности данных. В Windows XP Professional для этого предназна-чен Мастер архивации или восстановления (Backup or Restore Wizard).позволяющий выполнять резервное копирование данных. Особенно-стям резервного копирования и восстановления данных, в том числеаварийному восстановлению системы, и посвящена данная глава.
Прежде всегоДля изучения материалов этой главы необходимы:• компьютер, отвечающий минимальным требованиям, перечислен-
ным в разделе «Об этой книге»;• ОС Windows XP Professional.
1. Использование утилит архивацииЭффективное восстановление утерянных д а н н ы х — цель любой зада-чи архивации. Задача архивации (backup job) — это отдельный про-цесс резервного копирования данных. Регулярная архивация данныхна жестких дисках серверов и клиентских компьютеров предотвратитпотерю данных из-за неисправности жестких дисков, неожиданноговыключения электропитания, инфицирования компьютерным виру-сом и других аналогичных причин. Если регулярно проводить резер-вное копирование данных, то потеря данных вам не страшна: вы смо-жете восстановить данные — отдельные файлы или содержимое всегодиска.
Изучив материал этого занятия, вы сможете:
\- s описать цели резервного копирования и восстановления % :;данных:
V назначать права пользователей и разрешения.- необходимыедля резервного копирования, и: восстановления данных;
s определять цели планирования резервного копированияданных;
s описать различные типы резервного копирования;s изменять заданные по умолчанию параметры утилит резерв* '
ного копирования.
Продолжительность занятии *- 30 минут,;;;; - ;- , - - >'>" ; -
Общие сведения об утилитах резервногокопированияВ Windows XP Professional предусмотрен Мастер архивации или вос-становления (Backup or Restore Wizard) (рис. 16-1), который обеспе-чивает простое резервное копирование данных. Для обращения кМастеру архивации или восстановления (Backup or Restore Wizard) вменю Пуск (Start) подведите указатель к пункту Все программы (АИPrograms), затем — к Стандартные (Accessories), Служебные (SystemTools) и щелкните Архивация (Backup). Если этот способ вам не по-нравился, в меню Пуск (Start) щелкните команду Выполнить (Run),введите ntbackup, а затем щелкните ОК. Мастер архивации или вос-становления (Backup or Restore Wizard) предназначен для ручной ар-хивации данных или для создания автоматического регулярно выпол-няющегося процесса резервного копирования. Предусмотрено архи-
вирование данных в файл или на магнитную ленту. Файлы можнохранить на жестком диске, сменных носителях (таких, как Iomega Zipи Jaz), перезаписываемых компакт-дисках и оптических дисках.
Мастер архивациивосстановления
Этот мастер поможет архивировать или восстановитьФайлы и параметры на данном компьют
Для изменения параметров аркиеации и восстановлен,юпереключите мастер в РасиИ-Еенный режим (для опытныепользователей
сегда защск art ь р. -нме мастера
Мй нзодолжен!-1- н.э*мите кнопки "Далее
Рис. 16-1. Первая страница Мастера архивации или восстановления(Welcome To The Backup Or Restore Wizard)
На первой странице Мастера архивации или восстановления(Welcome To The Backup Or Restore Wizard) щелкните кнопку Далее(Next). Страница Архивация восстановление (Backup Or Restore) по-зволяет указать, следует ли выполнять архивацию файлов и парамет-ров или их восстановление.
Для успешной архивации и восстановления данных на компьютерепод управлением Windows XP Professional вы должны иметь соответ-ствующие разрешения и права пользователя, они перечислены далее.• Всем пользователям предоставлено право архивировать собствен-
ные файлы и папки, а также те файлы, для которых имеют разре-шения Чтение (Read), Чтение и выполнение (Read and Execute),Изменить (Modify) или Полный доступ (Full Control).
• Все пользователи имеют право восстанавливать файлы, для которыхим предоставлены разрешения Запись (Write), Изменить (Modify) илиПолный доступ (Full Control).
• Члены групп Администраторы (Administrators) и Операторы архи-ва (Backup Operators) могут архивировать и восстанавливать лю-бые файлы (независимо от назначенных разрешений). По у молча-
нию члены этих групп имеют права Архивирование файлов и ката-логов (Backup Files and Directories} и Восстановление файлов и ка-талогов (Restore Files and Directories).
Планирование архивацииРекомендуется планировать задания архивации, чтобы они соответ-ствовали потребностям вашей компании. Главная цель архивации -быстрое восстановление данных в случае необходимости, именно ееи должен обеспечивать план архивации. Существует несколько коз-можных планов архивации для сети.
О том, как создавать план архивации, рассказано в следующихразделах.
Определите файлы и папки, которые следует архивироватьВсегда архивируйте критически важные для работы вашей компаниифайлы и папки, такие, как финансовые отчеты и отчеты по прода-жам, реестр для каждого сеэвера и, если ваш компьютер входит в до-мен, файлы службы каталогов, основанной на службе Microsoft ActiveDirectory service.
Определите частоту выполнения архивацииЕсли данные критически важны для деятельности компании, архи-вируйте их ежедневно. Если пользователь создает или модифицируетотчет раз в неделю, достаточно еженедельного копирования. В общемслучае необходимо архивировать данные так часто, как часто они из-меняются. Так, не обязательно ежедневно копировать редко изменя-емые файлы, например ежемесячные отчеты или файлы операцион-ной системы Windows XP Professional.
Определите устройство для хранения архивных файловУтилиты архивирования позволяют использовать для хранения архи-вов различные сменные носители.• Файлы. Вы можете сохранять файлы на сменных носителях, та-
ких, как диски Iomega Zip, или в сети, например на файловом сер-вере. Создаваемые файлы имеют расширение .bkf и содержат фай-лы и папки, выбранные вами для архивирования. Пользовательможет архивировать личные данные на сетевом сервере. Исполь-зуйте этот способ только для временных задач архивирования
• Лента. Менее дорогие по сравнению с другими сменными носи-телями, ленты чаще используются для больших задач архивирова-ния, поскольку позволяют хранить больший объем информации,Однако ленты имеют меньший срок хранения и могут портиться.
Стоит следовать рекомендациям по использованию, предостав-ленным производителем.
!ие Если для архивирования и восстановления вы исполь-зуете сменные носители, убедитесь что эти устройства поддерживают-ся Windows XP Professional и указаны в списке совместимого оборудо-вания (Hardware Compatibility List, HCL).
Выберите сетевую или локальную архивациюПри сетевом архивировании собираются данные нескольких компь-ютеров в сети. Это позволяет совместно архивировать данные с не-скольких компьютеров на один сменный носитель, причем все архи-вирование в сети может выполнять один администратор. Выбор сете-вого или локального архивирования зависит от того, какие данныенеобходимо архивировать. Например, вы можете архивировать толь-ко реестр и файлы Active Directory на компьютере, на котором вы-полняется архивация.
Локальную архивацию необходимо выполнять на каждом компь-ютере, включая серверы и клиентские компьютеры. Поэтому вампридется обходить все компьютеры для выполнения архивации накаждом из них либо обязать пользователей выполнять архивацию наих личных компьютерах. Однако последнее трудновыполнимо: боль-шинство пользователей забывают регулярно выполнять архивацию.Кроме того, следует принять во внимание требуемое количество съем-ных устройств хранения данных. Если вы используете, например,стримеры, вам потребуется по одному устройству для каждого ком-пьютера или придется переносить стример от компьютера к компью-теру для выполнения локальной архивации на каждом из них.
Возможна комбинация сетевой и локальной архивации. Этот спо-соб следует предпочесть, когда критически важные данные располо-жены на серверах и на клиентских компьютерах и у вас нет сменныхустройств хранения данных для каждого компьютера. Пользователилокально архивируют данные и сохраняют архивные файлы на серве-ре, после этого вы выполняете архивацию на сервере.
Выбор типа архивацииУтилиты архивации обеспечивают пять типов операций архивации,определяющих, какие данные необходимо,архивировать, напримертолько те файлы, которые были изменены после последней архива-ции (рис. 16-2).
Мастер архивации mm восстановлен)-
TunМожно выбрать тип архивации в завис IMQCTH от требований
Выберите тип архивирования.
I Обычный
КопирующийДобавочныйРазностный
- •
Рис. 16-2. Доступные типы архивации
Некоторые типы архивации используют маркеры архивации, так-же называемые атрибутами архивации; этими маркерами отмечаютсяизмененные файлы. Когда файл изменяется, атрибут файла устанав-ливается, что свидетельствует о том, что файл был изменен послепоследней архивации. Когда вы архивируете файлы, атрибуты сбра-сываются.
Обычная архивацияВ этом случае архивируются все выбранные файлы и папки. Приобычной архивации не исюльзуются маркеры, чтобы определить,какие файлы следует архивировать. Все маркеры сбрасываются, икаждый файл отмечается как архивированный. При этом типе архи-вации ускоряется процесс восстановления, поскольку в архиве все-гда находятся текущие версии файлов и не надо выполнять несколь-ко задач восстановления.
Копирующая архивацияВ процессе копирующей архивации архивируются все выбранные фай-лы и папки. На маркеры эта операция никакого влияния не оказывает.Если вы не хотите снимать маркеры и влиять на другие задачи архива-ции, используйте копирующую архивацию. Например, применяйте еемежду обычной и добавочной архивацией для создания архивной ко-пии сетевых данных.
Добавочная архивацияПри этом архивируются только те из выбранных файлов и папок,которые отмечены маркером. В процессе архивации маркер сбрасы-вается. Поэтому, если вы выполнили две последовательных добавоч-ных архивации и не изменяли файл между выполнением архивации,во второй раз файл архивироваться не будет.
Разностная архивацияВ данном случае только те из выбранных файлов и папок, которыеотмечены маркером. В процессе архивации маркер остается неизмен-ным. Поэтому, если вы выполните две последовательных разностныхархивации и не будете изменять файл между выполнением архива-ции, файл будет помешен в архив оба раза.
Ежедневная архивацияПри этом архивируются только те из выбранных файлов и папок, ко-торые были созданы или изменены в день архивации независимо отсостояния маркера. Используйте ежедневную архивацию, если необ-ходима резервная копия файлов и папок, измененных в течении дня.
Комбинирование типов архивацииНаиболее эффективна комбинация различных типов архивации. Однитипы архивации выполняются дольше, но требуют меньше временина восстановление. Другие типы выполняются быстрее, но требуютбольше времени на восстановление. Если вы комбинируете разныетипы архивации, важно помнить о состоянии маркеров. Добавочнаяи разностная архивация проверяют состояние маркеров.
Ниже показано несколько примеров комбинирования различныхтипов архивации.• Обычная и разностная архивация. В понедельник выполняется
обычная архивация, а со вторника по пятницу — разностная. Приразностной архивации маркеры не очищаются, так что при каж-дой архивации сохраняются все изменения, произведенные с по-недельника. Если в пятницу данные будут повреждены, вам сле-дует восстановить данные обычной архивации, выполненной впонедельник, и данные разностной архивации, выполненной вчетверг. Такая комбинация требует много времени на проведениеархивации, но обеспечивает быстрое восстановление данных.
• Обычная и добавочная архивация. В понедельник выполняетсяобычная архивация, а со вторника по пятницу — добавочная. Придобавочной архивации маркеры очищаются, так что при каждойархивации сохраняются изменения, произведенные с момента
последней архивации. Если в пятницу данные будут повреждены,следует восстановить данные обычной архивации, выполненной впонедельник, и данные всех добавочных архиваций, выполненныхсо вторника по пятницу. Эта комбинация требует меньше време-ни на выполнение архивации за счет увеличения времени восста-новления.
• Обычная, разностная и копирующая архивация. Эта комбинацияаналогична первому примеру с использованием обычной и разно-стной архивации. Отличие — проведение в среду копирующей ар-хивации. Этому подвергаются все выбранные файлы, причем ко-пирующая архивация не оказывает влияния на маркеры и не ме-шает дальнейшему выполнению операций резервного копирова-ния. Таким образом, каждой разностной архивации подвергаютсявсе файлы, измененные после архивации в понедельник. Копиру-ющая архивация не используется при восстановлении. Ее приме-няют, если вам необходимо создать образ ваших данных.
Изменение заданных по умолчанию параметровархивацииУтилиты архивации позволяют изменить заданные по умолчанию па-раметры для всех операций архивации и восстановления. Эти парамет-ры расположены на вкладках диалогового окна Параметры (Options).Для доступа к диалоговому окну Параметры (Options) на первой стра-нице Мастера архивации и восстановления (Welcome To The BackupOr Restore Wizard) щелкните ссылку Расширенный режим (AdvancedMode),-а затем в меню Сервис (Tools) щелкните пункт Параметры(Options).
Далее кратко описаны параметры утилиты архивации.• Вкладка Общие (General). Ее параметры настраивают проверку дан-
ных, информацию о состоянии заданий архивации и восстановле-ния, выводимые сообщения и предмет архивации. На рис. 16-3 по-казаны параметры, установленные по умолчанию на вкладке ()б-шие (General). Следует установить флажок Проверять данные послезавершения архивации (Verify Data After The Backup Completes), есливы не хотите чтобы данные в архиве оказались поврежденными.
• Вкладка Восстановление (Restore). Ее параметры определяют, бу-дут ли восстанавливаться файлы, идентичные уже существующимна компьютере. На рис. 16-4 показаны доступные параметры, ус-тановленные по умолчанию.
• Вкладка Тип архива (Backup Type). Ее параметры влияют на выби-раемый по умолчанию при выполнении заданий архивации тип
архивации. Выбираемый параметр зависит от того, как часто выпроводите архивацию, насколько быстрое восстановление требу-ется и как много места доступно на устройстве хранения данных.Доступны следующие типы архива: Обычный (Normal) (выбран поумолчанию). Копирующий (Сору), Разностный (Differential), Доба-вочный (Incremental) и Ежедневный (Daily).
л архивации Исключение Файлов
Восстановление Тип аркиеа
ii ,Llu**1Ei*~b информацию о выборе Фашюе перед Вс,п: 'ненпемОперации ^.[-ваиин или вес станов пен < q
Р] Использовать каталоги носителей для ускорения построениякаталогов восстановления на диске
! ; Проверять данные после завершения архивации.
[/] Арнивировэть содержимое подключенных дисков
0 Выводить предупреждение, если слажС-а съемный носителейне активна при запаске программы архивации
0 Выводить предупреждение, если при запаске ipor раммыархивации имеется доступный распознаваемый носитель.
Г ] Выводить предипреищеиие при вставке нового носителя
| Разрешить всегда использовать распознанный носительбез предупреждения
Рис. 16-3. Вкладка Обшие (General) диалогового окна Параметры(Options) программы архивации
Вкладка Журнал архивации (Backup Log). Ее параметры влияют натип информации, которая заносится в журнал архивации. Поумолчанию установлен переключатель Краткая сводка (Summary),что обеспечивает запись в журнале только основных операций, та-ких, как загрузка ленты, начало архивации или ошибка открытияфайлов. Доступны еще два переключателя: Подробная (Detailed),при выборе которого в журнал записывается вся информация,включая имена файлов и папок, и Никакой (None), выбор которо-го запрещает ведение журнала.Вкладка Исключение файлов (Exclude Files). Ее параметры опреде-ляют, какие файлы будут исключены при выполнении заданийархивации.
Архиваций и восстановление данных
Журнал архивации Исключение Фай по в
Общие Восстановление Тип архива
-р!1 ЭЭССТЭЧОВЛвНИ.1 KM' *1l!!OUU-!»rS« Ф9ЙЛОЕ
'• • .1 i. .1 ITI -.'. I ' -' . i-r 11-! I. j, !| -. I r . 1
'(") Заменять Файл на компьютере, только веян in старее.
О Есегда заменять <мйл на компьютере.
Рис. 16-4. Вкладка Восстановление (Restore) диалогового окнаПараметры (Options) программы архивации
Вы можете изменить некоторые заданные по умолчанию парамет-ры в Мастере архивации или восстановления (Backup or Restore Wizard)для отдельных заданий архивации. Например, по умолчанию выпол-няется обычная архивация, но вы можете изменить тип архивации вМастере архивации или восстановления (Backup or Restore Wizard).Несмотря на это, котла вы в следующий раз запустите Мастер архи-вации или.восстановления, в нем снова будет выбран заданный поумолчанию тип архивации (обычная).
Закрепление материалаf. . Приведенные ниже вопросы помогут вам лучше усвоить ос-гжгД, новные темы данного занятия. Если вы не сумеете ответить
на вопрос, повторите материал занятия. Правильные отве-ты — в приложении «Вопросы и ответы* в конце книги.
I. Как получить доступ к Мастеру архивации или восстановления(Backup or Restore Wizard)?
2. Какие две операции позволяет выполнять Мастер архивации иливосстановления (Backup or Restore Wizard)?
3. Какова основная исль архивации данных?
4. Если вам надо провести архивацию, но вы не хотите изменять со-стояние маркеров или влиять на другие типы операций резервно-го копирования, следует выбрать __^___^___ архивацию.
5. При выполнении ___ архивации архивируются тольковыбранные файлы с установленным маркером, но маркеры не бу-дут изменяться. Если вы проводите две последовательных архива-ции и не изменяете файл между н и м и , файл будет архивироватьсяоба раза.
6. Как изменить заданные по умолчанию параметры архивации ивосстановления для всех операций архивации и восстановления,выполняемых программой архивации?
7. Вы выполняете обычную архивацию в понедельник. В остальныедни недели вы хотите архивировать только те файлы, которыебыли изменены за предыдущий день. Какой тип архивации следу-ет выбрать? Почему?
Конспект занятия• Цель всех операций архивации — эффективное восстановление
утерянных данных.• Мастер архивации или восстановления (Backup or Restore Wizard)
позволяет легко архивировать и восстанавливать данные.• Мастер архивации или восстановления (Backup or Restore Wizard)
позволяет выполнять архивацию вручную или создать регулярнозапускаемую автоматическую задачу архивации.
• Мастер архивации или восстановления (Backup or Restore Wizard)предоставляет пять типов архивации: обычную, копирующую, раз-ностную, добавочную и ежедневную.
• В Программе архивации (Backup Util i ty) некоторые параметры за-даны по умолчанию, они используются для всех операций архива-ции и восстановления.
• Вкладки диалогового окна Параметры (Options) Программы архи-вации (Backup Utility) позволяют менять заданные по умолчаниюпараметры архивации и восстановления.
714
Занятие 2, Архивация данныхПосле планирования архивации данных, в том числе выбора типаархивации, можно переходить к следующему этапу — подготовке кархивации данных. Это необходимый этап. После его выполненияможно проводить архивацию или создавать автоматический процессархивации, запускаемый по расписанию.
Изучив материал этот занятия, вы сможете:•f выполнять архивацию данных на локальном компьютере
и в сети;s создавать выполняемые по расписанию задачи архивации; ',
•: s устанавливать параметры для Программы архивации(Backup Utility).
продолжительность заштия - 50 мянуг.
Выполнение подготовительных задачВажная часть каждого задания архивации — подготовительные зада-чи, в том числе закрытие всех архивируемых файлов. Необходимопредупредить пользователей о том, что перед началом архивации не-обходимо закрыть все файлы. Для этого используйте электроннуюпочту или диалоговое окно Отправка сообщения консоли (Send ConsoleMessage) оснастки Управление компьютером (Computer Management).
Чтобы послать сообщение консоли, выполните описанные далеедействия.1. В меню Пуск (Start) щелкните правой кнопкой мыши Мой компь-
ютер (My Computer), затем щелкните пункт меню Управление(Manage).
2. В меню Действие (Action) щелкните Все задачи (All Tasks), а за-тем — Отправка сообщения консоли (Send Console Message).Откроется диалоговое окно Отправка сообщения консоли (SendConsole Message) (рис. 16-5).
3. Введите текст отправляемого сообщения в текстовом поле Сооб-щение (Message). Укажите получателей сообщения в поле Получа-тели (Recipients). Вы можете добавлять или удалять получателей,
4. Щелкните кнопку Отправить (Send) для отправления сообщенияполучателям из списка.
Отираема сообщения мг>иг(ши
Сообщение
Внимание! Регулярная архивация бдаег пробепдема в 7'СО Пожалуйста.выйдите ws системы.Спасибо!
Добавить.
Рис. 16-5. Диалоговое окно Отправка сообщения консоли (SendConsole Message)
Если вы используете съемное устройство хранения данных, убе-дитесь, что выполнены все подготовительные задачи.• Устройство, используемое для архивации, подсоединено к компь-
ютеру в сети и включено. Если вы выполняете архивацию данныхна ленту, стример необходимо подключить к тому компьютеру,на котором выполняется Программа архивации (Backup Utility).
• Устройство хранения данных следует выбирать из списка совмес-тимого оборудования (HCL) Windows XP Professional.
• Носитель надо вставить в устройство хранения данных. Например,убедитесь, что магнитная лента стримера заправлена в механизм.
Выбор файлов и папок для архивацииПосле выполнения подготовительных задач вы готовы к архивации.Запустите Мастер архивации или восстановления (Backup or RestoreWizard) (рис. 16-1). Для этого щелкните Пуск (Start), подведите ука-затель к пункту Все программы (All Programs), затем — к Стандартные(Accessories), Служебные (System Tools) и щелкните Архивация дан-ных (Backup). Щелкните кнопку Далее (Next) на первой страницеМастера архивации или восстановления (Welcome To The Backup OrRestore Wizard), На странице Архивация и восстановление (Backup OrRestore) убедитесь, что выбран переключатель Архивация файлов ипараметров (Back Up Files And Settings) и щелкните кнопку Далее(Next) для перехода к странице Что следует архивировать (What ToBack Up) (рис. 16-6).
архивации ити впгглаоьчиент
Что следует архивироватьМожно указать элементы, которые слвдует архивировать
Вывесите объекты, р-оторьи следует архиЕ.ировз!Ь.
ме-ггыи пэра-*- pti настроит'
Включая галти"Мсмде«имвнты", "It экранное", рабочий стол и Файлы "coolua".
О Документы « параметры настройки всек пользователей данного компьютера
бключая папки "Мои дгааненты". "И Кратное", рабо*)й стол и файлы"cookie" ВСЕЙ пользователей данного юмпьютера,
Q Зою ин Формацию ма данном компьютере
Полнзя ерииеацияданньн И создание дис^а автоматического восстановлениясистемы, который может бьпь исполь-ювандля восстановления системе! вслучае ее аварийного отказа
С* Предоставить соэ^ожность выбора соЧ.ек.тов для архивации
Рис. 16-6. Страница Что следует архивировать Мастера архивацииили восстановления
Укажите, что вы собираетесь архивировать, установив один из пе-реключателей.• Мои документы и параметры настройки (My Documents And Set-
tings). Архивируется папка Мои документы (My Documents) совме-стно с папкой Избранное (Favorites), рабочим столом и файлами«cookies» текущего пользователя. Этот вариант выбирается поумолчанию.
• Документы и параметры настройки всех пользователей данного ком-пьютера (Everyone's Documents And Settings). Архивируются папкиМои документы (My Documents) совместно с папками Избранное(Favorites), рабочим столом и файлами «cookies» для всех пользо-вателей.
• Всю информацию на данном компьютере (All Information On ThisComputer). Архивируются все файлы на компьютере, на которомвыполняется Программа архивации (Backup Utility),.за исключе-нием тех файлов, которые Программа архивации (Backup Utility)пропускает по умолчанию, например некоторых файлов управле-ния электропитанием.
• Предоставить возможность выбора объектов для архивации (Let MeChoose What To Back Up). Архивируются выбранные файлы и пап-ки. Можно выбрать файлы и папки на компьютере, выполняю-щем Программу архивации (Backup Utility), и любые общие фай-
Занятие 2 Архивация
лы и папки в сети. Если вы укажете этот вариант, Мастер архива-ции или восстановления (Backup or Restore Wizard) предоставитиерархический обзор файловой системы и сетевого окружения.
Выбор типа, имени и расположения архиваПосле выбора архивируемых объектов необходимо указать информа-цию об устройстве для архива на странице Имя, тип и расположениеархивации (Backup Type, Destination, And Name) (таблица 16-1).
Таблица 16-1. Параметры, которые следует указать на страницеИмя, тип и расположение архивации (Backup Type,Destination, And Name)
Параметр Описание
Выберите тип архивирования Используемый носитель, например файл(Select The Backup Type) или лента. Файл может располагаться на
любом дисковом устройстве, включая жест-кий диск, общую сетевую папку илисъемный диск, такой, как Iomega Zip
Выберите расположение для Место, где Программа архивации (Backupданного архива (Choose A Utility) будет сохранять данные. Для лен-Place То Save Your Backup) точных накопителей следует ввести имя
ленты. Для дисковых накопителей —указать путь к местоположению файла
Введите имя для данного Имя архива. Если это имя файла,архива (Type A Name For расширение .bkf добавляетсяThis Backup) автоматически
После предоставления необходимой информации о носителе Ма-стер архивации или восстановления (Backup or Restore Wizard) ото-бражает заключительную страницу (Completing The Backup Or RestoreWizard), на которой вы можете установить один из следующих пара-метров:• Запуск архивации. Если вы щелкнете кнопку Готово (Finish), нач-
нется процесс архивации и Мастер архивации или восстановле-ния (Backup or Restore Wizard) отобразит информацию о выпол-нении процесса архивации в диалоговом окне Ход архивации(Backup Progress);
• Задание дополнительных параметров архивации. Если вы щелкнетекнопку Дополнительно (Advanced), Мастер архивации или восста-новления (Backup or Restore Wizard) позволит задать дополнитель-ные параметры архивации (таблица 16-2).
71S Архивации и йосетановлзние данных
Таблица 16-2. Дополнительные параметры архивации
Дополнительный параметр Описание
Выберите тип архивирования(Select The Type Of Backup)
Проверять данные послеархивации (Verify DataAfter Backup)
Использовать аппаратноесжатие, если возможно (UseHardvare Compression,If Available)
Отключить теневое копиро-вание состояния тома (Di-sable Volume Shadow Copy)
Если носитель, на которыйзаписывается архив, содержитдругие архивы (If The ArchiveMedia Already ContainsBackups):
Добавить этот архив к сущест-вующим (Append This BackupTo The Existing Backups)
или
Заменить существующиеархивы (Replace TheExisiting Backups)
Позволяет выбрать используемый заданиемархивации тип архивирования. Выберитеодни из следующих типов: обычный (normal),копирующий (сору) добавочный, (incre-mental), разностный (differential) илиежедневный (daily)
Проверка корректности архивных данных.Программа архивации (Backup Utility)сравнивает данные в архиве и исходныеданные, чтобы убедиться в их идентич-ности. Рекомендуется всегдаустанавливать этот параметр
Разрешает использование аппаратногосжатия для стримеров, поддерживающихданную функцию. Если ваш стример неподдерживает аппаратное сжатие,параметр будет недоступен
Позволяет архивировать файлы, дажекогда в них производится запись. Поумолчанию Программа архивации (BackupUti l i ty) использует теневое копирование,поэтому флажок снят
Выберите этот вариант для сохранениянескольких архивов на устройстве
Выберите этот вариант, если не требуетсясохранять предыдущие архивы, и вы хо-тите оставить только последнюю резерв-ную копию данных
Занятие 2
(продолжение)Разрешать доступ к данным Позволяет определить, кто получит доступэтого архива и всем добав- к файлу архива или ленте. Этот параметрленным на этот носитель доступен только в том случае, если выархивам только владельцу замещаете все существующие на носителеи администратору (Allow архивы. Если вы архивируете реестр илиOnly The Owner And The данные службы Active Directory, установитеAdministrator Access To The этот флажок, чтобы предотвратитьBackup Data And Any Backups получение доступа к архиву другимиAppended To This Medium) пользователями
Когда выполнять архивацию Позволяет выбрать Сейчас (Now) или(When To Backup) Позднее (Later). Если вы выберете Позднее
(Later), надо указать имя задания и датувыполнения. Также можно установитьрасписание
Когда вы задаете дополнительные параметры архивации, опреде-ляющие тип носителя и характеристики архивации, заданные поумолчанию параметры изменяются только для текущего задания ар-хивации.
В зависимости от того, назначили вы проведение архивации сей-час или позднее, Мастер архивации или восстановления (Backup orRestore Wizard) выполнит одно из следующих действий:• если вы выбрали завершение процесса архивации, выводится за-
вершающая страница Мастера архивации или восстановления(Completing The Backup Or Restore Wizard), на которой отобража-ются установленные параметры для немедленного запуска процес-са архивации. В ходе архивации мастер показывает информациюо состоянии задания;
• если вы решили выполнить архивацию позднее, откроются допол-нительные диалоговые окна, где можно назначить расписание от-ложенного процесса архивации (подробно об этом рассказано вследующем разделе).
По завершении процесса архивации становится досту-пен отчет — текстовый файл в котором фиксируются выполненныеоперации архивации. Отчет хранится на жестком диске того компью-тера, где выполнялась Программа архивации (Backup Utility).
Расписание для заданий архивацииРасписание для заданий архивации позволяет автоматически запус-кать процесс архивации, когда пользователи не работают и файлы
Архивация и £оеетановлвм№ данных Глава 1ii
закрыты, а также для регулярного выполнения архивации. Для обес-печения этих возможностей Windows XP Professional интегрируетПрограмму архивации (Backup Utility) со службами Планировщиказаданий (Task Scheduler).
Чтобы установить расписание для заданий архивации, выполнитеописанные далее действия.1. Щелкните переключатель Позднее (Later) на странице Когда архи-
вировать (When To Back Up) Мастера архивации или восстановле-ния (Backup or Restore Wizard).Планировщик заданий (Task Scheduler) выводит диалоговое окноУказание учетной записи (Set Account Information) с запросом вво-да вашего пароля. Учетная запись пользователя должна обладатьнеобходимыми для запуска задания архивации правами и разре-шениями.
2. Введите ваш пароль в текстовых полях Пароль (Password) и Под-тверзадение (Confirm Password) и щелкните ОК,Планировщик заданий (Task Scheduler) отображает страницу Когдаархивировать (When To Back Up). Следует указать имя задания ар-хивации, и по умолчанию мастер отображает текущую дату ивремя в качестве даты выполнения задания архивации.
3. Введите выбранное имя к текстовом поле Имя задания (Job Name),4. Щелкните кнопку Установить расписание (Set Schedule), чтобы
назначить другую дату и время запуска задания архивации. Пла-нировщик заданий (Task Scheduler) откроет диалоговое окно За-планированное задание (Schedule Job).
В диалоговом окне Запланированное задание (Schedule Job) можноуказать дату, время и регулярность повторения для задания архи-вации, например каждую пятницу, в 22.00. Также, установив фла-жок Показывать несколько расписаний (Show Multiple Schedules),вы сможете просмотреть все созданные расписания выполнениязадач. Это позволяет предотвратить ситуацию, когда установленырасписания для нескольких заданий на одном и том же компьюте-ре в одно и то же время.
Вы можете шелкнуть кнопку Дополнительно (Advanced), чтобыуказать дату окончания действия расписания и срока выполненияархивации.
После установки расписания для выполнения задания архивации изавершения работы Мастера архивации или восстановления ( Backupor Restore Wizard) Программа архивации (Backup Utility) поместитзадание архивации в календарь на вкладке Запланированные задания
(Schedule Jobs) окна Программа архивации (Windows Backup). Заданиеархивации автоматически запустится в указанное время.
Практическое занятие. Архивация данныхНа этом практическом занятии вы используете Мастер архи-вации или восстановления (Backup or Restore Wizard) для ар-хивации некоторых файлов на вашем жестком лиске. Затемвы создадите задание архивации для выполнения архивациив указанное время, используя Планировщик заданий (TaskScheduler).
Упражнение 1. Выполнение задания архивацииСейчас вы используете Мастер архивации или восстановления (Backupor Restore Wizard) для архивации файлов на вашем жестком диске.
> Архивация файлов с использованием Мастера архивации или восста-новления
1. Зарегистрируйтесь в системе под учетной записью Fred или поддругой учетной записью, входящей в группу Администраторы(Administrators).
2. Щелкните Пуск (Start), подведите указатель к пункту Все програм-мы (All Programs), затем — к Стандартные (Accessories), Служебные(System Tools) и щелкните Архивация данных (Backup).
3. На первой странице Мастера архивации или восстановления (Wel-come То The Backup Or Restore Wizard) щелкните кнопку Далее(Next).Мастер архивации или восстановления (Backup or Restore Wizard)отобразит страницу Архивация и восстановление (Backup Or Restore).
4. Убедитесь, что установлен переключатель Архивация файлов и па-раметров (Back Up Files And Settings) и щелкните кнопку Далее(Next).
Мастер Архивации или восстановления (Backup or Restore Wizard)отобразит страницу Что следует архивировать (What To Back Up) спредложением выбрать данные для задания архивации.
5. Щелкните переключатель Предоставить возможность выбора объек-тов для архивации (Let Me Choose What To Back Up), а затем — кноп-ку Далее (Next).Мастер архивации или восстановления (Backup or Restore Wizard)откроет страницу Элементы для архивации (Items To Back Up), гдеможно выбрать локальные или сетевые диски, папки и файлы дляархивации.
722 Архивация и восстановление данных Глава 16
6. Щелкните знак «плюс» рядом со значком Мой компьютер (MyComputer), чтобы раскрыть раздел, а затем щелкните значок ло-кального диска С.Не выбирайте диск С. Флажок слева от значка диска С устанавли-вать не надо.
7. В правой панели выберите файл AUTOEXEC.BAT.Установите флажок рядом с именем файла AUTOEXEC.BAT.
8. Щелкните кнопку Далее (Next).Мастер архивации или восстановления (Backup or Restore Wizard)отобразит страницу Имя, тип и расположение архивации (BackupType, Destination, And Name).
Если к компьютеру не подключен стример, параметр Вы-берите тип архивирования (Select The Backup Type) принимает значениеФайл (File) и становится недоступным для изменения.
9. Убедитесь, что в поле Выберите тип архивирования (Select TheBackup Type) выбран параметр Файл (File).
В поле Выберите расположение для данного архива (Choose A PlaceТо Save Your Backup) по умолчанию выбрано Диск 3,5 (А:) [3,5Floppy (А:)]. В поле Введите имя для данного архива (Type A NameFor This Backup) no умолчанию указано имя Backup.
10. Щелкните кнопку Обзор (Browse), расположенную рядом с полемВыберите расположение для данного архива (Choose A Place To SaveYour Backup).
11. В диалоговом окне Сохранить как (Save As) щелкните указываю-щую вниз стрелку рядом с полем Папка (Save In) и в раскрываю-щемся списке щелкните пункт Локальный диск (С:) [Local Disk(С:)].
12. В текстовом поле Имя файла (File Name) введите backup! и щелк-ните кнопку Сохранить (Save).
шие В реальной ситуации не следует архивировать файлы сдиска в файл на том же самом диске, как предлагается в этом упражне-нии. Архивную копию данных сохраняют на магнитной ленте или вфайл, расположенный на другом жестком диске, сменном носителе(таком, как Iomega Zip или Jaz) или на перезаписываемый компакт-диск или оптический диск.
13. Щелкните кнопку Далее (Next) для продолжения.
Мастер архивации или восстановления (Backup or Restore Wizard)выводит заключительную страницу (Completing The Backup Or Res-tore Wizard) с предложением завершить работу Мастера и запуститьзадание архивации или задать дополнительные параметры.
14. Щелкните кнопку Дополнительно (Advanced), чтобы задать допол-нительные параметры архивации.
Мастер архивации или восстановления (Backup or Restore Wizard)откроет страницу Тип архива (Type Of Backup) с предложениемвыбрать тип архива для задания архивации.
15. Убедитесь, что в поле Выберите тип архивирования (Select The TypeOf Backup) указано Обычный (Normal), и щелкните кнопку Далее(.Next).
Мастер архивации или восстановления (Backup or Restore Wizard)выводит страницу Способы архивации (How To Back Up).
16. Установите флажок Проверять данные после архивации (Verify DataAfter Backup), чтобы проверить правильность архивации данных.
Если флажок Использовать аппаратное сжатие, если воз-можно (Use Hardvare Compression, If Available) недоступен, значит, либок компьютеру не подключен стример, либо стример не поддерживаетаппаратное сжатие.
17. Щелкните кнопку Далее (Next).Мастер архивации или восстановления (Backup or Restore Wizard)откроет страницу Параметры архивации (Backup Options).
18. Щелкните переключатель Заменить существующие архивы {ReplaceThe Exisiting Backups).
19. Убедитесь, что флажок Разрешать доступ к данным этого архива ивсем добавленным на этот носитель архивам только владельцу и ад-министратору (Allow Only The Owner And The Administrator AccessTo The Backup Data And Any Backups Appended To This Medium)не установлен, и щелкните кнопку Далее (Next).Мастер архивации или восстановления (Backup or Restore Wizard)откроет страницу Когда архивировать (When To Backup).
20. Убедитесь, что выбран переключатель Сейчас (Now), и щелкнитекнопку Далее (Next).Мастер архивации или восстановления откроет заключительнуюстраницу (Completing The Backup Or Restore Wizard).
21. Просмотрите список заданных вами параметров и щелкните кноп-ку Готово (Finish) для запуска задания архивации.
J24 Архивация и восстановление данных
Программа архивации (Backup Ut i l i ty) отобразит диалоговое окноВыбранная информация (Selection Information), где указан предпо-лагаемый объем архивируемых данных и время, необходимое длявыполнения задания архивации. Поскольку компьютер можетбыть достаточно быстрым и архивируется всего один файл, выможете не заметить вывода этого окна.
В диалоговом окне Ход архивации (Backup Progress) Программаархивации (Backup Uti l i ty) отображает ход выполнения операции,статистическую информацию о времени выполнения и объемеобработанных данных, а также время, оставшееся до завершениязадачи архивации.
> Просмотр отчета об архивации1. Когда в диалоговом окне Ход архивации (Backup Progress) появит-
ся сообщение о завершении архивации, щелкните кнопку Отчет(Report).Откроется окно Блокнот (Notepad) с отчетом об архивации. В немуказаны ключевые сведения о выполненных операциях архивации,например время начала архивации и количество помещенных вархив файлов.
2. Изучите отчет и, когда закончите, закройте окно Блокнот (Notepad).3. В диалоговом окне Ход архивации (Backup Progress) щелкните
кнопку Закрыть (Close).
Упражнение 2. Создание и запуск автоматического заданияархивацииСейчас вы создадите задание архивации, которое выполнит архива-цию данных в указанное время с использованием Планировщика за-даний (Task Scheduler).
> Создание расписания для выполнения архивации1. Щелкните Пуск (Start), подведите указатель к пункту Все програм-
мы (All Programs), затем — к Стандартные (Accessories), Служебные(System Tools) и щелкните Архивация данных (Backup).
2_. На первой странице Мастера архивации или восстановления (Wel-come То The Backup Or Restore Wizard) щелкните кнопку Далее(Next).
3. Убедитесь, что на странице Архивация и восстановление (BackupОт Restore) установлен переключатель Архивация файлов и пара-метров (Back Up Files And Settings), и щелкните кнопку Далее(Next).
Занятие 2 Архиваций данный
4. На странице Что следует архивировать (What To Back Up) щелк-ните переключатель Предоставить возможность выбора объектовдля архивации (Let Me Choose What To Back Up), а затем — кнопкуДалее (Next).
5. На странице Элементы для архивации (Items To Back Up) раскрой-те раздел Мой компьютер (My Computer), раскройте диск С и уста-новите флажок System Volume Information.
6. Щелкните кнопку Далее (Next).7. На странице Имя, тип и расположение архивации (Backup Type,
Destination, And Name), в поле Выберите расположение для данно-го архива (Choose A Place To Save Your Backup), выберите из рас-крывающегося списка пункт С:\.
8. В текстовом поле Введите имя для данного архива (Type A NameFor This Backup) введите backup2, затем щелкните Далее (Next).
9. На заключительной странице Мастера архивации или восстанов-ления (Completing The Backup Or Restore Wizard) щелкните кноп-ку Дополнительно (Advanced), чтобы задать дополнительные пара-метры архивации.
10. Убедитесь, что на странице Тип архива (Type Of Backup), в полеВыберите тип архивирования (Select The Type Of Backup), указаноОбычный (Normal), и щелкните кнопку Далее (Next).
1 1 . На странице Способы архивации ( How To Back Up) установите фла-жок Проверять данные после архивации (Verify Data After Backup) ищелкните Далее (Next).
12. На странице Параметры архивации (Backup Options) щелкните пе-реключатель Заменить существующие архивы (Replace The ExisitingBackups).
13. Убедитесь, что флажок Разрешать доступ к данным этого архива ивсем добавленным на этот носитель архивам только владельцу и ад-министратору (Allow Only The Owner And The Administrator AccessTo The Backup Data And Any Backups Appended To This Medium)не установлен, и щелкните кнопку Далее (Next).
14. На странице Когда архивировать (When To Backup) щелкните пе-реключатель Позже (Later).
Мастер архивации или восстановления (Backup or Restore Wizard)делает доступной группу полей Элемент расписания (Schedule Entry).
15. В поле Имя задания (Job Name) введите Prol SysVolInfo Backup, aзатем щелкните кнопку Установить расписание (Set Schedule).Мастер архивации или восстановления (Backup or Restore Wizard)откроет диалоговое окно Запланированное задание (Schedule Job),
Архивация и восстановление данных Глава 16
где предлагается выбрать время запуска и параметры расписаниядля задания архивации.
16. В поле Назначить задание (Schedule Task) выберите Однократно(Once), а в поле Время начала (Start Time) введите время на пятьминут больше, чем текущее, после чего шелкните ОК.
17. На странице Когда архивировать (When To Back Up) шелкнитекнопку Далее (Next).Мастер архивации или восстановления (Backup or Restore Wizard)выводит диалоговое окно Указание учетной записи (Set AccountInformation).
В этом упражнении для запуска задачи архивации по расписаниюиспользуйте учетную запись Администратор (Administrator).
18. Убедитесь, что в поле Пользователь (Run As) указано Prol\Ad-ministrator (или имя вашего компьютера, если оно отличается отProl), а затем введите password в текстовые поля Пароль (Password)и Подтверждение (Confirm Password).
19. Щелкните ОК.Мастер архивации или восстановления (Backup or Restore Wizard)откроет диалоговое окно Предупреждение об учетной записи (AccountInformation Warning).
20. Щелкните OK для продотжения.2 1 . Просмотрите информацию на заключительной странице Мастера
архивации или восстановления (Completing The Backup Or RestoreWizard) и шелкните кнопку Готово (Finish), чтобы назначить рас-писание для выполнения задачи архивации.Когда настанет указанное в расписании время, Программа архи-вации (Backup Utility) запустится и выполнит необходимые опе-рации архивирования.
> Проверка выполнения архивации1. Запустите Проводник (Windows Explorer) и щелкните значок диска С.2. Убедитесь, что файл BACKUP2.BKF создан и архивация выпол-
нена.3. Завершите работу с Windows XP Professional.
Закрепление материала9 J Приведенные ниже вопросы помогут вам лучше усвоить ос-
новные темы данного занятия. Если вы не сумеете ответитьна вопрос, повторите материал этого занятия, Правильныеответы — в приложении «Вопросы и ответы» в конце книги.
1. Какие четыре переключателя доступны на странице Что следуетархивировать (What To Back Up) Мастера архивации или восста-новления (Backup or Restore Wizard) и для чего предназначен каж-дый из них?
2. Когда следует устанавливать флажок Разрешать доступ к даннымэтого архива и всем добавленным на этот носитель архивам тольковладельцу и администратору (Allow Only The Owner And The Admi-nistrator Access To The Backup Data And Any Backups Appended ToThis Medium)?
3. Ваш начальник требует, чтобы архивация выполнялась каждыйдень в 1:00. Что необходимо сделать, чтобы не приходить на рабо-ту каждый день в час ночи для запуска архивации?
4. Сможете ли вы провести архивацию, если у вас нет стримера? Как?
5. Почему перед началом архивации необходимо отправлять сообще-ние электронной почты или сообщение консоли пользователям?
Конспект занятия• Программа архивации (Backup Utility) позволяет архивировать всю
информацию на компьютере, содержимое выбранных файлов,дисков или сетевых данных либо архивировать только данные со-стояния системы.
• Программа архивации (Backup Utility) позволяет указать месторасположения архива и устройство архивации или имя файла.
• Дополнительные параметры архивации в Мастере архивации иливосстановления (Backup or Restore Wizard) позволяют: выбрать типпроводимой операции архивирования; проверить данные послеархивирования; использовать аппаратное сжатие и установить рас-писание для выполнения архивации позже, в указанное время, илирегулярно, согласно расписанию.
25-ЭОЕ
728 Архиваций и всюстаноалйше данных Глава 16
Замятие 3, Восстановление данныхЭто занятие посвящено восстановлению данных. Возможность вос-становления поврежденных или утерянных данных важна для всехкорпораций и является целью всех заданий архивации. Чтобы гаран-тировать успешное восстановление данных, необходимо выполнятьнекоторые рекомендации, например сохранять документацию длявсех задач архивации.
, : = •шв материал этого занятия, вы сможете:
•s восстанавливать данные независимо от того, целый это том 1|или отдельные файлы
Продолжительность занятия - 30 минут.
Подготовка к восстановлению данныхДля восстановления данных следует выбрать архивный набор, файлыи папки для восстановления. Также надо указать дополнительныепараметры, зависящие от ваших требований к операции восстанов-ления. Мастер архивации или восстановления (Backup or RestoreWizard) поможет вам восстановить данные.
Когда утеряны важные данные, их необходимо восстановить весь-ма быстро. Приведенные ниже рекомендации помогут вам подгото-виться к восстановлению данных.• Выбирайте стратегию восстановления в зависимости от типа архи-
ва, использовавшегося при архивации. Если критично время вос-становления данных, стратегия восстановления должна гарантиро-вать, что типы архива, выбранные для архивации, позволят быстровыполнить процесс восстановления. Например, используйте обыч-ные и разностные архивы, чтобы вам приходилось восстанавливатьтолько последний обычный и последний разностный архивы.
• Периодически выполняйте тестовые восстановления, чтобы убе-диться в корректной работе Программы архивации (Backup Utility).Тестовые восстановления могут обнаружить аппаратные пробле-мы, которые не проявляются при программной проверке. Восста-новите данные в другое местоположение и сравните их с ориги-нальными данными.
• Сохраняйте документацию для каждой задачи архивации. Создай-те и распечатайте детальный отчет об архивации для каждой зада-чи,архивации, содержащий записи обо всех архивируемых файлах
Занятие 3 Восстановление даинш J29
и папках. Его данные позволяют быстро определить раздел носи-теля, содержащий файлы, которые необходимо восстановить безнеобходимости загружать каталог. Каталог (catalog) представляетсобой список файлов и папок из архива, который Windows XPProfessional автоматически создает и сохраняет вместе с архивом ина компьютере, на котором выполняется Программа архивации(Backup Utility).
• Сохраняйте записи о множественных задачах архивации в кален-дарном формате с указанием дня выполнения задачи архивадии.Для каждого задания отметьте тип архива и идентификатор ис-пользуемого носителя, такой, как номер ленты или имя дискаIomega Zip. Тогда, в случае необходимости восстановления дан-ных, вы сможете просмотреть данные за несколько недель, чтобыопределить, какая лента или диск использовались.
Выбор наборов архивов, файлов и папокдля восстановленияПервый шаг при восстановлении — выбор восстанавливаемых дан-ных. Разрешается выбрать отдельные файлы и папки, целые архивыили наборы архивов, представляющие собой наборы файлов и папокс одного тома, которые вы заархивировали в процессе задачи архива-ции. Если вы архивируете два тома на жестком диске, в процессе вы-полнения задачи архивации создаются два набора архивов. Вы выби-раете данные для восстановления в каталоге.
Для восстановления данных используется Мастер восстановления(Restore Wizard), доступ к которому вы получите из Программы архи-вации (Backup Utility), выполнив описанные далее действия.L В Мастере архивации или восстановления (Backup or Restore Wizard),
на странице Архивация и восстановление (Backup Or Restore), щелк-ните переключатель Восстановление файлов и параметров (RestoreFiles And Settings), а затем — кнопку Далее (Next).
2. На странице Что следует восстановить (What To Restore) развер-ните раздел с данными носителя, содержащего данные, которыевы собираетесь восстановить. Это может быть лента или файло-вый носитель.
3. Разворачивайте разделы данных носителя, пока не станут видныданные, которые вы собираетесь восстановить. Вы можете восста-новить архивный набор или определенные файлы и папки.
4. Выберите восстанавливаемые данные и щелкните кнопку Далее(Next).
7*3fl Архивация и восстановление данных Глава 1Fj£ <^Jt\f
Мастер архивации или восстановления (Backup or Restore Wizard)отобразит параметры восстановления. •
5. Выполните одно из следующих действий:• завершите процесс восстановления. Если вы выберете завер-
шение задачи восстановления, в процессе восстановления Ма-стер архивации или восстановления (Backup or Restore Wizard)попросит подтвердить расположение архивного файла, а затемвыполнит восстановление. В процессе восстановления Мастерархивации или восстановления (Backup or Restore Wizard) ото-бражает статистическую информацию о восстановлении;
• задайте дополнительные параметры восстановления.
Определение дополнительных параметроввосстановленияДополнительные параметры в Мастере архивации или восстановле-ния (Backup or Restore Wizard) различаются в зависимости от типаиспользуемого для сохранения архива носителя, такого, как лента илидиск Iomega Zip. Они описаны в таблице 16-3.
Таблица 16-3. Дополнительные параметры восстановления
Параметр Описание
Восстановить файлы в Определяет место, куда будут восстановлены(Restore Files To) файлы. Возможны следующие варианты:
Исходное размещение (Original Location).Замещает поврежденные или утерянныефайлы;
Альтернативное размещение (Alternate Location)Восстанавливает все старые версии файловили выполняет проверочное восстановление;
Одну папку (Single Folder). Объединяет файлыиз древовидной структуры в одну папку. Ис-пользуйте этот вариант, если необходимо ско-пировать указанные файлы, но не требуетсявосстанавливать их иерархическую структуру.
Если вы выбираете восстановление в альтер-нативное размещение или в одну папку,необходимо указать путь
Восстановление данных
Если восстанавливаемыйфайл уже существует накомпьютере (When Resto-ring Files That AlreadyExist On Your Computer)
Установите параметры,если это необходимо(Select The Options YouWant To Use)
(продолжение)Укажите, следует ли перезаписывать сущест-вующие файлы. Возможны следующиеварианты:Оставить существующий файл (рекомендуется)[Leave Existing Files (Recommended)]. Пре-дотвращает случайную перезапись существую-щих данных. Это параметр по умолчанию:
Заменить существующий файл, если он старееархивной копии (Replase Existing Files If TheyAre Older Than The Backup). Позволяетвосстановить на компьютере последнююкопию данных;
Заменить существующий файл (Replace ExistingFiles). Программа архивации (Backup Utility)не выводит запроса о подтверждении переза-писи, если в процессе восстановлениявстретится дубликат существующего файла
Укажите необходимость восстановления сис-темы безопасности или специальных систем-ных файлов. Выберите один из следующихпараметров:
Восстановление параметров безопасностн(Restore Security Settings). Применяет ориги-нальные разрешения для файлов, восстанав-ливаемых на томе NTFS. Параметры безопас-ности включают разрешения доступа, элементыаудита и данные владельца. Параметр доступен,только если вы архивировали данные с томаNTFS и восстанавливаете их на том NTFS;
Восстановление точек соединения, а не папок ифайлов, на которые они ссылаются (RestoreJunction Point, But Not The Folders And FileData They Reference). Восстанавливает точкиподключения на вашем жестком диске иданные, на которые эти точки указывают.Если подсоединено несколько устройств и выхотите восстановить для них данные подклю-чения, установите этот флажок. Если это несделать, точки подключения будут восстанов-лены, но данные, на которые ссылаются этиточки, могут оказаться недоступны;
732 Архивация и восотановлаии® данных Глава 15
(продолжение)Параметр Описание
Сохранить существующие точки подключениятомов (Preserve Existing Volume Mount Points).Предотвращает перезапись любых созданныхточек подключения во время восстановленияданных. Этот параметр в основном используетсяпри восстановлении целого диска или раздела
После завершения работы Мастера архивации или восстановле-ния (Backup or Restore Wizard) Программа архивации (Backup Utility)выполнит следующие действия:* попросит подтвердить выбор носителя, используемого для восста-
новления данных. После проверки Программа архивации (BackupUtility) запускает процесс восстановления;
• отображает статистическую информацию о процессе восстановле-ния. Так же как и для процесса архивации, вы можете просмот-реть отчет (журнал восстановления) о выполненном восстановле-нии. Он содержит информацию о выполненных действиях, напри-мер данные о количестве восстановленных файлов и длительнос-ти процесса восстановления.
Практическое занятие. Восстановление файловСейчас вы восстановите файлы, которые были заархивирова-ны в упражнении 1 занятия 2 этой главы.
Для выполнения этого упражнения вам надо выполнитьупражнения предыдущего занятия или у вас должны быть файлы архи-вов, которые можно восстановить с помощью Программы архивации(Backup Utility).
> Восстановление файлов in архива
1. Зарегистрируйтесь в системе под учетной записью Fred или подлюбой другой учетной записью, входящей в группу Администра-торы (Administrators).
2. Щелкните Пуск (Start), подведите указатель к пункту Все програм-мы (All Programs), затем — к Стандартные (Accessories), Служебные(System Tools) и щелкните Архивация данных (Backup).
3. На первой странице Мастера архивации или восстановления (Wel-come То The Backup Or Restore Wizard) щелкните кнопку Далее(Next).
4. На странице Архивация и восстановление (Backup Or Restore) щел-кните переключатель Восстановление файлов и параметров (RestoreFiles And Settings), а затем — кнопку Далее (Next).
Мастер архивации или восстановления (Backup or Restore Wizard)отображает страницу Что следует восстановить (What To Restore).
5. В поле Что следует восстановить (What To Restore) разверните узелФайл (File), созданный вами.
Убедитесь, что в списке указан файл Backup 1.6. Разверните раздел Backup!.
Убедитесь, что в разделе Backupl указан диск С.7. Разверните диск С,8. Выберите диск С и щелкните кнопку Далее (Next).
Откроется заключительная страница Мастера архивации или вос-становления (Completing The Backup Or Restore Wizard). Обратитевнимание, что файлы будут восстановлены в их оригинальное ме-стоположение и существующие файлы не перезаписываются.
9. Щелкните кнопку Дополнительно (Advanced),
Мастер архивации и восстановления (Backup or Restore Wizard) от-кроет страницу Выбор места для восстановления (Where To Restore).
10. В поле со списком Восстановить файлы в (Restore Files To) выбе-рите Альтернативное размещение (Alternate Location).
Мастер архивации или восстановления (Backup or Restore Wizard)откроет поле Альтернативное размещение (Alternate Location).
1 K B текстовом поле Альтернативное размещение (Alternate Location)введите C:\Restored data, после чего щелкните кнопку Далее (Next).Мастер архивации или восстановления (Backup or Restore Wizard)откроет страницу Способ восстановления (How To Restore) с пред-ложением указать способ обработки дублирующихся файлов привыполнении задачи восстановления.
12. Убедитесь, что выбран переключатель Оставить существующийфайл (рекомендуетмся) [Leave Existing Files (Recommended)], и щел-кните кнопку Далее (Next).
13. На странице Дополнительные параметры восстановления (AdvancedRestore Options) снимите все флажки и щелкните кнопку Далее(Next).
14. На заключительной странице Мастера архивации: или восстанов-ления (Completing The Backup Or Restore Wizard) просмотрите ус-тановленные вами параметры и затем щелкните кнопку Готово(Finish), чтобы начать процесс восстановления.
734 Архивация и восстановление данных Глава 16
Программа архивации (Backup Utility) откроет диалоговое окноПроверьте расположение файлов архива (Check Backup File Loca-tion) с запросом об указании или проверке имени архивного фай-ла, содержащего восстанавливаемые папки и файлы.
15. Убедитесь, что в текстовом поле Пожалуйста, проверьте правильностьуказанного местоположения архива (Please Verify This Is The CorrectLocation For The Backup) указано имя файла BACKUP1.BKF, и щел-кните ОК.Программа архивации (Backup Utility) откроет диалоговое окноВыбранная информация (Selection Information), где указаны объемвосстанавливаемых данных и предполагаемое время выполнениязадачи восстановления. (Это диалоговое окно появляется на оченькороткое время, поскольку вы восстанавливаете всего один файл.)
Далее Программа архивации (Backup Utility) откроет диалоговоеокно Ход восстановления (Restore Progress) с информацией о со-стоянии операции восстановления, предполагаемом и реальномобъеме обрабатываемых данных, затраченном и предполагаемомвремени завершения процесса восстановления.
> Просмотр отчета о восстановлении1. Когда в диалоговом окне Ход восстановления (Restore Progress)
появится сообщение о завершении восстановления, щелкнитекнопку Отчет (Report).Откроется окно Блокнот (Notepad) с отчетом. Обратите внимание,что сведения об операциях восстановления были добавлены к ра-нее созданному отчету об архивации. Это обеспечивает наличиеединого места для просмотра всей информации об операциях ар-хивации и восстановления.
2. Изучите отчет и закройте Блокнот (Notepad).3. В диалоговом окне Ход восстановления (Restore Progress) щелкни-
те кнопку Закрыть (Close).
> Проверка восстановления данных1. Запустите Проводник (Windows Explorer) и раскройте диск С.2. Убедитесь, что на диске существует папка Restored data и в ней
расположен файл AUTOEXEC. BAT.3. Закройте Проводник (Windows Explorer).
Закрепление материала9 1 Приведенные ниже вопросы помогут вам лучше усвоить ос-
новные темы данного занятия. Если вы не сумеете ответитьна вопрос, повторите материал занятия. Правильные ответы— в приложении «Вопросы и ответы» в конце книги.
1. Что такое пробное восстановление и почему важно его выполнять?
2. — это список файлов и папок из заданий архива-ции, который Windows XP Professional автоматически создает исохраняет вместе с архивом и на компьютере, где выполняласьПрограмма архивации (Backup Utility).
3. Что такое архивный набор?
4. В задании архивации вы архивируете два тома на жестком диске.Сколько архивных наборов при этом создается?
5. Какие три дополнительных параметра восстановления позволяютопределить, как восстанавливать уже существующие файлы?
6. Когда используется дополнительный параметр восстановленияВосстановление системы безопасности (Restore Security) и когда ондоступен?
Конспект занятия• Мастер архивации или восстановления (Backup or Restore Wizard)
поможет вам восстановить данные, так же как он помогает их ар-хивировать.
• Программа архивации (Backup Utility) позволяет восстанавливатьотдельные файлы и папки, целые архивы и наборы архивов.
• Доступные в Программе архивации (Backup Utility) дополнитель-ные параметры восстановления зависят от носителя, с котороговы выполняете восстановление.
736 Архивация и восстановление данных t Глава 16
Занятие 4. Использование Мастерааварийного восстановлениясистемы
На этом занятии вы узнаете о том, как использовать Мастер аварий-ного восстановления системы (Automated System Recovery Wizard),который поможет вам архивировать ваш системный раздел для быст-рого восстановления в случае повреждения или потери данных из-закаких-либо неисправностей
Изучив материал этого занятия, вы сможете:
**" обменить, как используется Мастер аварийноговосстановления системы (Automated System Recovery Wizard).
Продолжительность занятия - 15 минут.
Знакомство с Мастером аварийного восстановлениясистемыПрограмма архивации (Backup Utility) предоставляет доступ к треммастерам; один из которых — Мастер аварийного восстановления сис-темы (Automated System Recovery Wizard) (рис. 16-7). Для этого щелк-ните Пуск (Start), подведите указатель к пункту Все программы (AllPrograms), затем — к Стандартные (Accessories), Служебные (SystemTools) и щелкните Архивация данных (Backup), На первой страницеМастера архивации или восстановления (Welcome To The Backup OrRestore Wizard) щелкните ссылку Расширенный режим (Advanced Mode).
Мастер аварийного восстановления системы (Automated SystemRecovery Wizard) создает дискету, которая содержит параметры сис-темы, и архив локального системного раздела на ленте или в файлена сетевом сервере.
Для архивации системного раздела выполните описанные далеедействия.1. В окне расширенного режима Программы архивации (Backup Uti-
lity) щелкните кнопку Мастер аварийного восстановления системы(Automated System Recovery Wizard).Программа архивации (Backup Utility) откроет страницу Мастерподготовки аварийного восстановления системы (Welcome To TheAutomated System Recovery Preparation Wizard).
2. Для продолжения щелкните кнопку Далее (Next).
Мастер подготовки аварийного восстановления системы (Auto-mated System Recovery Wizard) начнет работу и откроет страницуМестоназначение архива (Backup Destination) {рис. 16-8). Парамет-ры, доступные на этой странице, описаны в таблице 16-4.
; Про гранки архиеаичи
Задание Правка Вид Сервис Спраека
Jotpc поогмзгь Архивация ! Восстановление и jnp*ne-(Hf носителе*
Мастер архивации (расширенный режим)Переключить насте 1 дла использования ограниченного набора параметров
,..~~| Мастер агаиеаинмМастер аркиваани помогает еозвать резервной копию Файлов и программ
Мастер восстановленияМастер восстановления пс эннск сохраненные в врх
Мастер аварийного восстановления системыНасгер псдготовки агарш-чсго восстановлэнна системы 14SR) создает ар КИЕ систены,состояний и^ ЦЕ^Н частей дисреты с системными тлраметрами иярЧг|лхносителеП'ксгто
содер^ят лркиБ вашего системного разно ла
Для вьиида СПРАВКИ налягте
Рис. 16-7. Окно расширенного режима Программы архивации(Backup Utility)
Мастер подготовки .IBJJIKHHUIU коееташилеии
Мвстоиааначение архиваКдаа необходимо сохраните этот
Д*чыя мастер с озаает дискету Еосстяновлвния[понадобится однаднсьетз) Наэтидискетапаовтэапимна информация. неяЗконммая Ипя восстано!системы в спччае еь отяаза.
< jjigM __ {[_ Далее > j {_ Отмвил
Рис. 16-8. Страница Местоназначение архива (Backup Destination)
738 Архивация и госстановление данных Глава 1 б
Таблица 16-4. Параметры, указываемые на страницеМестоназначение архива (Backup Destination)
Параметр Описание
Тип носителя архива Используемый носитель, такой, как лента(Backup Media Type) или файл. Файл может быть расположен
на любом дисковом устройстве, включаяжесткий диск, общую сетевую папку илисменный носитель типа Iomega Zip
Носитель архива или имя Место, кула Программа архивациифайла (Backup Media Or (Backup Utility) сохраняет данные. ДляFile Name) ленты введите имя. Для файла укажите
путь к файлу архива
3. Выберите требуемый тип носителя, укажите носитель архива илиимя файла и щелкните кнопку Далее (Next).
Мастер аварийного восстановления системы (Automated SystemRecovery Wizard) проверит введенную информацию и откроет зак-лючительную страницу Мастера аварийного восстаноштения систе-мы (Completing The Automated System Recovery Preparation Wizard).
4. Просмотрите информацию на заключительной странице Мастераподготовки аварийного восстановления системы (Completing TheAutomated System Recovery Preparation Wizard), затем щелкнитеДалее (Next).
Мастер подготовки аварийного восстановления системы (AutomatedSystem Recovery Wizard) создаст архивную копию ваших системныхфайлов. Это может занять несколько часов.
5. По запросу системы вставьте дискету в дисковод.6. Когда архивация будет заисршена, щелкните кнопку Отчет (Report)
для просмотра созданного отчета. Завершив просмотр отчета, за-кройте Блокнот (Notepad).
7. Щелкните кнопку Закрыть (Close), чтобы закрыть диалоговое окноХод архивации (Backup Progress), затем закройте Программу архи-вации (Backup Utility).
Если потребуется восстановление системного раздела, вы можетеиспользовать дискету, созданную Мастером подготовки автоматичес-кого восстановления системы (Automated System Recovery Wizard).Архивы локального системного раздела, хранящиеся на ленте или вфайле будут доступны для восстановления. Затем вы сможете исполь-зовать Мастер архивации или восстановления (Backup or RestoreWizard) для восстановления ваших данных и приложений.
Занятие 4 (Мастер аварийного восстановлений системы 739
Закрепление материала7 I Приведенные ниже вопросы помогут вам лучше усвоить ос-
новные темы данного занятия. Если вы не сумеете ответитьна вопрос, повторите материал этого занятия, Правильныеответы — в приложении «Вопросы и ответы» в коние книги.
1. Какие четыре мастера предоставляет Программа архивации (Back-up Utility)?
2. Что создает Мастер подготовки аварийного восстановления сис-темы (Automated System Recovery Wizard) в процессе архивации?
»3. Какие два параметра необходимо указать Мастеру подготовки аварий-
ного восстановления системы (Automated System Recovery Wizard)?
740 Архивация и восстановление данных Глава
Конспект занятия• Мастер подготовки аварийного восстановления системы (Automated
System Recovery Wizard) помогает создать резервную копию систем-ного раздела, которую можно использовать для восстановления вслучае неисправности.
• Мастер подготовки аварийного восстановления системы (Auto-mated System Recovery Wizard) создает дискету, которая содержитпараметры системы, и архив вашего локального системного раз--дела на ленте или в файле.
• Для хранения архива выбирают либо магнитную ленту, либо про-извольное дисковое устройство, например жесткий диск, общуюсетевую папку иди устройство со сменными носителями т и п аIomega Zip.
Г Л А В А 1 7
Настройкапараметров сетии подключенийк Интернету
Занятие 1. Настройка входящих подключений 743
Занятие 2, Настройка исходящих подключений 751
Занятие 3. Установка и настройка компонентов для домашнейсети или сети малого офиса 761
742 Настройка параметров сэти и подключений к Интернету Глава 1?
В этой главеВ Windows XP Professional имеется множество новых функций, упро-щающих настройку сети и подключение к Интернету компьютеров,работающих дома или на предприятиях малого бизнеса. В этой главемы расскажем о Мастере новых подключений {New Connection Wizard),который помогает настроить сетевые подключения и подключения кИнтернету, о компоненте Брандмауэр подключения к Интернету(Internet Connection Firewall, ICF), предохраняющем сеть от попытоквзлома, о компоненте Общий доступ к подключению Интернета (In-ternet Connection Sharing, ICS), позволяющем всем компьютерам всети использовать одно подключение к Интернету; о Сетевом мосте(Network Bridge), позволяющем объединять сегменты локальной сети.
Наконец, мы расскажем о Мастере настройки сети (Network SetupWizard), облегчающем процесс установки и настройки сети.
Прежде всегоДля изучения этой главы необходимы:• компьютер, соответствующий минимальным требованиям к аппа-
ратному обеспечению, перечисленным в разделе «Об этой книге»;• операционная система Windows XP Professional.
Занятие 1. Настройка входящихподключений
В Windows XP Professional за все действия по созданию сетевых под-к л ю ч е н и й отвечает Мастер новых подключений (New ConnectionWizard). Входящие подключения — это один из типов сетевых под-ключений, создаваемых с помощью Мастера новых подключений.
Изучив материал этого занятия, вы сможете:•S настраивать входяшие подключения в Windows XP
Professional;^ настраивать удаленный доступ, разрешая иходщдне
подключения к виртуальной частной сети (Virtual PrivateNetwork, VPN).
Продолжительность занятия - 30 мину?.
Разрешение входящих модемных подключенийДля настройки и администрирования входящих подключений на ком-пьютере с Windows XP Professional используется Мастер новых под-ключений (New Connection Wizard). Чтобы запустить Мастер новыхподключений (New Connection Wizard), щелкните Пуск (Start), Мойкомпьютер (My Computer), Сетевое окружение (My Network Places),Отобразить сетевые подключения (View Network Connections), а за-тем — Создание нового подключения (Create A New Connection). Наэкране появится окно Мастера новых подключений (Welcome To TheNew Connection Wizard). Для продолжения щелкните кнопку Далее(Next) — на экране отобразится страница Тип сетевого подключения(Network Connection Type). Для создания входящего подключениящелкните переключатель Установить прямое подключение к другомукомпьютеру (Set Up An Advanced Connection), затем — кнопку Далее(Next). На экране появится страница Дополнительные параметры под-ключения (Advanced Connection Options), как показано на рис. 17-1.
На странице Дополнительные параметры подключения (AdvancedConnection Options) щелкните переключатель Принимать входяшиеподключения (Accept Incoming Connections), затем —Далее (Next). Наэкране появится страница Устройства для входящих подключений(Devices For Incoming Connection).
744 Настройка параметров оети и подключений к Интернету Глаза 17
Мастер новых подключений
Дополнительные параметры подключенияКакой тип подключения требуется установить?
Выберите требцаг-лйтип подключения:
Дринимоть вжщнщне подключенийПозволяет другим компьютерам подключаться к этому компьютеру поИнтернету, телетсннсй линии или с помощью невключения напрямую
С Подключиться напрямую я другому компьютеруПодключение к. другому компьютеру е помощью послеаоватеЛьного,параллельного или инфракрасного порта этого компьютера.
Рис. 17-1. Страница Дополнительные параметры подключения(Advanced Connection Options)
Настройка устройств для входящих подключенийСтраница Устройства для входящих подключений (Devices For IncomingConnections) позволяет назначить одно из устройств, имеющихся накомпьютере, для приема входящих вызовов. Если для выбранного уст-ройства необходимо указать дополнительные параметры, щелкнитекнопку Свойства (Properties), чтобы настроить его. Так, если выбранмодем, то параметры в диалоговом окне Свойства (Properties) позволя-ют настроить скорость порта, коррекцию ошибок, использование сжа-тия и тип управления потоком данных, как показано на рис. 17-2.Вкладка Дополнительно (Advanced) содержит дополнительные парамет-ры, например число бит данных, контроль четности, число стоповыхбитов и тип модуляции.
5* O-F-У modern Предшгчге
Сэщие . Дополнительные параметры связи;
Параметры ;ц.-д: ,1ючй1ия лиг4№> данных
Скорость порт* 1115200..
Протокол: l ^apThbiu ЕС
Сжатие- | Включено
Упржление потоком:
Рис. 17-2. Вкладка Общие (General) диалогового окна Свойства(Properties) для модема
Разрешение подключений к виртуальнойчастной сетиПо окончании настройки устройства щелкните ОК, чтобы закрытьдиалоговое окно Свойства (Properties), затем на странице Устройствадля входящих подключений (Devices For Incoming Connections) щелк-ните кнопку Далее (Next). Мастер новых подключений (New Con-nection Wizard) выведет страницу Входящее подключение к виртуаль-ной частной сети (VPN) (Incoming Virtual Private Network (VPN) Con-nection). Если щелкнуть переключатель Разрешить виртуальные част-ные подключения (Allow Virtual Private Connections). Windows XP Pro-fessional изменит параметры брандмауэра подключения к Интернету(1CF) так, что компьютер сможет отправлять и принимать VPN-па-кеты. Выберите параметр разрешающий либо запрещающий VPN-подключения, и щелкните Далее (Next).
Совет Подробнее о компоненте Брандмауэр подключения к Интер-нету (ICF) — в занятии 3 этой главы.
Настройка параметров сети и подключений к Интернету
Настройка разрешений пользователей и параметровответного вызоваНа странице Разрешения пользователей (User Permissions) требуетсяуказать, для каких учетных записей разрешено использование этоговходящего подключения (рис. 17-3).
Мае гор новых подключении
Разрешения пользователейМожно указать пользователей, которым разрешается подключа-ься кэтому компьютеру
Установите Флаики рядом с пользо&этел-зми, которым разрешено подключатьсякзтома компьютеру. Другие Факторы, та,ие как отключенная учетная записьпользователя, могут препятствовать под» лючению поль&овэтеля
Пользователи, которым разрешено подк/ючение:
HelpAssistarit (У четная запись помощника для удаленного рабочего
. i .
SUPPORT_3S8945aC [CN-Micmsofl Ccroccaiionl-Redrr.ond.S-Washingt
IJserl [Jseil]
Удалить
Рис. 17-3. Страница Разрешения пользователей (User Permissions)
Выбрав пользователя, щелкните кнопку Свойства (Properties). Длянастройки параметров ответного вызова в диалоговом окне Свойства:имя_пользователя (User_name Properties) щелкните вкладку Ответныйвызов сервера (Callback). Можно указать следующие параметры: За-претить ответный вызов (Do Not Allow Callback), Звонящий может вы-брать номер обратного вызова (Allow The Caller To Set The CallbackNumber) или Только этот номер для обратного вызова (Always Use TheFollowing Callback Number). Если ответный вызов разрешен, то уда-ленный сервер, в данном случае ваш компьютер, после приема вызо-ва от компьютера клиента разорвет соединение и сам вызовет клиен-тский компьютер. Используя ответный вызов, можно перевести оп-лату счета за телефонное соединение на офисный телефонный номерс номера того пользователя, который запросил соединение с офис-ным компьютером. Можно также использовать функцию ответноговызова для повышения безопасности сети, так как при заданном но-мере для ответного вызова попытки взлома исключены. Даже приуспешном неавторизованном входе в систему связь будет разорвана и
Настройка входящих подключений ^47
ответный вызов будет перенаправлен на указанный вами номер, а нена номер не авторизован но го пользователя.
Выбор программ работы с сетьюПосле выбора параметров ответного вызова щелкните Далее (Next).Мастер новых подключений (New Connection Wizard) откроет стра-ницу Программы работы с сетью (Networking Software). Здесь можновыбрать профаммы работы с сетью, необходимые для входящих под-ключений. Можно также установить дополнительные профаммы дляработы с сетью, щелкнув кнопку Установить (Install). Например, что-бы установить NWLink IPX/SPX/NetBlOS-coRMecTHMbin транспорт-ный протокол, щелкните кнопку Установить ( Ins ta l l ) , выберите Про-токол (Protocol), затем щелкните Добавить (Add). На странице Выборсетевого протокола (Select Network Protocol) укажите NWLink IPX/SPX/NetBIOS-совместимый транспортный протокол (NWLink IPX/SPX/NetBIOS Compatible Transport Protocol), вставьте компакт-дискWindows XP Professional в привод CD-ROM и шелкните ОК. WindowsXP Professional установит протокол. После этого на экране снова ото-бразится страница Программы работы с сетью (Networking Software).Щелкните Далее (Next) и введите имя подключения. Если требуетсяпоместить значок созданного подключения на рабочий стол, устано-вите флажок Добавить значок на рабочий стол (Add A Shortcut To MyDesktop). Чтобы закончить создание нового подключения, щелкнитекнопку Готово (Finish) .
Практическое занятие. Настройка входящегоподключения
Сейчас вы создадите входящее подключение с помощью Ма-стера новых подключений (New Connection Wizard).
Настройка входящего подключения
Войдите в систему под именем Fred или под любой учетной запи-сью, входящей в группу Администраторы (Administrators).В меню Пуск (Start) щелкните Мой компьютер (My Computer),Сетевое окружение (My Network Places), затем — Отобразить сете-вые подключения (View Network Connections),
Откроется окно Сетевые подключения (Network Connections).Щелкните Создание нового подключения (Create A New Connection).Откроется Мастер новых подключений (New Connection Wizard)
В окне Мастер новых подключений (Welcome To New ConnectionWizard) щелкните кнопку Далее (Next).
Мастер новых подключений (New Connection Wizard) откроетстраницу Тип сетевого подключения (Network Connection Type).
748 Настройка параметров сети и родключений к Интернету Глава 17
5. Щелкните переключатель Установить прямое подключение к друго-му компьютеру (Set Up An Advanced Connection), а затем щелкнитекнопку Далее (Next).Мастер новых подключений (New Connection Wizard) откроетстраницу Дополнительные параметры подключения (Advanced Con-nection Options).
6. Убедитесь, что выбран параметр Принимать входящие подключе-ния (Accept Incoming Connections), и щелкните Далее (Next).Мастер новых подключений (New Connection Wizard) откроетстраницу Устройства для входящих подключений (Devices For Inco-ming Connections).
7. Выберите модем из списка Устройства для подключения (Con-nection Devices), затем щелкните Далее (Next).
Совет Если модем не установлен, выберите параметр Прямой па-раллельный порт (Direct Parallel).
В окне Мастер новых подключений отобразится страница Входящееподключение к виртуальной частной сети (VPN) (Incoming VirtualPrivate Network (VPN) Connection).
8. Убедитесь, что выбран переключатель Разрешить виртуальные час-тные подключения (Allow Virtual Private Connections), и щелкнитеДалее (Next).
Мастер новых подключений (New Connection Wizard) откроетстраницу Разрешения пользователей (User Permissions).
9. Выберите учетную запись Администратор (Administrator) и щелк-ните кнопку Свойства (Properties).Появится диалоговое окно Свойства: Администратор (AdministratorProperties), в котором будет выбрана вкладка Общие (General).
10. Откройте вкладку Ответный вызов сервера (Callback).11. Просмотрите параметры ответного вызова, оставьте выбранным
переключатель Запретить ответный вызов (Do Not Allow Callback)и щелкните ОК.
12. На странице Разрешения пользователей (User Permissions) щелкни-те Далее (Next).
Мастер новых подключений (New Connection Wizard) откроетстраницу Программы работы с сетью (Networking Software).
13. Просмотрев доступные сетевые компоненты, щелкните ПротоколИнтернета (TCP/IP) [Internet Protocol (TCP/IP)], затем щелкнитеСвойства (Properties).
Занятие 1 Настройка входящих подключений 7ЛО( "ч*?
Появится диалоговое окно Свойства входящих вызовов TCP/IP(Incoming TCP/IP).
14. Выберите Указать адреса TCP/IP явным образом (Specify TCP/IPAddresses).
15. В поле С (From) введите 192.168.1.201, а в поле По (То) введите192.168.1.205, затем щелкните ОК.
Совет Если компьютер уже подключен к сети и существует допус-тимый адрес, который можно использовать для проверки входящегоподключения, используйте диапазон, включающий этот адрес.
16. На странице Программы работы с сетью щелкните Далее (Next),Мастер новых подключений (New Connection Wizard) отобразитстраницу Завершение работы мастера новых подключений (Comp-leting The New Connection Wizard). Новому подключению назна-чено имя Входящие подключения (incoming Connections).
17. Щелкните кнопку Готово (Finish).Обратите внимание, что в окне Сетевые подключения (NetworkConnections) появился значок Входящие подключения (Incomingconnections).
Закрепление материала7 I Приведенные ниже вопросы помогут вам лучше усвоить ос-
новные темы данного занятия. Если вы не сумеете ответитьна вопрос, повторите материал занятия. Правильные отве-ты — в приложении «Вопросы и ответы» в конце книги.
1. На странице Тип сетевого подключения (Network Connection Type)Мастера новых подключений (New Connection Wizard) имеетсячетыре параметра. Что это за параметры и какой из них нужноустановить для разрешения входящих модемных подключений?
2. Вы создаете новое подключение и разрешаете виртуальные част-ные подключения. Что еще, кроме разрешения VPN-подключе-ний, делает Windows XP Professional?
3. Что такое ответный вызов и в каких случаях он используется?
7^П Настройка параметров сети и подключений к Интернету Глава 17F %»V ^ ^____„
Конспект занятия• В Windows XP Professional входящие подключения настраиваются
с помощью Мастера новых подключений (New Connection Wizard),• Выбрать, какие из имеющихся устройств на компьютере могут
принимать входящие вызовы, можно на странице Устройства длявходящих подключений (Devices For Incoming Connections) Масте-ра новых подключений (New Connection Wizard). Если для вы-бранного устройства предусмотрены дополнительные параметры,для их настройки щелкните кнопку Свойства (Properties).
• При настройке входящих подключений средствами Мастера но-вых подключений (New Connections Wizard) нужно указать, какиеучетные записи могут их использовать.
• Для каждой из учетных записей пользователей можно указать, ис-пользовать ли ответный вызов.
• Можно потребовать, чтобы вызывающий пользователь вводил но-мер ответного вызова, или жестко задать этот номер.
Занятие 2 Настройка исходящих подключений yg^j
Занятие 2, Настройка исходящихподключений
В Windows XP Professional для настройки исходящих подключенийприменяют Мастер новых подключений (New Connection Wizard).Настройка протоколов и служб с его помощью по большей части ав-томатизирована. Зная возможности Мастера, вы легко и быстро на-строите подключения.
Существуют три варианта исходящих подключений, которые мож-но настроить с помощью Мастера новых подключений (New Connec-tion Wizard), установив соостветствуюший переключатель:• Подключение к Интернету (Connect To The Internet);• Подключение к сети на рабочем месте (Connect To The Network At
My Workplace);• Прямое подключение к другому компьютеру (Set Up An Advanced
Connection).
Изучив материал этого занятия, вы сможете:
; s настраивать исходящие подключения в Windows XPProfessional.Продолжительность занятия - 30 минут.
Подключение к ИнтернетуДля подключения к Интернету используйте Мастер новых подключе-ний (New Conection Wizard). Чтобы его запустить, щелкните Пуск(Start). Мой компьютер (My Computer), Сетевое окружение (My NetworkPlaces), Отобразить сетевые подключения (View Network Connections), aзатем — Создание нового подключения (Create A New Connection). Наэкране откроется окно Мастер Новых Подключений (Welcome To TheNew Connection Wizard). Для продолжения настройки и перехода к стра-нице Тип сетевых подключений (Network Connection Type) (рис. 17-4)щелкните кнопку Далее (Next).
Если нужно подключиться к Интернету, на странице Тип сетевыхподключений (Network Connection Type) выберите Подключить к Ин-тернету (Connect to the Internet) и щелкните Далее (Next). В окнеМастера новых подключений (New Conection Wizard) отобразитсястраница Идет подготовка (Getting Ready), на которой доступны трипараметра:
Настройка параметров сети и подключений к Интернету Глава 17
Выбрать из списка поставщиков услуг Интернета (Choose From AList Of Internet Service Providers (ISPs);Установить подключение вручную (Set Up My Connection Manually);Использовать компакт-диск поставщика услуг Интернета (Use TheCD I Got From An ISP).
Мастер новых подключении
Тип сетевого подключенияВыберите одну иэ следующим возможностей
© Ойяшшт.ь.л ймтвр негаПодаисчкгъ к Интернету дпя просмотре еей-аэдав » чтения зпестроинойпочты
О Подключить к сети на рабочем местеПоаключить * рабочей сети (используя дааяечный достал иш VFW}, <лоВымож10 выло работатв из дома, ааа пенного офиса или драгого места.
О Установить домашнюю сеть или сеть «ля малого офмсз
Подключить К существующей сети малого или домашнего офиса илиустановить новую сеть.
О У£тановить прямое подключение к другому компьютеру
Подключить напрямую к другому компьютеру с томгацыо постиоеатаяьчогопараллельного или инФракцаснсг'.' порта, или hi строить д-анньй компьютер,позволив другим компьютерам псдключаться к нема
- Назад
Рис. 17-4. Страница Тип сетевых подключений (Network ConnectionType)
Выбор поставщика услуг Интернета из спискаЕсли щелкнуть переключатель Выбрать из списка поставщиков услугИнтернета (Choose From A List Of Internet Service Providers (ISPs) настранице Идет подготовка (Getting Ready) и щелкнуть кнопку Далее(Next), Мастер новых подключений (New Conection Wizard) откроетстраницу Завершение работы мастера новых подключений (CompletingThe New Connection Wizard). Здесь можно выбрать Подключение кИнтернету через MSN [Set Up Internet Access Using MSN Explorer,(U.S. Only)! или Выбор другого ISP из списка (Select From A List OfOther ISPs). Указав требуемый вариант, щелкните Готово (Finish).
Установка подключения вручнуюЕсли щелкнуть переключатель Установить подключение вручную (SetUp My Connection Manually) на странице Идет подготовка (GettingReady) и затем Далее (Next), Мастер новых подключений (New Co-nection Wizard) откроет страницу Подключение к Интернету (InternetConnection), где расположено несколько переключателей.
• Через обычный модем (Connect Using A Dial-Up Modem). Выбери-те его, если для подключения используется модем и обычная теле-фонная линия либо линия ISDN. Если вы укажете вариант Черезобычный модем (Connect Using A Dial-Up Modem) и щелкните Да-лее (Next), вам придется ввести данные согласно таблице 17-1.
Таблица 17-1. Данные, вводимые при выборе варианта Черезобычный модем (Connect Using A Dial-Up Modem)
Страница Мастерановых подключений Описание
Имя подключения(Connection Name)
Введите телефонныйномер (Phone NumberТо Dial)
Детали учетной записив Интернете (InternetAccount Information)
Для модемных подключений к Интернетув качестве имени подключения принятоиспользовать название фирмы-поставщикауслуг Интернета (ISP)
Телефонный номер, используемый дляподключения к поставщику услуг Интернета(ISP)
Здесь нужно ввести имя учетной записи,назначенное поставщиком услуг Интернета,и пароль. Можно также отметить или вы-ключить следующие флажки:
• Использовать следующие имя пользователяи пароль при подключении любого пользо-вателя (Use The Account Name And Pas-sword When Anyone Connects To TheInternet From This Computer);
• Сделать это подключение подключениемк Интернету по умолчанию (Make This TheDefault Internet Connection);
• Включить брандмауэр подключения к Ин-тернету (Turn On Internet ConnectionFirewall For This Connection); подробно оБрандмауэре подключения к Интернету(Internet Connection Firewall) — в занятии3 этой главы
По окончании ввода данных на всех страницах, перечисленных втаблице 17-1, в окне Мастера новых подключений откроется стра-ница Завершение работы мастера новых подключений (CompletingThe New Connection Wizard). На ней отображаются все данные,введенные вами при ручной настройке подключения к Интерне-
•удл Настройка параметров сети и подключений к Интернету Глаза 1?
ту. Если нужно поместить ярлык на рабочий стол, отметьте фла-жок Добавить ярлык подключения на рабочий стол (Add A ShortcutТо This Connection To My Desktop). Для завершения создания но-вого подключения щелкните Готово (Finish).
• Через высокоскоростное подключение, запрашивающее имя пользо-вателя и пароль (Connect Using A Broadband Connection That Re-quires A User And Password). Выберите этот параметр, если длявысокоскоростного подключения используется кабельный модемили модем DSL. Такой тип подключения называется также «РРРчерез Ethernet» (PPPoE). Если вы установите переключатель Черезвысокоскоростное подключение, запрашивающее имя пользователяи пароль (Connect Using A Broadband Connection That Requires AUser And Password) и щелкнете Далее (Next), вам также придетсяввести данные, указанные в таблице 17-1.
• Через постоянное высокоскоростное подключение (Connect Using ABroadband Connection That Is Always On). Выберите этот параметр,если для высокоскоростного подключения используется кабель-ный модем, модем DSL или локальная сеть. Если выбрать пара-метр Через постоянное высокоскоростное подключение (ConnectUsing A Broadband Connection That Is Always On) и щелкнуть Далее(Next), в окне Мастера новых подключений отобразится страницаЗавершение работы мастера новых подключений (Completing TheNew Connection Wizard), так как подключение должно уже бытьнастроено и установлено.
Использование компакт-диска поставщика услуг ИнтернетаЕсли выбрать параметр Использовать компакт-диск поставщика услугИнтернета (Use The CD I Got From An ISP) на странице Идет подго-товка (Getting Ready) и щелкнуть Далее (Next), в окне Мастера новыхподключений откроется страница Завершение работы мастера новыхподключений (Completing The New Connection Wizard). Следуя указа-ниям Мастера новых подключений, щелкните Готово (Finish) и вставь-те компакт-диск, полученный от поставщика услуг Интернета. Про-грамма установки, записанная на компакт-диске, должна запустить-ся автоматически, она поможет вам подключиться к Интернету.
Подключение к сети на рабочем местеЕсли нужно подключиться к частной сети, на странице Тип сетевыхподключений (Network Connection Type) выберите Подключить к сетина рабочем месте (Connect to the Network On My Workplace) и щелкнитеДалее (Next). В окне Мастера новых подключений (New Connection
Wizard) откроется страница Сетевое подключение (Network Connection),на которой надо выбрать один из следующих двух вариантов:• Подключение удаленного доступа (Dial-Up Connection);• Подключение к виртуальной частой сети (Virtual Private Network
Connection).
Подключение удаленного доступаВыберите этот вариант, если для удаленного подключения к сети ва-шего предприятия используется модем и обычная телефонная линиялибо линия ISDN. Если вы укажете параметр Подключение удаленно-го доступа (Dial-Up Connection) и щелкнете Далее (Next), вам при-дется ввести данные согласно таблице 17-2.
Таблица 17-2. Данные для ввода при выборе опции Подключениеудаленного доступа (Dial-Up Connection)
Страница Мастерановых подключений Описание
Имя подключения Для модемных подключений к частной сети в(Connection Name) качестве имени подключения принято исполь-
зовать название предприятия или сервера,к которому производится подключение
Введите телефонный номер Телефонный номер, используемый для(Phone Number To Dial) подключения
По окончании ввода данных на всех страницах, перечисленных втаблице 17-2. в окне Мастера новых подключений отобразится стра-ница Завершение работы мастера новых подключений (Completing TheNew Connection Wizard). На ней будут показаны все данные, введен-ные вами при настройке подключения. Если нужно поместить ярлыкна рабочий стол, отметьте флажок Добавить ярлык подключения нарабочий стол (Add A Shortcut To This Connection To My Desktop). Длязавершения создания нового подключения щелкните Готово (Finish).
Подключение к виртуальной частной сетиВыберите этот вариант, если для доступа к сети вашего предприятияиспользуется подключение к виртуальной частной сети (VPN). Есливы щелкнете переключатель Подключение к виртуальной частной сети(Virtual Private Network Connection) и затем — Далее (Next), вам при-дется ввести данные согласно таблице 17-3.
Jgg Настройка параметров сети и подключений к Интернету Глава 17
Таблица 17-3. Данные для ввода при выборе параметра Подключениек виртуальной частной сети (Virtual Private NetworkConnection)
Страница Мастерановых подключений Описание
Имя подключения В качестве имени подключения принято ис-(Connection Name) пользовать название предприятия или сер-
вера, к которому выполняется подключение
Выбор VPN-сервера Доменное имя или IP-адрес сервера VPN,(VPN Server Selection) к которому выполняется подключение
По окончании ввода данных на всех страницах, перечисленных втаблице 17-3, в окне Мастера новых подключений откроется страни-ца Завершение работы мастера новых подключений (Completing TheNew Connection Wizard). На ней отобразятся все данные, введенныевами при настройке подключения. Если нужно поместить ярлык нарабочий стол, отметьте флажок Добавить ярлык подключения на рабо-чий стол (Add A Shortcut To This Connection To My Desktop). Для за-вершения создания нового подключения щелкните Готово (Finish).
Установка прямого подключения к другомукомпьютеруВыберите этот вариант для прямого подключения к другому компью-теру через последовательный, параллельный или инфракрасный портлибо чтобы обеспечить возможность другим компьютерам подклю-читься к этому. При выборе параметра Установить прямое подключе-ние к другому компьютеру (Set Up An Advanced Connection) в окнеМастера новых подключений отобразится страница Дополнительныепараметры подключения (Advanced Connection Options) (рис. 17-1). Настранице Дополнительные параметры подключения (Advanced Con-nection Options) можно выбрать один из двух вариантов:• Принимать входящие подключения (Accept Incoming Connections)
Эта опция позволяет настраивать и администрировать входящиеподключения на компьютере с Windows XP Professional. Подроб-нее об этом параметре — в занятии 1 этой главы;
• Подключиться напрямую к другому компьютеру (Connect Directly ToAnother Computer). Позволяет настроить прямое подключение кдругому компьютеру с помощью кабеля. Если вы выберете этотпараметр и щелкнете Далее (Next), вам придется ввести данныесогласно таблице 17-4.
Занятие 2 Настройка исходящих подключений Jt^j
Таблица 17-4, Данные для ввода при выборе переключателя Подклю-читься напрямую к другому компьютеру (ConnectDirectly To Another Computer)
Страница Мастерановых подключений Описание
Ведомый или ведущий Если нужно обеспечить доступ другого(Host Or Guest) компьютера к информации на этом компью-
тере, выберите Ведущий компьютер (Host);если же ваш компьютер будет подключатьсяк другому компьютеру, настроенному как ве-дущий, выберите Ведомый компьютер (Guest)
Устройство подключения Выберите устройство, используемое для(Connection Device) подключения. Доступные опции включают
Прямой параллельный порт (LPT1) [DirectParallel (LPT1)], Последовательный порт(СОМ1) [Communications Port (COM1)] иПоследовательный порт (COM2)[Communications Port (COM2)]
Разрешения пользователей Выберите пользователей, которым разрешено(User Permissions) подключение к этому компьютеру
По окончании ввода данных на всех страницах, перечисленных втаблице 17-4, в окне Мастера новых подключений откроется страни-ца Завершение работы мастера новых подключений (Completing TheNe\v Connection Wizard). На ней будут показаны все данные, введен-ные вами при настройке подключения. Если нужно поместить ярлыкна рабочий стол, отметьте флажок Добавить ярлык подключения нарабочий стол (Add A Shortcut To This Connection To My Desktop). Длязавершения создания нового подключения щелкните Готово (Finish),
Практическое занятие. Настройка исходящегоподключения
Сейчас вы создадите исходящее подключение к частной сетис помощью Мастера новых подключений (New ConnectionWizard).
Настройка исходящего подключенияВойдите в систему под именем Fred или под любой учетной запи-сью, входящей в группу Администраторы (Administrators).В меню Пуск (Start) щелкните Мой компьютер (My Computer),Сетевое окружение (My Network Places), Отобразить сетевые под-
|Q Настройка параметров ^ети и подхлючзний к Интернету Глава 1?
ключения (View Network Connections), затем — Создание новогоподключения (Create A New Connection).Откроется окно Мастер новых подключений (New Connection Wizard)
В окне Мастер новых подключений (New Connection Wizard), напервой странице Мастера, щелкните кнопку Далее (Next).В окне Мастера новых подключений откроется страница Тип се-тевого подключения (Network Connection Type).Выберите Подключить к сети на рабочем месте (Connect To TheNetwork At My Workplace), затем щелкните Далее (Next).
Откроется страница Сетевое подключение (Network Connection),
Выберите Подключение к виртуальной частной сети (Virtual PrivateNetwork Connection), затем щелкните Далее (Next).
Откроется страница Им» подключения (Connection Name).В текстовом поле Организация (Company Name) введите Work, за-тем щелкните Далее (Next).Откроется страница Публичная сеть (Public Network).
Убедитесь, что выбрана опция Не набирать номер для предваритель-ного подключения (Do Not Dial The Initial Connection), и щелкнитеДалее (Next).
Откроется страница Выбор VPN-сервера (VPN Server Selection).
В поле Имя компьютера или IP-адрес (Host Name Or IP Address)введите 192.168.1.202, затем щелкните Далее (Next).
Если компьютер подключен к сети и существует до-пустимый адрес, который можно использовать для проверки исхо-дящего подключения, используйте его вместо 192.168.1.202.
Откроется страница Завершение работы мастера новых подключе-ний (Completing The New Connection Wizard).
9. Просмотрите введенную информацию, затем щелкните Готово(Finish).
Откроется окно Подключение: Work (Connect: Work).10. В поле Имя пользователя (User Name) введите Администратор (Ad-
ministrator), в поле Пароль (Password) введите password.
Если компьютер подключен к сети и при выполне-нии пункта 8 вы ввели действующий IP-адрес, то в пункте 10 нужноввести действующее имя пользователя и пароль,
И. Щелкните Подключить (Connect).
Ззнзтие 2 Настройка исходящих подключений
Примечание Если компьютер не подключен к сети, соединениене удастся. Если компьютер подключен к сети, при выполнениипункта 8 вы ввели действующий IP-адрес, а при выполнении пун-кта 10 — действующие имя пользователя и пароль, появится сооб-щение об успешном подключении.
12. Если подключиться не удалось, щелкните Отмена (Cancel), Есливы успешно подключились к другому компьютеру, дважды щелк-ните значок подключения в правой части панели задач, затем —пункт меню Отключить (Disconnect) и затем — кнопку Да (Yes).
13. Закройте все окна и выйдите из системы.
Закрепление материала9 Приведенные ниже вопросы помогут вам лучше усвоить ос-
новные темы данного занятия. Если вы не сумеете ответитьна вопрос, повторите материал занятия. Правильные отве-ты — в приложении «Вопросы и ответы» в конце книги,
1. Какие три типа исходяших подключений можно настроить с по-мощью Мастера новых подключений (New Connection Wizard) идля чего предназначен каждый из них?
2. Как настроить прямое подключение к другому компьютеру?
3. Вы создаете исходящее подключение к сети предприятия, исполь-зуя Мастер новых подключений (New Connection Wizard). Какпоместить ярлык на рабочий стол для быстрого доступа к подклю-чению?
26-зоа
Настройка параметров соте и подключений к Интернету Главв 17
Конспект занятия• В Windows XP Professional исходящие подключения настраиваются
с помощью Мастера новых подключений (New Connection Wizard).• Используя Мастер новы.х подключений (New Connection Wizard)
для подключения к Интернету, можно выбрать поставщика услугИнтернета (1SP) из списка, настроить подключение к Интернетувручную или посредством компакт-диска, предоставленного по-ставщиком услуг Интернета (ISP).
• Можно вручную настроить подключение к Интернету через мо-дем по обычной телефонной линии (или линии ISDN), выбранпереключатель Через обычный модем (Connect Using A Dial-UpModem).
• Можно настроить подключение к частной сети с использованиемудаленного доступа или VPN-подключения через Интернет.
• Чтобы настроить прямое кабельное подключение к другому ком-пьютеру, сначала выберите Установить прямое подключение к дру-гому компьютеру (Set Up An Advanced Connection), затем — Под-ключиться напрямую к другому компьютеру (Connect Directly ToAnother Computer).
• Чтобы поместить на рабочий стол ярлык для любого подключе-ния, созданного с помощью Мастера новых подключений (NewConnection Wizard), отметьте флажок Добавить ярлык подключенияна рабочий стол (Add A Shortcut To This Connection To My Desktop)на странице Завершение работы мастера новых подключений (Co-mpleting The New Connection Wizard).
Занятие 3 Установка и настройка сети малого офиса
Занятие 3, Установка и настройкакомпонентов для домашней сетиили сети малого офиса
Изучив материал этого занятия, вы научитесь подключать и настраи-вать некоторые компоненты для домашней сети или сети малого биз-неса в Windows XP Professional, В состав этих компонентов входятБрандмауэр подключения к Интернету (Internet Connection Firewall.ICF), Общий доступ к подключению Интернета (Internet ConnectionSharing, ICS) и Сетевой мост (Network Bridge).
Изучив материал этого занятия, вы сможете:s включать и настраивать Брандмдуэр подключения
к Интернету {Internet Согтестлоп Firewall. ICF);• включать и настраивать Общий доступ к подключению
Интернета (Internet Connection Sharing, !CS);s включать и настраивать Сетевой мост ^Network Bridge).
Продолжительность занятия — 45 минут.
Включение и настройка брандмауэра подключения кИнтернетуБрандмауэр защищает сеть от попыток несанкционированного до-ступа из других сетей, в том числе и из Интернета. Брандмауэры пред-отвращают прямое соединение между компьютерами, подключенны-ми к сети предприятия, и внешними компьютерами. Вся входящая иисходящая связь проходит через прокси-сервер, расположенный внесети предприятия. Брандмауэры также ведут учет сетевых событий,регистрируя объем трафика и попытки неавторизованного доступа.Брандмауэр подключения к Интернету (ICF) — это программныймежсетевой экран, используемый для установки ограничений на пе-редачу информации между домашней сетью или сетью малого пред-приятия и Интернетом.
Чтобы включить и настроить Брандмауэр подключения к Интер-нету (ICF), выполните действия, описанные далее.1. В меню Пуск (Start) щелкните Мой компьютер (My Computer),
Сетевое окружение (My Network Places), затем — Отобразить сете-вые подключения (View Network Connections).Откроется окно Сетевые подключения (Network Connections).
Настройка параметров сети и подключений к Интернету
Щелкните значок подключения к Интернету (через модем, локаль-ную сеть или высокоскоростного), которое требуется защитить спомощью брандмауэра.В группе Сетевые задачи (Network Tasks) щелкните Изменение на-строек подключения (Change Settings Of This Connection).На вкладке Дополнительно (Advanced) отметьте флажок Защититьмое подключение к Интернету (Protect My Computer And Network ByLimiting Or Preventing Access To This Computer From The Internet).
Для отключения Брандмауэра подключения к Интер-нету (ICF) снимите флажок Защитить мое подключение к Интернету(Protect My Computer And Network By Limiting Or Preventing AccessTo This Computer From The Internet).
5. Чтобы настроить Брандмауэр подключения к Интернету (ICF),щелкните кнопку Параметры (Settings).
Если вам нужна помощь в настройке Брандмауэра подклю-чения к Интернету (ICF), вместо кнопки Параметры (Settings) щел-кните ссылку Мастер домашней сети (Network Setup Wizard).
Откроется диалоговое окно Дополнительные параметры (AdvancedSettings) (рис. 17-5).
Л»"" iHpiieibttnc п.]рймотры
Слч«6ы безопасности | ICMP ,
Выберите службы, работающие в вашей сеты, к лотомогут получать доступ пользователи Интернета
Службы
:С IP-веэопасчость [IKE)
С Telnet-сервер
П 6вэогас*1йве6-сер&гр(НТТР5|
|П Вебсервер (НТТР|
О BKoasiueeVPN-подключение [L2TP]
П В копящее VPN-поиижшив РРГР]
•П Дисг анцмонное ijnpaB пение рэба ч им ст ол ом
;П Почтовый сервер Интернета (SMTP)
:D Протокол Inlernel МаУ Ассе« Piotccol. версия 3 (ЫАРЗ)
|П Протокол Inlepriet Mai Access Protocol, версия 4 (IMAP4]
:П Протокол Posl-Orfiee Piolocol. еерсия 3 (POP3J
Рис. 17-5. Вкладка Службы (Services) диалогового окнаДополнительные параметры (Advanced Settings)
Занятие 3 Установка и настройка сети малого офиса 7Q3
На вкладке Службы (Services) можно указать внутренние сетевыеслужбы, которые будут доступны пользователям Интернета.
На вкладке Ведение журнала безопасности (Security Logging) сле-дует определить, нужно ли регистрировать отброшенные (пропу-щенные) пакеты и успешные подключения. Здесь же задаются раз-мер и размещение файла журнала. По умолчанию имя файл журна-ла PFIREWALL.LOG, а его размер ограничен 4096 кбайт.
Чтобы включить ведение журнала безопасности, выберите один изпараметров Записывать пропущенные пакеты (Log Dropped Packets)или Записывать успешные подключения (Log Successful Connections)или оба сразу. Для просмотра журнала безопасности щелкните кноп-ку Обзор (Browse) на вкладке Ведение журнала безопасности (Security),
На вкладке ICMP можно указать, на какие запросы из сети Ин-тернета будет отвечать компьютер (табл. 17-5). По умолчанию ни одиниз флажков на этой вкладке не отмечен.
Протокол контрольных сообщений Интернета (ICMP)позволяет компьютерам, объединенным в сеть, обмениваться инфор-мацией об ошибках и состоянии подключения.
Таблица 17-5. Параметры ICMP
Параметр Описание
Разрешить входящий Запросы, посылаемые компьютеру, возвра-эхо-запрос (Allow Inco- щаются отправителю. Обычно используетсяming Echo Request) для поиска неисправностей, например при
выполнении команды ping
Разрешить входящий Прием данных компьютер подтверждает,запрос времени (Allow отвечая сообщениями, в которых указаноIncoming Timestamp время получения данныхRequest)
Разрешить входяший Компьютер будет принимать запросызапрос маски (Allow подробной информации о публичной сети, кIncoming Mask Request) которой он подключен, и отвечать на эти
запросы
Разрешить входящий Компьютер будет отвечать на запросы обзапрос маршрутизатора известных ему сетевых маршрутах(Allow Incoming RouterRequest)
Застройка параметров сети и подключений к Интернету Глаза
Параметр(продолжение)
Описание
Разрешить присваиватьисходящему назначению«недоступен» (Allow Out-going DestinationUnreachable)
Разрешить снижать ско-рость источнику исходя-щих сообщений (AllowOutgoing Source Quench)
Разрешить любые пара-метры исходящих сооб-щений (Allow OutgoingParameter Problem)
Разрешить исходящеепревышение времени(Allow Outgoing TimeExceeded)
Разрешать перенаправ-ление (Allow Redirect)
Данные из Интернета, которые компьютер неможет принять из-за какой-либо ошибки,будут отбрасываться, на адрес отправителя,при этом отсылаются сообщения «Узелнедоступен» (Destination Unreachable),поясняющие причину сбоя
Если скорость передачи превышает возмож-ности компьютера по обработке входящихда] пых. данные будут отбрасываться, а от-правителю будет предложено снизить скорость
При сбросе пакета компьютером из-за не-правильного заголовка отправитель получаетсообщение об ошибке «Неверный заголовок»(Bad Header)
При сбросе передачи данных до ее окончанияиз-за того, что требуемое время передачипревышает допустимое, компьютер оповещаетотправителя сообщением «Время истекло»(Time Expired)
Данные, передаваемые компьютером, будутперенаправлены на другой маршрут приизменении маршрута по умолчанию
При включении определенных параметров ICMP вашасеть может стать видимой из Интернета и уязвимой для попыток не-санкционированного доступа.
При настройке Брандмауэра подключения к Интернету (ICF) не-обходимо иметь в виду следующее:• он имеется в 32-разрядной версии Windows XP Professional и в
Windows XP Home Edition, но отсутствует в 64-разрядной версииWindows XP Professional;
• для общедоступного подключения к Интернету его следует вклю-чить, если доступ многих компьютеров к Интернету обеспечива-ется средствами компонента Общий доступ к подключению Ин-тернета (ICS);
• он позволяет защитить и одиночный компьютер, подключенныйк Интернету через кабельный. DSL или обычный модем;
• для VPN-подключений или на компьютерах-клиентах его вклю-чать не следует, иначе возникнут проблемы при совместном ис-пользовании файлов и принтеров.
Разрешение общего доступа к подключениюИнтернета (ICS)Компонент Общий доступ к подключению Интернета (ICS) позволя-ет выходить в Интернет с нескольких компьютеров, объединенныхдомашней сетью или сетью малого предприятия, через единственноеподключение. Один из сетевых компьютеров подключается к Интер-нету через кабельный, DSL или обычный модем. Если на компьюте-ре, имеющем подключение к Интернету, разрешается Общий доступк подключению Интернета (ICS), он становится узлом общего досту-па к подключению Интернета, или ICS-хостом. Другие сетевые ком-пьютеры получают доступ к Интернету через это подключение.
Примечание Компонент Общий доступ к подключению Интернета(ICS) есть в 32-разрядной версии Windows XP Professional и в WindowsХР Home Edition, но отсутствует в 64-разрядной версии Windows XPProfessional.
Чтобы разрешить Общий доступ к подключению Интернета (ICS).следует выполнить действия, описанные далее.1. В меню Пуск (Start) щелкните Мой компьютер (My Computer),
Сетевое окружение (My Network Places), затем — Отобразить сете-вые подключения (View Network Connections).Откроется окно Сетевые подключения (Network Connections).
2. Щелкните значок подключения к Интернету (через модем, локаль-ную сеть, РРРоЕ или VPN), которое требуется сделать общим.
3. В группе Сетевые задачи (Network Tasks) щелкните кнопку Изме-нение настроек подключения (Change Settings Of This Connection).
4. На вкладке Дополнительно (Advanced) отметьте флажок Общийдоступ в моей сети для этого подключения (Allow Other NetworkUsers To Connect Through This Computer's Internet Connection).При включенном параметре Общий доступ к подключению Интер-нета (ICS) на вкладке появляются еще два флажка (рис. 17-6):
• Устанавливать соединение по требованию (Establish A Dial-UpConnection Whenever A Computer On My Network Attempts ToAccess The Internet). Если отметить этот флажок, для общедос-тупного подключения будет разрешена установка соединенияпо требованию;
Застройка параметров сети и подключении к т 17
Разрешить другим пользователям сети включать или отключатьобщий доступ к подключению Интернета (Allow Other NetworkUsers To Control Or E'isable The Shared Internet Connection).Если отметить этот флажок, другие пользователи смогут управ-лять этим общедоступным подключением к Интернету.
General . Ophons Security Networking. Advanced
Protect my compute: and network by limiting or preventingaccess to this computer Irom the Internfl
Learn mote about Internet Connection
Internet Contactor, Sharing
G?!lSllow other Qetwork'usersto'cdrineM'iKrough'thJs!•cprnputet's .I
[2J Establish a diakjp connection whenever a computer onmy network attempt to access the Internet
[j?! Allow other network users to control or disable theshared Internet connection
Leain more about interne! Connection Shar no.
If you're not sure how to set these properties, usethe Network Setup Wi;atd instead
Рис. 17-6. Вкладка Дополнительно (Advanced) окна диалогаСвойства: Work (Work Properties)
5. Чтобы настроить Общий доступ к подключению Интернета (ICS)и выбрать сетевые службь , доступные пользователям Интернета,щелкните кнопку Параметры (Settings).
При настройке Общего доступа к подключению Интернета (ICS)необходимо иметь в виду следующее:• нельзя использовать этот компонент, если в сети имеются кон-
троллеры домена Microsoft Windows 2000 Server, серверы DHCPили компьютеры со статическими IP-адресами;
• компьютер, являющийся ICS-хостом, должен иметь два сетевыхподключения. Подключение локальной сети, автоматически со-зданное после установки сетевой карты, соединяет его с другимисетевыми компьютерами. Второе подключение использует обыч-ный, ISDN- или DSL-модем либо высокоскоростное соединение
для доступа к Интернету. Общий доступ к Интернету (ICS) следу-ет включить только для второго подключения (к Интернету);
• при включении этого компонента для подключения к локальнойсети автоматически назначается статический IP-адрес. При этомвсе текушие соединения TCP/IP будут разорваны, и их придетсяпереустановить.
Включение и настройка компонента Сетевой мостКомпонент Сетевой мост (Network Bridge) позволяет соединять сег-менты локальной сети (группы сетевых компьютеров), не используямаршрутизаторы или аппаратные мосты. Сетевой мост (Network Bridge)позволяет соединять различные типы сетей. До появления этого ком-понента при использовании нескольких типов сетей для каждого типаприходилось создавать отдельную подсеть. Требовалось преобразова-ние пакетов, так как на разных типах сетей используются различныепротоколы. Сетевой мост (Network Bridge) автоматически устанавли-вает параметры, необходимые для передачи информации между раз-л и ч н ы м и типами сетей.
Сетевой мост (Network Bridge) использует алгоритм покрывающе-го дерева (Spanning Tree Algogithm — STA), стандартизованный IEEE.В алгоритме STA предусмотрен механизм автоматического исключе-ния колец в топологии сети. Для включения алгоритма STA не требу-ется никакой настройки Сетевого моста (Network Bridge).
Чтобы настроить Сетевой мост (Network Bridge), необходимо вы-полнить следующие действия.1. В меню Пуск (Start) щелкните Мой компьютер (My Computer),
Сетевое окружение (My Network Places), Отобразить сетевые под-ключения (View Network Connections).
2. Откроется окно Сетевые подключения (Network Connections).3. В списке Локальная сеть или высокоскоростной Интернет (LAN or
High-Speed Internet) выберите все виртуальные частные подклю-чения, которые требуется включить в мост.
4. На значке одного из выбранных виртуальных частных подключе-ний щелкните правой клавишей мыши, затем щелкните Подклю-чение типа мост (Bridge Connections).
При настройке Сетевого моста (Network Bridge) необходимо иметьв виду следующее:• частью Сетевого моста (Network Bridge) могут быть только адапте-
ры Ethernet, IEEE-1394 или Ethernet-совместимые, например бес-проводные или HPNA (Home Phone Network Adapter):
768 Настройка параметров сети к подключений к Интернету Глава 17
• адаптеры, для которых включен Брандмауэр подключения к Ин-тернету (ICF) или Общий доступ к подключению Интернета (ICS).не могут быть частью Сетевого моста (Network Bridge);
• после того как подключение типа Мост (Network Bridge) создано,к нему можно добавлять подключения командой меню Добавить кмосту (Add To Bridge);
• на компьютере с Windows XP Professional может работать толькоодин мост, но его разрешается использовать для соединениястольких различных типов сетей, сколько физически позволяетподключить компьютер;
• на компьютерах с Windows 2000 или более ранними версиямиWindows подключение типа Мост создать нельзя.
Примечание Компонент Сетевой мост (Network Bridge) имеется в 32-разрядной версии Windows XP Professional и в Windows XP Home Edi-tion, но отсутствует в 64-разрядной версии Windows XP Professional.
Работа с Мастером настройки сетиМастер настройки сети (Network Setup Wizard) — это еще один ком-понент для домашних сетей и сетей малых предприятий Windows XPProfessional. Мастер настройки сети (Network Setup Wizard) запуска-ется сначала на том компьютере, который вы проедполагаете сделатьICS-хостом. Мастер настройки сети (Network Setup Wizard) автома-тически включает и настраивает компоненты Общий доступ к под-ключению Интернета (ICS) н Брандмауэр подключения к Интернету(ICF). По завершении работы Мастера настройки сети (Network SetupWizard) на ICS-хосте нужно запустить его на каждом из остальныхсетевых компьютеров. Все компьютеры, кроме ICS-хоста, называют-ся клиентами (client computers). Мастер настройки сети автоматичес-ки настраивает все сетевые компьютеры для правильной работы всети.
Чтобы запустить Мастер настройки сети (Network Setup Wizard),выполните действия, описанные далее.1. В меню Пуск (Start) щелкните Панель управления (Control Panel).2. В Панели управления (Control Panel) щелкните Сеть и подключения
к Интернету (Network And Internet Connections).3. В списке Выберите задание (Pick A Task) щелкните Установка и
настройка параметров домашней сети или сети малого офиса (Set UpOr Change Your Home Or Small Office Network).
Занятие 3 Установка и настройка сети малого офиса 769
Практическое занятие. Запуск и настройкакомпонентов Брандмауэр подключения к Интернету(ICF) и Общий доступ к подключению Интернета (ICS)
Выполняя это практическое занятие, вы запустите и настрои-те Брандмауэр подключения к Интернету (ICF) и Обший до-ступ к подключению Интернета (ICS).
Чтобы просмотреть демонстрационную программу по вклю-чению и настройке компонентов Брандмауэр подключения кИнтернету (ICF) и Обший доступ к подключению Интернета(ICS), запустите файл ICFandlCS, расположенный в папкеDemos на прилагаемом к этой книге компакт-диске.
Упражнение 1. Включение и настройка Брандмауэраподключения к Интернету (ICF)Сейчас вы запустите Брандмауэр подключения к Интернету (ICF) навашем компьютере. Вы также выполните его настройку, увеличивмаксимальный размер файла журнала безопасности.
>• Включение и настройка Брандмауэра подключения к Интернету (ICF)1. Войдите в систему под именем Fred или под любой учетной запи-
сью, входящей в группу Администраторы (Administrators).2. В меню Пуск (Start) щелкните Мой компьютер <Му Computer),
Сетевое окружение (My Network Places), затем — Отобразить сете-вые подключения (View Network Connections).
Откроется окно Сетевые подключения (Network Connections).
3. Щелкните подключение Work, созданное на занятии 2.4. В списке Сетевые задачи (Network Tasks) щелкните Изменение на-
строек подключения (Change Settings Of This Connection).
Появится диалоговое окно Свойства: Work (Work Properties) с вы-бранной вкладкой Общие (General).
5. Щелкните вкладку Дополнительно (Advanced).
По умолчанию флажок Защитить мое подключение к Интернету(Protect My Computer And Network By Limiting Or Preventing AccessTo This Computer From The Internet) не отмечен; это означает, чтоБрандмауэр подключения к Интернету (ICF) выключен.
6. Установите флажок Защитить мое подключение к Интернету (Pro-tect My Computer And Network By L i m i t i n g Or Preventing Access ToThis Computer From The Internet).
77П Настройка параметров сети и подключений к Интернету Глава
Теперь флажок Защитить мое подключение к Интернету (Protect MyComputer And Network By Limit ing Or Preventing Access To ThisComputer From The Internet) включен, и на вкладке появитсякнопка Параметры (Settings).
7. Для настройки Брандмауэра подключения к Интернету (ICF) щел-кните кнопку Параметры (Settings).
Появится диалоговое окно Дополнительные параметры (AdvancedSettings) с выбранной вкладкой Службы (Services).
8. Щелкните вкладку Ведение журнала безопасности (Security Logging).9. В группе Параметры фашш журнала (Log File Options) увеличьте раз-
мер файла журнала безопасности до 4500 кбайт. Щелкните ОК, что-бы закрыть диалоговое окно Дополнительные параметры (AdvancedSettings).
10. Чтобы закрыть диалоговое окно Свойства: Work (Work Properties)и включить Брандмауэр подключения к Интернету (ICF), щелк-ните ОК.
Не закрывайте окно Сетевые подключения (Network Connections) —оно понадобится для следующего упражнения.
Упражнение 2. Запуск и настройка Общего доступак подключению Интернета (ICS)Сейчас вы запустите Общий доступ к подключению Интернета (ICS)на компьютере. Вы также настроите Общий доступ к подключениюИнтернета (ICS), настроив соединение по запросу для пользователейэтого подключения к Интернету.
> Как запустить и настроить Общий доступ к подключению Интернета(ICS)
1. В окне Сетевые подключения (Network Connections) щелкните зна-чок подключения Work.
Подключение Work не является подключением к Ин-тернету, но в учебных целях можно настроить для него Общий доступк подключению Интернета (ICS)
2. В списке Сетевые задачи (Network Tasks) щелкните Изменениенстроек подключения (Change Settings For This Connection).Появится диалоговое окно Свойства: Work (Work Properties) с вы-бранной вкладкой Общие (General).
Занятие 3 Установка и настройка сети малого офяеа J"J\
3. Щелкните вкладку Дополнительно (Advanced).Флажок Общий доступ в моей сети для этого подключения (AllowOther Network Users To Connect Through This Computer's InternetConnection) должен быть выключен; это означает, что Общий до-ступ к подключению Интернета (1CS) по умолчанию выключен.
4. Установите флажок Общий доступ в моей сети для этого подключе-ния (Allow Other Network Users To Connect Through This ComputersInternet Connection}.
Теперь флажок Общий доступ в моей сети для этого подключения(Allow Other Network Users To Connect Through This Computer'sInternet Connection) должен быть включен.
5. Чтобы настроить Общий доступ к подключению Интернета (ICS)на автоматическое установление соединения по запросу для об-щедоступного подключения, отметьте флажок Устанавливать со-единение по требованию (Establish A Dial-Up Connection WheneverA Computer On My Network Attempts To Access The Internet).
Теперь флажок Устанавливать соединение по требованию (EstablishA Dial-Up Connection Whenever A Computer On My Network AttemptsTo Access The Internet) должен быть включен,
6. Чтобы закрыть диалоговое окно Свойства: Work (Work Properties),щелкните ОК.
Настройка параметров сети и подключений к Интернету Глава 17
Закрепление материала9 ! Приведенные ниже вопросы помогут вам лучше усвоить ос-
новные темы данного занятия. Если вы не сумеете ответитьна вопрос, повторите материал занятия. Правильные отве-ты — в приложении «Вопросы и ответы» в конце к н и г и .
1. Что такое ICF?
2. Что произойдет, если при настройке 1CF включить любую из оп-ций ICMP?
3. По умолчанию файл журнала безопасности !CF называется. и имеет максимальный размер __ _ .
4. Какие из следующих утверждений об ICF истинны? (Выберите всеверные ответы.)a. ICF входит в комплект 64-разрядной версии Windows XP Pro-
fessional.b. He следует включать 1CF для VPN-подключений.c. ICF следует обязательно включать для общедоступных подклю-
чений к Интернету.d. ICF приобретается отдельно как дополнительный программ-
ный пакет и не входит в комплект Windows XP Professional.5. В каких случаях используется ICS?6. Как включить режим установки соединения по запросу для обще-
доступного подключения к Интернету (ICS)?7. Что такое Сетевой мост (Network Bridge) и какой алгоритм он ис-
пользует?8. Какие из указанных типов адаптеров можно использовать в Сете-
вом мосте (Network Bridge)? (Выберите все верные ответы.)a. Адаптеры Ethernet.b. Адаптеры IEEE-1394.c. Адаптеры Token Ring.d. Адаптеры, для которь х включен ICF или ICS.
Занятие 3 Установка и настройка сета малого офиса Т7Ъf I W
Конспект занятия• Брандмауэр подключения к Интернету (ICF) — это программный
межсетевой экран, используемый для установки ограничений напередачу информации между домашней сетью или сетью малогопредприятия и Интернетом.
• Чтобы включить Брандмауэр подключения к Интернету (ICF),нужно отметить флажок Защитить мое подключение к Интернету(Protect My Computer And Network By Limiting Or Preventing AccessTo This Computer From The Internet) на вкладке Дополнительно(Advanced) в диалоговом окне Свойства (Properties) для выбран-ного подключения.
• Компоненты Брандмауэр подключения к Интернету (ICF), Обшийдоступ к подключению Интернета (ICS) и Сетевой мост (NetworkBridge) входят в 32-разрядную версию Windows XP Professional и вWindows XP Home Edition, но отсутствуют в 64-разрядной версииWindows XP Professional.
• Нельзя включать Брандмауэр подключения к Интернету (1CF) дляVPN-подключений или на компьютерах-клиентах, так как приэтом нарушается работа служб общего доступа к файлам и прин-терам.
• Общий доступ к подключению Интернета (ICS) позволяет выхо-дить в Интернет с нескольких компьютеров, объединенных до-машней сетью или сетью малого предприятия, через единствен-ное подключение.
• Чтобы включить Обший доступ к подключению Интернета (ICS),нужно отметить флажок Общий доступ в моей сети для этого под^ключения {Allow Other Network Users To Connect Through ThisComputer's Internet Connection) на вкладке Дополнительно (Ad-vanced) в диалоговом окне Свойства (Properties) для выбранногоподключения.
• Чтобы застроить Обший доступ к подключению Интернета (1CS)на автоматическое установление соединения по запросу для обще-доступного подключения, следует отметить флажок Устанавливатьсоединение по требованию (Establish A Dial-Up Connection WheneverA Computer On My Network Attempts To Access The Internet).
• Нельзя использовать Общий доступ к подключению Интернета(1CS), если в сети имеются контроллеры домена Microsoft Windows2000 Server, серверы DHCP или компьютеры со статическими IP-адресами.
Сетевой мост (Network Bridge) позволяет соединять сегменты ло-кальной сети (группы сетевых компьютеров), не используя марш-рутизаторов или аппаратных мостов.Сетевой мост (Network Bridge) использует алгоритм покрывающе-го дерева [IEEE Spanning Tree Algorithm (STA)].
Г Л А В А 1 8
Управление процессомзагрузкии разрешениевозникающихпри этом проблем
Занятие 1, Общее представление о процессе загрузки 776
, Редактирование реестра 789
. Использование средств загрузки и восстановления системы 801
В этой главеВ этой главе описан процесс загрузки Microsoft Windows XP Profes-sional. Вы узнаете о процессе загрузки, о файле BOOT.1NI, о Редак-торе реестра (Registry Editor), о загрузке в безопасном режиме, о за-грузке последней удачной конфигурации и о Консоли восстановления(Recovery Console).
Прежде всегоДля изучения материалов этой главы необходимы:• компьютер, отвечающий минимальным требованиям к аппаратно-
му обеспечению, перечисленным в разделе «Об этой книге»:• операционная система Microsoft Windows XP Professional.
Занятие 1. Общее представлениео процессе загрузки
На этом занятии речь пойдет о файлах, используемых в процессе загруз-ки Windows XP Professional. Процесс загрузки Windows XP Professionalвключает пять этапов: стадия подготовки к загрузке, стадия загрузки,загрузка ядра, инициализации ядра и регистрация пользователя в систе-ме. Вы узнаете, какие процессы загрузки выполняются на различныхэтапах, и получите общее представление о том, как наиболее эффектив-но разрешать проблемы, возникающие в процессе загрузки Windows XPProfessional, изучив информацию о файлах и этапах загрузки.
Изучив материал этого занятия, вы сможете:^ подучить представление о процессе загрузки;J описать файлы, используемые в процессе загрузки;S получить представлен ле о назначении и функциях файла
БООТ.Ш1.
Лродояжительноеть занятия — 40 минут.
Файлы, используемые в процессе загрузкиДля загрузки необходимы определенные файлы. В таблице 18-1 пере-числены файлы, используемое в процессе загрузки Windows XP Pro-fessional, указано расположение каждого файла и описаны этапы про-цесса загрузки, связанные с каждым отдельным файлом. Системныйкаталог Systemroot (обозначается как %systemroot%) представляет со-бой путь к папке с файлами, где установлена Windows XP Professional.Если вы следовали инструкциям по установке в главе 2, то этот путь —C:\Windows,
Примечание Для просмотра файлов, перечисленных в таблице 18-1,откройте Проводник (Windows Explorer) и выберите пункт Свойства пап-ки (Folder Options) в пункте меню Сервис (Tools), На вкладке Вид (View)диалогового окна Свойства пипки (Folder Options), в группе Скрытыефайлы и папки (Hidden Files And Folders), установите переключательПоказывать скрытые файлы и лапки (Show Hidden Files And Folders).Снимите флажок Не показывать скрытые файлы и папки (рекомендует-ся) [Hide Protected Operating System Files (Recommended)]. Появитсяокно с предупреждением, что отображение защищенных системныхфайлов неразумно. Щелкните Да (Yes) для их отображения. ЩелкнитеОК, чтобы закрыть диалоговое окно Свойства лапки (Folder Options).
Общее представление о процессе загрузки
Таблица 18-1. Файлы, используемые в процессе загрузки Windows XPProfessional
Файл Расположение Стадия загрузки
NTLDR
BOOT.INI
BOOTSECT.DOS
NTDETECT.COM
NTBOOTDD.SYS
NTOSKRNL.EXE
HAL.DLL
Раздел реестраSYSTEM
Драйверыустройств (.sys)
Корневой каталогсистемного диска (С:\ )
Корневой каталогсистемного диска
Корневой каталогсистемного диска
Корневой каталогсистемного диска
Корневой каталогсистемного диска
systemroot\System32
Подготовка к загрузкеи загрузка
Загрузка
Загрузка (не обязательно)
Загрузка
Загрузка (не обязательно)
Загрузка ядра
Загрузка ядра
Инициализация ядра
Инициализация ядраDrivers
Файл BOOT.INIПри установке Windows XP Professional на компьютер программа ус-тановки Windows сохраняет файл BOOT.INI на активном разделе дис-ка. Файл NTLDR использует информацию, содержащуюся в файлеBOOT.TNI, для отображения экрана загрузчика, где вы выбираетеоперационную систему для запуска. На этом занятии вы научитесьизменять файл BOOT.INI, используя пути Advanced RISC Computing(ARC) и необязательные ключи BOOT.INI.
В файл BOOT.INI включены два раздела: [boot loader] и [operatingsystems], которые содержат информацию, используемую файломNTLDR для создания меню загрузчика операционной системы (BootLoader Operating System Selection). В стандартном файле BOOT.INIмогут содержаться следующие строки:
[boot loader]tirrieout=30default=multi(0)disk(0)rdisk(0)partition(2)\WINDOWS
[operating systems]multi(0)diskCO)rdisk(0)partition(2)\WINDOWS="Microsoft Windows
XP Professional" /fastdetect
Tiul-i(0)disk(0)rdisk{0)partition(1)\WINNT="Windows NTWorkstation Version 4.00"multi(0)disk(0)rdiskC1)partition(1)\ WINNT="Windows NT ServerWorkstation 4.00 [VGA mode]" /basevideo /sosC:\CMDCONS\BOOTSECT.DAT="Microsoft Windows Recovery Console" /crndcons
Раздел [operating systems] файла BOOT.INI, созданный в процессеавтоматической установки Windows XP Professional, содержит одинэлемент, соответствующий Windows XP Professional. Если ваш ком-пьютер работает под управлением системы Microsoft Windows 95 илиMicrosoft Windows 98 с двойной загрузкой, в разделе [operating systems]хранится информация для запуска компьютера с использованием дру-гой операционной системы. Если вы установили на компьютер Win-dows XP Professional и сохранили предыдущую копию Microsoft Win-dows NT 4.0 на другом разделе диска этого же компьютера, в разделе[operating systems] содержится информация для запуска системы сиспользованием этой версии Windows NT.
Пути ARCВ процессе установки в Windows XP Professional создается файлBOOT.INI, содержащий пути Advanced RISC Computing (ARC), ука-зывающие на раздел диска (RISC сокращение от Reduced InstructionSet Computing, то есть микропроцессор с сокращенным набором ко-манд). Пример пути ARC показан далее:
multi(0)disk(0)rdisk(1)partition(2)
В таблице 18-2 описаны соглашения об именах для путей ARC.
Таблица 18-2. Соглашения об именах для путей ARC
Соглашениеоб именах Описание
Multi (x) | scsi (x) Адаптер/контроллер диска. Используйте scsi дляуказания на контроллер Small Computer System In-terface (SCSI), на котором базовая система ввода/вывода (BIOS) не включена. Для остальных адапте-ров/контроллеров диска, используйте multi, в томчисле и для контроллеров диска SCSI с включеннойBIOS. В данном примере х — номер, означающийпорядок загрузки адаптера устройства. Например,если у вас в компьютере имеется два адаптера SCSI,первый, с которого происходит загрузка и инициа-лизация, получает номер 0, а следующий — 1
Общее представление о процессе загрузки
Disk(y)(продолжение)
Идентификатор устройства (ID) SCSI. Для multiзначение всегда равно О
Номер, определяющий диск (игнорируетсяконтроллерами SCSI)
Partition(c) Номер, определяющий раздел диска
И в соглашениях для параметра multi, и в соглашениях для пара-метра scsi номера mult i . scsi, disk и rdisk назначаются, начиная с 0.Номера разделов (partition) начинаются с 1. Сначала назначаются но-мера для обычных разделов, затем для логических дисков в дополни-тельных разделах.
На рис. 38-1 показаны некоторые примеры определения именипути ARC.
multi{0)disk(0)rdisk(1)partition(2)
multi(O)IFfk—IE—i ~ 7 г Ш I scsi(O)
No BIOS
rdisk(O) rdisk(1)
partition(D
partition(2)
partition partition(D (1)
partition(2)
Рис. 18-1. Пути ARC
В соглашении об именах ARC для scsi параметр disk(y) изменяетсядля последовательных дисков, подключенных к одному контроллеру,в то время как в формате multi изменяется параметр rdisk(^).
Ключи BOOT.INIВы можете добавить ряд ключей к элементам в разделе [operatingsystems] файла BOOT.INI для предоставления дополнительной функ-циональности. В таблице 18-3 описаны некоторые из этих необяза-тельных ключей, которые разрешается применять для элементов вфайле BOOT.INI/
Глава
Таблица 18-3. Необязательные ключи в BOOT.INI
Ключ Описание
/basevideo
/fastdetect=[ со ITLX
/maxmem:/]
/noguiboot
/sos
Загружает компьютер, используя стандартный драй-вер видеокарты Video Graphics Adapter (VGA). Еслиновый драйвер видеоадаптера работает некорректно,используйте этот переключатель для запускаWindows XP Professional, затем замените драйвер
Отключает распознавание мыши, подключенной кпоследовательному порту. Без явного указания портаэтот ключ запрещает дополнительное определениеСОМ-порта. Он включен в каждый элемент файлаBOOT.INI по умолчанию
Определяет объем памяти (RAM), доступный дляиспользования в Windows XP Professional. Восполь-зуйтесь этим ключом, если вы подозреваетеповреждение микросхем памяти
Загружает компьютер без вывода на экран графичес-кого отображения состояния загрузки
Отображаются имена загружаемых драйверов походу загрузки. Используйте этот переключатель принеудачной загрузке, а также при загрузке драйверовдля определения того, какой драйвер послужилпричиной неудачной загрузки
Редактирование файла BOOT.INIВы можете изменить время задержки и параметры значений, установ-ленных по умолчанию, в файле BOOT.INI, используя компонентСвойства системы (System Properties) в Панели управления (ControlPanel). Также, вы можете вручную отредактировать эти и другие па-раметры значений в файле BOOT.INI. Например, добавить в файлBOOT.INI элементы для меню загрузчика операционной системы(Boot Loader Operating System Selection) или различные ключи каквспомогательный элемент диагностики процесса загрузки.
При установке Windows XP Professional программа установки Win-dows устанавливает атрибут «системный» и атрибут «только для чте-ния» для файла BOOT.INI. Перед редактированием файла BOOT.INI спомощью текстового редакторавы должны сделать файл видимым иснять атрибут «только для чтения». Чтобы изменить атрибуты файла,воспользуйтесь компонентом Мой компьютер (My Computer), Провод-ником (Windows Explorer) или командной строкой.
Занятие 1 Общее представление о процессе загрузки 7Я1
Для изменения атрибутов файла с помощью компонента Мой ком-пьютер (My Computer) или Проводника (Windows Explorer) выполни-те действия, описанные далее.1. Дважды щелкните левой кнопкой мыши значок диска, где нахо-
дится файл BOOT.INI.2. В пункте меню Вид (View) щелкните пункт Свойства папки (Folder
Options).3. В открывшемся диалоговом окне Свойства папки (Folder Options)
перейдите на вкладку Вид (View).4. В группе Скрытые файлы и паки (Hidden Files) выберите Показы-
вать все файлы (Show АИ Files) и щелкните ОК.5. Щелкните правой кнопкой мыши значок файла BOOT, затем щел-
кните пункт меню Свойства (Properties).6. На вкладке Общие (General), в поле Атрибуты (Attributes), сними-
те флажок Только для чтения (Read-Only) и шелкните ОК.
Для изменения атрибутов с помощью командной строки перейди-те в папку, содержащую файл BOOT.INI, и введите
a t t r i b -s ~r b o o t . i n i
После изменения атрибутов файла BOOT.INI, вы можете открытьи редактировать файл с помощью текстового редактора.
Стадия подготовки к загрузкеВ процессе загрузки, компьютер, работающий под управлением WindowsХР Professional, находит и инициализирует загрузочную часть диска.
Подготовка к загрузке подразделяется на четыре этапа.1. Компьютер тестирует себя (POST) для определения объема физи-
ческой памяти, проверки наличия аппаратных компонентов и т. д.Если BIOS компьютера поддерживает технологию Plug and Play,то на этом этапе происходит перечисление и настройка аппарат-ных устройств.
2. BIOS компьютера обнаруживает загрузочное устройство, загружаети запускает на выполнение основную загрузочную запись (MBR).
3. MBR просматривает таблицу разделов, чтобы найти активный раз-дел, загружает загрузочный сектор активного раздела в память изапускает его на выполнение.
4. Компьютер загружает и инициализирует файл NTLDR, которыйпредставляет собой загрузчик операционной системы.
Примечание Программа установки Windows XP Professional в процес-се установки изменяет загрузочный сектор, чтобы файл NTLDR загру-жался при запуске системы.
Стадия загрузкиПосле загрузки NTLDR в память компьютера на стадии загрузки со-бирается информация об оборудовании и драйверах в процессе под-готовки к загрузке Windows XP Professional. При этом используютсяследующие файлы: NTLDR, BOOT.INI, BOOTSECT.DOS (не обяза-тельно), NTDETECT.COM и NTOSKRNL.EXE.
Загрузка выполняется в четыре этапа: первоначальная стадия ра-боты загрузчика, выбор операционной системы, распознавание обо-рудования и выбор конфигурации.
Первоначальная стадия работы загрузчикаНа стадии первоначальной загрузки NTLDR переключает микро-процессор из реального режима в 32-разрядный защищенный ре-жим, что необходимо NTLDR для выполнения любых дополнитель-ных функций. Далее NTLDR запускает соответствующую файловуюмини-систему драйверов. Файловая мини-система драйверов встро-ена в NTLDR таким образом, чтобы NTLDR мог найти и загрузитьWindows XP Professional из раздела, отформатированного как FAT,FAT32 или NTFS.
Выбор операционной системыНа этапе загрузки NTLDR прочитывает файл BOOT.INI. Если длявыбора доступно более одной операционной системы, то появитсяэкран Выберите операционную систему для запуска (Please Select TheOperating System To Start), где перечислены операционные системы,указанные в файле BOOT.INI. Если вы не выберете элемент до того,как значение таймера станет равным нулю, то NTLDR загрузит сис-тему, выбранную по умолчанию. Программа установки Windows XPProfessional устанавливает в качестве системы по умолчанию после-днюю установку Windows XP Professional. Если в файле BOOT.INIимеется только один элемент, то экран Выберите операционную сис-тему для запуска (Please Select The Operating System To Start) не по-явится и выбираемая по умолчанию операционная система загружа-ется автоматически.
Если файл BOOT.INI не существует, NTLDR попытает-ся загрузить Windows XP Professional с первого раздела первого диска,как правило, с С:\.
Распознавание оборудованияФайлы NTDETECT.COM и NTOSKRNL.EXE выполняют распозна-вание оборудования. NTDETECT.COM запускается после выбора
Windows XP Professional на экране Выберите операционную систему длязапуска (Please Select The Operating System To Start) (или после того,как значение таймера станет равно нулю).
При выборе другой операционной системы, отличной отWindows XP Professional,,например Microsoft Windows 98, NTLDR загру-жает и запускает файл BOOTSECT.DOS, который представляет собойкопию загрузочного сектора, расположенного на системном разделе намомент установки Windows XP Professional. Выполнение файла BOOT-SECT,DOS начинает процесс загрузки для выбранной операционнойсистемы.
NTDETECT.COM составляет список установленных на текущиймомент аппаратных компонентов и возвращает этот список в файлNTLDR для последующего включения в раздел реестра HKEY_LO-CAL_MACHINE\HARDWARE.
NTDETECT.COM распознает следующие компоненты:• тип шины;• последовательные порты;• математический сопроцессор;• гибкие диски;• клавиатура;• мышь/указывающее устройство;• параллельные порты;• адаптеры SCSI;• видеоадаптеры.
Выбор конфигурацииПосле того как NTLDR начнет загрузку Windows XP Professional исоберет информацию об оборудовании, загрузчик операционной си-стемы отобразит меню Выбор профиля оборудования/Восстановлениесистемы (Hardware Profile/Configuration Recovery) со списком профи-лей оборудования для данного компьютера. Первый профиль обору-дования выделен цветом. Вы можете нажать клавишу со стрелкой,указывающей вниз, чтобы указать другой профиль, или же нажать L,чтобы выбрать последнюю удачную конфигурацию.
Если имеется только один профиль оборудования, NTLDR не ото-бразит меню Выбор профиля оборудования/Восстановление системы(Hardware Profile/Configuration Recovery) и загрузит Windows XP Pro-fessional, используя параметры профиля оборудования, выбираемогопо умолчанию.
784 Управление процессом загрузки Глава
Загрузка ядраПосле выбора конфигурации происходит загрузка и инициализацияядра Windows XP Professional (NTOS1CRNL.EXE). NTOSKRNL.EXEтакже загружает и инициализирует драйверы устройств и загружаетразличные службы. Если пользователь нажмет клавишу Enter, когда наэкране отображается меню (Hardware Profile/Configuration Recovery)или при автоматическом выборе профиля программой NTLDR, начи-нается загрузка ядра. Экран очищается, и внизу экрана появляетсянесколько белых прямоугольников.
На этапе загрузки ядра NTLDR выполняет следующие действия:• загружает файл NTOSKRNL.EXE, но не инициализирует его;• загружает файл слоя аппаратных абстракций (HAL.DLL);• загружает раздел HKEY^LOCAL_MACHINE\SYSTEM из %sys-
№mroor%\System32\Config\System;• выбирает набор параметров, который будет использоваться при
инициализации компьютера. Этот набор содержит данные о кон-фигурации, используемые для управления системой, напримерсписок драйверов устройств и служб, которые необходимо загру-зить и запустить;
• загружает драйверы устройств со значением 0x0 параметра Start.Обычно это низкоуровневые драйверы устройств, например драй-веры дисков. Значение параметра List, указанное в разделе реест-ра HKEY_LOCAL_MACHINE\SYSTEM\CurrentControlSet\Cont-rol\ServiceGroupOrder, определяет порядок загрузки этих драйве-ров устройств файлом NTLDR.
Инициализация ядраПо завершении загрузки ядра, ядро инициализируется и затем NTLDRпередает ему управление. На этом этапе в системе открывается графи-ческая заставка с меню состояния, где показано состояние загрузки. Впроцессе инициализации ядра выполняется четыре задачи.1. Создается раздел Hardware. При успешной инициализации ядро
использует данные, собранные в процессе распознавания обору-дования для создания раздела реестра HKEY_LOCAL_MACHI-NE\HARDWARE. В разделе содержится информация об аппарат-ных компонентах на системной плате и о прерываниях, использу-емых конкретными аппаратными устройствами.
2. Создается набор параметров Clone. Ядро создает набор параметровClone с помощью копирования набора управляющих параметров,информация о которых находится в параметре Current, в разделереестра HKEY_LOCAL__MACHINE\SYSTEM\Select. Набор пара-
Занятие 1 Общее представление о процессе загрузки jeg
метров Clone никогда не модифицируется, так как он долженпредставлять собой полностью идентичную копию данных, кото-рые использовались для конфигурирования компьютера, и не дол-жны отражать изменений, внесенных в ходе процесса запуска.
3. Драйверы устройств загружаются и инициализируются. После созда-ния набора параметров Clone ядро инициализирует низкоуровне-вые драйверы устройств, которые были загружены на стадии за-грузки ядра. Теперь ядро сканирует раздел реестра HKEY_LO-CAL_MACHlNE\SYSTEM\CurrentControlSet\Services в поискахустройств, для которых значение раздела Start установлено в 0x01.Как и в фазе загрузки ядра, значение раздела реестра Group ука-зывает порядок загрузки драйверов. Драйверы устройств инициа-лизируются сразу после загрузки.
В случае ошибки при загрузке и инициализации драйвера устрой-ства процесс загрузки продолжается, основываясь на значениипараметра ErrorControl для соответствующего драйвера.
В таблице 18-4 описаны возможные значения параметра ErrorControlи последующий порядок загрузки.
Таблица 18-4. Значения параметра ErrorControl и последующиедействия
Значение ErrorControl Действие
0x0 (Ignore) В процессе загрузки ошибка игнорируется,и процесс продолжается без появления уведом-ления об ошибке
Oxl (Normal) В процессе загрузки появляется уведомление обошибке, но ошибка игнорируется, и загрузкапродолжается
0x2 (Severe) Порядок загрузки нарушается и начинаетсязаново, используя набор управляющих парамет-ров LastKnownGood. Если в процессе загрузки внастоящее время используется набор управляю-щих параметров LastKnownGood, то ошибкаигнорируется и загрузка продолжается
0x3 (Critical) Порядок загрузки нарушается и начинается за-ново, используя набор управляющих параметровLastKnownGood. Однако, если серьезная ошибкавозникает из-за набора управляющих парамет-ров LastKnownGood, загрузка прекращается ивыводится уведомление об ошибке
786 Управление процессом нагрузки Глава 18
Значения ErrorControl появляются в реестре в разделе HKEY_LO-CAL_MACHINE\SYSTEM\CurrentControlSet\Services\«.M«_службы _или_драивера \ErrorControl.
4, Запускаются службы. После загрузки ядра и инициализации драй-веров устройств Диспетчер сеансов (Session Manager) запускает вы-сокоуровневые подсистемы и службы Windows XP Professional. Дис-петчер сеансов (Session Manager) исполняет инструкции, содержа-щихся в следующих значениях реестра: в параметре BootExecute,разделах Memory Management, DOS Devices и Subsystems.
В таблице 18-5 описаны функции каждого набора инструкций ипоследующие действия Диспетчера сеансов (Session Manager).
Таблица 18-5. Действия Диспетчера сеансов (Session Manager)
Параметр или раздел Действия
Параметр BootExecute Диспетчер сеансов (Session Manager)исполняет команды, указанные в этомпараметре до загрузки служб
Раздел Memory Management Диспетчер сеансов (Session Manager) создаетфайл подкачки, необходимый для Диспет-чера виртуальной памяти (Virtual MemoryManager)
Раздел DOS Devices Диспетчер сеансов (Session Manager) соз-дает символические ссылки, направляющиеопределенные классы команд соответст-вующим компонентам файловой системы
Раздел Subsystems Диспетчер сеансов (Session Manager) за-пускает подсистему Win32, управляющуювсем вводом/выводом и доступом кэкрану и запускает процесс WinLogon
Регистрация пользователя в системеПроцесс регистрации пользователя в системе начинается по завер-шении фазы инициализации ядра. Подсистема Win32 автоматическизапускает файл WINLOGON.EXE, который в свою очередь запускаетпроцесс Локального администратора безопасности (Local Security Aut-hority, LSASS.EXE) и открывает диалоговое окно Регистрация (Logon).Вы можете зарегистрироваться на этом этапе, хотя Windows XP Pro-fessional еще может инициализировать сетевые драйверы.
Занятие 1 Общее представление о процессе загрузки ygj
Затем Диспетчер служб (Service Controller) запускает и просматри-вает в последний раз раздел HKEY_ LOCAL_MACHINE\SYSTEM\CurrentControlSet\Services с целью поиска служб, для которых значе-ние Start установлено равным 0x2. Эти службы, включая службы Ра-бочая станция (Workstation) и Сервер (Server), загружаются автомати-чески.
Службы, загружаемые на этом этапе, основаны на значениях эле-ментов DependOnGroup или DependOnService в разделе HKEY LO-CAL_MACHINE\SYSTEM\CiirrentControlSet\ Services.
Процедура загрузки Windows XP Professional не считается успеш-но завершенной, пока пользователь не зарегистрируется в системе.После успешной регистрации пользователя система копирует наборпараметров Clone в.набор параметров LastKnownGood.
Примечание Подробнее о последней успешной конфигурации (Last-KnownGood) — в занятии 3 этой главы.
Закрепление материала9 J Приведенные ниже вопросы помогут вам лучше усвоить ос-
новные темы данного занятия. Если вы не сумеете ответитьна вопрос, повторите материал этого занятия. Правильныеответы — в приложении «Вопросы и ответы» в конце книги.
1. Windows XP Professional изменяет загрузочный сектор в процессеустановки таким образом, что файл загружается призапуске системы.
2. Каково назначение файла BOOT.INI и что случится, если файлотсутствует?
3. Что содержится в файле BOOTSECT.DOS и когда он используется?
4. Пользователь звонит вам и сообщает, что, вероятно, Windows XPProfessional загружается неправильно. Меню Выбор профиля обо-рудования/Восстановление системы (Hardware Profile/ConfigurationRecovery) не появляется при перезагрузке компьютера, хотя онопоявляется на экране компьютера, установленного в соседнем по-мещении, при перезагрузке. Что следует ответить пользователю?
788 Управление процессом загрузки Глава 1В
Конспект занятия• Файлы NTLDR и NTDETECT.COM необходимы для загрузки
Windows XP Professional.• Файл BOOTSECT.DOS является копией загрузочного сектора,
расположенного на системном разделе на момент установки W i n -dows XP Professional. Он используется только при выборе другойоперационной системы, отличной от Windows XP Professional.
• При установке Windows XP Professional на компьютер программаустановки Windows сохраняет файл BOOT.INI на активном разде-
. ле диска.• Файл NTLDR использует информацию, содержащуюся в файле
BOOT.INT, для отображения экрана загрузчика, где вы выбираетеоперационную систему для запуска.
• Вы можете редактировать файл BOOT.INI, используя пути AdvancedRISC Computing (ARC) и необязательные ключи BOOT.INI.
• ' Процесс загрузки Windows XP Professional можно подразделить напять этапов: подготовку к загрузке, предварительную загрузку, за-грузку ядра, инициализацию ядра и регистрацию пользователя всистеме.
2 Редактирование реестраMicrosoft Windows XP Professional хранит параметры аппаратуры ипрограммного обеспечения в иерархической базе данных— реестре(registry/ Реестр заменяет множество файлов конфигурации .ini. .sysи .com, применявшихся в ранних версиях Microsoft Windows. Рееструправляет операционной системой Windows XP Professional, предос-тавляя информацию, которая требуется при загрузке и инициализа-ции Windows XP Professional, при запуске приложений и при загрузкекомпонентов, таких, как драйверы устройств и сетевые протоколы.
Большинству пользователей Windows XP Professional никогда непотребуется доступ к реестру. Однако управление реестром представ-ляет важную часть работы системного администратора и подразуме-вает просмотр, редактирование, резервное копирование и восстанов-ление реестра. Для просмотра и изменения реестра используется ути-лита Редактор реестра (Registry Editor).
Изучив материал этого занятие, вы сможете:•S описать назначение реестра;s описать иерархическую структуру реестра;^ просматривать и редактировать реестр с помощью
Редактора реестра < Registry Editor).
Продолжительность занятия — 60 минут.
Общие сведения о реестреРеестр содержит различную информацию, в том числе;• об оборудовании, установленном на компьютере, в том числе цен-
тральном процессоре (CPU), типе шины, указательных устрой-ствах или мыши и клавиатуре;
• об установленных драйверах устройств;• об установленных приложениях;• об установленных сетевых протоколах;• о параметрах сетевых адаптеров. Например, номер запроса на пре-
рывание (IRQ), базовый адрес области памяти, диапазон портовввода-вывода, каналы ввода-вывода и тип передатчика.
Структура реестра представляет собой защищенный набор запи-сей. Данные реестра читают, записывают или модифицируют многиекомпоненты Windows XP Professional.
В таблице 18-6 описаны некоторые из компонентов, которые по-лучают данные из реестра или хранят данные в реестре.
Таблица 18-6. Компоненты, использующие реестр
Компонент Описание
Ядро Windows XPProfessional
Драйверы устройств
Профилипользователей
Программы установки(Setup)
Профилиоборудования
NTDETECT.COM
В процессе загрузки ядро Windows XP Profes-sional (NTOSKRNL.EXE) считывает информациюиз реестра, в том числе о загружаемых драйверахустройств и порядке их загрузки. Ядро такжезаписывает в реестр собственную информацию,например номер версии
Драйверы устройств получают параметры наст-ройки из реестра. Они также записывают инфор-мацию в реестр. Драйверы устройств информируют реестр о том, какие ресурсы системы ис-пользуются, например запросы на прерыванияили каналы прямого доступа к памяти (DMA)
Windows XP Professional создает рабочую средупользователя и управляет ее параметрами в про-филе пользователя. Когда пользователь входит всистему, его профиль кэшируется в реестре. Win-dows XP Professional сначала записывает изменения параметров пользователя в реестр, а затем -в профиль пользователя
В процессе установки аппаратных устройств иприложений программа установки добавляетновые параметры настройки в реестр. Она такжезапрашивает данные из реестра, чтобы определить,какие компоненты должны быть установлены
Компьютер с двумя или более конфигурациямиоборудования использует профили оборудования.Во время запуска Windows XP Professional поль-зователь выбирает профиль оборудования и Win-dows XP Professional настраивает систему всоответствии с ним
Во время запуска системы NTDETECT.COMпроизводит поиск оборудования. Данные дина-мической конфигурации оборудованиясохраняются в реестре
Обзор иерархической структуры реестраРеестр организован в виде иерархической структуры, подобной струк-туре образуемой файлами и папками на диске. На рис. 18-2 показанаиерархическая структура реестра в том виде, в котором она отобра-жается программой Редактор реестра (Registry Editor).
Родактор реестра
Вия Избранное
* :U HK£Y_Cl.fl55E5_ROOTus LJ HKEY_CURRENT_USER-И ОЗ HKEY_LOCAL_MACHINE
Qj HKEV_CURRE& i | Software
• Cj Portsя L3 Microsoft
sr LJ WlrdoWJail- Gl CurrentVersinn
iiJ Internet Setx Qj System
! i Q] CurrentcomrolSetis CJ ContrcJ
(* LD Classi*i ij PrintS 23 VIDEO
Рис. 18-2. Редактор реестра отображает иерархическую структуруреестра
В таблице 18-7 описаны компоненты, образующие иерархическуюструктуру реестра.
Таблица 18-7. Компоненты реестра
Компонент Описание
Поддерево Поддерево (или раздел поддерева) — аналог папки вкорневом разделе диска. Реестр Windows XP Professionalсодержит два поддерева: HKEY_LOCAL MACHINE иHKEY_USERS. Однако, чтобы сделать информацию
• реестра более легкой для просмотра и поиска, в редак-торе она представлена в виде пяти поддеревьев:HKEY_CLASSES_ROOTHKEY_CURRENT_USERHKEY_LOCALJV1ACH IN EHKEY_USERSHKEY CURRENT CONFIG
27-308
(продолжение)Компонент Описание
Разделы Разделы — Это аналоги папок и подпапок. Разделысоответствуют программным или аппаратным объектам,либо их группам. Подразделы — это разделы внутриразделов более высокого уровня
Элементы Ключ содержит один или несколько элементов. Элементсостоит из трех частей: имени, типа данных и значения(данные или параметр настройки)
Куст Куст представляет собой дискретный набор разделов,подразделов и элементов. Каждый куст имеет соответ-ствующий файл системного реестра и .log файл, рас-положенный в %systemroot%\ Systern32\Config. WindowsХР Professional записывает изменения в файл формата.log, кроме того, этот файл гарантирует целостностьсистемного реестра
Типы данных Каждое значение в реестре относится к одному изследующих типов данных:
REG_SZ (строковое значение). Одно значение; WindowsХР Professional интерпретирует его как строку;
REG_BINARY (двоичное значение). Одно значение,должно быть строкой шестнадцатеричных цифр.Windows ХР Professional интерпретирует каждую паруцифр как значение байта;
REG_DWORD (значение DWORD). Одно значение,должно быть строкой, содержащей от 1 до 8 шестнадца-теричных цифр;
REG_MULTJ_SZ (Многострочное значение). Допусти-мо несколько значений; Windows XP Professional интерп-ретирует каждую строку как компонент отдельногоэлемента MULT1_SZ;
REG_EXPAJND_SZ (Расширяемое строковое значение)подобное типу REG_SZ. но текст может содержатьподставляемые переменные; например, в строке %sys-/em/wf%\NTVDM.EXE, Windows XP Professional заменитимя переменной среды systemroot на путь к папкеSystem32 Windows XP Professional;
REG_FULL_RESOURCE_DESCRIPTOR. Хранит списокресурсов для аппаратного компонента или драйвера.Значения этого типа запрещено добавлять или модифи-цировать
Поддеревья реестраПонимание назначения каждого из поддеревьев реестра поможет вамопределить местоположение требуемых разделов и значений в реест-ре. Редактор реестра (Registry Editor) отображает следующие пять под-деревьев (рис. 18-2).• HKEY_LOCAL_MACHINE. Содержит все параметры настройки ло-
кального компьютера, в том числе данные об оборудовании и опера-ционной системе, такие, как тип шины, объем памяти, драйверы ус-тройств и данные, управляющие процессом загрузки. Приложения,драйверы устройств и операционная система используют эти данныедля установки конфигурации компьютера. Данные в этом поддеревеостаются неизменными независимо от пользователя.
• HKEY_LJSERS. Содержит два подраздела:• DEFAULT. Содержит устанавливаемые по умолчанию пара-
метры системы (системный профиль по умолчанию), исполь-зуемый при отображении окна регистрации, которое вызыва-ется нажатием клавиш Ctrl+Ak+Delete, и идентификатор сис-темы безопасности (SID) для текущего пользователя;
• HKEY_CURRENT_USER. Дочерний раздел HKEY_USERS.• HKEY_CURRENT_USER. Содержит данные о текущем пользовате-
ле. Получает копию данных учетной записи пользователя, зарегист-рировавшегося на компьютере из файла NTUSER.DAT, и сохраняетее в разделе %systemroot9@\Profi]e£\uMa_noj2b3oeatne/vi, Это поддеревоуказывает на те же данные, что и содержащиеся в разделе HKEY_и^ЕК&\5Ш__текущего_зарегистрированного_пользователя. Дублиру-емые в этом поддереве значения имеют более высокий приоритет,чем значения в поддереве HKEY_LOCAL_MACHINE.
• HKEY_CLASSES_ROOT. Содержит информацию о параметрахпрограммного обеспечения: связывание и внедрение объектов(OLE) и привязка классов файлов. Поддерево указывает на под-раздел Classes в HKEY_LOCAL_MACHINE\SOFTWARE.
• HKEY_CURRENT_CONFIG. Содержит данные активного профиляоборудования, извлеченные из кустов SOFTWARE и SYSTEM. Этаинформация используется при настройке параметров, напримерсписка загружаемых драйверов и используемого разрешения экрана.
Поддерево HKEY_LOCAL_MACHINEHKEY_LOCAL_MACHINE можно считать хорошим примером под-дерева реестра по следующим причинам:• структура всех поддеревьев реестра одинакова;• HKEY_LOCAL_MACHINE содержит информацию, зависящую то
локального компьютера и не меняющуюся в зависимости от того,, какой пользователь зарегистрирован в системе.
794
В корневом разделе HKEY_LOCAL_MACHINE расположены пятьподразделов (таблица 18-8).
Таблица 18-8. Подразделы HKEY_LOCAL_MACHINE
Подраздел Описание
HARDWARE Тип и состояние физических устройств, подключенныхк компьютеру. Подраздел энергозависим, то есть WindowsХР Professional генерирует его из информации, получае-мой в процессе загрузки. Поскольку значения подразде-ла энергозависимы, они не отображаются в файл надиске. Приложения обращаются к этому подразделу,чтобы определить тип и состояние устройств, подклю-ченных к компьютеру
SAM База данных каталога для компьютера. Куст SAM отоб-ражается в ф.дйлы SAM и SAM.LOG в каталоге %system~rao/%\System.J2\Config, Приложения, обращающиеся кподразделу SAM должны использовать соответствующийинтерфейс прикладного программирования (APIs). Кустуказывает на ту же информацию, которая доступна вразделе HKEY_LOCAL_MACHINE\ SECURITY\SAM
SECURITY Информация системы безопасности локального компью-тера. Куст SECURITY отображается в файлы Security иSECURITY.LOG, расположенные в каталоге %system-/w/%\System32\Config. Приложения не могут модифи-цировать разделы, входящие в SECURITY. Однако онимогут запрашивать информацию о безопасности,используя соответствующие API
SOFTWARE Информация о программном обеспечении, установлен-ном на локальном компьютере и не зависящая от тою.какой пользователь работает в данный момент. Кустотображается в файлы Software и SOFTWARE.LOG вкаталоге %jyytem/w/%\System32\Coniig. Здесь такжесодержится информация о привязке типов файлов иинформация OLE
SYSTEM Информация о системных устройствах и службах. Когдавы устанавливаете или настраиваете драйвер устройстваили службу, добактяется или модифицируется информа-ция в этом кусте. Куст SYSTEM отображается в файлы
' System и SYSTEM.LOG и каталоге %systemroot%\$ys-tern32\Config. Реестр хранит резервную копию кустаSYSTEM в файле SYSTEM.ALT
Редактирование реестра
Наборы параметровСтандартная установка Windows XP Professional содержит следующиеподразделы с наборами параметров: Clone, ControlSetOOl, ControlSet002и CurrentControlSet. Наборы параметров хранятся как подразделы вразделе реестра HKEY_LOCAL_MACHINE\SYSTEM (рис. 18-3). Ре-естр может содержать несколько наборов параметров в зависимости оттого, как часто вы меняете параметры системы или встречаетесь с про-блемами, вызванными неправильными параметрами.
Редактор реестра
пьютер
if bJ t*EY_CLASSES_ROOT
* LJ HKEV_CURRENT_USEH
i: CJ HKEV_LOCUL .MACHINE~.T. LJ HARDWARE
t =_J 5ДМ
LJ SECURITY
> LJ SOFTWARE
;* Ц) ConlrolSetCio;
i* £У ContmEetaOZ
Ш i2j Cor*rolSftOQ3Si Q Current С cntrol5et
,*- -_il Ldst№awnGo«iRec
Gj MountedDevlces
Qj Select* Q Setup
* Qj l*EV_ajPPENT_CONFIG
Рис. 18-3. Редактор реестра отображает наборы параметров
Подраздел CurrentControlSet указывает на один из разделов Cont-rolSetO(bc. Набор параметров Clone является копией одного из набо-ров параметров, использовавшегося при инициализации компьютера(либо Default либо LastKnownGood) и создается процессом инициа-лизации ядра каждый раз в ходе загрузки операционной системы.Набор параметров Clone недоступен после завершения сеанса рабо-ты в системе.
Чтобы лучше понимать действие наборов параметров, следует изу-чить особенности раздела реестра HKEY_LOCAL_MACH1NE\SYS-TEM\Select. В этот раздел входят четыре элемента.• Current. Определяет, какой набор параметров используется как
CurrentControlSet. Когда вы применяете инструменты Панели уп-равления (Control Panel) или Редактор реестра (Registry Editor) дляизменения реестра, вы модифицируете набор CurrentControlSet.
• Default. Определяет набор параметров, который будет использо-ваться при следующем запуске Windows XP Professional, если вы
не выбираете последнюю удачную конфигурацию (LastKnown-Good). Значения Default и Current обычно содержат одни и те женаборы параметров.
• Failed. Определяет набор параметров, который был отмечен какошибочный, когда компьютер в последний раз запускался с ис-пользованием набора параметров LastKnownGood.
• LastKnownGood. Определяет копию набора параметров, использо-вавшегося во время последнего успешного запуска Windows XPProfessional. После успешной регистрации пользователя в системенабор параметров Clont1 копируется в набор параметров Last-KnownGood.
Каждый из этих элементов в разделе HKEY_LOCAL_MACHI-NE\SYSTEM\Select имеет тип данных REG_DWORD ( и значениекаждого элемента ссылается на заданный набор параметров. Напри-мер, если значение элемента Current равно O x l , Current Control Set ука-зывает на ControlSetOOl. Аналогично, если значение элемента Last-KnownGood равно 0x2, набор параметров LastKnownGood указываетна ControlSet002.
Использование Редактора реестраВо время установки программа Редактор реестра (Registry Editor)(REGEDT32.EXE) копируется в папку %syslemrool%\$ystem32. Одна-ко, поскольку у большинства пользователей нет необходимости ис-пользовать Редактор реестра (Registry Editor), он недоступен черезменю Пуск (Start). Для запуска Редактора реестра (Registry Editor)необходимо выбрать команду Выполнить (Run) в меню Пуск (Start).
Хотя Редактор реестра (Registry Editor) позволяет вам вручную ре-дактировать реестр, он предназначен для обнаружения и устранениянеисправностей. Большинство изменений параметров вы можете сде-лать, используя либо Панель управления (Control Panel) либо инстру-ментальные средства администрирования. Однако некоторые пара-метры удается установить только непосредственно через реестр.
Осторожно^ Неправильное использование Редактора реестра можетвызвать серьезные неисправности системы, в результате которых при-дется переустанавливать Windows XP Professional, Обращаясь к Редак-тору реестра (Registry Editor) для просмотра или редактирования дан-ных, используйте программы резервного копирования, такие, какWindows Backup, для сохранения резервной копии файлов реестра пе-ред началом работы. В Wincows XP Professional вы можете использо-вать утилиту Backup для сохранения состояния системы, включающегореестр, базу данных регистрации классов СОМ и системные загрузоч-ные файлы.
Занятие 2 Редактирование реестра JQJ
Редактор реестра (Registry Editor) автоматически сохраняет дан-ные сразу после их добавления или модификации. Новые данные ре-естра начинают действовать немедленно.
Вы можете выбрать команду Найти (Find) в меню Вид (View) дляпоиска определенного раздела в реестре. Имена разделов отобража-ются на левой панели окна Редактор реестра (Registry Editor). Поискначинается с текущего выбранного раздела и проверяет все дочерниеразделы на соответствие указанному имени. Поиск локален для под-дерева, в котором он был начат. Например, поиск раздела в поддере-ве HKEY_LOCAL_MACHINE не затрагивает разделы поддереваHKEY_CURRENTJJSER.
Практическое занятие. Использование редакторареестра
На этом практическом занятии вы используете Редактор рее-стра (Registry Editor) для просмотра информации в реестре.Вы найдете информацию о базовой системе ввода-вывода,центральном процессоре вашего компьютера и версии опера-ционной системы. Вы используете команду Найти (Find) Ре-дактора реестра (Registry Editor) для поиска определенногослова в названиях разделов, а также внесете изменения в ре-естр, добавив новое значение.
Упражнение 1. Исследование реестраСейчас вы используете Редактор реестра (Registry Editor) для просмот-ра содержащейся в реестре информации.
> Просмотр информации реестра
1. Убедитесь, что вы вошли в систему под учетной записью Админи-стратор (Administrator).
2. Щелкните Пуск (Start), а затем — Выполнить (Run).3. В текстовом поле Открыть (Open) введите Regedt32 и щелкните ОК.4. Разверните окно Редактор реестра (Registry Editor) во весь экран, а
затем разверните раздел HKEY_LOCAL_MACHINE.5. В разделе HKEY_LOCAL_MACHINE разверните подраздел
HARDWARE.6. Разверните подраздел DESCRIPTION и дважды щелкните подраз-
дел System.
Каковы значения SystemBIOSDate и SystemBIOSVersion на вашемкомпьютере?
Какой тип компьютера для вашей локальной машины указан вэлементе Identifier?
798 Управление процессом загрузки Глава 18
7. Разверните раздел SOFTWARE\Microsoft\Windows NT.8. Щелкните CurrentVersion и заполните таблицу.
Параметр Значение
CurrentBuildNumber
CurrentVersion
RegisteredOrganization
RegisteredOwner
Упражнение 2. Использование команды Найти (Find)Сейчас вы используете команду Найти (Find) Редактора реестра (Re-gistry Editor) для поиска заданного слова в разделах, элементах и дан-ных реестра.
*• Поиск в реестре
1. Щелкните подраздел HKEY_LOCAL_MACHINE, чтобы поискосуществлялся в выбранном поддереве.
2. В меню Правка (Edit) щелкните пункт Найти (Find).
Редактор реестра (Registry Editor) отображает диалоговое окноПоиск (Find).
3. В текстовом поле Найти (Find What) введите serial и снимитефлажки Имена параметром (Values) и Значения параметров (Data),
4. Щелкните кнопку Найти далее (Find Next).Редактор реестра (Registry Editor) найдет и выделит подсветкойпервый элемент, содержащий слово serial.
5. Нажмите F3 для поиска следующего элемента, содержащего словоserial.
6. Продолжайте нажимать F3, пока Редактор реестра (Registry Editor)не выведет диалоговое окно, сообщающее, что поиск в реестрезакончен.
Обратите внимание, что слово serial встречается в реестре много раз.7. Щелкните ОК, чтобы закрыть диалоговое окно.
Упражнение 3. Редактирование реестраСейчас вы добавите значение в реестр.
^ Добавление значения в реестр
1. Щелкните правой кнопкой мыши раздел HKEY_CLJRRENT_USER,а затем щелкните пункт меню Развернуть (Expand).
2. В левой панели окна Редактора реестра (Registry Editor) щелкнитеEnvironment.
Значения, входящие в раздел Environment, отображаются в пра-вой панели окна Редактор реестра (Registry Editor),
3. В меню Правка (Edit) щелкните пункт Создать (New), а затем -Строковый параметр (String Value).
Редактор реестра (Registry Editor) добавит элемент Новый параметр#1 (A New Value #1) в правой панели окна Редактора реестра(Registry Editor).
4. Введите Test и нажмите Enter.5. Щелкните правой кнопкой мыши элемент Test, а затем щелкните
пункт контекстного меню Изменить (Modify).
Редактор реестра (Registry Editor) выведет диалоговое окно Изме-нение строкового параметра (Edit String).
.6. В текстовом поле Значение (Value Data) введите %windir%\system32и щелкните ОК.
В правой панели окна Редактор реестра (Registry Editor) теперьотображается элемент Test REG_SZ %windir%\system32.
7. Сверните окно Редактора реестра (Registry Editor).
> Проверка нового значения в реестре1. Щелкните Пуск (Start), правой кнопкой мыши щелкните Мой ком-
пьютер (My Computer), затем щелкните пункт меню Свойства (Pro-perties).
Появится диалоговое окно Свойства системы (System Properties).
2. Щелкните вкладку Дополнительно (Advanced), а затем щелкнитекнопку Переменные среды (Environment Variables).Выводится диалоговое окно Переменные среды (Environment Va-riables).
Добавлена ли переменная Test в список Переменные среды пользо-вателя для Администратор (User Variables For Administrator)?
3. Закройте диалоговое окно Переменные среды (Environment Variables),затем закройте диалоговое окно Свойства системы (System Properties).
800 Управление процессом загрузки Глава 18
Закрепление материала9 j Приведенные ниже вопросы помогут вам лучше усвоить ос-
новные темы данного занятия. Если вы не сумеете ответитьна вопрос, повторите материал этого занятия. Правильныеответы — в приложении «Вопросы и ответы» в конце к н и г и .
1. Что такое реестр и для чего он предназначен?
2. Для чего предназначен файл BOOTSECT.DOS и что означает егоотсутствие?
3. Какие из компонентов Windows XP Professional используют ре-естр?
4. Как получить доступ к Редактору реестра (Registry Editor)?
5. Почему большинство изменений параметров следует производитьс помощью Панели управления (Control Panel) или инструменталь-ных средств администрирования и не рекомендуется редактиро-вать реестр с помощью Редактора реестра (Registry Editor)?
Конспект занятия• Windows XP Professional хранит параметры настройки оборудова-
ния и программного обеспечения в реестре — иерархической базеданных, заменяющей множество конфигурационных файлов .ini,.sys и .com, использовавшихся в ранних версиях Windows.
• Реестр предоставляет необходимую информацию для загрузкиWindows XP Professional, запуска приложений и загрузки компо-нентов, таких, как драйверы устройств и сетевые протоколы.
• Структура реестра представляет собой защищенный набор запи-сей, который может быть прочитан или изменен многими компо-нентами Windows XP Professional.
• Реестр содержит два поддерева: HKEY_LOCAL_MACHINE иHKEY_USERS.
• Редактор реестра (Registry Editor) (REGEDT32.EXE) позволяет вампросматривать и редактировать реестр.
• Редактор реестра (Registiy Editor) в основном используется дляустранения неисправностей. Большинство параметров рекоменду-ется изменять средствами Панели управления (Control Panel) илиинструментальными средствами администрирования, а не Редак-тора реестра (Registry Editor).
Занятие 3 Использование средств загрузки и восстановления
Занятие 3, Использование средств загрузкии восстановления системы
На этом занятии вы узнаете об инструментальных средствах и пара-метрах Windows XP Professional, предназначенных для помощи в уст-ранении неполадок во время запуска системы и восстановления пос-ле сбоев. Эти инструментальные средства включают безопасный ре-жим, последнюю удачную конфигурацию, консоль восстановления иМастер аварийного восстановления системы.
Примечание Подробнее о Мастере аварийного восстановления сис-темы — в главе 16.
Изучив материал этого занятия, вы сможете:
описать использование безопасного режима;описать использование последней удачной конфигураций;описать дополнительные варианты загрузки;установить и применять. Консоль восстановленияWindows XP Professional,
Продолжительность занятия - 60 минут.
Использование безопасного режимаЕсли ваш компьютер не запускается, вы можете попробовать запус-тить его в безопасном режиме (safe mode). Нажатие клавиши FS вовремя фазы выбора операционной системы приведет к выводу экра-на с дополнительными вариантами загрузки Windows XP Professional.Если вы выбираете безопасный режим, Windows XP Professional за-пускается с ограниченным набором драйверов устройств и систем-ных служб. Эти базовые драйверы устройств и системные службывключают мышь, стандартный VGA-монитор, клавиатуру, устройствахранения данных, заданные по умолчанию системные службы, но невключают сетевые подключения. В безопасном режиме также игно-рируются автоматически загружаемые программы, профили пользо-вателей, программы, указанные в реестре как загружаемые автомати-чески, и все локальные политики групп.
Безопасный режим предоставляет доступ к конфигурационнымфайлам Windows XP Professional, что позволяет вам изменять пара-метры системы. Вы можете остановить или удалить системные служ-бы и драйвера устройств или приложения, которые запускаются ав-томатически и препятствуют нормальному запуску компьютера.
Управление процессом нагрузки
Если ваш компьютер загружается в безопасном режиме, фон эк-рана становится черным и во всех четырех углах экрана появляетсянадпись «Безопасный режим» (рис. 18-4). Если ваш компьютер незагружается в безопасном режиме, можно попытаться использоватьфункцию Автоматического восстановления системы (Automatic SystemRecovery) Windows XP Professional.
Рис. 18-4. Запуск Windows XP Professional в безопасном режиме
Безопасный режим с загрузкой сетевых драйверовСуществуют два слегка измененных варианта безопасного режима. Выможете выбрать безопасный режим с загрузкой сетевых драйверов,который идентичен безопасному режиму, за исключением того, что вэтом случае добавляются драйвера и службы, необходимые для функ-ционирования сети. Безопасный режим с загрузкой сетевых драйве-ров также позволяет реализовать групповую политику, включая уста-новление связи с сервером в процессе входа в систему и последую-щую настройку параметров локального компьютера.
Безопасный режим с поддержкой командной строкиВторая модификация безопасного режима — это безопасный режим споддержкой командной строки, аналогичный безопасному режиму,но загружающий вместо графического интерфейса пользователя ин-терфейс командной строки и отображающий приглашение ввода.
Использование последней удачной конфигурацииПосле выбора дополнительного варианта загрузки Загрузка последнейудачной конфигурации (LastKnownGood configuration) Windows XP
Professional загружается, используя информацию из реестра, сохра-ненную Windows XP Professional при последнем выходе из системы,
Если вы изменяете параметры Windows XP Professional, указав не-обходимость загрузки нового драйвера, и при перезагрузке возника-ют проблемы, используйте режим загрузки последней удачной кон-фигурации для восстановления работоспособности системы. Режимзагрузки последней удачной конфигурации и процессе загрузки Win-dows XP Professional использует набор параметров LastKnownGood,сохраненный в реестре.
Windows XP Professional предоставляет два набора параметров длязагрузки компьютера: Default и LastKnownGood. Рис. 18-5 показыва-ет события, происходящие когда вы изменяете конфигурацию вашейсистемы. Любые и з м е н е н и я конфигурации (например, добавлениеили удаление драйверов) сохраняются в наборе параметров Current.
Йёщзтраций в Windows XPС использованием
конфигурации Default
: <•.,,.' I | •, : , ' - ' • - -• :••. :-
Изменения сохраняютсяв наборе параметров
Current
Измененная информациякопируется в конфи-
гурацию Default
Регистрация в Windows XP • Текущая конфигурациякопируется в конфигурацию
LastKnownGood
Использование последнейудачной конфигурации
Рис. 18-5. Использование наборов параметров Default
и LastKnownGood
После перезагрузки компьютера ядро во время фазы инициализа-ции копирует информацию из набора параметров Current в наборпараметров Clone. Когда вы успешно зарегистрировались в Windows XPProfessional, информация из набора параметров Clone копируется в на-бор параметров LastKnownGood как показано в нижней части рис. 18-5.
Если при запуске системы вы сталкиваетесь с проблемами, выз-в а н н ы м и по вашему предположению изменением параметров Win-dows XP Professional, выключите компьютер, не входя в систему, и за-тем перезагрузите его. Когда вам будет предложено выбрать для заг-
рузки одну из операционных систем, перечисленных в файле BOOT.1NI,нажмите F8 для открытия экрана с дополнительными вариантами за-грузки Windows. В предложенном меню выберите пункт Загрузка пос-ледней удачной конфигурации (LastKnownGood Configuration).
Когда вы зарегистрируетесь в системе набор параметров Currentкопируется в набор параметров Default. Если внесенные вами изме-нения параметров работают корректно, то после регистрации наборпараметров Current будет скопирован в набор параметров Default.Если измененные параметры не работают, вы можете перезагрузитькомпьютер и использовать вариант Загрузка последней удачной кон-фигурации (LastKnownGood Configuration).
В таблице 18-9 приведены общие сведении о назначении конфи-гураций Default и LastKnownGood.
Таблица 18-9. Конфигурации Default и LastKnownGood
Конфигурация Описание
Default Содержит информацию, которая система сохранилапри выключении компьютера. Для загрузки ком-пьютера с использованием этой конфигурациивыберите Windows XP Professional в меню выборазагружаемой операционной системы
LastKnownGood Содержит информацию, которую система сохраняетпосле успешной регистрации пользователя в системе.Конфигурация LastKnownGood загружается толькопри восстановлении системы после сбоев иликритических ошибок загрузки драйверов устройствлибо если она выбрана при загрузке системы
Таблица 18-10 содержит список ситуаций, в которых вы можетеиспользовать загрузку последней удачной конфигурации и предлага-емые методы решения.
Таблица 18-10. Ситуация в которых используется последняя удачнаяконфигурация
Ситуация Решение
После установки новогодрайвера Windows XPProfessional перезапус-кается, но система зави-
Иснользуйтс загрузку последней удачной кон-фшурации для запуска Windows XP Professional,поскольку последняя удачная конфигурацияне содержит никаких ссылок на новые
сает и перестает отвечать драйверы, вызвавшие проблему.
Заннтае 3 Использование средств загрузки и восстановления системы 0Qg
(продолжение)Вы по ошибке удалили Некоторые критические драйверы написаны,необходимый для работы чтобы защитить пользователей от их ошибоч-системы драйвер кого отключения. С этими драйверами, сис-(например, bcsiport) тема автоматически возвращается к набору
параметров Last Known Good, если пользова-тель отключает драйвер. Если драйвер авто-матически не заставляет систему возвращатьсяк набору параметров LastKnownGood, выдолжны вручную выбрать загрузку последнейудачной конфигурации.
Использование последней удачной конфигурации не поможет вамв описанных далее ситуациях.• Когда проблема не связана с изменением параметров Windows XP
Professional. Например, проблема может быть вызвана некоррект-ным профилем пользователя или неправильно назначенными раз-решениями.
• После того как вы зарегистрировались в системе. Система обнов-ляет набор параметров LastKnownGood копируя в него новые па-раметры Windows XP Professional сразу после успешной регистра-ции пользователя.
• Когда проблема загрузки вызвана неисправностью оборудованиялибо поврежденным или отсутствующим файлом.
Внимание! Запуск Windows XP Professional с использованием после-дней удачной конфигурации перезаписывает все изменения парамет-ров, сделанные вами с момента последней успешной загрузки WindowsXP Professional.
Использование других дополнительных вариантовзагрузкиЕсли во время выбора загружаемой операционной системы нажать F8,на экран будет выведено меню с дополнительными вариантами за-грузки Windows, предлагающее рассмотренные ниже варианты.• Включить протоколирование загрузки (Enable Boot Logging). Вклю-
чение протоколирования загрузки позволяет создать журнал за-грузки и инициализирования драйверов и служб для диагностикии устранения неисправностей в процессе загрузки. В журнале ре-гистрируется удачная или неуспешная загрузка и инициализациявсех драйверов и служб. Файл журнала NTBTLOG.TXT находится
806 Управление процессом загрузки Глаза
в папке %windir%. Все три варианта безопасного режима автома-тически создают файл журнала загрузки.Включить режим VGA (Enable VGA Mode). Если выбрать этот ва-риант загрузки, Windows XP Professional запустится со стандарт-ным драйвером VGA.Восстановление службы каталогов (Directory Services RestoreMode). Выбор режима восстановления службы каталогов приме-ним только на контроллерах домена, таким образом, его не ис-пользуют на компьютерах, работающих под управлением WindowsXP Professional.Режим отладки (Debugging Mode). Выбор этого дополнительноговарианта загрузки приведет к запуску Windows XP Professional врежиме отладки ядра, позволяющем отладчику прерывать работ)ядра для диагностики и анализа работы системы.
Примечание Когда используются дополнительные варианты загруз-ки Windows XP, журнал загрузки создается во всех вариантах, за ис-ключением загрузки последней удачной конфигурации. Система запи-сывает файл журнала (NTBTLOG.TXT) в папку %systemroot%. Такжево всех вариантах, за исключением загрузки последней удачной кон-фигурации используется стандартный драйвер VGA.
Использование дополнительных вариантов для загрузки системыприводит к установке переменной среды %SAFEBOOT_OPTION%индицирующей режим загрузки системы.
Использование консоли восстановленияКонсоль восстановления Windows XP Professional — это работающийв текстовом режиме командный интерпретатор, который можно ис-пользовать для доступа к томам NTFS, FAT и FAT32 без загрузкиWindows XP Professional. Консоль восстановления позволяет выпол-нить ряд задач по диагностике и устранению неполадок системы,включая:• запуск и остановку служб;• чтение и запись данных на локальных дисках;• форматирование жестких дисков;• восстановление MBR.
Установка и запуск консоли восстановленияДля установки Консоли восстановления (Recovery Console) вставьтеCD-ROM Microsoft Windows XP Professional в ваш привод CD-ROMи закройте диалоговое окно Microsoft Windows XP Professional CD.
если оно будет открыто. Откройте диалоговое окно Выполнить (Run)или окно командной строки в Windows XP Professional, перейдите впапку S386 на компакт-диске Windows XP Professional и запустите про-грамму winnt32 с ключом /cmdcons. Можно использовать CD-ROMWindows XP Professional для запуска вашего компьютера и получитьдоступ к Консоли восстановления (Recovery Console), выбрав пунктКонсоль восстановления (Recovery Console), когда вас спросят о вари-анте восстановления системы.
После запуска Консоли восстановления (Recovery Console) необхо-димо указать, в какой из установленных систем Window XP Pro-fessional вы хотите зарегистрироваться (если у вас на компьютереустановлены две или более операционных систем), и затем войти всистему под учетной записью Администратор (Administrator).
Использование консоли восстановления Windows XPProfessionalВы можете запустить Консоль восстановления (Recovery Console) с CD-ROM Windows XP Professional. Консоль восстановления (RecoveryConsole) предоставляет ограниченный набор команд, который выможете использовать для восстановления поврежденной установкиWindows XP Professional. Для запуска Консоли восстановления (Reco-very Console) с Windows XP Professional CD-ROM выполните указан-ные далее действия.1. Вставьте Windows XP Professional CD-ROM в ваш привод CD-
ROM и перезагрузите компьютер. Если ваш компьютер или рабо-чая станция, нуждающаяся в восстановлении, не может загружать-ся с CD-ROM, вам необходимо вставить загрузочную дискетуWindows XP Professional Setup Boot Disk в ваш дисковод. По за-просу Windows XP Professional вставляйте дополнительные уста-новочные дискеты.
2. Когда программа установки выведет сообщение Setup Notification,прочитайте его и нажмите Enter для продолжения.Программа установки выведет экран Welcome To Setup, В допол-нение к начальной установке Windows XP Professional, вы можетеиспользовать программу установки для восстановления повреж-денной установки Windows XP Professional.
3. Нажмите R для восстановления установки Windows XP Professional.Будет выведен экран Консоли восстановления Windows XP (WindowsXP Recovery Console).
4. Нажмите С, чтобы запустить Консоль восстановления (RecoveryConsole).
Управление процессом загрузки Глава 18
Если на вашем компьютере установлено больше одной системы,Windows XP Professional требуется выбрать установку, нуждающу-юся в восстановлении.
5. Введите 1 и нажмите Enter.
Вас попросят ввести пароль для учетной записи Администратор(Administrator).
6. Введите пароль и нажмите Enter.
Программа установки показывает приглашение ко вводу.
7. Введите help и нажмите Enter, чтобы увидеть список доступныхкоманд.
8. Когда вы закончите восстановление системы, введите exit и на-жмите Enter.
Компьютер будет перезагружен.
Команды консоли восстановленияВ Консоли восстановления (Recovery Console) пользователю предостав-ляется несколько команд, некоторые из них описаны в таблице 18-11.
Таблица 18-11. Команды консоли восстановления
Команда Описание
Attr ib
Chdir (cd)
Chkdsk
i i.,
Copy
Delete (Del)
Dlr
Меняет атрибуты файла или папки:- снимает атрибут;+ устанавливает атрибут;с атрибут «архивный» (Compressed);h атрибут «скрытый» (Hidden);г атрибут «только чтение» (Read-only);s атрибут «системный» (System)
Отображает имя текущей папки или меняет текущуюпапку
Проверяет диск и выводит отчет
Очистка экрана
Копирует один файл в указанное местоположение. Выне можете когировать файлы с жесткого диска надискету, но можете копировать файлы с дискеты или сCD-ROM на жесткий диск, либо с одного жесткогодиска на другой
Удаляет один или несколько файлов
Показывает список файлов и подпапок в папке.Допускает использование символов * и ? в шаблонеимени
Занятие 3 использование средств загрузки и восстановления системы
(продолжение)Disable Запрещает работу системной службы или драйвера
устройств
Diskpart Создает, удаляет и управляет разделами на жесткомдиске:/add создает новый раздел;/delete удаляет существующий разделНе изменяйте с помощью этой команды структурудинамических дисков, поскольку это может привести кповреждению таблицы разделов
Enable Запускает системную службу или драйвер устройства
Exit Завершение работы с Консолью восстановления(Recovery Console) и перезапуск компьютера
Expand Извлекает архивированный файл с CD-ROM WindowsХР Professional или из файла .cab и помещает его вуказанное место
Fdisk Управляет разделами на вашем жестком диске
Fixboot Записывает новый загрузочный сектор в системныйраздел
Fixmbr Восстанавливает главную загрузочную запись (MBR).Команда перезаписывает только код главной загрузочнойзаписи, оставляя существующую таблицу разделовнеизменной. Если в MBR повреждена таблица разделов,команда fixmbr не поможет решить проблему
Format Форматирование диска. Если файловая система неуказана, по умолчанию используется NTFS
Help Выводит список команд, которые доступны в Консоливосстановления (Recovery Console)
Logon Регистрация в установленной Windows XP Professional
Map Отображает буквы, назначенные дискам
Mkdir (md) Создает папку
More Отображает текстовый файл
Rmdir (rd) Удаляет папку
Rename (геп) Переименовывает один файл
Systemroot Устанавливает текущую папку как папку %systemroot%для системы, в которой вы зарегистрированы
Туре Отображает текстовый файл
3tO Управление процессом загрузки Глава 18
Практическое занятие. Использование Консоливосстановления Windows XP Professional
На этом занятии вы используете Консоль восстановления Win-dows XP Professional (Windows XP Professional Recovery Con-sole) для устранения неисправности в установленной системеWindows XP Professional которая перестала загружаться. Выустановите и запустите Консоль восстановления (Recovery Con-sole), а затем используете команду Help для определения спис-ка команд, доступных в Консоли восстановления (RecoveryConsole). Вы также используете команду Listsvc для просмот-ра служб и затем используете команду Disable для остановкислужбы Alerter.
Если ваш компьютер не оборудован приводом CD-ROM,допускающим загрузку с CD-ROM, не выполняйте упражнение 1. Пе-реходите к упражнению 2.
Упражнение 1 (необязательное). Устранение проблемустановки Windows XP ProfessionalСейчас вы обнаружите и устраните неисправность в установленнойWindows XP Professional, используя Консоль восстановления (RecoveryConsole).
>• Создание системной неисправности1. Щелкните Пуск (Start), щелкните правой кнопкой мыши Мой ком-
пьютер (My Computer), затем щелкните пункт меню Проводник(Explore).
2. В левой панели окна Проводник (Explorer) щелкните Локальныйдиск (С:) [Local Disk (С:)].
3. В правой панели окна Проводник (Explorer) щелкните правойкнопкой мыши значок файла NTLDR, а затем щелкните Переиме-новать (Rename).
4. Введите oldntldr и нажмите Enter.
Windows XP Professional покажет диалоговое окно Подтверждениепереименования файла (Confirm File Rename) с запросом, действи-тельно ли вы хотите переименовать системный файл NTLDR вOLDNTLDR.
5. Щелкните Да (Yes).6. Перезагрузите компьютер.
Какое сообщение об ошибке выводится при перезапуске компью-тера?
Занятие 3 Использование средств загрузки и восстановления системы g^ ^
> Использование Консоли восстановления (Recovery Console) для уст-ранения проблемы
1. Вставьте компакт-диск Windows XP Professional в привод CD-ROMи нажмите Ctrl+Alt+ Delete для перезапуска компьютера.
2. Если ваш компьютер просит нажать клавишу для загрузки с CD-ROM, нажмите Пробел.
3. Когда программа установки выведет сообщение Setup Notificationпрочитайте его и нажмите Enter для продолжения.
Программа установки выведет экран Welcome To Setup.4. Нажмите R для восстановления установленной Windows XP Pro-
fessional.
Программа установки запустит Консоль восстановления (RecoveryConsole).
5. Введите 1 и нажмите Enter.Вас попросят ввести пароль администратора.
6. Введите password и нажмите Enter.Программа установки отобразит приглашение ко вводу с именемкаталога C:\Windows.
7. Введите d: и нажмите Enter.
Примечание Если вашему приводу CD-ROM соответствует другая бук-ва, введите ее.
8. Введите cd i386 и нажмите Enter.9. Введите dir и нажмите Enter.
Большинство имен файлов на CD-ROM завершаются символом _,например, NTOSKRNL.EX^.
10. Нажимайте Пробел, пока не обнаружите файл NTLDR.NTLDR не является сжатым файлом, так что вы можете сразу ско-пировать его на компьютер.
1 1 . Введите copy ntldr c:\ntldr и нажмите Enter.Когда копирование завершено, выводится сообщение 1 file(s) copied.
12. Если в дисководе есть дискета, удалите ее. Если ваш компьютерможет загружаться с привода CD-ROM, удалите компакт-дискWindows XP Professional из привода CD-ROM.
13. Введите exit и нажмите Enter.Компьютер перезагрузится и запустится нормально.
Упражнение 2. Установка Консоли восстановления Windows XPProfessionalСейчас вы установите Консоль восстановления (Recovery Console).1. Войдите в систему под учетной записью Администратор (Administ-
rator).2. Вставьте компакт-диск Windows XP Professional в привод CD-
ROM.3. Когда будет выведено окно Microsoft Windows XP Professional CD
закройте его.4. Щелкните Пуск (Start), затем щелкните Выполнить (Run).5. В диалоговом окне Выполнить (Run) введите cd-drive:\\386\vtinnt32
/cmdcons (где cd-drive это буква, назначенная вашему приводу CD-ROM) и щелкните ОК.Появится окно сообщения Windows Setup сообщающее, что выможете установить Консоль восстановления (Recovery Console) какодин из параметров запуска системы.
6. Щелкните Да (Yes) для установки Консоли восстановления WindowsXP Professional.Windows Setup предложит подключиться к Web-узлу Microsoft дляполучения обновленных файлов установки Windows, после чегоустановит Консоль восстановления Windows XP (Recovery Console)на жесткий диск.
Windows XP Professional выводит окно Microsoft Windows XP Pro-fessional Setup, сообщающее, что Консоль восстановления (Recove-ry Console) была успешно установлена.
7. Щелкните ОК, чтобы закрыть диалоговое окно Microsoft WindowsXP Professional Setup.
Упражнение З. Использование Когсоли восстановленияWindows XP Professional (Recovery Console)Сейчас вы используете команду Help для просмотра доступных ко-манд. Затем вы используете команды Listsvc и Disable.1. Перезапустите ваш компьютер.2. На экране Выберите операционную систему для загрузки (Please
Select The Operating System To Start) выберите Microsoft WindowsRecovery Console.Запустится Консоль восстановления Microsoft Windows XP (Reco-very Console), и вам предложено будет выбрать установку Windows,в которой вы хотите зарегистрироваться. Если у вас на компьюте-
Занятие Z Использование средств загрузки и восстановления системы
ре установлено более одной системы Windows XP Professional, онивсе перечислены здесь.
3. Введите 1 и нажмите Enter.4. Когда вас попросят ввести пароль администратора, введите pass-
word и нажмите Enter.5. Введите help и нажмите Enter, чтобы просмотреть список доступ-
ных команд.6. Прокрутите список команд.
Команда Listsvc позволяет просмотреть все доступные службы.
7. Введите listsvc, нажмите Enter и прокрутите список доступныхслужб.
8. Нажмите Esc.9. Введите disable и нажмите Enter.
Команда Disable позволяет запретить работу системной службыWindows или драйвера.
10. Введите disable alerter и нажмите Enter.Консоль восстановления (Recovery Console) выведет несколькострок текста, в которых сообщается, что элемент реестра для служ-бы Alerter был изменен с Service_Demand_Start на Service_Disabled.Служба Alerter теперь запрещена.
1 1 . Введите exit и нажмите Enter для перезапуска компьютера.
Упражнение 4. Перезапуск службы AlerterСейчас вы убедитесь, что служба Alerter не запускается автоматичес-ки и запустите ее.1. Войдите в систему под учетной записью Администратор (Administ-
rator).2. Щелкните Пуск (Start), щелкните Все программы (All Programs),
Администрирование (Administrative Tools), а затем — Управлениекомпьютером (Computer Management).
3. В окне Управление компьютером (Computer Management) развер-ните раздел Службы и приложения (Services And Applications).
4. В разделе Службы и приложения (Services And Applications) щелк-ните Службы (Services).
5. Дважды щелкните запись службы Alerter.6. В диалоговом окне Alerter — свойства (Alerter Properties) измените па-
раметр Тип запуска (Startup Type) на Авто (Automatic) и щелкните ОК.7. Щелкните правой кнопкой мыши запись службы Alerter, а затем
щелкните пункт контекстного меню Пуск (Start).8. Закройте окно Управление компьютером (Computer Management).
Я-| 4 Управление процессом загрузки Глава 18
Закрепление материала9 I Приведенные ниже вопросы помогут вам лучше усвоить ос-
новные темы данного занятия. Если вы не сумеете ответитьна вопрос, повторите материал соответствующего занятия.Правильные ответы — в приложении «Вопросы и ответы» вконце книги.
1. Что такое безопасный режим и для чего он нужен?
2. Как запустить Windows XP Professional в безопасном режиме?
3. Когда создается конфигурация LastKnownGood?
4. Когда используется конфигурация LastKnownGood?
5. Как установить Консоль восстановления Windows XP Professional(Recovery Console) на компьютер?
Конспект занятия• Если ваш компьютер не запускается, вы можете попытаться запу-
стить его в безопасном режиме, поскольку при этом Windows XPProfessional запускается с ограниченным набором драйверов и си-стемных служб.
• Если вы изменяете параметры Windows XP Professional, устанавли-вая новый драйвер, и при перезагрузке возникают проблемы, ис-пользуйте последнюю удачную конфигурацию (LastKnownGood)для восстановления рабочей конфигурации.
• Нажмите F8 во время выбора загружаемой операционной систе-мы для перехода к экрану с дополнительными вариантами загруз-ки, предоставляющем следующие возможности: безопасный ре-жим, безопасный режим с загрузкой сетевых драйверов, безопас-ный режим с поддержкой командной строки, протоколированиезагрузки, загрузка в режиме VGA, загрузка последней удачнойконфигурации, режим восстановления службы каталогов и режимотладки.
• Консоль восстановления Windows XP Professional (Recovery Console)это интерфейс командной строки, который вы можете использоватьдля выполнения различных задач диагностики и восстановления.
Г Л А В А 1 9
РазвертываниеWindows XPProfessional
Занятие 1, Автоматическая установка с использованием
Диспетчера установки Windows 817
Занятие 2. Метод дублирования дисков для развертывания
Windows XP Professional 829
. Проведение удаленной установки 838
Занятие 4. Использование инструментальных средств дляупрощения развертывания 848
Развертывание Windows XP Professional Глава
В этой главеЭта глава познакомит вас с процессом автоматической установкиMicrosoft Windows XP Professional. Автоматическое развертываниеможет быть выполнено тремя различными методами. Предпочтениеодного из них обычно определяется реурсами, инфраструктурой илитребованиями к времени развертывания. При развертывании в не-большой сети или на компьютерах с различной конфигурацией частоиспользуется файл автоматической установки, создаваемый Диспет-чером установки Windows (Windows Setup Manager). При развертыва-нии в сетях масштаба предприятия используют метод дублированиядисков, но при этом обычно требуется программное обеспечение сто-ронних производителей. Для использования в среде с доступнойслужбой Active Directory Microsoft предоставляет Службы удаленнойустановки (Remote Installation Services, RIS).
Также глава познакомит вас с некоторыми инструментальнымисредствами Windows XP Professional, которые помогают в разверты-вании этой системы. Инструменты включают: Мастер переноса фай-лов и параметров (File and Settings Transfer Wizard), оснастку Управ-ление дисками (Disk Management) и Установщик Windows (WindowsInstaller).
Прежде всегоДля изучения этой главы вам потребуется:• компьютер, соответствующий минимальным требованиям к аппа-
ратному обеспечению, перечисленным в разделе «Об этой книге».
Диспетчер установки Windows
1. Автоматическая установкас использованием Диспетчераустановки Windows
Занятие рассказывает о методах, которые помогают автоматизироватьразвертывание Windows XP Professional. Когда необходимо установитьWindows XP Professional на компьютеры с различной конфигурацией,возможность автоматизации с достаточной степенью гибкости пре-доставляют сценарии. Вы узнаете, как Диспетчер установки Windows(Windows Setup Manager) упрощает создание файда UNATTEND.TXT,необходимого для установки с использованием сценария.
Изучив материал этого занятия, вы сможете:J установить инструментальные средства развертывания
Windows XP Professional;v' автоматизировать установку Windows XP Professional
с помощью Диспетчера установки Windows (WindowsSetup Manager);
s описать, как применять обновления приложений и пакетыобновлений & процессе обновления предыдущих версий .
!!Щ Windows.
Продолжительность занятия — 45 минут.
Диспетчер установки WindowsКомпьютеры в большинстве сетей не являются идентичными, но темне менее имеют много общего. Поэтому возможно использовать сце-нарий установки, точно определяющий разновидность конфигурацииоборудования, на котором будет производиться установка.
Чтобы создать сценарий установки Windows XP Professional быст-ро и без изучения сложного синтаксиса текстового файла, использу-ют Диспетчер установки Windows (Windows Setup Manager). Он по-зволяет создавать сценарии для развертывания системы на рабочихстанциях и серверах в соответствии с оборудованием и сетевыми тре-бованиями организации (рис. 19-1).
Диспетчер установки Windows (Windows Setup Manager) помога-ет создать или модифицировать файл ответов, обычно называемыйUNATTEND.TXT. Можно создать файл UNATTEND.TXT и с помо-щью обычного текстового редактора, например Блокнота (Notepad),
Глава 19
но использование Диспетчера установки Windows (Windows SetupManager) исключает возникновение синтаксических ошибок. Диспет-чер установки копируется на жесткий диск путем извлечения файловиз файла DEPLOY.CAB, расположенного в папке \Support\Tools наCD-ROM Windows XP Professional. Чтобы извлечь файлы, следует:дважды шелкнуть значок файла .cab для отображения списка файлов,выбрать извлекаемы и файл, щелкнуть правой кнопкой мыши его зна-чок, а затем выбрать пункт Извлечь (Extract) в контекстном меню.
Диспетчер установки Windows
Этот мастер предустановки помогает задать основныесведения, нужнь е для автоматизации п вед установки
на компьютеры.
Оля продолжения нажмите кнопку "Далее"
Рис. 19-1. Первая страница Диспетчера установки Windows(Windows Setup Manager)
Детальные инструкции по установке Диспетчера уста-новки Windows (Windows Setup Manager) приведены в практическомзанятии «-Установка инструментальных средств развертывания Win-dows ХР» в этой главе.
Далее перечислены возможности, предоставляемые Мастером ус-тановки Windows (Windows Setup Manager).• Простой графический интерфейс, позволяющий создавать и мо-
дифицировать файл ответов (UNATTEND.TXT).• Позволяет легко создать базу данных уникальности (Uniqueness
Database Files) (UNATTEND.UDB).
знятие t Диспетчер установки Windows
База данных уникальности (Uniqueness Database File,UDB) предоставляет возможность задать специфичные для конкрет-ного компьютера параметры. UDB модифицирует файл ответов, пере-писывая содержащиеся в нем значения. Когда вы запускаете програм-му установки WINNT32.EXE, вы используете ключ /udf:id[,UDB_filej.UDB переписывает значения в файле ответов, а идентификатор (id)определяет, какие значения из файла .udb будут использованы.
• Позволяет легко задать информацию, зависящую от компьютераи пользователя.
• Упрошает включение сценариев установки приложений в файлответов.
• Создает дистрибутивную папку, которая используется для устано-вочных файлов.
Примечание Если вы обновляете систему до Windows XP Professional,вы можете добавить любые обновления для приложений или пакетыобновлений в дистрибутивную папку и ввести соответствующие ко-манды на Странице Дополнительные команды (Additional Commands)Мастера диспетчера установки Windows (Windows Setup Manager Wi-zard). Тогда эти обновления будут применены к приложениям в про-цессе обновления операционной системы.
Когда вы запускаете Диспетчер установки Windows (Windows SetupManager), на экран выводится первая страница Мастера диспетчераустановки Windows (Welcome To The Windows Setup Manager Wizard).Щелкните кнопку Далее (Next), чтобы перейти к следующей страни-це, на которой доступны два переключателя:• Создать новый файл ответов (Create A New Answer File);• Изменить существующий файл ответов (Modify An Existing Answer
File).
Если вы выбираете переключатель Создать новый файл ответов(Create A New Answer File), вам потребуется выбрать тип создаваемогофайла ответов. Диспетчер установки Windows (Windows Setup Manager)может создавать файлы ответов следующих типов:• Для автоматической установки Windows (Windows Unattended Instal-
lation);• Для установки Sysprep (Sysprep Install);• Для служб удаленной установки [Remote Installation Services (RIS)].
Служба RIS обсуждается в этой главе в занятии 3 «Про-ведение удаленной установки».
Развертывание Windows XP Professional Глава 19
Указания Мастера диспетчера установки Windows (Windows SetupManager Wizard) позволяют вам задать уровень взаимодействия спользователем для программы установки и ввести всю информацию.необходимую для выполнения установки.
Примечание Программа SVSD1FF.EXE часто применяется вместе сДиспетчером установки Windows (Windows Setup Manager), чтобы ис-пользовать различные файлы при установке Windows.
Практическое занятие. Установка инструментальныхсредств развертывания Windows XP Professional
На этом практическом занятии вы извлечете инструменталь-ные средства развертывания с CD-ROM Windows XP Pro-fessional, используемого при установке. Затем вы запуститеДиспетчер установки Windows (Windows System Manager) длясоздания сценария автоматической установки.
Упражнение 1. Извлечение инструментальных средствразвертывания Windows XPСейчас вы извлечете инструментальные средства развертывания Win-dows с CD-ROM, используемого для установки Windows XP Pro-fessional, и скопируете их на жесткий диск.
^ Установка инструментальных средств подготовки системы1. Зарегистрируйтесь в системе под учетной записью Администратор
(Administrator) и вставьте компакт-диск Windows XP ProfessionalCD-ROM в привод CD-КОМ.
2. Щелкните кнопку Выход (Exit), чтобы закрыть окно Добро пожа-ловать в Microsoft Windows XP (Welcome To Microsoft Windows XP),выводимое при автозапуске программы на вставленном CD-ROM.
3. Запустите Проводник (E>plorcr) и создайте папку C:\Deploy.
Папка C:\Deploy будет использоваться для хранения файлов, из-влеченных из файла DEPLOY.CAB, расположенного на CD-ROMWindows XP Professional.
4. Дважды щелкните значок файла D:\Support\Tools\Deploy.
ie Если для обозначения вашего привода CD-ROM исполь-зуется буква, отличная от D, применяйте ее в этом упражнении.
Windows XP Professional отобразит содержимое файла DEPLOY.CAB.5. Выберите все файлы, содержащиеся в DEPLOY.CAB.
Занятие 1 Диспетчер установки Windows
Чтобы выбрать все файлы DEPLOY.CAB, нажмите кла-вишу Ctrl и, удерживая ее, щелкните каждый файл в списке.
6. Нажмите и удерживайте нажатой клавишу Ctrl, после чего щелк-ните правой кнопкой мыши любой из отмеченных файлов изDEPLOY.CAB.
7. Щелкните пункт Извлечь (Extract) в контекстном меню.
Откроется диалоговое окно Выберите конечную папку (Select ADestination).
8. Щелкните пункт Мой компьютер (My Computer), затем — Локаль-ный диск (С:) [Local Disk (С:)], щелкните папку Deploy, а затемкнопку Извлечь (Extract).
9. Перейдите в папку C:\Deploy, чтобы просмотреть ее содержимое,В папке C:\Deploy должны находиться следующие файлы:• Deploy - файл справки в формате СНМ;• Readme - текстовый документ;• Ref - файл справки в формате СНМ;• Setupmgr - файл справки в формате СНМ;• Setupmgr — Диспетчер установки Windows (Microsoft Setup Ma-
nager Wizard);• Sysprep - утилита Sysprep.
10. Дважды щелкните значок файла Readme.11. Просмотрите темы, описанные в файле README.TXT, после чего
закройте Блокнот (Notepad).
Упражнение 2. Создание сценария автоматической установкис использованием Диспетчера установки WindowsСейчас вы используете Диспетчер установки Windows (Windows SetupManager), чтобы создать сценарий автоматической установки. Одно-временно Мастер диспетчера установки Windows (Windows SetupManager Wizard) создаст дистрибутивную папку и файл .udb.
*• Как создать сценарий автоматической установки с использованиемДиспетчера установки Windows (Setup Manager Wizard)
1. Дважды щелкните значок файла C:\Deploy\Setupmgr
По умолчанию Windows XP Professional не отображает стан-дартные расширения файлов, так что в папке Deploy будет два файла сименем Setupmgr. Вам надо дважды щелкнуть файл Диспетчера установ-ки Windows (Microsoft Setup Manager Wizard).
Windows XP Professional запускает Мастер диспетчера установкиWindows (Windows Setup Manager Wizard).
2. Щелкните кнопку Далее (Next).Выводится страница Новый или существующий файл ответов (NewOr Existing Answer File).
3. Убедитесь, что установлен переключатель Создать новый файл от-ветов (Create A New Answer File), и щелкните кнопку Далее (Next),Мастер диспетчера установки Windows (Windows Setup ManagerWizard) выводит страницу Устанавливаемый продукт (Product ToInstall), на которой расположены три переключателя:• Для автоматической установки Windows (Windows Unattended
Installation);• Для установки Sysprep (Sysprep Install);• Для служб удаленной установки (Remote Installation Services).
4. Убедитесь, что выбран переключатель Для автоматической установ-ки Windows (Windows Unattended Installation), а затем щелкнитекнопку Далее (Next).Мастер диспетчера установки Windows (Windows Setup ManagerWizard) выводит страницу Платформа (Platform).
5. Убедитесь, что выбран переключатель Windows XP Professional, ищелкните кнопку Далее (Next).Будет выведена страница Уровень взаимодействия с пользователем(User Interaction Level), на которой пять переключателей:• Предоставление значений параметров по умолчанию (Provide
Defaults). Предоставление стандартных ответов, которые до-ступны для просмотр;» конечному пользователю в процессе ус-тановки Windows. При этом он может внести изменения в лю-бые ответы;
• Полностью автоматическая установка (Fully Automated). Уста-новка производится полностью в автоматическом режиме. Про-грамма установки Windows не выводит приглашения конечно-му пользователю изменить какие-либо из этих ответов;
• Не отображать диалоговые окна (Hide Pages). Если предостав-лены все ответы для страниц программы установки Windows, этистраницы не будут выводиться для конечного пользователя. Ко-нечный пользователь может только просматривать и изменятьответы на страницах, для которых ответы не предоставлены;
• Только чтение (Read Only). Если предоставлены ответы длястраницы программы установки Windows, то эта страница ото-бражается, но расположенные на ней параметры изменить нельзя;
• Полное взаимодействие с пользователем (GUI Attended).Текстовый этап работы программы установки автоматизирует-ся, но пользователь должен предоставить информацию, запра-шиваемую при работе графического интерфейса программыустановки.
6. Щелкните переключатель Полностью автоматическая установка(Fully Automated), а затем щелкните кнопку Далее (Next).
Будет выведена страница Дистрибутивная папка (Distribution Folder).Мастер диспетчера установки Windows (Windows Setup ManagerWizard) может создать на вашем компьютере или в сети дистрибу-тивную папку, которая будет содержать необходимые исходныефайлы. Вы можете добавлять файлы в дистрибутивную папку длябудущей настройки параметров установки.
7. Щелкните переключатель Нет, файл ответов будет использоватьсядля установки с компакт-диска (No, This Answer File W i l l Be UsedTo Install From A CD), затем щелкните Далее (Next).
Выводится страница Лицензионное соглашение (License Agreement).8. Установите флажок Я принимаю условия этого лицензионного со-
глашения (I Accept The Terms Of The License Agreement) и щелкни-те кнопку Далее (Next).Отображается страница Настройка принадлежности (Customize TheSoftware).
9. Введите ваше имя в текстовом поле Имя (Name) и название вашейорганизации в текстовом поле Организация (Organization), послечего щелкните кнопку Далее (Next).
Следующая выведенная страница — Параметры экрана (DisplaySettings).
10. Оставьте на странице Параметры экрана (Display Settings) предло-женные по умолчанию параметры и щелкните к н о п к у Далее (Next).Мастер диспетчера установки Windows (Windows Setup ManagerWizard) выводит страницу Часовой пояс (Time Zone).
1 1 . Выберите требуемый часовой пояс и щелкните кнопку Далее (Next).Откроется страница Предоставление ключа продукта (Providing TheProduct Key).
12. Введите ключ продукта.
Примечание Ключ продукта идентифицирует вашу Windows XP Pro-fessional, так что вам требуются отдельные лицензии для каждой уста-навливаемой копии.
23-30S
SOyj. Развертывание Windows XP Professional Глава 19«,*}• *" __
13. Щелкните кнопку Далее (Next).Мастер диспетчера установки Windows (Windows Setup ManagerWizard) выводит страницу Имена компьютеров (Computer Names).Обратите внимание, что вы можете:• ввести ряд имен, которые будут использоваться при работе сце-
нария;• щелкнуть кнопку Импорт (Import) и указать имя текстового
файла, в котором на каждой строке должно быть указано одноимя компьютера. Программа импортирует эти имена при ра-боте сценария;
• установить флажок Автоматически генерировать имена компью-теров на основе названия организации (Automatically GenerateComputer Names Based On Organization Name), чтобы разре-шить системе автоматическую генерацию имен компьютеров.
14. В текстовом поле Имя компьютера (Computer Name) введите PRO2,а затем щелкните кнопку Добавить (Add). Повторите эти действия,чтобы добавить имена PRO3 и PRO4 в список имен компьютеров.Обратите внимание, что имена PRO2, PRO3 и PRO4 отображают-ся в поле Компьютеры для выполнения установки (Computers To BeInstalled).
15. Щелкните кнопку Далее (Next).
Откроется страница Пароль администратора (Administrator Pas-sword), на которой доступны два переключателя:
• Запросить пароль администратора у пользователя (Prompt TheUser For An Administrative Password);
• Использовать следующий пароль администратора (не более 127символов) [Use The Following Administrative Password (127 Cha-racters Maximum)].
Примечание На странице, определяющей уровень взаимодействия спользователем, вы установили переключатель Полностью автоматичес-кая установка (Fully Automated), поэтому переключатель Запросить па-роль администратора у пользователя (Prompt The User For An Administ-rative Password) недоступен.
Обратите внимание, что у вас есть возможность шифровать парольадминистратора в файле ответов. Вы также можете разрешить ав-томатический вход под учетной записью Администратор (Admi-nistrator) после установки, а также указать, сколько раз можно ав-томатически войти под учетной записью Администратор (Admini-strator) при последующих перезагрузках компьютера.
Занятое 1 Диспетчер установки Windows
16. Убедитесь, что помечен флажок Использовать следующий парольадминистратора (не более 127 символов) [Use The Following Ad-ministrative Password (127 Characters Maximum}], а затем введитеpassword в текстовых полях Пароль (Password) и Подтверждение(Confirm Password).
17. Установите флажок Шифровать пароль администратора в файлеответов (Encrypt Administrator Password In Answer File), а затемщелкните кнопку Далее (Next).Выводится страница Сетевые компоненты (Networking Compo-nents), на которой расположены два переключателя:• Обычные параметры (Typical Settings). На каждом компьюте-
ре будет установлен Протокол Интернета (TCP/IP) [Trans-mission Control Protocol/Internet Protocol (TCP/IP)], разрешенпротокол Dynamic Host Configuration Protocol (DHCP), уста-новлен Клиент для сетей Microsoft (Client for Microsoft Net-works) и Служба доступа к файлам и принтерам сетей Microsoft(File and Printer Sharing for Microsoft Networks);
• Особые параметры (Custom Settings). Позволяет выбрать и на-строить устанавливаемые сетевые компоненты.
18. Убедитесь, что выбран переключатель Обычные параметры (TypicalSettings) и щелкните кнопку Далее (Next).Следующая выведенная страница — Рабочая группа или домен(Workgroup Or Domain).
19. Щелкните кнопку Далее (Next), чтобы принять установленные поумолчанию значения, указывающие, что компьютер входит в ра-бочую группу с именем WORKGROUP.Следующая страница — Телефония (Telephony).
20. Выберите требуемое значение в поле Страна/регион, где вы нахо-дитесь (What Country/Region Are You In) .
21. Введите необходимое значение в поле Код города, в котором вынаходитесь (What Area (Or City) Code Are You In).
22. Введите требуемое значение в поле Код выхода на городскую ли-нию (для офисных АТС) (If You Dial A Number To Access An OutsideLine, What Is It).
23. Выберите требуемое значение в поле Тип набора номера (The PhoneSystem At This Location Uses), а затем щелкните Далее (Next).Мастер диспетчера установки Windows (Windows Setup ManagerWizard) выводит страницу Язык и стандарты (Regional Settings). Поумолчанию выбран переключатель Выбрать региональные стандар-ты, используемые по умолчанию для устанавливаемой версии Win-dows (Use The Default Regional Settings For The Windows Version YouAre Installing).
Развертывание Windows XP Professional Глава
24. Щелкните кнопку Далее (Next), чтобы принять заданные по умол-чанию параметры.Будет выведена страница Языки (Languages), позволяющая вамустановить поддержку других языков.
25. Щелкните кнопку Далее (Next).Откроется страница Параметры обозревателя и оболочки (Browser AndShell Settings), на которой доступны следующие переключатели:• Использовать для настройки обозревателя параметры по умолча-
нию (Use Default Internet Explorer Settings);• Использовать сценарий авто на стройки, созданный «Пакетом ад-
министрирования Internet Explorer» для настройки обозревателя(Use An Autoconfiguration Script Created By The Internet ExplorerAdministration Kit To Configure Your Browser);
• Самостоятельно указать параметры прокси и домашней страницы(Individually Specify Proxy And Default Home Page Settings).
26. Щелкните кнопку Далее (Next), чтобы принять установленный поумолчанию параметр Использовать для настройки обозревателя па-раметры по умолчанию (Use Default Internet Explorer Settings).Выводится страница Папка установки (Installation Folder), на ко-торой три переключателя:
• В папку с именем Windows (A Folder Named Windows),Этот переключатель выбран по умолчанию;
• В папку с уникальным именем, генерируемым программой уста-новки (A Uniquely Named Folder Generated By Setup).Программа установки автоматически генерирует уникальноеимя папки для установки, из-за чего назначение папки будетменее очевидным. Это имя папки сохраняется в реестре, такчто программы могут легко получать доступ к системным фай-лам и папкам Windows XP Professional;
• В следующую палку (This Folder). Если вы выбираете этот пе-реключатель, то вам потребуется задать путь и имя папки.
27. Щелкните переключатель В следующую папку (This Folder). В тек-стовом поле введите WINXPPro и щелкните кнопку Далее (Next).Мастер диспетчера установки Windows (Windows Setup ManagerWizard) выводит страницу Установка принтеров (Install Printers),позволяющую вам задать сетевые принтеры , которые будут уста-новлены, когда пользователь первый раз войдет в систему послезавершения установки.
28. Щелкните Далее (Next), чтобы продолжить работу без указания всценарии информации об установке сетевых принтеров.
Занятие 1 Диспетчер установки Windows
Откроется страница Однократное выполнение (Run Once). Этастраница позволяет указать любые команды, которые будут выпол-нены один раз при первом входе пользователя в систему после за-вершения установки.
29. Щелкните кнопку Далее (Next), чтобы продолжить работу без ука-зания дополнительных однократно выполняемых команд.Будет отображена страница Дополнительные команды (AdditionalCommands). Эта страница позволяет вам указать любые дополни-тельные команды, которые будут выполнены по завершении авто-матической установки.
30. Щелкните кнопку Готово (Finish), чтобы завершить создание сце-нария без указания необходимости выполнения любых дополни-тельных команд.Мастер диспетчера установки Windows (Windows Setup Manager Wi-zard) выводит диалоговое окно, сообщающее, что Диспетчер установ-ки Windows (Windows Setup Manager) успешно создал файл ответов.Вас также просят указать расположение и имя для файла сценария.По умолчанию предлагается C:\Deploy\UNATTEND.TXT.
Если было задано несколько имен компьютеров, Мас-тер также создает файл UDB.
31. Щелкните ОК, чтобы принять предложенные по умолчанию имяфайла и размещение.Мастер диспетчера установки Windows (Windows Setup ManagerWizard) выводит страницу Завершение диспетчера установки (SetupManager Complete), сообщающую, что в папке C:\Deploy были со-зданы три файла: UNATTEND.TXT, UNATTEND.UDB и UNA-TTEND.BAT.
32. В меню Файл (File) щелкните пункт Выход (Exit).
Развертывание Windows KP Professional Глава 19
Закрепление материала9 ] Приведенные ниже вопросы помогут вам лучше усвоить ос-
новные темы данного занятия. Если вы не сумеете ответитьна вопрос, повторите материал соответствующего раздела.Правильные ответы — в приложении «Вопросы и ответы» вконце книги.
1. Для чего используется Диспетчер установки Windows (WindowsSetup Manager)?
2. Как можно включить установку пакетов обновлений приложенийв процедуру установки Windows XP Professional?
3. Какие типы файлов ответов позволяет создавать Диспетчер уста-новки Windows (Windows Setup Manager)?
4. Для чего применяется файл UDB?
Конспект занятия• Мастер диспетчера установки Windows (Windows Setup Manager
Wizard) облегчает создание файла UNATTEND.TXT, необходимо-го для установки по сценарию.
• Диспетчер установки Windows (Windows Setup Manager) предостав-ляет Мастер с простым графическим интерфейсом, позволяющийсоздавать и модифицировать файлы ответов и UDB.
• Чтобы применить Диспетчер установки Windows (Windows SetupManager), необходимо извлечь файлы, расположенные в файле\Support\Tools\DEPLOY.CAB на компакт-диске Windows XP Pro-fessional CD-ROM.
• Диспетчер установки Windows (Windows Setup Manager) позволяетлегко задать любую информацию, зависящую от конкретного ком-пьютера или конкретного пользователя, и включить сценарий ус-тановки приложений в файл ответов.
• Диспетчер установки Windows (Windows Setup Manager) позволяетсоздать дистрибутивную папку и скопировать в нее установочныефайлы.
I Метод дублирования дисковдля развертывания Windows XPProfessional
Когда вы устанавливаете Windows XP Professional на несколько ком-пьютеров с идентичной конфигурацией оборудования, наиболее эф-фективным методом установки является дублирование дисков. Со-здав образ диска с установленной Windows XP Professional и скопиро-вав этот образ на несколько компьютеров, вы сэкономите время, зат-рачиваемое на установку Windows XP Professional. Этот метод такжесоздает удобную базовую точку, к которой можно быстро вернутьсяна компьютере, на котором возникли проблемы.
Одним из инструментальных средств, которое служит для дубли-рования дисков, является утилита Подготовка системы (System Prepa-ration) (SYSPREP.EXE), поставляемая вместе с Windows XP Profes-sional. Знание принципов использования утилиты Подготовка систе-мы (System Preparation) поможет вам подготовить мастер-образ дискадля эффективной массовой установки. Для копирования образа дис-ка на другие компьютеры вам потребуются инструментальные сред-ства создания образов дисков, предоставляемые сторонними фирма-ми. В этом занятии описывается применение инструментальногосредства Подготовка системы (System Preparation) для создания мас-тер-образа.
Изучив материал этого занятия, вы сможете;
s установить утилит)' Подготовка системы (System Preparation)и использовать ее для развертывания Windows XPProfessional.Продолжительность занятия - 48 минут.
Процесс дублирования дискаДля установки Windows XP Professional методом дублирования дискасначала необходимо установить и настроить Windows XP Professionalна тестовом компьютере. Затем на нем следует установить и настро-ить любые приложения и пакеты обновления приложений. Потомзапустить на тестовом компьютере утилиту SYSPREP.EXE для егоподготовки к дублированию.
Q20 Раззертывание Windows XP Professional Глава 19
Извлечение инструментального средства ПодготовкасистемыПеред тем как использовать утилиту Подготовка системы (SystemPreparation), вы должны скопировать необходимые файлы на компью-тер, используемый для создания мастер-образа. Чтобы скопировать ути-лит)1 Подготовка системы (System Preparation), нужно извлечь файлы изфайла \Support\Tools\DEPLOY.CAB, расположенного на компакт-дис-ке Windows XP Professional CD-ROM. Необходимые для этого действияподробно описаны в упражнении 1 «Извлечение инструментальныхсредств развертывания Windows XP» предыдущего занятия этой главы.
Использование утилиты Подготовка системыдля создания мастер-образаУтилита Подготовка системы (System Preparation) разработана длярешения проблем, с которыми можно столкнуться при копированиидисков. Во-первых, каждый компьютер должен иметь уникальныйидентификатор безопасности (SID). Если вы копируете существую-щий образ диска на другой компьютер, каждый компьютер, на кото-рый будет скопирован образ, будет иметь тот же самый SID. Для пре-дотвращения этого утилита Подготовка системы (System Preparation)добавляет к мастер-образу системную службу, создающую уникаль-ный SID для компьютера, на который был скопирован образ, припервом запуске системы.
Утилита Подготовка системы (System Preparation) также позволя-ет добавить к копии Мастер мини-установки (Mini-Setup Wizard).Мастер мини-установки (Mini-Setup Wizard) запускается при первойзагрузке компьютера, на который был скопирован мастер-образ. Ма-стер мини-установки (Mini-Setup Wizard) помогает пользователю вве-сти специфичные для него параметры, такие как:• согласие с лицензионным соглашением;• идентификатор продукта;• региональные параметры;• имя пользователя;• название организации;• сетевую конфигурацию;• подключение к рабочей группе или домену;• выбор часового пояса.
Для Мастера мини-установки (Mini-Setup Wizard) мо-жет быть создан сценарий, чтобы зависящая от пользователя инфор-мация вводилась автоматически.
Занятие 2
Утилита Подготовка системы (System Preparation) настраивает ма-стер-образ для проведения полного поиска устройства Plug and Playна том компьютере, на который мастер-образ будет скопирован. Кон-троллеры жестких дисков и файлы аппаратно-зависимого уровня(HAL) на компьютере, где создавался мастер-образ, и на компьюте-ре, куда образ копируется, должны быть идентичными. Другие пери-ферийные устройства, например сетевые адаптеры, видеоадаптеры извуковые платы, на компьютере, используемом для создания мастер-образа, могут быть не идентичны устройствам, установленным на томкомпьютере, куда копируется образ.
Параметры утилиты Подготовка ситемы (System Preparation) мо-гут быть настроены дополнительно. В таблице 19-1 описаны некото-рые ключи, используемые для настройки работы SYSPREP.EXE.
Таблица 19-1. Ключи для программы SYSPREP.EXE
Ключ Описание
/quiet Отключает взаимодействие пользователя с програм-мой, так что во время работы программы Sysprep невыводятся диалоговые окна, запрашивающиеподтверждение пользователя
/nosidgen Запускает программу Sysprep без создания новогоSID
/рпр Выполняет запуск полного перечисления и уста-новки устройств Plug and Play в процессе выпол-нения мини-установки
/reboot Перезапускает компьютер после завершения работыпрограммы SYSPREP.EXE
/noreboot Выключает компьютер без перезагрузки
/forceshutdown Завершает заботу компьютера после окончанияработы команды Sysprep
Чтобы просмотреть полный список ключей программыSYSPREP.EXE, откройте окно командной строки, перейдите в папкуDeploy или в папку, в которой на вашем компьютере расположен файлSYSPREP.EXE, введите sysprep.exe /? и нажмите Enter.
g^g Развертывание Windows XP Professional Глава 1?
Практическое занятие. Применение утилитыПодготовка системы для подготовки созданиямастер-образа
На этом практическом занятии вы используете утилиту Под-готовка системы (System Preparation), чтобы подготовить ма-стер-образ для дублирования диска.
Если вы не выполняли упражнение 1 из занятия 1 этойглавы, вы должны сейчас выполнить это упражнение и извлечь утили-ту Подготовка системы (System Preparation) из файла на компакт-дис-ке Windows XP Professional CD-ROM перед выполнением данного уп-ражнения.
Осторожно! Если вы выполните следующее упражнение, вам потре-буется переустановить Windows XP Professional на вашем компьютере.
> Применение утилиты Подготовка системы (System Preparation)1. Зарегистрируйтесь в системе под учетной записью Администратор
(Administrator).2. Дважды щелкните значок файла C:\Deploy\Sysprep.
Примечание Если на вашем компьютере инструментальные средстваразвертывания хранятся в папке, отличной от C:\Deploy, укажите пра-вильный путь к программе Sysprep.
Выводится диалоговое окно Программа подготовки системы Win-dows (Windows System Preparation Tool), предупреждающее, чтозапуск программы Sysprep версии 2.0 может привести к измене-нию некоторых параметров безопасности системы.
Примечание Вы должны запускать программу Sysprep, только еслиготовите ваш компьютер к дублированию.
3. Если вы действительно готовите компьютер к дублированию иготовы к тому, что потребуется переустановка Windows XP Pro-fessional, для продолжения работы щелкните ОК.Sysprep выводит диалоговое окно Программа подготовки системы(System Preparation Tool), позволяющее вам настроить параметрыSysprep.
Занятие 2 1Метод
Примечание Чтобы выйти из программы Sysprep, в группе парамет-ров Флаги (Flags) щелкните направленную вниз стрелку в поле Заверше-ние работы (Shutdown). Выберите Quit, а затем щелкните кнопку Запеча-тать компьютер (Reseal), чтобы остановить выполнение утилиты Под-готовка системы (System Preparation) на вашем компьютере.
4. В группе параметров Флаги (Flags) пометьте флажок Мини-уста-новка (Mini-Setup), а затем щелкните кнопку Запечатать компью-тер (Reseal).Sysprep выводит окно Программа подготовки системы Windows (Win-dows System Preparation Tool), сообщающее, что вы выбрали реге-нерацию дескрипторов безопасности (SID) при следующей переза-грузке компьютера. Регенерация SID требуется только в том случае,если планируется создание образа после завершения работы.
Примечание Если вы не хотите выполнять регенерацию SID, щелк-ните кнопку Отмена (Cancel), установите флажок NoSIDGen в группепараметров Флаги (Flags), а затем щелкните кнопку Запечатать компь-ютер (Reseal).
5. Щелкните ОК.Откроется окно Работа Sysprep (Sysprep Is Working), сообщающее,что на вашем компьютере утилита выполняет удаление зависящихот системы данных.
6. Ваш компьютер завершает работу и выводит сообщение, что те-перь питание компьютера можно отключить.
7. Выключите компьютер.
Примечание Вы можете запустить Диспетчер установки (Setup Ma-nager), чтобы создать файл SYSPREP.INF, содержащий ответы дляпрограммы мини-установки на целевом компьютере. Вы можете такжеиспользовать этот файл для задания специальных драйверов. Диспет-чер установки (Setup Manager) создает папку Sysprep в корневом разде-ле образа диска и помещает в нее файл SYSPREP.INF. Программа мини-установки проверяет наличие файла SYSPREP.INF в папке Sysprep кор-невого раздела диска, на который устанавливается Windows XP Profes-sional.
834 Развертывание Windows XP Professional Глава 19
Установка Windows XP Professional с мастер-образадискаПосле запуска программы Sysprep на вашем тестовом компьютереможно применять инструментальные средства сторонних фирм длясоздания мастер-образа диска и копирования его на другие компью-теры. Сохраните образ диска в обшей папке или на CD-ROM, послечего скопируйте образ на несколько целевых компьютеров.
После копирования образа пользователи могут включать свои ком-пьютеры. Мастер мини-установки (Mini-Setup Wizard) запросит у нихввод зависящих от системы параметров, таких, как пароль админист-ратора и имя компьютера. Если предоставлен файл SYSPREP.INF, за-пуск Мастера мини-установки (Mini-Setup Wizard) пропускается исистема загружает Windows XP Professional без вмешательства пользо-вателя. Выполнение Мастера мини-установки можно в дальнейшемавтоматизировать, создав файл SYSPREP.INF.
Когда вы применяете дублирование дисков, контролле-ры устройств хранения данных и файлы аппаратно-зависимого уровня(HAL) на компьютере, где создавался мастер-образ, и на компьютере,куда образ копируется, должны быть идентичными.
Практическое занятие. Установка Windows XPProfessional с мастер-образа
Сейчас вы используете созданный ранее мастер-образ дискадля установки Windows XP Professional. Чтобы копироватьсозданный образ диска на другие компьютеры, обычно требу-ются инструментальные средства. Но на этом практическомзанятии копирование мастер-образа выполняться не будет исистема будет устанавливаться на том же компьютере, на ко-тором создавался образ.
> Установка Windows XP Professional с мастер-образа диска1. Включите компьютер.
Программа установки выводит следующее сообщение: Please WaitWhi le Windows Prepares To Start.
Через несколько минут программа установки выведет первую стра-ницу Мастера установки Windows XP Professional (Welcome To TheWindows XP Setup Wizard).
2. Щелкните кнопку Далее (Next) для продолжения установки.
Мастер установки Windows XP Professional (Windows XP Profes-sional Setup Wizard) выводит страницу Лицензионное соглашение(License Agreement).
3. Прочитайте текст лицензионного соглашения и шелкните пере-ключатель Я принимаю эю соглашение (I Accept This Agreement), aзатем щелкните кнопку Далее (Next).Выводится страница Язык и региональные стандарты (Regional AndLanguage Options).
4. Убедитесь, что параметры в группах Региональные стандарты (Re-gional And Language Options) и Языки ввода (Text Input Languages)указаны верно, а затем шелкните кнопку Далее (Next).Откроется страница Настройка принадлежности программы (Per-sonalize Your Software).
5. В текстовом поле Имя (Name) введите ваше имя. В текстовом полеОрганизация (Organization) введите название вашей организации.а затем щелкните кнопку Далее (Next).Будет выведена страница Ключ продукта (Your Product Key).
6. Введите ключ продукта и шелкните кнопку Далее 'Next).Следующая страница — Имя компьютера и пароль администратора(Computer Name And Administrator Password).
7. В текстовом поле Имя компьютера (Computer Name) введите PRO1.8. В текстовых полях Пароль администратора (Password) и Подтверж-
дение (Confirm Password) введите password, а затем щелкните кноп-ку Далее (Next).Откроется страница Сведения о модеме (Modem Dialing Information).
Если у вас нет модема, данная страница выведена небудет. В таком случае перейдите к пункту 13.
9. Выберите правильное значение в поле Страна, где вы сейчас нахо-дитесь (What Country/Region Are You In).
10. Введите требуемое значение в поле Телефонный код города (WhatArea Or City Code Are You In).
11. Введите требуемое значение в поле Код выхода на городскую ли-нию (для офисных АТС) ( I f You Dial A Number To Access An OutsideLine, What Is It).
12. Установите требуемый переключатель в группе Тип набора номера(The Phone System At This Location Uses) и щелкните кнопку Да-лее (Next).Мастер установки Windows XP Professional (Windows XP Profes-sional Setup Wizard) выводит страницу Настройка времени и даты(Date And Time Settings).
13. Убедитесь, что значения в полях Дата и время (Date And Time) иЧасовой пояс (Time Zone), а также состояние флажка Автомати-ческий переход на летнее время и обратно (Daylight Saving Changes)являются верными, и щелкните кнопку Далее (Next).
Откроется страница Сетевые параметры (Networking Settings).14. Убедитесь, что по умолчанию установлен переключатель Обычные
параметры (Typical Settings), и щелкните кнопку Далее (Next).
Появится страница Рабочая группа или домен (Workgroup Or Com-puter Domain).
15. Убедитесь, что установлен переключатель Нет, этот компьютер ненаходится в сети, или подключен к сети, но не домену (No, ThisComputer Is Not On A Network Or Is On A Network Without ADomain).
16. Убедитесь, что в качестве имени рабочей группы задано WORK-GROUP, и щелкните кнопку Далее (Next).
Будет выведена страница Выполнение заключительных действий(Performing Final Tasks), а затем страница Завершение установкиWindows XP (Completing The Windows XP Setup Wizard).
17. Щелкните кнопку Готово (Finish).Будет произведена перезагрузка системы и выведен экран привет-ствия.
18. Войдите в систему обычным способом.
Занятие 2 Метод дублирования дисков д^7
Закрепление материала9 I Приведенные ниже вопросы помогут вам лучше усвоить ос-
новные темы данного занятия. Если вы не сумеете ответитьна вопрос, повторите материал соответствующего раздела.Правильные ответы — в приложении «Вопросы и ответы» вконце книги.
1. Что такое дублирование диска?
2. Для чего предназначена утилита Подготовка системы (System Pre-paration)?
3. Зачем применяется ключ /quiet, когда вы запускаете программуSYSPREP.EXE?
Конспект занятия• Утилита Подготовка системы {System Preparation) (SYSPREP.EXE)
подготавливает исходный компьютер к дублированию информации.• Одна из основных функций утилиты Подготовка системы (System
Preparation) — удаление идентификаторов безопасности (SID) илюбой другой информации, привязанной к конкретному компью-теру или к конкретному пользователю.
• После выполнения программы SYSPREP.EXE на дублируемомкомпьютере следует использовать инструментальные средства сто-ронних производителей, чтобы создать образ диска и копироватьего на другие компьютеры с целью последующей установки.
• Когда пользователь пере шпускает компьютер, на который скопи-рован образ диска, запускается Мастер установки Windows (Win-dows Setup Wizard) и требуется ввести некоторую информацию длязавершения установки. Работа Мастера установки Windows (Win-dows Setup Wizard) может быть полностью автоматизирована, еслисоздать файл SYSPREP.INF.
Занятие 3, Проведение удаленной установкиНаиболее эффективным методом развертывания Windows XP Pro-fessional является удаленная установка. Ее можно проводить, если инф-раструктура вашей сети основана на продуктах Microsoft Windows 2000Server и клиентские компьютеры поддерживают удаленную загрузку.
Изучив материал этого занятия, вы сможете:
•*' описать процесс развертывания Windows XP Professionalс использованием RIS;
s установить службу R1S:s создать загрузочную дискету.
Продолжительность занятия - 60 минут.
Примечание Чтобы установить RIS и создать загрузочную дискету длясетевых адаптеров, которые не поддерживают среду выполнения Рге-Boot Execution Environment (PXE) boot ROM, или для компьютеров,чья базовая система ввода-вывода (BIOS) не поддерживает запуск РХЕboot ROM, необходимо иметь компьютер, работающий под управле-нием одного из продуктов семейства Windows 2000 Server. Вам такжепотребуются CD-ROM, используемые для установки серверного про-дукта и для установки Windows XP Professional, либо доступ к сетевомуресурсу, содержащему файлы с этих компакт-дисков.
Общие сведения об удаленной установкеУдаленная установка (remote installation) — это процесс установки со-единения с сервером с запущенной службой RIS (RIS-сервером) ипоследующего запуска автоматической установки Windows XP Pro-fessional на локальный компьютер. Удаленная установка позволяетадминистраторам развертывать Windows XP Professional на клиент-ских компьютерах через сеть из центрального офиса. Это сокращаетзатрачиваемое администратором время, поскольку не требуется егоприсутствие у каждого компьютера в сети и, следовательно, умень-шает стоимость развертывания Windows XP Professional.
RIS имеет следующие преимущества:• разрешает удаленную установку Windows XP Professional:• упрощает управление образами на сервере, исключая аппаратно-
зависимые образы и определяя оборудование Plug and Play в про-цессе установки:
Занятие 3 Проведение
• поддерживает восстановление операционной системы-в случаенеисправности компьютера;
• сохраняет параметры безопасности после перезапуска целевогокомпьютера;
• уменьшает общую стоимость монопольного использования (ТСО),разрешая любым пользователям или техническому персоналу уста-новить операционную систему на индивидуальных компьютерах.
Установка и настройка RISПеред тем как начать развертывание Windows XP Professional с ис-пользованием RIS, следует познакомиться с предварительными тре-бованиями к службам и установить те службы, которые используютсяМастером установки служб удаленной установки (Remote InstallationServices Setup Wizard).
Предварительные требованияСлужба RIS доступна только на компьютерах, работающих под уп-равлением продуктов семейства Windows 2000 Server. RlS-сервердолжен быть контроллером домена или рядовым сервером. В табли-це 19-2 перечислены сетевые службы, необходимые для RIS, и ихфункция в R1S. Эти сетевые службы не обязательно должны быть ус-тановлены на том же самом компьютере, что и RIS, но они должныбыть доступны в сети.
Таблица 19-2. Сетевые службы, необходимые для RIS
Сетевая служба Функция в RIS
Служба DNS RIS испопьзует DNS-сервер для обнаруженияслужбы каталогов и учетных записей клиентскихкомпьютеров
Служба DHCP В процессе сетевой загрузки клиентские компьютерыполучаю! IP-адрес от DHCP-сервера
Active Directory1 RIS испоаьзует службу Active Directory для опреде-ления местоположения существующих клиентскихкомпьютеров и RlS-серверов
Метод удаленной установки требует, чтобы RIS (находящийся накомпакт-диске Windows 2000 Server CD-ROM) был установлен на том,к которому разрешен общий доступ через сеть. Общий том долженотвечать следующим условиям:• общий том не является тем же самым диском, с которого запуска-
ется Windows 2000 Server;
• на общем томе имеется достаточно свободного места для хране-ния программного обеспечения RIS и различных образов WindowsХР Professional;
• общий том отформатирован с использованием файловой системыWindows 2000 NTFS версии 5 или выше.
Использование Мастера установки служб удаленнойустановкиКогда ваша сеть приведена в соответствие с предварительными тре-бованиями RIS, вы можете запустить Мастер установки служб уда-ленной установки (Remote Installation Services Setup Wizard), в дей-ствия которого входят:• установка программного обеспечения R1S;• создание папки удаленной установки и копирование установоч-
ных файлов Windows XP Professional на сервер;• добавление файлов .sif, являющихся разновидностью файла UNA-
TTEND.TXT;• настройка параметров страниц Мастера клиентской установки
(Client Installation Wizard), которые выводятся в процессе удален-ной установки;
• изменение реестра;• запуск службы RIS (если необходимо).
Когда установка RIS завершена, можно настроить RIS, используяобъекты сервера в консоли Пользователи и компьютеры Active Direc-tory (Active Director)' Users and Computers). Более подробно об управ-лении объектами Active Directory - в главе 5.
Сервер R1S хранит образы R1S, используемые для автоматическойустановки Windows XP Professional на клиентские компьютеры и раз-решающие удаленную загрузку. Сервер RIS может быть контролле-ром домена или рядовым сервером в домене, содержащем ActiveDirectory.
Практическое занятие. Установка и настройка RISВам предстоит установить Windows 2000 RIS с компакт-дискаWindows 2000 Server CD-ROM, а затем настроить параметрыслужбы R1S.
Примечание Для выполнения этого упражнения потребуется компакт-диск Windows XP Professional CD-ROM или доступ к общей папке, содер-жащей установочные файлы Windows XP Professional. Также вам необхо-
Занятие 3 Проведение удаленной установки Q41
лим диск на компьютере, работающем под управлением одного из про-дуктов семейства Windows 2000 Server, на который вы установите RIS.Диск должен быть отформатирован в файловой системе NTFS версии 5или выше с достаточным объемом свободного пространства для храненияустановочных файлов. Кроме' того, в сети должны быть доступны DHCP-сервер и DNS-сервер и компьютер должен входить в домен.
Упражнение 1. Установка RISСейчас вы установите RIS на компьютер, работающий под управле-нием Windows 2000 Server.
^ Как установить RIS1. Войдите в систему под учетной записью Администратор (Admi-
nistrator) и вставьте компакт-диск Windows 2000 Server CD-ROM вваш привод CD-ROM.
2. Щелкните Пуск (Start), подведите указатель к пункту Настройка(Settings), а затем щелкните Панель управления (Control Panel).
3. Дважды щелкните Установка и удаление программ (Add/RemovePrograms).Появится окно Установка и удаление программ (Add/Remove Pro-grams).
4. Щелкните кнопку Установка и удаление компонентов Windows(Add/Remove Windows Components).
5. В окне Установка и удаление компонентов Windows (Add/RemoveWindows Components) в поле Компоненты (Components) выберитеRemote Installation Services.He меняйте состояние остальных элементов.
6. Щелкните кнопку Далее (Next).
Программа установки устанавливает и настраивает RIS.
После завершения установки выводится страница Завершение ра-боты мастера установки компонентов Windows (Completing TheWindows Components Wizard).
7. Щелкните кнопку Готово (Finish).Откроется диалоговое окно Изменение параметров системы (SystemSettings Change), сообщающее, что необходима перезагрузка, что-бы измененные параметры вступили в действие.
8. Выньте компакт-диск Windows 2000 Server CD-ROM из приводаCD-ROM и щелкните кнопку Да (Yes).
Упражнение 2. Настройка RIS
> Как настроить RIS1. Зарегистрируйтесь в системе как администратор.
Выводится экран Microsoft Windows 2000 Configure Your Server,сообщающий, что выбранный компонент требует дополнительнойнастройки.
2. Щелкните кнопку Завершение установки (Finish Setup).
Выводится окно Установка и удаление программ (Add/Remove Prog-rams), сообщающее, что необходима настройка параметров RIS.
3. Щелкните кнопку Настройка (Configure).
Появится первая страница Мастера установки служб удаленной ус-тановки (Welcome To The Remote Installation Services Setup Wizard).
4. Прочитайте содержащуюся на ней информацию и щелкните кноп-ку Далее (Next).
Откроется страница Местоположение папки удаленной установки(Remote Installation Folder Location).
Обратите внимание, что диск, на котором вы создаете папку дляудаленной установки, не может быть системным диском и долженбыть отформатирован в файловой системе NTFS версии 5 иливыше.
5. Введите E:\RemoteInst в текстовом поле Путь (Path).
Вводите путь, допустимый для вашей системы. Папкане должна существовать; она создается в процессе настройки. Помни-те, что диск должен быть на том же компьютере, на котором установле-на служба RIS, кроме того, диск должен быть отформатирован в файло-вой системе NTFS версии 5 или выше и содержать не менее 300 Мбайтсвободного пространства для сохранения установочных файлов Win-dows ХР Professional.
6. Щелкните кнопку Далее (Next), чтобы принять установленные поумолчанию параметры.
Примечание По умолчанию сервер RIS не обрабатывает запросы кли-ентских компьютеров, пока вы не настроите параметры, разрешающиеэто.
Будет выведена страница Начальные параметры (Init ia l Settings).7. Пометьте флажок Respond To Client Computers Requesting Service, a
затем щелкните кнопку Далее (Next).
Занятие 3 Проведение удаленной установки 843
Откроется страница Расположение исходных файлов для установки(Installation Sources Files. Location).
8. Введите путь к исходным установочным файлам и щелкните Да-лее (Next).
Если вы собираетесь использовать компакт-диск Win-dows ХР Professional CD-ROM в приводе CD-ROM сервера, на кото-ром вы настраиваете RIS, введите .Y:\i386, где Л"— это буква, назначен-ная приводу CD-ROM.
Будет выведена страница Имя папки для образа установки (WindowsInstallation Image Folder Name).
9. В текстовом поле Имя папки (Folder Name) введите WINXP.PRO,а затем щелкните Далее (Next).Появится страница Текст помощи и описание (Friendly DescriptionAnd Help Text).
10. Щелкните кнопку Далее (Next), чтобы принять предлагаемые поумолчанию описание и текст подсказки.
Примечание По умолчанию предлагается описание «Microsoft Win-dows ХР Professional» и текст подсказки «Automatically installs WindowsProfessional without prompting the user for input».
Будет выведена страница Просмотр параметров (Review Settings).
11. Просмотрите выведенную информацию и щелкните кнопку Гото-во (Finish).Подождите несколько минут, пока не завершится выполнение сле-дующих действий:• создается папка удаленной установки;• копируются файлы, необходимые для работы службы;• копируются установочные файлы Windows;• обновляются файлы экранов мастера клиентской установки;• создается новый файл ответов для автоматической установки;• создается RIS;• модифицируется реестр;• создается том Single-Instance-Store;• запускаются необходимые службы RIS.
12. Когда все задачи будут выполнены, щелкните кнопку Готово (Done)и закройте все открытые окна.
Требования к клиентскому компьютерудля проведения удаленной установкиКлиентский компьютер должен иметь одну из следующих конфигу-раций:• конфигурация, соответствующая спецификации Net PC;• сетевой адаптер с поддержкой РХЕ boot ROM и BIOS, позволяю-
щая запуск из РХЕ boot ROM;• поддерживаемый сетевой адаптер и загрузочная дискета удален-
ной установки.
Net PCNet PC - это управляемая платформа, обеспечивающая проведениесетевой загрузки и управление обновлениями. Net PC предотвращаетизменение параметров настройки аппаратуры и операционной сис-темы пользователями. Net PC выдвигает следующие дополнительныетребования:• сетевой адаптер должен быть указан в BIOS системы как первое
загрузочное устройство;• учетной записи пользователя, которая будет использоваться для
проведения установки, должно быть назначено право Вход в каче-стве пакетного задания (Log On as a Batch Job). (Подробнее о на-значении прав пользователя — в главе 13.);
Примечание Для группы Администраторы (Administrators) право Входв качестве пакетного задания (Log On as a Batch Job) no умолчанию неназначено. Для проведения удаленной установки необходимо назна-чить его.
• пользователю должны быть назначены разрешения на созданиеучетных записей компьютера в домене. Домен указывается в до-полнительных параметрах сервера RIS.
Компьютеры, не соответствующие спецификации Net PCКомпьютеры, не соответствующие спецификации Net PC, также мо-гут взаимодействовать с сервером RIS. Для проведения удаленнойустановки на таких компьютерах необходимо выполнить описанныедалее действия.1. Установить сетевой адаптер с РХЕ boot ROM.2. Установить в BIOS загрузку из РХЕ boot ROM.3. Учетной записи пользователя, которая будет использоваться для
проведения установки, назначить право Вход в качестве пакетногозадания (Log On as a Batch Job).
Проведение удаленной установки
4. Назначить пользователю разрешения на создание учетных запи-сей компьютера н домене. Домен указывается в дополнительныхпараметрах сервера RIS.
Создание загрузочной дискетыЕсли сетевой адаптер клиентского компьютера не поддерживает РХЕboot ROM или в BIOS нельзя разрешить загрузку с сетевого адаптера,создается загрузочная дискета удаленной установки. Загрузочная дис-кета имитирует процесс загрузки РХЕ. Утилита Windows 2000 RemoteBoot Disk Generator (рис. 19-2), которая поставляется вместе с Win-dows 2000, позволяет легко создавать загрузочные дискеты.
eni>*ttd flops™ jidive, and ttwn
nto after drKQeaiel isk
the i*male bao! risk can be u>«J ttfy i™iPi wtnw'ere Ihsl ctSijppoited PC!-bas*d пйиэгЬ adeptes Ftx a list Ы si«iio-!;d
Рис. 19-2. Windows 2000 Remote Boot Disk Generator
Запустите файл RBFG.EXE для старта Windows 2000 Remote BootDisk Generator. Файл RBFG.EXE расположен в папке \RemoteIns-tall\Admin\i386 на сервере удаленной установки. Загрузочные диске-ты поддерживают только сетевые адаптеры PCI, перечисленные всписке. Чтобы просмотреть список поддерживаемых сетевых адапте-ров, щелкните кнопку Список адаптеров (Adapter List) (рис. 19-2). Частьсписка поддерживаемых сетевых адаптеров показана на рис. 19-3.
ВЕШ3Com3C30GB-FLЗСотЗСЭОСВ-ТРСЗСотЭСЭООВ-ТРО3Com ЗСЭОО-СотЬоЭСотЗСЭОО-ТРОХотЗСЭСВВ-Согтйс3Com 3C305B-FXЗСотЗС305В-ТХ
Рис. 19-3. Сетевые адаптеры, поддерживаемые загрузочнымидискетами
>rofessiQRai Глава
Вам надо также задать права пользователя и необходимые разре-шения. Учетной записи пользователя, которая будет использоватьсядля проведения установки, назначьте право Вход в качестве пакетно-го задания (Log On as a Batch Job). Пользователю назначьте разреше-ния на создание учетных записей компьютера в домене. Домен ука-зывается в дополнительных параметрах сервера RIS.
Практическое занятие. Создание загрузочнойдискеты для удаленной установки>• Как создать загрузочную дискету для удаленной установки1. Зарегистрируйтесь в системе как администратор.2. Щелкните Пуск (Start), затем щелкните Выполнить (Run).
Выводится диалоговое окно Выполнить (Run).3. Введите E:\RemoteInst\Admin\i386\rbfg в текстовом поле Открыть
(Open).
Путь к файлу RBFG.EXE может быть другим. Смотрипункт 5 процедуры установки RIS в предыдущем практическом занятии.
4. Щелкните ОК.Выводится диалоговое окно Windows 2000 Remote Boot Disk Generator.
5. Прочитайте выведенную в окне Windows 2000 Remote Boot Disk Ge-nerator информацию и щелкните кнопку Список адаптеров (AdapterList).
6. Просмотрите список поддерживаемых адаптеров, а затем щелкни-те ОК, чтобы вернуться к окну Windows 2000 Remote Boot DiskGenerator.
7. Вставьте отформатированную 3,5-дюймовую дискетку в дисковод.
зчание Если на вашем компьютере установлено более одногодисковода, убедитесь, что вы указали требуемый дисковод в окне Win-dows 2000 Remote Boot Disk Generator.
8. Щелкните кнопку Создать диск (Create Disk).9. Выводится диалоговое окно Windows 2000 Remote Boot Disk Ge-
nerator, предлагающее создать еще одну загрузочную дискету.10. Щелкните кнопку Нет (No).1 1 . Щелкните кнопку Закрыть (Close), чтобы закрыть окно Windows
2000 Remote Boot Disk Generator.
Занятие 3 Проведение удаленной установки
Закрепление материала7 I Приведенные ниже вопросы помогут вам лучше усвоить ос-
новные темы данного занятия. Если вы не сумеете ответитьна вопрос, повторите материал соответствующего раздела.Правильные ответы— в приложении «Вопросы и ответы* вконце книги.
1. Что такое RIS-сервер и для чего он используется?
2. Какие сетевые службы необходимы для RIS?
3. Что надо сделать, если сетевой адаптер клиентского компьютеране совместим с РХЕ boot ROM? Предложенное решение приме-нимо для всех сетевых адаптеров? Почему?
4. Какие права должны быть назначены учетной записи пользовате-ля, используемой для проведения удаленной установки?
Конспект занятия• Если инфраструктура вашей сети основана на продуктах Windows
2000 Server и компьютеры в вашей сети поддерживают удаленнуюзагрузку, наиболее эффективным методом развертывания WindowsХР Professional является использование удаленной установки.
• Удаленная установка — это процесс установки соединения с серне-ром, на котором запущены Службы удаленной установки (RemoteInstallation Services, RIS), и запуск автоматической установки Win-dows ХР Professional на локальном компьютере.
• Удаленная установка позволяет администратору устанавливатьWindows ХР Professional на клиентские компьютеры через сетьцентрализованно.
• Клиентские компьютеры, поддерживающие удаленную установку,должны иметь одну из следующих конфигураций:• конфигурация, соответствующая спецификации Net PC и сете-
вой адаптер, указанный в BIOS как первое устройство загрузки;• сетевой адаптер, поддерживающий среду Pre-Boot Execution
Environment (PXE) boot ROM и BIOS, поддерживающая загруз-ку из РХЕ boot ROM;
• поддерживаемый сетевой адаптер и загрузочная дискета уда-ленной установки.
• Учетной записи пользователя, которая будет использоваться дляпроведения удаленной установки, должно быть назначено правоВход в качестве пакетного задания (Log On as a Batch Job). А пользо-вателю должны быть назначены разрешения на создание учетныхзаписей компьютера в домене.
Windows XP Professional Глава 19
Занятие 4, Использование инструментальныхсредств для упрощенияразвертывания
В Windows XP Professional существует несколько дополнительныхинструментальных средств, позволяющих упростить развертываниеоперационной системы. К ним относятся: Мастер переноса файлов ипараметров (File and Settings Transfer Wizard), оснастка Управлениедисками (Disk Management), Установщик Windows (Windows Installer)и файлы формата .nisi.
Изучив материал этого занятия, вы сможете:S использовать Мастер переноса файлов и параметров
(File and Settings Transfer "Wizard):^ использовать оснастку Управление дисками
(Disk Management);- V понимать, как применяется Установщик Windows
(Windows Installer) для управления приложениями.
Продолжительность замятия ~ 60 минут.
Использование Мастера переноса файлови параметровWindows XP Professional предоставляет Мастер переноса файлов ипараметров (Files and Settings Transfer Wizard), чтобы упростить пере-нос файлов и личных параметров со старого компьютера на новый.Вам не потребуется устанавливать все параметры настройки новогокомпьютера, потому что вы можете перенести на новый компьютерваши прежние параметры, включая параметры экрана, параметрыMicrosoft Internet Explorer и Microsoft Outlook Express, модемные со-единения, папки и параметры панели задач. Мастер также поможетпереместить на новый компьютер указанные файлы и папки.
Соединение старого и нового компьютеровЛучший способ соединения старого и нового компьютеров — исполь-зование прямого кабельного соединения или соединения по сети.
Для установки прямого кабельного соединения необходимо сле-дующее оборудование:• свободный СОМ-порт (последовательный порт) на обоих компь-
ютерах;
Занятие 4 Дополнительные инструментальные средства
• нуль-модемный кабель достаточной длины для соединения ком-пьютеров.
Совет Нуль-модемный кабель иногда называется кабелем для последо-вательной передачи файлов. Нуль-модемный кабель должен быть пос-ледовательным. Нельзя использовать параллельные кабели при выборепараметра Direct cable. Большинство старых компьютеров оснащены25-контактными разъемами СОМ-портов, а большинство новых ком-пьютеров оснащаются 9-контактными разъемами СОМ-портов. Передприобретением кабеля проверьте типы СОМ-портов на старом и но-вом компьютерах.
После подключения нуль-модемного кабеля к обоим компьюте-рам, вы готовы к запуску Мастера переноса файлов и параметров(Files and Settings Transfer Wizard).
Более предпочтительный способ соединения старого и новогокомпьютеров — через сеть. Для установки соединения через сеть вампотребуется следующее оборудование:• сетевой адаптер или интерфейс USB на обоих компьютерах;• сетевой кабель и, в большинстве случаев, концентратор для соеди-
нения двух компьютеров
После подключения кабелей к компьютерам и концентратору сле-дует запустить Мастер установки сети (Network Setup Wizard) для ус-тановки сетевого соединения.
Примечание Подробнее о запуске Мастера установки сети (NetworkSetup Wizard) — в главе 6.
После того как вы установите сетевое соединение с помощьюМастера установки сети (Network Setup Wizard) или если оба вашихкомпьютера входят в большую сеть, можно запускать Мастер перено-са файлов и параметров (Files and Settings Transfer Wizard).
Чтобы запустить Мастер переноса файлов и параметров (Files andSettings Transfer Wizard), выполните действия, описанные далее.1. Щелкните Пуск (Start), подведите указатель к пункту Все програм-
мы (All Programs), затем к Стандартные (Accessories) и затем к пун-кту Служебные (System Tools).
2. Щелкните пункт Мастер переноса файлов и параметров (Files AndSettings Transfer Wizard).
Windows XP Professional запустит Мастер переноса файлов и пара-метров (Files and Settings Transfer Wizard).
Развертывание Windows XP Professional Глава 19
3. На первой странице Мастера переноса файлов и параметров (Wel-come То The Files And Settings Transfer Wizard) щелкните кнопкуДалее (Next).
Откроется страница Это какой компьютер? (What Computer Is This),на которой доступны два переключателя: *
• Новый компьютер (New Computer). Выберите этот переклю-чатель, если вы переносите файлы и параметры на этот компь-ютер;
• Исходный компьютер (Old Computer). Выберите этот переклю-чатель, если вы переносите параметры и файлы с этого компь-ютера на новый.
Примечание Исходный компьютер может работать под управлениемоперационных систем Microsoft Windows 95, Microsoft Windows 98, Mic-rosoft Windows 98SE, Microsoft Windows Me, Microsoft Windows NT 4,Windows 2000 или Windows XP (32-разрядная версия).
4. Выберите переключатель Исходный компьютер (Old Computer) ищелкните кнопку Далее (Next).Появится страница Выберите способ переноса (Select The TransferMethod), на которой есть следующие переключатели:
• Прямое соединение (Direct Cable). Кабель, соединяющий пос-ледовательные порты компьютеров;
• Дисковод гибких дисков или другой съемный носитель (FloppyDrive Or Other Removable Media). Оба компьютера должныиметь однотипные дисководы;
• Другое (Other). Вы можете сохранить файлы и параметры налюбой диск или папку на вашем компьютере.
Если вы сохраняете файлы и параметры на вашем ком-пьютере, вы должны щелкнуть кнопку Обзор (Browse), чтобы указатьпапку или создать новую для хранения файлов и параметров.
5. Выберите необходимый параметр и щелкните Далее (Next).Будет выведена страница Что необходимо перенести? (What Do YouWant To Transfer) с тремя переключателями:
• Только параметры (Settings Only);
Переносятся следующие параметры: Специальные воз-можности (Accessibility), Параметры командной строки (CommandPrompt Settings), Свойства экрана (Display Properties), Свойства обо-
Занятие 4 Дополнительные инструментальные средства
зревателя (Internet Explorer Settings), Microsoft Messenger, Microsoft Net-Meeting, Клавиатура и мышь (Mouse And Keyboard), MSN Explorer, Сете-вые принтеры и лиски (Network Printer And Drives), Outlook Express,Язык и стандарты (Regional Settings), Звук и мультимедиа (Sounds AndMultimedia), Параметры панели задач (Taskbar Options), Windows Me-dia Player и Windows Movie Maker.
• Только файлы (Files Only);
Примечание Переносятся следующие папки: Рабочий стол (Desktop),Fonts, Мои документы (My Documents), Мои рисунки (My Pictures),Общий рабочий стол (Shared Desktop) и Общие документы (Shared Do-cuments). Переносятся файлы следующих типов: *.asf (файл аудио/ви-део Windows Media), *.asx (ярлык аудио/видео Windows Media), *.AU(звук в формате AU), *.avi (видеозапись), *.cov (файл титульной стра-ницы факса), *.сре (файл титульной страницы факса), *.doc (документWordPad), *.eml (сообщение электронной почты Интернета), *.m3u(файл M3U), *.mid (файл MIDI), *.midi (файл MIDI), *.mp2 (файл филь-ма MPEG), *.трЗ (звук в формате МРЗ), *.птра (файл фильма MPEG),*.mpeg (файл фильма MPEG), *.MSWMM (проект Windows Movie Ma-ker), *.nws (сообщение новостей Интернета), *.rft (формат RTF), *.snd(звук в формате AU), *.wav (звук Wav), *.wm (файл аудио/видео Win-dows Media Audio/Video), *.wma (файл аудио Windows Media), *.wri (до-кумент Write).
• Параметры и файлы (Both Files And Settings).
Совет Вы можете пометить флажок Предоставить возможность выбо-ра файлов и параметров для переноса (Let Me Select A Custom List OfFiles And Settings When I Click Next), если не хотите переносить всезаданные по умолчанию папки, типы файлов и параметры,
6, Установите требуемый переключатель и щелкните кнопку Далее(Next).Если не был помечен флажок Предоставить возможность выборафяйлов и параметров для переноса (Let Me Select A Custom List OfFiles And Settings When I Click Next), Мастер переноса файлов ипараметров (Files and Settings Transfer Wizard) отобразит страницуВыполняется сбор данных (Collection In Progress).
Появится страница Завершение этапа сбора необходимых данных(Completing The Collection Phase).
852 Развертывание Windows XP Professional Глава
Осторожно! На этой странице выводится список всех файлов и пара-метров, которые мастер не смог собрать. Вы должны вручную перене-сти эти файлы и параметры, иначе они не будут перенесены на новыйкомпьютер.
7. Щелкните кнопку Готово (Finish), чтобы завершить работу масте-ра на исходном компьютере.
8. Перейдите к новому компьютеру и запустите Мастер переносафайлов и параметров (Files and Settings Transfer Wizard) для завер-шения переноса файлов и параметров.
Оснастка Управление дисками (Disk Management)Оснастка Управление дисками (Disk Management) предоставляет цен-трализованное размещение информации о дисках и обеспечиваетвыполнение задач управления (например, создания и удаления раз-делов и томов, их форматирования в файловых системах FAT, FAT32или NTFS, назначения букв дискам). Имея соответствующие разре-шения, вы можете управлять дисками локально или на удаленном ком-пьютере. Кроме мониторинга может потребоваться добавлять и удалятьжесткие диски и изменять тип дискового устройства хранения.
Обзор файловых систем FAT, FAT32 и NTFS приводит-ся в главе 2.
Установка жесткого дискаКогда вы распределяете оставшееся свободное пространство жестко-го диска, на который вы установили Windows XP Professional, или ус-танавливаете новый жесткий диск, нужно знать, что вам предстоитвыполнить. Предварительные операции — перед тем как хранить дан-ные на новом жестком диске — перечислены ниже.L Инициализировать диск, указав тип устройства хранения.
Инициализация определяет фундаментальную структуру жестко-го диска. Windows XP Professional поддерживает базовые устрой-ства хранения и динамические устройства хранения. Физическийдиск может быть либо базовым, либо динамическим; оба типанельзя использовать на одном диске.
2. Создать раздел на базовом диске или создать том на динамичес-ком диске.
3. Отформатировать диск. После создания раздела или тома следуетотформатировать его в файловой системе FAT, FAT32 или NTFS.
Дополнительные инструментальные средства
Базовые устройства храненияБазовые устройства хранения являются традиционным промышлен-ным стандартом. В этом слхчае жесткий диск разбивается на разде-лы, Раздел — это часть жесткого диска, функционирующая как физи--чески отдельное устройство хранения. Windows XP Professional рас-познает главные и дополнительные разделы. Диск, инициализируе-мый как базовое устройстве! хранения, называется базовым диском(basic disk). Базовый диск может содержать основной раздел, допол-нительный раздел и логические диски (см. рис. 19-4).
Базовое устройство хранения
Основные\разделыу
Дополни-тельныйраздел с
логическимидисками j
Динамические устройства хранения
Простой том
Охватывающийтом
Зеркальный том
Томс чередованием
Том RAID-5
Рис. 19-4. Базовые и динамические устройства хранения
Поскольку базовые устройства хранения являются стандартными,все версии Microsoft Windows, Microsoft MS-DOS, Windows NT, Win-dows 2000 и Windows XP поддерживают базовые устройства хранения.Для Windows XP Professional базовое устройство хранения выбранопо умолчанию.
Разрешается разбить базовый диск на основные и дополнитель-ные разделы. Разделы функционируют как физически раздельныеустройства хранения. В таблице 19-3 описаны некоторые характерис-тики основных и дополнительных разделов.
Таблица 19-3. Основные и дополнительные разделы
Основной раздел Дополнительный раздел
Базовый диск, может содержать Базовый диск может содержатьдо четырех основных разделов или только один дополнительныйдо трех основных разделов, если на разделнем есть дополнительный раздел
Раздел может быть помечен как Раздел не может быть отмечен какактивный, на котором аппаратура активныйищет загрузочные файлы длязапуска операционной системы(может быть только один активныйраздел на диске)
Раздел форматируется и ему Раздел разбивается на логическиеприсваивается буква диска диски, каждый из которых форма-
тируется и ему присваивается буквадиска
1мечанив В Windows XP Professional системным разделом (systempartition) называется активный раздел, содержащий аппаратно-зависи-мые файлы, необходимые для загрузки операционной системы. Загру-зочным разделом (boot partition) называется основной раздел или логи-ческий диск, содержащий файлы установленной операционной систе-мы. Функции загрузочного и системного раздела может выполнять одини тот же раздел. Однако системный раздел должен быть активным раз-делом, обычно диском С, в то время как загрузочный раздел можетбыть другим основным разделом или располагаться на дополнитель-ном разделе.
Для создания раздела выполните указанные далее действия.1. Щелкните пункт Управление дисками (Disk Management) в разделе
Запоминающие устройства (Storage) оснастки Управление компью-тером (Computer Management).
2. На базовом диске, где вы хотите создать раздел, щелкните правойкнопкой мыши на незанятом пространстве, а затем выберите пунктменю Создать раздел (New Partition).
Оснастка Управление компьютером (Disk Management) запускаетМастер создания разделов (New Partition Wizard).
3. На первой странице Мастера создания разделов (New PartitionWizard) щелкните кнопку Далее (Next).
4. Установите переключатель Основной раздел (Primary Partition) илиДополнительный раздел (Extended Partition).
Занятие 4 Дополнительные инструментальные средства, 35е!
5. Укажите размер создаваемого раздела.6. Назначьте букву диска, укажите путь для подключения тома или
установите переключатель Не назначать буквы диска или пути дис-ка (Do Not Assign A Drive Letter Or Drive Path). Щелкните кнопкуДалее (Next).
7. Выберите файловую систему для форматирования раздела или ус-тановите переключатель Не форматировать данный раздел (Do NotFormat The Partition), а затем щелкните Далее (Next).
8. Просмотрите информацию, выведенную на странице Завершениеработы мастера создания раздела (Completing The New PartitionWizard) и, если все указано верно, щелкните кнопку Готово (Finish),чтобы создать раздел.
Совет Если какие-либо параметры из выведенных на странице За-вершение работы мастера создания раздела (Completing The New Par-tition Wizard) неверны, щелкните кнопку Назад (Back), чтобы вернуть-ся к соответствующей странице мастера и исправить их.
Динамические устройства храненияWindows 2000 и Windows XP Professional поддерживают динамическиеустройства хранения (dynamic storage), на которых стандартно созда-ется один раздел, включающий весь диск. Диск, инициализирован-ный как динамическое устройство хранения, называется динамичес-ким диском (dynamic disk). Можно разделить динамический диск натома, которые будут содержать часть или части одного или несколь-ких физических дисков.
Если вы преобразуете баювый диск в динамическое запоминаю-щее устройство, следует создать том Windows XP Professional. Опре-делите, какой из типов тома наиболее полно отвечает вашим потреб-ностям, чтобы эффективнее использовать дисковое пространство иповысить производительность.• Простой том. Включает дисковое пространство одного диска и не
обладает отказоустойчивостью.• Охватывающий том. Включает дисковое пространство несколь-
ких дисков (до 32). Windows XP Professional записывает данные напервый диск охватывающего тома до его полного заполнения, азатем продолжает подобным образом записывать данные на каж-дый диск, входящий в охватывающий том. Эти тома не являютсяотказоустойчивыми. Если какой-либо из дисков охватывающеготома будет поврежден, будут потеряны данные на всем томе.
• Том с чередованием. Комбинирует области свободного простран-ства нескольких жестких дисков (до 32) в один логический том.
29-308
Развертывание Windows XP Professional Глава 19
При использовании томов с чередованием Windows XP Professionalоптимизирует производительность, добавляя данные на все дискитома. Если диск, входящий в том с чередованием, будет повреж-ден, теряются все данные на томе.
Примечание Продукты семейства Windows 2000 Server предоставляютсредства обеспечения отказоустойчивости динамических дисков. Отказо-устойчивость — это возможность компьютера или операционной систе-мы реагировать на серьезные системные сбои без потери данных. Про-дукты семейства Windows 2000 Server предоставляют отказоустойчивыезеркальные тома и тома RAID-5. Windows XP Professional не обеспечива-ет отказоустойчивости.
Создание нескольких разделов или томов на одном жестком дис-ке позволяет более эффективно организовать данные для выполне-ния различных задач, например для архивации. Допустим, вы созда-ли раздел для операционной системы, один раздел для приложений иодин раздел для данных. Когда понадобится создать резервную ко-пию данных, вам достаточно будет выполнить архивацию всего раз-дела с данными (что можно выполнять ежедневно), а разделы с при-ложениями и с операционной системой можно архивировать раз вмесяц или раз в квартал.
Примечание Сменные устройства хранения содержат только основныеразделы. На таких устройствах нельзя создать дополнительные разделы,логические диски или динамические тома. Кроме того, нельзя отметитьосновной раздел как активный на сменных устройствах.
Работа с простыми томамиПростой том содержит дисковое пространство одного диска. Вы мо-жете расширить простой том, включив в него незанятое пространствотого же самого диска. Можете создать простой том и отформатиро-вать его в файловой системе NTFS, FAT или FAT32. Расширять до-пускается только простые тома, отформатированные в файловой си-стеме NTFS.
Чтобы создать простой том, выполните действия, описанные далее.1. Выберите пункт Управление дисками (Disk Management) в разделе
Запоминающие устройства (Storage) оснастки Управление компью-тером (Computer Management).
2. Щелкните правой кнопкой мыши незанятое пространство на ди-намическом диске, на котором вы собираетесь создать том, а за-тем выберите пункт контекстного меню Создать том (New Volume).
Будет запущен Мастер создания тома (New Volume Wizard).3. На первой странице Мастера создания тома (New Volume Wizard)
щелкните кнопку Далее (Next).4. Щелкните переключатель Простой том (Simple Volume), а затем
следуйте появляющимся на экране инструкциям.
Чтобы расширить простой том NTFS, щелкните правой кнопкоймыши простой том, который вы хотите расширить, в появившемсяконтекстном меню выберите пункт Расширить том (Extend Volume), aзатем следуйте выводимым ни экран инструкциям. Когда вы расширя-ете простой том на другой диск, он преобразуется в охватывающий том.
Работа с охватывающими томамиОхватывающий том содержит дисковое пространство нескольких ди-намических дисков и позволяет комбинировать доступное свободноепространство этих дисков, Охватывающие тома не могут быть частьютомов с чередованием и не обеспечивают отказоустойчивости. Толь-ко охватывающие тома с файловой системой NTFS могут "быть рас-ширены. При удалении любой части охватывающего тома будет уда-лен весь том.
Разрешается комбинировать области свободного пространстваразличного,размера, располагающиеся на нескольких (от 2 до 32) ди-намических дисках, в один большой логический том. Windows XPProfessional организует охватывающие тома таким образом, что дан-ные сохраняются на одном диске, пока он не заполнится, затем дан-ные сохраняются на следующем диске и так далее.
Вы можете расширить существующий охватывающий том с фай-ловой системой NTFS, добавив к нему свободное пространство. Ос-настка Управление дисками (Disk Management) отформатирует новуюобласть, не затронув существующие на оригинальном томе файлы. Недопускается расширять: тома с файловой системой FAT или FAT32,системный том, загрузочный том.
Работа с томами с чередованиемТома с чередованием обеспечивают наилучшее быстродействие из всехстратегий управления дисками в Windows XP Professional. В томах с че-редованием данные записываются на всех физических дисках блокамипо 64 кбайт. Поскольку все жесткие диски, входящие в том с чередова-нием, выполняют одну и ту же функцию как единый жесткий диск,Windows XP может выдавать и обрабаты вать совпадающие команды вво-да-вывода одновременно на все жесткие диски. Благодаря этому тома счередованием увеличивают скорость ввода-вывода в системе.
Развертывание Windows XP Professional
Вы создаете тома с чередованием, комбинируя области свободно-го пространства на нескольких дисках (от 2 до 32) в один логическийтом. Работая с томами с чередованием. Windows записывает данныена нескольких дисках, как и для охватывающих томов. Однако в то-мах с чередованием Windows XP пишет данные на все диски сразу,так что данные добавляются на все диски одновременно. Подобноохватывающим томам, тома с чередованием не обеспечивают отказо-устойчивости. Если диск, входящий в том с чередованием, будет по-врежден, будут потеряны данные на всем томе. Тома с чередованиемнельзя расширять.
Чтобы создать том с чередованием, выполните действия, описан-ные далее.1. В оснастке Управление дисками (Disk Management) щелкните пра-
вой кнопкой мыши свободное пространство на динамическомдиске, где вы хотите создать том с чередованием, а затем выберитепункт меню Создать том (New Volume).Будет запущен Мастер создания тома (New Volume Wizard).
2. На первой странице Мастера создания тома (New Volume Wizard)щелкните кнопку Далее (Next).
3. Щелкните переключатель Том с чередованием (Striped Volume), aзатем следуйте появляющимся на экране инструкциям.
Добавление дисковКогда вы устанавливаете новый диск в компьютер, работающий подуправлением Windows XP Professional, он добавляется как базовоезапоминающее устройство. Чтобы добавить новый диск, установитеили подключите новый физический диск (или диски) и щелкнитепункт Повторить сканирование дисков (Rescan Disks) в меню Действие(Action) оснастки Управление дисками (Disk Management). Вы должнывыполнять сканирование дисков каждый раз, когда удаляете или до-бавляете диск к компьютеру. Не следует перезапускать компьютер,когда вы добавили новый диск. Однако перезапуск компьютера мо-жет потребоваться, если оснастка Управление дисками (Disk Mana-gement) не обнаруживает новый диск после повторного сканирования.
Оснастка Управление дисками (Disk Management) упрощает всеоперации по управлению дисками. Например, после того как вы ус-тановили новый диск, в меню Действие (Action) подведите указательк пункту Все задачи (All Tasks), чтобы выбрать один из следующихпунктов. Сделать раздел активным (Mark Partition As Active), Изменитьбукву диска или путь к диску (Change Drive Letter And Paths), Форматиро-
вать (Format) или Свойства (Properties). В таблице 19-4 описана инфор-мация, выводимая в диалоговом окне Свойства (Properties) для диска.
Таблица 19-4. Вкладки диалогового окна Свойства для диска
Вкладка Описание
Общие На вкладке выводится тип устройства, производитель и(General) физическое размещение устройства, включая номер шины
или идентификатор SCSI: указывается состояние устройстваи предоставляется доступ к средствам его диагностики
Политика Позволяет установить параметры кэширования записи и(Policies) быстрого удаления:
Оптимизировать для быстрого удаления (Optimize For QuickRemoval). Запрещает кэширование при записи на диске и вWindows;Оптимизировать для выполнения (Optimize For Performance).Разрешает кэширование записи в Windows для болеебыстрой работы диска;Разрешить кэширование записи на диск (Enable Write CachingOn This Disk). Разрешает кэширование записи для болеебыстрой работы диска, но в этом случае отключение пита-ния или аппаратный сбой могут привести к повреждениюили потере данных
Список томов, содержащихся на дискеТома(Volumes)
Драйвер(Driver)
Позволяет получить детальную информацию о драйвере, об-новить его, отменить обновление драйвера или удалить его
В таблице 19-5 описана информация, выводимая в диалоговомокне Свойства (Properties) для раздела или тома.
Таблица 19-5. Вкладки диалогового окна Свойства для раздела илитома
Вкладка Описание
Общие На вкладке ВЕЛВОДИТСЯ метка тома, тип, файловая(General) система, объем использованного пространства, объем
свободного пространства и общая емкость диска. Такжепредоставляется доступ к утилите Очистка диска (DiskCleanup). Для томов NTFS разрешается сжимать диск иразрешать индексирование диска для ускорения поискафайлов
Глава 19
(продолжение)Вкладка Описание
Сервис(Tools)
Оборудование(Hardware)
Доступ(Sharing)
Безопасность(Security)
Квота(Quota)
Позволяет проверить раздел или том на наличиеошибок, дефрагментировать его и архивировать данные
Показывает все физические диски и приводы, установ-ленные на компьютере, и позволяет просмотреть свойст-ва каждого из устройств, включая данные о производи-теле, расположение и состояние устройства. Также пре-доставляет доступ к средствам диагностики устройств
Позволяет разрешить обший доступ к диску, назначитьразрешения на обший доступ и определить типкэширования автономных файлов
Позволяет назначить разрешения NTFS. Вкладкадоступна только для томов с файловой системой NTFS
Позволяет разрешить дисковые квоты и настроитьпараметры управления ими. Вкладка доступна толькодля томов с файловой системой NTFS
ание Вы также можете добавить диск, снятый с другого ком-пьютера и перенесенный на ваш. Когда вы перемешаете динамичес-кий диск с другого компьютера на ваш, можно просматривать и ис-пользовать любые тома на этом диске, за исключением случаев, когдатом расширен на несколько дисков и у вас нет возможности перенестина ваш компьютер все диски этого тома.
Смена типа запоминающего устройстваПреобразовать диск из базового запоминающего устройства в дина-мическое запоминающее устройство без потери данных можно в лю-бое время. Однако, чтобы обновление прошло успешно, преобразуе-мый диск должен содержать не менее I Мбайт свободного простран-ства. Перед преобразованием диска закройте все программы, обра-щающиеся к этому диску.
И Всегда архивируйте данные на диске перед изменениемтипа запоминающего устройства.
Таблица 19-6 показывает результаты преобразования диска из ба-зового запоминающего устройства в динамическое устройство.
Занятие 4 Дополнительные инструментальные ередстаа
Таблица 19-6. Организация базового диска и динамического диска
Организация базового диска Организация динамического диска
Системный раздел Простой том
Загрузочный раздел Простой том
Основной раздел Простой том
Дополнительный раздел Простой том для каждого логическогодиска
Логический диск Простой том
Набор томов Охватывающий том
Чередующийся набор Том с чередованием
Чтобы преобразовать базовый диск в динамический диск, в осна-стке Управление дисками (Disk Management) щелкните правой кноп-кой мыши диск, который вы хотите преобразовать, а затем выберитепункт меню Преобразовать в динамический диск (Upgrade To DynamicDisk). Мастер выведет на экран необходимые инструкции. После за-вершения преобразования компьютер надо перезагрузить.
Если вам потребуется преобразовать динамический диск в базовыйдиск, предварительно следует удалить все тома с динамического диска.Чтобы начать преобразование, щелкните правой кнопкой мыши пре-образуемый динамический диск, а затем выберите пункт меню Пре-образовать в базовый диск (Revert To Basic Disk).
Осторожно! Все данные на динамическом диске, который вы преоб-разуете в базовый, будут утеряны.
Обновление информации и повторное сканирование дисковКогда необходимо обновить информацию, выводимую в окне оснас-тки Управление дисками (Disk Management), следует использоватьпункты меню Обновить (Refresh) и Повторить сканирование дисков(Rescan Disks). Пункт меню Обновить (Refresh) позволяет обновитьинформацию о присвоенных дискам буквах, файловых системах, то-мах и сменных носителях информации, а также указывает, если нечи-таемый том стал доступен для чтения. Чтобы обновить информацию одисках, выберите пункт Обновить (Refresh) в меню Действие (Action).
Пункт меню Повторить сканирование дисков (Rescan Disks) обнов-ляет информацию об оборудовании. Когда оснастка Управление дис-ками (Disk Management) повторно сканирует диски, производитсясканирование всех подключенных дисков для изменения их конфи-
гурации. Также обновляется информация о всех сменных носителях,приводах CD-ROM, базовых томах, файловых системах и буквах лис-ков. Сканирование дисков может занять несколько минут в зависи-мости от количества установленных в системе устройств. Чтобы об-новить информацию о дисках, выберите пункт Повторить сканирова-ние дисков (Rescan Disks) в меню Действие (Action).
Управление дисками на удаленном компьютереВ рабочей группе вы можете управлять дисками на удаленном ком-пьютере, работающем под управлением Windows XP Professional, еслина удаленном компьютере есть учетная запись с тем же именем и темже паролем, что и на локальной машине.
Примечание В домене управлять дисками на удаленных компьютерахмогут члены групп Администраторы домена (Domain Admins) и Опе-раторы сервера (Server Operators).
Чтобы управлять дисками на удаленном компьютере, откройте пу-стую консоль ММС, добавьте оснастку Управление компьютером (Com-puter Management) и настройте ее фокус на удаленный компьютер.
Использование Установщика WindowsС помощью Установщика Windows (Windows Installer) и пакетныхфайлов формата .msi установка и удаление программного обеспече-ния становятся более надежными и гибкими. В случае сбоя процессаустановки Установщик Windows (Windows Installer) может восстано-вить или вернуть систему в исходное состояние. Установщик Windows(Windows Installer) назначает правила установки, которые помогаютпредотвратить конфликты с общими ресурсами в существующих при-ложениях. Такие конфликты возможны, когда программа установкипытается обновить или удалить общие с существующим приложениембиблиотеки динамической компоновки (.dll). Установщик Windows(Windows Installer) может определить, используют ли установленныеприложения отсутствующие или поврежденные файлы, и, если необ-ходимо, заменить их, решив тем самым возникшую проблему.
Для экономии дискового пространства пользователя УстановщикWindows (Windows Installer) устанавливает только основные файлы,необходимые для запуска приложения. Если в дальнейшем пользова-тель обратится к тем возможностям приложения, для которых нужныдополнительные компоненты, Установщик Windows (Windows Installer)поддержит автоматическую установку дополнительных компонентов.Установщик Windows (Windows Installer) позволяет также настраивать
Занятие 4 Дополнил
параметры автоматической установки приложений и поддерживаеткак 32-разрядные, так и 64-разрядные приложения.
Установщик Windows (Windows Installer) поддерживает .NET -новую технологию Microsoft. Технология .NET Framework и общаяязыковая среда выполнения позволяют разрабатывать приложения,которые, будучи однажды написанными и скомпилированными, мо-гут выполняться в любой среде. .NET обеспечивает повторное ис-пользование программных кодов, специализацию кодов, управлениересурсами, многоязычную среду разработки, безопасность, разверты-вание и администрирование. Установщик Windows (Windows Installer)также обеспечивает защиту от вирусов, в том числе защиту от троян-цев и червей, распространяющихся через Интернет и электроннуюпочту.
Установщик Windows (Windows Installer) является частью Intelli-Mirror и ключевым компонентом технологии управления изменения-ми и конфигурацией на основе групповой политики Windows. Уста-новщик Windows (Windows Installer) имеет клиентскую службу уста-новщика. MSIEXEC.EXE, и файлы пакета формата .msi. Служба ус-тановщика представляет собой службу операционной системы, позво-ляющую контролировать процесс установки. Установщик Windows(Windows Installer) использует при установке приложений информа-цию, хранящуюся в файле пакета.
Эта функция используется в домене, но может также быть настрое-на для рабочей группы. Чтобы увидеть, как настроить параметры Груп-повой политики установщика Windows (Windows Installer Group Policy)для пользователей рабочей группы, щелкните Пуск (Start), подведитеуказатель к пункту Все программы (All Programs), затем к пункту Адми-нистрирование (Administrative Tools) и выберите пункт Политика «ло-кальный компьютер» (Local Group Policy). В оснастке Политика «Ло-кальный компьютер» (Local Group Policy) (рис. 19-5) выберите после-довательно; Политика «локальный компьютер» (Local Computer Policy),Конфигурация пользователя (User Configuration), Административныешаблоны (Administrative Templates), Компоненты Windows (WindowsComponents) и Установщик Windows (Windows Installer).
Чтобы настроить параметры групповой п о л и т и к и УстановщикаWindows (Windows Installer Group Policy) для компьютера, в оснасткеПолитика «локальный компьютер» (Local Group Policy) выберите после-довательно: Политика «локальный компьютер» (Local Computer Policy).Конфигурация компьютера (Computer Configuration), Административ-ные шаблоны (Administrative Templates), Компоненты Windows (Win-dows Components) и Установщик Windows (Windows Installer).
В64 Развертывание Windows XP Professional
low Update
^ Проигрыватель Wttidc
1 гэндль И"" и меню "Ту.J рамчий стол
Cere
Рис. 19-5. Параметры групповой политики Установщика Windowsдля пользователя
Детальные инструкции по настройке Групповой поли-тики (Group Policy) приведены в главе 13.
Чтобы добавлять, изменять или удалять категории для управляе-мых приложений, вы должны быть администратором домена или об-ладать аналогичными правами.
Устранение неисправностей пакетов Установщика WindowsСпособы устранения неисправностей пакетов Установщика Windows(Windows Installer) зависят от проблемы, с которой вы столкнулись.Если пакет Установщика Windows (Windows Installer) не может бытькорректно установлен, требуется определить, не был ли он повреж-ден. Для восстановления поврежденных пакетов Установщика Win-dows (Windows Installer) используйте параметры восстановления Ус-тановщика Windows (Windows Installer). Откройте командную строкуи введите следующую команду:
Tisiexec /f[p][o][e][d][c[][a][u][m][s][v] {пакет КодПродукта}
Параметры, используемые с ключом /f для программыMSIEXEC.EXE, описаны в таблице 19-7.
Занятие 4 Дополнительные инструментальные средства
Таблица 19-7. Параметры для ключа /f программы MSIEXEC.EXE
Параметр Описание
Р переустановка только при отсутствии файла
О переустановка при отсутствии файла или если установленаего старая версия
Е переустановка при отсутствии файла или если установленаего идентичная или старая версия
D переустановка при отсутствии файла или если установленаего другая версия
С переустановка при отсутствии файла или в случае, есликонтрольная сумма не совпадает с вычисленным значением
А принудительная переустановка всех файлов
U перезапись всех необходимых пользовательских записейреестра
М перезапись всех необходимых компьютерных записейреестра
S замена всех существующих ярлыков
V запуск файлов из источника и новое кэшированиелокального пакета
Существует несколько дополнительных ключей для командыMSIEXEC.EXE. Некоторые из этих ключей описаны в таблице 19-8.В этой таблице пакет — это имя файла пакета Windows Installer Package,а КодПродукта — это глобальный уникальный идентификатор (GUIDlпакета Установщика Windows (Windows Installer). Чтобы просмотретьполный список ключей, обратитесь к Центру справки и поддержки(Help and Support Center).
Таблица 19-8. Ключи команды MSIEXEC.EXE
Ключ Параметры Описание
/1 {пакет\Код- Установка или настройка продукта.Продукта] Например: msiexec /i A:\sample.msi
/а пакет Административная установка.Например: msiexec /а A:\sample.msi
/х {пакет\Код- Отмена установки продукта.Продукта} Например, можно удалить или отменить
установку пакета с помощью команды:msiexec /x sample.msi
Ключ Параметры Описание(продолжение)
• I [и\т]пакет Объявление продукта.и — объявление для текущегопользователя.m — объявление для всех пользователейданного компьютера.Например, для объявления пакета длявсех пользователей этого компьютераможно использовать следующую команду:msiexec /jm sample.msi
/L ['][w][e][a][r][u][c] Указывает путь к файлу журнала.fm]fp][v][+][!] Параметры определяют сведения,файл_журнала сохраняемые в журнале:
i — сообщения состояния;w — некритические предупреждения;е — все сообщения об ошибках;а — запуск действий;г — записи, специфические для действия;и — запросы пользователя;с — начальные параметры интерфейсапользователя:m — нехватка памяти;р — свойства терминала;v — подробный вывод;+ — добавление в существующий файл;! — открывать каждую строку в журнале;* — подстановочный знак, записывает вжурнал все сведения, кроме параметра v.Для включения параметра v введите /L*v.
Если процесс установки прерывается до завершения, то либо Ус-тановщик Windows (Windows Installer) не может прочитать пакет, либопараметры вашего компьютера не позволяют установить приложение.Откройте утилиту Просмотр событий (Event Viewer) и просмотритеЖурнал приложений (Application log).
Примечание Подробнее об утилите Просмотр событий (Event Viewer)— в главе 12.
Публикация и установка приложенийПубликация приложений не устанавливает приложения на компью-тер пользователя и не добавляет никаких ярлыков на рабочий стол
Занятие 4 Дополнительные инструментальные средства
или в меню Пуск (Start). Публикуемые приложения хранятся в ActiveDirectory и доступны пользователям для установки через компонентУстановка и удаление программ (Add or Remove Programs) Панели уп-равления (Control Panel).
Внимание! Приложения публикуются для пользователей, а не для ком-пьютеров.
Практическое занятие. Преобразование базовогодиска в динамический
Сейчас вам предстоит преобразовать базовый диск в динами-ческий, а затем воспользоваться оснасткой Управление диска-ми (Disk Management), чтобы убедиться, что диск стал дина-мическим устройством хранения.
> Как преобразовать базовый диск в динамический1. Войдите в систему под учетной записью Fred или под другой учет-
ной записью, входящей в группу Администраторы (Administrators).2. Щелкните Пуск (Start), правой кнопкой мыши щелкните Мой ком-
пьютер (My Computer), а затем выберите пункт меню Управление(Manage).Отображается окно Управление компьютером (Computer Mana-gement).
3. В дереве консоли, если необходимо, дважды щелкните раздел За-поминающие устройства (Storage), чтобы развернуть его, а затемвыберите пункт Управление дисками (Disk Management).
Обратите внимание, что тип диска 0 — Основной (Basic).4. В нижней части правой панели окна Управление компьютером
(Computer Management) щелкните правой кнопкой мыши Диск О(Disk 0), а затем выберите пункт меню Преобразовать в динамичес-кий диск (Convert To Dynamic Disk).
Выводится диалоговое окно Преобразование в динамические диски(Convert To Dynamic Disk).
5. Убедитесь, что флажок поставлен только для диска Диск 0 (Disk 0)и щелкните кнопку ОК.
Выводится диалоговое окно Диски для преобразования (Disks ToConvert).
6. Щелкните кнопку Преобразовать (Convert).Выводится окно сообщений Управление дисками (Disk Manage-ment), сообщающее, что после преобразования вы не сможете за-
пускать другие установленные операционные системы с любыхтомов на этом диске.
7. Чтобы продолжить, щелкните кнопку Да (Yes).
Выводится окно Преобразование диска в динамический (ConvertDisk To Dynamic), уведомляющее, что все файловые системы навсех обновляемых дисках будут отключены.
8. Чтобы продолжить, щелкните Да (Yes).
Выводится диалоговое окно Внимание (Caution), сообщающее, чтосистема будет перезагружена.
9. Щелкните ОК.
Компьютер перезапустится.
>• Проверка преобразования базового диска в динамический1. Войдите в систему под учетной записью Fred или под другой учет-
ной записью, входящей в группу Администраторы (Administrators).2. Щелкните Пуск (Start), правой кнопкой мыши щелкните Мой ком-
пьютер (My Computer), а затем выберите пункт меню Управление(Manage).
3. В дереве консоли, если необходимо, дважды щелкните раздел За-поминающие устройства (Storage), чтобы развернуть его, а затемвыберите пункт Управление дисками (Disk Management).
Обратите внимание, что тип диска 0 - Динамический (Dynamic).4. Закройте окно Управление компьютером (Disk Management) и не
сохраняйте параметры консоли.
Закрепление материала9 I Приведенные ниже вопросы помогут вам лучше усвоить ос-
новные темы данного занятия. Если вы не сумеете ответитьна вопрос, повторите материал соответствующего раздела.Правильные ответы — в приложении «Вопросы и ответы» вконце книги.
1. Когда используется Мастер переноса файлов и параметров (Filesand Settings Transfer Wizard)?
2. Какие из следующих утверждений о Мастере переноса файлов ипараметров (Files and Settings Transfer Wizard) верны? (Выберитевсе правильные ответы.)а. Мастер переноса файлов и параметров (Files and Settings Transfer
Wizard) запускается только на вашем старом компьютере.
Занятие 4 Дополнительные инструментальные средства
b. Вы должны запустить Мастер переноса файлов и параметров(Files and Settings Transfer Wizard) и на старом и на новом ком-пьютере.
c. Необходимо использовать стандартный 25-контактный кабель,чтобы соединить параллельные порты старого и нового компь-ютеров для запуска Мастера переноса файлов и параметров(Files and Settings Transfer Wizard).
d. Следует использовать последовательный порт для прямого со-единения старого и нового компьютеров, на которых запуска-ется Мастер перенося файлов и параметров (Files and SettingsTransfer Wizard).
Какие из следующих утверждений о динамических дисках верны?(Выберите все правильные ответы.)a. Системный раздел Windows NT не может располагаться на ди-
намическом диске.b. Динамический диск можно разбить на четыре основных разде-
ла или на три основных раздела и один дополнительный.c. Команда convert позволяет преобразовать базовый диск в ди-
намический диск.d. Динамический диск имеет один раздел, охватывающий весь
диск.Как Установщик Windows (Windows Installer) может помочь вамминимизировать объем дискового пространства, занимаемого приустановке нового приложения?
Какие из следующих утверждений о публикации и установке при-ложений верны? (Выберите все правильные ответы.)a. Приложения могут быть опубликованы для пользователей и
для компьютеров.b. При публикации приложение устанавливается на компьютере
пользователя, но ярлыки для него на рабочий стол или в менюПуск (Start) не добавляются.
c. При публикации приложение не устанавливается на компью-тере пользователя.
d. При публикации приложения хранятся в Active Directory и онидоступны для установки с помощью компонента Установка нудаление программ (Add or Remove Programs) в Панели управле-ния (Control Panel).
Конспект занятия• Мастер переноса файлов и параметров (Files and Settings Transfer
Wizard) упрощает задачу переноса файлов данных и личных пара-метров со старого компьютера на новый.
• Мастер переноса файлов и параметров (Files and Settings TransferWizard) может переместить ваши параметры экрана, параметрыInternet Explorer и Outlook Express, модемные соединения, вашипапки и параметры панели задач на ваш новый компьютер.
• Мастер переноса файлов и параметров (Files and Settings TransferWizard) позволяет соединять компьютеры через нуль-модемныйкабель, подключенный к последовательным портам компьютеров,либо соединить компьютеры через сеть.
• Оснастка Управление дисками (Disk Management) предоставляетцентрализованное местоположение для просмотра информации одисках и выполнения задач управления, таких, как создание и уда-ление разделов и томов, их форматирование в файловых системахFAT, FAT32 или NTFS и назначение букв дискам.
• Оснастка Управление дисками (Disk Management) позволяет управ-лять дисками локально или на удаленном компьютере.
• Диск, инициализированный как базовое устройство хранения,называется базовым диском и может содержать основные разде-лы, дополнительные разделы и логические диски.
• Диск, инициализированный как динамическое устройство хране-ния, называется динамическим и может быть разделен на тома,состоящие из части или частей одного или нескольких физичес-ких дисков.
• Установщик Windows (Windows Installer) является частью IntelliMirrorи ключевым компонентом технологии управления изменениями иконфигурацией на основе групповой политики Windows.
• Установщик Windows (Windows Installer) имеет клиентскую служ-бу установщика, MSIEXEC.EXE. которая позволяет операцион-ной системе управлять процессом установки.
• Установщик Windows (Windows Installer) использует для установ-ки приложения информацию, хранящуюся в файле пакета (фор-мата ,msi).
Вопросы и ответы
Глава 1. Знакомство с Windows XPProfessional
Занятие 1. Обзор новых возможностей и средств
Закрепление материала1. Какое из следующих утверждений об автоматическом обновлении (AU) верно?
(Выберите все правильные отпеты.)1. AL — автоматическая сл>жба, которая выполняется в фоновом режиме и
автоматически сканирует, загружает и устанавливает обновления Windowsна компьютер.
2. Клиент AU позволяет нескольким пользователям с доступом администра-тора запускать AU одновременно.
3. Клиент AU позволяет пользователям с доступом администратора автоматичес-ки загружать и устанавливать обновления Windows на компьютер.
4. Клиент AU использует только свободную полосу пропускания, что не ме-шает работе и не тормозит другие сетевые процессы
с ни.2. Что такое поддержка ClearType?
Windows XP Professional поддерживает ClearType — новую технологию отображе-ния текста на экране, которая программно утраивает горизонтальную разрешаю-щую способность для визуализации текста, что гарантирует более четкое отобра-жения текста на экране LCD-мониторов с цифровым интерфейсом.
3. Мастер очистки рабочего стола помогает поддерживать рабочий стол в поряд-ке, удаляя неиспользуемые . По умолчанию он запускается одинраз в ___ дней.Ярлыки, 60 дней.
4. Для чего прзд назначен а быстрая смена пользователей в многопользовательскомрежиме на компьютерах с Windows XP Professional?
Функция быстрой смены пользователей позволяет нескольким сотрудникам совме-стно работать на компьютере, не закрывая все работающие программы и не завер-шая сеанс перед началом работы другого пользователя.
5. В состав Windows XP Professional входит Internet Explorer версии6.0.
Занятие 2. Устранение неполадок с помощьюЦентра справки и поддержки
Закрепление материала1. Каким образом Windows XP Professional поможет вам подготовить рекоменда-
ции о необходимости модернизации оборудования в вашем офисе?
Функция проверки совместимости оборудования н программ позволяет получатьсвежую и подробную информацию о совместимости оборудования и программ, ко-торая необходима в случае обновления или приобретения нового оборудования иустранения неполадок.
2. Если специалист службы поддержки спрашивает вас о версии BIOS на вашемкомпьютере, ках средствами Центра справки и поддержки (Help And SupportCenter) найти эту информацию?
Используйте раздел Сведения о компьютере (My Computer Information). ЩелкнитеПуск (Start), затем — Справка и поддержка (Help And Support)."!! окне Центр справ-ки и поддержки (Help And Support Center), в разделе Выбор задания (Pick A Task),щелкните Использование служебных программ для просмотра информации о компь-ютере и диагностики неполадок (Use Tools To View Your Computer Information AndDiagnose Problems). В разделе Сервис (Tools) щелкните Сведения о компьютере (MyComputer Information), а затем — Показать общие сведения об этом компьютере (MyComputer Information — General). В разделе Спецификации (Specification) появитсяномер версии BIOS.
В справочной системе Windows для форматирования и отображения информациииспользуется HTML. Если ваш компьютер подключен к Интернету, то вы сможетеискать каждое слово или фразу во всех справочных файлах Windows.
3. Вы работаете системным администратором, отвечаете за рабочую группу вашейкомпании и имеете административный доступ ко всем компьютерам в этой ра-бочей группе. Как определить модель и драйвер каждого сетевого адаптера вэтой группе?В окне Центр справки и поддержки (Help And Support Center), в разделе Выборзадания (Pick A Task), щелкните Использование служебных программ для просмот-ра информации о компьютере и диагностики неполадок (Use Tools To View YourComputer Information And Diagnose Problems). В разделе Сервис (Tools) щелкнитеСведения о компьютере (My Computer Information), а затем — Показать расши-ренные сведения о системе (View Advanced System Information). В разделе Выбери-те одну из следующих возможностей (What Do You Want To Do) щелкните Про-смотр сведений о другом компьютере (View Computer Information For Another Com-puter). В появившемся диалоговом окне Просмотр удаленного компьютера (ViewRemote Computer — Web Page) следует указать путь к компьютеру, для котороговы хотите просмотреть информацию. Когда появится страница просмотра сведе-ний об удаленном компьютере, щелкните Поиск информации об установленномоборудовании (Find Information About The Hardware Installed On This Computer),чтобы определить модель сетевою адаптера и используемого драйвера. Повторитеуказанные действия для всех компьютеров рабочей группы.
Занятие 3. Рабочие группы и домены
Закрепление материала1. Какие из следующих утверждений о рабочей группе Windows XP Professional
верны? (Выберите все правильные ответы.)a. Рабочая группа также называется одноранговой сетью.b. Рабочая группа — логическое объединение сетевых компьютеров, которые
совместно используют центральную базу данных каталога.c. Применение рабочей группы нецелесообразно в сетях, объединяющих бо-
лее 100 компьютеров.d В рабочую группу могут входить компьютеры на платформе Microsoft Windows
2000 Server, не настроенные для работы в качестве контроллера домена.
аи А.2. Что такое контроллер домена''
Контроллер домена — это компьютер, работающий под управлением Windows 2000Server и настроенный как сервер, который координирует все параметры безопас-ности при взаимодействии пользователя и домена и централизует администрирова-ние и управление политиками безопасности:
3. База данных каталога содержит учетные записи пользователя и информацию ополитиках безопасности домена и называется . Эта базаданных представляет собой часть — службы каталогов Windows2000.Каталог, служба Active Directory.
4. предусматривает однократную регистрацию пользователя дляполучения доступа ко всем сетевым ресурсам (файлам, принтерам и програм-мам) при наличии прав доступа.
Домен.
Занятие 4. Начало и завершение сеансапользователя в Windows XP Professional
Закрепление материала1. Что вы можете сделать после зхода в систему и от чего это зависит?
Когда вы локально входите в систему, вы получаете доступ к ресурсам компьютераи можете выполнять определенные системные задачи. Допустимые после входя всистему действия определяются маркером доступа, назначенным той учетной за-писи пользователя под которой вы вошли. Маркер доступа — это ваш идентифи-катор для локального компьютера; он определяет ваши параметры для системыбезопасности. Эти параметры позволяют обращаться к определенным ресурсам ивыполнять различные системные задачи.
2. В чем главное различие аутентификации для входа в систему и входа в домен1'
Когда вы локально входите в систему, система безопасности локального компью-тера использует базу данных политик безопасности локального компьютера дляаутентификации введенных имени пользователя и пароля. Когда вы входите в до-мен, контроллер домена обращается к каталогу для аутентификации введенныхимени пользователя и пароля.
3. Как настроить Windows XP Professional, чтобы система использовала диалого-вое окно Вход в Windows (Log On To Windows) вместо окна приветствия?
Используйте категорию Учетные записи пользователей (User Accounts) в Панелиуправления (Control Panel), чтобы настроить Windows XP Professional для отобра-жения диалогового окна Вход в Windows (Log On To Windows). Используйте ссыл-ку Изменение входа пользователей в систему (Change The Way Users Log On OrOff) в окне Учетные записи пользователей (User Accounts), чтобы задать желае-мый вариант входа в систему.
4. На каком из следующих компьютеров возможен местный вход в систему? (Вы-берите все правильные ответы.)a. На компьютере с Windows XP Professional, который находится в рабочей
группе.b. На компьютере с Windows XP Professional, который расположен в домене.c. На компьютере с Windows 2000 Server, который является контроллером до-
мена.d. На компьютере с Windows 2000 Server, который является рядовым сервером
в домене.
a, b и d.5. Какое из следующих утверждений о диалоговом окне Безопасность Windows
(Windows Security) верное? (Выберите все правильные ответы.)a. Вызывается нажатием CTRL+ALT+DELETE.b. Оно сообшает, как долго текуший пользователь находится в системе.c. Позволяет завершить сеанс на компьютере или в домене.d. Позволяет пользователю с административными правами изменять пароли
других пользователей.
а и с.
Глава 2. Установка Windows XP ProfessionalЗанятие 1. Подготовка к установке
Закрепление материала1. Каковы минимальные и рекомендуемые требования к объему памяти для уста-
новки Windows XP Professional?Минимальный объем памяти, необходимый для установки Windows XP Professional— 64 Мбайт; рекомендуемый объем памяти — 128 Мбайт.
2. Минимальное дисковое пространство, требуемое для установки Windows XPProfessional:a. 1,5 Гбайт на жестком диске с объемом 2 Гбайт.b. 1 Гбайт на жестком диске с объемом 2 Гбайт.c. 500 Мбайт на жестком диске с объемом 1 Гбайт.d. 750 Мбайт на жестком лиске с объемом 2 Гбайт.
а.3. Где опубликованы обновленные версии списков совместимого оборудования
(HCL) для операционных систем Microsoft?На Web-сайте Microsoft http://www.microsoft.com/hcl/
4. Какие сведения необходимы для вхождения в домен в течение установки WindowsXP Professional? (Выберите все правильные ответы.)а. Вы должны знать имя DNS-сервера для домена, куда будет входить компь-
ютер.
b. Вы должны иметь учетную запись пользователя в домене.c. При добавлении компьютера в домен по меньшей мере один контроллер
домена в домене должен находиться в рабочем состоянии.d. При добавлении компьютера в домен по меньшей мере один DNS-сервер
должен находиться в рабочем состоянии.
а, с и d.5. Какие из следующих утверждений о файловых системах верны? (Выберите все
правильные ответы.)a. Безопасность на уровне файлов и папок обеспечивается только файловой
системой NTFS.b. Сжатие диска доступно в FAT. FAT32 и NTFS.c. Мультизагрузочная конфигурация с операционными системами Microsoft
Windows 98 и Windows XP Professional доступна только в NTFS.d. Шифрование доступно только в NTFS.а и d.
Занятие 2. Установка Windows XP Professional с CD-ROM
Закрепление материала1. Если на вашем компьютере установлен TCP/IP, какую максимальную длину
имени компьютера можно задать во время установки'*
63 символа.2. Можно ли изменить имя компьютера после установки, повторно не устанавли-
вая Windows XP Professional? Если да, то как это сделать? Если нет, то почему?Да. Для изменения имени компьютера после завершения установки щелкните Пуск(Start), щелкните Мой компьютер (My Computer), Свойства системы (View SystemInformation), перейдите на вкладку Имя компьютера (Computer Name) и щелкнитекнопку Изменить (Change).
3. Какое из следующих утверждений о подключении к рабочей группе или доменуверно? (Выберите все правильные ответы.)a. Вы можете подключить ваш компьютер к рабочей группе или домену толь-
ко во время установки.b. Если вы подключаете компьютер к рабочей группе во время установки, то к
домену можете подключиться позже.c. Если вы подключаете компьютер к домену во время установки, то к рабо-
чей группе можете подключиться позже.d. Вы не можете подключить компьютер к рабочей группе или домену во вр*г-
мя установки.Ь и с.
4. Какой из следующих параметров можно изменить после установки Windows XPProfessional? (Выберите все правильные ответы.)a. Язык.b. Локализацию.c. Раскладку клавиатуры.d. Сетевой протокол.а, Ь, с и d.
5. Когда вы устанавливаете сетевые компоненты со стандартными параметраминастройки, какие компоненты устанавливаются? Для чего необходим каждыйкомпонент?
Устанавливается четыре компонента. Клиент для Сетей Microsoft (Client forMicrosoft Networks) позволяет вашему компьютеру получать доступ к сетевым ре-сурсам. Компонент Совместное использование файлов н принтеров в сетяхMicrosoft (File and Printer Sharing for Microsoft Networks) позволяет другим компь-ютерам воспользоваться файлами и принтерами вашего компьютера. Планировщикпакетов QoS (QoS Packet Scheduler) предоставляет надежную систему, обеспечи-вающую доставку сетевого трафика, например пакетов TCP/IP. Протокол TCP/IP— устанавливаемый по умолчанию сетевой протокол, обеспечивает обмен данны-ми по локальным сетям (LAN) и глобальным сетям (WAN),
Занятие 3. Установка Windows XP Professional по сети
Закрепление материала1. На какой из следующих операционных систем на клиентском компьютере Вы
используете W1NNT32.EXE для установки Windows XP Professiqnal? (Выберитевсе правильные ответы.)a. Windows 3.0 или выше.b. Windows 95.c. Windows 98.d. Windows NT 4.0.b, с и d.
2. На какой из следующих операционных систем на клиентском компьютере выиспользуете WINNT.EXE для установки Windows XP Professional? (Выберите всеправильные ответы.)a. Windows 3.0 или выше.b. Windows 95.c. Windows Me.d. Windows NT 4.0.a.
3. Какая команда Windows XP Professional позволяет до начала установки удостове-риться, что ваш компьютер совместим с Windows XP Professional?
WINNT32.EXE с ключом /checkupgradeonly4. Вы используете ключ с WINNT32.EXE, чтобы пре-
дотвратить перезагрузку компьютера ^после завершения стадии копированияфайлов./noreboot
5. Вы используете ключ с WINNT32.EXE, чтобы ука-зать программе установки копировать все установочные исходные файлы налокальный жесткий диск./makelocalsource
Вопросы и ответь!
Занятие 4. Установка Windows XP Professionalповерх предыдущих версий Windows
Закрепление материала1. Какую из следующих операционных систем можно обновить непосредственно
до Windows XP Professional? (Выберите все правильные ответы.)a. Windows NT Workstation 4.0.b. Windows NT 3.51.c. Windows 2000 Professional.d. Windows NT Server 4.0.
а и с.2. Как перейти с платформы Windows 95 на Windows XP Professional?
Сначала обновите систему до Windows 98, а затем до Windows XP Professional.3. Что необходимо сделать, прежде чем обновить платформу Windows NT 4? (Вы-
берите все правильные ответы.)a. Создать 2-гигабайтный раздел, чтобы установить Windows XP Professional.b. Удостовериться, что компьютер соответствует минимальным требованиям
к системе.c. Создать отчет о совместимости оборудования и ПО.d. Отформатировать раздел с Windows NT 4 для установки Windows XP
Professional.
b и с.4. Как убедиться, что система совместима с Windows XP Professional и ее можно
обновить?Используйте инструментальные средства проверки совместимости с Windows XPProfessional.
Занятие 5. Решение проблем при установкеWindows XP Professional
Закрепление материала1. Если в течение установки происходит ошибка, какой из следующих журналов
нужно просмотреть? {Выберите все правильные ответы).a. SETUPERR.LOGb. NETSETUP.LOGc. SETUP.LOGd. SETUPACT.LOGa n d .
2. Что следует сделать, если компьютер не может соединиться с контроллеромдомена во время установки?
Во-первых, убедитесь, что контроллер домена включен и доступен, затем удосто-верьтесь, что на сервере запушена и доступна служба DNS. Если оба условия вы-полнены, выясните, действительно ли сетевой адаптер и сетевой протокол уста-новлены и правильно настроены,, а также убедитесь, что сетевой кабель подключенк адаптеру.
3. Что нужно сделать, если компьютеру не удается прочесть CD-ROM во времяустановки?
Используйте другой CD-ROM. (Для замены CD-ROM свяжитесь с Microsoft или свашим поставщиком.) Вы можете также использовать другой компьютер с приводомCD-ROM. Если на другом компьютере удалось прочитать CD-ROM, можно выпол-нить сетевую установку.
Глава 3. Создание и управление учетнымизаписями пользователей
Занятие 1. Учетные записи пользователей
Закрепление материала1. На каком компьютере с помощью локальных учетных записей пользователей мож-
но войти в систему и получить доступ к ресурсам?Только на том компьютере, на котором была создана учетная запись пользователя.
2. Где создаются учетные записи пользователей для компьютеров на платформеWindows XP Professional, которые являются частью домена?
Вы должны создать учетную запись пользователя на одном из контроллеров домена.Нельзя использовать локальные учетные записи пользователей на компьютере сWindows XP Professional входящем в домен.
3. Какие из следующих утверждений об учетных записях пользователей доменаверны? (Выберите все правильные ответы.)a. Учетные записи пользователей ломена позволяют войти в домен и полу-
чить доступ к ресурсам сети, если у пользователей есть необходимые права.b. Если хотя бы одна система на какой-либо из платформ семейства Windows 2000
Server имеет статус контроллера домена, то нужно использовать только учет-ные записи пользователей ломена.
c. Контроллер доме на копирует информацию о новой учетной записи пользо-вателя на все компьютеры в домене.
d. В базе данных локальных политик безопасности контроллера домена, в ко-тором вы создали учетную запись, создается новая учетная запись пользо-вателя домена.
а и о.4. Какие из следующих утверждений о встроенных учетных записях верны? (Вы-
берите все правильные ответы.)a. Вы можете удалить учетную запись гостя.b. Вы не можете удалить учетную запись администратора.c. Вы не можете переименовать учетную запись гостя.d. Вы можете переименовать учетную запись администратора.h u r t .
5. Как отключить учетную запись гостя?Щелкните Пуск (Start), Панель управления (Control Panel), а затем — Учетныезаписи пользователей (User Accounts). В окне Учетные записи пользователей (UserAccounts) щелкните значок учетной записи Гость (Guest). В окне Что Вы хотите из-менить в учетной записи «Гость» (What Do You Want To Change About The GuestAccount) щелкните Отключение учетной записи «Гость» (Turn Off The Guest Account).Гостевая учетная запись теперь заблокирована.
Занятие 2. Планирование новых учетных записейпользователей
Закрепление материала1. Максимальное количество символов, которое Windows XP Professional признает
в имени локальной учетной записи пользователя, — .
20.2. Когда допустимо дублирование локальных учетных записей в сети на платфор-
ме Windows XP Professional?Это допустимо, если учетные записи расположены на разных компьютерах. Фак-тически в рабочей группе вы должны создать аналогичные учетные записи пользо-вателя на каждом компьютере рабочей группы, к которым пользователь должениметь доступ.
3. Пароли могут достигать . символов в длину при рекомендуемой ми-нимальной длине — символов.
128 н 8.4. Какие из следующих символов разрешается использовать в имени локальной
учетной записи в системе на платформе Windows XP Professional? (Выберитевсе правильные ответы.)а. О () 9Ь.' - + = >c. От А до Z; от а до z.d. М _а н с.
5. Если пользователи создают свои собственные пароли, каких рекомендаций онидолжны придерживаться? (Выберите все правильные ответы.)a. Используйте максимальное возможное н пароле количество символов.b. Используйте пароль, который трудно угадать.c. Используйте хотя бы одну прописную букву, один символ нижнего регист-
ра, одну цифру и один допустимый не алфавитно-цифровой символ.d. Чтобы не забыть пароль, используйте имя вашего супруга (супруги), ребен-
ка, кота или собаки.Ь и с.
Занятие 3. Создание, изменение и удаление учетныхзаписей пользователей
Практическое занятие. Создание, изменение и удаление локальныхучетных записей пользователей
Упражнение 4. Создание локальной учетной записи пользователя спомощью оснастки Управление компьютером
^ Создание локальной учетной записи пользователя с помощью оснастки Управле-ние компьютером (Computer Management)
8. Щелкните Пуск (Start), Панель управления (Control panel), затем — Учетные за-писи пользователей (User accounts).
Появляется окно Учетные записи пользователей (User accounts).
К какому типу учетной записи относится User3?
Учетная запись User 3 является ограниченной учетной записью (Limited Account).13. В текстовых полях Пароль (Password) и Подтвердите пароль (Confirm Password)
введите User4.Как пароль отображается на экране? Почему?
Пароль отображается в виде звездочек. Эта мера безопасности позволяет сохра-нить пароль в тайне, если при вводе пароля рядом с вами находится постороннеелицо.
Упражнение 5. Проверка новой локальной учетной записи пользователя
^ Проверка локальной учетной записи пользователя3. На экране приветствия щелкните значок User3.
Что произошло?
Появляется диалоговое окно с сообщением, что вам необходимо сменить пароль.
Закрепление материала1. Какие из следующих утверждений о категории Учетные записи пользователей
(User Accounts) Windows XP Professional верны? (Выберите все правильные от-веты.)a. Категория Учетные записи пользователей (User Accounts) позволяет дистан-
ционно создавать, изменять и удалять учетные записи пользователей на всехкомпьютерах в сети на платформе Windows XP Professional.
b. Категория Учетные записи пользователей (User Accounts) позволяет просмат-ривать и изменять все учетные записи.
c. Задачи, которые можно выполнить с помощью категории Учетные записипользователей (User Accounts), зависят от типа учетной записи, с которойвы вошли в локальную систему.
ti. С помощью категории Учетные записи пользователей (User Accounts) пользо-ватели могут изменить, создать или удалить свой пароль,
c u d .2. Какие из следующих задач выполняют с помощью обоих типов учетных запи-
сей? (Выберите все правильные ответы.)a. Изменение значка своей учетной записи.b. Изменение типа своей учетной записи.c. Создание, изменение или удаление своего пароля.d. Изменение имени своей учетной записи.а и с.
3. Какие из следующих утверждений о входе в систему или завершении сеанса подупрашшнием Windows XP Professional верны? (Выберите все правильные отве-ты.)a. При использовании экрана приветствия для входа в локальную систему
можно быстро переключиться на другую учетную запись пользователя, незавершая сеанс и не закрывая все запущенные программы.
b. Категория Учетные записи пользователей (User Accounts) позволяет отклю-чить локальную учетную запись пользователя, что не дает этому пользова-телю войти в систему.
c. При использовании экрана приветствия для входа в локальную системуможно воспользоваться только одной из учетных записей, отображенныхна экране приветствия.
d. Категория Учетные записи пользователей (User Accounts) позволяет заменитьэкран приветствия классическим окном входа в систему; в этом случаепользователям необходимо ввести свое имя и пароль.
a n d .4. Какой флажок при создании учетной записи пользователя средствами оснаст-
ки Управление компьютером (Computer Management) нужно установить, чтобызапретить новому служащему пользоваться своей учетной записью до началаработы в компании?Отключить учетную запись (Account Disabled).
Занятие 4. Изменение параметров учетных записей
Практическое занятие. Изменение параметров учетной записипользователя
Упражнение 2. Проверка параметров учетной записи пользователя
^ Проверка свойств учетной записи пользователя8. Щелкните кнопку Сменить пароль (Change Password).
Что произошло? Почему?
Диалоговое окно Учетные записи пользователей (User accounts) выводит сообще-ние о том, что Windows не может изменить пароль. Это произошло, так как выустановили параметр Запретить смену пароля пользователем (User Cannot ChangePassword) зля пользователя Userl.
Закрепление материала1. Когда можно установить флажок Заблокировать учетную запись (Account Is
Locked Out) и почему?
Никогда, потому что флажок Заблокировать учетную запись (Account Is LockedOut) недоступен, когда учетная шлись активна и не заблокирована системой. Сис-тема блокирует учетную запись пользователя, когда он превысит установленноечисло неудачных попыток регистрации в системе.
2. Какие из следующих утверждений о свойствах локальной учетной записи пользо-вателя верны? (Выберите все правильные ответы.)a. Вы можете изменить все заданные по умолчанию свойства локальной учет-
ной записи пользователя с помошью категории Учетные записи пользовате-лей (User Accounts), расположенной в Панели управления (Control Panel).
b. В консоли Управление компьютером (Computer Management), на вкладкеОбщие (General) диалогового окна Свойства: имя_учетной_записи можноотключить учетную запись.
c. Чтобы запретить владельцу учетной записи входить в систему, в консолиУправление компьютером (Computer Management) на вкладке Обшие (General)диалогового окна Свойства: имя_учетной_записи можно установить флажокЗаблокировать учетную запись (Account Is Locked Out).
d. Вы можете использовать оснастку Управление компьютером (Computer Ma-nagement) для изменения всех заданных по умолчанию своиетв каждой учет-ной записи.
Ь и а .
3. Какие из следующих утверждений о параметрах пользователя верны? {Выбери-те все правильные ответы.)a. Профиль пользователя — совокупность папок и данных, в которых хранит-
ся текущая конфигурация рабочего стола пользователя, параметры прило-жений и личные данные.
b. Профиль пользователя содержит все устанавливаемые при входе в системусетевые подключения.
c. Windows XP Professional создает профиль пользователя при создании ло-кальной учетной записи пользователя.
d. Вам необходимо создавать каждый профиль пользователя, копируя и изме-няя существующий профиль пользователя.
а и Ь.4. Какие из следующих утверждений о параметрах пользователя верны? (Выбери-
те все правильные ответы.)a. Пользователям лучше хранить свои документы в домашних каталогах, а не
в папке Мои документы (My Documents).b. Вкладка Профиль (Profile) диалогового окна Свойства: имя_учетной_записц
позволяет задать путь к файлам профиля пользователя, сценарий входа идомашнюю папку.
c. Профиль пользователя содержит папку Мои документы (My Documents), вкоторой пользователи могут хранить личные файлы.
d. Если пользователи изменяют параметры своего рабочего стола, то эти из-менения заносятся в их профили.
Ь, с и d.5. Как в три действия создать домашнюю папку на сетевом сервере?
Во-первых создайте на сервере общую папку в которой будут храниться все до-машние папки. Во-вторых, для обшей папки запретите установленное по умолча-нию разрешение Полный контроль (Full Control) группе Все (Everyone) и назначьтеразрешение Полный контроль (Full Control) группе Пользователи (Users). В-тре-тьих, укажите путь к домашней папке пользователя, расположенной в обшей папкена вкладке Профиль (Profile) диалогового окна Свойства (Properties) учетной за-писи пользователя.
Занятие 5. Управление группами
Закрепление материала1. Что такое группы и зачем они нужны?
Группа — это набор учетных записей пользователей. Группы упрощают админист-рирование, позволяя назначать права и разрешении для групп пользователей, а неоля каждого пользователя индивидуально.
2. Администратор или владелеп ресурса применяет __ для предос-тавления пользователям уровня доступа к ресурсам типа папки, файла илипринтера.Разрешения.
3. Локальные группы нужны для назначения разрешений для ресурсов, постоян-но хранящихся _На том компьютере, на котором создана группа.
Какие из следующих утверждений о локальных группах верны? (Выберите всеправильные ответы.)a. Если компьютер на платформе Windows XP Professional входит в домен, ло-
кальные группы этого компьютера хранятся в каталоге домена, а не в базеданных локальных политик безопасности.
b. Локальные группы позволяют предоставлять группе разрешения на выпол-нение системных задач, таких, как изменение системного времени, резерв-ное копирование или восстановление файлов.
c. Локальная группа — это совокупность учетных записей пользователей H.Iкомпьютере, которые можно использовать для управления доступом к ре-сурсам, постоянно находящимся на этом компьютере.
d. Оснастка Управление компьютером (Computer Management) используется длясоздания групп, добавления членов в сушествуюшие группы и удалениягрупп из системы под управлением Windows XP Professional.
c u d .Какие из следующих утверждений о локальных группах верны? (Выберите всеправильные ответы.)a. Локальные группы можно использовать только на компьютере, где они со-
здаются.b. Локальные группы доступны на рядовых серверах и компьютерах домена
на платформе Windows 2000 Server.c. Локальные группы пояатяются в каталоге Active Directory, что позволяет
управлять ими централизованно.d. Вам необходимо создавать профили пользователей посредством копирова-
ния и изменения существующих профилей.
а и Ь.Какие из следующих утверждений об удалении локальных групп верны? (Выбе-рите все правильные ответы.)a. Каждая создаваемая вами ipynna имеет уникачьный идентификатор, кото-
рый нельзя использовать многократно.b. Вы можете восстановить доступ к ресурсам, заново создав группу.c. При удалении группы вы также удаляете ее разрешения и права.d. При удалении группы удаляются учетные записи пользователей, которые
являются членами этой гр>ппы,
а и с.Какая разница между встроенными системными группами и встроенными ло-кальными группами Б системах под управлением Windows XP Professional? При-ведите хотя бы два примера каадого типа группы.Встроенные локальные группы имеют права для выполнения системных задач наотдельном компьютере, таких, как архивация и восстановление данных, изменениесистемного времени и администрирование системных ресурсов. К этим группам отно-сятся Администраторы (Administrators), Операторы архива (Backup Operators), Гости(Guests), Опытные пользователи (Power Users), Репликатор (Replicator) и Пользо-ватели (Users).
Встроенные системные группы не имеют фиксированного списка членов, который выможете редактировать, а включают различных ноль шва гелей в различное время, взависимости от способа, которым пользователь получает доступ к компьютеру илиресурсам. Вы не можете просматривать системные группы при администрированиигрупп, но они доступны, когда вы назначаете права н разрешения для ресурсов. К си-
стемным группам, например, относятся следующие: Все (Everyone), Прошедшие про-верку (Authenticated Users), Создатель-владелец (Creator Owner), Сеть (Network), Ин-терактивные (Interactive), Анонимный вход (Anonymous Logon) и Удаленный доступ(Dialup).
Глава 4. Установка и настройка сетевыхпротоколов
Занятие 1. Изучение набора протоколов TCP/IP
Закрепление материала1. Из каких четырех уровней состоит набор протоколов TCP/IP? Каковы функ-
ции протоколов на каждом уровне?
Прикладной, транспортный, уровень Интернета и уровень сетевого интерфейса.Протоколы расположенные на прикладном уровне позволяют приложениям полу-чать доступ к сети. Протоколы транспортного уровня обеспечивают сеансы связимежду компьютерами, Протоколы уровня Интернета преобразуют пакеты в дей-таграммы Интернета и выполняют все необходимые алгоритмы маршрутизации.Протоколы на уровне сетевого адаптера передают кадры в линию и принимаюткадры из линии связи.
2. Какое из следующих утверждений верно описывает протокол IP? (Выберите всеправильные ответы.)a. 1Р гарантирует доставку пакета и правильную последовательность пакетов.b. IP предоставляет надежную связь, основанную на соединениях приложе-
ниям которые обычно перелают большие объемы данных за один ра^.c. Основная обязанность IP — адресация и маршрутизация пакетов между уз-
лами.d. IP обеспечивает доставку пакета без установления соединении для всех дру-
гих протоколов в комплекте.
e n d .
3. Какое из следующих утверждений верно описывает протокол TCP? (Выберитевсе правильные ответы.)a. TCP обеспечивает связь без установления соединения, но не гарантирует
доставку пакетов.b. TCP предоставляет приложениям надежную связь, основанную на соеди-
нениях, которые обычно передают большие объемы данных за один раз.c. TCP предоставляет службы, которые позволяют приложению связываться с
конкретным портом и IP-адресом на узле.d. TCP предоставляет и назначает последовательные номера каждому переда-
ваемому сегменту данных.
b u d .4. В какой из четырех уровней набора протоколов TCP/IP входит протокол IGMP
и для чего он используется?
Протокол 1GMP входит в уровень Интернета и обеспечивает многоадресную пере-дачу.
5. Что такое многоадресная передача?
Многоадресная передача — это процесс одновременной передачи сообщений болеечем на один адрес. Трафик многоадресной передачи IP посылается на один МАС-адрес, но обрабатывается несколькими узлами.
6. Два протокола транспортного уровня -- это _ _ и
TCP и UDP.7. Какое из следующих утверждений верно описывает протокол ARP? (Выберите
все правильные ответы.)a. ARP — протокол в составе уровня Интернета.b. ARP — протокол в составе транспортного уровня.c. ARP обеспечивает отображение адреса IP в подуровень МАС-адреса для
сопоставления контрольного физического адреса MAC получателя.d. Основная обязанность ARF — адресация и маршрутизация пакетов между
узлами.а и с.
Занятие 2. Настройка TCP/IP и устранениенеисправностей
Практическое занятие. Настройка TCP/IPУпражнение 4. Получение IP-адреса с использованием автоматического
назначения частных IP-адресов
^ Как получить IP-адрес, используя автоматическое назначение частных IP-адресов2. В командной строке наберите ipconfig /renew и затем нажмите Enter.
Подождите, пока Windows XP Professional найдет DHCP-сервер в сети.
Какое появится сообщение и на что оно указывает?
Появляется следующее сообщение: «Аи error occurred while renewing interface LocalArea Connection: The semaphore timeout period has expired*. Это сообщение об ошиб-ке указывает, что Windows XP Professional не может обновить параметры TCP/IP.
>• Тестирование параметров TCP/1 P2. Нажимайте клавишу Пробел по необходимости, запишите текущие параметры
TCP/IP для вашего подключения локальной области в таблицу.
Параметры Значение
IP адрес
Маска подсети
Шлюз по умолчанию
Этот тот же самый IP адрес, который назначен вашему компьютеру в упражне-нии Почему так или почему нет так?
Нет, это не тот же самый IP-адрес, который был назначен для компьютера в уп-ражнении 3. В этом упражнении адрес назначается Windows XP Professional с ис-пользованием функции автоматического назначения частных IP-адресов.
5. Если у вас есть компьютер для тестирования связи TCP/IP с вашим компьюте-ром, наберите ping ip_address (где ip_address — IP-адрес компьютера, которыйвы используете для тестировании связи) и затем нажмите Enter. Если у вас нет
компьютера для тестирования связи, пропустите этот пункт и перейдите к уп-ражнению 5.Все ли успешно? Почему да или почему нет?
Проверка завершается неудачно. Адрес вашего компьютера назначен с использо-ванием функции автоматического назначения частных IP-адресов, а компьютер,используемый для проверки связи, расположен в другой подсети.
Закрепление материала1. В каком случае на компьютер следует назначить статический IP-адрес?
Вы можете назначить статический IP-адрес, если в сети нет доступного DHCP-сервера, либо вы можете использовать функцию автоматического назначения час-тных IP-адресов. Вы должны назначить статический IP-адрес для некоторых ком-пьютеров в сети, таких, как компьютеры с запушенной службой DHCP. Компью-тер с запушенной службой DHCP не может быть клиентом DHCP, поэтому емунадо назначить статический IP-адрес.
2. Какое из следующих утверждений верно описывает IP-адреса? (Выберите всеправильные ответы.)a. Логические 64-битные адреса, которые идентифицируют TCP/IP узел,b. Каждая плата сетевого адаптера в компьютере с запушенным TCP/IP тре-
бует уникального IP-адреса.c. 192.168.0.108 — пример IP адреса класса С.d. ID узла в IP-адресе — всегда последние два октета в адресе.b и с.
3. Каково назначение маски подсети?
Маска подсети позволяет TCP/IP выделить из IP-адреса идентификатор (ID) сетии идентификатор компьютера.
4. По умолчанию клиентские компьютеры с Windows XP Professional, Windows 95или Windows 98 получают информацию о настройке TCP/IP автоматически отслужбы DHCP. Верно или нет это утверждение?Верно.
5. Какое из следующих утверждений об автоматическом получении IP-адреса вер-но? (Выберите все правильные ответы.)a. В Windows XP Professional включена служба DHCP,b. В Windows XP Professional включена функция автоматического назначения
частных IP-адресов, которая предоставляет клиентам DHCP ограниченныесетевые возможности, если DHCP-сервер недоступен во время запуска.
c. Internet Assigned Numbers Authority (IANA) резервирует адреса от 169.254.0.0до 169.254.255.255 для автоматического назначения частных IP-адресов.
d. Вы должны всегда запрещать автоматическое назначение частных IP-адре-сов в маленьких рабочих группах.
Ь и с.6. На вашем компьютере с Windows XP Professional выполнена ручная настройка
TCP/IP. Вы можете соединяться с любым узлом в вашей собственной подсети,но вам не удается соединяться или обмениваться пакетами с любым узлом нудаленной подсети. Какова причина проблемы и как ее устранить?Отсутствует или неправильно указан шлюз по умолчанию. Вы задаете шлюз поумолчанию в диалоговом окне Свойства: Протокол Интернета (TCP/IP) (InternetProtocol (TCP/IP) Properties) [доступном из окна Сеть н подключения к Интернету
(Network And Internet Connections), в разделе Сетевые подключения (NetworkConnection)]. Возможно, шлюз по умолчанию выключен или неправильно указанамаска подсети.
7. Имя вашего компьютера в сети Prol. и вы выполнили обмен пакетами с Prol.Локальный адрес Prol возвращен как t69.254.xy. О чем это свидетельствует?
IP-адрес компьютера Prol назначен с использованием функции автоматическогоназначения частных IP-адресов Windows XP Professional. Это значит, что неверныпараметры локального DHCP-сервера или он не отвечает на ваши запросы.
Занятие 3. Установка, настройка и диагностика NWLink
Практическое занятие. Установка и настройка NWLink
^ Установка и настройка NWUnk5. Щелкните Протокол (Protocol), а затем — кнопку Добавить (Add).
Откроется диалоговое окно Выбор сетевого протокола (Select Network Protocol).
Какие протоколы вы можете установить?
Network Monitor Driver и NWLink IPX/SPX/NetBIOS Compatible Transport Pro-tocol. Network Monitor Driver позволяет программе Network Monitor приниматькадры (также называемые пакетами) от локальных сетевых адаптеров. Вы можетеиспользовать кадры для обнаружения и диагностики неполадок в локальной сети.
7. Выберите NWLink IPX/SPX/NetBIOS-совместимый транспортный протокол[ N W L i n k IPX/SPX/NetBIOS Compatible Transport Protocol) и затем щелкнитеСвойства (Properties).
Какой тип кадра выбран по умолчанию?
Auto Detect.8. Щелкните стрелку для просмотра раскрывающегося меню Тип кадра (Frame
Туре).
Какие другие типы кадров перечислены?
Ethernet 802.2, Ethernet 802.3, Ethernet II и Ethernet SNAP.9. Выберите один из перечисленных типов кадров, отличный от Автоопределение
(Auto Detect).Почему параметр Сетевой номер (Network Number) теперь доступен?
Для каждого типа кадра, настраиваемого на сетевом адаптере, требуется указатьсетевой номер.
^ Определение сетевого номера и типа кадра3. В командной строке наберите ipxrouie config и нажмите Enter.
Какой сетевой номер и тип кадра для локальной сети?
Сетевой номер — 00000000, тип кадра — 802.2. Ваш ответ может быть иным.
Закрепление материалаI . Ваш компьютер с Windows XP Professional может связываться с некоторыми, но
не со всеми серверами Netware в вашей сети. Некоторые из серверов Netware:имеют тип кадра 802.2, другие — 802.3. Какова возможная причина проблемы"
Хотя реализация NWLink в Windows XP Professional может автоматически выби-рать тип кадра для IPX/SPX-совместимых протоколов, автоматически определя-
30-308
Приложение
ется только один тип кадра. В вашей сети используется два типа кадров. Для ре-шения проблемы необходимо вручную настроить дополнительный тип кадра (802.3).
Как узнать, какой сетевой номер и тип кадра являются верными для вашегокомпьютера с Windows XP Professional при попытке доступа к серверу Netware?
На клиентском компьютере щелкните Пуск (Start), затем — Выполнить (Run). Вдиалоговом окне Выполнить (Run) введите cmd, а затем щелкните ОК, чтобы от-крыть командную строку. В командной строке наберите ipxroute config и нажмитеEnter. Убедитесь, что сетевой номер и тип кадра в столбцах Сеть (Network) и Кадр(Frame) соответствуют заданным вами параметрам.
Какое из следующих утверждений о NWLink верно? (Выберите все правильныеответы.)a. NWLink позволяет компьютерам с Windows XP Professional связываться с
другими сетевыми устройствами, которые используют IPX/SPX,b. NWLink предоставляет клиенту Netware доступ к Microsoft SQL Server.c. NWLink предоставляет клиенту Netware доступ к файлам и ресурсам печати
на компьютере с Windows 2000 Server.d. NWLink предоставляет клиенту Netware доступ к Microsoft SNA Server.
a, b и d.
Какую из следующих команд вы наберете в командной строке для определенияинформации о стеке, включая текущее состояние IPX. сетевой номер, МАС-адрсс, имя интерфейса и тип кадра?a. Ipconfig.b. Iproute config.c. Ipxroute config.d. Ipxroute ripout.
Занятие 4. Сетевые привязки
Практическое занятие. Работа с сетевыми привязками
Упражнение 1, Изменение порядка привязки протокола
^ Изменение порядка привязки протоколов
4. В окне Сетевые подключения (Network Connections), в меню Дополнительно(Advanced), щелкните пункт Дополнительные параметры (Advanced Settings).
Появится диалоговое окно Дополнительные параметры (Advanced Settings).
Каков порядок протоколов, перечисленных в разделе Клиент для сети Microsoft(Client For Microsoft Networks)?
NWLink IPX/SPX/NetBIOS Compatible Transport Protocol — последний установ-ленный протокол, поэтому в списке он отображается первым. Протокол TCP/IPотображается вторым.
Закрепление материалаt. Что такое привязка?
Привязка — проиесс установления связей между сетевыми компонентами на раз-личных уровнях, обеспечивающий возможность взаимодействия между этими ком-понентами.
2. Каково назначение порядка привязки сетевых протоколов?
Вы можете задать порядок привязок для оптимизации сетевого быстродействия.Например, на компьютере с Windows XP Professional установлены протоколыNWLink IPX/SPX и TCP/IP. Однако, большинство серверов, с которыми этот ком-пьютер соединяется, используют TCP/IP. Удостоверьтесь, что привязка рабочейстанции к TCP/IP перечислена перед привязкой рабочей станции к протоколуNWUnk 1PX/SPX. Таким образом, когда пользователь пытается установить под-ключение к серверу, службы рабочей станции сначала пытаются установить под-ключение, используя TCP/IP.
3. Может ли сетевой компонент 13ыть связан более, чем с одним компонентом, рас-положенным выше или ниже его? Почему это важно?Сетевой компонент может быть связан с одним или более сетевыми компонентамна уровне выше или ниже его. Это важно потому, что службы, предоставляемыекаждым компонентом, могут совместно использоваться всеми другими компонен-тами, которые связанны с ним. Например, сетевой адаптер может быть одновре-менно привязан к нескольким протоколам.
4. Что такое NDIS и какая версия входит в состав Windows XP Professional?Спецификация интерфейса сетевого драйвера (Network Driver Interface Speci-fication, NDIS) позволяет связать несколько протоколов с несколькими драйвера-ми сетевых адаптеров. В Windows XP Professional используется NDIS версии 5.1.
Глава 5. Использование службы DNSи службы Active Directory
Занятие 1. Основы DNS
Закрепление материала1. Что такое DNS и для чего он;д используется?
DNS — система имен, используемая сетями TCP/IP для преобразования именикомпьютера в IP-адрес. DNS упрощает обнаружение компьютеров и других ресур-сов в сетях, использующих TCP/IP.
2. Какие из следующих утверждений верпы применительно к корневым доменамDNS? (Выберите все правильные ответы.)a. Корневой домен находится на верху иерархии.b. Корневой домен находится внизу иерархии.c. Корневой домен обозначается двух- или трехсимвольным кодом имени.d. Корневой домен обозначается точкой (.)
аи d.3. Какие из следующих имен ЯЕШЯЮТСЯ именами домена второго уровня? (Выбе-
рите все правильные ответы).a. govb. Microsoft.comc. аиd. ed.govb u d .
4. С помощью можно поделить пространство имен домена налегко администрируемые разделы, и каждая представляетдискретную часть пространства имен домена.Зон,зона.
Занятие 2. Разрешение имен
Закрепление материала1. Что такое прямой запрос соответствия и как он выполняется?
Прямой запрос соответствия преобразует интуитивно понятные дружественныеимена DNS в IP-адреса. Клиент передает прямой запрос на свой локальный серверимен. Локальный сервер имен проверяет свой файл данных зоны, чтобы опреде-лить, содержит ли тот проекцию имени на IP-адрес для запроса клиента. Локаль-ный сервер доменных имен передает запрос на один из корневых серверов DNS,требуя разрешения имени узла. Корневой сервер доменных имен отправляет назадссылку на серверы имен, которые могут разрешить запрос. Локальный сервер именпосылает запрос на указанный сервер имен, который отвечает ссылкой на серверыимен. Поскольку сервер имен имеет полномочия для той части пространства имендомена, то при получении запроса отсылает IP-адрес для указанного имени на ло-кальный сервер имен, после чего сервер имен отправляет IP-адрес клиенту.
2. Какие из следующих утверждений о времени TTL в разрешении имен DNS вер-ны? (Выберите все правильные ответы.)a. TTL — период времени для обработки запроса до его разрешения или пре-
кращения.b. Более короткие значения TTL обеспечивают более быстрое обновление дан-
ных о пространстве имен домена.c. Более длинные значения TTL увеличивают объем трафика DNS.d. С большими значениями TTL кэшируемые значения хранятся дольше.b u d .
3. Какие из следующих утверждений об имени DNS и разрешении адреса верны?(Выберите все правильные ответы.)a. Распределенная база данных DNS индексирована по именам и IP-адресам.b. Домен верхнего уровня in-addr.arpa используется для запросов соответствия
в обе стороны.c. В домене in-addr.arpa порядок октетов IP-адреса полностью изменен.d. Диагностические утилиты, например nslookup, используют обратные зап-
росы соответствия, чтобы сообщить имена узлов.
с и d.
Занятие 3. Настройка клиента DNS
Закрепление материала1. Что такое файл HOSTS и когда его следует создать?
Локальный файл HOSTS создается вручную, он содержит информацию для разре-шения имен узлов в IP-адреса и NetBIOS в IP. Файл HOSTS используется в сетяхбез DNS-сервера для разрешения имен для приложений и служб.
2. Какие из следующих утверждений о настройке клиента DNS верны? (Выберитевсе правильные ответы).а. Если вы установите флажок Получить адрес DNS-сервера автоматически
(Obtain DNS Server Address Automatically), по меньшей мере один из дос-тупных серверов DNS должен быть настроен для пересылки своего IP-ад-реса.
b. Если вы установите флажок Использовать следующие адреса DNS-сервера(Use The Following DNS Server Addresses), то ограничите своего клиентаDNS двумя DNS-серверами: предпочитаемым DNS-сервером и альтерна-тивным DNS-сервером.
c. Чтобы использовать параметр Получить адрес DNS-сервера автоматически(Obtain DNS Server Address Automatically), в сети необходимо установитьDHCP-сервер.
d. Чтобы настроить клиент DNS, нужно использовать категорию Сеть и под-ключения к Интернету (Network And Internet Connections), расположенную вПанели управления (Control Panel).
с н d.
3. Какие из следующих действи!! вы выполняете t; помощью диалогового окнаДополнительные параметры TCP/IP (Advanced TCP/IP Settings)? (Выберите всеправильные ответы).a. Редактирование IP-адреса DNS-сервера.b. Удаление IP-адреса DNS-сервера.c. Ввод дополнительных IP-адресов для других доступных DNS-серверов.d. Редактирование IP-адреса DHCP-серверов в сети.
a, b и с.
4. Для чего нужен флажок Дописывать следующие DNS-суффиксы (по порядку)[Append These DNS Suffixes (In Order)]?
Этот флажок позволяет определить список доменов для опроса. РаспознавательDNS добавляет каждый из этих суффиксов один за другим, в заданном порядке.Запросы неквалифицированных имен, которые используются на этом компьютере.ограничены доменами, которые вы указали в списке.
Занятие 4. Служба Active Directory
Закрепление материала1. — это служба каталогов, включенная в ОС Windows 2000
Server,
Active Directory.
2. Что такое служба каталогов?
Служба каталогов — это сетевая служба, идентифицирующая все сетевые ресурсыи делающая их доступными пользователям и приложениям.
3. Какие две возможности Active Directory упрошают администрирование?
Active Directory обеспечивает иерархическую структуру ресурсов домена. Домен —это основная структура репликации и безопасности в сетях Windows 2000. Все кон-троллеры домена в домене являются одноранговыми, и изменения, сделанные наодном контроллере домена, реплицируются на все остальные контроллеры.
Active Directory упрошает администрирование, обеспечивая единое место для ад-министрирования всех объектов в сети. Таким образом, администратор может за-регистрироваться на одном компьютере н администрировать объекты на любомкомпьютере в сети.
4. Active Directory1 использует в качестве службы назначенияимен и определения местоположения.
DNS.
Занятие 5. Структура Active Directory и репликация
Закрепление материала1. В Active Directory вы систематизируете ресурсы в логическую структуру. Какие
это дает преимущества?
Логическая группировка ресурсов позволяет искать ресурсы по их имени, а не поих физическому расположению. Поскольку вы используете логическую группиров-ку ресурсов, Active Directory" делает физическую структуру сети прозрачной дляпользователей.
2. — это отдельный, имеющий имя набор атрибутов, которыйпредставляет сетевой ресурс.Объект.
3. Какой компонент вы используете для систематизации объектов в логическиеадминистративные группы?a. Сайт.b. Дерево.c. Домен.d. OU.
d.4. является группировкой или иерархическим расположением од-
ного или более , которые формируют разделенное про-странство имен.Лес, деревья.
5. Сайт — это комбинация одной или более IP-подсетей, связанных высокона-дежным, быстрым соединением, чтобы локализовать как можно больше сете-вого трафика. Быстрые сетевые подключения имеют пропускную способностьне менее . Достаточно иметь пропускную способность, равную
a. 256 кбит/сек, 128 кбит/сек и выше.b. 512 кбит/сек . 128 кбит/сек и выше.c. 512 кбит/сек . 256 кбит/сек и выше.d. 1024 кбит/сек , 512 кбит/сек и выше.
ЬФизические компоненты Active Directory
Контроллеры домена, сайты.
Занятие 6. Концепции Active Directory
Закрепление материала1. Что такое схема Active Directory?
Схема Active Directory определяет объекты, которые могут быть сохранены в ActiveDirectory. Схема представляет собой список определений, которые описываюттипы объектов и информацию об этих объектах, хранимую в Active Directory.
2. Какие из следующих утверждений о глобальных каталогах Active Directory вер-ны?а. Глобальный каталог — центральный архив информации об объектах в дере-
ве или лесе.
Вопросы и ответы
b. По умолчанию глобальный каталог создается автоматически на первом кон-
троллере домена в первом домене и лесу.c. Глобальный каталог — эчо список определений, который определяет виды
объектов и тип информации об этих объектах, которые могут храниться в
Active Directory.d. Только опытные разработчики или сетевые администраторы должны дина-
мически наращивать глобальный каталог.
а иЬ.3, Каждый объект в Active Directory имеет , которое уни-
кально идентифицирует объект и содержит достаточную информацию для по-
иска объекта клиентом в каталоге.
Составное имя (DN).
4, ^____^___ >^_____ это 128-разрядное число, присваивае-мое объекту при его создании, которое обязательно уникально.
GUID
5, Какая разница между непрерывным пространством имен и расчлененным про-странством имен? Приведите: пример каждого типа пространства имен.
В непрерывном пространстве имен имя дочернего объекта в иерархии всегда связа-но с именем родительского домена. Дерево является примером непрерывного про-странства имен. В расчлененном пространстве имен имена родительских объектови дочерних объектов для некоторых родительских объектов могут бытть не связа-ны непосредственно. Лес — пример расчлененного пространства имен.
Глава 6. Установка и настройка сетевыхпринтеров
Занятие 1. Общие сведения о печати в Windows XPProfessional
Закрепление материала1. _____^____ подключается к физическому порту сервера печати,
Локальный принтер.
2. Нужен ли в вашей сети компьютер под управлением программ Windows Server,чтобы установить в ней сервер печати? Почему?
Нет. Сервер печати — это компьютер, управляющий одним или несколькими прин-терами в сети. Сервер печати получает документы от клиентских компьютеров иобрабатывает их. Если у вас есть компьютер под управлением Windows XP Pro-fessional с подключенным к нему принтером, для которого разрешено общее ис-пользование, то у вас, по определению, есть сервер печати. Однако, если серверпечати управляет несколькими часто используемыми принтерами, Microsoft реко-мендует применять выделенный сервер, а большинство выделенных серверов рабо-тают под управлением продуктов Windows Server.
3. Windows XP Professional поддерживает одновременных
подключений для доступа других компьютеров к файловым службам и службампечати.a. 20.b. 10.c. Неограниченное число.
d. 30.
b.
4. — это файл или набор файлов, содержащих инфор-мацию, необходимую Windows XP Professional для преобразования команд пе-чати во внутренний язык принтера, например PostScript.Драйвер принтера.
5. Какие из указанных программных интерфейсов печати или портов принтераподдерживает Windows XP Professional? (Выберите все правильные ответы.)a. LPT.b. сом.c. USB.d. HPJetDirect.a, b, с и d.
6. Какие из указанных типов компьютеров поддерживает служба печати WindowsXP Professional? (Выберите все правильные ответы.)a. Macintosh.b. Компьютеры с UNIX.c. Клиенты NetWare.d. Компьютеры с Windows 98.h u r t .
Занятие 2. Установка сетевых принтеров
Закрепление материала1. Какие из следующих задач выполняет Мастер установки принтеров {Add Printer
Wizard)? (Выберите все правильные ответы.)a. Переключение локального принтера в автономный режим.b. Печать нескольких копий документа.c. Добавление порта LPR.d. Предоставление другим пользователям в сети доступа к принтеру, подклю-
ченному к вашему компьютеру.e n d .
2. Что такое принтер по умолчанию в Windows XP Professional?Принтер по умолчанию — это принтер, используемый всеми Windows-приложени-ями. Рекомендуется назначить этот параметр, если вы не хотите устанавливатьпринтер для каждого приложения. Для первого принтера, подключаемого к серверупечати, этот параметр недоступен, поскольку он становится принтером по умолча-нию автоматически.
3. Вы недавно приобрели компьютер и принтер. Вы уже установили Windows XPProfessional и теперь хотите установить принтер, сделав его принтером по умол-чанию. В процессе установки вы не получили предложения указать, что хотитеиспользовать этот принтер как принтер по умолчанию для всех приложенийWindows. После установки принтера вы увидели, что он указан в качестве прин-тера по умолчанию. Почему вам не была предоставлена возможность задать этотпараметр во время установки?Для первого устанавливаемого принтера этот параметр недоступен, поскольку онстановится принтером по умолчанию автоматически.
4. Какие из следующих утверждений о лобаачении и использовании порта LPRверны? (Выберите все правильные ответы.)
a. Порт LPR разработан для компьютеров, которым необходима связь с ком-пьютерами Macintosh в соответствии с документом RFC 1179.
b. Принтер с сетевым интерфейсом должен иметь сетевой адаптер, поддержи-вающий LPD, чтобы печать TCP/IP работала правильно.
c. Если порт LPR не указан в списке доступных портов, необходимо устано-вить сетевой компонент Службы печати для UNIX (Print Services tor U N I X ) .
d. LPD — это служба на клиентском компьютере, которая отправляет доку-менты (задания печати) в порт LPR.
b и с.5. После .того как вы добавили принтер к компьютеру пол управлением Windows
ХР Professional и разрешили общий доступ к нему, настройка клиентских ком-пьютеров сильно различается в зависимости от того, какая операционная сис-тема на них установлена. Какие из указанных ниже операционных систем тре-буют установки дополнительного программного обеспечения или служб, преж-де чем пользователи этих компьютеров смогут подключаться к общему принте-ру? (Выберите все правильные ответы.)a. Windows 98.b. NetWare.c. Windows 2000 Professional.d. UNIX.
b u d .
Занятие З. Подключение к сетевому принтеру
Закрепление материала1. Когда вы добавляете принтер и разрешаете общи и доступ к нему, кто из пользо-
вателей по умолчанию может подключаться к этому принтеру?По умолчанию все пользователи могут подключаться к принтеру.
2. Какие из перечисленных операционных систем позволяют использовать коман-ду Net Use для подключения к сетевому принтеру? (Выберите все правильныеответы.)a. Windows 2000.b. Windows Me.c. Windows NT 4.d. Windows XP Professional.a, b, с и d.
3. Какие из перечисленных операционных систем позволяют использовать воз-можности поиска Active Directory для подключения к сетевому принтеру? (Вы-берите все правильные ответы.)a. Windows 2000.b. Windows Me.c. Windows NT 4.
. d. Windows XP Professional.а и d.
4. Какие из перечисленных операционных систем позволяют использовать Web-браузер для подключения к сетевому принтеру? (Выберите все правильные от-веты.)a. Windows 2000.b. Windows Me.
896 Приложение
c. Windows NT 4.d. Windows XP Professional.а и d.
5. У вас есть небольшая рабочая группа, состоящая из пяти компьютеров под уп-равлением Windows XP Professional. Вы знакомите друга с возможностямиWindows XP Professional и демонстрируете ему подключение к сетевым принте-рам, но команда Поиск принтеров (Find Printers) отсутствует. Почему?Команда Поиск принтеров (Find Printers) доступна только если вы зарегистриро-вались в домене Windows 2000. Если вы используете отдельный компьютер или ком-пьютер, входящий в рабочую группу, команда Поиск принтеров (Find Printers) от-сутствует.
Занятие 4. Настройка сетевых принтеров
Закрепление материала1. Каковы преимущества общего доступа к принтерам?
Общий доступ позволяет другим пользователям в сети использовать данный прин-тер. В сети с большим объемом печати это уменьшает время, которое документыпроводят в очереди на сервере печати. Также упрощается администрирование, по-скольку вы администрируете несколько принтеров аналогичным образом.
2. Как разрешить общий доступ к принтеру?На вкладке Доступ (Sharing) окна Свойства (Properties) для принтера щелкните пе-реключатель Общий доступ к данному принтеру (Share This Printer), в текстовомполе Сетевое имя (Share Name) введите сетевое имя принтера и щелкните ОК.
3. Какие из следующих утверждений о пуле принтеров в Windows XP Professionalверны? (Выберите все правильные ответы.)a. Все принтеры в пуле должны быть принтерами с сетевым интерфейсом.b. Пул принтеров содержит два или более идентичных принтеров, подключен-
ных к одному серверу печати и работающих как один принтер.c. Если вы используете различные принтеры, они должны использовать один
и тот же драйвер принтера.d. Если вы используете различные принтеры, необходимо установить все тре-
буемые драйверы принтера на сервер печати.
b и с.4. Для чего надо создавать виртуальные принтеры и назначать им различный при-
оритет?Создание виртуальных принтеров для печати на одном физическом принтере и на-значение им различных приоритетов позволяет назначать приоритеты для различ-ных групп документов, печатаемых на одном и том же принтере. Пользователи могутотправлять срочные документы на виртуальный принтер с более высоким приорите-том, а менее важные документы — на виртуальный принтер с низким приоритетом.Срочные документы всегда печатаются в первую очередь несмотря на то, что зада-ния печати отправляются на один физический принтер.
Занятие 5. Решение проблем установки и настройки
Закрепление материалаI . Как получить доступ к средству диагностики принтеров?
Щелкните Пуск (Start), щелкните Панель управления (Control Panel), а затем —Принтеры и другое оборудование (Printers And Other Hardware), В окне Принтерыи другое оборудование (Printers And Other Hardware), в разделе Диагностика непо-ладок (Troubleshooters), щелкните Печать (Printing). Откроется окно Центр справ-ки и поддержки (Help And Support Center) с советами по устранению неполадокпечати.
2. Что необходимо проверить, если документ нормально печатается на некоторыхпринтерах из пула, но не на вс.;х?Убедитесь, что принтеры в пуле идентичны или могут использовать один и тот жедрайвер.
3. Что необходимо проверить, если проходит много времени между передачей до-кумента на сервер печати и его выводом на принтер?Проверьте необходимость дефрагментации диска сервера печати и выясните, дос-таточно ли свободного места на диске для хранения временных файлов.
4. Что необходимо проверить, если печатается только часть страницы?Вероятно, недостаточно памяти для печати документа, в этом случае установитедополнительную память на сервере печати. Также возможно, что в принтере малотонера или чернил, и необходимо заменить картридж.
Глава 7. Администрирование и решениепроблем администрированиясетевых принтеров
Занятие 1. Общие сведения об администрированиипринтеров
Закрепление материала1. Перечислите четыре основные задачи администрирования сетевых принтеров.
Управление принтерами, управление документами, устранение неполадок при пе-чати; выполнение задач, для которых требуется разрешение Управление принтера-ми (Manage Printers).
2. Microsoft Windows XP Professional позволяет вам контролировать использова-ние и администрирование принтера при помоши назначения __ .Разрешений.
3. Какое разрешение для принтера, предоставляемое Microsoft Windows XP Pro-fessional, позволяет пользователям выполнять большинство задач, связанных спечатью?a. Управление принтерами.b. Управление документами.c. Печать.d. Полный контроль.а.
4. Какой из вкладок следует воспользоваться для назначения разрешений дляпринтера пользователю и группе?а. Вкладкой Безопасность (Security) диалогового окна свойств принтера.
b. Вкладкой Безопасность (Security) диалогового окна свойств пользователяили группы.
c. Вкладкой Разрешения (Permissions) диалогового окна свойств принтера.d. Вкладкой Разрешения (Permissions) диалогового окна свойств пользователя
или группы.
а.5. Какое из разрешений для принтера в Windows XP Professional позволяет пользо-
вателям приостанавливать, возобновлять, перезапускать и отменять печать до-кументов других пользователей? (Выберите все правильные ответы.)a. Печать.b. Управление принтерами.c. Полный контроль.d. Управление документами.1>И(1.
Занятие 2. Управление принтерами
Закрепление материала1. У принтера есть несколько лоткое, а которых находится бумага разных размеров.
Как назначить формат бумаги для лотка принтера?
В диалоговом окне Свойства (Properties) для принтера выберите вкладку Параметрыустройства (Device Settings). В списке параметров принтера назначьте требуемыйформат бумаги дли каждого лотка.
2. ____ — это файл, содержащий команды устройства печати, которыеопределяют и разделяют печатаемые документы.Страница -разделитель.
3. Какой из вкладок следует воспользоваться для перенаправления документовна другой принтер?a. Вкладкой Дополнительно (Advanced) диалогового окна свойств принтера.b. Вкладкой Безопасность (Security) диалогового окна свойств принтера.c. Вкладкой Порты (Ports) диалогового окна свойств принтера.d. Вкладкой Параметры устройства (Device Settings) диалогового окна свойств
принтера.
с.4. Какой из вкладок следует воспользоваться для смены владельца принтера?
a. Вкладкой Дополнительно (Advanced) диалогового окна свойств принтера.b. Вкладкой Безопасность (Security) диалогового окна свойств принтера,c. Вкладкой Порты (Ports) диалогового окна свойств принтера,d. Вкладкой Разрешения (Permissions) диалогового окна свойств принтера.
Ь.5. Какой из вкладок следует воспользоваться для выбора страницы-разделителя?
a. Вкладкой Дополнительно (Advanced) диалогового окна свойств принтера.b. Вкладкой Безопасность (Security) диалогового окна свойств принтера,c. Вкладкой Порты (Ports) диалогового окна свойств принтера.d. Вкладкой Разрешения (Permissions) диалогового окна свойств принтера.
Занятие 3. Управление документами
Практическое занятие. Управление документами
^ Задание уведомления
3. В окне Принтер (Printer) щелкните BIG. затем щелкните пункт меню Документ(Document) и затем - Свойства (Properties).В Windows XP Professional откроется диалоговое окно свойств документа BIG сактивной вкладкой Общие (General).
Какой пользователь указан в текстовом поле Уведомление (Notify)? Почему?
Указана учетная запись пользователя, под которой вы вошли в систему, потомучто именно этот пользователь создал задание печати.
*• Повышение приоритета документа
1. В диалоговом окне свойств документа BIG на вкладке Общие (General) обрати-те внимание на приоритет, установленный по умолчанию.Каков текущий приоритет? Это низший или высший приоритет?
Текущий приоритет равен 1, эго низший приоритет.
Закрепление материала1. Чем отличается возобновление от перезапуска печати документа?
При перезапуске печати документ начинает печататься снова с самого начала. Привозобновлении печати документа она продолжается с того места, где была прерва-на.
2. Какое из следующих утверждений о диапазоне приоритетов документов н оче-реди печати, верное?a. Приоритеты для документов изменяются от 1 до 10, 1 — это высший при-
оритет.b. Приоритеты для документов изменяются от I до 10, 10 — это высший при-
оритет.c. Приоритеты для документов изменяются от 1 до 99, 1 — это высший при-
оритет.d. Приоритеты для документов изменяются от 1 до 99, 99 — это высший при-
оритет.(I.
3. Вы устанавливаете уведомление, приоритет и время печати на вкладкедиалогового окна свойств принтера.
Общие (General).
4. По умолчанию Windows XP Professional устанавливает в текстовом поле Уве-домление (Notify) для документа «имя пользователя», который является
a. Администратором.b. Владельцем принтера.c. Владельцем документа.d. Пользователем, печатающим документ.d
Занятие 4. Администрирование принтеровс помощью Web-браузера
Закрепление материала1. Если вы используете компьютер, работающий под управлением Windows XP
Professional, как сервер печати, пользователи могут получать доступ принтерамс помощью Web-браузера только а том случае, если на сервере печати установ-лен .
Internet Information Services (IIS).
2. Как получить доступ ко всем принтерам, подключенным к серверу печати?
В Web-браузере или любом окне Windows XP Professional, имеющем адресную стро-ку, введите в строке адреса Ьпр://имя_сервера_печати/'printers
3. Можете ли вы приостанаачивать и возобновлять печать на принтере, лля со-единения с которым вы использовали Internet Explorer?
Да, если вы имеете разрешение Управление принтерами (Manage Printers) лля дан-ного принтера, вы можете приостанавливать и возобновлять операции печати, ис-пользуя Interne! Explorer.
Занятие 5. Устранение проблем печати
Закрепление материала1. Обнаружив проблемы с печатью, какие три вещи вы прежде всего должны вы-
яснить, прежде чем заняться устранением проблемы?
Всегда проверяйте, подключен ли принтер к сети, включен и подключен ли к сер-веру печати.
2. Если пользователь сообщает вам, что он или она не может распечатать доку-мент, какие параметры вы должны проверить?
Ответы могут различаться. Чтобы определить, какие еще параметры следует про-верить, необходимо ответить на несколько вопросов. Могут ли другие пользовате-ли нормально печатать? Работает ли сервер печати и достаточно ли места на дискесервера печати для хранения временных файлов? Установлен ли на клиентскомкомпьютере правильный драйвер принтера?
3. возможность, включенная нWindows XP Professional, которая позволяет вам пригласить специалиста черезИнтернети передать ему полный контроль нал вашим компьютером с целью раз-решения проблем печати.
Удаленный помощник (Remote Assistance).
вопросы и ответы 901
Глава 8. Обеспечение безопасностиресурсов с помощьюразрешений NTFS
Занятие 1. Общие сведения об использованииразрешений NTFS
Закрепление материала1. Какое из следующих утверждений правильно описывает разрешения NTFS для
папок и файлов? (Выберите все правильные ответы.)a. Система безопасности NT FS эффективна только в том случае, если пользо-
ватель получает доступ к файлу или папке при работе в сети.b. Система безопасности NTFS эффективна, если пользователь получает дос-
туп к файлу или папке на локальном компьютере.c. Разрешения NTFS явно указывают, какие пользователи и группы могут
получить доступ к файлам и папкам, и какие действия можно совершать ссодержимым этих файлов или папок.
d. Разрешения NTFS могут быть использованы для всех файловых систем,совместимых с Windows XP Professional.
Ьис.2. Какое из следующих разрешений NTFS для папок позволяет вам удалить папку?
a. Чтение (Read).b. Чтение и выполнение (Read & Execute).c. Изменить (Modify).d. Администрирование (Administer),с.
3. Какое разрешение NTFS дли файлов следует установить для файла, если выпозволяете пользователям удалять файл, но не позволяете становиться владель-цами файла?Изменить (Modify).
4. Что такое список управления доступом (ACL)? Чем ACL отличается от элемен-та списка управления доступом (АСЕ)?ACL хранится с каждым файлом и папкой на томе NTPS и содержит список ве<;\учетных записей пользователей и групп, которые имеют назначенные разрешениядля этого файла или папки. АС К это отдельный элемент в ACL, содержащий списокдействий, которые разрешено проводить с данным файлом отдельному пользовате-лю или группе.
5. Что такое эффективные разрешения пользователя для ресурса?Эффективные разрешения пользователя для ресурса — это сумма назначенныхразрешений NTFS для индивидуальной учетной записи пользователя и для учег-ных записей всех групп, к которым этот пользователь относится. Запрет имеетбольший приоритет, чем разрешение на всех уровнях, на которые он распространя-ется. Даже если группе, в которую входит пользователь, предоставлено разреше-ние на доступ к файлу или папке, запрет на доступ для пользователя блокирует всеимеющиеся разрешения.
6. Какие объекты по умолчанию наследуют разрешения, установленные для ро-дительской папки?
По умолчанию назначенные для родительской папки разрешения наследуются все-ми подпапкачи и файлами в родительской папке.
Занятие 2. Установка разрешений NTFS и особыхразрешений
Практическое занятие. Планирование и установка разрешений NTFS.
Упражнение 1. Определение устанавливаемых по умолчанию разрешенийNTFS для папки
^ Определение разрешений по умолчанию для палки4. Перейдите на вкладку Безопасность (Security) для просмотра разрешений, уста-
новленных для папки Public.Если для какого-либо пользователя или группы установлены особые разрешения,выделите пользователя или группу и щелкните кнопку Дополнительно (Advanced)для просмотра списка особых разрешений.
В Windows XP Professional в диалоговом окне свойств папки Public видна вклад-ка Безопасность (Security).
Каковы текущие разрешения для папки?
Группа Администраторы (Administrators) имеет разрешение Полный доступ (FullControl). Группа Создатель-владелец (CREATOR OWNER) имеет специальные раз-решения и разрешение Полный доступ (Full Control). Учетная запись, при работепод которой был создан файл, имеет специальные разрешения и разрешение Пол-ный доступ (Full Control). Группа SYSTEM имеет разрешение Полный доступ (FullControl). Группа Пользователи (Users) имеет разрешения Чтение и выполнение(Read & Execute), Просмотр содержимого палки (List Folder Contents), Чтение(Read) и специальные разрешения Создание файлов/Запись данных (Create Files/Write Data) и Создание папок/Дозапнсь данных (Create Folders/Append Data).
^ Проверка разрешений, установленных для папки Public3. В папке Public создайте текстовый документ, назовите его UserSi и введите сле-
дующий текст: The first four letters in the alphabet are a, b, c, and d.Операция прошла успешно? Почему?
Успешно, поскольку группе Пользователи (Users) назначены специальные разре-шения Создание файлов/Запись данных (Create Files/Write Data) и Создание па-пок/Дозапись данных (Create Folders/Append Data) для папки Public.
4. Попытайтесь выполнить следующие операции с созданным файлом:• откройте файл;
измените файл;удалите файл.
Какие действия вы смогли успешно совершить и почему?
Вы можете открыть, изменять и удалить файл, потому что вы создали его и, зна-чит, относитесь к группе Создатель-владелец (CREATOR OWNER), которая име-ет NTFS-разрешение Полный доступ (Full Control) на доступ к папке Public.
8. По пытайтесь выполнить следующие операции с текстовым документом UserSl:
откройте файл;* измените файл;* удалите файл.
Какие действия вы смогли успешно совершить и почему?
Вы можете открыть файл, поскольку группе Пользователи назначено разрешениеЧтение (Read) на доступ к папке Public.
При попытке изменить файл выводится сообщение об ошибке, поскольку группаПользователи (Users) не имеет разрешений Изменить (Modify) или Полный доступ(Full Control) на доступ к папке Public. Пользователи могут создавать файлы и пап-ки в папке Public, и для созданных ими файлов им будет назначено разрешение Пол-ный доступ (Full Control), но они не имеют право изменять файлы или папки, длякоторых пользователь не является создателем или владельцем.
Нельзя удалять файлы. Вы можете только читать файлы, созданные другимипользователями.
Упражнение 2. Установка разрешений NTFS
Основываясь на полученной в упражнении 1 информации, определите, как сле-дует изменить разрешения для соответствия этим четырем критериям? Поче-му?
Первые три критерия соответствуют разрешениям, назначаемым по умолчанию.Чтобы разрешить пользователю UserSZ изменять или удалять все файлы в папкеPublic, необходимо назначить этому пользователю разрешение Полный доступ (FullControl).
В настоящее время ваша регистрационная запись — User82. Можете ли вы из-менить разрешения, установленные для пользователя User82, пока вы подклю-чены как User82? Почему?
Вы не можете изменить разрешения, назначенные пользователю User82, пока за-регистрированы под учетной записью User82, потому что пользователи UserS2 неявляется членом группы Администраторы (Administrators) либо владельцем папкиPublic и не имеет разрешения Полный доступ (Full Control) для папки Public. Толь-ко члены группы .Администраторы (Administrators), владельцы файлов и папок ипользователи с назначенным разрешением Полный доступ (Full Control) имеют пра-во назначать разрешения NTFb для контроля доступа к файлам и папкам.
^ Установка разрешений 1NTFS для папки
7. Щелкните ОК, чтобы закрыть диалоговое окно Выбор: Пользователи или груп-пы (Select Users Or Groups).
Теперь пользователь User82 включен в список Группы или пользователи (Group OrUser Name) диалогового окна свойств нанки Public.
Какие разрешения установлены для пользователя User82?
Чтение и выполнение (Read & Execute), Просмотр содержимого папки (List FolderContents) и Чтение (Read).
^ Проверка разрешений 1NTFS для папки
4. Попытайтесь совершить следующие действия с текстовым документом UserSI:измените файл;
удалите файл.
Какие действия вы смогли совершить и почему?
Пользователь User82 имеет право открывать, изменять и удалять файл, потому чтоему назначено разрешение Полный доступ (Full Control) для папки Public.
Упражнение 3. Проверка разрешений NTFS
*• Проверка разрешений для папки Library с использованием подключения под учет-ной записью User82
3. Попытайтесь совершить слелуюшие действия с текстовым документом UserSl:• открыть файл;
изменить файл;удалить файл.
Какие действия вы смогли совершить и почему?
Пользователь User82 может открывать, изменять и удалять файл, потому что емуназначено разрешение Полный доступ (Full Control) для доступа к папке Library.Флажок Наследовать от родительского объекта применимые к дочерним объектамразрешения, добавляя их к явно заданным в этом окне (Inherit From Parent ThePermission Entries That Apply To Child) no умолчанию установлен. Следовательно,разрешение Полный доступ (Full Control) для папки Library наследуется от папкиPublic.
Закрепление материала1. При форматировании NTFS тома по умолчанию для группы Все (Everyone) уста-
навливается разрешение .Полный доступ (Full Control).
2. При установке разрешений для папок общего доступа для группы Пользовате-ли (Users) рекомендуется установка разрешений __ _ и
_.. . , а для группы Создатель-владелец (CREATOROWNER) — разрешения .
Чтение и выполнение (Read & Execute), Запись (Write), Полный доступ (FullControl).
3. Кто может устанавливать разрешения для отдельных пользователей и групп?(Выберите все правильные ответы.)a. Члены группы Администраторы (Administrators).b. Члены группы Опытные пользователи (Power Users).c. Пользователи, обладающие разрешением Полный доступ (Full Control).d. Владельцы файлов и папок.
а, с и Л.4. Какой из следующих вкладок диалогового окна свойств файла или папки сле-
дует воспользоваться для установки или изменения разрешений NTFS для фай-ла или папки?a. Дополнительно (Advanced).b. Разрешения (Permissions).c. Безопасность (Security).d. Обшие (General),
с.5. Каково назначение особого разрешения Обзор папок/Выполнение файлов (Traverse
Folder/Execute File)?Обзор папок (Traverse Folder) разрешает или запрещает перемещение по структурепапок в поисках других файлов или папок, даже если пользователь не обладает
разрешением на доступ к просматриваемым папкам. Выполнение файлов (ExecuteFile) разрешает или запрещает запуск исполняемых файлов (файлов приложений).
6. Чем отличается разрешение Удаление (Delete) от разрешения Удаление подпа-пок и файлов (Delete Subfolders and Files)?
Разрешение Удаление (Delete) разрешает илн запрещает удаление файла или пап-ки. Если у пользователя нет разрешения Удаление (Delete) для файла или палки,он может удалить файл или папку в том случае, если ему назначено разрешениеУдаление подпапок и файлов (Delete Subfolder and Files) для родительской папки.
Занятие 3. Устранение проблем с разрешениями
Практическое занятие. Изменение разрешений NTFS
Упражнение 1. Смена владельца файла
^ Определение разрешений для файла6. Перейдите на вкладку Владелец (Owner). Кто является текущим владельцем
файла OWNER?
Группа Администраторы (Administrators).
^ Смена владельца файла
6. В колонке Изменить владельца на (Change Owner To) выберите UserSl, затемщелкните кнопку Применить (Apply).
Кто теперь является владельцем файла OWNER?
Пользователь UserSl.
Упражнение 2. Копирование и перемещение папок
^ Создание папки при подключении с учетной записью пользователя
1. Пока вы зарегистрированы в системе под учетной записью UserSl. в Проводни-ке (Windows Explorer), в корневой папке диска С, создайте папку с именемTempi.
Какие разрешения установлены для этой папки?
Пользователь или группа Разрешения
Администраторы Полный доступ (Full Control)(Administrators)
Создатель-владелец Полный доступ (Full Control)(Creator and owner)
System Полный доступ (Full Control)
UserS] Полный доступ (Full Control)
Пользователи (Users) Чтение и выполнение {Read & Execute),Просмотр содержимого папки (List FolderContents), Чтение (Read). Специальныеразрешения — Создание файлов/Записьданных (Create Files/Write Data) иСоздание папок/Дозапись данных (CreateFolders/Append Data)
Кто является владельцем? Почему?
Владельцем является пользователь UserSl, поскольку владельцем считается тот,кто создал файл или папку.
^ Создание папки при подключении с учетной записью члена группы Администрато-ры (Administrators)
2. В корневой папке диска С: создайте папки Тетр2 и ТетрЗ.
Каковы разрешения для папок Тетр2 и ТетрЗ, которые вы только что созда-ли?
Пользователь или группа Разрешения
Администраторы Полный доступ (Ful l Control)
(Administrators)
Создатель-владелец Полный доступ (Full Control)
(Creator and owner)
System Полный доступ (Full Control)
Fred, или имя учетной Полный доступ (Ful l Control)
записи под которой вызарегистрировались для
создания папки Тегпр2
Пользователи (Users) Чтение и выполнение (Read & Execute),Просмотр содержимого папки (List FolderContents), Чтение (Read). Специальные
разрешения - Создание файлов/Записьданных (Create Files/Write Data) иСоздание папок/Дозапись данных (Create
Folders/Append Data)
Кто является владельцем папок Тетр2 и ТетрЗ? Почему?
Группа Администраторы (Administrators) или пользователь Fred [либо пользователь стой учетной записью, под которой вы зарегистрировались, когда создавали папкуTempi в том случае, если вы не регистрировались под учетной записью Администра-тор (Administrator)]. Если создатель файла принадлежит группе Администраторы
- (Administrators), владельцем становится вся группа Администраторы (Administrators).
^ Копирование папки в другую папку на одном и том же томе NTFS в Windows XPProfessional
2. Выделите C:\Templ\Temp2, затем сравните разрешения и права владельца спапкой C:\Temp2.
Кто владелец папки C:\Templ\Temp2 и какие разрешения для нес установле-ны? Почему?
Владельцем папки C:\Templ\Temp2 считается учетная запись пользователя, подкоторой выполнялось копирование. Разрешения для папки C:\Teinpl\Tenip2 со-впадают с разрешениями для папки C:\Templ. Когда вы копируете файл или папкув другую папку, для них всегда назначаются те же разрешения, что и лля папки, вкоторую производится копирование.
Вопросы и ответы
^ Перемещение папки на одном и том же томе2. В Проводнике (Windows Explorer) выделите значок папки C:\Temp3, затем пере-
местите ее в папку C:\Templ.
Что произошло с разрешения и владельцем для папки C:\Templ\ ТетрЗ? Поче-му?
Ничего не произошло. При перемещении файла в пределах тома разрешения и вла-делец не изменяются.
Упражнение 3. Удаление файла, для которого установлен запрет на всеразрешения
^ Просмотр результата запрета разрешения Полный доступ (Full Control) к папке1. В Проводнике (Windows Explorer) дважды щелкните значок текстового докумен-
та NOACCESS в папке ТетрЗ для того, чтобы открыть его.Операиия прошла успешно? Почему?
Нет. Для группы Пользователи разрешение Полный доступ (Full Control) запрещено.5. Введите Del NOACCESS.TXT и нажмите клавишу ENTLR.
Операиия прошла успешно? Почему?
Да, потому что разрешение Полный доступ (Full Control) для совместимости сPOS1X включает специальное разрешение Удаление подпапок и файлов (DeleteSubfotders and Files). Оно позволяет пользователю удалять файлы, расположенныев корне той папки, для которой установлено разрешение Полный доступ (FullControl). Это разрешение перезаписывает разрешения файла.
Как предотвратить удаление пользователями, имеющими разрешение Полныйдоступ (Full Control) для папки, файла в этой папке, для которого установлензапрет на разрешение Полный доступ (Full Control)?
Назначьте пользователю все индивидуальные разрешения и запретите специальноеразрешение Удаление подпапок и файлов (Delete Subfolders and Files).
Закрепление материала1. Какое из следующих утверждений о копировании файла или папки верно? (Вы-
берите все правильные ответы.)a. При копировании файла из одной папки в другую на одном томе разреше-
ния для файла не изменяются.b. При копировании файла из папки на томе NTFS в другую папку на томе
FAT разрешения для файла не изменяются.c. При копировании файла из одной папки на томе NTFS в другую папку на
другом томе NTFS разрешения для файла совпадают с разрешениями дляпапки, в которую файл копируют.
d. При копировании файла из папки на томе NTFS в другую папку на томеFAT разрешения для файла утрачиваются.
e n d .2. Какое из следующих утверждений о перемещении файла или папки верно? (Вы-
берите все правильные ответы.)a. При перемещении файла из одной папки в другую на одном томе разреше-
ния для файла не изменяются.b. При перемещении файла из папки на томе NTFS в другую папку на томе
FAT разрешения для файла не изменяются.
c. При перемещении файла из одной папки на томе NTFS в другую папку надругом томе NTFS разрешения для файла совпадают с разрешениями дляпапки, в которую файл перемешают.
d. При перемещении файла из одной папки в другую на томе NTFS разреше-ния для файла не совпадают с разрешениями для папки, в которую файлперемещают.
а и с.3. При установке разрешений' NTFS следует устанавливать разрешения с
(наименьшими/наибольшими) ограничениями.
Наибольшими.4. Если ны хотите, чтобы пользователь или группа не имела доступа к определен-
ной папке или файлу, следует ли запретить разрешения для этой папки илифайла?
Следует не назначать разрешения для доступа к файлу или папке, а не запрещатьразрешения доступа к файлу или папке. Запрещение разрешений должно быть ис-ключением, а не общей практикой.
Глава 9. Администрирование общих папокЗанятие 1. Начальные сведения об общих папках
Практическое занятие. Применение разрешений1 . Пользователь UscrlOl является членом групп Группа!, Группа2 и ГруппаЗ. У
группы Группа! есть разрешение Чтение (Read). У Группы2 есть разрешениеПолный доступ (Full Control) для папки FolderA. ГруппаЗ обладает разрешени-ем Изменить (Change), установленным для папки FolderA. Каковы эффектив-ные разрешения пользователя UserlOl для папки FolderA?Поскольку пользователь UserlOl входит в группы Группа!, Группа! и ГруппаЗ,для него эффективно разрешение Полный доступ (Full Control), включающее всевозможности, предоставляемые разрешениями Чтение (Read) и Изменить (Change).
2. Пользователю UserlQ2 назначено разрешение Полный доступ (Full Control) дляобщей папки FolderB, как отдельному пользователю. Пользователь Userl02 яв-ляется членом группы Менеджеры, для которой было установлено разрешениеИзменить (Change) для папки FolderB, и группы Продажи, которой был запре-щен доступ к папке FolderB. Каковы эффективные разрешения пользователяUserl02 на доступ к папке FolderB?Пользователю Userl02 установлено разрешение Полный доступ (Full Control) надоступ к папке FolderB, но поскольку этот пользователь входит в группы Менед-жеры н Продажи, для него эффективен запрет разрешения Полный доступ (FullControl) на доступ к папке FolderB. Запрещенные разрешения имеют более высо-кий приоритет, чем все остальные.
Закрепление материала1. Вы используете разрешения NTFS для того, чтобы явно указать, какие пользо-
ватели и группы имеют доступ к файлам и папкам и какие действия можно со-вершать с содержимым этих файлов или папок. Для чего нужны общий доступк папке и разрешения для общих папок?
Хотя система безопасности NTFS эффективна, когда пользователь получает дос-туп к палкам на компьютере и.ш через сеть, разрешения NTFS не делают папкудоступной через сеть. Предоставление общего доступа к папке — единственныйспособ сделать папки и их содержимое доступными через сеть. Разрешения общихпапок также предоставляют еще один способ зашиты файловых ресурсов. Их мож-но применять на разделах FAT или FAT32, так же как и на разделах NTFS, в товремя как разрешения NTFS доступны только на томах NTFS.
1. Какие из следующих разрешений являются разрешениями для общих папок?(Выберите все правильные ответы.)а. Чтение (Read),b Запись (Write).c. Изменить (Modify).d. Полный доступ (Full Control).a n d .
3. (Запрещенные/установленные) разрешения имеютприоритет над _ _ (запрещенными/установленными)разрешениями для общих папок.
Запрещенные разрешения имеют более высокий приоритет, чем установленныеразрешения для общих папок.
4. При копировании общей папки копируемая папка _____ (более не явля-ется общей/все еще является обшей) и скопированная (нестановится общей/становится обшей).При копировании обшей папки она все еще является обшей и скопированная нестановится общей.
5. При перемещении обшей папки, папка (более не явля-ется общей/все еще является общей),При перемещении общей папки она более не является общей.
6. При переименовании общей пипки папка (более не яв-ляется общей/все еше является обшей).При переименовании общей папки она более не является общей.
Занятие 2. Планирование, предоставление общегодоступа и обращение к общим папкам
Закрепление материала1 . Что такое общая папка с приложениями? Каково основное преимущество ис-
пользования приложений с общим доступом?Общая папка с приложениями располагается на сетевом сервере и используетсядля установки в нее приложений, которые затем можно запускать с клиентскихкомпьютеров. Основное преимущество общего доступа к приложениям — отсут-ствие необходимости установки и поддержки множества компонентов и приложе-ний на каждом компьютере.
2. При работе в рабочих группах Windows группы _ ммогут предоставлять общий доступ к папкам, хра-
нящимся на автономном сервере Windows 2000 или компьютере, работающемпод управлением Windows XP Professional, на котором находится учетная за-пись этой группы.
Администраторы (Administrators) и Опытные пользователи (Power Users).
3. В Windows XP Professional автоматически предоставляется общий доступ к пап-кам для административных целей. Эти ресурсы отмечаются значком
, который скрывает их от пользователей при просмотрефайлов компьютера.,л.
4. Сетевое имя системного корневого каталога, устанавливаемого по умолчаниюкак C:\Windows, — . . Администраторы могут обращаться к этойобшей папке для администрирования Windows XP Professional, не зная действи-тельного имени папки, в которой установлены системные файлы. Только чле-ны группы Администраторы (Administrators) имеют доступ к этой сетевой пап-ке. В Windows XP Professional назначается разрешение Полный доступ (FullControl) группе Администраторы (Administrators).
Admin$.5. Какой из вкладок следует воспользоваться для назначения разрешений пользо-
вателям и группам для общей папки?a. Вкладкой Разрешения (Permissions) диалогового окна свойств обшей папки.b. Вкладкой Доступ (Sharing) диалогового окна свойств обшей папки.c. Вкладкой Обшие (General) диалогового окна свойств обшей папки.d. Вкладкой Безопасность (Security) диалогового окна свойств обшей папки,
Ь.6. Какое утверждение о размере кэша, необходимого для обеспечения автономно-
го доступа к общим папкам, верно?a. По умолчанию размер кэша равен 20% свободного места на диске,b. По умолчанию размер кэша равен 15% свободного места на диске.c. По умолчанию размер кэша равен 10% свободного места на диске.d. По умолчанию размер кэша равен 5% свободного места на диске,
с.
Занятие 3. Объединение разрешений для общей папкии разрешений NTFS
Практическое занятие. Управление общими папками
Упражнение 1. Объединение разрешенийНа рис. 9-11 показаны примеры общих папок на томах NTFS. В этихобших лапках содержатся подпапки, для которых также установленыразрешения NTFS. Определите эффективные разрешения для пользо-вателя для каждого примера.1. В первом примере папка Data является обшей. Группе Менеджеры назначено
разрешение общей Read (Чтение) на доступ к папке Data и разрешение NTFSПолный доступ ( F u l l Control) на доступ к подпапке Sales.
Какие разрешения группы Менеджеры будут действовать при получении досту-па к подпапке Sales путем установки соединения с обшей папкой Data?
Группе Менеджеры будет назначено разрешение Чтение (Read) для подпапки Sales,поскольку разрешения обшей панки комбинируются с разрешениями NTFS и при-меняется самое строгое из них.
2. Во втором примере в папке Users содержатся личные папки пользователей. Вкаждой такой папке содержатся данные, доступные только пользователю, име-
нем которого названа папка. Папка Users сделана обшей, и группе Пользовате-ли (Users) назначено для доступа к ней разрешение обших папок. Полный дос-туп (Full Control). Для пользователей Userl и User2 установлены разрешенияNTFS Полный доступ (Ful! Control) для их личных папок и не установлено ни-каких разрешений NTFS для остальных папок. Пользователи Userl и User2,принадлежат к группе Пользователи (Users).Какие разрешения установлены для пользователя Userl, если он получает дос-туп к подпапке Userl, путем установки соединения с общей папкой Users? Ка-кие разрешения назначены пользователю Userl для подпапки User2?
Пользователю Userl назначено разрешение Полный доступ (Full Control) для дос-тупа к подпапке Userl. поскольку и разрешения NTFS н разрешения общей папкипозволяют полный доступ. Пользователь Userl не имеет доступа к подпапке User2,поскольку он не имеет разрешений NTFS для доступа к ней.
Упражнение 2, Планирование общих папокСейчас вы спланируете общий доступ к ресурсам на серверах в главном офисе про-мышленной компании. Зафиксируйте ваши решения в таблице, помешенной в кон-це этого упражнения.
У вас есть выбор: использовать исключительно разрешения NTFS н назначитьразрешение Полный доступ (Full Control) группе Все (Everyone) для доступа ковсем обшим папкам либо использовать разрешения для доступа к обшим папкам всоответствии с вашими потребностями. Предполагается, что вы будете использо-вать разрешения для доступа к общим папкам.
Папка Management Guidelines, сетевое имя MgnitGd. Назначьте разрешение Лол*ный доступ (Full Control) группе Менеджеры (Managers).
Папка Data, сетевое имя Data. Назначьте разрешение Полный доступ (Full Control)встроенной группе Администраторы (Administrators).
Папка Data\Customer Service, сетевое имя CustServ. Назначьте разрешение Изменить(Change) группе Клиентский отдел (Customer Service).
Папка Data\Public, сетевое имя Public. Назначьте разрешение Изменить (Change)встроенной группе Пользователи (Users).
Папка Applications, сетевое имя Apps. Назначьте разрешение Чтение (Read) встро-енной группе Пользователи (Users) и разрешение Полный доступ (Full Control)встроенной группе Администраторы (Administrators).
Папка Project Management, сетевое имя ProjMan. Назначьте разрешение Изме-нить (Change) группе Менеджеры (Managers) и разрешение Полный доступ (FullControl) встроенной группе Администраторы (Administrators).
Папка Database\Customers, сетевое имя CustDB. Назначьте разрешение Изменить(Change) группе Customerl)BFull, разрешение Чтение (Read)группе CustomerDBReadи разрешение Полный доступ (Full Control) встроенной группе Администраторы(Administrators).
Палка Users, сетевое имя Users. Создайте в этой папке подпапки для каждого изсотрудников вашей организации. Назначьте разрешение Полный доступ (FullControl) каждому работнику для его личной папки. Прелпочтитаньно сделать так,чтобы Windows XP Professional создавала папку и назначала разрешения автомати-чески при создании учетной записи пользователя.
Упражнение 4. Установка разрешений для общей папки
^ Установка разрешений дли группы
2. В текстовом поле Введите имена выбираемых объектов (Name) введите Admi-nistrators и щелкните ОК.
В Windows XP Professional к списку имен с разрешениями добавится группаАдминистраторы (Administrators).
Какой тип разрешений устанавливается по умолчанию и Windows XP Pro-fessional для группы Администраторы (Administrators)?
Разрешение Чтение (Read).
3. В диалоговом окне Разрешения для Администраторы (Permissions For Admi-nistrators) в колонке Разрешить (Allow) установите флажок Полный доступ (FullControl).
Почему в Проводнике (Windows Explorer) также было выделено разрешениеИзменить (Change)?
Разрешение Полный доступ (Full Control) включает разрешения Изменить (Change)и Чтение (Read).
Упражнение 8 (необязательное). Проверка объединения разрешений дляобщих папок и NTFS
^ Проверка разрешений для папки Manuals при локальном подключении пользователя
3. Попытайтесь создать текстовый документ в папке Manuals.
Операция завершена успешно? Почему?
Нет, Windows \P Professional выводит диалоговое окно Невозможно создать папку(Unable To Create Folder). Только группа Администраторы (Administrators) имеетразрешения NTFS, позволяющие создавать и изменять файлы в папке Manuals.
^ Проверка разрешений для папки Manuals при подключении пользователя через сеть
7. Попытайтесь создать файл в открывшемся окне Manuals.
Операция завершена успешно? Почему?
Нет. Хотя группе Пользователи (Users) назначено разрешение Полный доступ (FullControl) для общей палки \\PROl\MktApps, только группа Администраторы (Ad-ministrators) имеет разрешения NTFS для создания и изменения файлов в папкеManuals.
^ Проверка разрешений для папки Manuals при подключении пользователя через сетьпод учетной записью Администратор (Administrator)
4. Попытайтесь создать файл в открывшемся окне Manuals.
Операция завершена успешно? Почему?
Да. Группа Администраторы (Administrators) имеет разрешение NTFS Полный до-ступ (Full Control) и разрешение обшей папки Полный доступ (Full Control) дляпапки \\PROl\MktApps\Mamials.
^ Проверка разрешений для папки Public при подключении пользователя через сеть
5. Попытайтесь создать файл в открывшемся окне Public.
Операция завершена успешно? Почему?
Да. Пользователь L'serl имеет разрешение NTFS Полный доступ (Full Control) иразрешение общей папки Полный доступ (Full Control) для папки\\PROl\MktApps\Public.
Закрепление материала1. Если вы используете и разрешения для общих папок и разрешения NTFS,
(наименее/наиболее) строгое разрешение всегда приоритетнее,Наиболее.
2. Какое из следующих утверждений об объединении разрешений для общих па-пок и разрешений NTFS верно? (Выберите все правильные ответы).a. Вы можете использовать разрешения общих папок для любых папок с об-
щим доступом.b. Разрешение для общих папок Изменить (Change) более строгое, чем разре-
шение NTFS Чтение (Read).c. Вы можете использовать разрешения NTFS для всех общих папок.d. Разрешение NTFS Чтение (Read) считается более строгим, чем разрешение
Изменить (Change) для общей паггки.а и d.
3. Какое из следующих утверждений о разрешениях NTFS и разрешениях для об-шей папки верно? (Выберите нее правильные ответы.)a. Разрешения NTFS применяются только при обращении через сеть.b. Разрешения NTFS применяются независимо от того, происходит ли обра-
щение к ресурсу локально или через сеть.c. Разрешения для общих папок применяются только при обращении через сеть.d. Разрешения для общих папок применяются независимо от того, происхо-
дит ли обращение к ресурсу локально или через сетьЬ и с.
4. При необходимости вы можете устанавливать различные разрешениядля каждой папки, файла и подпапки.
NTFS.
Глава 10. Настройка Windows XP ProfessionalЗанятие 1. Настройка и решение проблем,
связанных с экраном
Закрепление материала1. Вы можете использовать _ __________ ___________ для ограниче-
ния доступа к параметрам экрана.Оснастку Групповая политика (Group Policy).
2. Какие из перечисленных компонентов вы можете размещать на вашем рабочемстоле или удалять с него средствами диалогового окна Элементы рабочего стола(Desktop Items)?a. Мои документы (My Documents).b. Панель управления (Control Panel).c. Сетевое окружение (My Network Places).
d. Корзина (Recycle Bin) .
а и с.
3. В Windows XP Professional поддерживается возможность расширять ваш экранмаксимально на __ _______ мониторов.
10.
4. При конфигурации системы с несколькими мониторами следует воспользовать-ся видеоадаптерами или _
PCI или AGP.
5. Если один из адаптеров встроен в материнскую плату, этот адаптер всегда ста-новится _____________ (основным/дополнительным).
Дополнительным.
Занятие 2. Настройка управления электропитанием
Закрепление материала1. Что такое схема управления питанием и почему следует ими пользоваться?
Схемы управления питанием позволяют настроить Windows XP Professional дляотключения электропитания монитора и дисков компьютера с целью экономииэлектроэнергии.
2. Какое из следующих утверждений о схемах управления питанием верно? (Вы-берите все правильные ответы.)a. Windows XP Professional поставляется с шестью встроенными схемами уп-
равления питанием.b. В Windows XP Professional вы можете создавать собственные схемы управ-
ления питаниемc. В Windows XP Professional вы можете изменять существующие схемы уп-
равления питанием, но не можете создавать новые.d. Windows XP Professional поставляется без встроенных схем управления пи-
танием.
а и Ь.
3. „______________- ___ называется устройство, подключаемое меж-ду компьютером и источником питания для обеспечения бесперебойного элек-тропитания компьютера, не прерываемого из-за исчезновения напряжения всети.
ИБП (UPS).
4. Для чего нужен спящий режим?Когда вы переводите компьютер в спящий режим, текущее состояние системы со-храняется на жестком диске, а затем компьютер выключается. Когда вы включаетекомпьютер, который был переведен в спящий режим, он возвращается к состоянию,предшествовавшему отключению, при этом перезапускаются все программы, кото-рые были запущены, и восстанавливаются все активные сетевые подключения.
5. называется возможность переставлять и удалять та-кие устройства, как дисководы гибких дисков, приводы DVD/CD и жесткие дис-ки без выключения компьютера или перезагрузки системы, так как в WindowsXP Professional эти устройства автоматически распознаются и настраиваются.
Горячей пристыковкой/отстыковкой.
Вопросы и отаеты
Занятие 3. Настройка параметров операционнойсистемы
Закрепление материала1. Какие параметры быстродействия вы можете изменять на вкладках диалогово-
го окна Параметры быстродействия (Performance Options)?На вкладке Визуальные эффекты (Visual Effects) диалогового окна Параметры быс-тродействия (Performance Options) доступны несколько параметров, позволяющихвручную настраивать визуальные эффекты, используемые на вашем компьютере.Вкладка Дополнительно (Advanced) диалогового окна Параметры быстродействия(Performance Options) позволяет настроить параметры времени отклика для актив-ных н фоновых приложений, а также параметры виртуальной памяти.
2. Какие из следующих утверждений об использовании виртуальной памяти вWindows XP Professional верны? (Выберите все правильные ответы.)a. При установке Windows XP Professional программа установки создает файл
подкачки виртуальной памяти PAGEFILE.SYS на разделе диска, где уста-новлена Windows XP Professional.
b. В некоторых конфигурациях стоит использовать несколько файлов подкач-ки,
c. Если файл подкачки не используется целиком, он может стать меньше ис-ходного размера, установленного в процессе установки.
d. Неиспользуемое пространство файла подкачки остается недоступным длявсех программ, даже для внутреннего менеджера виртуальной памяти (VM М)Windows XP Professional.
:> :- Ь.3. При первом включении компьютера появляется экран Пожалуйста, выберите
операционную систему для загру жи (Please Select The Operating System To Start),где перечислены все доступные операционные системы. Что произойдет, еслипользователь не успеет выбрато операционную систему до того, как значениесчетчика времени достигнет нуля?Если пользователь не выбрал операционную систему, автоматически оулет загру-жена выбранная по умолчанию операционная система, как только счетчик достиг-нет нуля.
4. Какие требования необходимо выполнить, чтобы действовали параметры Записьотладочной информации (Write Debugging Information)?
Файл подкачки должен находиться на системном разделе диска (раздел, содержа-щий папку %systemroot%). Необходимо предусмотреть достаточно свободного мес-та на диске для записи файла по указанному пути. Малый дамп памяти требуетчтобы размер файла подкачки на загрузочном томе составлял как минимум2 Мбайт. Дамп памяти ядра требует файл подкачки на загрузочном томе размеромот 50 до 800 Мбайт. Для полнот дампа памяти размер файла подкачки долженпревышать объем физической оперативной памяти, по крайней мере на 1 Мбайт.Для малого дампа памяти новый файл дампа создается каждый раз при неожидан-ной остановке системы. Для полного лампа памяти или дампа памяти ядра устано-вите флажок Заменять существующий файл дампа (Overwrite Any Existing File), есливы хотите, чтобы дамп памяти всегда записывался в один и тот же файл.
5. Что такое Удаленный помощник (Remote Assistance) Windows XP Professional?Если вы столкнулись с проблемами Удаленный помощник (Remote Assistance) по-зволит вам пригласить специалиста, так называемого удаленного помощника через
Интернет. Приняв ваше приглашение, он обсудит с вами проблему и просмотритваш рабочий стол. Затем он может передать любые файлы, необходимые для ре-шения проблемы. С вашего разрешения удаленный помощник может получить пол-ный контроль над вашим компьютером для выполнения любых сложных операций,необходимых для устранения проблемы.
6. Для присоединения к домену вам следует воспользоваться вкладкойдиалогового окна .
Имя компьютера (Computer Name); Свойства системы (System Properties).
Занятие 4. Настройка и решение проблем,возникающих в работе рабочего стола
Закрепление материала1. Как настроить Windows XP Professional для использования нескольких языков?
Для настройки многоязыковой поддержки откройте Панель управления (ControlPanel), щелкните категорию Дата, время, язык и региональные стандарты (Date,Time, Language, and Regional Options). В окне Дата, время, язык и региональныестандарты (Date, Time, Language, and Regional Options) щелкните значок Языки ирегиональные стандарты (Regional And Language Options), чтобы открыть диалого-вое окно Языки и региональные стандарты (Regional And Language Options). Навкладке Языки (Languages) диалогового окна Языки и региональные стандарты(Regional And Language Options) щелкните кнопку Подробнее (Details). В WindowsXP Professional откроется диалоговое окно Языки и службы текстового ввода (TextServices And Input Languages). Щелкните кнопку Добавить (Add). Щелкните стрелкурядом с полем Язык ввода (Input Languages) для просмотра перечисленных языков.Если вы добавили хотя бы один язык к тому, который уже установлен на вашемкомпьютере, то ваш компьютер будет поддерживать несколько языков.
2. Включение режима _____ _. позволяет нажимать комбина-цию клавиш, например Ctrl+Alt+Delete, последовательно. (Выберите все пра-вильные ответы.)a. Фильтрация ввода (FilterKeys).b. Залипанне клавиш (StickyKeys).c. Озвучивание переключения режимов (ToggleKeys).d. Режим нескольких клавиш (MultiKeys) .b.
3. При включении режима . ______ ____„ __ слишком быстрые илиповторяющиеся нажатия клавиш клавиатуры будут игнорироваться. Парамет-ры также позволят настроить скорость срабатывания клавиш, то есть периодвремени, после которого начинается повторное срабатывание удерживаемойклавиши.Фильтрация ввода (FilterKeys).
4. При использовании режима Управление с клавиатуры (MouseKcys) для ускоре-ния движения указателя мыши нажмите и держите нажатой клавишу __.одновременно нажимая клавиши на цифровой клавишной панели. Для замед-ления движения указателя мыши нажмите и держите нажатой клавишу
. одновременно нажимая клавиши на цифровой клавишной панели.
Ctrl, Shift.
Вопросы и отвеш 917
5. На вкладке _ диалогового окна Специальные возможности(Accessibility Options) расположена группа параметров Уведомление(Notification), которая позволи г настроить в Windows XP Professional вывод пре-дупреждения при включении специальных возможностей или воспроизведениязвукового сигнала при их включении и выключении.Общие (General).
Занятие 5. Управление компонентами Windows
Закрепление материала1. Как добавить компоненты Windows к уже установленной Windows XP
Professional?В окне Панель управления (Control Panel) щелкните Установка и удаление программ(Add or Remove Programs). В окне Установка и удаление программ (Add or RemovePrograms) щелкните значок Установка компонентов Windows (Add/Remove WindowsComponents), чтобы запустить Мастер компонентов Windows (Windows ComponentsWizard). Используйте Мастер компонентов Windows (Windows Components Wizard)для установки или удаления компонентов вашей системы Windows XP Professional.
2. Какие услуги предоставляет компонент Internet information Services (MS)?IIS позволяет легко выкладывать информацию в Интернет или в вашу интрасеть.Вы размещаете ваши П'еЬ-файлы в директориях на вашем сервере, а пользователиустанавливают связь по протоколу HTTP и просматривают ваши файлы с помо-щью браузера.
3. Сколько одновременных клиентских подключений возможно при использова-нии Internet Information Services для Windows XP Professional?a. 8.b. 10.c. 20.d. 32.b.
4. Как администрировать Internet Information Services для Windows XP Professional?Используйте оснастку IIS для управления IIS. С помощью оснастки IIS вы управ-ляете содержанием и доступом к вашим Web- и FTP-сайтам.
Глава 11. Установка, управлениеи устранение неполадок при работес оборудованием и драйверамиустройств
Занятие 1. Общее представление об автоматическойустановке оборудования и установкеоборудования вручную
Закрепление материала1. При запуске автоматической установки оборудования с помощью Мастера ус-
тановки оборудования (Add Hardware Wizard) в Windows XP Professional про-изойдет опрос оборудования. Какие сведения вы при этом получите?Список необходимых оборудованию ресурсов и параметры этих ресурсов.
2. _ _ называются каналы, позволяющие аппаратномуустройству, такому, как гибкий диск, получить прямой доступ к памяти, безпрерывания микропроцессора.
DMA.3. Почему иногда рекомендуется устанавливать аппаратное устройство вручную?
Если Windows XP Professional не может автоматически распознать устройство.
Занятие 2. Настройка и устранение неполадокс аппаратными устройствами
Закрепление материала1. В Windows XP Professional устройства Plug and Play автоматически распознают-
ся, и их ресурсы распределяются; распределение ресурсов для этих устройствявляется _ (постоянным/временным).
Временным.2. Как можно освободить любые ресурсы, вручную назначенные устройству Plug
and Play?Для изменения параметров с целью высвобождения ресурсов, назначенных вамивручную, и разрешения Windows XP Professional управлять ресурсами R Диспетчереустройств (Device Manager) установите флажок Автоматическая настройка (UseAutomatic Settings) на вкладке Ресурсы (Resources) для того устройства, котороебыло настроено вручную.
3. Какое из следующих устройств не показываются по умолчанию в Диспетчереустройств (Device Manager)? (Выберите все правильные ответы).a. Устройства с одинаковым IRQ.b. Скрытые устройства.c. Устройства Plug and Play.d. Устройства не Plug and Play.b n d .
4. В технический отдел звонит пользователь, расстроенный тем, что ему не удает-ся отправить факс с помощью Outlook Express. Что ему посоветовать?Объясните пользователю, что Outlook Express не совместим с клиентским интер-фейсом MAPI и не может применяться для отправки факсов. Посоветуйте ему ис-пользовать для отправки факсов Outlook 2000.
5. Пользователь удивлен тем, что на его настольном компьютере в Панели управ-ления (Control Panel) нет значки Беспроводная сеть {Wireless Link), который при-сутствует на его портативном компьютере. Что ему посоветовать?Объясните пользователю, что значок Беспроводная сеть (Wireless Link) доступен вПанели управления (Control Panel) только в том случае, если инфракрасные уст-ройства уже установлены на компьютере. Соответственно, на его настольном ком-пьютере инфракрасные устройства не установлены.
Занятие 3. Просмотр и настройка профилейоборудования
Закрепление материала1. Каково минимальное число профилей, которые вы можете назначить на вашем
компьютере?Windows XP Professional создает начальный профиль оборудования, отображаемыйв списке пол именем Профиль 1 (Текущий) [Profile I (Current)] в процессе уста-новки, таким образом, минимальное число профилей оборудования - один.
2. Для какого типа компьютероЕ профили оборудования компьютера особенноважны?a. Компьютеры в сетевом окружении.b. Компьютеры в домене.c. Автономные компьютеры.d. Портативные компьютеры,d.
3. В Windows XP Professional исходный профиль создается в процессе установки иему присваивается имя ____ в списке доступных профи-лей оборудования, созданных на компьютере.Profile I (Current).
4. Какое из следующих утверждений о профилях оборудования в Windows XPProfessional верно? (Выберите псе правильные ответы.)a. Windows XP Professional предлагает пользователю сделать выбор профиля
оборудования при загрузке, только если в списке Имеющиеся профили обо-рудования (Available Hardware Profiles) указаны два или больше профилей.
b. При создании нового профиля, во избежание конфликтов рекомендуетсяудалить профиль, загружаемый по умолчанию.
c. Для того чтобы в Windows XP Professional всегда загружался профиль поумолчанию, установите флажок Всегда выводить этот профиль как вариантпри загрузке Windows (Do Not Display The Select Hardware Profile).
d. Вы можете выбрать опцию Дождаться явного указания от пользователя (WailUnti l I Select A Hardware Profile) для приостановки загрузки Windows XPProfessional до тех пор, пока вы не укажете профиль.
a n d .
31-зоа
Занятие 4. Настройка, отслеживание и разрешениепроблем с подписью драйверов
Закрепление материала1. Почему корпорация Microsoft снабжает файлы Windows XP Professional цифро-
вой подписью?
Драйверы и системные файлы Windows XP Professional имеют цифоровую подписьMicrosoft для гарантии их качества и упрощения диагностики неисправностей, свя-занных с неправильными версиями файлов. Некоторые приложения в ходе уста-новки перезаписывают файлы операционной системы, что может вызвать трудно-обнаруживаемые системные ошибки.
2. Каким из следующих инструментов следует воспользоваться для запрета уста-новки неподписанных файлов?a. Проверка подписи файла (File Signature Verification).b. Параметры подписывания драйверов {Driver Signing Options), расположенный
в компоненте Система (System) на Панели управления (Control Panel),c. Программа проверки системных файлов (System File Checker).d. Sigverif.
b.
3. Как просмотреть журнал проверки подписи файла?
По умолчанию инструмент Проверка подписи файла (Windows File Signature Ve-rification) записывает результаты проверки подписи в файл журнала. Чтобы про-смотреть журнал, щелкните Пуск (Start), выберите Выполнить (Run), введитеsigverif и нажмите клавишу Enter. Щелкните кнопку Дополнительно (Advanced),перейдите на вкладку Ведение журнала (Logging) и щелкните кнопку Просмотржурнала (View Log).
Занятие 5. Настройка компьютеров с несколькимипроцессорами
Закрепление материала1. Добавление процессоров к нашей системе для повышения быстродействия на-
зывается .
Масштабирование.2. Как обновить драйвер на компьютере вручную?
Откройте Диспетчер устройств (Device Manager), щелкните правой кнопкой мышизначок требуемого устройства, затем щелкните пункт меню Свойства (Properties). Навкладке Драйвер (Driver) щелкните Обновить (Update Driver). Откроется страницаприветствия Мастера установки нового оборудования (Welcome To The HardwareUpdate Wizard), который будет руководить вашими дальнейшими действиями.
Глава 12. Аудит ресурсов и событийЗанятие 1. Планирование политики аудита
Закрепление материала1. Что называется аудитом?
Аудитом называется процесс отслеживания деятельности пользователей и Windows XPProfessional на компьютере и запись произошедших событий в журнал безопасности.
2. Что такое политика аудита?Политика аудита определяет типы событий, которые Windows XP Professional бу-дет регистрировать в журнале безопасности компьютера.
3. На компьютере с Windows XP Professional аудит по умолчанию __ (вклю-чен/выключен).
Выключен.4. Где регистрируются события, заданные политикой аудита, при включенном
аудите событий на компьютере с Windows XP Professional?Windows XP Professional регистрирует события в журнале безопасности того ком-пьютера, на котором событие произошло.
5. Какова цель выявления неудавшихся операций при аудите событий на компь-ютере с Windows XP Professional?Отслеживание неудачных операций может предупредить о попытках взлома системы.
Занятие 2. Реализация политики аудита
Закрепление материала1. Что необходимо дли установки и администрирования аудита?
Вы должны иметь иметь право пользователя Управление аудитом н журналом бе-зопасности (Manage Auditing And Security Log) на том компьютере, на которомпланируется установить политику аудита или просмотреть журнал безопасности.Файлы и папки, аудит которых планируется, должны быть размешены на томахNTFS.
2. На какие два этапа подразделяется установка аудита?Настройка политики аудита и разрешение аудита требуемых ресурсов.
3. Как настроить политики аудита на локальном компьютере?
В окне консоли программы Консоль ММ С (ММС), содержащем оснастку Группо-вая политика (Group Policy) с названием Политика «Локальный компьютера (LocalComputer Policy), щелкните Политика «Локальный компьютер» (Local ComputerPolicy), Конфигурация компьютера (Computer Configuration), Конфигурация Win-dows (Windows Settings), Параметры безопасности (Security Settings), Локальныеполитики (Local Policies), Политика аудита (Audit Policy). Затем в окне с деталь-ной информацией выберите событие для аудита. В меню Действие (Action) щелк-ните пункт Свойства (Properties). В диалоговом окне Свойства (Properties) для со-бытия установите флажок Успех .(Success), флажок Отказ (Failure) или оба флаж-ка, в зависимости от того, хотите вы, чтобы политика аудита отслеживала успеш-ные действия, неудачные или и те и другие.
4. В каких случаях требуется аудит системных событий?Аудит системных событий позволяет вам отслеживать перезапуск и выключениекомпьютера и любые события, оказывающие внлиянне на систему безопасностиWindows XP Professional или жлрнал безопасности. Аудит системных событий по-зволяет определить, когда журнал аудита переполнился и Windows XP Professionalначинает игнорировать поступающие сообщения о событиях.
5. По у м о л ч а н и ю все изменения параметров аудита для родительской папки(наследуются/не наследуются) всеми дочерними папками и все-
ми файлами в родительской и дочерних папках.Наследуются.
Занятие 3. Использование утилиты Просмотрсобытий (Event Viewer)
Практическое занятие. Аудит ресурсов и событий
Упражнение 1. Планирование политики аудитаПрежде всего нужно ответить на несколько вопросов.
Какие типы событий регистрировать?Регистрировать успешные, неудачные попытки или оба вида событий
Ваши решения по аудиту перечисленных действий, успешных или неудачныхпопыток или обоих видон собы гий запишите в таблице.
Регистрирация неудачных попыток доступа к компьютеру: аудит отказа для собы-тия входа в систем}1.
Регистрирация неавторизованного доступа к файлам, составляющим базу данныхпо клиентам: аудит удачного доступа к объекту.
Отслеживание использования цветного принтера для подготовки счетов за его ис-пользование: аудит удачного доступа к объекту.
Отслеживание попыток изменить аппаратную конфигурацию компьютера: аудитнеудачных системных событий.
Учет действий, выполняемых администратором, чтобы отследить неавторизован-ные изменения: аудит удачных системных событий.
Учет процедур резервного копирования для предотвращения хищения данных: аудитуспешного использования привелегий.
Отслеживание неавторизованного доступа к критически важным объектам ActiveDirectory: аудит успешного и неудачного доступа к службе каталогов.
Регистрируемое действие Успех Отказ
События входа в систему
Управление учетными записями
Доступ к службе каталогов X X
Вход в систему X
Доступ к объектам X
Изменение системной политики
Использование привилегий X
Отслеживание процесса
Системные события X X
Упражнение 5. Проверка правильности настроек политики аудитадля файла AUDIT
^ Проверка политики аудита8. Попытайтесь сохранить файл. Удалось ли вам сохранить файл? Почему?
Нет, потому что пользователь Шег2 член группы Пользователи (Users) и имеет пра-ва только на чтение этого файла.
Закрепление материала1 Какие три журнала Windows XP Professional можно просматривать средствами
утилиты просмотра событий? Для ч е г о предназначен каждый из них?Журнал приложений хранит сообщения об ошибках, предупреждения или инфор-мацию, генерируемые приложениями, например СУБД или программой электрон-ной почты. События, регистрируемые в журнале, задаются разработчиками соот-ветствующих программ.
Журнал безопасности содержит информацию об успешных или неудачных попыт-ках выполнения операций, аудит которых включен. Эти события регистрируютсяWindows XP Professional в соответствии с политикой аудита.
Системный журнал хранит сообщения об ошибках, предупреждения и данные, ге-нерируемые Windows XP Professional. События, регистрируемые в журнале, зада-ются в Windows XP Professional.
2 Как просмотреть журнал безопасности удаленного компьютера?
Чтобы просмотреть журнал безопасности удаленного компьютера, откройте кон-соль ММС и выберите просмотр событий удаленного компьютера. Вы должны об-ладать правами администратора для того компьютера, на котором хотите просмот-реть журнал безопасности.
3 В чтилите просмотра событий есть два способа поиска конкретных событийкоманда и команда . Что позволяет делать каж-дая из команд?Фильтр (Filter), Найти (Find).
Команда Фильтр (Filter) позволяет задать параметры информации журнала, выво-димой для просмотра.
Команда Найти (Find) позволяет найти требуемое событие.4 Размер любого из журналов может изменяться от кбайт до Гбайт.
а по умолчанию он равен кбайт.64 кбайт, 4 Гбайт, 512 кбайт
5 Что происходит при переполнении журнала, если для него выбран параметр Незатирать события (очистка журнала вручную) (Do Not Overwrite Events)?Если вы установите параметр Не затирать события (очистка журнала вручную) (DoNot Overwrite Events), вы должны очищать журнал вручную. Когда журнал будетзаполнен, Windows XP Professional прекратит регистрацию событий. Однако, за-писи журнала безопасности не будут перезаписаны.
Глава 13. Настройка параметровбезопасности и параметровподключения к Интернету
Занятие 1. Настройка политик учетных записей
Практическое занятие. Настройка Политики учетных записей (AccountPolicy)Упражнение 2. Настройка и проверка дополнительных параметров
политики учетных записей
^ Настройка параметров политики учетных записей
I . Средствами созданной в консоли ММС консоли Политика «Локальный компь-ютере (Local Group Policy) настройте следующие параметры Политики учетныхзаписей (Account Policy):
пользователь должен сменить не менее пяти раэдичных паролей, прежде чемсможет повторно использовать старый пароль:после смены пароля должно пройти 24 часа, прежде чем пользователь смо-жет снова сменить пароль;пользователь должен менять свои пароль каждые три недели.
Какие параметры необходимо настроить для каждого из трех перечисленныхпунктов?
Установите значение параметра Требовать неповторяемости паролей (EnforcePassword History) равным 5, чтобы пользователи должны были сменить по мень-шей мере пять неповторяющихся паролей, прежде чем снова использовать старые.
Установите значение параметра Мин. срок действия пароля (Minimum PasswordAge) равным 1, чтобы пользователи имели право снова сменить пароль только че-рез день (24 часа).
Установите значение параметра Макс, срок действия пароля (Maximum PasswordAge) равным 21, чтобы пользователи должны были менять пароли каждые три не-дели (21 день).
^ Проверка параметров политики учетных записей
I U . Щелкните кнопку Сменить пароль (Change Password).
Все ли успешно? Почему да или почему нет?
Нет, потому что должно пройти 24 часа (один день), прежде чем вы сможете сменитьваш пароль во второй раз. Выводится диалоговое окно Изменение пароля (ChangePassword), сообщающее, что в данный момент вы не можете изменить пароль.
Упражнение 3. Настройка Политики блокировки учетной записи (AccountLockout Policy)
^ Как настроить параметры Политики блокировки учетной записи (Account LockoutPolicy)
7. Настройте параметры Политики блокировки учетной записи (Account LockoutPolicy) в соответствии со следующими требованиями:
учетная запись пользователя должна блокироваться после четырех неудач-ных попыток вхоаа в систему;учетные записи должны осгаватьсн заблокированными, пока их не разбло-кирует администратор.
Какие параметры Политики блокировки учетной записи (Account Lockout Policy)вы используете для реализации каждого из двух требований?
Установите значение параметра Пороговое значение блокировки (Account LockoutTreshold) равным 4, чтобы учетная запись пользователя блокировалась после че-тырех неудачных попыток входа в систему. Когда вы устанавливаете один из трехпараметров блокировки учетных записей, а остальные два еше не установлены,им автоматически будут присвоены значения по умолчанию.
Установите значение параметра Блокировка учетной записи на (Account LockoutDuration) равным 0, чтобы учетная запись оставалась заблокированной, пока ад-министратор не разблокирует ее.
Закрепление материала1. Какие инструментальные средства Microsoft Windows XP Professional применя-
ются для настройки параметров Политики паролей (Password Policy)?
Оснастка Групповая политика (Group Policy) Microsoft Windows XP Professional,
2. Для чего в Windows XP Professional предназначен параметр Требовать неповто-ряемости паролей (Enforce Password History) и какие значения он может прини-мать?
Вы можете задавать значение от 0 до 24. Значение 0 указывает, что история ис-пользования паролей не сохраняется. Все остальные значения задают число не-повторяющихся паролей, которые пользователь должен сменить, прежде чем смо-жет вернуться к использованным ранее паролям.
3. Windows XP Professional позволяет изменять значение параметра Макс, срок дей-ствия пароля ( M a x i m u m Password Age) в диапазоне от _ до дней.Значение по умолчанию— дней.
От 0 до 999 дней; 42 дня.
4. Каким из следующих требований должен соответствовать пароль, если разре-шено действие параметра Пароль должен отвечать требованиям сложности (Pas-swords Must Meet Complexity Requirements)? (Выберите все правильные ответы.)a. Все пароли должны соответствовать заданной минимальной длине пароля.b. Все пароли должны соответствовать установленному параметру неповторя-
емости паролей.c. Пароль не должен содержать заглавных букв или знаков препинания.d. Пароль не должен содержать имя учетной записи или полное имя пользо-
вателя.
iMItl.
5. Для чего предназначен параметр Блокировка учетной записи на (Account LockoutDuration) и какие значения он может принимать?
Значение параметра указывает количество минут, на которое будет запрещен входв систему под блокированной учетной записью. Допустимые значения - от 0 до99,999 минут.
Занятие 2. Настройка прав пользователя
Закрепление материала1. Какие из приведенных ниже утверждений о правах пользователя верны? (Вы-
берите все правильные ответы.)a. Microsoft рекомендует назначать права пользователя для отдельных учет-
ных записей пользователей.b. Microsoft рекомендует назначать права пользователей для групп, а не для
отдельных учетных записей.c. Права пользователя позволяют выполнять определенные действия, такие,
как архивация файлов и каталогов.d. Существует два типа прав пользователя: привилегии и права на вход в сис-
тему.
Ь, с и d.1, Ваш компьютер, работающий под управлением Windows XP Professional, входит
в домен Windows 2000, и вы настраиваете локальные параметры безопасности, на-значив себе право пользователя Добавление рабочих станций к домену (Add Works-tation То A Domain). Сможете ли вы после этого добавлять новые рабочие стан-
ции в домен? Почему?
Чтобы привилегия Добавление рабочих станции к домену (Add Workstation To ADomain) была эффективном, она должна назначаться как часть политики контрол-лера домена, а не как локальная политика безопасности компьютера, работающегопод управлением Windows XP Professional.
3. Какие возможности предоставляет право пользователя Архивирование файлов икаталогов (Back Up Files And Directories)?
Право пользователя Архивирование файлов н каталогов (Back Up Files And Di-rectories) увеличивает безопасность системы. Оно позволяет пользователю выпол-нять архивацию, не имея разрешения на доступ ко всем файлам и папкам системы.Другими словами, лицо, проводящее архивацию, может архивировать конфиденци-альные файлы, не имея возможности открывать их для чтения.
4. Что такое права на вход в систему и для чего они применяются?
Права на вход в систему — это права пользователя, назначаемые группам или от-дельным учетным записям и определяющие способ регистрации в системе.
Занятие 3. Настройка параметров безопасности
Закрепление материала1. Как вы можете обязать пользователя регистрироваться дли выключения компь-
ютера? (Опишите использование экрана приветствия и комбинации клавиш
CtrKAlt+Del.)
Если для входа в Windows XP Professional используется экран приветствия (Wel-come screen) или комбинация клавиш Ctrl+Alt+Del, по умолчанию вам не требует-ся регистрироваться для выключения компьютера. В дереве консоли оснастки Груп-повая политика (Group Policy) последовательно шелкните Политика «Локальныйкомпьютер* (Local Computer Policy), Конфигурация компьютера (Computer Con-figuration), Конфигурация Windows (Windows Settings), Параметры безопасности(Security Settings), Локальные политики (Account Policies) и Параметры безопас-ности (Security Options). В правой части окна консоли щелкните правой кнопкой
мыши параметр Интерактивный вход в систему: не требовать нажатия Ctrl+Alt+Del(Interactive Logon: Do Not Require Ctrl+Alt+Del), щелкните пункт меню Свойства(Properties) и щелкните переключатель Отключен (Disabled).
2. По умолчанию Windows XP Professional не очишает файл подкачки виртуаль-ной памяти при выключении системы. Почему это ухудшает защищенностьсистемы? Что можно сделать для решения проблемы?Данные из файла подкачки могут быть просмотрены пользователями, не имеющи-ми права на доступ к данной информации. Чтобы очищать файл подкачки каждыйраз при выходе из системы, запустите оснастку Групповая политика (Group Policy),разверните раздел Локальные политики (Local Policies) и щелкните узел Парамет-ры безопасности (Security Options). Щелкните правой кнопкой мыши параметр За-вершение работы: очистка страничного файла виртуальной памяти (Shutdown: ClearVirtual Memory Pagefile) и затем — пункт меню Свойства (Properties)* Щелкните пере-ключатель Включен (Enabled).
3. Почему требование, чтобы пользователь при регистрации нажимал комбина-цию клавиш Ctrl+Alt+Del, улучшает защиту вашего компьютера'.'Требование, чтобы пользователь при регистрации нажимал комбинацию клавишCtrl+Alt+Del, улучшает защиту вашего компьютера потому, что заставляет пользо-вателей применять комбинацию клавиш, распознаваемую только Windows. Исполь-зование этой комбинации клавиш гарантирует, что введенный пользователем па-роль будет передан только Windows и не будет перехвачен другими программами.
4. По умолчанию Windows XP Professional отображает имя пользователя, регист-рировавшегося в системе последним, в диалоговом окне Безопасность Windows(Windows Security). Почему это ухудшает защищенность системы? Что можносделать для решения проблемы?Защищенность системы снижается потому, что неавторизованные пользователи могутвидеть отображаемое на экране имя действующей учетной записи. Это облегчает взломсистемы безопасности компьютера. Чтобы решить эту проблему, в оснастке Группо-вая политика (Group Policy) щелкните раздел Локальные политики (Local Policies),затем — пункт Параметры безопасности (Security Options). В правой части окна кон-соли щелкните правой кнопкой мыши параметр Интерактивный вход в систему: неотображать последнего имени пользователя (Interactive Logon: Do Not Display LastUser Name), щелкните пункт меню Свойства (Properties) и установите переключательВключен (Enabled).
5. Как запретить использование экрана приветствия в Windows XP Professional?В окне Учетные записи пользователей (User Accounts) щелкните ссылку Измене-ние входа пользователей в систему (Change The Way Users Log On Or Off) и сними-те флажок Использовать страницу приветствия (Use The Welcome Screen).
Занятие 4. Настройка параметров безопасности InternetExplorer
Закрепление материала1. Что такое файлы «cookie»? Как можно удалить все файлы «cookie», сохранен-
ные на вашем компьютере?Файлы «cookie» создаются Web-сайтом на вашем компьютере и содержат инфор-мацию о вас. Для удаления всех этих файлов в разделе Временные файлы Интер-нета (Temporary Internet Files) на вкладке Обшие (General) щелкните кнопку Уда-лить «cookie» (Delete Cookies).
2. Как можно контролировать, какие файлы «cookie» сохраняются на вашем ком-пьютере?
Вкладка Конфиденциальность (Privacy) диалогового окна Свойства: Интернет(Internet Properties) позволяет вам задать параметры сохранения на вашем компь-ютере файлов «cookie».
3. Как можно предотвратить доступ детей в Интернете к материалам для взрос-лых?
Вкладка Содержание (Content) обеспечивает доступ к компоненту Управление со-держанием (Content Advisor), позволяющему контролировать, какая информациябудет доступна вам в Интернете. Вы можете контролировать доступ, основываясьна наличии ненормативной лексики, насилия, обнаженной натуры и сексуальныхсцен. Также можно создать список Web-сайтов, которые будут всегда недоступныдля просмотра независимо от их содержания.
4. Как можно ускорить загрузку страниц?
В разделе Мультимедиа (Multimedia) на вкладке Дополнительно (Advanced) диало-гового окна Свойства: Интернет (Internet Properties) вы можете снять флажкиВоспроизводить анимацию на Web-страницах (Play Animations In Web Pages), Вос-производить звуки на Web-странипах (Play Sounds In Web Pages) и Отображатьрисунки (Show Pictures), чтобы ускорить загрузку страниц, содержащих анимацию,звуки и графические изображения.
5. Как сделать, чтобы папка Временные файлы Интернета (Internet TemporaryFiles) очищалась каждый раз при закрытии браузера?
В разделе Безопасность (Security) на вкладке Дополнительно (Advanced) диалоговогоокна Свойства: Интернет (Internet Properties) установите флажок Удалять всефайлы из папки временных файлов Интернета при закрытии обозревателя (EmptyTemporary Internet Files Folder When Browser Is Closed). По умолчанию этот фла-жок не установлен.
Глава 14. Управление хранением данныхЗанятие 1. Управление сжатием данных
Практическое занятие. Управление сжатием
Упражнение 1. Сжатие файлов на разделе NTFS
^ Как определить емкость и объем свободного пространства для диска С
3. Правой кнопкой мыши шелкните значок диска С, а затем выберите пункт менюСвойства (Properties).
Windows XP Professional выводит диапоговое окно Свойства: Локальный диск (С:)(Local Disk (С:) Properties) с активной вкладкой Общие (General).
Какой объем диска С?
Ответы могут различаться.
Какой объем свободного пространства на диске С?
Ответы могут различаться.
^ Как распаковать папку4. Шелкните ОК, чтобы закрыть диалоговое окно Свойства: Compressed! (Comp-
геы>ес!2 Properties).
Вопросы и ответы 929
Поскольку папка Compressed2 пустая. Windows XP Professional не выводит диа-логовое окно Подтверждение изменения атрибутов (Confirm Attributes Changes),в котором спрашивается, требуется ли отменить сжатие только для этой папкиили для этой папки и всех входящих в нее подпапок.
Что указывает на то, что папка Compressed2 больше не является сжатой?
Имя папки отображается обычным цветом (как правило, черным).
Упражнение 2. Копирование и перемещение файлов
^ Как создать сжатый файл3. Введите T«xtl и нажмите ENTER.
Как вы можете проверить, что файл Textl сжатый?
Имя отображается альтернативным цветом (обычно синим).
^ Копирование сжатого файла в несжатую папку2. Проверьте свойства файла ТелП, расположенного в папке Compressed2,
Сжатый или нет файл Textl в папке Compressed\Compressed2? Почему?
Несжатый. Новый файл наследует атрибут сжатия от папки, в которой он созда-ется.
^ Перемещение сжатого файла в несжатую папку1. Проверьте свойства файла Tertl, расположенного в папке Compressed.
Сжатый или нет файл Textl?
Сжатый.3. Проверьте свойства файла Text l , расположенного в папке Compressed2.
Сжатый или нет файл Textl? Почему?
Сжатый. Когда файл перемещается в новую папку на том же самом разделе, атри-бут сжатия не изменяется.
Закрепление материала1. Когда пользователь копирует сжатый файл с одного тома NTFS на другой, файл
не копируется и выводится сообщение, что на диске недостаточно места. Передкопированием файла пользователь убедился, что на диске достаточно места длякопирования сжатого файла. Почему выводится сообщение об ошибке?Если вы копируете сжатый файл на том NTFS, где достаточно места для сжатогофайла, но недостаточно места для несжатого, копирование не выполняется и вы-водится сообщение, что на диске недостаточно места.
2. Какие из перечисленных ниже объектов Windows XP Professional вы можетесжимать, используя сжатие NTFS? (Выберите все правильные ответы.)a. Том FAT.b. Том NTFS.c. Растровые изображения на дискете.d. Папку на томе NTFS.Ь и а .
3. Когда вы перемещаете файл с одного тома NTFS на другой, флаг сжатия оста-ется прежним или наследуется от папки, в которую копируется файл? Почемх?Когда вы перемешаете файл или папку с одного тома NTFS на другой, флаг сжатияфайла или папки наследуется от той папки, в которую производится копирование.
Windows XP Professional выполняет перемещение как копирование с последующимудалением, поэтому файл наследует флаг компрессии от папки, в которую он пере-мешается.
4. Что делает Windows XP Professional, когда вы копируете сжатый файл на диске-ту? Почему?Когда вы копируете сжатый файл на дискету, Windows XP Professional автомати-чески запишет несжатый файл, поскольку дискета не может быть отформатирова-на в файловой системе NTFS и не может использовать сжатие ISTFS.
5. Какие из следующих типов файлов или д а н н ы х являются хорошими кандидата-ми на хранение с использованием сжатия NTFS? (Выберите все правильныеответы.)a. Зашифрованные данные.b. Часто обновляемые данные.c. Растровые изображения.d. Статические данные.c u d .
Занятие 2. Управление дисковыми квотами
Практическое занятие. Разрешение и запрещение дисковых квотУпражнение 1. Настройка параметров управления квотами
^ Настройка параметров управления квотами6. Щелкните переключатель Выделять на диске не более (Limit Disk Usage To).
Какой объем дискового пространства выделяется новым пользователям поумолчанию?
I кбайт.
^ Как настроить параметры управления квотами для отдельного пользователя
I. На вкладке Квота (Quota) диалогового окна Свойства: Локальный диск (С:)(Local Disk (С:) Properties) щелкните кнопку Записи квот (Quoia Entries).Выводится диалоговое окно Записи квот для локального диска (С:) (Quota EntriesFor Local Dink (С:).
Перечислены ли в списке какие-либо учетные записи пользователей? Почему?
Да. В списке отображаются учетные записи пользователей, зарегистрированых всистеме и имеющих права на доступ к диску С.
4. В текстовом поле введите имена вибираемых объектов (Name) введите UserS. ищелкните ОК.Откроется диалоговое окно Создание записи квоты (Add New Quota Entry).
Какие параметры квоты устанавливаются но умолчанию?
Для диска С по умолчанию значения параметров Ограничить объем диска ло (LimitDisk Space To) и Установить уровень предупреждения на (Set The Warning LevelTo) становятся равными 1 кбайт.
^ Проверка параметров управления квотой5. Скопируйте папку i386 e CD-ROM в папку User5.
Windows XP Professional начинает копировать файлы из папки i386, располо-женной на CD-ROM, в новую папку 13X6, созданную в папке User5 на диске С.Посте копирования нескольких файлов отображается диалоговое окно Ошиб-ка копирования файла или панки (Error Copying File Or Folder), сообщающее,что на диске недостаточно места.
Почему вы получаете это сообщение об ошибке?
Вы превысили установленную квоту. Поскольку был помечен флажок Запрещатьиспользование дискового пространства сверх установленой квоты (Deny Disk SpaceТо Users Exceeding Quota Limit), по достижении установленной квоты вы более неможете использовать пространтво на диске.
Закрепление материала1. Опишите назначение дисковых квот.
Дисковые квоты позволяют распределять дисковое пространство между пользова-телями и контролировать объем занятого и свободного пространства на жесткомдиске.
2. Какое из следующих утверждений о дисковых квотах в Windows XP Profession;;!верно?a. Дисковые квоты распределяют и контролируют дисковое пространство для
пользователя и для диска.b. Дисковые квоты распределяют и контролируют дисковое пространство для
группы и для тома.c. Дисковые квоты распределяют и контролируют дисковое пространство для
пользователя и для тома.d. Дисковые квоты распределяют и контролируют дисковое пространство для
группы и для диска.с.
3. Какие из следующих утверждений о дисковых квотах в Windows XP Professionalверны? (Выберите все правильные ответы.)a. Дисковые квоты применимы только для томов NTFS.b. Дисковые квоты применимы к любым томам.c. Для настройки устанзачищаемых по умолчанию параметров квот вы долж-
ны быть зарегистрированы под учетной записью Администратор (Admi-nistrator).
d. Для настройки устанавливаемых по умолчанию параметров квоты вы долж-ны быть зарегистрировань! под учетной записью, входящей в группу Адми-нистраторы (AdminlstratorO или Опытные пользователи (Power Users).
а и с.
4. Вам позвонил администратор, который не может удалить запись квоты для учет-ной записи пользователя. Что должен проверить администратор?Администратору необходимо проверить, удалены ли все файлы, владельцем кото-рых является данный пользователь, или их владельцем назначен другой. Нельзяудалять элемент квоты для учетной записи пользователя, когда тот является вла-дельцем каких-либо файлов.
Занятие 3. Повышение безопасностис помощью EFS
Практическое занятие. Шифрация файловУпражнение 2. Проверка зашифрованного файла
*• Проверка шифра «ни файла
2. Запустите Проводник (Windows Explorer) и откройте файл C:\Secret\Filel.
Все ли успешно?
Блокнот (Notepad) выводит диалоговое окно, сообщающее, что доступ к файлузапрещен.
Закрепление материала1. Что такое шифрация и что такое Microsoft EFS?
Шифрация делает информацию нечитаемой, защищай ее от неавторизованногопросмотра или использования. Microsoft EFS обеспечивает шифрацню данных вфайлах на разделе NTFS. Эта шнфрация основана на алгоритме с закрытым клю-чом и запускается как"интегрированная системная служба, что упрощает управле-ние ею, затрудняет несанкционированный доступ и делает работу службы прозрач-ной для владельца файла.
2. Какие из перечисленных ниже файлов и папок разрешается шифровать в WindowsХР Professional? (Выберите все правильные ответы.)a. Файлы на томе NTFS.b. Файлы на томе FAT.c. Файлы на дискетке,d. Папки на томе NTFS,
а и d.
3. Как 'зашифровать папку? Действительно ли шифруется сама папка?
Чтобы зашифровать папку, в диалоговом окне Свойства (Properties) для папки навкладке Общие (General) щелкните кнопку Дополнительно (Advanced), а затем ус-тановите флажок Шифровать содержимое для зашиты данных (Encrypt ContentsТо Secure Data). Все файлы в папке будут зашифрованы и сама папка будет поме-чена как зашифрованная. Папка, отмеченная как зашифрованная, в действитель-ности не шифруется — шифруется только содержимое файлов в этой папке.
4. Как можно расшифровать файл, если недоступен закрытый ключ владельцафайла?
Если закрытый ключ владельца файла недоступен, открыть зашифрованный файлможет агент восстановления, используя собственный закрытый ключ.
5. Агентом восстановления на компьютере с Windows XP Professional, входящем врабочую группу, является _____ , а на компьютере с Windows XP Professional,вхоляшем в домен, агентом восстановления является __ .
Администратор локального компьютера; администратор домена.
Занятие 4. Использование утилит Дефрагментация,Проверка и Очистка диска
Практическое занятие. Использование утилит длядефрагментации, проверки и очистки дискаУпражнение 3. Запуск утилиты Очистка диска {Disk Cleanup)
^ Использование утилиты Очистка диска (Disk Cleanup)
3. Щелкните вкладку Дополнительно (More Options).
Какие параметры доступны HD вкладке Дополнительно (More Options)?
Если запуск утилиты Очистка писка (Disk Cleanup) не освобождает необходимыйобъем свободного пространств» на жестком диске, на нем требуется найти допол-нительное свободное место. Вкладка Дополнительные параметры (More Options)позволяет удалить компоненты Windows, установленные программы и сохранен-ные точки восстановления системы дли высвобождения дополнительного простран-ства яа диске.
Закрепление материала1. Что такое фрагментация и какие проблемы она вызывает?
Фрагментация — это запись отдельных частей файла в разных местах диска вместонепрерывной записи всего файла в одном месте. Если диск содержит фрагментнро-ванные файлы а папки, Windows XP Professional тратит больше времени на обра-щение к файлу. Создание новых файлов и папок также занимает больше времени,потому что доступное на жестком диске свободное пространство тоже разбито.
2. Процесс обнаружения и объединения фрагментов файлов и папок называется. . Системное инструментальное средство Windows XP
Professional, производящее поиск фрагментов файлов и объединяющее их в не-прерывный файл, называется .
Дефрагментация; Дефрагментация диска (Disk Defragmenter).
3. Какая файловая система может быть на томах, на которых инструментальныесредства Windows XP Professional могут обнаруживать отдельные фрагменты фай-лов и объединять их в непрерванное пространство?
NTFS, FAT и FAT32.
4. Какие из следующих действии позволяет выполнять утилита Проверка диска(Check Disk)? (Выберите все правильные ответы.)a. Обнаруживать отдельные фрагменты файлов и объединять их в непрерыв-
ный файл.b. Обнаруживать и пытаться устранить ошибки файловой системыc. Находить плохие сектора и восстанаативать информацию из них.d. Удалять временные и автономные файлы.
Ь и с.
5. Почему необходимо очищать Корзину (Recycle Bin)?
Когда вы удаляете файл, он не будет окончательно удален с компьютера, пока выне очистите Корзину (Recycle Bin) (не удалите все файлы, содержащиеся в Корзи-не (Recycle Bin).
Глава 15. Контроль, управлениеи поддержка сетевых ресурсов
Занятие 1. Контроль доступа к общим папкам
Закрепление материала!. Почему важно управлять сетевыми ресурсами?
Вам необходимо знать, какие пользователи обращаются к сетевым ресурсам, что-бы иметь возможность отправить им уведомление, если ресурсы недоступны. Выдолжны контролировать конфиденциальные ресурсы, чтобы быть уверенными, чтодоступ к ним получают только авторизованные пользователи. Вы должны опреде-лять загруженность всех ресурсов, чтобы планировать расширения системы.
2. На компьютере, работающем пол управлением Windows XP Professional, членыгрупп и _ могут использовать оснаст-ку Общие папки (Shared Folders) для контроля сетевых ресурсов.Администраторы (Administrators) и Опытные пользователи (Power Users),
3. Как определить, какие файлы открыты на компьютере, работающем под управ-лением Windows XP Professional?Используйте раздел Открытые файлы (Open Files) в оснастке Обшие папки (SharedFolders) для просмотра списка открытых файлов и пользователей, которые их от-крыли.
4. Какие из следующих утверждений о контроле сетевых ресурсов верны? (Выбе-рите все правильные ответы.)a. Вы можете использовать оснастку Общие папки (Shared Folders) для отклю-
чения всех пользователей от всех открытых файлов.b. Вы можете использовать оснастку Общие папки (Shared Folders) для отклю-
чения одного пользователя от одного файла.c. Если вы меняете разрешения NTFS для открытого файла, изменения не-
медленно вступают в силу для всех пользователей, открывших этот файл.d. Если вы меняете разрешения NTFS для открытого файла, они не вступят в
силу для пользователя, открывшего этот файл, пока он не закроет его и неоткроет снова,
а и d.
Занятие 2. Создание папок на локальноми удаленном компьютереи предоставление общего доступа к ним
Закрепление материала1. Какое из указанных инструментальных средств можно использовать для созда-
ния общей папки на удаленном компьютере? (Выберите все правильные отве-ты.)a. Проводник (Windows Explorer).b. Оснастка Управление компьютером (Computer Management).c. Оснастка Управление доменом (Domain Management).d. Оснастка Общие пипки (Shared Folders),
b u d .
2. Как создать папку на удаленном компьютере и разрешить общий доступ к ней'.'
Вы можете создать папку на удаленном компьютере и разрешить общий доступ кней, создав консоль ММС, добавив либо оснастку Управление компьютером(Computer Management), либо оснастку Общие папки (Shared Folders) и установивфокус оснастки на удаленный компьютер, на котором вы хотите управлять обшимиресурсами.
3. Можно ли создать инструментальное средство, которое позволит вам админис-трировать более одного заданного при создании удаленного компьютера? Еслида, то каким образом?Да. Когда вы добавляете оснастку Управление компьютером (Computer Management)или оснастку Общие папки (Shared Folders) в консоль ММС, установите флажокРазрешается изменять выбранный для управления компьютер при запуске из коман-дной строки (Allow The Selected Computer To Be Changed When Launching From TheCommand Line). В этом случае при запуске консоли вы сможете задавать удаленныйкомпьютер, с которым будет устанавливаться соединение.
Занятие 3. Контроль сетевых пользователей
Закрепление материала1. Как определить, какие пользователи обращаются к открытым файлам на ком-
пьютере и какие файлы открыты для работы?Раздел Сеансы (Sessions) в оснастке Управление компьютером (Computer Ma-nagement) или в оснастке Общие папки (Shared Folders) позволяет просмотретьсписок всех пользователей, открывших файлы на компьютере, и список открытыхфайлов.
2. Как отключить заданного пользователя от файла?В консоли Управление компьютером (Computer Management) нли в консоли Об-щие папки (Shared Folders) щелкните раздел Сеансы (Sessions). В списке пользо-вателей в правой части окна, выберите пользователя, которого вы хотите отклю-чить, а затем в меню Действие (Action) щелкните пункт Закрыть сеанс (CloseSession).
3. Зачем отправляют подключенным пользователям административные сообще-ния?Для информирования пользователей об отключении их от ресурсов, к которым ониподключены; перед проведением операций архивации или восстановления; обнов-лением программного обеспечения или оборудования перед выключением компью-тера.
4. Что необходимо сделать, что(5ы предотвратить иосстановление сетевого соеди-нения, после того как вы отключили пользователя от обшей папки?Чтобы предотвратить восстановление сетевого соединения для всех пользовате-лей, запретите общий доступ к папке. Для предотвращении восстановления сете-вого соединения только для одного пользователя измените разрешения для папки,чтобы пользователь не имел больше доступа к ней, и отключите пользователя отобшей папки.
32-зоа
Занятие 4. Использование автономных папоки файлов
Закрепление материала1 . Как настроить параметры компьютера для использования автономных папок и
файлов?
Чтобы настроить компьютер для использования автономных файлов и папок, в окнеМой компьютер (My Computer) в меню Сервис (Tools) выберите пункт Свойствапапки (Folder Options). На вкладке Автономные файлы (Offline Files) диалоговогоокна Свойства папки (Folder Options) установите флажки Использовать автономныефайлы (Enable Offline Files) и Синхронизировать перед выходом из системы (Syn-chronize All Offline Files Before Logging Off).
2. Какие инструментальные средства предоставляет Windows XP Professional, что-бы настроить параметры компьютера для работы с автономными файлами? Чтонеобходимо сделать, чтобы предоставить другим пользователям доступ к фай-лам на вашем компьютере?
Проводник (Windows Explorer) и Мой компьютер (My Computer). Вы должны раз-решить общий доступ к папке, содержащей файлы.
3. Для чего предназначен Диспетчер синхронизации (Synchronization Manager)?
Диспетчер синхронизации (Synchronization Manager) позволяет вручную синхро-низировать файлы на вашем компьютере и на сетевом ресурсе или установить рас-писание проведения синхронизации.
Занятие 5. Использование назначенных заданий
Закрепление материала1. Как использование назначенных заданий помогает вам контролировать, управ-
лять и поддерживать сетевые ресурсы?
Назначенные задания могут использоваться для автоматического запуска любыхскриптов, программ или документов в назначенное время, через заданные интерва-лы или в случае определенных системных событий. Вы можете использовать на-значенные задания для выполнения многих административных задач, запуска про-грамм обслуживания локального или удаленного компьютера через заданные ин-тервалы и запуска программ в моменты, когда компьютер не занят выполнениемдругих задач.
2. Какие из следующих параметров можно установить, чтобы определить, как ча-сто будет выполняться назначенное задание? (Выберите все правильные отве-ты.)a. Ежедневно (Daily).b. Однократно (One time only).c. При выключении компьютера (When the computer shuts down)d. При выходе из системы (When a user logs off").
а и b.
3. Почему необходимо назначать ими пользователя и пароль для каждой задачи,которой Мастер планирования заданий (Scheduled Task Wizard) устанавливаетрасписание?
Вы вводите имя пользователя и пароль, чтобы задача выполнялась с параметрамибезопасности указанной учетной записи. Например, вы можете выполнять по распи-
саиию архивацию, используя учетную запись пользователя, имеющую требуемые дляархивации права, но не имеющую других административных привилегий. По умол-чанию используется имя учетной записи пользователя, создающего расписание.
4. Что надо проверить, если ни одно из ваших назначенных заданий не выполня-
ется?
Если ни одно из ваших назначенных заданий не выполняется, откройте окно На-значенные задания (Task Scheduler) и щелкните меню Дополнительно (Advanced),чтобы убедиться, что Служба планировки заданий (Task Scheduler Service) запу-щена. Если служба не запушена, вы можете использовать меню Дополнительно(Advanced) для ее запуска.
Занятие 6. Использование Диспетчера задач
Практическое занятие. Использование Диспетчера задач
^ Контроль программ, процессов и быстродействия системы
2. Нажмите С] RI+SHIFT+ESC для запуска Диспетчера задач (Task Manager).
Какие программы выполняются в данный момент на вашем компьютере?
Ответы могут различаться, кроме того, может вообще не быть выполняющихсяпрограмм.
5. Щелкните вкладку Процессы (Processes).
Сколько процессов выполняется?
Ответы могут различаться.
8. Щелкните вкладку Быстродействие (Performance).
Какой процент возможностей вашего процессора используется?
Ответы могут различаться, но процент должен быть низким.
Думаете ли вы, что ваш npoufccop ухудшает быстродействие системы?
Ответы могут различаться, но если ваш процессор почти не используется, он небудет ухудшать быстродействие системы.
Закрепление материала1. Каким из указанных способен можно запустить Диспетчер задач (Task Manager)?
(Выберите все правильные ответы.)
a. Нажать Ctrt+AJt+Esc.b. Щелкнуть правой кнопкой м ы ш и Рабочий стол (Desktop), а затем щелк-
нуть пункт меню Диспетчер задач (Task Manager).c. Нажать Ctrl+Shift + Esc.
d. Нажать CtrH-Alt+Delcte, а затем, если необходимо, кнопку' Диспетчер задач(Task Manager).
e n d .2. Какие из перечисленных вкладок расположены в окне Диспетчер задач (Task
Manager)? (Выберите все правильные ответы.)a. Вкладка Сеть (Networking).
b. Вкладка Программы (Programs).c. Вкладка Процессы (Processes).d. Вкладка Общие (General).
3. Что такое ошибки страницы? Как вы думаете, большее или меньшее числоошибок страницы свидетельствует о лучшем быстродействии системы? Поче-му?
Ошибкой страницы называется ситуация, когда данные для процесса получаютсяиз файла полкачки на жестком диске, а не из оперативной памяти компьютера.Меньшее число ошибок страницы свидетельствует о лучшей производительностисистемы, поскольку получение данных из памяти занимает меньше времени, чемобращение к файлу подкачки на жестком лиске.
4. Что показывает параметр Загрузка ЦП (CPU Usage)? Быстродействие системылучше при более высокой или при более низкой загрузке процессора?Параметр Загрузка ЦП (CPU Usage) показывает долю времени, которую процес-сор тратит на обработку всех потоков команд, кроме простаивающего. Большоезначение этого параметра может указывать на то, что процессор ухудшает быстро-действие системы.
Занятие 7. Использование консолиП роизводител ьность
Практическое занятие. Использование Системного монитора (SystemMonitor)
^ Контроль системных ресурсов3. Щелкните значок Администрирование (Administrative Tools), а затем дважды
щелкните ярлык Производительность (Performance).
Windows XP Professional запускает консоль Производительность (Performance) свыбранной оснасткой Системный монитор (System Monitor).
Какие объекты и счетчики выбраны по умолчанию?
Объект Память (Memory) со счетчиком Обмен страниц в сек (Pages/Sec).
Объект Физический диск (PhysicalDisk) со счетчиком Средняя длина очереди дис-ка (Average Disk Queue Length).
Объект Процессор (Processor) со счетчиком % загруженности процессора (Pro-cessor Time).
4. Щелкните заголовок столбца Счетчик (Counter), расположенного под графи-ком, а затем — пункт меню Добавить счетчики (Add Counters).Откроется диалоговое окно Добавить счетчики (Add Counters).
Какой объект выбран по умолчанию?
Процессор (Processor).
Закрепление материалаJ. Какие из следующих инструментальных средств контроля входят в консоль
Производительность (Performance)? (Выберите все правильные ответы.)a. Оснастка Системный монитор (System Monitor).b. Оснастка Диспетчер задач (Task Manager).c. Оснастка Журналы и оповещения производительности (Performance Logs and
Alerts).d. Планировщик заданий (Task Scheduler).
2. Зачем контролировать использование ресурсов и обшую производительностьсистемы?Контроль ресурсов и общего быстродействия системы помогает определить, на-сколько хороша текущая производительность системы, обнаружить и устранить«бутылочные гор.м», спланировать дальнейшие расширения или обновления сис-темы и отследить эффект изменения параметров системы.
3. Что такое базовый уровень и «бутылочное горло»?
Базовый уровень - значение, получаемое на основе данных, собранных за продол-жительный период времени, и отражающее использование ресурсов в нормальныхусловиях. «Бутылочное горло» - компонент, снижающий производительность всейсистемы.
4. Почему перед контролем системных ресурсов и производительности системынеобходимо определить базовый уровень?
Когда вы контролируете производительность системы, то сравниваете текущеебыстродействие с базовым уровнем. Если текущая производительность хуже базо-вого уровня, необходимо проверить наличие «бутылочного горла». После решенияпроблемы вы снова контролируете производительность системы, чтобы убедиться,что вы действительно решили проблему и произведенные действия увеличили быс-тродействие.
Глава 16. Архивация и восстановлениеданных
Занятие 1. Использование утилит архивации
Закрепление материала!. Как получить доступ к Мастеру архивации или восстановления (Backup or
Restore Wizard)?
Чтобы получить доступ к Мастеру архивации или восстановления (Backup orRestore Wizard), в меню Пуск (Start) подведите указатель к пункту Все программы(All Programs), затем к Стандартные (Accessories), Служебные (System Tools) ищелкните п > н к г Архивация данных (Backup), Также можно в меню Пуск (Start)щелкнуть пункт Выполнить (Run), ввести ntbackup, а затем щелкнуть ОК.
2. Какие две операции позволяет выполнять Мастер архивации или восстановле-ния (Backup or Restore Wizard)?
Мастер архивации или восстановления (Backup or Restore Wizard) выполняет ар-хивацию всех или части файлов на вашем компьютере или в сети (с помощью пере-ключателя Архивация файлов и параметров (Back Up Files And Settings) и восста-новление заархивированных данных (с помощью переключателя Восстановлениефайлов и параметров (Restore Files And Settings).
3. Какова основная цель архивации данных?
Основная иель архивации данных - обеспечить возможность их восстановления вслучае необходимости.
4. Если вам надо провести архивацию, но вы не хотите изменять состояние мар-керов или влиять на другие типы операций резервного копирования, следуетвыбрать _ архивацию.Копирующую (Сору).
5. При выполнении _ архивации архивируются только выбранныефайлы с установленным маркером, но маркеры не будут изменяться. Если выпроводите две последовательных архивации и не изменяете файл между ними,файл будет архивироваться оба раза.
Разностной (Differential).
6. Как изменить заданные по умолчанию параметры архивации и восстановлениядля всех операций архивации и восстановления, выполняемых программой ар-хивации?
Вы можете изменить заданные по умолчанию параметры Программы архивации(Backup Utility) для всех операций архивации и восстановления, изменив установ-ленные значения на вкладках диалогового окна Параметры (Options). Для доступак диалоговому окну Параметры (Options) на первой странице Мастера архивации ивосстановления (Welcome To The Backup Or Restore Wizard) щелкните ссылку Рас-ширенный режим (Advanced Mode), а затем в меню Сервис (Tools) — пункт Пара-метры (Options).
7. Вы выполняете обычную архивацию в понедельник. В остальные дни неделивы хотите архивировать только те файлы, которые были изменены за предыду-щий день. Какой тип архивации следует выбрать? Почему?
Добавочный (Incremental). При добавочной архивации сохраняются файлы, у ко-торых были установлены маркеры, после чего маркеры очищаются. Таким обра-зом, со вторника по пятницу вы будете архивировать только изменения за преды-дущий день.
Занятие 2. Архивация данных
Закрепление материала1. Какие четыре переключателя доступны на странице Что следует архивировать
(What To Back Up) Мастера архивации или восстановления (Backup or Restore
Wizard) и для чего предназначен каждый из них?
Первый переключатель — Мои документы и параметры настройки (My DocumentsAnd Settings). При выборе этого переключателя архивируется папка Мои докумен-ты (My Documents) вместе с папкой Избранное (Favorites), рабочим столом и фай-лами «cookies» текущего пользователя.
Второй переключатель — Документы и параметры настройки всех пользователейданного компьютера (Everyone's Documents And Settings). При выборе этого пере-ключателя архивируются папки Мои документы (My Documents) вместе с папкамиИзбранное (Favorites), рабочим столом и файлами «cookies» для всех пользовате-лей.
Третий переключатель — Всю информацию на данном компьютере (All InformationOn This Computer). В этом случае архивируются все файлы на компьютере, на ко-тором выполняется Программа архивации (Backup Utility), за исключением техфайлов, которые Программа архивации (Backup Utility) пропускает по умолчанию,например некоторых файлов управления электропитанием.
Четвертый переключатель — Предоставить возможность выбора объектов для ар-хивации (Let Me Choose What To Back Up). Установка этого переключателя позво-ляет выбрать архивируемые файлы и папки на компьютере, выполняющем Про-грамму архивации (Backup Utility), и любые общие файлы и папки в сети.
2. Когда следует устанавливать флажок Разрешать доступ к данным этого архива ивсем добавленным на этот носитель архивам только владельцу и администратору
(Allow Only The Owner And Tlie Administrator Access To The Backup Data AndAny Backups Appended To This Medium')?Вы должны установить этот флажок, если хотите минимизировать риск неавтори-зованного доступа к вашим данным.
3. Ваш начальник требует, чтобы архивация выполнялась каждый день в 1:00. Чтонеобходимо сделать, чтобы не приходить на работу каждый день в час ночи длязапуска архивации?Можно использовать Мастер архивации или восстановления (Backup or RestoreWizard) для создания расписания автоматического выполнения архивации. Щелк-ните переключатель Позднее (Later) на странице Когда выполнять архивацию(When To Backup) Мастера архивации или восстановления (Backup or RestoreWizard) и укажите, что архивация должна выполняться ежедневно в 1:00.
4. Сможете ли вы провести архивацию, если у вас нет стримера? Как?Да. В качестве носителя для архива можно использовать ленту или файл. Файлможет располагаться на любом дисковом носителе, в том числе на жестком диски,обшей сетевой папке или сменном диске, таком, как Iomega Zip.
5. Почему перед началом архивации необходимо отправлять сообщение электрон-ной почты или сообщение консоли пользователям?Вы должны отправлять уведомление пользователям, чтобы они закрыли файлыперед началом архивации, потому что архив не будет содержать правильных дан-ных, если в момент его создания пользователи будут продолжать редактированиеархивируемых файлов. Вместо того чтобы пропустить такие файлы, Программаархивации (Backup Utility) будет архивировать их, пока не будет установлен фла-жок Отключить теневое копирование состояния тома (Disable Volume ShadowСору). Лучше всего, если на время проведения архивации все пользователи выйдутиз системы.
Занятие 3. Восстановление данных
Закрепление материала1. Что такое пробное восстановление и почему важно его выполнять?
Пробное восстановление позволяет восстановить архивированные данные в другоеместо и сравнить их с оригиналом на жестком диске. Следует проводить тестовоевосстановление, чтобы убедиться, что Программа архивации (Backup Utility) пра-вильно архивирует ваши данные, и чтобы выявить аппаратные проблемы, остаю-щиеся скрытыми при обычной проверке.
1. ._ — это список файлов и папок из заданий архивации, которыйWindows ХР Professional автоматически создает и сохраняет вместе с архивом ина компьютере, где выполнялась Программа архивации (Backup Uti l i ty) .Каталог архива
3. Что такое архивный набор?Архивный набор — это коллекция файлов или папок с одного тома, заархивирован-ных в процессе выполнения задания архивации.
4. В задании архивации вы архивируете два тома на жестком диске. Сколько архи-вных наборов при этом создается?Два
5. Какие три дополнительных параметра восстановления позволяют определить,как восстанавливать уже существующие файлы?
Оставить существующий файл (рекомендуется) [Leave Existing Files (Recommended)],Заменить существующий файл, если он старее архивной копии (Replase ExistingFiles If They Are Older Than The Backup) и Заменить существующий файл (ReplaceExisting Files).
6. Когда используется дополнительный параметр восстановления Восстановлениесистемы безопасности (Restore Security) и когда он доступен?
Параметр Восстановление системы безопасности (Restore Security) применяет ори-гинальные разрешения для файлов, восстанавливаемых на томе NTFS. Параметрыбезопасности включают разрешения доступа, элементы аудита и данные владель-ца. Параметр доступен, только если вы архивировали данные с тома NTFS и вос-станавливаете их на том NTFS.
Занятие 4. Использование Мастера аварийноговосстановления системы
Закрепление материала1. Какие четыре мастера предоставляет Программа архивации (Backup Utility)?
Программа архивации (Backup Utility) предоставляет доступ к Мастеру архивацииили восстановления (Backup Or Restore Wizard), Мастеру архивации (Backup Wizard),Мастеру восстановления (Restore Wizard) и Мастеру аварийного восстановлениясистемы (Automated System Recovery Wizard).
2. Что создает Мастер подготовки аварийного восстаноштения системы (AutomatedSystem Recovery Wizard) в процессе архивации?Мастер подготовки аварийного восстановления системы (Automated System RecoveryWizard) создает дискетку, содержащую параметры настройки вашей системы, и ар-хив системного раздела.
3. Какие два параметра необходимо указать Мастеру подготовки аварийного вос-становления системы (Automated System Recovery Wizard)?
Тип носителя архива и носитель архива илн имя файла.
Глава 17. Настройка параметров сетии подключений к Интернету
Занятие 1. Настройка входящих подключений
Закрепление материалаI . На странице Тип сетевого подключения (Network Connection Type) Мастера но-
вых подключений (New Connection Wizard) имеется четыре параметра. Что это•ja параметры и какой из них нужно установить для разрешения входящих мо-демных подключений?Четыре параметра, доступные на странице Тип сетевого подключения (NetworkConnection Type), это: Подключение к Интернету (Connect To The Internet), Под-ключение к сети на рабочем месте (Connect To The Network At My Workplace),Установка домашней сети или сети малого офиса (Set Up A Home Or Small OfficeNetwork) и Установка прямого подключения к другому компьютеру (Set Up AnAdvanced Connection).
Чтобы настроить входящее подключение, выберите переключатель Установитьпрямое подключение к другому компьютеру (Set Up An Advanced Connection).
2. Вы создаете новое подключение и разрешаете виртуапьные частные подключения.Что еще, кроме разрешения VPN-подключений, делает Windows XP Professional?Если вы разрешаете VPN-подключения, Windows XP Professional изменяет пара-метры Брандмауэра подключения к Интернету (ICF), чтобы ваш компьютер моготправлять и получать VPN-пакеты.
3. Что такое ответный вызов и в каких случаях он используется?Обратный вызов заставляет удаленный сервер, в данном случае ваш компьютер,разрывать соединение после приема звонка клиента и выполнять звонок для под-ключения к клиентскому компьютеру.
Обратный вызов используется, чтобы счета за телефонные звонки приходили наваш номер, а не на номер позвонившего пользователя. Также обратный вызов уве-личивает безопасность, поскольку можно задать номер для обратного вызова. Вслучае звонка неавторизованного пользователя, это зашишает систему от доступанеавторизованного доступа.
Занятие 2. Настройка исходящих подключений
Закрепление материала1. Какие три типа исходящих подключений можно настроить с помощью Мастера
новых подключений (New Connection Wizard) и для чего предназначен каждыйиз них?Первый тип - Подключение к Интернету (Connect To The Internet). Это соедине-ние позволяет выбрать поставщика услуг Интернета (ISP) для установки подклю-чения к Интернету, вручную настроить параметры подключения или использоватьCD-ROM, предоставляемый ISP дя установки подключения к Интернету.
Второй тип - Подключить к сети на рабочем месте (Connect To The Network At MyWorkplace). Этот тип соединения устанавливает подключение к частной сети черезмодем, но линии ISDN или через VPN-соединение.
Третий тип — Установить прямое подключение к другому компьютеру (Set Up AnAdvanced Connection). Данный тип подключения предусматривает установку пря-мого соединения с другим компьютером через последовательный, параллельный илиинфракрасный порт или позволяет настроить параметры компьютера, чтобы с ниммогли соединяться другие компьютеры.
2. К.ак настроить прямое подключение к другому компьютеру?Используйте Мастер новых подключений (New Connection Wizard). В меню Пуск(Start) щелкните Мой компьютер (My Computer), Сетевое окружение (My NetworkPlaces), Отобразить сетевые подключения (View Network Connections), затем —Создание нового подключения (Create A New Connection). В окне Мастер новыхподключений (New Connection Wizard) на странице Мастер новых подключений(Welcome To The New Collection Wizard) щелкните Далее (Next). На странице Типсетевого подключения (Network Connection Type) щелкните Установить прямоеподключение к другому компьютеру (Set Up An Advanced Connection). Затем настранице Дополнительные параметры подключения (Advanced Connection Options)щелкните Подключиться напрямую к другому компьютеру (Connect Directly ToAnother Computer).
3. Вы создаете исходящее подключение к сети предприятия, используя Мастерновых подключений (New Connection Wizard). Как поместить ярлык на рабо-чий стол для быстрого доступа к подключению?
На странице Завершение работы мастера новых подключений (Completing The NewConnection Wizard) установите флажок Добавить ярлык подключения на рабочийстол (Add A Shortcut To This Connection To My Desktop).
Занятие 3. Установка и настройка компонентов длядомашней сети или сети малого офиса
Закрепление материала1. Что такое 1CF?
Брандмауэр подключения к Интернету (ICF) — это программный межсетевой эк-ран, используемый для установки ограничений на передачу информации между до-машней сетью или сетью малого предприятия и Интернетом.
2. Что произойдет, если при настройке ICF включить любую из опций ICMP?
Если вы включаете любую из опций ICMP, ваша сеть будет видна из Интернета идоступна для атак.
3. По умолчанию файл журнала безопасности 1CF называется .._._ иимеет максимальный размер ____ .PFIREWALL.LOG; 4096 кбайт.
4. Какие из следующих утверждений об ICF истинны? (Выберите все верные от-веты.)a. ICF входит в комплект 64-разрядной версии Windows XP Professional.b. He следует включать ICF для VPN-подключений.c. ICF следует обязательно включать для общедоступных подключений к Ин-
тернету.d. ICF приобретается отдельно как дополнительный программный пакет и не
входит в комплект Windows XP Professional.
b и с.5. В каких случаях используется ICS?
Обшее подключение к Интернету (Internet Connection Sharing, ICS) используется,если только один компьютер в вашей сети подключен к Интернету. ICS позволяетдругим компьютерам в сети использовать это подключение для доступа к Интерне-ту.
6. Как включить режим установки соединения по запросу для общего подключе-ния к Интернету (1CS)?Разрешите ICS, установив флажок Устанавливать соединение по требованию(Establish A Dial- Up Connection Whenever A Computer On My Network Attempts ToAccess The Internet) на вкладке Дополнительно (Advanced). Этот флажок разреша-ет устанавливать подключение к Интернету по запросу других компьютеров.
7. Что такое Сетевой мост (Network Bridge) и какой алгоритм он использует?Сетевой мост (Network Bridge) позволяет объединять сегменты локальной сети,даже если в этих сегментах используются различные сетевые технологии, без ис-пользования маршрутизаторов. При этом используется алгоритм покрывающегодерева IEEE Spanning Tree Algorithm (STA).
8. Какие из указанных типов адаптеров можно использовать в Сетевом мосте(Network Bridge)'.' (Выберите все верные ответы.)
a. Адаптеры Ethernet.b. Адаптеры 1ЕЕЕ-1394.c. Адаптеры Token Ring.d. Адаптеры, для которых включен ICF или ICS.а и Ь.
Глава 18. Управление процессом загрузки иразрешение возникающих при этомпроблем
Занятие 1. Общее представление о процессе загрузки
Закрепление материала1. Windows XP Professional изменяет загрузочный сектор в процессе установки та-
ким образом, что файл _ загружается при запуске системы.NTLDR
2. Каково назначение файла BOOT.INI и что случится, если файл отсутствует?NTLDR читает файл BOOT.INI, чтобы определить список доступных для загрузкиоперационных систем. Если файл BOOT.INI отсутствует, NTLDR пытается загру-зить Windows XP Professional из папки Windows на первом разделе первого диска,обычно это C:\Windows.
3. Что содержится в файле BOOTSECT.DOS и когда он используется?Файл BOOTSECT.DOS содержит копию загрузочного сектора системного разделадиска, сделанную во время установки Windows XP Professional. ФайлBOOTSECT.DOS используется, если возможна загрузка более одной операцион-ной системы, и выбирается загрузка системы отличной от Windows XP Professional.
4. Пользователь звонит вам и сооо'шает, что, вероятно, Windows XP Professional заг-ружается неправильно. Меню Выбор профиля оборудования/Восстановление сис-темы (Hardware Profile/Configuration Recovery) не появляется при перезагрузкекомпьютера, хотя оно появляется на экране компьютера, установленного в со-седнем помещении, при перезагрузке. Что следует ответить пользователю?Возможно, пользователь имеет только один профиль оборудования. Если имеетсяединственный профиль оборудования, NTLDR не отображает меню Выбор профи-ля оборудования/Восстановление системы (Hardware Profile/Configuration Reco-very) и сразу загружает Windows XP Professional, используя параметры профиляоборудования по умолчанию.
Занятие 2. Редактирование реестра
Практическое занятие. Использование редактора реестра
Упражнение 1. Исследование реестра
^ Просмотр информации реестраб. Разверните подраздел DESCRIPTION и дважды шелкните подраздел System.
Каковы значения SystemBIOSDate и SystemBIOSVersion на вашем компьютере4
Ответы могут быть различными.
Приложение
Какой тип компьютера для вашей локальной машины указан в элементе Identifier?
Ответы могут быть различными.
Упражнение 3. Редактирование реестра
^ Проверка нового значения в реестре
2. Щелкните вкладку Дополнительно (Advanced), а затем щелкните кнопку Пере-менные среды (Environment Variables).
Выводится диалоговое окно Переменные среды (Environment Variables).
Добавлена ли переменная Test в список Переменные среды пользователя дляАдминистратор (User Variables For Administrator)?
Да. Вы удачно отредактировали реестр и добавили переменную среды пользова-теля.
Закрепление материала1. Ч го такое реестр и для чего он предназначен?
Реестр — это иерархическая база данных, в которой Windows XP Professional хра-нит параметры аппаратуры а программного обеспечения. Реестр предоставляетнеобходимую информацию для загрузки Windows XP Professional, для запуска при-ложений и для загрузки компонентов, таких, как драйверы устройств и сетевыепротоколы.
2. Для чего предназначен файл BOOTSECT.DOS и что означает его отсутствие?
Файл BOOTSECT.DOS — это копия загрузочного сектора системного раздела,которая делается в процессе установки Windows XP Professional. ФайлBOOTSECT.DOS применяется, только если есть возможность выбора загружае-мой операционной системы и вы загружаете систему, отличную от Windows XPProfessional. Если на компьютере установлена только одна операционная система,файл BOOTSECT.DOS не требуется и Windows XP Professional нормально загру-жается без него.
3. Какие из компонентов Windows XP Professional используют реестр'.'
Ядро Windows NT kernel, драйверы устройств, профили пользователей, программыустановки, профили оборудования и 1NTDETECT.COM.
4. Как получить доступ к Редактору реестра (Registry Editor)?
В меню Пуск (Start) щелкните пункт Выполнить (Run), введите regedt32 и шелк-н и i c ОК.
5. Почему большинство изменений параметров следует производить с помощьюПанели управления (Control Panel) или инструментальных средств администри-рования и не рекомендуется редактировать реестр с помощью Редактора реест-ра (Registry Editor)?
Использование Редактора реестра (Registry Editor) для изменения реестра небе-зопасно, потому что новые данные автоматически записываются сразу после вне-сения изменений. Таким образом, новые данные реестра вступают в силу немед-ленно. Если вы введете неправильные данные, это может привести к серьезнымобщесистемным неисправностям, потребую!ним повторной установки Windows XPProfessional.
Занятие 3. Использование средств загрузкии восстановления системы
Практическое занятие. Использование Консоли восстановленияWindows XP ProfessionalУпражнение 1 (необязательное). Устранение проблем установки Windows XPProfessional
^ , Создание системной неисправности
6. Перезагрузите компьютер.Какое сообщение об ошибке ныводится при перезапуске компьютера?
NTLDR is missing.
Press CTRL+ALT+DEL to restart.
Закрепление материала1. Что такое безопасный режим и для чего он нужен?
При запуске в безопасном режиме Windows XP Professional использует ограничен-ный набор драйверов устройств и системных служб и не устанавливает сетевыесоединения. В безопасном режиме также игнорируются автоматически запускае-мые программы, профили пользователей, программы, перечисленные в реестре дляавтоматической загрузки, и все локальные групповые политики.
Безопасный режим применяется с целью получения доступа к конфигурационнымфайлам Windows XP Professional для внесения в них изменений. Вы можете приос-тановить или удалить системную службу, драйвер устройства или автоматическизапускаемое приложение, чтобы обеспечить нормальную загрузку компьютера.
2. Как запустить Windows XP Professional в безопасном режиме?
Чтобы запустить Windows XP Professional в безопасном режиме, перезагрузите ком-пьютер и нажмите F8 в момент выбора загружаемой операционной системы.
3. Когда создается конфигурация Last Known Good?
После загрузки ядро копирует информацию из набора параметров Current в наборпараметров Clone в процессе инициализации ядра. Когда пользователь успешнорегистрируется в Windows XP Professional, информация из набора параметров Cloneкопируется в набор параметрол Last KnownGood.
4. Когда используется конфигурация LastKnownGood?
Если вы изменили конфигурацию Windows XP Professional для загрузки драйвера ипри перезагрузке возникли проблемы, используйте конфигурацию LastKnownGoodдля восстановления рабочих параметров.
5. Как установить Консоль восстановления Windows XP Professional (RecoveryConsole) на компьютер?
Чтобы установить Консоль восстановления (Recovery Console), вставьте CD-ROMMicrosoft Windows XP Professional в ваш привод CD-ROM. Откройте окно коман-дной строки, перейдите в папку 1386 на компакт-диске Windows XP Professional CDи запустите программу winnt32 с ключом /cmdcons.
Глава 19. Развертывание Windows XPProfessional
Занятие 1. Автоматическая установкас использованием Диспетчера установкиWindows
Закрепление материала1. Для чего используется Диспетчер установки Windows (Windows Setup Manager)?
Диспетчер установки Windows (Windows Setup Manager) упрощает создание фай-лов UNATTEND.TXT и файлов .udb, используемых при автоматической установке(установке по сценарию).
2. Как можно включить установку пакетов обновлений приложений в процедуруустановки Windows XP Professional?
Если вы обновляете систему до Windows XP Professional, вы должны добавить па-кеты обновления приложений в дистрибутивную папку, чтобы необходимые файлыбыли доступны. Затем необходимо добавить требуемые команды на странице До-полнительные команды (Additional Commands) Мастера диспетчера установкиWindows (Windows Setup Manager Wizard), чтобы пакеты обновлений были уста-новлены в процессе установки (обновления) Windows XP Professional.
3. Какие типы файлов ответов позволяет создавать Диспетчер установки Windows(Windows Seuip Manager)?Для автоматической установки (Windows Unattended Installation), для установкиSysprep (Sysprep Install) и для служб удаленной установки (RIS).
4. Для чего применяется фа'йл UDB?
Файл UDB позволяет при автоматической установке задавать параметры, завися-щие от конкретного компьютера. Данные из этого файла перезаписывают значенияиз файла ответов.
Занятие 2. Метод дублирования дисков дляразвертывания Windows XP Professional
Закрепление материала' I . Ч ю такое дублирование диска?
Создание образа диска с установленной Windows XP Professional а копированиеэтого образа на несколько компьютеров с идентичной конфигурацией оборудова-ния.
2. Для чего предназначена утилита Подготовка системы (System Preparation)?Утилита Подготовка системы (System Preparation) разработана для подготовкимастер'Образа к последующему копированию диска. Каждый компьютер должениметь уникальный 810. Утилита Подготовка системы (System Preparation) добав-ляет к мастер-образу системную службу, создающую уникальный SID при первомзапуске компьютера, на который был скопирован образ. Утилита Подготовка сис-темы (System Preparation) также добавляет к мастер-образу Мастер мини-уста-новки (Mini-Setup Wizard), который запускается при первом запуске компьютера,
на который был скопирован мастер-образ, и руководит вводом зависящей от конк-ретного пользователя информации.
3. Зачем применяется ключ /quiet, когда вы запускаете программу SYSPREP.EXE.?Ключ /quiet вызывает работу программы SVSPREP.EXE без взаимодействия спользователем,
Занятие 3. Проведение удаленной установки
Закрепление материала1 . Что такое RIS-сервер и для чего он используется?
RTS-сервер — это компьютер, работающий под управлением Windows 2000 Server сзапущенной службой RIS. RIS-сервер используется для удаленной установкиWindows XP Professional. Удаленная установка позволяет администратору устанав-ливать Windows XP Professional на клиентский компьютер по сети из централизован-ного местоположения.
2. Какие сетевые службы необходимы для RIS?Службы DNS, DHCP и Active Directory.
3. Что надо сделать, если сетевой адаптер клиентского компьютера не совместимс РХН boot ROM? Предложенное решение применимо для всех сетевых адапте-ров? Почему?Если сетевой адаптер клиентского компьютера не совместим с РХЕ boot ROM,необходимо создать загрузочный диск удаленной установки, имитирующий процессзагрузки РХЕ.
Загрузочный диск удаленной установки работает не со всеми сетевыми адаптера-ми; он работает только с теми сетевыми адаптерами, которые поддерживаютсяутилитой Windows 2000 Rental e Boot Disk Generator.
4. Какие права должны быть назначены учетной зписи пользователя, используе-мой для проведения удаленной установки?
Учетной записи пользователя, которая будет использоваться для проведения уда-ленной установки, должно быть назначено право Вход в качестве пакетного зада-ния (Log On as a Batch Job).
Занятие 4. Использование инструментальныхсредств для упрощения развертывания
Закрепление материала1. Когда используется Мастер переноса файлов и параметров (Files and Settings
Transfer Wizard)?
Мастер переноса файлов и параметров (Files and Settings Transfer Wizard) помога-ет перемещать данные и личные параметры в случае обновления аппаратного обес-печения. Параметры, которые допускается перемешать, включают: параметры эк-рана, параметры Internet Explorer и Outlook Express, модемные соединения и вашипараметры для панок и панели задач. Мастер также может помочь вам перемес-тить заданные файлы и папки на новый компьютер.
2. Какие из следующих утверждений о Мастере переноса файлов и параметров(Files and Settings Transfer Wizard) верны? (Выберите все правильные ответы )
a. Мастер переноса файлов и параметров (Files and Settings Transfer Wizard) за-пускается только на вашем старом компьютере.
b. Вы должны запустить Мастер переноса файлов и параметров (Files andSettings Transfer Wizard) и на старом и на новом компьютере.
c. Необходимо использовать стандартный 25-контактный кабель, чтобы со-единить параллельные порты старого и новото компьютеров для запускаМастера переноса файлов и параметров (Files and Settings Transfer Wizard).
d. Следует использовать последовательный порт для прямого соединения ста-рого и нового компьютеров, на которых запускается Мастер переноса фай-лов и параметров (Files and Settings Transfer Wizard).
bad.
Какие из следующих утверждений о динамических дисках верны? (Выберитевсе правильные ответы.)a. Системный раздел Windows NT не может располагаться на динамическом
диске.b. Динамический диск можно разбить на четыре основных раздела или на три
основных раздела и один дополнительный.c. Команда convert позволяет преобразовать базовый диск в динамический
диск.d. Динамический диск имеет один раздел, охватывающий весь диск.а и d.Как Установщик Windows (Windows Installer) может помочь вам минимизиро-вать объем дискового пространства, занимаемого при установке нового прило-жения?
Установщик Windows (Windows Installer) позволяет установить только базовыефайлы, необходимые для запуска приложения, и тем самым минимизировать объемзанимаемого дискового пространства. Когда пользователь первый раз обращаетсяк возможности, отсутствующей в минимальной установке, необходимые файлы ус-танавливаются автоматически.Какие из следующих утверждений о публикации и установке приложений вер-ны? (Выберите все правильные ответы.)a. Приложения могут быть опубликованы для пользователей и для компьюте-
ров.b. При публикации приложение устанавливается на компьютере пользовате-
ля, но ярлыки для него на рабочий стол или в меню Пуск (Start) не добавля-ются.
c. При публикации приложение не устанавливается на компьютере пользова-теля.
d. При публикации приложения хранятся в Active Directory и они доступныдля установки с использованием компонента Установка и удаление программ(Add or Remove Programs) в Панели управления (Control Panel).
с и d.
Предметный указатель
АСЕ (access control entry) 328ACL (access control list) 222, 328ACPI (Advanced Configuration and Power
Interface) 473Active Directory 26, 90, 194, 215, 216,
224, 271. 546, 839- DNS 216— глобальный каталог 230— домен 222- концепция 229— логическая структура 220— основное имя пользователя 234— относительное составное имя 233— пространство имен 232— соглашения 233— составное имя 233— схема 229— физическая структура 224— формат имени 217ADS1 230AGP (Accelerated Graphics Port) 413API (Application Programming Inteface) 8,
174АРМ (Advanced Power Management) 421ARC (Advanced RISC Computing) 778ARP (Address Resolution Protocol) 146
Chkdsk 636ClearType 4CSS см. каскадные списки стилей
— обратный запрос 204— параметры запроса 210— прямой запрос 202— сервер 202
— имен 200— кэширование 203— настройка адресов' 208
— суффикс 210DOM 9DRF (Data Recovery Field) 623DSL 765
EPS (Encrypting File System) 593, 620— отключение 626— установка 621Ethernet 178
FAT 42, 326FAT32 43, 326Finger 162FPNW (File and Print Services for Net-
Ware) 175. 176FQDN( Fully Qualified Domain Name) 197FTP (File Transfer Protocol) 148. 161
HHCL 41HTTP 12,HTTP 1.0HTTP 1 . 1
216, 217
DDF (Data Decryption Field) 623DDNS 216DHCP (Dynamic Host Configuration Pro-
tocol) 151, 152, 839— клиент 156- сервер 9, 156, 159DMA 479DNS (Domain Name System) 46, 14X.
194, 198, 207, 839— Active Directory 216- настройка клиента 207
IANA (Internet Assigned Numbers Aut-hority) 157
ICF (Internet Connection Firewall) 10.742
ICMP (Internet Control Message Proto-col) 146, 147
ICS (Internet Connection Sharing) 742,765, 768
IGV1P (Internet Group Management Pro-tocol) 146, 147
IIS (Internet Information Services) 13,271, 316,464, 467
IP (Internet Protocol) 146Ipconfig 160, 1621PX/SPX 174, 176IP-адрес 151, 153— автоматическое назначение 9. 155— класс 152— логический 151— статический 152— частный 156IrDA (Infrared Data Association) 499
мMicrosoft LAN Manager 270Microsoft SNA Server 175Microsoft SQL Server 175MMC (Microsoft Management Console) 8,
404, 546, 550, 658 см. также консольуправления Microsoft
MSN Community 17MSN Messenger iO
NNbtstat 160NDIS (Network Driver Interface Speci-
fication) 187NetBIOS 148NetBT 148, 149Netstat 160NetWare 241,255NTFS 42, 62, 325, 356, 390, 593— дисковая квота 609— разрешения 326, 390
для папок 326— — для файлов 327
множественные 328— наследование 330- планирование 334- приоритет 329— установка 334 - 335— устранение проблем 352— эффективные 329
— сжатие 594— система безопасности 326— список управления доступом 328— том 353NWLink 174, 187— настройка 176
- номер внутренней сети 179— сетевой номер 178- тип калра 176- топология 177— установка 175NWLink IPX/SPX 188
PathPing 161PCI (Peripheral Component Intercon-
nect) 413PCL (Printer Control Language) 298Ping 160, 163Plug and Play 245, 421, 473, 484, 496, 831POSIX (Portable Operating System Inter-
face for UNIX) 355PPP 10PPPoE 10
RAM 241RCP (Remote Copy Protocol) 161REXEC (Remote Execution) 161RIS 838, 839Route 161RSH (Remote Shell) 161
SCSI (Small Computer System Inter-face) 778
SFC (System File Checker) 507SID 830SNMP (Simple Network Management Pro-
tocol) 148SSL (Secure Sockets Layer) 621STA (Spanning Tree Algogithm) 767Sun Microsystems Java Virtual Machine 585
TCP (Transmission Control Protocol) 147TCP/IP (Transmission Control Protocol/
Internet Protocol) 9. 144, 155. 159,187, 188, 249
- Ping 163— альтернативная конфигурация 9— диагностика 151, 160— настройка 164— статический IP-адрес 153
- тестирование 161, 162Telnet 148. 162TFTP (Trivial File Transfer Protocol) 16!Tracer! 161TTL (Time To Live) 203
иUDP (User Datagram Protocol)UNIX 2 4 1 . 2 5 1 , 2 5 5 , 3 5 5USB-контроллер 20
-
— дублирование дисков 829— мастер-образ 830— оборудования 473— образ диска 829— по сети 69- с CD-ROM 54— сетевых компонентов 51
— файловая система 42Winsock 145, 148
VAX 251View Detailed System Information 20
wWebDAV 12Windows 2000 Remote Boot Disk Gene-
rator 845Windows XP Professional- HCL 41— автоматическая установка 817— аппаратные средства 40— безопасный режим 801, 802— дисковая квота 608— дисковый рашел 42— журнал установки 84— загрузка 776
— выбор конфигурации 783— выбор операционной системы 782— дополнительные варианты 805— инициализация ядра 784— первоначальная стадия работы•загрузчика 782— последняя удачная конфигура-ция 802— распознавание оборудования 782— регистрация пользователя всистеме 786
— изменение параметров установки 71— консоль восстановления 806— мастер установки 49— обновление клиентских систем 78— проблемы при установке 83- программа установки 49— рабочая группа 24, 25— сценарий установки 817— удаленная установка 838— установка 40
агент восстановления 621, 625аппаратная совместимость 79архивация— данные 714— добавочная 709— ежедневная 709— задача 704- комбинация 707- комбинирование типов 709- копирующая 708— локальная 707— носитель 706— обычная 708— папки 706, 715— параметры 710. 717
планирование 706— разностная 709— расписание для заданий 719— сетевая 707- файла 706, 715— цель 706аудит 516— доступа
— к принтерам 527— к файлам и папкам 524
— конфигурация 520— настройка 520- подсистема 515— регистрация событий 517аутентификация 9, 30, 33. 89, 225
база данных- DNS 195, 205
— домена 224— каталога 25— политики безопасности локально! . )
компьютера 24, 88
— уникальности 818брандмауэр 12, 742, 761быстрая смена пользователей
Ввиртуальная память 431, 433выделенная л и н и я 27
гистограмма 694группа 130— встроенная системная 139— локальная 1 3 1
— встроенная 137— добавление члена 133— создание 132— удаление 135
— новостей Windows 16групповая политика 521, 546, 551. 572,
'573, 621
дамп памяти ядра 437дефрагментапия 632диск— базовый 853— динамический 855— добавление 858— жесткий 704— локальный 668— преобразование 860— сканирование 861— управление 862дисковая квота 608— запись 611— контроль 613— настройка 610— норо! выдачи предупреждений 610— превышение 610— предел 612— состояние 612диспетчер- задач 684— синхронизации 672— схемы 230— установки Windows 817- устройств 483, 506, 512
домен 25. 89, 195, 215, 222. 377
- верхнего уровня 196— второго уровня 197— вхождение 46— дерево 223- зона 199- имя 46, 198- каталог 34. 224- контроллер 24, 26, 27, 34, 90, 2(5,
224, 445— корневой 196- лес 223— подключение 53— пространство имен 195
Жжурнал 532— архивация 537— аудита 531, 536— безопасности 516, 532. 533— приложений 532— регистрации
— операций 85— ошибок 2], 85
— системный 533
загрузочная дискета 845залипанис клавиш 456запрос на прерывание 478
ИИБП (источник бесперебойного пита-
ния) 422идентификатор 151идентификатор безопасности см. SEDинтерфейс 148. 3!7- СОМ 240- IEEE 1394 245- IEEE 1394 (FireWire) 240- LPT 240- USB (Universal Serial Bus) 240— графический 51— пользовательский 51, 290— программный 8, 240— сетевой 146, 249интрасеть местная 583использование памяти 430
ккаскадные списки стилей 9консоль— создание 106— управления Microsoft 105 см. также
ммскэш 381кэширование 381— автоматическое 382,383,671- ручное 382, 670
ммалый ламп памяти 436маркер доступа 33, 34, 89маршрутизатор 12, 177, 767маршрутизация 176маска подсети 153мастер- Web-публикации 14— аварийного восстановления сис-
темы 736— архивации или восстановления 703,
7Q4, 712, 728— диспетчера установки Windows 819— добаапениястандартногоТСР/1Рпо|УШ
принтера 249— клиентской установки 840— компонентов Windows 464, 467— мини-установки 830, 834— настройки сети 742, 768— новых подключении 742, 743, 751— очистки рабочего стола 5— паспорта .NET 13, 101— переноса файлов и параметров 848— планирования заданий 677, 679— расписания синхронизации 674— совместимости 79— создания общей папки 656— установки Windows 41, 51, 818— установки нового оборудования 473— установки оборудования 473, 475— установки принтеров 245, 246, 254.
268- установки служб удаленной
установки 839, 840масштабирование 512масштабируемость 27, 216мгновенные сообщения 10менеджер синхронизации 673
мост— аппаратный 767- сетевой 742. 761, 767
нназначение прав пользователя 559назначенное задание 677, 679
организационная единица 221, 546, 621оснастка 105очередь сообщений 464
ппапка— автономная 668— архивация 5, 706, 715— восстановление 729— группы 137— дешифрация 624— домашняя 124— копирование 3, 352, 599— личная 367— общая 367, 647
— административная 377— данные 376- доступ 378, 390, 656— запрещение разрешений 369- изменение параметров 383— изменение свойств 651— контроль 649— кэширование 381— множественные разрешения 369— обращение 385— разрешения 390— разрешения NTFS 369— ресурсы 383— установка разрешения 370, 380— хранение приложений 375
— перемещение 353, 599— сжатие 594, 596— смена владельца 342— фрагмент 631— шифрация 622политика- аудит 516, 520, 559— блокировки учетных записей 551- восстаноатсния 620— групповая 559. 576
— доступа к ресурсам 24- локальная 546, 559, 572. 573, 576— «Локальный компьютер» 546— открытого ключа 626— паролей 547— учетная запись 573— учетных записей 553, 546полный дамп памяти 437порт ввода/вывода 479привязка 186— порядок 188— сетевая 186
— комбинация 187— настройка 187
профиль оборудования 502— активизация 503— изменение 502— просмотр свойств 504— создание 502профиль пользователя 122, 433— локальный 123. 433— перемешаемый 433
реестр 789— иерархическая структура 791— поддерево 793- редактор 404, 775, 793, 796— сведения 789— системный 178репликация 226ретрансляция кадров 27
сервер 155— дистрибутивный 69— изолированный 24— рядовой 27— сетевой 375сертификат 622сеть— виртуальная частная 10, 745, 755— домашняя 761- идентификатор (ID) 151— клиент 70
— кольцевая с маркерным доступом 26,27
— контроль 690— корпоративная 270- локальная 7, 10, 26, 151, 225, 767- малого бизнеса 761— одноранговая 24- подключение на рабочем месте 754— пропускная способность 11— физическая 151— частная 195системный монитор 693, 694. 695служба- Passport 9- RIS 839— печати 240— поддержки Microsoft 321— сертификации 625- телеконференция Windows 16- терминальная 11— удаленного доступа 11— факса 464список— совместимого оборудования 41— управления доступом см. ACLстраница-разделитель 298субдомен 195
учетная запись пользователя 24, 31, 34— администрирование 130— активация 92— блокировка 121— встроенная 88, 9С— выбор 105- домен 88. 89— изменение 101- имя 101— категория 100- локальная 88, 108, 109, 121— отключение 93— пароль 97, 101— соглашения о назначении имен 96— создание 102- тип 103— удаление 102
ЛИЦЕНЗИОННОЕ СОГЛАШЕНИЕ MICROSOFTприлагаемый к книге компакт-диск
ЧТО ВАЖНО- ПРОЧИТАЙТЕ ВНИМАТГЛ ЫЮ. Настоящее лицензионное соглашение (далее «Сома-шение») является юридическим документом, оно заключается между Вами (физическим или юридичес-к и м лицом) и Microsoft Corporation (далее «корпорация Microsoft») на указанный выше продукт Microsoft,который включает программное обеспечен!!1- и может включать сопутствующие мультимедийные и печат-ные материалы, а также электронную документацию (далее «Программный Продукт»). Любой компонент,входящий в Программный Продукт, который сопровождается отдельным Соглашением, подпадает полдействие именно того Соглашения, а не условии, изложенных ниже. Установка, копирование или иноеиспользование данного Программного Продукта означает принятие Вами данного Соглашения. Если Выне принимаете его условии, то не имеете пр; на устанавливать, копировать или как-то иначе использоватьЗЮ1 П р о г р а м м н ы й Продукт.
ЛИЦЕНЗИЯ НА ПРОГРАММНЫЙ ПРОДУКТПрограммный Продукт за шише н законами Соединенных Штатов по авторскому праву и международ-ными договорами по авторскому праву, а также д р у г и м и законами и договорами по правам на интеллек-туальную собственность.
I. ОБЪЕМ ЛИЦЕНЗИИ. Настоящее С о г л а ш е н и е ласт Вам прапо:я) Программный продукт. Вы можете установить и использовать одну копию Программного Про-
дукта на одном компьютере. Основной пользователь компьютера, на котором установлен дан-ный Программный Продукт, может сделать только для себя вторую копию и использовать еена портативном компьютере.
b) Хранение или использование в сети. Вы можете также скопировать или установить экземпляр Про-граммного Продукта на устройстве хранения, например на сетевом серяере, исключительно дляустановки или запуска данного Программного Продукта на других компьютерах в своей внут-ренней сети, но тогда Вы должны приобрести лицензии на каждый такой компьютер. Лицензиюпа данный Программный продукт нельм использовать совместно или одновременно на другихкомпьютерах.
c) License Pak. Если Вы купили эту лицензию в составе Microsoft License Pak, можете сделать ряддополнительных копий программ -юго обеспечения, входящего а данный Программный Про-дукт, и использовать каждую копию так, как было описано выше. Кроме того. Вы получаетеправо сделать соответствующее число вторичных копий для портативного компьютера в целях,также оговоренных выше.
d) Примеры кода. Это относится исключительно к отдельным частям Программного Продукта, за-явленным как примеры кода (дал1;е «Примеры»), если таковые входят в состав ПрограммногоПродукта.i) Использование и модификация. Microsoft лает Вам право использовать и модифицировать
исходный код Примеров при условии соблюдения пункта (d)(iii) ниже. Вы не имеете правараспространять в виде исходною кода ни Примеры, ни их модифицированную версию.
п) Распространяемые файлы. При соблюдении пункта (cl)(iii) Microsoft дает Вам право на сво-бодное от отчислений копирование н распространение в виде объектного кода Примеровили их модифицированной версии, кроме тех частей (или их модифицированных версий),которые оговорены в файле Readme, относящемся к данному Программному Продукту,как не подлежащие распространению.
i i i ) Требования к распространении файлов. Вы можете распространять файлы, разрешенные краспространению, при условии, что: а) распространяете их в виде объектного кода тольков сочетании со своим приложением и как его часть; &) не используете название, эмблемуили товарные знаки Microsoft для продвижения своего приложения; в) включаете имею-щуюся в Программном Продукте ссылку на авторские права в состав этикетки и заставкисвоего приложения; г) согласны освободить от ответственности и взять на себя защитукорпорации Microsoft от люб л\ претензии или преследований по закону, включая судеб-ные 1,злержки, если таковые иозникнут в результате использования или распространенииВашего приложения; и д) не л опускаете дальнейшего распространения конечным пользо-вателем своего приложения. По поводу отчислений и других условий лицензии примени-тельно к иным видам исполь;онания или распространения распространяемых файлов об-ращайтесь в Microsoft.
2. ПРОЧИЕ ПРАВД И ОГРАНИЧЕНИЯ• Ограничения на реконструкцию, лекомпиляцию и дизассемблирование. Вы не имеете права ре-
конструировать, декомпилировать или дисассемблировать данный П р о г р а м м н ы й Продукт,кроме того случая, когда такая деятельность (только в той мере, которая необходима) чнноразрешается соответствующим законом, несмотря на это ограничение.
• Разделение компонентов. Данный Программный Продукт лицензируется как единый продукт. Егокомпоненты нельзя отделить друг от друга для использонания более ч е м на одном компьютере.
• Аренда. Д а н н ы й Профаммный Продукт нельзя сдавать в прокат, передавать во временноепользование или уступать для использования в иных целях.
• Услуги по технической поддержке. Microsoft может (но не обязана) предоставить Вам услуги потехнической поддержке данного Программного Продукта (далее 'Услуги»). ПредоставлениеУслуг регулируется соответствующими пранидами и программами Microsoft, описанными вруководстве пользователя, электронной документации и/или других материалах, публикуемыхMicrosoft. Любой дополнительный программный код, предоставленный в рамках Услуг, следу-ет считать частью данного Программного Продукта и подпадающим под действие настоящегоСоглашения, Что касается технической информации, предоставляемой Вами корпорацииMicrosoft при использовании ее Услуг, то Microsoft может задействовать эту информацию вделовыд иеля*, в том числе для технической поддержки продукта и разработки. Используя та-кую техническую информацию, Microsoft не будет ссылаться на Вас.
• Передача прав на программное обеспечение. Вы можете безвозвратно уступить все права, регули-руемые настонщим Соглашением, при условии, что не оставите себе никаких копий, передадитевсе составные части данного Программного Продукта (включая компоненты, мультимедийныеи печатные материалы, любые обноаления. Соглашение и сертификат подлинности, если тако-вой имеется) и принимающая сторона согласится с условиями настоящего Соглашения.
• Прекращение действия Соглашения. Без ущерба для любых других прав Microsoft может пре-кратить действие настоящего Соглашения, если Вы нарушите его условия. В этом случае Выдолжны будете уничтожить все копии данного Программного Продукта вместе со всеми егокомпонентами.*
3. АВТОРСКОЕ ПРАВО. Все авторские права и право собственности на Программный Продукт(втом числе любые изображения, фотографии, анимации, видео, аудио, музыку, текст, примерыкода, распространяемые файлы и апплеты. включенные в состав Программного Продукта) и лю-бые его копии принадлежат корпорации Microsoft или ее поставщикам. Программный Продукт ох-раняется законодательством об авторских правах и положениями международных договоров. Та-ким образом. Вы должны обращаться с данным Программным Продуктом, как с любым д р у г и мматериалом, охраняемым авторскими правами, стем исключением, что Вы можете установить Про-граммный Продукт на один компьютер при условии, что храните оригинал исключительно как ре-зервную или архивную копию. Копирование печатных материалов, поставляемых вместе с Про-граммным Продуктом, запрещается.
ОГРАНИЧЕНИЕ ГАРАНТИИД А Н Н Ы Й П Р О Г Р А М М Н Ы Й ПРОДУКТ (ВКЛЮЧАЯ ИНСТРУКЦИИ ПО ЕГО ИСПОЛЬЗОВАНИЮ)ПРЕДОСТАВЛЯЕТСЯ БЕЗ КАКОЙ-ЛИБО ГАРАНТИИ. КОРПОРАЦИЯ MtCROSOFT СНИМАЕТ СС Е Б Я Л Ю Б У Ю ВОЗМОЖНУЮ ОТВЕТСТВЕННОСТЬ. В ТОМ ЧИСЛЕ ОТВЕТСТВЕННОСТЬ ЗАК О М М Е Р Ч Е С К У Ю ЦЕННОСТЬ ИЛИ СООТВЕТСТВИЕ ОПРЕДЕЛЕННЫМ ЦЕЛЯМ. ВЕСЬ РИСКПО ИСПОЛЬЗОВАНИЮ ИЛИ РАБОТЕ С П Р О Г Р А М М Н Ы М ПРОДУКТОМ ЛОЖИТСЯ НА ВАС.НИ П Р И К А К И Х ОБСТОЯТЕЛЬСТВАХ КОРПОРАЦИЯ MICROSOFT. ЕЕ РАЗРАБОТЧИКИ, А ТАК-ЖЕ ВСЕ, З А Н Я Т Ы Е В СОЗДАНИИ, ПРОИЗВОДСТВЕ И РАСПРОСТРАНЕНИИ ДАННОГО ПРО-Г Р А М М Н О Г О ПРОДУКТА. НЕ НЕСУТ ОТВЕТСТВЕННОСТИ ЗА КАКОЙ-ЛИБО УЩЕРБ (ВКЛЮ-ЧАЯ ВСЕ, БЕЗ ИСКЛЮЧЕНИЯ, СЛУЧАИ У П У Щ Е Н Н О Й ВЫГОДЫ, Н А Р У Ш Е Н И Я ХОЗЯЙСТВЕН-НОЙ ДЕЯТЕЛЬНОСТИ, ПОТЕРИ И Н Ф О Р М А Ц И И ИЛИ ДРУГИХ УБЫТКОВ) ВСЛЕДСТВИЕ ИС-П О Л Ь З О В А Н И Я ИЛИ НЕВОЗМОЖНОСТИ ИСПОЛЬЗОВАНИЯ ДАННОГО ПРОГРАММНОГОПРОДУКТА ИЛИ ДОКУМЕНТАЦИИ, ДАЖЕ ЕСЛИ КОРПОРАЦИЯ MICROSOFT БЫЛА ИЗВЕЩЕ-НА О ВОЗМОЖНОСТИ ТАКИХ ПОТЕРЬ, ТАК КАК В НЕКОТОРЫХ СТРАНАХ НЕ РАЗРЕШЕНОИСКЛЮЧЕНИЕ ИЛ И ОГРАНИЧЕНИЕ ОТВЕТСТВЕННОСТИ ЗА Н Е П Р Е Д Н А М Е Р Е Н Н Ы Й УЩЕРБ,
УКАЗАННОЕ О Г Р А Н И Ч Е Н И Е МОЖЕТ ВАС НЕ КОСНУТЬСЯ.
РАЗНОЕНастоящее Соглашение регулируется законодательством штата Вашингтон (США), кроме случаев (илишь в той мере, насколько это необходимо) исключительной юрисдикции того государства, на терри-тории которого используется Программный Продукт.Если у Вас возникли какие-либо вопросы, касаюшисся настоящего Соглашения, или если Вы желаете свя-заться с Microsoft по любой другой причине, пожалуйста, обращайтесь в местное представительство Microsoftили пишите по адресу: Microsoft Sales Information Center, One Microsoft Way, Redmond, WA 98052-6399.