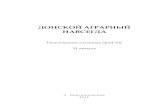лп р7-8мр
-
Upload
slavinskiy -
Category
Education
-
view
25 -
download
0
Transcript of лп р7-8мр

Лабораторно-практична робота № 7-8.Тема: Робота з програмою Microsoft Pubisher. Створення оригінал-
макету буклета.Мета: ознайомитись з порядком створення буклета та зміною його
зовнішнього вигляду за допомогою програми Microsoft Pubisher.
Хід роботиI. Теоретична частина.
Заготівки беклетів
Робота з Майстром створення буклету1. Запустіть Microsoft Publisher.2. В області задач Нова публікація клацніть Буклети. На правій панелі будуть представлені макети інформаційних буклетів. Проглянути їх можна, переміщаючи курсор з одного макета на іншій (без клацання). Один раз клацніть вибраний макет.3. Вперше з'явиться діалогове вікно з пропозицією ввести персональну інформацію.Примітка Якщо Ви не хочете вводити персональну інформацію, закрийте вікно, клацнувши кнопку Закрити. Клацніть OK, якщо хочете ввести інформацію про себе. Відкриється діалогове вікно Особисті дані. Якщо Ви введете їх, клацніть Відновити. Якщо Ви передумали вводити особисті дані, клацніть Відміна. Якщо Ви ввели особисті дані, Publisher «запам'ятовує» Вас як користувача. Це означає, що ці дані автоматично використовуватимуться за умовчанням для всіх нових сторінок публікації, а також для Ваших нових публікацій. Автоматична передача персональної інформації по мережі неможлива.
4. В області задач Параметри: Буклет в розділі Форма можна використовувати чистий лист (кнопка відсутня) або вибрати відповідний бланк: бланк замовлення, бланк для відповідей або бланк підписки.5. Клацніть Колірні схеми і виберіть вподобану схему.
Збереження буклету1. В меню Файл клацніть Зберегти як.2. В рядку Ім'я файлу введіть назва своєї публікації. Publisher автоматично привласнює створеним в ньому публікаціям розширення .pub.Примітка Якщо Ви упевнені, що не розміщуватимете свою публікацію в Інтернеті, то в назві файлу можете використовувати кирилицю. Проте краще використовувати тільки латинський шрифт, цифри, і символи «-» (дефіс) і «_» (підкреслення).3. Клацніть Зберегти.
1

4. У міру наповнення буклету не забувайте постійно його зберігати, клацаючи кнопку Зберегти на панелі інструментів.
Настройка параметрів буклету
Publisher створює розмітку Вашого буклету за допомогою спеціальних рамок, званих «местозаполнителями». Клацнувши усередині будь-якої рамки, Ви можете замінювати текст і картинки «местозаполнителя» на свої власні.
Введення тексту в існуючі текстові рамкиКлацніть усередині текстової рамки. Весь текст «местозаполнителя» буде виділений. Після цього почніть набирати текст. Набраний текст автоматично замінить текст макета.
Введення заголовків
1. Для зручності збільште масштаб зображення на екрані, клацнувши кнопку Крупніше на панелі інструментів.
2. Перемістіть курсор в робоче поле і клацніть в крайньому лівому стовпці свого буклету — там, де введений текст «Розмістите тут короткі узагальнені, але разом з тим важливі, відомості про ваші товари або послуги. Зразок товару, що представляється, звичайно сюди не поміщають». Текст виділиться. Наберіть назву свого буклету.3. Щоб ввести заголовок на зворотному боці буклету, клацніть усередині текстової рамки Заголовок задньої панелі і наберіть заголовок для зворотної сторони. Ви можете також роздрукувати буклет, щоб переглянути його зміст.4. Клацніть в текстовій рамці Девіз організації і наберіть свій девіз. Девіз призначений для чіткого виділення мети і задач Вашої організації.Примітку В полі Девіз організації не обов'язково набирати саме девіз. Ви можете використовувати це поле для введення будь-якого іншого тексту.5. Якщо Ви хочете змінити ширину або висоту будь-якої рамки, клацніть один раз її межу. Перемістіть курсор на один з білих маркерів, які з'являться по периметру рамки, і потягніть його в потрібну сторону.6. Після того, як Ви заповните першу сторінку буклету, перейдіть на другу. Для цього клацніть відповідний номер сторінки 2 на кнопці Переміщення по сторінках (в рядку стану внизу екрану).
Клацніть 2 на кнопці Переміщення по сторінках . 7. Збережіть публікацію.
Додавання полів для введення текстуБудь-який макет за умовчанням містить певну кількість текстових полів. Проте іноді їх недостатньо або їх розташування не відповідає Вашому дизайну. В цих випадках можна додати нові текстові поля:1. Клацніть кнопку Надпис на панелі інструментів Об'єкти в лівій частині екрану.2. Перемістіть курсор в робоче поле і встановіть його в тому місці документа, де Ви хочете розмістити текст. Утримуючи ліву кнопку миші, розтягніть текстову рамку, починаючи з лівим верхнім кутом і закінчуючи правим нижнім, де текст повинен закінчитися. Клацніть усередині текстової рамки, щоб почати введення тексту.4. Якщо необхідно, можна змінити зображення тексту (шрифт, розмір, стиль), використовуючи панель інструментів Стилі і форматування, і лише після цього почати введення тексту.
2

Автоматична розстановка перенесень За умовчанням в програмі встановлений режим автоматичної розстановки перенесень. Іноді це незручно або не співпадає з Вашими уявленнями про дизайн публікації. Щоб відключити цей режим:1. Клацніть напис або рамку таблиці, в яких хочете відключити автоматичну розстановку перенесень.2. В меню Сервіс виберіть Мова, потім клацніть команду Розстановка перенесень.3. Зніміть прапорець Автоматично розставляти перенесення в статті.4. Клацніть OK.
Зніміть прапорець Автоматично розставляти перенесення в статті .
Заміна малюнківВ макеті буклету є графічні поля, в які вже вставлені які-небуть малюнки. Як правило, їх потрібно замінити на Ваші власні.1. Щоб замінити зображення в буклеті, двічі клацніть те, що є, Publisher відкриє область задач Вставка картинки. Ви можете вибрати Колекція картинок або Колекція картинок в Інтернеті один раз клацнувши відповідний напис. Вікно Вставка картинки можна викликати, вибравши в меню Вставка команду Малюнок і клацнувши Картинка.2. В текстовому полі Шукати текст введіть ключове слово, щоб знайти необхідне зображення або кліп. Наприклад, наберіть слово «бізнес». Режим Інші параметри пошуку можна використовувати для тогощоб звузити область пошуку до певного типу фотографій або кліпів. Для цього в полі Шукати об'єкти залиште галочку тільки у одного типу файлів.3. Клацніть кнопку Знайти.
Введення підписів до графічних зображеньПідписи служать для підвищення інформативності графічних об'єктів.Щоб додати підпис під зображенням:1. Клацніть усередині текстової рамки, розташованої під зображенням.2. Збільште зображення, клацнувши кнопку Крупніше, щоб краще бачити текст підпису.3. Наберіть текст підпису.
Клацніть усередині текстової рамки розташованої під зображенням щоб ввести текст.
4. Клацніть в будь-якому іншому місці публікації (не в текстовій рамці), щоб вийти з режиму введення тексту.5. Збережіть публікацію.
Групування і розгрупування об'єктівПри групуванні об'єкти об'єднуються таким чином, що з ними можна працювати як з єдиним об'єктом. Всі об'єкти групи можна відобразити, повернути, змінити їх розміри або масштаб. Крім того, можна одночасно змінити атрибути всіх об'єктів групи (змінити колір заливки або додати тінь до всіх об'єктів групи і т. д.), або виділити потрібний елемент у складі групи і застосувати до нього атрибут без попереднього разгрупування. Також можна створювати
3

групи усередині груп, що допомагає при створенні складних графічних об'єктів. Групу об'єктів можна у будь-який час розгрупувати, а потім групувати наново.Щоб згрупувати об'єкти:1. Клацніть кнопку Вибір об'єктів на панелі інструментів Об'єкти. Утримуючи ліву кнопку миші, обведіть рамкою (зовні) ті об'єкти, які хочете об'єднати в групу.2. В правому нижньому кутку вибраної групи об'єктів клацніть кнопку Згрупувати об'єктиЩоб розгрупувати об'єкти:1. Клацніть один раз групу об’єктів, яку ви хочете розгрупувати.2. В правому нижньому кутку вибраної групи об'єктів клацніть кнопку Розгрупувати об'єкти
Вставка і видалення сторінокЯкщо Вам не вистачає сторінок для розміщення матеріалу, додайте їх.1. В меню Вставка виберіть команду Сторінка. Встановіть кількість нових сторінок, їх місцеположення і зовнішній вигляд.
2. Після установки параметрів клацніть ОК.3. За умовчанням створюється одностороння сторінка. Щоб створити двосторонні сторінки, в меню Файл виберіть команду Параметри сторінки і в списку, що відкрився, клацніть Брошура. Потім клацніть ОК.Ви побачите, що кнопка Переміщення по
сторінках змінила вигляд . Це означає, що сторінки 2 і 3 двосторонні.Введіть кількість сторінок, що додаються.Виберіть місцеположення сторінок щодо поточної.Виберіть настройку сторінок.
Клацніть ОК . Якщо буклет містить сторінки, які Вам не потрібні, видаліть їх.1. Перейдіть на сторінку, яку хочете видалити.2. В меню Правка виберіть Видалити сторінку.3. Якщо Ви видаляєте тільки одну сторінку з двосторонньої, з'явиться вікно Видалення сторінки. Виберіть ту, яку хочте видалити (наприклад, Тільки сторінку справа) і клацніть OK. Повторюйте пункти 1–3, до тих пір, поки не видалите всі непотрібні сторінки.5. Якщо Ви випадково видалили потрібну сторінку, виберіть в меню Правка команду Відмінити Видалити сторінку, щоб відмінити останню команду.
Вставка буквиці
Іноді перша виділена буква тексту (буквиця) допомагає привернути увагу до тексту або допомагає заповнити сторінку, на якій мало тексту.1. Виберіть в тексті параграф, де хочете ввести буквицю.2. В меню Формат виберіть команду Буквиця.
4

3. В діалоговому вікні, що відкрилося, виберіть стиль буквиці.Примітку На вкладці Довільна буквиця можна змінювати параметри буквиці.4. Клацніть OK.
Збереження буклету за допомогою Майстра упаковкиЩоб перенести публікацію на інший комп'ютер або віддати її в друкарню, бажано використовувати Майстер упаковки. В цьому випадку майстер упакує всі файли і шрифти, що використовуються в публікації, і помістить їх на дискету або в окрему теку диска. Майстер упаковки дозволяє зберегти документ таким чином, що друкарня дістає доступ до всіх об'єктів, що використовуються в публікації. Крім того, майстер складає список всіх шрифтів, які не вдалося упровадити, і повідомляє про всі утруднення із зв'язаними картинками. Якщо Ваша публікація дуже велика для однієї дискети, Майстер упаковки «розіб'є» і збереже публікацію на стількох дискетах, скільки буде потрібно. Якщо Ви хочете внести зміни в публікацію вже після того, як використовували Майстер упаковки, то після внесення змін запустите майстер ще раз для оновлення упакованого варіанту.Примітка На відміну від Microsoft PowerPoint, документи Microsoft Publisher не можна проглянути на комп'ютерах без Microsoft Publisher 2002. Крім того, більш ранні версії Publisher не зможуть відкрити файли, збережені у форматі Publisher 2002.
1. В меню Файл клацніть Упакувати, потім — Для іншого комп'ютера.2. У вікні Майстер упаковки, що відкрилося, клацніть Далі.3. Якщо Ви хочете перенести публікацію на інший комп'ютер на дискеті, виберіть диск А:, коли майстер задасть питання про місце збереження публікації. Якщо Ви хочете розмістити свої файли на мережному або нажорсткому диску, клацніть кнопку Огляд. Потім виберіть диск і теку, куди хочте зберегти публікацію, і клацніть OK.4. Клацніть Далі.5. Щоб включити в публікацію шрифти TrueType, зв'язані зображення або встановити зв'язки для включеної в публікацію графіки, виберіть відповідні опції. Якщо Ви не хочете включати зв'язанішрифти і графіку в текст, перевірте, щоб відповідні позиції в діалоговому вікні не були відзначені.6. Клацніть Далі.7. Клацніть Готовий.8. Якщо Ваша публікація не уміщатиметься на одній дискеті, Publisher запропонує вставити наступну. Після того, як Ви вставите другу (третиною і т. д.) дискету, клацніть OK.Примітку Пронумеруйте дискети в тій послідовності, в якій на них була записана інформація Майстром упаковки.
ІІ. Практична частина
Скористайтеся Microsoft Publisher для створення буклету, а потім постарайтесь поексперементувати із зміною його зовнішнього вигляду, щоб вийшов справжній “шедевр”.
Щоб створити бюлетень за допомогою майстра1. В меню Файл виберіть команду Створити. 2. Відкрийте вкладку Майстра публікацій. 3. В списку Майстра виділите категорію Буклет. 4. В правій області виділите необхідний макет. 5. Натискуйте кнопку Запустити майстер.
5

6. Щоб змінити колірну схему публікації, макет і особисті дані, натискуйте кнопку Далі і відповідайте на питання майстра.
7. Завершивши зміну, натискуйте кнопку Готово. 8. Змініть зовнішній вигляд публікацій, скориставшись інструкціями, що
розміщенні в теоретичній частині. Відповідно до коротких рекомендацій заповните текстові рамки статтями по запропонованій темі.
9. Знайдіть і розмістіть зображення в заплановані місця.10. Якщо вимагається, створіть підписи до зображень.11. Якщо він є, заповніть шаблон таблиці.12. Внесіть в буклет елементи дизайну.13. Збережіть заповнений буклет.
Контрольні запитання
1. Опишіть процес створення буклету в Microsoft Publisher.2. Опишіть процес збереження буклету в Microsoft Publisher.
3. Як здійснюється переміщення по сторінках буклету?
4. Чи можна збільшити окремий елемент у масштабі для перегляду?
5. Опишіть процес відміни автоматичного перенесення слів в текстових блоках.
6. Опишіть процес введення підписів до малюнків.
7. Як об’єднати об’єкти у групу?
8. Як розгрупувати об’єкти?
9. Як вставити сторінку до буклету?
10. Як видалити сторінку з буклету?
11. Як здійснюється вставка буквеці?
12. Для чого призначений Майстер упаковки.
Оформлення роботи: робота оформляється на стандартних листах (ф. А4) в папках.
Звіт повинен містити:1. Номер роботи, тему, мету.2. Відповіді на сім контрольних запитань (1,3,5,7,9,11– І підгрупа,
2,4,6,8,10,12– ІІ підгрупа)6

3. Вкінці роботи має бути написаний висновок.4. Робота повинна бути доповнена роздрукованим буклетом.
Оцінка роботи: робота оцінюється за кінцевими результатами за 12-бальною системою (при захисті необхідно знати відповіді на всі контрольні запитання).
Література: Microsoft Office 2000: Шаг за шагом: Практ. пособ./Пер. с англ. – М.:
Издательство ЭКОМ, 2000.
7