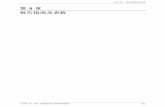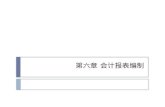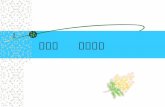第 5 章 报 表
-
Upload
quail-johns -
Category
Documents
-
view
56 -
download
0
description
Transcript of 第 5 章 报 表
第 5 章 报 表5.1 认识报表 5.2 创建报表 5.3 报表的页面设置与打印输出
报表是 Access的对象之一,是以打印的格式表现用“ ”户数据的一种有效的方式。建立 报表 的目的是为了以纸
张的形式保存或输出信息。 尽管在操作上和窗体十分相似,但它与窗体、表对象的显著不同在于——只能用来输出数据(不能对表中的数据进行添加、删除或修改)。
5.1.1 报表的类型4 种类型:1. 纵栏式报表 纵栏式报表也称为窗体报表,其格式是在报表的一页上以垂直方
式显示,在报表的“主体节”区显示数据表的字段名与字段内容。2. 表格式报表 表格式报表的格式类似于数据表的格式,是以行、列的形式输出数
据,因此可以在报表的一页上输出多条记录内容,此类报表格式属于最常见的报表格式。
3. 图表报表 图表报表是指报表中的数据以图表格式显示,类似电子表格软件 E
xcel 中的图表,图表可直观地展示数据之间的关系。4. 标签报表 标签报表是一种特殊的报表格式,其输出格式类似制作的各个标签。
图5.1 以查询“学生情况详细浏览”为数据源的纵栏式报表 图5.2 以查询“专业设置浏览”为数据源的表格式报表
图5.3 部分学生的学分汇总图表
图5.4 学生信息标签报表
5.1.2 报表的结构 报表的结构类似于窗体的结构,也是由多个节构成。每个节
在页面上和报表中具有特定的目的。不同要求的报表所包含的节的数量可以不同。在报表的设计视图中,节表现为带区形式,并且报表包含的每个节只出现一次。
1. 报表页眉——第一页的顶部 2. 页面页眉——每一页的顶部,列标题 3. 组页眉 4. 主体 5. 组页脚 6. 页面页脚——每一页的底部 7. 报表页脚——第一页的底部
图5.5 报表的组成
报表的视图
报表提供了三种视图方式: 设计视图用于创建和编辑报表 版面预览用于查看报表的版面设置 打印预览用于查看报表的页面数据的输出形态使用“视图”菜单中的相应命令,可以在三个视图
之间进行切换。
补
5.2 创建报表
5.2.1 使用“自动创建报表”功能创建报表 5.2.2 使用“报表向导”创建报表 5.2.3 使用“设计视图”创建和修改报表 5.2.4 报表的排序、分组和计算 5.2.5 使用“图表向导”创建图表报表5.2.6 使用“标签向导”创建标签报表
三种建立方法
5.2.1 使用“自动创建报表”功能创建报表
利用“自动创建报表”方法可以快速创建纵栏式和表格式两种报表。利用该方法创建的报表包含了一个数据源中的所有字段。
【例 5.1 】在“教学管理”数据库中,创建查询“学生情况详细浏览”的纵栏式报表,并命名为“输出学生信息”。
【例 5.2 】在“教学管理”数据库中,创建查询“专业设置浏览”的表格式报表,并命名为“输出专业设置”。
5.2.2 使用“报表向导”创建报表 利用“报表向导”方法创建报表,数据源可以是(多
个)表和查询,选取字段的多少由用户自己决定,而且还可添加分组功能、排序功能、汇总计算功能等,是创建报表方法中用途最广、效率最高的一种方法。
【例 5.3 】在“教学管理”数据库中,使用“报表向导”方法,创建查询“教学计划详细浏览”的输出报表,并为报表命名为“按专业分学期输出教学计划”。要求:按字段“专业名称”进行一级分组显示,再按照字段“开课学期”进行二级分组显示。
【例 5.4 】在“教学管理”数据库中,使用“报表向导”方法,创建查询“学生成绩详细浏览”的输出报表,并为报表命名为“按专业和学号输出学生成绩”。要求:按字段“专业名称”进行一级分组显示,再按照字段“学号”进行二级分组显示,并按照“学期”和“课程代码”进行升序排列。
图5.13通过专业进行一级分组的结果 图5.15通过“开课学期”进行二级分组的结果
图5.17确定排序字段的结果 图5.18确定报表布局对话框
图5.21“报表向导”生成的报表打印预览“整页”窗口
图5.23通过专业进行一级分组的结果(一级分组已经实现了二级分组的效果)
图5.25“报表向导”生成的报表打印预览窗口
图5.22“报表向导”生成的报表打印预览“放大”窗口
5.2.3 使用“设计视图”创建和修改报表
报表的“设计视图”是用来编辑报表视图的。在“设计视图”中可以创建新的报表,也可以修改已有报表的设计。
虽然利用“自动创建报表”或者“报表向导”方法创建报表简便、快捷,建立的报表能够满足基本要求,但确实存在着不少需要修改和完善的地方,这种修改与完善操作即可在“设计视图”中进行。
【例 5.5 】在报表的“设计视图”中修改例题 5.3 创建的报表“按专业分学期输出教学计划”。参照图 5.26 进行修改,运行结果如图 5.27 所示。
图5.26 修改后的设计视图窗口
图5.28 修改前的设计视图窗口 图5.27 利用报表“设计视图”修改后的报表打印预览窗口
5.2.4 报表的排序、分组和计算 在使用“报表向导”方法创建前面例题 5.3 和 5.4 中报表的
过程中,是在向导指引下完成分组与排序设置的。假如用户要修改向导创建的分组或排序设置,或者用户自己将添加分组和排序字段,以及要增加汇总、统计计算功能等,这类操作都可以在报表的“设计视图”中完成。
【例 5.6 】在例题 5.5 的报表“按专业分学期输出教学计划”中添加“学院名称页脚”节,并在该节中显示统计结果:显示每个专业的课程门数统计结果和每个专业的学分累计结果。
图5.29“排序与分组”对话框
图5.30让“专业名称页脚”节处于显示状态后的“设计视图”窗口
图5.33添加了统计项目后的打印预览窗口
图5.31添加统计课程门数文本框的过程
图5.32添加了统计项目的“专业名称页脚”节窗口
5.2.5 使用“图表向导”创建图表报表 报表中常常需要使用图表来直观地描述数据。 Access 提供
了“图表向导”方法,可以引领用户创建图表报表。图表报表通过图表的形式,输出数据源中两组数据间的关系。
【例 5.7 】在“教学管理”数据库中,使用“图表向导”方法,创建查询“学生成绩详细浏览”的图表报表,并为报表命名为“部分学生的学分汇总图表”。要求创建以字段“姓名”为横坐标、“学分”汇总值作为纵坐标的图表报表。
图5.35 “确定图表数据所在字段”对话框 图5.36 “选择图表类型”对话框
图5.37 “指定图表布局”对话框 图5.39 创建图表报表的打印预览窗口
5.2.6 使用“标签向导”创建标签报表 标签是一种常用的报表,如信封和卡片等都是不同形式的标
签。 Access 提供了功能完备的标签向导,可以很容易地利用基本表或查询中的数据建立各种类型的标签。
【例 5.8 】在“教学管理”数据库中,使用“标签向导”方法,创建查询“学生情况详细浏览”的标签报表,并为报表命名为“学生信息标签”。
图5.41 “确定标签尺寸”对话框 图5.43 “标签设计”对话框
图5.44 “标签设计”对话框详细设计
图5.46打印预览标签报表(整页预览)
图5.47打印预览标签报表(放大局部预览)
图5.48 标签报表的设计视图
5.3 报表的页面设置与打印输出
5.3.1 报表的页面设置
5.3.2 报表的打印输出
(a)选项卡“边距” (b)选项卡“页” (c)选项卡“列”图5.49报表的“页面设置”对话框
报表的页面设置用来确定报表页的大小、边距,页眉、页脚的样式,表的布局(确定列数)等。在报表的“设计视图”中,单击“文件”菜单中的“页面设置”命令,打开“页眉设置”对话框,如图5.49所示。“页面设置”对话框中有三个选项卡:“边距”、“页”和“列”。
图5.50 “打印”对话框 图5.51 “页面设置”对话框
报表设计完成后,就可以打印输出了。一般在打印报表之前,反复使用“打印预览”与“设计视图”修改报表格式与内容,反复使用“打印预览”查看报表设计效果,最后再打印该报表。