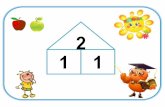Лекція 10 · Web viewДлинное целое — цілі числа від -2 147 483 648...
Transcript of Лекція 10 · Web viewДлинное целое — цілі числа від -2 147 483 648...

Лекція 10Тема
АНАЛІЗ ДАНИХ У СЕРЕДОВИЩІ ТАБЛИЧНОГО ПРОЦЕСОРА Мета заняття Описати інтерфейс табличного процесора. Розкрити принципи робати в табличному
процесорі: введення даних, форматування, операцій з даними, введення формул та функцій, побудова діаграм..
План1. Загальні відомості про електронні таблиці
2. Робоча книга Excel
3. Елементи вікна інтерфейсу Excel
4. Операції з робочими книгами.
5. Eлементи вікна робочої книги
6. Форматування клітинок і діапазонів.
7. Робота з аркушами робочої книга
8. Вибір діапазону клітинок
9. Копіювання та переміщення інформації в таблицях
10. Розділення вікна робочої таблиці
11. Робота з рядками і колонками
12. Сортування даних у робочих таблицях
13. Створення та використання формул і функцій Excel
13.1. Формули робочих таблиць
13.2. Відносна адресація клітинок у формулах
13.3. Абсолютна адресація клітинок у формулах
13.4. Змішана адресація клітинок у формулах
13.5. Вмонтовані функції Excel
13.6. Математичні і тригонометричні функції
13.7. Логічні функції
13.8. Функції отримання дати і часу
14. Побудова діаграмЛітература
Л1 ст. 256-299, Л2 ст. 379-424
1. Загальні відомості про електронні таблиці
В основі електронної таблиці лежить "електронна" модель звичайної таблиці, поділеної на колонки (колонки), рядки і клітинки. Реалізація такої моделі дає змогу користувачеві переглядати на екрані дисплея ділянку таблиці, переміщувати видиму частину (вікно) таблиці, вибирати потрібні йому клітинки, вводити, редагувати і форматувати дані в них. Табличні дані можуть бути зображені у вигляді чисел і текстів, формул, функцій та інших операцій з даними.
Електронні таблиці дають змогу не тільки швидко перераховувати таблицю, виконуючи досить складні економічні, інженерні, наукові розрахунки, а й аналізувати проблеми типу: "А що буде, якщо . . .?". У багатьох випадках застосування таких програм значно знижує потребу в спеціальному програмному забезпеченні і полегшує перехід до комп`ютеризованої обробки даних для користувача-початківця.
2. Робоча книга Excel
У багатьох популярних робочих таблицях Windows вже давно використовується те, що мовою Excel називається робочою книгою. Робоча книга (book) - це приклад комп`ютерної моделі, яка імітує реальне життя. Коли ви працюєте над будь-яким проектом, на вашому столі завжди є кілька аркушів паперу з різними цифровими даними, які пов`язані між собою (тобто розробники Excel припустили, що у більшості користувачів є різні, але пов`язані між собою групи цифрових даних, які краще розміщувати не на одному, а на кількох аркушах). У кінці робочого дня ви складаєтє всі ці аркуші в папку і ховаєте її в ящик стола. В Excel кожен з таких аркушів стає окремою робочою таблицею. Ці таблиці помічаються спеціальними ярликами у нижній частині аркуша. Разом аркуші робочих таблиць утворюють робочу книгу (тобто папку, якщо дотримуватись нашої аналогії).
Працюючи з книгою робочих таблиць, легко знайти потрібну інформацію, пересуваючись по численних аркушах книги. Крім того, у книзі на ярликах кожного аркуша робочої таблиці можна розміщувати його назву, яка відповідає змісту даної таблиці.
Кожна робоча книга Excel може включати до 255 окремих аркушів робочих таблиць, кожен аркуш - близько 16384 рядків і 256 колонк. Крім аркушів робочих таблиць, робоча книга Excel може мати аркуші діаграм (на яких зберігаються діаграми), аркуші модулів (тобто аркуші коду програм, що написані з допомогою Visual Basic for Applications - мовою програмування, яка використовується в Excel), аркуші макросів Excel, а також аркуші діалогових вікон.

3. Елементи вікна інтерфейсу Excel
Розглянемо основні елементи вікна інтерфейсу.Панелі інструментів - на панелях інструментів (toolbars) розміщені кнопки, клацання на яких мишкою викликає на
виконання відповідну команду Excel.Кнопка системного меню - це
піктограма Excel, клацання на якій мишкою приводить до відкриття системного меню, що дає змогу маніпулювати вікном Excel.
Поле імени комірки - подає ім`я та адресу активної клітинки в робочій книзі.
Рядок формул - відтворює дані або формули, які вводяться в клітинку.
Рядок меню - головний список команд Excel; клацання мишкою на будь-якому слові, що входить до цього списку, розгортає список елементів вибраної команди головного меню.
Рядок заголовка - відтворює ім`я програми, з якою працює користувач, і, крім того, на ній розміщені деякі кнопки управління, які можна використовувати для зміни зовнішнього вигляду вікна Excel.
Кнопка закриття - клацання мишкою на цій кнопці закриває вікно Excel та завершує роботу програми.
Кнопка відновлення - клацання мишкою на цій кнопці збільшує вікно Excel так, щоб воно займало увесь екран.
Кнопка мінімізації - згортає вікно Excel, розміщуючи його піктограму на панелі задач Windows 95.Рядок стану - відтворює різні повідомлення Excel, а також стан клавіш <Num Lock>, <Caps Lock>, <Scroll Lock>.
4. Операції з робочими книгами.
Створення робочої книги.Коли користувач починає роботу з Microsoft Excel, відкривається нова робоча книга під назвою Microsoft Excel -
Книга1. Спочатку книги містять по 3 чистих аркуші для створення робочих таблиць під назвою Лист1, Лист2, Лист3. Якщо користувачеві в процесі роботи потрібно створити нову робочу книгу, то це можна зробити одним з із способів:
– виконати команду Файл та її опцію Создать
клацнути мишкою на кнопці Создать розмішеній на стандартній панелі інструментів.Відкриття раніше створеної книги.
Щоб відкрити раніше створену робочу книгу, користувач повинен виконати команду Файл та її опцію Открыть. Виберіть потрібний файл та відкрийте його, клацнувши мишкою на кнопку Открыть. Якщо потрібний файл розміщений у іншій папці, потрібно спочатку перейти в цю папку. Для цого знайдіть її в діалоговому вікні і двічі клацніть на неї мишкою.
Отже, у користувача є такі способи відкрити робочу книгу, яка зберігається на диску:– виконати команду Файл та її опцію Открыть;
– клацнути мишкою на кнопці Открыть , розміщеній на стандартній панелі інструментів. Збереження книги
Працюючи з Excel, користувачеві необхідно зберігати створені ним робочі книги для подальшого використання. Це можна роботи у такий спосіб:
– клацнути мишкою на кнопці Сохранить стандартної панелі інструментів;– ввести ім`я, з яким користувачеві необхідно зберегти свою робочу книгу, у діалоговому вікні Сохранение
документа в полі Имя файла;– клацнути мишкою на кнопці ОК
Закриття робочої книги і вихід з ExcelЩоб закрити робочу книгу, виконайте команду Файл та її опцію Закрыть. Якщо користувач вносив у робочу книгу
будь-які зміни, які попередньо не були збережені, то при закритті робочої книги Excel запитає, чи бажає користувач зберегти їх (завдяки цьому користувач не забуде зберегти свою роботу при виході з Excel). Вийти з Excel можна, виконавши команду Файл та її опцію Вихід.
5. Eлементи вікна робочої книги

На малюнку наведене звичайне вікно робочої книги Excel та позначені його основні компоненти. Зазначимо, що вікно робочої книги і вікно інтерфейсу Excel мають багато однакових елементів.
Кнопка выделения всех ячеек рабочей таблицы - клацання мишкою на цій кнопці виділяє всі клітинки активної робочої таблиці.
Кнопка системного меню - це піктограма Excel, клацання мишкою на якій призводить до відкриття системного меню, завдяки чому можна маніпулювати вікном Excel.
Индикатор активной ячейки (табличный курсор) - це темний контур, який виділяє активну клітинку (одну з 4 194 304 клітинок кожної робочої таблиці).
Заголовки столбцов - кожна з 256 колонк робочої таблиці має заголовок - букву від A до IV. Після колонки Z йде колонка АА, за якою - АВ, АС і т. ін. Після колонки AZ йдуть колонки ВА, ВВ і так до останньої колонки, яка позначена IV. Для виділення всіх клітинок колонки необхідно клацнути мишкою на її заголовку.
Строка заголовка - відтворює ім`я робочої книги, з якою працює користувач, і, крім того, на ній розміщені деякі кнопки управління, які можна використовувати для зміни зовнішнього вигляду вікна Excel.
Кнопка закрытия (выход из программы) - клацання мишкою на цій кнопці закриває робочу книгу та завершує роботу програми.
Кнопка восстановления - клацання мишкою на цій кнопці збільшує вікно робочої книги так, щоб воно займало весь екран.
Кнопка минимизации - згортає вікно робочої книги так, що від нього залишається тільки рядок заголовка.Ярлычки листов (ярлычки рабочих таблиц) - спеціальні позначки (імена) аркушів робочих таблиць. Робоча книга може
мати довільну кількість аркушів, але кожен аркуш має своє ім`я, яке і відображене на ярличці аркуша.Кнопки прокрутки ярлычков листов - дають змогу перегортати (про-кручувати) аркуші робочих таблиць під час їх
перегляду.Заголовки строк - кожний рядок робочої таблиці має заголовок, який позначається цифрою від 1 до 16 384. Для
позначення всіх клітинок рядка необхідно клацнути мишкою на заголовку рядка.Горизонтальная полоса прокрутки - дає змогу переглядати (прокручувати) аркуш робочої таблиці по горизонталі.Вертикальная полоса прокрутки - дозволяє переглядати (прокручувати) аркуш робочої таблиці по вертикалі.Полоса разделения ярлычков и полосы прокрутки - ця маленька смужка дозволяє збільшувати або зменшувати
простір, який займають ярлики аркушів. Якщо користувач бажає побачити більше ярликів, то відповідно необхідно зменшити простір, що займає горизонтальная полоса прокрутки.
6. Форматування клітинок і діапазонів.
Змінювати формат можна у одній комірці або у цілому діапазоні. Виділяється комірка або діапазон комірок,
– вибирається пункт меню ФорматЯчейки…, або
– права кнопка на виділеній комірці або діапазоні і пункт з динамічного меню Формат ячеек...
Відкриється вікно форматів з декількома вкладниками:– Вкладника Число використовується для
надання даним форматів, що перелічені у списку Числовые форматы. Тут можна вибрати основний формат і його додаткові параметри.
– Вкладника Выравнивание використовується для вирівнювання даних по горизонталі та вертикалі (зона ліворуч угорі), для вибору кута розташування даних у комірці (зона праворуч), а покажчики, розташовані ліворуч внизу,

дозволяють поєднувати комірки у суміжному діапазоні, розташовувати текст у комірках в декілька рядків та автоматично змінювати ширину стовпчиків, якщо дані не зміщуються у ньому.
– Вкладника Шрифт дозволяє вибирати параметри шрифта для виділеного діапазону.– Вкладника Граница пропонує оформлення виділеного діапазону рамками різного типу.– Вкладника Вид опрацьовує оформлення тла діапазону різним кольором.– Вкладника Защита використовується для захисту змісту комірок у діапазоні (спрацьовує тільки після захисту
аркуша).
7. Робота з аркушами робочої книга
Зміна назви ярличка аркуша таблиціЯкщо користувач працює з робочими таблицями, які організовані в робочу книгу, корисно присвоювати їм імена, які
дають уявлення про вміст таблиці. Це справді так, адже назва Лист1 далеко не так інформативна, як назва Налоги. Змінити назву аркуша робочої таблиці неважко, досить клацнути правою кнопкою мишки на будь-якому з ярличків аркуша і з меню, яке з`явилося, вибрати команду Переименовать та ввести нову назву аркуша..
Вибір кількох робочих аркушів відразуДля виконання звичайних операцій (наприклад, для вставлення або видалення аркушів, або для форматування)
користувачеві буває необхідно вміти вибирати одночасно кілька аркушів робочих таблиць. Для вибору всіх аркушів потрібно клацнути правою кнопкою мишки на будь-якому з ярличків аркуша і з меню, яке
з`явилося, вибрати команду Виділити всі аркуші.Аркуші, які розміщені поруч, можна вибрати так: клацнути мишкою на ярличку першого аркуша - натиснути
клавішу <Shift> i, не відпускаючи її, клацнути мишкою на ярлику останнього аркуша.Аркуші, які не розміщені поруч, можна вибрати так: клацнути на ярличку першого аркуша - натиснути клавішу
<Ctrl> i, не відпускаючи її, клацайте мишкою на інших ярличках. Додавання або видалення аркушів таблиць
У разі потреби користувач може здійснювати реорганізацію таблиць у межах робочої книги Excel. Для цього потрібно клацнути правою кнопкою мишки, що викликає на екран невелике меню, з допомогою якого користувач може додавати і переміщувати аркуші робочих таблиць.
Додавання нового аркуша робочої таблиці – Клацнути правою кнопкою мишки на ярлику аркуша, перед якою має з`явитися новий аркуш. У меню, що
з`явилося, необхідно вибрати команду Вставка, клацнути мишкою на піктограмі Лист.Після виконання будь-якої із запропонованих вище дій програма вставить у робочу книгу новий аркуш попереду
активного на той час аркуша. Новий аркуш автоматично стає активним аркушем робочої таблиці зі своїм ярликом, на якому буде відображене його ім`я.
Видалення аркуша робочої таблиці – Клацнути правою кнопкою мишки на ярлику аркуша робочої таблиці, який потрібно видалити. У меню, що
з`явилося, необхідно вибрати команду Удалить. Переміщення аркуша робочої таблиці
– Клацнути мишкою на ярлику аркуша і пересунути його в потрібне місце цієї або іншої робочої книги. Під час пересування курсор мишки перетворюється на маленьке зображення аркуша зі стрілкою.
8. Вибір діапазону клітинок
Для виконання багатьох операцій виникає потреба вибирати великі області (діапазони) клітинок. Наприклад, для того щоб вибрати всі клітинки від А1 до F6, потрібно клацнути мишкою на клітинці А1 і, не відпускаючи кнопки мишки, перетягнути її курсор до клітинки F6, потім відпустити кнопку мишки. Після цього діапазон клітинок А1 - F6 буде вибраний, тобто всі клітинки, які входять у цей діапазон, крім першої, будуть зображені у "негативі" (чорним по білому); перша клітинка зберігає звичайний вигляд, але теж входить у діапазон вибраних клітинок.
Для вибору діапазону клітинок можна використовувати також мишку і клавішу <Shift>:
– клацніть кнопкою мишки на першій клітинці, потім натисніть клавішу <Shift> і , не відпускаючи її, клацніть на останній клітинці діапазону (всі клітинки між першою і останньою будуть вибрані, а активною стане остання клітинка).
Є й інші можливості вибору діапазону клітинок. Вибрати весь рядок можна, клацнувши мишкою на заголовку рядка у лівій частині таблиці, а вибрати весь стовпчик - клацнувши мишкою на заголовку стовпця у верхній частині таблиці.
У Excel можно робити переривчасте виділення, тобто виділяти діапазони клітинок, які не розмішені поруч. Для цього звичайним способом виберіть перший діапазон. Потім натисніть клавішу <Ctrl> i, не відпускаючи її, виберіть другий діапазон (клацніть на першій клітинці і перетягніть курсор мишки). Excel вибирає другий діапазон, не відміняючи при цьому вибір першого діапазону. Наприклад, користувач бажає вибрати два діапазо-ни: В2 - С10 і D12 - E16. Скориставшись запропонованим вище алгоритмом, він здобуває результат, який подано на малюнку.

9. Копіювання та переміщення інформації в таблицях
Є багато способів переміщення і копіювання інформації в робочих таблицях, які утворюють робочу книгу. Якщо користувач бажає скопіювати дані з одного місця в інше у межах однієї таблиці або з однієї таблиці в іншу, він
повинен виконати такі дії:– позначити інформацію для копіювання;– клацнути мишкою на кнопці Копировать на стандартній панелі інструментів або виконати команду Правка та
її опцію Копировать– перейти у першу клітинку, в яку має бути скопійована інформація;– клацнути мишкою на кнопці Вставить на стандартній панелі інструментів або виконати команду Правка та її
опцію ВставитьДля переміщення даних в інше місце тієї самої таблиці або в іншу таблицю потрібно зробити ось що:
– позначити інформацію, яку потрібно перемістити;– клацнути мишкою на кнопці Вирізати на стандартній панелі інструментів або виконати команду Правка та її
опцію Вирізати– перейти в першу клітинку, в яку має бути переміщена інформація (бажано переконатися в тому, що область
клітинок, у яку виконується переміщення, не менша ніж область, з якої переміщуються дані, інакше користувач може втратити частину своїх даних, які будуть замінені при переміщенні);
– щоб здійснити переміщення, клацніть мишкою на кнопці Вставить из буфера на стандартній панелі інструментів.
Для копіювання інформації з однієї робочої книги в іншу можна використовувати кнопки Копировать в буфер та Вставить из буфера стандартної панелі інструментів:
– позначити інформацію, яку потрібно скопіювати;– клацнути на кнопці Копировать стандартної панелі інструментів;– відкрити робочу книгу, в яку необхідно здійснити копіювання інформації;– помістити курсор в клітинку потрібного аркуша робочої таблиці;– клацнути мишкою на кнопці Вставити стандартної панелі інструментів.
Для переміщення інформації з однієї робочої книги в іншу потрібно виконати такі дії:– позначити інформацію, яку потрібно перемістити;– клацнути мишкою на кнопці Вирізати на стандартній панелі інструментів або виконати команду Правка та її
опцію Вирізати – відкрити робочу книгу, в яку необхідно перенести інформацію;– помістити курсор у потрібне місце аркуша робочої таблиці;– клацнути мишкою на кнопці Вставити стандартної панелі інструментів.
10. Розділення вікна робочої таблиці
Коли користувач працює з дуже великими робочими таблицями, буває зручно виводити на екран два різних фрагменти однієї таблиці. Цього можна досягнути, розділивши вікно на дві частини. Для розділення вікна треба або перетягнути в потрібне місце один з маркерів розділення, або встановити курсор у місце, де потрібно розділити робочу таблицю і виконати команду Окно та її опцію Разделить.
Перетягуючи маркер розбивки, розміщений у верхній частині вікна, користувач розділяє вікно по горизонталі. Перетягуючи маркер разбивки, розміщений в нижній частині вікна, користувач розділяє вікно по вертикалі. Перейти з однієї області розділеного вікна в іншу можна, якщо клацнути кнопкою мишки в потрібній області. Закінчивши працювати з розділеним вікном, можна відмінити розділення. Для цього або перетягніть маркер назад у праву чи нижню частину вікна, або виконайте команду Окно та її опцію Снять. Під час роботи з розділеним вікном користувач може зробити так, щоб верхня або ліва область вікна не прокручивались. Для цього необхідно виконати команду Окно та її опцію Закрепить области. Команда закріплює область вікна, яка розміщена зверху або ліворуч від лінії розбивки.
11. Робота з рядками і колонками
Вставляння рядків і колонк у робочу таблицюКількість рядків і колонк у робочій таблиці фіксована, але користувач може вставляти або видаляти рядки і колонки.
Наприклад, вставляння нового рядка в рядки робочої таблиці призведе до зміщення решти рядків униз.Для вставляння нового рядка (рядків) користувач може скористатися одним з таких методів:
– Виділити рядок або кілька рядків (клацнувши і перетягнувши курсор мишки по номерах рядків на бордюрі), які розміщені на межі робочої таблиці. Виконати команду Вставка та її опцію Строки.
– Виділити рядок або кілька рядків (клацнувши і перетягнувши курсор мишки по номерах рядків на бордюрі), які розміщені на межі робочої таблиці. Клацніть правою кнопкою мишки і з контекстного меню, що з`явилося, виберіть команду Добавить.
Дії щодо вставляння нової колонки або кількох колонок у робочу таблицю виконуються аналогічно, але використовується команда Вставка та її опція Столбец.
Видалення рядків і колонк з робочої таблиціДля видалення рядка або кількох рядків можна скористатися одним з таких методів:
– Виділити рядок або кілька рядків (клацнувши і перетягнувши курсор мишки по номерах рядків на бордюрі),

які розміщені на межі робочої таблиці. Виконати команду Правка та її опцію Удалить.– Виділити рядок або кілька рядків (клацнувши і перетягнувши курсор мишки по номерах рядків на бордюрі),
які розміщені на межі робочої таблиці. Клацніть правою кнопкою мишки і з контекстного меню, що з`явилося, виберіть команду Удалить.
Дії щодо видалення колонки або кількох колонок робочої таблиці виконуються аналогічно, але використовується команда Правка та її опції Удалить Столбец
Зміна ширини колонокШирина колонки вимірюється числом символів, які вміщуються по всій ширині клітинки. За замовчуванням ширина
колонки дорівнює 8,43 символи. Але це значення не є абсолютом, оскільки в більшості шрифтів ширина окремого символа варіюється - буква І значно вужча, ніж буква W.
Є кілька способів змінити ширину однієї або кількох колонок. Перед тим, як це зробити, виділить кілька колонок. Для цього клацніть мишкою і перетягніть курсор мишки по
заголовках колонок. Є й інший спосіб: клацніть мишкою на заголовках необхідних колонок, утримуючи при цьому клавішу <Ctrl>. Якщо користувач хоче виділити всі колонки, то необхідно клацнути мишкою на кнопці Выделить все, розміщеній у верхньому лівому кутку бордюра робочої таблиці.
Після виділення необхідних колонок для зміни їх ширини можете виконати одну з таких дій:– Встановити курсор мишки на межу між заголовками колонок, щоб курсор набув вигляду двонаправленої
стрілки. Перетягувати мишкою праву межу колонки доти, поки колонка не стане потрібної ширини.– Виконати команду Формат та її опції Столбец - Ширина і ввести потрібне значення в діалогове вікно Ширина
столбца Виконати команду Формат та її опції Столбец - Автоподбор ширины. Ця дія настроює ширину виділеної колонки так, щоб вона відповідала довжині найдовшого рядка даних.
– Встановити курсор мишки на межу між заголовками колонок, щоб курсор набув вигляду двонаправленої стрілки. Двічі клацнути мишкою на правій межі колонки, щоб автоматично встановити ширину колонки відповідно до найдовшого введеного рядка даних.
Зміна висоти рядківВисота рядка вимірюється в пунктах (стандартна одиниця виміру, що використовується у видавничій справі). Excel
автоматично настроює висоту рядка так, щоб вона могла вмістити найбільший шрифт у рядку. Тому, якщо користувач змінює розмір шрифта в клітинці, припустимо, до 20 пунктів, Excel зробить рядок вище таким чином, щоб увесь текст можна було побачити.
Користувач може встановити висоту рядка самостійно, використовуючи один з кількох методів, що наведені нижче (як і у випадку з колонками користувач може виділити відразу кілька рядків). Для цього:
– Встановити курсор мишки на межу між заголовками рядків, щоб курсор набув вигляду двонаправленої стрілки. Перетягуйте мишкою нижню межу рядка доти, поки рядок не стане потрібної.
– Виконуйте команду Формат та її опції Строка - Высота і введіть потрібне значення (в пунктах) у діалогове вікно Высота строки
– Виконуйте команду Формат та її опції Строка - Автоподбор высоты – Встановити курсор мишки на межу між заголовками рядків, щоб курсор набув вигляду двонаправленої стрілки.
Двічі клацніть мишкою на нижній межі рядка, щоб автоматично встановити висоту рядка відповідно до найбільшого шрифта, розміщеного в цьому рядку.
Зміна висоти рядка може знадобитися для створення інтервалів між рядками, причому цей спосіб більш зручний, ніж вставляння пустих рядків.
12. Сортування даних у робочих таблицях
Excel дає змогу сортувати як числові, так і нечислові дані робочої таблиці. Сортування може відбуватися за двома напрямками:
– за збільшенням значення ключової ознаки;– за зменшенням значення ключової ознаки.
Сортування даних по одній колонкіНаприклад, необхідно впорядкувати список студентів за алфавітом.Для швидкого сортування списку за збільшенням значення ключової ознаки необхідно встановити табличний курсор у
клітинку, з якої список починається, потім клацнути мишкою на кнопці сортування По возрастанию , розміщеній на
стандартній панелі інструментів. Кнопка сортування По убыванию працює так само, але список сортується за зменшенням значення ключової ознаки. В обох випадках Excel визначає розмір списку і сортує всі рядки в ньому.
Примітка. Будьте уважні під час сортування списку з формулами. Якщо у формулах використовується значення клітинок, розміщених у інших рядках списку, то після сортування ці формули будуть неправильні. Якщо формули в списку пов`язані з клітинками поза списком, переконайтеся, що були вказані абсолютні адреси цих клітинок.
Сортування даних за двома колонкамиНаприклад, необхідно впорядкувати список робітників за номерами
цехів, а в кожному цеху - за алфавітом.Для сортування цього списку в порядку зменшення номерів цехів, а

прізвищ робітників кожного цеху - за алфавітом необхідно виконати сортування за двома колонками - Прізвище і Номер цеху.
У разі потреби відсортувати більш ніж одне поле необхідно виконати команду Данные та її опцію Сортировка, при цьому з`явиться діалогове вікно Сортировка диапазона. В списку, що розкривається, Сортировать по виберіть поле і вкажіть порядок сортування (за зменшенням чи за збільшенням значення ключової ознаки). Потім зробіть це саме для другого поля. Якщо необхідно сортувати і за третім полем, визначте останнє в третьому розділі. Якщо активізована опція Идентифицировать поля по Подписям (первая строка диапазона), рядок заголовка колонок не буде впливати на сортування. Клацніть мишкою на кнопці ОК, і рядки швидко перегрупуються.
13. Створення та використання формул і функцій Excel
13.1. Формули робочих таблиць
Формули - це те, що робить електронні таблиці дуже корисними. Саме формули дають змогу обчислювати результати на підставі даних, які зберігаються в робочій таблиці.
У формулах використовуються арифметичні операції для роботи з числами, спеціальні функції для обробки тексту, а також інші формули для обчислення значень у клітинці. Числа і текст можуть бути в інших комірках, що дає змогу легко змінювати дані і надає робочим таблицям особливої динамічності. Наприклад, при зміні початкових даних Excel виконує перерахунки за всіма формулами, де задіяні ці дані. Отже, багато разів змінюючи початкові дані в робочій таблиці, користувач зможе швидко побачити, як ці зміни впливають на результати розрахунків.
Формула, яка введена в комірку повинна починатись зі знака = та може мати будь-які з наступних елементів:– оператори (наприклад +, -, *, /, ^);– адреса клітинки, включаючи поіменовані клітинки і діапазони;– числа;– функції робочих таблиць (наприклад, СУММ).
Довжина формули не повинна перевищувати 1024 символи. Якщо ввести формулу в клітинку, то в ній буде відтворений результат розрахунку за цією формулою. Однак у пам'яті комп'ютера зберігається саме формула, а не результат розрахунків за нею.
Порядок виконання операторівДля того, щоб змінити природний порядок виконання
операторів, прийнятий в Excel використовуються круглі дужки. Якщо формула не містить дужок, обчислення виконуються відповідно до стандартних пріоритетів, які встановлені в Excel.
Пріоритет операторів у формулах Excel
13.2. Відносна адресація клітинок у формулах
На рис. відтворена робоча таблиця з формулою, яка введена в клітинку D2. Ця формула, в якій за замовчуванням використовуються відносні адреси клітинок, має такий вигляд:
=В2*С2Якщо скопіювати цю формулу в дві клітинки, розміщені
нижче від клітинки D2, то Excel розмістить у них не зовсім точні копії наведеної формули. Excel змінить їх так:
Клітинка D3 =В3*С3Клітинка D4 =В4*С4Інакше кажучи, Excel змінить адреси клітинок у формулі відносно нового її положення. Така зміна адрес клітинок при
копіюванні майже завжди влаштовує користувача.Якщо вирізати і вставити формулу (тобто перемістити її в інше місце), то адреси клітинок, що входять у цю формулу,
змінені не будуть. Це теж майже завжди влаштовує користувача. І справді, при переміщенні формули в іншу клітинку потрібно, щоб у ній збереглися первісні адреси клітинок.
13.3. Абсолютна адресація клітинок у формулах
У деяких випадках необхідно, щоб адреси клітинок копіювалися без змін. На рис. 2.37 наведено приклад, коли в клітинці В6 міститься значення ставки податку на продаж. Формула у клітинці Е2 має такий вигляд:
=(В2*С2)*$В$6 або = D2*$В$6Зверніть увагу на те, як у цій формулі
подано адресу клітинки В6 (попереду адрес колонки В і рядка 6 стоїть знак $ (долар)). Це означає, що адреса цієї клітинки є абсолютною. При копіюванні цієї формули в дві клітинки, розміщені нижче від клітинки Е2, будуть
А В С D Е
1 Товари Кількість Ціна Сума Сума податку
2 Стільці 16 125,00 2000,00 150,00
3 Ліжка 4 695,00
4 Лампи 3 39,95
5
6 Ставка податку 7,50%

відтворені такі формули:Клітинка Е3 =(В3*С3)*$В$6 або = D3*$В$6Клітинка Е4 =(В4*С4)*$В$6 або = D4*$В$6Відносні адреси клітинок змінились, але адреса клітинки В6 залишилась без змін, оскільки у формулі вона була подана
як абсолютна.Для того, щоб адреса клітинки стала абсолютною, потрібно в рядку введення формул встановити курсор на адресу та
натиснути F4.
13.4. Змішана адресація клітинок у формулах
В абсолютній адресі клітинки використовуються два знаки $ (долар). Один - попереду імені колонки, а інший - попереду номера рядка. Однак в Excel є ще і змішана адресація клітинок. В табл. 2.3 подані всі можливі типи адрес клітинок.
13.5. Вмонтовані функції Excel
Excel має велику кількість вмонтованих функцій робочих таблиць, які користувачі можуть застосовувати в своїх формулах. До них належать як досить поширені функції, такі як СУММ (сума), СРЗНАЧ (середнє значення) і КОРЕНЬ (корінь), так і функції, призначені для виконання спеціальних обчислень, наприклад, статистичні функції або прикладні функції. Функції можуть спростити формули і зробити їх зрозумілішими, крім того, вони здебільшого дають змогу робити обчислення, які без них виконати дуже важко.
В Excel входить більше як 300 вмонтованих функцій.Функції - це вмонтовані інструменти, що використовуються у формулах. Вони дають змогу спрощувати формули,
виконувати за формулами такі обчислення, які без них зробити неможливо, прискорювати виконання деяких завдань редагування.
Наведемо деякі приклади використання вмонтованих функцій, з допомогою яких можна спростити формули та полегшити дії з робочими таблицями.
Для розрахунку середнього значення чисел, розміщених у десяти клітинках (А1:А10), використана така формула:=(А1+А2+А3+А4+А5+А6+А7+А8+А9+А10)/10Погодьтесь, що це не дуже зручна формула. Тим більше, якщо виникне потреба ввести в цю формулу нові клітинки,
зробити це буде нелегко. Краще замінити цю формулу на одну, дуже просту в користуванні, вбудовану функцію робочої таблиці Excel: =СРЗНАЧ(А1:А10)
Необхідно знайти найбільше значення з чисел, розміщених у діапазоні клітинок (А1:D100). У цьому випадку можна скористатися такою функцією: =МАКС(А1:D100)
Інколи функції дозволяють уникнути ручного редагування. Припустимо, що в робочій таблиці є колонка (наприклад, А), у якій наведений список працівників вашої (установи близько 1000). Всі прізвища введені великими буквами: "ІВАНОВ П. А". Необхідно відтворити цей список так, щоб прізвища мали такий вигляд: "Іванов П. А.". На ручне переоформлення списку потрібно буде витратити кілька годин. Але є можливість значно скоротити час завдяки вмонтованій функції ПРОПНАЧ.
Припустимо, що користувачеві необхідно підрахувати в робочій таблиці комісійні за результатами продажу якого-небудь товару. Якщо продавець продав товару на суму, що перевищує 100 тис. грн., то його ставка комісійних становить 7,5%, якщо на меншу суму, то 5%. Без використання функції користувачеві необхідно створити дві різні формули і правильно їх використати для кожної позиції списку. В цьому випадку необхідно скористатися функцією ЕСЛИ для розрахунку комісійних незалежно від суми продажів. =ЕСЛИ(А1<100000;A1*0,05;A1*0,075)
Aргументи функційУ наведених прикладах користувач міг помітити, що в усіх функціях використовуються круглі дужки. Інформація,
поміщена в дужках, називається аргументом. Функції відрізняються залежно від того, які аргументи вони використовують. Залежно від типу функції можуть бути:
– без аргументів;– з одним аргументом;– з невизначеною кількістю аргументів;– з необов'язковим аргументом.
Прикладом функції, що не використовує аргумент, є функція СЛЧИС, яка генерує випадкове число в діапазоні від 0 до 1. Синтаксис цієї функції такий (хоч і немає аргументу, дужки обов'язкові):
Якщо у функції використовується більше ніж один аргумент, то кожен з них відокремлюється крапкою з комою (;).Як аргументи функцій в Excel можна використовувати різноманітні вирази. В них можуть бути включені інші функції.
Функції, які застосовуються у формулах як аргументи інших функцій, інколи називають вкладеними. Спочатку Excel обчислює значення найглибше вкладеного виразу.
Наприклад: =SIN(РАДИАНЫ(В9)) Функція РАДИАНЫ перетворює значення аргумента, яке задане в градусах, на радіани, оскільки в усіх
тригонометричних функціях Excel аргументи задаються в радіанах. Тому, якщо в клітинці В9 міститься значення кута в градусах, то функція РАДИАНЫ перетворює його на радіани, а функція SIN обчислює синус кута.
Вкладеність функцій обмежується тільки загальною довжиною рядка формули - 1024 символи.В багатьох функціях як аргумент використовується посилання на діапазон клітинок. Наприклад, в такій функції
використовується діапазон клітинок А10:А20: =СУММ(А10:А20) Якщо користувач додає новий рядок між рядками 10 і 20, то Excel автоматично розширює діапазон у формулі.
Наприклад, якщо користувач додав рядок між рядками 12 і 13, то формула матиме такий вигляд: =СУММ(А10:А21).Здебільшого це те, що потрібно користувачеві. Але якщо користувач буде додавати новий рядок попереду рядка 10, то
Excel не включить його в діапазон. Аналогічно, якщо користувач додасть новий рядок у кінці діапазону, то він також не буде включений в діапазон клітинок, які є аргументом функції.
Ручне введення функцій

Перший метод введення функцій у клітинки робочої таблиці полягає в тому, що необхідно просто ввести з клавіатури ім'я функції і список її аргументів. Дуже часто цей спосіб є найефективнішим.
Примітка. При введенні функцій Excel завжди перетворює символи в їх іменах до верхнього регістра. Якщо Excel не перетворив введений текст до верхнього регістра, це означає, що текст не розпізнаний як функція, тобто функція введена неправильно.
Якщо користувач забув закрити дужки, то Excel зробить це автоматично. Наприклад, якщо була набрана формула =СУММ(А1:С12) і натиснута клавіша <Enter>, то Excel виправить формулу, додавши праву дужку.
Використання Мастера функций Мастер функций в Excel дає змогу ввести функцію та її аргументи в напівавтоматичному режимі. Використання
Мастера функций забезпечує правильне синтаксичне написання функції і перелік усіх її аргументів в правильному порядку.Мастер функций в Excel має два діалогових вікна, які допомагають користувачеві крок за кроком правильно вводити
потрібну функцію. Користувач може звернутися до Мастера функций одним із зазначених методів:– Виконати команду Вставка та її опцію Функция
– Клацнути мишкою на кнопці виклику Мастера функцій , розміщеній на стандартній панелі інструментів.У будь-якому випадку на екрані з'явиться перше з двох
діалогових вікон Мастера функцій.У секції Категория цього діалогового вікна подано список
11 категорій функцій (категорій може бути і більше, якщо використовуються спеціальні функції користувача). При виборі однієї з категорій у вікні списку Функция з'являється перелік її функцій.
В категорії 10 недавно использовавшихся перелічені функції, які використовувались зовсім недавно. В категорії Полный алфавитный перечень включені всі функції з усіх категорій. Цей список доцільно використовувати, якщо відома назва функції, але невідомо, до якої категорії вона належить.
Зверніть увагу на те, що при виборі функції у вікні списку Функция внизу діалогового вікна з'являється список її аргументів разом з коротким описом.
Припустимо, що користувачеві необхідно обчислити середнє значення діапазону клітинок з допомогою функції СРЗНАЧ. Для цього виконайте такі дії:
– Введіть числа (можна вводити будь-які значення) в діапазон клітинок А1:А6.– Встановіть табличний курсор у клітинку А7 (ця клітинка буде вміщати функцію).– Виберіть Вставка – Функція. На екрані з'явиться перше з двох діалогових вікон. Користувач побачить, що в
рядку функцій з'явиться якась формула. – Оскільки функція СРЗНАЧ належить до категорії Статистические, виберіть цю категорію зі списку
Категория. У вікні Функция буде подано перелік статистичних функцій.– З цього переліку виберіть функцію
СРЗНАЧ. Внизу діалогового вікна буде подано перелік її аргументів з коротким описом. Клацніть мишкою на кнопці Далее. Excel відтворить на екрані друге діалогове вікно Мастера функций
– Активізуйте вікно редагування, позначене
як Число1, клацнувши на кнопці в кінці рядка.
У робочій таблиці виберіть діапазон клітинок А1:А6. Цей діапазон з'явиться у вікні редагування. В нижній половині вікна буде подано результат обчислення за цією функцією.
Оскільки користувач збирався обчислювати середнє значення тільки одного діапазону значень, немає потреби вводити будь-які додаткові аргументи. Клацніть мишкою на кнопці ОК.
Після цього в клітинці А7 з'явиться формула, за якою обчислюється середнє значення чисел, розміщених у клітинках з А1 до А6: =СРЗНАЧ(А1:А6)
13.6. Математичні і тригонометричні функції
В Excel входять 52 функції цієї категорії. В неї включені як звичайні функції типу СУММ або ЦЕЛОЕ, так і багато інших, одна з яких може виявитися потрібною користувачеві. Розглянемо деякі з них.
СЧЁТЕСЛИ Ця функція дає змогу підрахувати, скільки разів у діапазоні клітинок трапляється конкретна величина. Вона має два
аргументи: посилання на діапазон клітинок, у якому розміщені значення для підрахунку, і критерій, який визначає, що конкретно потрібно підрахувати.
Наприклад =СЧЁТЕСЛИ(В1:В13;D2) підраховує кількість значень в діапазоні В1:В13, які дорівнюють значенню, яке міститься в комірці D2.
ЦЕЛОЕ Функція ЦЕЛОЕ повертає цілу частину числа, при цьому вона відкидає всі цифри, які становлять дробову частину

числа. Наприклад, якщо в клітинці А1 розміщене число 412,345, а в клітинку В1 записати формулу =ЦЕЛОЕ(А1), то в клітинку В1 ця формула поверне значення 412.
ОКРУГЛФункція ОКРУГЛ округлює число до вказаної кількості десяткових розрядів. Ця функція звичайно використовується
для контролю точності розрахунків. Функція ОКРУГЛ має два аргументи: перший - значення для округлення, другий - цифра, яка вказує на точність округлення. Якщо другий аргумент від'ємний, то округлення зміщується ліворуч від коми на задану кількість цифр.
Зауваження. Бажано не плутати округлене значення з відформатованим. Якщо у формулі є посилання на клітинку, в якій розміщене число, округлене з допомогою функції ОКРУГЛ, то в розрахунках буде брати участь округлене значення. Якщо ж число в цій клітинці було відформатоване так, що воно лише здається округленим, то в розрахунках буде брати участь реальне (не округлене) значення.
КОРЕНЬФункція КОРЕНЬ повертає значення квадратного кореня з аргументу. Якщо аргумент від'ємний, функція сприймає
його як помилку. В результаті виконання наступного прикладу буде повернуто число 32: =КОРЕНЬ(1024) Примітка. Для розрахунку кубічного кореня використовується піднесення до степеня (1/3). Наприклад, кубічний корінь
з 32768 дорівнюватиме 32 =32768^(1/3) (аналогічно можна обчислювати корені будь-яких степенів). СУММ
Якщо взяти навмання кілька робочих книг, то можна переконатися, що найчастіше в них використовується функція СУММ. Ця функція - одна з найпростіших. Вона може мати від 1 до 30 аргументів. Для підрахування суми значень клітинок трьох діапазонів (А1:А10 С1:С10 Е1:Е10) можна використати цю функцію з трьома аргументами: =СУММ(А1:А10;С1:С10;Е1:Е10)
Аргументи не обов'язково мають задаватися в такому вигляді. Наприклад, можна використовувати адреси окремих клітинок, посилання на діапазони тощо: =СУММ(А1;С1:С10;125)
СУММЕСЛИ Функція СУММЕСЛИ схожа з функцією СЧЁТЕСЛИ, яка була описана раніше, але СУММЕСЛИ підсумовує
значення, які розміщені в клітинках, а не підраховує їх кількість. Функція СУММЕСЛИ має три аргументи. Перший аргумент - діапазон клітинок, вміст яких має бути відібраним за якимось критерієм, другий - критерій відбору, третій - діапазон клітинок, значення яких потрібно підсумувати, якщо виконується цей критерій.
13.7. Логічні функції
До цієї категорії в Excel віднесено тільки шість функцій. ЕСЛИ
Ця функція наділяє формули користувача здатністю приймати рішення. В ній використовуються три аргументи. Перший аргумент - це логічний вираз, який може набувати значення ИСТИНА або ЛОЖЬ. Другий і третій аргументи - це такі вирази, які виконуються, якщо перший аргумент набуде відповідне значення ИСТИНА або ЛОЖЬ.
У наступному прикладі формула повертає рядок "Додатний", якщо значення в клітинці А1 більше від нуля, і "Від'ємний" - у противному разі:
=ЕСЛИ(А1>0;"Додатний";"Від'ємний")
13.8. Функції отримання дати і часу
В Excel передбачено 14 функцій, що працюють з типом значень Дата и время (Date & Time). СЕГОДНЯ
Функція СЕГОДНЯ не має аргументу. Вона повертає поточну дату, точніше, дату, встановлену в системі.Наприклад, якщо користувач працює 20-го травня 1997 р., то наступна формула =СЕГОДНЯ() поверне дату 20.05.97.
ДАТАФункція ДАТА відтворює на екрані дату залежно від своїх трьох аргументів: рік, місяць і день. Ця функція допоможе
скомпонувати дату на підставі інформації, поміщеної в робочу таблицю.Наприклад, якщо клітинка А1 вміщує 1997, клітинка В1 - 06 і клітинка С1 - 25, то формула=ДАТА(А1;В1;С1) поверне дату 25.06.97.
ДЕНЬФункція ДЕНЬ визначає день місяця в даті, що вказана. Наприклад, якщо клітинка А1 вміщує дату 25.12.97, то формула
=ДЕНЬ(А1) поверне 25.Примітка. Крім цього, в Excel передбачені функції ГОД і МЕСЯЦ, які виділяють з дати відповідно рік і місяць.
ВРЕМЯФункція ВРЕМЯ повертає час залежно від своїх трьох аргументів: годин, хвилин і секунд. Ця функція допоможе
скомпонувати час на підставі інформації, вміщеної в робочій таблиці.Наприклад, якщо клітинка А1 вміщує 8, клітинка В1 - 15, а клітинка С1 - 0, то формула=ВРЕМЯ(А1;В1;С1) поверне 8:15:00.
ЧАСФункція ЧАС (HOUR) виділяє з часу кількість годин. Наприклад, якщо клітинка А1 вміщує час 8:15:00, то формула=ЧАС(А1) поверне 8.
14. Побудова діаграм

Діаграми призначені для графічного відображення числових даних у звітах, на презентаційних, рекламних сторінках тощо.
Діаграми поділяються на стандартні (найбільш поширені) та нестандартні (використовуються зрідка).Є багато типів стандартних діаграм: гістограма, графік, кругова, точкова, з областями, кільцева, поверхнева, біржова,
циліндрична, конічна тощо. Кожний тип стандартної діаграми має декілька різновидів. З нестандартних використовують такі: блоки з областями, блакитна кругова, дерев'яна.
Найчастіше будують кругові, точкові, стовпчикові стандартні діаграми різних видів.Усі діаграми (окрім кругової) мають дві осі: горизонтальну — вісь категорій, вертикальну - вісь значень. Об'ємні
діаграми мають третю вісь - вісь рядів.Діаграма складається з багатьох елементів. Нижче наведено ті, назви яких можна прочитати на екрані, навівши на
елемент курсор: – область об'єкта-діаграми; – область побудови діаграми; – легенда;– заголовок діаграми; – вісь ряду даних; – вісь категорій;
– вісь значень; – ряд;– назва осі значень; – назва осі категорій; – стіни, кути (в об'ємних діаграмах).
Елементи діаграми є об'єктами, над якими визначені дії переміщення та дії з контекстного меню. За допомогою контекстного меню найчастіше виконують команду Формат елемента. За її допомогою можна, зокрема, замалювати рамку, в якій є елемент, деяким кольором чи текстурою.
Діаграми будують програмою, яка називається Майстер діаграм, її можна запустити двома способами:– натисканням на кнопку Майстер діаграм на панелі інструментів;– командами з меню Вставка Диаграмма...
Рекомендують перед запуском майстра виокремлювати діапазони з даними, які треба графічно відобразити. Це, зазвичай, суміжні рядки чи стовпці (часто з назвами). Щоб виокремити несуміжні діапазони, потрібно натиснути на клавішу Ctrl.
Під керівництвом майстра виконують чотири кроки.Крок 1: вибирають тип і вигляд діаграми.Крок 2: задають діапазони з даними (якщо вони не були вибрані).Крок 3: задають параметри (підписи, легенду) діаграми.Крок 4: зазначають куди заносити діаграму (на окрему чи поточну сторінку).Щоб перейти до наступного кроку, натискають на кнопку Далее, а щоб повернутися назад — на кнопку Назад.Можна пропустити один чи два кроки, натискаючи відразу на кнопку Далее. Щоб завершити (часто достроково) роботу
майстра діаграм і отримати діаграму, натискають на кнопку ГОТОВО.Зміни у створеній діаграмі можна зробити за допомогою контекстного меню елементів, команди Діаграма або панелі
інструментів з назвою Діаграма.Щоб вставити в діаграму опущений елемент потрібно викликати контекстне меню діаграми та вибрати команду
Параметры диаграммы… Тип діаграми можна будь-коли поміняти. Для цього діаграму треба вибрати, викликати майстра діаграм, вибрати інший
тип і натиснути на кнопку ГОТОВО. Питання для самоконтролю
1. Розкрийте призначення основних елементів вікна табличного процесора.2. Розкрийте основні прийоми роботи з аркушами робочої книги. 3. Розкрийте принципи створення робочої книги, відкриття раніше створеної книги, запису книги на диск..4. Розкрийте принципи форматування даних в ЕТ.5. Розкрийте принципи копіювання, та переміщення інформації в таблиці.6. Як відсортувати дані в ЕТ?7. Розкрийте правила написання формул.8. Які вбудовані функції Вам віідомі?9. Що називають абсолютним посиланням?10. Що називають відносним посиланням?11. Яке посилання називають змішаним?12. Розкрийте принципи побудови діаграм в ЕТ.
Затверджено на засіданні циклової комісії викладачів бухгалтерського облікуПротокол № ___ від «___»___________ 20__р.
Голова циклової комісії __________________________________Шепета С.В.

Лекція 11
Тема Системи управління базами даних Access 7.0
Мета заняття Ознайомитись з елементами теорії баз даних СУБД Access 7.0.
План 1. Коротка характеристика системи2. Типи та властивості полів3. Способи створення форм.4. Елементи керування.5. Типи елементів керування в Mіcrosoft Access6. Зв’язки між таблицями. 7. Використання фільтрів для пошуку даних.8. Запити
Література основна Л1 ст 263-298, Л2 ст 225 -267, Л3 ст 156-180, Л10 ст 72-87
допоміжна Л2 ст 225 -267, Л3 ст 156-180
1. Коротка характеристика системи
Система управління базами даних Microsoft Access входить до складу пакета Microsoft Office. Ми будемо розглядати русифіковану версію СУБД Access 7.0. Вона дозволяє розв'язувати широке коло завдань користувачів без програмування. Це означає, що Access 7.0 доступна для широкого кола непрофесійних користувачів персональних комп'ютерів.
Запуск системи Access здійснюється з ОС Windows аналогічно тому, як запускається будь-яка інша прикладна програма. Після її завантаження на екрані дисплея з'являється вікно системи, на передньому плані якого знаходиться вікно створення чи відкриття бази даних
Зазначимо, що це вікно з'явиться тільки на початку завантаження системи. У поточному сеансі роботи з системою вам доведеться неодноразово відкривати чи створювати нові бази даних. Ці операції можна буде здійснювати, наприклад, за допомогою меню Файл головного меню системи.
Одна з основних переваг СУБД Access полягає у тому, що вона має прості та зручні засоби обробки кількох таблиць у одній базі даних. Таблиця — це місце зберігання даних. Вона є основним об'єктом бази даних. Далі розглядатимемо роботу з двома таблицями бази даних.
У СУБД перших поколінь для кожної таблиці створювався свій файл бази даних. Для спільного використання таблиць у цих СУБД застосовують спеціальні програми (утиліти). Потім для спільного використання таблиць почали застосовувати спеціальні команди, які мають виконуватись перед початком роботи з базою даних для так званого зв'язування таблиць.
Пізніше спробували зберігати у одній базі даних кілька таблиць з описом зв'язків між ними. Прикладом такої СУБД є FoxPro. Але тільки у СУБД Access з'явилися зручні та наочні засоби зв'язування таблиць, які зберігаються в одному файлі.
Зберігання кількох таблиць у одній базі даних має цілий ряд переваг. До основних з них належать:1. Можливість розподілу даних за таблицями згідно зі змістом даних.
Наприклад, у першій таблиці зберігаються звітні дані вчителів, у другій - їхній тижневий розклад, а в третій — відомості про позаурочну діяльність.
2. Табличне, тобто модульне, подання даних дозволяє модернізувати кожну таблицю окремо.3. Редагування даних в одному місці бази призводить до автоматичного їх редагування в іншому місці.
У системі Access є різні способи управління даними, а саме: система меню, панелі інструментів, контекстне меню, покажчик миші та комбінації клавіш.
СУБД Access має значну кількість спеціальних програм, які отримали назву "майстри". Так, є майстер таблиць, майстер кнопок, майстер форм і т.д. Майстри здійснюють діалог з користувачем, у процесі якого визначаються дані, необхідні для розв'язування відповідної задачі. Для зручності роботи майстри поділяються на кроки (етапи). Користувач може пропускати деякі кроки чи повертатися до попередніх.
Система Access має зручні засоби копіювання рядків, полів і фрагментів однієї таблиці до іншої. Крім того, можна отримувати повні копії таблиць чи їхніх структур. Таблицю однієї бази даних можна перенести до іншої бази даних.
Access має розвинуту систему запитів, яка дозволяє отримувати на екрані різні відомості з таблиць. Користувач може задавати умови запиту, відповідно з якими з бази вибираються визначені дані чи формується нова таблиця.
СУБД Access має засоби, які забезпечують видачу на екран даних не тільки у вигляді таблиць, але й у вигляді інших форматів (форм). За допомогою майстра форм користувач може сам визначити форму видачі даних на екран. В Access є три стандартних види форм, які можуть будуватися автоматично.
У системі Access широко використовується поняття звіт. Звіт багато в чому схожий на форму. Його використовують при виведенні документів на друкування. Принципова різниця між Формою та Звітом у тому, що формати звітів відповідають стандартним форматам паперу.
Система Access має потужну довідкову систему. Вона не замінює і не може замінити навчальний посібник з цієї системи, але добре його доповнює.

Якщо вам у процесі роботи буде що-небудь не зрозуміло, не хвилюйтесь — система Access y будь-який момент вам допоможе.
2. Типи та властивості полів
У системі Access як і в інших базах даних реляційного типу рядок таблиці ототожнюється з терміном "запис", а колонка — з терміном "поле". Кожне поле має ім'я, тип і властивості. При створенні структури таблиці обов'язково вказують імена і типи полів. Властивості полів можуть прийматись за замовчуванням. Одне або кілька полів необхідно визначити як ключові. Ключовими звичайно вибирають поля, значення яких ні при яких умовах не повторюються. Ключове поле служить для налагодження зв’язків між таблицями. Якщо деяке поле в конструкторі оголошене як лічильник, то воно за замовчуванням стає ключовим.
В Access використовують такі типи полів:
1. Текстове поле. У текстовому полі можуть записуватись літери, цифри та інші символи. Текстові поля мають властивості, перелік яких наведено на мал.
Коротко розглянемо суть цих властивостей. Размер поля. Він має межі від 1 до 255 символів. Формат поля. За допомогою спеціальних символів можна задавати вигляд та
розмір рядків, що вводяться. Для того щоб задати формат текстових полів, використовують такі кодові символи: @ — текстовий символ або пропуск; & — текстовий символ; < - перетворення символів у нижній регістр; > — пере-творення символів у верхній регістр.
Маска ввода.
Властивість Маска введення (ІnputMask) полегшує введення даних і визначає значення, який можна ввести в елемент керування поле.
Маски введення зручно використовувати для операцій введення даних, наприклад маска введення для поля "Телефони", точно показує, у якому форматі вводити новий телефон: (___) ___-____. Щоб задати дану властивість, простіше використовувати майстер по створенню масок.
Значення властивості Маска введення (ІnputMask) може містити до трьох розділів, розділених крапкою з комою (;).
Розділ перший Представляє саму маску введення (наприклад, !(999) 000-0000). Перелік знаків, використовуваних для визначення масок уведення, приводиться нижче в таблиці.
Розділ другий Визначає режим занесення в таблицю текстових констант, що додаються до знаків, що вводиться користувачем. 0 у даному компоненті вказує, що текстові константи (наприклад, дужки і дефіси в масці введення телефонних номерів) зберігаються разом із уведеними користувачем значеннями; значення 1 чи порожнє значення даного розділу вказує, що зберігаються тільки знаки, уведені користувачем.
Розділ третій Визначає знак, використовуваний для зображення порожніх позицій у масці введення, у які містяться знаки, що вводяться користувачем. У цьому розділі можна вказати будь-як знак; щоб відобразити порожній рядок, уведіть пробіл, укладений у лапки (" ").
При створенні маски введення можна використовувати спеціальні знаки, що показують що поточні дані потрібно обов'язково ввести (наприклад, регіональний код для телефонних номерів), а інші дані є необов'язковими (наприклад, додатковий номер телефону). Ці знаки визначають тип даних, наприклад чи число знак, які необхідно ввести для кожного знака маски введення.
За допомогою наступних знаків можна визначити маску введення.
0 Цифра (0-9, обов'язковий знак; знаки (+) і (-) не дозволені).
9 Цифра або пробіл (необов'язковий знак; знаки (+) і (-) не дозволені).
# Цифра чи пробіл (необов'язковий знак; незаповнені позиції виводяться як пробіли в режимі редагування, але віддаля ються при збереженні даних; знаки (+) і (-) не дозволені).
L Буква (від А до Я, обов'язковий знак)
? Буква (від А до Я, необов'язковий знак).
A чи Буква цифра (обов'язковий знак)
a чи Буква цифра (необов'язковий знак).
& Любою чи знак пробіл (обов'язковий знак).
C Любою чи знак пробіл (необов'язковий знак).
. , : ; - / Десятковий роздільник, роздільники груп розрядів, чи часу дати. (Використовувані знаки роздільників визначаються настроюваннями, обраними на панелі керування Mіcrosoft Wіndows у діалоговому вікні Мова і стандарти.)

< Перетворить усі знаки до нижнього регістра
> Перетворить усі знаки до верхнього регістра
! Указує заповнення маски введення праворуч ліворуч, а не ліворуч праворуч. Заповнення маски знаками завжди відбувається ліворуч праворуч. Знак оклику в масці введення можна поміщати в будь-яку позицію.
\ Указує, що наступний знак буде відображатися як текстова константа (наприклад, \A відображається як "A")
Примітка. Значення "Пароль" властивості Маска введення (ІnputMask) створює елемент керування, призначений для введення пароля. Будь-які знаки, що вводяться в цей элемент керування будуть відображатися на екрані зірочками (*). Подібна маска уведення використовується для запобігання висновку на екран знаків, що вводяться.
Значення даної властивості елемента керування задається в його вікні властивостей. Для полючи таблиці значення даної властивості задається в режимі конструктора таблиці (в області властивостей полючи) чи в режимі конструктора вікна запиту (у вікні властивостей полючи).
Крім того, значення властивості Маска введення (ІnputMask) можна задати в чи макросі в програмі Mіcrosoft Vіsual Basіc.
При введенні даних у поле, для якого визначена маска введення, завжди використовується режим заміни. При видаленні знака шляхом натискання клавіші BACKSPACE знак заміняється на пробіл.
При чи копіюванні переміщенні вмісту поля, для якого визначена маска введення, у буфер обміну текстові константи маски копіюються поза залежністю від режиму їхнього збереження.
Примітка. Маска уведення використовується тільки при введенні знаків в елемент керування чи в поле зі списком із клавіатури й ігнорується при всіх інших операціях. Наприклад, при імпорті даних, при виконанні запиту на зміну, а також при введенні знаків в елемент керування за допомогою конструкції Mіcrosoft Vіsual Basіc, у якій задається значення властивості Text елемента керування, чи при виконанні макрокоманди Задати значення (SetValue) у макросі.
Якщо визначена маска введення й одночасно задане для того ж полючи значення властивості Формат полючи (Format), то при висновку даних пріоритет має властивість Формат полючи (Format). Це означає, що при форматуванні даних збережена маска введення ігнорується. Дані в базовій таблиці при цьому не змінюються; властивість Формат полючи (Format) визначає тільки режим відображення даних. Подпись. По суті це друге ім'я поля. Воно задається рідко. Значение по умолчанию. Дозволяє автоматично вставляти рядки, які часто повторюються, у всі новостворені поля. Условие на значение. Дозволяє створювати фільтр, який забезпечує введення у дане поле тільки тих значень, які
відповідають заданій умові. Обязательное поле. Набуває тільки двох значень: "так" або "ні". "Так" означає, що у дане поле обов'язково мають бути
введені дані, які відповідають раніше визначеним властивостям. Пустые строки. Набувають двох значень: "так" або "ні". "Так" означає, що порожні рядки дозволені. Тут над порожнім
рядком починається рядок, який має пропуски. Индексированное поле. Набуває двох значень: "так" або "ні". "Так" означає, що поле індексоване.
Зазначимо, що на початку вивчення та конструювання баз даних звичайно використовують тільки властивість "розмір поля". Інші властивості, як правило, приймаються за
замовчуванням. Вони використовуються після набуття деякого досвіду роботи з базами даних.
2. Числове поле. У числове поле можуть записуватися цілі числа і числа у нормальному вигляді, тобто з плаваючою крапкою. Числові поля мають властивості, перелік яких див. на мал. Аналіз цього переліку показує, що вони багато в чому збігаються з переліком властивостей текстових полів.
Розглянемо більш детально тільки властивість Размер поля. Вона може набирати таких значень: Байт — цілі числа у межах від 0 до 255. Целое — цілі числа від -32 768 до 32 767. Длинное целое — цілі числа від -2 147 483 648 до 2 147 483 647. С плавающей точкой (4 байт) — числа у межах від - 3.402823 Е38 до
3.402823 Е38. С плавающей точкой (8 байт) — числа у межех від - 1.79769313486232
Е308 до 1.79769313486232 Е308. Код репликации — глобально унікальний ідентифікатор (GUID) довжиною 16 байт.
3.Поле Грошове містить грошові значення і числові дані (від одного до чотирьох знаків у дробовій частині), використовувані в математичних розрахунках, що проводяться з точністю до 15 знаків у цілій і до 4 знаків у дробовій частині.
4.Поле Дата/время. Це поле використовують для запису дат та часу. Багато із властивостей цього поля такі самі, як і текстового поля. Властивість Формат поля може набирати таких значень: Полный формат даты (наприклад, 12.05.97 15:20:21). Длинный формат даты (наприклад, 13 серпня 1997 p.). Средний формат даты (наприклад, 13 серп. 97 p.). Короткий формат даты (наприклад, 13.08.97).

Длинный формат времени (наприклад, 15:20:21). Средний формат времени (наприклад, 03:21 РМ). Короткий формат времени (наприклад, 15:20).
Якщо властивість, Формат поля набувається за замовчуванням, то у різні записи цього поля можна вводити різну інформацію. Наприклад, в однин запис цього поля може бути записано дату в такому вигляді 02/03/97, а в інший запис поля — у такому вигляді 02-03-97.
4. Логічне поле. У логічному полі може записуватись одне з таких двох значень: "так" або "ні", "хибне" чи "істинне", "ввімкнено" чи "вимкнено". Логічні поля можуть використовуватися з різною метою. Але найчастіше їх використовують в анкетних даних, де є тільки дві можливі відповіді.
5. Поле типу лічильник. Використовують як лічильник записів, його також часто використовують як ключове поле.
6. Поле типу Меmо. Це довге поле. У ньому може вміщуватися текст або комбінація тексту та чисел, яка містить 64000 символів.
7. Поле об'єкта OLE. Це поле вміщує безпосередньо не інформацію про об'єкт, а посилання на ім'я об'єкта. Як ім'я об'єкта може бути ім'я програми, наприклад електронна таблиця Excel, редактор Word, засобами яких можуть бути створені об'єкти для впровадження їх у таблицю Access. Крім того, об'єктами можуть бути малюнки, звукозаписи та інші дані у двійковому форматі. Для введення значення в поле в режимі таблиці потрібно виконати команду Вставка – Об’єкт – Обор - вибрати потрібний об’єкт.
7. Поле об’єкта Гіперпосилання містить текст або комбінація тексту і чисел, збережені як текст і використовувані як адреса гіперпосилання. Щоб вставити адресу гіперпосилання в поле або в елемент керування, виберіть команду Вставка – гіперпосилання в режимі введення даних в таблицю та вкажіть файл, на який посилаєтесь.
8. Майстер підстановок Створює поле, що дозволяє вибрати значення з іншої таблиці або зі списку значень за допомогою списку або поля зі списком. Вибір цього параметра запускає майстер підстановок, що створює Поле підстановок. Для створення елементів деякого стандартного списку потрібно:– у конструкторі таблиці у відповідному полі типа даних потрібно увімкнути майстра підстановки– Встановити перемикач Буде введено фіксований набір значень– Встановити кількість колонок– В табличку ввести в стовпчик потрібні значення (див. малюнок)– Далее - Готово
Цим списком можна користуватись при введенні даних в таблицю.
3. Створення бази даних
На початковому етапі роботи з базами даних процес їх створення доцільно починати з підготовчого етапу, а саме: з побудови на папері структури таблиць. Розглянемо дві таблиці: Список та Консультації.
Список
№п/пФио Предмет ДатаРожд Стаж Нагрузка Оклад1 Костенко A.M. Математика 12.01.70 3 18 140
2 Носенко С. К. Физика 20.05.55 15 18 180
3 Борисов H. П. Химия 16.04.38 32 24 250
4 Кирин Т.В. Физика 29.11.50 18 24 220
5 Стойко B.C. Литература 17.08.46 24 20 200
6 Абрамов К.К. Математика 22.12.61 7 22 160
Консультация
№ п/п Фио Аудитория День Время
1 Костенко A.M. 215 Вторник 15.00-17.00
2 Носенко С. К. 307 Понедельник 16.00-18.00
3 Борисов Н.П. 112 Среда 15.00-17.00
4 Кирин Т.В. 307 Пятница 16.00-18.00
5 Стойко B.C. 230 Вторник 15.00-18.00
6 Абрамов К.К. 215 Четверг 15.00-17.00
Структуру таблиці Список можна подати так
Имя поля Тип поля Размер поля Др.свойства Описание
Номер Счетчик Длинное целое

Фио Текстовый 14
Предмет Текстовый 12
ДатаРожд Дата/время Краткий формат Стаж Числовой Байт Нагрузка Числовой Байт Оклад Числовой Целое
Структуру таблиці Консультация можна подати так
Имя поля Тип поля Размер поля Др.свойства Описание
Номер2 Счетчик Длинное целое Фио Текстовый 14
Аудитория Числовой Целое День Текстовый 12
Время Текстовый 12
Перші кроки щодо створення бази даних можуть бути різними. Іі можна створювати в режимі таблиці, конструктора таблиці, майстра таблиці, імпорту таблиці. Робота користувача складається з двох етапів:створення структури таблиці за допомогою конструктора та введення даних в таблицю в режимі таблиці.
Ми зробимо так. Запускаємо систему Access і у вікні запрошення встановлюємо перемикач у положення Новая база данных. Потім натискуємо кнопку ОК. У результаті на екрані з'являється вікно Файл новой базы данных (створення нової бази даних можна починати також і через меню Файл. Для цього потрібно відкрити це меню і вибрати команду Создать ... ). Вікно, що відкривається є стандартним вікном Windows. У ньому необхідно набрати ім'я файла (наберемо ім'я Baza2), його тип і директорію, а потім натиснути кнопку Создать. Після цього відкривається вікно База данных, зображене на малюнку
Зверніть увагу, що на екрані з'явилося головне меню системи. Воно вміщує такі меню: Файл, Правка, Вид, Вставка, Сервис і Окно. Робота у головному меню СУБД Access здійснюється відповідно до загальноприйнятих правил роботи у системі Windows. Багато команд головного меню системи Access дублюють ті самі операції, які можуть бути виконані іншими засобами. Оскільки більшість операцій з базами даних виконуватимемо за допомогою контекстних меню, то окремо головне меню розглядати не будемо. Після прочитання всього матеріалу ви можете повернутися до головного меню і самостійно виконати у ньому багато команд.
Крім головного меню, на екрані ще є панель інструментів, робота з якими також здійснюється за правилами, прийнятими для системи Windows, і особливих труднощів не викликає. Тому окремо цю панель ми розглядати не будемо, а звертатимемося до неї в міру необхідності.
У вікні База данных натискуємо кнопку Создать. Реакцією системи на цю дію буде виведення на екран вікна Новая таблица, яке зображено на мал.
У цьому вікні перераховані такі способи створення таблиць: Конструктор, Мастер, Введення даних
Режим Введення даних видає бланк (форму) абстрактної таблиці. Потім вона може приймати конкретне наповнення і вміст.
Робота Мастера таблиц заснована на використанні заготовок таблиць, з яких користувач вибирає поле для своєї нової таблиці. Звичайно, передбачувані заготовки полегшують роботу користувача, але вони не вирішують всіх життєвих випадків. Та й навряд чи будь-яка, навіть хороша, заготовка може повністю задовольнити потреби та запити всіх користувачів.
З усіх способів створення таблиць, на наш погляд, найзручнішим є спосіб (режим), який називають Конструктор. Він особливо зручний на етапі початкового вивчення СУБД Access. Саме цим способом ми і будемо користуватися.
У вікні Новая таблица вибираємо опцію Конструктор і натискуємо кнопку ОК. На екрані з'являється вікно табл. 1 у режимі конструктора, зображене на мал.
Заповнюємо цю таблицю тими даними, які приведені вище в таблиці Список. вище Звернімо увагу на те, що для установки розміру поля необхідно підвести курсор миші в рядок Размер поля, клацнути клавішею миші, потім установити потрібний розмір поля і натиснути клавішу Enter.
Після заповнення всієї таблиці необхідно виділити ключове поле, яким тут буде поле Номері. Для цього клавішами переміщення курсору вказівка переміщується у відповідне поле, потім курсор миші потрібно перевести на кнопку Ключевое поле і клацнути клавішею миші. При цьому поряд з іменем цього поля з'явиться зображення ключа.

У лівому верхньому куті вікна таблиці поряд з написом Таблица 1 є світлий прямокутник. Його називають значком таблиці. При фіксації курсора миші на ньому з'являється контекстне меню, у якому є команда Закрыть. Після виконання цієї команди на екрані з'явиться запит: чи зберегти структуру таблиці? Необхідно натиснути кнопку Да. Слідом за цим буде видано ще одне вікно із запитом про необхідність збереження таблиці. У ньому можна набрати конкретне ім'я таблиці і натиснути кнопку ОК чи просто натиснути кнопку ОК. В останньому випадку структура таблиці буде збережена з іменем "Таблица 1". Ми ж введемо ім'я Список.
Аналогічно розглянутому створюється і зберігається структура таблиці Консультация. Нагадаємо, що цей процес починається з вікна База данных (див. мал. 16.9), у якому натискується кнопка Создать. При створенні структури таблиці Консультация використовуються дані, наведені на мал.
Структуру будь-коли можна модифікувати (змінити). У раніше створену структуру в режимі конструктора нове поле вставляють командою Вставити – Рядки. Для видалення поля помічають рядок, який потрібно видалити – Правка – Видалити. Можна змінити порядок розташування полів перетягуючи їх назви вгору чи вниз.
Заповнення даними створених структур таблиць може здійснюватись різними способами.
Наприклад, у вікні запрошення системи вмикається перемикач Открыть базу данных і натискується кнопка ОК. Далі у вікні відкриття файла бази даних необхідно набрати ім'я файла бази даних і натиснути клавішу Enter. На екрані з'явиться вікно бази даних, зображене на мал. У цьому вікні потрібно відкрити ту таблицю, у яку будуть вводитися дані. При цьому не має принципового значення, яку таблицю заповнювати першою.
Далі потрібно натиснути кнопку Открыть. На екрані з'явиться бланк (форма) таблиці, в який необхідно внести відповідні дані. При цьому для збереження даних, що вводяться, не потрібно застосовувати ніяких дій. Ці дані будуть збережені автоматично навіть при виході із системи.
Стовпці таблиці можна ховати та показувати за допомогою команди Формат – Скрыть столбцы та Формат – Отобразить столбцы.
Для фіксації колонок під час перегляду великої бази даних користуються командою Формат – Закрепить столбцы, щоб вивільнити колонки використовують команду Формат – Освободить столбцы.
Назву Поля можна змінювати і в режимі таблиці. Для цього потрібно помітити потрібну колонку, виконати команду Формат – Переименовать столбец.
Для того, щоб в режимі таблиці добавити нові поля існує команда Вставка – Столбец
Для видалення поля Правка – Удалить столбец та підтвердити видалення. Слід бути обережним, при видаленні поля видаляються також всі дані, які були в нього введені.
Для того, щоб видалити запис користуються командоб Правка – Удалить запись.
Зміна розміру рядка або колонки
Відкрийте БД режимі таблиці, виконаєте наступнії дії:
Зміна розміру стовпця Щоб задати конкретну ширину стовпця, встановіть покажчик на праву границю стовпця, як показано на малюнку, і
перетягніть границю стовпця до потрібної ширини. Для того щоб змінити ширину стовпця по розміру даних, двічі клацніть праву границю області заголовка стовпця.
Зміна розмірів рядків встановіть покажчик між будь-якими двома областями виділення рядка в лівій частині об'єкта в режимі таблиці, і
перетаскуйте покажчик до потрібної висоти рядків.
Примітка. Зміну ширини стовпців не можна скасувати за допомогою команди Скасувати з меню Виправлення. Для того щоб скасувати результати цієї операції, закрийте об'єкт у режимі таблиці і натисніть кнопку Нет для усіх у відповідь на запрошення зберегти зміна макета. При цьому будуть також скасовані всі інші зміни макета.
Зміна шрифту, його стилю, розміру і кольору в режимі таблиці Відкрийте БД в режимі таблиці. У меню Формат виберіть команду Шрифт. Виберіть потрібні параметри.
Зміна стилю лінії сітки і кольори тла в режимі таблиці Відкрийте БД в режимі таблиці. У меню Формат виберіть команду Режим таблиці. Виберіть потрібні параметри.
Сортування записів у формах і таблицях Виберіть поле, що потрібно використовувати для сортування записів. Натисніть кнопку Сортування по зростанню або Сортування по убуванню .
Форми
Є два основних способи відображення з баз даних для візуального огляду: у вигляді таблиці та вигляді форми.
Форма подібна до бланка чи карточки. Прикладами форми є анкета, сторінки з паспорта. Один примірник форми містить дані

тільки про один об’єкт.
Звичайно бази даних створюють спочатку у вигляді таблиці а потім відображають у вигляді форми.
Форма – це об’єкт бази даних, призначений для введення і відображення інформації, яка обов’язково містить елементи (поля) до яких користувач вводить дані.
Перехід до форм, окрім ліпшої візуалізації даних, дає низку додаткових можливостей. На формі можна зручно розташувати:– поля типу OLE з картинками, фотографіями тощо;– елементи керування (кнопки, перемикачі тощо);– надписи (заголовки форм, рубрик); можна розрисувати форму чи задати фоновий рисунок-заставку, зокрема,
сутінки, глобус, хмари тощо;– обчислювальні поля (це також елементи керування) для відображення результатів обчислень, виконаних на базі
наявних полів;– закладки (багатосторінкові форми, де поля групують за змістом на різних закладках);– підпорядковані форми тощо.
Більшість форм є приєднаними до одній або декільком таблицям і запитам з бази даних. Джерелом записів форми є поля в базових таблицях і запитах. Форма не повинна включати всі поля з кожної таблиці або запиту, на основі яких вона створюється.
Форма одержує дані з базового джерела записів. Інші, що виводяться у формі зведення, такі як заголовок, дата і номери сторінок, зберігаються в макеті форми.
Графічні елементи, такі як лінії і прямокутники, зберігаються в макеті форми.
Дані надходять з полів у базовому джерелі записів.
Результати розрахунків надходять з виражень, що зберігаються в макеті форми.
Текст, що пояснює, зберігається в макеті форми.
Способи створення форм.
Форму можна створити трьома різними способами.
1. За допомогою автоформы на основі таблиці або запиту. За допомогою автоформ можна створювати форми, у яких виводяться всі поля і записи базової таблиці або запиту. Якщо обране джерело записів має зв'язані таблиці або запити, то у формі також будуть присутні всі поля і записи цих джерел записів. Для створення слід виконати наступні дії: У вікні бази даних виберіть закладку Форми в списку Об'єкти. Натисніть кнопку Створити на панелі інструментів вікна бази даних. У діалоговому вікні Нова форма виберіть майстра.
Автоформа: у стовпець. Кожне поле розташовується на окремому рядку; підпис знаходиться ліворуч від поля.
Автоформа: стрічкова. Поля, що утворять один запис, розташовані в одному рядку; їхні підписи виводяться один раз у верхній частині форми.
Автоформа: таблична. Поля записів розташовані у форматі таблиці, де кожного запису відповідає один рядок, а кожному полю один стовпець. Імена полів служать заголовками стовпців.
Автоформа: зведена таблиця. Форма відкривається в режимі зведеної таблиці. Є можливість додавати поля шляхом їхнього перетаскування зі списку полів у різні області макета.
Автоформа: зведена діаграма. Форма відкривається в режимі зведеної діаграми. Є можливість додавати поля шляхом їхнього перетаскування зі списку полів у різні області макета.
Виберіть таблицю або запит, що містять дані, на основі яких створюється форма.
Натисніть кнопку OK.
Можна також створити автоформу в стовпець на основі відкритого джерела записів або на основі джерела записів, виділеного у вікні бази даних. Виберіть команду Автоформа в меню Вставка або клацніть стрілці поруч із

2. За допомогою майстра на основі однієї або декількох таблиць або запитів. Майстер задає докладні питання про джерела записів, полях, макеті, необхідних форматах і створює форму на підставі отриманих відповідей.
У вікні бази даних виберіть Форми в списку Об'єкти. Натисніть кнопку Створити на панелі інструментів вікна бази даних. У діалоговому вікні Нова форма виберіть потрібного майстра. Опис майстра з'являється в лівій частині діалогового
вікна. Виберіть ім'я таблиці або іншого джерела записів, що містить дані, на яких повинна бути заснована форма. Натисніть кнопку OK. Додержуйтеся інструкцій майстра. Вибрати поля, які повинні бути в формі кнопкою >(якщо вибираються всі поля, то слід використати кнопку >>) Виберіть зовнішній вигляд форми Виберіть стиль форми Готово
Створену форму можна змінити в режимі конструктора, зведеної таблиці або зведеної діаграми.
3. Вручну в режимі конструктора.
Спочатку створюється базова форма, що потім змінюється відповідно до вимог у режимі конструктора. У вікні бази даних у списку Об'єкти виберіть Форми . На панелі інструментів вікна бази даних натисніть кнопку Створити. У діалоговому вікні Нова форма виберіть рядок Конструктор. Виберіть ім'я таблиці або іншого джерела записів, що містить дані, на яких потрібно заснувати форму. Якщо
форма не буде містити дані (наприклад, якщо потрібно створити кнопкову форму для відкриття інших форм або звітів або якщо потрібно створити користувальницьке діалогове вікно), не вибирайте нічого з цього списку.
Натисніть кнопку OK.
Форма буде відкрита в режимі конструктора.
Елементи керування.
Зв'язок між формою і її джерелом записів створюється за допомогою графічних об'єктів, що називають елементами керування. Найбільше часто використовуваним для виведення і введення даних типом елементів керування є поле
Розглянемо можливості конструктора форм. Для конструювання форми використовують панельелементів керування з кнопками (дивись мал.)
Щоб вставити елемент керування, його треба вибрати на панелі і клацнути на формі у точці вставляння.
За допомогою кнопки Запуск майстра можна в діалоговому режимі вставити у форму інші елементи: кнопки, перемикачі тощо.
Типи елементів керування в Mіcrosoft Access
У Mіcrosoft Access використовуються наступні типи елементів керування, доступні через панель елементів у режимі конструктора форм, звітів і сторінок доступу до даних: поле, напис, група перемикачів, перемикач, прапорець, список, кнопка, набір вкладок, малюнок, лінія, прямокутник і додаткові елементи Actіve. Можна також уставити зведений список Mіcrosoft Offіce, діаграму Offіce або електронну таблицю Offіce у форму, звіт або на сторінку доступу до даних.
Для форм і звітів існують наступні додаткові елементи керування: вимикач, поле зі списком, приєднана рамка об'єкта, вільна рамка об'єкта, набір вкладок, розривши сторінки. У форму або звіт можна також додавати підлеглі форми і звіти. Сторінки доступу до даних також включають наступні компоненти: список, що розкривається, гіперпосилання, що біжить рядок і зведений список, електронна таблиця і діаграма.
Елементи керування являють собою об’єкти у формах, звітах або на сторінках доступу до даних, використовувані для відображення даних, виконання дій або як прикраси. Наприклад, можна використовувати поле у формі, звіті або на сторінці доступу до даних для відображення даних, кнопку у формі для відкриття іншої форми або звіту, лінію або прямокутник для поділу й угруповання елементів керування, що робить більш зрозумілим їхнє призначення.

Поля
Поля використовуються у формах, звітах або на сторінках доступу до даних для відображення даних із джерела записів. Поле такого типу називають приєднаним, тому що воно зв'язано з даними в поле. Крім того, існують вільні поля. Наприклад, можна створити вільне поле для відображення результатів обчислень або для прийому даних, що вводяться користувачем. Уміст вільного поля ніде не зберігається.
Надписи
Написи використовуються у формах, звітах або на сторінках доступу до даних для відображення описового тексту, наприклад, заголовків, підписів або коротких інструкцій. Напису не відображають значення з полів або виразів; вони завжди є вільними і не змінюються при переході від одного запису до іншої.
Напис може бути приєднаний до іншого елементоа керування (такий напис називають підписом). Наприклад, поле створюється з приєднаним написом, що містить підпис цього полючи. Цей напис відображається як заголовок стовпця у формі в режимі таблиці. Напис, створений за допомогою інструмента Напис, розміщається окремо і не приєднується ні до якого елемента керування. Такі написи використовуються для відображення різних відомостей, наприклад, заголовків форми або звіту, а також для висновку тексту, що пояснює. Написиу, не приєднані до елементів керування, не відображаються в режимі таблиці.
Списки, поля зі списком і списки, що розкриваються
У багатьох випадках зручніше вибрати значення зі списку, чим уводити конкретне значення по пам'яті. Крім того, вибір зі списку дозволяє бути упевненим, що введене значення є припустимим. Якщо у формі або на сторінці доступу до даних досить місця для постійного відображення списку, можна використовувати список. Якщо потрібно створити елемент керування, що відображає список, але вимагає менше місця, використовуйте поле зі списком при роботі з формою або список, що розкривається, при роботі зі сторінкою доступу до даних.
Списки. Список містить рядки з даними. У формі список може містити один або кілька стовпців, що можуть бути озаглавленими.
Поля зі списком. Поле зі списком є комбінацією двох елементів, поля і списку, що розкривається, і займає менше місця. Користувач може ввести значення в поле або вибрати значення зі списку. У поле зі списком список складається з рядків з даними. Рядка містять один або кілька стовпців, із заголовками або без заголовків.
Списки, що розкриваються. На сторінці доступу до даних замість списку можна використовувати список, що розкривається. Список, що розкривається, на сторінці доступу до даних виглядає, як поле зі списком у формі. Як і поле зі списком, що розкривається список показує тільки один запис доти, поки його вміст не буде розгорнуто; однак у список, що розкривається, не можна вводити нові значення. Список, що розкривається, складається з рядків даних. Рядки можуть складати тільки один стовпець, відображуваний без заголовка.
Кнопки
Кнопки є зручним засобом виконання дій. Коли користувач клацає кнопку, не тільки виконується відповідна дія, але і на екрані видно, як кнопка натискається і відпускається. На кнопку у формі можна помістити текст або малюнок; на кнопку на сторінці доступу до даних можна помістити тільки малюнок.
Створення кнопок
Є можливість створити кнопку самостійно або за допомогою майстра. Майстер прискорює процес розробки кнопки, автоматично виконуючи всі основні дії. Майстер виводить запрошення ввести необхідні зведення і створює кнопку на основі відповідей користувача. За допомогою майстра можна створювати більш 30 різних типів кнопок. Кнопки створюють для виконання наступних дій: набір телефонного номера; запуск запиту або макросу; запуск або закриття додатка; зміна або застосування фільтра; печатка або відправлення звіту поштою ; печатка поточного запису; відновлення даних у формі; пошук конкретного запису.
Для того, щоб запустити майстра, потрібно спочатку натиснути кнопку Запуск майстра на панелі інструментів керування, а потім вибрати елемент Кнопка і намалювати кнопку в формі.
Прапорці
У формі, звіті або на сторінці доступу до даних прапорець може бути використаний як окремий елемент керування, у якому відображаються значення Так чи Ні з логічного поля з базової таблиці. Крім того, прапорці можна включати в групи параметрів для відображення набору обираних значень.
Перемикачі
Перемикач можна використовувати у формах, звітах або на сторінках доступу до даних як окремий елемент керування для відображення логічного (Так/Ні) значення з базового джерела записів.
Групи перемикачів

Групи перемикачів можна використовувати у формах, звітах або на сторінках доступу до даних для відображення обмеженого набору альтернатив. Для вибору значення в групі перемикачів досить його клацнути. У кожен момент часу в групі може бути обраний тільки один параметр. Для відображення великої кількості параметрів зручніше використовувати не групу, а список, поле зі списком або список, що розкривається.
Набори вкладок у формах
Елемент керування "Набір вкладок" використовується для представлення декількох сторінок даних в одному наборі. Це особливо зручно при роботі з багатьма елементами керування, що можуть бути розподілені на двох або більш категорій.
Зв’язки між таблицями.
Між декількома таблицями можуть бути налагоджені зв’язки. Власне зв’язані таблиці і бази даних, що їх містять, називають реляційними. Є такі типи зв’язків: одини до одного, один до багатьох, багато до одного і багато до багатьох.
Найпоширенішим є відношення один до багатьох. Яке означає, що одному запису одної таблиці відповідають кілька записів в іншій таблиці. Наприклад, є дві бази даних: Путівки і Клієнти. Отже путівку з кодом 2 можна продати декільком клієнтам. Сторона ОДИН (путівки) називається головною таблицею, Сторона Багато (Клієнти) – зв’язаною талицею.
Тип відношень один до одного трапляється рідше. Наприклад, якщо розглядати таблиці Банківські дані, де містяться банківські реквізити клієнтів і таблицю Клієнти, то між полями Рахунок і Код клієнта існувало б відношення один до одного.
Встановлення зв’язків.
Отже, між полями таблиць можуть існувати певні відношення. Однак Access про них нічого не відомо доти, поки ми не визначимо зв’язки за допомогою спеціальної процедури. Розглянемо встановлення зв’язків на прикладі „Путівки”, „Клієнти”, Замовлення” Починаючи зв'язування таблиць, переконайтеся, що всі
таблиці і форми закриті. Потім переключіться у вікно бази даних, натиснувши клавішу F11.
Виберіть Сервис - Схема даних, або на кнопці на панелі інструментів вікна Access відкриється однойменне діалогове вікно. Водночас з вікномСхема даних з'явиться діалог Добавление таблиці Однак цей діалог може і не з'явитися, якщо раніше були створені зв'язки між таблицями (вікно Схема даних не по-рожнє). У цьому разі потрібно очистити вікно від зв'язків, клацнувши
по кнопці Очистить макет. Потім натисніть кнопку Добавить таблицу на панелі ін-струментів. За замов-чанням в буде відкрита вкладка Таблицы.
Виділіть у списку таблицю «Замовлення» і натисніть кнопку Добавить. У вікні Схема Данных з'явиться список полів таблиці Замовлення. Аналогічно виведіть списки полів таб-лиць Клієнти і Путівки у вікно Схема данных, після чого закрийте діалог Добав-ление таблицы.
Для зв'язування полів «Код путівки» оберіть це поле у головній таблиці «Путівки» і перетягніть його ми-шею до зв'язаної таблиці Замовлення. Зазначимо, що нап-рямок перетягуван-ня поля завжди по-винен бути «від головної таблиці до зв'язаної».
У діалозі Связи вста-новіть перемикач Обеспечение целостно-сти данных. Це дозволить уникнути деяких помилок при створенні й експлуатації бази даних.
Клацніть по кнопці Создать, і встановлений зв'язок буде відображений у вікні Схема данных. Зв'язок показаний лінією, позначеною цифрою 1 і символом нескінченності ∞, що означає відношення «один до багатьох».
Аналогічно створіть зв'язок між полями «Код клієнта» таблиць «Клієнти» і «Замовлення». Ви одержите схему зв'язку, показану на мал.

Макет зв'язків. Зручним для вас способом (наприклад, щоб лінії зв'язків не перетиналися) розмістіть списки полів у вікні Схема данных. Списки можна перетягувати, захопивши мишею заголовок списку. Розташування списків у вікні називається макетом зв'язків. Після цього можете закрити вікно Схема данных. Програма виведе на екран запит щодо того, чи потрібно зберігати макет зв'язків. Клацніть по кнопці Да. Якщо ви відповісте Нет, то збережуться лише створені зв'язки, а не компонування списків.
Зверніть увагу, що в розглянутих випадках ми зв'язували ключове поле (позначене напівжирним шрифтом у списку полів) головної таблиці з відповідним йому полем зв'язаної таблиці. Поле зв'язаної таблиці називають полем зовнішнього ключа.
Для видалення будь-якого зв'язку не потрібно знову створювати макет зв'язків. Виділіть зв'язок клацанням миші й натисніть клавішу Delete. Після появи запиту на видалення зв'язку клацніть по кнопці Да.
Використання фільтрів для пошуку даних.
Під час роботи з базою даних важливу роль відіграє пошук та аналіз інформації, яка задовольняє певним умовам (критеріям). Програма Access дозволяє створювати фільтри, за допомогою яких можна ховати непотрібні записи таблиць. У загальному випадку фільтрація даних — це відображення на екрані лише тих записів таблиці, які задовольняють певним умовам. Фільтри не є окремими об'єктами бази даних, а лише складовими таблиць.
Умови (критерії) пошуку
Умови записують у вигляді: <логічний оператор> <вираз>.
Логічними операторами можуть бути :
= - дорівнює
< - менше ніж
> - більше ніж
<= - менше або дорівнює
>= - більше або дорівнює
<> - не дорівнює
Between and - в діапазоні між
Not - не
Or - виконується хоча б одна умова
And - виконуються усі умови
Like - подібний до.
Часто в умовах використовують символи шаблонів:
* - заміняє будь-яку кількість символів,
? заміняє один символ.
Логічний оператор = часто опускається.
Типи фільтрів
Програма Access використовує три види фільтрації: фільтрацію за зразком, тобто відбір даних, які співпадають з виділеним фрагментом, дозволяє вибирати записи, які
задовольняють одночасно декільком умовам, накладеним на різні поля; просту фільтрацію - пошук інформації, яка задовольняє хоча б одній з заданих умов; фільтрацію за допомогою розширеного фільтра - відбір інформації, яка відповідає складним критеріям пошуку.
Створення та застосування фільтрів
Для створення фільтра потрібно відобразити таблицю в режимі таблиці.
Перед створенням будь-якого фільтра, потрібно пересвідчитись у тому, що на дані таблиці не накладено жодних умов,
тобто що всі фільтри знищено (при цьому кнопка Применение фильтра панелі інструментів буде неактивна).
Створити фільтр можна у вікні конструктора простого чи розширеного фільтрів, або ж шляхом виділення фрагменту поля, за зразком якого необхідно здійснити пошук.
Простий фільтр
Вікно конструктора простого фільтру відобразиться після виконання команди пункту меню Записи => фільтр =>

Изменить фильтр або натискання кнопки Изменить фильтр . Після цього відкриється вікно конструктора звичайного фільтра.
На екрані відобра-зиться рядок таблиці, кожна комірка якого містить список значень відповідного поля, з яких можна вибрати умову для фільтру. У нижній частині вікна розміщені ярлики Найти та Или. Вони вико-ристовуються для ство-рення складних умов, які об'єднані логічним оператором АБО.
Для створення критерію відбору даних потрібно вибрати зі списку поля відповідне значення або ж ввести з клавіатури потрібну умову.
Як зазначалося вище, звичайний фільтр дозволяє здійснювати фільтрування за складними умовами. Умови, зв'язані логічним оператором І, заносяться в один рядок конструктора, а умови, зв'язані оператором АБО, заносять в новий рядок конструктора, який відобразиться на екрані після натискання ярлика Или. Після формування усіх потрібних умов, натискають кнопку Применение фильтра - на екрані відобразяться відібрані записи.
Для відображення зняття фільтру вибирають кнопку Удалить фильтр (це та сама кнопка, що й применить фильтр, але при застосованому фільтрі вона міняє свою назву на Удалить фільтр) або виконати команду пункту меню Записи = Фильтр => Удалить фильтр.
Перед початком створенням нового фільтра, необхідно знищити попередній, очистивши всю інформацію у вікні конс-труктора фільтра, інакше результатом фільтрування буде накладання двох або більше фільтрів, тобто виконання сукуп-ності умов, зв 'язаних між собою логічним І.
Фільтр за виділеним зразком
Для того, щоб відобразити записи, в яких значення поля співпадають із виділеним фрагментом, використовують фільтрування за зразком. Для цього виділяють потрібний фрагмент поля та виконують команду пункту меню Записи =>
Фильтр або натискають кнопку Фильтр по выделенному .
Щоб знову відобразити усі записи, натискають кнопку Удалить фильтр.
Умови, які формуються при створенні фільтру за виділеним фрагментом, можна переглянути у вікні простого фільтру.
Для цього достатньо натиснути на кнопку Изменить фильтр - на екрані відобразиться вікно конструктора простого фільтру з занесеною умовою. Якщо при фільтруванні зразком був фрагмент поля, то умова містить оператор Like (подібний на) та символи шаблону *, який вказує на те, що на його місці може бути будь-яка кількість довільних символів. При створенні умов можна також використовувати символ ?, який замінює один довільний символ.
Розширений фільтр
Створення розширеного фільтра - узагальнений спосіб вибору потрібної інформації шляхом фільтрування даних.
Розширений фільтр проектується у вікні конструкторі розширеного фільтра, яке відкривається після виконання команди меню Записи => Фильтр => Расширенный фильтр.
При цьому у верхній частині вікна конструктора з'явиться вікно таблиці зі списком усіх її полів.
Вікно конструктора роз- ши-реного фільтру складається з двох частин: верхньої, в якій розміщено вкладене вікно таб- лиці, з даними якої працює користувач в даний момент (містить назву таблиці та список усіх її полів), та нижньої - бланка фільтра, де формують критерій відбору та впорядкування.
У вікні конструктора розширеного фільтра можна побачи-ти всі критерії відбору даних, які встановлювались при створенні звичайного фільтра чи фільтра за зразком. Для створення критерію фільтрації, потрібно у поле бланку Поле ввести назву поля таблиці, на яке накладатиметься умова. Вказану дію можна зробити одним із способів: двічі клацнувши по полю у вікні таблиці, яке знаходиться у верхній частині вікна; виділивши поле (чи декілька полів за допомогою клавіші [Ctrl]) у вікні таблиці та перетягнувши його, зачепивши
його курсором миші; вибравши потрібне поле зі списку, який відкриється у комірці рядка Поле.
Для створення складного критерію у бланк фільтра вносять назви усіх тих полів, на які накладаються умови.
На перетині рядка Условие отбора та відповідного поля потрібно ввести критерій. Можна одночасно передбачити сортування від фільтрованих записів, задавши відповідну опцію у рядку Сортировка.

Запити
У СУБД Ассеss для пошуку та відбору інформації зазвичай використовують запити - об'єкти, які окрім пошуку потрібних даних, дозволяють змінювати їх та аналізувати. Часто вони використовуються як джерела записів для створення форм та звітів.
Запит – це засіб відшукання записів, різних маніпуляцій з даними, зокрема, перетворення таблиць і створення на їх основі нових таблиць.
Порівняно з фільтрами, запити мають набагато більші можливості. Окрім того, фільтр - це частина таблиці, запит - окремий об'єкт, тому вони працюють з даними таблиці, не залежно від того, чи були внесені якісь зміни у інформацію, чи ні. Фільтр лише ховає непотрібні записи, а запит дозволяє відображати лише певні поля таблиці.
Результатом виконання запитів зазвичай є динамічний (тимчасовий) масив даних. У такій таблиці можна додавати, змінювати та знищувати записи, проте такі зміни не відображаються на даних основних таблиць. Сам запит можна зберегти як окремий об'єкт, але дані, отримані при його виконанні, не зберігаються (якщо не задана спеціальна опція для збереження динамічної таблиці).
Запити за своїм призначенням та результатами відбору поділяються на:– запити на вибірку;– запити на змінювання (доповнення, знищення, оновлення, створення нової таблиці);– параметричні;– перехресні.Запит на вибірку дозволяє вибрати з бази даних інформацію, яка цікавить користувача в даний момент.Іноді при створенні запитів необхідно використовувати поля, які на лежать відразу декільком таблицям бази даних. Такі
запити називають реляційними. їх можна використовувати для створення віртуальних таблиць,тобто набору даних, що належать різним таблицям, але виглядають як одна таблиця.
За допомогою запитів на змінювання користувач може змінювати дані в таблиці, додавати, знищувати групу записів, створювати нові таблиці. Відміна цих запитів від запитів на вибірку полягає в тому, що вони не просто фільтрують дані, а виконують певні дії над відфільтрованими даними. Запити на змінювання найчастіше використовуються для знищення, поновлення чи архівування записів, а також для виконання обчислень).
Використовуючи запит на оновлення, користувач може змінити групу записів, яка відібрана на основі певних критеріїв. Ці запити корисні у випадку внесення змін у певний набір даних.
До запитів на змінювання належать запити на доповнення однієї таблиці записами іншої. Вони можуть працювати як з таблицями однієї бази даних, так і декількох. Таблиці при цьому не обов'язково мають ідентичну структуру, але типи полів повинні бути однаковими.
Запити на знищення ліквідують в таблиці всі записи, які відповідають певній умові. Такі запити також часто використовуються для архівування даних.
Запит на створення нової таблиці дозволяє з динамічної таблиці створити нову таблицю бази даних. Часто такі запити використовуються для архівування або створення резервних копій таблиць.
Якщо потрібно об'єднати дані у форматі рядків-стовпців (тобто у вигляді двомірної таблиці), створюють перехресні запити. Такі запити компактно відображають дані та об'єднують однорідну інформацію. Таблиці, в яких відображаються результати виконання перехресного запиту, зручні для створення діаграм та графіків.
Робота із запитами
Запит можна відкрити в режимі таблиці (запустити запит на виконання) і в режимі конструктора.
Перебуваючи у вікні бази даних на вкладці Запроси, запустити за пит на виконання можна:– виділивши потрібний запит, натиснути кнопку Открыть панелі інструментів вікна бази даних;– двічі клацнувши курсором миші по піктограмі запиту.
Відкрити запит в режимі конструктора можна, виділивши потрібний запит на вкладці Запросы, натиснути кнопку Конструктор панелі інструментів вікна бази даних. Перейти з режиму конструктора в режим таблиці можна за допомогою кнопки Запуск панелі інструментів конструктора запитів або елемента списку кнопки Вид.
Створення запитів
Перед створенням запиту користувач повинен чітко усвідомити, який аналіз йому потрібно провести із записами таблиці. Залежно від потреби, визначається тип створюваного запиту, а також структура таблиці, яка утвориться в результаті виконання запиту. Програма Mirosoft Access 2000 дозволяє автоматично створювати запити за допомогою спеціальних про-грам - майстрів створення запитів. Створений майстром запит можна видозмінити, відкривши його в режимі конструктора (режим конструктора дозволяє повністю створювати будь-який запит, не звертаючись до послуг майстра, проте це потребує певних умінь від користувача).
Створення запиту розпочинається з вибору таблиці (або декількох таблиць), на основі якої буде створюватись запит. Залежно від завдання, яке повинен виконувати запит, користувач з полів таблиці створює структуру результуючої динамічної таблиці. Після цього створюються умови (критерії"), які будуть виконувати фільтрування, сортування, заміну чи обчислення у записах таблиці.
Створення простого запиту можливо здійснити за допомогою майстра або в режимі конструктора. Під час ознайомлення з технологією запитів ми використовуємо майстер простих запитів. Дотримуючись його інструкцій ви можете обрати потрібну таблицю і поля даних, переглянути результати відбору на екрані. Розглянемо бази фірми Подорож. Наприклад нас цікавить інформація про організації, які замовляли путівкаи та про їх кількість. Такий запит повинен бути зроблений на основі баз даних Замовлення та клієнти. (див. малюнок в розділі макет зв’язків)

1. Відкрийте вікно БД та перейдіть на вкла-дку Запроси, натисніть кнопку Создать. У вікні, що відкриється виберіть кнопку Простой запрос. ОК
2. Виберіть табли-цю Замовлення в розгор-таючому списку Табли-цы/Запросы3. Виберіть в списку Доступні поля поле Код клієнта. 4. Оберіть у верхньому списку Таблицы/запросы опцію «Таблица: Клієнти»і перемістіть позицію «Організація» із
лівого списку до правого.5. Знову встановіть у списку опцію «Таблица: Замовлення» і перемістіть з лівого списку до правого поле «Кількість».
Потім клацніть по кнопці Далее.6. У наступному діалозі залиште установленим перемикач подробньїй (вьівод каждого поля каждой записи) і клацніть
по кнопці Готово.7. У вікні Access з'явиться запит, що містить дані трьох зазначених полів із двох зв’язаних таблиць.
Перехресний запит
Ефективним засобом аналізу даних є перехресний запит. Цей вид запиту дозволяє згрупувати дані рядків або стовпців і вивести підсумкові значення до окремого стовпця.
Розглянемо приклад простого запиту, показаного на мал. В ньому клієнти Технікум, Телеком і Школа представлені кількома рядками. Зручніше було б мати таблицю запиту, в якій дані замовлень кожного клієнта були б підсумовані, а загальна кількість замовлень умістилася б до окремого стовпця. Найпростіше це зробити за допомогою перехресного запиту.– Відкрийте вікно бази даних, перейдіть на вкладку Запросы і клацніть по кнопці Создать.– У діалозі Новый запрос зазначте опцію Перекрестный запрос і натисніть кнопку ОК.– Відкриється перше діалогове вікно майстра перехресних запитів. Клацніть по переми-качу запросы і виділіть у
списку існуючих запитів позицію «За-мовлення: Запрос». На-тисніть кнопку Далее.– Наступний діалог при-значений для задання заголовків рядків у май-бутньому запиті. У спис-ку Доступные
поля оберіть позицію «Орган-ізація», натисніть кноп-ку >, і зазначена позиція переміститься до списку Выбранные поля. Клацніть по кнопці Далее.
– Третій діалог майстра перехресних запитів служить для задання заголовків стовпців. У списку Доступные поля виділіть позицію «Код клієнта» і натисніть кнопку Далее.
– У діалозі потрібно задати ті обчис-лення, які виконуватимуться в комір-ках на перетині рядків і стовпців. Оберіть опцію Sum, яка у нашому прикладі встановить підсумовування за значеннями стовпця «Кількість». Клацніть по кнопці Далее.
– В останньому діалозі майстра введіть ім'я запиту, наприклад «Сума замовлень». Натисніть кнопку Готово й отримайте таблицю запиту, показану на малюнку.
– У стовпчику підсумкових значень показано загальну кількість путівок, замовлених кожною організацією. Стовпці праворуч мають заголовки кодів клієнтів і містять значення, на основі яких сформований стовпець підсумків.
Використання виразів у запитах
При формуванні запиту ви можете задати обробку даних, наприклад знайти суму або середнє значення для будь-якого поля. Для цього використовуються вирази, за якими виконуються обчислення, а результати обчислень заносяться в окреме поле. У виразах можна вживати знаки арифметичних операцій +, -, *, /, оператори порівняння =, <, >, <=, >=, а також імена полів, які взяті у квадратні дужки. Наприклад, вираз [Ціна]*1,25 означає, що вміст поля Цена збільшується у 1,25 разу.
Надалі ми використовуватимемо вирази при заданні умов відбору і під час формування поля, що обчислюється в запиті.
Умови відбору
Запит, сформований згідно з вказівками пункту «Створення запиту», містить всі замовлення путівок. Якщо ж вас цікавлять лише великі замовлення (кількість путівок перевищує певне число), краще сформувати запит із заданням умови відбору у такий спосіб:– У вікні бази даних перейдіть на вкладку Запросы і відкрийте «Замовлення: Запрос». У вигляді конструктора.– У діалозі (див мал.) наведено схему даних для розглянутих таблиць, нижче - бланк запиту. Клацніть по комірці,
розташованій на перехресті рядка Условие отбора і стовпця «Кількість». Введіть із клавіатури вираз «>3» і натисніть Enter
Клацніть по кнопці Вид, і ви побачите таблицю із записами, що задовольняють умові відбору. Після введення умови відбору кількість записів у запиті зменшилася до трьох
Розрахунки в запиті
Проілюструємо виконання розрахунків на прикладі запиту, сформованого на основі таблиць «Замовлення» і «Путівки». Нас цікавитиме сума кожного замовлення, що обчислюється як добуток ціни путівки та кількості путівок: [Ціна]*[Кількість]. Виконується подібний запит таким чином.– Спочатку сформуйте простий запит, показаний на мал. Потрібно використовувати поля таблиць «Замовлення» і
«Путівки».– Клацніть правою кнопкою миші в зоні поля з виразом і оберіть у контекстному меню команду Свойства. У діалозі
Свойства поля задайте формат поля С разделителем (два десяткові знаки після коми) і назву поля «Сума».– Натисніть кнопку Вид і пе-рейдіть у Режим таблиці. Ви отримаєте запит в останньому стовпці якого буде
зазначена сума кожного замовлення
Отже, на основі таблиць бази даних ви отримали запит, у якому було виведено обчислюване поле - сума всіх зроблених замовлень на путівки. Розрахунки виконуються безпосередньо при виведенні запиту. Результати обчислень у

таблицях не зберігаються. Тому результати запиту завжди представляють поточний вміст бази даних.
Редагування запитів
Редагувати запит можна лише в режимі конструктора. До зміни структури запиту належать:– зміна критеріїв;– зміна параметрів сортування записів;– зміна опції для відображення чи ховання полів;– додавання, знищення чи зміна обчислювальних виразів;– додавання, знищення чи перенесення полів.
Для того, щоб додати у запит поле , перетягують його зі списку полів вікна таблиці, яке знаходиться у верхній частині конструктора запиту, у відповідну колонку бланку конструктора запиту. При цьому поле, яке там знаходилося, а також усі поля правіше від нього, переміщаються вправо.
Для вилучення поля зі структури запиту, виділяють його та натискають клавішу Del або виконують команду Правка => Удалить.
Для переміщення поля на інше місце використовують технологію перетягування об'єктів. Після переміщення інші поля також можуть зміститися.
Імпорт зовнішньої таблиціІноді можна істотно спростити побудову таблиць, якщо використовувати створені заздалегідь таблиці Excel або інші
зовнішні таблиці і бази даних. Зовнішні таблиці в цих випадках імпортуються до бази даних Access, причому вони нічим не будуть відрізнятися від таблиць, створених безпосередньо в Access. Для імпорту електронної таблиці Excel виконайте такі дії. – Перейдіть у Режим таблиці і виконайте команду меню Файл - Внешние данные – Імпорт– У діалозі імпорту у полі Тип файлов оберіть опцію Microsoft Excel. Потім знайдіть робочу книгу - зовнішнє
джерело таблиці - і клацніть по кнопці Импорт.– У наступному діалозі Импорт злектронной таблицьі вам потрібно обрати аркуш робочої книги. У нижній
частині діалогового вікна буде показано зображення таблиці в Access. Клацніть по кнопці Далее для продовження імпорту.
– У новому діалозі встановіть опцію Первая строка содержит заголовки столбцов. Натисніть кнопку Далее.– Відкриється наступний діалог операції імпорту, в якому встановіть перемикач Данньїе необходимо
сохранить ... в новой таблице і натисніть кнопку Далее– Новий діалог призначений для задання імен полів. За умовчанням пропонуються імена полів зовнішньої
таблиці. Погодьтеся з цим варіантом або відредагуйте імена, після чого клацніть по кнопці Далее.– Наступний діалог призначений для введення ключового поля. За умовчанням буде встановлений перемикач
автоматически создать ключ і створено поле Ключ. Клацніть по кнопці Далее.– В останньому діалозі введіть ім'я створюваної таблиці й клацніть по кнопці Готово.– У вікні бази даних з'явиться піктограма імпортованої таблиці.
Створення звіту
Для представлення даних бази в звичайному вигляді потрібно створити звіт. Для цього в Access передбачено декілька засобів. Ми розглянемо майстер звітів, конструктор і майстер діаграм.
Найпростіше скласти звіт за допомогою майстра звітів. Складемо звіт про клієнтів фірми «Подорож» і надрукуємо його.– Відкрийте базу даних натисканням клавіші. Перейдіть на вкладку Отчеты .– Клацніть по кнопці Создать й у діалозі Новый отчет оберіть позицію Мастер отчетов. У розкривному списку
вкажіть таблицю «Клієнти», на основі якої буде створюватися звіт. Клацніть по кнопці ОК.– У діалозі Создание отчетов перемістіть усі поля зі списку Доступньїе поля до списку Вьібранньїе поля, після
чого натисніть кнопку Далее.– Наступний діалог призначений для задання рівнів групування для полів звіту. Можете прийняти установки
за умовчанням. Натисніть кнопку Далее.– Дотримуйтесь вказівок майстра, задаючи в на ступних діалогах порядок сортування полів, вид макета, стиль
оформлення звіту, а також ім'я звіту. На завершення клацніть по кнопці Готово.– Ви отримаєте звіт, виведений у вікно перегляду
Питання для самоконтролю 1. Які бази даних називають реляційними?.2. Опишіть основні елементи вікна Access 7.0.3. Як створити базу даних за допомогою майстра4. Які елементи керування використовують в Access?5. Як створити зв’язки між таблицями?6. Для чого використовують фільтри?7. Як застосувати фільтр?8. Що називають запитом?9. Як відкрити запит в режимі конструктора?10. Розкрити основні принципи створення запитів.11. Як проводити розрахунки в запитах?12. Як імпортувати дані із зовнішніх таблиць?13. Розкрити основні принципи створення звітів
Затверджено на засіданні циклової комісії викладачів бухгалтерського обліку
Протокол № __ «___»________ 20__Р.

Голова циклової комісії _____________________Шепета С.В.
Лекція 12
Тема Електронна пошта і пошук інформації
Мета заняття Ознайомити студентів з електронною поштою, навчити отримувати доступ до документів, мати поняття про службу новин (телеконференції).
План 1. Історія створення 2. Принципи роботи з електронною поштою3. Електронна пошта (е-mail ).4. Механізм електронного листування5. Основні етапи листування за допомогою електронної пошти6. Огляд програм для роботи з електронною поштою7. Етикет електронного листування8. Поняття про телеконференції (групи новин).
Література основна Л1 ст 263-298, Л2 ст 225 -267, Л3 ст 156-180, Л10 ст 72-87
допоміжна Л2 ст 225 -267, Л3 ст 156-180
1. Історія створення
Електронна пошта є одним з найдавніших сервісів Інтернету, який використовують для передавання інформації в комп’ютерних мережах.
Ніхто не ставив перед собою мету створити електронну пошту. Для всіх працівників, що розвивали мережу ARPANET, її створення було природним кроком, який потрібно було зробити для удосконалення методів спілкування команди однодумців.
У березні 1972 року Рей Томплінсон, що працював на той час у компанії BBN, яка за завданням Міністерства оборони США розробляла проект ARPANET, створив базові поштові програми відправлення та перегляду електронних повідомлень. Улітку цього ж року Л. Робертс із Массачусетського технологічного інституту доповнив ці програми можливостями виводити список пові домлень, зберігати електронний лист у файлі та переспрямовувати його. Завдяки популярності мережі ARPANET і тому, що Рей Томлінсон уперше запровадив у формат електронної адреси символ @, саме цей час уважають роком народження електронної пошти, а цю людину - її розробником.
Насправді перші експерименти з електронного листування проводилися ще влітку 1965 року, коли Ноель Моріс і Том ван Влек створили програму MAIL, що давала змогу користувачам операційної системи CTSS (Compatible Time-Sharing System) передавати один одному текстові повідомлення в межах одного комп’ютера.
Звісно, сучасні повідомлення, що відправляють та отримують електронною поштою, суттєво відрізняються від текстових повідомлень сорокарічної давнини, проте загальні принципи функціонування та шляхи розвитку цього сервісу були закладені якраз у цей час. Саме в 70-х рр. минулого століття було з’ясовано, що три чверті трафіка мережі ARPANET складає електронна пошта, яка дуже стрімко розвивається та вдосконалюється.
2.Принципи роботи з електронною поштою
Робота електронної пошти ґрунтується на принципі, що будь-який текст, набраний на клавіатурі, можна передати на сусідній комп’ютер чи на комп’ютер, розміщений на іншому континенті, якщо комп’ютери ці з’єднані між собою. Для цього треба скористатися будь-якою програмою, що підтримує електронний зв’язок.
Провайдер. Під’єднання комп’ютера до Інтернету. Вхід у поштові програми в системах колективного доступу захищений паролем, який треба зберігати в таємниці, оскільки послуги в Інтернеті зазвичай платні, а також для захисту інформації. Щоб отримати послуги електронної пошти та інші послуги Інтернету, треба зареєструватися в місцевого адміністратора (інший термін — провайдер) Інтернету.
Є сервери, де можна зареєструвати свою поштову скриньку й отримувати послуги безкоштовно, наприклад, уаhоо.сом чи емаіl.com.uа тощо. Перший сервер є в США. Отже, якщо ви схочете надіслати безкоштовно листа товаришеві в Києві, який користується цим сервером, то він спочатку потрапить до США, а потім до Києва. Але у будь-якому випадку ПК потрібно під’єднатися до Інтернету через провайдера.
Є два головні способи під’єднання ПК до Інтернету: постійне (досить коштовне, оскільки потребує виділеного каналу — телефонної лінії, радіоканалу тощо);сеансове, що здійснюється методом телефонування до провайдера у зручний для користувача час (одна година з’єднання коштує вдень 2-3 грн, ввечері та вночі це значно дешевше).
Окрім надання платної адреси електронної пошти, провайдер забезпечує користувачам доступ до інформаційних ресурсів Інтернету, надає місце на своєму сервері для безплатного розташування Web- сторінки клієнта та інші послуги.
3.Електронна пошта (е-mail ).
Електронна пошта (e-mail) - це сукупність засобів, призначених для обміну повідомленнями між користувачами комп’ютерної мережі.
Електронна пошта є найпопулярнішим сервісом Інтернету, що пов’язано з її суттєвими перевагами порівняно зі звичайною «паперовою»:
• Електронні повідомлення передаються з величезною швидкістю (на це витрачається кілька секунд).• E-mail складається з трьох частин: логін @ ім’я домена. Логін – це будь-яка назва, яку ви самі вигадаєте, а після @
буде автоматично ставитись ім’я серверу, на якому ви створюєте скриньку.

• В електронному листі можна передати не лише тексти, а й мультимедійні дані (будь-яке зображення, аудіо- чи відеозапис) та виконані файли.
• Оскільки користувач може не одразу відповідати на електронний лист, він має час обміркувати власну відповідь і прийняти виважене рішення.
• Вартість електронного листа набагато менша за вартість звичайного «паперового», оскільки не потрібно витрачати кошти на придбання паперу, конверта, марок або сплачувати послуги пошти з доставки цього листа.
• Електронний лист можна одночасно відправити цілій групі одержувачів, пере спрямувати на іншу адресу електронної пошти.
• Ви відсилаєте ваше повідомлення, адресат через деякий час отримує його та читає на своєму комп’ютері.• Маючи свою скриньку, ви зможете отримувати та відправляти листи будь-кому, хто має електронну адресу.
Причому це ви можете робити на будь-якому комп’ютері, який під’єднаний до Інтернет.• Обробляючи повідомлення, отримані електронною поштою, можна використовувати послуги автовідповідача,
призначивши автоматично створювати відповіді на отримані листи.• Створити певні правила та використовувати та використовувати їх під час електронного листування, призначивши
виконувати однакові дії з електронними повідомленнями одного типу (наприклад, призначити автоматично видаляти електронні листи рекламного характеру або листи, що надходять з певної адреси).
Електронна пошта має певні переваги й перед телефонним зв’язком, оскільки вона є менш вимогливою до виконання певних правил етикету.
Наприклад, ви не в будь-який час чи не за будь-яких обставин можете зателефонувати певній людині, щоб з’ясувати важливі для вас запитання.
У той же час електронний лист ви можете надіслати навіть малознайомій вам людині в будь-який час, оскільки одержувач цього повідомлення може сам вирішити, чи відповідати вам і коли це зробити.
Електронна пошта признана для обміну повідомленнями між абонентами за допомогою Internet. Для цього треба скористатися будь-якою програмою, що підтримує електронний зв’язок : Оutlооr Ехргеss, Thе Ваt! тощо.Функціонування цих програм базується на поштових стандартах, які забезпечують поштові протоколи .Вхід у поштові програми в системах колективного доступ захищений паролем, який треба зберігати в таємниці. Крім цього, пароль призначений для захисту інформації.
Кореспонденція нагромаджується і тимчасово зберігається на серверах. Користувач у будь-який час через свій комп’ютер може зв’язатися із сервером й отримати кореспонденцію. Учні з Пустомит чи Фастова можуть заочно познайомитися з однолітками ,які мешкають в Англії чи Франції, й отримувати відповіді на свої листи протягом декількох хвилин.
4. Механізм електронного листуванняЗагальні принципи, покладені в основу листування за допомогою електронної пошти, дуже нагадують звичайне
листування між двома абонентами. Адже для того, щоб відправити лист, потрібно виконати такі дії:1. Узяти аркуш паперу та написати лист;2. Укласти лист у конверт, на якому зазначити адресу людини, якій призначено лист;3. Опустити конверт з листом у поштову скриньку.
Через певний час листоноша дістане ваш лист і доставить його в найближче відділення зв’язку. Якщо адреса зазначена правильно, то після сортування всіх нагромаджених у відділенні листів ваше повідомлення на потязі, автомобілі чи літаку помандрує до іншого поштового відділення, до якого належить адреса, що ви її вказали на конверті. А далі місцевий листоноша доставить це повідомлення за вказаною адресою, де одержувач розірве конверт і прочитає ваш лист.
Схожі етапи має пройти електронний лист на своєму шляху від відправника до одержувача, проте реалізовано ці етапи інакше.
Як і більшість інших сервісів Всесвітньої мережі, електронна пошта побудована за принципом «клієнт-сервер».
Працювати з електронною поштою можна за допомогою спеціальної поштової програми, установленої та налаштованої на вашому комп’ютері, призначеної створювати, відправляти, отримувати, зберігати й обробляти електронні повідомлення - поштового клієнта або за допомогою веб-інтерфейсу.
Для роботи електронної пошти потрібна ще й друга частина цієї системи - поштовий сервер - спеціальна програма, яку встановлюють на вузлових комп’ютерах мережі для передавання електронних повідомлень між комп’ютерами. Відправляють електронний лист крізь проміжну ланку - електронну поштову скриньку, що є місцем, яке надають користувачеві на поштовому сервері для збереження його повідомлень до отримання їх адресатом.
Перший найпростіший етап електронного листування – створювання електронного листа. Це завдання виконує відправник, використовуючи для цього поштового клієнта. На відміну від звичайного листа, в електронному повідомленні зазвичай указують його тему та при бажанні додають різноманітні файли, що будуть відправлені разом з текстом листа.
Аналогічно до роботи з паперовим листом, далі потрібно зазначити унікальну електронну адресу людини, якій призначено лист. Електронна адреса складається з двох частин, розділених символом @.

Цей символ - комерційне at, хоча досить часто в різних країнах його називають по-різному, наприклад «собака».• Ліва частина адреси вказує ім’я поштової скриньки, яку визначив користувач.• Права частина вказує доменне ім’я сервера, де розміщено поштову скриньку.
Усі електронні адреси можна поділити на:• провайдерські - ті, що надають вам постачальники послуг Інтернету (їх створюють зазвичай під час під’єднання до
Всесвітньої мережі);• корпоративні - поштові скриньки створюють на сервері за місцем роботи (зазвичай такі поштові скриньки
використовують для службового листування);• комерційні - поштові скриньки розміщують на платному поштовому сервері;• безоплатні - електронні поштові скриньки реєструють на сервері безоплатної поштової служби.
Зазначивши електронну адресу одержувача та під’єднавшись до Інтернету, можна відправляти електронне повідомлення на поштовий сервер. Саме це завдання й виконує встановлений і налаштований на вашому комп’ютері поштовий клієнт, використовуючи для цього протокол SMTP (Simple Mail Transfer Protocol – найпростіший протокол передавання повідомлень). Цей протокол не вимагає ідентифікувати особу відправника електронного листа, так само як не намагаються з’ясувати, хто саме вкинув звичайний паперовий лист у поштову скриньку при його відправленні.
Далі ваше повідомлення під керуванням протоколу SMTP рухається ланцюжком поштових серверів до сервера, де розміщено електронну поштову скриньку одержувача (щоб визначити його, аналізують другу частину електронної адреси одержувача повідомлення). Коли адресат під’єднується до свого поштового сервера, він може прийняти збережене для нього електронне повідомлення, проте для цього потрібно пройти процедуру ідентифікації особи. Це повністю зрозуміло, адже коли ви приходите у відділення зв’язку, щоб отримати рекомендований лист чи посилку, вам їх не віддадуть, поки ви не пред’явите документ, який засвідчує, що надходження призначене саме вам. Аналогічно цей процес отримання електронної кореспонденції побудовано в електронній пошті – коли одержувач електронного по-відомлення звертається до свого поштового сервера, за допомогою протоколу POP 3 (Post Office Protocol 3 – протокол поштового відділення, версія 3) перевіряється ім’я поштової скриньки одержувача (login) та пароль (password), що підтверджує права людини на використання саме цього імені електронної скриньки. Лише потім електронний лист, що зберігався на поштовому сервері, буде перенапрямлений на комп’ютер одержувача.
Отже роботою електронної пошти керують два прикладні протоколи (вони надбудовані над базовими протоколами Інтернету TCP/IP):
• SMTP, призначений для відправлення електронного листа на поштовий сервервідправника та його подальшого руху між поштовими серверами;
• POP 3, що керує процесом отримування електронної пошти.
5. Основні етапи листування за допомогою електронної поштиЕтапи створення скриньки:
Зайти на сервер, який надає послуги e-mail. Обрати реєстрацію. Прочитати та погодитись з “Соглашением об использовании”: Я принимаю условия Заповнити реєстраційний лист. Зарегестрироваться Якщо зареєструвались, то Вход в систему
Як працювати з електронною скринькою Для того, щоб зайти у свою скриньку заходимо на сервер, де вона знаходиться, вводимо адресу та пароль, і Вход Щоб подивитися листи, які прийшли, натискаємо Входящие, обираємо потрібний лист, натискаємо на ньому і
читаємо. Входящие – це папка, в якій зберігаються листи, які надійшли вам. Існує два види написання листів: 1. Обираємо: Создать сообщение. 2. Прочитавши листа, натискаємо Ответить.
Відправка листа: коли ви написали лист, всі пункти заповнили, то знизу натискаєте Послать сообщение. Папка, в яку зберігаються листи, які ви відіслали, називається Отправленные.Адресная книга
це книга, в яку ми зберігаємо інформацію про тих, з ким листуємось. Щоб додати інформацію в адресну книгу, відкриваємо Адресная книга і обираємо Добавить новую запись. Тут вказуємо ім’я, адресу та необхідні коментарі та натискаємо Записать в адресную книгу. Пересилка листа з прикріпленим файлом
Для пересилки листа необхідно: відкрити лист, натиснути Переслать та у вікні, яке відкриється вказати необхідну адресу.
Для відправки листа з прикріпленим файлом необхідно: при створенні повідомлення у вікні “Вложить файл” записати шлях до файлу або скористатися Обзор, потім натиснути Вложить.
3. Поняття про гіпертекстовий документ. За допомогою мережі популярні ілюстровані комп’ютерні журнали, книги, каталоги, енциклопедії, довідники, навчальні
посібники можна переглядати на екрані дисплея безпосередньо в шкільному комп’ютерному класі. Документ, що є на екрані називається гіпертекстовою сторінкою .Одна тема може висвітлюватися на багатьох сторінках. Від одної сторінки до іншої можна переходити за допомогою гіпертекстових посилань.

Гіпертекст — це текст, що містить гіпертекстові посилання на інформаційні ресурси, які можуть розміщатися в різних файлах на різних серверах.
Гіпертекст створюють або автоматично методом перетворення звичайного тексту на гіпертекст (це можна робити навіть у програмі МS Word), або вручну засобами мови НТМL.
Гіпертекстове посилання — це підкреслений і виокремлений іншим кольором текст у документі, картинка чи інший елемент, клацнувши на якому мишею, відкривають деякий інший текстовий, звуковий чи відеофайл.Клацаючи мишею на посиланнях, можна викликати на екран сторінку за сторінкою деякої спорідненої теми, навіть якщо сторінки розміщені на серверах у різних кінцях світу.
Отже, WWW - технологія забезпечує роботу з гіпертекстовою інформацією і мультимедійною формою її подання: текстом, звуком, графікою, відеозображенням.
Програми-броузери. Пошук інформації на Web-серверах. Пошукові системи. Браузер налаштовує користувач засобами команд Сервіс, Властивості браузера. Тут можна:
1. задати обмеження доступу неповнолітнім для перегляду сайтів для дорослих;с2. творити профіль з особистими даними, якщо ви хочете популяризувати інформацію про себе в Інтернеті;3. задати рівень безпеки доступу до сертифікованих інформаційних ресурсів: високий, середній, низький;4. вибрати одне з можливих під'єднань до Інтернету;5. зберігати адреси за певну кількість останніх днів у журналі;6. вимкнути режим відображення рисунків з метою прискорення роботи браузера;7. вимкнути режими відтворення звуку, відео та анімації;8. заблокувати контакт з окремими адресами Інтернету
Кодування. Якщо текст україно- чи російськомовної сторінки відображається неправильно, то потрібно змінити систему кодування сторінки командами Вигляд, Кодування. Тип код.
Для доступу до інформації на WеЬ-серверах потрібно мати загальний доступ до Інтернету, який є платним і надається місцевим провайдером мережі. Потрібно мати програмне забезпечення: програми для перегляду інформації, які називаються браузерами чи оглядачами: потрібно знати точну адресу сервера чи конкретного файлу або хоч би мати уявлення, що шукати, оскільки сучасні браузери можуть знайти потрібну сторінку за темами і ключовими словом . Наприклад, щоб дізнатися, якою буде погода завтра у Києві, достатньо знати два слова: погода і назва міста, щоб дізнатися про результати ігор або які плани у «Динамо» , «Дніпра», також достатньо двох ключових слів: футбол і назва клубу. Отже, основний принцип пошуку інформації на Web- серверах полягає у використанні ключових слів і назв відповідних тем.Інформація, яка цікавить багатьох, структурована на серверах за темами і підтемами. Назви тем і підтем є гіперпосиланнями, клацнувши на які відкривається наступна сторінка. Для пошуку інформаційних ресурсів за темами є спеціальні пошукові системи — каталоги, наприклад, Уаhоо! у США або Мета в Україні чи ін.
6. Огляд програм для роботи з електронною поштою
Серед поштових клієнтів, що їх використовують користувачі всього світу, важко визначити програму-лідера. Крім того, значна кількість користувачів електронної пошти взагалі віддають перевагу роботі за допомогою веб-інтерфейсу. Проте використання поштового клієнта надає вам такі переваги:
• Дає змогу працювати з кореспонденцією саме так, як зручно вам, а не веб-дизайнеру.• Якщо ви маєте кілька електронних поштових скриньок, розміщених на різних поштових серверах, може
знадобитися опановувати роботу з веб-інтерфейсом кожного поштового сервера, у той час як поштовий клієнт пропонуватиме вам працювати з різними скриньками завжди однаково.
• Значна економія трафіку, оскільки не потрібно завантажувати сайт сервісу.• Ви маєте можливість використати грамотно й оптимально налаштовані антиспамовські фільтри, щоб захистити
всі свої скриньки від спаму.• Поштовий клієнт пропонуватиме вам зручні засоби сортування повідомлень, різноманітні шаблони, засоби
перевіряння орфографії та інші засоби, що зроблять вашу роботу зручнішою та ефективнішою.
Отже, ви зрозуміли, що поштовий клієнт має певні переваги порівняно з роботою з електронною поштою за допомогою веб-інтерфейсу. Тож тепер має постати питання: «Який саме поштовий клієнт обрати?», адже більшість з них надають користувачеві схожі можливості створювати електронні повідомлення, відправляти та приймати електронну пошту й формувати відповіді на отриманий лист.
Розгляньмо основні можливості та особливості найпопулярніших програм для роботи з електронною поштою, а далі кожен з вас зможе обрати того поштового клієнта, з яким буде зручно працювати саме йому.
Назва поштового клієнта Опис основних можливостей програми

The Bat! Цю популярну поштову програму, яку значна кількість користувачів на сьогодні вважає найкращим поштовим клієнтом, створила фірма RitLabs. Ця програма: Пропонує користувачеві максимальну кількість корисних функцій для роботи з ЕП. Має простий і приємний інтерфейс, працювати з яким може навіть початківець. Дає змогу налаштувати інтерфейс користувача з урахуванням власних смаків та уподобань. Містить убудований сортувальник електронних листів, дає змогу групувати листи та шифрувати
електронні повідомлення. Містить засоби захисту від вірусів і спаму, а також засіб перевіряння орфографії електронних
листів. Добре працює з кириличним кодуванням, має менеджер листів, за допомогою якого можна
керувати листами, навіть не завантажуючи їх на власний комп’ютер. Має зручний засіб перегляду фотографій, отриманих разом з листом. Підтримує роботу з необмеженою кількістю електронних поштових скриньок.
Mozilla Thunderbird Цей безоплатний поштовий клієнт на сьогодні має багатомільйонну армію прихильників, оскільки завжди працює швидко та стабільно й дає змогу сортувати електронну пошту за різними критеріями.
Можливості Thunderbird збільшуються за рахунок доповнень, які дають змогу налаштувати роботу цього поштового клієнта до найменших дрібниць так, щоб зручно було саме вам.
На відміну від інших поштових клієнтів, ця програма має портативну версію, що не вимагає встановлення програми та може працювати майже з будь-якого зовнішнього запам’ятовувального пристрою, даючи користувачеві змогу постійно мати поштову базу та список електронних адрес.
Outlook Express Корпорація Майкрософт визначає цей поштовий клієнт як доповнення до браузера Internet
Explorer, призначене для роботи з електронною поштою. Дійсно, інтерфейс Outlook Express має багато спільного з вбудованим у Windows XP браузером.
Це простий і швидкий інструмент для невибагливих користувачів, Що має стандартний набір функцій усіх поштових клієнтів. Використання Майстра встановлювання та налаштування полегшує роботу з цим поштовим
клієнтом новачків. Використання для виконання завдань стандартних панелей інструментів з невеликою кількістю
кнопок полегшує роботу всіх користувачів. Одна з переваг цієї програми - велика швидкість обробляння пошти, незалежно від обсягу
інформа- ції, що його передають. Сортування пошти обмежено фільтрами. Можна створювати додаткові папки, щоб надалі
розміщувати в них повідомлення, що задовольняють певним умовам. Головний недолік Outlook Express - низька захищеність від вірусів. За статистичними даними,
цей поштовий клієнт є головним «провідником» вірусів на ваш комп’ютер.
IncrediMail Ця оригінальна поштова програма вирізняється серед інших поштових клієнтів і зовнішнім виглядом, і новими можливостями, що відсутні в інших програмах. Вона дає змогу оформляти електронні листи за допомогою анімації, використання «стрибучого» тексту, графічних смайликів і 3D-ефектів. Маючи всі стандартні можливості поштових клієнтів, IncrediMail:
Дає змогу перетворити звичайний електронний лист на справжній мистецький витвір, підписаний іменем митця – вашим власним підписом.
Має надзвичайно яскравий і веселий інтерфейс програми, який можна змінити відповідно до власних уподобань.
Використовує мовний синтезатор, що повідомляє про різноманітні події та дає змогу відправляти звукові листи.
Підтримує одночасну роботу з кількома поштовими скриньками, дає змогу переглядати листи безпосередньо на поштовому сервері та видаляти непотрібні повідомлення.
Має зручну систему сортування електронних листів за рахунок створених правил їх обробки.
7. Етикет електронного листування
Електронна пошта – засіб спілкування людей, тому вона передбачає дотримання певних правил ввічливості.
У Всесвітній мережі виникло таке поняття, як «нетикет» (мережний етикет) - набір правил, використовуваних для спілкування в мережі Інтернет. Тому розглянемо лише основні правила, які потрібно знати для використання сервісу електронної пошти.
1. Починайте текст листа з привітання, звернення до людини, з якою спілкуєтеся електронним листом, адже це є проявом гарного тону під час спілкування, навіть електронного.
2. Будьте ввічливою людиною. Якщо звертаєтеся до людини, з якою ви особисто не знайомі, назвіть себе. Не забудьте вживати слова «будь ласка» (якщо звертаєтеся до кого-небудь з проханням) та «дякую» (якщо
хтось вам в чомусь допоміг).

Слідкуйте за тоном вашого листа, намагайтеся уникати фраз, що можуть стати причиною конфлікту на релігійній, расовій, політичній чи іншій основі.3. Заповнюйте поля Кому, Тема, Важливість листа.
Поле Кому (To) потрібно заповнити обов’язково, інакше залишиться незрозумілим, на яку адресу треба доставити ваш лист. Якщо ви відправляєте повідомлення кільком одержувачам, у полі Кому зазначайте їхні електронні адреси, розділяючи їх комами. У разі якщо потрібно, щоб одержувачі листа не бачили, кому ще спря-моване таке саме повідомлення, указуйте адреси електронних поштових скриньок одержувачів у полі Прихована копія (Bcc).
У полі Тема (Subject) завжди вказуйте головну думку електронного листа. Незаповнення цього поля вважають ознакою «дурного тону», виказаного під час спілкування з людиною.
Ви можете зазначати ступінь важливості електронного повідомлення. Якщо лист позначений як важливий, людина намагається прочитати та відреагувати на лист одразу. Проте не зловживайте цією можливістю, оскільки якщо всі ваші повідомлення будуть мати таку позначку, то ваші партнери по листуванню досить швидко зрозуміють, що не варто звертати на них увагу.
4. Працюйте з адресною книгою. Після заповнення Адресної книги використовуйте її, щоб правильно зазначити адресу одержувача електронного повідомлення в текстовому полі Кому.
5. Сортування отриманих повідомлень. Отримані повідомлення варто розміщувати в тематичних папках, щоб полегшити подальшу роботу з пошуку та написання відповіді на електронні листи. Непотрібні вам повідомлення взагалі варто видаляти, щоб не засмічувати зайвими листами власну поштову скриньку.
6. Відповідайте на отримані повідомлення. Щоб відповісти на отримане повідомлення, достатньо у вікні вашого поштового клієнта натиснути кнопку Відповісти (Reply). При цьому на екрані з’явиться форма для нового повідомлення, у якій автоматично буде заповнено поле Кому, а в тілі листа буде наведено текст отриманого листа.
7. Використовуйте цитати. Якщо вам потрібно посилатися на деякі слова співрозмовника, включайте до повідомлення цитати.
8. Розмір повідомлення та його вміст. Намагайтеся зіставити розмір створюваного електронного повідомлення з його вмістом і метою листування.
Завжди відокремлюйте абзаци в тілі електронного листа, щоб полегшити сприйняття їх вмісту. Намагайтеся будувати речення грамотно, ураховуючи правила граматики та орфографії. Не відправляйте електронною поштою вкрай особисту, фінансову й дуже важливу інформацію. X Намагайтеся завжди дотримуватися теми листа, яку ви визначили. X Якщо в листі потрібно
розглянути більшу кількість запитань чи поспілкуватися з інших тем, розбийте свій лист на кілька частин, надсилаючи кожну з них окремим повідомленням.
9. Виражайте емоції. Спілкування через електронну пошту не дає нам змоги безпосередньо виразити власні емоції. Тому в тексті електронних листів використовують спеціальні зображення - смайлики, за допомогою яких намагаються передати емоційний стан людини в момент написання певного фрагмента повідомлення. Проте зловживати використанням смайликів не треба, особливо в діловому листуванні. Щоб зрозуміти, який емоційний стан вони виражають, спробуйте повернути ці зображення на 900 за годинниковою стрілкою, уявивши, що це обличчя вашого співрозмовника:
10. Робота із вкладеннями. Не додавайте без потреби вкладення до листа, це суттєво впливає на його розмір. За можливості стискайте файли, що прикріплюються, використовуючи програми-архіватори. Повідомляйте адресата, які файли додаєте до листа, оскільки часто через прикріплені файли розповсюджуються комп’ютерні віруси. Не намагайтеся прикріпити до листа вкладення великого розміру. Обмежте їх розмір до 2 Мбайт.
11. Використовуйте електронний підпис.
Електронний підпис – це спеціально створений файл (signature) вашого текстового підпису, що його поштовий сервер автоматично додає після змістової частини електронного листа. Його використання – не лише вимога гарного тону під час електронного спілкування, а й ваша додаткова реклама, оскільки до підпису можна додати інформацію про ваш бізнес, ділові контакти та пропозиції для партнерів
8. Поняття про телеконференції (групи новин). Обмін інформацією деякого загального призначення між групою користувачів через мережу Інтернет реалізується через
телеконференції, форуми, чати тощо. Інші терміни для телеконференцій — групи новин, служба новин. Приклади тем для обговорення у групах новин: як схуднути, як подолати комп’ютерний вірус, як домогтися успіху тощо.
За допомогою телеконференцій можна отримати повідомлення на задану тему або надіслати корисну, на вашу думку, інформацію іншим учасникам.
Повідомлення можна послати в групу новин. Тут воно зберігатиметься протягом декількох днів, пізніше його витіснять інші повідомлення.
Для доступу до новин та їх надсилання користувач повинен мати прямий контакт із сервером новин і відповідне, програмне забезпечення: Опера ,Інтернет Експлорер.
Щоб увійти в режим новин, треба виконати команд Новини — з’явиться вікно для роботи з групами новин. Знаючи адресу конкретного сервера новин можна приєднатися до нього. Якщо відшукати в меню команду для доступу до груп новин

і виконати її, то можна отримати назви всіх груп на цьому сервері. Назви груп будуть подані у нижній або лівій частині екрана. Вони складаються зі слів чи їхніх скорочень, розмежованих крапками. Перше слово є стандартне. Воно несе інформацію про тематику (класифікацію) групи.
Питання для самоконтролю
1. Розкрийте основні етапи в історії створення електронної пошти.2. Які функції виконує провайдер?3. Що називають електронною поштою?4. Розкрийте механізм електронного листування.5. Як правильно записати електронну адресу?6. Які основні етапи листування за допомогою електронної пошти?7. Які програми для роботи з електронною поштою Вам відомі?8. Які ви знаєте правила етикету електронного листування?9. Розкрийте поняття телеконференції.
Затверджено на засіданні циклової комісії викладачів бухгалтерського обліку
Протокол № __ «___»________ 20__Р.
Голова циклової комісії _____________________Шепета С.В.

Лекція 13
Тема Основи веб-дизайну. Автоматизоване створення і публікація веб-ресурсів. Основи інформаційної безпеки.
Мета заняття Ознайомити студентів з електронною поштою, навчити отримувати доступ до документів, мати поняття про службу новин (телеконференції).
План 9. Основи веб-дизайну 10. Створення WEB-сторінок в WORD 11. Створення Web-сторінки засобами програми PowerPoіnt12. Створення Web-сторінки засобами програми Microsoft Publisher 13. Основи інформаційної безпеки.
Література основна Бесплатная Веб-страница своими руками под ред. В.Б.Комягина
допоміжна Інтернет-ресурси
1. Основи веб-дизайну
Веб-сторінка (англ. Web-page) — інформаційний ресурс доступний в мережі World Wide Web (Всесвітня павутина), який можна переглянути у веб-браузері. Зазвичай, ця інформація записана в форматі HTML або XHTML, і може містити гіпертекст з навігаційними гіперпосиланнями на інші веб-сторінки.
Веб-сторінки бувають статичними та динамічними. Статичні веб-сторінки можуть складатись із статичних текстових файлів, що зберігаються у файловій системі веб-сервера, динамічні веб-сторінки веб-сервер створює за запитом браузера і її вміст може змінюватись.
В початковому варіанті гіпертекстова навігація відбувалася між «статичними» документами. Однак з часом до веб-сторінок було додано інтерактивності, і такі сторінки почали називати динамічними. Наповнення (контент) такої веб-сторінки може замінюватися в залежності від певних умов або дій.
Існує два шляхи для створення динамічних сторінок:
Web-сторінка - це створений за допомогою мови HTML текстовий файл, який можна відобразити у вікні Web-броузера.
Для створення i редагування HTML-файла можна скористатися будь-яким текстовим редактором. Якщо HTML-файл відкрити за допомогою засобів перегляду, наприклад, Internet Explorer, він відображає текст, графіку i гіперпосилання на інші Web-сторінки.
Гіперпосилання - це фрагменти тексту або зображення на Web-сторінці, які дозволяють клацанням на них відкривати інші Web-сторінки.
Гіперпосилання виглядає, як підкреслений текст. Курсор миші на гіперпосиланні набуває форми руки. При клацанні на гіперпосиланні відкривається зв'язаний з ним документ. Якщо е доступ до Internet, гіперпосилання на Web-вузли відкриють Internet Explorer i доступ до відповідного Web-вузла. Гіперпосилання дають можливість користувачу переходи на Web-сторінках вад одного матеріалу до іншого.
Користувачі WWW можуть не тільки переглядати чужі Web-сторінки, але и створювати свої. Щоб створювати Web-сторінки, нема необхідності вивчати мову HTML. Можна конвертувати у Web-сторінки документи, створенні за допомогою текстового процесора Word, PowerPoint, Pablisher.
Web-Сторінка - це звичайний текстовий інтернет-документ (файл) і як текстовий документ, її можна зробити в текстовому редакторі. Рекомендують користуватися для цього стандартним Блокнотом Windows, тому що він нічого не додає на Web-Сторінку від себе. Файл, створений в блокноті містить текст і набір команд, які цей текст форматують. Команди, які форматують текст Web-Сторінки називаються тегами. Для їхнього опису застосовується особлива мова - HTML (Hypertext Markup Language, мова гіпертекстової розмітки). Файли Web-Сторінок завжди мають розширення htm або html. Файли WEB-сторінок зберігаються на жорстких дисках сервера.
Web-сервер одержує запит (ім'я й повний шлях файлу, де зберігається потрібна сторінка наприклад: http://donlcc.com) по протоколу HTTP від Web-Оглядача, завантажує Web-Сторінки й передає Web-Оглядачеві.
Для написання Web-Сторінки використовують такі спеціальних програми: Microsoft Frontpage Express, Homesite, Textpad, Coffee Cuphtml Editor і багато інші. Є візуальні редактори й, звичайно, редактор Dreamweaver, що дозволяє створювати Web-Сторінки навіть не знаючи мови HTML.
2. Створення WEB-сторінок в WORDЩоб зберегти документ у форматі HTML:
відкрити документ і вибрати команду Файл - Зберегти як. З'явиться діалогове вікно Збереження документа. Вказати папку, в якій потрібно зберегти документ. Це може бути папка на локальному або мережевому диску або ж
папка, розміщена на Web-сервер або сервер FTP. Ввести ім'я документа в полі Ім'я файлу.

У списку, що розкривається Тип файлу виділити елемент Веб-сторінка. У діалоговому вікні Збереження документа з'явиться кнопка Змінити, за допомогою якої можна вказати текст, який має бути відображене у заголовку програми перегляду при відкритті зберігається документа. Поточний текст заголовка виводиться ліворуч від кнопки Змінити.
Натиснути кнопку Змінити, щоб змінити текст заголовка. З'явиться діалогове вікно Завдання заголовка сторінки. Ввести текст заголовка і натиснути кнопку ОК. Натиснути кнопку Зберегти. Документ буде збережений у форматі HTML.
Створення та редагування гіперпосилань Гіперпосилання можуть використовуватися в документах Word для переходу до розділів цього ж документа або до
інших документів, створених в Word, Excel, Power Point, Access та інших додатках, а також до документів, розташованих в глобальній мережі Інтернет або в місцевій корпоративної мережі.
Щоб створити гіперпосилання на документ Microsoft Office у документі Word: Відкрити документ Word і документ, з яким його потрібно зв'язати. Обидва документи повинні бути збережені в
папках, у яких передбачається їх залишити. Активувати документ, який потрібно зв'язати з документом Word, і виділити текст або елемент, на який буде
вказувати гіперпосилання. Після клацання по посиланню перехід буде відбуватися в вікно цього документа до елемента, який виділили.
Вибрати команду Правка, Копіювати Активувати документ Word і встановити точку вставки в рядок, який буде містити гіперпосилання. Вибрати команду Правка, Вставити як гіперпосилання. Вставлений текст буде виділений кольором, для того щоб
відрізняти його від іншого тексту.
При такому способі створення гіперпосилань виділений текст з'являється в рядку, яка містить посилання, але зазвичай він не дуже зручний, тому що не відображає тип документа, на який вказує посилання.
Інший спосіб створення гіперпосилань-використання діалогового вікна Додати гіперпосилання. Цей спосіб є більш гнучким, оскільки дозволяє створити гіперпосилання не тільки на документи Office, а й на Web_сторінці, розміщеній в Інтернеті.
Щоб додати гіперпосилання за допомогою діалогового вікна Додати гіперпосилання: Відкрити документ Word або Web-сторінку. Помістити точку вставки в те місце документа, де має з'явитися гіперпосилання. Вибрати команду Вставка, Гіперпосилання. З'явиться діалогове вікно Додавання гіперпосилання. У полі Текст ввести текст, який має відображати гіперпосилання. У полі Адреса вибрати шлях або URL для файлу, на який повинна вказувати гіперпосилання. Гіперпосилання може
вказувати на файл, що знаходиться на локальному диску або в мережі, на фрагмент документа Office, на ще не існуючу статтю, а також на адресу електронної пошти.
Натиснути кнопку ОК. Гіперпосилання буде вставлене в документ. Перехід по гіперпосиланню
Щоб здійснити перехід по гіпертексту: Помістити вказівник миші на клітинку, яка містить гіпертекстове посилання, утримуючи клавішу. Він
перетвориться на руку з вказівним пальцем. Почекати, і шлях до файлу або URL відобразиться у спливній підказки. Клацніть по комірці, щоб активізувати гіперпосилання.
Створення Web-сторінки Перше, що потрібно зробити при створенні Web-сторінки - це створити порожню Web-сторінку. При створенні Web-
сторінки можна скористатися наявними шаблонами або майстром створення Web-сторінок. Щоб створити порожню Web-сторінку:
Вибрати команду Файл, Створити. З'явиться область завдань, у якій буде відображена панель Створення документа. Клацніть по посиланню Web-сторінки. З'явиться новий документ.
Треба звернути увагу, що якщо тепер вибрати команду Файл, Зберегти як, то в списку Тип файлу буде виділений елемент Web-сторінка, а не Документ Word, як зазвичай.
Вставлення та редагування елементів Web-сторінок Для Web-сторінка була не тільки інформативною, а й гарною, її потрібно оформити. Крім того, інформація повинна
бути добре структурована. В цілому можна сказати, що до оформлення Web-сторінок пред'являються ті ж вимоги, що й до оформлення документів Word.
Веб-сторінка може включати в себе будь-які з перерахованих нижче елементів або одночасно все: текст; коди форматування тексту; заголовки; списки, марковані або нумеровані; таблиці; розділові лінії; малюнки, анімації та звуки; посилання на великі файли малюнків, анімації і звуків; < p> - гіперпосилання на інші області документа, інші
документи або інші Web-сторінки; поля інтерактивних форм, таких як прапорці, текстові поля та розкривні списки. Зміна фону Web-сторінки: Вибрати команду Формат - Фон. З'явиться палітра кольорів фону.

Виділити потрібний колір, клацнувши по ньому. Можна скористатися додатковими кольорами фону:
Натиснути кнопку Інші кольори на палітрі кольорів фону. У діалоговому вікні Кольори виділити один із стандартних кольорів на вкладці Звичайні або перейти на вкладку
Спектр і вибрати потрібний відтінок в спектрі кольорів. Натиснути кнопку ОК. Можна додасть фоновий малюнок або візерунок: Натиснути кнопку Способи заливки на палітрі кольорів фону. У діалоговому вікні Способи заливки вибрати фоновий візерунок, тип градієнтної заливки або текстурний малюнок. Натиснути кнопку ОК. Форматування символів тексту
При створенні Web-сторінок в Word використовуються ті ж засоби форматування тексту, що й для документів Word. Наприклад, можна присвоїти тексту напівжирне накреслення за допомогою кнопки напівжирний і т.д. При створенні
сторінки потрібно тільки відформатувати текст належним чином, тому що вихідний код Web-сторінки обробляється в неявному вигляді.
Тип шрифту також може бути змінений, однак потрібно враховувати, що інші користувачі Web-сторінок можуть не мати таких шрифтів. З цієї причини в деяких програмах перегляду текст буде зображуватися тільки шрифтами, що використовуються за замовчуванням.
Створення маркованих і нумерованих списків Так само як і у стандартних документах Word, у Web-сторінках можна створювати марковані й нумеровані списки.
Для зміни графічного маркера можна скористатися командою Формат, Список. Щоб створити маркований список: Виділити абзац, який повинен бути відформатований як маркований список. Вибрати команду Формат, Список. У діалоговому вікні Список розкрити вкладку Маркований. Виділити тип маркера і натиснути кнопку ОК. або натиснути кнопку Змінити для перегляду всього списку можливих
графічних маркерів. Вибрати відповідне зображення і натиснути кнопку ОК, щоб повернутися до документа. Можна також скористатися кнопкою Маркований список панелі інструментів Форматування. Щоб створити на Web-сторінці нумерований список або змінити його формат: Виділити абзаци, які повинні бути відформатовані як нумерований список. Вибрати команду Формат, Список. У діалоговому вікні Список розкрити вкладку Нумерований. Виділити потрібний тип нумерації і натиснути кнопку ОК. Можна також скористатися кнопкою Нумерований список панелі інструментів Форматування. Вставка рядка, що біжить Щоб привернути увагу до своєї сторінки, можна використовувати рухомий рядок. Та, що біжить рядок являє собою
текст, що переміщається по сторінці. Робота з рядком, що біжить передбачена у всіх версіях Microsoft Internet Explorer. Щоб додати рядок на Web-сторінку: Якщо панелі інструментів Веб-компоненти немає на екрані, то треба вивести її, для цього вибрати команду меню
Вигляд – Панелі інструментів – Веб-компоненти. Встановити точку вставки на пустому рядку Web-сторінки. Рядок, що біжить повинен обов'язково з'являтися в
порожньому рядку Web-сторінки. Натиснути кнопку Рухомий рядок на панелі інструментів Веб-компоненти. З'явиться діалогове вікно Рухомий рядок. Заповнити поле Ввести текст рядка, що біжить. Налаштувати швидкість, колір, параметри руху і повтору рядка, що біжить. Натиснути кнопку ОК. Щоб змінити параметри рядка, що біжить після того, як вона вже добавлена на Web-сторінку, треба виділити рядок і
натиснути кнопку Рухомий рядок панелі інструментів Веб-компоненти. Вставка малюнків Встановити точку вставки в те місце Web-сторінки, куди потрібно вставити малюнок. Вибрати команду Вставка - Малюнок. Щоб вставити малюнок з галереї Microsoft ClipArt, треба вибрати команду
Картинки. З'явиться панель Вставка картинки. Щоб вставити малюнок з графічного файлу, треба вибрати команду З файлу. З'явиться діалогове вікно Додавання малюнка.
Виділити малюнок, який потрібно вставити, і натиснути кнопку Вставка або просто клацнути лівою кнопкою миші по вподобаному малюнку.
Створення графічних гіперпосилань На багатьох Web-сторінках малюнки використовуються в якості гіперпосилань на інші сторінки і документи. Word
дозволяє створювати графічні гіперпосилання і включати їх в Web-сторінки. Щоб створити графічну гіперпосилання: Вставити малюнок, який буде використовуватися як гіперпосилання. Виділити малюнок, клацнувши по ньому. Вибрати команду Вставка, Гіперпосилання. З'явиться діалогове вікно Додати гіперпосилання. Завершіть створення гіперпосилання.
3. Створення Web-сторінки засобами програми PowerPoіnt

Програма PowerPoіnt, що входить до складу Mіcrosoft Offіce, дозволяє на професійному рівні підготувати слайди для проведення презентацій. Завдяки тісній інтеграції, що існує між програмними продуктами даного пакета, ви можете в програмі PowerPoіnt створити слайд, розмістити на ньому посилання й зберегти його у вигляді Web-сторінки. Давайте розглянемо створення Web-сторінки засобами програми PowerPoіnt. Для цього виконаєте наступні дії:
Запустіть програму PowerPoіnt. Створіть слайд, розмістивши в ньому необхідний текст і графічне зображення. Створіть на слайді напис, що будете використовувати у вигляді гіперпосилання для переходу на іншу сторінку Web-
сайту. Для створення гіперпосилання виділіть напис й у меню Вставка програми PowerPoіnt виберіть команду
Гіперпосилання. У діалоговому вікні, що відкрилося, Додавання виберіть Web-сайт, а потім і сторінку, з якої хочете зв'язати
слайд, після чого натисніть кнопку ОК. Гіперпосилання створене. Збережете слайд у форматі HTML. Для цього в меню Файл виберіть команду Зберегти як веб-сторінку. Використовуючи список Папка, знайдіть на диску й відкрийте Web-сайт, у який хочете додати сторінку зі слайдом
або папку, де буде зберігатись ваша сторінка. У поле Ім'я файлу введіть ім'я Web-сторінки. Натисніть кнопку Зберегти.Перегляд створеного слайда в оглядачі
Переглянете створену Web-сторінку в оглядачі. Для цього в меню Файл (Fіle) програми PowerPoіnt виберіть команду Предварительный просмотр веб-страницы. Перевірте дію розміщеної на сторінці посилання.
Засоби форматування Веб-сторінки в PowerPoіnt використовують ті ж самі, що і у Word.
4. Створення Web-сторінки засобами програми Microsoft Publisher
Microsoft Publisher – це видавнича система, яка місить велику кількість шаблонів. За допомогою цієї програми можна створювати різні веб-сторінки, обираючи різні макети програми. Програма не потребує знань мови HTML, веб-сторінки створюються швидко і легко. Недоліком цієї програми є те, що при збереженні веб-сторінки програма створює додатковий HTML-код. Пропонується використовувати версію програми - Microsoft Publisher 2003.
До початку роботи із програмою Mіcrosoft Publіsher необхідно визначити зміст і структуру майбутнього сайту. Програма дозволяє створювати сайти нескладної структури. Продумайте зміст сторінок Вашого сайту. Структуру сайту з назвами його сторінок, їхньою послідовністю, гіперпосиланнями внутрішніми і зовнішніми спочатку відобразіть на папері. Це стосується створення сайту не тільки в Publіsher.
- Запустіть Mіcrosoft Publіsher (Пуск - Програми - Mіcrosoft Offіce - Mіcrosoft Offіce Publіsher 2003)- При першому запуску програми з'являється вікно із пропозицією ввести
інформацію про себе. Якщо ввести особисті дані, то вони будуть автоматично використовуватися якщо надалі Ваші особисті дані зміняться (наприклад, номер телефону або адреса), змінити їх можна командою Правка - особисті дані. Внесіть зі зміни в поля вікна особисті дані й натисніть кнопку Обновить. Для видалення компонента особистих даних тільки з однієї сторінки виділіть непотрібний текст, натисніть Delete, перейдіть на іншу сторінку й виконайте команду Правка - скасувати поширення особистих даних. Без цієї дії дані синхронізуються й текст видалиться зі всіх сторінок сайту.
Якщо вікно програми виглядає так, можна перейти до загального виду області завдань. Щоб показати або сховати область завдань, треба вибрати в меню Вид команду Область задач.
Область задач містить часто використовувані команди. Її розташування й невеликі розміри дозволяють використати ці команди, не припиняючи роботу над файлами. Виберіть вид публікації «Веб-узлы и электронная почта – веб-узлы»
Виберіть макет, що сподобався. За допомогою вікна, що з'явилося, «Удобный
построитель веб-узлов» ви можете, встановлюючи прапорці, додавати компоненти. (Позначені додадуться після натискання Ok). У параметрах веб-вузла можна змінити:
розташування панелей навігації на веб-страницах колірну схему для макета шрифтову схему розташування вмісту на сторінці сам макет
Розглянемо компоненти веб-сторінки: логотип, заголовок, панелі переходів, основний текст і т.д.

Створюючи веб-сайт, можна за допомогою команди Файл – Предварительный простотр веб-страницы відкрити сайт у вікні браузера, наприклад, Іnternet Explorer. Саме у вікні браузера працює анімація зображень, переходи по гіперпосиланнях, відтворюється фоновий звук. Сторінка в оглядачі може виглядати інакше чим у Publіsher. Не розташовуйте об'єкти занадто близько один до додного.
Якщо анімоване зображення накладається на інший об'єкт, анімація може не працювати Якщо текст на сторінці перетинається з малюнком, то в браузері вони відкриваються як один графічний об'єкт.
Для додавання нової веб-сторінки потрібно виконати команду Вставка - страница. Виберіть тип сторінки, що додаєте, і натисніть Ok. Додана сторінка буде оформлена так само, як поточна. При цьому на панелі переходів з'явиться посилання на неї.
При натисканні кнопки Далі можна задати параметри додавання в додатковому вікні.
Об'єкти на сторінках - малюнки, тексти - ви можете видаляти й заміняти власними. При зміні вами заголовка сторінки потрібно внести зміни й у панель навігації - змінити текст посилання. У
вертикальній панелі можна просто видалити старий текст і написати новий (наприклад "Главная" замість "Домашняя"). Зміни відіб'ються на всіх сторінках сайту
Зазвичай на веб-сторінці логотип розташовується в лівому верхньому куті. Можна додати гіперпосилання, щоб клацання по логотипу здійснювало перехід на головну (домашню) сторінку вашого сайту. Для додавання гіперпосилання потрібно виділити об'єкт (текст або малюнок) і виконати одне з наступних дій:
Команду Вставка – гіперпосилання. Або клацнути виділений об'єкт правою кнопкою й выбрати Гиперссылка.
Потім у вікні Добавление гіперпосилання вказати із чим зв'язати виділений об'єкт - з файлом, веб-сторінкою, електронною поштою, новим документом (зовнішні посилання) або місцем у документі (внутрішнє посилання).
Перш ніж веб-вузол, створений в Mіcrosoft Publіsher, зберегти вже не як публікацію, а як веб-сторінку, потрібно виконати його тестування. У меню Файл виберіть команду Предварительный просмотр веб-страницы. Веб-вузол буде відкритий в Обозревателе. Необхідно переконатися в наступному: текст видний і добре читається;
графіка на кожній сторінці видна й швидко завантажується; гіперпосилання діють і ведуть до відповідних ресурсів; фоновий звук, якщо він є, відтворюється.
Виконаєте команду Файл – Сохранить как. У поле Тип файла виберіть Веб-страница.
Після цього веб-сайт не можна відкривати й редагувати програмою Mіcrosoft Publіsher. Ви можете переглядати його за допомогою встановлених на вашому комп'ютері браузерів. Підготовлену вами публікацію можна не тільки зберегти як Веб-страницу, але й розмістити в Інтернеті командою Файл - Поместить у поместить в веб-узел.
5. Основи інформаційної безпеки.

Під інформаційною безпекою (ІБ) слід розуміти захист інтересів суб'єктів інформаційних відносин.
Поняття «інформація» сьогодні вживається дуже широко і різнобічно. Важко знайти таку область знань, де б воно не використовувалося. Величезні інформаційні потоки буквально захльостують людей. Обсяг наукових знань, наприклад, за оцінкою фахівців, подвоюється кожні п'ять років.
Як і всякий продукт, інформація має споживачів, що потребують її, і тому володіє певними споживчими якостями, а також має і своїх власників або виробників.
Відповідно до різноманітності інформації, словосполучення "інформаційна безпека" в різних контекстах може мати різний сенс.
Інформаційна безпека - стан захищеності життєво важливих інтересів людини, суспільства і держави, при якому запобігається нанесення шкоди через: неповноту, невчасність та невірогідність інформації, що використовується; негативний інформаційний вплив; негативні наслідки застосування інформаційних технологій; несанкціоноване розповсюдження, використання і порушення цілісності, конфіденційності та доступності інформації.
Спеціальне законодавство в області безпеки інформаційної діяльності представлено низкою законів. У їхньому складі особливе місце належить базовому Закону «Про інформацію, інформатизацію і захист інформації», що закладає основи правового означення всіх найважливіших компонентів інформаційної діяльності: інформації й інформаційних систем; суб'єктів - учасників інформаційних процесів; правовідносин виробників - споживачів інформаційної продукції; власників (власників, джерел) інформації - оброблювачів і споживачів на основі відносин власності при забезпеченні
гарантій інтересів громадян і держави.
Під інформаційною безпекою (ІБ) ми розумітимемо захищеність інформації та інфраструктури, що її підтримує, від випадкових або навмисних дій природного або штучного характеру, які можуть завдати неприйнятного збитку суб'єктам інформаційних відносин, зокрема власникам і користувачам інформації та інфраструктури, що її підтримує.
Інформаційна безпека не зводиться виключно до захисту від несанкціонованого доступу до інформації, це принципово ширше поняття. Суб'єкт інформаційних відносин може постраждати (зазнати збитки та/або одержати моральний збиток) не тільки від несанкціонованого доступу, але й від поломки системи, що викликала перерву в роботі. Більш того, для багатьох відкритих організацій (наприклад, учбових) власне захист від несанкціонованого доступу до інформації стоїть за важливістю зовсім не на першому місці.
Інформаційна безпека залежить не тільки від комп'ютерів, але і від інфраструктури.
Спектр інтересів суб'єктів, зв'язаних з використанням інформаційних систем, можна розділити на наступні категорії: забезпечення доступності, цілісності і конфіденційності інформаційних ресурсів та інфраструктури, що її підтримує.
Засоби її досягнення: законодавчі заходи забезпечення інформаційної безпеки; адміністративні заходи (накази і інші дії керівництва організацій, пов'язаних з інформаційними системами, що
захищаються); процедурні заходи (заходи безпеки, орієнтовані на людей); програмно-технічні заходи.
Правила Інтернет-безпеки і Інтернет-етики для дітей і підлітків
Ніколи не давайте приватної інформації про себе (прізвище, номер телефону, адресу, номер школи) без дозволу батьків. Якщо хтось говорить вам, надсилає вам, або ви самі віднайшли у мережі щось, що бентежить вас, не намагайтеся
розібратися в цьому самостійно. Зверніться до батьків або вчителів - вони знають, що треба робити. Зустрічі у реальному житті із знайомими по Інтернет-спілкуванню не є дуже гарною ідеєю, оскільки люди можуть бути
дуже різними у електронному спілкуванні і при реальній зустрічі. Якщо ж ви все ж хочете зустрітися з ними, повідомте про це батьків, і нехай вони підуть на першу зустріч разом з вами.
Не відкривайте листи електронної пошти, файли або Web-сторінки, отримані від людей, яких ви реально не знаєте або не довіряєте.
Нікому не давайте свій пароль, за виключенням дорослих вашої родини. Завжди дотримуйтесь сімейних правил Інтернет-безпеки: вони розроблені для того, щоб ви почували себе комфортно і
безпечно у мережі. Ніколи не робіть того, що може коштувати грошей вашій родині, окрім випадків, коли поруч з вами батьки. Завжди будьте ввічливими у електронному листуванні, і ваші кореспонденти будуть ввічливими з вами. У електронних листах не застосовуйте текст, набраний у ВЕРХНЬОМУ РЕГІСТРІ - це сприймається у мережі як крик, і
може прикро вразити вашого співрозмовника. Не надсилайте у листі інформації великого обсягу (картинки, фотографії тощо) без попередньої домовленості з вашим
співрозмовником. Не розсилайте листи з будь-якою інформацією незнайомим людям без їхнього прохання - це сприймається як "спам", і
звичайно засмучує користувачів мережі.

Завжди поводьтеся у мережі так, як би ви хотіли, щоб поводилися з вами!
Брандмауер підключення до інтернету може допомогти обмежити доступ до комп'ютера сторонніх осіб через інтернет. Брандмауери бувають двох видів, програмні й апаратні, вони допомагають забезпечити захист від зловмисників, що намагаються отримати доступ до комп'ютера з інтернету.Навіщо потрібен брандмауер?Брандмауер може відгородити від зловмисних атак хакерів, проникнення «черв'яків» і деяких типів вірусів, перш ніж вони призведуть до виникнення неполадок у вашому комп'ютері. Крім цього брандмауери допомагають уникнути участі вашого комп'ютера в таких атаках на інші комп'ютери без вашого відома. Використання брандмауера особливо важливе при постійному підключенні до інтернету
Брандмауер (firewall) - це механізм, який призначений для захисту від несанкціонованого доступу з або в приватну комп’ютерну мережу (наприклад, локальну мережу якої-небудь корпорації) і зазвичай використовується як перша лінія оборони при захисті приватної інформації.
Брандмауери можуть бути реалізовані як апаратний, так і програмно (а частіше і тим, і іншим чином). При грамотному використанні ці засоби дозволяють запобігти спробам неавторизованих користувачів дістати доступ до сполученої з Інтернетом приватної мережі - особливо внутрішній мережі.
У великих корпоративних комп’ютерних мережах брандмауери також використовуються для захисту від спроб несанкціонованого доступу усередині локальної або внутрішньої мережі. Всі повідомлення, витікаючі з або що входять у внутрішню мережу, проходять через брандмауер, який перевіряє кожне повідомлення і блокує ті з них, які не відповідають встановленим критеріям безпеки.
Існує безліч методів міжмережевого захисту, включаючи пакетну фільтрацію (packet filters), мережеві міжпрограмні конвертори (application gateways), апаратні шлюзи і прокси-сервери. Прокси-сервери, напевно, є найпоширенішими формами міжмережевого захисту.
На практиці прокси-сервер розміщується між клієнтською програмою (наприклад, Web-браузером) і яким-небудь зовнішнім сервером (звичайно це сервер, що знаходиться в Усесвітній павутині). Прокси-сервер ефективно приховує дійсну мережеву адресу, потім відстежує і перехоплює будь-які запити, що направляються на зовнішній сервер або поступають з Інтернету.
Це дозволяє проводити фільтрацію повідомлень, підвищити продуктивність і спільно використовувати міжмережеві з’єднання.
Шпигунське програмне забезпечення може бути інстальовано або запущено на комп’ютері без вашої згоди чи керування. Після зараження комп'ютера шпигунське програмне забезпечення може бути непомітним, але багато типів програм, створених зловмисниками, чи небажаних програм можуть впливати на роботу комп'ютера. Шпигунська програма може, наприклад, відстежувати вашу діяльність в Інтернеті або збирати інформацію про вас (включно з особистими або таємними відомостями), змінювати настройки комп'ютера або сповільняти його роботу.
Щоб захистити комп’ютер від шпигунського програмного забезпечення: Запустіть оновлене антишпигунське програмне забезпечення. Програма Windows Defender, що постачається з цією
версією Windows, допомагає запобігти інсталяції та запуску на комп'ютері створених зловмисниками програм, шпигунського та іншого потенційно небажаного або рекламного програмного забезпечення. Програма може автоматично знаходити та видаляти створені зловмисниками програми, які, можливо, вже інстальовано.
Постійно інсталюйте останні оновлення для комп'ютера. Microsoft часто випускає оновлення безпеки для запобігання встановленню шпигунського програмного забезпечення без вашого відома. Більшість нових антивірусних програм мають засоби захисту від шпигунського програмного забезпечення — їх також слід оновлювати. Радимо активувати функцію автоматичного оновлення Windows і регулярно оновлювати антишпигунські та антивірусні програми.
Питання для самоконтролю
10. Що називають веб-сторінкою?.11. Розкрийте сутність гіперпосилання.12. Як створити веб-сторінку у WORD?13. Розкрийте принципи форматування веб-сторінок в додатках Office.14. Як створити веб-сторінку в PowerPoint?15. Як створити веб-сторінку в Publisher?16. Розкрити поняття інформаційної безпеки.17. Правила Інтернет-безпеки і Інтернет-етики для дітей і підлітків.18.
Затверджено на засіданні циклової комісії викладачів бухгалтерського обліку
Протокол № __ «___»________ 20__Р.
Голова циклової комісії _____________________Шепета С.В.

Лекція 14
Тема Інтегроване використання засобів обробки документів. Спільна робота з документами. Розробка колективного проекту з використанням кількох інформаційних технологій.
Мета заняття Ознайомити студентів з принципами обміну даних між різними програмами: графічним редактором, текстовим і табличним процесором, системою керування базами даних, засобом для розробки комп’ютерних презентацій.
План 1. Обмін даними між додатками за допомогою OLE
2. Поняття про OLE
3. Відмінність між зв'язуванням та впровадженням
3.1. Зв'язування
3.2. Впровадження
4. Випадки використання зв'язування і впровадження
5. Встановлення зв'язків у документах
5.1. Зв'язування за допомогою команди Специальная вставка
5.2. Зв'язування з допомогою опції Объект
5.3. Зміна параметрів поновлення зв'язків
5.4. Розривання і відновлення зв'язків
6. Впровадження об'єктів у документи
6.1. Впровадження за допомогою команди Специальная вставка
6.2. Впровадження з допомогою команди Объект
7. Редагування впроваджених OLE-об'єктів
8. Приклад використання OLE
Література основна Бесплатная Веб-страница своими руками под ред. В.Б.Комягина
допоміжна Інтернет-ресурси1. Обмін даними між додатками за допомогою OLE
OLE (Object linking and Embedding) - це механізм зв'язування і впровадження об'єктів OLE, який дозволяє працювати з різними додатками Microsoft Office а також з іншими додатками Windows, які підтримують OLE.
2. Поняття про OLE
Якщо користувачеві необхідно вставити рисунок з Windows Paint в документ Word, помістити діаграму в документ Word або в презентацію PowerPoint, додати звук і відеоефекти до якого-небудь додатка Office, скористайтеся OLE. OLE є протоколом (визначеним набором правил взаємодії), який дає змогу зберігати об'єкти, створені в одному з додатків Windows, з допомогою їх зв'язування або впровадження в документ іншого додатка Windows.
Дані, які включені в документ з іншого додатка Windows з допомогою OLE, визначаються терміном об'єкти OLE. Об'єктом може бути частина документа Word, діаграма з PowerPoint, фрагмент робочої таблиці Excel, дані з інших програм Windows (наприклад, з CorelDRAW! або Microsoft Visual FoxPro), звук або відеокліп.
Використання OLE можливе тільки в тому випадку, якщо воно підтримується програмним забезпеченням Windows, з яким працює користувач. Всі додатки Office підтримують OLE. Додатки Windows можуть бути серверами OLE, клієнтами OLE, або тим і іншим одночасно.
Деякі програми Windows (включаючи Windows Paint) є серверами OLE (їх ще називають додатками-серверами). OLE-сервер може передавати дані іншим програмам Windows, але не може приймати дані з інших програм.
Деякі програми Windows є клієнтами OLE (їх ще називають додатками-клієнтами). Клієнт OLE може приймати дані OLE з інших програм Windows, але не може передавати дані іншим OLE-програмам. Працюючи з OLE, додаток-клієнт приймає, а додаток-сервер передає дані.
Деякі програми Windows (включаючи всі додатки Microsoft Office) можуть бути як OLE-клієнтами, так і OLE-серверами.

Працюючи з OLE, користувач може натрапити на такі терміни, як составной документ, документ-источник і документ-получатель.
Составной документ має вміщені в нього OLE-об'єкти. Наприклад, документ Word з впровадженою робочою таблицею Excel є складеним документом. Презентація PowerPoint, яка вміщує дані з Access, - це теж складений документ.
Документ-источник - це документ, об'єкт якого користувач бажає зв'язати або впровадити у цей документ.
Документ-получатель - це документ, в який вставляються OLE.3. Відмінність між зв'язуванням та впровадженням
Перш ніж почати активно використовувати OLE технологію, бажано з'ясувати, в чому відмінність між зв'язуванням і впровадженням. Користувачі-початківці, які ще не знайомі з OLE, часто плутають ці поняття. Згадані процеси мають різні назви через те, що в одному з них встановлюється зв'язок з даними, а в іншому реалізується впровадження (або поміщення) в документ копії даних, які підтримують зв'язок з додатком-джерелом.
3.1. Зв'язування
Якщо користувач вставив в документ OLE-об'єкт, який пов'язаний з даними іншого додатка Windows, і вніс зміни у вихідний файл, то ці зміни автоматично з'являться у його документі. Наприклад, користувач створив і зберіг рисунок у Windows Paint, а потім вставив його як зв'язаний об'єкт в документ Word для Windows. Рисунок зберігається тільки в тій папці, в якій він був збережений спочатку з допомогою Windows Paint. Якщо користувач відкриє документ, що вміщує рисунок, і двічі натисне кнопку мишки на ньому, то завдяки використанню OLE відкриється файл Windows Paint. Будь-які зміни в рисунку будуть збережені у файлі-оригіналі і відтворені в документі Word.
3.2. Впровадження
При впровадженні OLE-об'єкт, що вставляється, стає частиною вашого документа. Таким чином, об'єкт дійсно ніби впроваджується в документ. При впровадженні зміни, внесені в документ-джерело, не з'являться у впровадженій копії. Наприклад, якщо користувач упровадив робочу таблицю Excel в документ Word, то вона стає частиною документа Word. Зазначимо, що при цьому не встановлюється ніяких зв'язків між таблицею в документі Word і робочою таблицею, дані якої використовувались. Таким чином, якщо користувач двічі натисне кнопку мишки на впровадженій у документ Word таблиці, а потім внесе в неї зміни, то останні будуть збережені в документі Word, але не з'являться у вихідній робочій таблиці Excel.
4. Випадки використання зв'язування і впровадження
Зв'язування - єдиний метод, який дає змогу підтримувати зв'язок з вихідними даними. При цьому OLE-об'єкт в документі-одержувачі автоматично поновлюється в разі внесення змін у документ-джерело. Крім того, зв'язування потребує значно меншого обсягу дискового простору порівняно з впровадженням, оскільки коли в документі користувача використане зв'язування, то немає потреби зберігати повну копію даних. Це особливо помітно при роботі з графікою, звуковими і відеоефектами, оскільки вони займають досить багато дискової пам'яті.
Впровадження бажано використовувати тоді, коли збереження даних документа-одержувача, поновлених на підставі документа-джерела, не дуже важливе, і крім того, є необхідність переносити документ з одного комп'ютера на інший. Зважаючи на те, що використання зв'язування залежить від того, чи знає користувач, де шукати вхідні дані, переміщення документів зі зв'язаними OLE-об'єктами може бути складним, оскільки інші комп'ютери, можливо, не мають таких об'єктів, які, до того ж, зберігаються в таких самих папках.
Примітка. Чому не можна використовувати опції Копировать і Вставить команди Правка для додавання OLE-об'єкта?
Якщо користувач вже робив спроби використати опції Копировать і Вставить команди Правка для переміщення даних з одного додатка Windows в інший, він міг звернути увагу на те, що, як правило, дані не поновлюються при зміні їх у документі-джерелі.
Використання опцій Копировать і Вставить команди Правка в додатках Windows звичайно дає змогу передавати "статичні" дані, які перетворюються у формат документа-одержувача. Наприклад, якщо користувач виділив діапазон клітинок в Excel і виконав команду Правка та її опцію Копировать, а потім перейшов у Word і виконав команду Правка та її опцію Вставить, то він отримав таблицю Word, яка вміщує копію даних Excel. Для вставляння OLE-об'єкта потрібного типу використовуйте не

звичайну опцію Вставить, а команду Правка та її опцію Специальная вставка або команду Вставка та її опцію Объект .
5. Встановлення зв'язків у документах
Щоб для включення даних у документ використати зв'язування (а не впровадження), виконайте команду Правка та її опцію Специальная вставка або команду Вставка та її опцію Объект. Після встановлення зв'язків можна змінювати параметри їх поновлення, розривати і знову встановлювати зв'язки.
5.1. Зв'язування за допомогою команди Специальная вставка
Якщо користувачеві потрібно вставити в документ вибрані дані (а не весь файл), які б автоматично поновлювались при змінах в документі-джерелі, виконайте зв'язування з допомогою команди Правка та її опції Специальная вставка. Для створення зв'язків за допомогою опції Специальная вставка необхідно:
запустити додаток-сервер і відкрити (або створити) документ з даними, які потрібно вставити. Якщо створено новий документ, то його необхідно зберегти до того, як він буде зв'язаний з документом іншого додатка;
виділити об'єкт, який потрібно вставити в документ іншого додатка;
виконати команду Правка та її опцію Копировать;
запустити інший додаток, якщо він ще не запущений;
відкрити документ-одержувач (документ, в який буде вставлено OLE-об'єкт);
встановити курсор в те місце, де має з'явитися зв'язаний об'єкт;
виконати команду Правка та її опцію Специальная вставка, щоб відкрити діалогове вікно Специальная вставка, показане на рис. 1. В списку Как користувач побачить формати даних, які можна використовувати при вставлянні;
вибрати потрібний формат. (Звичайно використовується такий самий формат, як і формат об'єкта. Список форматів може змінюватися залежно від того, які програми встановлені на комп'ютері);
встановити у діалоговому вікні опцію Связать (Paste Link); клацнути мишкою на кнопці ОК, щоб вставити зв'язаний об'єкт у ваш документ. Об'єкт
з'явиться в тому місці, де розміщений курсор, і будь-які зміни, які користувач зробить у документі-джерелі, будуть автоматично відображатися в документі-одержувачі.
Зауваження. Якщо не видно команду Специальная вставка, чинять так. Перш ніж установлювати OLE-зв'язок, звертають увагу на те, що пункти меню в деяких додатках Windows можуть відрізнятися від наведених у даному розділі. Послідовність дій, що описана в цьому пункті, буде однаковою для всіх додатків Microsoft Office, але в деяких додатках Windows (особливо у старих) може використовуватися опція Вставка связи, а не опція Специальная вставка. Якщо користувач не може знайти в меню команди Правка опцію Вставка связи або Специальная вставка, то очевидно, що він працює з додатком Windows, який не підтримує OLE.
5.2. Зв'язування з допомогою опції Объект
Якщо необхідно додати весь файл (а не вибрані дані), а також щоб ці дані автоматично змінювалися при зміні даних джерела, використовуйте команду Вставка та її опцію Объект. Для створення OLE-зв'язку з допомогою опції Объект необхідно:
запустити додаток-клієнт (якщо він ще не запущений) і створити (або відкрити) документ-одержувач;
встановити курсор в те місце, де повинен з'явитися зв'язаний об'єкт;
Рис. 1. Діалогове вікно Специальная вставка
Рис. 2. Діалогове вікно Вставка объекта

виконати команду Вставка та її опцію Объект, щоб відкрити діалогове вікно Вставка Объекта, відтворене на рис.2;
клацнути мишкою на вкладенні Создание из файла, щоб на екрані з'явилися параметри, подані на рис. 3;
клацнути мишкою на кнопці Обзор, щоб вивести на екран діалогове вікно Обзор, подане на рис. 4;
з допомогою списку Папка і кнопки Переход на один уровень вверх перейти до папки, що вміщує файл, з яким бажано встановити зв'язок. Потім вибрати файл і клацнути мишкою на кнопці ОК, щоб закрити діалогове вікно Обзор;
встановити прапорець опції Связать с файлом у вкладенні Создание из файла діалогового вікна Вставка объекта; клацнути мишкою на кнопці ОК, щоб закрити діалогове вікно, і вставити зв'язаний файл у
документ-одержувач.5.3. Зміна параметрів поновлення зв'язків
За замовчуванням вставлені в документ-одержувач зв'язані OLE-об'єкти автоматично поновлюються при внесенні будь-яких змін в дані документа-джерела. Цю ситуацію можна змінити так, щоб дані поновлювались тільки за вашою командою. Щоб змінити параметри поновлення зв'язків з OLE-об'єктами, виконайте ось що.
Відкрийте документ-одержувач, що вміщує OLE-об'єкт, зв'язок якого необхідно змінити. Виконайте команду Правка та її опцію Связи. (В деяких додатках Windows ця опція
називається Параметры связи (Link Options).) З'явиться діалогове вікно Связи, зображене на рис. 5. В списку Исходный файл подані імена файлів всіх зв'язаних об'єктів документа.
Виберіть зв'язок, який необхідно поновити.
Встановіть параметр Обновление в положення По запросу.
Для того, щоб поновити зв'язок останніми даними документа-джерела, клацніть мишкою на кнопці Обновить.
Клацніть мишкою на кнопці ОК, щоб закрити діалогове вікно. Збережіть документ у звичайний спосіб. Якщо користувач вирішив поновити зв'язок за
запитом, а не автоматично, то при кожному поновленні зв'язку останніми даними необхідно відкривати діалогове вікно Связи (за допомогою команди Правка та її опції Связи і клацати мишкою на кнопці Обновить.
Рис.3. Вкладка Создание из файла діалогового вікна Вставка объекта
Рис. 4. Діалогове вікно Обзор
Рис. 5. Діалогове вікно Связи

5.4. Розривання і відновлення зв'язків
Інколи може знадобитися зв'язати OLE-об'єкт і вихідні дані. Наприклад, якщо користувач впевнений, що ніколи не буде поновлювати зв'язаний об'єкт, то він може розірвати зв'язок. Для розривання зв'язку необхідно.
Відкрити документ-одержувач, в якому потрібно розірвати зв'язок з OLE-об'єктом.Виконати команду Правка та її опцію Связи. (В деяких додатках Windows ця опція називається
Параметры связи. З'явиться діалогове вікно Связи.Виберіть зв'язок, який необхідно розірвати.Клацніть мишкою на кнопці Разорвать связь (В деяких додатках Windows ця опція називається
Удалить связь). В діалоговому вікні, що з'явилося, клацніть мишкою на кнопці Да або ОК для підтвердження розривання зв'язку.
Якщо користувач випадково розірвав зв'язок (що буває при переміщенні документа зі зв'язаними об'єктами з одного комп'ютера на інший), то його можна відновити, вказавши Windows, де необхідно шукати вихідні дані. Це можна зробити так.
Відкрийте документ-одержувач, у якого є розірваний зв'язок з OLE-об'єктом. Виконайте команду Правка та її опцію Связи. (В деяких додатках Windows ця опція
називається Параметры связи.) З'явиться діалогове вікно Связи . В діалоговому вікні виділіть розірваний зв'язок. Клацніть мишкою на кнопці Сменить источник, щоб відкрити діалогове вікно Смена
источника, подане на рис. 5. З допомогою списку Папка і кнопки Переход на один уровень вверх перейдіть до папки,
що вміщує файл, з яким необхідно відновити зв'язок. Потім виберіть файл і клацніть мишкою на кнопці ОК, щоб закрити діалогове вікно Смена источника.
Закрийте діалогове вікно Связи, клацнувши мишкою на кнопці ОК. В документі-одержувачі зв'язок буде поновлений.
6. Впровадження об'єктів у документи
Якщо користувач вирішив впровадити OLE-об'єкт (а не встановити з ним зв'язок), неохідно виконати команду Правка та її опцію Специальная вставка (при цьому має бути встановлений параметр Вставить) або команду Вставка та її опцію Объект.
6.1. Впровадження за допомогою команди Специальная вставка
Використовуйте впровадження замість зв'язування в тих випадках, коли постійний зв'язок з вихідними даними необов'язковий, але має існувати можливість редагування вставленого об'єкта. Для того щоб впровадити виділені дані (а не весь файл), в більшості додатків Windows використовується команда Правка та її опція Специальная вставка. При цьому в діалоговому вікні Специальная вставка має бути встановлений параметр Вставить. Для впровадження даних з допомогою команди Правка та її опції Специальная вставка необхідно зробити ось що.
Запустити додаток-сервер і відкрити (або створити) документ з даними, які потрібно впровадити в документ-одержувач.
Виділити об'єкт, який необхідно помістити в документ іншого додатка. Виконати команду Правка та її опцію Копировать. Запустити інший додаток, якщо він ще не запущений. Відкрити документ-одержувач (документ, в який необхідно впровадити дані). Помістити курсор в те місце, де має з'явитися об'єкт, що впроваджується. Виконати команду Правка та її опцію Специальная вставка, щоб відкрити діалогове вікно
Специальная вставка. В списку Как подані формати даних, які можна використовувати при впровадженні.
Вибрати формат (звичайно використовується формат, що має схожий об'єкт). Список типів залежить від того, які програми встановлені на комп'ютері користувача.
Переконатися в тому, що в діалоговому вікні встановлено параметр Вставить. Для впровадження об'єкта в документ клацніть мишкою на кнопці ОК. Об'єкт з'явиться там, де встановлений курсор. В подальшому об'єкт можна редагувати. Для
цього двічі клацніть мишкою на об'єкті, щоб активізувати первісний додаток (якщо підтримується OLE) або змінити панель інструментів і меню додатка (якщо підтримується OLE 2).

6.2. В провадження з допомогою команди Объект
Якщо користувач хоче впровадити весь файл (а не тільки виділені дані) або якщо об'єкт для впровадження ще не створений, то краще використовувати команду Вставка та її опцію Объект. Для впровадження об'єкта в документ-одержувач з допомогою команди Вставка та її опції Объект необхідно:
Запустити додаток-клієнт (якщо він ще не запущений) і створити або відкрити документ-одержувач.
Помістити курсор в те місце, де має з'явитися об'єкт, що впроваджується. Виконати команду Вставка та її опцію Объект. Якщо користувач впроваджує ще не створений об'єкт, вибрати вкладення Создание, вказати
в списку тип об'єкта і клацнути мишкою на кнопці ОК. (Якщо бажаєте створити об'єкт на підставі файлу, що вже існує, перейти до пункту із *).
Після клацання мишкою на кнопці ОК в діалоговому вікні в документі-одержувачі з'явиться вікно з новим об'єктом і залежно від програмного забезпечення, яке використовується, буде запущена інша програма (або меню і панелі інструментів, що зміняться на такі, які відповідають вибраній програмі). Потім можна приступати до створення об'єкта.
Створивши об'єкт, клацнути мишкою за його межами, щоб повернутися в додаток-одержувач. (Якщо використовуються дуже старі додатки Windows, то спочатку необхідно виконати команду Файл та її опцію Обновить , а потім - команду Файл та її опцію Закрыть и вернуться для повернення в додаток-одержувач.)
Зберегти документ-одержувач.* Якщо користувач впроваджує об'єкт, який зберігається у файлі, що вже існує, вибрати в
діалоговому вікні Вставка об'єкта вкладення Создание из файла. Для відкриття діалогового вікна Обзор клацнути мишою на кнопці Обзор. За допомогою списку Папка і кнопки Переход на один уровень вверх перейти до папки, в
якій є файл, що з ним користувач хоче встановити зв'язок. Потім вибрати файл і клацнути мишкою на кнопці ОК, щоб закрити діалогове вікно Обзор (Browse).
В діалоговому вікні Вставка объекта (Object) деактивізувати прапорець опції Связать с файлом.
Клацнути мишкою на кнопці ОК, щоб закрити діалогове вікно, і впровадити файл як OLE-об'єкт у документ-одержувач.
7. Редагування впроваджених OLE - об'єктів
Щоб відредагувати OLE-об'єкт, двічі клацніть мишкою на ньому. Залежно від того, який додаток-сервер (OLE або OLE 2) підтримується, можливий один з двох варіантів.
Якщо використовується OLE 2, об'єкт активізується у вікні документа-одержувача, а меню і панелі інструментів змінюються на такі, що властиві додатку-джерелу.
Якщо використовується OLE, завантажується копія додатка-джерела, що вміщує об'єкт, який редагується.
В будь-якому випадку користувач може внести необхідні зміни. Закінчивши редагування об'єкта, клацніть мишкою в будь-якому місці документа-одержувача, щоб повернутися в додаток-одержувач. (Якщо використовуються дуже старі додатки Windows, то спочатку необхідно виконати команду Файл та її опцію Обновить, а потім -команду Файл та її опцію Закрыть и вернуться для повернення в додаток-одержувач.)
Якщо OLE-об'єкт пов'язаний з даними іншого документа, можна запустити додаток-джерело, відкрити документ, який вміщує ці дані, і відредагувати документ в додатку-джерелі. В цьому випадку при збереженні змін дані автоматично поновлюватимуться в документі-одержувачі.
8. Приклад використання OLE
OLE можна використовувати для створення складених документів і роботи з ними. Якщо з усіх додатків Microsoft Office на вашому комп'ютері встановлені тільки Word і Excel, то для набуття практичних навичок роботи з OLE додайте робочу таблицю Excel в документ Word для Windows, виконавши такі дії.
Запустіть Word і Excel. У Word відкрийте будь-який документ, який вміщує два або більше абзаців тексту (рис. 6). Перейдіть в Excel (клацніть мишкою на його піктограмі на панелі задач або натисніть
клавіші <Alt + Tab> і відкрийте робочу таблицю, яка вміщує дані.

Виділіть фрагмент робочої таблиці, який необхідно вставити в документ Word (клацніть мишкою в лівому верхньому кутку діапазону і перетягніть курсор мишки в нижній правий куток). Потім виконайте команду Правка та її опцію Копировать (рис. 7).
Перейдіть у Word (з допомогою панелі задач або комбінації клавіш <Alt+ Тab> і помістіть курсор в порожній рядок між двома абзацами.
Виконайте команду Правка та її опцію Специальная вставка.
Для вставляння об'єкта як робочої таблиці Excel виберіть в діалоговому вікні Специальная вставка пункт Лист Microsoft Excel.
Встановіть параметр Связать і клацніть мишкою на кнопці ОК.В результаті робоча таблиця з'явиться в документі Word. Вона буде мати приблизно такий вигляд, як на рис. 8. Користувач може спробувати знову перейти в Excel і змінити дані у виділеному діапазоні клітинок робочої таблиці. Коли він удруге повернеться у Word, то побачить, що дані Excel в документі Word теж змінилися.
19.
Питання для самоконтролю
20. Що являє собою OLE?21. Що називають OLE-сервером?22. Клієнт OLE – це ...23. Які документи називають документами-джерелами та документами приймачами?24. Розкрийте відмінність між зв'язуванням та впровадженням25. В яких випадках використовують зв’язування, а в яких впровадженя?26. Як встановити зв’язки в документах?27. Як встановити зв'язування за допомогою команди Специальная вставка 28. Як встановити зв'язування з допомогою опції Объект?29. Як змінити параметри поновлення зв'язків?30. Як можна розірвати та відновити зв’язки?31. Як здійснити впровадження за допомогою команди Специальная вставка?32. Як здійснити впровадження за допомогою команди Об’єкт?33. Як здійснювати редагування впроваджених OLE-об'єктів?
Затверджено на засіданні циклової комісії викладачів бухгалтерського обліку
Протокол № __ «___»________ 20__Р.
Голова циклової комісії _____________________Шепета С.В.
Рис. 6. Фрагмент документа Word, в який буде вставлено таблицю Excel
Рис. 7. Фрагмент таблиці Excel, яка буде вставлена в документ Word
Рис. 8. Фрагмент документа Word, в який вставлено таблицю Excel