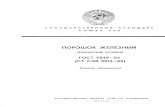Урок 1 - storage.piter.comstorage.piter.com/upload/contents/978538800206/... · большой...
Transcript of Урок 1 - storage.piter.comstorage.piter.com/upload/contents/978538800206/... · большой...

Урок 1
Четыре источника, четыре составные части компьютера

Компьютер, как вы, наверное, догадываетесь, состоит из нескольких частей (рис. 1.1):
монитор;
клавиатура;
мышь;
большой железный ящик1.
Рис. 1.1. Это он! Это он! Наш компьютер
ВИДЕОКУРСОтсылаю вас к видеоролику «Урок 1.1. Из чего состоит компьютер», где вам по-кажут святая святых не только снаружи, но и изнутри.
Теперь немного подробнее.
Начнем с большого железного ящика. Оказывается, это и есть сам компьютер. Нам пока нужно знать только то, что на нем находится кнопка включения ком-пьютера, и то, что в одну щелку в нем засовывается гибкий диск, а в другую — компакт-диск и DVD.
Монитор — это такой телевизор. Просто телевизор, который подключается к большому железному ящику, как настоящий телевизор к видеомагнито-фону.
1 Если вы его не найдете, а компьютер при этом будет работать, не расстраивайтесь. Иногда его может и не быть. Например, у маленьких настольных компьютеров-че-моданчиков, которые называются ноутбуками.
�
�
�
�

Клавиатура — это печатная машинка. Только, конечно, очень усовершенство-ванная. Хорошее знание возможностей клавиатуры сильно облегчает жизнь, поэтому мы посвятим ей целый урок (см. урок 4).
У мыши есть две кнопки: левая (рабочая) и правая (вспомогательная)1. Левая находится под указательным пальцем. На обе кнопки можно нажимать, но чаще всего нужна левая. Поэтому когда нужно будет нажать правую, то я буду писать: «щелкнем правой кнопкой мыши», а если не будет указано, какой кнопкой щел-кать, — смело нажимайте левую. Сверху на мышиной спинке еще может быть колесико. Это прокрутка. Если вращать колесико, то текст на экране будет дви-гаться вверх или вниз. Когда мы будем возить мышку по столу, по экрану будет бегать, например, стрелочка или другая фигурка. Поводите мышкой по столу и не бойтесь, ничего не сломаете. Если ее не видно, то увеличьте размах — она «убежала» за пределы экрана.
Все действия, выполняемые с помощью мышки, можно также осуществить, ис-пользуя клавиатуру. Только в большинстве случаев мышкой проще и быстрее. И коврик, кстати, для нее можно купить симпатичный.
Что еще нужно знать про компьютер? Вам скажут: «У меня РС2, четвертый пентиум, два гигагерца, один гигабайт оперативки, винчестер 40 гигабайт». Из всей этой белиберды попробуем вычленить понятную (а главное, нужную нам) информацию.
Существует два вида компьютеров, с которыми вы можете столкнуться. Один называется РС, а второй Apple Macintosh («Макинтош», «Мак»).
Apple Macintosh переводится с английского языка как «яблоко-плащ» (ерунда какая, правда?). «Ма-кинтош» дороже и «круче», поэтому встречается го-раздо реже РС. Нужно знать, что эти два вида ком-пьютеров абсолютно несовместимые, то есть то, что работает на РС, на «Макинтоше» работать не будет.
Как узнать «Макинтош»? На первый взгляд, никак. У него такой же экран и тоже есть клавиатура. А на второй вы заметите товарный знак (рис. 1.2), который
1 Существуют всякие «навороченные» мышки даже с пятью кнопками. Да ну их, не буду про них писать.
2 Услышите вы, конечно, «писи». Но я же умная! Я знаю, как это правильно пишется. Вот и решила написать как нужно — латинскими буквами.
Рис. 1.2. Товарный знак AppleРис. 1.2. Товарный знак Apple
14 Урок 1. Четыре источника, четыре составные части компьютера

всегда расположен на большом железном ящике, на мышке или на клавиатуре. Увидев «яблочко», смело говорите: «Я с “Маками” ни разу не работала». И это совершенно не стыдно. Тысячи людей, работающих на РС, «Мак» никогда в гла-за не видели.
Все, что я вам рассказываю, предназначено только для РС. Про «Мак» нужна другая книга.
Идем дальше.
Процессором называют «мозги» компьютера, а «четвертый пентиум» — это про-сто название модели «мозгов». Чем они новее, тем компьютер умнее, то есть если вам говорят, что это последний пентиум, то имеют в виду, что в данном компьютере стоит последняя модель «мозгов».
Самая известная компания, выпускающая процессоры, — Intel. И распростра-ненная наклейка на большом железном ящике «Intel inside» означает всего лишь то, что внутри компьютера процессор фирмы Intel.
«Два гигагерца» — это скорость процессора. Чем она больше, тем лучше, пото-му что ваш процессор будет думать быстрее.
Винчестер — это память компьютера. Она сохраняется, даже когда компьютер выключен. Естественно, чем ее больше, тем лучше.
Что такое «один гигабайт оперативки»? Оперативка — это оперативная память. При выключении компьютера эта память не сохраняется, но чем она больше, тем с большим количеством программ вы сможете одновременно работать. Таким образом, все то же самое — чем она больше, тем лучше.
Ну вот. Мы определились с источниками и составными частями компьютера и теперь теоретически подкованы, чтобы перейти к практике.
Открывайте следующий урок!
15Урок 1. Четыре источника, четыре составные части компьютера

Урок 2
Как включить и выключить компьютер

Значит, так. Находим под столом большой железный ящик с кнопкой включе-ния, на которой написано Power или нарисован кружок с палочкой, похожий на значок фирмы Indesit (рис. 2.1). Но в лю-бом случае это самая большая кнопка. На-жимайте!
Что происходит? Компьютер начал жуж-жать, или щелкать, или тихо шелестеть, или…
Короче, он там живет своей жизнью, не бу-дем ему мешать. Посмотрим на монитор. Если он включился сам по себе, то ничего не делайте. Вам повезло! Если он по-прежнему темный, то ищите под экраном еще одну кнопку включения и смело ее нажимайте. Помните, компьютер с монитором, как видик с телевизором? Видик же может работать при выключенном телевизо-ре! Только мы ничего не увидим. Так и с компьютером. Можете выключить мо-нитор, а потом включить опять, на работе компьютера это никак не отразится.
Тем временем компьютер «жужжит», то есть загружается.
Что такое загрузка?
Дело в том, что компьютер (тот самый железный ящик) — это действительно просто кусок железа. Сам по себе он работать не будет, нужна целая куча про-грамм, которые, к счастью, уже создали. Когда мы включили компьютер, он проснулся и начал эти программы в себя загружать. Где он их взял? Из той самой внутренней памяти — винчестера.
Так вот, у нас загружается Windows. Этот момент вы вряд ли пропустите, если не будете отходить от монитора. Вначале экран будет черный, а внизу начнет бегать зеленая полосочка (рис. 2.2, слева), потом в центре экрана появится ло-готип Windows Vista (рис. 2.2, справа) и, наконец, экран станет зеленым и при-гласит нас пожаловать в Windows (рис. 2.3).
Рис. 2.2. Вот что вы увидите на экране при загрузке Windows Vista
Рис. 2.1. Что-то похожее нарисовано на кнопке Power
Рис. 2.1. Что-то похожее нарисовано на кнопке Power

Рис. 2.3. Windows Vista почти загрузилась
Windows Vista — это операционная система. Нет, нет — запоминать это не нуж-но. Просто следует знать, что она загрузилась, и дальше мы будем работать в «Винде». Windows Vista — это самая последняя и навороченная «Винда». Су-ществуют и другие версии Windows: Windows 2000, Windows Me, Windows XP. Я расположила их по старшинству: 2000 здесь самая старая — угадайте, в каком году она вышла. К слову, Vista вышла в 2007. Все версии — родные «сестры», только внешне отличаются друг от друга, и в каждую из них создатели добав-ляли что-нибудь полезное. Я заранее хочу вам сказать, что за основу беру Windows Vista, как самую новую и качественную.
Когда компьютер загрузился, он полностью готов к работе и может выполнить любое наше желание. К сожалению, в разумных пределах1.
Как определить, загрузился компьютер или еще нет? Можно было бы сказать, что, если картинка на экране долго не изменяется, значит, все уже готово. А если
1 В магазин, например, не сходит. Хотя, когда мы научимся пользоваться электронной почтой, можно будет отправить мужу список необходимых продуктов. И пусть толь-ко попробует сказать, что ничего не получал!
18 Урок 2. Как включить и выключить компьютер

конкретнее, то смотрите на указатель мыши. Это та штучка, которая изобра-жает мышку на экране компьютера. Когда она у вас в виде , значит, компь-ютер еще «думает». Когда он все «додумает», указатель превратится в обычную стрелку .
Загрузился ваш компьютер? Очень хорошо! На экране будет красоваться при-мерно такая картинка (рис. 2.4).
Рис. 2.4. Примерно так выглядит экран после загрузки Windows
Теперь я хочу, чтобы вы обратили внимание на индикаторы. На мониторе горит зеленая лампочка? Должна гореть. Это значит, что монитор включен. Такая же лампочка должна гореть и на большом железном ящике. Горит? Это значит, что ваш компьютер работает.
А еще такая лампочка может гореть и на одной из колонок, которые, если они есть, стоят где-то по бокам монитора (рис. 2.5).
Кнопка Power включает звук. Когда он включен, загорается зеленая лампочка. Регулятором Volume вы можете регулировать громкость.
19Урок 2. Как включить и выключить компьютер

Если вы не обнаружили никаких колонок, не расстраивайтесь, вряд ли их от вас специально спрятали, скорее всего, у вас монитор со встро-енными колонками.
Так вот, если вы долго не будете обращать внимание на компьютер, то он «уснет». Мо-нитор погаснет (или не погаснет, а по нему будет «бегать» какая-нибудь картинка, или мигать какая-нибудь надпись, или плавать по экрану рыбки). Но я пишу это как раз для тех, у кого монитор погаснет совсем. А зеле-ные лампочки будут гореть. По ним вы и опре делите, что компьютер включен, но спит. Разбудить компьютер очень легко. Достаточно повозить мышкой по столу, он и проснется.
Теперь давайте учиться выключать компьютер. Здесь все не так очевидно, как кажется.
Выдернуть вилку работающего компьютера из розетки нельзя. Просто выклю-чить кнопкой Power тоже плохо, потому что от этого может произойти сбой. Потом при включении компьютер будет проделывать кучу дополнительных опе-раций, выдав сообщение, что работа была завершена некорректно. Самое страш-ное, что это заметит тот, кто сядет за компьютер после вас. Крику будет!
Правильно выключать компьютер так.
ВИДЕОКУРСКогда будете читать то, что написано дальше, откройте себе в помощь видеоролик «Урок 2.1. Как выключить компьютер».
Внизу экрана, слева, есть большая круглая кнопка Пуск с логотипом Windows (см. рис. 2.4).
Подводим мышку к этой кнопке и щелкаем на ней левой кнопкой мыши1. Вы-валится целый список, который называется меню Пуск (по названию кнопки — вполне логично). Подробно мы с вами его потом рассмотрим. Сейчас же нас
1 Если вы щелкнули не левой, а правой кнопкой, то появится другой список команд, вспомогательный. Пока нам про него ничего знать не нужно, а чтобы его убрать, сле-дует щелкнуть левой кнопкой мышки на любом пустом месте экрана. Совсем-совсем пустом. Попадете мышкой во что-нибудь еще — вывалится очередное меню. Так что выбирайте только пустое место.
Рис. 2.5. Колонки
20 Урок 2. Как включить и выключить компьютер

интересует одна единственная кнопочка — справа в самом низу, маленькая та-кая, с белой стрелочкой. Давайте нажмем ее, появится еще одно меню (ужас, сколько их, но потерпите, запомнить совсем несложно) (рис. 2.6).
Рис. 2.6. Выключаем компьютер
Здесь нас интересует самый последний пункт — Завершение работы. Смело щел-кайте на нем левой кнопкой мыши. Появится заставка с информацией о том, что идет завершение работы компьютера.
После того как все перестало жужжать, большой железный ящик выключится сам, а монитор надо выключить той же кнопкой, которой мы его включали (хотя он и так погас, так что совсем необязательно это делать).
Итак, мы проделали огромную работу — совершенно самостоятельно включи-ли и выключили компьютер. Ура!
Предлагаю пойти передохнуть и выпить чашечку кофе1.
1 Не хотите — не пейте.
21Урок 2. Как включить и выключить компьютер