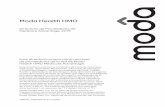IN5533 IN5535 UM ID - infocus.fr fileIN5533 IN5535 UM ID - infocus.fr
infocus.fr...1 Declaración de conformidad Fabricante: InFocus Corporation, 13190 SW 68th Parkway,...
Transcript of infocus.fr...1 Declaración de conformidad Fabricante: InFocus Corporation, 13190 SW 68th Parkway,...


1
Declaración de conformidadFabricante: InFocus Corporation, 13190 SW 68th Parkway, Suite 200, Portland, Oregón 97223-8368 EE.UU.
Declaramos bajo nuestra exclusiva responsabilidad que este proyector cumple las siguientes normas y directivas:
Directiva ErP 2009/125/EC
Directiva EMC 2004/108/EC
EMC: EN 55022, EN 55024, EN 61000-3-2 y EN 61000-3-3
Directiva de bajo voltaje 2006/95/EC
Seguridad: IEC 60950-1: 2005;EN 60950-1:2006 +A11:2009
Marcas comercialesApple, Macintosh y PowerBook son marcas comerciales o marcas comerciales registradas de Apple Computer, Inc. IBM es una marca comercial o marca comercial registrada de International Business Machines, Inc. Microsoft, PowerPoint y Windows son marcas comerciales o marcas comerciales registradas de Microsoft Corporation. Adobe y Acrobat son marcas comerciales o marcas comerciales registradas de Adobe Systems Incorporated.
DLP®, DLP Link y el logotipo de DLP son marcas comerciales registradas de Texas Instruments, y BrilliantColor™ es una marca comercial de Texas Instruments. InFocus, In Focus e INFOCUS (con estilo aplicado) son marcas comerciales o marcas comerciales registradas de InFocus Corporation de los Estados Unidos y demás países.
NOTA: Este producto es un equipo eléctrico y electrónico al que afecta la Directiva Deshacerse de equipos eléctricos y electrónicos ("WEEE") de la Unión Europea (2002/96/EC). La directiva WEEE requiere que los equipos a los que afecta se recolecten y se traten de forma independiente a los desperdicios domésticos convencionales en todos los estados miembros de la Unción Europea. Siga las indicaciones de la autoridad medioambiental local o pregunte en la tienda en la que adquirió el producto para saber cuáles son las posibilidades de recolección o reciclaje.
Advertencia de la FCCEste dispositivo cumple con la Sección 15 de la Normativa de la FCC. Su funcionamiento se encuentra sujeto a las siguientes dos condiciones: (1) Este dispositivo no causará una interferencia dañina y (2) este dispositivo debe aceptar cualquier interferencia recibida, incluidas las interferencias que puedan causar un funcionamiento no deseado.Nota: Este equipo ha sido sometido a prueba y se ha determinado que satisface los límites establecidos para ser clasificado como dispositivo digital de Clase B de acuerdo con la Sección 15 del Reglamento FCC. Dichos límites se han establecido para proporcionar una protección razonable frente a las interferencias perjudiciales causadas por la instalación de la unidad en un domicilio privado. Este equipo genera, utiliza y puede irradiar energía de radiofrecuencia, y si no es instalado y utilizado de acuerdo con las instrucciones, puede causar interferencias perjudiciales en las comunicaciones de radio. Sin embargo, es posible que en algunos casos genere interferencias en una determinada instalación. Si el equipo causa interferencias perjudiciales en la recepción de la señal de radio o televisión (lo que puede comprobarse encendiéndolo y apagándolo alternativamente), se recomienda al usuario intentar corregir la interferencia siguiendo uno o varios de estos procedimientos:--Cambiar la orientación o la ubicación de la antena receptora.--Aumentar la distancia entre el dispositivo y el receptor.--Conectar el equipo a una toma de corriente de un circuito distinto de aquél al que esté conectado el receptor de radio o TV.--Consultar al distribuidor o a un técnico experto en radio o televisión para obtener ayuda.Los cambios o modificaciones no autorizados de forma expresa por InFocus Corporation pueden invalidar la autorización del usuario para utilizar este equipo.
Advertencia CEEste producto está considerado de Clase A para el mercado de la UE.
CanadáEste dispositivo digital de clase B cumple con la normativa canadiense ICES-003. Cet appareil numérique de la classe B est conforme à la norme NMB-003 du Canada.
Este dispositivo cumple el estándar RSS-210 de la normativa de la industria canadiense.Su funcionamiento se encuentra sujeto a las siguientes dos condiciones:1) este dispositivo no puede causar interferencias y2) este dispositivo debe aceptar cualquier interferencia, incluidas las interferencias que puedan causar un funcionamiento no deseado.
Ce dispositif est conforme à la norme CNR-210 d'Industrie Canada applicable aux appareils radio exempts de licence. Son fonctionnement est sujet aux deux conditions suivantes:
(1) le dispositif ne doit pas produire de brouillage préjudiciable, et(2) ce dispositif doit accepter tout brouillage reçu, y compris un brouillage susceptible de provoquer un fonctionnement indésirable.

2
Aprobaciones de la AgenciacMETus
Pueden aplicarse otras aprobaciones específicas del país. Consulte la etiqueta de certificación del producto.
Este documento se aplica al modelo normativo IN2124a/IN2126a
Valores de entrada nominal: 100-240 Vca, 3,2 A y 50-60 Hz
InFocus se reserva el derecho a modificar las ofertas y especificaciones del producto en cualquier momento sin previo aviso.

3
Tabla de contenidoIntroducción 5Emplazamiento del proyector 7Conexión de una fuente de ordenador 8
Conexión VGA 8Conector USB 8Conexión HDMI 8Conexión de la alimentación 8Conexiones opcionales del ordenador 8
Visualización de una imagen 9Ajuste de la imagen 10Conexión de un dispositivo de vídeo 11
Conexiones del dispositivo de vídeo 11Conexión del vídeo compuesto 11Conexión VGA 11Conexión de vídeo de componentes 11Conexión de S-Video 11Audio 11
Desconexión del proyector 12Resolución de problemas de la configuración 12Uso del mando a distancia 20Uso del audio 21Uso de los botones del teclado 22Optimización de las imágenes del ordenador 23Funciones de presentación 23Optimización de imágenes de vídeo 24Personalización del proyector 24Uso de los menús 25
Menú básico 26Menú avanzado 27
Controlar el proyector a través de un entorno LAN 31Web para controlar el proyector 33Acerca de Crestron e-Control® 34
Visualización de imágenes a través de EZ Display 36Proyectando desde Teléfono inteligente/Tableta 37EZ USB Display 41Mostrar imágenes con un dispositivo de
almacenamiento USB 42LiteBoard™ Wand 50
Cómo utilizar el lápiz 50Utilizar varios lápices 51Características del lápiz 52Solución de problemas de LiteBoard™ 53
Mantenimiento 54Limpieza de la lente 54Uso del candado de seguridad 54Sustitución de la lámpara de proyección 55

4
Advertencias de funcionamiento importantes para la seguridad• Consulte esta guía para obtener información sobre los procedimientos de
desconexión y arranque adecuados.• Siga todas las advertencias y precauciones de este manual y del proyector.• Coloque el proyector en una posición horizontal no superior a 15 grados
respecto al eje.• Coloque el proyector a una distancia mínima de 1,2 metros (4 pies) de los
conductos de ventilación o calefacción.• No bloquee las aberturas de ventilación. Ubique el proyector en una zona
bien ventilada de forma que no se obstruyan los orificios de entrada o salida de aire. No coloque el proyector sobre un mantel u otro elemento de protección blando que pueda obstruir los conductos de ventilación.
• No coloque el proyector en lugares donde incida la luz directa del sol, donde haya humedad, grasa, mucho polvo o donde pueda entrar en contacto con humo o vapor.
• No toque o bloquee la lente del proyector con ningún objeto ya que ello puede dañar la lente del proyector. La garantía del producto no cubre rayones, hendiduras o daños de otro tipo en la lente.
• No mire directamente a la lente mientras utiliza el proyector.• No deje caer el proyector.• No derrame líquido en el proyector. El líquido derramado puede dañar el
proyector.• Utilice el cable de alimentación suministrado. Conecte dicho cable a una toma
de corriente eléctrica con terminal de toma de tierra de protección. Se recomienda el uso de un multiplicador protegido contra sobretensiones.
• No sobrecargue las tomas de corriente eléctrica.• Cuando desconecte el cable de alimentación, agarre el enchufe, no el cable.• Lávese las manos después de manipular los cables suministrador en este
producto.• El mano a distancia del proyector utiliza pilas. Asegúrese de que la polaridad
de las pilas (+/-) está alineada correctamente. Deshágase de las pilas usadas conforme a las leyes de reciclaje locales.
• Utilice un kit para instalación para el techo aprobado por InFocus para conseguir el ajuste, la ventilación y la instalación adecuados. La garantía no cubre ningún daño causado por el uso de kits para instalación en el techo no aprobados o por la instalación en una ubicación adecuada.
• Para evitar lesiones oculares cuando el proyector esté instalado en el techo, póngase gafas de protección antes de abrir la puerta de la lámpara.
• Remita todas las tareas de soporte técnico al personal de servicio técnico cualificado. Si realiza dichas tareas usted mismo puede resultar peligroso y la garantía quedaría anulada.
• Utilice solamente piezas de repuesto especificadas por InFocus. Las sustituciones no autorizadas pueden dar lugar a un incendio, descargas eléctricas o daños personales y, además, pueden anular la garantía.
• Solo las lámparas InFocus originales han sido probadas para su uso en este proyector. El uso de lámparas que no sean de InFocus puede causar descargas eléctricas y generar un incendio, así como anular la garantía del proyector.
• Hg - La lámpara contiene mercurio. Esta sustancia debe manipularse conforme a las leyes de reciclaje locales. Consulte el sitio Web www.lamprecycle.org.
• El proyector utiliza una lámpara de cristal de mercurio de alta presión. La lámpara puede fallar antes de tiempo o puede estallar produciendo un estrepitoso sonido si se golpea, raya o se manipula cuando está caliente. El riesgo de fallo o rotura de la lámpara también aumenta a medida que lo hace el tiempo de uso de la misma; cámbiela cuando aparezca el mensaje “Remplace la lámpara”.
• En el hipotético caso de rotura de la lámpara, pueden salir partículas a través de las aberturas de ventilación del proyector. Por favor, mantener a las personas, la comida y las bebidas al menos 3' (1m) de distancia de todas las rejillas de ventilación del proyector. Para aplicaciones de techo, mantener a las personas, la comida y las bebidas alejadas de la zona de "mantener fuera", según se indica en la ilustración.
Siga estas instrucciones para garantizar la calidad de las imágenes y prolongar el período de uso de la lámpara a lo largo de la vida útil del proyector. El incumplimiento de estas instrucciones puede afectar a la garantía. Para obtener información detallada sobre la garantía, consulte el folleto de garantía y seguridad.
5’ / 1,5 m8’ / 2,4 m
3’ / 1 m 3’ / 1 m
3’ / 1 m
3’ / 1 m

5
IntroducciónEl nuevo proyector digital se conecta fácilmente, su uso es sencillo y requiere un mantenimiento sin complicaciones. Es un proyector versátil que sirve tanto para presentaciones comerciales, como para la visualización de vídeo doméstico. El modelo IN2124a tiene una resolución nativa XGA 1024 x 768, mientras que el modelo IN2126a tiene una resolución nativa WXGA 1280 x 800. Es compatible con una amplia variedad de ordenadores y dispositivos de vídeo.
Características del productoPara leer las especificaciones más recientes de su proyector multimedia, visite nuestro sitio
Web en www.infocus.com. Las especificaciones están sujetas a cambios.
AccesoriosLos accesorios estándar que se suministran con el proyector se enumeran en la Guía de Inicio Rápido incluida. Si desea accesorios opcionales, visite nuestro sitio Web www.infocus.com/support o nuestro distribuidor.
Registro en líneaRegistre el proyector en nuestro sitio Web en www.infocus.com/register para activar la garantía y recibir actualizaciones del producto, noticias y bonificaciones pro registrarse.
lente
receptor del mando a distancia (IR)
zoomteclado
barra de seguridad
panel de conectoresconector del cable de alimentación
enfoque

6
Panel de conectoresEl proyector ofrece opciones de conexión de vídeo y ordenador, entre las que se incluyen:• PC VGA (2)
• Vídeo compuesto
• HDMI
• S-video
• Conector USB B (para actualizaciones de firmware del proyector, el control del ratón y el inhibidor del protector de pantalla y el lápiz opcional de LiteBoard™)
• USB Mini B (Para la visualización a través de USB, la carga de la memoria interna y actualización de firmware de contenidos multimedia EZ)
• USB A (Para ver fotos, películas, documentos y escuchar el audio desde la unidad USB y mostrar de forma inalámbrica con adaptador WiFi opcional)
• LAN (RJ45 para control de red y vídeo a través de LAN)
• Conector de radio de Liteboard para uso con el lápiz opcional de LiteBoard™ y la llave inalámbrica.
• La salida a monitor por VGA pasa a través de un monitor externo.
• Entrada de audio para vídeo y ordenador.
• Salida de audio para altavoces externos.
• RS-232 para el control en serie. Los códigos de control de comandos se encuentran en nuestro sitio Web www.infocus.com/support.
RS232ordenador
vídeo compuesto
entrada/salida de audio
candado de seguridad
S-Video
salida de monitor
HDMIUSB tipo B
mini-USB B
USB tipo A
Conector de radio de Liteboard
LAN

7
Emplazamiento del proyectorPara determinar dónde emplazar el proyector, tenga en cuenta el tamaño y la forma de la pantalla, la ubicación de las salidas de corriente y la distancia entre el proyector y el resto del equipo. A continuación se ofrecen algunas instrucciones generales.• Coloque el proyector en una superficie plana formando un ángulo recto con
la pantalla. IN2124a deben estar al menos a 45,3" (1,2 m) m de la pantalla de proyección, IN2126a debe estar al menos a 55,4" (1,4 m) de la pantalla de proyección.
• Si va a instalar el proyector en el techo, es muy recomendable utilizar soportes para techo homologados por InFocus para conseguir el ajuste, la ventilación y la instalación adecuados. Si desea más información, consulte la guía de instalación proporcionada con el kit para Montaje en el techo de InFocus (n/p PRJ-MNT-UNIV). La garantía no cubre ningún daño causado por el uso de kits para instalación en el techo no aprobados o por la instalación en una ubicación adecuada. Para poner la imagen al revés, consulte “Instalación en el techo” en la página página 28. Le recomendamos el uso de un montaje en techo InFocus autorizado.
• Coloque el proyector a la distancia necesaria de la pantalla. La distancia entre el objetivo del proyector y la pantalla, y el formato de vídeo determinan el tamaño de la imagen proyectada.
ModeloDistancia mínima a la
pantallaDesplazamie
ntoDesplazamiento 60
pulgadas Imagen
IN2124a 45,3" / 1,2m 15%+-5% 9" / 22,9cm
IN2126a 55,4" / 1,4m 13%+-5% 7,8" / 19,8cm
imagen con una altura de 60 pulgadas
parte inferior de imagen a 9 pulgadas por encima del centro del objetivo
Ángulo de proyección
centro de la lente
Tabla 1: Tamaño de la pantalla del modelo IN2124a (XGA) Relación de proyección = 1,9 a 2,2
Tamaño de la pantalla en diagonal (pulgadas/m)
Tamaño de la anchura de la imagen proyectada(pulgadas/m)
Distancia hasta la pantalla
Distancia mínima(pulgadas/m)
Distancia máxima(pulgadas/m)
40" / 1,0m 32" / 0,8m 62" / 1,6m 69" / 1,7m
60" / 1,5m 48" / 1,2m 94" / 2,4m 103" / 2,6m
80" / 2,0m 64" / 1,6m 125" / 3,2m 137" / 3,5m
100" / 2,5m 80" / 2,0m 156" / 4,0m 172" / 4,4m
150" / 3,8 m 120" / 3,0m 234" / 5,9m 257" / 6,5m
Tabla 2: Tamaño de pantalla con IN2126a (WXGA)Relación de proyección = 1,9 a 2,2
Tamaño de la pantalla en diagonal (pulgadas/m)
Tamaño de la anchura de la imagen proyectada(pulgadas/m)
Distancia hasta la pantalla
Distancia mínima(pulgadas/m)
Distancia máxima(pulgadas/m)
45" / 1,1m 38" / 1,0m 55,4" / 1,4m 69,3" / 1,8m
60" / 1,5m 51" / 1,3m 74,5" / 1,9m 92,9" / 2,4m
80" / 2,0m 68" / 1,7m 100,0" / 2,5m 124,4" / 3,2m
100" / 2,5m 85" / 2,2m 125,5" / 3,2m 155,8" / 4,0m
150" / 3,8 m 128" / 3,2m 189,2" / 4,8m 234,6" / 6,0m

8
Conexión de una fuente de ordenador
Conexión VGAConecte un extremo del cable de ordenador suministrado al conector Computer 1/Computer 2 del proyector y el otro extremo al conector VGA del ordenador. Si utiliza un PC de sobremesa, tendrá que desconectar primero el cable del monitor del puerto de vídeo de dicho PC.
Conector USBConecte un extremo del cable USB al conector USB MINI-B del proyector y el otro extremo al conector USB del PC. Consulte la página 41 para obtener información detallada.
Conexión HDMIHDMI es una interfaz estándar de audio/vídeo completamente digital sin comprimir. HDMI proporciona una interfaz entre fuentes (como descodificadores, reproductores de DVD y receptores) y el proyector. Conecte un cable HDMI en el conector de salida de vídeo en el dispositivo de vídeo y en el conector HDMI en el proyector.
Conexión de la alimentaciónConecte el cable de alimentación negro al conector Power situado en la parte posterior del proyector y a la toma de corriente eléctrica. Si la función de ahorro de energía está desactivada, el LED del panel de indicador de estado (página 12) parpadea en azul. Si la función de ahorro de energía está activada, el LED está de color azul. De forma predeterminada, esta función está deshabilitada. Puede realizar este ajuste, consulte página 29. NOTA: Utilice siempre el cable de alimentación que se suministra con el proyector.
Conexiones opcionales del ordenadorPara que el proyector emita sonido, conecte un cable de audio (cable opcional, no suministrado) al ordenador y al conector del ordenador Audio 1/Audio 2 en el proyector. Es posible que también necesite un adaptador.
Si utiliza un ordenador de sobremesa y desea ver la imagen en la pantalla del ordenador así como en la pantalla de proyección, conecte el cable del monitor del ordenador de sobremesa a Computer 1 y el cable del monitor del ordenador de sobremesa al conector Monitor out del proyector.
conectar el cable VGA
MOLEXMOLEX
MOLEX
conectar cable USB
conectar HDMI
conectar la alimentación
conectar el cable de audio

9
Visualización de una imagenPulse el Power botón.El botón LED parpadea en azul y los ventiladores comienzan a funcionar. Cuando la lámpara se enciende, aparece la pantalla de inicio. Puede que transcurra hasta un minuto para que la imagen logre un brillo completo. Nota: Cuando la función de Encendido está activada, el proyector se enciende automáticamente al conectarse a la red eléctrica. Esto permite el control de proyectores montados en techo con un interruptor de pared.
¿No hay pantalla de inicio? Obtenga ayuda en la página 13.
Encienda el ordenador o el dispositivo de vídeo.
La imagen deberá aparecer en la pantalla de proyección. Si no es así, pulse el botón Source situado en el mando a distancia o teclado del proyector.
Si utiliza un cable VGA para conectar el ordenador al proyector:
Si utiliza un equipo portátil, asegúrese de que el puerto de vídeo externo está activado.
Muchos equipos portátiles no activan automáticamente el puerto de vídeo externo cuando se conecta un proyector. Normalmente, la combinación de teclas FN + F8 o CRT/ LCD apaga y enciende la pantalla externa. Busque una tecla de función con la etiqueta CRT/LCD o una tecla de función con un símbolo de monitor. Pulse a la vez FN y la tecla de función con etiqueta.
Consulte la documentación del portátil para obtener más información acerca de la combinación de teclas del portátil.
¿El equipo portátil no muestra ninguna imagen? Pulse el botón Auto Image del mando a distancia. Obtenga ayuda en la página 13.
pulsar el botón Power
encender el ordenador o el dispositivo de video
active el puerto externo del portátil
tecla del monitor o tecla LCD/CRT
tecla FN

10
Ajuste de la imagenSi es necesario, ajuste la altura del proyector rotando el botón del pie elevador para extender el pie.
Si es necesario, gire el pie de nivelación que se encuentra en la parte posterior del proyector.
No coloque las manos cerca del orificio de salida de aire caliente situado en la parte frontal del proyector.
Coloque el proyector a una distancia deseada de la pantalla a un ángulo de 90 grados de la pantalla.
Consulte página 7 para ver la tabla con los tamaños y distancias.
Ajuste el zoom o el enffoque .
Si la imagen no es cuadrada, compruebe en primer lugar que el proyector esté perpendicular a la pantalla. Si la imagen es mayor o más pequeña en el borde superior o inferior de la pantalla, pulse el botón superior Keystone para reducir la parte superior de la imagen y pulse el botón inferior Keystone para reducir la parte inferior.
Si el lado izquierdo o derecho de la pantalla es mayor o más pequeño que el otro, puede girar el proyecto hacia la izquierda o hacia la derecho unos cuantos grados para ajustar la imagen.
Ajuste el Contraste o el Brillo en el Menú básico. Consulte la página 26 para obtener ayuda relacionada con los ajustes de menús.
pie elevador
ajustar la altura
ajustar distancia
ajustar el zoom y el enfoque
ajustar zoom o enfoque
Relación de aspectoImagen automát.BrilloContrasteClave auto.Corrección TrapezoidalValores preestablecidosNitidezVolumenMontaje en el techo
Menú avanzado
◄ Auto ►Ejecutar5050Desact.0Presentación1616Desact.
( Menú básico ) MDL: IN2124a
FW: 1.10ajustar el Menú básico

11
Conexión de un dispositivo de vídeoPuede conectar dispositivos de vídeo tales como videograbadoras, reproductores de DVD, videocámaras, cámaras digitales, consolas de juegos de vídeo, receptores de HDTV, y sintonizadores de TV al proyector. Puede conectar el audio directamente al proyector para obtener sonido desde los altavoces integrados o también puede derivar el sistema de audio del proyector y conectar el audio directamente de la fuente a un sistema estéreo de cine en casa.
Puede conectar el proyector a la mayoría de dispositivos de vídeo que pueden emitir vídeo. No es posible conectar directamente el cable coaxial que entra en su hogar a través de una compañía de satélites o de cable, la señal deberá pasar en primer lugar a través de un sintonizador. Ejemplos de sintonizadores son las cajas de cables digitales, videograbadoras, videocámaras digitales y cajas de televisor por satélite. Básicamente, cualquier dispositivo que puede cambiar canales se considera un sintonizador.
Antes de conectar el proyector, deberá decidir la relación de aspecto que desea utilizar. Puede acceder a los parámetros Relación de aspecto del proyector a través del botón Resize del mando a distancia o a través del Menú básico del proyector. Consulte la página 26 para obtener más información.
Conexiones del dispositivo de vídeoNo se suministran cables de vídeo con el proyector. Puede solicitar cables de InFocus o adquirirlos usted mismo.
Conexión HDMIHDMI es una interfaz estándar de audio/vídeo completamente digital sin comprimir. HDMI proporciona una interfaz entre fuentes (como descodificadores, reproductores de DVD y receptores) y el proyector. Conecte un cable HDMI en el conector de salida de vídeo en el dispositivo de vídeo y en el conector HDMI en el proyector.
Conexión del vídeo compuestoEnchufe el conector amarillo del cable de vídeo compuesto en el conector de salida de vídeo del dispositivo de vídeo. Enchufe el otro conector amarillo en el conector amarillo Video del proyector.
Conexión VGASi su dispositivo de vídeo tiene una salida VGA de 15 contactos, enchufe un extremo del cable de ordenador suministrado en el conector VGA de la fuente de vídeo. Este conector
puede tener la indicación “Al monitor” en la fuente de vídeo. Enchufe el cable del ordenador en el conector Computer 1 o bien Computer 2 del proyector.
Conexión de vídeo de componentesSi su dispositivo de vídeo de alta calidad tiene conectores por componentes, puede utilizarse un adaptador opcional por componentes a VGA. Enchufe el cable de componentes en el dispositivo de vídeo. Enchufe el otro extremo del cable por componentes en el adaptador y enchufe el adaptador en el conector Computer 1 o bien Computer 2.
Conexión de S-VideoEnchufe el conector del cable de S vídeo en el conector de salida de vídeo del dispositivo de vídeo. Enchufe el otro conector en el conector S-Video del proyector.
AudioPara el sonido, conecte un cable estéreo de 3,5 mm al conector Audio 1/Audio 2 en el proyector y a la fuente de audio. Si la fuente usa conectores de audio RCA, puede usar un cable o adaptador Y. (Nota: No es necesaria una conexión de audio separada para las entradas de fuente HDMI).

12
Desconexión del proyectorTiempo desconexiónEl proyector también dispone de la función Tiempo desconexión que apaga automáticamente el proyector cuando no se detectan fuentes activas y no se realiza ninguna interacción de usuario con el proyector durante 30 segundos. De forma predeterminada, esta función está deshabilitada. Para cambiar la duración de tiempo, consulte la página 30.
Desconexión del proyectorPara desconectar el proyector, pulse el botón Power del teclado o del mando a distancia. La lámpara se desconecta y el LED parpadea en azul durante 30 minuto mientras los ventiladores siguen funcionando para enfriar la lámpara. Si la función de ahorro de energía está activada cuando la lámpara se ha enfriado, el LED está de color azul y los ventiladores se apagan. Si la función de ahorro de energía está desactivada cuando la lámpara se ha enfriado, el LED parpadea en azul y los ventiladores se apagan. Desenchufe el cable de alimentación para apagar completamente el proyector.
Resolución de problemas de la configuraciónSi la imagen aparece correctamente en la pantalla, pase a la sección siguiente. Si no es así, solucione los problemas de configuración.
La luz indicadora de estado situado en la parte superior del proyector indica el estado del proyector y puede ayudarle a solucionar problemas.
Tabla 3: Luces indicadoras
Luz de indicador de estado Significado
POWER: Azul fuerteTEMP: Desact.LAMP: Desact.
POWER: Azul parpadeanteTEMP: Desact.LAMP: Desact.
1. Si la función Modo ahorro de energía está activada, el proyector está enchufado.2. El proyector está encendido e inicializado.3. El proyector funciona normalmente.
1. Si la función Modo ahorro de energía está desactivada, el proyector está enchufado.2. El proyector se está apagando y los ventiladores están enfriando el proyector.
POWER: Azul parpadeanteTEMP: rojo intermitenteLAMP: rojo intermitente
POWER: Azul fuerteTEMP: rojo intermitenteLAMP: rojo intermitente
Los ventiladores del proyector no funcionan correctamente y el proyector se ha apagado.
Fallo en el encendido de la lámpara.Póngase en contacto con el Soporte técnico si el problema persiste. Visite www.infocus.com/support para ponerse en contacto con el Servicio técnico.
POWER: Azul fuerteTEMP: rojo intermitenteLAMP: rojo intermitente
La lámpara ha alcanzado su período de vida útil y debe sustituirse. La lámpara seguirá funcionando hasta que falle.Póngase en contacto con el servicio técnico. Puede que necesite reparación.
POWER: Azul fuerteTEMP: rojo intermitenteLAMP: Desact.
1. El proyector se ha sobrecalentado y la lámpara se apagará. Los ventiladores seguirán funcionando.2. El proyector no volverá a encenderse hasta que no se haya enfriado completamente.

13
Problema Solución Resultado
No hay pantalla de inicio Enchufe el cable de alimentación en el proyectorPulse el Power botón.
Corrija la imagen
Sólo aparece la pantalla de inicio Pulse el Source botón.active el puerto externo del portátil
Imagen del ordenador proyectada
Pantalla
inicial
A
Pantalla
inicial
Reinicie el portátil
A
A

14
Problema Solución Resultado
No hay imagen en el PC, sólo aparecen las palabras "Señal fuera de rango"
Presione el botón Auto Image del mando a distanciaAjuste la frecuencia de actualización del ordenador (Windows 7: Panel de control > Pantalla > Resolución de pantalla > Ajustes avanzados > Adaptador ficha). Varía según el sistema operativo.
Es posible que tenga que establecer una resolución distinta en el PC, tal y como se muestra en el siguiente problema, “imagen borrosa o recortada”.
Imagen del ordenador proyectada
Solamente aparece el fondo de pantalla de mi equipo portátil, pero no los iconos del escritorio.
Cambie el ajuste Visualización múltiple a “Duplicar estas pantallas” (Windows 7: Panel de control > Pantalla > Resolución de pantalla). Varía según el sistema operativo.
Fondo y escritorio proyectados
A
Señal fuera de
rango
A
A
A
AA
A

15
Imagen borrosa o recortada Cambie el ajuste de "Resolución" del ordenador para que coincida con la resolución del proyector (Windows 7: Panel de control > Pantalla > Resolución de pantalla). Varía según el sistema operativo.
Imagen clara y no recortada
Imagen no centrada en la pantalla Mueva el proyector, ajuste la altura Corrija la imagen
Problema Solución Resultado
AA
A
Forzar anchoFaseNo Prot. Pant. PCUmbral de sincroniz.RastreoPosición horiz.Posición vert.
Previo
Desact.17Desact.0007
( PC ) MDL: IN2124a
FW: 1.10
Ajuste la posición horizontal o vertical en el Menú avanzado > Imagen > PC... menú

16
Imagen no cuadrada Ajuste la Corrección Trapezoidal en el teclado Imagen cuadrada
Imagen no nítida Ajuste el elemento Nitidez en el Menú básico Corrija la imagen
La imagen no encaja en la pantalla de 4:3 ó 16:9 Cambie la relación de aspecto a 4:3 ó 16:9 en el Menú básico > Relación de aspecto menú
Corrija la imagen
Problema Solución Resultado
Relación de aspectoImagen automát.BrilloContrasteClave auto.Corrección TrapezoidalValores preestablecidosNitidezVolumenMontaje en el techo
Menú avanzado
AutoEjecutar5050Desact.0Presentación1616Desact.
( Menú básico ) MDL: IN2124a
FW: 1.10
Relación de aspectoImagen automát.BrilloContrasteClave auto.Corrección TrapezoidalValores preestablecidosNitidezVolumenMontaje en el techo
Menú avanzado
◄ Auto ►Ejecutar5050Desact.0Presentación1616Desact.
( Menú básico ) MDL: IN2124a
FW: 1.10

17
Imagen al revés Apagar Montaje en el techo en Menú básico Corrija la imagen
Imagen invertida de izquierda a derecha Desconecte Proy. posterior en el Menú avanzado > Ajustes > Config.imagen... menú
Corrija la imagen
Los colores proyectados no coinciden con el origen
Ajuste los elementos del Menú avanzado > Imagen > Color...
Corrija la imagen
Problema Solución Resultado
ARelación de aspectoImagen automát.BrilloContrasteClave auto.Corrección TrapezoidalValores preestablecidosNitidezVolumenMontaje en el techo
Menú avanzado
AutoEjecutar5050Desact.0Presentación1616◄ Desact. ►
( Menú básico ) MDL: IN2124a
FW: 1.10
AZoom digital Desplaz. horiz. Desplaz. vert.Nivel de aumento Desplaz. horiz. Desplaz. vert.Montaje en el techoProy. posterior
Previo
100505005050Desact.◄ Desact. ►
( Config imagen ) MDL: IN2124a
FW: 1.10
COLORColorGanancia de rojoGanancia de verdeGanancia de azulDesfase de rojoDesfase de verdeDesfase de azulEspacio de colorTemperatura colorGammaMatizIntensidad de blanco
Previo
50505050505050AutoFríaCRT50100
( Color ) MDL: IN2124a
FW: 1.10
COLOR

18
El vídeo incrustado en la presentación PowerPoint no se reproduce en la pantalla
Apague la pantalla LCD interna en su portátil El vídeo incrustado se reproduce correctamente
La lámpara no se enciende, el proyector se ha sobrecalentado
Asegúrese de que los orificios de ventilación no estén obstruidos, apague el proyector y deje que se enfríe durante un minuto
La lámpara se enciende
Problema Solución Resultado
AB
A B A B
Indicador de sobrecalentamiento
Pantalla
inicial

19
¿Todavía necesita ayuda?
Si precisa ayuda, visite nuestro sitio Web en www.infocus.com/support o llámenos. Consulte la Guía de Inicio Rápido para información de contacto para recibir asistencia técnica.
Este producto está protegido por una garantía limitada. Puede adquirir de su distribuidor una garantía ampliada. Cuando envíe el proyector para ser reparado, le recomendamos que envíe la unidad en su material de embalaje original, o busque una compañía profesional de embalaje que le embale la unidad. Asegure su envío a su valor completo.
Al encender el proyector aparece el mensaje "Remplace la lámpara", la lámpara no se enciende
Debe sustituirse la lámpara (consulte la página 55)
La lámpara se enciende
Problema Solución Resultado
puerta de la lámpara
sustituir la lámpara
Pantalla
inicial

20
Uso del mando a distanciaEl mando a distancia utiliza dos (2) pilas AAA (no suministradas). Se instalan fácilmente sacando la tapa de la parte posterior del mando a distancia, alineando los extremos + y - de las pilas, colocándolas en su lugar y luego volviendo a colocar la tapa.
Precaución:
• Al cambiar las pilas, tenga en cuenta que utilizar unas pilas distintas a las del tipo AAA con el proyector puede originar daños graves al mando a distancia. Al deshacerse de las pilas, asegúrese de hacerlo de forma respetuosa con el medio ambiente.
• Si el mando a distancia se moja, límpielo con un paño seco inmediatamente.• Evite el calor y la humedad excesivos.• Asegúrese de que la polaridad de las pilas (+/-) está alineada correctamente.• No mezcle pilas nuevas y usadas ni tipos diferentes de pilas.• Cambie las pilas en cuanto se agoten.• Quite las pilas del mando a distancia cuando lo almacene o no lo vaya a utilizar
durante un prolongado período de tiempo.Para hacerlo funcionar, apunte el mando a distancia hacia la parte frontal del proyector (no hacia el ordenador). El alcance de funcionamiento óptimo es de unos 4,5 metros.
Pulse el botón de Power del mando a distancia para encender y apagar el proyector (véase página 12 para información sobre el apagado).
Pulse el botón Menu para abrir el sistema de menús del proyector. Use los botones de flecha para navegar y el botón Select para seleccionar funciones y ajustar valores de los menús. Véase página 25 para más información acerca de los menús.
El mando a distancia también tiene:
• Volume los botones para ajustar el sonido.• Custom el botón puede asignarse a una función especial, como Pant. blanco
o Congelar (consulte la página 28).• Source el botón hace que aparezca un menú con todas las fuentes posibles
para que el usuario cambie de fuente activa.• Blank el botón para poner la pantalla en blanco.• Presets el botón para seleccionar los ajustes guardados (consulte la
página 26).• Mute el botón para desactivar el sonido.
• Auto Image el botón para resincronizar el proyector con la fuente.• Resize el botón para cambiar de relación de aspecto (consulte la página 26).• Help el botón le permite consultar cómo conectar fuentes y mejorar la
imagen.• ESC el botón le permite volver al menú OSD previo.• PC el botón le permite ir de una fuente a otra de PC.• Video el botón le permite pasar de Fuentes de entrada de vídeo a
Compuesto/S-Video/HDMI.• Keystone los botones ajustan el encuadre de la imagen• Magnify los botones amplían y reducen el tamaño de la imagen proyectada.• Freeze el botón para parar la imagen proyectada.• Overscan el botón elimina el ruido alrededor de la imagen de vídeo.• AV Mute el botón pone la pantalla en blanco y elimina el audio.Solución de problemas del mando a distancia• Asegúrese de que las pilas estén instaladas en la orientación adecuada y no
estén agotadas.• Asegúrese de apuntar con el mando a distancia hacia el proyector o la
pantalla, no al PC, y que se encuentra dentro de un rango de alcance de 4,5 metros (15 pies). Para conseguir un resultado óptimo, apunte con el mando a distancia hacia el proyector.
botones de navegación

21
Uso del audioUso de los altavoces del proyectorConecte la fuente de audio a los Audio 1/Audio 2 conectores de entrada de audio para oír el sonido por los altavoces del proyector.
También pueden conectarse altavoces amplificados usando el conector de salida de audio.
Para ajustar el volumen, pulse los botones Volume del mando a distancia.Solución de problemas de audioSi no oye sonido, compruebe lo siguiente:
• Asegúrese de que el cable de audio esté conectado al conector entrada de Audio 1/Audio 2 del proyector y de que el otro extremo del cable esté conectado al conector de salida de audio de la fuente (no es un conector de entrada de línea ni de micrófono).
• Asegúrese de que el volumen es lo suficientemente alto. Pulse el botón Volume del mando a distancia.
• Asegúrese de que esté activa la fuente correcta.
• Ajuste la fuente de audio.
• Si reproduce un vídeo, compruebe que no se haya detenido la reproducción.
conectar el cable de audio

22
Uso de los botones del tecladoLa mayoría de botones se describen detalladamente en otras secciones, pero aquí se ofrece una visión general de sus funciones:
Power - enciende y apaga el proyector (página 9).
Flecha derecha - Cuando el menú se muestra, el botón de flecha hacia la derecha
navega a través del menú.
Flecha arriba/teclado - Cuando el menú se muestra, el botón de flecha hacia
arriba navega a través del menú. Cuando el menu no se muestra, este botón ajusta
el encuadre de la imagen (página 10).
Flecha abajo/teclado - Cuando el menú se muestra, el botón de flecha hacia
abajo navega a través del menú. Cuando el menu no se muestra, este botón ajusta
el encuadre de la imagen (página 10).
Flecha hacia la izquierda - Cuando el menú se muestra, el botón de flecha hacia
la izquierda navega a través del menú.
Enter - Activa el elemento de menú en pantalla (OSD) seleccionado.
Menu/Exit - Activa el menú en pantalla (OSD). Vuelve al menú OSD anterior, sale
y guarda la configuración del menú.
Auto - Resincroniza el proyector con la fuente.
Blank - Muestra una pantalla con un color o con el logotipo de fábrica.
Source - Activa un menú de fuentes disponibles.
botones de navegación del menú

23
Optimización de las imágenes del ordenadorUna vez que el proyector está en funcionamiento y la imagen aparece en la pantalla, es posible optimizar la imagen utilizando los menús en pantalla. Para obtener información general sobre cómo utilizar los menús, consulte la página 25.
• Seleccione la imagen por defecto mediante un preajuste apropiado a su entorno.
• Ajuste los elementos Corrección Trapezoidal, Contraste o Brillo (página 26).
• Cambie la Relación de aspecto. Elija la opción que mejor que adapte a la fuente de entrada (página 26).
• Ajuste la temperatura de color (página 27).
• Ajuste los elementos Fase, Rastreo o la posición vertical u horizontal (página 27).
• Una vez haya optimizado la imagen para una fuente determinada, podrá guardar la configuración mediante los Valores preestablecidos. Esto le permite repetir con rapidez esta configuración posteriormente (página 26).
Funciones de presentaciónSe ofrecen diversas funciones para facilitar las presentaciones que se ofrecen. Aquí se ofrece una visión general; para obtener más detalles consulte la sección de menús.
• El botón Custom le permite asignar diversas funciones al botón. El efecto predeterminado es Inf. de fuente que muestra información sobre el proyector y la fuente actual. Consulte la página 28 para obtener información detallada.
• La opción Pantalla de Búsq. permite cambiar la apariencia de la pantalla en blanco y la pantalla de inicio (página 29).
• La función Tiempo desconexión se incluye para apagar el proyector después de varios minutos. Esto ayuda a prolongar la vida útil de la lámpara (página 29).
• Cuando el proyector está conectado al PC a través de USB tipo B, las flechas arriba y abajo deben ser utilizadas como controles de página arriba y página abajo.
• Cuando el proyector está conectado al PC a través del USB tipo B, el proyector evitará que el equipo entre en modo de protector de pantalla durante la presentación.

24
Optimización de imágenes de vídeoUna vez conectado el ordenador correctamente y la imagen del ordenador aparezca en la pantalla, es posible optimizar la imagen utilizando los menús en pantalla. Para obtener información general sobre cómo utilizar los menús, consulte la página 25.• Ajuste los elementos Corrección Trapezoidal, Contraste, Brillo, Color o
Matiz (página 26).
• Cambie la Relación de aspecto. Elija la opción que mejor que adapte a la fuente de entrada (página 26).
• Seleccione un ajuste de Nitidez (página 26).
• Ajuste la temperatura de color. Seleccione el correspondiente valor de calidez que figura en la lista (página 27).
• Active la opción Sobreexplorar para eliminar los ruidos en los bordes de la imagen (página 27).
Personalización del proyectorEs posible personalizar el proyector para su instalación y necesidades específicas. Consulte la página 28 para obtener información detallada sobre estas funciones.• Para proyección trasera, active la opción Proy. posterior en el Menú avanzado
> Ajustes > Config.imagen... menú.
• Para una proyección con montaje en el techo, active la opción Montaje en el techo en el menú básico.
• Especifique qué fuente deberá comprobar en primer lugar el proyector para activar el vídeo durante el encendido.
• Especifique la función del botón Custom del mando a distancia.
• Active y desactive los mensajes de la pantalla del proyector.
• Active las funciones de ahorro de energía.
• Especifique la apariencia de las pantallas en blanco y de inicio.
• Especifique el idioma en el que se muestran los menús.
• Guarde la configuración de la fuentes activa como configuración predeterminada.

25
Uso de los menús1 Para abrir los menús, pulse el botón Menu del teclado o del mando a distancia.
Los menús se cierran de forma automática si transcurridos 60 segundos no se pulsa ningún botón. Use los botones de flecha para ir arriba y abajo y revisar las opciones de menú.
2 Para entrar en un submenú, resalte el submenú que desee y pulse > en el teclado o Select en el mando a distancia.
3 Para ajustar la configuración de un menú, resalte la opción que desee y pulse < o > para recorrer los ajustes disponibles.
4 Pulse el botón Menu para salir del menú.
Los menús están agrupados según su uso:• El Menú básico proporciona ajustes comunes.
• El Menú avanzado proporciona ajustes comunes.
botones de navegación del teclado
ImagenAjustesEstado/servicio
Menú básico
Control 3D...Color...PC...Vídeo...
( Menú avanzado ) MDL: IN2124a
FW: 1.10
Relación de aspectoImagen automát.BrilloContrasteClave auto.Corrección TrapezoidalValores preestablecidosNitidezVolumenMontaje en el techo
Menú avanzado
◄ Auto ►Ejecutar5050Desact.0Presentación1616Desact.
( Menú básico ) MDL: IN2124a
FW: 1.10
Menú básico Menú avanzado

26
Menú básicoPara configurar los ajustes siguientes, resalte el ajuste, use las flechas derecha e izquierda para ajustar los valores.Relación de aspecto: La relación de aspecto es la relación del ancho de la imagen respecto al alto de la imagen. Las pantallas de televisión son normalmente de 4:3. HDTV y la mayoría de DVD son de 16:9.Seleccione Auto para que el proyector elija la relación. Elija Nativa para poder ver la entrada no modificada sin cambio de tamaño del proyector. Seleccione 16:9 para ver DVD de pantalla panorámica mejorada.Imagen automát.: restablece el proyector a la fuente.Brillo: cambia la intensidad de la imagen.Contraste: controla el grado de diferencia entre las partes más claras y las más oscuras de la imagen y cambia la cantidad de blanco y negro en la imagen.Clave auto.: corrige automáticamente las imágenes distorsionadas a causa del ángulo de proyección.Corrección Trapezoidal: ajusta la imagen verticalmente y proporciona una imagen más cuadrada. También puede ajustar clave del teclado.Valores preestablecidos: Se ofrecen Valores preestablecidos que optimizan el proyector para la visualización de presentaciones en el ordenador e imágenes de vídeo bajo determinadas condiciones. Nota: Los usuarios pueden guardar sus ajustes como Preselección de usuario.
Nitidez: Cambia la claridad de los bordes de una imagen de vídeo. Seleccione un valor para la nitidez.Volumen: aumenta o reduce el volumen de audio.Montaje en el techo: pone la imagen al revés para una proyección de montaje en techo.
Menú básico
Relación de aspectoImagen automát.BrilloContrasteClave auto.Corrección TrapezoidalValores preestablecidosNitidezVolumenMontaje en el techo
Menú avanzado
◄ Auto ►Ejecutar5050Desact.0Presentación1616Desact.
( Menú básico ) MDL: IN2124a
FW: 1.10
aumentar clave reducir clave

27
Menú avanzadoImagen: Control 3D:
3D: le permite disfrutar de contenido 3D (estereoscópico). El proyector es compatible con los modos Auto, Superior-Inferior, Fotograma secuencial, Fotograma empaquetado, Lado a Lado para el control de gafas de obturación LCD. Además del proyector, necesitará un par de gafas 3D, contenido 3D y fuente compatible con 3D (y emisor). Asegúrese de que las gafas que elije son compatibles con el modo de sincronización que usará.
3D Sync Invert: Si la imagen tiembla, parece extraña o sin profundidad y se le cansa la visa, active esta función para ver si mejora la imagen.
Color
Color: ajusta una imagen de vídeo de blanco a negro a un color completamente saturado. El ajuste de color se aplica únicamente a fuentes de vídeo.
Rojo/verde/Ganancia de azul: ajusta la ganancia del canal de rojo, verde o azul de la imagen.
Rojo/verde/Desfase de azul: ajusta el desfase del canal de rojo, verde o azul de la imagen.
Espacio de color: se aplica al ordenador y a fuentes de vídeo de componentes. Permite seleccionar un espacio de color que se haya sintonizado específicamente para la señal de entrada. Cuando se selecciona Auto, el proyector determina de forma automática el estándar. Para elegir un ajuste distinto, desactive Auto, seleccione RGB para fuentes de ordenador y elija REC709 o bien REC601 para fuentes de vídeo de componentes.
Temperatura color: cambia la intensidad de los colores. Seleccione el correspondiente valor de calidez que figura en la lista.
Gamma: seleccione la gamma adecuada de entre Vídeo, Película, Brillante y CRT.
Matiz: ajuste el equilibrio de colores rojo y verde en la imagen de imágenes de vídeo NTSC. El ajuste de tono de color se aplica únicamente a fuentes de vídeo NTSC.
Intensidad de blanco: aumenta el brillo de los blancos próximos al 100%.
PC:
Forzar ancho: cuando este ajuste está desactivado, los algoritmos análogos de bloqueo eligen la resolución del modo estándar (4:3) como la resolución predeterminada preferida. Cuando este parámetro está activado, los algoritmos análogos de bloqueo eligen la resolución del modo panorámico (16:10) como la resolución predeterminada preferida.
Fase: ajusta la fase horizontal de una fuente de ordenador.
No Prot. Pant. PC: impide que el ordenador pase al modo de ahorro de pantalla. El proyector debe conectarse al ordenador a través de un cable USB para que esta opción funcione.
Umbral de sincroniz.: (sólo señales progresivas) si un dispositivo de hardware, como un reproductor de DVD, no se sincroniza correctamente con el proyector, seleccione esta opción para permitir que se sincronice cuando esté conectado al proyector.
Rastreo: ajusta el escaneado vertical de una fuente de ordenador.
Horizontal/Posición vertical: ajusta la posición de una fuente de ordenador.
Vídeo:
Detectar película: determina si la fuente original de entrada de vídeo es película (progresiva) o vídeo (entrelazado).
Sobreexplorar: elimina el ruido alrededor de la imagen de vídeo.
ImagenAjustesEstado/servicio
Menú básico
Control 3D...Color...PC...Vídeo...
( Menú avanzado ) MDL: IN2124a
FW: 1.10
Menú avanzado

28
Fijar nivel de negro: analiza la imagen de entrada actual y calcula un valor de desfase que a continuación se agrega al valor del nivel de negro del convertidor analógico a digital. De esta forma se garantiza el nivel de negro óptimo para cada fuente analógica.
Ajustes:Config.Audio...
Altavoces internos: activa o desactiva el altavoz interno.
Equipo 1: selecciona el puerto de audio para la señal Entrada de Equipo 1.
Equipo 2: selecciona el puerto de audio para la señal Entrada de Equipo 2.
Vídeo: selecciona la entrada de audio para fuente de vídeo.
HDMI: selecciona la entrada de audio para la señal HDMI.
Subtítulos...
Sub. ocultos: controles de Subtítulos ocultos. Si la fuente es NTSC y contiene subtítulos en el canal seleccionado, el proyector mostrará el texto de los subtítulos superpuesto en la imagen. Cuando Sub. ocultos está desactivado y el volumen apagado, aparecerá subtítulos ocultos. Las opciones son: Desact., CC1 y CC2.
Config.imagen...
Zoom digital: reduce el tamaño del área de visualización del proyector. Si se ha modificado el área de visualización de este modo, se puede mover cambiando los Desplaz. horiz. y Desplaz. vert. ajustes.
Nivel de aumento: aumenta la imagen. Si se ha aumentado la imagen mediante este parámetro, se puede mover cambiando los Desplaz. horiz. y Desplaz. vert. ajustes.
Montaje en el techo: pone la imagen al revés para una proyección de montaje en techo.
Proy. posterior: invierte la imagen para que puede proyectar desde detrás de una pantalla translúcida.
Teclado numérico/Configuración Remota...
Tecla en blanco: seleccione lo que desea mostrar cuando se pulsa la tecla en blanco del mando a distancia: una pantalla toda del mismo color (azul, negra o blanca) o la pantalla con el logotipo de fábrica.
Tecla personal: le permite asignar una función distinta al botón Custom, permitiéndole utilizar el efecto rápida y fácilmente. Resalte un efecto y pulse < o > para elegir uno distinto.
• Pant. Blanco: muestra una pantalla con un color o con el logotipo de fábrica.
• Silencio: desactiva todo el sonido.
• Fuente: activa un menú de fuentes disponibles.
• Imagen automát: restablece el proyector a la fuente.
• Congelar pantalla: pausa la imagen proyectada.
• Inf. de fuente: la acción predeterminada. Muestra el menú Inf. de fuente.
• Inf. del producto: muestra el menú Inf. del producto.
• Sobreexplorar: elimina el ruido alrededor de la imagen.
• Silencio AV: habilita o deshabilita la función Silencio AV.
• Sub. ocultos: habilita o deshabilita los subtítulos ocultos.
Teclado: activa o bloquea el teclado del proyector.
LiteBoard™ Wand: selecciona el modo de LiteBoard™ Wand. Las opciones son: Ninguno, Un lápiz y Dos lápices. Consulte la página 50 para obtener información detallada.

29
Lámpara...
Atenuación programada: Cuando se activa, la atenuación programada aumenta las relaciones de contraste, la vida de la lámpara y el nivel de ruido del sistema. La potencia de lámpara cambiará continuamente en función del brillo del contenido en el programa. Nota: Las anomalías se pueden ver cuando las imágenes de las escenas cambian de oscuras a claras (o de claras a oscuras). Esto es normal. La opción Atenuación programada funciona junto con la lámpara. Si la opción Energía baja lámpara está habilitada, la opción Atenuación programada no estará disponible. Nota: La atenuación programada está desactivada por defecto.
Energía baja lámpara: alterna entre apagado y encendido. Enciéndalo para reducir la salida de luz de la lámpara. Esto también reduce la velocidad del ventilador y hace que el proyector sea más silencioso.
Config de OSD...
Idioma: le permite seleccionar un lenguaje para la visualización en pantalla.
Menú posición: le permite cambiar la posición de los elementos de visualización en pantalla.
Transparencia de menús: le permite cambiar la cantidad de imagen proyectada detrás del menú que puede ver. Cuanto mayor sea el valor, más imagen de detrás del menú podrá verse.
Mostrar mensajes: muestra los mensajes de estados (tales como "Buscando") en la esquina superior izquierda de la pantalla.
Ajustes de PIN
Proteger con PIN: La función PIN (número de identificación personal) le permite proteger su proyector mediante una contraseña. En cuanto haya activado la función PIN, deberá introducir el PIN para poder proyectar una imagen. Use los botones de flecha Arriba/abajo/izquierda/derecha en el mando a distancia o teclado para crear una secuencia de cuatro botones. Si introduce un número de PIN incorrecto 3 veces consecutivas, el proyector se apagará automáticamente. Si pierde u olvida su número PIN personalizado, póngase en contacto con el servicio técnico de InFocus.
Para introducir el PIN durante el inicio del proyector:
Encienda el proyector. Aparecerá el cuadro de diálogo "Intro. su PIN" después de la pantalla de inicio. Introduzca el PIN. Use los botones de flecha Arriba/abajo/izquierda/derecha en el mando a distancia o teclado para introducir la secuencia correcta de cuatro botones. Consulte la descripción anterior para obtener más detalles.
Para cambiar el PIN:
Seleccione "Camb. PIN..." en el Menú avanzado > Ajustes > Ajustes de PIN menú. Introduzca el PIN existente. Introduzca el nuevo PIN.
Alimentación
Modo ahorro de energía: Cuando la opción Modo ahorro de energía esté activada y el proyector esté en modo de espera (apagado pero enchufado), el audio externo, la función de salida de monitor no funcionarán.
Encendido: Cuando esta función esté activada, el proyector se enciende automáticamente al conectar la alimentación. Esto permite el control de proyectores montados en techo con un interruptor de pared.
Encendido Instantáneo: Cuando esta función esté habilitada y haya pasado menos de 1 minuto desde que el proyector se apagó, se puede volver a encender el proyector inmediatamente. Cuando esta función esté desactivada, tendrá que esperar a que la lámpara del proyector se enfríe completamente antes de reiniciar el proyector.
Borrado Eco: Cuando esta función esté activada y no se detecte ninguna fuente de vídeo, se ahorra el 70% de la potencia de la lámpara y no se muestra ninguna imagen. Cuando la fuente de vídeo se conecte nuevamente, la imagen se muestra inmediatamente.
Fuente
Fuente automática: Si esta función está activada, el proyector detecta automáticamente la fuente activa, comprobando en primer lugar fuente de energía seleccionada. Si está función está desactivada, cambia de forma predeterminada a la fuente seleccionada en la opción Fuente de energía. Para mostrar otra fuente, deberá seleccionar manualmente una pulsando el botón Source del teclado o del mando a distancia y seleccionando una del menú fuente que aparece.
Fuente de energía: especifique qué fuente deberá comprobar en primer lugar el proyector para activar el vídeo durante el encendido.
Pantalla de Búsq.: le permite visualizar una pantalla en blanco en lugar de la pantalla predeterminada en el inicio y cuando no se detecta ninguna fuente.

30
Temporiz.
Tiempo desconexión: apaga automáticamenteel proyector si no se detectan señales durante un número predeterminado de minutos. Si se recibe una señal activa antes de que el proyector se apague, se mostrará la imagen.
Config. Gran altitud
Gran altitud: Le recomendamos que active el modo Gran altitud cuando su entorno se encuentre de 1500 a 3000 m de altura por encima del nivel del mar.
Red
LAN cableada
DHCP: abreviatura de Dynamic Host Configuration Protocol, es decir, Protocolo de configuración dinámica de host. Este protocolo asigna automáticamente direcciones IP a los dispositivos conectados en red.• Cuando la opción "DHCP" se establece en "Activar", el servidor DHCP
asignará una dirección IP al proyector automáticamente. Esta operación puede tardar hasta un minuto.
• Cuando la opción "DHCP" se establece en "Desact.", el usuario necesitará establecer la dirección IP manualmente.
Dirección IP: dirección numérica utilizada para identificar dispositivos en la red. Solamente se puede acceder a este el elemento cuando la opción DHCP está establecida en Desact.• La Dirección IP es el número que identifica a este proyector en la red. No
puede haber dos dispositivos con la misma Dirección IP en la misma red.• No se permite utilizar la Dirección IP "0.0.0.0".
Máscara de subred: Valor numérico que define el número de bits utilizados en una Dirección IP cuando la red se divide en subredes. Esta función solamente se puede usar cuando DHCP se establece en Desact.• No se permite utilizar la Máscara de subred "0.0.0.0".
Puerta de enlace predeterm: servidor (o enrutador) que permite la comunicación entre redes (subredes) divididas por una Máscara de subred. Esta función solamente se puede usar cuando DHCP se establece en Desact.DNS: permite configurar la dirección del servidor DNS cuando DHCP está deshabilitado.Dirección MAC: abreviatura de Media Access Control Address, es decir, Dirección de control de acceso al medio. La dirección MAC es un número de identificación único asignado a cada adaptador de red.Aplicar: permite guardar y ejecutar la configuración de la red cableada.
LAN Inalámbrica
SSID: Muestra la información SSID del proyector.Dirección IP: visualización de solo lectura de la Dirección IP.Máscara de subred: visualización de solo lectura de la Máscara de subred.
Reiniciar la red...: Permite reiniciar la configuración de la red.
Estado/servicio:Inf. de fuente: una pantalla de solo lectura de los ajustes de fuentes actuales.
Inf. del producto: una pantalla de sólo lectura de los ajustes del proyector actuales.
Restab. horas lámpara...: restablece a cero el contador de duración de la lámpara del menú Inf. del producto. Hágalo sólo después de cambiar la lámpara.
Rest. valores fáb....: restaura todos los ajustes a sus valores predeterminados.
Código de servicio...: sólo utilizado por personal de servicio autorizado.

31
Controlar el proyector a través de un entorno LAN
El proyector admite el software Crestron®. Con la configuración correcta para el menú Red, puede administrar el proyector desde un equipo mediante un explorador Web cuando dicho equipo y el proyector están conectados correctamente.
Conexión cableada
1 Utilice un cable RJ45 y enchufe un extremo en el conector de entrada LAN RJ45 del proyector y el otro extremo en el puerto RJ45.
2 Presione Menu en el teclado o el mando a distancia y, a continuación, vaya a Menú avanzado > Ajustes > Red.
3 Presione v para resaltar DHCP y presione < o > para seleccionar Activar.
4 Presione v para resaltar Aplicar y presione >.
5 Espere entre 15 y 20 segundos y vuelva a entrar en la página Network (Red). Se mostrarán los parámetros Dirección IP, Máscara de subred, Puerta de enlace predeterminada, DNS y Dirección MAC. Anote la dirección IP mostrada en la fila Dirección IP.
• Si no se muestra el parámetro Dirección IP proyector, póngase en contacto con su administrador de red.
• Si el cable RJ45 no está correctamente conectado, los parámetros Dirección IP, Máscara de subred, Puerta de enlace predeterminada, DNS y Dirección MAC mostrarán el valor 0.0.0.0. Asegúrese de que los cables están correctamente conectados y realice los procedimientos anteriores de nuevo.
• Si necesita conectar el proyector en su modo de espera, establezca la función Modo ahorro de energía en Desact..
Si se encuentra en un entrono que no es DHCP:
1 Repita los pasos 1 y 2 anteriores.
2 Presione v para resaltar DHCP y presione < o > para seleccionar Desact..
3 Póngase en contacto con su administrador de red para obtener información sobre los parámetros Dirección IP, Máscara de subred, Puerta de enlace predeterm y DNS.
4 Presione ^ o v para seleccionar elemento que desea modificar.
5 Presione < o > para mover el cursor y, a continuación, presione ^ o v para seleccionar el valor.
6 Presione v para resaltar Aplicar y presione > para guardar la configuración.
• Si el cable RJ45 no está correctamente conectado, los parámetros Dirección IP, Máscara de subred, Puerta de enlace predeterminada, DNS y Dirección MAC mostrarán el valor 0.0.0.0. Asegúrese de que los cables están correctamente conectados y realice los procedimientos anteriores de nuevo.
• Si desea conectarse al proyector en su modo de espera, asegúrese de que ha seleccionado RJ45 y ha obtenido la información correspondiente a los parámetros Dirección IP, Máscara de subred, Puerta de enlace predeterminada, DNS y Dirección MAC cuando el proyector está encendido.
InternetEnrutador IP
DHCPDirección IPMáscara de subredPuerta de enlace predetermDNSDirección MACAplicar
Previo
◄ Activar ►192. 168. 0. 157255. 255. 255. 0192. 168. 0. 1192. 168. 0. 100. 60. E9. 0F. 30. 94Ejecutar
( LAN Cableada ) MDL: IN2124a
FW: 1.10

32
Conexión inalámbricaPara conectarse al proyector de forma inalámbrica, debe conectar una llave InFocus inalámbrica opcional (n/p SP-WIFIUSB-2) al conector USB tipo A en el proyector.
Cómo configurar el modo PA:1 Asegúrese de que el proyector está encendido.
2 Seleccionar el Tipo A de la lista de fuentes.
3 Vaya a Configuración > WiFi, seleccione Modo PA y configúrelo como Activar. Consulte la página 47. El modo PA se establece como activado por defecto.
4 Presione Menu en el teclado o el mando a distancia y, a continuación, vaya a Menú avanzado > Ajustes > Red.
5 Asegúrese de que se muestra la información de SSID y Dirección IP.
6 Seleccione LAN de la lista de fuentes. Se muestra la página de red.
7 Se mostrarán en pantalla la dirección IP y un código de acceso para EZ Display.
Apunte la dirección IP para la conexión de red.
Cómo configurar el modo cliente:1 Seleccionar el Tipo A de la lista de fuentes.
2 Vaya a Configuración > WiFi, seleccione Modo de Cliente y configúrelo como Activar. Consulte la página 47.
3 De la lista de redes Wi-Fi, seleccione la red Wi-Fi a la que el proyector se debe conectar y pulse Select/Enter.
4 Presione Select/Enter para mostrar el teclado en pantalla, introduzca la contraseña con el teclado en pantalla, a continuación, pulse Menu para cerrar el teclado.
5 Resalte OK y pulse Select/Enter para conectar.
6 Seleccione WLAN de la lista de fuentes. Aparecerá la página de Información de cliente.
Llave inalámbrica InFocus(n/p SP-WIFIUSB-2)
AP Info
AP IN2124-989299IP 192.168.111.1PSK
PassCode2831
Client Info
AP 135IP 192.168.43.81
PassCode5124

33
Web para controlar el proyectorCuando tenga la dirección IP correcta del proyector y este esté encendido o en el modo de espera, podrá usar cualquier equipo que se encuentre en la misma red de área local para controlar el proyector.
• Si utiliza Microsoft Internet Explorer, asegúrese de que su versión es la 7.0 o posterior.
• Las capturas de pantalla de este manual son solo para referencia y pueden ser diferentes en función del explorador.
1 Especifique la dirección del proyector en la barra de direcciones del explorador y presione Enter.
2 Aparecerá la página principal Control de red.
i. Para cambiar el idioma para las páginas Web, haga clic en la flecha Abajo para mostrar una lista desplegable y seleccione el idioma que desee.
ii. Para descargar EZ Display, haga clic en Descargar. Consulte la página 36 para obtener información detallada.
iii. La página Crestron (eControl) muestra la interfaz de usuario de Crestron eControl. Consulte la página 34 para obtener información detallada.
3 Para acceder a la página de administración, escriba la contraseña. La contraseña predeterminada es "0000". Si olvida la contraseña, vaya a Menú avanzado > Ajustes > Red > Reiniciar la red para restaurar el código predeterminado de la contraseña.
• Información: Muestra el estado, LAN cableada, y la información de la red LAN inalámbrica.
• Configuración de la red: Proporciona la configuración de la red.• Alerta por correo electrónico: permite configurar el servidor de correo
y enviar mensajes de error del sistema al administrador de red.• Panel de control: Proporciona algunos menús OSD, como el menú básico,
Imagen, Configuración, Estado/Servicio para ajustar las imágenes proyectadas. Consulte la página 25 para obtener información detallada.
• Menú básico: Proporciona algunos ajustes comunes en el Menú Básico.• Imagen: Proporciona algunos ajustes comunes en la configuración de la
imagen en el Menú Avanzado.• Ajustes: Proporciona algunos ajustes comunes en la configuración de la
instalación bajo el Menú avanzado.• Estado/servicio: Proporciona la función Restablecer las horas de la
lámpara y Restablecer los ajustes de fábrica.• Control Crestron: Muestra la interfaz de usuario de Crestron eControl.
Consulte la página 34 para obtener información detallada.
iii
iii

34
Acerca de Crestron e-Control®
1 La página Crestron e-Control® proporciona diversos botones virtuales para controlar el proyector o ajustar las imágenes de este.
i. Estos botones funcionan de la misma manera que los menús OSD y las funciones del mando a distancia.
• Source List (Lista de fuentes): para cambiar la fuente, haga clic en la fuente que desee.
• Menu (Menú): permite volver al menú OSD anterior, salir y guardar la configuración del menú.
• Si utiliza el panel de control o el mando a distancia del proyector para cambiar la configuración del menú OSD, el explorador web puede tardar varios minutos en sincronizar estos cambios con el proyector.
2 La página Tools (Herramientas) permite administrar el proyector, definir la configuración del control LAN y acceder en remoto a las operaciones de red de este proyector.
i. Esta área solamente se utiliza con un sistema de control de Creston. Póngase en contacto con Creston o consulte el manual de usuario de Crestron para obtener información de configuración.
ii. Esta área se utiliza para asignar nombre proyector, asociarlo con una ubicación concreta, asignarle una parte responsable y ajustar la configuración de la red.
iii. Esta área se utiliza para establecer las contraseñas de usuario y de administración. Cuando la protección mediante contraseña está habilitada, no se podrán realizar cambios no autorizados en la configuración del proyector.
• Para evitar errores, introduzca solamente caracteres alfanumérico en la página Tools (Herramientas).
i
i
Puede presionar </> para mostrar más botones.
iiiiii

35
• Después de definir la configuración, presione el botón Send (Enviar) y los datos se guardarán en el proyector.
• Presione exit (Salir) para volver a la página de funcionamiento remoto en red de Creston.
Preste atención a la longitud de entrada y a la limitación de caracteres (incluidas las restricciones caracteres y puntuación) siguientes:
/ > < $ % + \ ' " están prohibidos.
3 La página Info (Información) muestra la información y el estado del proyector.
Presione exit (Salir) para volver a la página de funcionamiento remoto en red de Creston.
4 Después de presionar el botón Contact IT Help (Pedir ayuda a IT), la ventana de Title (Título) aparecerá en la esquina superior derecha de la pantalla. Podrá enviar mensajes a los administradores y usuarios de software de RoomView™ que estén conectados a la misma red de área local.
• Para obtener más información, visite las páginas Web http://www.crestron.com y www.crestron.com/getroomview.
Elemento de la categoría
Longitud de entradaNúmero máximo de caracteres
Control CrestronDirección IP 15
Id. de dirección IP 2Puerto 5
ProyectorNombre del proyector 10
Ubicación 9Asignado a 9
Configuración de la red
DHCP (habilitado) (N/D)Dirección IP 15
Máscara de subred 15Puerta de enlace predeterm 15
Servidor DNS 15
Contraseña de usuario
Habilitada (N/D)Nueva contraseña 20
Confirmar 2
Contraseña de administrador
Habilitada (N/D)Nueva contraseña 20
Confirmar 20

36
Crestron RoomViewEn el software Crestron RoomView, en la página Edit Room (Editar sala), especifique el Dirección IP (o nombre de host) tal y como se muestra en el menú OSD del proyector, "05" para el identificador de la dirección IP y "41794" para el puerto de control Crestron reservado.
Para obtener la guía del usuario de Crestron RoomView y la información acerca de la configuración y los comandos de RoomView, vaya a: http://www.crestron.com/products/roomview_connected_embedded_projectors_devices/resources.asp
Visualización de imágenes a través de EZ DisplayInstalación para Windows y MacintoshLa EZ Display es una aplicación que se puede ejecutar en el equipo principal. Esta aplicación ayuda a conectarse a un proyector de red disponible y a transferir el contenido del escritorio a dicho proyector a través de una conexión de red local.
1 Acceda a la página Web del proyector para descargar EZ Display; consulte página 33.
2 Descargue la versión correcta de EZ Display para su tipo de ordenador (MAC o PC).
3 Cuando la descarga se complete, instale el software en su PC haciendo clic en el archivo exe. Siga las instrucciones de la pantalla para completar la instalación.
4 Inicie el programa EZ Display e introduzca el código en la página de Información de PA.
Para obtener más información acerca de la aplicación EZ USB y EZ Display, revise estos manuales en www.infocus.com/support:
• Manual EZ USB Display (Win + Mac)
• Manual EZ Display-Mac
• Manual EZ Display-Windows
• Funcionamiento de EZ Mobile
• Manual EZ Display - EZ Remote-Android
• Manual EZ Display - EZ Remote-Android
AP Info
AP IN124a-380343IP 192.168.111.1PSK
PassCode3522

37
Uso de EZ Display
i. Pantalla dividida: Muestra hasta 2 ordenadores o dispositivos móviles en formato de Pantalla Dividida, utilizando los botones I y D.
ii. Espejo/Pantalla extendida: Para duplicar la pantalla de su equipo en el proyector, haga clic en Espejo. Para extender la pantalla de su escritorio en el proyector, haga clic en Extensión.
iii. Vídeo/Gráfico Pantalla: Para mostrar la mejor calidad de imagen, pero con una velocidad de transmisión de un poco más lenta, haga clic en Vídeo. Para mostrar las imágenes más rápidamente, pero con un poco menos de calidad, haga clic en Gráfico. Nota: La calidad de transmisión está determinada por la velocidad de su red.
iv. Modo de compatibilidad: Marque la casilla Modo compatibilidad, si el proyector tiene problemas para mostrar vídeo desde cualquier reproductor multimedia.
v. Transmisión por secuencias de audio: Para activar o desactivar la Transmisión por secuencias de audio, haga clic en Sí o No, según corresponda.
Nota: Las funciones admitidas varían según el sistema operativo del ordenador.
Proyectando desde Teléfono inteligente/TabletaEZ Display es un programa especial para proyectar desde los dispositivos iOS o Android a un proyector a través de una conexión WiFi. Se puede controlar remotamente el proyector, decodificar archivos de documentos, crear un enlace a su cuenta de Dropbox, navegar por la Web, ver fotos, mostrar imágenes desde una cámara en directo y transferir archivos de forma inalámbrica. Puede incluso anotar documentos, páginas Web y fotos y guardarlos para compartir.
Requisitos del sistemaiOS
Android
Instalación para Android y iOSBuscar "EZ Display" y "EZ Remote" en Google Play o App Store y, a continuación, descargar e instalar las aplicaciones. Antes de descargar, por favor, asegúrese de que su dispositivo es compatible.
Comenzar1 Inserte el adaptador USB WiFi opcional (SP-WIFIUSB-2) en el puerto de
entrada USB tipo A.
2 Seleccionar el modo de conexión en el Configuración > WiFi desde una fuente de Tipo A. Consulte la página 32 para obtener información detallada.
iii
iv
v
i
ii
iOS IOS 5,1 y superiores
Dispositivos Todo los modelos de iPhone posteriores al iPhone 3GSTodos los modelos de iPad posteriores al iPad 2Todo los iPod Touch posteriores al iPod Touch 4G
Resolución compatible
iPhone: 480x320~1136x640iPad: 1024x768~2048x1536
Almacenamiento Son necesarios por lo menos 20 MB de espacio libre
OS Android ICS 4.0 y superior
CPU Por encima de 1Ghz
Memoria Por encima de 1GB DDR
Almacenamiento Son necesarios por lo menos 20 MB de espacio libre

38
3 Seleccione WLAN de la lista de fuentes. Aparecerá la página de Información PA.
4 Primero establezca la conexión WiFi con el dispositivo fuente, y luego inicie la aplicación EZ Display/EZ Remote en su dispositivo móvil.
EZ RemoteInicie EZ Remote. Verá que los dispositivos conectados se muestran en la lista de dispositivos. Haga clic en él para permitir el control remoto.
*El botón de Skin está reservado para otra función en el futuro.
EZ DisplayAl iniciar la EZ Display se escaneará y hará una lista de las direcciones IP del dispositivo. Al hacer clic en el dispositivo, se solicitará un código de acceso. Introduzca el número de 4 dígitos que aparece en el proyector. Después de introducir el código de acceso correcto, EZ Display mostrará y permitirá seleccionar las diferentes opciones de funciones.
AP Info
AP IN124a-380343IP 192.168.111.1PSK
PassCode3522
Pantalla iOS Android screen
Pantalla iOS Pantalla Android
Pantalla iOS Pantalla Android
AP Info
AP IN124a-380343IP 192.168.111.1PSK
PassCode3522

39
EZ Display: Transmisión de documentosPara transmitir sus documentos, transfiera los documentos que desee desde el ordenador a su dispositivo móvil y desconecte su dispositivo móvil. Los documentos serán organizados por el tipo de formato.
Seleccione un archivo para mostrarlo de forma inalámbrica. Haga clic en el icono de boceto para empezar a dibujar y realizar anotaciones en su archivo. Haga clic en Guardar cuando haya terminado de editar.
EZ Display: Pix ViewerPara mostrar sus fotos, seleccione Galería de fotos y seleccione su foto. También puede dibujar sobre ella con la función de Boceto.
EZ Display: Cámara en directoLa Cámara en directo proyectará lo que la cámara ve en tiempo real. Puede ajustar la calidad de imagen y cambiar entre la vista frontal o trasera de la cámara. Cuando se detiene la transmisión desde la cámara, se puede habilitar dibujar y acercar/alejar la imagen actual. También puede guardar la transmisión de la cámara como un rollo de cámara.
Pantalla iOS
Pantalla Android
Pantalla iOS Pantalla Android
Pantalla AndroidPantalla iOS

40
EZ Display: Transmisión WebEl navegador Web se mostrará a través de WiFi. Las funciones boceto y guardar también están admitidos. Esta función requiere una conexión a Internet de modo cliente. Consulte página 32 para obtener información detallada. Seleccione el navegador Web e introduzca el código de acceso en la página de información del cliente. La página de inicio predeterminada es www.google.com
EZ Display: DropboxUna vez que ha permitido a EZ Display acceder a su cuenta de Dropbox, será capaz de iniciar sesión con su ID de cuenta y contraseña, y seleccionar los documentos y fotos que desea visualizar. Esta función requiere una conexión a Internet de modo cliente. Consulte página 32 para obtener información detallada.
Pantalla AndroidPantalla iOS
Client Info
AP 135IP 192.168.43.81
PassCode5124
Pantalla iOS
Pantalla Android

41
EZ Display: División de pantalla EZ Display permite mostrar 2 fuentes diferentes en la misma pantalla.
NOTA:
• Compatible con SO Híbrido: Windows, Mac OS, iOS, y Android
• Compatible con todas las funciones Web, bocetos y otras funciones excepto EZ Stream.
EZ USB DisplayEl programa EZ Display es una aplicación fácil de usar para Windows y Mac OS 10.7 y sistemas operativos posteriores que le permite visualizar el contenido de un PC a través de la conexión USB del proyector. Es compatible con el modo espejo y pantalla extendida.
Características• Pantalla Completa, Pantalla Espejo y Pantalla Extendida
• Transferencia de alta velocidad USB 2.0
• Compatibilidad con SO: Windows XP de 32/64 bits SP3 (Profesional o superior), Windows Vista de 32/64 bits SP2 (Home premium y superior), Windows 7 de 32/64 bits SP1 (Home premium y superior) y Windows 8, SO Mac 10.7 y posteriores.
Requisitos del sistemaSO Windows:
NOTA: El audio no es admitido en XP.OS Mac:
Configuración de sistema recomendadaSO Windows:
Pantalla AndroidPantalla iOS CPU Doble Núcleo 2 GHz o superior (ATOM no soportado)
Tarjeta gráfica Tarjeta gráfica Intel, nVIDIA o ATI con 64MB VRAM o superior
Sistema Operativo Windows XP SP3, Vista SP2, Windows 7 SP1, Windows 8
USB USB 2.0 de alta velocidad
CPU Doble Núcleo Intel Núcleo i 1,4 GHz o superior (No es compatible con PowerPC)
Tarjeta gráfica Tarjeta gráfica Intel, nVIDIA o ATI con 64MB VRAM o superior
Sistema Operativo SO Mac X 10.7 y superior
Modelos recomendados
Serie Mac Book y la serie iMac posteriores a E/2011
CPU Dual Core Intel Core i5 2,4Ghz
Memoria DDR 4GB
Tarjeta gráfica 256MB VRAM o superior
Sistema Operativo Windows XP SP3, Win 7 SP1 o Win 8
USB USB 2.0 de alta velocidad

42
OS Mac:
Para obtener más información acerca de esto, consulte el Manual de EZ USB Display en www.infocus.com/support.
Mostrar imágenes con un dispositivo de almacenamiento USBCuando se inserta una fuente USB en el conector USB-A del proyector, pulse la tecla de Fuente y utilice las teclas de flecha para resaltar el icono de USB.
Pulse la tecla Select en el mando a distancia (o la tecla Enter en el proyector) para seleccionar la fuente multimedia. El menú Multimedia EZ Suite se mostrará.
Utilice las teclas de flecha para desplazarse hacia arriba o abajo, izquierda o derecha. Los menús de la mano derecha cambian en base a la selección del menú de la izquierda.
Para seleccionar una opción del menú, pulse la flecha de la derecha.
Para volver al menú anterior EZ Suite (y en última instancia al menú principal de EZ Suite), pulse el Menu o la flecha izquierda.
Memoria interna
Con un cable USB mini-B conectado a su PC y al proyector, se puede cargar la memoria interna.
CPU Dual Core Intel Core i5 2Ghz
Memoria DDR 4GB
Tarjeta gráfica 256MB VRAM o superior
Sistema Operativo OS Max X 10.8
Modelos recomendados
Serie Mac Book y la serie iMac posteriores a E/2011
USB
EZ Suite
Internal Memory PhotoVideo
Audio
Office viewer

43
Modo de fotos
Las carpetas y los archivos admitidos se muestran en una lista de miniaturas.
Mostrar una foto
• Para abrir/cerrar la barra de herramientas de Vista de Fotos: presione la tecla Menu.
• Para navegar a través de la barra de herramientas: pulse las teclas de flecha ^/</>.
• Para volver a la vista de miniaturas: pulse la tecla Select/Enter.Tecla Acción
Arriba
Desplazar por las imágenes en miniaturaAbajo
Izquierda
Derecha
Select/Enter Abrir un archivo
Menu Salir de vista en miniatura y volver al menú principal EZ Suite
USB PhotoVideo
Audio
Office viewer
EZ Suite
Press to Exit
Icono de la barra de herramientas
Acción
Pulse v/Enter/Select para seleccionar la rotación de la imagen.Mueva Enter/Select/las cuatro teclas de flecha para girar la imagen en sentido contrario a las agujas del reloj; pulse la tecla Menu para salir de este modo.
Mueva Enter/Select para acercar la imagen en secuencia x0, x1, x2, x3, x4 y pulse la tecla Menu para salir de este modo.
Mueva v/Enter/Select para visualizar la imagen anterior.
Mueva v/Enter/Select para visualizar la imagen siguiente
Pulse v/Enter/Select para comenzar la presentación cuando el modo Presentación está activado; pulse la tecla Menu para detener la presentación. Nota: Para habilitar la función de presentación y configurar la temporización de las diapositivas, vaya al menú Configuración y ajuste Presentación y Duración de presentación.
Pulse v/Enter/Select para abrir la ventana emergente de mensajes; pulse la teclaMenu para cerrarla.
Pulse v/Enter/Select para abrir la ventana emergente de mensajes; pulse la teclaMenu para cerrarla.
Pulse v/Enter/Select para mostrar la información del archivo actual
Pulse v/Enter/Select para volver a la vista en miniatura.
Browse Mode

44
Modo vídeo
La lista de reproducción de vídeo se muestra en la pantalla
Cuando se reproduce un vídeo
• Para abrir la barra de herramientas del visor de vídeo: presione la tecla Menu.
• Para volver a la lista de reproducción de vídeo: pulse la tecla Select/Enter cuando la barra de herramientas está cerrada.
Tecla Acción
Arriba Ir al archivo de vídeo anterior
Abajo Ir al archivo de vídeo siguiente
Select/Enter Reproducir el vídeo
Menu Salir de la lista de reproducción de vídeo y volver al menú principal de EZ Suite
USBPhoto
VideoAudio
Office viewer
EZ Suite
USB
EZ Suite
Press to Exit
Icono de la barra de herramientas
Acción
Pulse Enter para pausar durante la reproducción
Pulse Enter para reproducir cuando está en pausa
Para retroceder rápidamente por x1, x2, x4, x8
Para avance rápido por x1, x2, x4, x8
El modo repetición se encuentra en el menú Configuración > Vídeo. Consulte página 47.
harrypotter7.mp4
00:00:02
00:00:00 00:04:12

45
Modo de audio
La lista de reproducción de audio se muestra en la pantalla
Cuando el audio se está reproduciendo
• Para volver a la lista de reproducción de audio: presione la tecla Menu.
Tecla Acción
Arriba Ir al archivo de audio anterior
Abajo Ir al siguiente archivo de audio
Izquierda Mostrar el tipo de orden
Select/Enter Reproducir el archivo de audio
Menu Salir de la lista de reproducción de audio y volver al menú principal de EZ Suite
USB
Photo
Video
AudioOffice viewer
EZ Suite
USB
EZ Suite
Press to Exit
Icono de la barra de herramientas
Acción
Ir al archivo de audio anterior
Retroceso rápido
Pausa
Reproducir
Avance rápido
Ir al siguiente archivo de audio
mp3

46
Modo de visor de Office
La lista de archivos se muestra en la pantalla.
Cuando se está visualizando un archivo de Office
• Para ir a la siguiente página: pulse la tecla de flecha hacia abajo.
• Para ir a la página anterior: pulse la tecla de flecha hacia arriba.
• Para desplazarse hacia arriba: pulse la tecla de flecha izquierda.
• Para desplazarse hacia abajo: pulse la tecla de flecha derecha.
• O pulse la tecla Menu para abrir/cerrar la barra de herramientas del visor de Office. Use la tecla de flecha derecha o izquierda para resaltar la función deseada. Luego pulse la tecla Select/Enter.
• Para volver a la lista de archivos: cierre la barra de herramientas primero, y luego pulse la tecla Select/Enter .
Nota: El nombre del archivo se muestra en la esquina superior izquierda de la barra de herramientas del visor de Office. El número de página actual y el número de páginas aparecen en la esquina superior derecha. La cantidad de aumento se muestra en la esquina inferior derecha.
Tecla Acción
Arriba Ir al archivo anterior
Abajo Ir al archivo siguiente
Izquierda Mostrar el tipo de orden
Select/Enter Abrir un archivo
Menu Salir de la lista de archivos y volver a la pantalla principal de EZ Suite
USB
Photo
Video
Audio
Office viewer
EZ Suite
USB
EZ Suite
Press to Exit
Office viewer
Cerrar barra de herramientas
Ajustar a la pantalla/Ajustar al ancho/Ajustar a la altura
Alejar zoom
Desplazarse abajo
Acercar zoom
Desplazarse arriba
Desplazar a la
derecha
Desplazar a la
izquierda

47
Configuración
• Pulse Select/Enter para acceder al elemento seleccionado. Pulse la tecla Menu para salir.
* Wi-Fi sólo funciona cuando se conecta la llave inalámbrica InFocus (n/p SP-WIFIUSB-2).
Sistema Descripción
Versión Muestra la versión actual del firmware de EZ Media
Idioma Establece el idioma de visualización en pantalla de EZ Media
Actualización Actualización del programa EZ Suite mediante llave USB
Conmutador USB Conecta al PC para acceder a la memoria interna
Foto Descripción
Relación de pantalla Establece la relación de visualización en pantalla (aspecto)
Slideshow Habilita el modo de presentación
Duración de presentación de diapositivas
Establece el intervalo de tiempo durante el que se muestra cada imagen
Vídeo Descripción
Relación de pantalla Establece la relación de visualización en pantalla (aspecto).
Modo repetición Establece el modo de repetición
Audio Descripción
Modo repetición Establece el modo de repetición
System
Video
Photo
Audio
EZ Media
Settings
WiFi
EZ Suite
WiFi Descripción
Modo PA Establece el modo PA activado/desactivado. El modo PA se establece como activado por defecto. Consulte página 32 para obtener información detallada.
Modo de Cliente Establece el modo de cliente como activado/desactivado. Consulte página 32 para obtener información detallada.

48
Formatos de archivo admitidos
• Imágenes
• Audio
• Grabación de voz
• Video
Formato de la imagen
Perfil Espacio de color Limitación de tamaño
JPEG
Línea base YUV400 Sin límiteYUV420 Sin límiteYUV422 Sin límiteYUV440 Sin límiteYUV444 Sin límite
Progresivo YUV400 Ancho <= 10240 y alto <= 6400YUV420
YUV422YUV440YUV444
BMP Sin límite Sin límite Sin límite
Formato de audio Frecuencia de muestreo (kHz)
Velocidad de bits (Kbps)
OGG 8-48 64-320ADPCM-WAV 8-48 32-384PCM-WAV 8-48 128-1536AAC 8-48 8-256
Formato de archivo
Formato de audio Frecuencia de muestreo (kHz)
Velocidad de bits (Kbps)
.wav IMA-ADPCM 8 3216 6424 19248 384
ArchivoExtensiones
Audio/Vídeo
Códec Perfil /Nivel de soporte
Explicación
.avi
.divx
.mkvVideo
MJPEG Sin limitacionesH.264/AVC Hasta el perfil alto,
niveles 1 - 4,1 (1080P 30fps 20Mbps)
Sólo es compatible con los fotogramas de referencia 1-3
XVID Hasta el perfil simple avanzado (1080P 30fps 20Mbps)
MPEG2 Perfil principal, niveles principales y bajos (1080P 30fps 20Mbps)
MPEG4 Perfil simple avanzado (fotograma de foto), Niveles 0-5 (1080P 30fps 20Mbps)
.ts Video
MPEG2 Perfil principal, niveles principales y bajos (1080P 30fps 20Mbps)
H.264/AVC Hasta el perfil alto, niveles 1 - 4,1 (1080P 30fps 20Mbps)
Sólo es compatible con los fotogramas de referencia 1-3
.dat
.vob
.mpg
.mpeg
Video
MPEG1 Perfil principal, niveles principales y bajos (1080P 30fps 20Mbps)
Los fotogramas-D utilizados para las vistas previas rápidas no son admitidos.
MPEG2 Perfil principal, niveles principales y bajos (1080P 30fps 20Mbps)
Audio
MPEG-1 Layer I, IIMPEG-1 Layer III (mp3)
.mov
.mp4Video
MPEG4 Perfil simple avanzado (fotograma de foto), Niveles 0-5 (1080P 30fps 20Mbps)
H.264/AVC Hasta el perfil alto, niveles 1 - 4,1 (1080P 30fps 20Mbps)
Sólo es compatible con los fotogramas de referencia 1-3

49
• Subtítulo
Nota: Los códigos de subtítulos mixtos NO son admitidos.
• Visor de Office
Formato Fuente Tamaño de subtítuloSRT estándar UTF-8/UTF-16 4 bits hasta 448x200
2 bits hasta 896x200
Formato de archivo
Versión de soporte
Limitación de páginas/líneas
Limitación de tamaño
Comentario
Adobe PDF
PDF 1.0
Hasta 1000 páginas (un archivo) Hasta 75MB -
PDF 1.1PDF 1.2PDF 1.3PDF 1.4
MS Word
British Word 95.
Debido a que el visor de Office no carga todas las páginas de un archivo de Word a la vez, evidentemente no hay limitaciones de páginas o líneas.
Hasta 100MB
El texto en chino simplificado en negrita no es admitido.
Word 97, 2000, 2002, 2003.Word 2007 (.docx), 2010 (.docx)
MS Excel
British Excel 5, 95.
Número máximo de filas: 595
Hasta 15MB
Los documentos protegidos con contraseña no son admitidos.
Excel 97, 2000, 2002, 2003.
Número máximo de columnas: 256
Excel 2007 (.xlsx), 2010 (.xlsx).
Número máximo de hojas: 100
Office XP Excel.
Las tres limitaciones anteriores son aplicables.

50
LiteBoard™ WandEl lápiz opcional de LiteBoard™ (n/p HW-LBWAND-02), en combinación con la llave inalámbrica de LiteBoard (n/p HW-LBRADIO), funciona como un ratón inalámbrico que funciona en el aire - no en el escritorio del ordenador. Simplemente tiene que sujetar el lápiz en su mano y apuntar con él a la imagen proyectada para señalar, hacer clic y arrastrar. El lápiz funciona con todas las aplicaciones de software, como un ratón convencional.
Cargar la batería del lápizCuando la luz roja de la batería de la vara empiece a parpadear la batería interna será baja (si la batería está completamente descargada, no podrá encender la varita presionando la punta, o los botones izquierdo o derecho del ratón).
Para cargar la batería, abra la tapa. A la derecha de la varita para mostrar el conector USB de la varita. A continuación, conecte un cable USB entre la varita y un adaptador de corriente USB (no incluido) o un ordenador (si se conecta a un ordenador, asegúrese de que el ordenador esté encendido). La luz de la batería permanecerá encendida mientras la batería se está cargando, entonces se apagará cuando la batería está completamente cargada.
Cuando finalice la carga, puede desconectar el cable USB (o mantenga conectado el cable y el uso de la varita mientras se está cargando).
NOTA: 5-10 minutos de carga son suficientes para alrededor de una hora de uso de la varita. Una carga completa necesitará de 3-4 horas y permitirá 20-40 horas de uso continuado de la varita. Totalmente cargada, una varita nueva permanece la carga en modo de espera durante hasta 3 semanas.
Precaución: La batería de litio sólo es recargable, y el usuario no la puede reparar ni sustituir.
Precaución: Utilice siempre un cable USB y el adaptador (o su equipo) para cargar la varita.
Cómo utilizar el lápiz1 Conecte la llave inalámbrica del lápiz de LiteBoard™ (n/p HW-LBRADIO) al
conector de Radio de LiteBoard en el proyector.
2 El proyector necesita estar conectado a la corriente y a su PC.
3 Conecte el proyector y el ordenador con un cable USB (USB tipo A a USB de
tipo B).
4 Conecte el proyector y el ordenador con un cable VGA.
5 Asegúrese de que la batería de la varita está cargada o cargándose.
6 Encienda el proyector y asegúrese de que está mostrando la pantalla del ordenador: establezca la fuente a Equipo 1 o Equipo 2 (pulse el botón fuente en el proyector o el mando a distancia si es necesario; puede que tenga que pulsar varias veces).
7 Habilite el LiteBoard™ Wand en el menú Opciones avanzadas > Configuración > Teclado menú / Remoto.
8 Encienda la varita presionando la punta, el botón izquierdo o derecho del ratón: 2 parpadeos de la luz de estado azul significa que la varita está buscando una conexión. Cuando esté conectada, la luz se encenderá continuamente.
9 Dirija la varita hacia la pantalla para señalar, hacer clic y arrastrar, al igual que un ratón normal.
NOTA: uando haya terminado, coloque el lápiz a un lado y asegúrese de que no está apuntando a la pantalla; el lápiz se apagará automáticamente cuando transcurra un minuto.
MOLEX

51
Ubicar el lápiz y evitar sombrasSu distancia respecto a la pantallaPuede utilizar el LiteBoard™ Wand justamente enfrente de la pantalla o por los alrededores de la sala. Puede suceder que la precisión de la señalización mejore si se acerca a la pantalla. Asimismo, evite permanecer demasiado alejado de cada lado de la pantalla.
¡Evite las sombras!El lápiz no funcionará si su sensor se encuentra en una sombra o si apunta a una sombra:
Cómo sujetar el lápizPuede sujetar el lápiz tal y como sujetaría un lápiz o bolígrafo, o puede sujetarlo como un mando a distancia, lo que más cómodo le resulte. NOTA: si el lápiz está próximo a la pantalla, puede presionar su punta enfrente de la superficie de proyección para hacer clic y arrastrar. No se recomienda utilizar con pantallas de tela.
Utilizar varios lápicesEl proyector puede funcionar con dos lápices simultáneamente.
1 Entré en el menú Teclado/mando a distancia mediante Menú avanzado > Ajustes > Teclado/mando a distancia.
2 Desplazarse a la opción LiteBoard™ Wand.
3 Seleccione el parámetro que desee:
Ninguno = No hay lápiz Liteboard (opción predeterminada)
Un lápiz = Se utiliza 1 lápiz Liteboard
Dos lápices = Se utilizan 2 lápices Liteboard
Para cambiar a otro lápiz:
1 Apunte con el lápiz actual fuera de la imagen proyectada durante al menos 3 segundos.
2 Presione la punta o los botones izquierdo o derecho del nuevo lápiz para activarlo y, a continuación, comience a utilizar el nuevo lápiz.
NOTA: puede acceder al menú LiteBoard™ Wand desde el menú Ajustes > Teclado/mando a distancia del proyector. Hay tres opciones disponibles: Ninguno, Un lápiz y Dos lápices.
Correcto (no hay sombra) Incorrecto (sombra)
Tecla en blancoTecla personalTecladoLiteBoard™ Wand
Previo
Logotipo fáb.Inf. de fuenteHabilitar◄ Ninguno ►
( Teclado/mando a distancia ) MDL: IN2124a
FW: 1.10

52
Características del lápiz
Botones y punta del lápizLos botones de la varita son equivalentes a los botones izquierdo y derecho de un ratón. La punta de la varita también es un botón, y es equivalente al botón izquierdo del ratón.
Luz BateríaLa luz roja de la batería muestra el estado de la batería incorporada de la varita (seguir leyendo para más información sobre la batería). La luz de la batería se enciende mientras la varita está cargándose, y parpadea si la batería es baja (1 hora de uso de la varita).
Luz EnlaceLa luz de conexión azul muestra el estado de la conexión inalámbrica de la varita para el proyector. La luz de conexión parpadeará dos veces por segundo cuando la varita está tratando de conectarse al proyector; entonces estará en preparada después de que la varita esté vinculada al proyector.
NOTA: la luz Enlace permanecerá apagada cuando el lápiz esté apagado.
Conector USBEl conector USB de la varita está detrás de una solapa al lado derecho de la varita. El conector USB se utiliza sólo para la carga de la batería de la varita, usando un adaptador de corriente USB (no incluido) o un ordenador.
NOTA: puede utilizar el lápiz mientras se carga la batería, pero una vez cargada ésta (la luz Batería se apaga), puede desenchufar el cable USB y continuar utilizando el lápiz sin cable.
SensorLa apertura del sensor óptico de la varita se encuentra detrás de la punta de la varita. No bloquee el sensor, y asegúrese de que siempre tiene una visión clara de la pantalla.NOTA: el sensor no funcionará si apunta con él a una sombra o se aleja de la pantalla.Botón RestablecerEl lápiz tiene un botón de reinicio situado detrás de un pequeño orificio en su lado inferior. En condiciones normales, no necesitará restablecer el lápiz. Consulte la sesión Solucionar problemas que figura a continuación, para obtener más información.Radio internaEl lápiz tiene un transmisor/receptor inalámbrico integrado que utiliza para comunicarse con el proyector.
Conector USB
Luz Enlace
Luz Batería
Botón derecho del ratón
Botón izquierdo del ratón

53
Información sobre la batería de litioFabricante: Shenzhen HYB Battery Co., Ltd.Modelo: J233Clasificación: 3,7V/800mAhPrecaución: la batería de litio solamente es recargable y no puede ser sustituida por el usuario. Tampoco puede ser reparada por el usuario.
Solución de problemas de LiteBoard™Para obtener la información más actualizada, visite nuestro sitio de soporte técnico en www.infocus.com/support
• Si el lápiz no funciona perfectamente o lo hace de forma intermitente, intente llevar a cabo alguna de estas soluciones:- Pulse la punta, el botón izquierdo o derecho de la varita para encenderla.
- Si la luz de conexión azul de la varita nunca parpadea, entonces la batería de la varita está totalmente descargada; conecte la varita a un adaptador de corriente USB (no incluido) o al ordenador.
- Asegúrese de que el tubo no está apuntando a una sombra y asegúrese de que la punta no está en la sombra.
- Si la habitación está demasiado iluminada, reduzca la iluminación de la sala.
- Si está tratando de utilizar el ratón del ordenador, al mismo tiempo que la varita, apunte lejos de la pantalla de la varita mientras se usa el ratón.
- Restablezca la varita: empuje el extremo de un clip en el orificio de reinicio de la parte inferior de la varita.
• Si es difícil lograr la precisión del clic, intente llevar a cabo alguna de estas soluciones:- Mantenga el lápiz más firme cuando haga clic.
- Utilice el lápiz enfrente de la pantalla para que sea más fácil evitar movimientos inesperados.
• Si el puntero del ratón se encuentra en el lugar erróneo de la pantalla o el movimiento de dicho puntero se limita únicamente a la parte de la pantalla, intente llevar a cabo alguna de estas soluciones:
- Asegúrese de que el proyector muestra la pantalla del equipo y no ninguna otra fuente (como por ejemplo DVD, VCR, etc.). ara cambiar la fuente, presione el botón Source del proyector o del mando a distancia.
- Asegúrese de que el proyector muestra la misma imagen que el monitor principal del ordenador o el monitor integrado (no extienda su escritorio en varios monitores). Para corregir esto:
En Windows XP: Abra la opción Pantalla en el Panel de control, haga clic en Configuración, seleccione la pantalla que representa el proyector y desactive la casilla "Extender mi escritorio de Windows...".
En Windows Vista: Haga clic con el botón secundario en el escritorio, elija Personalizar..., haga clic en Configuración de pantalla, seleccione la pantalla que representa el proyector y desactive la casilla "Extender el escritorio...".
Para Windows 7 y Windows 8: Haga clic con el botón secundario en el escritorio, elija Resolución de pantalla, haga clic en la pantalla que representa al proyector y, a continuación, elija "Duplicar pantalla..." en Varias pantallas.
En Macintosh: En el menú Apple, seleccione Preferencias del sistema y, a continuación, elija Pantallas. Haga clic en Disposición y active la opción "Pantallas simétricas".
• Si la luz Batería no se enciende cuando el lápiz se está cargando, intente llevar a cabo alguna de estas acciones:- Asegúrese de que el cable USB está conectado entre la varita y, o bien un adaptador de corriente USB (no incluido) o un puerto USB en su ordenador.
- Si la varita está conectada a un adaptador de corriente USB (no incluido), asegúrese de que el adaptador está conectado a una toma de corriente activa. Si la varita está conectada al ordenador, asegúrese de que el ordenador está encendido.
- Si el lápiz sigue sin cargarse, póngase en contacto con el servicio de soporte técnico de InFocus en www.infocus.com/support.

54
Mantenimiento
Limpieza de la lente1 Aplique un limpiador para cámaras no abrasivo en un paño suave y seco.
• El proyector debe estar apagado y la lente a temperatura ambiente.
• Evite utilizar una cantidad excesiva de limpiador y no lo aplique directamente a la lente. El uso de limpiadores o disolventes abrasivos u otros productos químicos agresivos puede rayar la lente.
2 Limpie suavemente la lente con el paño de limpieza realizando un movimiento circular.
ADVERTENCIAS:
• Apague e proyector y desenchufe el cable de alimentación antes de limpiar cualquier componente del proyector.
• No toque o bloquee la lente del proyector con ningún objeto ya que ello puede dañar la lente del proyector. La garantía del producto no cubre rayones, hendiduras o daños de otro tipo en la lente.
• No abra ninguna tapa del proyector, excepto la de la lámpara.
• No intente realizar tareas de reparación en este producto por sí mismo, ya que si abre o quita las tapas, puede quedar expuesto a voltajes peligrosos y otros riesgos. Remita todas las tareas de soporte técnico al personal de servicio técnico cualificado.
Uso del candado de seguridadEl proyector dispone de un candado de seguridad para ser utilizado con un sistema de candado de cable. Consulte la información suministrada con el candado para obtener instrucciones acerca de cómo utilizarlo.
candado de seguridad

55
Sustitución de la lámpara de proyecciónEl contador de horas de la lámpara utilizado en el menú Inf. del producto cuenta el número de horas que se ha utilizado la lámpara.
• NOTA: Asegúrese de utilizar el módulo de la lámpara de InFocus diseñado para este proyector. Puede solicitar nuevas lámparas a través de www.infocus.com (en ciertas áreas) o de su distribuidor. Solo las lámparas InFocus originales han sido probadas para su uso en este proyector. El uso de lámpara que no sean de InFocus puede causar descargar eléctricas y generar un incendio, así como anular la garantía del proyector. InFocus no se responsabiliza del rendimiento, seguridad o certificación de cualquier otra lámpara.
ADVERTENCIAS:
• El proyector utiliza una lámpara de cristal de mercurio de alta presión. La lámpara puede fallar antes de tiempo o puede estallar produciendo un estrepitoso sonido si se golpea, raya o se manipula cuando está caliente. El riesgo de fallo o rotura de la lámpara también aumenta a medida que lo hace el tiempo de uso de la misma; cámbiela cuando aparezca el mensaje “Remplace la lámpara”.
• Para evitar quemaduras, deje que el proyector se enfríe durante 60 minutos como mínimo antes de sustituir la lámpara.
• No toque o bloquee la lente del proyector con ningún objeto ya que ello puede dañar la lente del proyector. La garantía del producto no cubre rayones, hendiduras o daños de otro tipo en la lente.
• Desconecte el cable de alimentación antes de sustituir la lámpara.
• No deje caer el módulo de la lámpara. El cristal puede romperse y causar lesiones.
• No toque la superficie de cristal del módulo de la lámpara. Las huellas dactilares pueden oscurecer la nitidez de la proyección y provocar la rotura del cristal.
• Al sacar el módulo de la lámpara, hágalo con sumo cuidado. En el hipotético caso de rotura de la lámpara, pueden originarse pequeños fragmentos de cristal. El módulo de la lámpara ha sido diseñado para contener la mayor parte de estos fragmentos, pero extreme las precauciones al sacarlo.
• Antes de sustituir una lámpara rota, limpie el compartimiento de la lámpara y elimine los materiales de limpieza. Límpiese las manos después de sustituir la lámpara.
• Si se sustituye la lámpara cuando el proyector está instalado en el techo, use gafas protectoras para evitar lesiones en los ojos.
Hg - La lámpara contiene mercurio. Esta sustancia debe manipularse conforme a las leyes de reciclaje locales. Consulte el sitio Web www.lamprecycle.org.

56
1 Apague el proyector y desconecte el cable de alimentación.
2 Espere 60 minutos a que el proyector se enfríe completamente.
3 Saque la puerta de la lámpara, situada en la parte superior del proyector, extrayendo el tornillo en el lateral de la puerta de la lámpara, deslizando la puerta de la lámpara hacia delante, y levantándola hasta que salga.
4 Afloje los tornillos cautivos que sujetan el módulo de la lámpara al proyector. NOTA: Si el proyector está instalado en el techo, tenga cuidado de no dejar caer la lámpara al aflojar los tornillos cautivos.
5 Levante la lámpara hacia arriba, sáquela de los conectores de alineamiento con cuidado para no apretar el conector de la lámpara. Elimine la lámpara de forma respetuosa con el medio ambiente.
6 Instale el nuevo módulo de la lámpara con los tornillos alineados. Con cuidado para no apretar el conector de la lámpara.
7 Apriete los tornillos. (NOTA: Si los conectores no se han alienado correctamente, los tornillos no estarán apretados lo suficiente.)
8 Sustituya la puerta de la lámpara (a) alineando las bisagras (b) colocando la puerta de la lámpara y (c) vuelva a ajustarla en su lugar.
9 Sustituya la puerta de la lámpara y apriete los tornillos.
10 Enchufe el cable de alimentación y pulse el botón Power para volver a encender el proyector.
11 Para poner el contador de horas de la lámpara a cero, navegue hasta el menú Menú avanzado > Estado/servicio y seleccione Restab. horas lámpara....
apagar y desconectar el proyector
esperar 60 minutos
aflojar tornillos
ImagenAjustesEstado/servicio
Menú básico
Inf. de fuente...Inf. del producto...Restab. horas lámpara...Rest. valores fáb....Código de servicio...
( Menú avanzado ) MDL: IN2124a
FW: 1.10

57
Números3D Sync Invert 27AAltavoz interno 28Aplicar 30Aspecto de pantalla 11Atenuación programada 29Audio 1/Audio 2 8Auto Image 26, 28BBorrado Eco 29Botones del teclado 22Botón Deshacer 52Botón Restablecer 52Botón Volume 21Brillo 26CCable de alimentación 8Caja de empalmes 11Clave auto. 26Computer 1/Computer 2 8Conector de alimentación 8Conector USB 52Conexión
Dispositivo de vídeo 11Conexión de un dispositivo de vídeo 11Conexión inalámbrica 32Config. Gran altitud 30Congelar pantalla 28Contraste 26Corrección Trapezoidal 26Crestron e-Control® 34DDesplaz. horiz. 28Desplaz. vert. 28Detectar película 27
DHCP 30Dirección IP 30Dirección MAC 30DNS 30EEncendido Instantáneo 29Energía baja lámpara 29Energía CA activa 29Enfoque 10Espacio de color 27EZ Display 33FFase 27Fijar nivel de negro... 28Forzar ancho 27Fuente 28Fuente automática 29GGamma 27Garantía 19HHDMI 28HDTV 26IInf. de fuente 28, 30Inf. del producto 28, 30Información de contacto del servicio de atención al cliente 19LLAN 31LAN Cableada 30LAN Inalámbrica 30LiteBoard™ Wand 50Luz Batería 52Luz Enlace 52Mmando a distancia 20

58
Matiz 27mini-USB B 8Modo ahorro de energía 29Modo de Cliente 32, 47Modo PA 32, 47Montaje en el techo 26, 28Mostrar mensajes 29Máscara de subred 30NNitidez 26Nivel de aumento 28No Prot. Pant. PC 27OOrdenador 1 28Ordenador 2 28PPant. Blanco 28Pantalla de Búsq. 29Ponerse en contacto con InFocus 19Posición horizontal 27Posición vertical 27Proteger con PIN 29Proy. posterior 28Proyector
Botones del teclado 22Conectar los dispositivos de vídeo 11Emplazamiento 7Instalación 7Menús 25Solucionar problemas 12
Puerta de enlace predeterm 30RRadio interna 52Rastreo 27Red 30Reiniciar la red... 30
Relación de aspecto 26Rest. valores fáb. 30Restablecer el proyector 30Rojo/verde/Desfase de azul 27Rojo/verde/Ganancia de azul 27SSensor 52Servicio 30Silencio 28Silencio AV 28sintonizador de TV 11Sobreexplorar 27, 28solamente 27Solucionar problemas 12Solución de problemas de LiteBoard™ 53SSID 30Sub. ocultos 28TTecla en blanco 28Teclado 28Tiempo desconexión 30Transparencia de menús 29UUmbral de sincroniz. 27USB 6uso de los menús 25VVolumen 26WWiFi 32, 47Zzoom 10Zoom digital 28