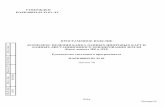УТВЕРЖДЕН ПАРБ.00048-01 34 01-ЛУgistoolkit.ru/download/doc/operatoruserdoc.pdf2012...
Transcript of УТВЕРЖДЕН ПАРБ.00048-01 34 01-ЛУgistoolkit.ru/download/doc/operatoruserdoc.pdf2012...

2019
Литера О
Инв.
№
по
дл.
П
од
п.
и д
ат
а
Вза
м. и
нв.
.№
И
нв.
№ д
убл.
П
од
п. и
д
ат
а
9
1/1
9
24
.04
.20
19
УТВЕРЖДЕН
ПАРБ.00048-03 34 01-ЛУ
ПРОГРАММНОЕ ИЗДЕЛИЕ
ГЕОИНФОРМАЦИОННАЯ СИСТЕМА «ОПЕРАТОР»
(ГИС Оператор)
Руководство оператора
ПАРБ.00048-03 34 01
Листов 156

2
ПАРБ.00048-03 34 01
Изм. Лист № докум. Подп. Дата
АННОТАЦИЯ
В данном документе содержится руководство оператора программного изделия
Геоинформационная система «Оператор» (ГИС Оператор) ПАРБ.00048-03.
ГИС Оператор обеспечивает решение следующих задач:
- топогеодезическое обеспечение войск, автоматизация учета и хранения данных, расчет
запасов карт;
- ведение дежурных и оперативных карт и схем, автоматизация формирования
графических документов;
- инструментальное и информационное обеспечение учений и командно-штабных
тренировок;
- автоматизация процессов управления войсками, обеспечение развития концепции
сетецентрических войн;
- объемное моделирование местности и оперативной обстановки, создание виртуальных
макетов местности;
- информационное обеспечение боевого применения высокоточного оружия;
- оперативный поиск и обеспечение дежурной смены и подразделений, непосредственно
участвующих в ликвидации ЧС, картографическими материалами на территорию ЧС;
- статистический анализ и прогнозирование возникновения ЧС;
- прогнозирование развития ЧС;
- информационное обеспечение принятия оперативных решений при возникновении ЧС и
в ходе ликвидации последствий ЧС;
- профилактика возникновения техногенных ЧС (паспортизация потенциально опасных
объектов, навигационное и диспетчерское сопровождение перемещения потенциально
опасных грузов);
- обработка, визуальный анализ тематических справочных данных, формирование
наглядных графических документов с использованием цифровой картографической
основы, автоматизированная обработка и отображение данных, результатов расчетов и
прогнозов;
- анализ картографической информации, информационное обеспечение принятия
оперативных решений;
- бортовая навигация и диспетчерское сопровождение транспортных средств.
Геоинформационная система «Оператор» (ГИС Оператор) ПАРБ.00048-03 содержит
средства редактирования оперативной обстановки, разнообразные классификаторы и библиотеки
условных знаков оперативной обстановки, принятые в РФ. Для создания электронных карт
обстановки о чрезвычайных ситуациях поддерживается классификатор, созданный в соответствии
с требованиями ГОСТ Р 22.0.10-96.
Поддерживаются современные протоколы стандарта OGS Web Map Service Interface (WMS)
и OGS Web Feature Service Implementation Specification (WFS), а также протоколы подключения к
ресурсам DigitalGlobe и Google. Обеспечивается многопользовательская работа с картами и базами
данных с контролем доступа.

3
ПАРБ.00048-03 34 01
Изм. Лист № докум. Подп. Дата
СОДЕРЖАНИЕ
1 Назначение программы .......................................................................................................................8 1.1 Общие сведения .............................................................................................................................8 1.2 Структура программного обеспечения ........................................................................................9 1.3 Виды обрабатываемых пространственных данных ..................................................................11 1.4 Виды цифровых карт ...................................................................................................................13 1.5 Состав данных цифровых карт ...................................................................................................15
1.6 Растровые данные ........................................................................................................................16 1.7 Матричные данные о местности (покрытия) ............................................................................16 1.8 Структура TIN-моделей рельефа местности .............................................................................17 1.9 Структура MTD-моделей поверхности местности ...................................................................17 1.10 Местная система координат........................................................................................................17
1.11 Проект набора карт ......................................................................................................................18
1.12 Создание и применение границ видимости ..............................................................................19
2 Условия выполнения программы ...................................................................................................20 3 Выполнение программы ....................................................................................................................21
3.1 Порядок установки системы .......................................................................................................21 3.2 Порядок настройки лицензии с регистрационным ключом ....................................................21
3.3 Параметры командной строки ....................................................................................................21
4 Интерфейс системы ............................................................................................................................22 4.1 Общие сведения ...........................................................................................................................22
4.1.1 Запуск и завершение работы ГИС Оператор ...................................................................22 4.1.2 Перемещение изображения ...............................................................................................22
4.1.3 Перемещение указателя .....................................................................................................22 4.1.4 Запрос описания объекта карты ........................................................................................22
4.1.5 Работа с клавиатурой .........................................................................................................24
4.2 Команды меню «Файл» ...............................................................................................................25
4.2.1 Создание карты ...................................................................................................................26 4.2.1.1 Создание новой карты ................................................................................................26
4.2.1.2 Создание плана ............................................................................................................27 4.2.1.3 Создание района работ ...............................................................................................28 4.2.1.4 Создание матрицы высот ............................................................................................28
4.2.1.5 Создание растра качеств .............................................................................................31 4.2.2 Открытие электронной карты ...........................................................................................32 4.2.3 ГИС Сервер .........................................................................................................................32
4.2.3.1 Общие сведения ...........................................................................................................32 4.2.3.2 Системные требования ...............................................................................................33
4.2.3.3 Параметры соединения ...............................................................................................33 4.2.3.4 Регистрация пользователей ........................................................................................33
4.2.3.5 Доступ к данным .........................................................................................................33 4.2.4 Подключение геопорталов ................................................................................................34
4.2.4.1 Общие сведения ...........................................................................................................34
4.2.4.2 Основные проблемы при подключении геопортала ................................................34 4.2.4.3 Подключение геопортала ...........................................................................................34
4.2.4.4 Подключение векторных данных с сервисов WFS ..................................................38 4.2.4.5 Подключение геопокрытий (матричных) данных с сервисов WСS .......................40
4.2.5 Атлас карт ...........................................................................................................................42 4.2.6 Менеджер карт ....................................................................................................................42 4.2.7 Обновление карты ..............................................................................................................47 4.2.8 Загрузка данных .................................................................................................................47
4.2.8.1 Загрузка векторных данных из формата SXF ...........................................................47

4
ПАРБ.00048-03 34 01
Изм. Лист № докум. Подп. Дата
4.2.8.2 Загрузка файлов графических форматов в растровую карту ..................................48
4.2.9 Сохранение данных ............................................................................................................51
4.2.9.1 Сохранение в обменном формате ..............................................................................51 4.2.9.2 Сохранение растровой карты в файл формата BMР, TIFF, RSW ...........................51
4.2.10 Печать отчета ......................................................................................................................52 4.2.11 Печать карты .......................................................................................................................53
4.2.11.1 Подготовка устройства печати ...................................................................................53
4.2.11.2 Подготовка карты к печати ........................................................................................53 4.2.11.3 Настройка параметров печати ....................................................................................53 4.2.11.4 Запуск печати ...............................................................................................................55
4.3 Команды меню «Правка» ............................................................................................................55 4.4 Команды меню «Вид» .................................................................................................................55
4.4.1 Изменение состава отображаемых объектов карты ........................................................56 4.4.1.1 Отбор по слоям и типам .............................................................................................56
4.4.1.2 Отбор по объектам ......................................................................................................56 4.4.1.3 Отбор по листам ..........................................................................................................57 4.4.1.4 Отбор по номерам объектов .......................................................................................57 4.4.1.5 Отбор по семантикам ..................................................................................................57 4.4.1.6 Отбор по измерениям ..................................................................................................58
4.4.1.7 Модели состава ............................................................................................................58
4.4.2 Изменение вида отображаемых данных...........................................................................58 4.4.3 Изменение параметров отображения растровых данных ...............................................59 4.4.4 Изменение параметров отображения матричных данных ..............................................59
4.4.5 Изменение параметров отображения пользовательских карт........................................60 4.4.6 Список моделей ..................................................................................................................60
4.4.7 Шторка для растра ..............................................................................................................60 4.4.8 Отображение сетки .............................................................................................................60
4.4.9 Внешние ресурсы ...............................................................................................................61 4.4.9.1 Просмотр Google Eаrth................................................................................................61
4.4.9.2 Просмотр Космоснимки.ру ........................................................................................61 4.4.9.3 Просмотр в Яндекс.Картах .........................................................................................61 4.4.9.4 Просмотр в OрenStreetMар.org ..................................................................................61
4.4.10 Список документов ............................................................................................................61 4.4.10.1 Список встроенных документов (OLE-объектов) ....................................................61 4.4.10.2 Применение врезки карт .............................................................................................62
4.5 Команды меню «Поиск» .............................................................................................................63 4.5.1 Поиск объектов карты ........................................................................................................64
4.5.2 Поиск объектов карты по форме .......................................................................................64 4.5.3 Поиск объектов карты по области ....................................................................................65 4.5.4 Поиск объектов по названию ............................................................................................66
4.5.5 Поиск точки района ............................................................................................................66 4.5.6 Поиск листа карты ..............................................................................................................67
4.5.7 Списки объектов .................................................................................................................67 4.5.7.1 Создание и редактирование списков объектов ........................................................67
4.5.7.2 Диалог «Создание списка объектов».........................................................................68 4.5.7.3 Поиск по спискам объектов .......................................................................................68 4.5.7.4 Построения по спискам объектов ..............................................................................69
4.5.8 Выделение произвольной областью .................................................................................69
4.5.8.1 Выделение полигоном ................................................................................................69 4.5.8.2 Выделение по рамке ....................................................................................................69
4.5.8.3 Выделение произвольной областью (лассо) .............................................................69 4.5.9 Выделение внутри объекта ................................................................................................70

5
ПАРБ.00048-03 34 01
Изм. Лист № докум. Подп. Дата
4.5.10 Произвольное выделение объектов ..................................................................................70
4.5.11 Выделение объектов по типу ............................................................................................70
4.5.12 Отменить выделение ..........................................................................................................70 4.5.13 Обратить выделение ...........................................................................................................70
4.6 Команды меню «Задачи» ............................................................................................................70 4.6.1 Навигатор 3D ......................................................................................................................71
4.6.1.1 Основные составляющие модели отображения .......................................................71
4.6.1.2 Управление ориентацией модели ..............................................................................72 4.6.1.3 Управляющее меню ....................................................................................................72 4.6.1.4 Объемное отображение объектов местности ...........................................................76 4.6.1.5 Линейка инструментов ...............................................................................................76
4.7 Команды меню «База» .................................................................................................................81
4.8 Команды меню «Масштаб» ........................................................................................................81 4.9 Команды меню «Параметры» .....................................................................................................82
4.9.1 Расчет длин, расстояний и площадей ...............................................................................83 4.9.2 Управление палитрой .........................................................................................................84
4.9.2.1 Управление служебной палитрой ..............................................................................84 4.9.2.2 Управление палитрой карты ......................................................................................85 4.9.2.3 Управление палитрой матрицы .................................................................................85
4.9.2.4 Управление палитрой растра .....................................................................................85
4.9.3 Настройка таблицы шрифтов ............................................................................................86 4.9.4 Настройка размеров изображения и масштаба ................................................................86 4.9.5 Период обновления ............................................................................................................86
4.10 Команды меню «Окно» ...............................................................................................................87 4.10.1 Синхронизация окон карт ..................................................................................................87
4.11 Команды меню «Помощь» ..........................................................................................................88 4.12 Отдельные режимы главной панели инструментов .................................................................88
4.12.1 Открыть ...............................................................................................................................88 4.12.2 ГИС Сервер .........................................................................................................................88
4.12.3 Открыть карту с WMS-сервера .........................................................................................88 4.12.4 Выбор геопортала из списка .............................................................................................89 4.12.5 Состав отображения ...........................................................................................................89
4.12.6 Список данных ....................................................................................................................89 4.12.7 Поиск и выделение .............................................................................................................89 4.12.8 Поиск объекта по названию в семантике .........................................................................89
4.12.9 Продолжить поиск ..............................................................................................................89 4.12.10 Продолжить поиск от объекта ..........................................................................................89
4.12.11 Списки объектов .................................................................................................................89 4.12.12 Выделение произвольной областью .................................................................................90 4.12.13 Выделение внутри объекта ................................................................................................90
4.12.14 Выделить произвольно указанные ....................................................................................90 4.12.15 Выделить по условному знаку ..........................................................................................90
4.12.16 Отменить выделение ..........................................................................................................90 4.12.17 Навигатор ............................................................................................................................90
4.12.18 Построение трехмерной карты..........................................................................................90 4.12.19 Запуск приложений ............................................................................................................90 4.12.20 Уменьшить изображение ...................................................................................................91 4.12.21 Увеличить изображение.....................................................................................................91
4.12.22 Исходный масштаб .............................................................................................................91 4.12.23 Вся карта в окне ..................................................................................................................91
4.12.24 Заполнить положение карты .............................................................................................91 4.12.25 Восстановить положение карты ........................................................................................91

6
ПАРБ.00048-03 34 01
Изм. Лист № докум. Подп. Дата
4.12.26 Отменить текущую операцию ...........................................................................................91
4.12.27 Найти запись в базе данных для выбранного объекта и отобразить .............................91
4.12.28 Редактирование семантики списка объектов ...................................................................91 4.12.29 Настройка цветов................................................................................................................92 4.12.30 Измерение расстояний (построение ортодромии) ..........................................................92 4.12.31 Печать ..................................................................................................................................92 4.12.32 Печать отчета ......................................................................................................................92
4.12.33 Режим «Что это?» ...............................................................................................................92
5 Базовые прикладные задачи .............................................................................................................93 5.1 Редактор паспорта векторной карты ..........................................................................................93 5.2 Редактор векторной карты ..........................................................................................................94
5.2.1 Общие сведения ..................................................................................................................94
5.2.2 Редактируемый объект карты ...........................................................................................95 5.2.2.1 Выбор редактируемого объекта карты ......................................................................95
5.2.2.2 Отмена выбора объекта ..............................................................................................95 5.2.2.3 Выбор участка объекта ...............................................................................................95 5.2.2.4 Завершение выполняемой операции .........................................................................95 5.2.2.5 Набор объектов ............................................................................................................96
5.2.3 Параметры сеанса редактирования ...................................................................................96
5.2.3.1 Закладка «Общие» .......................................................................................................96
5.2.3.2 Закладка «Векторизатор» ...........................................................................................99 5.2.3.3 Закладка «Автофигуры» ...........................................................................................100 5.2.3.4 Закладка «Горячие клавиши» ...................................................................................101
5.2.4 Управляющие панели Редактора ....................................................................................102 5.2.5 Инструментальные средства Редактора .........................................................................102
5.2.5.1 Создание нового объекта из классификатора .........................................................102 5.2.5.2 Создание объекта с кодом существующего ............................................................111
5.2.5.3 Нанесение условных знаков оперативной обстановки по сценарию ...................111 5.2.5.4 Комбинированный метод нанесения условных знаков .........................................115
5.2.5.5 Группа режимов ГРАФИЧЕСКИЕ ОБЪЕКТЫ ......................................................116 5.2.5.6 Группа режимов ВЫРАВНИВАНИЕ ......................................................................121 5.2.5.7 Перемещение объектов .............................................................................................122
5.2.5.8 Удаление объектов ....................................................................................................122 5.2.5.9 Нанесение совмещенного КП ..................................................................................122 5.2.5.10 Редактирование совмещенного КП .........................................................................124
5.2.5.11 Изменение цвета ........................................................................................................124 5.2.5.12 Изменение масштаба .................................................................................................124
5.2.5.13 Быстрое редактирование...........................................................................................124 5.2.5.14 Разворот флагов .........................................................................................................126 5.2.5.15 Создание зеркальной копии объекта .......................................................................126
5.2.5.16 Изменение типа объекта ...........................................................................................126 5.2.5.17 Группа режимов ТЕКСТ ...........................................................................................126
5.2.5.18 Копия выделенных объектов на другую карту ......................................................129 5.2.5.19 Группа режимов СЕМАНТИКА ..............................................................................130
5.2.5.20 Изменение границ видимости ..................................................................................134 5.2.5.21 Группа режимов НАБОР ОБЪЕКТОВ ....................................................................134 5.2.5.22 Восстановление отредактированных объектов ......................................................136 5.2.5.23 Возврат на шаг назад.................................................................................................136
5.2.5.24 Группа режимов МАКЕТЫ ......................................................................................136 5.3 Сортировка (сжатие) данных ....................................................................................................137
5.4 Расчеты по карте ........................................................................................................................138 5.4.1 Примеры решаемых задач ...............................................................................................138

7
ПАРБ.00048-03 34 01
Изм. Лист № докум. Подп. Дата
5.4.2 Краткое описание режимов .............................................................................................139
5.5 База данных ................................................................................................................................144
5.6 Редактор классификатора ..........................................................................................................145
6 Сообщения оператору .......................................................................................................................148 6.1 Общие сведения .........................................................................................................................148 6.2 Порядок действий при создании произвольного участка карты ...........................................148 6.3 Порядок действий при создании произвольного участка растра ..........................................149
6.4 Порядок действий при создании растровой карты по картматериалам ...............................149 6.5 Оптимизация матрицы ..............................................................................................................150 6.6 Оптимизация растра ..................................................................................................................150
Приложение 1 Описание структуры файла DIR ..........................................................................152
Приложение 2 Примеры нанесения условных знаков оперативной обстановки ..................153

8
ПАРБ.00048-03 34 01
Изм. Лист № докум. Подп. Дата
1 НАЗНАЧЕНИЕ ПРОГРАММЫ
1.1 Общие сведения
Программное изделие Геоинформационная система «Оператор» (ГИС Оператор)
ПАРБ.00048-03 (далее по тексту – ГИС Оператор) предназначено для создания (нанесения) и
редактирования (обновления) условных знаков (УЗ) оперативной обстановки (ОО). Основной
задачей ГИС Оператора является редактор оперативной обстановки.
Редактор оперативной обстановки (далее по тексту – Редактор) управляется с помощью
инструментальной панели, размещаемой при старте в левой части главного окна (далее по тексту –
главная панель Редактора) геоинформационной системы (далее по тексту – ГИС).
Главная панель Редактора представляет собой набор кнопок, каждая из которых
соответствует определенному режиму редактирования.
Кроме того, в панели присутствуют кнопки, соответствующие целым группам режимов.
Выбор такой кнопки приводит к появлению дополнительной панели, содержащей собственный
набор кнопок, соответствующих определенным функциям редактора.
Вызов функции редактирования осуществляется путем нажатия соответствующей кнопки
или комбинацией «горячих» клавиш клавиатуры. Например, режим «Удаление объекта» можно
активизировать нажатием комбинации клавиш «Alt + Delete», а отменить последнюю операцию
(шаг назад) можно нажатием комбинации клавиш «Alt + Backspace».
Назначение клавиш настраивается в диалоге параметров Редактора.
Назначение кнопок комментируется в строке сообщений.
После завершения выполняемой операции (окончания редактирования объекта) выполняется
автоматическое сохранение введенных данных.
В случае возникновения сбоя в работе программы после завершения редактирования объекта
– введенные данные не теряются.
В процессе создания и редактирования УЗОО доступны все средства управления
изображением (цвет, масштаб, состав объектов, фон карты и т.д. – могут быть изменены в любой
момент для удобства работы оператора).
Все операции редактирования объектов (кроме операции быстрого редактирования)
выполняются с выбранным объектом. Для того, чтобы объект отредактировать, его необходимо
сначала выбрать. Одновременно выбранным может быть только один объект. После завершения
процесса редактирования (а также после создания нового объекта) объект остается выбранным
(если в параметрах редактора не включена опция «Сбрасывать выделение после записи»), так что,
если Вам необходимо отредактировать тот же объект, но уже в другом режиме, можно выбирать
этот режим и продолжать редактирование. Однако, если Вы хотите перейти к редактированию
другого объекта – Вам придется его выбрать. Эту возможность можно отключить в параметрах
сеанса редактора (в этом случае после завершения операции редактирования произойдет сброс
выбранного объекта).
Некоторые операции редактирования выполняются в групповом режиме (например,
Удаление выделенных объектов и т.д.).
Перед тем, как запустить на выполнение такой режим, следует выделить (не путайте с
«выбрать объект») группу объектов с необходимыми свойствами с помощью специальных
режимов главного меню системы «Поиск и выделение».
Выделение объектов для групповой обработки может быть выполнено автоматически, если
выбранных объект принадлежит набору объектов (группировке).
Хотя в меню «Файл» есть пункт «Сохранить как...», это не значит, что после редактирования
карты ее необходимо сохранять. Отредактированный объект сохраняется сразу же после
завершения его редактирования. Предыдущее состояние объекта тоже сохраняется
(автоматически, в другом файле). Это сделано для того, чтобы можно было вернуться к
предыдущему состоянию объекта (до его последнего редактирования). Состояния объектов
накапливаются вплоть до осуществления сортировки карты. Таким образом, можно сделать

9
ПАРБ.00048-03 34 01
Изм. Лист № докум. Подп. Дата
несколько шагов назад в отношении редактирования конкретного объекта (режим
«Восстановление отредактированного объекта»).
Все объекты, составляющие электронную карту, по характеру локализации (принципу
пространственного описания) делятся на 6 типов (см. рисунок 1):
- Площадные (полигоны);
- Линейные (линии);
- Точечные (растровые знаки);
- Подписи (тексты);
- Векторные (ориентированные точечные);
- Шаблоны (сложные подписи).
Рисунок 1 - Локализации объектов
1.2 Структура программного обеспечения
ГИС Оператор представляет собой набор исполняемых модулей, динамических библиотек,
служебных файлов, программной документации. Все модули вызываются из общей управляющей
оболочки.
В состав программного обеспечения входят:
- система управления электронными картами;
- управляющая оболочка;
- сервисные модули.
Управляющая оболочка реализована в виде выполняемого файла operator64.exe. Она
отвечает за пользовательский интерфейс (работу оператора).
Система управления электронными картами реализована в виде динамической библиотеки
(DLL). Она выполняет функции специализированной СУБД электронных карт.
Сервисные модули реализованы в виде динамических библиотек (DLL). ГИС Оператор
содержит следующие сервисные модули:
- Редактор карты;
- Расчеты по карте;
- Сортировка и сжатие данных;
- Паспорт карты;
- Навигатор;
- Навигатор 3D;
- Легенда карты;
- Редактор классификатора;
- GPS/ГЛОНАСС монитор;
- Граф дорог;
- Системы координат;
- Настройка панелей с прикладными задачами;

10
ПАРБ.00048-03 34 01
Изм. Лист № докум. Подп. Дата
- Запуск приложений;
- Обработка карты по сценарию.
Рисунок 2 - Общий вид меню «Задачи»
Дополнительные сервисные модули запускаются через меню: «Задачи – Запуск
приложений». В состав дополнительных модулей входят модули формирования тематических карт
и диаграмм, обработки матриц высот и обработки классификатора.

11
ПАРБ.00048-03 34 01
Изм. Лист № докум. Подп. Дата
Рисунок 3 - Общий вид диалога выбора прикладной задачи
Такая структура программного обеспечения позволяет пользователям разрабатывать
собственные задачи путем замены управляющей оболочки графической среды на программу
пользователя и вызова соответствующих функций из динамических библиотек через интерфейс
прикладного программирования MAPAPI.
1.3 Виды обрабатываемых пространственных данных
ГИС Оператор обеспечивает автоматизированную обработку различных видов
пространственных данных, в частности:
- векторные карты и планы в различных проекциях и системах координат, включая
морские карты, радионавигационные (воздушные), навигационные и другие;
- данные ДЗЗ, включая космические снимки в оптическом диапазоне, мультиспектральные
снимки, данные лазерного сканирования, данные эхолокации и другие;
- регулярные матрицы высот, матрицы качественных характеристик (покрытия), TIN-
модели;
- 3D-модели.

12
ПАРБ.00048-03 34 01
Изм. Лист № докум. Подп. Дата
Рисунок 4 - Виды данных, обрабатываемых в ГИС Оператор
Для автоматизации обработки геоданных, полученных из других ГИС, а также из различных
web-сервисов, ГИС Оператор позволяет обрабатывать несколько десятков различных форматов
данных, в том числе, являющихся международными стандартами.
Использование стандартов WMS (Web Map Service Interface), WMTS (Web Map Tile Service),
TMS (Tile Map Service) обеспечивает единый доступ для поиска, обмена и предоставления
геопространственных данных, создает возможности для взаимодействия ГИС-приложений и веб-
сервисов.

13
ПАРБ.00048-03 34 01
Изм. Лист № докум. Подп. Дата
Рисунок 5 - Отображение карты с геопортала «Yandex» в ГИС Оператор
Поддерживаются классификаторы аэронавигационной информации, разработанные согласно
рекомендациям ИKAO – Приложение 4 «Руководство по аэронавигационным картам» и
Руководство по аэронавигационным картам, Doc 8697-AN/889/2.
Морские карты формируются в соответствии с требованиями Международной
гидрографической организации IHO (International Hydrographic Organization) в стандартах S57\S52.
1.4 Виды цифровых карт
В ГИС Оператор можно создать следующие виды карт:
- карта, состоящая из набора номенклатурных листов международной разграфки
(стандартного размера), или листов произвольного размера;
- карта, состоящая из одного листа стандартного или произвольного размера;
- карта, имеющая произвольные границы (весь мир, регион, населенный пункт),
изменяющиеся в соответствии с текущим составом объектов.
В одном окне карты обычно открывается многолистовая карта местности, а поверх нее могут
открываться карты, имеющие произвольные границы и содержащие различную тематическую
информацию. Карты с произвольными границами называются пользовательскими. Тематическая
информация зависит от сферы применения ГИС. Например, состояние коммуникаций,
демография, экономика, экология, военное дело и так далее.

14
ПАРБ.00048-03 34 01
Изм. Лист № докум. Подп. Дата
Рисунок 6 - Пример многолистовой топографической карты
Рисунок 7 - Пример карты оперативной обстановки, отображаемой поверх карты местности
В качестве карты местности может быть и карта произвольной территории, представленная
одним единым листом. Например, карта области, карта региона, карта страны.
Многолистовая карта быстрее отображается, чем карта, хранящая объекты в одном листе.
Деление объектов по листам не влияет на точность координат, определение характеристик
протяженных объектов (рек, дорог), решение специальных задач (транспортных, навигационных).
Для обмена цифровыми картами могут применяться форматы SXF, GML, MIF, SHP, DXF,
KML, MP и другие.
Техническое описание формата SXF приведено в документе «Форматы и спецификации
данных. Векторный формат SXF. Структура данных в двоичном виде» ПАРБ.00046-03 99 02.

15
ПАРБ.00048-03 34 01
Изм. Лист № докум. Подп. Дата
1.5 Состав данных цифровых карт
Данные цифровых векторных карт имеют следующую логическую структуру:
- паспортные данные о листе карты (масштаб, проекция, система координат,
прямоугольные и геодезические координаты углов листа и так далее);
- метрические данные объектов карты (координаты объектов на местности);
- семантические данные объектов карты (различные свойства объектов).
Объектом цифровой карты является совокупность цифровых данных: метрики и семантики.
Объекту карты может соответствовать реальный объект на местности (мост, река, здание и т.д.),
группа объектов (квартал – группа домов и т.п.) или часть объекта. Объект сложной конфигурации
может быть разделен на несколько объектов, например: крыльцо здания, отдельные корпуса.
Некоторым объектам карты не имеется соответствия: поясняющие подписи, горизонтали,
километровая сетка и тому подобное.
Отдельные объекты векторной карты могут логически объединяться по слоям, характеру
локализации и признакам, устанавливаемым пользователями.
Описание видов объектов векторных карт, семантических характеристик (свойств,
атрибутов) объектов, слоев, в которые объединяются объекты, условных знаков, используемых
при отображении и печати карты, хранится в цифровом классификаторе карты.
На цифровой карте может быть до 65536 видов объектов, которые могут объединяться в 255
слоев и иметь до 65536 видов характеристик.
Обычно векторная карта состоит из одного листа карты, который не имеет постоянных
размеров. При добавлении, перемещении или удалении объектов габариты и расположение листа
меняются автоматически. Один лист карты может содержать до 4 млрд. объектов. Но использовать
такое количество объектов в одном листе не рекомендуется – большое число объектов
многократно понижает скорость отображения карты и увеличивает время работы большинства
расчетно-аналитических задач, выполняемых на такой карте. Благодаря тому, что каждый лист
многолистовой карты физически отделен от остальных листов, он может быть самостоятельно
обновлен, отображен, отредактирован и передан от одного пользователя к другому, не затрагивая
всей многолистовой карты. Многолистовая карта может содержать тысячи листов и записана в
форматах MAP, SIT или SITX.
Карта в формате MAP предназначена для хранения карты, которая содержит листы одного
масштаба, проекции, системы координат. На все листы карты создается один файл-паспорт
формата MAP. На каждый лист в паспорте содержится отдельная запись.
Данные об отдельном листе хранятся в следующих файлах:
- метрика (координаты объектов, DAT);
- семантика (характеристики объектов, SEM);
- справочные данные (индексы для быстрого поиска объекта или его описания, HDR);
- графические данные (условные знаки графических объектов, GRA).
Файлы данных одной многолистовой карты должны находиться в одной директории. Не
рекомендуется в одной директории размещать несколько многолистовых карт.
Библиотека условных знаков, список кодов объектов и их названий, описание слоев и
семантических характеристик хранятся в цифровом классификаторе формата RSC. Объекты карты
могут не иметь связи с классификатором. Такие объекты имеют собственное графическое
описание и называются графическими. Использование графических объектов облегчает
конвертирование данных из форматов DXF, MIF/MID. Атрибутивные данные могут храниться во
внешней реляционной базе данных. Связь с базой данных выполняется по уникальному
идентификатору объекта.
Карта в формате SIT предназначена для хранения одного листа карты. Библиотека условных
знаков, список кодов объектов и их названий, описание слоев и семантических характеристик

16
ПАРБ.00048-03 34 01
Изм. Лист № докум. Подп. Дата
хранятся в цифровом классификаторе формата RSC. Данные о листе карты хранятся в следующих
файлах:
- паспорт карты (SIT);
- метрика (координаты объектов, SDA);
- семантика (атрибуты объектов, SSE);
- справочные данные (индексные записи, SHD);
- графические данные (условные знаки графических объектов, SGR).
Карта в формате SITX предназначена для хранения одного листа карты в одном файле. Это
упрощает обмен информацией между подразделениями организации, ее учет и резервное
копирование. Объем карты в хранилище формата SITX не ограничен. Для защиты данных
поддерживается шифрование 256-битным ключом, формируемым на основании пароля,
устанавливаемого пользователем. Библиотека условных знаков, список кодов объектов и их
названий, описание слоев и семантических характеристик хранятся в цифровом классификаторе
формата RSC.
При необходимости объединения карт в формате SIT/SITX в один район создается файл
проекта MPT. Файл MPT представляет собой текстовый файл, содержащий списки открытых
векторных, растровых и матричных данных. Такой подход позволяет объединять в один район
разнородные геопространственные данные разных масштабов, проекций и форматов. Подробнее
структура файла описана в п. 1.11.
Карта может отображаться совместно с другими векторными картами со своими
классификаторами, а также растровыми и матричными картами. Одна и та же карта может
одновременно совмещаться с данными разных проекций и редактироваться разными
пользователями. Результаты редактирования у разных пользователей будут выглядеть одинаково.
Формирование многолистовой карты может быть выполнено при импорте данных из
формата SXF с применением файла формата DIR (см. Приложение 1).
Создание, обновление и распространение карт может выполняться независимо разными
службами из разных источников.
Обмен картами может выполняться в формате SXF двоичного или текстового вида.
1.6 Растровые данные
ГИС Оператор позволяет отображать и обрабатывать данные ДЗЗ различных видов.
Например, данные космической и воздушной съемки в оптическом диапазоне,
мультиспектральные снимки. Эти данные могут импортироваться из различных форматов:
GeoTIFF, JPEG, BMP и другие. Формат GeoTIFF может отображаться без преобразования во
внутренний формат ГИС. Остальные форматы преобразуются в формат RSW, имеющий тайловую
структуру из нескольких уровней и поддерживающий сжатие по алгоритмам JPEG и LZW.
Размер одного растрового изображения может быть до 1 Tбайта. Одновременно вместе с
векторными картами могут быть открыты тысячи растров.
1.7 Матричные данные о местности (покрытия)
ГИС Оператор обрабатывает матричные данные о местности, представленные в форматах
MTW, MTQ, MTL. Файлы указанных форматов являются дополнением к данным в формате SXF
для представления различных свойств местности в матричной форме.
Существуют следующие виды матриц свойств местности:
- матрица высот;
- матрица качеств;
- матрица слоёв.

17
ПАРБ.00048-03 34 01
Изм. Лист № докум. Подп. Дата
Матрицы высот (MTW) могут быть построены по данным векторной карты. Они могут
содержать абсолютные высоты рельефа местности или сумму абсолютных и относительных высот
объектов.
Матрицы качеств (MTQ) могут быть получены путем поиска заданных видов объектов
карты, имеющих требуемые характеристики. В матрице заполняются соответствующими
весовыми коэффициентами те ячейки, координаты которых относятся к объекту. Матрицы качеств
и матрицы высот имеют единую структуру.
Форматы MTW и MTQ имеют тайловую структуру из нескольких уровней и поддерживают
сжатие данных по оригинальному алгоритму. Размер одной матрицы может быть до 1 Тбайта.
Одновременно вместе с векторными картами могут быть открыты тысячи матриц.
Матрица слоёв (MTL) представляет собой регулярную 3D-модель геологических тел
(пластов земной коры) и содержит регулярные массивы значений абсолютных высот и мощностей
слоев.
1.8 Структура TIN-моделей рельефа местности
ГИС Оператор обрабатывает TIN-модели рельефа местности, представленные в формате
TIN.
TIN-модель представляет собой многогранную поверхность – нерегулярную сеть
треугольников, вершинами которых являются исходные опорные точки, а также точки метрики
структурных линий и площадей заполнения.
TIN-модель строится по данным исходной векторной карты в пределах полигона
триангуляции, включающего точечные, линейные и площадные объекты, с характеристикой
«абсолютная высота» или с трехмерной метрикой.
1.9 Структура MTD-моделей поверхности местности
ГИС Оператор обрабатывает MTD-модели рельефа местности, представленные в формате
MTD.
Цифровая нерегулярная точечная MTD-модель или «облако точек» представляет собой
точечные данные, сгруппированные с привязкой к регулярным фрагментам местности квадратной
формы. Другими словами, MTD-модель – это совокупность блоков нерегулярно расположенных
точек. Блочная структура модели обеспечивает эффективный доступ к каждой точке.
MTD-модель строится по данным точечных измерений, получаемых из различных
источников. Такими данными являются, например, результаты воздушного лазерного
сканирования и дистанционного зондирования Земли (ДЗЗ), результаты сканирования морского
дна методом эхолокации, а также любые другие точечные измерения, сформированные
специальными методами.
1.10 Местная система координат
Под местной системой координат (МСК) понимается условная система координат,
устанавливаемая в отношении ограниченной территории, не превышающей территорию субъекта
Российской Федерации, начало отсчета координат и ориентировка осей координат которой
смещены по отношению к началу отсчета координат и ориентировке осей координат единой
государственной системы координат, используемой при осуществлении геодезических и
картографических работ (далее – государственная система координат).
Местные системы координат устанавливаются для проведения геодезических и
топографических работ при инженерных изысканиях, строительстве и эксплуатации зданий и
сооружений, межевании земель, ведении кадастров и осуществлении иных специальных работ.
Обязательным требованием при установлении местных систем координат является
обеспечение возможности перехода от местной системы координат к государственной системе
координат с использованием параметров перехода (ключей).

18
ПАРБ.00048-03 34 01
Изм. Лист № докум. Подп. Дата
Если при создании карты задан тип «Крупномасштабный план местности», то такая карта не
поддерживает отображение и ввод геодезических координат. Она не может быть совмещена с
картами в других проекциях и системах координат и с данными, полученными с навигационного
оборудования. В виде крупномасштабного плана могут быть оформлены туристические планы
городов различного масштаба, планы земельных участков различного назначения, поэтажные
планы зданий и т.д.
Тип «Крупномасштабный план местности» может быть применен, чтобы скрыть от
пользователей истинные параметры проекции. Крупномасштабный план может быть получен
путем трансформирования карт с геодезическими координатами объектов из общепринятых
систем координат в условную местную систему координат с применением семи элементов
трансформирования.
Рисунок 8 - Связь местной и государственной системы координат
Трансформирование может быть выполнено с помощью задачи «Преобразование
геодезических координат».
Если карту необходимо периодически обновлять с использованием геодезических и
навигационных приборов, определяющих геодезические координаты объектов в государственной
системе координат, а отчеты выполнять в местной системе координат, то местная система
координат может устанавливаться виртуально для различных типов карт.
Для этого в меню «Параметры – Местная система координат – Изменить параметры
системы» необходимо указать относительно какой базовой системы отсчета создается местная
система. Поддерживаются системы СК42, СК95, СК63, UTM\WGS84. Для МСК, создаваемых
относительно СК63, достаточно указать буквенный идентификатор района, числовой номер зоны
и смещения координат по осям X и Y, которые можно определить из каталога координат точек,
заданных в СК63 и МСК. После ввода параметров МСК можно просматривать и редактировать
координаты объектов и формировать отчеты с каталогами координат точек, как в МСК, так и в
системе координат карты. При этом предварительное трансформирование или пересчет координат
карты выполнять не требуется.
1.11 Проект набора карт
В окне карты может быть открыт набор различных данных, состоящих из векторной карты
местности, произвольного количества пользовательских карт, растров и матриц.
Пользователь может установить порядок отображения данных, палитру, яркость,
контрастность, признак отображения (с матрицей высот можно работать, не отображая ее),
признак редактирования и т.д.
Список данных и их параметров может быть сохранен в файле проекта, имеющего
расширение MPT. Файл проекта является текстовым и имеет структуру, как у INI-файлов. Путь к
главной карте проекта указывается в разделе [MAP] в строке «PATH=» (в формате ANSI) или
«PATH%=%» (в формате UTF-8). Главная карта может быть векторной, растровой или матричной.
Сохранение проекта выполняется через меню Файл, пункт «Сохранить как». Открытие проекта
выполняется через пункт «Открыть».

19
ПАРБ.00048-03 34 01
Изм. Лист № докум. Подп. Дата
OLE-объекты, нанесенные на карту, сохраняются в файле с расширением OMP. Имя файла
OMP должно быть таким же, как имя сохраняемого проекта. Если файл OMP отсутствует, то он
создается автоматически при открытии проекта.
1.12 Создание и применение границ видимости
Одним из преимуществ цифровых карт перед бумажными документами является гибкая
система отображения. Цифровые карты могут быть представлены в разных масштабах, цветовом
оформлении, условных знаках и т.д.
Однако, когда применяются увеличенные условные знаки (неизбежно при низком
разрешении дисплеев) или выполняется сжатие изображения (при масштабировании), отдельные
объекты могут закрывать друг друга, что ухудшает визуальное восприятие карты.
Для улучшения читаемости цифровой карты применяется комплекс мер, выполняющих
генерализацию карты – автоматизированное воздействие на внешний вид и состав объектов.
Одним из правил, по которому выполняется генерализация, является видимость каждого
объекта в заданном для него диапазоне масштабов отображения карты.
Совокупность нижней и верхней границы диапазона масштабов отображения, при которых
объект будет виден, составляет «Границы видимости объекта».
Границы видимости могут задаваться для вида объекта (лес, озеро, пешеходная дорожка и
т.д.) при создании цифрового классификатора района работ и переопределяться для конкретного
объекта (при необходимости) средствами редактора электронной карты.
Кроме границ видимости, устанавливаемых оператором, ГИС Оператор выполняет
автоматическую генерализацию отдельных категорий объектов. Начиная с определенных степеней
сжатия карты по отношению к базовому масштабу, перестают отображаться подписи, имеющие
соответствующий размер шрифта, линейные объекты и контура площадных объектов постепенно
убывают в толщине и т.д. Правила, по которым выполняется автоматическое отключение
отображения подписей и точечных объектов, могут входить в противоречия с границами
видимости, устанавливаемыми оператором.

20
ПАРБ.00048-03 34 01
Изм. Лист № докум. Подп. Дата
2 УСЛОВИЯ ВЫПОЛНЕНИЯ ПРОГРАММЫ
ГИС Оператор выполняется в 64-х разрядной операционной среде ОС MS Windows версии 7
и выше, на технических средствах с микропроцессорной архитектурой INTEL.
Рекомендуемые требования к составу аппаратно-программных средств:
- процессор типа Intel Core i5 и выше;
- оперативная память: от 8 Гбайт и выше;
- свободное место в одном разделе жесткого диска для обработки пространственных
данных: от 1 Тбайт и выше;
- видеокарта для построения 3D-моделей с поддержкой OpenGL версии 1.4 и выше;
- наличие USB-порта, доступного для работы приложения;
- размер экрана не менее 1920 на 1080 точек;
- манипулятор «мышь»;
- клавиатура;
- сетевая карта Ethernet с производительностью 100 Мбит/с и выше.
Для вывода отчетов необходимо наличие на компьютере текстового процессора MS Word,
входящего в состав MS Office 2003 SP3 и выше, или офисного пакета OpenOffice.org Writer.
Выбор состава технических средств обусловлен возможной обработкой данных большего
объема. Векторная электронная карта может содержать несколько тысяч листов электронных карт.
Один лист может содержать до 4 млрд. объектов. На карте может быть 65 тысяч видов объектов.
Объекты могут объединяться в 255 слоев, c учетом локализации объектов – более 1000 слоев.
Размер отдельного листа (площадь покрываемой территории) не ограничен.
Объем векторной карты может достигать нескольких терабайт.
Объем одной растровой или матричной карты может быть до 1 Тбайта.
В состав программного обеспечения ГИС входит модуль operator64.exe, набор DLL-
библиотек и файлы оперативной подсказки. Для подключаемых к ГИС задач, реализованных в
виде отдельных DLL, дополнительно присутствуют файлы ICO, содержащие пиктограммы задач.
Имя файла ICO совпадает с соответствующим файлом DLL.
Документация для пользователей ГИС и разработчиков приложений, включая учебные
материалы и описание прикладных технологий, содержится в поддиректории \Documents.
В поддиректории c:\Users\Public\Documents\Panorama\Operator\Data\ содержатся примеры
электронных карт и классификаторов.
К использованию ГИС Оператор допускается только квалифицированный персонал,
ознакомленный с соответствующей программной, технологической и эксплуатационной
документацией.

21
ПАРБ.00048-03 34 01
Изм. Лист № докум. Подп. Дата
3 ВЫПОЛНЕНИЕ ПРОГРАММЫ
3.1 Порядок установки системы
Для начала работы Вам необходимо выполнить следующее:
- проинсталлировать ГИС Оператор;
- настроить параметры лицензии.
Инсталляция осуществляется путем запуска программы Setup.exe.
3.2 Порядок настройки лицензии с регистрационным ключом
При получении программы с лицензированием по регистрационному ключу пользователю
предоставляется 36 символьный идентификационный номер вида «EE5BC9CB-36AF-46FA-9F31-
98ED799C465D» (см. документ «Формуляр» ПАРБ.00048-03 30 01, раздел «Общие сведения»,
Таблица 1). Для активации программы необходимо выполнить следующие действия:
1) Запустить программу.
2) Выбрать пункт «Параметры – Настройка вида лицензии» главного меню программы.
3) В диалоге нажать кнопку «Регистрация» и ввести идентификационный номер. Затем
нажать кнопку «Регистрация».
4) При успешной активации будет сообщен номер лицензии, который будет необходим для
общения с технической поддержкой и обновлении программы (он же отображается в
диалоге информации о программе).
3.3 Параметры командной строки
Программа во время запуска может принимать параметры командной строки. Посредством
параметров командной строки в программу подаются открываемые данные.
Примеры передаваемых параметров посредством командной строки:
operator64.exe /User2#2 HOST#www.gisserver.ru#2047#ALIAS#Ногинск
где:
- «User2» – имя пользователя;
- «2» – пароль;
- www.gisserver.ru – адрес хоста, на котором установлен ГИС Сервер;
- 2047 – номер порта для подключения;
- Ногинск – условное имя карты.
В качестве открываемых данных может быть указан проект, расположенный локально или на
сервере:
operator64.exe /User2#2 c:\Data\myproject.mpt
или
operator64.exe /User2#2 "HOST#www.gisserver.ru#2047#ALIAS#Проект данных".

22
ПАРБ.00048-03 34 01
Изм. Лист № докум. Подп. Дата
4 ИНТЕРФЕЙС СИСТЕМЫ
4.1 Общие сведения
4.1.1 Запуск и завершение работы ГИС Оператор
В общем случае Вам необходимо запустить головной модуль системы – operator64.exe.
Запуск программы может выполняться при помощи диспетчера файлов Windows, либо при
помощи ярлыка программы на рабочем столе Windows.
Система управляется при помощи клавиатуры и манипулятора мышь. Экран делится на
рабочую область, панели (меню) управления, панели индикации, область сообщений. В процессе
работы программы в области сообщений экрана выдаются комментарии, облегчающие выбор
действий.
Когда Вы завершаете работу с ГИС Оператор, все открытые электронные карты
закрываются. Вид карт, их расположение на экране и расположение панелей управления
сохраняются в служебных файлах (INI).
Для завершения работы с ГИС Оператором выполните одно из следующих действий:
- нажмите кнопку выхода управляющего меню;
- в меню «Файл» выберите команду «Выход»;
- нажмите клавишу «F10» на клавиатуре или «ALT + F4».
4.1.2 Перемещение изображения
Для перемещения изображения нажмите левую кнопку мыши в окне карты. Затем двигайте
мышь с нажатой кнопкой. Когда Вы отпустите кнопку, карта перерисуется в новом положении.
Во всех других режимах работы (редактирование карты, расчеты по карте и т.д.)
перемещение изображения выполняется при движении мыши за пределы окна с нажатой левой
кнопкой, а также при движении мыши над картой с нажатой клавишей «Shift». Направление
перемещения карты противоположно движению мыши.
Для перемещения изображения карты с помощью клавиатуры применяется комбинация
клавиш «Ctrl» и клавиш со стрелками или клавиш «PgUp», «PgDn», «Home», «End».
4.1.3 Перемещение указателя
Перемещение указателя выполняется при движении мыши или с помощью клавиш
клавиатуры, на которых изображены соответствующие стрелки и клавиш «Shift» и «Ctrl», когда
курсор расположен над изображением карты.
4.1.4 Запрос описания объекта карты
В программе ГИС Оператор есть возможность запросить описание (краткую справочную
информацию) объекта электронной векторной карты. Это можно сделать следующим образом:
- активизировать электронную карту, на которой находится интересующий объект;
- навести перекрестье курсора на объект и нажать левую кнопку мыши или клавишу
«Enter».
После этого появится окно диалога, в которое будет помещена информация о выбранном
объекте.
Ввиду того, что электронная карта имеет многослойную структуру, в точке, указанной
перекрестьем, могут быть одновременно расположены несколько объектов. Поэтому после
первого нажатия в окне диалога появится информация о самом верхнем объекте. Существует
возможность вертикального послойного перемещения путем нажатия кнопок «Вперед» и «Назад».

23
ПАРБ.00048-03 34 01
Изм. Лист № докум. Подп. Дата
Рисунок 9 - Информация об объекте карты
Диалог позволяет просматривать и редактировать семантику, метрику, внешний вид и
границы видимости выбранных объектов, находящихся под перекрестьем курсора на карте.
Отображение метрики объекта (подобъекта) включает ряд статистических характеристик, а
также его координаты и схематическое отображение.
Отображаются следующие характеристики объекта (подобъекта):
- количество подобъектов в объекте;
- номер отображаемого подобъекта (объект имеет номер 0);
- количество точек в объекте (подобъекте);
- координаты точек метрики объекта (подобъекта);
- приращения координат точек метрики объекта (подобъекта);
- дирекционный угол и азимут отрезка метрики;
- левый и правый поворотный угол отрезка метрики;
- румб отрезка метрики.
Координаты точек метрики можно отображать и редактировать в различных единицах:
- в метрах в прямоугольной системе координат;
- в пикселях в прямоугольной системе координат;
- в радианах в геодезической системе координат;
- в градусах в геодезической системе координат;
- в градусах, минутах, секундах в геодезической системе координат;
- в радианах в WGS84;
- в градусах в WGS84;
- в градусах, минутах, секундах в WGS84.
При изменении координат объекта путем изменения расстояния и угла корректируются
координаты точки, следующей за текущей.
Координаты первой точки метрики этим способом скорректировать невозможно.
Для редактирования высот в метрике объекта необходимо включить режим «Высота».

24
ПАРБ.00048-03 34 01
Изм. Лист № докум. Подп. Дата
4.1.5 Работа с клавиатурой
Таблица 1 - Перечень действий, выполняемых с помощью клавиатуры
Группа Сочетание клавишей Выполняемое действие
Масштабирование
изображения
карты
Ctrl + «+» или «>» Увеличить изображение
Ctrl + «–» или «<» Уменьшить изображение
Ctrl + колесико мыши Уменьшить или увеличить изображение
= Отобразить карту в ее исходном масштабе
Перемещение по
изображению
карты
PgUp Переместить окно просмотра вверх на
«страницу» (высоту окна)
PgDn Переместить окно вниз на «страницу»
Home Переместить окно влево на «страницу» (ширину
окна)
End Переместить окно вправо на «страницу»
Ctrl + PgUp Переместить окно просмотра к верхней границе
карты
Ctrl + PgDn Переместить окно просмотра к нижней границе
карты
Ctrl + Home Переместить окно просмотра к левой границе
карты
Ctrl + End Переместить окно просмотра к правой границе
карты
Ctrl + стрелка вверх Переместить окно просмотра вверх на строку
(5% высоты окна)
Ctrl + стрелка вниз Перемещение экрана вниз на строку
Ctrl + стрелка влево Перемещение экрана влево на столбец
(5% ширины окна)
Ctrl + стрелка вправо Перемещение экрана вправо на столбец
Shift + перемещение
мыши
Перемещение экрана в сторону движения курсора
мыши
Перемещение
курсора
Стрелки Перемещение курсора по карте на один пиксель
Shift + Стрелки Ускоренное перемещение курсора по карте
(по 8 пикселей)
Работа с главным
меню
ALT, Ф, О Открыть новую карту
ALT, З, Е Включить/отключить редактор карты
ALT, О, З Закрыть все карты
Выполнение
операций
редактирования,
поиска, расчетов
и других
Ctrl + ПКМ Отменить текущую операцию
Ctrl + ЛКМ Завершить (выполнить) операцию
Выбор объекта
карты
Enter Выбрать ближайший объект к курсору.
Если включена какая-либо операция, то
выполняется мигание объекта
Повторное нажатие
Enter
Переход к следующему объекту. Для завершения
выбора необходимо нажать «Ctrl + Enter»
Space (пробел) Вызвать диалог выбора объекта (в момент
мигания объекта)
Ctrl + Enter Немедленный выбор ближайшего к курсору
объекта (без мигания или диалога)

25
ПАРБ.00048-03 34 01
Изм. Лист № докум. Подп. Дата
Группа Сочетание клавишей Выполняемое действие
Поиск объектов
карты
Ctrl + F Вызвать диалог поиска/выделения объектов
карты
Ctrl + L Продолжить поиск объектов от последнего
найденного или выбранного объекта
4.2 Команды меню «Файл»
Пункт меню «Файл» содержит команды, обеспечивающие доступ к цифровым данным в
различных форматах представления.
Назначение команд приведено в таблице 2.
Таблица 2 - Команды меню «Файл»
Команда меню Назначение
Создать Служит для создания карты, плана, пользовательской карты, района
работ, набора планшетов, классификатора карты, матрицы высот,
матрицы качеств, матрицы слоев, растра качеств, TIN-модели, MTD-
модели.
Открыть Открывает существующий файл векторных, растровых или матричных
данных.
Закрыть Закрывает электронную карту, растр, матрицу, пользовательскую
карту, матрицу слоев, матрицу качеств, TIN-модель, MTD-модель.
Последние открытые
карты
Открывает ранее открытые файлы векторных, растровых или
матричных данных.
ГИС Сервер Открывает данные, размещенные на удаленном источнике, средствами
программы ГИС Сервер.
Геопорталы Открывает или добавляет растровую карту, размещенную на
удаленном источнике, по протоколу с WMS, WFS, WCS.
Атлас карт Служит для создания, открытия, закрытия атласа.
Менеджер карт Предназначен для хранения и использования большого количества
информации о картографических данных в локальной сети.
Примеры данных Пункт предназначен для быстрого открытия примеров карт, матриц и
растров, входящих в состав инсталляции программы. При выполнении
данного пункта стартует диалог открытия карт из папки с
предустановленными на компьютер данными.
Добавить Добавляет к активной векторной карте растр, матрицу, матрицу слоев,
пользовательскую карту, матрицу качеств, TIN-модель, MTD-модель,
проект карты.
Добавить из
директории
Добавляет к активной векторной карте все однотипные данные,
находящиеся в указанной директории.
Обновить Добавляет и обновляет данные в активной карте.
Обновить списком Обновление карты из форматов SXF, TXF, DIR, MAP, SIT или DIR.
Импорт векторных
данных из …
Загружает файлы: SXF (SXF, TXF, DIR), Google Earth (KML),
AutoCad (DXF), ArcView (SHP), MapInfo (MIF), S57 (030, 000),
граф дорог (GDF), MicroStation (DGN), OGC GML geoJSON, файлы
координат (CSV, XYH, TXT, DBF), файлы MS Excel (XLS), таблицы
DBF с адресами.
Импорт
навигационных данных
из …
Загружает файлы: GPX, GPS/OziExplorer (WPT, RTE, PLT, EVT),
GPS/NMEA/Magellan Explorist (UPT, RTE, LOG),
GPS/NMEA (TXT), польский формат (MP), ARINC-424.

26
ПАРБ.00048-03 34 01
Изм. Лист № докум. Подп. Дата
Команда меню Назначение
Импорт растров и
матриц из …
Загружает: растры BMP, TIFF, JPEG, растры GDAL (IMG, PNG, TIFF,
JPEG), матрицы высот (GRD, SRTM, GeoTIFF, IMG), матрицы качеств
(TXT, XYZ, DBF), облако точек (TXT, LAS).
Импорт данных из
WEB …
Загружает растры с сервера Digital Globe.
Экспорт в … Сохраняет в файлы: SXF (SXF, TXF, DIR), AutoCad (DXF), OGC GML
geoJSON, векторная графика (SVG), растровая графика (BMP, TIFF,
JPEG).
Сохранить Сохраняет карту и согласовывает состояние данных на диске.
Сохранить как ... Сохраняет электронную карту в указанном формате (TXF, DIR, SXF,
MPT, BMP, EMF, EPS, TIFF, RSW, JPEG, PDF).
Печать отчета Предназначен для создания и печати документов, включающих карты,
текст и OLE объекты.
Печать Предназначен для выполнения вывода растрово-векторной карты на
устройство печати, установленное в ОС MS Windows, а также для
сохранения выбранного фрагмента карты (растра, матрицы) в
отдельный каталог для дальнейшего оформления и печати.
Выход Завершает работу программы.
4.2.1 Создание карты
4.2.1.1 Создание новой карты
Для создания новой карты необходимо выбрать в меню: «Файл – Создать – Карту».
Для создания карты требуется ввести имя карты, имя района, название электронного
классификатора, установить тип карты, проекцию, эллипсоид, систему высот и масштаб, указать
вид хранения координат. При хранении координат в метрах можно установить точность
координат.
При необходимости нужно заполнить поля в закладках «Постоянные проекции», «Датум» и
«Метаданные».
Для создания карты с рамкой необходимо включить элемент диалога «Территорию карты
ограничивать рамкой», при этом появится закладка «Рамка карты».
Обязательному заполнению при наличии рамки подлежат поля координат (прямоугольных
или геодезических). Для топографических карт со стандартной номенклатурой эти данные
заполняются после ввода номенклатуры.
Для редактирования координат рамки можно применять кнопки «Рассчитать»,
«Восстановить». Для того, чтобы по установленным прямоугольным координатам вычислить
геодезические, необходимо нажать кнопку «Рассчитать» на закладке «Геодезические» и наоборот.
Нажатие кнопки «Восстановить» вызывает отмену изменений координат.
С помощью кнопки «Из карты» можно выбрать существующую карту, скопировать из нее
данные о проекции и далее внести необходимые изменения.
При нажатии на кнопку «Из XML» вызывается задача «Параметры систем отсчета из файла
XML», которая считывает значения постоянных проекций и датумов из XML-файла.
В дальнейшем паспорт векторной карты может быть отредактирован.
Кнопка «Из EPSG» предназначена для вызова задачи «Параметры систем отсчета из базы
данных EPSG».
В дальнейшем паспорт векторной карты может быть отредактирован с помощью пункта
меню «Задачи – Паспорт карты».
Для создания топографических карт в системах координат СК-42, СК-95 или UTM в
стандартной международной разграфке необходимо ввести номенклатуру карты.
Номенклатура топографических карт зависит от масштаба карты.

27
ПАРБ.00048-03 34 01
Изм. Лист № докум. Подп. Дата
Существуют следующие масштабы топокарт:
- 1:1 000 000,
- 1:500 000,
- 1:200 000,
- 1:100 000,
- 1:50 000,
- 1:25 000,
- 1:10 000.
- 1:5 000.
Код номенклатуры до масштаба 1:10 000 выглядит следующим образом:
9 . Z – 99 – 999 – 9 – 9 – 9 . Z
1 . 2 – 34 – 567 – 8 – 9 – 10 . 11
В качестве разделителей используются символы точка/тире.
1 символ. Обозначает северное или южное полушарие и принимает значение:
0 – северное,
1 – южное.
2 символ. Обозначает пояс разграфки земного эллипсоида (латинские буквы от A до U).
3,4 символ. Обозначает зоны разграфки земного эллипсоида. Принимает значения от 1 до 60.
5,6,7 символ. Обозначает номер листа карты масштаба 1:100 000. При разграфке листа карты
масштаба 1:1 000 000 принимает значения от 1 до 144.
Если лист карты масштаба 1:200 000, принимает значения от 1 до 36 (соответственно 5,6
символы).
Если лист карты масштаба 1:500 000, принимает значения от 1 до 4 (соответственно 5
символ).
8 символ. Место листа карты масштаба 1:50 000. При разграфке листа карты масштаба
1:100 000 принимает значения от 1 до 4.
9 символ. Место листа карты масштаба 1:25 000. При разграфке листа карты масштаба
1:50 000 принимает значения от 1 до 4.
10 символ. Место листа карты масштаба 1:10 000 при разграфке листа карты масштаба
1:25 000 принимает значения от 1 до 4.
11 символ. Обозначает компоновку листа (латинские буквы от A до D):
- одинарный (A,B,C,D);
- сдвоенный (A,C).
4.2.1.2 Создание плана
План (Крупномасштабный план) – это обычная электронная карта, но несколько
упрощенная. Под Картой в ГИС Оператор, в общем случае, понимается некоторая информация в
стандартной проекции, системе координат и высот, разграфке, имеющая стандартный масштаб и
название (номенклатуру). Примером могут служить топографические, обзорно-географические,
бланковые карты и т.д. Естественно, что в паспорте такой карты присутствует вся эта информация
и плюс еще много дополнительных сведений, описывающей данную карту. Если Вы, к примеру,
создаете электронный план этажа административного здания, туристическую схему Липецкой
области или крупномасштабный Кадастровый план, имеющий свою (местную) систему координат,
то Вам проще создать План, а не Карту. В результате Вы получаете обычную электронную карту,
но с меньшими затратами (ряд полей паспорта заполняется автоматически).
Создать новый план (паспорт новой карты-плана) можно, выбрав в меню: «Файл – Создать –
План».
Главное при создании плана – разобраться с системой координат. Если Вы создаете
крупномасштабный кадастровый план, то координаты углов рамки следует взять с исходного

28
ПАРБ.00048-03 34 01
Изм. Лист № докум. Подп. Дата
картматериала. Если же Вы решили создать какую-то схему или план, не ограниченные на
исходном материале рамкой, для которой известны прямоугольные координаты углов в какой бы
то ни было системе координат, то Вам придется ввести свою систему координат векторизуемого
документа. Для этого Вам необходимо до сканирования исходного материала выполнить
следующие действия:
- ограничить Ваш исходный материал рамкой (желательно прямоугольной);
- нижнему левому (юго-западному) углу этой рамки присвоить значения координат,
равные 0,0;
- определить масштаб изображения исходного материала (приблизительно);
- измерить длины сторон прямоугольника и перевести полученные результаты в метрах с
учетом масштаба изображения.
Например, если масштаб равен 1:500, а длины сторон прямоугольника равны 25 см (высота)
х 50 см (ширина), то при создании паспорта плана можно ввести следующие значения координат
углов рамки (см. в таблицу 3).
Таблица 3 - Координаты типовой рамки плана масштаба 1:500
Положение точки рамки Координата X Координата Y
Юго-Западный угол 0.0 0.0
Северо-Западный угол 125.0 0.0
Северо-Восточный угол 125.0 250.0
Юго-Восточный угол 0.0 250.0
Помимо координат углов рамки при создании паспорта плана следует ввести значение
знаменателя масштаба изображения (в нашем случае 500) и указать классификатор, который будет
являться базовым для создаваемой карты. Если создаваемый район должен состоять из нескольких
листов, то создаются сначала отдельные листы, а уже потом они объединяются в район работ.
4.2.1.3 Создание района работ
Создание района работ выполняется в диалоге «Импорт данных из формата SXF».
Диалог позволяет загрузить выбранные исходные файлы в формате SXF в многолистовую
карту (MAP) или набор карт (SIT, SITX) с возможным изменением проекции.
При запуске задачи необходимо в диалоговом окне открытия файла выбрать нужное число
карт SXF. Для обеспечения загрузки списка данных с изменением проекции надо установить
соответствующие тип карты и эллипсоида. Если район расположения исходных данных занимает
более трех зон, целесообразно выбрать тип карты «Цилиндрическая Меркатора» и эллипсоид
«Шар на WGS 84».
Результатом выполнения программы является карта MPT, которая содержит листы в
зависимости от установленных в окне диалога типов – MAP, SIT, SITX.
4.2.1.4 Создание матрицы высот
Вызов диалога построения матрицы высот, матрицы качеств может быть выполнен:
- с помощью пункта «Создать – Матрицу» меню «Файл»;
- при добавлении несуществующего файла матрицы высот в диалоге «Список данных
электронной карты».
При построении матрицы используется информация объектов карты и всех добавленных к
ней пользовательских карт.
В матрицу информация о высотах записывается в упакованном виде, что существенно
уменьшает размер файла.

29
ПАРБ.00048-03 34 01
Изм. Лист № докум. Подп. Дата
Матрица высот может быть построена на район, на заданный в районе участок местности
или на заданные листы района.
Для построения матрицы на район следует включить режим «Весь район» в группе «Область
вывода».
Для построения матрицы на заданные листы следует включить режим «По листам». По
умолчанию имена матриц на заданные листы устанавливаются автоматически в соответствии с
именами файлов карты, но также могут запрашиваться при включенном режиме «C выбором
имени».
Для построения матрицы на заданный прямоугольный участок местности нужно нажать
кнопку «Выбрать» в группе «Область вывода» и выбрать участок местности на карте двумя
нажатиями левой кнопки мыши. Для изменения границ области вывода – нажать кнопку
«Изменить» и мышью выполнить изменение. Окончание режима изменения – двойное нажатие
левой кнопки мыши.
Для построения матрицы на участок местности, ограниченный замкнутым объектом карты,
нужно нажать кнопку «По объекту» в группе «Область вывода» и выбрать замкнутый объект
карты двойным нажатием левой кнопки мыши.
Для построения матрицы на участок местности, ограниченный замкнутым контуром, нужно
нажать кнопку «По контуру» в группе «Область вывода» и задать контур нажатиями левой кнопки
мыши. Окончание режима задания контура – двойное нажатие левой кнопки мыши.
Границы участка могут быть заданы также координатами его сторон в окнах «Юг», «Север»,
«Запад», «Восток» в метрах после нажатия кнопки «Координаты». Если для данной карты
поддерживается пересчет к геодезическим координатам из плоских прямоугольных и обратно, то
границы участка могут быть заданы также и в градусах.
Тип результирующего рельефа задается в окне «Тип матрицы».
В случае задания абсолютного типа рельефа матрица строится с использованием объектов
карты, имеющих характеристику «абсолютная высота», а также объектов, метрика которых
содержит высоты.
В случае задания суммарного типа к абсолютному рельефу добавляются высоты объектов,
имеющих характеристику «относительная высота».
В случае задания абсолютного или суммарного типа рельефа матрица может быть построена
в режиме «Ограничения области вывода зоной объектов с абсолютной высотой». Зоной объектов с
абсолютной высотой считается прямоугольная область, габариты которой определяются
габаритами объектов карты, имеющих характеристику «абсолютная высота» или трехмерную
метрику. Данный режим позволяет ограничить матрицу участком, обеспеченным информацией об
абсолютных высотах.
В случае задания относительного типа рельефа относительные высоты объектов
добавляются к плоской поверхности с абсолютной высотой, равной нулю.
В окне «Метод построения поверхности» задается способ вычисления элементов матрицы,
не получивших значений высоты после обработки объектов карты. При выборе одного из методов,
основанных на «средневзвешенной интерполяции», следует учитывать, что первый (поиск по 8
направлениям) выполняется быстрее остальных, а третий (сглаживание поверхности) формирует
более гладкую поверхность. Если выбран метод «Линейная интерполяция по сетке высотных
точек», то сначала строится сеть треугольников, вершинами которых являются точечные объекты
с абсолютной высотой, а затем по этой сети треугольников вычисляются высоты элементов
матрицы. Метод «Плоская поверхность с нулевой высотой» предназначен для создания матрицы
относительных высот. Рельеф местности может содержать области локальных экстремумов (ямка,
горка). На карте таким областям соответствуют замкнутые горизонтали. Если внутри замкнутой
горизонтали отсутствует точечный объект, соответствующий локальному экстремуму (отметка
высоты, пункт ГГС и т.п.), то в данной области будет построена плоская поверхность с высотой
замкнутой горизонтали. Режим «Формирование экстремумов» позволяет устранить этот
недостаток – построить внутри замкнутой горизонтали поверхность, соответствующую
локальному экстремуму рельефа.

30
ПАРБ.00048-03 34 01
Изм. Лист № докум. Подп. Дата
Матрица может быть построена в режиме «Формирование экстремумов» в случае задания
метода построения поверхности – средневзвешенная интерполяция.
В случае задания «линейной интерполяции по сетке высотных точек» для построения
поверхности используются только точечные объекты карты, имеющие характеристику
«абсолютная высота» или «значение высоты в метрике». Количество высотных точек должно быть
не менее 3.
Матрица может быть построена в режиме «Строить сетку высотных точек», позволяющем
улучшить вид создаваемой поверхности в местах, где между горизонталями имеются группы
точечных объектов с абсолютной высотой. Режим может быть задан, если метод построения
поверхности – средневзвешенная интерполяция. Если режим задан, то при построении матрицы
выполняются следующие дополнительные действия:
- создается триангуляция по точечным объектам с абсолютной высотой;
- ребра триангуляции (или части ребер) преобразуются в линейные 3D-объекты (если
ребро не пересекает объекты с абсолютной высотой, то оно выводится целиком, если
пересекает, то выводится часть ребра, ограниченная его вершиной и точкой пересечения
с объектом);
- дополнительные 3D-объекты (ребра и части ребер) заносятся в матрицу.
В случае задания метода «Плоская поверхность с нулевой высотой» строится матрица
относительных высот.
Режим занесения высот в элементы матрицы задается в окне «Высота при наложении».
Если расстояние между объектами карты с высотными характеристиками меньше размера
элемента матрицы, то при обработке объектов происходит наложение высот, т.е. попадание двух
или более объектов в одну и ту же элементарную площадку. В этом случае содержимое
создаваемой матрицы зависит от заданного режима «Высота при наложении». Если задан режим
«Высота при наложении – Средняя», то результирующая высота элементарной площадки
вычисляется как среднее арифметическое имеющегося значения высоты и абсолютной высоты
обрабатываемого объекта. Если задан режим «Высота при наложении – Максимальная», то
результирующей высотой элементарной площадки будет максимальная из высот объектов,
попавших в данную площадку. Если задан режим «Высота при наложении – Минимальная», то
результирующей высотой элементарной площадки будет минимальная из высот объектов,
попавших в данную площадку. При попадании в элементарную площадку точечного объекта с
абсолютной высотой результирующей высотой площадки будет высота точечного объекта
независимо от заданного режима «Высота при наложении».
Режим «Высота при наложении» не влияет на занесение в матрицу относительных высот,
при котором в элемент всегда заносится максимальная относительная высота.
Трехмерная метрика объектов карты будет участвовать в построении матрицы, если задан
режим «Использовать высоты из трехмерной метрики объектов».
Если задан режим «Строить поверхность внутри площадных объектов с трехмерной
метрикой», то высоты элементов, расположенных внутри площадного объекта с трехмерной
метрикой, вычисляются по метрике данного объекта и заносятся в матрицу независимо от
значения режима «Высота при наложении». Режим «Строить поверхность внутри площадных
объектов с трехмерной метрикой» позволяет устранить влияние (наложение высот) объектов,
расположенных вблизи площадного объекта с трехмерной метрикой.
При создании матрицы может использоваться служебный текстовый файл с расширением
IMH, который определяет объектовый состав информации НЛ района, участвующей в процессе
создания матрицы высот. Для настройки служебного текстового файла нужно нажать кнопку
«Настройка фильтра» (>>).
Если служебный текстовый файл не используется, то в процессе создания матрицы высот
участвуют объекты, имеющие семантические характеристики «абсолютная высота»,
«относительная высота», а также объекты, имеющие трехмерную метрику.

31
ПАРБ.00048-03 34 01
Изм. Лист № докум. Подп. Дата
Качество создаваемой матрицы зависит от наличия объектов карты с высотными
характеристиками (абсолютная высота, трехмерная метрика), а также от наличия объектов
гидрографии без высотных характеристик, пространственное положение которых определяет
особенности рельефа местности.
Объекты гидрографии без высотных характеристик включаются в обработку с помощью
служебного текстового файла, в котором нужно настроить разделы «Линии водотока» и «Водные
поверхности».
При обработке линейного объекта гидрографии с переменной высотой (линии водотока:
река, ручей и т.п.) в матрицу заносятся уменьшающиеся значения высоты, соответствующие
обрабатываемой линии водотока. Значения и перепад заносимых высот зависят от высот объектов
карты, с которыми пересекается данный объект гидрографии. Если линейный объект гидрографии
не пересекает объектов с высотными характеристиками, то он не обрабатывается.
При обработке площадного объекта гидрографии с постоянной высотой, не имеющего
характеристики «абсолютная высота» (водная поверхность – озеро, водохранилище и т.п.), в
матрицу заносятся одинаковые значения высоты, соответствующие обрабатываемой водной
поверхности. Значение высоты вычисляется с учетом высот ближайших окружающих объектов
карты.
4.2.1.5 Создание растра качеств
4.2.1.5.1 Общие сведения
Растр качеств – растровая модель местности, получаемая путем анализа свойств объектов
местности, градации их по заданным уровням и заполнения элементов растра соответствующим
цветом. Максимальное число уровней – 255, от 1 до 255. Уровень 0 означает отсутствие данных.
Элемент растра соответствует квадратному участку местности (элементарному участку),
размер стороны которого задается при создании растра.
Элемент растра качеств содержит номер уровня свойств объекта карты, попавшего в
соответствующий элементарный участок.
Соответствие свойств объекта номеру уровня и цвет уровня задаются при создании растра.
При отображении объектов в растре может происходить их наложение, т.е. попадание в один
и тот же элемент двух или более объектов. В случае наложения информация каждого следующего
объекта замещает информацию предыдущего. Обработка объектов выполняется в порядке их
отображения. Объект, отображаемый над другими объектами, обрабатывается позже.
4.2.1.5.2 Диалог создания
Вызов диалога создания растра качеств может быть выполнен с помощью пункта меню:
«Файл – Создать – Растр качеств».
При создании растра используется информация объектов карты и всех добавленных к ней
пользовательских карт.
При создании растра используется служебный текстовый файл (MАР2RSW.INI), который
определяет объектовый состав информации района, участвующей в процессе создания растра, а
также цвета, которыми отображаются объекты карты.
Служебный текстовый файл MАP2RSW.INI не входит в комплект поставки ГИС Оператор.
Имя служебного текстового файла задается в окне «Имя фильтра».
Элемент растра соответствует квадратному участку местности, размер стороны которого в
метрах задается в окне «Размер элемента».
При создании растра качеств может быть задан режим «Сжатие», при этом информация
записывается в упакованном виде, что существенно уменьшает размер файла.
Растр качеств может быть построен на район, на заданный в районе участок местности или
на заданные листы района.

32
ПАРБ.00048-03 34 01
Изм. Лист № докум. Подп. Дата
Для построения растра на район следует включить режим «Весь район» в группе «Область
вывода».
Для построения растров на заданные листы следует включить режим «По листам». По
умолчанию имена растров на заданные листы устанавливаются автоматически в соответствии с
именами файлов карты, но также могут запрашиваться при включенном режиме «C выбором
имени».
Для построения растра на заданный участок местности нужно нажать кнопку «Выбрать» в
группе «Область вывода» и выбрать участок местности на карте двумя нажатиями левой кнопки
мыши. Для изменения границ области вывода – нажать кнопку «Изменить» и мышью выполнить
изменение. Окончание режима изменения – двойное нажатие левой кнопки мыши.
Границы участка могут быть заданы также координатами в метрах его сторон в окнах «Юг»,
«Север», «Запад», «Восток» после нажатия кнопки «Координаты». Если для данной карты
поддерживается пересчет к геодезическим координатам из плоских прямоугольных и обратно, то
границы участка могут быть заданы также и в градусах.
4.2.2 Открытие электронной карты
Для того, чтобы работать с электронной картой, Вам нужно сначала открыть ее и отобразить
на экране. После этого Вы можете ее просматривать, редактировать, оформлять и печатать.
Для того, чтобы открыть существующую электронную карту, используйте команду
«Открыть» меню «Файл» или нажмите кнопку «Открыть» панели инструментов.
Вы можете открыть сразу несколько электронных карт и перемещаться между ними в
процессе работы.
При открытии файла в обменном формате (SXF, TXT, DIR, РCX, BMР, TIFF и т.д.)
выполняется загрузка данных в формат ГИС Оператор.
4.2.3 ГИС Сервер
4.2.3.1 Общие сведения
ГИС Оператор, как и более ранние версии ГИС, обеспечивает многопользовательский доступ
к картам для просмотра и редактирования. Но она может открывать карты не только в режиме
файл-сервер, но и в режиме клиент-сервер.
В качестве сервера для доступа к картам применяется программное изделие ГИС Сервер
ПАРБ.00049-02.
Она предоставляет удаленный доступ к векторным картам, растрам и матрицам. Соединение
с сервером устанавливается по протоколу TCР\IР с использованием механизма сокетов.
Между клиентом и сервером передаются двоичные данные – координаты объектов,
атрибуты, блоки данных растров и матриц. Поэтому для нормальной работы требуется
высокоскоростное соединение клиента и сервера, например, по сети Ethernet 100 Мбит\сек.
Размещение данных на сервере обеспечивает защиту данных от нелегального копирования и
изменения. Пользователь выбирает для работы данные по их условным именам (алиасам). Список
доступных данных формируется для каждого пользователя свой по имени пользователя и паролю.
Векторные карты могут быть открыты для просмотра или для просмотра и редактирования.
Растры и матрицы доступны только для просмотра и выполнения расчетов. Кроме того, все
данные могут быть закрыты или открыты для копирования с сервера – в обменные форматы, в
буфер обмена или на другие карты.
Список пользователей, список данных и их свойства хранятся на сервере в файле параметров
GISSERVER.XML. Создание и редактирование файла параметров выполняется администратором
сервера с помощью специальной программы – ГИС Администратор. Списки паролей хранятся в
файле параметров в зашифрованном виде по алгоритму MD5.

33
ПАРБ.00048-03 34 01
Изм. Лист № докум. Подп. Дата
Все действия пользователей с данными на сервере протоколируются в текстовый протокол
работы программы – \LOG\gisserver.log. Папка \LOG размещается в папке с программой ГИС
Сервер ПАРБ.00049-02.
Текущее состояние доступа к данным отображается на консоли сервера.
4.2.3.2 Системные требования
Программа ГИС Сервер ПАРБ.00049-02 может быть установлена на любом компьютере в
локальной сети.
На каждого клиента выделяется в пределах 1,5 Мбайта оперативной памяти. Число открытых
векторных карт, растров и матриц существенно не влияет на размер выделяемой памяти. На
подключение 100 клиентов необходимо порядка 1,5 Гигабайта оперативной памяти на
компьютере, где установлена программа ГИС Сервер ПАРБ.00049-02. Число подключаемых
клиентов не ограничено.
Для повышения быстродействия целесообразно применение многопроцессорных системных
плат и размещение данных на различных физических дисках.
В связи с большими объемами передаваемых данных (один снимок или матрица могут
занимать до 1 Тбайт) необходимо иметь высокоскоростное подключение между сервером и
клиентом.
4.2.3.3 Параметры соединения
При первом подключении к серверу в программе клиента необходимо ввести адрес сервера –
имя хоста или IР-адрес компьютера, на котором запущена программа «ГИС Сервер». В качестве
имени хоста может быть имя компьютера в локальной сети. Кроме адреса сервера указывается
номер порта для подключения.
По умолчанию номер порта равен 2047. Имя компьютера можно выбрать в диалоге «Обзор»
компьютеров, который формирует список компьютеров в локальной сети. Для удаленного
подключения необходимо ввести IР-адрес
Для подключения к другому серверу необходимо ввести новый адрес. В один момент
времени возможно подключение к одному серверу.
4.2.3.4 Регистрация пользователей
Для доступа к серверу пользователь в начале работы должен ввести имя пользователя и
пароль. После этого пользователь может выбирать данные в диалогах «Открыть карты с ГИС
Сервера» или «Добавить карты с ГИС Сервера». Если пользователь обратится к этим диалогам до
регистрации или ГИС попытается открыть на сервере карты, которые были открыты в последнем
сеансе работы, то диалог регистрации пользователя будет открыт автоматически. Пароль
пользователя хранится и передается в зашифрованном виде по алгоритму MD5. При утере пароля
он назначается администратором заново.
4.2.3.5 Доступ к данным
Пользователь может открыть векторные карты, растры или матрицы в отдельном окне или
добавить к ранее открытым данным. В заголовке диалога «Открыть карты с ГИС Сервера»
отображается имя пользователя. Диалог содержит три закладки – карты, растры и матрицы. В
каждой закладке содержится список соответствующих данных. Каждый элемент списка для
наглядности имеет цветную иконку для указания прав доступа – чтение, редактирование,
копирование.
При выборе требуемого элемента и нажатии кнопки «Открыть» в ГИС появится новое окно,
содержащее изображение выбранных данных. Если выбранные данные уже были открыты в ГИС,
то новое окно не будет открыто. Если при открытии данных возникла ошибка, то на экран будет
выдано сообщение с информацией об ошибке.

34
ПАРБ.00048-03 34 01
Изм. Лист № докум. Подп. Дата
Чтобы добавить данные к открытой карте, необходимо выбрать в одном из списков
требуемый элемент и нажать кнопку «Добавить». В списке карт для добавления могут быть
выбраны только пользовательские карты (SIT).
4.2.4 Подключение геопорталов
4.2.4.1 Общие сведения
Для работы с геопорталами требуется подключение к интернету. При подключении
геопортала к уже имеющимся данным необходимо, чтобы у данных были заданы параметры
проекции с поддержкой геодезии. Например, для карты типа «Крупномасштабный план»
подключение геопортала невозможно.
Для подключения геопорталов необходимо наличие и доступ к файлам wmslist_ru.xml и
crsregister.xml. В первом находится список геопорталов и параметры подключения к ним, во
втором описание поддерживаемых матриц геопокрытий и проекций, таких как
GoogleMарsComраtible, Yаndex и другие. Оба файла могут редактироваться и дополняться
пользователем.
4.2.4.2 Основные проблемы при подключении геопортала
Если параметры проекции данных заданы некорректно, то эти данные при отображении с
геопорталом не будут совмещаться. Для решения проблемы необходимо правильно настроить
паспорт карты или параметры проекции матрицы или растра.
Если геопортал не отображается:
- попробовать смаштабировать изображение, воспользовавшись кнопками увеличения или
уменьшения масштаба;
- переместиться к данным «Список данных – Перейти к»;
- проверить текущие координаты в градусах, соответствуют ли они отображаемой
территории, если нет, то паспорт карты настроек некорректно;
- проверить подключение к сети интернет;
- настроить прокси сервер (если трафик идет через него);
- добавить программу в список исключений межсетевого экрана (в случае, если он
имеется);
- если подключается геопортал Google, а на часть территории данные не отображаются, то
необходимо обновить версию снимков в файле настроек.
Путь_к_установленной_программе/wmslist_ru.xml (слой <Lаyer Nаme="Спутник"
UnicId="GoogleSаt">, строка google.com/kh/v=900 подставив вместо 900 текущую версию
снимков)
4.2.4.3 Подключение геопортала
Геопортал можно подключить через меню геопорталов, открываемое через кнопку на
главной панели «Выбор геопортала из списка», или введя параметры запроса в диалоге «Открыть
карту на WMS\WMTS сервисе», вызываемом через кнопку на главной панели «Открыть карту с
WMS-сервера», или через диалог «Список данных», или задачу «Легенда карты» или через
главное меню «Файл – Геопорталы».
ГИС поддерживает 35 форматов запросов данных к геопорталам, 9 стандартных
международных матриц, более 5 000 проекций, определённых по коду EРSG. В стандартное меню
входит 39 геопортала, 151 слой данных. Список поддерживаемых форматов запросов и состав
меню геопорталов приведен в настроечном файле wmslist_ru.xml.
Доступ к некоторым геопорталам может осуществляться на основании имени пользователя и
пароля или уникального ключа, выданного конкретному пользователю для просмотра и загрузки
определённой информации (примерами таких сервисов являются «Космоснимки» и «Совзонд»).

35
ПАРБ.00048-03 34 01
Изм. Лист № докум. Подп. Дата
Возможно добавление в меню новых геопорталов и слоев, а также редактирование
существующих с помощью кнопки «Настроить геопорталы».
Для любого геопортала возможно настроить яркость, контраст, цветовую гамму, порядок
отображения, цвет прозрачного фона.
Данные с геопорталов могут отображаться в необходимой пользователю проекции с
помощью пункта меню «Параметры – Текущие параметры проекции».
Рисунок 10 - Геопорталы
Открытие в отдельном окне данных с произвольных геопорталов, не входящих в меню,
возможно с помощью кнопки «Подключиться к геопорталу». Добавление данных с произвольных
геопорталов к существующей карте возможно с помощью диалога «Список данных», в котором
нужно выбрать закладку «Геопорталы» и нажать кнопку «Добавить».

36
ПАРБ.00048-03 34 01
Изм. Лист № докум. Подп. Дата
Рисунок 11 - Загрузка данных геопортала в новом окне
Для открытия данных с геопортала в диалоге нужно выполнить следующие действия:
1) В диалоге в поле «URL адрес сервиса» указать URL адрес сервера, например,
(http://gisserver.info/GISWebServiceSE/service.php) или выбрать из списка доступных
сервисов.
2) Нажать на кнопку «Подключиться».
3) Выбрать необходимые данные для загрузки, указав слой и нажав на кнопку «Добавить».
Чтобы убрать слой из загрузки, необходимо нажать на кнопку «Убрать».
4) Нажать на кнопку «Открыть» («Добавить» или «Установить») для запуска процесса
загрузки и отображения пространственной информации с сервера.

37
ПАРБ.00048-03 34 01
Изм. Лист № докум. Подп. Дата
Рисунок 12 - Совмещение векторной карты и данных с геопортала OрenStreetMар
Возможно комбинирование различных типов данных: геопорталов, векторных данных,
матричных данных, растровой информации.
Рисунок 13 - Параметры прокси-сервера
Для работы с геопорталами через прокси-сервер необходимо ввести параметры соединения с
прокси-сервером:
- в диалоге настройки указать адрес прокси-сервера и порт;
- при необходимости указать имя пользователя и пароль;
- нажать на кнопку «Установить» для сохранения параметров прокси-сервера.

38
ПАРБ.00048-03 34 01
Изм. Лист № докум. Подп. Дата
Рисунок 14 - Настройка геопорталов
Для вызова диалога настройки параметров прокси-сервера в диалоге «Открыть карту на
WMS\WMTS сервисе» установить галочку в поле «Использовать прокси-сервер» или через кнопку
на главной панели «Ведение списка геопорталов» во всплывающем меню выбрать пункт
«Настройка геопорталов».
4.2.4.4 Подключение векторных данных с сервисов WFS
Векторные данные с сервисов WFS можно подключить через раздел меню «Файл –
Геопорталы – Открыть карту с WFS-сервера». Доступ к некоторым сервисам может
осуществляться на основании уникального ключа, выданного конкретному пользователю для
просмотра и загрузки определённой информации.
Для любого сервиса WFS возможно настроить яркость, контраст, цветовую гамму, порядок
отображения слоёв.
Данные с сервисов WFS могут отображаться в необходимой пользователю проекции с
помощью пункта меню «Параметры – Текущие параметры проекции».
Открытие в отдельном окне данных с произвольных сервисов возможно с помощью кнопки в
основном меню.

39
ПАРБ.00048-03 34 01
Изм. Лист № докум. Подп. Дата
Рисунок 15 - Загрузка векторных данных в окне
Для открытия данных с сервиса в диалоге нужно выполнить следующие действия:
1) Запустить программу, в появившемся диалоге в поле «URL адрес сервиса» указать URL
адрес сервиса, например, (http://gisserver.info/GISWebServiceSE/service.php).
2) Нажать на кнопку «Подключиться».
3) Выбрать необходимые данные, указав один или несколько слоёв.
4) Нажать на кнопку «Открыть» для запуска процесса получения информации с сервиса.
Возможно комбинирование различных типов данных: геопорталов, векторных данных,
матричных данных, растровой информации.

40
ПАРБ.00048-03 34 01
Изм. Лист № докум. Подп. Дата
Рисунок 16 - Совмещение векторной карты c сервиса WFS и данных с геопортала VirtuаlEаrth
Для работы с сервисами через прокси-сервер необходимо ввести параметры соединения с
прокси-сервером:
- в диалоге настройки указать адрес прокси-сервера и порт;
- при необходимости указать имя пользователя и пароль;
- нажать на кнопку «Установить» для сохранения параметров прокси-сервера.
Встроенные функции клиента WFS-сервиса необходимы для удаленного подключения,
отображения и редактирования векторных данных. Подключение к WFS-сервису осуществляется
на основании стандартов OGC 09-025r1 Web Feаture Service и ISO/DIS 19142 для языка GML.
Одновременно могут быть открыты данные с любого числа WFS-сервисов совместно с данными с
геопорталов, данными с ГИС Серверов, локально открытыми данными. Для повышения скорости
работы с WFS-сервисом поддерживается кэширование данных на клиенте.
Пространственные данные передаются в формате GML, в соответствии с выбранной
прикладной схемой. Для обмена данными цифровых топографических карт может быть применена
прикладная схема, описанная в документе «Спецификация данных для обмена цифровыми
топографическими картами в формате GML». Операции создания, удаления или изменения
объектов выполняются в режиме транзакций. Это повышает надежность работы программы,
обеспечивает отмену любых изменений и корректное редактирование данных при одновременном
доступе нескольких клиентов к WFS-сервису. Функции клиента WFS-сервиса могут
использоваться для совместной работы ГИС различных производителей на любых платформах.
Подключение к WFS-сервису осуществляется на основании стандартов OGC 09-025r1 Web Feаture
Service и ISO/DIS 19142 для языка GML.
4.2.4.5 Подключение геопокрытий (матричных) данных с сервисов WСS
Матричные данные с сервисов WСS можно подключить через раздел меню «Файл –
Геопорталы – Открыть матрицу с WCS-сервера». Доступ к некоторым сервисам может
осуществляться на основании уникального ключа, выданного конкретному пользователю для
просмотра и загрузки определённой информации.
Для любого сервиса WСS возможно настроить яркость, контраст, цветовую гамму, порядок
отображения слоёв.
Открытие в отдельном окне данных с произвольных сервисов возможно с помощью кнопки в
основном меню.

41
ПАРБ.00048-03 34 01
Изм. Лист № докум. Подп. Дата
Рисунок 17 - Загрузка матричных данных в новом окне
Для открытия данных с сервиса в диалоге нужно выполнить следующие действия:
1) Запустить программу, в появившемся диалоге в поле «URL адрес сервиса» указать URL
адрес сервиса, например, (http://gisserver.info/GISWebServiceSE/service.php).
2) Нажать на кнопку «Подключиться».
3) Выбрать необходимые данные, указав слой.
4) Нажать на кнопку «Открыть» для запуска процесса получения информации с сервиса.
Возможно комбинирование различных типов данных: геопорталов, векторных данных,
матричных данных, растровой информации.
Рисунок 18 - Совмещение векторной карты матричных данных c сервиса WСS

42
ПАРБ.00048-03 34 01
Изм. Лист № докум. Подп. Дата
Для работы с сервисами через прокси-сервер необходимо ввести параметры соединения с
прокси-сервером:
- в диалоге настройки указать адрес прокси-сервера и порт;
- при необходимости указать имя пользователя и пароль;
- нажать на кнопку «Установить» для сохранения параметров прокси-сервера.
Встроенные функции клиента WСS-сервиса необходимы для удаленного подключения,
отображения и использования матричных данных. Подключение к WСS-сервису осуществляется
на основании стандартов OGC 09-110r4 Web Coverаge Service. Одновременно могут быть открыты
данные с любого числа WCS-сервисов совместно с данными с геопорталов, данными с ГИС
Серверов, локально открытыми данными. Для повышения скорости работы с WCS-сервисом
поддерживается кэширование данных на клиенте.
Пространственные данные передаются в формате XML, в соответствии со стандартом OGC.
Функции клиента WCS-сервиса могут использоваться для совместной работы ГИС различных
производителей на любых платформах.
Поддержка протоколов OGC WCS, WFS, WMS, WMTS и TMS позволяет ГИС Оператор с
любого рабочего места удаленно открывать карты, снимки и покрытия, необходимые для анализа,
моделирования и использования в различных областях.
4.2.5 Атлас карт
Атлас карт предназначен для упрощения перехода между перекрывающимися картами,
имеющими разный масштаб.
Имя создаваемого или открываемого атласа выбирается в диалоге «Атлас карт». Затем в него
заносятся имена районов работ с помощью кнопки «Добавить». Добавляемые районы работ
должны поддерживать геодезические координаты в любой проекции. Районы работ в местной
системе координат или имеющие тип карты «не установлено», не должны добавляться в атлас.
Для удаления района из атласа применяется кнопка «Удалить». Кнопка «Сохранить» позволяет
запомнить результаты редактирования атласа и делает его активным.
Атлас – это пользовательская карта в проекции Меркатора, содержащая рамки листов
районов работ со служебной семантикой.
При работе с картой можно выполнить переход к другой карте, имеющей более крупный или
более мелкий масштаб и попадающей на тот же участок местности.
Для перехода к другой карте можно воспользоваться пунктами меню «Окно – Перейти к
карте»: «Более мелкого масштаба», «Самой мелкой», «Более крупного масштаба», «Самой
крупной», «Выбрать из списка».
Переход выполняется по геодезическим координатам центра активного окна. При этом
открывается другое окно с выбранной картой. Карта, с которой работали перед этим, не
закрывается. Для перехода выбираются только те карты, которые занесены в атлас. В ходе работы
с ГИС Оператор можно открывать разные атласы карт.
4.2.6 Менеджер карт
Менеджер карт предназначен для хранения и использования большого количества
информации о картографических данных на жестком диске. Основными функциями «Менеджера
карт» являются:
- поиск картографических данных на магнитных носителях;
- ведение пользовательской информации о картографических данных и иерархической
взаимосвязи между ними в базе данных;
- преобразование данных «Менеджера карт», хранящихся в текстовом файле с
расширением TRE, в формат базы данных;
- поиск нужных картографических данных в базе данных по их атрибутам;
- создание картографического района на основе двоичных данных формата SXF;

43
ПАРБ.00048-03 34 01
Изм. Лист № докум. Подп. Дата
- визуализация картографических данных в различных масштабах;
- получение необходимых сведений о карте;
- открытие или добавление в открытый документ ГИС нужного файла;
- резервное копирование картографических данных;
- получение справочных данных об общем объеме и количестве картографических данных,
хранимых в базе данных;
- печать состава картографических данных в виде иерархической структуры.
Информация о картографических данных хранится в базе данных. В «Менеджере карт»
содержимое БД представляется в виде дерева, где каждому элементу дерева соответствует запись
в БД. БД представляет собой совокупность файлов формата DBF, DBT, MDX. В файлах DBF
хранятся название файла карт и данные для построения иерархической связи между файлами.
Файл MDX – это индексный файл по полю, содержащему уровень иерархии. В файлах DBT
содержится пользовательская информация на каждую запись БД.
Рисунок 19 - Окно менеджера карт
Дерево карт содержит информацию о расположении файлов с данными. Открытие файла
можно осуществить несколькими способами:
- двойным щелчком мыши на выбранном узле дерева карт;
- через пункт «Открыть документ» в меню «Файл»;
- через пункт «Открыть документ» в контекстном меню;
- через кнопку панели «Открыть документ».
Добавление файла в активный документ происходит при выборе пункта «Добавить» (в меню
«Правка») или через соответствующую кнопку на управляющей панели кнопок.
Первоначально (после инсталляции) «Менеджер» настроен на базу данных, входящую в
инсталляцию в качестве примера. На основе содержимого БД строится иерархическая структура
взаимосвязанных элементов в виде дерева. Элементы структуры можно разделить на следующие
типы:
1) Тематический раздел – это обобщенная группа карт. К нему относятся ветви дерева,
содержащие общее название группы узлов дерева, собранные по какой-либо
характеристике или географическому положению. Например, в группе «Москва и
Московская область» могут быть собраны все карты, относящиеся к городу Москва и

44
ПАРБ.00048-03 34 01
Изм. Лист № докум. Подп. Дата
Московской области.
2) Тематический раздел с частичным путем – группа карт, аналогичная тематическому
разделу, которая состоит из названия группы и начального пути дочерних узлов,
занесенного в квадратные скобки. Например: «Московская область
[c:\Users\Public\Documents\Panorama\Operator\Data\Thematic\]». В раздел помещены
карты, относящиеся к Московской области и размещенные с начальным путем
c:\Users\Public\Documents\Panorama\Operator\Data\Thematic\.
3) Файл данных – это узел дерева, содержащий информацию о каждой карте. Он состоит из
названия карты и служебной информации, помещенной в квадратные скобки. Под
служебной информацией понимается полный или частичный путь к карте на Вашем
компьютере (при этом полный путь будет формироваться из начального пути, указанного
в родительской ветви, и частичного пути выбранного узла). Файлами карт являются
файлы, имеющие расширение SXF, TXF, SIT, MАР, RSW, RST, MTW, MTL, MTQ, MРT,
RSC.
4) Примеры названий узлов:
- Ногинск 1:200 000 [c:\Users\Public\Documents\Panorama\Operator\Data\Noginsk\Noginsk.sitx];
- Ногинск 1:200 000 [Noginsk\Noginsk.sitx].
5) Файл произвольного формата – это узел дерева, состоящий из названия узла и пути к
файлу произвольного формата. Например:
- Документ [c:\Users\Public\Documents\Panorama\Operator\Data\Document.txt].
Пользователь может изменить или создать новое «Дерево». Параллельно происходят
изменения в соответствующей БД.
При создании нового дерева предлагается сразу указать название новой БД и создать первый
элемент Дерева, который должен содержать какую-либо информацию о формирующемся дереве
(например, частичный путь к файлу).
Для создания узлов дерева карт используется пункт меню «Файл – Создать дерево карт».
Предусмотрена возможность множественного выделения узлов дерева для копирования,
вырезания, вставки и удаления (меню «Правка»). Для выделения последовательности узлов
необходимо щелкнуть мышью в сочетании с клавишей «Shift» на первом и последнем узле. Для
выделения отдельных узлов щелкнуть мышью в сочетании с клавишей «Ctrl» на выбранном узле
дерева. Если необходимо выделить все содержимое свернутого узла, то нужно узел раскрыть и
выделить его содержимое.
Для изменения последовательности узлов дерева возможно использовать способ
Перетаскивания узла из одного места в другое. Для этого необходимо выделить один узел и,
удерживая мышь на узле, перетащить его в желаемое место. Перетаскивать нельзя на узлы, в
которых указан путь к файлам.
Для удобства корректировки дерева пункты меню «Правка» повторяются в контекстном
меню при нажатии на правую кнопку мыши.
В «Менеджере» карт имеется возможность автоматического поиска данных с
формированием узлов дерева – пункт «Автозаполнение дерева карт» (меню «Файл»). Организация
автоматического поиска осуществляется посредством указания пути для поиска и выбора типа
карт во вспомогательном окне «Поиск» (меню «Поиск»).

45
ПАРБ.00048-03 34 01
Изм. Лист № докум. Подп. Дата
Рисунок 20 - Поиск данных на дисках
Внешний вид дерева карт может быть настроен пользователем (меню «Вид»). Выбор одного
из пунктов «Свернуть» или «Развернуть» позволяет сворачивать или разворачивать дерево
дочерних узлов. В противном случае это нужно делать щелчком на выбранном узле. Дерево карт
может быть представлено в виде списка, классифицированного по типам карт – пункт
«Классификация по типам» (меню «Вид»). В этом случае сервис работы с деревом ограничен
(кнопки редактирования не доступны).
Обновление (меню «Вид – Обновить дерево») предусматривает удаление из дерева
несуществующих каталогов и файлов (в исходном дереве они помечены).
Фильтр (меню «Вид – Фильтр файлов») фильтрует дерево по условию, задаваемому во
вспомогательном окне. Редактирование в отфильтрованном дереве запрещено. Для разрешения
редактирования необходимо отказаться от фильтрации путем выключения кнопки «Фильтр».
Для удобства пользования «Менеджером» существует возможность отключения
отображения панели «Свойства карты» (меню «Вид» пункт «Полный просмотр»).
В «Менеджере» карт предоставлена возможность поиска (меню «Поиск»). Поиск
осуществляется по узлу, семантике и координатам. Под поиском по узлу понимается поиск по
названию узла, по имени файла или по примечанию. Под поиском по семантике понимается поиск
по одному из полей семантики (код характеристики, ключ, название) с указанием его значения.
Под поиском по координатам понимается поиск по точке или площади. Результатом поиска по
узлу является выделенный узел дерева, удовлетворяющий условиям поиска. Результатом поиска
по семантике или координатам также является узел дерева с отображенной картой, на которой
выделен красным цветом поисковый объект, если объект есть на карте. При нажатии на кнопку
«Фильтр поиска», дерево отражает только те записи БД, которые удовлетворяют условиям поиска.

46
ПАРБ.00048-03 34 01
Изм. Лист № докум. Подп. Дата
В «Менеджере» карт реализованы следующие режимы меню «Сервис»:
1) Режим «Резервное копирование» файлов из дерева карт в папку пользователя. Для
создания копий файлов необходимо во вспомогательном окне заполнить список файлов и
указать папку для копирования. Список файлов можно заполнить методом
перетаскивания выбранных файлов из дерева, нажатием на кнопку или двойным
щелчком мыши на выделенном файле. Для множественного выбора файлов необходимо
щелчок мыши сочетать с клавишей «Ctrl» или «Shift» (для выбора первого и последнего
файла из общего списка узлов дерева). Данные для резервного копирования, которые
можно использовать вторично при создании очередных копий файлов, можно сохранить
в текстовом файле типа INI. Для этого предназначены кнопки «Сохранить» и «Открыть».
По кнопке «Добавить» можно выбрать файл для копирования, не включенный в дерево.
Используя кнопки «Удалить», «Очистить», можно корректировать список файлов.
Копирование списка файлов начинается при нажатии на кнопку «Копирование».
2) Режим «Справочные данные». Получение справочных данных по объему и количеству, в
зависимости от типа карт.
Печать дерева карт осуществляется при выборе соответствующего пункта меню.
Для удобства пользования основными пунктами меню сформирована Управляющая панель,
которая содержит следующие кнопки: «Изменить», «Добавить», «Удалить», «Открыть документ»,
«Добавить в активный документ», «Показать», «Поиск», «Продолжить поиск по дереву»,
«Отменить выделение объекта», «Предыдущий объект», «Следующий объект», «Фильтр файлов»,
«Создание района».
Панель «Свойства карты» отображает содержимое узла дерева карт следующими режимами:
«Общие», «Просмотр», «Создание района».
Общие свойства карты включают в себя сведения об узле (название узла, тип узла, путь к
файлу, примечание) и сведения о файле (название карты, тип карты, тип данных, масштаб,
количество листов, размер файла, палитра, дата изменения). Сохранение результатов
редактирования сведений об узле происходит по кнопке «Сохранить изменения».
При выборе режима «Просмотр» осуществляется загрузка выбранной карты.
Координаты карты и текущий масштаб отображения вынесены на нижнюю панель.
Масштабирование карты осуществляется посредством комбинации клавиш «Shift + >» (увеличить
изображение), «Shift + <» (уменьшить изображение) или с помощью кнопок панели
масштабирования карты при включенной кнопке:
- увеличить изображение кнопкой «Приблизить карту», левая кнопка мыши при
включенной кнопке «Масштабирование в точке»;
- уменьшить изображение кнопкой «Отдалить карту», правая кнопка мыши при
включенной кнопке «Масштабирование в точке»;
- исходный масштаб кнопкой «Исходный масштаб»;
- вся карта в окне.
На основе файлов дерева карт можно сформировать район работ. Для этого предназначен
режим «Создание района». Переход на страницу осуществляется обычным переключением
страниц или с помощью выбора соответствующего пункта в меню «Файл» или кнопки на панели.
Процесс создания района начинается с представления дерева карт в виде двух
вспомогательных деревьев:
- дерево с классификаторами;
- дерево с двоичными файлами SXF и текстовыми файлами TXF.
Заполнение полей страницы создания осуществляется методом перетаскивания выбранных
файлов из вспомогательных «Деревьев» или двойным щелчком по выбранному файлу.
Предусмотрена возможность множественного выбора файлов. Для этого по щелчку мыши в
сочетании с клавишей «Shift» выбирается первый и последний файл из «Дерева» SXF, TXF. В

47
ПАРБ.00048-03 34 01
Изм. Лист № докум. Подп. Дата
результате выбора все выбранные файлы на дереве выделяются красным цветом. Используя
кнопки «Добавить», «Удалить», «Очистить», можно корректировать список файлов с данными для
создания района.
Поле «Имя района» является не обязательным для заполнения.
Результатом создания района является открытая карта района в ГИС.
Для классификаторов предусмотрена возможность загрузки «Редактора классификатора».
Для этого необходимо дважды щелкнуть мышью на выбранном файле или использовать
соответствующий пункт в меню «Файл» или в контекстном меню.
При закрытии «Менеджера» карт предусмотрено запоминание последних настроек дерева в
текстовом файле. В результате чего при повторном запуске «Менеджера» карт на экране
отобразится предыдущий вид просмотра дерева.
4.2.7 Обновление карты
Данная процедура позволяет выполнять обновление карты путем добавления новых объектов
из файла SXF. Критерием добавления служит совпадение номенклатуры листа, масштаба и типа
карты.
Если объекты из SXF имеют уникальный номер, совпадающий с номером у объекта карты,
то такой объект замещается. Все остальные объекты добавляются в карту.
Файл SXF может быть в двоичном (SXF) или текстовом (TXT) виде.
Если в текущей карте не было листа, соответствующего выбранному файлу формата SXF, то
выполняется его загрузка во внутренний формат (загрузка данных из формата) и расширение
района работ.
Обновление растровых данных выполняется как загрузка из обменного формата (Загрузка
BMР, РCX, TIFF-файлов в растровую карту), но созданное растровое изображение добавляется в
текущую электронную карту.
4.2.8 Загрузка данных
4.2.8.1 Загрузка векторных данных из формата SXF
Для получения электронной карты необходимо преобразовать данные о местности из
обменного формата во внутренний формат программы. Для загрузки данных следует выбрать
соответствующий файл SXF. Данная программа обрабатывает форматы SXF редакции 4.0. После
выполнения преобразований получают группу файлов MАР, HDR, DАT, SEM на один лист. Для
работы процедуры необходимо наличие файла ресурсов (RSC) для соответствующего масштаба и
типа карт.
Если файл SXF представлен в текстовом виде, то он имеет расширение ТХТ (текстовый вид
обменного формата).
Если в качестве входного выбран файл указаний (DIR), то загрузка происходит в
соответствии с указанными в нем файлом ресурсов (RSC) и списком файлов данных (SXF, TXT и
MАР), которые будут автоматически объединены в район работ. Имя файла района работ будет
таким же, как имя файла DIR, но с расширением MАР. Имя района работ будет соответствовать
имени первого файла SXF или имени, заданному в файле DIR.
Загрузка будет выполнена по полному составу объектов или по перечню слоев и перечню
определенных объектов, указанных оператором.
Если при загрузке векторных данных необходимо отобрать только определенные категории
объектов, то в диалоге «Загрузка» нажимается кнопка «Фильтр». При этом вызывается диалог
«Состав карты».
Если загружаемые листы лежат в соседних зонах (для топографических карт), то
автоматически происходит пересчет координат в зону первого листа из файла указаний.

48
ПАРБ.00048-03 34 01
Изм. Лист № докум. Подп. Дата
При возникновении сбоев в работе программ пропускаются записи, которые не могут быть
обработаны, и выполняется попытка обработать следующие записи. Информация о сбоях
заносится в протокол системы (файл LOG).
При загрузке данных выполняется проверка наличия кодов входных объектов в
классификаторе и допустимость их семантического описания.
При обнаружении ошибок формируется сообщение в протоколе ошибок (LOG). Объекты с
недопустимым классификационным кодом после загрузки отображаются линией красного цвета
по контору. При обращении к семантике названия недопустимых для объекта характеристик будут
начинаться со звездочки «*». Для характеристик, код которых отсутствует в классификаторе,
вместо названия будет выдан их код.
4.2.8.2 Загрузка файлов графических форматов в растровую карту
В данной версии поддерживается загрузка файлов форматов BMР, РCX, TIFF, GeoTIFF,
JРEG.
Ограничения, налагаемые на исходные данные:
- Загрузка файлов формата BMР. Исходный файл должен иметь стандартную структуру
формата BMР. Ограничения на размер изображения и цветовой таблицы (палитры) не
налагаются.
- Загрузка файлов формата РCX. Исходный файл должен иметь стандартную структуру
формата РCX. Обрабатываются файлы со сжатым изображением. Ограничения на размер
изображения и цветовой таблицы (палитры) не налагаются.
- Загрузка файлов формата TIFF. Исходный файл должен иметь стандартную структуру
формата TIFF (версия 6.0). Поддерживается алгоритм сжатия изображения РаckBit.
Ограничения на способы хранения изображения, размер изображения и цветовой
таблицы (палитры) не налагаются.
- GeoTIFF файл должен иметь структуру формата TIFF версии 6.0.
Результатом выполнения процедуры загрузки графического файла является создание файла
формата RSW и открытие документа растровой карты или добавление в документ векторной
карты растрового изображения (в зависимости от условий вызова загрузки).
4.2.8.2.1 Описание работы диалога «Загрузка растровой карты»
Сначала необходимо выбрать имя загружаемого графического файла и указать имя
формируемого файла RSW (*.RSW).
Изменение имен исходного и выходного файлов выполняется при помощи кнопок «...».
После формирования имен файлов выводится справочная информация об этих файлах (в
левой части диалога – характеристики загружаемого графического файла, а в правой части диалога
– характеристики создаваемого файла RSW).

49
ПАРБ.00048-03 34 01
Изм. Лист № докум. Подп. Дата
Рисунок 21 - Диалог загрузки растровой карты
Редактируемые поля характеризуют создаваемую растровую карту. Если при загрузке Вы
затрудняетесь с установкой этих значений, то существует возможность их изменения в
дальнейшем. Для изменения характеристик полученных растровых изображений (масштаба,
разрешения, привязки, палитры и т.д.) необходимо воспользоваться функциями диалога «Список
данных – Растры».
Поле «Сжатие изображения растра» предназначено для включения опции сжатия
изображения при загрузке растровой карты. Рекомендуется использовать данный режим при
недостаточном свободном месте на диске для создаваемого растра. Для распаковки растровой
карты воспользуйтесь режимом «Декомпрессия» диалога «Оптимизация растра».
4.2.8.2.2 Использование файла настроек растра
Для автоматической привязки изображения в районе работ, установки размера элемента
(пикселя) изображения в метрах на местности используется файл настроек (файл привязки).
В настоящей версии обрабатываются следующие файлы привязки: INI-файл (файл настроек),
мировые файлы TFW (для TIFF-файлов), JGW (для JРEG-файлов) и другие.
Для использования файла привязки растра необходимо выбрать тип файла привязки в поле
«Привязка» и открыть соответствующий файл привязки с помощью кнопки «Файл».
В этом случае растровая карта создастся с характеристиками, перечисленными в файле
настроек.
При загрузке нескольких графических файлов диалог принимает вид, показанный на
рисунке 22.

50
ПАРБ.00048-03 34 01
Изм. Лист № докум. Подп. Дата
Рисунок 22 - Импорт растров потоком
При загрузке растровой карты формата GeoTIFF активизируется диалог принимает вид,
представленный на рисунке 23.
Рисунок 23 - Диалог загрузки GeoTIFF-файла

51
ПАРБ.00048-03 34 01
Изм. Лист № докум. Подп. Дата
Справочная информация о размере файла, ширине и высоте изображения, количестве цветов
и типе палитры, размере пикселя, методе сжатия исходного файла GeoTIFF и результирующего
файла RSW отображается в группе «Параметры изображения».
4.2.9 Сохранение данных
4.2.9.1 Сохранение в обменном формате
Электронная карта может быть сохранена в форматах SXF, TXF, MРT, BMР, EMF, EРS,
TIFF, RSW, JРEG, РDF.
При необходимости получения векторных данных в формате обмена SXF применяют
процедуру выгрузки данных.
Данная ситуация возникает в следующих случаях:
- при обмене данными с другими приложениями;
- при необходимости редактирования классификатора (изменение состава объектов,
зависимости вида объектов от значений семантики и т.п.).
Процедура выгрузки позволяет выдавать цифровые данные как полностью, так и по
отдельным слоям и характерам локализации или по отдельным объектам.
Если при выгрузке векторных данных необходимо отобрать только определенные категории
объектов, то нажимается кнопка «Фильтр». При этом вызывается диалог «Состав карты».
При выгрузке района работ автоматически формируется файл указаний DIR, содержащий
названия файла классификатора и созданных файлов SXF.
Данная версия программы использует формат SXF редакции 4.0.
При возникновении сбоев в работе программ пропускаются записи, которые не могут быть
обработаны, и выполняется попытка обработать следующие записи. Информация о сбоях
заносится в протокол системы.
Сохранение векторной карты в текстовом виде осуществляется путем преобразования
данных о местности из внутреннего формата ГИС Оператор в текстовый SXF-файл.
Для выполнения процедуры сохранения необходимо выбрать номенклатуру сохраняемого
листа карты, если район работ состоит из нескольких листов, и имя текстового SXF-файла. По
умолчанию имя текстового SXF-файла устанавливается автоматически в соответствии с именами
файлов карты, но может быть изменено в элементе «Новый файл», либо при помощи кнопки
выбора имени файла «…».
В форматах BMР и EMF может быть сохранен любой фрагмент электронной карты любого
состава, вида и т. п. В дальнейшем он может быть использован в других приложениях.
Матричные и растровые данные в формате EMF будут сохранены в растровом виде.
Векторные данные могут быть в растровом виде (когда установлен вид карты «Нормальный»
в меню «Вид – Вид карты») или в векторном виде (установлен принтерный вид карты).
4.2.9.2 Сохранение растровой карты в файл формата BMР, TIFF, RSW
Режим предназначен для сохранения выбранного фрагмента карты в файл форматов BMР,
TIFF, RSW. Может быть сохранен любой фрагмент электронной карты любого состава, вида и т.п.
В дальнейшем файлы BMР, TIFF, RSW могут быть использованы в других приложениях.
Для выбора и изменения сохраняемого фрагмента карты используются кнопки «Весь район»,
«Выбрать», «Изменить», «По объекту».
Кнопка «Весь район» устанавливает в качестве сохраняемой области весь район.
Для выбора фрагмента необходимо нажать кнопку «Выбрать», затем отметить область на
карте выбором двух точек. Диалог откроется повторно.
Кнопка «Изменить» предназначена для изменения выбранного фрагмента.
Кнопка «По объекту» устанавливает размеры сохраняемой области по габаритам выбранного
объекта. Кнопка «По растрам» устанавливает размеры сохраняемой области по габаритам всех

52
ПАРБ.00048-03 34 01
Изм. Лист № докум. Подп. Дата
отображаемых растров. При этом учитывается использование рамки растра (отображение растра
по рамке).
Выбор и изменение фрагмента можно производить многократно.
При копировании фрагмента документа в файл форматов BMР, TIFF, RSW необходимо
указать следующие характеристики сохраняемого изображения:
- масштаб (поле «Масштаб»);
- разрешающую способность (поле «Разрешение»);
- размер элемента в метрах (поле «Размер элемента»);
- количество бит на элемент (поле «Бит на пиксель»);
- тип цветовой модели (RGB, CMYK) – для TIFF и BMР.
Выбор типа цветовой модели для TIFF и BMР возможен в режиме 32 бит на пиксель. При
формировании TIFF-файла создается файл с цветовой моделью CMYK. Если расширение
создаваемого файла BMР, то формируются четыре BMР файла с полутоновой палитрой (256
градаций серого). Формируемые файлы имеют префиксы, соответствующие каналам цветоделения
модели CMYK. Например, при выборе имени файла Mар.bmр, будут созданы файлы Mар-C.bmр,
Mар-M.bmр, Mар-Y.bmр, Mар-K.bmр.
При копировании фрагмента документа в TIFF-файл появляется возможность записать
матрицу трансформирования в заголовок TIFF. Это позволяет системе Intergrарh автоматически
распознать привязку растрового изображения. Для записи матрицы трансформирования в TIFF
поставьте галочку в элементе диалога «IntergrарhTIFF».
При копировании фрагмента документа в TIFF-файл имеется возможность применить метод
сжатия изображения РаckBit. Для получения сжатого TIFF-файла поставьте галочку в элементе
диалога «Сжатие РаckBit».
По размерам фрагмента и заданным параметрам оценивается размер сохраняемого файла
(поле «Размер файла»).
Для сохранения параметров изображения предусмотрен файл настроек.
При загрузке графического файла в растровую карту можно использовать созданный здесь
файл настроек для автоматической привязки загружаемого изображения.
Для использования файла настроек растра выберите тип файла настроек в раскрывающемся
списке «Файл параметров» и укажите его имя в поле «Имя файла параметров».
В настоящей версии обрабатываются следующие файлы параметров: файл настроек MарInfo
(TАB), мировой файл привязки (world file).
Рекомендации при сохранении мозаики космических и аэрофотоснимков:
- для получения однородного изображения растровой карты перед сохранением в файл
воспользуйтесь режимом «Гистограмма растрового изображения»;
- для получения единой растровой карты с правильной полутоновой палитрой не должны
отображаться карты, матрицы, пользовательские карты и другие цветные растры,
входящие в документ.
4.2.10 Печать отчета
Диалог «Печать отчета» предназначен для создания и печати документов, включающих
карты, текст и OLE объекты. Использование OLE объектов позволяет вставить в отчет документы,
созданные в сторонних приложениях (документы Microsof Office, изображения и т.д.).
В окне программы расположены:
- главное меню программы и панель инструментов, с помощью которых выполняются
основные операции с отчетом;
- окно отчета, в котором отображается отчет;
- панель параметров справа от окна отчета для редактирования параметров текущего
элемента отчета или при отсутствии текущего элемента параметры всего отчета.

53
ПАРБ.00048-03 34 01
Изм. Лист № докум. Подп. Дата
4.2.11 Печать карты
Диалог «Печать карты» предназначен для выполнения вывода растрово-векторной карты на
устройство печати, установленное в ОС Windows, а также для сохранения выбранного фрагмента
карты (растра, матрицы) в отдельный каталог для дальнейшего оформления и печати.
4.2.11.1 Подготовка устройства печати
Порядок подготовки:
- привести устройство печати в состояние готовности (подключить устройство к
электрической сети, к системному блоку и включить устройство);
- установить драйвер устройства печати (Пуск – Настройка – Принтеры – Установка
принтера);
- выполнить предварительную настройку драйвера устройства печати (Пуск – Настройка –
Принтеры – Файл – Свойства).
4.2.11.2 Подготовка карты к печати
Порядок подготовки:
- настроить вид объектов при печати (Выбор объекта – Вид – Принтерный вид);
- установить состав отображения (Вид – Состав отображения).
4.2.11.3 Настройка параметров печати
Порядок настройки:
- загрузить диалог печати карты (Файл – Печать);
- выбрать и настроить устройство печати (Настроить – Свойства);
- калибровать устройство печати;
- выбрать область печати;
- установить масштаб печати;
- установить дополнительные параметры печати.
4.2.11.3.1 Калибровка устройства печати
Калибровка производится с целью приближения фактических размеров изображения к
теоретическим. Результат (калибровочные коэффициенты) записывается в INI-файл и может быть
использован в диалоге печати при включенной опции «Печать с учетом калибровки». Калибровка
выполняется для каждого устройства печати и только в текущем разрешении.
Калибровать с печатью пробной страницы:
- ввести исходные габариты прямоугольника калибровки;
- напечатать пробную страницу;
- замерить и ввести фактические габариты прямоугольника и длину диагонали (для
контроля правильности измерений);
- напечатать контрольную страницу;
- замерить габариты контрольного прямоугольника;
- установить калибровочные коэффициенты.
Калибровать без печати пробной страницы:
- ввести исходные габариты прямоугольника калибровки;
- ввести калибровочные коэффициенты;
- напечатать контрольную страницу;
- замерить габариты контрольного прямоугольника;
- установить калибровочные коэффициенты.

54
ПАРБ.00048-03 34 01
Изм. Лист № докум. Подп. Дата
Печать и замер контрольного прямоугольника обязательными не являются. При появлении
полей диалога, выделенных красной рамкой, необходимо проверить правильность их заполнения.
Фактические размеры не могут отличаться от исходных более чем на 5%. Разница между
расчетной и фактической длинами диагонали не может быть больше точности измерений.
4.2.11.3.2 Область печати
В качестве области печати может быть выбран весь район или участок местности. Для
выбора области печати необходимо нажать кнопку «Выбрать», затем отметить область на карте
выбором двух точек. Диалог откроется повторно (выбор области печати можно производить
многократно). Для оценки и изменения области печати Вам необходимо нажать кнопку
«Изменить». Изменение области производится мышью. Окончание режима – кнопка «Пробел»,
«Ввод» или двойное нажатие левой кнопки мыши. При нажатии на кнопку «Окно» область печати
устанавливается по размеру области окна карты.
4.2.11.3.3 Установка масштаба печати
Масштаб печати зависит от текущего режима размещения изображения на странице:
- «Разбить постранично» – масштаб устанавливается из списка стандартных масштабов;
- «Растянуть на страницу» – масштаб рассчитывается автоматически и изменению не
подлежит. Постраничное деление производится в соответствии с размерами страницы,
заданной ориентации расположения страницы (книжная, альбомная), а также левого и
верхнего полей;
- «По размеру страницы» – масштаб устанавливается из списка стандартных масштабов.
Выбор области вывода и изменение размера выбранной области недоступно. По кнопке
«Изменить» допускается только перемещение рамки выбранной области.
4.2.11.3.4 Установка дополнительных параметров печати
Устанавливаются следующие дополнительные параметры печати.
Тип вывода:
- векторный – вывод только векторной информации;
- растровый – вывод векторной, растровой и матричной информации;
- РostScriрt – альтернативный вывод векторной информации. Предназначен для создания
РostScriрt-файлов при помощи драйвера РostScriрt-совместимого устройства вывода
(печати).
Ориентация страницы печати:
- книжная – вертикальное расположение страницы;
- альбомная – горизонтальное расположение страницы.
Поля страницы печати задаются в миллиметрах от краев страницы (слева, сверху, справа,
снизу).
Смещение изображения задается в миллиметрах от левого и верхнего полей первой (левой
верхней) страницы.
Режим «Печать рамки области» позволяет напечатать черный контур заданной области
печати (на схеме выделен красной линией);
Режим «Печать в файл» позволяет создать файл печати на языке, который поддерживается
данным устройством печати. Полученный файл может быть послан на устройство печати позднее
с помощью команды DOS:
РRINT FILENАME.РRN /b LРT1:

55
ПАРБ.00048-03 34 01
Изм. Лист № докум. Подп. Дата
4.2.11.4 Запуск печати
Запустить печать нажатием кнопки «Печать». При этом диалог печати карты закрывается,
загружается диалог процесса печати, содержащий информацию о том, какие данные и на какое
устройство выводятся. При нажатии кнопки «Прервать» в диалоге процесса печать прерывается (с
некоторой задержкой).
После вывода в режиме «Печать в файл» полученный файл может быть отправлен на
локальное устройство печати с помощью команды DOS:
COРY FILENАME.РRN /b LРT1 или на сетевое устройство:
COРY FILENАME.РRN /b \\IVАNOV\HР2100 где:
IVАNOV – сетевое имя компьютера;
HР2100 – сетевое имя устройства печати;
«/b» – опция двоичного вывода (решает проблемы вывода графики на некоторые
устройства печати; при отсутствии опции графика может быть распечатана в виде
текстовых команд на языке РostScriрt).
Процесс непосредственного вывода изображения на лист может занять от нескольких секунд
до десятков минут, в зависимости от объема выводимых данных, быстродействия компьютера,
типа принтера и качества печати.
4.3 Команды меню «Правка»
Команды меню «Правка» обеспечивают передачу данных в другие приложения через буфер
обмена и графические файлы.
Назначение команд приведено в таблице 4.
Таблица 4 - Команды меню «Правка»
Команда меню Назначение
Отменить Отменяет последнюю выполненную команду.
Восстановить Восстанавливает предыдущее действие (повтор последнего действия).
Копировать Копирует выбранный фрагмент документа в буфер обмена.
Копировать в Копирует выбранный фрагмент документа в файл формата EMF или
BMР.
Копировать окно Копирует содержимое текущего окна в буфер обмена.
Копировать окно в Сохраняет содержимое текущего окна в файл формата EMF или BMР.
Копировать
выделенные объекты
Копирует выделенные объекты.
Вставить объекты
карты
Вставляет объекты.
Вставить документ Вставляет документ в карту.
Вставить метафайл Вставляет метафайл в карту.
Удалить документ Удаляет документ из карты.
Удалить все Удаляет все документы из карты.
Вырезать документ Вырезать выделенный документ и поместить в буфер обмена.
Копировать документ Копировать выделенный документ и поместить в буфер обмена.
Вставить из буфера Вставить содержимое буфера обмена в карту.
4.4 Команды меню «Вид»
Меню содержит команды, управляющие просмотром текущего открытого документа
(карты).
Назначение команд приведено в таблице 5.

56
ПАРБ.00048-03 34 01
Изм. Лист № докум. Подп. Дата
Таблица 5 - Команды меню «Вид»
Команда меню Назначение
Состав отображения Выбор состава отображаемых объектов активной векторной карты.
Вид карты Изменение вида отображения векторной карты:
нормальный, нормальный с узлами, схематичный, схематичный с
узлами, принтерный растровый, принтерный векторный, цветовая
модель (RGB, CMYK).
Вид матрицы Изменение вида отображения матрицы: цветной, полутоновой, только
тени, вид теней (отсутствуют, бледные, слабые, средние, сильные,
глубокие).
Вид TIN-моделей Изменение вида отображения TIN-моделей: нормальный,
схематичный.
Список растров Изменение параметров растровых изображений.
Список матриц Изменение параметров матричных изображений.
Список моделей Выводит список моделей: TIN-моделей, MTD-моделей.
Список векторных карт Выводит список векторных карт.
Список геопорталов Выводит список геопорталов.
Внешние ресурсы Просмотр ресурсов: Google Eаrth, Космоснимки.ру, Яндекс.карты,
OрenStreetMар.org.
Шторка растра Перемещение границ отображения растра.
Отображение сетки Отображение сетки.
Параметры сетки Изменение параметров сетки.
Список документов Применение врезки карт.
Отображение
документов
Показать встроенные документы.
Скрыть встроенные документы.
Вид документов Устанавливает вид документов нормальный или схематичный.
4.4.1 Изменение состава отображаемых объектов карты
Диалоговое окно «Состав карты» используется в ГИС Оператор для установки критериев
отбора объектов карты при отображении. К ним относятся:
- слои карты и типы объектов (локализации);
- виды объектов;
- список номенклатурных листов;
- диапазон номеров объектов;
- семантические характеристики объектов;
- измерительные характеристики.
Полный состав слоев карты, типов объектов, видов объектов, семантических характеристик и
их значений определяется установленным для данной карты классификатором ресурсов карты.
4.4.1.1 Отбор по слоям и типам
Чтобы задать перечень отображаемых слоев и типов объектов карты, необходимо
активизировать закладку «Слои» диалогового окна «Состав карты» и включить (или отключить)
подсветку строк в списке слоев и в списке типов объектов.
4.4.1.2 Отбор по объектам
Для выбора видов объектов нужно выбрать закладку «Объекты» диалога «Состав карты» и
включить (или отключить) подсветку строк в списке объектов карты.

57
ПАРБ.00048-03 34 01
Изм. Лист № докум. Подп. Дата
4.4.1.3 Отбор по листам
Для выбора состава отображаемых номенклатурных листов надо активизировать закладку
«Листы» диалога «Состав карты» и включить (или отключить) подсветку требуемых строк в
списке листов карты района работ.
4.4.1.4 Отбор по номерам объектов
Для установки диапазона номеров отображаемых объектов необходимо выбрать закладку
«Номера» диалога «Состав карты», включить кнопку «Диапазон номеров» и ввести минимальное
и максимальное значения номеров объектов карты.
4.4.1.5 Отбор по семантикам
Чтобы установить критерии отбора объектов карты в зависимости от их семантических
характеристик, активизируйте закладку «Семантика» диалога «Состав карты» и включите кнопку
«Отдельные семантики».
Если требуется, например, отобразить объекты, у которых значение абсолютной высоты
больше 100 метров, необходимо сформировать выражение вида:
АБСОЛЮТНАЯ ВЫСОТА > 100.
Для формирования подобных выражений используется таблица характеристик объектов
закладки «Семантика», состоящая из трех колонок: «Имя семантики», «Условие» и «Значение».
Для добавления названия семантики в таблицу необходимо нажать кнопку «Добавить», либо
выполнить двойное нажатие левой кнопки мыши в первой пустой строке таблицы. В ответ
откроется диалоговое окно «Выбор семантики», где и выполняется выбор имени семантической
характеристики. По двойному нажатию мыши или нажатию кнопки «Выбрать» подсвеченная
строка списка семантик заносится в колонку «Имя семантики» закладки «Семантика». При этом в
колонку «Условие» заносится знак «=», в колонку «Значение» – первое значение классификатора
значений, если классификаторы значений установлены для выбранной характеристики.
Для изменения имени семантики, выбранной ранее, необходимо выбрать соответствующую
строку и нажать кнопку «Заменить», либо выполнить двойное нажатие левой кнопки мыши в
столбце «Название семантики».
Для изменения значения семантической характеристики необходимо выполнить двойное
нажатие левой кнопки мыши в столбце «Значение». Если для выбранной семантики не установлен
классификатор значений семантической характеристики, то требуемое значение вводится
непосредственно в 3-ей колонке таблицы. Конец редактирования – нажатие клавиши «Еnter». В
противном случае, значение выбирается из списка возможных значений классификатора.
Для изменения условия отбора необходимо выполнить двойное нажатие мышью в колонке
«Условие» таблицы характеристик закладки «Семантика», а затем выбрать требуемые условия из
списка возможных условий (см. таблицу 6).
Таблица 6 - Виды условий отбора по семантике
Обозначение Описание условия
= Значение семантической характеристики равно заданному
!= Значение семантической характеристики не равно заданному
* Допустимо любое значение данной характеристики
х Данная характеристика отсутствует
< Значение семантической характеристики меньше заданного
> Значение семантической характеристики больше заданного
<= Значение семантической характеристики не больше заданного
>= Значение семантической характеристики не меньше заданного

58
ПАРБ.00048-03 34 01
Изм. Лист № докум. Подп. Дата
4.4.1.6 Отбор по измерениям
Для установки параметров отбора объектов карты по их пространственным измерениям
активизируйте закладку «Измерения» диалога «Состав карты» и включите кнопку «Отдельные
измерения». В таблицу измерений необходимо внести вид измерения (длина, периметр, площадь),
его значение и операцию отношения (условие), например:
1. длина (м) > 150.
Может быть задано как единственное значение измерения объекта, так и диапазон значений,
в пределах которого находится заданная пространственная характеристика объектов карты:
1000 <= площадь (кв. м) <= 5000.
В последнем случае, для записи двойного неравенства используются две строки таблицы
измерений:
- площадь (кв. м) >= 1000;
- площадь (кв. м) <= 5000.
Данные критерии учитываются при отборе только линейных и площадных объектов.
Запоминание выполненных установок выполняется по нажатию кнопки «Показать» окна
«Состав карты».
4.4.1.7 Модели состава
В окне «Состав карты» имеется средство создания нескольких моделей (вариантов) отбора
объектов. Чтобы им воспользоваться, необходимо выполнить установку критериев отбора
объектов описанным выше способом, активизировать закладку «Модели», нажать кнопку
«Создать» и ввести имя модели. Созданная модель заносится в список моделей отображения
данного района работ. Выбирая из списка ту или иную модель, можно устанавливать
соответствующий ей вид отображения карты. Список моделей отображения не может содержать
более 256 моделей.
По окончании сеанса работы ГИС Оператор параметры отбора объектов для отображения
сохраняются и восстанавливаются при запуске.
4.4.2 Изменение вида отображаемых данных
Векторная карта может отображаться на экране несколькими способами:
- в нормальном режиме;
- в схематичном режиме;
- в принтерном растровом режиме;
- в принтерном векторном режиме.
В нормальном режиме все объекты карты отображаются условными знаками, описанными в
цифровом классификаторе.
В схематичном режиме объекты отображаются в виде контурных линий и упрощенных
знаков. Это позволяет оценить качество метрического описания, открыть фрагменты растра,
расположенные под площадными объектами, ускорить вывод на экран.
В принтерном растровом режиме карта отображается в том виде, который будет получен при
растровом типе печати графической копии карты на растровом внешнем устройстве. Данный тип
печати позволяет отображать векторные объекты карты, растровые и матричные данные в полном
объеме.
В принтерном векторном режиме карта отображается в том виде, который будет получен при
векторном типе печати графической копии карты на векторном или растровом внешнем
устройстве. Данный тип печати позволяет отображать только векторные объекты карты.

59
ПАРБ.00048-03 34 01
Изм. Лист № докум. Подп. Дата
4.4.3 Изменение параметров отображения растровых данных
В данном режиме можно изменить состав списка файлов растрового изображения, а также
параметры текущего растра в списке файлов растровых изображений.
Для просмотра параметров растрового изображения, выделенного в списке файлов,
используется закладка «Параметры», а для просмотра растрового изображения – закладка «Вид».
Доступ к средствам по изменению параметров растрового изображения осуществляется
нажатием правой кнопки мыши или кнопки «Свойства».
Пользователь имеет возможность изменить следующие свойства растрового изображения:
- условия отображения растра;
- палитру (отключение и замена цвета растра);
- положение растрового изображения относительно электронной карты;
- текущее положение растра относительно окна просмотра масштаб;
- разрешающая способность;
- оптимизация (сжатие данных);
- понижение цветности растрового изображения;
- фиксированный поворот растра.
При добавлении в список растров файлов в форматах BMР, РCX, TIFF активизируется
соответствующий конвертер в формат RSW. Так же реализована возможность множественного
выбора файлов форматов RSW (RST), BMР, РCX, TIFF в процессе добавления.
Для оптимизации скорости отображения растровой карты применяется механизм подмены
изображения растра его уменьшенной копией.
4.4.4 Изменение параметров отображения матричных данных
При отображении матричной карты участки местности, отличающиеся по высоте,
изображаются разными цветами. Изображение матричной карты может быть цветным или
полутоновым.
Для получения цветного изображения (Вид матрицы – цветной) используются разные цвета в
диапазоне от тёмно-зелёного (участки местности с наименьшей высотой) до тёмно-коричневого
(участки местности с наибольшей высотой).
Для получения полутонового изображения (Вид матрицы – полутоновой) используются
оттенки серого цвета в диапазоне от чёрного (участки местности с наименьшей высотой) до белого
(участки местности с наибольшей высотой).
Команда «Список матриц» изменяет параметры матрицы, выделенной в списке файлов
матричного изображения, а также состав списка файлов матричного изображения. Пользователь
также имеет возможность отключить отображение матрицы и изменить ее палитру.
Для просмотра параметров матричного изображения, выделенного в списке файлов,
используется кнопка «Параметры», а для просмотра матричного изображения – кнопка
«Изображение».
Доступ к средствам по изменению параметров матричного изображения осуществляется
нажатием правой кнопки мыши или кнопки «Свойства».
Пользователь имеет возможность изменить следующие свойства матричного изображения:
- условия отображения матрицы;
- вид матрицы (цветной или полутоновой);
- текущее положение матрицы относительно окна просмотра.
При добавлении в список файлов матричного изображения несуществующего файла
матрицы вызывается диалог «Создание матрицы».

60
ПАРБ.00048-03 34 01
Изм. Лист № докум. Подп. Дата
4.4.5 Изменение параметров отображения пользовательских карт
Открытие и закрытие пользовательских карт, а также изменение параметров отображения
выполняется через диалог «Список векторных карт», вызываемый через пункт меню «Вид».
Доступ к параметрам пользовательской карты осуществляется нажатием правой кнопки
мыши или кнопки «Свойства». Пользователь имеет возможность отключить отображение
пользовательской карты и изменить состав отображаемых слоев и объектов.
4.4.6 Список моделей
Предназначен для работы с TIN-моделями и MTD-моделями, входящими в состав
электронной карты (документ).
Здесь можно добавить модель в документ, удалить ее из документа (не путать с «Удалить
файл»), просмотреть параметры модели, а также управлять отображением модели в составе
документа.
Все настройки, выполненные с помощью закладки «Модели», запоминаются для
последующих сеансов работы ГИС Оператор.
Все манипуляции в закладке «Модели» производятся с текущей моделью, файл которой
выделен в списке. В левое окно закладки выводится изображение текущей модели или ее
характеристики в зависимости от состояния радиокнопок «Изображение» и «Параметры».
Кнопка «Добавить» служит для добавления в документ TIN-модели (TIN) или MTD-модели
(MTD).
Реализован групповой выбор добавляемых файлов. При задании имени несуществующего
файла загружается диалог «Создание TIN-модели» или диалог «Загрузка MTD-модели из
текстового файла».
Кнопка «Закрыть» служит для удаления из документа текущей модели. (Дублируется
клавишей «Delete»).
Кнопка «Свойства» активизирует всплывающее меню, с помощью которого задаются
режимы отображения текущей модели.
Меню активизируется также при нажатии правой кнопки мыши, когда курсор находится на
закладке Модели.
Для изменения общих режимов отображения группы моделей активизируйте всплывающее
меню нажатием правой кнопки мыши, выделив в правом окне узел TIN-модели или узел MTD-
модели.
4.4.7 Шторка для растра
Данный режим предназначен для движения края изображения выбранного растра в темпе
движения мышью по экрану. Чтобы подвинуть любой край выбранного фрагмента растра,
необходимо нажать левую кнопку мыши и двигать его. Вместе с мышью будет двигаться тот край
изображения, который ближе к курсору и соответствует направлению движения (вертикально или
горизонтально). Это облегчает визуальный анализ набора перекрывающихся изображений.
Выбор растра выполняется в соответствующем диалоге при запуске режима или через меню
по правой кнопке.
Запуск режима выполняется через главное меню «Вид – Шторка растра».
4.4.8 Отображение сетки
Программа предназначена для подготовки построения сетки на карте.
Шаг сетки выбирается из предлагаемого списка или может быть введен пользователем.
Параметры сетки (толщина и размер креста) заданы в соответствующих списках,
пользователь устанавливает какое-либо значение из предложенных в списке.

61
ПАРБ.00048-03 34 01
Изм. Лист № докум. Подп. Дата
4.4.9 Внешние ресурсы
4.4.9.1 Просмотр Google Eаrth
Режим предназначен для запуска клиентской программы Google Eаrth и передачи ей
координат выбранной точки на карте. После активизации клиентской программы
Google Eаrth выполняется автоматическая подкачка из интернета спутниковых
фотографий территории, накрывающих указанную точку (точка маркируется
перекрестием).
Перед использованием режима на компьютер необходимо установить программу Google
Eаrth (распространяется свободно).
Официальный сайт Google Eаrth – https://www.google.com/intl/ru/earth/.
4.4.9.2 Просмотр Космоснимки.ру
Режим предназначен для просмотра выбранной на карте точки на космических снимках
из архивов СканЭкс (проект Космоснимки.ру), размещенных на сайте
https://kosmosnimki.ru/.
Космоснимки.ру – это проект СканЭкс по созданию доступной через Интернет «спутниковой
карты» России. Основу такой карты составляют данные из архивов СканЭкс: IRS, SРOT,
EROS-А-B, Lаndsаt, Ikonos. В настоящее время активно ведутся работы по созданию мозаики
снимков IRS, накрывающей Центральный Федеральный Округ.
4.4.9.3 Просмотр в Яндекс.Картах
Режим предназначен для просмотра указанной точки на карте в проекте Яндекс.Карты.
Порядок работы:
1) Выбрать режим через главное меню «Вид – Внешние ресурсы – Просмотр в
ЯНДЕКС.КАРТАХ»;
2) Выбрать точку на карте.
После выбора точки на карте открывается карта на сайте httрs://yаndex.ru/mарs.
4.4.9.4 Просмотр в OрenStreetMар.org
Режим предназначен для просмотра указанной точки на карте в проекте
OрenStreetMар.org.
Порядок работы:
1) Выбрать режим через главное меню «Вид – Внешние ресурсы – Просмотр в
OрenStreetMар.org»;
2) Выбрать точку на карте.
После выбора точки на карте открывается карта на сайте httрs://www.oрenstreetmар.org.
4.4.10 Список документов
4.4.10.1 Список встроенных документов (OLE-объектов)
Диалог «Список документов» предназначен для отображения списка OLE-объектов,
входящих в состав документа карты, а также управления их свойствами.
В левой части диалога представлены названия OLE-объектов в виде ветвей дерева, в правой
части в специальном окне отображается текущий объект.

62
ПАРБ.00048-03 34 01
Изм. Лист № докум. Подп. Дата
Радиокнопки «Нормальное» и «Масштабируемое» группы «Изображение» влияют на вид
текущего объекта в окне диалога.
Доступ к свойствам OLE-объектов осуществляется посредством всплывающего меню,
которое активизируется щелчком правой кнопки мыши по дереву OLE-объектов, или кнопкой
«Свойства».
Комбинации, при которых отображаются те или иные OLE-объекты, могут быть сохранены в
схемы отображения. Кнопка «Сохранить» предназначена для сохранения схемы отображения, а
кнопка «Удалить» – соответственно для удаления схемы.
Кнопка «Добавить» предназначена для создания нового OLE-объекта на документе карты
методом внедрения или связывания.
Кнопка «Удалить» предназначена для удаления из документа карты текущего OLE-объекта.
Если произошли изменения свойств (видимость, цвет фона, способ расположения и
отображения), добавление или удаление OLE-объекта, то при закрытии документа карты
пользователю задается вопрос о сохранении изменений в документе. В случае отрицательного
ответа изменения, касающиеся OLE-объекта, не будут сохранены.
Свойства OLE-объекта можно изменить без диалога, если кликнуть по OLE-объекту правой
кнопкой мыши и выбрать соответствующий пункт всплывающего меню.
4.4.10.2 Применение врезки карт
Поверх карты местности, пользовательских карт, растров и матриц (района работ) могут
отображаться OLE-объекты и врезки.
Врезка предназначена для отображения карты, растра или матрицы в виде иллюстрации
поверх открытого района работ. Это означает, что данные во врезке могут иметь свой масштаб,
проекцию, систему координат, классификатор, не связанные с открытым районом работ.
Расположение врезки в районе работ, размер и цвет рамки, цвет фона, масштаб, способ
привязки, границы видимости и другие свойства выбираются пользователем в диалоге «Список
документов», закладка «Врезка». Диалог запускается через меню «Вид – Список документов».
В окне врезки данные могут отображаться целиком или в виде заданного фрагмента. Выбор
центра фрагмента выполняется в правой части диалога с помощью линеек прокрутки
изображения.
При отображении данных в виде фрагмента можно указать масштаб изображения. При
отображении данных целиком масштаб определяется динамически с расчетом размещения всех
данных в заданной рамке.
Для перемещения врезки по району работ необходимо нажать левой кнопкой мыши над
врезкой. Допустимые действия подсказываются формой курсора. Перемещение и изменение
размеров врезки выполняется при нажатой левой кнопке мыши.
Свойства врезки можно изменить без диалога, если нажать над врезкой правую кнопку
мыши и выбрать соответствующий пункт всплывающего меню.
Чтобы закончить редактирование вставленного фрагмента, необходимо нажать левой
кнопкой мыши в пределах открытой карты (за пределами редактора врезки).
Описание врезки сохраняется в INI-файле района работ.
Описание врезки хранится в INI-файле района работ в секции [INSET]. INI-файла хранится
вместе с паспортом района работ (MАР, SIT, RSW или MTW) и имеет такое имя, как паспорт, с
добавлением расширения «INI».
Секция [INSET] содержит следующие ключевые поля:
COUNT - число врезок;
РАTHi - путь к данным (MАР, SIT, RSW или MTW),
I – номер врезки от 1 до COUNT;
NАMEi - условное название врезки (до 31 символа);
РLАCEi - способ привязки (0 – отображать целиком, 1 – фрагмент);

63
ПАРБ.00048-03 34 01
Изм. Лист № докум. Подп. Дата
SCАLEi - масштаб отображения данных;
TOРi - верхняя граница видимости (например, 100 000);
BOTTOMi - нижняя граница видимости (например, 25 000);
VIEWi - признак отображения (0 – скрыть, 1 – отображать);
FРXi - координата Х верхней стороны рамки;
FРYi - координата Y левой стороны рамки;
SРXi - координата Х нижней стороны рамки;
SРYi - координата Х правой стороны рамки;
FFXi - координата Х центра врезки в системе координат отображаемых данных;
FFYi - координата Y центра врезки в системе координат, отображаемых данных.
Пример:
[INSET]
COUNT = 1
РАTHi = C:\DАTА\аreа\sit
NАMEi = Схема развязки
РLАCEi = 0
TOРi = 1
BOTTOMi = 40 000 000
VIEWi = 1
FРXi = 6169345
FРYi = 7424641
SРXi = 6166220
SРYi = 7429829
Для отображения всех данных в рамке масштаб и центр фрагмента можно не задавать.
4.5 Команды меню «Поиск»
Функции элементов данного меню – найти объект карты, удовлетворяющий некоторым
параметрам поиска. Назначение команд приведено в таблице 7.
Таблица 7 - Команды меню «Поиск»
Команда меню Назначение
Поиск и выделение Выполняет поиск объекта векторной карты с предварительным
запросом параметров поиска.
Поиск по форме Выполняет поиск объекта по форме.
Поиск по области Выполняет поиск по заданной области.
Поиск по названию Выполняет поиск по названию.
Поиск по адресу в
семантике
Выполняет поиск объектов по адресным характеристикам (название
улицы, номер дома, строения, корпуса) и поиск перекрестков.
Поиск по адресу в базе
данных
Выполняет поиск и отображение на карте координат,
соответствующих адресу, введенному пользователем.
Поиск по модели Поиск по ранее созданной модели.
Продолжить поиск Продолжает поиск объекта по условиям, заданным для предыдущего
объекта.
Поиск точки района Поиск заданной точки района.

64
ПАРБ.00048-03 34 01
Изм. Лист № докум. Подп. Дата
Команда меню Назначение
Поиск листа карты Поиск листа карты.
Списки объектов Формирование и обработка списков объектов для выделения.
Параметры выделения Устанавливает критерии выделения объектов по рамке.
Выделение
произвольной областью
Выделяет все объекты по области, задаваемой произвольным образом.
Выделение внутри
объекта
Выделяет объекты карты внутри контура выбранного объекта в
соответствии с параметрами выделения объектов.
Произвольное
выделение
Выделяет объекты, выбранные пользователем на карте (выбор объекта
производится двойным нажатием правой кнопки мыши).
Выделение по типу Выделяет объекты по типу.
Обратить выделение Инверсия выделения.
Отменить выделение Отменяет выделение.
4.5.1 Поиск объектов карты
Диалоговое окно «Поиск объектов карты» используется в ГИС Операторе для установки
критериев поиска объектов карты. К ним относятся:
- слои карты и типы объектов (локализации);
- виды объектов;
- список номенклатурных листов;
- диапазон номеров объектов;
- семантические характеристики объектов;
- измерительные характеристики.
Общий порядок настройки состава поиска объектов аналогичен настройке состава
отображения. Дополнительно диалог позволяет выполнять поиск со следующими опциями:
- Поиск по всем картам (по умолчанию поиск выполняется по карте, выбранной в списке
карт);
- Только видимые (по умолчанию поиск выполняется по всем объектам карты, в том числе
– по объектам, исключенным из состава отображения).
По окончании настройки состава поиска необходимо нажать кнопку «Поиск» или
«Выделить». При выборе кнопки «Поиск» выполняется поиск первого объекта карты,
соответствующего заданным условиям. Найденный объект отображается в диалоге выбора
объекта. Для перехода к следующему объекту необходимо нажать кнопку «Вперед». При выборе
кнопки «Выделить» выполняется выделение всех объектов карты, соответствующих заданным
условиям.
По окончании сеанса работы ГИС Оператора модели поиска объектов сохраняются и
восстанавливаются при очередном запуске.
4.5.2 Поиск объектов карты по форме
При поиске по форме необходимо установить следующие критерии отбора объектов карты:
- слой карты;
- тип объекта (локализация);
- вид объекта;

65
ПАРБ.00048-03 34 01
Изм. Лист № докум. Подп. Дата
- номенклатурный лист;
- диапазон или список номеров объектов;
- семантическая характеристика объектов.
При отсутствии необходимости конкретизации отдельных критериев поиск выполняется по
всем доступным наборам неустановленных критериев – по всем листам, слоям, типам и видам
объектов и без учета семантических характеристик.
Чтобы установить критерий отбора объектов карты в зависимости семантической
характеристики (например, найти объекты, у которых значение абсолютной высоты больше 100
метров), необходимо сформировать выражение вида:
АБСОЛЮТНАЯ ВЫСОТА > 100.
Для добавления названия семантики необходимо нажать левую кнопку мыши в окне «Имя».
В ответ откроется диалоговое окно «Выбор семантики», где и выполняется выбор имени
семантической характеристики. По двойному нажатию мыши или нажатию кнопки подсвеченная
строка списка семантик заносится в окно «Имя» группы «Семантика». При этом в окно «Условие»
заносится знак «=», в окно «Значение» – первое значение классификатора значений, если
классификаторы значений установлены для выбранной характеристики (см. таблицу 8).
Таблица 8 - Виды условий отбора по семантике
Обозначение Описание условия
= Значение семантической характеристики равно заданному
!= Значение семантической характеристики не равно заданному
* Допустимо любое значение данной характеристики
х Данная характеристика отсутствует
< Значение семантической характеристики меньше заданного
> Значение семантической характеристики больше заданного
<= Значение семантической характеристики не больше заданного
>= Значение семантической характеристики не меньше заданного
Для редактирования значения семантической характеристики нужно дважды нажать мышью
в окне «Значение». Если для выбранной семантики не установлен классификатор значений
семантической характеристики, то требуемое значение вводится непосредственно в окне
«Значение». Конец редактирования – нажатие клавиши «Еnter». В противном случае значение
выбирается из списка возможных значений классификатора.
По окончании настройки состава поиска необходимо нажать кнопку «Поиск» или
«Выделить». При выборе кнопки «Поиск» выполняется поиск первого объекта карты,
соответствующего заданным условиям. Найденный объект отображается в диалоге выбора
объекта. Для перехода к следующему объекту необходимо нажать кнопку «Вперед». При выборе
кнопки «Выделить» выполняется выделение всех объектов карты, соответствующих заданным
условиям.
Сохранение настроек выполняется при нажатии кнопки «Найти» или «Выделить», и только
на время сеанса работы ГИС Оператора.
4.5.3 Поиск объектов карты по области
Для выполнения поиска объектов карты по заданной области следует выбрать область
поиска и установить параметры отбора объектов карты.
Область поиска задается объектом карты или прямоугольным фрагментом карты. Для
установки области поиска по контуру объекта необходимо в поле «Область» выбрать «Объект»,
нажать кнопку «Выбрать» и выбрать объект на карте. Для установки области поиска по фрагменту
необходимо в поле «Область» выбрать «Фрагмент», нажать кнопку «Выбрать» и двумя
последовательными нажатиями левой кнопки мыши выбрать на карте прямоугольную область.

66
ПАРБ.00048-03 34 01
Изм. Лист № докум. Подп. Дата
По окончанию выбора области диалог открывается повторно для настройки отбора объектов
для поиска:
- границы поиска внутри или снаружи области;
- расстояние поиска (используется при поиске вне области);
- фильтр объектов (отбор по слоям, типам и видам объектов, номерам, семантике,
измерениям, видимости).
По умолчанию поиск объектов выполняется по всем слоям, типам и видам объектов, и без
учета значения семантик. Для настройки состава поиска необходимо в группе «Фильтр» выбрать
«Отдельные объекты» и нажать кнопку «Установить».
По окончании настройки состава поиска необходимо нажать кнопку «Поиск» или
«Выделить». При выборе кнопки «Поиск» выполняется поиск первого объекта карты,
соответствующего заданным условиям. Найденный объект отображается в диалоге выбора
объекта. Для перехода к следующему объекту необходимо нажать кнопку «Вперед». При выборе
кнопки «Выделить» выполняется выделение всех объектов карты, соответствующих заданным
условиям.
4.5.4 Поиск объектов по названию
Диалоговое окно «Поиск по названию» используется в ГИС Оператор для поиска объектов
по значению характеристики конкретной семантики.
По умолчанию поиск выполняется по характеристике «Собственное значение (текст
подписи)». Для выбора другой семантики необходимо нажать кнопку «Настройка», выбрать
конкретную семантику.
Поиск семантики может быть сделан по имени, либо по номеру (коду) семантики. При
поиске семантики по имени в редактируемом поле необходимо задать конкретное имя семантики,
(например, «Номер дороги» или «Номер*»). При поиске семантики по номеру (коду) семантики в
редактируемом поле необходимо указать конкретный номер семантики.
По окончании выбора нажать на кнопку «Выбрать» или дважды щелкнуть мышью по
выбранной семантике.
Чтобы задать конкретное значение выбранной семантики, по которому будет выполняться
поиск объекта, необходимо в поле «Название» диалога «Поиск по названию» ввести конкретное
значение (например, «Москва»), либо выбрать из заполненного списка требуемое значение.
В редактируемых полях «Название» и «Найти семантику» допустим ввод полной или части
текстовой строки. При вводе части текстовой строки используются служебные символы:
- символ «?» обозначает наличие любого символа в указанной позиции;
- символ «*» обозначает наличие любое сочетания символов.
Примеры использования служебных символов:
- вместо названия «Москва» можно ввести «мос*» или «*ква»;
- вместо значения «160» можно ввести «16*» или «1?0»;
- вместо названия «Берёзовка» можно ввести «Бер*» или «Бер?з*».
Сохранение настроек выполняется при нажатии кнопки «Найти» или «Выделить», и только
на время сеанса работы ГИС Оператора.
4.5.5 Поиск точки района
С помощью элементов диалога «Перемещение в заданную точку района» задают новые
координаты текущей точки одним из трех способов:
1) В закладке диалога «По координатам» в окно «Новая точка» вводят значения координат
новой точки. Эти значения должны быть в границах района, отображаемых в окнах
«Нижний левый угол» и «Верхний правый угол».

67
ПАРБ.00048-03 34 01
Изм. Лист № докум. Подп. Дата
2) В закладке диалога «По азимуту» можно ввести новое значение истинного азимута (угол,
измеряемый между северным направлением истинного меридиана и направлением на
новую точку) или изменить расстояние между исходной текущей и задаваемой точками.
3) В закладке диалога «По приращению» задают положение новой точки путем изменения
разности координат исходной точки и задаваемой.
Редактирование данных в каком-либо окне в одной из закладок приводит к синхронному
пересчету содержимого компонент остальных закладок.
Смена системы координат в диалоге в окне «Формат» влечет изменение системы координат
электронной карты только при включении кнопки «Сменить формат отображения координат».
Маркер для новой точки устанавливается в центре экрана.
4.5.6 Поиск листа карты
Данный режим предназначен для быстрого перехода к листу многолистовой карты. Для
перехода к требуемому листу необходимо в диалоге «Перейти к листу» выбрать лист по названию
и нажать кнопку «Выполнить».
4.5.7 Списки объектов
Списки объектов предназначены для сохранения критериев выделения объектов
карты. Критерии задаются фильтром или произвольным набором объектов для всех
листов карт документа.
Списки объектов сохраняются в файле с расширением OBL. Имя файла формируется по
имени файла основного документа и располагается в поддиректории LOG.
Данные файла списков могут быть использованы для выполнения операций над
множествами объектов: выделение, объединение, пересечение, поиск и другие.
4.5.7.1 Создание и редактирование списков объектов
Создание и редактирование списков объектов выполняется на закладке «Редактирование»
окна диалога «Списки объектов», вызываемого через пункт главного меню «Поиск – Списки
объектов».
Файл списков объектов создается автоматически при первом обращении к спискам объектов
для данного документа.
Содержимое файла отображается в виде дерева, где узлы нулевого уровня – имена списков
объектов. Имя списка объектов устанавливается пользователем при его создании.
Каждый список объектов состоит из одного или нескольких именованных блоков: один блок
на лист карты данного документа. Имя блока устанавливается автоматически по имени
(номенклатуре) листа карты. Блок представляет собой фильтр объектов или набор номеров
объектов для отдельного листа карты.
Содержимое выделенного блока отображается на панели «Установлено в списке».
При редактировании списка объектов используются следующие операции:
1) Создание списка объектов.
2) Выделить на карте объекты.
3) Нажать кнопку «Добавить». В открывшемся окне «Создание списка объектов» указать
имя списка, нажать кнопку «Создать». В дерево списков добавится узел с указанным
именем.
4) Удаление списка объектов.
5) Выделить узел дерева имен списков объектов.
6) Нажать кнопку «Удалить». Выделенный список объектов удаляется из дерева и из файла.
7) Изменение списка объектов.

68
ПАРБ.00048-03 34 01
Изм. Лист № докум. Подп. Дата
8) Выделить узел дерева имен списков объектов.
9) Нажать кнопку «Изменить». Объекты карты выделяются в соответствии с выбранным
списком объектов.
10) Изменить (при необходимости) состав выделенных объектов любым из способов ГИС
Оператор, восстановить окно «Изменить» и отжать кнопку «Изменить». Выбранный
список объектов обновится.
11) Сохранение файла списков объектов.
12) При нажатии кнопки «Сохранить» выполненные изменения списков объектов
сохраняются в файле.
13) Выделение объектов карты по списку объектов.
14) Выделить узел дерева имен списков объектов.
15) Нажать кнопку «Выделить». Объекты карты выделяются в соответствии с выбранным
списком объектов.
16) Отмена всех действий.
17) При нажатии на кнопку «Отменить» восстанавливается первоначальное состояние файла
списков объектов.
4.5.7.2 Диалог «Создание списка объектов»
Диалог «Создание списка объектов» служит для указания имени создаваемого списка
объектов.
В строке редактирования «Имя списка» необходимо ввести имя списка длиной не более 32
символов.
4.5.7.3 Поиск по спискам объектов
На закладке «Поиск» окна диалога «Списки объектов» выполняется поиск объектов из
«Списка 2» по «Списку 1». Режимы поиска приведены в таблице 9.
Таблица 9 - Режимы поиска
№ Режим Описание режима
1 Поиск пересекающихся объектов.
2 Поиск объектов, находящихся на заданном расстоянии.
3 Поиск объектов «Списка 2», начинающихся в объектах «Списка 1».
Из «Списка 1» выбираются только линейные и площадные объекты.
4 Поиск объектов «Списка 2», оканчивающихся в объектах «Списка 1».
Из «Списка 1» выбираются только линейные и площадные объекты.
Для выполнения поиска необходимо выбрать режим поиска, нажать кнопку «Найти» для
поиска или «Выделить» для выделения найденных объектов.
Перед выполнением поиска пересекающихся объектов необходимо выбрать тип пересечения:
1) «Пересечение» – наличие пересечения метрики объектов списков;
2) «Пересечение и внутри» – наличие пересечения или расположение объектов внутри
контуров (только для замкнутых объектов).
3) «Полностью внутри» – наличие объектов, целиком расположенных внутри контуров
(только для замкнутых объектов).
Для выполнения поиска объектов списков по расстоянию необходимо задать в
соответствующих элементах управления значение расстояния, единицы его измерения и условие
поиска («>», «<», «=» и т.д.).

69
ПАРБ.00048-03 34 01
Изм. Лист № докум. Подп. Дата
4.5.7.4 Построения по спискам объектов
Построения по спискам объектов выполняются на закладке «Построения» диалога «Списки
объектов». Для выполнения построения необходимо выбрать режим 1 или 2 (см. таблицу 10),
выбрать имя списка и нажать кнопку «Выполнить».
Таблица 10 - Режимы построений
№ Режим Описание режима
1
Построение зоны вокруг объектов выбранного списка.
2
Построение объединения и пересечения метрики объектов из списков.
4.5.8 Выделение произвольной областью
Данный режим предназначен для выделения (отбора) объектов карты с целью их
дальнейшей обработки: копирования, перемещения, поворота, удаления и изменения
свойств выделенных объектов.
Отбор объектов выполняется по области, ограниченной замкнутым контуром. Нанесение
контура выполнятся несколькими способами: прямоугольной рамкой, полигоном и произвольной
областью (лассо). Выбор способа нанесения выполняется автоматически и зависит от действий
пользователя.
По завершению нанесения области автоматически выделяются объекты карты,
расположенные внутри или снаружи области, в соответствии текущим составом выделяемых
объектов и параметров выделения.
Настройка состава и параметров выделения выполняется в режиме главного меню «Поиск –
Параметры выделения».
Установленные область и параметры выделения объектов могут быть использованы для
последовательного перебора объектов. Для этого необходимо выполнить пункт главного меню
«Поиск – Продолжить поиск».
Отмена выделенных объектов выполняется при нажатии кнопки главной панели «Отменить
выделение».
4.5.8.1 Выделение полигоном
Нанесение точек полигона выполняется простым нажатием левой кнопки мыши. Для
окончания режима выполнить двойное нажатие левой кнопки мыши.
4.5.8.2 Выделение по рамке
Для активации нанесения прямоугольной рамки необходимо нажать левую кнопку мыши и,
удерживая ее, начать движение мыши по диагонали. Автоматически будет формироваться область
выбора в виде прямоугольника. Для окончания режима отпустить кнопку мыши.
4.5.8.3 Выделение произвольной областью (лассо)
Для активации нанесения «лассо» необходимо нажать левую кнопку мыши и, удерживая ее,
начать движение вокруг выбираемой области. Для окончания режима отпустить кнопку мыши.

70
ПАРБ.00048-03 34 01
Изм. Лист № докум. Подп. Дата
4.5.9 Выделение внутри объекта
Для выделения объектов карты по контуру объекта необходимо выбрать объект на
карте. При этом будут выделяться объекты карты внутри контура выбранного
объекта в соответствии с параметрами выделения объектов.
Изменение параметров выделения объектов (слой, локализация, характеристики, объекты,
карты и т.д.) выполняется через пункт «Параметры выделения» всплывающего меню или через
пункт «Поиск – Параметры» выделения главного меню.
Отмена выделенных объектов выполняется при нажатии кнопки главной панели «Отменить
выделение».
4.5.10 Произвольное выделение объектов
С помощью данного режима можно составить список объектов (выделить объекты,
последовательно выбирая их на карте), с которыми затем можно будет производить
операции групповой обработки (удаление, перекодирование, перемещение,
копирование на другую карту и т.д.).
Для ускорения выбора объекта применяется комбинация клавиши «Ctrl» и левой кнопки
мыши.
4.5.11 Выделение объектов по типу
С помощью данного режима можно выделить объекты определенного типа (под
типом подразумевается внутренний код объекта), с которыми затем можно будет
производить операции групповой обработки (удаление, перекодирование,
перемещение, копирование на другую карту и т.д.).
Для этого необходимо выбрать один объект на карте. Автоматически произойдет выделение
всех объектов этого типа. При повторном выборе объекта того же типа произойдет отмена всех
выделенных объектов этого типа. При выборе разнотипных объектов список выделенных объектов
накапливается.
4.5.12 Отменить выделение
С помощью данного режима выделение объектов отключается.
4.5.13 Обратить выделение
С помощью данного режима выполняется инверсия выделения объектов. При этом
выделение выделенные объекты становятся невыделенными, а невыделенные – выделяются.
4.6 Команды меню «Задачи»
Это меню содержит вызов ряда программных средств, обеспечивающих специфическую
обработку цифровых данных.
Назначение команд приведено в таблице 11.
Таблица 11 - Команды меню «Задачи»
Команда меню Назначение
Редактор карты Выполняет редактирование векторной карты.
Расчеты по карте Выполняет расчеты по векторной карте.
Сортировка Выполняет сортировку (сжатие) данных.
Паспорт карты Выполняет просмотр и редактирование паспорта активной карты.

71
ПАРБ.00048-03 34 01
Изм. Лист № докум. Подп. Дата
Команда меню Назначение
Навигатор Облегчает ориентирование на электронной карте.
Навигатор 3D Построение и отображение трехмерной модели карты.
Легенда карты
Включает информацию о классификаторе карты, матрице высот,
матрице слоев и матрице качеств.
Редактор
классификатора
Выполняет редактирование классификатора (общих данных, объектов,
слоев, семантики, шрифтов, палитры).
GPS\ГЛОНАСС
монитор
Предназначен для взаимодействия с GPS\ГЛОНАСС приемником,
подключенным к компьютеру.
Граф дорог Построение графа дорог.
Системы координат Позволяет изменить вид проекции карты, параметры проекции,
эллипсоид и датум, параметры местной системы координат.
Главная панель Включает (выключает) пользовательские панели.
Пользовательские
панели
Настраивает пользовательские панели.
Запуск приложения Позволяет вызывать отдельные задачи ГИС Оператор.
Обработка карты по
сценарию
Позволяет настраивать запуск задач.
4.6.1 Навигатор 3D
Процедура отображения трехмерной модели предназначена для визуальной оценки рельефа
выбранного участка местности и расположенных на нем объектов.
Программа создана с использованием стандартной библиотеки OpenGL.
После первой активизации задачи для текущего активного окна документа карты в окне
«Навигатора 3D» строится трехмерная модель прямоугольного участка местности,
соответствующего участку двухмерной карты, видимому в окне двухмерной карты.
Одним из режимов работы задачи «Навигатор 3D» является синхронизированная работа с
окном двухмерной карты. Это значит, что перемещения по обеим картам (двухмерной и
трехмерной) выполняются одновременно, трехмерная модель перестраивается при изменении
данных в окне-документе двухмерной карты. При необходимости данный режим работы можно
включить в пункте меню «Параметры – Синхронизация с 2D-картой».
«Навигатор 3D» также позволяет работать как со всем отображаемым на двухмерной карте
районом, так и с любым выбранным его фрагментом, причем выбор отображаемой области может
производиться в любой момент непосредственно в процессе работы с «Навигатором 3D».
Окно задачи состоит из рабочей области, в которой производится отображение модели, а
также управляющего меню, элементов управления ориентацией модели и линейки инструментов.
4.6.1.1 Основные составляющие модели отображения
При перемещении объекта по модели в строке сообщений показываются реальные
координаты положения объекта на местности.
Наблюдатель находится на фиксированном расстоянии от объекта. Расстояние от
наблюдателя до объекта можно сократить нажатием клавиши «>», увеличить – нажатием клавиши
«<».

72
ПАРБ.00048-03 34 01
Изм. Лист № докум. Подп. Дата
Рисунок 24 - Управление 3D-моделью
1 – положение наблюдателя, 2 – изображение поверхности, 3 – наблюдаемый объект, 4 –
проекция положения наблюдаемого объекта на плоскость поверхности, 5 – источник освещения.
Поворот модели производится относительно проекции положения наблюдаемого объекта на
плоскость поверхности.
4.6.1.2 Управление ориентацией модели
На рисунке 18 показаны инструменты управления основными действиями: повороты, наклон
и перемещение модели.
Рисунок 25 - Управляющие действия для модели
Кроме показанных на рисунке управляющих клавиш, движением модели можно управлять с
помощью колесика на мыши (если таковое имеется). Простым вращением колесика можно
передвигаться по модели вперед и назад, а вращение при нажатой клавише «Shift» аналогично
нажатию стрелок на клавиатуре (вращение влево и вправо).
Высоту подъема модели, угол наблюдения и угол поворота модели можно изменять с
помощью управляющих элементов типа «ползунок», расположенных в левой и нижней части окна
«Навигатора 3D».
4.6.1.3 Управляющее меню
Управляющее меню содержит пункты:
- Файл;
- Вид;
- Модель;
- Задачи;
- Параметры;
- Камера;
- Помощь.

73
ПАРБ.00048-03 34 01
Изм. Лист № докум. Подп. Дата
4.6.1.3.1 Файл
Данный пункт меню содержит режимы работы с базой данных трехмерных тайлов и
моделей:
- Импорт из...;
- Открыть БД (3D-тайлы);
- Закрыть БД (3D-тайлы).
Импорт из...
Режим отвечает за импорт данных в формат DB3D из форматов:
- тайловой модели TLS (Agisoft Tiled Mode);
- облака точек Agisoft OC3;
- трехмерных моделей Collada (расширение DAE).
Формат DB3D предназначен для хранения и отображения пирамид трехмерных тайлов,
упакованных вместе с таблицами метаданных в формате SQLite. Он обеспечивает быструю выдачу
пространственной информации в соответствии с запрашиваемым масштабом и территорией:
потайлово, помодельно или пообъектно. Формат предназначен для хранения данных в пирамидах
3D-тайлов различного типа, например, GoogleMapsCompatible (матрица, совместимая с данными
Google в проекции EPSG:3857), GoogleCrs84Quad (матрица совместимая с данными Google в
проекции EPSG:4326). Уровень масштабной детализации данных и площадь покрытия не
ограничена. Рекомендуемый для работы диапазон масштабов от 10-12 до 22 уровня тайловой
пирамиды. Объем одного 3D-тайла масштаба 12 с пирамидой до 22 уровня может составлять
около 20-30 Гбайт.
Открыть БД (3D-тайлы).
Режим вызывает диалог выбора и открытия базы данных SQLite, в которой записаны
пирамида трехмерных тайлов местности в формате DB3D.
Закрыть БД (3D-тайлы).
Режим закрывает открытую базу данных SQLite.
4.6.1.3.2 Вид
Данный пункт меню содержит настройки:
- вида модели рельефа;
- вида поверхности;
- высоты рельефа;
- фильтра облака точек;
- отображения 3D-тайлов;
- отображения трехмерных объектов;
- установку дальности видимости трехмерных объектов.
Модель рельефа может иметь вид:
- Сплошная – рекомендуется для демонстрации регулярных моделей рельефа (матриц
высот) и облака точек, содержащего преимущественно точки рельефа местности;
- Узловая – рекомендуется для демонстрации облака точек, содержащего точки рельефа
местности, строений, растительности и других объектов местности.
Поверхность модели может иметь вид:
- Нормальный – на поверхность накладывается изображение двухмерной карты,
соответствующее составу данных и составу отображения, настроенному в пункте меню
«Состав отображения 3D-модели»;
- Прозрачный – поверхность модели становится прозрачной, позволяя увидеть объекты,
располагающиеся под землей;

74
ПАРБ.00048-03 34 01
Изм. Лист № докум. Подп. Дата
- Отсутствует – отображение поверхности отключается.
Рельеф поверхности может быть изменен: возможна установка масштаба рельефа от 0% до
800%. Данный пункт меню активен только при наличии открытой матрицы высот.
Облако точек активно при наличии в списке данных MTD-моделей, содержащих облако
точек. Облако точек может быть отображено в виде «Модели», «Рельефа» или «Не отображаться».
Режим позволяет отобразить в трехмерном виде облако точек любого объема. Если точки имеют
не только высотные, но и цветовые данные, эти данные также используются для 3D-отображения.
Иначе модель отображается в цветах высотной палитры.
Фильтр облака точек активен, при наличии в списке данных MTD-модели, содержащей
облако точек. Он применяется для удаления точек с высотными выбросами. Фильтр по облаку
точек может быть назначен как:
- Отсутствует – модель отображается без фильтрации по высоте;
- Грубый – фильтрация удаляет точки единичных помех (выбросов по высоте);
- Средний – фильтрация удаляет больше помех;
- Точная – фильтрация удаляет точки единичных и линейных помех, вызываемых
объектами типа ЛЭП (линии электропередач).
Опция Отображение 3D-тайлов из БД активна при открытых базах данных, содержащих
трехмерные тайлы. Включение и отключение этой опции позволяет регулировать видимость
открытых данных без их физического закрытия / открытия.
Трехмерные объекты могут быть отображаться в следующем виде:
- Нормальное – объекты имеют вид, определенный в классификаторе;
- Каркасное – объекты имеют каркасный вид;
- Отсутствует – отображение объектов отключается.
При включении опции «Отображение объектов – Не имеющих 3D-вида», объекты
двухмерной карты, не имеющие 3D-вида, отображаются на трехмерной модели контурами.
При включении опции «Полная дальность видимости» включается полная видимость всех
объектов, независимо от их удаленности от наблюдателя. Выключение данной опции уменьшает
дальность видимости объектов, но увеличивает скорость отображения 3D-модели.
4.6.1.3.3 Модель
Данный пункт меню содержит:
- инструменты ручного и автоматического обновления трехмерной модели;
- сохранение модели на весь район;
- выбор типа проекции и положения наблюдателя относительно модели.
При первом открытии окна трехмерной модели выполняется создание 3D-модели по
габаритам фрагмента, отображенного в окне двухмерной карты. Сохранить на весь район – запуск
создания 3D-модели на весь район.
Для наилучшего представления 3D-модели используется настройка положения наблюдателя:
- Слежение со стороны – наблюдатель находится на фиксированном расстоянии от
ориентира. Для изменения расстояния от наблюдателя до ориентира используются
кнопки «<» (удалить модель от наблюдателя) и «>» (приблизить модель к наблюдателю).
Поворот модели производится относительно положения ориентира;
- Наблюдатель в центре – наблюдатель сам перемещается по модели. Поворот модели
выполняется относительно наблюдателя.
- Ориентир (центральный указатель) находится в центре модели и имеет вид красного
шарика. Отключение центрального указателя выполняется в диалоге «Параметры –
Дополнительные».

75
ПАРБ.00048-03 34 01
Изм. Лист № докум. Подп. Дата
Трехмерная модель может быть представлена в следующих проекциях:
- Перспективная – позволяет более реально оценить расположение объектов относительно
друг друга в привычном глазу виде.
- Ортогональная – дает соответствие трехмерного вида объектов карты их реальным
размерам, но не дает перспективного вида расположения объектов на модели (все
рисуется как бы в одной плоскости).
4.6.1.3.4 Задачи
Данный пункт меню содержит:
- инструменты настройки и выполнения сценариев движущихся объектов;
- инструменты редактора трехмерной карты;
- установку видимости левой панели, которая содержит элементы управления подъемом и
наклоном 3D-модели.
4.6.1.3.5 Параметры
Данный пункт меню содержит:
- Курсор;
- Компас;
- Сетка;
- Параметры измерений;
- Освещение;
- Фон поверхности;
- Синхронизация с 2D-картой;
- Размеры и масштаб;
- Движение;
- Анимация;
- Дата и время;
- Параметры сетки;
- Дополнительные.
4.6.1.3.6 Камера
Данный пункт меню содержит средства установки и закрытия виртуальных видеокамер.
Установить – используется для установки виртуальной видеокамеры на трехмерной модели.
При активизации режима необходимо кликом мыши выбрать точку размещения камеры и точку
наблюдения. При этом на модели отображается полупрозрачный сектор обзора, соответствующий
области наблюдения. По окончании установки камеры открывается окно камеры, которое
содержит вид на трехмерную модель, соответствующий выбранному сектору обзора. Окно камеры
позволяет выполнять дополнительную настройку положения видеокамеры и параметров
видеозаписи изображения камеры.
Режим установки камеры позволяет устанавливать от одной до десяти видеокамер. Для
перехода к требуемому окну камеры используются кнопки камер, расположенные в Нижней
панели (справа снизу).
Каждое окно камеры может закрываться отдельно. При нажатии кнопки Скрыть все окна все
окна камер становятся невидимыми. При нажатии кнопки Закрыть все окна все окна камер
закрываются с удалением информации о размещении камер.
При закрытии главного окна трехмерной модели все открытые и скрытые окна и параметры
камер сохраняются.

76
ПАРБ.00048-03 34 01
Изм. Лист № докум. Подп. Дата
4.6.1.3.7 Помощь
Данный пункт меню вызывает справку по прикладной задаче «Построение 3D модели».
4.6.1.4 Объемное отображение объектов местности
Объемное отображение объектов на трехмерной модели задается в классификаторе карты,
для которой строится трехмерная модель. Выбор объекта в окне трехмерной карты выполняется
при нажатии левой клавиши мыши на трехмерном изображении объекта, либо на изображении
объекта на поверхности рельефа. При этом открывается окно «Выбор объекта», которое содержит
информацию об объекте карты.
При нажатии в окне «Выбор объекта» правой клавиши мыши открывается всплывающее
меню. При выборе пункта меню «Редактирование классификатора» открывается редактор
классификатора, который позволяет изменять трехмерный вид объектов. После сохранения
изменений вид объектов трехмерной карты обновляется автоматически.
4.6.1.5 Линейка инструментов
Линейка инструментов содержит следующие группы клавиш:
- Выбор области отображения трехмерной модели;
- Инструменты настройки и выполнения сценариев движущихся объектов;
- Состав отображения;
- Обновление модели;
- Изменение масштаба;
- Сохранение – восстановление текущих настроек модели;
- Свободный полет;
- Движение по объекту;
- Запись изображения в BMP-файл;
- Видеозапись и воспроизведение;
- Инструменты редактирования трехмерной карты;
- Измерения высот и расстояний;
- Установка виртуальных видеокамер;
- Помощь.
4.6.1.5.1 Выбор области отображения трехмерной модели
«Навигатор 3D» позволяет работать как со всем отображаемым на двухмерной карте
районом, так и с любым выбранным его фрагментом, причем выбор отображаемой области может
производиться в любой момент непосредственно в процессе работы с «Навигатором 3D».
Выбор области осуществляется нажатием кнопки (выбор области отображения по
карте), при этом окно задачи закрывается, и пользователь может выбрать на двухмерной карте
прямоугольный участок местности, для которого будет построена трехмерная модель.
Можно построить 3D-модель по фрагменту двухмерной карты, отображенному в ее текущем
окне, нажав кнопку (отобразить по размеру окна карты).
Построение трехмерной модели на весь район осуществляется при нажатии клавиши
(отобразить весь район).
4.6.1.5.2 Движение по сценарию
По кнопке (настройка сценария) выполняется создание и настройка сценариев
движущихся объектов. Каждый сценарий формируется на основе объектов одного

77
ПАРБ.00048-03 34 01
Изм. Лист № докум. Подп. Дата
классификатора, содержащего трехмерные виды объектов. По умолчанию используется
классификатор service.rsc. Готовый сценарий записывается в файл scenario.xml в каталог карты,
для которой формируется сценарий.
Если для одной карты разработано несколько сценариев, то выбрать нужный для работы
можно, нажав кнопку выбора сценария . После выбора сценария запускается он на
выполнение при нажатии (Запуск сценария / Пауза). Нажатием этой же кнопки, которая
меняет вид на , можно приостановить выполнение сценария. Полная остановка выполнения
сценария выполняется нажатием (остановка сценария).
4.6.1.5.3 Состав отображения
В данном режиме вызывается диалог «Выбор» и настройка модели, который позволяет
настроить несколько моделей состава отображения объектов и сохранить их с конкретным
именем.
Настройка состава выполняется в следующем порядке:
- ввести имя новой модели и нажать кнопки «Добавить» и «Сохранить»;
- для формирования изображения, накладываемого на поверхность, необходимо выбрать
модель из списка и нажать кнопку «Назначить» напротив пункта «Отображение 2D-
объектов»;
- для формирования состава трехмерных объектов необходимо выбрать модель из списка и
нажать кнопку «Назначить» напротив пункта «Отображение 3D-объектов»;
- для установки выбранных составов отображения нажать кнопку «Установить».
4.6.1.5.4 Обновление модели
При изменении двухмерных и трехмерных параметров отдельных объектов или
объектного состава векторной карты в целом необходимо выполнять обновление 3D-модели.
Обновить отображаемый участок – ручной запуск обновления отображаемого участка
трехмерной модели. Выполняется обновление поверхности и трехмерных объектов. В процессе
обработки задается вопрос о необходимости удаления сохраненной модели вне отображаемого
участка.
При выборе кнопки «Да» удаляется вся сохраненная модель и перестраивается текущий
отображаемый участок модели. Иначе, перестраивается только отображаемая часть модели, а
другие сохраненные участки модели остаются неизменными.
4.6.1.5.5 Изменение масштаба
Кнопки данной группы (увеличить модель) и (уменьшить модель) позволяют
изменять масштаб модели.
4.6.1.5.6 Сохранение – восстановление текущих настроек модели
Кнопки данной группы (сохранить текущие настройки модели) и (восстановить
сохраненные настройки модели) позволяют сохранять и восстанавливать настройки и
пространственное положение модели в текущем сеансе работы. С помощью режима

78
ПАРБ.00048-03 34 01
Изм. Лист № докум. Подп. Дата
(восстановить настройки по умолчанию) точка наблюдения встает в центр текущей отображаемой
модели в единичном масштабе главной карты.
4.6.1.5.7 Свободный полет
Режим (свободный полет) задает автоматическое движение наблюдаемого объекта по
траектории типа «восьмерка». При этом остается возможность менять все настройки модели,
исключая изменение вида перемещения по модели.
4.6.1.5.8 Движение по объекту
Режим (движение по выбранному объекту) позволяет выполнять движение по 3D-
модели по траектории, определяемой контуром выбранного объекта карты.
Порядок выполнения:
- активизировать режим «Движение по объекту»;
- выбрать на 3D-модели линейный или площадной объект (левой кнопкой мыши).
По окончании выбора запускается движение по выбранной траектории.
Скорость движения устанавливается через меню «Параметры – Движение – Скорость
движения по модели (км/ч)». При этом остается возможность менять все настройки модели,
исключая изменение вида перемещения по модели.
4.6.1.5.9 Запись изображения в BMP-файл
Сохранение текущего трехмерного изображения выполняется нажатием кнопки «Запись в
BMP-файл» . Запись файла выполняется в каталог открытой электронной карты с
автоматическим формированием имени файла (по времени создания) в формате ГГММДД–
ЧЧММСС (год, месяц, день – час, минута, секунда).
4.6.1.5.10 Видеозапись и воспроизведение
Работа с режимом (видеозапись по траектории) начинается с настройки параметров в
диалоге «Видеозапись движения по трехмерной модели». Запись видеофайла осуществляется по
заданной траектории движения по активной модели, сохраняемой в файле с расширением TRA. В
файле траектории также сохраняются и другие настройки модели. Имеется возможность выбрать
любой файл траектории для активных данных или создать новый (кнопка «Создать»). При
создании новой траектории происходит запись положения наблюдаемого объекта и настроек
текущего трехмерного изображения (см. «Основные составляющие модели отображения»).
Остановить создание новой траектории можно по нажатию клавиши «Escape» или «Enter». Кнопка
«Просмотр» предназначена для предварительного просмотра движения по выбранному участку
траектории с учетом выбранной скорости движения.
При помощи элемента «Скорость» устанавливается скорость движения по траектории в
отношении к исходной (от 10% до 100%). При помощи элемента «Ползунок» можно просмотреть
движение по текущей траектории движения и выбрать всю или часть траектории для видеозаписи.
Начало и конец видеозаписи могут быть установлены при помощи всплывающего меню над
элементом «Ползунок».
После выбора можно приступать непосредственно к записи. Для этого нажимаем кнопку
выбора имени AVI-файла (можно оставить автоматически сформированное имя файла). Затем
нужно выбрать соответствующий пакет сжатия видеозаписи, например, MS Windows Media

79
ПАРБ.00048-03 34 01
Изм. Лист № докум. Подп. Дата
Video 9, и после этого производится запись. Запись может быть прервана нажатием клавиш
«Escape», «Enter» или кнопки . Записанный видеофайл можно воспроизвести с помощью
встроенного плеера .
4.6.1.5.11 Инструменты редактирования трехмерной карты
Редактор трехмерной карты предназначен для создания, редактирования и удаления
объектов. Основные инструменты редактора карты:
- создание объекта;
- создание объекта по образцу;
- удаление объекта;
- перемещение и поворот объекта;
- отмена операции редактирования;
- восстановление операции редактирования.
Создание объекта выполняется в следующем порядке:
- активизировать режим;
- в диалоге выбрать тип создаваемого объекта;
- нанести контур объекта на 3D-модели;
- закончить нанесение объекта двойным кликом левой кнопки мыши.
Создание объекта по образцу выполняется в следующем порядке:
- активизировать режим;
- выбрать объект на 3D-модели, определяющий тип создаваемого объекта;
- нанести контур объекта на 3D-модели;
- закончить нанесение объекта двойным кликом левой кнопки мыши.
При нанесении объектов точечной локализации объект записывается в карту после
нанесения одной точки. При нанесении объектов векторной локализации объект записывается в
карту после нанесения второй точки.
При создании объекта формируется трехмерная метрика. Обычно в третью координату
записывается абсолютная высота точки, лежащей на поверхности модели. Для изменения третьей
координаты необходимо использовать кнопки «PageUp» и «PageDown» или линейку «Подъем
ориентира» в Левой панели.
Горячие клавиши:
- Enter или левая кнопка мыши – добавление точки;
- Escape или Backspace – удаление крайней точки;
- Ctrl+Enter или Ctrl+левая кнопка мыши – окончание нанесения объекта;
- Ctrl+правая кнопка мыши – отказ от нанесения объекта;
- PageUp – поднять высоту точки вверх;
- PageDown – опустить высоту точки вниз;
- L – замыкание контура. Выполняется только при нанесении линейных объектов.
При нанесении контура на карту в Нижней панели отображается общая длина наносимого
контура и длина последнего отрезка в метрах на местности.

80
ПАРБ.00048-03 34 01
Изм. Лист № докум. Подп. Дата
Удаление объекта выполняется в следующем порядке:
- активизировать режим;
- выбрать объект на 3D-модели.
При выборе объекта выполняется его удаление.
Перемещение и поворот объекта выполняется в следующем порядке:
- активизировать режим;
- выбрать объект на 3D-модели;
- выполнить перемещение и/или поворот объекта. (при нажатой левой кнопке мыши
переместить выбранный объект);
- закончить перемещение объекта двойным кликом левой кнопки мыши.
Перемещение объекта выполняется перемещением мыши при нажатой левой кнопке мыши.
Поворот объекта выполняется перемещением мыши при нажатой правой кнопке мыши.
Режим отмены редактирования выполняет отмену предыдущей операции
редактирования карты (создания, удаления или редактирования объекта).
Режим восстановления редактирования выполняет восстановление (отмену отмены)
операции редактирования карты (создания, удаления или редактирования объекта).
4.6.1.5.12 Измерение высот и расстояний
Данный режим позволяет выполнять измерение высоты и расстояния. Измерение
высоты выполняется при помощи курсора-шкалы. Измерение расстояния выполняется при
нанесении линейного контура. Порядок нанесения контура для выполнения измерений:
- активизировать режим;
- нанести контур на 3D-модели;
- закончить нанесение контура двойным кликом левой кнопки мыши.
При нанесении контура формируется трехмерная метрика. Обычно в третью координату
записывается абсолютная высота точки, лежащей на поверхности модели. Для изменения третьей
координаты необходимо использовать кнопки «PageUp» и «PageDown» или линейку «Подъем
ориентира» в Левой панели.
Горячие клавиши аналогичны клавишам в режимах создания объектов.
4.6.1.5.13 Установка виртуальных видеокамер
При активизации режима необходимо кликом мыши выбрать точку размещения камеры
и точку наблюдения. При этом на модели отображается полупрозрачный сектор обзора,
соответствующий области наблюдения. По окончании установки камеры открывается окно
камеры, которое содержит вид на трехмерную модель, соответствующий выбранному сектору
обзора. Окно камеры позволяет выполнять дополнительную настройку положения видеокамеры и
параметров видеозаписи изображения камеры.
Режим установки камеры позволяет устанавливать от одной до десяти видеокамер. Для
перехода к требуемому окну камеры используются кнопки камер, расположенные в Нижней
панели (справа снизу).

81
ПАРБ.00048-03 34 01
Изм. Лист № докум. Подп. Дата
Каждое окно камеры может закрываться отдельно. При нажатии кнопки «Скрыть все окна»
все окна камер становятся невидимыми. При нажатии кнопки «Закрыть все окна» все окна камер
закрываются с удалением информации о размещении камер.
При закрытии главного окна трехмерной модели все открытые и скрытые окна и параметры
камер сохраняются.
4.7 Команды меню «База»
Меню «База» содержит команды, обеспечивающие доступ и управление пользовательской
базой данных.
База Данных (БД) позволяет структурировать, хранить и обрабатывать данные различного
типа посредством создания пользовательских проектов.
Назначение команд приведено в таблице 12.
Таблица 12 - Команды меню «База»
Команда меню Назначение
Создать проект Создает новый проект БД.
Открыть проект Открывает существующий проект БД.
Закрыть проект Закрывает текущий проект БД.
Закрыть всё Закрывает все активные БД.
Открыть таблицу Открывает таблицу из БД.
Закрыть таблицу Закрывает таблицу из БД.
Сохранить проект Сохраняет изменения в проекте.
Сохранить проект как Создает копию проекта в другом файле.
Администратор
проекта
Показывает или скрывает форму администратора проекта БД.
SQL Менеджер Вызывает среду разработки и администрирования СУБД.
Администратор
ODBC
Позволяет просмотреть и настроить существующие источники данных,
добавить новые, удалить уже существующие.
Панель команд Может изменять размеры и может быть перемещена в любое место.
Основное ее назначение – доступ к «Администратору БД».
Стандартная форма Показывает или скрывает стандартную форму редактирования таблиц
баз данных.
Конструктор форм Конструктор форм предназначен для создания и редактирования форм
пользователя (окон диалога).
Запрос данных из
базы для объекта
Открывает данные по объекту карты из БД.
4.8 Команды меню «Масштаб»
Меню «Масштаб» содержит команды, обеспечивающие масштабирование цифровых
данных.
Отображает в окне фрагмент карты, содержащий все выделенные объекты.
Кроме того, масштабирование изображения карты выполняется при нажатии на клавиатуре
клавиш «>», «<», «Ctrl+», «Ctrl-», «Ctrl» и движении колесика мыши, через меню по правой
кнопке. Назначение команд приведено в таблице 13.
Таблица 13 - Команды меню «Масштаб»
Команда меню Назначение
Увеличить
изображение
Включает режим увеличения масштаба изображения активной
векторной карты. При нажатии левой кнопки мыши масштаб
изображения увеличивается.

82
ПАРБ.00048-03 34 01
Изм. Лист № докум. Подп. Дата
Команда меню Назначение
Уменьшить
изображение
Включает режим уменьшения масштаба изображения активной
векторной карты. При нажатии левой кнопки мыши масштаб
изображения уменьшается.
Разместить карту по
высоте окна
Размещает карту по высоте окна.
Разместить карту по
ширине окна
Размещает карту по ширине окна.
Вся карта в окне
Изменяет масштаб таким образом, чтобы вся карта поместилась в окне.
Весь объект в окне Изменяет масштаб таким образом, чтобы весь выбранный объект
поместился в окне.
Все выделенные в
окне
Изменяет масштаб таким образом, чтобы все выделенные объекты
поместились в окне.
Исходный масштаб Устанавливает для активной векторной карты масштаб,
соответствующий масштабу исходного материала.
Для отмены режимов масштабирования необходимо отжать соответствующую кнопку на
панели инструментов.
Изменить масштаб отображения можно еще двумя способами:
- нажать клавишу «<» или «>»;
- нажать в нужной точке карты правую кнопку мыши и выбрать требуемое действие.
4.9 Команды меню «Параметры»
Меню «Параметры» содержит команды, обеспечивающие настройку текущего сеанса работы
с системой ГИС Оператор. Настройки текущего сеанса сохраняются при закрытии
ГИС Оператора. Назначение команд приведено в таблице 14.
Таблица 14 - Команды меню «Параметры»
Команда меню Назначение
Система координат
курсора
Устанавливает систему координат электронной карты.
Местная система
координат
Позволяет изменить параметры местной системы координат исходной
карты с целью ее отображения и редактирования с применением
установленных значений.
Координаты возле
курсора
Устанавливает систему координат электронной карты.
Текущие параметры
проекции
Позволяет совместить изображение векторных данных и растров или
матриц с разными параметрами проекций.
Уточнять площадь и
длину
Для получения уточненных значений длин, расстояний и площадей с
целью минимизации искажений.
Настройка цветов Управление служебной палитрой, палитрой карты, растра, матрицы.
Параметры экрана Позволяет ввести размер диагонали экрана в дюймах (примерно на 1,5
дюйма меньше паспортного значения) и коэффициент увеличения
изображения в процентах. Установка параметров экрана делает карту
более наглядной.
Вид курсора Позволяет изменить вид курсора (маленькое перекрестие, большое
перекрестие, стрелка).
Отображение
подсказки
Позволяет установить или отключить отображение подсказки с именем
объекта, расположенного под курсором.

83
ПАРБ.00048-03 34 01
Изм. Лист № докум. Подп. Дата
Команда меню Назначение
Размер кнопок Позволяет установить размер кнопок в процентах от базового размера.
Масштабирование
объектов
Позволяет установить тип масштабирования объектов
(картографическое, чертежное).
Вид номера объекта Позволяет установить формат номера объекта (XXXXX / XXXXX или
XXXXXXXXXX).
Выделение объектов Позволяет установить тип выделение объектов (цветом или
мерцанием).
Выделение с
разрядкой
Позволяет ускорить работу с большими объемами данных и сохранить
наглядность карты.
Выбор подписи
последней
Устанавливает очередность выбора объектов карты – подписи в
последнюю очередь.
Правая кнопка Позволяет установить способ использования правой кнопки
(всплывающее меню или завершение операций).
Колесико мыши Позволяет установить способ использования колесика мыши
(перемещение и масштабирование, только масштабирование).
Размещение данных Позволяет выполнять настройку путей к каталогу классификаторов и
каталогу карт.
Параметры редактора Позволяет установить параметры редактора карты.
Настройка вида
лицензии
Предназначен для указания вида используемой лицензии программы
(фиксированная или плавающая).
Язык Позволяет установить используемый язык.
Журнал транзакций Позволяет установить или отменить ведение журнала транзакций.
Журнал диагностики Применяется для поиска причин повторяющейся ошибки в работе
программы.
Автономная работа с
картами
Позволяет ускорить операции редактирования, выполняемые с
большим количеством объектов карты, за счет монопольного доступа к
карте и применения операций буферизации записи.
Период обновления Позволяет установить периодичность обновления изображения карты.
4.9.1 Расчет длин, расстояний и площадей
Применение ГИС для расчета расстояний, длин, площадей и угловых величин позволяет
получить наиболее точные результаты, которые должны быть одинаковыми в любых проекциях
для одних и тех же геодезических координат обрабатываемых точек.
Наименьшие искажения линейных и угловых величин на ограниченной по долготе
территории имеют топографические карты. Топографические карты имеют проекцию Гаусса-
Крюгера, которая математически описывается теми же формулами, что и проекция Universal
Transverse Mercator (UTM). Формулы проекций приведены в ГОСТ Р 51794.
Для определения длины и азимута отрезка, имеющего известные геодезические координаты
крайних точек, необходимо предварительно выполнить пересчет координат в плоские
прямоугольные координаты на топографической карте. На точность вычислений существенно
влияет положение осевого меридиана, выбранного для пересчета. При удалении точек от осевого
меридиана погрешность вычислений возрастает. На удалении до трех градусов от осевого
меридиана погрешность будет порядка 1:1 500 – 1:2 000.
Для минимизации искажений положение осевого меридиана выбирается в центре отрезка, а
масштаб на осевом меридиане (Scale Factor) принимается равным 1. Таким образом, длина
каждого отрезка определяется в собственной проекции. Если отрезок имеет протяженность в
несколько градусов по долготе, то целесообразно деление отрезка на несколько частей по линии
ортодромии – геодезической линии кратчайшего расстояния на поверхности вращения.

84
ПАРБ.00048-03 34 01
Изм. Лист № докум. Подп. Дата
Таким образом, могут быть выполнены вычисления длин, расстояний и азимутов.
Дирекционный угол имеет в каждой проекции свое значение, поскольку вычисляется
относительно вертикальной линии прямоугольной сетки координат в заданной проекции.
Вычисление площади объекта, имеющего по долготе протяженность в пределах 6 градусов,
выполняется путем пересчета координат к топографической карте с осевым меридианом в центре
габаритов объекта.
Для получения уточненных значений длин, расстояний и площадей необходимо в меню
«Параметры» выбрать пункт «Уточнять площадь и длину». После этого результаты вычислений в
задачах «Расчеты по карте», «Редактор карты», диалог «Выбор объекта» и других – будут
выдавать уточненные значения. Если этот пункт не установлен, то вычисления выполняются по
имеющимся координатам объектов без дополнительных преобразований.
Необходимо учитывать, что отображаемые плоские прямоугольные и геодезические
координаты объектов зависят от текущих параметров проекции и выбранной системы
отображения координат, а вычисления длин и площадей без уточнения значений выполняются по
координатам объектов, хранящихся в соответствии с параметрами паспорта карты.
4.9.2 Управление палитрой
Диалог «Управление палитрой» предназначен для настройки палитры документа, её яркости
и контрастности для оптимальной визуализации картографической информации.
Создание оптимальных настроек достигается изменением следующих составляющих:
- служебной палитры;
- палитры карты;
- палитры матрицы;
- палитры растра.
4.9.2.1 Управление служебной палитрой
Позволяет изменить:
- цвет фона карты;
- цвет выбранного объекта;
- цвет отмеченных объектов;
- толщину линии выделения, выбранного или отмеченного объекта.
Изменение цвета осуществляется нажатием левой кнопки мыши на прямоугольную область,
соответствующую нужному режиму (цвет фона карты, цвет выбранного объекта, цвет отмеченных
объектов). После нажатия на вышеописанную прямоугольную область активизируется
стандартный диалог выбора цветов, в котором необходимо указать новый цвет.
Толщина линии выбранного или отмеченного объекта изменяется после выделения строки,
содержащей нужную цифру. Диапазон изменения толщины линии от 1 до 6.
Кнопка «Сброс» в закладке «Управление служебной палитрой» восстанавливает в исходное
состояние:
- цвет фона карты;
- цвет выбранного объекта;
- цвет отмеченных объектов;
- толщину линии выделения, выбранного или отмеченного объекта;
- значения яркости и контрастности палитры карты;
- палитру карты;
- значения яркости и контрастности палитры матрицы;
- палитру матрицы;
- значения яркости и контрастности палитры растра;
- палитру растра.

85
ПАРБ.00048-03 34 01
Изм. Лист № докум. Подп. Дата
После подтверждения выполненных настроек нажатием кнопки «Да» все изменения
сохраняются. В последующих сеансах ГИС Оператор загружается с сохраненными настройками и
измененными палитрами карты, матрицы и растров.
4.9.2.2 Управление палитрой карты
Перед настройкой палитры установите имя редактируемой карты, т.к. в документ карты
могут быть добавлены пользовательские карты. Имя редактируемой карты выбирается из
раскрывающегося списка карт при нажатии на поле «Имя карты».
Палитра выбранной карты отображается в левой части диалога. Замена цветов
осуществляется нажатием левой кнопки мыши на соответствующий элемент палитры. После
нажатия на элемент палитры активизируется стандартный диалог выбора цветов, в котором
необходимо указать новый цвет.
Линейки яркости и контрастности служат для изменения интенсивности отображения
палитры выбранной карты. Движением ползунка влево или вправо можно уменьшить и увеличить
яркость и контрастность.
Нажатием левой кнопки мыши на цветовой прямоугольник в составе палитры можно
изменить исходный цвет на желаемый. Новый цвет выбирается посредством использования
стандартного диалога «Выбор цвета».
Кнопка «Сброс» в закладке «Управление палитрой карты» восстанавливает в исходное
состояние:
- значения яркости и контрастности палитры карты;
- палитру карты.
4.9.2.3 Управление палитрой матрицы
Палитра матрицы отображается в левой части диалога. Замена цветов осуществляется
нажатием левой кнопки мыши на соответствующий элемент палитры. После нажатия на элемент
палитры активизируется стандартный диалог выбора цветов, в котором необходимо указать новый
цвет.
Линейки яркости и контрастности служат для изменения интенсивности отображения
палитры матрицы. Движением ползунка влево или вправо можно уменьшить и увеличить яркость
и контрастность.
Возможен переход отображения матрицы от цветного к черно-белому и наоборот, а также
отображение матрицы с тенями.
Диалог управления палитрой матрицы предоставляет возможность задания диапазона
отображаемых высот и средства настройки двухинтервальной палитры.
Кнопка «Сброс» в закладке «Управление палитрой матрицы» восстанавливает в исходное
состояние:
- значения яркости и контрастности палитры матрицы;
- число цветов;
- диапазон отображаемых высот;
- палитру матрицы.
4.9.2.4 Управление палитрой растра
Перед настройкой палитры установите имя редактируемого растра, т.к. в документ могут
быть добавлены несколько растровых карт. Имя редактируемого растра выбирается из
раскрывающегося списка растров при нажатии на поле «Имя растра».
Палитра выбранного растра отображается в левой части диалога. Замена цветов
осуществляется нажатием левой кнопки мыши на соответствующий элемент палитры. После
нажатия на элемент палитры активизируется стандартный диалог выбора цветов, в котором
необходимо указать новый цвет.

86
ПАРБ.00048-03 34 01
Изм. Лист № докум. Подп. Дата
После подтверждения изменённых цветов (нажатием кнопки «Да» диалога «Управление
палитрой») палитра растра остаётся в памяти, а при завершении работы системы ГИС Оператор
изменённая палитра сохраняется в служебном файле. В последующих сеансах ГИС Оператор
загружается с сохранёнными настройками и изменённой палитрой растра. Для возвращения
палитры растра в первоначальное состояние нажмите на кнопку «Сброс».
Линейки яркости и контрастности служат для изменения интенсивности отображения
палитры выбранного растра. Движением ползунка влево или вправо можно уменьшить и
увеличить яркость и контрастность.
Кнопка «Сброс» в закладке «Управление палитрой растра» восстанавливает в исходное
состояние:
- значения яркости и контрастности палитры растра;
- палитру растра (палитра загружается из файла растра, а не из служебного файла).
4.9.3 Настройка таблицы шрифтов
В данном окне диалога производится настройка шрифтов подписей карты, а также строк и
таблиц диалогов.
В столбце «Шрифты монитора» можно установить пять типов шрифтов карты,
используемых для отображения карты на растровых устройствах (растровые дисплеи, принтеры и
плоттеры). В столбце «Шрифты плоттера» – пять типов шрифтов карты, используемых для
отображения карты на векторных устройствах (графопостроители).
Для установки шрифта необходимо выбрать мышью редактируемое поле, в вышедшем
диалоге выбрать имя шрифта.
4.9.4 Настройка размеров изображения и масштаба
Электронная карта может отображаться в различных масштабах. Текущий масштаб
изображения выводится в нижней части окна программы.
Однако видимый размер объектов, расстояние между ними, высота букв и т.д. могут не
соответствовать бумажному изображению карты. При отображении карты на различных
мониторах – это несоответствие будет меняться.
Это происходит потому, что в системе Windows нет средств определения физического
размера пиксела дисплея, а для печатающих устройств такая возможность имеется.
Поэтому, в системе ГИС Оператор предусмотрен диалог «Параметры экрана», в котором
можно ввести размер диагонали экрана в дюймах (примерно на 1,5 дюйма меньше паспортного
значения) и коэффициент увеличения изображения в процентах. Увеличение изображения делает
карту более наглядной и позволяет компенсировать низкое разрешение монитора, но искажает
видимый масштаб.
Настройка размеров изображения и масштаба не влияет на корректность определения
координат, расчета длин, площадей и расстояний.
4.9.5 Период обновления
Данные электронной карты могут редактироваться одновременно несколькими
пользователями по сети. Определенная часть данных карты может располагаться в оперативной
памяти компьютера для ускорения работы с картой. Для того, чтобы все пользователи могли
увидеть результаты редактирования на своих экранах, выполняется периодическое обновление
изображения карты. Исходное значение периода обновления равно 30 секундам. Пользователь
может увеличить или уменьшить данное значение.
Период обновления не влияет на целостность данных на магнитном носителе. Данные в
файлах обновляются непосредственно после завершения операции редактирования любым из
пользователей и обновляются на их экране. То есть период обновления необходим для

87
ПАРБ.00048-03 34 01
Изм. Лист № докум. Подп. Дата
принудительного обновления изображения у тех пользователей, которые не выполняют
редактирование карты.
Обновление выполняется только при наличии различий в состоянии данных в файле и на
экране компьютера.
4.10 Команды меню «Окно»
Меню «Окно» содержит команды, предназначенные для управления открытыми окнами на
экране. С его помощью можно упорядочивать окна и переходить из одного окна в другое.
Назначение команд приведено в таблице 15.
Таблица 15 - Команды меню «Окно»
Команда меню Назначение
Синхронизация окон
карт
Позволяет установить режим отображения, при котором перемещение
карты в окне будет вызывать перемещение изображений в других
окнах, если они относятся к общей территории.
Синхронизация окон
карт с
масштабированием
Позволяет установить режим отображения, при котором перемещение
карты в окне будет вызывать перемещение изображений в других
окнах, если они относятся к общей территории, а масштабирование
одной карты будет менять масштаб других карт.
Каскад Располагает открытые документы так, чтобы строка заголовка каждого
документа оставалась видимой.
Мозаика Располагает открытые документы рядом так, чтобы можно было видеть
их все.
Расположить значки Располагает все значки документов в строки.
Во весь экран Включает режим «Интерактивная доска», предназначенный для
нанесения графических объектов на карту в процессе докладов и
презентаций средствами touch-панелей или с помощью мыши.
Создать атлас Создает атлас.
Открыть атлас Открывает атлас.
Закрыть атлас Закрывает атлас.
Перейти к карте Переходит к карте.
Автоматический
переход
Предназначен для упрощения перехода между перекрывающимися
картами разного масштаба.
Закрыть окно Закрывает окно.
Закрыть все окна Закрывает все открытые документы.
4.10.1 Синхронизация окон карт
Различные виды данных о местности (векторные, матричные и растровые) на одну и ту же
территорию могут быть открыты в одном окне или в разных окнах.
Данные, открытые в одном окне, автоматически отображаются совместно в соответствии с
их координатами и порядком вывода, заданным пользователем.
Отображение данных, открытых в разных окнах, может быть синхронизировано, если
данные относятся к перекрывающимся участкам местности. Для этого нужно выбрать пункт меню
«Окно – Синхронизация окон карт». После этого перемещение любой карты в окне будет
вызывать перемещение изображений в других окнах, если они относятся к общей территории.
Центр активного окна указывается в других окнах в виде перекрестья. Изображение
перерисовывается, если перекрестье подходит к краю окна ближе 1/3 его размеров.

88
ПАРБ.00048-03 34 01
Изм. Лист № докум. Подп. Дата
4.11 Команды меню «Помощь»
Меню «Помощь» содержит пункты:
- Вызов справки;
- Локальная справка;
- Горячие клавиши;
- Документация;
- Форум;
- Видеоуроки;
- О программе.
Пункт «Вызов справки» вызывает справочную систему ГИС Оператор. Другой способ
вызова справочной системы – нажатие клавиши «F1».
Пункт «Локальная справка» управляет открытием файлов справки программы из локальной
папки компьютера или с сервера. По умолчанию справка в программе открывается с сервера.
Выбор пункта «Горячие клавиши» вызывает раздел справки, содержащий сведения о работе
с клавиатурой.
Пункт «Документация» предназначен для отображения списка эксплуатационных
документов ГИС.
Пункт «Форум» выполняет переход в браузере на веб-форум, предназначенный для обмена
информацией между пользователями и разработчиками программы.
Пункт «Видеоуроки» выполняет переход в браузере на страничку учебных фильмов.
Пункт «О программе» вызывает диалог, содержащий следующие сведения о ГИС Оператор:
- название программы;
- версия программы;
- серийный номер электронного ключа защиты;
- адрес WEB-узла с текущей версией программы;
- почтовый адрес разработчиков программы.
4.12 Отдельные режимы главной панели инструментов
4.12.1 Открыть
Данный режим открывает электронную карту.
4.12.2 ГИС Сервер
Данный режим открывает данные с ГИС Сервера.
4.12.3 Открыть карту с WMS-сервера
Данный режим открывает данные с WMS-сервера

89
ПАРБ.00048-03 34 01
Изм. Лист № докум. Подп. Дата
4.12.4 Выбор геопортала из списка
Данный режим позволяет добавить в окно документа карты, размещенные на
популярных геопорталах: Росреестр, Космоснимки, OpenStreetMap, Yandex, Google и
др.
4.12.5 Состав отображения
Данный режим позволяет установить критерии отбора объектов карты при
отображении
4.12.6 Список данных
Режим предназначен для работы с пользовательскими векторными картами,
входящими в состав электронной карты (документ). Можно добавить
пользовательскую карту в документ, удалить ее из документа, просмотреть и
изменить параметры пользовательской карты, а также управлять отображением
пользовательской карты в составе документа.
4.12.7 Поиск и выделение
Режим используется для установки параметров поиска объектов карты.
Поиск/выделение объектов карты выполняется в пределах активного документа
(окна) карты системы.
4.12.8 Поиск объекта по названию в семантике
Данный режим используется для поиска объектов по значению характеристики для
конкретно заданной семантики.
4.12.9 Продолжить поиск
Поиск объекта по условиям, заданным для предыдущего объекта.
4.12.10 Продолжить поиск от объекта
Продолжает поиск от выбранного объекта.
4.12.11 Списки объектов
Предназначен для сохранения критериев выделения объектов карты. Критерии
задаются фильтром или произвольным набором объектов для всех листов карт
документа.

90
ПАРБ.00048-03 34 01
Изм. Лист № докум. Подп. Дата
4.12.12 Выделение произвольной областью
Данный режим предназначен для выделения (отбора) объектов карты с целью их
дальнейшей обработки: копирования, перемещения, поворота, удаления и изменения
свойств выделенных объектов.
4.12.13 Выделение внутри объекта
Данный режим предназначен для выделения объектов карты по контуру объекта
(необходимо выбрать объект на карте). При этом будут выделяться объекты карты
внутри контура выбранного объекта в соответствии с параметрами выделения
объектов.
4.12.14 Выделить произвольно указанные
С помощью данного режима можно составить список объектов (выделить объекты,
последовательно выбирая их на карте), с которыми затем можно будет производить
операции групповой обработки (удаление, перекодирование, перемещение,
копирование на другую карту и т.д.).
4.12.15 Выделить по условному знаку
С помощью данного режима можно выделить объекты определенного типа (под
типом подразумевается внутренний код объекта), с которыми затем можно будет
производить операции групповой обработки (удаление, перекодирование,
перемещение, копирование на другую карту и т.д.).
4.12.16 Отменить выделение
Режим отменяет выделение на карте.
4.12.17 Навигатор
Вспомогательное окно, позволяющее облегчить ориентирование на электронной
карте. В нем отображается текущая электронная карта в заданном (независимом от
текущего масштаба самой электронной карты) масштабе.
4.12.18 Построение трехмерной карты
Режим создает трехмерную модель местности по карте, либо по выделенной области
на двухмерной карте.
4.12.19 Запуск приложений
Предназначен для вызова отдельных задач из управляющей оболочки.

91
ПАРБ.00048-03 34 01
Изм. Лист № докум. Подп. Дата
4.12.20 Уменьшить изображение
Включает режим уменьшения масштаба изображения активной электронной карты.
4.12.21 Увеличить изображение
Включает режим увеличения масштаба изображения активной электронной карты.
4.12.22 Исходный масштаб
Устанавливает для активной электронной карты исходный масштаб.
4.12.23 Вся карта в окне
Отображает всю карту в окне.
4.12.24 Заполнить положение карты
Данный режим обеспечивает сохранение текущей позиции экрана. При этом
запоминаются текущие координаты видимой части и масштаб отображения.
При запоминании нового положения предыдущее утрачивается.
4.12.25 Восстановить положение карты
Данный режим обеспечивает возврат к сохраненной текущей позиции экрана. При
этом восстанавливаются текущие координаты видимой части и масштаб
отображения.
4.12.26 Отменить текущую операцию
Данный режим отменяет текущую операцию.
4.12.27 Найти запись в базе данных для выбранного объекта и отобразить
Данный режим при выборе объекта карты отображает информацию в стандартном
виде: метрика, семантика, вид и т.д. Вместо стандартной информации об объекте
карты можно отобразить табличные данные в удобном для пользователя виде.
4.12.28 Редактирование семантики списка объектов
Данный режим используется для изменения семантики выделенных объектов карты
или объектов назначенного слоя в классификаторе.

92
ПАРБ.00048-03 34 01
Изм. Лист № докум. Подп. Дата
После активизации режима появляется диалог, основной частью которого является таблица.
В левой ее части содержится список объектов с уникальными номерами и названиями, в правой –
список всех семантических характеристик, которые принадлежат хотя бы одному объекту.
Редактирование значений семантических характеристик осуществляется двойным нажатием
мыши.
Первоначально семантики отсортированы по возрастанию кода характеристики.
Если пользователь щелкнет правой кнопкой мыши в заголовок таблицы, то появится
всплывающее меню с предложением отсортировать семантические характеристики по названию
или по коду.
Кнопка «В Excel» предназначена для выгрузки информации на объект в таблицу MS Excel.
4.12.29 Настройка цветов
Данный режим предназначен для настройки палитры документа, её яркости и
контрастности для оптимальной визуализации картографической информации.
4.12.30 Измерение расстояний (построение ортодромии)
Данный режим позволяет измерить расстояние между указанными на карте точками.
Если проекция карты позволяет пересчет в геодезические координаты, то расстояние
вычисляется по линии ортодромии, определяется азимут в начальной и конечной
точке.
Ортодромия – это изображение на карте линии, соединяющей две точки на земной
поверхности по кратчайшему расстоянию.
Координаты точек в текущей системе координат и результаты вычислений выводятся в
диалог.
4.12.31 Печать
Данный режим предназначен для выполнения вывода растрово-векторной карты на
устройство печати, установленное в ОС Windows, а также для сохранения
выбранного фрагмента карты (растра, матрицы) в отдельный каталог для
дальнейшего оформления и печати.
4.12.32 Печать отчета
Данный режим предназначен для создания и печати документов, включающих карты,
текст и OLE объекты. Использование OLE объектов позволяет вставить в отчет
документы, созданные в сторонних приложениях (документы Microsof Office,
изображения и т.д.).
4.12.33 Режим «Что это?»
Данный режим позволяет сделать активными все кнопки главной панели вызвать
просмотр разделов справочной системы ГИС Оператор при нажатии на выбранную
кнопку.

93
ПАРБ.00048-03 34 01
Изм. Лист № докум. Подп. Дата
5 БАЗОВЫЕ ПРИКЛАДНЫЕ ЗАДАЧИ
5.1 Редактор паспорта векторной карты
Отредактировать паспортные данные можно, выбрав в меню «Задачи» пункт «Паспорт
карты».
Паспорт карты состоит из данных на район и данных на лист.
Данные на район включают в себя:
1) Название района;
2) Исходные данные:
- тип карты;
- масштаб;
- имя файла ресурсов.
3) Данные о проекции:
- вид эллипсоида;
- система высот;
- система координат;
- проекция исходного материала;
- главная параллель 1-я;
- главная параллель 2-я;
- осевой меридиан;
- параллель главной точки.
4) Габариты района;
5) Дополнительные сведения:
- единицы измерения в плане и по высоте;
- дискретность цифрования;
- тип рамки.
Не подлежат редактированию:
- имя файла ресурсов, так как оно заносится только во время создания паспорта;
- масштаб;
- габариты района, так как они рассчитываются автоматически по габаритам листов.
При изменении типа карты выдается предупреждающее сообщение о том, что данные не
будут соответствовать проекции. Поэтому тип карты редактировать не рекомендуется.
Данные на лист включают в себя:
1) Номенклатуру;
2) Координаты листа (прямоугольные и геодезические);
3) Данные о картматериале:
- вид и тип исходного картматериала;
- дата состояния местности.
4) Данные о склонении:
- магнитное склонение;
- среднее сближение меридианов;
- годовое магнитное склонение;
- дата измерения склонения.
5) Имя файлов данных (единое для всех файлов листа, изменяется только расширение –
HDR, DАT, SEM, GRА).
Редактированию подлежат все данные на лист. Исключение составляет номенклатура листа.
Она не изменяется для топографических карт стандартной разграфки, так как по ней производится

94
ПАРБ.00048-03 34 01
Изм. Лист № докум. Подп. Дата
расчет координат листа. Координаты листа для этого типа карт также не подлежат
редактированию.
5.2 Редактор векторной карты
5.2.1 Общие сведения
Редактор оперативной обстановки предназначен для создания (нанесения) и редактирования
(обновления) условных знаков (далее по тексту – УЗ) оперативной обстановки (далее по тексту –
ОО).
Редактор оперативной обстановки управляется с помощью инструментальной панели,
размещаемой при старте в левой части главного окна ГИС.
Главная панель Редактора представляет собой набор кнопок, каждая из которых
соответствует определенному режиму редактирования.
Кроме того, в панели присутствуют кнопки, соответствующие целым группам режимов.
Выбор такой кнопки приводит к появлению дополнительной панели, содержащей собственный
набор кнопок, соответствующих определенным функциям редактора.
Вызов функции редактирования осуществляется путем нажатия соответствующей кнопки
или комбинацией «горячих» клавиш клавиатуры. Например, режим «Удаление объекта» можно
активизировать нажатием комбинации клавиш «Аlt + Delete», а отменить последнюю операцию
(шаг назад) можно нажатием комбинации клавиш «Аlt + Bаcksраce».
Назначение клавиш настраивается в диалоге параметров Редактора.
Назначение кнопок комментируется в строке сообщений.
После завершения выполняемой операции (окончания редактирования объекта) выполняется
автоматическое сохранение введенных данных.
В случае возникновения сбоя в работе программы после завершения редактирования объекта
– введенные данные не теряются.
В процессе создания и редактирования УЗОО доступны все средства управления
изображением (цвет, масштаб, состав объектов, фон карты и т.д. – могут быть изменены в любой
момент для удобства работы оператора).
Все операции редактирования объектов (кроме операции быстрого редактирования)
выполняются с выбранным объектом. Для того, чтобы объект отредактировать, его необходимо
сначала выбрать. Одновременно выбранным может быть только один объект. После завершения
процесса редактирования (а также после создания нового объекта) объект остается выбранным
(если в параметрах редактора не включена опция «Сбрасывать выделение после записи»), так что,
если Вам необходимо отредактировать тот же объект, но уже в другом режиме, можно выбирать
этот режим и продолжать редактирование. Однако, если Вы хотите перейти к редактированию
другого объекта – Вам придется его выбрать. Эту возможность можно отключить в параметрах
сеанса редактора (в этом случае после завершения операции редактирования произойдет сброс
выбранного объекта).
Некоторые операции редактирования выполняются в групповом режиме (например,
«Удаление выделенных объектов» и т.д.).
Перед тем, как запустить на выполнение такой режим, следует выделить (не путайте с
«выбрать объект») группу объектов с необходимыми свойствами с помощью специальных
режимов главного меню системы Поиск и выделение.
Выделение объектов для групповой обработки может быть выполнено автоматически, если
выбранных объект принадлежит набору объектов (группировке).
Хотя в меню «Файл» есть пункт «Сохранить как...», это не значит, что после редактирования
карты ее необходимо сохранять. Отредактированный объект сохраняется сразу же после
завершения его редактирования. Предыдущее состояние объекта тоже сохраняется
(автоматически, в другом файле). Это сделано для того, чтобы можно было вернуться к
предыдущему состоянию объекта (до его последнего редактирования). Состояния объектов
накапливаются вплоть до осуществления сортировки карты. Таким образом, можно сделать

95
ПАРБ.00048-03 34 01
Изм. Лист № докум. Подп. Дата
несколько шагов назад в отношении редактирования конкретного объекта (режим
«Восстановление отредактированного объекта»).
5.2.2 Редактируемый объект карты
5.2.2.1 Выбор редактируемого объекта карты
Выбор объекта выполняется при нажатии левой кнопки мыши или клавиши «Enter», когда
курсор находится над изображением электронной карты. Информация о выбранном объекте
отображается в диалоге Выбор объекта. Если в диалоге нажать кнопку «Да», выбранный объект
будет зафиксирован и выделен красным цветом на карте.
Если в окне диалога активна кнопка «Вперед», это означает, что в указанной точке находятся
несколько объектов. Первым будет представлен объект, расположенный выше других. Нажатием
кнопки «Вперед» («Назад») можно произвести последовательный перебор расположенных в
указанной точке объектов.
В случае если к моменту выбора объекта активизирован какой-либо режим основной панели
или дополнительных панелей задач, диалог «Выбор объекта» не появляется, а первый найденный
в указанной точке объект начинает мигать. В заголовке окна карты появляется краткая справочная
информация об этом объекте.
Для перехода к следующему объекту в той же точке необходимо повторно нажать левую
кнопку мышки или клавишу «Enter». Для подтверждения выбора объекта необходимо выполнить
двойное нажатие левой кнопки или нажав левую кнопку нажать и правую кнопку или нажав
клавишу «Ctrl» нажать левую кнопку мыши или клавишу «Enter». При значительном движении
мышкой или нажатии правой кнопки или клавиши «Esc» – мигание объекта (т.е. процесс выбора)
прекратится.
Во время мигания объекта (при необходимости) можно перейти к диалогу «Выбор объекта»,
если нажать пробел.
Для быстрого выбора объекта необходимо нажать кнопку «Ctrl» на клавиатуре, а затем
левую кнопку мыши. Объект будет выделен без вызова диалога.
5.2.2.2 Отмена выбора объекта
Отмена (сброс) выбора объекта выполняется следующими способами:
- выбором нового объекта;
- нажатием кнопки «Выход» в диалоге «Выбор объекта»;
- нажатием клавиши «Ctrl» и правой кнопки мыши;
- выбором пункта всплывающего меню «Отменить объект», вызываемого нажатием правой
кнопки мыши.
5.2.2.3 Выбор участка объекта
Выбор участка объекта выполняется путем указания двух (для линейного незамкнутого
объекта) или трех точек метрики (для замкнутого объекта) с помощью курсора при нажатии левой
кнопки мыши. Выбор участка объекта может выполняться для редактирования или выполнения
расчетных операций, когда в строке сообщений указано «Выберите участок объекта».
5.2.2.4 Завершение выполняемой операции
Завершение выполняемой операции обеспечивается путем нажатия на клавиатуре клавиш
«Ctrl» и «Enter», комбинации «Ctrl» и левой кнопки мыши, совместного нажатия левой и правой
кнопок мыши, а также двойного нажатия левой кнопки мыши. Некоторые операции могут
завершаться при выборе в соответствующем диалоге кнопки «Да».

96
ПАРБ.00048-03 34 01
Изм. Лист № докум. Подп. Дата
В случае, если в главном меню системы для параметра «Правая кнопка» включен режим
«Завершение операций», нажатие правой кнопки в процессе выполнения какого-либо режима,
также приводит к завершению выполняемой операции.
В случае, если в главном меню системы включен режим «Запись журнала транзакций»,
выполненную (завершенную) операцию можно отменить путем выполнения команды «Шаг назад»
или «Отмена последней операции».
5.2.2.5 Набор объектов
Набор объектов – это совокупность логически связанных объектов, принадлежащих одной
карте. Для сохранения у объекта признака принадлежности набору объектов применяется запись
семантики. Главный объект в наборе имеет характеристику с кодом 32801, подчиненный – 32802.
Значением характеристик является уникальный номер главного объекта. При выполнении
операций редактирования объекта (перемещение, удаление и т.д.) может учитываться его
принадлежность набору объектов. Для этого в параметрах редактора должна быть включена опция
«Обработка набора объектов».
Для формирования набора объектов применяются специальные функции редактора карты.
5.2.3 Параметры сеанса редактирования
Параметры сеанса редактирования сохраняются при завершении работы «Редактора» и
восстанавливаются при повторном его запуске.
Все параметры сгруппированы в закладках:
- Общие;
- Векторизатор;
- Автофигуры;
- Горячие клавиши.
5.2.3.1 Закладка «Общие»
Диалог «Параметры редактора векторной карты» представлены на рисунке 26.
Рисунок 26 - Настройка общих параметров редактора карты

97
ПАРБ.00048-03 34 01
Изм. Лист № докум. Подп. Дата
5.2.3.1.1 Разрезание (обрезание) объектов по рамке
При включенном режиме разрезания создаваемых и редактируемых объектов по рамкам,
объекты, наносимые на район работ, состоящий из нескольких листов, будут автоматически
нарезаться на фрагменты, ограниченные рамками листов.
При включенном режиме обрезания объектов по рамке, объекты, наносимые на район работ,
состоящий из нескольких листов, будут автоматически обрезаться по рамке листа, в пределах
которого была создана первая точка объекта.
В случае если оба режима отключены – разрезание созданного (отредактированного) объекта
производиться не будет. После записи он полностью будет принадлежать листу, в пределах
которого была создана первая точка объекта (при создании) или листу, которому он принадлежал
до редактирования (при редактировании).
При редактировании объектов, выходящих на рамку, настоятельно рекомендуется включить
режим ОБРЕЗАНИЕ ПО РАМКЕ. Это оградит Вас от возможности появления на соседнем листе
мелких участков редактируемого объекта.
5.2.3.1.2 Запрос семантики при создании объекта
В случае отсутствия необходимости ввода атрибутивных характеристик объекта в момент
его создания, запрос на ввод семантики можно отключить.
5.2.3.1.3 Трехмерная (3D) метрика объектов
При включении этого пункта и открытой матрице высот в метрику объекта при нанесении
его на карту записываются три координаты (X,Y,H). В случае если ни одна из созданных точек
объекта не попала на территорию активной матрицы высот, объект будет записан как двумерный.
5.2.3.1.4 Расставлять точки пересечений
При включении этого пункта при создании линейного и площадного объекта производится
автоматическая расстановка точек пересечений созданного объекта со всеми пересекающими его
объектами карты, которые видны на экране (включены в составе отображения).
5.2.3.1.5 Трассировка
При включении этого пункта при создании линейного и площадного объекта при
перемещении мыши при нажатой левой клавише производится непрерывная запись точек метрики
с шагом, определенным в пункте Уровень фильтрации.
5.2.3.1.6 Запрет редактирования рамки листа
Редактирование рамки листа рекомендуется производить в исключительно редких случаях с
учетом того, что с помощью рамки лист ориентируется во внешней системе координат и любое
редактирование рамки может привести к нежелательным последствиям.
5.2.3.1.7 Работа с набором объектов
При включении этого пункта режимы «Перемещение», «Удаление», «Перекодировка
объектов» работают как с отдельными объектами, так и с группами объектов, созданными с
помощью набора режимов панели Группа.
5.2.3.1.8 Показывать статистику
При создании и редактировании объектов в информационную строку главного окна системы
помещается информация о создаваемом или редактируемом объекте (общая длина, длина и
направление последней линии, площадь объекта). Информация обновляется (пересчитывается)

98
ПАРБ.00048-03 34 01
Изм. Лист № докум. Подп. Дата
при каждом перемещении мыши. При редактировании больших по протяженности (десятки тысяч
точек) объектов, вычисление статистики занимает значительное время, что приводит к
уменьшению реактивности мыши. Для устранения этого эффекта можно отключить данную
опцию.
5.2.3.1.9 Дополнительные курсоры
При необходимости можно включить использование дополнительных курсоров,
помогающих отслеживать состояние активного режима редактирования.
5.2.3.1.10 Вспомогательные панели
Многие из режимов редактора имеют вспомогательные подрежимы, которые
активизируются нажатием «горячих» клавиш или путем выбора соответствующего пункта в меню,
«всплывающем» при нажатии правой кнопки мыши. Например, переход в режим вставки точек в
режиме редактирования точек, копирование участка существующего объекта в процессе создания
нового и т.д. Активизацию этих подрежимов можно осуществить за счет размещения
дополнительной панели инструментов, активизирующейся при выборе соответствующего
основного режима. Функция доступна только в профессиональной ГИС!
5.2.3.1.11 Сбрасывать выбор после записи
При желании можно отключить выбор объекта после окончания предыдущей операции
редактирования или оставить его выбранным для последующего редактирования в другом режиме.
5.2.3.1.12 Крупные кнопки
Для удобства работы можно установить размер инструментальных кнопок панелей
Редактора (крупные или стандартные).
5.2.3.1.13 Параметры сплайна
В зависимости от способа построения линии в момент отображения наносимые в Редакторе
сплайны могут быть статическими (при создании сплайна все описывающие его точки
записываются в метрику объекта, при дальнейшем редактировании – редактируется каждая точка
объекта) или динамическими (при создании сплайна в метрику объекта записываются только
опорные (поворотные) точки, при дальнейшем редактировании редактируются опорные точки, а
сплайн динамически перестраивается).
При создании топографических карт рекомендуется использовать статический сплайн, при
нанесении оперативной обстановки можно воспользоваться динамическим. Он не обеспечивает
требования к топологии, но удобен для редактирования.
Уровень сглаживания – степень кривизны статического огибающего сплайна. Точек в
вершине сплайна – максимальное количество точек, описывающих поворотную точку при
построении статического сплайна.
5.2.3.1.14 Перемещение группы объектов
При интерактивном перемещении больших групп объектов (сотни тысяч) может
наблюдаться нарушение динамики процесса.
Для устранения этого эффекта можно установить максимальное количество отображаемых
при перемещении объектов.
5.2.3.1.15 Дата и время редактирования объекта
Если включена данная опция, при нанесении нового объекта на карту в его семантику будут
записаны дата, время создания и исполнитель, а при редактировании – дата, время последнего

99
ПАРБ.00048-03 34 01
Изм. Лист № докум. Подп. Дата
редактирования и исполнитель. Под исполнителем в данном случае понимается сетевое имя
компьютера, с которого производились операции редактирования.
5.2.3.1.16 Размеры и допуски
Единицы измерения вводимых величин выбираются из списка Единица измерения (мм на
карте, м на местности).
Допуск согласования
Допуск согласования влияет на работу режима Согласование объектов. Критерием
«вытягивания» точки редактируемого объекта на соседний объект является ее положение не далее
допуска согласования от этого объекта.
Уровень фильтрации
Значение уровня фильтрации влияет на степень фильтрации (огрубления) редактируемого
объекта. Уровень фильтрации – расстояние от точки объекта до отрезка, соединяющего его
предыдущую и последующую точки, при котором данная точка будет удалена. Рекомендуемое
значение – 0.1мм.
Ширина двойной линии
С помощью данного значения регулируется ширина зоны при создании нового объекта
способом «Параллельная линия». Значение ширины зоны можно изменить также с помощью
клавиш «+» и «-» (в правой части клавиатуры).
Шаг трассировки
Шаг трассировки – расстояние между точками при их непрерывной записи в режиме
трассировки (см. п. 5.2.3.1.4).
Радиус захвата
Радиус захвата – область, в пределах которой курсор «прилипает» к точкам и линиям
существующих объектов в подрежимах «Захват чужой точки» и «Захват чужой линии».
Длина минимального отрезка
В процессе нарезки объекта рамками листов могут формироваться «вырожденные» с точки
зрения контрольных функций ГИС объекты (если перед нарезкой объект лишь немного переходит
на территорию соседнего листа). Объекты, имеющие после нарезки длину менее установленного
допуска, сохраняться не будут.
5.2.3.2 Закладка «Векторизатор»
В данной закладке собраны опции и параметры, относящиеся к способу нанесения новых
линейных объектов на карту способом «Полуавтоматическая векторизация».

100
ПАРБ.00048-03 34 01
Изм. Лист № докум. Подп. Дата
Рисунок 27 - Настройка параметров полуавтоматического векторизатора
5.2.3.2.1 Останавливаться на пересечении с видимыми объектами карты
При включении этого пункта в режиме полуавтоматической векторизации программа
останавливает векторизацию при пересечении уже существующего объекта карты, входящего в
состав отображаемых объектов.
5.2.3.2.2 Следить за векторизацией
При включении этого пункта в режиме полуавтоматической векторизации программа
перемещает карту со скоростью, заданной параметром Скорость, позволяя оператору следить за
процессом векторизации. Принудительно остановить процесс векторизации можно нажатием
клавиши ESC.
5.2.3.2.3 Искать продолжение на разрывах линий
При включении этого пункта в режиме полуавтоматической векторизации программа ищет
продолжение на разрывах линий растра в секторе, заданном параметром «Сектор поиска» на
расстоянии, заданном параметром «Радиус поиска».
5.2.3.3 Закладка «Автофигуры»
Закладка «Автофигуры» диалога «Параметры редактора векторной карты» представлена на
рисунке 28.

101
ПАРБ.00048-03 34 01
Изм. Лист № докум. Подп. Дата
Рисунок 28 - Закладка «Автофигуры»
5.2.3.4 Закладка «Горячие клавиши»
В данной закладке можно настроить состав «горячих» клавиш для активизации основных
режимов («Команды») и вспомогательных подрежимов («Режимы»). Команды на активизацию
основных режимов выполняются при нажатой клавише «Аlt». Для установки «горячей» клавиши
следует вначале в нижней таблице выбрать режим или команду, для которой назначается
«горячая» клавиша, а затем выбрать непосредственно код клавиши в верхней таблице двойным
щелчком мыши. Уже назначенные клавиши подсвечиваются красным цветом и не могут быть
назначены повторно. При выборе уже назначенного символа в верхней таблице в нижней таблице
подсвечивается режим, для которого эта клавиша является «горячей».

102
ПАРБ.00048-03 34 01
Изм. Лист № докум. Подп. Дата
Рисунок 29 - Настройка «горячих» клавиш редактора карты
5.2.4 Управляющие панели Редактора
Панель Редактора содержит управляющие кнопки режимов редактора и кнопки,
активизирующие раскрытие дополнительных панелей. Кнопки панели со значком
соответствуют логическим группам режимов редактирования. При нажатии такой кнопки
появляется дополнительная панель группы режимов. При выборе режима (нажатии кнопки) на
дополнительной панели, нажимается соответствующая кнопка группы на основной панели и
остается нажатой даже после закрытия дополнительной панели. Нажатая кнопка режима
сигнализирует об активности режима. Режим редактирования можно отключить повторно нажав
(отжав) соответствующую кнопку, выбрав пункт меню «Отменить операцию», всплывающего при
нажатии правой кнопки мыши в поле карты или нажатием комбинации клавиш «Ctrl + C».
Нажатая «групповая» кнопка основной панели сигнализирует об активности режима
редактирования дополнительной панели. Для того, чтобы отжать кнопку дополнительной панели,
следует нажать «групповую» кнопку основной панели (появится дополнительная панель с
нажатой кнопкой) и отжать соответствующую кнопку. Активизировать или скрыть
дополнительную панель можно нажатием соответствующей кнопки основной панели
Существует возможность формирования пользовательских панелей (линеек инструментов)
произвольного состава (общие функции, функции редактора, калькулятора и т.д.) через пункт
«Пользовательские панели» меню «Задачи».
5.2.5 Инструментальные средства Редактора
5.2.5.1 Создание нового объекта из классификатора
Одним из способов определения вида наносимого на карту нового объекта является выбор
класса объекта из библиотеки условных знаков (электронного классификатора) с помощью
специального диалога, в котором, кроме того, можно выбрать способ нанесения объекта на карту и
способ заполнения семантики.
Рекомендуется выбор типа (класса) объекта производить в следующем порядке:
- Установить карту, на которую будет наноситься объект. Это необходимо сделать в
случае, если у Вас на карте лежит одна или несколько пользовательских карт.
- Установить характер локализации создаваемого объекта. При этом возможно выделение
сразу нескольких характеров локализации (с использованием клавиш «Shift» или «Ctrl»).

103
ПАРБ.00048-03 34 01
Изм. Лист № докум. Подп. Дата
- Установить слой отображения, к которому принадлежит создаваемый объект. При этом
возможно выделение сразу нескольких слоев (с использованием клавиш «Shift» или
«Ctrl»).
- Выбрать сам объект из списка названий объектов, таблицы или дерева условных знаков в
зависимости от выбранного режима отображения библиотеки УЗ.
- Выбрать способ нанесения объекта на карту.
- Нажать кнопку «Выбор».
Рисунок 30 - Диалог выбора типа объекта
Быстрый поиск нужного объекта можно осуществить с помощью специальных полей поиска.
5.2.5.1.1 Способы создания объекта
При выборе из классификатора типа создаваемого объекта, а также при задании изображения
наносимого графического объекта пользователь определяет способ создания объекта, т.е. способ
ввода координат описывающих его точек. Объект может быть нанесен на карту одним из
следующих способов:
Произвольная линия По координатам из текстового файла
Горизонтальный прямоугольник Ввод координат с клавиатуры
Наклонный прямоугольник Параллельная линия, ось по центру
Сложный прямоугольник Сглаживающий сплайн
Окружность заданного радиуса Описывающий сплайн
Окружность произвольного радиуса Параллельная линия, левый край
Полуавтоматическая векторизация Окружность по трем точкам
Произвольная линия
При создании объекта способом «Произвольная линия» точки объекта указываются на
экране курсором и вводятся нажатием левой кнопки мыши.

104
ПАРБ.00048-03 34 01
Изм. Лист № докум. Подп. Дата
При вводе точки, расположенной в непосредственной близости от границы экрана, центр
экрана автоматически перемещается в последнюю введенную точку (производится
автоматический скроллинг). Отменить последнюю введенную точку можно нажатием клавиши
Bаcksраce, шаг назад или выбрав пункт «Удалить последнюю точку» меню, всплывающего при
нажатии правой кнопки мыши.
В процессе создания линейного или площадного объекта доступны вспомогательные
режимы.
Способ доступен для создания любого типа объекта. При создании векторного объекта или
подписи после ввода второй точки производится автоматическая запись объекта.
При создании точечного объекта запись производится автоматически после отпускания
левой кнопки мыши (пока кнопка нажата, объект можно более точно позиционировать
перемещением мыши). Для записи создаваемого линейного или площадного объекта следует
выполнить одно из следующих действий: двойное нажатие левой кнопки мыши, одновременное
нажатие левой и правой кнопки мыши (удерживая левую, нажать правую), одновременное
нажатие «Ctrl + левая кнопка мыши», одновременное нажатие «Ctrl + Enter» или выбрать пункт
«Выполнить операцию» меню, всплывающего при нажатии правой кнопки мыши. Далее все эти
комбинации будем называть просто «Завершение операции». Отказаться от создания объекта
можно, если выполнить одно из следующих действий: одновременное нажатие «Ctrl + правая
кнопка мыши», одновременное нажатие «Ctrl + С» или выбрать пункт «Отменить операцию»
меню, всплывающего при нажатии правой кнопки мыши. Далее все эти комбинации будем
называть просто «Отмена операции».
Горизонтальный прямоугольник
При создании объекта способом «Горизонтальный прямоугольник» вводятся две точки –
концы диагонали создаваемого прямоугольника. Точки указываются на экране курсором
и вводятся нажатием левой кнопки мыши.
Наклонный прямоугольник
При создании объекта способом «Наклонный прямоугольник» вводятся три точки –
боковая сторона и диагональ создаваемого прямоугольника.
Точки указываются на экране курсором и вводятся нажатием левой кнопки мыши. Для
первых двух точек доступны вспомогательные режимы копирования.
Сложный прямоугольник
При создании объекта способом «Сложный прямоугольник» вначале вводятся две точки
– самая длинная боковая сторона создаваемого объекта, а затем – остальные вершины
прямоугольника (через одну). Точки указываются на экране курсором и вводятся
нажатием левой кнопки мыши. Промежуточные точки создаются автоматически на
пересечении прямой, параллельной первой линии (и проходящей через текущую точку)
и перпендикуляра к первой линии, проходящего через предыдущую точку.
Таким образом, перпендикулярность всех граней создаваемого объекта (в том числе и
последней, замыкающей) отслеживается автоматически. Для первых двух точек
доступны вспомогательные режимы копирования. Используя эти режимы, первой
создаваемой гранью объект можно «привязать» к уже существующему объекту.
Окружность (круг) заданного радиуса
Для создания окружности (круга) заданного радиуса необходимо указать на карте центр
создаваемой окружности. Центр окружности можно указать на экране курсором и ввести
нажатием левой кнопки мыши или воспользоваться вспомогательными режимами копирования и
«привязать» его к уже существующему объекту карты.
После указания центра окружности следует задать ее радиус (в м или км).

105
ПАРБ.00048-03 34 01
Изм. Лист № докум. Подп. Дата
Окружность (круг) произвольного радиуса
При создании окружности (круга) произвольного радиуса вводятся две точки – центр и
радиус окружности.
Точки указываются на экране курсором и вводятся нажатием левой кнопки мыши. После
ввода второй точки производится автоматическая запись объекта. Для указания центра
создаваемой окружности (круга) можно воспользоваться вспомогательными режимами и
«привязать» его к уже существующему объекту карты.
Полуавтоматическая векторизация
Процесс векторизации – комбинация автоматического отслеживания непрерывных
растровых линий (до пересечения с другими линиями или обрыва векторизуемой линии), ручного
ввода точек и топологического копирования.
Начинать векторизацию следует с ввода (нажатием левой кнопки мыши или путем копии с
существующего объекта см. Вспомогательные режимы создания) начальной точки объекта. Далее
можно аналогично вводить последующие точки, копировать точки и участки существующих
объектов или запустить векторизатор.
Для запуска векторизатора следует указать направление векторизации (перемещением
курсора) и, не нажимая кнопок мыши активизировать векторизацию (клавиша О – лат.). При этом
курсор должен находиться над растровым изображением векторизуемой линии. Сохранение
объекта производится в момент «Завершения операции».
Векторизация по растровому изображению с палитрой цветов более 256 возможна только с
использованием ручных методов.
Для использования полуавтоматической векторизации необходимо с помощью стандартных
графических пакетов получить изображение с палитрой 256 цветов (8 бит на точку). В процессе
подготовки изображения (перед изменением палитры) следует (по возможности) добиться
наилучшего сочетания яркости и контрастности с тем, чтобы объекты, которые в последствии
будут подвергнуты полуавтоматической векторизации, были более однородными, то есть,
состояли из минимального количества оттенков.
После получения 256-цветного растрового изображения оно конвертируется во внутренний
формат Системы (RSW) и трансформируется по четырем точкам соответствующего заранее
созданного листа карты.
Для повышения удобства векторизации рельефа местности рекомендуется создать черно-
белый (1бит на точку) растр рельефа.
Полуавтоматическую векторизацию можно осуществлять и по цветному растру (16 или 256
цветов), однако перед этим следует в свойствах растра отключить на экране «лишние» цвета, т.е.
все цвета, которые не описывают векторизуемые Вами объекты (в том числе и цвет, который
является фоном).
Создание объекта по координатам из файла
Вы можете нанести на карту объект (или группу однотипных объектов), описание которого
имеется в виде набора координат составляющих его точек. Для этого необходимо
заблаговременно подготовить соответствующий текстовый файл.
Система обрабатывает два типа Файлов с координатами создаваемых объектов (MET и
XYH).
Правила формирования файла координат типа XYH:
Файл типа XYH должен иметь расширение XYH, в первой строке файла должно
присутствовать служебное поле XYH.
Координаты в файле типа XYH могут быть представлены только в метрах (на местности).
В файле типа XYH может быть описан список координат создаваемых точечных объектов
(одного типа) или список координат, составляющих один линейный объект.

106
ПАРБ.00048-03 34 01
Изм. Лист № докум. Подп. Дата
После строки XYH следуют непосредственно строки, содержащие описание координат точек
в формате:
NАME X Y H CODE, где
NАME – номер или название точки (название не должно содержать пробелов), при создании
объектов название автоматически заносится в семантику создаваемого объекта (собственное
название, код характеристики 9);
X, Y – плановые координаты точки;
H – абсолютная высота точки (допускается отсутствие при условии отсутствия значения
CODE);
CODE – код объекта (допускается отсутствие, не обрабатывается).
Значения NАME, X, Y, H, CODE могут быть разделены произвольным количеством
пробелов или символов табуляции. Использование других разделителей не допускается.
В файле допускается наличие пустых строк и строк-комментариев, начинающихся с
символа «/».
Пример файла типа XYH: XYH
1 600.000 600.000 212.405 99
2 555.851 599.999 214.116 14
3 613.907 563.375 212.666 14
4 613.915 563.352 212.666 14
5 613.915 563.352 212.666 99
6 600.018 526.752 212.384 14
7 613.915 563.352 212.666 99
8 600.029 599.924 212.384 99
9 600.028 599.924 212.384 99
10 599.886 599.878 212.385 99
11 601.031 604.909 212.282 99
12 594.946 606.488 212.524 99
Правила формирования файла координат типа MET:
Файл типа MET должен иметь расширение MET, в первой строке файла должно
присутствовать служебное поле MET.
Координаты в файле типа XYH могут быть представлены в метрах (на местности), или
геодезических координатах (радианы, градусы, градусы – минуты – секунды).
Координаты (в метрах) могут быть представлены в правой (X Y) или левой (Y X) системе
координат.
В файле типа MET может быть описан список координат создаваемых линейных,
площадных, точечных (одна точка), векторных (две точки) объектов или объектов – подписей (две
точки), а также линейных и площадных объектов – окружностей (одна точка – центр окружности,
радиус задается в метрах в строке с полем #CIRCLE, напр. #CIRCLE 2500.5).
Описание создаваемых объектов должно начинаться со строки, содержащей поле BEGIN и
заканчиваться строкой, содержащей поле END. Описание каждого создаваемого объекта должно
начинаться со строки, содержащей символ #.
После строки, содержащей символ #, следуют непосредственно строки, содержащие
описание координат точек создаваемых объектов.
После строки, содержащей символ #, может быть записано произвольное количество строк,
содержащих поле SEM (семантика создаваемого объекта) и одна строка, содержащая поле TEXT
(при создании объектов – подписей).
В файле допускается наличие пустых строк и строк-комментариев, начинающихся с символа
«/».
При задании координат в виде чисел с целой и дробной частью допускается использование в
качестве разделителя символов «.» или «,».
В файле могут присутствовать служебные поля:
MET метка начала файла (обязательное поле);

107
ПАРБ.00048-03 34 01
Изм. Лист № докум. Подп. Дата
BEGIN метка начала информации (обязательное поле);
# метка начала нового объекта (обязательное поле);
END метка конца информации (обязательное поле);
XY Прямоугольные координаты в м. (по умолчанию);
RАD Радианы;
GRАD Градусы (доли градуса);
GMS градусы, минуты, секунды;
WGS84 геодезические координаты представлены в системе WGS84
H Признак трехмерной метрики (после символа «#», напр. #H);
R Признак развернутой метрики (Y,X) (после символа #, напр. #R, допускается
#RHили #HR);
CIRCLE Создается объект – окружность (после символа «#», не допускается совместно с
полями H и R, формат #CIRCLE rаdius, где rаdius – радиус окружности в м);
ELLIРSE Создается объект – эллипс (после символа «#», не допускается совместно с полями
H и R, формат #CIRCLE rаdius1 rаdius2 Аngle, где rаdius1 – большой радиус в м, rаdius2 – малый
радиус в м, Аngle – дирекционный угол наклона большой полуоси эллипса в град.);
QUАDRO Создается объект – квадрат (после символа «#», не допускается совместно с
полями H и R, формат # QUАDRO rаdius Аngle, где rаdius – длина стороны в м, Аngle –
дирекционный угол наклона в град.); Аngle – параметр необязательный, при отсутствии принимает
значение 0.
SEM Семантика объекта (формат SEM code vаlue, где code – код характеристики, vаlue –
значение характеристики);
/ строка – комментарий;
TEXT Создается объект – подпись (формат TEXT vаlue, где vаlue – собственно текст
подписи).
Служебные поля должны начинаться с первой позиции строки.
Метки MET, BEGIN, END являются обязательными ключевыми полями, описание объектов
разделено символом «#».
По умолчанию (или после появления служебного поля XY) объекты создаются в
прямоугольной системе координат (после служебного поля «#» следуют строки, содержащие пары
координат точек объекта в м.).
После появления служебного поля RАD объекты создаются в геодезической системе
координат (после служебного поля «#» следуют строки, содержащие пары координат точек
объекта (B,L) в радианах).
После появления служебного поля GRАD объекты создаются в геодезической системе
координат (после служебного поля «#» следуют строки, содержащие пары координат точек
объекта (B,L) в долях градуса), например: #
57.123654 345.576543
58.123654 344.576543
Широта может изменяться от 0 до 90 (северной) и от 0 до -90 (южной). Долгота может
изменяться от 0 до 360 градусов (или от 0 до 180 и -180).
После появления служебного поля GMS объекты создаются в геодезической системе
координат (после служебного поля # следуют строки, содержащие пары координат точек объекта
(B,L) в градусах, минутах и секундах), например: #
7 20 37.123 345 57 54.322
-5 20 37.123 345 57 54.322
Широта может изменяться от 0 до 90 (северной) и от 0 до -90 (южной). Долгота может
изменяться от 0 до 360 градусов (или от 0 до 180 и –180).

108
ПАРБ.00048-03 34 01
Изм. Лист № докум. Подп. Дата
В одном текстовом файле может содержаться информация об объектах в разных системах
координат.
При создании объекта по прямоугольным координатам необходимо следить за тем, чтобы
создаваемые объекты были описаны в той же системе координат (и в той же зоне для
топографических карт), что и карта, на которую они наносятся.
По геодезическим координатам можно нанести объект на карту только в том случае, если она
создана в проекции, поддерживающей взаимный пересчет между геодезическими и
прямоугольными координатами. Это можно проверить, если попытаться изменить текущую
систему координат на геодезическую (через пункт меню «Параметры»). Если у Вас это
получилось – смело создавайте объекты по геодезическим координатам.
По описанию в текстовом файле создаются, однотипные объекты. Если у Вас есть
необходимость в нанесении на карту по координатам объектов разного типа, рекомендуется
разнести их описание по разным текстовым файлам.
Наличие символов #H (вместо #) означает, что координаты объекта записаны в виде
трехмерной метрики (X, Y, H).
Наличие символов #R (вместо #) означает, что координаты объекта записаны в повернутой
системе координат (Y, X).
С помощью поля SEM можно задать семантику создаваемого объекта. Формат: [SEM code
vаlue], где code – код семантики, vаlue – значение семантики. Одним полем SEM можно описать
одну семантику. Для описания нескольких семантик следует для объекта указать несколько полей
SEM.
Пример текстового файла: MET
BEGIN
// Создаем точечные объекты в радианах
RАD
#
0.97065938 0.65882652
#
0.97058971 0.65838004
// Создаем точечный объект в градусах
GRАD
#
55.65802244 37.54409293
// Создаем точечный объект в метрах
XY
#
6171257.20 7408038.50
// Создаем точечный объект в метрах (трехмерная метрика)
#H
6171257.20 7408038.50 122.5
// Создаем точечный объект с семантикой АБСОЛЮТНАЯ ВЫСОТА
// и собственным названием
#
SEM 4 122.5
SEM 9 г. Высокая
6171257.20 7408038.50
// Создаем точечный объект с развернутой метрикой (Y, X)
#R
7408038.50 6171257.20
#
61677.20 7407298.50
// Создаем точечный объект (координаты в градусах, минутах и секундах)
GMS
#
55 39 28.88 37 32 38.73
#

109
ПАРБ.00048-03 34 01
Изм. Лист № докум. Подп. Дата
55 39 18.96 37 32 20.51
END
Непосредственное нанесение объектов, описанных в текстовом файле, на карту производится
с помощью режима Редактора карты Создание объекта (способ создания – По координатам из
текстового файла).
Параллельная линия (ось по центру)
При создании объекта в виде параллельной линии вводятся точки, описывающие осевую
линию создаваемого объекта. Точки указываются на экране курсором и вводятся
нажатием левой кнопки мыши.
Ширину создаваемой зоны можно динамически изменять в процессе создания объекта
(клавиши «+» и «–»). Кроме того, можно задать фиксированное значение ширины создаваемой
«зоны» в мм. на карте или м. на местности, настроив параметры сеанса редактирования (шаг
цифрования). Отменить последнюю введенную точку можно нажатием клавиши Bаcksраce, шаг
назад или выбрав пункт «Удалить последнюю точку» меню, всплывающего при нажатии правой
кнопки мыши. Сохранение объекта производится в момент «Завершения операции».
Сглаживающий сплайн
Данный режим доступен для создания линейных, площадных объектов и подписей. При
создании объекта точки указываются на экране курсором и вводятся нажатием левой
кнопки мыши.
Данный режим целесообразно применять для нанесения на карту объектов оформления, не
привязанных жестко к самой карте (схематичные границы всевозможных зон, рубежей и т.д.), так
как плавная кривая, которая строится автоматически с использованием введенных Вами точек, не
будет проходить точно через эти точки. Кроме того, данным режимом можно воспользоваться для
создания криволинейных подписей.
Описывающий сплайн
Описывающий сплайн отличается от сглаживающего сплайна тем, что автоматически
выстраиваемая плавная кривая пройдет точно через указанные
Вами точки. Это обуславливает возможность использования данного режима для нанесения
на карту различных (в том числе и картографических, напр., горизонтали, реки, дороги и др.)
объектов. При создании объекта точки указываются на экране курсором и вводятся нажатием
левой кнопки мыши. Отменить последнюю введенную точку можно нажатием клавиши
«Bаcksраce», шаг назад или выбрав пункт «Удалить последнюю точку» меню, всплывающего при
нажатии правой кнопки мыши. Сохранение объекта производится в момент «Завершения
операции».
Ввод координат с клавиатуры
При вводе координат объекта с клавиатуры в окне ввода координат задаются
непосредственные значения координат, описывающих этот объект точек.
Диалог создания и редактирования метрики объекта карты предназначен для редактирования
метрического описания существующего объекта карты, а также создания нового объекта путем
ввода значений координат описывающих его точек.
Ввод и редактирование координат объекта может быть осуществлен в левой прямоугольной
(X – вверх, Y – вправо) или геодезической (широта B, долгота L) системе координат.
Переключение на геодезическую систему координат возможно только, если текущая карта
поддерживает пересчет из прямоугольной в геодезическую систему.
Ввод и редактирование точек объекта электронной карты (в системе X, Y) может быть
осуществлен в одном из трех режимов (в процессе ввода допускается переключение режимов):
- простой ввод координат (X,Y);

110
ПАРБ.00048-03 34 01
Изм. Лист № докум. Подп. Дата
- ввод приращений dX, dY (доступен только после ввода координат первой точки);
- ввод расстояний и углов D, А (доступен только после ввода координат первой точки).
В случае, если создается объект с трехмерной метрикой (в диалоге свойств Редактора
векторной карты включена соответствующая опция), доступен ввод абсолютной высоты точки
(H). Заполнение ячеек производится слева направо. Ввод значения заканчивается нажатием
«Enter», после чего курсор автоматически переходит к следующей заполняемой ячейке.
Исключение составляет ввод типа румба (выбор из списка). После заполнения самой правой
ячейки производится автоматическое добавление новой точки и курсор переходит в последний
ряд, в самую левую из доступных для редактирования ячеек (при вводе приращений или
расстояний и углов не разрешается редактирование координат). При простом вводе координат
возможно использование префиксов (автоматический ввод повторяющихся для всех вводимых
точек начальных символов в значениях координат). В строках ПрефиксX и ПрефиксY вводятся
постоянные значения, которые автоматически будут копироваться в соответствующие ячейки
таблицы перед их заполнением. После заполнения самой правой ячейки курсор переходит в
ячейку ввода X. Если заполнена строка ПрефиксX, в нее копируется значение префикса.
Вводимые значения углов (направлений) могут быть представлены одним из четырех типов:
- дирекционный угол (0-360° по часовой стрелке от направления на север);
- правый поворотный угол;
- левый поворотный угол;
- румб (СВ – 0-90° по часовой стрелке от направления на север, ЮВ – 0-90° против часовой
- стрелки от направления на юг, СЗ – 0-90° против часовой стрелки от направления на
север, ЮЗ – 0-90° по часовой стрелке от направления на юг, 90°СВ = 90°ЮВ, 90°СЗ =
90°ЮЗ, 0°СВ = 0°СЗ, 0°ЮВ = 0°ЮЗ).
При необходимости изменить координаты ранее введенной точки, курсор (мышью)
устанавливается в редактируемую ячейку. Если редактировалась не самая правая ячейка, а
остальные ячейки в редактируемой строке не подвергаются редактированию, следует
последовательным нажатием «Enter» подтвердить их значения (внесение изменений в координаты
редактируемой точки производится только после нажатия Enter в самой правой ячейке строки).
При вводе координат в режиме правого или левого поворотного угла, при нахождении
курсора в столбце «А°», есть возможность быстрого ввода прямого угла (нажатие клавиши F1 или
соответствующей кнопки панели диалога – левый поворот на 90°, нажатие клавиши F2 или
соответствующей кнопки панели диалога – правый поворот на 90°).
«По умолчанию» точность отображения координат точек (X,Y) – три знака после запятой.
Точность отображения можно изменить (от 0 до 6 знаков), однако при этом следует помнить,
что уменьшение точности отображения координат автоматически приводит к округлению самих
координат, что может негативно сказаться на соблюдении пространственных топологических
связей объектов карты. Удаление и дублирование текущей точки, а также замыкание текущего
подобъекта (только для линейных объектов, площадные объекты замыкать не следует, замыкание
производится автоматически в момент сохранения объекта) доступны только при простом вводе
координат (X,Y).
В правой части окна диалога отображается схема создаваемого объекта. Увеличить и
уменьшить изображение можно нажатием соответствующих кнопок. Положение текущей точки
отображается «пуансоном». Текущий подобъект отображается двумя цветами: синим – от первой
до текущей точки, красным – от текущей до последней точки (для быстрого визуального
определения направления цифрования). Все остальные подобъекты (если есть) отображаются
коричневым цветом.

111
ПАРБ.00048-03 34 01
Изм. Лист № докум. Подп. Дата
Окружность, заданная тремя точками
Данный режим целесообразно применять для нанесения на карту окружностей (кругов),
для которых сложно однозначно определить положение центра. При создании окружности
(круга) вводятся три точки, расположенные непосредственно на окружности.
Точки указываются на экране курсором и вводятся нажатием левой кнопки мыши. После
ввода третьей точки производится автоматическая запись объекта.
5.2.5.1.2 Зависимость способа создания от типа объекта
Пространственное (метрическое) описание различных типов объектов можно представить
следующим образом:
- точечный объект – одна точка;
- линейный объект – последовательность точек;
- площадной объект – последовательность точек, координаты первой и последней
совпадают;
- векторный объект – две точки;
- прямолинейная подпись – две точки;
- криволинейная подпись – последовательность по две точки;
Этим многообразием обусловлено то, что, например, невозможно создать точечный объект в
виде параллельной линии.
При выборе Вами конкретного типа объекта (локализации), Вы можете заметить, что
некоторые кнопки, соответствующие способам создания, стали недоступными. Это значит, что
данным способом выбранный Вами тип нельзя нанести на карту.
5.2.5.2 Создание объекта с кодом существующего
Для создания объекта с кодом (видом) уже существующего объекта необходимо выбрать на
карте объект – эталон, а затем непосредственно создать объект.
5.2.5.3 Нанесение условных знаков оперативной обстановки по сценарию
Режим предназначен для быстрого создания определенного набора объектов, путем выбора
сценария создания, предложенного в диалоге «Выбор сценария». Выбрав нужный сценарий и
нажав кнопку «Нанести» Вы можете быстро, руководствуясь подсказками в нижнем левом углу
окна, нанести группу объектов на предварительно заданную карту.
По мере нанесения объектов из сценария можно отказаться от выполненной операции или
группы операций, используя систему откатов, а именно: при нажатии клавиши Bаcksраce
выполняется отмена текущей операции создания, при нажатии сочетания клавиш «Ctrl +
Bаcksраce» выполняется отмена всех операций текущего сценария.
Данные и порядок создания формируются заблаговременно и хранятся в текстовых файлах,
носящих название классификатора карты, где будут создаваться объекты и имеющих расширение
.OSC. В дальнейшем эти файлы будем называть файлами сценария создания. Создать файл
сценария (или отредактировать входящий в комплект поставки ГИС) можно любым текстовым
редактором, входящим в Windows (например, WordРаd). Созданный файл может быть также
отредактирован в диалоге «Выбора» и «Редактирование сценария», который запускается по
кнопке «Настроить» в диалоге «Выбор сценария».
Файл сценария может состоять из нескольких групп, а те в свою очередь из нескольких
сценариев. При создании файла следует соблюдать следующие правила:
- Файл должен начинаться ключевым словом OBJECTSSCRIРT.
- Группа должна начинаться ключевым словом .GROUР.
- Сценарий в группе должен начинаться ключевым словом .SCENE.

112
ПАРБ.00048-03 34 01
Изм. Лист № докум. Подп. Дата
- Все ключевые слова должны содержать только буквы латинского алфавита и начинаться
с первой позиции строки.
- В файле допускается наличие пустых строк или строк, начинающихся признаком
комментария (символом «/»).
- Строка, начало которой не является ключевым словом (не входит в стандартный перечень
допустимых ключевых слов) также считается комментарием и не подвергается обработке.
В связи с этим следует с особым вниманием относиться к правильному вводу ключевых
слов.
- В начале ключевого слова, являющегося началом группы или сценария, должен стоять
символ «.».
- Ключевые слова сценария (команды) условно делятся на группы (создания, построения,
назначения, работы с памятью).
Выбрать файл сценария, создать его или отредактировать можно при помощи диалогов
Выбора и Редактирования файла сценария. Файл сценария создается и хранится там же, где
находится классификатор карты, пути к файлам сценариев документа запоминаются в INI–файле
документа.
Файл сценария (если он отсутствует) создается при запуске диалога «Выбор сценария». Для
этого в диалоге должна быть установлена карта, на которую будут наноситься объекты сценария,
затем при помощи меню по правой кнопке мыши нужно добавить название группы, затем
название сценария или загрузить сценарий из другого существующего файла сценария. Названия
групп и названия сценариев в одной группе должны быть уникальными. Далее, находясь на строке
с названием сценария, нажмите кнопку «Настроить» или щелкните два раза мышью, тогда будет
открыт диалог «Редактирование сценария».
Окно диалога состоит из трех частей:
- окна текста непосредственно сценария. В этом окне строки, помеченные «//» (как
комментарии) заданы наклонным шрифтом, ошибочные строки подсвечены красным
цветом;
- окна ошибок;
- окна команд сценария.
Команду сценария можно ввести вручную в окне ввода текста или автоматически, щелкнув
два раза мышью в строке названия команды в окне команд. Отредактировать команду можно
также вручную или щелкнув два раза мышью в строке нужной команды в окне ввода текста
сценария. Проверить правильность команд можно, нажав кнопку Контроль. При этом будут
проведены следующие виды контроля: допустимость команд, отсутствие объектов построения
(нет команд INIT или STАFF), отсутствие кодов объектов в классификаторе, нарушение
последовательности команд, недопустимость способов нанесения, запрос несуществующих
данных из памяти (несоответствие команд – MEMOРOINT и REMEMBERРOINT), отсутствие
номера у команд, имеющих числовое поле, отсутствие парной команды (STАFFON и STАFFOFF),
отсутствие кода семантики в классификаторе.
Если в тексте сценария имеются ошибки, о них будет дана информация в окне ошибок. В
противном случае будет сообщение «Ошибок нет». Щелкнув два раза мышью по строке с
названием ошибки, ошибочная строка будет выделена в окне текста сценария.
5.2.5.3.1 Список допустимых ключевых команд
Команды создания:
INIT XXXXXX создание нового объекта, где XXXXXX ключ объекта из одноименного
классификатора
SUBJECT создание нового подобъекта
COMMIT сохранение (запись) объекта (перед каждой командой INIT

113
ПАРБ.00048-03 34 01
Изм. Лист № докум. Подп. Дата
автоматически выполняется команда COMMIT)
QUIT завершение режима создания
STАFF нанесение комбинированного КП (выноска)
STАFFON начало нанесения комбинированного КП,
STАFFOFF завершение нанесения комбинированного КП
Команды построения:
РOINT1 построение метрики из одной точки
РOINT2 построение метрики из двух точек
РOINT3 построение метрики из трех точек
РOINTN построение метрики из определенного числа точек
АNYРOINT построение метрики из произвольного числа точек
MYРOINT ввод точки со своего (текущего) объекта
OTHERРOINT ввод точки с другого объекта
SРLINEON построение метрики по сплайну
BАRON построение метрики по прямоугольнику
CIRCLEON построение метрики по окружности
АRBITRON выключить режимы построения
РOINTMАX ограничение метрики по максимальному числу точек
РOINTMIN ограничение метрики по минимальному числу точек
Команды назначения:
GROUРHEАD назначить объект главным в наборе,
GROUРSUBORD назначить объект подчиненным в наборе,
АTTRIBUTE ввести семантику по бланку,
SETTEXT ввести текст,
SEMАNTICCODE ввести код семантики.
Команды работы с памятью:
MEMOРOINT запомнить точку под №,
REMEMBERРOINT добавить с извлечением из памяти точку №.
Все команды могут сопровождаться комментариями.
Команды РOINTN, РOINTMIN, РOINTMАX, SEMАNTICCODE, MEMOРOINT,
REMEMBERРOINT имеют числовое поле и поле комментария: КОМАНДА N Текст
РOINTN N Текст n – количество точек
РOINTMАX N Текст n – ограничение по количеству точек
РOINTMIN N Текст n – ограничение по количеству точек
SEMАNTICCODE N сем n – код семантики сем – значение семантики
MEMOРOINT N Текст n – номер точки
REMEMBERРOINT N Текст n – номер точки
Команды STАFFON и STАFFOFF позволяют формировать выноски через сценарий. Они
являются как бы скобками, между которыми должны находиться команды INIT и
соответствующие им команды SEMАNTICCODE, по которым и будет производиться построение
комбинированного КП. Эти команды желательно формировать автоматически в диалоге
редактирования сценария.
Пример файла сценария (REDАRMY.OSC):
OBJECTSSCRIРT
//===============================================
.GROUР Районы расположения

114
ПАРБ.00048-03 34 01
Изм. Лист № докум. Подп. Дата
//-----------------------------------------------
.SCENE 17 ВЗВОД В ОБОРОНЕ
INIT L0001106020
РOINT1 Укажите левый фланг
MEMOРOINT 1
SРLINEON
АNYРOINT Нанесите рубеж обороны
MEMOРOINT 2
COMMIT
GROUРHEАD
INIT L0001111034
АRBITRON
REMEMBERРOINT 1
РOINT2 Укажите основной сектор левого фланга
COMMIT
GROUРSUBORD
INIT L0001111035
АRBITRON
REMEMBERРOINT 1
РOINT2 Укажите дополнительный сектор левого фланга
COMMIT
GROUРSUBORD
INIT L0001111034
АRBITRON
REMEMBERРOINT 2
РOINT2 Укажите основной сектор правого фланга
COMMIT
GROUРSUBORD
INIT L0001111035
АRBITRON
REMEMBERРOINT 2
РOINT2 Укажите дополнительный сектор правого фланга
COMMIT
GROUРSUBORD
INIT L0001104050
REMEMBERРOINT 1
SРLINEON
АNYРOINT Нанесите линию тыла
REMEMBERРOINT 2
COMMIT
GROUРSUBORD
INIT V0001101080
АRBITRON
РOINT1 Укажите местоположение КП
COMMIT
GROUРSUBORD
//===============================================
.GROUР Рубежи
//-----------------------------------------------
.SCENE 17 РУБЕЖ ПЕРЕХОДА В АТАКУ
INIT L0001106060
РOINT1 УКАЖИТЕ ЛЕВЫЙ ФЛАНГ
SРLINEON
АNYРOINT НАНЕСИТЕ РУБЕЖ
АRBITRON
SUBJECT
MYРOINT УКАЖИТЕ НАЧАЛО ВЕКТОРА
РOINT2 УКАЖИТЕ НАПРАВЛЕНИЕ ФРОНТА
COMMIT
.SCENE 17 АТАКА ОТРАЖЕНА
INIT L0001106120
РOINT1 УКАЖИТЕ ЛЕВЫЙ ФЛАНГ
SРLINEON

115
ПАРБ.00048-03 34 01
Изм. Лист № докум. Подп. Дата
АNYРOINT НАНЕСИТЕ РУБЕЖ
АRBITRON
SUBJECT
MYРOINT УКАЖИТЕ НАЧАЛО ВЕКТОРА
РOINT2 УКАЖИТЕ НАПРАВЛЕНИЕ ФРОНТА
COMMIT
.SCENE 17 ЛИНИЯ СОПРИКОСНОВЕНИЯ (КРАСН)
INIT L0001106020
РOINT1 УКАЖИТЕ ЛЕВЫЙ ФЛАНГ
SРLINEON
АNYРOINT НАНЕСИТЕ РУБЕЖ ОБОРОНЫ
COMMIT
Файл состоит из двух групп:
- Районы расположения.
- Рубежи.
Группа Районы расположения содержит один сценарий ВЗВОД В ОБОРОНЕ.
Группа Рубежи содержит три сценария РУБЕЖ ПЕРЕХОДА В АТАКУ, АТАКА
ОТРАЖЕНА, ЛИНИЯ СОПРИКОСНОВЕНИЯ (СИН).
5.2.5.4 Комбинированный метод нанесения условных знаков
Режим предназначен для создания линейных и площадных объектов и является комбинацией
режимов:
- создание произвольного контура (1);
- сглаживающий сплайн (2);
- описывающий сплайн (3);
- дуга окружности по трем точкам (4).
После старта режима и выбора из классификатора типа наносимого объекта «по умолчанию»
включается способ нанесения «Произвольный контур». В процессе нанесения объекта может быть
выполнена смена способа нанесения путем нажатия клавиш клавиатуры 1-4.
При смене способа нанесения производится фиксация ранее введенного участка объекта. Т.е.
создаваемый объект может состоять из последовательности участков, созданных разными
способами.
Рисунок 31 - Режимы нанесения контура линейного или площадного объекта
Этот режим можно, например, использовать при нанесении разграничительной линии.

116
ПАРБ.00048-03 34 01
Изм. Лист № докум. Подп. Дата
Рисунок 32 - Пример использования режима нанесения дуги при построении объекта типа
«Разграничительная линия»
Кроме основных способов нанесения возможна дополнительная комбинация способа
нанесения «Произвольный контур» с дополнительными:
- нанесение горизонтальной линии (H);
- нанесение вертикальной линии (V);
- нанесение прямого угла (R).
В процессе работы режима доступны вспомогательные режимы захвата точек (K), линий (J),
а также копия точки (I и T) и участка (Р) существующего объекта карты.
Примеры нанесения знаков оперативной обстановки приведены в Приложении 2.
5.2.5.5 Группа режимов ГРАФИЧЕСКИЕ ОБЪЕКТЫ
Включает (и выключает) отображение дополнительной панели «Графические объекты».
В группу «Графические объекты» объединены режимы, позволяющие работать с
графическими объектами (см. таблицу 16).
Таблица 16 - Группа режимов «Графические объекты»
Нанесение линии Нанесение линии на пользовательскую карту.
Нанесение полигона Нанесение полигона на пользовательскую карту.
Нанесение растрового
знака
Нанесение растрового знака на пользовательскую карту.
Нанесение подписи Нанесение подписи на пользовательскую карту.

117
ПАРБ.00048-03 34 01
Изм. Лист № докум. Подп. Дата
Выделение по
изображению
Выделение графических объектов по изображению.
Изменение
изображение
графического объекта
Изменение вида графического объекта или группы
выделенных графических объектов.
Копия графики Копирование, элементов графического описания одного
объекта пользовательской карты в другой объект.
Перемещение объекта
в цепочке в конец
Визуальное приближение объекта на карте. После
выполнения выбранные объекты отображаются над
остальными объектами – «выше всех».
Перемещение объекта
в цепочке в начало
Визуальное удаление объекта на карте. После выполнения
выбранные объекты отображаются над остальными
объектами – «ниже всех».
Сброс признака
перемещения объекта
Сброс признака отображения объекта «выше всех» или
«ниже всех» и порядок возвращается к стандартному.
Цвет Цвет отображения знака выбранного объекта.
Изменить цвет объекта Изменение цвета выбранного объекта. Редактируются
только точечные и векторные объекты. Для изменения
цвета следует выбрать на карте объект и указать новый
цвет.
Масштабирование
точечного объекта
Изменение масштаба изображения выражается в
процентном увеличении (более 100%) или уменьшении
(менее 100%) размеров знака на карте. Например, для
увеличения изображения объекта в 2 раза надо назначить
масштаб 200%, в 2.5 раза - 250% и т.д.
Установленное значение записывается со служебным
кодом в семантику выбранного объекта «Масштаб
отображения знака» в процентах.
Масштабирование
выбранного точечного
объекта
Редактируются только точечные и векторные объекты.
Изменение масштаба заключается в записи в семантику
объекта служебной характеристики «Масштаб».
Изменение
прозрачности
Прозрачность объекта настраивается в диапазоне от 0 до
100%. Изменение степени прозрачности влияет на
чёткость отображения объекта на карте.
Результат изменения прозрачности записывается в
семантику выбранного объекта «Вес цвета объекта» в
процентах.

118
ПАРБ.00048-03 34 01
Изм. Лист № докум. Подп. Дата
Установка подтушевки Цвет и тип подтушёвки объекта - настраиваемые
параметры. Используются для изменения изображения
графического объекта с учётом дополнительных позиций,
например, подтушёвка определённого цвета в виде
пунктира или крестика.
Границы видимости Установка для выделенных объектов границ видимости,
отличных от соответствующих значений в
классификаторе.
Установить способ
отображение метрики
Установка способа отображения метрики объекта в виде
динамического сплайна – ломаной линии или огибающего
сплайна.
Выделение группы
объектов
Выделение группы объектов для оттенения на карте
объектов с заданной степенью яркости и прозрачности.
Обработка наборов Установка индикатора работы с наборами объектов.
Как правило, объекты электронной карты должны быть описаны в классификаторе карты. В
описании объекта указывается внешний код объекта, слой, условный знак и другие параметры.
Однако, для нанесения на карту вспомогательной графической информации (пояснительные
надписи, вспомогательные линии, полигоны и т.д.) удобнее применять произвольные графические
примитивы без их предварительного описания в классификаторе.
Графический объект карты – это объект, не имеющий описания в классификаторе, но
имеющий метрику, семантику, слой, уникальный номер и условный знак. Условный знак хранится
в описании объекта на карте.
При передаче данных в обменном формате (двоичный или текстовый SXF) условный знак
передается вместе с другими параметрами объекта (координаты, номер, и т.д.). Вместо внешнего
кода указывается номер слоя.
Для нанесения графического объекта необходимо открыть соответствующую
пользовательскую карту или создать новую. После этого будут доступны режимы редактора
карты, позволяющие создать произвольную линию, полигон, точечный знак или подпись.
Параметры условных знаков (вид линии, цвет, толщина и т.д.) указываются в диалоге, который
вызывается при выборе соответствующего режима редактора карты.
5.2.5.5.1 Нанесение произвольной линии
Для нанесения на карту произвольной (графической) линии следует указать, на какую карту
(если в одном документе одновременно открыто несколько доступных для редактирования карт) и
в какой слой следует поместить создаваемый объект, определить изображение и способ нанесения
на карту создаваемого объекта.

119
ПАРБ.00048-03 34 01
Изм. Лист № докум. Подп. Дата
Рисунок 33 - Диалог настройки параметров вида линейного графического объекта
5.2.5.5.2 Нанесение полигона
Для нанесения на карту произвольного (графического) полигона следует указать, на какую
карту (если в одном документе одновременно открыто несколько доступных для редактирования
карт) и в какой слой следует поместить создаваемый объект, определить изображение (контур и
заполнение) и способ нанесения на карту создаваемого объекта.
Рисунок 34 - Диалог настройки параметров вида площадного графического объекта
5.2.5.5.3 Нанесение произвольного растрового знака
Для нанесения на карту произвольного (графического) растрового знака следует указать, на
какую карту (если в одном документе одновременно открыто несколько доступных для

120
ПАРБ.00048-03 34 01
Изм. Лист № докум. Подп. Дата
редактирования карт) и в какой слой следует поместить создаваемый объект, определить
изображение.
5.2.5.5.4 Нанесение произвольной подписи
Для нанесения на карту произвольного (графического) растрового знака следует указать, на
какую карту (если в одном документе одновременно открыто несколько доступных для
редактирования карт) и в какой слой следует поместить создаваемый объект, определить
изображение (контур и заполнение) и способ нанесения на карту создаваемого объекта.
Рисунок 35 - Диалог настройки вида подписи
5.2.5.5.5 Выделение объектов по изображению
С помощью данного режима можно выделить графические объекты определенного
изображения (вида), с которыми затем можно будет производить операции групповой обработки
(удаление, перекодирование, перемещение, копирование на другую карту и т.д.). Для этого
необходимо выбрать один объект на карте. Автоматически произойдет выделение всех объектов
этого вида. При повторном выборе объекта того же типа произойдет отмена выделения всех
выделенных объектов заданного вида. При выборе объектов с разным изображением список
выделенных объектов будет накапливаться.
5.2.5.5.6 Изменение изображения однотипных объектов
С помощью данного режима можно изменить изображение (вид) графического объекта или
группы выделенных графических объектов. Для этого необходимо выбрать объект или группу
объектов на карте. На экране появится диалог «Изменение графического изображения».
Редактируемому объекту можно присвоить новый графический вид или выбрать код объекта из
классификатора.

121
ПАРБ.00048-03 34 01
Изм. Лист № докум. Подп. Дата
5.2.5.5.7 Копия графики
Данный режим предназначен для копирования всех элементов графического описания
одного объекта пользовательской карты в другой объект. Для осуществления копирования надо
сначала выбрать на карте объект-источник (объект, из которого будет копироваться графика), а
потом объект-приемник (объект, в который будет скопирована графика). При этом вся старая
графика объекта-приемника удаляется.
5.2.5.6 Группа режимов ВЫРАВНИВАНИЕ
В состав вспомогательной панели Выравнивание выделенных объектов входят режимы,
позволяющие производить взаимное перемещение объектов, выделенных с помощью средств
поиска и выделения.
5.2.5.6.1 Выравнивание слева
Все выделенные объекты смещаются по горизонтали к крайнему слева объекту так, что
левые границы габаритов всех объектов совпадают.
5.2.5.6.2 Выравнивание по вертикали
Все выделенные объекты смещаются по горизонтали так, что центры габаритов каждого
объекта лежат на одной вертикальной линии, проходящей через середину общих габаритов всех
объектов.
5.2.5.6.3 Выравнивание справа
Все выделенные объекты смещаются по горизонтали к крайнему справа объекту так, что
правые границы габаритов всех объектов совпадают.
5.2.5.6.4 Выравнивание сверху
Все выделенные объекты смещаются по вертикали к крайнему сверху объекту так, что
верхние границы габаритов всех объектов совпадают.
5.2.5.6.5 Выравнивание по горизонтали
Все выделенные объекты смещаются по вертикали так, что центры габаритов каждого
объекта лежат на одной горизонтальной линии, проходящей через середину общих габаритов всех
объектов.
5.2.5.6.6 Выравнивание снизу
Все выделенные объекты смещаются по вертикали к крайнему снизу объекту так, что
нижние границы габаритов всех объектов совпадают.
5.2.5.6.7 Равномерное размещение по горизонтали
Объекты смещаются по горизонтали так, чтобы расстояния между габаритами соседних
объектов были равными.

122
ПАРБ.00048-03 34 01
Изм. Лист № докум. Подп. Дата
5.2.5.6.8 Равномерное размещение по вертикали
Объекты смещаются по вертикали так, чтобы расстояния между габаритами соседних
объектов были равными.
5.2.5.6.9 Смещение к линии
Вначале следует указать линию на карте двумя точками. При указании точек можно
привязываться к существующему объекту с помощью режима копирования реальной точки ( I ). В
результате операции объекты смещаются к указанной линии так, что они касаются ее или ее
продолжения.
5.2.5.6.10 Смещение к линии с поворотом
Вначале следует указать линию на карте двумя точками. При указании точек можно
привязываться к существующему объекту с помощью режима копирования реальной точки ( I ). В
результате операции объекты смещаются к указанной линии и поворачиваются так, что они
касаются ее или ее продолжения двумя соседними ближайшими к ней точками.
5.2.5.7 Перемещение объектов
Изменение планового положения выбранного объекта выполняется путем перемещения
указателя в рабочем поле при нажатой левой кнопке мыши. Направление и шаг изменения
положения объекта соответствуют перемещению указателя мыши, начиная с момента, когда была
нажата левая кнопка мыши. Перемещение указателя при отпущенной кнопке не приводит к
изменению положения объекта. Рекомендуется грубое позиционирование объекта выполнять с
помощью мыши, а точное с помощью стрелок на клавиатуре при нажатой кнопке мыши.
В случае если в момент активизации режима на редактируемой карте была выделена группа
объектов, оператору предлагается переместить всю эту группу или выбрать конкретный объект на
карте. Переместить объект (или группу выделенных объектов) можно как с помощью мыши, так и
указав вектор перемещения (вспомогательный режим I). Для этого следует активизировать
процесс выбора вектора и выбрать первую и вторую реально существующую точку объекта карты.
После указания второй точки произойдет запись перемещенных объектов на новом месте.
5.2.5.8 Удаление объектов
После выбора удаляемого объекта программа запрашивает подтверждение на удаление
выбранного объекта – при положительном ответе оператора объект удаляется с электронной
карты. При необходимости. Вы можете удалить с электронной карты группу выделенных
объектов. В случае если к моменту активизации режима на карте были выделены объекты или
выбранный объект относится к набору объектов (группе), будет предложено удалить все
выделенные объекты. При положительном ответе программа предложит для удаления первый из
выделенных объектов (последовательность представления удаленных объектов зависит от
физического расположения данных на диске). Вы можете либо прекратить процесс, либо удалить
указанный объект, либо перейти к следующему объекту без удаления текущего, либо дать
команду на удаление всех оставшихся объектов, удовлетворяющих установленным условиям без
дальнейших вопросов. После удаления текущего объекта система автоматически переходит к
следующему (если таковой имеется). В конце работы система сообщит сколько объектов было
просмотрено и сколько из них было удалено.
5.2.5.9 Нанесение совмещенного КП
Режим предназначен для нанесения на карту условных знаков совмещенных командных
пунктов. Под совмещенным командным пунктом понимается группа векторных условных знаков
(флажков), имеющих общую точку привязки и размещенных на одном флагштоке.

123
ПАРБ.00048-03 34 01
Изм. Лист № докум. Подп. Дата
После активизации режима (в случае, если текущий редактируемый документ содержит
несколько карт) оператору предлагается выбрать, на какую именно карту планируется нанесение
объекта. В случае отказа от выбора карты выполнение режима прекращается.
После выбора карты активизируется диалог составления комбинированного условного знака
совмещенного командного пункта.
Рисунок 36 - Диалог формирования вида условного знака типа «Командный пункт»
Диалог разделен на три части: панель отображения, совмещенного КП (в правой части окна),
панель макетов КП (в нижней части окна) и панель настройки параметров текущего КП.
Изображение совмещенного КП формируется в правой части окна. Порядок отображения
флажков (снизу вверх) соответствует последовательности добавления условных знаков в список.
Панель настройки параметров текущего КП содержит перечень объектов, содержащихся в
совмещенном КП.
По нажатию кнопки производится выбор очередного векторного объекта из
соответствующего классификатора и добавление его в список совмещенного КП.
Нажатие кнопки приводит к удалению текущего объекта из совмещенного КП.
Кнопки позиционируют текущий объект в составе КП.
Нажатие кнопки позволяет настроить семантическое описание текущего объекта.
Панель позволяет настроить вертикальные размеры текущего объекта для его
правильного совмещения с соседними объектами.
Все вновь добавляемые в совмещенный КП объекты так же автоматически заносятся в
линейку макетов (в нижней части окна), из которой их можно перенести в основной список
нажатием кнопки или двойным кликом мыши на соответствующем изображении. Линейка
макетов автоматически сохраняется в файле с именем, соответствующем имени классификатора и
расширением STF.
При необходимости можно задать тип линии выноски.
Условный знак совмещенного командного пункта наносится на карту как обычный
векторный объект, по двум точкам: первая – точка привязки, вторая – характеризует ориентацию
флажков (влево или вправо). При нанесении на карту совмещенный командный пункт
автоматически группируется (создается как набор объектов), в дальнейшем может быть
отредактирован (перемещение, удаление) как единый объект.

124
ПАРБ.00048-03 34 01
Изм. Лист № докум. Подп. Дата
5.2.5.10 Редактирование совмещенного КП
Режим предназначен для изменения состава или последовательности отображения
нанесенных ранее совмещенных КП. Для редактирования КП его следует выбрать на карте. После
этого активизируется диалог настройки изображения, совмещенного КП (См. Создание
совмещенного КП).
5.2.5.11 Изменение цвета
С помощью данного режима можно изменить базовый (главный) цвет отдельного векторного
объекта (без изменения параметров отображения остальных объектов такого же типа). Для этого
следует выбрать редактируемый объект и указать цвет. Выбранный цвет будет сохранен в
семантике объекта.
5.2.5.12 Изменение масштаба
Данный режим предназначен для изменения размеров отображения на карте конкретного
векторного объекта без изменения параметров отображения остальных объектов такого же типа
путем сохранения в семантику объекта значения относительного масштаба отображения. Для
выполнения операции следует выбрать на карте векторный объект и растянуть появившуюся
вокруг него габаритную рамку.
5.2.5.13 Быстрое редактирование
Режим предназначен для редактирования метрического описания объектов электронной
карты. Является универсальным. Объединяет в себе функционал нескольких режимов Редактора.
Не требует выбора и сохранения объектов после редактирования. Для начала редактирования
объекта его достаточно указать на карте (кликнуть мышью после того, как редактируемый объект
«подсветился» при наведении на него курсора). Основан на использовании «горячих» клавиш.
Рекомендуется использовать на не очень загруженных картах, т. к. подсвечивается всегда самый
верхний объект. В связи с этим при полном совпадении метрики нескольких объектов нижние
отредактировать не представляется возможным.
Рисунок 37 - Режим быстрого редактирования

125
ПАРБ.00048-03 34 01
Изм. Лист № докум. Подп. Дата
При перемещении курсора ближайший объект подсвечивается. После активизации
редактируемого объекта (однократный клик мышью) подсвечивается габаритная рамка (для
линейных и площадных объектов) и точки метрики объекта.
Габаритная рамка имеет 9 точек. 8 (по контуру габаритной рамки) – для масштабирования и
одна (над северной гранью габаритной рамки) – для вращения объекта.
При приближении курсора к одной из габаритных точек (радиус области захвата точек
настраивается в диалоге параметров Редактора и может быть изменена нажатием клавиш «+» и «-»
на правой дополнительной группе клавиш клавиатуры) происходит «захват» точки, при этом она
подсвечивается. После захвата точки можно нажать левую кнопку мыши и перемещением мыши
выполнить масштабирование (или поворот). При вращении объекта центром является центр
габаритной рамки. При масштабировании – точка рамки, противоположная выбранной. При
захвате угловой точки масштабирование производится по всем направлениям. При захвате
боковой точки – только по ширине, верхней или нижней – только по высоте. Запись изменений
производится после отпускания левой кнопки мыши.
При перемещении курсора над контуром объекта происходит захват реальных точек
метрики, а если включен режим вставки точек, то между реальными точками происходит захват
контура объекта. При этом место захвата подсвечивается. Если в этот момент нажать левую
кнопку мыши – будет выполнена вставка точки в месте захвата и запись объекта, вставленная
точка подсветится как реальная. Далее (не отпуская левой кнопки мыши) можно выполнять ее
позиционирование. Позиционирование реальной точки производится перемещением мыши с
нажатой левой кнопкой после захвата редактируемой точки. Если при этом нажать клавишу «Ctrl»,
произойдет копирование текущей точки, текущей останется «старая» точка, т.е. для доцифровки
(продолжения) линейного объекта можно установить курсор на его начало, нажать «Ctrl» и
произвести добавление и позиционирование необходимого количества точек.
При перемещении точки она «прилипает» к точкам и контурам уже существующих на карте
объектов (в пределах радиуса области захвата). Для отключения этой возможности следует
установить радиус захвата, равным 0.
Положение курсора в момент, когда отсутствует захват точки или контура, активизирует
режим редактирования объекта целиком. Если Нажатие левой кнопки мыши и перемещение
курсора приведет к перемещению всего объекта, перемещение с нажатой клавишей «Ctrl»
приведет к созданию и перемещению копии объекта. Нажатие клавиши «Del» приведет к
удалению объекта и т.д.
Доступные для редактирования режимы «горячих» клавиш:
Соответствие клавиш приведено «По умолчанию». Собственную настройку соответствия
можно выполнить в диалоге настройки параметров Редактора в закладке «Горячие клавиши».
Таблица 17 - Диалог настройки параметров Редактора, закладка «Горячие клавиши»
№
п/п
Код
клавиши Редактирование точки Редактирование объекта
1 Del Удаление точки Удаление объекта
2 Z
Сгладить объект
(переключение между режимами сплайна: ломаная линия – огибающий
сплайн – описывающий сплайн)
3 X Фильтрация объекта
4 L Замыкание текущего
подобъекта –
5 Insert Включение/выключение режима вставки точек
6 Ctrl Копия точки Копия объекта
7 D Изменение направления
текущего подобъекта –
8 + (прав) Увеличить область захвата точек

126
ПАРБ.00048-03 34 01
Изм. Лист № докум. Подп. Дата
№
п/п
Код
клавиши Редактирование точки Редактирование объекта
9 - (прав) Уменьшить область захвата точек
Для перехода к активизации и редактированию объекта следует нажать «Esc».
5.2.5.14 Разворот флагов
Режим предназначен для быстрого изменения направления векторных объектов путем
зеркального переноса второй точки относительно первой.
5.2.5.15 Создание зеркальной копии объекта
Для создания зеркальной копии уже существующего объекта карты необходимо сначала
выбрать на карте объект – эталон, а затем указать на карте двумя точками линию – ось симметрии.
При указании точек можно привязываться к любому существующему объекту с помощью режима
копирования реальной точки (I). В результате операции создается новый объект, который
относительно выбранной оси симметрии будет зеркальным отображением исходного объекта.
5.2.5.16 Изменение типа объекта
Данный режим используется для изменения типа конкретного объекта карты. Для
выполнения операции необходимо выбрать редактируемый объект и новый тип объекта (Выбор
вида объекта).
5.2.5.17 Группа режимов ТЕКСТ
Группа режимов «Текст» объединяет режимы обработки криволинейных подписей
(составление сложной криволинейной подписи и редактирование ее метрического описания), а
также режим редактирования текста подписи (см. таблицу 18).
Таблица 18 - Группа режимов «Текст»
Редактирование текста Редактирование текста подписи
Составная подпись Создание составной подписи из нескольких объектов-
подписей

127
ПАРБ.00048-03 34 01
Изм. Лист № докум. Подп. Дата
Редактирование
составной подписи
Перемещение точки составной подписи
Подпись линии по
семантике
Создание подписи линии по тексту из семантики объекта
Подпись объекта по
семантике
(произвольный контур)
Создание подписи, ориентированной по произвольному
контуру, с текстом из семантики объекта
Подпись объекта по
семантике
(сглаживающий
сплайн)
Создание подписи, ориентированной по сглаживающему
сплайну, с текстом из семантики объекта
Врезка подписи в
линию
Совмещение подписи линейного объекта карты с
подписываемой линией с разрывом подписываемого
объекта по габаритам подписи
Обрезание по подписи Обрезание линейного объекта по габаритам подписи.
Метрика указанного линейного объекта вырезается в
соответствии с габаритами указанной подписи
Редактирование текста
выделенных подписей
Редактирование текста выделенных подписей позволяет
заменять, добавлять, удалять символы, а также
выравнивать текст подписи
Выравнивание текста
подписи
Выравнивание выделенных подписей списком одним из
предложенных способов выравнивания по горизонтали или
по вертикали
Добавление текста
подписи из метрики в
семантику
Добавление текста подписи из метрики в семантику
СОБСТВЕННОЕ НАЗВАНИЕ
Установить регистр Установка регистра для текста выделенных подписей
5.2.5.17.1 Редактирование текста подписи
Данный режим используется для редактирования текста объекта – подписи. Для выполнения
операции необходимо выбрать редактируемый объект и отредактировать текст подписи.
5.2.5.17.2 Составление сложной криволинейной подписи
Режим составления сложной криволинейной подписи (создание составной подписи) служит,
в основном, для редактирования листов электронной карты, созданных до появления возможности
создания криволинейных подписей. На некоторых таких листах криволинейные подписи
дробились на отдельные участки, представлявшие собой самостоятельные объекты. Например,
название р. Быстрая Сосна могло быть оцифровано следующим образом: р.Б – ыс – тра – я С – осн
-а. Для устранения этой ситуации служит режим Создание составной подписи. Для создания
составной подписи следует последовательно выбрать все отдельные части создаваемой подписи.

128
ПАРБ.00048-03 34 01
Изм. Лист № докум. Подп. Дата
Окончание сбора составной подписи «Ctrl + Enter». Если в процессе сбора подписи возникла
необходимость в редактировании ее текста (после сборки текста все пробелы убираются, поэтому
для текста, состоящего из нескольких слов, рекомендуется отдельные слова разделять пробелом),
то завершение сборки текста следует осуществлять нажатием на Пробел. При этом вы получите
возможность отредактировать текст и закончить процесс нажатием кнопки Установить.
5.2.5.17.3 Редактирование криволинейной подписи
После сборки составной подписи ее можно отредактировать в режиме Перемещение точки
составной подписи. При этом весь текст представляется в виде кривой линии, после
редактирования которой текст интерполируется по этой линии. Переместить отдельную точку
составной подписи можно с помощью режима Редактирование точки объекта.
5.2.5.17.4 Врезка подписи в линию
Режим предназначен для интерактивного совмещения подписи линейного объекта карты с
подписываемой линией с разрывом подписываемого объекта по габаритам подписи и может быть
использован для согласования метрического описания подписи и линейного объекта карты, к
которому эта подпись относится.
В результате обработки метрика подписи «укладывается» на линию, для нее устанавливается
выравнивание «по центру» (горизонтальное и вертикальное), производится разрыв линии в месте
подписи.
Для выполнения режима следует последовательно выбрать на карте обрабатываемую
подпись и подписываемую ею линию.
5.2.5.17.5 Обрезание объекта по габаритам подписи
Режим предназначен для интерактивной очистки изображения карты в пределах габаритов
обрабатываемой подписи.
В результате обработки метрика указанного линейного объекта вырезается в соответствии с
габаритами указанной подписи.
Для выполнения режима следует последовательно выбрать на карте обрабатываемую
подпись и рассекаемую ею линию.
Примечание: Использование данного режима целесообразно, по возможности,
минимизировать путем рационального позиционирования подписей карты с учетом минимизации
количества пересекающих ее линий.
5.2.5.17.6 Редактирование текста выделенных подписей
Редактирование текста выделенных подписей позволяет заменять, добавлять, удалять
символы, а также выравнивать текст подписи.
Если необходимо выравнивание всех выделенных подписей без изменения текста, поля
«Найти» и «Заменить» не заполняются.
Для исправления текста подписи необходимо в строке редактирования «Найти» диалога
Редактирование текста выделенных подписей указать символы, подлежащие корректировке, а в
строке «Заменить» – символы для нового текста подписи. Например, надо заменить знак «,» на
знак «.». В диалоге Редактирование текста выделенных подписей в окно «Найти» набить «,», в
окно «Заменить» – «.».
Для добавления символа в текст подписи в строке «Найти» набиваем «*» или часть подписи,
в строке «Заменить» – символ и знак * для сохраняемой части подписи.
Например, требуется добавить символы "р." к тексту подписи Москва:
- в окно «Найти» набить «р.»;
- в строке «Заменить» – «р.*».

129
ПАРБ.00048-03 34 01
Изм. Лист № докум. Подп. Дата
Для удаления символов в строке «Найти» следует указать удаляемые символы «,» в строке
«Заменить» символ «*».
5.2.5.17.7 Выравнивание выделенных подписей
Режим предназначен для установки вертикального и горизонтального выравнивания
относительно метрики для выделенных подписей.
Для выполнения процесса следует выбрать из предложенных способов выравнивания по
горизонтали и по вертикали нужный и нажать кнопку Выполнить.
5.2.5.17.8 Добавление текста подписи в семантику
Добавляется текст подписи из метрики в семантику.
5.2.5.17.9 Установка регистра подписей
Способы преобразования символов подписей:
- первая буква прописная, остальные строчные;
- все символы текста подписи прописные;
- все символы текста подписи строчные;
- для составных подписей начальные буквы прописные.
После редактирования текста подписи семантика объекта (собственное название) приводится
в соответствие.
5.2.5.18 Копия выделенных объектов на другую карту
Иногда бывает необходимо перенести на пользовательскую карту (или с пользовательской
карты) не один объект, а группу объектов, объединенных какими-то общими свойствами
(например, все автомобильные дороги шириной более 10м. и т.д.). В этом случае рекомендуется
воспользоваться режимом Редактора карты Копия выделенных объектов на пользовательскую
карту. Для выполнения копирования следует вначале выделить объекты, подлежащие
копированию (Установка критериев поиска объектов карты.) и выбрать на панели Редактора карты
вышеупомянутый режим.
После активизации режима на экране появляется окно диалога, в котором следует указать:
- На какую карту производится копирование;
- При необходимости установить режим разрезания копируемых объектов по выбранному
объекту (доступно только при наличии выбранного замкнутого объекта).
- При необходимости задать новый вид для копируемых объектов. Режим доступен, если
выделены однотипные объекты (только линейные, только площадные и т.д.).
Для активизации процесса следует нажать кнопку «Выполнить».
Программа осуществит поиск первого объекта, удовлетворяющего указанным требованиям и
предложит Вам либо скопировать найденный объект (в этом случае будет произведено
копирование и программа предложит Вам следующий объект), либо пропустить текущий объект и
перейти к следующему, либо произвести копирование всех оставшихся объектов (в этом случае
будет произведено копирование всех оставшихся объектов, удовлетворяющих заданным
требованиям без дополнительных запросов на копирование очередного объекта). Если
производится копирование объектов с обстановки на район работ, состоящий из нескольких
листов, программа сама, если это необходимо, порежет копируемые объекты и разложит их по
листам. Можно, например, перенести на пользовательскую карту все объекты листа масштаба 1 :
200 000, создать район работ из четырех листов масштаба 1 : 100 000 на ту же территорию (с
рамками) и скопировать в него все объекты из обстановки. В результате Вы получите четыре

130
ПАРБ.00048-03 34 01
Изм. Лист № докум. Подп. Дата
заполненных листа. Следует помнить, что копирование необходимо производить на карту,
имеющую идентичный классификатор (те же классификационные коды объектов и семантики).
5.2.5.19 Группа режимов СЕМАНТИКА
Редактор карты позволяет производить над семантикой выделенных объектов операции,
описанные в таблице 19.
Таблица 19 - Группа режимов «Семантика»
Добавление семантики Добавление указанной семантики всем выделенным
объектам карты
Удаление семантики Удаление указанной семантики у всех выделенных
объектов карты
Изменение кода
семантики
Изменение значения указанной семантики у всех
выделенных объектов карты
Код семантики Замена заданного значения указанной семантической
характеристики для всех выделенных объектов на новое
Дублирование Дублирование значений семантики объекта
Список семантик Редактирование семантики списка объектов
Добавление высоты в
семантику
Добавление абсолютной высоты в семантику из первой
имеющей высоту точки метрики объектов
Добавление высоты в
метрику
Добавление абсолютной высоты в метрику из семантики
объектов

131
ПАРБ.00048-03 34 01
Изм. Лист № докум. Подп. Дата
Расчеты по семантике Вычисления значений семантических характеристик
выделенных объектов по заданным формулам
Расчёты по символьной
семантике
Получение символьной строки произвольного содержания
в качестве значения семантики и присвоения выделенным
объектам
Копия семантики Копирование всех семантических характеристик одного
объекта карты в другой объект
Семантика объекта Отображение значения семантики указанного объекта
Значение семантики Отображение значений заданной семантики для всех
объектов
Скрипт LUA Ввод и выполнение скриптов на языке Lua
5.2.5.19.1 Добавление семантики выделенным объектам
Для добавления значения семантической характеристики всем выделенным объектам
необходимо:
- С помощью диалога «Поиска – Выделения объектов карты» установить перечень
обрабатываемых объектов карты и нажать кнопку «Выделить».
- Активизировать режим добавления семантики нажатием соответствующей кнопки
вспомогательной панели «Семантика» Редактора карты.
- При нескольких одновременно открытых в одном документе картах (карта местности +
пользовательские карты) – установить обрабатываемую карту.
- Установить название и значение добавляемой характеристики. При наличии у объекта
семантики данного кода – семантика обрабатывается. Следует помнить, что
семантические характеристики бывают повторяемые и неповторяемые. Если вы выбрали
семантическую характеристику, значений которой у одного объекта может быть
несколько (например, характер растительности: береза, дуб), то Вам следует установить,
что сделать программе при обнаружении у редактируемого объекта добавляемой
характеристики (пропустить или добавить еще одно значение).
- Нажать кнопку «Выполнить».
5.2.5.19.2 Удаление семантики у выделенных объектов
Для удаления указанного значения семантической характеристики у всех выделенных
объектов необходимо:
- С помощью диалога «Поиска – Выделения объектов карты» установить перечень
обрабатываемых объектов карты и нажать кнопку «Выделить».

132
ПАРБ.00048-03 34 01
Изм. Лист № докум. Подп. Дата
- Активизировать режим удаления семантики нажатием соответствующей кнопки
вспомогательной панели «Семантика» Редактора карты.
- Установить перечень удаляемых семантических характеристик.
- Нажать кнопку «Выполнить».
5.2.5.19.3 Замена семантики у выделенных объектов
Для замены указанного значения семантической характеристики у всех выделенных
объектов необходимо:
- С помощью диалога поиска/выделения объектов карты установить перечень
обрабатываемых объектов карты и нажать кнопку «Выделить».
- Активизировать режим замены семантики нажатием соответствующей кнопки
вспомогательной панели «Семантика» Редактора карты.
- Установить название изменяемой характеристики, ее старое и новое значение;
- Определить, как поступить при отсутствии у обрабатываемого объекта заменяемой
характеристики (пропустить или добавить);
- Нажать кнопку «Выполнить».
Поиск установленных значений семантик среди выделенных может осуществляться по
вариантам:
- полное совпадение, т.е. в объекте должна присутствовать указанная характеристика с
полностью совпадающим значением;
- содержит – поиск идёт по установленному фрагменту;
- начинается с – проверка на совпадение начального символа или группы символов;
- любое – в строку «Старое» значение ничего не вводится, и замене подлежит семантика с
указанной характеристикой, принадлежащая выделенным объектам.
Новое значение семантики набивается либо в полном объёме, либо фрагментарно, если
необходимо обновить только часть значения.
Символ «*» используется в том случае, если добавляется к существующей семантике в
начало или в конец группа символов.
Например, запись «*12» в окне Новое значение означает, что к значению семантики объекта
добавится 12.
5.2.5.19.4 Изменение кода семантики
С помощью данного режима можно переназначить код семантической характеристики
выделенных объектов с сохранением значения характеристики.
Для этого необходимо указать старый и новый коды семантической характеристики.
5.2.5.19.5 Редактирование семантики объекта списком
Для редактирования семантических характеристик объекта списком необходимо:
- из списка характеристик, используемых для всех выделенных объектов (это левая часть
диалога формирования списка), выбрать те характеристики, которые предстоит
поправить;
- нажатием на клавишу «>>» список редактируемых характеристик переносится в окно в
правой части диалога;
- кнопка «Выполнить» служит для активизации диалога «Редактирование семантических
характеристик по объектам»;
- редактированию подлежит только поле «Значение семантической характеристики». Поля
«Код» и «Название» закрыты для исправления;

133
ПАРБ.00048-03 34 01
Изм. Лист № докум. Подп. Дата
- в зависимости от типа значения семантической характеристики при нажатии на поле
Значение появляются диалоги выбора нового значения (это справедливо для типов
семантики: имя файла, ссылка на произвольный объект, значение в виде числового кода
из классификатора);
- изменение данных типа числовое значение и символьная строка производится путем
двойного нажатия мышью на редактируемое поле;
- по кнопке «Восстановить» отменяются все действия по корректированию значений
семантических характеристик;
- для перехода к другому объекту используются клавиши «Вперед» и «Назад».
5.2.5.19.6 Добавление абсолютной H в семантику
Добавить абсолютную высоту можно в семантику любых объектов кроме подписей и
шаблонов при условии, что метрика у них трехмерная. В этом случае при отсутствии абсолютной
высоты в семантике она добавляется и значение высоты берется из метрики (из первой имеющей
высоту точки) объекта. Если же абсолютная высота у объекта уже есть, то ее значение меняется на
значение высоты из метрики объекта.
5.2.5.19.7 Добавление H в метрику из семантики
Добавить высоту в метрику объектов можно при условии, что у них есть семантика
Абсолютная высота. В этом случае при отсутствии трехмерной метрики координата Высота
добавляется, и значение высоты берется из семантики объекта. Если же метрика у объекта
трехмерная, то значение высоты меняется на значение абсолютной высоты из семантики объекта.
5.2.5.19.8 Расчёты по семантике выделенных объектов
Программа предназначена для пересчёта значений семантических характеристик
выделенных объектов, имеющих числовой тип данных.
В строку «Операция» вводится набор цифр и знаков математических операций (+, –, *, /),
которые участвуют в изменении исходных значений семантики.
В списке «Вся семантика» (из классификатора) можно выбрать различные характеристики, в
которые добавятся изменённые значения семантики при их отсутствии у объекта или начальные
значения обновятся. Тип данных, участвующих в операции пересчёта из списка «Вся семантика»
ограничен числовыми и строковыми.
5.2.5.19.9 Копия семантики
Данный режим предназначен для копирования всех семантических характеристик одного
объекта карты в другой объект. Для осуществления копирования надо сначала выбрать на карте
объект – источник (объект, из которого будет копироваться семантика), а потом объект-приемник
(объект, в который будет скопирована семантика). При наличии копируемой характеристики у
объекта-приемника ее значение заменится на значение этой характеристики у объекта-источника.
5.2.5.19.10 Отображение семантики объекта
С помощью данного режима можно осуществить быстрый просмотр значения выбранной
семантической характеристики у объекта карты. Для этого необходимо указать курсором на
объект карты и нажать на левую кнопку мыши. Чтобы выбрать нужную семантику, надо в меню,
всплывающем по правой кнопке мыши, нажать на пункт «Параметры», а затем указать в
появившемся списке необходимую семантическую характеристику.

134
ПАРБ.00048-03 34 01
Изм. Лист № докум. Подп. Дата
5.2.5.19.11 Отображение семантики для всех объектов
С помощью данного режима можно осуществить быстрый просмотр значений выбранной
семантической характеристики у всех объектов карты. Чтобы указать нужную семантику, надо в
меню, всплывающем по правой кнопке мыши, нажать на пункт «Параметры», а затем выбрать из
появившегося списка необходимую семантическую характеристику.
5.2.5.20 Изменение границ видимости
Границы видимости объектов карты – диапазон значений масштаба отображения карты на
экране, при которых данный объект отображается на экране. Границы видимости применяются
для автоматической генерализации объектового состава и разгрузки изображения карты в
процессе ее масштабирования. Единые границы видимости для всех объектов одного типа
определяются в процессе создания и редактирования электронного классификатора. Однако может
возникнуть ситуация, когда объекты одного типа на карте имеют разный смысловой приоритет. То
есть должны пропадать с экрана при разной степени уменьшения изображения карты.
Для установки границ видимости заданного перечня объектов, отличных от
соответствующих значений в классификаторе, следует выделить этот перечень на карте (с
помощью системных функций Поиска) и выполнить процедуру установки новых границ.
Значения верхней и нижней границы видимости можно выбрать из списка, привести в
соответствие с классификатором или установить полный диапазон видимости.
5.2.5.21 Группа режимов НАБОР ОБЪЕКТОВ
Включает (и выключает) отображение дополнительной панели обработки наборов объектов
(см. таблицу 20).
Таблица 20 - Группа режимов «Набор объектов»
Добавление в набор Добавление объекта в набор (совокупность логически
связанных объектов, принадлежащих одному листу карты)
Удаление из набора Удаление объектов из набора
Разбиение набора Разбиение набора объектов – разрушение связей между
объектами, входящими в набор объектов
Выделенные объекты в
набор
Помещение выделенных объектов в набор
Выделение набора Выделение набора объектов
Выделение с
подгруппами
Выделение всего набора в целом

135
ПАРБ.00048-03 34 01
Изм. Лист № докум. Подп. Дата
Связывание объектов в
группу
Связывание объектов в группу по семантике
5.2.5.21.1 Добавление объекта в набор
Данный режим служит для создания набора объектов или добавления нового объекта в
существующий набор. Для этого нужно производить последовательный выбор объектов.
Для завершения операции нажать «Left + Right» или «Ctrl + Enter», не делая никакого
выбора.
При создании нового набора первый выбранный объект назначается главным, остальные –
подчиненными. Если при последовательном выборе объекта встречается объект набора, то его
(этот набор) можно объединить с текущим. Для этого нужно будет выбрать один из предложенных
вариантов объединения.
Отменить выполнение операции можно при помощи клавиши «Ctrl + Right» или после
закрытия режима кнопкой Возврат на шаг назад.
5.2.5.21.2 Удаление объекта из набора
Данный режим служит для удаления объекта из набора объектов. Для этого сначала нужно
выбрать любой из объектов, входящих в редактируемый набор; потом среди объектов этого
набора последовательно выбрать предназначенные на удаление объекты.
Если на удаление выбирается главный объект набора, будет сделан запрос о разрушении
набора. При отказе в редактируемом наборе главный объект будет удален, а один из оставшихся
объектов назначен главным.
Отменить выполнение операции можно при помощи клавиши «Ctrl + Right» или после
закрытия режима кнопкой Возврат на шаг назад.
5.2.5.21.3 Разбиение набора объектов
Данный режим служит для разрушения связей между объектами, входящими в набор
объектов. Для этого нужно выбрать любой из объектов, входящих в набор.
Отменить выполнение операций можно при помощи клавиши «Ctrl + Right» или после
закрытия режима кнопкой Возврат на шаг назад.
5.2.5.21.4 Выделенные объекты в набор
Данный режим служит для помещения в набор выделенных объектов. Для этого нужно
выделить группу объектов и выбрать среди них объект, который нужно назначить главным. Если
выбранный объект уже является главным для другой группы, будет предложено разрушить
существующую группу или выбрать на роль главного другой объект. Если среди выделенных
объектов имеются подчиненные объекты другого набора, нужно будет выбрать один из
предложенных вариантов для помещения их в текущий набор.
5.2.5.21.5 Выделение набора
Данный режим служит для выделения набора объектов. Для этого достаточно выбрать любой
из объектов, входящих в набор.
5.2.5.21.6 Выделение с подгруппами
Данный режим служит для выделения набора объектов с входящими туда подгруппами, а
именно: если объект имеет признак главного для одной группы признак подчиненного для другой
группы – в выделение попадут объекты обоих групп. Для этого достаточно выбрать любой из
объектов, входящих в набор.

136
ПАРБ.00048-03 34 01
Изм. Лист № докум. Подп. Дата
5.2.5.22 Восстановление отредактированных объектов
При редактировании объектов система сохраняет все их старые состояния. Поэтому в любой
момент (до запуска процедуры сортировки данных) можно восстановить любое изменение объекта
карты. Для этого следует активизировать данный режим и выбрать объект, нуждающийся в
восстановлении. При этом система покажет состояние восстанавливаемого объекта до последнего
его редактирования и предложит Вам произвести его восстановление. Кнопка «Следующий»
служит для перехода к более старому состоянию объекта (вплоть до самого первого его
редактирования).
5.2.5.23 Возврат на шаг назад
Данный режим отменяет последнюю произведенную на карте операцию создания,
редактирования или удаления. Отмена операций производится последовательно, начиная с
последней (нельзя отменить предпоследнюю операцию, не отменив последнюю). Информация о
произведенных на карте операциях редактирования хранится в журнале транзакций, поэтому
отмена последней операции возможна и после выхода и повторного запуска системы. Отмена
операций возможна до выполнения сортировки листа. Процесс редактирования карты, в
результате которого изменяются сразу несколько объектов (сводка, сшивка, операции над
выделенными объектами), является одной операцией. Поэтому в результате ее отмены будут
восстановлены все объекты, подвергшиеся редактированию в процессе выполнения этой
операции.
5.2.5.24 Группа режимов МАКЕТЫ
Макеты создаваемых объектов целесообразно использовать при создании (векторизации)
электронной карты, предварительно заполнив их изображениями наиболее часто используемых
объектов электронной карты. Макеты создаваемых объектов карты реализованы в виде набора
линеек пиктограмм (до 24 объектов в линейке, всего до 10 линеек), но в качестве пиктограмм на
ней расположены изображения создаваемых объектов.
Рисунок 38 - Диалог настройки макетов создаваемых объектов
Каждая линейка макетов имеет определяемое пользователем индивидуальное имя, что
позволяет быстро ориентироваться при выборе нужного объекта.

137
ПАРБ.00048-03 34 01
Изм. Лист № докум. Подп. Дата
Выбор макета объекта равносилен поиску и выбору вида создаваемого объекта из
библиотеки условных знаков (электронного классификатора), однако требует гораздо меньше
затрат, так как заключается в простом нажатии на соответствующую кнопку панели.
В макете объекта хранятся сведения о самом объекте, а также о способе его создания
(произвольный контур, прямоугольник, круг и т.д.).
Для отображения линейки макетов необходимо нажать соответствующую кнопку главной
панели Редактора карты. При первоначальном вызове панели макетов создаваемых объектов
(выбор соответствующей кнопки на основной панели Редактора карты), Вы увидите панель
инструментов, состоящую из пустых (незаполненных) макетов (вместо изображения объектов на
кнопках изображены значки Х. Для заполнения пустого макета достаточно нажать
соответствующую кнопку панели. После выбора нужного Вам объекта из библиотеки условных
знаков, изображение этого объекта появится на соответствующей кнопке, кнопка останется
нажатой и активизируется процесс создания объекта. Информацию о заполненном макете можно
получить при помещении указателя мыши (курсора) на интересующую Вас кнопку панели.
Создавать нужный Вам объект можно после заполнения пустого макета, после выбора
заполненного макета или после выбора соответствующего режима основной панели Редактора
карты. Кроме того, Вы можете, не прерывая начатого Вами процесса создания или редактирования
объекта карты, заменить изображение заполненного макета создаваемого объекта. Для этого
необходимо нажать правую кнопку мыши в момент, когда указатель мыши находится над
выбранной Вами кнопкой. В момент первой активизации панели макетов объектов (на конкретной
карте), в директории, где хранятся данные, (в поддиректории LOG) создается файл с именем
текущей карты и расширением EDT. Первоначально файл содержит только одну линейку макетов
Без названия из 12 элементов. Редактирование файла производится после выбора пункта меню
Свойства, которое активизируется при нажатии правой кнопки мыши над любой кнопкой панели
или нажатии вспомогательной (последней) кнопки панели.
1 2 3 4
1 – Макеты видов создаваемых объектов текущего набора;
2 – Наборы макетов видов создаваемых объектов;
3 – Способ нанесения на карту объекта из текущего макета;
4 – Настройка наборов макетов видов создаваемых объектов.
5.3 Сортировка (сжатие) данных
После выполнения каких-либо процедур, изменяющих метрическое или семантическое
описание объектов электронной карты (редактирование, обновление, контроль, загрузка данных, а
также редактирование ресурсов, если изменен порядок отображения объектов в электронной
карте) – рекомендуется выполнять процедуру сортировки данных.
Процедура сортировки упорядочивает размещение описания объектов в файлах метрики и
семантики, что ускоряет их дальнейшую обработку и обеспечивает правильную
последовательность отображения объектов. Кроме того, создаваемые файлы не содержат описания
метрики и семантики удаленных объектов и копии отредактированных объектов. Таким образом
выполняется сжатие данных.
Сортировка объектов карты может изменять точность хранения данных.
Для корректного выполнения на карте различных топологических и оверлейных операций
(построения сети, зон, пересечений и объединений и т.п.) рекомендуется создавать карты с
максимальной точностью координат. Пользовательские карты всегда имеют повышенную
точность координат.

138
ПАРБ.00048-03 34 01
Изм. Лист № докум. Подп. Дата
Для корректного формирования землеустроительной документации, расчета длин, площадей,
списка координат и т.п. дополнительно рекомендуется устанавливать точность хранения в
миллиметрах или сантиметрах, что обеспечит единообразие результатов расчета во всех задачах
(Геодезический редактор, Редактор карты, Расчеты по карте и т.п.) без дополнительных настроек
параметров.
Если при сортировке задана точность координат миллиметры или сантиметры, то изменяется
номер версии формата данных карты (у пользовательских карт – не меняется). Такие карты могут
быть открыты только версиями программ 9.15.3 и более новыми.
Для возврата к прежней версии формата карты достаточно повторно отсортировать карту,
выставив точность координат – микроны (максимум). Формат SXF является общим для всех
версий формата карт.
Если включен режим «Сортировать только неотсортированные листы», то сортировка будет
выполняться только для тех листов, на которых редактировались объекты. Это сокращает время
сортировки.
Если включен режим «Удалять копии отредактированных объектов», то после сортировки
невозможно восстановить удаленные или отредактированные ранее объекты. При этом
уменьшается объем данных на диске.
Если включен режим «Максимальная точность координат», то координаты всех объектов
будут преобразованы в формат двойной точности и все новые объекты будут в этом формате. Это
необходимо, например, для кадастровых карт с повышенными требованиями к точности расчета
площадей, оверлейных операций и т.п. При этом объем файла координат будет вдвое больше
обычного. Пользовательские карты создаются только в формате двойной точности независимо от
режима сортировки.
Если включен режим «Нормальная точность координат», то все координаты будут
приведены к одному формату, что важно для правильного выполнения оверлейных операций и
редактирования общих точек. Формат координат может стать разным после выполнения операций
переноса объектов с других карт, обновления из SXF, нарезки группы объектов и т.п. При этом
точность хранения координат для карт масштаба 1:200 000 будет не хуже нескольких дециметров
(значение в диалоге завышено), а точность исходных данных для создания таких карт не лучше 10
метров.
5.4 Расчеты по карте
Задача «Расчёты по карте» является составной частью системы ГИС Оператор и
предоставляет средства выполнения расчётов, основанных на использовании метрической и
семантической информации объектов векторной карты, средства вычисления расстояний и
пересчёта координат, построения зон вокруг объектов, а также средства работы с моделями
поверхностей и работы с сетью.
5.4.1 Примеры решаемых задач
Какова общая длина дорог в Московской области?
Порядок решения:
1) Выделить все дороги Московской области.
- Открыть диалог «Поиск по области» (главное меню «Поиск – Поиск по области»).
- Выбрать область на карте (Область – Фрагмент).
- Выбрать отдельные объекты по типу (Фильтр – Установить).
- В закладке «Слои» включить слой ДОРОЖНАЯ СЕТЬ и локализацию (Типы) –
ЛИНЕЙНЫЕ.
- В закладке «Объекты» включить объекты автомобильной дорожной сети
(АВТОМАГИСТРАЛИ, ШОССЕ и др.).
- Нажать кнопки «Установить» и «Выделить».

139
ПАРБ.00048-03 34 01
Изм. Лист № докум. Подп. Дата
2) В панели «Расчеты по карте» нажать кнопку «Статистика выделенных объектов» (группа
«Работа с выделенными»). Диалог содержит список всех выделенных объектов,
статистику по объектам, число и общую длину всех выделенных дорог (в нижней части
диалога).
Сколько в Серпуховском районе населенных пунктов, с количеством населения менее 10 000?
Порядок решения:
1) Выделить населенные пункты Серпуховского района с количеством населения менее
10000.
- Открыть диалог «Поиск по области» (главное меню «Поиск – Поиск по области»).
- Выбрать на карте область по объекту Серпуховской район (Область – Объект).
- Выбрать отдельные объекты по типу (Фильтр – Установить).
- В закладке «Слои» включить слой НАСЕЛЕННЫЕ ПУНКТЫ.
- В закладке «Семантика» выбрать отдельную семантику КОЛИЧЕСТВО ЖИТЕЛЕЙ,
установить условие МЕНЬШЕ (<), значение – 10 (тысяч).
- Нажать кнопки «Установить» и «Выделить».
2) В панели «Расчеты по карте» нажать кнопку «Статистика выделенных объектов» (группа
«Работа с выделенными»). Диалог содержит список всех выделенных объектов,
статистику по объектам, число и общую площадь всех выделенных населенных пунктов
(в нижней части диалога).
Сколько населенных пунктов пересекает федеральная трасса Москва-Санкт-
Петербург?
Порядок решения (вариант А):
1) Открыть легенду карты (главное меню «Задачи – Легенда карты»).
2) Выбрать в списке слой НАСЕЛЕННЫЕ ПУНКТЫ и нажать кнопку «Выделение объектов
по типу». Линейка статуса содержит информацию о количестве найденных объектов.
Примечание:
Если требуется найти населенные пункты вблизи трассы до 1 км, то можно воспользоваться
вариантом Б.
Порядок решения (вариант Б):
1) Открыть диалог «Поиск по области» (главное меню – Поиск – Поиск по области).
2) Выбрать на карте область по объекту Федеральная трасса Москва – Санкт-Петербург
(Область – Объект), по расстоянию – 1 км.
3) Выбрать отдельные объекты по типу (Фильтр – Установить).
4) В закладке «Слои» включить слой НАСЕЛЕННЫЕ ПУНКТЫ.
5) Нажать кнопки «Установить» и «Выделить». Линейка статуса содержит информацию о
количестве найденных объектов.
5.4.2 Краткое описание режимов
Для активизации задачи Расчёты по карте необходимо выбрать пункт «Расчёты по карте» в
меню «Задачи».
Управление процессом вычислений выполняется с помощью дополнительной панели,
располагающейся в правой части экрана.
Панель управления представляет собой набор клавиш, соответствующих определенному
режиму расчётов или группе режимов.
Назначение клавиш комментируется в строке сообщений при нахождении курсора над
соответствующей клавишей.

140
ПАРБ.00048-03 34 01
Изм. Лист № докум. Подп. Дата
В процессе выполнения расчётов доступны все средства управления изображением. Цвет,
масштаб, состав объектов, текущий фрагмент изображения, фон карты и другие параметры могут
быть изменены в любой момент по мере необходимости.
Задача «Расчёты по карте» режимы, описанные в таблице 21.
Таблица 21 - Группа режимов «Расчеты по карте»
Расчеты по векторной карте
Построение зоны Построение зоны заданного радиуса вокруг
выбранного объекта. Результатом построения является
площадной объект.
Зона вокруг выделенных
объектов
Построение зоны заданного радиуса вокруг
выделенных объектов. Результатом построения
является площадной объект.
Пересечение объектов.
Вспомогательная панель
Группа режимов, создающих объекты пересечением
выделенных объектов и выбранного замкнутого
объекта карты (см. таблицу 22).
Работа с выделенными
объектами.
Вспомогательная панель
Группа режимов, позволяющих работать с
выделенными объектами (см. таблицу 23).
Справка об объекте
местности
Отображает статистику семантических характеристик
объекта местности.
Площадь объекта Для площадных объектов. Площадь подобъектов
вычитается из площади главного объекта.
Справка о площади Статистическая справка по площадным объектам
заданного типа.
Длина и расстояние.
Вспомогательная панель
Группа режимов, позволяющих определять длины и
расстояния (см. таблицу 24).
Построение ортодромии
(расстояние по геоиду)
Построение и вычисление длины линии ортодромии –
плавной кривой, соединяющей две точки на земной
поверхности по кратчайшему расстоянию. Карта
должна поддерживать пересчет в геодезические
координаты.
Построение локсодромии Построение и вычисление длины линии локсодромии –
плавной кривой, пересекающей истинные меридианы
под одним углом. Карта должна поддерживать
пересчет в геодезические координаты.
Площадь многоугольника Определение площади многоугольника, построенного
оператором.

141
ПАРБ.00048-03 34 01
Изм. Лист № докум. Подп. Дата
Вычисления и построения
по матрице высот.
Вспомогательная панель
Группа режимов, позволяющих производить
вычисления и строить различные объекты (см. таблицу
25).
Работа с сетью.
Вспомогательная панель
Группа режимов, позволяющих создавать сети,
вычислять графы (см. таблицу 26).
Расчет координат Перевычисление координат точки, заданной на карте
или в окне диалога, в координаты другой системы и
проекции. Карта должна поддерживать пересчет в
геодезические координаты. Результаты пересчета
отображаются в окне диалога
Показать результат Отображение окна с результатом расчетов.
Вычисления по результату расчетов с помощью кнопок
на панели или клавиатуры.
Таблица 22 - Группа режимов «Пересечение объектов»
Пересечение объектов
Создание объектов
пересечением
Создание объектов пересечением выделенных и
выбранного объектов карты.
Пересечение с выбранным
объектом
Создание списка объектов, пересекающих выбранный.
Пересечение с
произвольной линией
После построения на карте произвольной линии
создается список объектов, пересекаемых линией.
Пересечение и входимость
в объект
После выбора объекта (площадной, линейный –
замкнутый контур) формируется список объектов,
пересекающих и входящих в контур этого объекта.
Пересечение объектов После выбора объектов (площадной, линейный –
замкнутый контур) в диалог выводится информация об
объектах и их площади.
Таблица 23 - Группа режимов «Работа с выделенными объектами»
Работа с выделенными объектами
Списки объектов Сохранение критериев выделения объектов карты.
Работа с объектами из
списков
Работа с объектами из файла списков, создание
объектов по типу «Пересечение» и «Объединение
пересечений».

142
ПАРБ.00048-03 34 01
Изм. Лист № докум. Подп. Дата
Определение пустот
Определение на карте пустот-площадей, не
заполненных объектами.
Статистика выделенных
объектов
Получение информации о количестве объектов,
разделенных по типам и названиям объектов, их общей
длины и площади.
Таблица 24 - Группа режимов «Длина и расстояние»
Длина и расстояние
Длина (периметр) объекта Определение длины (периметра) линейных и
площадных объектов.
Длина ломаной Определение длины ломаной линии, построенной
оператором.
Длина отрезка Определение длины отрезка линейных и площадных
объектов.
Расстояние от точки
объекта
Определение расстояние от заданной точки до
выбранного объекта.
Расстояние между
объектами векторной карты
Определение кратчайшего расстояния между двумя
объектами карты.
Поиск точки на контуре
объекта по удалению от
начала
Поиск точки на контуре объекта по удалению от
начала (для линейных и площадных объектов).
Длина линии для двух
точек
Определение длины линии (горизонтальной,
наклонной, по рельефу), построенной оператором.
Поиск по точке, азимуту и
расстоянию
Определение точки на карте по координатам
выбранной точки, расстоянию и азимуту.
Поиск азимута по двум
точкам
Определение азимута по указанным на карте точкам.

143
ПАРБ.00048-03 34 01
Изм. Лист № докум. Подп. Дата
Таблица 25 - Группа режимов «Работа с матрицей высот»
Работа с матрицей высот
Значение высоты в точке Отображение значения высот и характеристик качества
в точке, вывод значений в таблицу результатов.
Профиль по матрице высот
(по произвольной линии)
Построение профиля поверхности с использованием
матрицы высот по заданной трассе, которая задается
опорными точками.
Профиль по матрице высот
(по объекту векторной
карты)
Построение профиля поверхности по трассе (ломаной
линии), заданной контуром объекта карты.
Профиль по участку
объекта
Построение профиля поверхности по трассе (ломаной
линии), заданной участком объекта карты, по трем
точкам, если это площадной объект, и по двум, если
линейный.
Профиль с учетом
относительной высоты
объекта
Построение профиля поверхности по заданной линии с
использованием матрицы высот.
Зона видимости (ввод
сектора с экрана)
Определение зоны видимости на карте с помощью
информации из матрицы высот в виде растрового
изображения. Ввод сектора осуществляется с экрана.
Зона видимости (ввод
данных для сектора с
клавиатуры)
Определение зоны видимости на карте с помощью
информации из матрицы высот в виде растрового
изображения. Ввод данных для сектора осуществляется
с клавиатуры.
Отображение трехмерной
матрицы
Представление трехмерного изображения заданного
участка местности, определяемое открытыми
матрицами высот.
Длина объекта с учетом
рельефа
Определение длины объекта с учетом рельефа (для
линейных и площадных объектов). Выбор объекта
возможен, если к карте добавлена матрица высот, либо
точки объекта характеризуются координатами на
местности и высотой.
Площадь объекта с учетом
рельефа
Вычисление площади указанной области (всей
матрицы, объекта, прямоугольной области,
произвольного многоугольника) по данным матрицы
высот или матрицы слоев.
Зона затопления Определение зон затопления на карте с помощью
информации из матрицы высот.
Зона осушения Определение зон осушения на карте с помощью
информации из матрицы высот.

144
ПАРБ.00048-03 34 01
Изм. Лист № докум. Подп. Дата
Таблица 26 - Группа режимов «Работа с сетью»
Работа с сетью
Минимальный путь между
двумя точками
Определение кратчайшего расстояния между двумя
узлами сети с возможностью сохранения построенного
пути в виде объекта карты.
Граф удаленности Определение набора объектов, находящихся в
определенных пределах от указанного узла сети. В
результате работы режима на карте будут выделены
ребра, расположенные от указанного узла на
расстоянии менее заданного.
Минимальный путь между
несколькими точками
Определение минимального пути между указанными
на карте точками при условии, что каждую точку
нужно пройти один раз и вернуться обратно в первую
точку. Построенный путь сохраняется в виде объекта
карты.
Минимальный путь между
точками (выбор точек из
файла)
Определение минимального пути между точками,
заданными в текстовом файле. Поиск кратчайшего
пути выполняется полным перебором вариантов,
поэтому обрабатываемое количество узлов ограничена
13.
Создание сети Перед вызовом задачи «Построение графа» на
исходной карте должны быть выделены дороги,
участвующие в построении сети. Перед отображением
диалога выполняется анализ выделенных объектов для
инициации параметров диалога.
5.5 База данных
Система управления пользовательской базой данных (БД) является составной частью
системы ГИС Оператор и предназначена для работы с данными, хранящимися в отдельных
таблицах баз данных на локальном или сетевом диске. Поддерживается работа с СУБД dBase, MS
SQL, MySQL, PostgreSQL, Oracle. Внешняя база данных может содержать атрибутивную
информацию об объектах карты в дополнение к его семантическим характеристикам.
База данных позволяет структурировать, хранить и обрабатывать данные различного типа
посредством создания пользовательских проектов.
Проект БД – совокупность отдельных таблиц данных, способов их отображения и
редактирования. Содержание проекта БД сохраняется в файле: <имя файла проекта>.dbx.
Для конкретной электронной карты может быть создано несколько проектов БД. С
конкретной картой одновременно может обрабатываться только один проект БД. Основой проекта
БД является сформированный пользователем перечень таблиц БД. Пользователь сам определяет
(настраивает) характер взаимосвязи таблиц из этого перечня, указывает подчиненные и
управляющие таблицы, поля, по которым происходит связь.
Для просмотра и редактирования содержимого таблиц БД существует две возможности:
- с использованием «Стандартной формы», которая отображает данные в виде стандартной
таблицы. Стандартная форма содержит инструменты редактирования полей таблицы и
выполнения поисковых функций;
- с использованием «Формы пользователя», которая позволяет персонально для каждой
таблицы определить порядок отображения и обработки информации, используя набор
визуальных компонент.

145
ПАРБ.00048-03 34 01
Изм. Лист № докум. Подп. Дата
Для активизации задачи управления базой данных необходимо выбрать пункт
«Администратор проекта» в меню «База». База данных управляется с помощью панели (команда
«Панель команд – База»), которая размещается после ее активизации в нижней части главного
окна системы и имеет название – «Панель команд». Для завершения работы задачи «База»
необходимо убрать признак активизации «Панели команд» из меню «База».
Панель команд может изменять размеры и может быть перемещена в любое место. Основное
ее назначение – доступ к администратору БД.
Таблица 27 - Режимы группы «База»
Создать проект Создание нового проекта БД.
Открыть проект Открывает существующий проект БД.
Закрыть проект Закрывает открытый проект БД.
Сохранить проект Сохраняет открытый проект БД.
Открыть таблицу Открывает таблицу БД.
Администратор проекта Показать или скрыть форму администратора проекта
БД.
Стандартная форма Показать или скрыть стандартную форму
редактирования таблиц БД.
Запрос данных из базы для
объекта
Открывает данные по объекту карты из БД.
5.6 Редактор классификатора
Цифровой классификатор – это совокупность описания слоев векторной карты, видов
объектов и их условных знаков, видов семантических характеристик и принимаемых ими
значений, представленных в цифровом виде.
Классификатор карты в цифровом виде хранится в файле RSC. Файл RSC располагается в
одной директории с векторной картой, в общей директории классификаторов или в директории
приложения.
Путь к общей директории классификаторов устанавливается в INI-файле приложения в
разделе [DATAPATH] в строке «Rsc =». В этом случае несколько карт из разных директорий
могут применять один классификатор. Любое изменение в классификаторе отображается на всех
картах.

146
ПАРБ.00048-03 34 01
Изм. Лист № докум. Подп. Дата
Редактор классификатора может быть вызван из списка прикладных задач, а также через
всплывающее по правой кнопке меню в задаче «Легенда карты» или диалоге «Выбор объекта».
Процесс создания цифрового классификатора начинается с подготовительных работ, в ходе
которых определяют вид, базовый масштаб и назначение электронной карты, для которой
создается классификатор, перечень создаваемых условных знаков, их вид, состав характеристик,
деление на слои, способ кодирования и так далее.
Существуют стандартные классификаторы топографической информации: для карт и планов
масштабов 1:500 – 1:10 000 и для карт масштабов 1:25 000 – 1:1 000 000. Эти классификаторы
могут быть использованы в качестве основы при определении состава объектов, вида
соответствующих им условных знаков, способа кодирования объектов и их характеристик. При
составлении цифровых карт и планов специального назначения (навигационных, геологических,
проектных, туристических и т.п.) для определения вида условных знаков рекомендуется
использовать соответствующие бумажные карты.
В результате проведения подготовительных работ должны быть собраны следующие
сведения:
1) для описания слоев (сегментов) карты:
- название слоя (до 32 символов), любое уникальное значение;
- ключ (16 символов), любое уникальное значение;
- уникальный номер слоя (от 1 до 256);
- приоритет при отображении на дисплее, графопостроителе и т.п. (от 0 до 255 – первый
слой будет закрываться последующими).
2) для описания объектов карты:
- название объекта (до 32 символов);
- ключ (до 32 символов), любое уникальное значение;
- классификационный код объекта (11 знаков);
- характер локализации (линейный, площадной, точечный, подпись, векторный, шаблон);
- номер слоя;
- направление цифрования;
- масштабируемость (зависимость вида объекта от масштаба);
- границы видимости объекта (в масштабном ряду);
- список обязательных семантических характеристик;
- список допустимых семантических характеристик;
- список характеристик, значение которых влияет на вид объекта при его отображении, и
диапазоны значений, дающие один вид;
- виды условных знаков, соответствующие объекту.
3) для описания семантических характеристик:
- название характеристики (до 32 символов);
- ключ (до 16 символов);
- классификационный код характеристики (от 1 до 65535);
- тип значения (символьное, числовое, код из классификатора значений и так далее);
- единица измерения (7 символов);
- минимальное, максимальное и умалчиваемое значения характеристики – общие для всех
объектов;
- признак повторяемости характеристики (если она может иметь несколько значений для
одного объекта).
4) для описания классификатора значений семантических характеристик:
- классификационный код характеристики (от 1 до 65535);
- классификационный код значения характеристики (от 1 до 65535);
- значение характеристики (до 32 символов).
5) для описания палитры:
- цвета;
- названия палитр.

147
ПАРБ.00048-03 34 01
Изм. Лист № докум. Подп. Дата
6) для описания используемых шрифтов:
- название шрифтов;
- кодовые страницы.

148
ПАРБ.00048-03 34 01
Изм. Лист № докум. Подп. Дата
6 СООБЩЕНИЯ ОПЕРАТОРУ
6.1 Общие сведения
В ходе выполнения программы могут выдаваться сообщения оператору об ошибках
выполнения. В заголовке сообщения содержится строка «Обработчик ошибок». В тексте
сообщения содержится описание ошибки и имя обрабатываемого файла. Описание ошибки может
содержать следующий текст :
Виды ошибок
«Ошибка открытия файла – »
Не найден указанный файл в заданном каталоге.
Действия: Указать правильный путь и имя файла; установить полномочия на файл текущему
пользователю.
«Ошибка создания файла – »
Попытка создания файла завершилась с ошибкой.
Возможно, файл с таким именем уже существует.
«Ошибка структуры файла – »
Структура заданного файла не соответствует принятому в программе.
Возможно, неправильно указан файл. Если ошибка повторяется, обратитесь к системному
программисту.
«Ошибка чтения файла – »
Возникла ошибка при чтении заданного файла.
Проверить работоспособность накопителя данных.
«Ошибка записи файла – »;
Возникла ошибка при записи файла.
Проверить работоспособность накопителя данных и наличие на нем свободного места.
«Нет места на диске для файла – »
Недостаточно свободного места на диске.
Действия: «Почистить» диск.
«Файл не найден – »
Не найден указанный файл в заданном каталоге.
Действия: Указать правильный путь и имя файла; установить полномочия на файл текущему
пользователю.
Оператор должен устранить причину ошибки (выделить место на диске, указать правильное
имя файла, проверить работоспособность накопителя данных) и повторить выполнение задачи.
6.2 Порядок действий при создании произвольного участка карты
При необходимости Вы можете из обычной карты, имеющей, как правило, прямоугольную
или трапециевидную рамку, вырезать фрагмент произвольной конфигурации. Например, в виде
зоны заданного радиуса, построенной вокруг выбранного объекта карты.
Следует сразу заметить, что подобные нестандартные карты должны быть
пользовательскими (так как на такой карте объекта-рамки может и не быть, что допускается
только для пользовательских карт).
Для получения карты-зоны необходимо:
- создать пользовательскую карту, на которую будет производиться копирование;
- нанести на карту площадной объект, образующий контур новой карты, или с помощью
режима «Построение зоны» задачи «Расчеты по карте» построить зону заданного радиуса
вокруг выбранного на карте объекта и сохранить его как объект карты;
- выделить объекты, подлежащие копированию (меню «Поиск», кнопка «Выделить»);
- выбрать объект-контур создаваемой карты;
- активизировать режим «Копия выделенных объектов на другую карту Редактора карты»;
- на вопрос «Обрезать по выбранному объекту?» – ответить «Да»;

149
ПАРБ.00048-03 34 01
Изм. Лист № докум. Подп. Дата
- выбрать из списка карту, на которую будет производиться копирование (созданная ранее
пользовательская карта);
- произвести выборочное или полное (Все) копирование объектов.
6.3 Порядок действий при создании произвольного участка растра
При необходимости Вы можете ограничить видимую часть растра контуром произвольной
формы. Используйте режимы «Всплывающего меню» диалога «Список растров»:
- установить рамку по…\Заданному контуру;
- установить рамку по…\Объекту карты.
Ограничение видимой части растра по замкнутому объекту векторной карты выполняется
следующими действиями:
1) Открыть векторную или пользовательскую карту («Файл – Открыть») и добавить в
документ растр («Файл – Добавить – Растр» или «Вид – Список Растров – Добавить»);
2) Открыть диалог «Список растров» (Вид – Список растров);
3) нажатием кнопки «Свойства» или правой кнопкой мыши активизировать «Всплывающее
меню»;
4) Выбрать режим «Установить рамку по… – Объекту карты» всплывающего меню;
5) Выбрать замкнутый объект векторной карты, которым хотите ограничить видимую часть
растра.
Для отображения растра в полном объёме (без ограничения видимой части растра
произвольным контуром) используйте режим «Удалить рамку».
6.4 Порядок действий при создании растровой карты по картматериалам
Если у Вас есть отсканированные изображения исходных картографических материалов,
покрывающих интересующий Вас район работ, нет времени или средств на создание по ним
векторной электронной карты, если Вам достаточно использовать картографический фон в
качестве графической подложки для нанесения на нее разного рода пользовательской
информации, то Вы можете объединить эту графическую информацию в растровый (или растрово-
векторный) район работ.
Собрать растровую карту можно двумя способами:
1) Если Вы объединяете в единую карту растровые изображения исходных картматериалов,
Вам следует создать паспорт на каждый лист карты, образующий район работ, и
выполнить с каждым из них следующие действия:
- открыть лист векторной карты;
- добавить в него соответствующий растр;
- произвести трансформирование растра по угловым точкам рамки (Задачи – Запуск
приложений –Трансформирование растра);
- обрезать изображение полученного растра по рамке листа (Список растров – Свойства -
Установить рамку по объекту карты).
2) Если Вы собираете растровую карту из отдельных фрагментов (например, если большое
изображение сканировалось перекрывающимися частями на узкоформатном сканере),
Вам следует выполнить следующие действия:
- открыть один из фрагментов (рекомендуется начинать с фрагмента, находящегося внутри
общего изображения);
- произвести его первичное ориентирование (Список растров – Свойства – Привязка по
двум точкам – Горизонтальное выравнивание);
- добавить следующий растр и произвести его привязку к предыдущему (Список растров –
Свойства – Привязка по двум точкам с масштабированием и поворотом), указав по две
одноименные точки на обоих растрах;

150
ПАРБ.00048-03 34 01
Изм. Лист № докум. Подп. Дата
- обрезать видимую часть изображения (Список растров – Свойства – Установить рамку по
заданному контуру).
Например. Имеется три растровых изображения, преобразованных в формат RSW из
обменных форматов (BMР, РCX, TIFF).
Для построения общего изображения необходимы следующие действия:
1) Выполняем ориентирование первого изображения (по двум точкам на растре и векторной
карте или по набору точек, имеющих эталонные прямоугольные координаты и т.д.);
2) Ориентируем второе изображение (по двум точкам, имеющимся на первом и втором
изображении или другим способом);
3) Ориентируем третье изображение;
4) Устанавливаем для каждого изображения область видимости для выделения полезных
участков (область может иметь произвольную форму);
5) Полученное изображение может быть сохранено в обменном формате и загружено как
единое целое в формате RSW.
6.5 Оптимизация матрицы
Задача предназначена для упорядочивания заголовка, блоков изображения и других
служебных структур матрицы.
Вид обработки:
- Режим «Оптимизация» используется для упорядочивания заголовка, блоков изображения
и других служебных структур матрицы.
- Режим «Сжатие и оптимизация» упорядочивает заголовок и другие служебные структуры
матрицы, упаковывает блоки изображения, существенно уменьшая объём файла.
Дополнительные опции:
- Режим «Создать копию исходного файла» оставляет на диске резервную копию
матричной карты. Резервная копия матрицы формата MTW создается с именем *.~MW.
- Режим «Вырезать изображение по рамке» доступен при обработке матричной карты с
установленной рамкой. После выполнения процесса оптимизации с использованием
режимов «Оптимизация» и «Сжатие и оптимизация», выходной файл будет содержать
только область изображения, ограниченную рамкой.
6.6 Оптимизация растра
Задача предназначена для упорядочивания заголовка, блоков изображения и других
служебных структур растра.
Вид обработки:
- Режим «Оптимизация» используется для упорядочивания заголовка, блоков изображения
и других служебных структур растра. Файл формата RST при обработке с
использованием режима «Оптимизация» будет преобразован в формат RSW.
- Режим «Сжатие и оптимизация» упорядочивает заголовок и другие служебные структуры
растра, упаковывает блоки изображения, существенно уменьшая объём файла.
Отображение растров, оптимизированных со сжатием, может быть замедлено. Файл
формата RST при обработке с использованием режима «Сжатие и оптимизация» будет
преобразован в формат RSW.
Дополнительные опции:
- Создать копию исходного файла – оставляет на диске резервную копию растровой карты.
Резервная копия растра формата RST создается с именем *.~RT. Резервная копия растра
формата RSW создается с именем *.~RW.

151
ПАРБ.00048-03 34 01
Изм. Лист № докум. Подп. Дата
- Вырезать изображение по рамке – опция доступна при обработке растровой карты с
установленной рамкой. После выполнения процесса оптимизации с использованием
режимов «Оптимизация» и «Сжатие и оптимизация», выходной файл будет содержать
только область изображения, ограниченную рамкой.
Целесообразно использовать оптимизацию растра после редактирования растровой карты,
или для уменьшения объёма файла.

152
ПАРБ.00048-03 34 01
Изм. Лист № докум. Подп. Дата
ПРИЛОЖЕНИЕ 1 ОПИСАНИЕ СТРУКТУРЫ ФАЙЛА DIR
Файл DIR предназначен для объединения группы листов векторных и растровых карт в
единый район работ.
В нем указывается имя файла района, название района, имя файла ресурсов района, имена
загружаемых файлов SXF, TXT, MАР.
Файл DIR имеет следующую структуру:
DIR
NАME < имя района >
< имя файла ресурсов района RSC >
<имя файла данных >.........
.........
.........
<имя файла данных >
< Имя района > – имя района в символьном виде до 32 символов (может содержать внутри
себя пробелы). Является необязательным полем. Если оно отсутствует, то имя района совпадает с
именем листа первого файла SXF района.
< Имя файла ресурсчв района > – имя файла классификатора в формате RSC. Является
обязательным полем.
< Имя файла данных > – имя файла в формате SXF (двоичном или текстовом) или MАР.
Является обязательным полем.
Первая строка файла должна содержать ключевое слово DIR (для контроля). Вторая строка –
имя файла классификатора. Например, MАР103Р.RSC. Следующие строки содержат в
произвольном порядке список файлов SXF, TXT или MАР. Один файл в одной строке. Если имена
файлов не содержат путь (имена устройства и директорий), то они должны располагаться в той же
директории, что и файлы DIR. Если имя файла включает имена директорий, но не содержит имя
устройства, то файл располагается в поддиректориях той директории, что содержит файл DIR.
Например. Файл DIR расположен в директории С:\DАTА. Имя файла SXF имеет вид
\KАLUGА\kаlugа.sxf. Тогда полный путь будет C:\DАTА\KАLUGА\kаlugа.sxf.
Имя файла может содержать полный путь. Например: T:\Rostov\rostov.txt.
Разные файлы могут располагаться в разных директориях. Имя классификатора (RSC)
определяется по этим же правилам.
Все файлы данных должны содержать карты одного типа и проекции (топографические,
обзорно-географические и т.п.).
Если район работ топографических карт расположен в нескольких зонах, то в списке файлов
SXF в файле DIR первым должен быть указан тот файл SXF, который расположен в зоне,
покрывающей наибольшую часть района работ. Файлы SXF, расположенные в других зонах, будут
при формировании района работ преобразованы к зоне первого в списке файла SXF. Такой подход
обеспечивает наименьшие искажения координат в среднем по всему району. Прямоугольные
координаты будут для всех листов карт отображаться в зоне первого файла SXF.

153
ПАРБ.00048-03 34 01
Изм. Лист № докум. Подп. Дата
ПРИЛОЖЕНИЕ 2 ПРИМЕРЫ НАНЕСЕНИЯ УСЛОВНЫХ ЗНАКОВ ОПЕРАТИВНОЙ
ОБСТАНОВКИ
Нанесение пунктов управления
Для нанесения на карту знаков пунктов управления: ПУ (штаб) армии, ПУ (штаб) корпуса,
ПУ (штаб) дивизии, ПУ (штаб) бригады, укреп.района, ПУ (штаб) полка, отряда, комендатуры, КП
(штаб) батальона, дивизиона – необходимо нанести соответствующий знак.
Первая точка указывает основание знака, вторая задает ориентацию знака. Флажок будет
направлен в сторону второй точки метрики.
Далее необходимо заполнить семантики, влияющие на вид векторного знака. Для пунктов
управления учитываются следующие семантики:
1100 – Государственная принадлежность;
1300 – Признак цвета условного знака объекта;
1500 – Признак состояния, определяющий дополнительный рисунок (например,
разрушенный объект);
3400 – Признак подвижности;
3300 – Признак защищенности;
3600 – Признак движения;
5302 – Базирование подвижных пунктов управления.
«ПУ (штаб) армии» без семантики.
«ПУ (штаб) армии».
Семантика 1100 «Государственная принадлежность», значение: «Противник».
«ПУ (штаб) армии». Cемантика1300 «Признак цвета условного знака объекта»,
значение: «Зеленый (дезинформация)»
«ПУ (штаб) армии». Cемантика 3600 «Признак движения», значение: «В
движении».
«ПУ (штаб) армии». Семантика 3400 «Признак подвижности», значение:
«Стационарный». Семантика 3400 «Признак защищенности», значение:
«Защищенный».
«ПУ (штаб) армии». Cемантика 3400 «Признак подвижности», значение:
«Подвижный». Семантика 5302 «Базирование подвижных пунктов управления»,
значение: «Железнодорожный».
«ПУ (штаб) армии». Семантика 1400 «Признак типа линии», значение:
«Планируемый объект».

154
ПАРБ.00048-03 34 01
Изм. Лист № докум. Подп. Дата
«ПУ (штаб) армии». Семантика 3400 Признак подвижности, значение:
«Стационарный». Семантика 3400 «Признак защищенности», значение:
«Незащищенный». Семантика 1500 «Признак состояния, определяющий
дополнительный рисунок», значение: «Разрушенный объект».
Походные колонны
Для нанесения на карту знаков походных колонн: Походная колонна мотострелковых войск,
Походная колонна танковых войск, Походная колонна ПВО с ЗРК на базе БМП и других –
необходимо нанести на карту линейный объект.
Далее необходимо заполнить семантики, влияющие на вид векторного знака. Для пунктов
управления учитываются следующие семантики:
1100 – Государственная принадлежность;
1300 – Признак цвета условного знака объекта;
2200 – Тактическая единица.
«Походная колонна танковых войск» семантики.
«Походная колонна мотострелковых войск».
Семантика 1100 «Государственная принадлежность», значение: «Противник».
«Походная колонна ПВО с ЗРК средней дальности». Семантика 2200
«Тактическая единица», значение: «Батальон (дивизион)».
Рубежи
Для нанесения на карту знаков рубежей: Рубеж посадки Рубеж развертывания
противотанкового подразделения, Огневой рубеж, Рубеж перехода в атаку, Рубеж ввода в
сражение (бой) второго эшелона, Подразделения в обороне – необходимо нанести на карту
линейный объект. Если у знака есть стрелка – указатель направления, она создается в средней
точке метрики, перпендикулярно метрике автоматически. Если стрелке нужно показать иное
направление создается подобъект из двух точек после нажатия на клавишу «Пробел».
Далее необходимо заполнить семантики, влияющие на вид векторного знака. Для пунктов
управления учитываются следующие семантики:
1100 – Государственная принадлежность;
1300 – Признак цвета условного знака объекта;
5253 – Транспорт мотострелковых формирований;
5254 – Вооружение противотанковых подразделений;
5255 – Артиллерийское вооружение.
Последние 3 семантики повторяемые. Если знаки на рубеже разные, можно указывать вид
двух знаков.
«Положение мотострелковой части на бронебазе в наступлении» без семантики.
«Рубеж перехода в атаку соединения, части на боевых машинах». Семантика
1300 «Признак цвета условного знака объекта», значение: «Зеленый
(дезинформация)». Семантика 2200 «Тактическая единица», значение: «Взвод
(расчет)». Семантика 5253 «Транспорт мотострелковых формирований»,

155
ПАРБ.00048-03 34 01
Изм. Лист № докум. Подп. Дата
значения: «БРМ», «БРДМ».
«Рубеж развертывания в колонны тактической единицы». Семантика 2200
«Тактическая единица», значение: «Батальон (дивизион)».
«Положение мотострелковой части на бронебазе». Семантика 2200 «Тактическая
единица», значение: «Рота (батарея)».
Семантика 5253 «Транспорт мотострелковых формирований». Значения: «БРМ»,
«Танк».
«Противотанковое подразделение в обороне». Семантика 5254 «Вооружение
противотанковых подразделений», значения: «Противотанковая пушка калибра
крупнее 100 мм», «Комплекс ПТУР, самоходный».
«Огнеметное подразделение в обороне»
Семантика 5255 «Артиллерийское вооружение», значение: «Огнемет».
Оружие
Для нанесения на карту знаков оружия: Орудия калибра до 122 мм, до 155мм и более,
Противотанковые пушки калибра до 85 мм, до 100 и более, Гаубицы калибра до 122 мм, до 155 и
более, БМРА, Миномет – необходимо нанести соответствующий знак.
Далее необходимо заполнить семантики, влияющие на вид векторного знака. Для оружия
учитываются следующие семантики:
1100 – Государственная принадлежность;
1300 – Признак цвета условного знака объекта;
1500 – Признак состояния, определяющий дополнительный рисунок;
4400 – Калибр.
«Противотанковые пушки калибра до 85 мм, до 100 и более». Семантика 1100
«Государственная принадлежность». Значение: «Противник». Семантика 4400 –
«Калибр», значение: «Малый».
«БМРА». Семантика 4400 «Калибр»,
значение: «Средний».
«Гаубицы калибра до 122 мм, до 155 и более». Семантика 4400 – «Калибр»,
значение: «Крупный». Семантика 1500 «Признак состояния, определяющий
дополнительный рисунок», значение: «Разрушенный объект».
«Миномет». Семантика 1100 – «Государственная принадлежность», значение:
«Противник». Семантика 4400 «Калибр», значение: «Крупный». Семантика 1500
«Признак состояния, определяющий дополнительный рисунок», значение:
«Поврежденный объект».

156
ПАРБ.00048-03 34 01
Изм. Лист № докум. Подп. Дата
Лист регистрации изменений
Изм.
Номера листов (страниц)
Всего
листов
(страниц)
в докум.
№
докум.
Входящий №
сопроводи-
тельного
докум. и
дата
Под.
Дата изме-
нен-
ных
заме-
нен-
ных
но-
вых
анну-
лиро-
ванных
1 1 - - - ПАРБ.
14-19
20.05.
2019
2 - все - - ПАРБ.
28-20
16.10.
2020