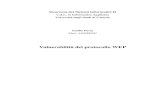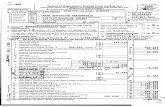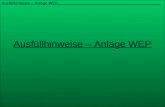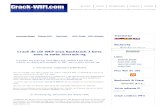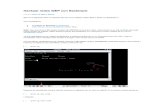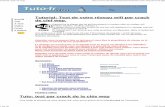Wep 02-word-basics-1202968718416529-4
-
Upload
managing-partner-3xc-global-partners-darori-capital-luxemborg-start-up-nation-icritical-canvas -
Category
Documents
-
view
351 -
download
1
description
Transcript of Wep 02-word-basics-1202968718416529-4

aturmindatechnologies microsoft word
Word Basics

aturmindatechnologies microsoft word
what you'll learn
● The basics of Microsoft Word application– Launching and closing the application
– Identifying the application interface
– Typing in your first document
– Saving your document
– Reopening your saved documents / files
– Using toolbars
● Basic formatting● Changing font face, size, style and color● Playing around with paragraph justification, indentation, spacing● Manipulating text through select, cut, copy and paste

aturmindatechnologies microsoft word
exercise > launch application
● Navigate to Start -> All Programs -> Microsoft Office -> Microsoft Office Word 2003

aturmindatechnologies microsoft word
introducing microsoft word
New, empty document
Titlebar
Window controls
Toolbar
Menu
Cursor

aturmindatechnologies microsoft word
exercise > menu and exit
● Click on any of the menu
● Look at the list of things to do– Try Exit
● That's how you close the Word application
● You can also use the Window controls

aturmindatechnologies microsoft word
happens everytime
● Whenever you launch Word,– it gives you a new Word document
– the document is empty
– by default, the name is 'Document1'
– the name is displayed on the Title Bar
● You can either– continute editing Document1
– open another saved Word Document

aturmindatechnologies microsoft word
exercise > basic keyboard skills
● Use the keyboard– Type your full name
– Type your full address
● Hints– to get on a new line, press Enter
– to move the cursor around, use the arrow keys
– to delete something, press the Backspace key

aturmindatechnologies microsoft word
exercise > save your file
● Do this– Find the File menu
– Click on it
– Save the file

aturmindatechnologies microsoft word
save dialog
● Word will ask you where to save the file
● Best place– My Documents
● Choose the name of the file
● Click Save

aturmindatechnologies microsoft word
exercise > open a saved file
● Do this– Close Word
– Launch Word again
– Go to File -> Open
– Select the file we just saved
– Note the Title Bar
● it should display the name of the recently opened file

aturmindatechnologies microsoft word
exercise > new file
● You already have a file / document opened
● What if you want to work on a new file, and edit two files at once?– Go to File -> New
– Select Blank document

aturmindatechnologies microsoft word
sidestep for a bit
● What have we learned?– Launch the Word application
– Close it
– Save a document
– Open a saved document
– Create a new document
● Any questions?

aturmindatechnologies microsoft word
toolbars... chocolate bars...
● Toolbars are 'shortcuts' for menus● Remember how to
– open a file?
– save a file?
– create a new file?
● We can use the toolbar! Try them!
New file
Open file
Save file
Print file
Preview file before printing
This is a Standard Toolbar

aturmindatechnologies microsoft word
more toolbars...
● Word has two default toolbars– Standard
– Formatting
● Remember, whatever shortcuts you see on the Formatting Toolbar can actually be reached using the Format Menu

aturmindatechnologies microsoft word
exercise > small paragraph
● Do this– Write a paragraph about your own
self
● Name● Address● What do you do? Working as?
Studying in what year?● Your 3 favorite colors● Your favorite food and drink● Hobbies● Anything!
– Save the file with the name 'Myself'
● Next, we're going to use the Formatting Toolbar!

aturmindatechnologies microsoft word
exercise > select to format
● To format– to change the appearance and style
of a particular element in a Word document / file
● Element?– A whole paragraph
– A single word
– A sentence
● How?– Select that element first!
● Click and hold, drag and release

aturmindatechnologies microsoft word
exercise > formatting frenzy
● Explore the Formatting Toolbar, and do these exercises– Change font face
● Change the font face of your name
– Change font size
● Make the whole paragraph bigger● Enlarge your name so that it's bigger than the rest
– Change font style (bold, italic, underline)
● Assign any or all the styles to your address
– Change font color
● 'color' your favorite colors!
– Feel free to format more!

aturmindatechnologies microsoft word
sample job

aturmindatechnologies microsoft word
exercise > paragraph formatting
● Select the whole paragraph● Play around with these options in the Formatting
Toolbar
Align Left
Align Right
Center Justify Line Spacing

aturmindatechnologies microsoft word
exercise > paragraph indentation
● Observe the ruler and indentsFirst-line indent
Left indent
Right indent
Hanging indent

aturmindatechnologies microsoft word
sidestep for a bit
● What have we learned?– Toolbars
● Standard● Formatting
– Formatting
● change font face, size, style and color● change paragraph justification and line spacing● change paragraph indentation
● Any questions?

aturmindatechnologies microsoft word
cut, copy, paste trick
● How to quickly move your last sentence to be the first sentence?– Solution 1
● type the whole sentence back as the first sentence● delete the last sentence at the end, OR
– Solution 2
● select the last sentence● cut it● go to the beginning of the paragraph● paste it!

aturmindatechnologies microsoft word
exercise > cut and paste
● Here's the replay– select – cut (Edit -> Cut)

aturmindatechnologies microsoft word
exercise > cut and paste (cont)
– go to the start of the paragraph (click there)... and paste! (Edit->Paste)
– done!

aturmindatechnologies microsoft word
exercise > cut vs copy
● You can actually perform copy instead of cut– What's the difference?
● Cut takes away the selected portion● Copy makes a copy of the selected portion
● How the pros do it– Using the keyboard!
● Ctrl + C for Copy● Ctrl + X for Cut● Ctrl + V for Paste
– Repeat previous exercise using keyboard only
● Another great hint– You can paste same thing multiple times!!!

aturmindatechnologies microsoft word
exercise > undo and redo
● There is a feature in Word that no one can live without– ability to undo or redo changes!
● Try deleting any part of your paragraph– Now type Ctrl + Z (Edit->Undo)
– What do you see?
– Now type Ctrl + Y (Edit->Redo)
– What do you see?
● Undo and Redo is located under the Edit menu

aturmindatechnologies microsoft word
end of module
● What have we learned?– Cut
– Copy
– Paste
– Keyboard shortcuts
– Undo
– Redo
● Any questions?