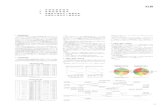112112 1 札幌市自立支援協議会西区地域部会 平成26年度活動内容報告 ≪事務局会議≫ 場所:西区役所第4会議室 会議名 開催日 内容 参参加加数数参加数
Zoomテレビ会議への参加方法(1/2)...1.Zoomテレビ会議への参加...
Transcript of Zoomテレビ会議への参加方法(1/2)...1.Zoomテレビ会議への参加...

1.Zoomテレビ会議への参加安全性のため、ミーティングIDとパスワードを別メールで送付します。(IDとパスワードがエンコードされた招待メールのURLから会議に参加する方法ではありません。)
1-1.URL(ID,パスワード記されていないURL)から入るか、Zoomアプリケーションを立ち上げて会議に入る
①下記URLから入る(OSとブラウザーの種類により上手く入れないこともあると聞いていますので必ずテストを行ってください)
https://zoom.us/jp-jp/meetings.html上部の「ミーティングに参加する」をクリックして会議に参加
②Zoomアプリを立ち上げて入るWindowsの場合の例:・左下で Zoomを検索してstart Zoom アプリを立ち上げる・左下スタートメニューを右クリックしてZoomを探して起動する。「参加」をクリックして会議に参加する
**Zoomを一度も使用されたことのない方は、以下URLから「ミーティング用Zoomクライアント」を予めダウンロードが必要 **
https://zoom.us/download#client_4meeting
1-2.会議に参加する①コンピュータでオーディオに参加をクリック②ミーティングIDを入力名前は、大学名 + 氏名 を入力してください。
③(別メールで送られてきた)パスワードを入力
1.Zoomテレビ会議への参加方法(1/2)
1

1-3.接続中の画面この後、ホストが参加しましたら、画面に参加者の画像が表示されます。(会議の設定により、ホストが参加する前でも、参加者のみでもつながります)
発言されない時は、ミュートになっていることを確認ください。
赤の斜線 / が入っていたらミュートです。クリックして切り替えられます。
1.Zoomテレビ会議への参加方法(2/2)
ここに参加者の画像が表示されます。
2

1の補足.音声がでない、ビデオが映らないときの対応方法
・他の参加者の声が聞こえない、自分の声が届かない場合
‐ 下部メニュバーのミュート(マイクのマーク)右の ^ をクリック
して表示された、マイクとスピーカから選択してください。‐ また、PCのスピーカーボリュームが小さく絞られていないかも確認
ください。 またミュートになっていないかも確認ください。
・自分の画像が他の参加者に見えない場合
‐ 下部メニュバーのビデオ(ビデオカメラのマーク)右の ^をクリックして表示された、カメラから選択してください。
・マイク・スピーカの自己診断‐ 「スピーカ&マイクをテストする」を選択すると自分のPC等
のマイク・スピーカのテストができます。初めてのPCで参加する場合には、最初にテストいただくのがお勧めです。
1の補足.音声、ビデオがつながらない時の対応
3

2.会議での表示名の変更
2-1.表示名が、大学名 + 氏名 になっていない場合には、表示名を変更ください。
2-2.画面下部の「参加者」をクリックすると、右端に当会議の参加者が表示されますので、自分自身の箇所をフォーカスして、名前の変更をクリックしてください。
2-3.新規の表示名を入力して「OK]をクリックすると、表示名が変更されます。
2.Zoomテレビ会議の表示名(氏名)の変更方法
4

3.ミュート、ビデオ(自分の画像)の停止方法
3.ミュート、ビデオ(自分の画像)の停止3-1.画面下部のマイクのマーク、ビデオカメラのマークを
クリックすることで変更できます。赤色斜線(/)が停止状態を示します。
*マイク、ビデオカメラのマークがない場合には、下部にマウスをフォーカスすれば、隠れていたメニューバーが表示されます。
メニューバーが表示されていなければ、このあたりにマウスをフォーカスしてください。
5

4.PC画面の共有方法
4.PC画面の共有方法発表するときなど、自分自身のPCにしかないファイルを表示して参加者に見せたい時には、「画面を共有」ができます。
4-1.画面下部の画面の共有をクリックすると、立ち上がっているウィンドウの一覧が表示されます。
4-2.共有したいウィンドウを選択して、右下の「共有」ボタンを押してください。会議参加者全員に当画面が共有されます。
6

5.チャット機能
5.チャット機能グループ全体、参加者個別にチャットができます。
5-1.画面下部のチャットをクリックすると、右下側にチャットが立ち上がります。
グループ全体、参加者個人を選択してチャットが行えます。
5-2.画面右側には、「ミュート解除」、「挙手」機能もあります。挙手をクリックすると。参加者の自分の名前の前に「手のひらマーク✋」が表示されます。
「賛成の方挙手ください」などで使用する場合があります。
7