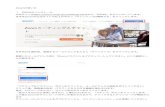Zoomのアレコレ便利帳...Zoomのアレコレ便利帳 H P...
Transcript of Zoomのアレコレ便利帳...Zoomのアレコレ便利帳 H P...

Zoomのアレコレ便利帳
PH
ホストとしてミーティングを開かれる方用のTipsです
参加者側としてミーティングに参加される方用のTipsです
本資料はZoomのバージョン4.6.2以上を基準に作成しております。2020年4月以前にZoomをインストールされていた方は更新を、
新しくZoomを使われる方は最新版のダウンロードをお願いいたします。

Webポータルでプロフ画像を設定する
• Zoomには、ブラウザでアクセスする「Webポータル」というアクセスポイントが存在します。https://zoom.usにアクセスし、ページ上部にある「サインイン」(既にサインインしている場合は「マイアカウント」)ボタンから各個人のZoomアカウントに対応したWebポータルにアクセス可能です。このWebポータルでは、各種設定が可能です。手始めに、Zoomミーティング中、ビデオをオフにした際に表示されるプロフィール画像の設定を行いましょう。「プロフィール」タブをクリックし、プロフィール画像の下の「変更する」から写真や画像を指定し、「保存」で設定完了です。
2
PH Zoomアカウントを持っている場合

Webポータルでデフォルトの名前等を変更
• Zoomのウェブサイト(https://zoom.us)にアクセスし、ページ上部にある「サインイン」(既にサインインしている場合は「マイアカウント」)ボタンから各個人のZoomアカウントに対応したWebポータルに入ります。
• 左のメニューから「プロフィール」タブをクリックし、設定されている名前が表示されている右側にある「編集」ボタンをクリックすると、デフォルトで表示される名前や、部署等を変更できます。変更した後は、「変更を保存」をクリックして設定を終了します。
3
PH Zoomアカウントを持っている場合

Zoomへの接続テスト
• Zoomに接続した際に、お使いのパソコンと機器、およびブラウザでオーディオ(マイクとスピーカー(もしくはイヤホン/ヘッドセット))とビデオ(カメラ)が上手く機能するかどうかは、事前にZoom社のミーティングテストに参加することで確かめることができます。
• https://zoom.us/testにアクセスして、「参加」ボタンを押し、出てくるウインドウから、「Zoom Meetingsを開く」をクリックすると、ビデオ付きで入室するかどうかを選んだ後に、テストミーティングの部屋に入ることが可能です。左下のマイクとビデオカメラのアイコンをクリックして、ミュートとビデオのON/OFFなどを試して、きちんと接続できるか試してみてください。一定時間でテストミーティングは自動的に終了します。
4
PH

基本的なウインドウの表示例
• ミーティングに参加した場合、以下のようなウインドウが基本として表示されます。基本的には、右上に「ビューオプション」(スピーカービューかギャラリービュー)と「全画面表示切替ボタン」があり、中央に話者の画像(スピーカービュー)もしくは参加者の画像一覧(ギャラリービュー)、下に「ミュート切替ボタン」、「ビデオon/offボタン」、「招待ボタン」、「参加者ボタン」、「画面共有ボタン」そして「チャット」ボタンが配置されており、右下に「ミーティング退出」ボタンがあります。
• *画面を小さくしている場合、入りきらないアイコンは「・・・」(詳細ボタン)にまとまっていることがあります。
5
P
ビューオプション:1) スピーカービュー2) ギャラリービュー
退室ボタン
機能が詳細ボタンにまとまっている場合、このボタンを押すと選 択 可 能 で す
全画面
オーディオミュートOn/Off
ビデオOn/Off
H

基本的なウインドウの表示例(ホスト)
• ホストとしてミーティングを立ち上げた場合、基本的には参加者ウインドウと一緒ですが、いくつかホストのみの機能が存在します。ウインドウ下のミーティングコントロールにある「投票」、「レコーディング」、そして「ブレークアウトセッション」がそれにあたります。ホストとしてミーティングを開く場合は、「チャットウインドウ」と「参加者ウインドウ」を開いておくことをお勧めします。上記のホスト特有の機能とチャットウインドウなどの表示については、後述いたします。
6
H
事前に設定しておいた投票を参加者に対して行います
画面の共有も、複数人に許可するなど、高度な設定がホストであれば可能です
ミーティングを終了する際に使用します
参加者を分けてディスカッションしてもらう際などに使用します

ミーティングコントロールを常に表示
• Zoomのウインドウは、デフォルトではミーティングコントロールは画面にカーソルを重ねる(もしくはクリック/タップする)ことで表示されるようになっています。これを常に表示させておきたい場合は、「設定」の画面の右のメニューから「接近性」を選び、表示される設定項目の中で「会議のコントロールのツールバーを常に表示します」の左にある四角をクリックしチェックを入れることで可能です。
• *ミーティング中に設定画面を表示したい場合は、ミーティングコントロールのマイクアイコンかビデオアイコンの横にある上三角のボタンをクリックし、「オーディオ設定」もしくは「ビデオ設定」を選ぶと表示されます。
7
PH
もしくは

オーディオ(スピーカー&マイク)のテスト
• ミーティングに参加した際に、まずオーディオのチェックを行ってください。ウインドウの左下にある、マイクのアイコンの右横にある上三角のボタンをクリックし、出てきたメニューの中から「スピーカー&マイクをテストする」を選んでください。
• 着信音が聞こえたら「はい」をクリックし次のページへ。マイクに向かって話してみて、自分の声が聞こえたら「はい」をクリックし次のページへ。最後のページで「終了」をクリックして、テストは終了になります。
8
うまくいかない場合ここの設定を変えてみる
PH

Zoomに入れても音声が届かない場合
• Zoomのミーティングに入れても、音声がホストや他の参加者に届かないことがあります。そのような場合は、ウインドウ左下のマイクのアイコン部分に着目しましょう。
• マイクに赤色の斜線が入っている場合、「ミュート」状態なので、このアイコンをクリックすることで、ミュート状態を解除することが可能です。
• 当該場所にヘッドフォンのアイコンが出ている場合は、オーディオ接続ができていないので、アイコンをクリックし、「コンピューターのオーディオ」タブ選択されていることを確認し、「コンピューターでオーディオに参加」のボタンをクリックします。システムで設定されているマイクとスピーカー/イヤホンを使用して、音声での参加が可能になります。
9この状態で音声が届きます
PH

ミーティング参加後に表示名を変更する
• URLクリックでミーティングに参加した方の多くは、表示名がホスト側が望んだ形(出席確認のために「フルネーム+専攻名」にして欲しい等)になっていない可能性があります。
• 自分の表示画面(画像)の右上にある「・・・」ボタンをクリックし、出てきたメニューの中から「名前の変更」を選んでクリックし、表示面の変更を行ってもらうことができます。
10
ミュート ・・・
PH

仮想背景や背景画を設定する
• 自分の家や部屋から接続する際に、仮想背景や背景画を自分の後ろに表示させることで、カメラに自分以外の余計なものを映さないことが可能です。パソコン端末の場合は、表示ウインドウの左下にある「ビデオ」アイコンの右にある「上矢印」をクリックして、「仮想背景を選択してください」を押すと、設定画面に行くことができます。
• デフォルトの画像を使うこともできますし、ご自身のコンピュータ上の画像を「+画像を追加」から選択して追加しておくと、それらも背景画として使用することができます。
• *背景が変なCGでうまくいっていない場合は グリーンスクリーンがあります」のところにチェックが入っていないかを確認してください。
11
↓通常、チェックを外す
PH
OSのバージョンによってできない可能性あります

ミュートの解除方法あれこれ
• ミーティングに参加者側で参加している際には、ホストや発言者の音声を邪魔しないように、できるだけ自分の音声をミュートに保ちます。発言を求められた時などには以下のいくつかの方法でミュート解除が可能です。
• 1)画面左下のマイクボタンで切り替える。*モバイル環境の場合も、同様に基本画面の左下にあるマイクボタンで切り替えが可能。
• 2)パソコン環境の場合はスペース・キーを⻑押しすることで一時的にミュート解除ができる
• 3)自分の画像の上にカーソルを持ってきた時に右上に表示される「ミュート」もしくは「ミュート解除」ボタンで切り替える
• 4)参加者ウインドウの名前の右横に表示されているマイクボタンで切り替える。*ホストが参加者のミュート/解除の切り替えを行いたい場合は、この参加者ウインドウの利用が便利です。
12
ミュート ・・・
PH

チャットと参加者ウインドウを表示する
• パソコン環境でミーティングに入った時には、チャットウインドウと参加者ウインドウが表示されていないことがあります。その場合は、ミーティングコントロールにある「チャット」と「参加者」のアイコンをクリックして、それぞれのウインドウを表示させることができます。
• チャットウインドウを開いておけば、ミーティングのホストや他の参加者からのチャットに気付きやすくなります。また、参加者ウインドウは、手を挙げている人がいないか、ミュートやビデオのOn/Offが上手くいっていない人がいないかを確認するのに役に立ちます。
13
参加者ウインドウ
チャットウインドウ
PH

チャット(参加者)ウインドウが飛び出たら
• 全画面表示を行っている際に、チャットと参加者ウインドウを表示させようとすると、ポップアップで表示されます。特に他の参加者が画面共有をした際に、設定によっては共有画面が全画面で表示されるので、ウインドウが戻らず見づらくなってしまうことが多いです。
• そういった時には、まず画面をダブルクリックするか、右上の「全画面表示を終了」をクリックします。
• それでもウインドウが画面右に戻らない場合は、チャットウインドウの場合は右下の「・・・」(詳細)ボタンから、参加者ウインドウの場合も右下の「詳細」ボタンから、「会議ウインドウにマージ」を選ぶと元の位置におります。逆にポップアップさせたい場合には、各ウインドウ左上にある下三角のボタンをクリックし、「飛び出る」を選ぶとポップアップします。 14
PH

Zoom会議中にチャットをする
• Zoom会議中にチャットをすることが可能です。チャットウインドウが表示されていない場合は、ミーティングコントロールにある「チャット」のアイコンをクリックすることで表示させることができます。
• 「ここにメッセージを入力します。。。」と書かれているところに、送りたいメッセージを書き込み、「Enter」キーを押すことで、チャットを送ることが可能です。変換や改行のために「Enter」を押すと、誤って文の途中で送ってしまうことがありますので、⻑文を送る場合は、メモ帳などで書いた文面をコピー&ペーストで張り付けて送ると、改行のある文でも送ることができて便利です。
15
PH
メモ******
***********
*********
コピー&ペースト
改 行 の あ る 文 面 をチャットにて送りたい場合は、メモ帳などで書いてコピー&ペーストすると誤送信を避けることができます。

プライベートチャットを送る
• 参加者全員ではなく、特定の人にチャットで呼びかけたい時など、「プライベートチャット」を飛ばすことが可能です。
• プライベートチャットを飛ばしたい相手の画像の上にカーソルを持っていき、右上に表示される「・・・」ボタンをクリックし、出てきたメニューの中から「チャット」を選んでクリックすると、チャットの書き込み枠がその相手にプライベートチャットを飛ばす設定になります。後はメッセージを書き込んで「Enter」を押せばメッセージを送ることが可能です。
• また、書き込み枠の上にある「送信先」の右横のところをクリックすると、参加者のリストが出てくるので、こちらで送信先の指定も可能です。
16
ミュート ・・・
PH

会議中のチャットを保存する
• 会議中に行われたチャットは保存することが可能です。チャットウインドウの右上にある「・・・」(詳細ボタン)をクリックし、出てくる「チャットの保存」をクリックすると、その動作以前に行われたチャットをtxtファイルで保存することができます。「チャットが保存されました」という表示の右に出ている「フォルダーに表示」という部分をクリックすると、保存先を確認できます。
• 保存されたファイルには、タイムスタンプ、発言者の表示名、および発言内容が保存されています。
17
PH
13:49:04 開始 Hiroaki Sugino : 全員に送信することもできますし13:49:13 開始Masaru Mizoguchi(農学国際) : 送信てすと13:49:16 開始 Hiroaki Sugino にMasaru Mizoguchi(プライベート) : プライベートチャットです13:50:28 開始Masaru Mizoguchi : 書き込みのしかたわかりました!13:50:41 開始 Hiroaki Sugino : ばっちりです!
保存されたチャット例

• 会議への参加者が多い場合、特定の参加者を見つけるのが難しいことがあります。こういった際には、参加者の方に手を挙げてもらう(別頁で説明)ことで参加者ウインドウのリスト上方に浮上してもらうことが可能です。
• また、参加者が多く、ウインドウに収まりきらない場合には、参加者ウインドウの上部に参加者の検索窓が表示されますので、任意の文字列で検索することが可能です。ここの検索に参照される文字列は参加者の表示名になりますので、例えば所属などを含める形で表示名を変更してもらっておけば、該当する所属の参加者のみを一覧で見ることなども可能です。
参加者が多い際のティップス
18
PH
農学国際
杉野弘明(農学国際専攻)(自分)
溝口勝(農学国際)(ホスト)
****(農学国際専攻)
****(農学国際)

手を挙げる/降ろす
• ミーティングコントロールの「参加者」アイコンをクリックすると、参加者ウインドウが表示されます。ここでは各参加者のミュート状態やビデオのOn/Off状態をチェックすることが可能です。
• 参加者としてミーティングに入っている場合、このウインドウに「手を挙げる」または「手を降ろす」というボタンがあり、これを使ってホストや他の参加者に自分が発言したい意思を伝えることが可能です。
• 発言意思以外にも、「理解した人は挙手」、「眠っていない人は挙手」などで参加者をアクティブにさせることもできます。
19
PH
挙手している人は、自分とホストの次の優先順位でリストの上に表示されます

• 会議中にリアクション(反応)を行うことも可能です。ミーティングコントロールの「反応」アイコンをクリックすると、“拍手”と“Good”のアイコンが表示されますので、送りたい方をクリックすると他の参加者にリアクションを示すことができます。リアクションは各参加者の画像の左上に5秒間表示されます。*Ver.4.6.2以前のものにはアイコン表示がありません。
リアクション(反応)をする
20
PH

参加者にコンピュータ上のファイルを送る
• Zoomのチャットウインドウ上でコンピュータに保存されているファイルを送ることも可能です。チャットウインドウの書き込み枠の上にある「ファイル」ボタンを押して、開かれたリストの中で、「コンピュータ」をクリックすると、ファイルの選択ウインドウが開くので、送りたいファイルを選択してください。ファイルの選択先は「Dropbox」や「GoogleDrive」にもできます。その場合、アクセス許可の行程が発生することがあるので、事前に練習&設定しておいた方が良いです。
• ファイル送付後にミーティングに参加した人は当該ファイルを確認することができないので注意が必要です。またミーティングにモバイル環境(iPhoneなど)で参加している人はファイルを確認できません。
21
H P

他の参加者に自分の画面を共有する
• Zoomでは、自分の端末の画面や、パソコン上で開いているウインドウを他の参加者に共有することが可能です。ミーティングコントロールの「画面の共有」ボタンをクリックし、出てきたウインドウから“画面”そのものや開いているソフト(例えばパワーポイントやPDF)を指定し、「画面の共有」をクリックすると共有が開始されます。
• 共有を終えたい時は、画面上部に出ている「共有の停止」ボタンを押します。
22
H P

ホワイトボードを使用する
• パワーポイントなどを参加者の方々と画面共有するのと同様に、ホワイトボードを共有することができます。ミーティングコントロールの「画面の共有」ボタンを押し、「ホワイトボード」を選択(1度左クリック)し、そのウインドウの右下にある「画面の共有」をクリックすると、ホワイトボードが表示されます。*参加者側で参加している場合、ホストが画面共有を許可していない場合があるので、参加者側から画面共有を行いたい場合は、ホストの方に一度確認してみましょう。
• ホワイトボードの右下にある小さい四角をクリックするとページをめくることが可能です。共有を終わる時には、パソコン画面上部に出ているコントロールより「共有の停止」をクリックすると、画面共有が終了します。
23
H P

画面の一部を切り取って共有する
• 画面共有の機能を用いて、パソコン画面の一部分を切り取って他の参加者の方に見せることが可能です。「画面の共有」ボタンを押し、出てきたウインドウの上部にある「詳細」タブをクリックし、「画面の部分」を選択します。右下の「共有」ボタンを押すと、共有が開始されます。
• 画面の上に重なる形で、表示する範囲を示す緑の枠が出てきますので、その範囲の中に入れた部分だけ、他の参加者には共有されます。
24
H
画面全部ではなく緑の枠に囲まれた範囲だけ切り取って共有されます
P

共有された画面にコメント等を書き込む
• 画面共有を受ける側の方であっても、他の方が共有した画面にスタンプを押したり、線を書いたり、コメントを書き込むなどを行うことが可能です。
• 共有された画面の上にある「オプションの表示」ボタンを押し、「コメントを付ける」をクリックすると、コメント作成用のツールが出てきます。線やテキストなど任意のものを選択し、画面に書き込むと、他の参加者の画面にもその書き込みが反映されます。
• 画面を共有する側であれば、表示されるミーティングコントロールの右端にある「・・・」(詳細)ボタンから、「参加者の注釈を無効にする」を選択すると、他の参加者からの書き込みをさせないようにも設定できます。
25
H P
書き込み用ツールボックス

ミーティングの作成とお勧め設定
• Zoomのアプリからミーティングを作成する場合、ウインドウ上部の「ミーティング」メニューに入り、予定されたミーティングリストの右上にある「+」ボタン→「ミーティングをスケジューリング」をクリックし、設定を行なった後に下部の「スケジュール」ボタンを押せば、ミーティングを設定できます。
• パスワード設定、参加者のビデオのデフォルトオフ、コンピューターオーディオの選択、そして詳細オプション中の「ホストより前の参加を有効にする」と「エントリー前に参加者をミュート」の設定を行っておくことがお勧めです。「ホストより前の参加を有効にする」の設定で、参加者がホストよりも前にミーティングに入っても待機しておくことが可能になります。 26
H

参加者に招待文を送る時の注意点
• Zoomのミーティングについて、参加者に招待文を送る際、自動生成されるデフォルトの招待文をそのまま送ってしまうと、「ワンタップモバイル機器」や「所在地でダイアル」などの欄に書かれている情報に混乱してしまう人もいるので注意が必要です。
• ミーティングをスケジューリングする際には、「オーディオ」の設定時に「コンピューターオーディオ」を選択していると、招待文に余計な情報が出てきません。
• 参加者と共有すべき重要な情報は1)ミーティングのトピック(タイトル)2)時間3)ミーティングのURL4)ミーティングID5)パスワード(もしつけている場合)
27
H
*注意:「Zoomミーティングに参加する」のところに表示されるURLにはパスワードが入力済みのものが表示されています。パスワードをつけていたとしても、このURLをそのまま回覧すると、URLクリックから参加する人はパスワードチェックを必要とせず会議に参加します。もし会議にパスワードをつけている場合には、URLにある10桁のミーティングID後の「?pwd=********」の部分を削除して回覧するようにしてください。

参加者の通信環境の状況をチェックする
• ビデオをONにしている参加者の通信環境の状況を確認することが可能です。• ビデオをONにしている参加者の画像の上にカーソルを持っていき、右上に表示される「・・・」ボタンをクリックして、「ビデオの固定」を選択します。これを行うと、その人の映像が大きく映り固定することができます。左下には通信環境の状況を示すアンテナのアイコンが出ており、白=良好、⻩色=あまり良くない、赤色=かなり悪い、という形で示されます。
28
ミュート ・・・
H

通信量削減の配慮(HDビデオの設定を切る)
• ミーティングのホストとして、受け取り側の通信量を無駄に大きくしない配慮も必要です。綺麗な映像を送る必要性が無い場合は、HDビデオの設定を切っておく設定をすることが可能です。
• ミーティングコントロールのビデオアイコンの右にある上三角をクリックし、「ビデオの設定」を開きます。マイビデオの項にある「HDを有効にする」の横にある四角にチェックが入っている場合は、そこをクリックしてチェックを外すことで、HDビデオの設定を切ることができます。
29
H

大人数の出欠を手早く取る方法 1
• 声が届いていることの確認を兼ねて、フルネーム(+専攻や所属)をチャット部分に書き込んでもらう(ホストへプライベートチャットにしてもらうと、参加者同士のチャット画面が名前で溢れないで良いかもしれません)。チャットの書き込み枠の右上にある「・・・」(詳細ボタン)を押して「チャットの保存」を押すと、任意のフォルダにチャットのtxtファイルが保存されます。保存された場所は「フォルダーに表示」をクリックして確認できます。タイムスタンプも付いているので、出欠確認に適していると思われます。
30
H

大人数の出欠を手早く取る方法 2
• 参加者の皆さんにZoomミーティングに入る時、もしくは入った後に、表示名の部分をフルネームに変更してもらい、参加者の表示を「ギャラリービュー」にして画面のキャプチャ(プリントスクリーン)をすれば最大25名分まで名前(と顔)の画像を残すことが可能です。
• Zoomアプリの参加ボタンからミーティングに参加する際には、表示名が尋ねられるので、こちらに記入する表示名のルール(例えば、フルネーム+専攻)を事前に伝えておくと手間がなくなるかと思います。*URLクリックで参加した場合には、参加後に表示名の変更が必要です。
31
H

ホストによる参加者の音声と挙手の管理
• ミーティングのホストになっている場合、参加者ウインドウにおいて参加者の音声と挙手の動きを管理することが可能です。
• ホスト以外を一⻫にミュートする場合は「すべてミュート」を、ミュート解除する場合は「すべてミュート解除」を押してください。参加者の名前の上にカーソルを持っていくことで、個別に「ミュート/ミュート解除」を行うこともできます。また、挙手をしている場合はホスト側から「手を降ろす」ことも可能です。
• 加えて、参加者ウインドウの「詳細」からは、参加者のミュートに関する各種設定や、入退出チャイムの設定などが可能です。
32
H

ホストとしての画面共有管理
• ホストになっている場合、ミーティングコントロールの画面共有アイコンの右に上三角が表示されており、それをクリックすることで画面の共有機能の管理と細かいオプション設定が可能です。
• 上三角をクリックして出てくるメニューでは、複数参加者が同時に共有可能か、1名だけが共有可能かを選ぶことができます。
• また、「高度な共有オプション」をクリックして出てくるメニューでは、上記に加えて、画面共有機能を使うことができるのをホストに限定するか、参加者にも許可するか、を選ぶことができ、また他の人が共有している場合に、共有を開始できる権限を参加者に付与するかも選択可能です。
33
H
設定を終える時

動画を共有する場合
• 画面共有の機能を用いて、パソコンの中に保存している動画を共有することも可能です。動画ファイルを開いておいた上で、「画面の共有」ボタンを押し、「映画&テレビ」を選択(1度左クリック)し、ウインドウの右下にある「画面の共有」をクリックすると、動画を共有できます。この際、ウインドウ下にある「コンピューターの音声を共有」にチェックを入れることを忘れないようにしてください。共有画面がでたら、動画を再生すると、参加者が動画を視聴できます。後の操作は他の画面共有の方法と一緒です。
34
H

自分のスマートフォンによるチェック
• ホストでミーティングや授業を開く際に、参加者にどのように見えているかを確認したい場合は、ご自身のスマートフォンにZoomのモバイルアプリをダウンロードしておき、URLもしくはミーティングID(+パスワード)でミーティングに入ることで可能です。
35
H
• ただし、同じ部屋で複数のデバイスをつかって接続する場合は、必ずイヤホンマイク/ヘッドセットを使用してください。生で音を出すとハウリングが起こってしまいます。それらが用意できない場合は、URLクリックでの参加は避け、ミーティングIDによる参加を行い、参加する前に「オーディオに接続しない」を「ON」にした上で参加してください。もし参加後にハウリングに気づいた場合は、「・・・」(詳細メニュー)から「オーディオの切断」を選んでください。

参加者をいくつかの部屋に分ける
• ホストでミーティングを開いている場合、「ブレークアウトセッション」の機能で、参加者をいくつかの部屋に分けて話してもらうことが可能です。
• ミーティングコントロールから「ブレークアウトセッション」をクリックします。出たウインドウで、参加者をいくつのセッションに分けるかを指定し、「自動」か「手動」による割り当てを選び、「セッションの作成」をクリックします。次の場面で各セッションの名前を変更し(任意)、「自動」の場合は参加者の分かれ方の調整を、「手動」の場合は各参加者の割り当てを行った上で、「すべてのセッションを開始」をクリックすると、ぶれっくアウトセッションが開始されます。「全員宛てのメッセ―ジを送信」でセッション全体にアナウンスをすることも可能ですし、終了する際は「すべてのセッションの停止」で60秒の猶予後、全員をもとの全体会議に引き戻すことが可能です。
36ここで全体へのアナウンス
H

ミーティング作成者以外がホストになる 0
• ミーティング作成者以外の方にホストになってもらいたい場合、主に以下の3つの方法が考えられます。1つ目の方法は、比較的簡単にホスト権を移譲することが可能で、またホスト権を必要な場合は返してもらうこともできるので便利です。2つ目の方法は、ミーティング作成者が諸事情でミーティングが開催される際に参加ができない場合にとる手段になると思います。ホストキーについてはアカウントに紐づいているので、ホストキーを使ってもらうミーティングが終われば、安全のためホストキーを任意のものに変更することが良いと思います。3つ目の方法は、Zoom Proユーザー同士の間で、ミーティングを共同で開催する際などにとる方法です。ホスト権を移譲したい方がZoom Proアカウントではない場合にはできない方法なので注意が必要です。
1. 作成者とホスト権をもらいたい方が同時に会議に入っている状態で、ホスト権を移譲する。
2. ホスト権をもらいたい方に事前にホストキ―をお伝えしておき、その方がミーティングに参加者として入った後に、ホスト権を取得する。
3. ホスト権をもらいたい方がZoom Proのユーザーの場合、ミーティングの設定・編集時に「代替ホスト」をその方のアカウントで登録されているメールアドレスを用いて設定する。 37
H

• 参加者にホスト権を移譲したい場合、参加者ウインドウを開いた状態で、ホスト権を移譲したい参加者の名前の上にカーソルを重ね、「詳細>」ボタンをクリックし、出てくるメニューから「ホストにする」を選択します。ホスト変更の確認画面がでてくるので、「はい」をクリックするとホスト権が移譲されます。参加者ウインドウの表示名の右に、「(ホスト)」と書いてある方が現在のホストになります。元ホストの方は参加者ウインドウの下にある「ホストの再要求」ボタンを押すことで、いつでもホスト権を返してもらうことが可能です。
ミーティング作成者以外がホストになる 1
38
H

• ホストキーによるホスト権の移譲方法を紹介します。• まず、ミーティング作成者は、作成時もしくは編集時のミーティングオプションで「ホストの前の参加を有効にする」を設定しておきます。また、作成した方はご自身のZoomアカウントのWebポータルにある「プロフィール」メニューを選択し、表示される画面の下の方にある「ホストキー」の項目にある「表示」をクリックし、ホストキーを確認します。
• 確認したホストキーを、ホスト権を受け取る方にお伝えし、その方にまずはミーティングに普通の参加者として入ってもらいます。その後、参加者のウインドウから「ホストの要求」をクリックして頂き、そこでホストキ―を入力していただくと、その先生がホストの機能(例えば、ブレイクアウトルーム、一⻫ミュートなど)を使用して頂くことが可能です。
ミーティング作成者以外がホストになる 2
39
H
ミーティング終了後は「編集」ボタンでホストキーを変更しておけば安全です

• Zoom Proのユーザーには、ミーティング設定・編集時に登録されているメールアドレスを用いて「代替ホスト」になってもらうことが可能です。
• ミーティング設定画面の詳細オプションにある代替ホストのメールアドレス入力欄に、代替ホストになってもらう方のメールアドレスを入力して、設定します。入力するメールアドレスはZoom Proアカウントに紐づいているアドレスである必要性があります。また、複数人設定したい場合は「,」を用いてアドレスを複数入力してください。
• 指定された代替ホストの方には、代替ホストに指定されたことを通知するメールが送信されます。代替ホストの方は、そちらのメールからミーティングをホストとして開始することが可能です。
ミーティング作成者以外がホストになる 3
40
H
Zoom Proアカウントに登録されていないアドレスを指定しようとすると、以下のようなエラーが表示されます。