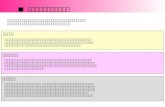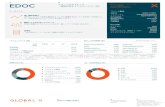Ⅲ 遠隔授業システム操作マニュアル...Ⅲ 遠隔授業システム操作マニュアル 2 遠隔授業開始/終了 (1)システムの起動 Skype for Businessを起動し、遠隔授業を
Zoomを用いた遠隔オンライン授業の 実施運営に関...
Transcript of Zoomを用いた遠隔オンライン授業の 実施運営に関...

Zoomを用いた遠隔オンライン授業の実施運営に関する資料
Ver.1.3
2020.04.04
作成:松永正樹
CC 4.0 BY Masaki Matsunaga 2020

CC 4.0 BY Masaki Matsunaga 2020

CC 4.0 BY Masaki Matsunaga 2020
ドキュメントの狙い
本ドキュメントの狙い
このドキュメントは、Zoomを用いて、講義及びディスカッションを主体とした授業をリアルタイム・遠隔オンラインで行うとした場合に有用となる情報を整理してまとめることを狙いとするものです。
授業の受講生数は、5~6名前後から50~60名超を想定しています。
なぜZoom?
Zoomは、“ウェブ上のミーティングルーム”をコンセプトとして開発されており、“ビデオ通話”をコンセプトとするSkypeなどと比べると、「受講生のアカウントIDを個別に確認する必要がない」「同時セッションへの最大参加人数が100人になっても対応可能1」「セッションを録画録音可能2」「使用するデータ通信量が小さく3、接続安定性にすぐれる」等の利点があります。加えて、2020年3月現在、インターネット上に多くの解説記事やブログが存在するため、グッドプラクティスに関する情報を集めやすい点も挙げられます。

CC 4.0 BY Masaki Matsunaga 2020
Zoomを用いた授業のメリット・デメリット
Zoomを使うことで、どんな授業ができるのか?
Zoomを用いた遠隔オンライン授業では、教室で行う対面授業と同じく教員による講義、受講生同士のディスカッションが実施可能です。
加えて、
• ワンクリックで、受講生を任意の人数ごとにグループ分けして、ディスカッションを実施可能1
• チャット機能を用いて、講義中に質問したり、それに他の受講生が答えたりといった協調学習が可能
• 講義の聞こえ方や発話のしやすさが着席する位置に左右されない
などのメリットがあります。ただし、同時に複数で発話すると通話が途切れやすくなるため、発話は一度に一人ずつが推奨されるなど、特有の制限要件もあります。

CC 4.0 BY Masaki Matsunaga 2020
Zoomを始めるには?
Zoomを始めるには?
PCにZoomをインストールし、アカウントを作成してください。
Zoomダウンロードセンター https://zoom.us/download#client_4meetingページ上部「ミーティング用Zoomクライアント」にある「ダウンロード」ボタンをクリック
無料アカウントでは、参加者3人以上のセッションを40分までしか行えない、セッションの録音録画ができないなどの制限があるため、遠隔オンライン授業を実施するためには「プロ」「ビジネス」等の有料アカウントを取得する必要があります1。
加えて、出先でモバイルPCが故障したときなどのバックアップ用に、スマートフォンにもZoomアプリをダウンロードします。
iPhoneにZoomをダウンロード
AndroidスマートフォンにZoomをダウンロード

CC 4.0 BY Masaki Matsunaga 2020
ミーティングルームを開設する
ミーティングルームを開設し、セッションを開始する
Zoomをインストールし、アカウントを取得すると、Zoomを用いてウェブ上にミーティングルームを開設できるようになります。
ログインすると左画面が表示されます。「新規ミーティング」をクリックしてミーティングルームを開設します。
ログイン→ミーティングルーム開設のイメージは右図の通り。
ミーティングルームを開設すると、左のメッセージが表示されます。このとき、
ようにしてください。

CC 4.0 BY Masaki Matsunaga 2020
受講生を招待する
受講生を招待する
ミーティングルームを開設した時点では、教員以外に参加者はいません。
開設したルームに受講生を招待するには、ウインドウ下部にある「招待」ボタンをクリックしてください(左図参照)。
「招待」ボタンをクリックすると、左のメッセージが表示されます。受講生をミーティングルームに招待する方法はいくつかありますが、ここでは下左部の「URLのコピー」を使います。
「URLのコピー」をクリックすると、ミーティングルームのURLがコピーされますので、それをメーリングリスト等で受講生に送信します。

CC 4.0 BY Masaki Matsunaga 2020
受講生参加 → 授業開始
受講生がミーティングルームに入室し、授業を開始
配信されたURLを受講生がクリックすると、
• 受講生がすでにZoomをインストール/ダウンロードしていれば、そのままミーティングルームに参加できます(右図イメージ参照)。
• 受講生がまだZoomをインストール/ダウンロードしていない場合、自動的にダウンロード用のページに移動します。ダウンロードを完了させてから、送信されたURLを再クリックすればミーティングルームに参加できます。

CC 4.0 BY Masaki Matsunaga 2020
資料を提示する
資料を提示する
資料を受講生に提示するには、「画面共有」機能を利用します。
まず、PowerPointやKeynoteなど、受講生に提示したい資料のファイルを開いておきます。
次に、Zoomの画面中央下部にある「画面を共有」ボタンをクリックすると、右のようなメニューが開いて、そのときPC上で開いているウインドウの一覧が表示されます。
受講生に提示したいファイルを選んでから、右下の「共有」ボタンをクリックすると、当該ファイルの画面がZoom参加中の受講生に共有されます。
注意:高精細な画像や動画などを組み込んだ大容量のファイルを共有すると、教員のPC上で見えている画像と受講生に共有される画像との間にタイムラグが生じたり、動画再生がガタついたりします。画面を共有していると受講生側の状態も確認しづらくなりますので、画面共有開始後は、一旦「スライド、みえていますか?」「いま動画を再生していますが、そちらでも問題なく再生されていますか?」など、確認するようにしてください。

CC 4.0 BY Masaki Matsunaga 2020

CC 4.0 BY Masaki Matsunaga 2020
遠隔オンライン授業のためのTIPS
ハードウェア
オンライン授業では、音声品質が受講体験を大きく左右します。
PCの内蔵マイクだけでは周囲のノイズを拾ってしまったり、発話が聞き取れなかったりなどの不具合が頻繁に生じるため、教員自身はもとより、受講生も各自マイク付きイヤホンやヘッドセットを用意することが強く推奨されます。
出先で電源が確保できない場合はPCのバッテリー残量も要チェック。
通信環境
通信が途切れてしまわないよう、WiFiを利用することが最低条件(スマートフォンのテザリングで90分通しての接続維持は困難)。できれば有線LANを使ったほうが、より安定性が増します。
なお、やむなくスマートフォンで参加する受講生がいる場合には通信量に注意(1時間あたり最低400~500MBは消費します)。

CC 4.0 BY Masaki Matsunaga 2020
遠隔オンライン授業のためのTIPS
静かで授業に集中できる環境の確保
静かで思考・作業を邪魔されない環境を確保します。特に屋外では、人通りがなくても風の音を拾ってしまい、音声が聞こえないことがありますので、できる限り屋内の静謐な場所を探しましょう。同時に、家族もいる自宅から遠隔参加せざるをえないなど、じゅうぶんな環境を確保できない受講生にも、平等な学びの機会を確保できるよう、教員には柔軟な対応とアクセシビリティ向上の努力が求められます。

CC 4.0 BY Masaki Matsunaga 2020
遠隔オンライン授業のためのTIPS
他アプリケーションの管理
特に、通知音が鳴るアプリケーション(Facebookメッセンジャー、LINEなど)を終了またはログアウトしておくこと。
時間に余裕をもつ
授業開始直前にPCを立ち上げてZoomを起動、はトラブルのもと。
遅くとも授業開始時刻の5分前にはPCのセットアップ、Zoomの起動、音声チェックを完了させましょう。

CC 4.0 BY Masaki Matsunaga 2020
遠隔オンライン授業のためのTIPS
バーチャル背景を設定する
Zoomでは、実際に自分がいる場所とは違う「バーチャル背景」を設定することができます。
自宅のプライベート空間を映したくない、セキュリティ管理上オフィスの内観を映したくない、といった状況であっても安心して参加するために有用な機能です。
バーチャル背景を設定するには、まずZoomを立ち上げ、右上の「設定」ボタン(小さい歯車のアイコン)をクリックします。

CC 4.0 BY Masaki Matsunaga 2020
遠隔オンライン授業のためのTIPS
バーチャル背景を設定する(続き)
「設定」ボタンをクリックすると、右の設定メニューウインドウが開きますので「バーチャル背景」を選択します。
もともと用意されている画像のほかに、自分の好きな画像ないし動画をアップロードして設定することもできます。
ただし、動画をバーチャル背景に設定するとデータ通信量が増えて接続の安定性に悪影響を及ぼすため、特段理由がない限り、背景画像には静止画を使うことが推奨されます。

CC 4.0 BY Masaki Matsunaga 2020
遠隔オンライン授業のためのTIPS
ミーティングルームURLを再送する準備をしておく
授業に遅れて参加する受講生が、事前に送信したメールを見つけられないときにすぐ再送できるように、招待URLをメモアプリなどにコピーしておくとよいです。
すみません、遅れました!送っていただいたメールが見当たらなくて…もう一度URLを送ってください!
どうぞ、こちらです

CC 4.0 BY Masaki Matsunaga 2020
遠隔オンライン授業のためのTIPS
通信・接続に問題が生じたときのプランBを作成・共有しておく
いくら準備をしても、トラブルが生じることはあります(特に、静かで高速WiFiが使える環境を確保しづらい受講生にとっては)。
たとえば、どうしてもインターネットへの接続がうまくいかない、接続が途切れる等のトラブルが続く場合、ムリに改善しようとして時間を浪費するよりも、代替手段として無料のWEB通話(LINE通話、Facebookメッセンジャー等)で音声だけでもつなげて対応する、とあらかじめ決めて、そのことを共有しておくと動揺が広がることを防ぎ、受講生に心理的安全が担保された学習環境を提供できます。
ZoomはつながらないがSkypeは大丈夫、という状況は考えにくいため、Skypeをつないでみる、というのは悪手。
LINE通話やfacebook
Messengerのフリーコールなど無料の音声通話を使って授業を聴取する
後日、講義スライドを閲覧して自習(授業を録画できるのであれば録画を視聴する)

CC 4.0 BY Masaki Matsunaga 2020
遠隔オンライン授業のためのTIPS
ミーティングルーム参加時のデフォルト設定をミュートにしておく
受講生がミーティングルームに参加したときに音声がON状態だと、ノイズが発生しやすくなります。
ミーティングルームを開設する教員が、自分のZoomアカウントの設定を変更(設定メニュー内「参加者をエントリ後にミュートする」をON)しておくと、参加時のノイズ発生を予防できます。
グラウンドルールを作成・共有しておく
「ノイズを最小化するために、基本的に発話者以外は音声をミュート(無音設定)にする」「オンラインでは反応が読み取りづらいため、うなづきなどのリアクションをできるだけ大げさにする」「発話がよく聞こえなかったときはすぐ知らせる」「質問があるときには、まずチャットに投稿する」などのグラウンドルールを予め決めて、全体で共有しておくとコミュニケーションがスムーズに進みます。

CC 4.0 BY Masaki Matsunaga 2020
遠隔オンライン授業のためのTIPS
「投票機能」をONにしておく
Zoomには「投票」という、簡易アンケート機能があります(ただし「プロ」「ビジネス」等の有料アカウントでのみ利用可能。無料アカウントでは使えません)。
質問とともに複数選択肢を提示し、受講生から回答を募ることができるため、講義中の発問や小テストを行うのに有用です。
投票機能をONにするには、Zoomのウェブポータル(https://zoom.us/)にログインして画面右上の「マイアカウント」をクリックし、「設定」→「ミーティングにて(基本)」の中から「投票中です」というメニューを探し、ONにしてください。これで投票機能を使えるようになります。

CC 4.0 BY Masaki Matsunaga 2020
遠隔オンライン授業のためのTIPS
「投票機能」をONにしておく(続き)
Zoomのウェブポータルで投票機能をONに設定したら、実際にミーティング開催中に投票ができるようになります。
Zoom画面中央下部の「投票」ボタンをクリックすると別ウインドウが開きます(右図参照)。
このウインドウ中央にある「質問の追加」ボタンをクリックすると、別途インターネットブラウザが立ち上がってZoomウェブポータルの中で投票用の質問と選択肢を追加する画面が開きます。
以上の作業を授業中に講義を中断して行おうとすると、作業完了を待つ間受講生が手持ち無沙汰になりますので、あらかじめ質問と選択肢をつくっておく、受講生同士のディスカッション中に作業するなどの工夫が推奨されます。

CC 4.0 BY Masaki Matsunaga 2020
遠隔オンライン授業のためのTIPS
発話者以外はミュート(無音設定)にする
参加者の音声がONになっていると、些細な音も拾ってしまい、ノイズが入ることに加え、通信データが膨らみ、接続が不安定になります。
これを防ぐために、教員を含め、基本的に発話者以外はミュート(無音設定)にしておくことが推奨されます。
発話の始まりと終わりを分かりやすく
ミュートのON/OFFを切り替えることもあり、自分が発話するときにいきなり喋りだすと、話し始めのところが聞こえないことがあります。
話し始めるときには、一旦「◯◯です。皆さん聞こえますか」など、一声かけて確認をとりましょう。そして、発話を終えるときは、必ず「以上です」など、発話の始まりと終わりを明確にするよう意識すると、全体のコミュニケーションがスムーズに進みます。

CC 4.0 BY Masaki Matsunaga 2020
遠隔オンライン授業のためのTIPS
リアクションは非言語&ふだんの三割増し
発話者以外をミュートにすると、発話者は果たして自分が話していることがちゃんと聞こえているだろうかと不安になります。
相づち(ミュートなので聞こえない)や、アイコンタクト(PCカメラ越しに目線を合わせるのは難しい)は、オンラインだと機能しづらいため、教員を含め、発話者以外の参加者はふだんの三割増しくらいの気持ちで、ゆっくり大げさにうなづく、表情を強調することが推奨されます。

CC 4.0 BY Masaki Matsunaga 2020
遠隔オンライン授業のためのTIPS
発話者は、オーバーなくらいのオーバーアクションで
一方、発話者側も、オーバーアクションを心がけましょう。
WEBカメラ越しの映像だと、話している本人が思う以上に無表情で、抑揚がなく、つまらなそうに話しているような印象を与えがちです(Walther, 19931)。Walther, J. B. (1993). Impression development in computer‐mediated interaction.
Western Journal of Communication, 57(4), 381-398.
同じ言葉でも表情やイントネーションによって意味合いは大きく変わり、それによって受け手の理解も影響されます。
自分の意図が正しく伝わるように、表情、抑揚、身振り手振りにメリハリをつけましょう。特に、ジェスチャーについては、肩よりも上まで手をあげて初めて意味があることを忘れずに(WEBカメラでは、基本的に手元は映りません)。

CC 4.0 BY Masaki Matsunaga 2020
遠隔オンライン授業のためのTIPS
チャットを活用して「ラーニングコミュニティ」を実践する
Zoomには、ユーザー間でテキスト情報やリンクURL、電子ファイルを共有することができるチャット機能があります。
このチャットの有効活用法の一つに、「ラーニングコミュニティ(Learning Community、以下「LC」)」というものがあります。
LCとは、講義中に受講生が質問をチャット上に投稿し、それに対して他の受講生がそれぞれの見解や意見を返すという学び合いの手法です。
クラス内の意見の多様性を活用して、一人の受講生の疑問からさまざまな議論を展開することができるため、LCは講義とは補完的な学習効果を発揮することが知られています。
ただし、LCは講義の進行とうまくかみあわせることが重要なので、チャットへの投稿に目を光らせ、適宜「どなたか、こちらの質問に対する回答を投稿していただけますか?」「このあたりで先生にもご見解を伺ってみましょう」など、ファシリテーションを担当する人を決めておくとよいです(「質問をさばくアシスタントを日替わりで募る」も参照)。

CC 4.0 BY Masaki Matsunaga 2020
遠隔オンライン授業のためのTIPS
チャットで講義中の質問を受けつける
Zoomにはチャット機能があり、これを活用することで講義をとめることなく受講生から質問を募ることができます。
質問をさばくアシスタントを日替わりで募る
ただし、Zoomのデフォルト設定では新着メッセージがチャットに投稿されても通知音が鳴らないようになっています。これによって、受講生は講義の流れを邪魔することを気にせず質問ができますが、投稿された質問を見落としてしまうこともあります。
この問題への対応策として、日替わりで受講生の中から一人または二人、アシスタント役を募り、チャットをみるようにお願いして、講義の区切りがよいところで彼女/彼に「ここまで、どんな質問がきていますか?」と確認してもらうようにすると、授業の流れをスムーズに進めつつ、受講生からの質問も拾いやすくなります。

CC 4.0 BY Masaki Matsunaga 2020
遠隔オンライン授業のためのTIPS
アイスブレイク
特に、教員も含めクラス全体がまだオンライン授業に不慣れなうちはアイスブレイクとして、ミュートにしたまま身振りで「OK」「YES」「聞こえません」「もう一回言ってください」「発言したい」などのジェスチャーを全員一斉にやってみるというアクティビティを冒頭に行うと、緊張がほぐれ、授業中のコミュニケーションも円滑化します。
スライドはPDFで
画面共有を使ってPowerPointやKeynoteのスライドショーを行うと、表示中のページの次のページまでみえてしまったり、全画面表示の代わりに管理者用の画面が表示されてスライドが小さい状態でしか閲覧できなかったりといったエラーが発生することがあります。
この問題を予防するために、アニメーションが必要な場合を除き、資料をスライドショーではなくPDFで見せることもご検討ください。少なくとも、スライドのPDF版はすぐ使えるように用意しましょう。

CC 4.0 BY Masaki Matsunaga 2020
遠隔オンライン授業のためのTIPS
「ブレイクアウト」機能でグループディスカッションを行う
Zoomには「ブレイクアウトセッション」という機能があり、参加者を任意の数のグループ(「ブレイクアウトルーム」と呼ばれます)に割り振って、それぞれのグループに割り振られたメンバーだけで通話をすることができます。
「ブレイクアウトセッション」を行うには、あらかじめ教員が自分のアカウント設定で「ブレイクアウトルーム」機能をONにする必要があります。
「ブレイクアウトルーム」機能をONにすると、Zoomの画面下部のメニューに「ブレイクアウトセッション」というボタンが表示されます。

CC 4.0 BY Masaki Matsunaga 2020
遠隔オンライン授業のためのTIPS
「ブレイクアウト」機能でグループディスカッションを行う(続き)
Zoom画面下部の「ブレイクアウトセッション」ボタンをクリックする(右図①)と、いくつのグループを作成するか尋ねるウインドウが開きます。
作成したいグループ数を決定し(②)、「セッションの作成」ボタンをクリック(③)すると、受講生がグループに割り振られます。
デフォルト設定では、グループの割り振りは自動で行われます(一人ひとりの受講生について割り当てるグループを個別に指定したい場合には「手動」オプションに切り替えます)。

CC 4.0 BY Masaki Matsunaga 2020
遠隔オンライン授業のためのTIPS
「ブレイクアウト」機能でグループディスカッションを行う(続き)
グループ数を指定して「セッションの作成」ボタンをクリックすると右のようなウインドウが開いて、グループの割り振りが表示されます。
このとき、
メニューの中の「全参加者を自動で分科会室に移動」というオプションをチェックします(これがチェックされていないと、セッション開始後に、参加者が自分で「参加」というボタンを押さなければならず、混乱が生じやすくなります)。
オプション設定後、グループの割り振りウインドウ右下にある「すべてのルームを開ける」ボタンをクリックすると、ブレイクアウトセッションが開始されます。
ブレイクアウトセッションのさらに詳細な流れ、注意点については大阪大学・岩居弘樹教授の特設ページZOOM + a をご参照ください。
オンラインでグループワーク
ブレイクアウトルームセッションを試してわかったこと

CC 4.0 BY Masaki Matsunaga 2020
遠隔オンライン授業のためのTIPS
太めのサインペンと付箋を手元に用意する
ノイズを最小化するには、発話者以外はミュート(無音設定)にしておくことが有効ですが、副作用として、質問や発言をしたい人が気づいてもらえず発言の機会を得にくくなることがあります。
受講生各自が手元に太めのサインペンと付箋を用意して、発言したいときには要望を書き出してカメラに映すようにする(右図参照)と、授業の進行を妨げずに積極的な発言をしやすい環境をつくれます。
特に、受講生同士のグループディスカッションを実施する前にこのやり方を共有し、各自付箋を用意してもらうようにすると、コミュニケーションが円滑になり、受講体験価値が高まります。
OK
1 !
?

CC 4.0 BY Masaki Matsunaga 2020
遠隔オンライン授業のためのTIPS
参加するときは一人一台PCを使用する
複数の受講生が物理的に同一空間内にいて、同時に授業に参加する場合であっても、各自が別々のPCから参加するようにします。
一台のPCを複数の受講生が使うと、どうしてもその場にいる者同士で話し合い(ヒソヒソ話)をしてしまい、教員やその他の受講生とのコミュニケーションに齟齬が生じるためです。
空き教室や自習室などを利用するため、どうしても同一空間内に複数のメンバーがいる状態で参加せざるをえない場合は、各自がそれぞれ一人一台のPCでミーティングルームに参加し、PC同士が音を拾い合ってハウリング(音声障害)が生じないよう、そのうち一台だけを通話用に使う(他のPCはつねにミュートのままにする)とよいでしょう。

CC 4.0 BY Masaki Matsunaga 2020

CC 4.0 BY Masaki Matsunaga 2020
セキュリティのに関する注意点及び対策について
Zoombombing(荒らし)とは
授業や会議が行われているミーティングスペースにアクセスしてきて、「画面共有機能で差別的表現やポルノ動画等の不快な映像をみせる」「チャットでフィッシング詐欺サイトへのリンクURLやマルウェアを格納した電子ファイルを添付する」などの悪質な行為を総称して、Zoomboming(荒らし)と言います。
Zoombomingの被害に遭うと、それ以降Zoomを用いた授業・会議を行うたびに、いつまた攻撃を受けるかわからないという不安から心理的安全が脅かされ、安心して学べる環境が著しく阻害されてしまいます。
※ 2020年4月4日時点

CC 4.0 BY Masaki Matsunaga 2020
セキュリティのに関する注意点及び対策について
Zoombombing(荒らし)を防ぐには
Zoombombingに対する防御策として最も有効な手段は、Zoomミーティングにパスワードを設定することです。
デフォルトの状態では、Zoomのミーティングにはパスワードが設定されていません。この場合、各ミーティングスペースは、
https://zoom.us/a/123456789
のように、定形コード+9~11桁の数字の羅列で定義されています。
このため、コンピュータで乱数を大量に発生させてアクセスを試み、そのときたまたま同じ数字のURLが割り振られたスペースがあると、関係のない第三者でも侵入できてしまいます。
※ 2020年4月4日時点

CC 4.0 BY Masaki Matsunaga 2020
セキュリティのに関する注意点及び対策について
Zoombomingを防ぐためのパスワード設定方法
第三者がアクセスできないよう、Zoomミーティングにパスワードを設定するには、以下の手順を実行してください:
1. ZoomのWEBポータル( https://zoom.us/ )を開いて、画面右上の「サインイン」をクリック。
2. ユーザーIDとパスワードを入力してサインインし、画面左側のメニューから「設定」をクリック。

CC 4.0 BY Masaki Matsunaga 2020
セキュリティのに関する注意点及び対策について
Zoombomingを防ぐためのパスワード設定方法(続き)
3. 少し画面を下にスクロールしたところに
「新しいミーティングをスケジュールする際にパスワードが求められます」
「インスタントミーティングに対してパスワードが求められます」
「パーソナルミーティングID(PMI)に対してパスワードが求められます」
「ワンクリックで参加できるように、ミーティングリンクにパスワードを埋め込みます」
という四つの設定項目がありますので、これらをすべて「ON」にします(右図参照)。

CC 4.0 BY Masaki Matsunaga 2020
セキュリティのに関する注意点及び対策について
Zoombomingを防ぐためのパスワード設定方法(続き)
4. 以上の設定を完了させると、あなたが開設するミーティングスペースへのリンクURLは(p.34で示したような)数字の羅列に加えて、32桁のランダムなアルファベットと数字の組み合わせで構成されたパスワードが埋め込まれた形になります。
(例)https://zoom.us/a/123456789?pwd=AZB1RYcxDwevF23Ug4ThSiR5MExHUT09
この場合、ミーティングスペースのURL(上記の例でいうと冒頭の“https://zoom.us/a/123456789”)だけを入力しても、Zoomがパスワードを要求する(右イメージ参照)ために、それを知らない第三者はアクセスすることができません(※)。
※もちろん、32桁のランダムなアルファベットと数字の組み合わせで構成されたパスワードも絶対安全というわけではありません。しかしながら、この資料を作成している2020年4月現在の時点で、教育機関の授業や会議で必要とされるセキュリティレベルとしてはじゅうぶんではないかと思います。

CC 4.0 BY Masaki Matsunaga 2020
セキュリティのに関する注意点及び対策について
Zoombomingを防ぐためのパスワード設定方法(続き)
5. なお、以上の手順によってミーティングにパスワードを設定しても、受講生をあなたの授業ないしは会議で使用するZoomミーティング
スペースに招待するときの手順は一切変わりません。
本資料 p. 6~7 の手順に沿って、Zoomにサインイン→ミーティングスペースを開設→ウインドウ下部にある「招待」ボタンをクリック→表示されたメッセージの左下にある「URLのコピー」をクリック→コピーされたURLを受講生または会議出席者へ送信。以上の通り、パスワード設定前と変わらない手順でスペースへの招待ができます。
・・・・・・・・
https://zoom.us/a/123456789
https://zoom.us/a/123456789?pwd=AZB1RYcxDweF23Ug4...

CC 4.0 BY Masaki Matsunaga 2020
セキュリティのに関する注意点及び対策について
Zoombomingを防ぐための追加的予防措置
ただし、パスワードによる防御法には、ひとつだけ があります。
それは、ことです。
そのため、追加的予防措置を施しておくことが推奨されます。
第一の措置は、参加者の人数が多い場合(たとえば100人以上の大講義授業など)は、Zoomを用いず、事前に録画した講義動画を受講生各自が視聴し、ミニレポートや小テスト等の課題に取り組む非同期(=リアルタイムではない)形式に切り替えること。
学籍番号や教員IDとパスワードで保護された学内システム上にある動画ファイルをハッキングしたり、そこに登録された他の受講生に悪意ある画像やファイルを拡散したりすることは、Zoombombingと比べて遥かに技術的に難しくなるため、非同期形式にしたほうがセキュリティ管理は容易になります。

CC 4.0 BY Masaki Matsunaga 2020
セキュリティのに関する注意点及び対策について
Zoombomingを防ぐための追加的予防措置(続き)
基本的に、参加者の人数が多くなればなるほど、そこで不自然な振る舞いが行われても把握・対処することは困難になります。
ロンドンで実際に起こった事例として、Zoomを用いて宗教行事を開催していたところ、開始後しばらくして急に参加者が200人から250人以上に増え、チャットに人種差別的発言があふれた、という事件がありました。BBC. (April 1, 2020). Coronavirus: Racist ‘zoombombing’ at virtual synagogue. Retrieved from https://www.bbc.com/news/technology-52105209
主催者はこれらのZoombombingを仕掛けているアカウントをスペースから強制削除しようとしたものの、急増した50以上のアカウントすべてが同時に攻撃を仕掛けてきていた(1人の悪意ある攻撃者が信者を装って参加用URLを取得し、スペース参加後に偽のアカウントを複数作成して攻撃してきた)ため、それらすべてを特定して強制的に削除することは不可能であり、イベントは中止を余儀なくされたと報じられています。

CC 4.0 BY Masaki Matsunaga 2020
セキュリティのに関する注意点及び対策について
Zoombomingを防ぐための追加的予防措置(続き)
第二の予防措置として、たとえ少人数の授業であっても、特段の必要がない限りは「プライベートチャット」をOFFにすることが推奨されます。
「プライベートチャット」がONのままだと、ある参加者が他の参加者に対して(全体に公開することなく)チャットメッセージを送ることができてしまいます。それによって、仮に悪意をもった参加者がいた場合、教員が知らぬ間にチャットに差別的な発言が書き込まれたり、ウイルスソフトを仕込んだファイルが添付・拡散されたりするリスクが生じます。
ただし「チャット」そのものをOFFにしてしまうと、チャットによる質問やラーニング・コミュニティ(p.24-25参照)もできなくなってしまうので、あくまで「プライベートチャット」機能だけをOFFにしてください(右イメージ参照)。

CC 4.0 BY Masaki Matsunaga 2020
セキュリティのに関する注意点及び対策について
Zoombomingを防ぐための追加的予防措置(続き)
第三の予防措置は、「画面共有」の設定を調整すること。
特に、強制的に画面共有を実行できる(=教員を含む他の参加者が画面共有しているところに“割り込んで”自分の画面を表示させる)ことができるのは教員のみにしておくことが重要です。これにより、悪意ある参加者が悪質な画像や動画をみせることを抑制できます。
具体的には、「設定」ページの中にある画面共有オプションを探し、「他の人が共有している場合に共有を開始できるのは誰ですか?」という項目を「ホストのみ」に設定します。
ただし、その真上の「共有できるのは誰ですか?」という項目まで「ホストのみ」としてしまうと、ブレイクアウトセッションなどで参加者同士が議論しているときに画面共有することができず、不便に感じられることがあります。
これに関しては、「基本的にスペースに参加している人は誰でも画面共有できるが、強制的に“割り込んで”画面共有ができるのは教員のみ」という設定(右イメージ参照)がよいのではと思います。

CC 4.0 BY Masaki Matsunaga 2020
セキュリティのに関する注意点及び対策について
Zoombomingを防ぐための追加的予防措置(続き)
第四の予防措置は、参加者がスペースに参加したときのデフォルトをミュートにしておくこと(右イメージ参照)。
これは、悪意ある参加者がミーティングスペースに参加するやいなや、差別的な発言を大声で叫ぶなどの妨害行為を抑制することが狙いです。
第五の予防措置は、「ホストの前の参加」オプションをOFFにしておくこと。
このオプションがONになっていると、参加用のリンクURLがあれば(教員がZoomを起動しなくても)参加者がスペースを開くことができるため、教員が知らないうちに、悪意ある参加者が他の参加者に対して攻撃を仕掛けることができてしまいます。

CC 4.0 BY Masaki Matsunaga 2020
セキュリティのに関する注意点及び対策について
その他、セキュリティ向上のためのTIPS
1. ミーティングスペースへのリンクURLを(たとえパスワードを設定していたとしても)Twitter等のSNSに掲載しない・させない
授業や会議で用いるZoomミーティングスペースのリンクURLを、Twitter等不特定多数の目に触れる場所に掲載すると、それだけ侵入されるリスクが高まります(Zoombombing被害の多くは、SNSでURLが公開されたスペースで発生しています)。
これを予防するためには、教員自身が授業や会議のリンクURLをインターネット上で公開することを控えるとともに、受講生にも特段の必要がある(非常にまれな)場合を除いて、リンクURLの公開・拡散を禁じることが推奨されます。
※ 2020年4月4日時点

CC 4.0 BY Masaki Matsunaga 2020
セキュリティのに関する注意点及び対策について
※ 2020年4月4日時点
2. 「遠隔操作」オプションをOFFにする
「遠隔操作」オプションがONのままだと、(悪意ある参加者から遠隔操作権限を求めるリクエストを絶妙なタイミングで送信され、教員がそれを許可するボタンを誤ってクリックしてしまうなど)、なにかの拍子に教員のPCを乗っ取られてしまう可能性があります。
これを予防するためには、特段の必要がない限りは、「遠隔操作」オプションはOFFにしておくことが推奨されます(右イメージ参照)。
3. 「集合写真」をSNSにアップしない
参加者全員が表示されている画面(右図参照)を撮影してSNSなどでアップすると、ミーティングIDや参加者が登録している氏名等の情報がみえるようになってしまうため、スクリーンショットの画像をSNSにアップすることは控えるべきです。

CC 4.0 BY Masaki Matsunaga 2020
遠隔オンライン授業のためのTIPS
主な参考情報出典
ZOOM + a(大阪大学・岩居弘樹教授の遠隔授業に関するノウハウ特設ページ)https://zoom.les.cmc.osaka-u.ac.jp/
情報処理学会「ZOOMを用いた聴講・発表の簡易マニュアル」https://bit.ly/39dNiFD
これからZOOMでオンライン授業をしようと思っている教員の方へhttps://bit.ly/3bj8Wtk
[オンライン授業を考えられている先生へ]
ゼロ高、オンライン授業のススメ https://bit.ly/2WHFnOf

CC 4.0 BY Masaki Matsunaga 2020
遠隔オンライン授業のためのTIPS
主な参考情報出典
コンサルタントの秘伝帖 (n.d.).「会議のプロがガチで考えた『リモート会議のうまいやり方』」Retrieved from
https://pages.ctp.co.jp/kawara202003_dekiru.html
piyolog. (April 3, 2020).「Zoom爆撃と予防策についてまとめてみた」Retrieved from https://piyolog.hatenadiary.jp/entry/2020/04/03/154449
Stanford | Teach Anywhere "Best Practices"
https://teachanywhere.stanford.edu/best-practices
UCDavis “Keep Teaching: Strategies and Resources for
Instructional Resilience” https://keepteaching.ucdavis.edu/

CC 4.0 BY Masaki Matsunaga 2020
免責について
免責条項
本資料に掲載した情報の加工・利用については、著作権の取扱ルールを定めたライセンスである「クリエイティブ・コモンズ・ライセンス」を使用するものとし、原則として利用者にオープンデータの二次利用及び商用利用を認める「CC BY」の扱いとします。
掲載している情報に対する作成責任者の免責について
本資料にについては、以下のとおり作成者の免責事項があります。
作成者は、掲載情報について、その内容の完全性・正確性・有用性・安全性等については、いかなる保障をするものでもありません。また、掲載した情報は、作成者が有する情報の一部であり、そのすべてを網羅するものではありません。
本資料の掲載情報を利用したこと、利用できなかったこと、掲載されている情報に基づいて利用者が下した判断及び起こした行動によりいかなる結果が発生した場合においても本資料作成者は一切責任を負わないものとします。
本資料の利用者による第三者の権利侵害に起因または関連して生じたすべての苦情や請求については、利用者自身の費用と責任で解決するものとします。本資料の作成者は一切責任を負わないものとします。
本資料の掲載情報は、あくまでも掲載時点における情報であり、すべての掲載情報について、事前に予告することなく名称や内容等の改変や削除、掲載を中止することがあります。