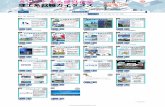オンライン基礎講座 授業のオンライン化を念頭に置 …...2020/03/19 · オンライン基礎講座 授業のオンライン化を念頭に置いた ZOOM の使い方
Zoomを⽤いたオンライン授業の準備と実践 › cms › pdf › manual_zoom_host.pdf的...
Transcript of Zoomを⽤いたオンライン授業の準備と実践 › cms › pdf › manual_zoom_host.pdf的...

1
Zoomを⽤いたオンライン授業の準備と実践
Ver.1.0
2020.05.01
情報学研究所 ICT教育部⾨ 総合情報基盤センター 総合情報システム部

⽬的
• 本マニュアルは、Zoomを⽤いて、リアルタイムなオンライン 授業を⾏う場合に必要となる最低限の準備と実践⽅法について まとめたものです。
• 本マニュアルにおいて「主催者」とは、「オンライン授業を実 施する教員」を意味します。
• 同様に「ミーティング」とは「授業」を意味します。
• Zoomの公式マニュアルなどでは、「ミーティングを開催する団体など」を「主催者」と記載しているので、Zoomのヘルプなどを参照する場合に、混乱しないよう注意して下さい。
はじめに

Zoomマニュアル(主催者向け)
準備
Zoomは⽶ズームビデオコミュニケーションズ社が提供する、テレビ会議システムです。 使⽤するには以下の4点が必要となりますので、ご準備ください。
・インターネットが使えるパソコン(Win,Mac)、もしくはスマートフォン、タブレット
・Zoomアプリ(https://zoom.us/download) ※パソコンの場合はChrome/Safariにて「ミーティング⽤Zoomクライアント」を事前にインストールしてください。 ※スマートフォン、タブレットの場合は「Zoomモバイルアプリ」を事前にインストールしてください。
App StoreやGoogle Playより、「Zoom Cloud Meetings」を検索してインストールしてもOKです。
・ヘッドセット、もしくはイヤホンマイク。予めパソコンやスマホ等に接続しておいてください。
・Webカメラ(USBでも内蔵でもOK)。USBタイプの場合は予めパソコンに接続しておいてください。
Zoomはクラウドサービスのため、⽇々、画⾯や機能が進化します。本マニュアルに掲載の画⾯ショット等は変更になる場合が ありますので、最新の利⽤⽅法は下記URLをご覧ください。本マニュアルに記載していない機能についても紹介されています。
https://support.zoom.us/hc/ja

Zoomマニュアル(主催者向け)
• Zoomを用いたオンライン授業では、教室で行う対面授業と同じ様に、教員による講義や学生 同士のディスカッションが実施可能です。
• 仮想ホワイトボード機能とペンが使えるタブレットを用いる事で、板書に近い講義も実施可能 です。
• 教員が画面共有機能(主催者のPCの画面を送信する機能)を使えば、学生は共有されたスラ
イド画面や仮想ホワイトボードの画面を見ながら受講します。
• 必ずしも、必要ではありませんが、授業で教員が話しをしていたり、動き回っている画像を配信することも可能です。
• チャット機能を用いれば、講義中に学生が質問できます。 • 投票機能を用いて、講義中に小テストの実施や簡易なアンケートを取ることができます。
• 受講者に、手を挙げてもらったり、反応してもらう事ができます。
Zoomを使うことで、どんな授業ができるのか?

Zoomマニュアル(主催者向け)
1.あらかじめミーティングをスケジュールしておく。 2.あらかじめ学生に参加⽤URLを伝える。 3.授業開始前に会議室に入室し動作確認を⾏う。 4.カメラ、スライド共有(画面共有)、ホワイトボー
ド機能等を使って授業を実施する。 5.授業終了後はZoomを閉じる。
Zoomを使ったオンライン授業の流れ

Zoomへのログイン、会議開催方法
(1) https://testkindai.zoom.us にChrome/Safariでアクセスしてください。
(2)Hostは会議の即時開催、Sign inは会議のスケジュール等を⾏うことができます。本書ではSign inを説明しますので、Sign inをクリックしてください。近畿⼤学の共通認証画面が表⽰されましたら、
教員は事務系ユーザID(6桁の教職員番号)、学生は教育系ユーザIDでログインしてください。 医学部除く5キャンパスの専任・⾮常勤教員の事務系ユーザIDには、有償の権限(Licensed)が 付与されています。その他教員・学生・職員は無償版(グループ会議40分制限)の権限が付与されます。
パソコンの場合
※ 有償権限(Licensed)がホストした会議室の入室人数は、 300名までとなります。
※ 例外として、一部の事務職員、また、一部の医学部の教員には有償権限(Licensed)が付与されています。

過去に、@kindai.ac.jp/@***.kindai.ac.jp のメールアドレスでZoomにサインアップしていた場合、共通認証で初めて
ログインする際にアカウントの切り替えが必要になる場合があります。該当しない⽅は本項をスキップしてください。 (東⼤阪キャンパスのすべての学部、奈良キャンパス、和歌⼭キャンパスの教員のメールアドレス(@***.kindai.ac.jp)は、 それぞれの学部で管理している関係上、Zoomに連携されませんので切り替え作業は不要です。)
1. 「メールアドレスの確認」ボタンをクリックします。
2. Zoomからのメールが届いていることを確認します。
アカウントの切り替え
3.メールに表⽰されている 「新しいアカウントへ切り替えてください」をクリックします。
(参考)アカウントの切り替えについて
クリック
クリック

(参考)アカウントの切り替えについて
4 .「確認して切り替える」をクリックすると、過去にご自身でサインアップしたZoomアカウントが、近畿大学のアカウントに切り替わります。 過去にご自身で作られたZoomアカウントが有償のもので、権限等が変更になると困る方は、「現在のアカウントにサインイン」をクリックし、Zoomへ直接ログインしてください。
5 .「プロファイルページへサインイン」をクリックします。
6 .プロファイルページが表示されるので、 「サインイン用メールアドレス」の「リンクされたアカウント」に 「SSO」のアイコンが表示されていることを確認します。

(3)5キャンパスの教員におきましてはログイン後、ユーザータイプが「Licensed」になっていることを 必ず確認してください。「基本」になっている場合は無償版となり、3人以上のグループ会議が40分に制限されてしまいます。 もし「基本」となっている教員の⽅がおられましたら、KUDOS WEBのお問い合わせフォームよりご連絡ください。
東⼤阪キャンパスのすべての学部、奈良キャンパス、和歌⼭キャンパスの教員のメールアドレス(@***.kindai.ac.jp)は、 それぞれの学部で管理している関係上、Zoomに連携されません。「testkindai_*****」という値が連携されます。
メールアドレスが登録されていないと、クラウド録画の完了通知等メール受信等、メールが絡む機能が使えませんが、Zoomをメディア授業で利⽤するにあたって、支障はありませんので、メールアドレス未登録の先生は、この状態のままお使いいただければと思います。
Zoomへのログイン、会議開催方法
testkindai_******

。
(3)ミーティングを予約して事前に参加者に招待を送りたい場合は を、いますぐに ミーティングを開始したい場合は を選択し、あとは画面に従って操作を進めてください。 [ホストの前の参加を有効にする]にチェックを入れると、ホストが参加していなくても、参加者は当該会議に 参加することができます。
(4) を選択した場合、必要事項を入⼒・保存すると↓の画面が出ます。[参加⽤URL]を 参加者にメール等でお伝えください を選択した場合、すぐにミーティングが開始されま
す。
Zoomへのログイン、会議開催方法

(5)ミーティングが開始されると↓の画面が出ます。「コンピュータでオーディオに参加」を クリックすると、⾳声通話が開始されます。
Zoomへのログイン、会議開催方法

Zoomアプリでの会議開催方法
①Zoomを起動し、SSOでサインインしてください。
②スケジュールをクリックします。
④⽇時を指定
⑤パスワード 必須を選択
⑦他のカレンダー
を選択
⑧スケジュールを クリック
③講義名などに変更可
⑦コンピュータ
オーディオを選択
参考
testkindaiと入力し、 [続行]

⑧のスケジュールをクリックする と、このような画面がポップアップします。
授業を受講する学生には、このURL だけ
をメール、Google Classroom、Slack等 で通知します。
「招待のコピー」、「クリップボー ドにコピー」をクリックすると、 表⽰内容がクリップボードにコピー されます。
Zoomアプリでの会議開催方法 参考

⑧のスケジュールをクリックして、 ポップアップした画面の下部に 「詳細オプション」があります。
講義開始時に参加者を ミュート(無⾳設定) にできます。
講義開始時と同時に、 講義映像を⾃動的に 録画・録⾳できます。
ローカル=Zoomを起動した PCに保存されます。
Zoomアプリでの会議開催方法 参考

Zoomアプリでの授業の開始
ホーム画面にスケジュールしたミーティングが表示されています。
① Zoomを起動する
②開始時間の少し前に 「開始」をクリックします。
参考

Zoom会議中の画面
自身のマイクを オフ・オンでき
ます
Webカメラの映像 の配信を停止・開 始できます
メール等でこのミー ティングに招待でき
ます
事前に質問を追加 しておくと、参加者 に回答してもらうこ とができます
自身のデスクトップ 画面を参加者に共
有できます
参加者とテキストで 会話ができます
このミーティングを 収録し、データでダ ウンロードできます
参加者一覧の表示、 マイクの一斉ミュート
がで きます。

(1)Zoomアプリ(Zoom Cloud Meetings)を起動し、[サインイン]より、[SSO]をタップし、
「testkindai」と入⼒し、[開く]をタップすると、近⼤の共通認証の画面に遷移しますので、 教員は事務系ユーザID(教職員番号)、学生は教育系ユーザIDでログインしてください。
スマホ・タブレットの場合
testkindai と入力
Zoomへのログイン、会議開催方法

(2)[新規ミーティング]でZoom会議の即時開催、[スケジュール]で予約開催ができます。
[スケジュール]で予約した会議は、下部の[ミーティング]から一覧を表⽰でき、ミーティングIDの確認や 招待メールを送ったりすることができます。
スマホ・タブレットの場合
Zoomへのログイン、会議開催方法

Zoomの収録(レコーディング)について①
Zoomでは、会議の映像・⾳声を、収録(レコーディング)することができます。収録⽅法は2つあります。
(1)クラウド記録 (2)ローカル記録
(1)はZoomのクラウド上に保存できる機能で、収録した会議のURL等を連携することで、学生等が 視聴することができます。有償権限(Licensed)が付与されたユーザのみ使⽤することができます。 1ユーザあたり、0.5GB(約500MB)の上限がありますので、ご留意ください。 (⽬安としては、0.5GBで約90分の収録ができます。)
(2)はパソコンのローカルドライブにmp4データとして保存できる機能です。こちらは有償、無償どちらの ユーザでも使⽤することができます。
⼿順等は下記URLをご覧ください。 クラウド記録︓https://support.zoom.us/hc/ja/articles/203741855-%E3%82%AF%E3%83%A9%E3%82%A6%E3%83%89%E8%A8%98%E9%8C%B2
ローカル記録︓https://support.zoom.us/hc/ja/articles/201362473-%E3%83%AD%E3%83%BC%E3%82%AB%E3%83%AB%E8%A8%98%E9%8C%B2
いずれの⼿法も、学生等に共有する場合は著作権に抵触する可能性があります。 著作権物のご利⽤にはご注意ください。

Zoomの収録(レコーディング)について② ●ローカル記録を、連続で行う場合
ローカル記録中のミーティングを終了すると、記録した動画の変換(mp4形式への変換)が開始されます。
この状態で次のミーティングを開始し、ローカル記録を行っても、1つ目の会議記録の変換は中断されず、並行で変換が
進みます。ただし、1つ目の会議記録の変換中に、2つ目の会議を終了すると、左記の画面が出て、2つ目の会議記録の
変換は行われず、失敗してしまいます。この場合は、1つ目の会議記録の変換終了後に、Zoomアプリの[ミーティング]タブ、
[録音済み]より、変換を行ってください。

画⾯共有⼿順①(参加者へのスライド等の提⽰)
パワーポイントのスライド画面を参加者に提⽰(共有)することができます。
②Zoomメニューから画面を共有をクリック ①パワーポイントを起動
使⽤するスライドを開きます

画⾯共有⼿順②(参加者へのスライド等の提⽰)
【画面】を選択すると、 パソコンのデスクトップ全体が共有されます
③パワーポイントを選択
③共有ボタンを押す
サウンドを共有したい場合

画⾯共有⼿順③(参加者へのスライド等の提⽰)
画面共有されていると、下記のようになります
③共有ボタンを押す パワーポイントウィンドウが 薄い緑⾊で囲まれている
共有メニューが出現

画⾯共有⼿順④(参加者へのスライド等の提⽰)
いつものようにスライドショーを実⾏します
共有メニューが出ていることを 確認しましょう
共有を終わらせる時

画⾯共有⼿順⑤(参加者へのスライド等の提⽰)
①マウスを共有メニューの上に持っていく
②メニューが出現
共有の切り替えと一時停⽌
共有するものを切 り替える時
一時的に共 有停止
コメントツールの表 示・非表示

仮想ホワイトボード共有①
Zoomには仮想ホワイトボード機能があります。
ホワイトボードを選択

簡易的なドローソフトの機能を持っています
ページを追加することができます
ページの移動
ホワイトボード利⽤時には
ペンタブレットや
タブレットPC等を利⽤推奨
仮想ホワイトボード共有①

チャット機能
参加者とのチャットが可能 (個別配信も可能)
学生間のチャットを 禁⽌する場合 【ホストのみ】を選択

投票(アンケート)機能①
投票機能を有効にすることで簡易なアンケートが⾏なえます
②
①
管理画面で【設定】を選び、【投票中です】を有効にする

投票(アンケート)機能②
投票の内容を設定します
管理画面で【ミーティング】を選び、投票内容を設定する ミーティングをクリック
①
②

投票(アンケート)機能③
一番下までスクロールして【投票】→ 【追加】クリック
下までスクロール
① ②
③

投票(アンケート)機能④
アンケートの内容を入⼒して保存
○各講義に複数の投票を設定できる ○1つの投票に対して
複数の質問を設定ができる 各投票は、教員による任意のタイミングで 起動する(後述)

投票(アンケート)機能⑤
投票が設定されていることを確認

投票(アンケート)機能⑥
講義中の投票機能の使い⽅
【投票】→【投票の起動】をクリック
起動することで、強制的に投票画面になる

投票(アンケート)機能⑦
投票結果はリアルタイムに確認でき、 終了後、 参加者に結果を共有できる 【編集】をクリックすることで 新たな投票を作成することが可能

レポート機能について①
参加者の状況や投票結果を確認できる
参加者リストを⾒る場合、⽤途をクリック

レポート機能について②
確認したい講義の参加者の数字をクリックすることで参加者リストが出てくる

レポート機能について③
なりすましを防ぐには、【登録】機能を利⽤して Zoomのサインイン情報を取得する⽅法がベターである
CSV出⼒
ここで出てくる名前は学生が参加時に入れたものが反映される。

登録機能について①
【ミーティング】
→【登録】をクリック

登録機能について②
【認証されてるユーザーしか参加できません】をチェックをして
保存ボタンを押す

登録機能について③
【登録】の登録オプションを編集
① ②

登録機能について④
チェックを外す
⼿動の場合、管理画面で確認し
承認する必要がある

メール設定について①
①
②
登録機能を利⽤する際はメールアドレスを確認&修正する

メール設定について②
メールアドレスを修正する

⼀般的な注意事項
• KUDOS WEBの「メディア授業について(https://kudos.kindai.ac.jp/media)」
も必ず読んでください。
• 無関係の第三者がZoomオンライン会議を荒らす、という攻撃(Zoom爆撃(Zoom bombing))が⽶国を中心に発生しています。荒らしにより、授業に影響が出る恐れがありますので、Zoom会議を開催の際は、上記Webサイトの
[Zoom爆撃(Zoom bombing)対策チェックリスト]を必ずご覧ください。
・画面共有の設定において、共有できるのは
「ホストのみ」にしておけば、主催者の
画面のみを参加者に送信できます。
(他者に、共有画面を乗っ取られる
事態を防⽌できます。)

⼀般的な注意事項
• 講義中に⾳声が途切れたり、画面共有がうまくできていない 場合などに対応できる様、TAや受講生の一部(例えば、基礎 ゼミの学生)に支援を依頼しましょう。
• 時間に余裕をもってPCを⽴ち上げましょう。
• 授業開始前に⾳声チェックを完了させましょう。
• ミーティングルーム参加時の⾳声をデフォルトでミュート (無⾳設定)にしておきましょう。 • 開設する教員が、⾃分の Zoomアカウントの設定を変更(設定メニュ
ーの「参加者をエントリ後にミュートする」をON) しておきます。

⼀般的な注意事項
• 念のためにバーチャル背景を設定しておきましょう。 • ⾃分がいる場所とは違う「バーチャル背景」を設定することができます。 • ⾃宅のプライベート空間を映したくないといった状況であっても安心して
参加するために有⽤な機能です。 • バーチャル背景を設定するには、 Zoomを⽴ち上げ、まず、右上の
「設定」ボタン(⼩さい⻭⾞のアイコン)をクリックします。
①
②
③

⼀般的な注意事項
• ミーティングルームURLを再送する準備をしておきましょう • 事前に通知した招待URLをメモなどにコピーしておくとよいです。
• ミーティングID予約時にはパスワードをかけましょう

• Zoom社提供の資料 • アプリダウンロード https://zoom.onemob.com/p/nG6VY2JkPTRU7S1G5lrG0g • ヘルプセンター https://support.zoom.us/hc/ja • 活用動画集 https://zoom.onemob.com/p/K5VK1pGvdJQ2N1c1wkX_OQ • 紙での資料
https://drive.google.com/drive/folders/16yk2IoZYukpuBhLiI3JniGK8annE0oCn?usp=sharing
参考資料