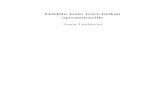Zoom käyttöohje 1. Asennus ja perusasioita ZOOMista€¦ · Jos et halua, että mikrofonisi...
Transcript of Zoom käyttöohje 1. Asennus ja perusasioita ZOOMista€¦ · Jos et halua, että mikrofonisi...
-
Zoom käyttöohje
1. Asennus ja perusasioita ZOOMista
Zoomin sovellus asentuu oletuksena automaattisesti ensimmäisen kerran, kun liityt Zoom-kokouk-
seen, tai kun luot itsellesi tunnuksen.
Voit luoda itsellesi Zoom-tilin ilmaiseksi, ja tällä tilillä voit järjestää ryhmäpalavereita seuraavasti:
• max 3 hlö ei aikarajaa
• yli kolme henkilöä, max 40 minuutin kesto
Jos haluat järjestää isompia ryhmäpalavereita tai koulutuksia, jotka kestävät yli 40 minuttia, tarvit-
set maksullisen ZOOM-tilin. Lue lisää https://zoom.us/pricing.
2. Kirjautuminen ja uloskirjautuminen
2.1. Ilmaisen tilin luonti ja ääniasetukset
1. Paina Sign In-nappia etusivulla
https://zoom.us/pricing
-
2. Paina Sign Up Free -nappia kirjautumissivulla
3. Syötä oma sähköpostiosoitteesi ja paina Sign Up -nappia
-
4. Tee ReCaptchan spämminestotehtävä (aina erilaisia) ja paina Verify -nappia.
5. Jos painat seuraavassa kohdassa Confirm -nappia, Zoom alkaa lähettää sinulle mainoskir-
jeitä. Jos et halua niitä, niin paina sen sijaan Set Preferences -nappia.
-
6. Valitse ”Unsubscribe me entrirely” -nappi ja paina Submit -nappia
7. Saat sähköpostiisi linkin, josta voit aktivoida luomasi tunnuksen ja asettaa etu- ja suku-
nimesi sekä salasanan. Salasanavaatimukset ovat tiukat: sen täytyy olla ainakin 8 merkkiä
pitkä, ja sisältää ainakin yksi numero ja sekä pieniä että isoja kirjaimia.
-
8. Seuraavaksi näet näytön, joka pyytää sinua kutsumaan kollegoitasi. Älä syötä kenttiin mi-
tään ja paina Skip This Step -nappia.
9. Nyt voit testata sovelluksen ja headsettisi toimivuutta painamalla Start Meeting Now -
nappia.
Tämä avaa uuden välilehden, joka asentaa Zoomin tietokoneellesi, mikäli se ei ole jo asen-
nettuna.
-
10. Join Audio -niminen ikkuna avautuu. Painamalla Test Speaker and Microphone -nappia
pääset testaamaan audioconfiguraatiotasi ja muuttamaan sitä.
11. Jos testiääni kuuluu oikeasta lähteestä, paina Yes -nappia. Mikäli ei, valitse haluamasi laite
Speaker -valikosta.
-
12. Seuraavassa valikossa voit testata mikrofoniasi puhumalla ja lopettamalla puhumisen het-
keksi. Jos mikrofoni toimii, kuulet itsesi. Jos ei, varmista että headsettisi on kunnolla kiinni
tietokoneessa ja tarvittaessa käännä mikrofoni suusi eteen. Kun olet valmis, paina Yes -
nappia.
13. Testien jälkeen näet näytön, joka ilmoittaa sinulle että ääniasetukset tosiaankin vaikutta-
vat olevan kunnossa. Paina Join with Computer Audio -nappia.
-
14. Palaat takaisin Join Audio -näyttöön. Jos haluat, että jatkossa Zoom -kokouksen avautu-
essa automaattisesti liityt asetetuilla audioasetuksilla mukaan, paina vasemman alakulman
Automatically join audio by computer when joining a meeting -valintaruutu valituksi. Sit-
ten paina Join with Computer Audio -nappia liittyäksesi testikokoukseesi.
15. Seuraavaksi Zoomin pääosainen käyttöliittymä avautuu. Voit vielä halutessasi testata ka-
meraasi toimintaa liikuttamalla hiiresi ikkunaan ja painamalla Start Video -nappia. Jos ka-
mera toimii, näet itsesi. Kun olet valmis, paina End Meeting -nappia.
-
2.2 Sisäänkirjautuminen
1. Aloitusnäytössä paina Sign In -nappia.
2. Kirjaudu sähköpostiosoitteellasi ja salasanalla. Jos käytät koneeltasi ZOOMia eri tileillä, älä
valitse Keep Me signed in -valintaruutua.
-
2.3 Uloskirjautuminen
1. Avaa käyttäjävalikko painamalla nimikirjaimistasi oikeassa yläkulmassa.
2. Paina Sign Out -nappia.
-
3. Kokouksen liittyminen ja järjestäminen
3.1 Kokoukseen liittyminen kirjautumalla omalla tilillä zoomiin
1. Kirjaudu kuten kohdassa 2.2. kerrottiin
2. Paina Join -nappia pääkäyttöliittymässä.
-
3. Syötä Enter meeting ID or personal link name -syöttökenttään saamasi linkki tai kokouksen ID ja tarkista, että nimesi seuraavassa kentässä on oikein. Jos et halua, että mikrofonisi kuu-luu liittyessäsi, valitse Do not connect to audio -valintaruutu. Jos et halua, että oma video-kuvasi näkyy liittyessäsi, valitse Turn off my video -valintaruutu. Voit joka tapauksessa kyt-keä kumpiakin päälle ja pois kokouksen aikana vapaasti. Kun olet valmis, paina Join -nappia.
-
3.2 Kokouksen järjestäminen
3.2.1 Kokouksen luominen etukäteen
1. Kirjaudu Zoomiin ja paina Schedule -nappia pääkäyttöliittymässä.
2. Schedule meeting -ikkuna avautuu.
Ylhäältä alaspäin: Laita Topic -kenttään kokouksesi otsikko tai aihe.
Laita Start -valintakenttään kokouksesi päivä ja aika.
Laita Duration -valintakenttään kokouksesi oletettu pituus, joka näkyy kutsuttujen kalente-reissa.
Meeting ID -kohdassa jätä valinta oletukseksi, näin joka kokouksella, jonka pidät, on selkeästi oma tunniste ja linkki.
Password -kohtaan laita salasana, joka liittyvien pitää täyttää sisälle päästäkseen. Koska liitty-miseen tarvitsee sekä linkin että salasanan, tähän voi myöskin huoletta laittaa vaikka jonkun ko-kouksen aiheeseen liittyvän sanan. Jos et halua, että kokouksella on salasanaa, poista oletusva-linta Require meeting password -valintaruudusta.
-
Video -kohdassa voit valita kokouksen videoasetukset. Valitse Host -kohdassa On tai Off, riip-puen siitä, haluatko että kokouksen järjestäjällä(sinulla) on kokouksen alkaessa kamera päällä. Valitse Participants -kohdassa On tai Off, riippuen siitä haluatko, että kokoukseen liittyvillä on oikeus käyttää video-ominaisuuksia kokouksessasi. Näitä molempia asetuksia voi myöskin muo-kata kokouksen aikana.
Audio -kohdassa valitse oletuksesta poikkeava vaihtoehto Computer Audio.
Jätä Calendar -kohdan asetus oletukseen, Outlook -valintaan.
-
2.b Valinnaiset lisäasetukset Painaessasi Advanced Options -valikkosta ikkunan vasemmassa alareunassa saat lisää asetuk-sia, joita voit haluta muuttaa tilanteesta riippuen.
Enable waiting room -valintaruudun valitessasi kytket päälle ennen valitsemaasi aikaa liittymi-sen kokoukseen, ja näiden etukäteen liittyjien kommunikoinnin keskenään.
Enable join before host -valintaruudun valitessasi kytket päälle kokoukseen liittymiseen en-nen kokouksen järjestäjää (sinua).
Mute participants on entry -valintaruudun valitessasi liittyjät, järjestäjää lukuunottamatta ovat mykistettyjä liittyessään.
Automatically record meeting on the local computer -valintaruudun valitessasi Zoom tallen-taa kokouksen videona tietokoneellesi. Tämä on hyödyllistä esimerkiksi haastattelua tehdessä.
3. Kun olet tehnyt haluamasi valinnat, paina Schedule -nappia. Outlook -ikkuna avautuu, jossa on valmis pohja sähköpostiviestille, jolla voit kutsua vieraita luomaasi kokoukseen. Voit muuttaa sitä miten haluat, mutta jätä kalenteritapahtuman paikka ennalleen ja älä poista linkkiä tai huoneinformaatiota viestistä.
-
3.2.2 Kokouksen järjestäminen välittömästi
1. Paina New meeting -nappia pääkäyttöliittymässä.
2. Kokousikkuna aukeaa välittömästi. Voit lähettää kutsuja muille painamalla Invite -nappia kokousikkunan alareunassa, kun hiiri on ikkunan sisällä.
-
3. Invite people to join meeting -ikkuna aukeaa. Voit suoraan lisätä ihmisiä kontaktilistaltasi Contacts -välilehdellä. Se näyttää automaatti-sesti meidän tapauksessa kaikki, joilla on tatury.fi -sähköpostiosoite. Vasemmssa alakulmassa on kaksi nappia. Copy URL -nappi kopioi linkin kokoukseen leike-pöydälle, jonka voit liittää vaikkapa aukiolevaan pikaviestimeen. Sinun täytyy linkin lisäksi muistaa jakaa myöskin oikessa alareunassa Meeting Password -kohdassa näkyvä salasana. Copy Invitation -kopioi Zoomin valmiiksi formatoiman sähköpostiviestin pohjan, jonka voit liittää sähköpostiviestiin. Tämä sisältää linkin, kokoustunnuksen ja salasanan.
Email -välilehdellä voit suoraan avata Zoomin kutsusähköpostiviestipohjan omassa sähköpostioh-jelmassasi, joka on yleensä Outlook.
-
Outlook -ikkuna avautuu, jossa on valmis pohja sähköpostiviestille, jolla voit kutsua vieraita luo-maasi kokoukseen. Voit muuttaa sitä, miten haluat, mutta jätä kalenteritapahtuman paikka ennal-leen ja älä poista linkkiä tai huoneinformaatiota viestistä.
-
4. Kokouskäyttöliittymän käyttäminen
4.1 Kokouspalkin napit
1. Mute -nappi. Mykistää tai kytkee mikrofonisi päälle, jos se on jo mykistetty.
2. Tästä pääset muuttamaan mikrofoni ja kaiutin/kuulokeasetuksiasi.
3. Stop Video -nappi. Sulkee tai aloittaa webkamerakuvasi jakamisen.
4. Avaa asetusvalikon, josta voi vaihtaa käytössä olevaa kameraa.
5. Invite -nappi. Avaa ikkunan, josta voi kutsua muita kokoukseen, katso kohdasta 3.2.2 Ko-kouksen järjestäminen välittömästi vaiheesta 3. lisätietoja.
6. Manage Participants -nappi. Tämä avaa oikealle puolelle sivupalkin, jossa näet kokoukseen osallistujat, tai jos palkki on jo auki, sulkee sen.
7. Share Screen -nappi. Avaa ikkunan, josta voit valita ikkunan jonka haluat jakaa muille tai va-lita koko näytön jaettavaksi. Jos näytön jako on jo päällä, tämän painaminen lopettaa sen.
8. Tästä voit muokata näytönjako-oikeuksia, vaihtoehdot ovat:
a. One Participant Can Share At Time (suom. Vain yksi osallistuja voi jakaa(näyttönsä) kerrallaan). Oletusasetus.
b. Multiple Participants Can Share Simultaneously (suom. Useat osallistujat voivat ja-kaa(näyttönsä) yhtä aikaa.)
c. Advanced Sharing Options… (suom. Edistyneet (näytön) jakamisasetukset) avaa ikku-nan, jossa voit muuttaa kaikkia saatavilla olevia näytönjakamisoikeuksia.
9. Chat -nappi. Avaa tai sulkee keskusteluosion ikkunan oikeassa reunassa.
10. Record -nappi. Aloittaa kokouksen tallentamisen tai lopettaa sen jos se on jo päällä. Kokouk-sen loputtua Zoom muuttaa tallenteen MP4 -muotoon ja avaa kansion, johon tallenteet on tallennettu.
11. Reactions -nappi. Avaa valikon, josta voit reagoida joko taputusemojilla tai peukunnäyt-
töemojilla .
12. End meeting -nappi. Tästä voit lopettaa kokouksen.
-
4.2 Osallistujien hallinta
Voit aina avata ja sulkea osallistujaluettelon Manage Participants -nappia painamalla. Saat käyt-töön näitä toimintoja oman tilisi hallinnasta, sinulla on käytössä erilaisia toimintoja riippuen siitä, onko sinulla ilmainen tai maksettu Zoom-tili.
Avattuna se näyttää tältä (tämä näkyy näytön oikeassa laidassa):
Manage participants -toiminnon kautta voit videotapaamisen aikana
• mykistää kaikkien mikrofonit (Mute all)
• poistaa mikrofonin mykistyksen kaikilta (Unmute all)
• estää mikrofonin avaamisen osallistujilta (More > Allow participants to unmute them-selves)
• lukita videotapaamisen niin, että uudet osallistujat eivät pysty liittymään siihen (More > Lock meeting)
• mykistää yksittäisen osallistujan mikrofonin tai pyytää häntä avaamaan mikrofoninsa
• järjestää pikagallupin status-ikonien avulla
• antaa tallennusoikeuden jollekin osallistujalle
• siirtää host-roolin toiselle henkilölle
-
Pienryhmät - Breakout Rooms
Voit jakaa Zoom-videotapaamisen osallistujat pienryhmiin esimerkiksi pienryhmätyöskentelyä varten Breakout rooms -toiminnolla.
HUOM! Breakout rooms toimii vain Zoom-sovelluksella. Jos osallistuja on liittynyt Zoom-tapaa-miseen www-selaimella, hän ei pysty osallistumaan pienryhmiin, vaan hän jää päävideotapaa-miseen.
Lisätietoja (englanniksi): Zoom Help Center: Managing Video Breakout Rooms
https://support.zoom.us/hc/en-us/articles/206476313-Managing-Video-Breakout-Rooms