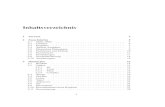ZD410d Benutzerhandbuch (de) · Abschnitten im Handbuch oder zu Websites im Internet zu gelangen....
Transcript of ZD410d Benutzerhandbuch (de) · Abschnitten im Handbuch oder zu Websites im Internet zu gelangen....

212288-031 Rev. A
ZD410
Desktopdrucker
Benutzerhandbuch

ii
12/9/2015 ZD410 Benutzerhandbuch 212288-031 Rev. A
© 2015 ZIH Corp und/oder verbundene Unternehmen. Alle Rechte vorbehalten. Die Urheberrechte für dieses Handbuch und die darin beschriebene Software und/oder Firmware des Etikettendruckers sowie für das genannte Zubehör liegen bei ZIH Corp. Die unbefugte Vervielfältigung dieses Handbuchs bzw. der im Etikettendrucker enthaltenen Software und/oder Firmware wird sowohl straf- als auch zivilrechtlich verfolgt und kann entsprechend den im jeweiligen Land geltenden Gesetzen und Rechtsvorschriften zu hohen Geldstrafen und/oder Freiheitsstrafen führen. Verstöße gegen das Urheberrecht werden zivilrechtlich verfolgt.
Dieses Produkt enthält möglicherweise ZPL®-, ZPL II®- und ZebraLink™-Programme, Element Energy Equalizer® Circuit; E3® und Monotype Imaging-Schriftarten. Software © ZIH Corp. Alle Rechte weltweit vorbehalten.
ZD400 Series, ZD410, ZD410d, Link-OS, ZebraLink und alle Produktnamen und -nummern sind Marken, und Zebra, das Zebra-Logo, ZPL, ZPL II, Element Energy Equalizer Circuit und E3 Circuit sind eingetragene Marken der ZIH Corp. Alle Rechte weltweit vorbehalten.
Alle übrigen Markennamen, Produktnamen oder Marken sind Eigentum der jeweiligen Markeninhaber.
Weitere Informationen zu Urheberrecht und Marken finden Sie unter „Copyright“ auf der Zebra-Website.
www.zebra.com/copyright
Urheberrechtshinweis Dieses Handbuch enthält urheberrechtlich geschützte Informationen von Zebra Technologies Corporation und ihren Tochtergesellschaften („Zebra Technologies“). Diese dienen ausschließlich der Information und sind zur Verwendung durch die in diesem Dokument genannten Parteien vorgesehen, die die Geräte betreiben und warten. Diese urheberrechtlich geschützten Informationen dürfen nicht ohne ausdrückliche schriftliche Zustimmung von Zebra Technologies verwendet, reproduziert oder, zu welchem Zweck auch immer, an Dritte weitergegeben werden.
Weiterentwicklung der Produkte Zebra Technologies ist ständig bemüht, die Qualität der angebotenen Produkte zu verbessern. Alle technischen Daten und Modelle können ohne Vorankündigung geändert werden.
Haftungsausschluss Zebra Technologies trifft alle erforderlichen Maßnahmen, um zu gewährleisten, dass die veröffentlichten technischen Spezifikationen und Handbücher korrekt sind. Dennoch können Fehler nicht völlig ausgeschlossen werden. Zebra Technologies behält sich daher das Recht vor, derartige Fehler zu korrigieren, und übernimmt keinerlei Haftung für eventuelle Folgeschäden.
Haftungsbeschränkung Keinesfalls können Zebra Technologies oder andere an der Entwicklung, Erstellung und Lieferung des Produkts (einschließlich Hardware und Software) beteiligte Dritte haftbar gemacht werden für irgendwelche Schäden (einschließlich, aber nicht beschränkt auf Schäden aus Verlust geschäftlichen Gewinns, Arbeitsunterbrechung oder Verlust von Geschäftsinformationen), die in Zusammenhang mit dem Gebrauch, den Ergebnissen des Gebrauchs oder mit Fehlern des Produkts entstehen, selbst dann nicht, wenn Zebra Technologies auf die Möglichkeit solcher Schäden hingewiesen wurde. In einigen Rechtssystemen ist das Einschränken bzw. Ausschließen der Haftung für zufällige Schäden oder Folgeschäden nicht erlaubt, sodass die obige Beschränkung bzw. der obige Ausschluss möglicherweise auf Sie nicht zutrifft.

iiiIm Dokument verwendete Konventionen
12/9/2015 ZD410 Benutzerhandbuch 212288-031 Rev. A
Im Dokument verwendete KonventionenTabelle 1 • Im Dokument verwendete Konventionen
Unterschiedliche Farben
Wenn Sie die Onlineversion dieses Handbuchs lesen, klicken Sie auf den blauen Text, der für Querverweise oder Hyperlinks verwendet wird, um direkt zu den gewünschten Abschnitten im Handbuch oder zu Websites im Internet zu gelangen.
Beispiele für Befehlszeileneingaben, Dateinamen und Verzeichnisse
Befehlszeileneingaben, Dateinamen und Verzeichnisse werden in einer nichtproportionalen Schreibmaschinenschrift(Courier) dargestellt. Beispiel:
Geben Sie ZTools ein, um nach der Installation die Skripte im Verzeichnis bin aufzurufen.Öffnen Sie die Datei Zebra<Versionsnummer>.tar im Verzeichnis /root.
Symbole und Warnhinweise
Die folgenden Symbole und Warnhinweise werden verwendet, um auf bestimmte Textbereiche gesondert hinzuweisen.
Achtung • Warnung vor elektrostatischen Entladungen
Achtung • Warnung bei Stromschlaggefahr.
Achtung • Warnung, dass hohe Temperaturen zu Verbrennungen führen können
Achtung • Hinweis, dass ein falsch oder nicht ausgeführter Vorgang zu Verletzungen führen kann.
(Kein Symbol)
Achtung • Hinweis, dass ein falsch oder nicht ausgeführter Vorgang zu Beschädigungen der Hardware führen kann
Wichtiger Hinweis • Hinweis auf Informationen, die zum Ausführen eines beschriebenen Schrittes wichtig sind.
Hinweis • Informationen, die wichtige Aspekte im Haupttext unterstreichen oder zusätzlich erläutern.
Werkzeuge • Hinweis auf die für eine Aufgabe benötigten Werkzeuge.

12/9/2015 ZD410 Benutzerhandbuch 212288-031 Rev. A
Inhalt
Im Dokument verwendete Konventionen . . . . . . . . . . . . . . . . . . . . . . . . . . . . . . . . . . . . . . iii
• Inhalt . . . . . . . . . . . . . . . . . . . . . . . . . . . . . . . . . . . . . . . . . . . . . . . . . . . . . . . . . . . iv1 • Einführung . . . . . . . . . . . . . . . . . . . . . . . . . . . . . . . . . . . . . . . . . . . . . . . . . . . . . 1
ZD410-Thermodirektdrucker. . . . . . . . . . . . . . . . . . . . . . . . . . . . . . . . . . . . . . . . . . . . . . . . 1Druckerleistungsmerkmale des ZD410: . . . . . . . . . . . . . . . . . . . . . . . . . . . . . . . . . . . . 2ZD410-Druckeroptionen . . . . . . . . . . . . . . . . . . . . . . . . . . . . . . . . . . . . . . . . . . . . . . . . 3
Zebra-Lösung für den Etikettendruck . . . . . . . . . . . . . . . . . . . . . . . . . . . . . . . . . . . . . . . . . 4Druckmodi. . . . . . . . . . . . . . . . . . . . . . . . . . . . . . . . . . . . . . . . . . . . . . . . . . . . . . . . . . . 4
Lieferumfang . . . . . . . . . . . . . . . . . . . . . . . . . . . . . . . . . . . . . . . . . . . . . . . . . . . . . . . . . . . . 5Auspacken und Prüfen des Druckers . . . . . . . . . . . . . . . . . . . . . . . . . . . . . . . . . . . . . . 6
Druckerteile. . . . . . . . . . . . . . . . . . . . . . . . . . . . . . . . . . . . . . . . . . . . . . . . . . . . . . . . . . . . . 7Öffnen des Druckers. . . . . . . . . . . . . . . . . . . . . . . . . . . . . . . . . . . . . . . . . . . . . . . . . . . 8Schließen des Druckers . . . . . . . . . . . . . . . . . . . . . . . . . . . . . . . . . . . . . . . . . . . . . . . . 8Etikettenspender (vor Ort installierbar) . . . . . . . . . . . . . . . . . . . . . . . . . . . . . . . . . . . 11Schneidevorrichtung (vor Ort installierbar) . . . . . . . . . . . . . . . . . . . . . . . . . . . . . . . . 11Bedienelemente . . . . . . . . . . . . . . . . . . . . . . . . . . . . . . . . . . . . . . . . . . . . . . . . . . . . . 12Netztaste . . . . . . . . . . . . . . . . . . . . . . . . . . . . . . . . . . . . . . . . . . . . . . . . . . . . . . . . . . 12Pause . . . . . . . . . . . . . . . . . . . . . . . . . . . . . . . . . . . . . . . . . . . . . . . . . . . . . . . . . . . . . 12Vorschub . . . . . . . . . . . . . . . . . . . . . . . . . . . . . . . . . . . . . . . . . . . . . . . . . . . . . . . . . . 12Abbrechen . . . . . . . . . . . . . . . . . . . . . . . . . . . . . . . . . . . . . . . . . . . . . . . . . . . . . . . . . 13Status . . . . . . . . . . . . . . . . . . . . . . . . . . . . . . . . . . . . . . . . . . . . . . . . . . . . . . . . . . . . . 13Pause . . . . . . . . . . . . . . . . . . . . . . . . . . . . . . . . . . . . . . . . . . . . . . . . . . . . . . . . . . . . . 13Daten . . . . . . . . . . . . . . . . . . . . . . . . . . . . . . . . . . . . . . . . . . . . . . . . . . . . . . . . . . . . . 13Verbrauchsmaterialien . . . . . . . . . . . . . . . . . . . . . . . . . . . . . . . . . . . . . . . . . . . . . . . . 13Netzwerk . . . . . . . . . . . . . . . . . . . . . . . . . . . . . . . . . . . . . . . . . . . . . . . . . . . . . . . . . . 14
Print Touch-Funktion. . . . . . . . . . . . . . . . . . . . . . . . . . . . . . . . . . . . . . . . . . . . . . . . . . . . . 15

vInhalt
12/9/2015 ZD410 Benutzerhandbuch 212288-031 Rev. A
2 • Optionen für die Hardware-Installation . . . . . . . . . . . . . . . . . . . . . . . . . . . . . 16Druckerverbindungsmodule . . . . . . . . . . . . . . . . . . . . . . . . . . . . . . . . . . . . . . . . . . . . 16Optionen für die Medienhandhabung . . . . . . . . . . . . . . . . . . . . . . . . . . . . . . . . . . . . 16
Druckerverbindungsmodule . . . . . . . . . . . . . . . . . . . . . . . . . . . . . . . . . . . . . . . . . . . . . . . 17Aktualisieren der Drucker-Firmware, um die Installation der Optionen abzuschließen . . . . . . . . . . . . . . . . . . . . . . . . . . . . . . . . . . . . . . . . . . . . . . . . . . . . . . 17Zugriff auf den Schacht des Verbindungsmoduls . . . . . . . . . . . . . . . . . . . . . . . . . . . 17Installieren des seriellen Anschlussmoduls . . . . . . . . . . . . . . . . . . . . . . . . . . . . . . . . 18Installieren des internen Ethernet-Moduls (LAN) . . . . . . . . . . . . . . . . . . . . . . . . . . . . 19Entfernen der Druckerverbindungsmodule . . . . . . . . . . . . . . . . . . . . . . . . . . . . . . . . 20
Optionen für die Druckmedienhandhabung . . . . . . . . . . . . . . . . . . . . . . . . . . . . . . . . . . . 21Aktualisieren der Drucker-Firmware, um die Installation der Optionen abzuschließen . . . . . . . . . . . . . . . . . . . . . . . . . . . . . . . . . . . . . . . . . . . . . . . . . . . . . . 21
Schneidevorrichtung . . . . . . . . . . . . . . . . . . . . . . . . . . . . . . . . . . . . . . . . . . . . . . . . . . . . . 21Details der Schneidevorrichtung . . . . . . . . . . . . . . . . . . . . . . . . . . . . . . . . . . . . . . . . 21Entfernen der Standardblende . . . . . . . . . . . . . . . . . . . . . . . . . . . . . . . . . . . . . . . . . . 22Installieren des Etikettenspenders . . . . . . . . . . . . . . . . . . . . . . . . . . . . . . . . . . . . . . . 23Installieren der Schneidevorrichtung . . . . . . . . . . . . . . . . . . . . . . . . . . . . . . . . . . . . . 24
Adapter für Medienrollenkerne . . . . . . . . . . . . . . . . . . . . . . . . . . . . . . . . . . . . . . . . . . . . . 25Installieren der Medienrollenadapter . . . . . . . . . . . . . . . . . . . . . . . . . . . . . . . . . . . . . 25
3 • Einrichten des Druckers . . . . . . . . . . . . . . . . . . . . . . . . . . . . . . . . . . . . . . . . . 27Überblick zur Druckereinrichtung . . . . . . . . . . . . . . . . . . . . . . . . . . . . . . . . . . . . . . . . 27
Aufstellungsort des Druckers . . . . . . . . . . . . . . . . . . . . . . . . . . . . . . . . . . . . . . . . . . . . . . 28Installieren der Druckeroptionen und Verbindungsmodule . . . . . . . . . . . . . . . . . . . . . . . . 29Anschluss an die Stromversorgung . . . . . . . . . . . . . . . . . . . . . . . . . . . . . . . . . . . . . . . . . 29Vorbereitung zum Drucken . . . . . . . . . . . . . . . . . . . . . . . . . . . . . . . . . . . . . . . . . . . . . . . . 31
Vorbereitung und Handhabung der Medien . . . . . . . . . . . . . . . . . . . . . . . . . . . . . . . . 31Tipps zur Lagerung der Medien . . . . . . . . . . . . . . . . . . . . . . . . . . . . . . . . . . . . . . . . . 31
Einlegen von Rollenmedien . . . . . . . . . . . . . . . . . . . . . . . . . . . . . . . . . . . . . . . . . . . . . . . 32Anweisungen zum Einlegen der Medien: . . . . . . . . . . . . . . . . . . . . . . . . . . . . . . . . . 32Verwenden des beweglichen Sensors . . . . . . . . . . . . . . . . . . . . . . . . . . . . . . . . . . . . 36Einstellen des beweglichen Sensors für schwarze Markierungen . . . . . . . . . . . . . . . 36Einstellen des beweglichen Sensors zur Abtastung von Etikettenzwischenräumen . . 37Feste Sensorposition der Zebra-Druckermodelle im Vergleich mit dem ZD410 . . . . 38Einlegen von Rollenmedien (Forts.) . . . . . . . . . . . . . . . . . . . . . . . . . . . . . . . . . . . . . 39
Durchführen einer SmartCal-Medienkalibrierung . . . . . . . . . . . . . . . . . . . . . . . . . . . . . . . 40SmartCal-Verfahren . . . . . . . . . . . . . . . . . . . . . . . . . . . . . . . . . . . . . . . . . . . . . . . . . . 40
Testdruck mit dem Konfigurationsbericht . . . . . . . . . . . . . . . . . . . . . . . . . . . . . . . . . . . . . 41Erkennen einer Medium-fehlt-Bedingung . . . . . . . . . . . . . . . . . . . . . . . . . . . . . . . . . . . . . 42
Wiederaufnehmen des Betriebs nach einer Medium-fehlt-Bedingung . . . . . . . . . . . 42

viInhalt
12/9/2015 ZD410 Benutzerhandbuch 212288-031 Rev. A
Anschließen des Druckers an den Computer . . . . . . . . . . . . . . . . . . . . . . . . . . . . . . . . . . 43Vorinstallieren von Windows®-Druckertreibern . . . . . . . . . . . . . . . . . . . . . . . . . . . . . 43Anforderungen für Schnittstellenkabel . . . . . . . . . . . . . . . . . . . . . . . . . . . . . . . . . . . . 43USB-Schnittstelle . . . . . . . . . . . . . . . . . . . . . . . . . . . . . . . . . . . . . . . . . . . . . . . . . . . . 44Serielle Schnittstelle . . . . . . . . . . . . . . . . . . . . . . . . . . . . . . . . . . . . . . . . . . . . . . . . . 45Ethernet (LAN, RJ-45) . . . . . . . . . . . . . . . . . . . . . . . . . . . . . . . . . . . . . . . . . . . . . . . . 46Ethernet Status- und Aktivitätsanzeige . . . . . . . . . . . . . . . . . . . . . . . . . . . . . . . . . . . 46Zuweisen einer IP-Adresse für den Netzwerkzugriff . . . . . . . . . . . . . . . . . . . . . . . . . 47DHCP für persönliche Netzwerke . . . . . . . . . . . . . . . . . . . . . . . . . . . . . . . . . . . . . . . 47Verwaltete Netzwerke . . . . . . . . . . . . . . . . . . . . . . . . . . . . . . . . . . . . . . . . . . . . . . . . 47Printserver – Standard-Benutzer-ID und Standardkennwort . . . . . . . . . . . . . . . . . . . 47
Wi-Fi- und Bluetooth Classic-Option zur drahtlosen Verbindung . . . . . . . . . . . . . . . . . . . 48Aktualisieren der Drucker-Firmware, um die Installation der Optionen abzuschließen . . . . . . . . . . . . . . . . . . . . . . . . . . . . . . . . . . . . . . . . . . . . . . . . . . . . . . 48
4 • Einrichtung für Windows-Betriebssysteme . . . . . . . . . . . . . . . . . . . . . . . . . 49Druckereinrichtung für Windows-Betriebssysteme (Überblick). . . . . . . . . . . . . . . . . . 49Vorinstallieren von Windows®-Druckertreibern . . . . . . . . . . . . . . . . . . . . . . . . . . . . . 49
Einrichtung der drahtlosen Printserver-Option . . . . . . . . . . . . . . . . . . . . . . . . . . . . . . . . . 51Konfiguration mit dem Connectivity Wizard (Verbindungsassistent) . . . . . . . . . . . . . . . . 52
So führen Sie den Connectivity Wizard aus: . . . . . . . . . . . . . . . . . . . . . . . . . . . . . . . 52Bluetooth-Konfiguration . . . . . . . . . . . . . . . . . . . . . . . . . . . . . . . . . . . . . . . . . . . . . . . . . . 61
Verbindung mit einem Mastergerät unter Windows XP® SP2 . . . . . . . . . . . . . . . . . . 63Verbindung mit einem Mastergerät unter Windows Vista® SP2 oder Windows 7®. . 64Verbinden des Druckers mit einem Windows 8-PC . . . . . . . . . . . . . . . . . . . . . . . . . . 68Verbinden des Druckers mit einem Windows 10-PC . . . . . . . . . . . . . . . . . . . . . . . . . 69
Nach dem Verbinden des Druckers . . . . . . . . . . . . . . . . . . . . . . . . . . . . . . . . . . . . . . . . . 72Testen der Kommunikationseinstellungen durch Drucken . . . . . . . . . . . . . . . . . . . . 72Testdruck mit Zebra Setup Utility: . . . . . . . . . . . . . . . . . . . . . . . . . . . . . . . . . . . . . . . 72Testdruck über das Windows-Menü „Printer and Faxes (Drucker und Faxgeräte)“: . 72Testdruck mit einem an ein Netzwerk angeschlossenen Ethernet-Drucker . . . . . . . 72Testdruck mit einer kopierten ZPL-Befehlsdatei für andere Betriebssysteme als Windows: . . . . . . . . . . . . . . . . . . . . . . . . . . . . . . . . . . . . . . . . . . . . . . . . . . . . . . . 73
5 • Druckbetrieb . . . . . . . . . . . . . . . . . . . . . . . . . . . . . . . . . . . . . . . . . . . . . . . . . . 74Thermodruck. . . . . . . . . . . . . . . . . . . . . . . . . . . . . . . . . . . . . . . . . . . . . . . . . . . . . . . . 74
Ermitteln der Konfigurationseinstellungen des Druckers . . . . . . . . . . . . . . . . . . . . . . . . . 74Austauschen von Zubehör . . . . . . . . . . . . . . . . . . . . . . . . . . . . . . . . . . . . . . . . . . . . . . . . 75Anpassen der Druckqualität . . . . . . . . . . . . . . . . . . . . . . . . . . . . . . . . . . . . . . . . . . . . . . . 75Anpassen der Druckbreite . . . . . . . . . . . . . . . . . . . . . . . . . . . . . . . . . . . . . . . . . . . . . . . . 76Bedrucken von gefalteten Druckmedien . . . . . . . . . . . . . . . . . . . . . . . . . . . . . . . . . . . . . . 76Drucken auf externen Rollenmedien. . . . . . . . . . . . . . . . . . . . . . . . . . . . . . . . . . . . . . . . . 79
Hinweise zu externen Rollenmedien . . . . . . . . . . . . . . . . . . . . . . . . . . . . . . . . . . . . . 79Verwenden des optionalen Etikettenspenders . . . . . . . . . . . . . . . . . . . . . . . . . . . . . . . . . 80Senden von Dateien an den Drucker . . . . . . . . . . . . . . . . . . . . . . . . . . . . . . . . . . . . . . . . 84

viiInhalt
12/9/2015 ZD410 Benutzerhandbuch 212288-031 Rev. A
Schriftarten . . . . . . . . . . . . . . . . . . . . . . . . . . . . . . . . . . . . . . . . . . . . . . . . . . . . . . . . . . . . 84Schriftarten des Druckers . . . . . . . . . . . . . . . . . . . . . . . . . . . . . . . . . . . . . . . . . . . . . . 84Verfügbare Codepages für den Drucker. . . . . . . . . . . . . . . . . . . . . . . . . . . . . . . . . . . 85Asiatische Schriftarten und weitere umfangreiche Schriftartensätze . . . . . . . . . . . . . 85Laden asiatischer Fonts . . . . . . . . . . . . . . . . . . . . . . . . . . . . . . . . . . . . . . . . . . . . . . . 85
EPL-Zeilenmodus . . . . . . . . . . . . . . . . . . . . . . . . . . . . . . . . . . . . . . . . . . . . . . . . . . . . . . . 86Zebra® ZKDU (Druckerzubehör) . . . . . . . . . . . . . . . . . . . . . . . . . . . . . . . . . . . . . . . . . . . 87ZBI 2.0 ™ – Zebra Basic Interpreter . . . . . . . . . . . . . . . . . . . . . . . . . . . . . . . . . . . . . . . . . 87
6 • Fehlerbehebung . . . . . . . . . . . . . . . . . . . . . . . . . . . . . . . . . . . . . . . . . . . . . . . . 89Bedeutung der Statusanzeigen. . . . . . . . . . . . . . . . . . . . . . . . . . . . . . . . . . . . . . . . . . . . . 90Druckprobleme . . . . . . . . . . . . . . . . . . . . . . . . . . . . . . . . . . . . . . . . . . . . . . . . . . . . . . . . . 92Kommunikationsprobleme . . . . . . . . . . . . . . . . . . . . . . . . . . . . . . . . . . . . . . . . . . . . . . . . 95Sonstige Probleme . . . . . . . . . . . . . . . . . . . . . . . . . . . . . . . . . . . . . . . . . . . . . . . . . . . . . . 96Aktualisieren der Drucker-Firmware . . . . . . . . . . . . . . . . . . . . . . . . . . . . . . . . . . . . . . . . . 97USB-Host . . . . . . . . . . . . . . . . . . . . . . . . . . . . . . . . . . . . . . . . . . . . . . . . . . . . . . . . . . . . . 98
Vorbereitung des Flash-Laufwerks und Firmware-Update . . . . . . . . . . . . . . . . . . . . . 99Schwärzungskontrolle durch Bediener . . . . . . . . . . . . . . . . . . . . . . . . . . . . . . . . . . . . . . 100Druckerdiagnose. . . . . . . . . . . . . . . . . . . . . . . . . . . . . . . . . . . . . . . . . . . . . . . . . . . . . . . 101
Selbsttest beim Einschalten . . . . . . . . . . . . . . . . . . . . . . . . . . . . . . . . . . . . . . . . . . . 101SmartCal-Medienkalibrierung . . . . . . . . . . . . . . . . . . . . . . . . . . . . . . . . . . . . . . . . . . 101Konfigurationsbericht (Selbsttest mit ABBRECHEN-Taste) . . . . . . . . . . . . . . . . . . . 102Bericht zur Netzwerkkonfiguration . . . . . . . . . . . . . . . . . . . . . . . . . . . . . . . . . . . . . . 104Bluetooth-Konfigurationsbericht . . . . . . . . . . . . . . . . . . . . . . . . . . . . . . . . . . . . . . . . 105Unterstützung für iOS Bluetooth . . . . . . . . . . . . . . . . . . . . . . . . . . . . . . . . . . . . . . . 105Druckqualitätsbericht (Selbsttest mit VORSCHUB-Taste) . . . . . . . . . . . . . . . . . . . . 106Zurücksetzen des Druckers auf die Werkeinstellungen (Selbsttest mit PAUSE + VORSCHUB) . . . . . . . . . . . . . . . . . . . . . . . . . . . . . . . . . . . . . . . . . . . . . . . . . . . . . . 110Zurücksetzen des Netzwerks auf die Werkeinstellungen (Selbsttest mit PAUSE + ABBRECHEN) . . . . . . . . . . . . . . . . . . . . . . . . . . . . . . . . . . . . . . . . . . . . . . . . . . . . . 110Reset-Taste . . . . . . . . . . . . . . . . . . . . . . . . . . . . . . . . . . . . . . . . . . . . . . . . . . . . . . . 111Kommunikationsdiagnosetest. . . . . . . . . . . . . . . . . . . . . . . . . . . . . . . . . . . . . . . . . . 112Sensorprofil. . . . . . . . . . . . . . . . . . . . . . . . . . . . . . . . . . . . . . . . . . . . . . . . . . . . . . . . 113
Modus „Erweitert“ . . . . . . . . . . . . . . . . . . . . . . . . . . . . . . . . . . . . . . . . . . . . . . . . . . . . . . 115Manuelle Medienkalibrierung . . . . . . . . . . . . . . . . . . . . . . . . . . . . . . . . . . . . . . . . . . 115Manuelles Anpassen der Druckbreite. . . . . . . . . . . . . . . . . . . . . . . . . . . . . . . . . . . . 116Manuelles Anpassen der Druckschwärzung. . . . . . . . . . . . . . . . . . . . . . . . . . . . . . . 117
Modi für werkseitige Tests . . . . . . . . . . . . . . . . . . . . . . . . . . . . . . . . . . . . . . . . . . . . . . . 118
7 • Wartung . . . . . . . . . . . . . . . . . . . . . . . . . . . . . . . . . . . . . . . . . . . . . . . . . . . . . 119Reinigung . . . . . . . . . . . . . . . . . . . . . . . . . . . . . . . . . . . . . . . . . . . . . . . . . . . . . . . . . . . . 120
Reinigen des Druckkopfs . . . . . . . . . . . . . . . . . . . . . . . . . . . . . . . . . . . . . . . . . . . . . 121Medienführung reinigen . . . . . . . . . . . . . . . . . . . . . . . . . . . . . . . . . . . . . . . . . . . . . . 123Reinigen der Schneidevorrichtung und des Etikettenspenders . . . . . . . . . . . . . . . . 125

viiiInhalt
12/9/2015 ZD410 Benutzerhandbuch 212288-031 Rev. A
Schneidevorrichtung . . . . . . . . . . . . . . . . . . . . . . . . . . . . . . . . . . . . . . . . . . . . . . . . 125Etikettenspender . . . . . . . . . . . . . . . . . . . . . . . . . . . . . . . . . . . . . . . . . . . . . . . . . . . 125Reinigen der Sensoren . . . . . . . . . . . . . . . . . . . . . . . . . . . . . . . . . . . . . . . . . . . . . . . 126Reinigen und Austauschen der Walze . . . . . . . . . . . . . . . . . . . . . . . . . . . . . . . . . . . 127Sonstige Wartungsanforderungen . . . . . . . . . . . . . . . . . . . . . . . . . . . . . . . . . . . . . . 131
Batterie für die Echtzeituhr . . . . . . . . . . . . . . . . . . . . . . . . . . . . . . . . . . . . . . . . . . . . . . . 131Sicherungen . . . . . . . . . . . . . . . . . . . . . . . . . . . . . . . . . . . . . . . . . . . . . . . . . . . . . . . . . . 131Einsetzen des Druckkopfes . . . . . . . . . . . . . . . . . . . . . . . . . . . . . . . . . . . . . . . . . . . . . . 132
Herausnehmen des Druckkopfs . . . . . . . . . . . . . . . . . . . . . . . . . . . . . . . . . . . . . . . 132Einsetzen des Druckkopfes . . . . . . . . . . . . . . . . . . . . . . . . . . . . . . . . . . . . . . . . . . . 135
A • Anhang: Schnittstellenverkabelung . . . . . . . . . . . . . . . . . . . . . . . . . . . . . . 136USB-Schnittstelle . . . . . . . . . . . . . . . . . . . . . . . . . . . . . . . . . . . . . . . . . . . . . . . . . . . . . . 137Serielle Schnittstelle – Automatische Erkennung von DEE und DÜE. . . . . . . . . . . . . . . 138
Verbinden des Druckers mit einer Datenendeinrichtung (DEE) . . . . . . . . . . . . . . . 139Verbinden des Druckers mit einer Datenübertragungseinrichtung (DÜE) . . . . . . . . 139
B • Anhang: Abmessungen . . . . . . . . . . . . . . . . . . . . . . . . . . . . . . . . . . . . . . . . 140C • Anhang: Medien . . . . . . . . . . . . . . . . . . . . . . . . . . . . . . . . . . . . . . . . . . . . . . 143
Medientypen für Thermodruck . . . . . . . . . . . . . . . . . . . . . . . . . . . . . . . . . . . . . . . . . . . . 144Ermitteln der Medientypen für den Thermodruck . . . . . . . . . . . . . . . . . . . . . . . . . . . 144Allgemeine Medien- und Druckspezifikationen. . . . . . . . . . . . . . . . . . . . . . . . . . . . . 145
D • Anhang: ZPL-Konfiguration . . . . . . . . . . . . . . . . . . . . . . . . . . . . . . . . . . . . . 148Verwalten der ZPL-Druckerkonfiguration . . . . . . . . . . . . . . . . . . . . . . . . . . . . . . . . . . . . 149
Format der ZPL-Druckerkonfiguration . . . . . . . . . . . . . . . . . . . . . . . . . . . . . . . . . . . 149Konfigurationseinstellung und ZPL-Befehle . . . . . . . . . . . . . . . . . . . . . . . . . . . . . . . . . . 151Verwaltung des Druckerspeichers und entsprechende Statusberichte . . . . . . . . . . . . . 154

12/9/2015 ZD410 Benutzerhandbuch 212288-031 Rev. A
1Einführung
In diesem Kapitel erhalten Sie eine Einführung zu Ihrem neuen Zebra® ZD410-Desktop-Thermoetikettendrucker. Es enthält eine Beschreibung des Lieferumfangs und eine Übersicht über die Druckerkomponenten. Darüber hinaus wird in diesem Kapitel detailliert erläutert, wie Sie den Drucker öffnen und schließen und wie Sie bei Problemen vorgehen müssen.
Das vorliegende Benutzerhandbuch enthält alle Informationen, die für den alltäglichen Druckerbetrieb erforderlich sind. Es sind weitere Veröffentlichungen erhältlich, die Informationen zu Wartung, Netzwerkkonfiguration und -betrieb, Druckerdienstprogrammen und -anwendungen, Softwareentwicklungskits usw. bieten. Alle Veröffentlichungen sind auf der Zebra-Website erhältlich.
Wenn der Drucker an einen Hostcomputer angeschlossen ist, kann er als vollständiges System zum Drucken von Etiketten, Belegen, Tickets und Anhängern verwendet werden.
ZD410-ThermodirektdruckerBei den Zebra® ZD410-Modellen handelt es sich um Desktop-Etikettendrucker mit einer umfangreichen Palette an Komponenten und Optionen.
• Das 203-dpi-Druckermodell (Punkte pro Zoll, Druckdichte) unterstützt Thermodirektdruck mit Geschwindigkeiten von bis zu 152,4 mm/s (6 Zoll/s).
• Das 300-dpi-Modell unterstützt Thermodirektdruck mit Geschwindigkeiten von bis zu 101,6 mm/s (4 Zoll/s).
• ZD410 Healthcare-Druckermodelle sind aus Kunststoff gefertigt, der für die Verwendung üblicher Krankenhausreinigungsmittel geeignet ist, und verfügen über ein Netzteil für medizinische Bereiche.
• Die Drucker unterstützen die Zebra-Druckerprogrammiersprachen ZPL™ und EPL und verfügen über eine Vielzahl von Optionen.

2EinführungZD410-Thermodirektdrucker
12/9/2015 ZD410 Benutzerhandbuch 212288-031 Rev. A
Druckerleistungsmerkmale des ZD410:• Druckt in hoher Qualität bei kleinem Geräteformat.• Spezielles OpenAccess™-Design für vereinfachtes Einlegen der Druckmedien.• Problemlos vor Ort installierbare Optionen zur Medienhandhabung.• Unterstützt Medienrollen
• mit bis zu 127 mm (5 Zoll) Außendurchmesser und • Rollenkerne mit 12,7 mm (0,5 Zoll) und 25,4 mm (1 Zoll) Innendurchmesser sowie
weitere Rollenkerngrößen mit optionalen Adaptern für Medienkerne.• Der bewegliche Sensor ist mit verschiedensten Medientypen kompatibel:
• Kompatibel mit Medien mit schwarzen Markierungen in voller Breite oder Teilbreite.• Kompatibel mit Medien mit Aussparungen.• Durchlichtsensor für verschiedene Positionen zur Verwendung für Etikettenmedien mit
Zwischenräumen.• Farblich gekennzeichnete Bedienelemente und Medienrandführungen.• Verbessertes Bedienfeld mit drei Tasten und fünf Statusanzeigen.• USB-Host-Anschluss für einfache Firmware-Aktualisierung.• USB 2.0-Schnittstelle• Modularer Verbindungsanschluss für vor Ort installierbare optionale 10/100 Ethernet-
Schnittstelle (802.3 RJ-45) oder serielle Schnittstelle (RS-232 DB-9).• Abwärtskompatible Technologie zur Vereinfachung des Druckeraustauschs:
• Punktueller Austausch älterer Zebra-Desktopdrucker möglich. Der Drucker unterstützt die Programmiersprachen EPL und ZPL.
• Unterstützt virtuelle Link-OS-Geräte zur Interpretation von Druckerprogrammiersprachen anderer Hersteller.
• On-the-Fly-OpenType- und TrueType-Schriftartenskalierung und -import, Unicode, eine skalierbare Schriftart (Swiss 721 Latein 1) und eine Auswahl von Bitmap-Schriftarten.
• XML-fähiges Drucken – ermöglicht XML-Kommunikationsverbindungen für den Barcode-Etikettendruck, sodass keine Lizenzgebühren anfallen und keine Printserver-Hardware erforderlich ist und die Kosten für Anpassung und Programmierung reduziert werden.
• Zebra™ Globale Drucklösung – unterstützt die Microsoft Windows-Tastaturcodierung (und ANSI), Unicode UTF-8 und UTF-16 (Unicode-Umwandlungsformate), XML, ASCII (7- und 8-Bit, verwendet von Legacy-Programmen und -Systemen), die einfache Single- und Doppel-Byte-Schriftartencodierung, JIS und Shift-JIS (Japanese International Standards), die Hexadezimal-Codierung und die benutzerdefinierte Zeichenzuordnung (DAT-Tabellenerstellung, Schriftartenverknüpfung und Neuzuordnung von Zeichen).
• Unterstützt die Druckerkonfiguration über ein Einrichtungsdienstprogramm, das auf Mobilgeräten ausgeführt wird.

3EinführungZD410-Thermodirektdrucker
12/9/2015 ZD410 Benutzerhandbuch 212288-031 Rev. A
• Verwenden Sie die Bluetooth Low Energy (LE)-Funktion für die Nahbereichskommunikation mit verschiedensten Mobilgeräten. Bluetooth LE kann mit Zebra-Einrichtungsdienstprogrammen für mobile Anwendungen verwendet werden, um die Druckereinrichtung, zu vereinfachen, Medienkalibrierungen durchzuführen und die Druckqualität zu erhöhen.
• Mit Zebra Print Touch (Near Field Communication, NFC) können Geräte durch Berühren des entsprechenden Tags verbunden sowie Druckerinformationen abgerufen und mobile Anwendungen aufgerufen werden.
• Zebra Link-OS – eine offene Plattform, die Betriebssysteme für intelligente Zebra-Geräte mit leistungsstarken Software-Apps verbindet, um die standortunabhängige Integration, Verwaltung und Wartung zu erleichtern.
• 72 MB (Laufwerk E: – 64 MB) verfügbarer Flash-Speicher zum Speichern von Formularen, Schriftarten und Grafiken.
• Integrierte Echtzeituhr (Real Time Clock, RTC)• Druckkopfwartungsberichte, die vom Benutzer aktiviert und angepasst werden können.• Einfaches Austauschen von Druckkopf und Auflagewalze (Antriebswalze) ohne Werkzeug.• Die ZD410-Thermodirektdrucker mit 203 dpi unterstützen auch den Zeilenmodus für
Druckanwendungen, die auf der älteren Programmiersprache EPL1 basieren.
ZD410-Druckeroptionen• Healthcare-Druckermodelle
• Für den Gesundheitsbereich geeignete Kunststoffkomponenten, die desinfiziert und gereinigt werden können
• Nach IEC 60601-1 zertifiziertes Netzteil• Drahtlose Verbindung über Wi-Fi (802.11ac – einschließlich a/b/g/n) und Bluetooth Classic
4.X (kompatibel mit 3.X) als werkseitig installierte Option.• Vor Ort installierbare Verbindungsmodule:
• Interner Ethernet-Printserver (LAN, RJ-45-Anschluss) – unterstützt 10Base-T-, 100Base-TX- und Fast Ethernet 10/100-Netzwerke mit automatischer Umschaltung.
• Serieller Anschluss (RS-232 DB-9)• Vor Ort installierbare Optionen zur Medienhandhabung:
• Etikettenspender (Trägermaterial wird abgezogen, abgezogenes Etikett wird ausgegeben).
• Allgemeine Mehrzweckschneidevorrichtung• Adaptersets für Medienrollenkerne mit einem Innendurchmesser von 38,1 mm (1,5 Zoll),
50,8 mm (2,0 Zoll) oder 76,2 mm (3,0 Zoll).• Unterstützung asiatischer Sprachen mithilfe von Druckerkonfigurationsoptionen für
vereinfachtes und traditionelles Chinesisch sowie Japanisch und Koreanisch Auf Druckern für den Vertrieb in China ist die Schriftart SimSun (vereinfachtes Chinesisch) vorinstalliert.
• Zebra®-Programmiersprache ZBI 2.0™ (Zebra BASIC Interpreter) Mit ZBI können Sie benutzerdefinierte Druckervorgänge erstellen, mit denen Prozesse automatisiert und Peripheriegeräte (z. B. Scanner, Waagen, Tastaturen, Zebra® ZKDU™) auch ohne PC- oder Netzwerkanschluss verwendet werden können.

4EinführungZebra-Lösung für den Etikettendruck
12/9/2015 ZD410 Benutzerhandbuch 212288-031 Rev. A
Zebra-Lösung für den EtikettendruckDer Drucker ist nur eine von drei (3) Komponenten der Drucklösung. Zum Drucken benötigen Sie einen Drucker (ZD410), kompatible Medien für den Thermodirektdruck und die entsprechende Software (Treiber, Anwendungen oder Programmierung), die dem Drucker mitteilt, welche Vorgänge ausgeführt werden sollen.
Dabei kann es sich um Etiketten, Anhänger, Tickets, Belegpapier, Faltmedien, manipulationssichere Etiketten usw. handeln.
Die Druckereinrichtung kann erst nach dem Einsetzen von Medien abgeschlossen werden. Idealerweise sollten die ausgewählten Medien dem Medientyp entsprechen, den Sie bei normalem Betrieb einsetzen möchten. Wenn Sie mit diesen Medien beginnen, wird der Einrichtungs- und Bereitstellungsprozess beschleunigt.
Zebra erleichtert die Etikettenerstellung und den Etikettendruck mit der kostenlosen Software für die Etiketten- und Formaterstellung ZebraDesigner™ für Windows-Betriebssysteme.
Zebra bietet eine vollständige Link-OS Software-Suite mit kostenlosen Anwendungen und Treibern, um die Druckereinstellungen zu konfigurieren, Etiketten und Belege zu drucken, den Druckerstatus abzurufen, Grafiken und Schriftarten zu importieren, Programmierbefehle zu senden, die Firmware zu aktualisieren und Dateien herunterzuladen.
Ziehen Sie die Zebra-Website zu Rate oder wenden Sie sich an Ihren Händler, um Unterstützung bei der Auswahl geeigneter Medien für die gewünschte Druckanwendung zu erhalten.
DruckmodiSie können diesen Drucker in zahlreichen Druckmodi und verschiedenen Medienkonfigurationen betreiben:
• Thermodirektdruck (mit hitzeempfindlichen Druckmedien)• Mit dem Abrissmodus als Standardeinstellung können Sie einzelne Etiketten/Belege (oder
einzelne Etikettstreifen) nach dem Drucken abreißen.• Etikettenspender: Wenn ein Etikettenspender am Drucker installiert ist, kann das
Trägermaterial beim Drucken der Etiketten abgezogen werden. Nach dem Entnehmen eines Etiketts wird dann das nächste gedruckt.
• Schneidevorrichtung: Wenn eine optionale Schneidevorrichtung installiert ist, kann mit dem Drucker das Trägermaterial zwischen Etiketten, Belegpapier oder Anhängern geschnitten werden.
• Eigenständiger Betrieb: Der Drucker kann über die automatisch ausgeführte Funktion für Etikettenformate (programmgesteuert) oder über ein an den seriellen Druckeranschluss verbundenes Dateneingabegerät auch eigenständig ohne Anschluss an einen Computer drucken. In diesem Modus können verschiedene Dateneingabegeräte, z. B. Scanner, Waagen oder eine Zebra Keyboard Display Unit (ZKDU), verwendet werden.
• Netzwerkdruck: Mit einer optionalen Ethernet (LAN)- und Wi-Fi-Schnittstelle konfigurierte Drucker umfassen einen internen Printserver.

5EinführungLieferumfang
12/9/2015 ZD410 Benutzerhandbuch 212288-031 Rev. A
LieferumfangÜberprüfen Sie nach dem Auspacken des Druckers, ob alle unten dargestellten Teile vorhanden sind. Machen Sie sich anhand der nachstehenden Anleitungen mit dem Drucker und seinen Komponenten vertraut, damit Sie die Beschreibungen und Hinweise in diesem Handbuch besser nachvollziehen können.
Dokumentation und Software
USB-KabelDrucker
Netz-teil
Netzkabel(variiert je nach Land)
Druckerdokumentation und Benutzer-CD

6EinführungLieferumfang
12/9/2015 ZD410 Benutzerhandbuch 212288-031 Rev. A
Auspacken und Prüfen des Druckers
Packen Sie den Drucker nach Erhalt sofort aus, und überprüfen Sie ihn auf eventuelle Transportschäden.
• Heben Sie das gesamte Verpackungsmaterial auf.• Überprüfen Sie alle Außenflächen auf Beschädigungen.• Öffnen Sie den Drucker, und überprüfen Sie das Medienfach auf beschädigte
Komponenten.
Falls Sie beim Überprüfen Transportschäden entdecken:• Benachrichtigen Sie sofort das Logistikunternehmen, und reichen Sie einen
Schadensbericht ein. Zebra Technologies Corporation haftet gemäß seinen Garantierichtlinien nicht für Schäden, die im Zusammenhang mit der Lieferung des Druckers entstanden sind, und übernimmt auch nicht die Kosten für die Reparatur solcher Schäden.
• Bewahren Sie das gesamte Verpackungsmaterial zur Inspektion durch das Logistikunternehmen auf.
• Benachrichtigen Sie Ihren autorisierten Zebra®-Händler.
Auf der Zebra-Website finden Sie Anleitungsvideos zum Verpacken und Entpacken des Druckers:
www.zebra.com/zd410d-info

7EinführungDruckerteile
12/9/2015 ZD410 Benutzerhandbuch 212288-031 Rev. A
DruckerteileIn Abbildung 1 sind die äußeren Druckerteile und in Abbildung 2 auf Seite 10 die Komponenten im Medienfach des Druckers dargestellt. Ihr Drucker sieht abhängig vom Druckermodell und den eingebauten Komponenten möglicherweise etwas anders aus.
Abbildung 1 • Druckerteile
ZD410
Zugriff auf die Schnittstellen und den Schacht des
Bedienfeld
Entriegelungs-hebel
Gleichstrom-
Netz-schalter
Eingabefach für Faltmedien

8EinführungDruckerteile
12/9/2015 ZD410 Benutzerhandbuch 212288-031 Rev. A
Öffnen des DruckersFür den Zugriff auf das Medienfach müssen Sie zunächst den Drucker öffnen. Ziehen Sie dazu die Freigabehebel in Ihre Richtung, und öffnen Sie die Abdeckung. Überprüfen Sie das Medienfach auf lose oder beschädigte Komponenten.
Achtung • Elektrostatische Entladungen können schwere Beschädigungen am Druckkopf oder anderen elektronischen Bestandteilen des Geräts verursachen. Bei eventuellen Wartungsarbeiten am Druckkopf oder an den elektronischen Komponenten sind daher unbedingt Vorkehrungen zum Schutz vor elektrostatischen Entladungen zu treffen (z. B. durch Tragen eines Antistatikbands).

9EinführungDruckerteile
12/9/2015 ZD410 Benutzerhandbuch 212288-031 Rev. A
Schließen des DruckersKlappen Sie die obere Abdeckung nach unten. Drücken Sie vorn in der Mitte auf die Abdeckung, bis sie hörbar einrastet.

10EinführungDruckerteile
12/9/2015 ZD410 Benutzerhandbuch 212288-031 Rev. A
Abbildung 2 • Druckerteile (Fortsetzung)
Druckkopf
Beweglicher Sensor (schwarze Markierungen und Zwischenräume unten)
Medienrandführungen
Sensor für dieDruckkopfposition
(innen)
Oberes Sensor-Array(Zwischenräume)
Anschlagverstellung der
Auflagewalze (Antriebswalze)
Rollenhalterung

11EinführungDruckerteile
12/9/2015 ZD410 Benutzerhandbuch 212288-031 Rev. A
Etikettenspender (vor Ort installierbar)
Schneidevorrichtung (vor Ort installierbar)
Klappenhebel
Sensor für abgezogene
Etiketten
Etiketten-Abziehleiste
Abziehwalze Etikettenspender-klappe
Trägermaterial-Ausgabebereich
Medienausgabeschacht
Schneidemodul

12EinführungDruckerteile
12/9/2015 ZD410 Benutzerhandbuch 212288-031 Rev. A
BedienelementeDie wichtigsten Bedienelemente befinden sich an der Vorderseite des Druckers. Die Anzeigen können ausgeschaltet sein (nicht leuchtend) oder rot, grün oder gelb leuchten. Die Anzeigen können nach verschiedenen Mustern blinken oder dauerhaft leuchten, die auf verschiedene Druckeraktivitäten oder -zustände verweisen. Weitere Informationen zu den Anzeigeleuchten finden Sie unter Bedeutung der Statusanzeigen auf seite 90.
Netztaste• EIN – Drücken Sie die Netztaste, bis die Anzeigen des Druckers zu blinken beginnen. Die
Statusanzeigen des Druckers leuchten in verschiedenen Kombinationen, während der Drucker interne Selbstdiagnose- und Konfigurationsprüfungen durchführt, deren Abschluss einige Sekunden dauert. Die Statusanzeige wechselt zu GRÜN und zeigt damit den Status DRUCKER BEREIT an. Der Drucker ist jetzt für den normalen Druckbetrieb bereit.
• AUS – Halten Sie die Netztaste drei (3) Sekunden lang gedrückt. Der Drucker schaltet sich aus, nachdem bestimmte Konfigurations- und Statusinformationen gespeichert wurden.
Pause• Durch Drücken der Pausetaste werden Druckaktivitäten gestoppt, und der Drucker
wechselt in den Status PAUSE. Vor dem Stoppen schließt der Drucker den aktuellen Druckvorgang ab.
• Die Pausenanzeige leuchtet gelb und verweist damit auf den Status PAUSE.• Durch Drücken der Pausetaste im Status PAUSE kann der normale Druckerbetrieb
fortgesetzt werden.
Vorschub• Wenn Sie die Vorschubtaste drücken (und loslassen), während der Drucker nicht druckt,
transportiert der Drucker das Medium um eine (1) unbedruckte Formatlänge (Etikett, Beleg, Anhänger, Ticket usw.) vorwärts.
Stromversorgung Pause Vorschub Abbrechen
DatenStatus NetzwerkVerbrauchsmaterialiePause

13EinführungDruckerteile
12/9/2015 ZD410 Benutzerhandbuch 212288-031 Rev. A
Abbrechen• Kann nur verwendet werden, wenn sich der Drucker im Status PAUSE befindet.• Durch Drücken der Abbrechen-Taste bricht der Drucker den Druckvorgang für das
nächste Format im Druckerpuffer ab.• Wenn Sie die Taste zwei Sekunden lang gedrückt halten, werden ALLE ausstehenden
Druckformate abgebrochen.
Status• Grün: Bereit zum Drucken und Datenaktivität.• Rot: Medium fehlt, Fehler bei Medienerkennung, Druckkopf (Abdeckung) offen, Messer
blockiert, Druckkopf-Authentifizierungsfehler• Gelb: Druckkopf zu heiß**, Druckkopfelement-Fehler, unzureichender Speicherplatz
beim Speichern von Inhalten (Formate, Grafiken, Schriftarten usw.) und Schnittstellen-Stromversorgungsfehler am USB-Host- oder seriellen Anschluss.
• Gelb blinkend: Druckkopf zu kalt.• Rot blinkend: Druckkopf zu heiß**.
Pause• Gelb: Der Druckvorgang ist unterbrochen. Druck, Etikettenvorschub und andere
Etikettenroutinen werden ausgesetzt, bis der Status PAUSE durch Drücken der Pausentaste beendet wird.
• Rot blinkend: Druckkopf zu heiß**.
Daten• Aus: Daten werden nicht übertragen.• Grün: Ein Datenkommunikationsvorgang wurde nicht beendet, wird jedoch nicht aktiv
übertragen.• Grün blinkend: Datenkommunikationsvorgang findet statt.• Gelb blinkend: Speicherplatz beim Speichern von Inhalten (Formate, Grafiken,
Schriftarten usw.).
Verbrauchsmaterialien• Rot: Medium-fehlt-Bedingung
** – Rot blinkende Status- und Pausenanzeigen verweisen auf eine kritische Überhitzung des Druckkopfes. Abkühlen und Druckerneustart erforderlich.

14EinführungDruckerteile
12/9/2015 ZD410 Benutzerhandbuch 212288-031 Rev. A
Netzwerk• Gelb: 10-Base-Ethernet (LAN)-Verbindung erkannt• Grün: 10/100-Ethernet (LAN)-Verbindung erkannt oder Wi-Fi (WLAN) hat ein starkes
Signal und ist verbunden• Rot: Ethernet (LAN)- oder Wi-Fi (WLAN)-Fehler ist aufgetreten• Rot blinkend: während der Wi-Fi (WLAN)-Zuordnung• Gelb blinkend: während der Wi-Fi (WLAN)-Authentifizierung• Grün blinkend: wenn Wi-Fi (WLAN)-Verbindung hergestellt wurde, das Signal jedoch
schwach ist

15EinführungPrint Touch-Funktion
12/9/2015 ZD410 Benutzerhandbuch 212288-031 Rev. A
Print Touch-FunktionMit der Zebra Print Touch™-Funktion können Sie durch Berühren des Print Touch-Logos am Drucker mit einem Android™-basierten, NFC-fähigen Gerät (z. B. Smartphone oder Tablet) das entsprechende Gerät mit dem Drucker verbinden. Über diese Funktion können Sie mit Ihrem Gerät die geforderten Daten eingeben und anschließend ein Etikett mit diesen Informationen ausdrucken.
Codierte Daten im Tag:• URL für Zebra QuickHelp-Support-Webseite • Eindeutige Bluetooth Low Energy-MAC-Adresse des Druckers• Bluetooth Classic-MAC-Adresse des Druckers (falls vorhanden)• Wi-Fi (WLAN)-MAC-Adresse des Druckers (falls vorhanden)• Ethernet (LAN)-MAC-Adresse des Druckers (falls vorhanden)• Artikelnummer des Druckers – z. B. ZD41022-D01W01EZ• Eindeutige Seriennummer des Druckers
Das NFC-Tag kann für folgende Zwecke verwendet werden:• Vereinfachte Bluetooth-Kopplung mit einem kompatiblen Mobilgerät• Starten einer Anwendung• Starten eines mobilen Browsers für eine bestimmte Webseite
Wichtiger Hinweis • Einige Geräte unterstützen die NFC-Kommunikation mit Ihrem Drucker möglicherweise erst, nachdem Sie die erforderlichen NFC-Einstellungen im Gerät konfiguriert haben. Bei Schwierigkeiten wenden Sie sich an Ihren Dienstanbieter oder an den Hersteller Ihres Smart-Geräts, um mehr zu erfahren.
Position des Print Touch-Logos

12/9/2015 ZD410 Benutzerhandbuch 212288-031 Rev. A
2Optionen für die Hardware-
Installation
Dieses Kapitel hilft Ihnen bei der Installation der Druckerverbindungsmodule und Auswahl der Optionen für die Medienhandhabung.
DruckerverbindungsmoduleEntfernen Sie zunächst die Zugriffsklappe des Verbindungsmoduls (Zugriff auf den Schacht des Verbindungsmoduls auf Seite 17), bevor Sie eine der folgenden Optionen installieren:• Serieller Anschluss (RS-232 DB-9) – Installieren des seriellen Anschlussmoduls
auf Seite 18• Internes Ethernet (LAN, RJ-45-Anschluss) – unterstützt 10Base-T-, 100Base-TX- und
Fast Ethernet 10/100-Netzwerke mit automatischer Umschaltung – Installieren des internen Ethernet-Moduls (LAN) auf Seite 19
Optionen für die MedienhandhabungEntfernen Sie zunächst die Standardblende des Druckers (Entfernen der Standardblende auf Seite 22), bevor Sie eine der folgenden Optionen installieren:• Etikettenspender (Trägermaterial wird abgezogen und Etikett wird ausgegeben) –
Installieren des Etikettenspenders auf Seite 23• Allgemeine Mehrzweckschneidevorrichtung – Installieren der Schneidevorrichtung
auf Seite 24• Medienrollenadapter für Medienrollenkerne mit einem Innendurchmesser von 38,1 mm
(1,5 Zoll), 50,8 mm (2,0 Zoll) oder 76,2 mm (3,0 Zoll).
Hinweis • Installieren Sie die Optionen für Verbindungsmodule bzw. zur Medienhandhabung, bevor Sie den Drucker erstmals einrichten und verwenden. Auf diese Weise wird der Einrichtungsvorgang vereinfacht und beschleunigt. Während der Ersteinrichtung darf der Drucker erst mit der Stromversorgung verbunden werden, nachdem alle Hardwareoptionen installiert wurden.
Hinweis • Um eine optimale Druckerleistung zu gewährleisten, aktualisieren Sie die Firmware des Druckers nach dem Installieren der Optionen oder sofort nach der Ersteinrichtung des Druckers.

17Optionen für die Hardware-Installation Druckerverbindungsmodule
12/9/2015 ZD410 Benutzerhandbuch 212288-031 Rev. A
DruckerverbindungsmoduleDie Verbindungsmodule lassen sich problemlos ohne Werkzeug installieren.
Aktualisieren der Drucker-Firmware, um die Installation der Optionen abzuschließen
Es wird empfohlen, die Drucker-Firmware immer auf die neueste Version zu aktualisieren, um einen optimalen Druckerbetrieb zu gewährleisten. Hinweise zur Aktualisierung der Drucker-Firmware finden Sie unter Aktualisieren der Drucker-Firmware auf Seite 97. Alle Veröffentlichungen sind auf der Zebra-Website erhältlich:
http://www.zebra.com/support
Zugriff auf den Schacht des Verbindungsmoduls1. Öffnen Sie die Zugriffsklappe des Verbindungsmoduls, indem Sie die obere Kante der Klappe mit
dem Finger nach unten drücken. Dadurch wird der Hebel entriegelt. Ziehen Sie die Klappe heraus und nach unten, um sie zu entfernen.
Achtung • Elektrostatische Entladungen können schwere Beschädigungen am Druckkopf oder anderen elektronischen Bestandteilen des Geräts verursachen. Bei Arbeiten am Druckkopf oder den elektronischen Komponenten müssen Sie darauf achten, dass Sie gegen elektrostatische Entladungen geschützt sind.

18Optionen für die Hardware-Installation Druckerverbindungsmodule
12/9/2015 ZD410 Benutzerhandbuch 212288-031 Rev. A
Installieren des seriellen Anschlussmoduls
1. Schieben Sie nach dem Entfernen der Zugriffsklappe das serielle Anschlussmodul in den Drucker. Schieben Sie die Bus-Leiterplatte langsam, aber mit Druck in das Gerät, bis die Leiterplatte am Innenrand der Zugriffsöffnung anliegt.
2. Setzen Sie die Unterkante der Abdeckung des seriellen Anschlusses an der Unterkante der Modulzugriffsöffnung an. Klappen Sie die Abdeckung nach oben, bis sie einrastet.
Serieller Anschluss (RS-

19Optionen für die Hardware-Installation Druckerverbindungsmodule
12/9/2015 ZD410 Benutzerhandbuch 212288-031 Rev. A
Installieren des internen Ethernet-Moduls (LAN)
1. Schieben Sie nach dem Entfernen der Zugriffsklappe das serielle Anschlussmodul in den Drucker. Schieben Sie die Bus-Leiterplatte langsam, aber mit Druck in das Gerät, bis die Leiterplatte am Innenrand der Zugriffsöffnung anliegt.
2. Setzen Sie die Unterkante der Abdeckung des Ethernet-Anschlusses an der Unterkante der Modulzugriffsöffnung an. Klappen Sie die Abdeckung nach oben, bis sie einrastet.
Ethernet-Anschluss (RJ-

20Optionen für die Hardware-Installation Druckerverbindungsmodule
12/9/2015 ZD410 Benutzerhandbuch 212288-031 Rev. A
Entfernen der DruckerverbindungsmoduleDie Verbindungsmodule können leicht entfernt werden, um den Drucker neu zu konfigurieren oder zu reparieren. Es empfiehlt ich jedoch nicht, sie als allgemeine Praxis zu entfernen und zu ersetzen.
1. Entfernen Sie das Schnittstellenkabel (Ethernet oder serieller Anschluss).
2. Entfernen Sie die Modulzugriffsklappe. Drücken Sie die obere Kante der Klappe mit dem Finger nach unten. Dadurch wird der Hebel entriegelt. Ziehen Sie die Klappe nach vorn und unten, um sie zu entfernen.
3. Schließen Sie das Schnittstellkabel wieder am Verbindungsmodul an, und sichern Sie das Kabel.
4. Ziehen Sie vorsichtig am Schnittstellenkabel, das am Verbindungsmodul angeschlossen ist. Ziehen Sie das Modul langsam aus dem Drucker heraus.
5. Installieren Sie ein anderes Verbindungsmodul, oder setzen Sie die Zugriffsklappe des Verbindungsmoduls wieder ein. Setzen Sie die Klappe an der unteren Kante der Zugriffsöffnung an und klappen Sie sie nach oben, bis sie einrastet.

21Optionen für die Hardware-Installation Optionen für die Druckmedienhandhabung
12/9/2015 ZD410 Benutzerhandbuch 212288-031 Rev. A
Optionen für die DruckmedienhandhabungDie Optionen zur Medienhandhabung und die Zugriffsklappe werden auf der Unterseite des Druckers mit zwei (2) Torx-Schrauben (T10) befestigt. Ein passender Schraubendreher wird mitgeliefert.
Aktualisieren der Drucker-Firmware, um die Installation der Optionen abzuschließen
Es wird empfohlen, die Drucker-Firmware immer auf die neueste Version zu aktualisieren, um einen optimalen Druckerbetrieb zu gewährleisten. Alle Veröffentlichungen sind auf der Zebra-Website erhältlich: http://www.zebra.com/support
SchneidevorrichtungDer Drucker kann mit einer werkseitig installierten Schneidevorrichtung geliefert werden, mit der Trägermaterial, Anhänger oder Belege über ihre vollständige Breite geschnitten werden können. Für beide Schneidevorrichtungen wird das gleiche Gehäuse verwendet. Sie können ermitteln, welche Option in Ihrem Drucker montiert ist, indem Sie ein Etikett mit dem Druckerkonfigurationsbericht ausdrucken.
Details der Schneidevorrichtung• Schneidevorrichtung für mittlere Beanspruchung zum Schneiden von
Etikettenträgermaterial und leichten Anhängermedien (TRÄGER/TAG)• Papierdicke: 0,08 mm (0,003 Zoll) min. bis 0,1905 mm (0,0075 Zoll) max.• Schnittbreite: 60 mm (2,36 Zoll) max. bis 15 mm (0,585 Zoll) min.• Mindestabstand zwischen den Schnitten (Etikettenlänge): 25,4 mm (1 Zoll). Bei
einem kürzeren Abstand zwischen den Schnitten funktioniert das Messer möglicherweise nicht mehr ordnungsgemäß (z. B. kann das Messer blockieren).
• Nach jedem 25. Schnitt wird standardmäßig ein Selbstreinigungsschnitt als vorbeugende Wartungsmaßnahme durchgeführt. Diese Funktion kann mit einem SGD (Set/Get/Do)-Programmbefehl (cutter.clean_cutter) deaktiviert werden. Von einer Deaktivierung dieser Funktion wird jedoch abgeraten.
Achtung • Elektrostatische Entladungen können schwere Beschädigungen am Druckkopf oder anderen elektronischen Bestandteilen des Geräts verursachen. Bei Arbeiten am Druckkopf oder den elektronischen Komponenten müssen Sie darauf achten, dass Sie gegen elektrostatische Entladungen geschützt sind.
Warnung • Die Schneidevorrichtung enthält keine Teile, die vom Anwender gewartet werden müssen. Entfernen Sie unter keinen Umständen die Abdeckung der Schneidevorrichtung (scharfe Schneide), und stecken Sie keine Gegenstände in die Schneidevorrichtung. Durch Werkzeuge, Wattestäbchen, Lösungsmittel (einschließlich Ethanol) o. Ä. kann die Schneidevorrichtung beschädigt, ihre Lebensdauer verkürzt oder der Schneidebetrieb beeinträchtigt werden.

22Optionen für die Hardware-Installation Schneidevorrichtung
12/9/2015 ZD410 Benutzerhandbuch 212288-031 Rev. A
Entfernen der Standardblende Die Standardblende muss entfernt werden, damit die gewünschte Option für die Medienhandhabung montiert werden kann.
1. Drehen Sie den Drucker mit der Oberseite nach unten. Entfernen Sie die beiden Befestigungsschrauben. Bewahren Sie die Schrauben gut auf.
2. Schieben Sie die Blende an der Vorderseite etwa 12,5 mm (0,5 Zoll) herunter, und ziehen Sie sie ab.

23Optionen für die Hardware-Installation Schneidevorrichtung
12/9/2015 ZD410 Benutzerhandbuch 212288-031 Rev. A
Installieren des EtikettenspendersDie Standardblende muss entfernt werden, damit der Etikettenspender installiert werden kann.
1. Positionieren Sie das Etikettenspendermodul und den Drucker mit der richtigen Seite nach oben, und setzen Sie das Modul so an, dass seine Oberseite 12,5 mm (0,5 Zoll) unterhalb der Oberseite der Abdeckung liegt. Zentrieren Sie das Modul, drücken Sie es in die Vorderseite des Druckers, und schieben Sie es bis zum Anschlag nach oben.
2. Drehen Sie den Drucker um, und befestigen Sie das Modul mit den beiden Schrauben am Drucker.

24Optionen für die Hardware-Installation Schneidevorrichtung
12/9/2015 ZD410 Benutzerhandbuch 212288-031 Rev. A
Installieren der SchneidevorrichtungDie Standardblende muss entfernt werden, damit die Schneidevorrichtung installiert werden kann.
1. Positionieren Sie das Schneidemodul und den Drucker mit der richtigen Seite nach oben, und setzen Sie das Modul so an, dass seine Oberseite an der Unterseite der Abdeckung anliegt. Zentrieren Sie das Modul, drücken Sie es in die Vorderseite des Druckers, und schieben Sie es bis zum Anschlag nach oben.
2. Drehen Sie den Drucker um, und befestigen Sie das Modul mit den beiden Schrauben am Drucker.

25Optionen für die Hardware-Installation Adapter für Medienrollenkerne
12/9/2015 ZD410 Benutzerhandbuch 212288-031 Rev. A
Adapter für MedienrollenkerneDas Adapterset für Medienrollen enthält drei (3) Adapterpaare für Medienrollen. Diese eignen sich für Medienrollenkerne mit einem Innendurchmesser von 38,1 mm (1,5 Zoll), 50,8 mm (2,0 Zoll) oder 76,2 mm (3,0 Zoll). Die Adapter sind für die permanente Installation im Drucker vorgesehen. Sie können gewechselt werden, um andere Medienrollengrößen zu unterstützen, die eine andere Adaptergröße erfordern. Die Adapter können sich abnutzen, wenn sie zu häufig gewechselt werden. Wenn Sie die Medienadapter entfernen, um auf Standard-Rollenkernen zu drucken, können Kunststoffelemente in den Seitenbereichen der Medienrollenhalterung zurückbleiben, die an der Rolle reiben. Drücken Sie diese Kunststoffelemente in die Seiten der Medienrollenhalterung zurück.
Installieren der Medienrollenadapter1. Führen Sie jeweils eine Schraube in das obere Adapter-Befestigungsloch an den
Rollenhalterungen ein. Beginnen Sie, die Schrauben im Uhrzeigersinn zu drehen, bis die Schraubenspitze gerade an der Innenseite der Rollenhalterung austritt. Die Schrauben sind selbstschneidend.
2. Platzieren Sie den Adapter an der Innenseite der Rollenhalterung. Die größere Seite des Adapters befindet sich oben. Die glatte Seite zeigt Richtung Mitte des Druckers.
3. Setzen Sie den Adapter mit dem oberen Befestigungsloch auf die hervortretende Schraubenspitze, und drücken Sie ihn fest gegen die Rollenhalterung. Ziehen Sie die Schraube fest, bis keine Lücke mehr zwischen dem Adapter und der Rollenhalterung vorhanden ist. Ziehen Sie die Schraube nicht weiter fest. Durch übermäßiges Festziehen wird das Gewinde beschädigt.
4. Führen Sie eine Schraube in das untere Befestigungsloch des Adapters ein. Drücken Sie den Adapter fest gegen die Rollenhalterung, während Sie die Schraube festziehen. Ziehen Sie die Schraube fest, bis keine Lücke mehr zwischen dem Adapter und der Rollenhalterung vorhanden ist. Ziehen Sie die Schraube nicht weiter fest. Durch übermäßiges Festziehen wird das Gewinde beschädigt.

26Optionen für die Hardware-Installation Adapter für Medienrollenkerne
12/9/2015 ZD410 Benutzerhandbuch 212288-031 Rev. A
5. Wiederholen Sie die Schritte 1-4 für den anderen Adapter und die Rollenhalterung.
Beispiel: Etikettenrolle mit 76,2 mm (3,0 Zoll)
Innendurchmesser und installiertem
Medienrollenadapter

12/9/2015 ZD410 Benutzerhandbuch 212288-031 Rev. A
3Einrichten des Druckers
In diesem Kapitel finden Sie unterstützende Informationen zum Einrichten Ihres Druckers bei der Inbetriebnahme.
Überblick zur DruckereinrichtungDas Einrichten des Druckers lässt sich in zwei Phasen gliedern: Einrichten der Hardware und Konfiguration des Hostsystems (Software/Treiber). In diesem Kapitel wird erläutert, wie die physische Hardware zum Drucken des ersten Etiketts eingerichtet wird.
• Installieren Sie zunächst alle Drucker-Hardware-Optionen. Siehe „Optionen für die Hardware-Installation“ auf Seite 16.
• Stellen Sie den Drucker an einem sicheren Ort auf, der sich in der Reichweite einer Stromquelle befindet und an dem der Drucker problemlos drahtgebunden oder drahtlos mit dem Hostsystem verbunden werden kann.
• Schließen Sie den Drucker und das Netzteil an eine geerdete Wechselstromquelle an.• Wählen und bereiten Sie die zu verwendenden Medien für den Drucker vor.• Legen Sie die Medien ein.• Schalten Sie den Drucker ein. Kalibrieren Sie die Medien über die SmartCal-Medienkalibrierung.• Drucken Sie einen Konfigurationsbericht, um den allgemeinen Betrieb des Druckers zu prüfen.• Schalten Sie den Drucker aus.• Wählen Sie aus, welche Kommunikationsmethode über eine drahtgebundene oder drahtlose
Druckerverbindung verwendet werden soll. Die verfügbaren drahtgebundenen lokalen Verbindungen sind: • USB-Anschluss• Optionaler serieller Anschluss• Optionaler Ethernet-Anschluss (LAN)
• Verbinden Sie das Druckerkabel mit dem Netzwerk oder Hostsystem (Drucker AUS).• Beginnen Sie die zweite Phase der Druckereinrichtung – die Software-basierte Konfiguration
für drahtgebundene oder drahtlose Kommunikationsmethoden, die üblicherweise für Betriebssystem wie Microsoft Windows benötigt wird.

28Einrichten des Druckers Aufstellungsort des Druckers
12/9/2015 ZD410 Benutzerhandbuch 212288-031 Rev. A
Aufstellungsort des DruckersDer Drucker und die Medien müssen an einem sauberen und sicheren Ort mit mittleren Temperaturen untergebracht werden, damit ein optimaler Druckbetrieb sichergestellt ist.
Wählen Sie für den Drucker einen Aufstellungsort aus, der folgende Bedingungen erfüllt:• Standfläche: Für den Drucker ist eine feste, ebene Standfläche mit ausreichender Größe
und Tragfähigkeit am ausgewählten Aufstellungsort erforderlich.• Fläche: Die Fläche für die Aufstellung des Druckers muss ausreichend Platz zum Öffnen des
Druckers (für den Zugriff auf die Medien und für die Reinigung) und für den Zugriff auf die Anschlüsse und Netzkabel des Druckers bieten. Um die richtige Belüftung und Kühlung zu ermöglichen, lassen Sie an allen Seiten des Druckers einen Freiraum.
• Stromversorgung: Stellen Sie den Drucker in Reichweite einer leicht zugänglichen Netzsteckdose auf.
• Datenkommunikationsschnittstellen: Stellen Sie sicher, dass die Verkabelung und die Wi-Fi- oder Bluetooth-Funksysteme den maximalen Abstand nicht überschreiten, der im Kommunikationsprotokoll-Standard oder Produktdatenblatt für diesen Drucker vorgegeben ist. Die Stärke des Funksignals kann durch physische Barrieren (Gegenstände, Wände usw.) eingeschränkt werden. Datenkabel sollten so verlegt werden, dass sie sich nicht in der Nähe von Netzkabeln oder Stromleitungen, Leuchtstofflampen, Transformatoren, Mikrowellengeräten, Motoren oder anderen elektrischen Störquellen befinden. Diese Störquellen können unter Umständen die Kommunikationsverbindungen, den Betrieb des Hostsystems und die Funktionsfähigkeit des Druckers beeinträchtigen.
• Betriebsbedingungen: Der Drucker wurde so konstruiert, dass er unter unterschiedlichen Umgebungsbedingungen eingesetzt werden kann. In Tabelle 1 sind Angaben zur Temperatur und relativen Luftfeuchtigkeit für den Drucker aufgeführt.
Achtung • Positionieren Sie kein Füll- oder Polstermaterial unter oder neben dem Druckergehäuse, da dies die Luftzirkulation beschränkt und zum Überhitzen des Druckers führen kann.
Tabelle 1 • Temperatur und Luftfeuchtigkeit bei Betrieb und Lagerung des Druckers
Modus Temperatur Relative Luftfeuchtigkeit
Betrieb 0 °C bis 40 °C (32 °F bis 104 °F)
20 bis 85 %, nicht kondensierend
Lagerung -40 °C bis 60 °C (-40 °F bis 140 °F)
5 bis 85 %, nicht kondensierend

29Einrichten des Druckers Installieren der Druckeroptionen und Verbindungsmodule
12/9/2015 ZD410 Benutzerhandbuch 212288-031 Rev. A
Installieren der Druckeroptionen und VerbindungsmoduleInstallieren Sie die folgenden Druckeroptionen, bevor Sie mit dem Einrichten des Druckers fortfahren.
• Serielles Anschlussmodul (RS-232 DB-9) – Installieren des seriellen Anschlussmoduls auf seite 18
• Internes Ethernet-Modul (LAN) – Installieren des internen Ethernet-Moduls (LAN) auf seite 19
• Etikettenspender (Trägermaterial wird abgezogen und Etikett wird ausgegeben) – Installieren des Etikettenspenders auf seite 23
• Allgemeine Mehrzweckschneidevorrichtung – Installieren der Schneidevorrichtung auf seite 24
• Adapterset für Medienrollenkerne mit einem Innendurchmesser von 38,1 mm (1,5 Zoll), 50,8 mm (2,0 Zoll) oder 76,2 mm (3,0 Zoll). Adapter für Medienrollenkerne auf seite 25
Anschluss an die Stromversorgung
1. Stecken Sie den Stecker des Netzteils in die Gleichstrom-Netzbuchse des Druckers.
2. Schließen Sie das Wechselstromkabel an das Netzteil an.
3. Schließen Sie das andere Ende des Wechselstromkabels an eine geeignete Wechselstromsteckdose an. Beachten Sie, dass der Steckertyp des Wechselstromkabels je nach Region unterschiedlich sein kann.
4. Die Netzanzeige leuchtet grün, wenn Strom an der Steckdose anliegt.
Wichtiger Hinweis • Stellen Sie den Drucker so auf, dass Sie jederzeit Zugang zum Stromkabel haben. Wenn Sie sicherzustellen wollen, dass der Drucker keinen Strom führt, müssen Sie ihn durch Abziehen des Netzsteckers von der Stromversorgung trennen.
Achtung • Betreiben Sie Drucker und Netzteil niemals an Orten, wo Nässe auftreten kann. Dies kann zu schweren Verletzungen führen!

30Einrichten des Druckers Anschluss an die Stromversorgung
12/9/2015 ZD410 Benutzerhandbuch 212288-031 Rev. A
Hinweis • Das Gerät darf nur über ein dreiadriges Stromkabel (mit Erdung) und einen Kaltgerätestecker gemäß IEC 60320-C13 an das Stromnetz angeschlossen werden. Das verwendete Stromkabel muss zudem das Zertifizierungszeichen einer Prüforganisation des Landes aufweisen, in dem das Gerät betrieben wird.

31Einrichten des Druckers Vorbereitung zum Drucken
12/9/2015 ZD410 Benutzerhandbuch 212288-031 Rev. A
Vorbereitung zum DruckenDie Druckereinrichtung kann erst nach dem Einsetzen von Medien abgeschlossen werden. Dabei kann es sich um Etiketten, Anhänger, Tickets, Belegpapier, Faltmedien, manipulationssichere Etiketten usw. handeln. Idealerweise sollten die ausgewählten Medien dem Medientyp entsprechen, den Sie bei normalem Betrieb einsetzen möchten. Auf diese Weise lassen sich mögliche Probleme bei der Einrichtung mit diesem Handbuch leichter erkennen. Der Drucker wird ohne Medien ausgeliefert.
Ziehen Sie die Zebra-Website zu Rate oder wenden Sie sich an Ihren Händler, um Unterstützung bei der Auswahl geeigneter Medien für die gewünschte Druckanwendung zu erhalten.
Vorbereitung und Handhabung der MedienUm eine optimale Druckqualität zu gewährleisten, ist eine sorgfältige Handhabung und Lagerung der Medien unerlässlich. Wenn die Medien beschädigt oder verschmutzt sind, kann dies zur Beschädigung des Druckers sowie zu Fehlern im Druckbild (Leerflächen, Streifen, Verfärbung, Beeinträchtigung der Klebefläche usw.) führen.
Bei der Herstellung, Verpackung, Handhabung und Lagerung kann die äußere Lage der Medien verschmutzt oder beschädigt werden. Es empfiehlt sich daher, die äußere Lage der Medienrolle oder des Medienstapels zu entfernen. Dadurch werden eventuell vorhandene Verschmutzungen entfernt, die andernfalls beim normalen Betrieb auf den Druckkopf übertragen werden könnten.
Tipps zur Lagerung der Medien• Lagern Sie die Medien an einem sauberen, trockenen, kühlen und dunklen Ort. Medien für
den Thermodirektdruck sind im Hinblick auf ihre Hitzeempfindlichkeit chemisch behandelt. Sie sollten daher nicht direktem Sonnenlicht oder Wärmequellen ausgesetzt sein.
• Lagern Sie Medien nicht mit Chemikalien oder Reinigungsprodukten.• Entfernen Sie die Schutzverpackung erst von den Medien, wenn Sie diese in den Drucker
einlegen. • Für viele Medientypen und Etikettenkleber gilt ein bestimmtes Verfallsdatum. Verwenden Sie
daher immer die ältesten Medien mit dem ersten Verfallsdatum zuerst.

32Einrichten des Druckers Einlegen von Rollenmedien
12/9/2015 ZD410 Benutzerhandbuch 212288-031 Rev. A
Einlegen von RollenmedienDer Drucker verwendet zwei (2) Erkennungsmethoden, um verschiedenste Medien berücksichtigen zu können:
• Durchlicht-Abtastung im mittleren Bereich für Endlosmedien und Etikettenmedien mit Zwischenräumen.
• Reflexionsabtastung in voller Breite für Druckformate (Länge) mit schwarzen Markierungen, schwarzen Linien, Aussparungen oder Lochungen).
Bei Medien mit Zwischenräumen erfasst der Drucker die Unterschiede zwischen dem Etikett und dem Trägermaterial, um die Druckformatlänge zu ermitteln.
Bei Abriss- oder Endlos-Rollenmedien erfasst der Drucker nur die Eigenschaften des Mediums. Die Druckformatlänge wird durch Programmierung (Treiber oder Software) oder die Länge des zuletzt gespeicherten Formats festgelegt.
Bei Medien mit schwarzen Markierungen erfasst der Drucker den Anfang der Markierung und den Abstand zum Anfang der nächsten schwarzen Markierung, um die Druckformatlänge zu ermitteln.
Informationen zu anderen gebräuchlichen Medien und Einstellungsvarianten finden Sie unter:• Verwenden des optionalen Etikettenspenders auf seite 80, nachdem Sie Medien
entsprechend dieser Beschreibung eingelegt haben.• Bedrucken von gefalteten Druckmedien auf seite 76
Anweisungen zum Einlegen der Medien:Diese Vorgehensweise eignet sich für die Abriss- (Standardblenden-), Etikettenspender- und Schneidevorrichtungsoption des Druckers.
1. Öffnen Sie den Drucker. Ziehen Sie die Entriegelungshebel in Richtung Vorderseite des Druckers.

33Einrichten des Druckers Einlegen von Rollenmedien
12/9/2015 ZD410 Benutzerhandbuch 212288-031 Rev. A
2. Öffnen Sie die Medienrollenhalterungen. Richten Sie die Medienrolle so aus, dass die zu bedruckende Seite beim Laufen über die Auflagewalze (Antriebswalze) nach oben zeigt. Ziehen Sie die Medienführungen mit der Hand auseinander, setzen Sie die Medienrolle auf die Rollenhalterung, und lassen Sie die Führungen wieder los. Überprüfen Sie, ob sich die Rolle frei drehen lässt. Die Rolle darf nicht im Medienfach aufliegen.

34Einrichten des Druckers Einlegen von Rollenmedien
12/9/2015 ZD410 Benutzerhandbuch 212288-031 Rev. A
3. Ziehen Sie das Medium so weit hindurch, dass es aus der Vorderseite des Druckers herausragt.
4. Schieben Sie das Medium unter beiden Medienrandführungen hindurch.
Unter die Medienrandf

35Einrichten des Druckers Einlegen von Rollenmedien
12/9/2015 ZD410 Benutzerhandbuch 212288-031 Rev. A
5. Drehen Sie das Medium nach oben, und richten Sie den beweglichen Sensor für den entsprechenden Medientyp aus.
• Bei Endlos-Rollenmedien (Belegmedien) oder Etikettenmedien ohne schwarze Markierungen oder Aussparungen richten Sie den Sensor in der standardmäßigen Mittelposition aus.
• Bei Medien mit schwarzen Markierungen (schwarze Linien, Aussparungen oder Lochungen) auf der Rückseite richten Sie die Sensorposition so aus, dass sich der Sensor in der Mitte der schwarzen Markierung befindet. Vermeiden Sie eine Positionierung im mittleren Bereich der Medien, um ausschließlich die Abtastung der schwarzen Markierungen für den Betrieb mit diesem Medientyp zu verwenden.
Beweglicher Sensor
Außermittig nur Abtastung schwarzer Markierungen
Standardposition zur Abtastung

36Einrichten des Druckers Einlegen von Rollenmedien
12/9/2015 ZD410 Benutzerhandbuch 212288-031 Rev. A
Verwenden des beweglichen SensorsDer bewegliche Sensor verfügt über zwei Funktionen. Er kann als Durchlichtsensor oder Reflexionssensor eingesetzt werden. Der Drucker kann beide Methoden verwenden, jedoch nicht beide gleichzeitig.Der bewegliche Sensor verfügt über ein mittiges Sensor-Array. Mit diesem wird die anpassbare Abtastung von Etikettenpositionen und -zwischenräumen ermöglicht, die mit den Abtastpositionen älterer Zebra®-Desktopdrucker übereinstimmen. Dabei ist auch die Verwendung einiger nicht standardgemäßer oder unregelmäßig geformter Medien berücksichtigt.Der bewegliche Sensor ermöglicht die Verwendung von Druckmedien mit schwarzen Markierungen oder Aussparungen (Lochungen in den Medien) auf der Rückseite der Medien (bzw. des Trägermaterials). Der Sensor muss in der Mitte der schwarzen Markierungen bzw. Aussparungen und nicht in der Mitte der Medienrolle ausgerichtet werden, um die Verwendung des Arrays zur Abtastung von Zwischenräumen zu vermeiden.
Einstellen des beweglichen Sensors für schwarze MarkierungenDer Sensor für schwarze Markierungen sucht nach nicht reflektierenden Oberflächen in den Druckmedien, z. B. schwarzen Markierungen, schwarzen Linien, Aussparungen oder Löchern auf der Rückseite der Medien, die den Nah-Infrarotstrahl nicht zum Detektor zurückwerfen. Das Sensorlicht und der Detektor für schwarze Markierungen befinden sich nebeneinander unter der Sensorabdeckung. Richten Sie den Ausrichtungspfeil des beweglichen Sensors an der Mitte der schwarzen Markierung oder an der Aussparung an der Unterseite des Mediums aus. Der Sensor sollte so weit wie möglich von der Medienkante positioniert werden, jedoch an einer Stelle, an der das Sensorfenster zu 100 % von der Markierung bedeckt ist. Beim Drucken kann das Medium von einer Seite zur anderen ± 1 mm schwenken (durch Abweichungen innerhalb der Medien oder beschädigte Ränder infolge der Handhabung). Ferner können die Aussparungen an der Seite der Druckmedien beschädigt werden.

37Einrichten des Druckers Einlegen von Rollenmedien
12/9/2015 ZD410 Benutzerhandbuch 212288-031 Rev. A
Einstellen des beweglichen Sensors zur Abtastung von Etikettenzwischenräumen
Der bewegliche Sensor zur Abtastung von Zwischenräumen unterstützt mehrere Positionen.• Die Standardposition des beweglichen Sensors ist für die meisten Etikettentypen am besten
geeignet. • Der Anpassungsbereich reicht von der mittigen bis hin zu außermittigen Positionen, die sich
ideal für das Drucken von zwei (2) Etiketten nebeneinander auf einer Rolle eignen. • Der Anpassungsbereich des beweglichen Sensors kann auch Positionen berücksichtigen,
die bei älteren Zebra-Druckern verwendet wurden.
Die Abtastung der Etikettenpositionen und -zwischenräume funktioniert nur, wenn der Ausrichtungspfeil des beweglichen Sensors auf eine Stelle an der Ausrichtungsvorrichtung zeigt. Der Einstellungsbereich ist unten dargestellt.

38Einrichten des Druckers Einlegen von Rollenmedien
12/9/2015 ZD410 Benutzerhandbuch 212288-031 Rev. A
Feste Sensorposition der Zebra-Druckermodelle im Vergleich mit dem ZD410• Standardposition – Zebra-Modelle: G-Series™ mit Sensoren mit fester Position, LP/TLP
2842™, LP/TLP 2844™, LP/TLP 2042™
• Mittige Ausrichtung – Zebra-Modell: LP/TLP 2742™
CL
Standardposition zur Abtastung von EtikettenzwischenräumenMittellinie –
Ausrichtungskennzeichnung
Ausrichtungspfeil(Standardposition)
CL CL CL
Ausrichtungsbereich – von links nach rechts
StandardpositionMittige Ausrichtung Rechts außen

39Einrichten des Druckers Einlegen von Rollenmedien
12/9/2015 ZD410 Benutzerhandbuch 212288-031 Rev. A
Einlegen von Rollenmedien (Forts.)
6. Führen Sie bei Druckern mit installiertem optionalen Schneidemodul die Medien durch den Medienschlitz der Schneidevorrichtung, und ziehen Sie diese an der Vorderseite des Druckers heraus.
7. Schließen Sie den Drucker. Drücken Sie die Abdeckung nach unten, bis sie hörbar einrastet.
Eventuell müssen Sie den Drucker für die Medien kalibrieren. Die Druckersensoren müssen angepasst werden, um das Etikett, das Trägermaterial und den Abstand zwischen den Etiketten abtasten zu können, damit der Drucker korrekt arbeitet. Beim erneuten Laden desselben Medienformats (Größe, Anbieter und Charge) können Sie einfach die Vorschubtaste einmal drücken, um die Medien für den Druckvorgang vorzubereiten.

40Einrichten des Druckers Durchführen einer SmartCal-Medienkalibrierung
12/9/2015 ZD410 Benutzerhandbuch 212288-031 Rev. A
Durchführen einer SmartCal-MedienkalibrierungDer Drucker muss die Medienparameter vor dem Druckvorgang einstellen, um einen optimalen Betrieb zu gewährleisten. Der Drucker ermittelt automatisch den Medientyp (Zwischenräume, schwarze Markierungen/Aussparungen oder endlos) und erfasst die entsprechenden Eigenschaften.
SmartCal-Verfahren1. Vergewissern Sie sich, dass das Medium ordnungsgemäß eingelegt wurde und die obere
Abdeckung des Druckers geschlossen ist.
2. Drücken Sie den Netzschalter, um den Drucker einzuschalten.
3. Sobald sich der Drucker im Status BEREIT befindet (Statusanzeige ( ) leuchtet durchgängig grün), halten Sie die Tasten PAUSE und ABBRECHEN zwei (2) Sekunden lang gedrückt, und lassen Sie sie dann wieder los.
4. Der Drucker misst einige Etiketten aus und passt die Medienabtastungsstufen an.
5. Wenn der Drucker stoppt, beginnt die Statusanzeige ( ) durchgängig grün zu leuchten.
Hinweis • Nachdem die anfängliche Kalibrierung für ein bestimmtes Medium abgeschlossen wurde, müssen Sie keine weiteren Kalibrierungen vornehmen, wenn das Medium ersetzt wird. Der Drucker misst das Medium automatisch aus, um Anpassungen bei kleineren Änderungen der Medieneigenschaften vorzunehmen.
Wenn Sie die Vorschubtaste einmal oder zweimal drücken, nachdem eine neue Medienrolle (derselben Charge) installiert wurde, werden die Etiketten synchronisiert. Anschließend ist der Drucker bereit, den Druckvorgang fortzusetzen.
1
2
3
12
34
56
7
centi
m ete rs
i nch es
2

41Einrichten des Druckers Testdruck mit dem Konfigurationsbericht
12/9/2015 ZD410 Benutzerhandbuch 212288-031 Rev. A
Testdruck mit dem KonfigurationsberichtBevor Sie den Drucker an den Computer anschließen, müssen Sie sicherstellen, dass der Drucker betriebsbereit ist. Zu diesem Zweck können Sie einen Konfigurationsbericht drucken. Die Informationen in den ausgedruckten Konfigurationsberichten können hilfreich für die Druckerinstallation und Störungsbeseitigung sein.
1. Vergewissern Sie sich, dass das Medium ordnungsgemäß eingelegt wurde und die obere Abdeckung des Druckers geschlossen ist.
2. Schalten Sie den Drucker ein.
3. Sobald sich der Drucker im Status BEREIT befindet (Statusanzeige ( ) leuchtet durchgängig grün), halten Sie die Tasten VORSCHUB und ABBRECHEN zwei (2) Sekunden lang gedrückt, und lassen Sie sie dann wieder los.
4. .Die Konfigurationsberichte für den Drucker und das Netzwerk (siehe unten) werden ausgedruckt.
5. Wenn der Drucker stoppt, beginnt die Statusanzeige ( ) durchgängig grün zu leuchten.
Wenn diese Berichte nicht gedruckt werden, lesen Sie die Hinweise im Kapitel Fehlerbehebung auf seite 89.
2

42Einrichten des Druckers Erkennen einer Medium-fehlt-Bedingung
12/9/2015 ZD410 Benutzerhandbuch 212288-031 Rev. A
Erkennen einer Medium-fehlt-BedingungWenn die Medien verbraucht sind, meldet der Drucker mit den Statusanzeigen eine Medium-fehlt-Bedingung. Dies ist Teil des normalen Medienverwendungszyklus. Wenn der Drucker erkannt hat, dass die Medien verbraucht sind, leuchten die Statusanzeige ( ) und die Medienanzeige ( ) durchgängig rot.
Wiederaufnehmen des Betriebs nach einer Medium-fehlt-Bedingung
1. Öffnen Sie den Drucker.
2. Prüfen Sie, ob sich das Medium am Ende oder fast am Ende der Rolle befindet und ein Etikett auf dem Trägermaterial fehlt. Der Drucker stoppt, bevor die Klebeschicht bzw. das Klebeband, mit dem die Medien auf der Rolle haften, den Druckkopf erreicht.
3. Entfernen Sie die übrigen Medien und den Rollenkern.
4. Setzen Sie eine neue Medienrolle ein. Siehe Einlegen von Rollenmedien auf seite 32.
5. Wenn Sie denselben Medientyp weiter verwenden möchten, können Sie einfach die neuen Medien laden und die Vorschubtaste einmal drücken, um den Druckbetrieb wieder aufzunehmen. Wenn Sie andere Medien laden (Größe, Hersteller oder auch nur Charge unterschiedlich), ist nach dem Laden eine SmartCal-Kalibrierung erforderlich, um einen optimalen Betrieb zu gewährleisten. Beachten Sie, dass durch eine Änderung der Mediengröße (Länge oder Breite) üblicherweise die programmierten Medienabmessungen oder das aktive Etikettenformat im Drucker geändert werden müssen.
Hinweis • Manchmal fehlt ein Etikett an einer Stelle in der Mitte der Etikettenrolle (nicht am Ende der Medien). Auch dies löst eine Medium-fehlt-Bedingung aus.
Um den Druckbetrieb fortzusetzen, ziehen Sie die Medien einfach heraus, bis sich das nächste Etikett über der Auflagewalze befindet. Schließen Sie den Drucker. Drücken Sie die Vorschubtaste einmal. Der Drucker synchronisiert die Etikettenposition neu und ist anschließend bereit, den Druckvorgang fortzusetzen.

43Einrichten des Druckers Anschließen des Druckers an den Computer
12/9/2015 ZD410 Benutzerhandbuch 212288-031 Rev. A
Anschließen des Druckers an den ComputerDer Drucker ermöglicht eine Vielzahl von Anschlussoptionen und -konfigurationen, z. B.:
• USB-Schnittstelle (USB 2.0) – Standard• Serielle RS232-Schnittstelle – optionaler Upgrade vor Ort• Ethernet (LAN) – optionaler Upgrade vor Ort• Internes Wi-Fi (802.11ac) und Bluetooth Classic 4.1 (kompatibel mit 3.0) – werkseitig
installierte Option • Bluetooth Low Energy (Verbindung mit niedriger Geschwindigkeit) zur Software-basierten
Druckerkonfiguration auf einem Android- oder iOS-Gerät.
Vorinstallieren von Windows®-Druckertreibern Installieren Sie Zebra Setup Utilities (ZSU) vor dem Einschalten des Druckers, der mit dem PC verbunden ist. Das Dienstprogramm installiert zunächst die Zebra-Windows-Treiber. Anschließend fordert Sie der ZSU-Installationsassistent auf, den Drucker einzuschalten. Befolgen Sie die Anweisungen, um die Druckerinstallation abzuschließen.
Zebra Setup Utility wurde zur Unterstützung bei der Installation des Druckers entwickelt. Die Kabel- und speziellen Parameter für alle Kommunikationsschnittstellen dieser physischen Drucker werden auf den folgenden Seiten erörtert. Anhand dieser Informationen können Sie vor und unmittelbar nach dem Einschalten des Druckers Konfigurationseinstellungen auswählen. In den Konfigurationsassistenten von Zebra Setup Utilities werden Sie aufgefordert, den Drucker zur entsprechenden Zeit einzuschalten, damit die Installation fertiggestellt werden kann.
Weitere Informationen zum Konfigurieren der Netzwerkkommunikation (Ethernet oder Wi-Fi) und der Bluetooth-Kommunikation finden Sie in den folgenden Handbüchern:
• Benutzerhandbuch für Wired und Wireless Print Server• Handbuch für Bluetooth Wireless
Anforderungen für SchnittstellenkabelDie Datenkabel müssen vollständig geschirmt und mit Metall- oder metallisierten Steckverbindergehäusen versehen sein. Geschirmte Kabel und Steckverbinder sind erforderlich, um die Ausstrahlung und den Empfang elektromagnetischer Störungen zu verhindern.
So minimieren Sie elektrische Störungen im Kabel:• Halten Sie die Datenkabel so kurz wie möglich (empfohlene Länge: 1,83 m bzw. 6 Fuß).• Verlegen Sie Datenkabel nicht in unmittelbarer Nähe von Netzkabeln.• Verlegen Sie Datenkabel nicht gemeinsam mit Stromleitungen (z. B. im selben Kabelkanal
oder Kabelbaum).
Wichtiger Hinweis • Dieser Drucker entspricht Teil 15 der geltenden FCC-Vorschriften für digitale Geräte der Klasse B, sofern vollständig geschirmte Datenkabel verwendet werden. Bei Verwendung ungeschirmter Kabel kann die Strahlungsemission die vorgeschriebenen Grenzwerte der Klasse B überschreiten.

44Einrichten des Druckers Anschließen des Druckers an den Computer
12/9/2015 ZD410 Benutzerhandbuch 212288-031 Rev. A
USB-SchnittstelleUniversal Serial Bus (Version 2.0) ist ein serielles Bussystem zur schnellen Verbindung externer Geräte (z. B. Ihres Druckers) mit Ihrem Computer. Das Plug-and-Play-Konzept von USB erleichtert die Installation. Dabei kann ein zentraler USB-Anschluss (Hub) für mehrere Drucker verwendet werden.
Wenn Sie ein (nicht im Lieferumfang des Druckers enthaltenes) USB-Kabel verwenden, überprüfen Sie bitte, ob das Kabel die USB-2.0-Spezifikation erfüllt. Sie erkennen dies anhand des USB-Logos auf dem Kabel bzw. der Kabelverpackung (siehe unten).
.
USB-Kabel
USB

45Einrichten des Druckers Anschließen des Druckers an den Computer
12/9/2015 ZD410 Benutzerhandbuch 212288-031 Rev. A
Serielle SchnittstelleFür den Drucker muss ein Nullmodemkabel (Crossover-Kabel) für DEE-Verbindungen verwendet werden. Das benötigte Kabel muss an einem Ende über einen 9-poligen Stecker vom Typ D (DB-9P) verfügen, der mit dem zugehörigen seriellen Anschluss (DB-9S) an der Rückseite des Druckers verbunden wird. Das andere Ende dieses Signalkabels wird mit dem seriellen Anschluss am Hostcomputer verbunden. Informationen zur Anschlussbelegung finden Sie im Anhang A.
Zur Gewährleistung einer zuverlässigen Kommunikation zwischen Drucker und Host (in der Regel ein PC) müssen die Einstellungen des seriellen Anschlusses auf beiden Geräten übereinstimmen. Die gebräuchlichsten Einstellungen, die konfiguriert werden können, sind die Baudrate (in Bit pro Sekunde) und die Flusssteuerung.
Einstellungen für die serielle Schnittstelle zwischen Drucker und Hostcomputer können wie folgt festgelegt werden:
• ZPL-Programmierbefehl ^SC• Zurücksetzen des Druckers auf die Standardkonfiguration
Werkeinstellungen für die Kommunikation über den seriellen Anschluss: 9600 Baud, Wortlänge: 8 Bit, Parität: KEINE, Stoppbit: 1 und XON/XOFF (Software-Datenflusssteuerung im Windows-basierten Hostsystem).

46Einrichten des Druckers Anschließen des Druckers an den Computer
12/9/2015 ZD410 Benutzerhandbuch 212288-031 Rev. A
Ethernet (LAN, RJ-45)Für den Drucker wird ein Ethernet-Kabel (UTP RJ45) der Kategorie 5 (oder höher) benötigt.
Der Drucker verfügt über einen integrierten Netzwerk-Printserver. Weitere Informationen zur Konfiguration des Druckers für die Ausführung in einem kompatiblen Ethernet-Netzwerk finden Sie im Benutzerhandbuch für Wired und Wireless Print Server. Der Drucker muss für den Einsatz in Ihrem Netzwerk konfiguriert sein. Für den Zugriff auf den Printserver in Ihrem Drucker können Sie die Printserver-Webseiten des Druckers verwenden.
Ethernet Status- und AktivitätsanzeigeDer Ethernetanschluss am Drucker hat zwei (2) Status-/Aktivitätsanzeigen, die teilweise sichtbar sind und auf den Schnittstellenstatus am Anschluss verweisen. Der Drucker verfügt auch über Bedienfeldleuchten für den Betriebsstatus des Druckernetzwerks. Weitere Informationen hierzu finden Sie unter Bedeutung der Statusanzeigen auf seite 90.
LED-Status BeschreibungBeide LEDs aus Keine Ethernetverbindung erkanntGrün Verbindung mit 100 MBit/s erkanntGrün und zusätzlich orange blinkend Verbindung mit 100 MBit/s und Ethernetaktivität erkanntOrange Verbindung mit 10 MBit/s erkanntOrange und zusätzlich grün blinkend Verbindung mit 10 MBit/s und Ethernetaktivität erkannt
Ethernet-Kabel (RJ45-Stecker)

47Einrichten des Druckers Anschließen des Druckers an den Computer
12/9/2015 ZD410 Benutzerhandbuch 212288-031 Rev. A
Zuweisen einer IP-Adresse für den Netzwerkzugriff Alle Geräte in einem Ethernet-Netzwerk (LAN und WLAN) müssen über eine Netzwerk-IP (Internetprotokoll)-Adresse verfügen. Die IP-Adresse des Druckers ist für den Zugriff auf den Drucker zum Drucken und die Druckerkonfiguration erforderlich. Es stehen fünf Möglichkeiten für das Zuweisen einer IP-Adresse zur Verfügung:
• DHCP (Dynamic Host Connection Protocol) – Standardeinstellung• Zebra Setup Utilities (einschließlich des ZebraDesigner-Druckertreibers für Windows)• Telnet• Mobil-Apps• ZebraNet Bridge
DHCP für persönliche NetzwerkeDer Drucker ist standardmäßig für den Betrieb in einem Ethernet-LAN- oder Wi-Fi-Netzwerk mit DHCP eingestellt. Diese Einstellung ist vorrangig für persönliche Netzwerke vorgesehen. Dem Drucker wird im Netzwerk bei jedem Einschalten automatisch eine neue Netzwerk-IP-Adresse zugewiesen. Der Windows-Druckertreiber verwendet eine statische IP-Adresse für die Verbindung mit dem Drucker. Die im Druckertreiber festgelegte IP-Adresse muss für den Zugriff auf den Drucker geändert werden, wenn sich die zugewiesene IP-Adresse nach der Erstinstallation des Druckers geändert hat.
Verwaltete NetzwerkeBeim Gebrauch des Druckers in einem verwalteten Netzwerk (LAN oder Wi-Fi) muss ein Netzwerkadministrator dem Drucker eine statische IP-Adresse und andere Einstellungen zuweisen, die für den Betrieb des Druckers im Netzwerk erforderlich sind.
Printserver – Standard-Benutzer-ID und StandardkennwortBei einigen Funktionen oder wenn der Drucker mit der Wi-Fi-Option ausgestattet ist, muss die Standard-Benutzer-ID und/oder das Standardkennwort angegeben werden, um auf den Printserver des Druckers zuzugreifen. Folgende Werkeinstellungen sind festgelegt:
• Benutzer-ID: admin • Kennwort: 1234

48Einrichten des Druckers Wi-Fi- und Bluetooth Classic-Option zur drahtlosen Verbindung
12/9/2015 ZD410 Benutzerhandbuch 212288-031 Rev. A
Wi-Fi- und Bluetooth Classic-Option zur drahtlosen VerbindungIn diesem Handbuch wird die Basiskonfiguration des internen Wi-Fi-Printservers und der Bluetooth Classic 4.X-Option zur drahtlosen Verbindung erläutert. Im vorliegenden Handbuch wird die Wi-Fi-Installation nur im Zusammenhang mit der Wi-Fi- und Bluetooth Classic-Option zur drahtlosen Verbindung unter Einrichtung der drahtlosen Printserver-Option auf seite 51 beschrieben. Weitere Informationen zum Ethernet-Druckerbetrieb finden Sie im Benutzerhandbuch für Wired und Wireless Print Server auf der Zebra-Website.
Im vorliegenden Handbuch wird die Bluetooth-Installation nur im Zusammenhang mit der Wi-Fi- und Bluetooth Classic-Option zur drahtlosen Verbindung unter Bluetooth-Konfiguration auf seite 61 beschrieben. Weitere Informationen zum Bluetooth-Druckerbetrieb finden Sie im Benutzerhandbuch für Bluetooth Wireless auf der Zebra-Website.
Aktualisieren der Drucker-Firmware, um die Installation der Optionen abzuschließen
Es wird empfohlen, die Drucker-Firmware immer auf die neueste Version zu aktualisieren, um eine optimale Druckerleistung zu gewährleisten. Hinweise zur Aktualisierung der Drucker-Firmware finden Sie unter Aktualisieren der Drucker-Firmware auf seite 97. Alle Veröffentlichungen sind auf der Zebra-Website erhältlich:
http://www.zebra.com/support

12/9/2015 ZD410 Benutzerhandbuch 212288-031 Rev. A
4Einrichtung für Windows-
Betriebssysteme
In diesem Kapitel finden Sie unterstützende Informationen zum Einrichten Ihres Druckers bei der Inbetriebnahme.
Druckereinrichtung für Windows-Betriebssysteme (Überblick)Bei unterstützten Windows-Betriebssystemen (am gängigsten) mit einer lokalen (drahtgebundenen) Verbindung:
• Führen Sie Zebra Setup Utilities von der Benutzer-CD oder von der Zebra-Website aus.• Klicken Sie auf Install New Printer (Neuen Drucker installieren), und führen Sie den
Installationsassistenten aus. Wählen Sie Install Printer (Drucker installieren) und dann in der Liste der ZDesigner-Drucker den ZD410d-Drucker aus.
• Wählen Sie den Anschluss (USB oder seriell) für die Verbindung zum Computer aus. Eine dieser Schnittstellen wird auch durch den Assistenten von Zebra Setup Utility verwendet, um die Installation des Netzwerks und von Bluetooth Classic (4.0) zu vereinfachen.
• Schalten Sie den Drucker ein, und konfigurieren Sie die Druckerkommunikation für den verwendeten Schnittstellentyp.
• Führen Sie mit dem Windows-Treiber einen Testdruck durch, um den Betrieb unter Windows zu überprüfen.
Vorinstallieren von Windows®-Druckertreibern Installieren Sie Zebra Setup Utilities (ZSU) vor dem Einschalten des Druckers, der mit dem PC (auf dem ein Windows-Betriebssystem mit Unterstützung eines Zebra-Treibers ausgeführt wird) verbunden ist. Das Dienstprogramm installiert zunächst die Zebra-Windows-Treiber. Anschließend fordert Sie der ZSU-Installationsassistent auf, den Drucker einzuschalten. Befolgen Sie die Anweisungen weiter, um die Druckerinstallation fertigzustellen.

50Einrichtung für Windows-Betriebssysteme
12/9/2015 ZD410 Benutzerhandbuch 212288-031 Rev. A
Zebra Setup Utility wurde zur Unterstützung bei der Installation dieser Schnittstellen entwickelt. Die Kabel- und speziellen Parameter für alle Kommunikationsschnittstellen dieser physischen Drucker werden auf den folgenden Seiten erörtert. Anhand dieser Informationen können Sie vor und unmittelbar nach dem Einschalten des Druckers Konfigurationseinstellungen auswählen. In den Konfigurationsassistenten von Zebra Setup Utilities werden Sie aufgefordert, den Drucker zur entsprechenden Zeit einzuschalten, damit die Installation fertiggestellt werden kann.
Weitere Informationen zum Installieren von Ethernet (Netzwerk)- und Bluetooth-Schnittstellen:• Benutzerhandbuch für Wired und Wireless Print Server• Handbuch für Bluetooth Wireless

51Einrichtung für Windows-Betriebssysteme Einrichtung der drahtlosen Printserver-Option
12/9/2015 ZD410 Benutzerhandbuch 212288-031 Rev. A
Einrichtung der drahtlosen Printserver-OptionIn diesem Abschnitt wird die Basiskonfiguration der internen drahtlosen Printserver-Option beschrieben. Weitere ausführliche Informationen finden Sie im Benutzerhandbuch für Wired und Wireless Print Server.
Für die Konfiguration des Druckers für den drahtlosen Betrieb stehen Ihnen verschiedene Möglichkeiten zur Verfügung. In diesem Handbuch wird nur die erste Option ausführlicher beschrieben: die Konfiguration mit dem Connectivity Wizard (Verbindungsassistent).
• Über den Connectivity Wizard, der ein ZPL-Skript für Sie schreibt. Im letzten Fenster des Dienstprogramms können Sie auswählen, ob der Befehl direkt an den Drucker gesendet wird oder ob das ZPL-Skript in einer Datei gespeichert wird. Die gespeicherte ZPL-Datei kann für mehrere Zwecke verwendet werden:
• Die Datei kann über jede verfügbare Verbindung (seriell, parallel, USB oder drahtgebundener Printserver) an den Drucker gesendet werden.
• Die Datei kann wieder an den Drucker gesendet werden, nachdem die Netzwerkeinstellungen auf die werkseitigen Standardwerte zurückgesetzt wurden.
• Die Datei kann an mehrere Drucker gesendet werden, die die gleichen Netzwerkeinstellungen verwenden.
• Über ein ZPL-Skript, das Sie selbst schreiben. Mit dem Befehl ^WX können Sie die allgemeinen Parameter für den Sicherheitstyp festlegen. Sie können den Befehl über jede verfügbare Verbindung (seriell, parallel, USB oder drahtgebundener Printserver) senden. Weitere Informationen zu dieser Option finden Sie im ZPL-Programmierhandbuch.
• Über Set/Get/Do (SGD)-Befehle, die Sie an den Drucker senden. Beginnen Sie mit dem Befehl wlan.security, um den Drahtlossicherheitstyp festzulegen. Je nach dem ausgewählten Sicherheitstyp sind weitere SGD-Befehle erforderlich, um andere Parameter anzugeben. Sie können die Befehle über jede verfügbare Verbindung (seriell, parallel, USB oder drahtgebundener Printserver) senden. Weitere Informationen zu dieser Option finden Sie im ZPL-Programmierhandbuch.
Wichtiger Hinweis • Die Wireless-Option (umfasst Wi-Fi, Bluetooth Classic und Bluetooth Low Energy) ist nur als werkseitig installierte Konfiguration verfügbar.

52Einrichtung für Windows-Betriebssysteme Konfiguration mit dem Connectivity Wizard (Verbindungsassistent)
12/9/2015 ZD410 Benutzerhandbuch 212288-031 Rev. A
Konfiguration mit dem Connectivity Wizard (Verbindungsassistent)Das Dienstprogramm „ZebraNet Bridge Enterprise“ ist erhältlich unter http://www.zebra.com/software. Für die ordnungsgemäße Konfiguration des Druckers ist ZebraNet Bridge Enterprise 1.2.5 oder eine neuere Version erforderlich.
Mit dem Connectivity Wizard, der Teil dieses Dienstprogramms ist, können Sie den Drucker schnell und mühelos für den drahtlosen Betrieb konfigurieren. Dabei schreibt der Verbindungsassistent das entsprechende ZPL-Skript für Sie. Verwenden Sie dieses Dienstprogramm, wenn Sie den drahtlosen Printserver das erste Mal konfigurieren oder nachdem Sie die Netzwerkeinstellungen auf die werkseitigen Standardwerte zurückgesetzt haben.
So führen Sie den Connectivity Wizard aus:
1. Installieren Sie ZebraNet Bridge Enterprise auf Ihrem Computer, sofern das Programm noch nicht installiert ist. Sie finden das Programm auf der mit dem Drucker gelieferten Benutzer-CD, oder Sie können es unter http://www.zebra.com/software herunterladen.
2. Starten Sie das Programm ZebraNet Bridge Enterprise.Wenn Sie zur Eingabe einer Seriennummer aufgefordert werden, können Sie auf Cancel (Abbrechen) klicken. Den Connectivity Wizard können Sie dennoch verwenden.
Hinweis • Mit dem Connectivity Wizard können Sie jeweils nur einen Printserver einrichten. Wenn Sie mehrere Printserver (drahtgebunden und drahtlos) konfigurieren möchten, führen Sie das Programm hintereinander für jeden Printserver aus.

53Einrichtung für Windows-Betriebssysteme Konfiguration mit dem Connectivity Wizard (Verbindungsassistent)
12/9/2015 ZD410 Benutzerhandbuch 212288-031 Rev. A
3. Wählen Sie in der Menüleiste die Optionen Tools (Extras) > Connectivity Wizard (Verbindungsassistent) aus.Der Connectivity Wizard wird geöffnet.
4. Wählen Sie in der Liste Choose Port (Anschluss auswählen) den Anschluss aus, über den Ihr Drucker angeschlossen ist.
• Wenn Sie die Datei speichern möchten, ohne sie an den Drucker zu senden, können Sie jeden beliebigen verfügbaren Anschluss auswählen.
• Wenn Sie File: (Datei) auswählen, werden Sie aufgefordert, zu dem Verzeichnis zu wechseln, in dem die Datei gespeichert werden soll.
• Wenn Sie einen seriellen Anschluss auswählen, werden unter der Liste Choose Port (Anschluss auswählen) Konfigurationsinformationen zum seriellen Anschluss angezeigt. Ändern Sie gegebenenfalls die Einstellungen für die serielle Verbindung, damit sie mit den Druckereinstellungen übereinstimmen.
Hinweis • Anschlüsse, die von einem anderen Gerät verwendet werden, sind in der Dropdownliste nicht aufgeführt.

54Einrichtung für Windows-Betriebssysteme Konfiguration mit dem Connectivity Wizard (Verbindungsassistent)
12/9/2015 ZD410 Benutzerhandbuch 212288-031 Rev. A
5. Klicken Sie auf Next (Weiter).Sie werden aufgefordert, den zu konfigurierenden Printserver anzugeben.
6. Wählen Sie Wireless (Drahtlos) aus, und klicken Sie dann auf Next (Weiter).Sie werden aufgefordert, den verwendeten Druckertyp anzugeben.

55Einrichtung für Windows-Betriebssysteme Konfiguration mit dem Connectivity Wizard (Verbindungsassistent)
12/9/2015 ZD410 Benutzerhandbuch 212288-031 Rev. A
7. Wählen Sie den entsprechenden Druckertyp aus, und klicken Sie dann auf Next (Weiter).Sie werden aufgefordert, Informationen zum Abrufen der IP-Adresse anzugeben.
8. Aktivieren Sie die Option DHCP (Dynamisch) Static (Statisch) für die IP-Adresse.
Bei Verwendung von... Führen Sie folgende Schritte aus...
DHCP a. Aktivieren Sie DHCP, und klicken Sie auf Next (Weiter).
b. Fahren Sie mit Schritt 9 fort.Static (Statisch) a. Aktivieren Sie Static (Statisch).
Die Felder für die IP-Einstellungen werden aktiviert.b. Geben Sie die IP-Adresse (IP Address), das
Standard-Gateway (Default Gateway) und die Subnetzmaske (Subnet Mask) für den drahtlosen Printserver ein. Die entsprechenden Werte erhalten Sie von Ihrem Netzwerkadministrator.
c. Fahren Sie mit Schritt 9 fort.

56Einrichtung für Windows-Betriebssysteme Konfiguration mit dem Connectivity Wizard (Verbindungsassistent)
12/9/2015 ZD410 Benutzerhandbuch 212288-031 Rev. A
9. Klicken Sie auf Next (Weiter).Das Fenster Wireless Settings (Drahtloseinstellungen) wird geöffnet.
10. Geben Sie die ESSID ein.
11. Wählen Sie in der Dropdownliste Security Mode Ihren Sicherheitsmodus aus.
Wichtiger Hinweis • Vor dem Ausführen dieser Schritte müssen Sie die ESSID und die Passphrase für Ihren Zugangspunkt festlegen.
Bei Auswahl von… Führen Sie folgende Schritte aus...None (Keine) Fahren Sie mit Schritt 12 fort.WEP 40-Bit WEP 128-Bit
a. Geben Sie im Bereich WEP Options (WEP-Optionen) des Fensters Werte für die folgenden Optionen ein:• Authentication type (Authentifizierungstyp)• WEP Index (WEP-Index)• Encryption Key Storage
(Verschlüsselungsspeicher)• WEP Keys (WEP-Schlüssel)
b. Klicken Sie auf Next (Weiter), und fahren Sie mit Schritt 12 fort.
EAP-TLS EAP-TTLS EAP-FAST WPA-EAP-TLS
Führen Sie im Bereich EAP des Fensters gegebenenfalls die folgenden Schritte aus:a. Geben Sie unter Optional Private Key den optionalen
privaten Schlüssel ein.b. Klicken Sie auf Next (Weiter), und fahren Sie mit
Schritt 12 fort.

57Einrichtung für Windows-Betriebssysteme Konfiguration mit dem Connectivity Wizard (Verbindungsassistent)
12/9/2015 ZD410 Benutzerhandbuch 212288-031 Rev. A
PEAP LEAP WPA-EAP-TTLS WPA-PEAP WPA-LEAP
Im Bereich General Security (Allgemeine Sicherheit) des Fensters:a. Geben Sie den Benutzernamen (Security Username)
und das Kennwort (Security Password) ein.b. Klicken Sie auf Next (Weiter), und fahren Sie mit
Schritt 12 fort.WPA-PSK Im Bereich WPA des Fensters:
a. Wählen Sie den PSK-Typ aus.b. Geben Sie den PSK-Namen ein.c. Klicken Sie auf Next (Weiter), und fahren Sie mit
Schritt 12 fort.WPA-EAP-FAST a. Geben Sie im Bereich General Security (Allgemeine
Sicherheit) des Fensters den Benutzernamen (Security Username) und das Kennwort (Security Password) ein.
b. Geben Sie im Bereich EAP des Fensters gegebenenfalls unter Optional Private Key den optionalen privaten Schlüssel ein.
c. Klicken Sie auf Next (Weiter), und fahren Sie mit Schritt 12 fort.
KERBEROS a. Geben Sie im Bereich Kerberos Settings (Kerberos-Einstellungen) des Fensters Werte für die folgenden Einstellungen ein:• Kerberos User (Kerberos-Benutzer)• Kerberos Password (Kerberos-Kennwort)• Kerberos Realm (Kerberos-Bereich)• Kerberos KDC (Kerberos-KDC)
b. Klicken Sie auf Next (Weiter), und fahren Sie mit Schritt 12 fort.
c. KERBEROS wird von internen Wireless Plus-Printservern oder Funkkarten nicht unterstützt.
Bei Auswahl von… Führen Sie folgende Schritte aus...

58Einrichtung für Windows-Betriebssysteme Konfiguration mit dem Connectivity Wizard (Verbindungsassistent)
12/9/2015 ZD410 Benutzerhandbuch 212288-031 Rev. A
12. Klicken Sie im Fenster Wireless Settings (Drahtloseinstellungen) auf Advanced Options (Erweiterte Optionen). Das Fenster Advanced Wireless Settings (Erweiterte Drahtloseinstellungen) wird geöffnet.
13. Prüfen Sie die Einstellungen in diesem Fenster. Nehmen Sie bei Bedarf Änderungen an den Einstellungen vor, und klicken Sie dann auf OK.Das Fenster Wireless Settings (Drahtloseinstellungen) wird wieder geöffnet.

59Einrichtung für Windows-Betriebssysteme Konfiguration mit dem Connectivity Wizard (Verbindungsassistent)
12/9/2015 ZD410 Benutzerhandbuch 212288-031 Rev. A
14. Klicken Sie auf Next (Weiter).Abhängig von Ihrer Auswahl im Connectivity Wizard schreibt das Programm die entsprechenden ZPL-Befehle. Die Befehle werden angezeigt, sodass Sie sie überprüfen können.
Bei Auswahl von… Wird ein ähnliches Dialogfeld anzeigt.Tabletop/Desktop (Tisch-/ Desktopdrucker)

60Einrichtung für Windows-Betriebssysteme Konfiguration mit dem Connectivity Wizard (Verbindungsassistent)
12/9/2015 ZD410 Benutzerhandbuch 212288-031 Rev. A
15. Legen Sie fest, ob Sie das Skript direkt senden oder zur Verwendung zu einem späteren Zeitpunkt speichern möchten.
16. Prüfen Sie den Status für drahtlose Verbindungen anhand der Anzeigen, und bestätigen Sie, dass Sie den Drucker für drahtlose Verbindungen eingerichtet haben.
Vorgang... Dann...Abschließen der Konfiguration durch Senden des ZPL-Skripts an den Drucker über den im Assistenten ausgewählten Anschluss
a. Vergewissern Sie sich, dass der Drucker über den ausgewählten Anschluss an den Drucker angeschlossen ist.
Hinweis • Verwenden Sie bei seriellen Verbindungen ein serielles Nullmodemkabel.
b. Schalten Sie den Drucker ein, sofern dies noch nicht erfolgt ist.
c. Klicken Sie im Fenster Review and Send ZPL for Wireless (ZPL-Skript prüfen und senden) auf Finish (Fertigstellen).Das ZPL-Skript wird über den ausgewählten Anschluss an den Drucker gesendet. Das Fenster des Connectivity Wizard wird geschlossen.
d. Schalten Sie den Drucker aus und dann wieder ein.
Speichern des ZPL-Skripts in einer Datei zur Verwendung zu einem späteren Zeitpunkt oder auf anderen Druckern
Hinweis • Sie können die ZPL-Skriptdatei an mehrere Drucker mit der gleichen Konfiguration oder an einen Drucker senden, bei dem die Netzwerkeinstellungen auf die werkseitigen Standardwerte zurückgesetzt wurden. So müssen Sie den Connectivity Wizard nicht mehrmals durchlaufen.
a. Markieren Sie das Skript im Fenster Review and Send ZPL for Wireless (ZPL-Skript prüfen und senden), klicken Sie mit der rechten Maustaste, und wählen Sie Copy (Kopieren) aus.
b. Öffnen Sie einen Texteditor, z. B. Notepad, und fügen Sie das Skript in die Anwendung ein.
c. Speichern Sie das Skript.d. Klicken Sie im Connectivity Wizard auf Cancel
(Abbrechen), um das Fenster zu schließen, ohne das Skript zum aktuellen Zeitpunkt zu senden.
e. Schalten Sie den Drucker ein, sofern dies noch nicht erfolgt ist.
f. Senden Sie die ZPL-Datei über die gewünschte Verbindung an den Drucker.

61Einrichtung für Windows-Betriebssysteme Bluetooth-Konfiguration
12/9/2015 ZD410 Benutzerhandbuch 212288-031 Rev. A
Bluetooth-KonfigurationMit Zebra Setup Utilities können Sie einfach und schnell eine drahtlose Bluetooth-Verbindung zu Ihrem Drucker konfigurieren.
1. Doppelklicken Sie auf dem Desktop auf das Symbol für Zebra Setup Utilities.
2. Schließen Sie den Drucker über ein USB-Kabel an Ihren Computer an.
3. Markieren Sie im ersten ZSU-Fenster den im Fenster angezeigten Drucker, und klicken Sie dann auf Configure Printer Connectivity (Druckerverbindung konfigurieren).
4. Wählen Sie im Fenster Connectivity Type (Verbindungstyp) die Option Bluetooth aus, und klicken Sie auf die Schaltfläche Next (Weiter).
5. Aktivieren Sie im Fenster Bluetooth Settings (Bluetooth-Einstellungen) die Option Enabled (Aktiviert), um die Bluetooth-Funktion zu aktivieren.
6. Geben Sie im Textfeld Friendly Name (Anzeigename) den Bluetooth-Namen des Geräts ein. Dieser Name wird während der Geräteermittlung und auf dem Mastergerät für den Drucker angezeigt.
7. Wählen Sie für Discoverable (Sichtbar) die Option On (Ein) oder Off (Aus) aus, um festzulegen, ob das Gerät angezeigt wird, wenn Mastergeräte nach neuen zu koppelnden Geräten suchen.
8. Wählen Sie für Authentication (Authentifizierung) die Option On (Ein) aus. (Hinweis: Diese Einstellung ist in Link-OS nicht vorhanden, sie muss jedoch aktiviert werden, wenn Sie in ZSU eine PIN eingeben möchten. Die eigentliche Authentifizierungseinstellung für den Drucker wird unter Security Mode (Sicherheitsmodus) im Menü Advanced Settings (Erweitere Einstellungen) vorgenommen.)

62Einrichtung für Windows-Betriebssysteme Bluetooth-Konfiguration
12/9/2015 ZD410 Benutzerhandbuch 212288-031 Rev. A
9. Der im Feld Authentication PIN (PIN für die Authentifizierung) eingegebene Wert hängt von der Bluetooth-Version des Mastergeräts ab. Wenn auf dem Mastergerät Bluetooth 2.0 oder eine ältere Version verwendet wird, müssen Sie in diesem Feld einen numerischen Wert eingeben. Sie werden aufgefordert, zur Prüfung der Gerätekopplung den gleichen Wert für das Mastergerät einzugeben. Im Menü Advanced Settings (Erweiterte Einstellungen) sollte für die Gerätekopplung mit PIN zudem der Sicherheitsmodus 2 oder 3 ausgewählt sein.
10. Wenn auf dem Mastergerät Bluetooth 2.1 oder eine neuere Version verwendet wird, hat diese Einstellung keine Auswirkung. Bluetooth 2.1 und neuere Versionen verwenden Secure Simple Paring (SSP), bei dem keine PIN erforderlich ist.
11. Durch Klicken auf die Schaltfläche Advanced Settings (Erweiterte Einstellungen) wird das Fenster Advanced Bluetooth Settings (Erweiterte Bluetooth-Einstellungen) angezeigt. Weitere Informationen zu diesem Fenster finden Sie im Handbuch für Wired und Wireless Print Server.
12. Klicken Sie auf Next (Weiter), um die Konfiguration des Druckers fortzusetzen.
13. Die SGD-Befehle für die korrekte Konfiguration des Druckers werden angezeigt. Klicken Sie auf Next (Weiter), um mit dem Fenster Send Data (Daten senden) fortzufahren.
14. Im Fenster Send Data (Daten senden) können Sie auf den Drucker klicken, an den Sie die Befehle direkt senden möchten. Oder Sie können auf die Schaltfläche File (Datei) klicken, um die Befehle in einer Datei auf dem Computer zu speichern, die dann zu einem späteren Zeitpunkt an einen oder mehrere Drucker gesendet werden kann.
15. Um die Befehle an den Drucker zu senden, klicken Sie auf die Schaltfläche Finish (Fertigstellen). Der Drucker wird aktualisiert und dann neu gestartet. Sie können den Drucker nun vom USB-Anschluss trennen.
16. Um den Bluetooth-Kopplungsvorgang abzuschließen, aktivieren Sie die Bluetooth-Geräteermittlung auf dem Mastergerät, und befolgen Sie die am Mastergerät angezeigten Anweisungen.

63Einrichtung für Windows-Betriebssysteme Bluetooth-Konfiguration
12/9/2015 ZD410 Benutzerhandbuch 212288-031 Rev. A
Verbindung mit einem Mastergerät unter Windows XP® SP2Die folgenden Schritte beziehen sich auf die Installation des Druckers unter Windows XP SP2 (oder neuere Versionen)
1. Öffnen Sie im Windows-Startmenü das Fenster Printers and Faxes (Drucker und Faxgeräte). Klicken Sie auf Add Printer (Drucker hinzufügen). Daraufhin wird der entsprechende Assistent gestartet. Klicken Sie auf Next (Weiter), wenn das Fenster Welcome (Willkommen) weiterhin angezeigt wird.
2. Lassen Sie das Optionsfeld Local (Lokaler Drucker) mit dem (aktivierten) Kontrollkästchen Automatic detect ... (Plug & Play-Drucker automatisch ermitteln und installieren) aktiviert, und klicken Sie auf Next (Weiter).
3. Es sollte kein Drucker gefunden werden. Wenn doch ein oder mehrere neue Drucker ermittelt werden, wählen Sie keinen dieser Drucker aus, und klicken Sie auf Next (Weiter).
4. Aktivieren Sie das Optionsfeld Create a new port (Neuen Anschluss erstellen), und wählen Sie im Pulldownmenü Printer Port (Druckeranschluss) die Option Bluetooth aus.
5. Wählen Sie im Fenster für den Bluetooth-Druckeranschluss in der Liste der Bluetooth-Geräte Ihren Drucker aus. Dieser Vorgang kann einige Minuten in Anspruch nehmen. Klicken Sie auf die Schaltfläche Connect (Verbinden).
6. Das Fenster Install Printer Software (Druckersoftware installieren) wird geöffnet. Wählen Sie ZDesigner als Manufacturer (Hersteller) aus, um die unterstützten Zebra-Druckermodelle auswählen zu können, und wählen Sie dann in der Auswahl Printers (Drucker) Ihr Druckermodell aus. Klicken Sie auf Next (Weiter), um den Vorgang fortzusetzen.
7. Wählen Sie Keep the existing drivers (Vorhandenen Treiber beibehalten) aus, und klicken Sie auf Next (Weiter).
8. Benennen Sie Ihren Drucker, und legen Sie die Einstellung für den Standarddrucker nach Bedarf fest. Klicken Sie auf Next (Weiter).
9. Antworten Sie mit Yes (Ja), um eine Testseite zu drucken. Klicken Sie auf Next (Weiter), um den Vorgang fortzusetzen.
10. Klicken Sie im Fenster zum Abschließen des Druckerinstallations-Assistenten auf Finish (Fertigstellen). Damit wird die Installation des Bluetooth-Druckers fertiggestellt und eine Windows-Testseite gedruckt (mindestens ein Windows-Logo).

64Einrichtung für Windows-Betriebssysteme Bluetooth-Konfiguration
12/9/2015 ZD410 Benutzerhandbuch 212288-031 Rev. A
Verbindung mit einem Mastergerät unter Windows Vista® SP2 oder Windows 7®
Die Bluetooth-Installation unter Windows Vista (ab SP2) und Windows 7 weicht von der Installation unter XP ab.
• Windows Vista: Öffnen Sie den Druckerinstallations-Assistenten durch Klicken auf die Schaltfläche Start, auf Control Panel (Systemsteuerung), Hardware and Sound (Hardware und Sound), Printers (Drucker) und dann auf Add a printer (Drucker hinzufügen).
• Windows 7: Öffnen Sie das Fenster Devices and Printers (Geräte und Drucker) durch Klicken auf die Schaltfläche Start und dann auf Devices and Printers (Geräte und Drucker).
• Einige Bluetooth-Dongles, die nicht von Microsoft stammen, und einige integrierte Bluetooth-Geräte in den Hostcomputern unterstützen das Drucken über SSP (Secure Simple Paring) nur in geringem Maße, sodass der Druckerinstallations-Assistent möglicherweise nicht ordnungsgemäß fertiggestellt wird. Unter Umständen müssen Sie in Control Panel (Systemsteuerung) oder über die Taskleiste auf der Windows-Startleiste zur Option Bluetooth Devices (Bluetooth-Geräte) wechseln und SPP für den Bluetooth-Drucker aktivieren, den Sie installieren. Installieren Sie den Drucker als lokalen Drucker (USB- oder serieller Anschluss für den ZD410-Drucker), und ändern Sie dann nach Abschluss der Installation den Anschluss in den COM-Anschluss SPP (virtueller serieller Anschluss).
1. Öffnen Sie das Fenster Devices and Printers (Geräte und Drucker) über das Windows-Startmenü
( ).
2. Suchen Sie im Fenster Devices and Printers (Geräte und Drucker) nach Bluetooth-Geräten. Beachten Sie das allgemeine Windows-Bluetooth-Symbol unten in der Abbildung.

65Einrichtung für Windows-Betriebssysteme Bluetooth-Konfiguration
12/9/2015 ZD410 Benutzerhandbuch 212288-031 Rev. A
3. Bewegen Sie den Mauszeiger über das Bluetooth-Symbol, um das Symbol hervorzuheben. Klicken Sie mit der rechten Maustaste auf das hervorgehobene Bluetooth-Symbol. Wählen Sie im Popupmenü die Option Bluetooth Settings (Bluetooth-Einstellungen) aus. Stellen Sie sicher, dass im Bereich Connections (Verbindungen) beide Kontrollkästchen aktiviert sind. Vergewissern Sie sich, dass Turn off the Bluetooth adapter (Bluetooth-Adapter deaktivieren) nicht aktiviert ist. Klicken Sie auf die Schaltfläche Apply (Übernehmen). Klicken Sie auf die Schaltfläche OK, um das Fenster zu schließen.
4. Klicken Sie in der oberen Leiste des Fensters Devices and Printers (Geräte und Drucker) auf Add a device (Gerät hinzufügen). Nach einigen Sekunden werden im Fenster Add a device (Gerät hinzufügen) Bluetooth-Geräte in Ihrer Nähe angezeigt.
5. Schalten Sie den Bluetooth 4.0-fähigen Zebra-Drucker (kompatibel mit 3.0) ein. Nach einigen Sekunden wird im Fenster Add a device (Gerät hinzufügen) auch der neue Drucker angezeigt. Klicken Sie auf das Symbol für den Drucker. Klicken Sie mit der rechten Maustaste, und wählen Sie Add device (Gerät hinzufügen) aus.

66Einrichtung für Windows-Betriebssysteme Bluetooth-Konfiguration
12/9/2015 ZD410 Benutzerhandbuch 212288-031 Rev. A

67Einrichtung für Windows-Betriebssysteme Bluetooth-Konfiguration
12/9/2015 ZD410 Benutzerhandbuch 212288-031 Rev. A
6. Der Drucker druckt nun einen Kopplungscode. Prüfen Sie, ob der Kopplungscode mit dem auf Ihrem Bildschirm angezeigten Code übereinstimmt. Wenn die Nummern übereinstimmen, klicken Sie im Fenster Add a device (Gerät hinzufügen) auf die Schaltfläche Next (Weiter), und drücken Sie dann im Bedienfeld des Druckers die Auswahltaste (Taste mit dem Häkchen).
7. Nach dem erfolgreichen Abschluss des Kopplungsvorgangs wird die folgende Meldung angezeigt.
Hinweis • Beachten Sie, dass die COM-Anschlussnummer als Popupmeldung in der Taskleiste angezeigt wird. Diese Meldung wird nur einen kurzen Moment angezeigt.

68Einrichtung für Windows-Betriebssysteme Bluetooth-Konfiguration
12/9/2015 ZD410 Benutzerhandbuch 212288-031 Rev. A
Verbinden des Druckers mit einem Windows 8-PC Stellen Sie sicher, dass das Bluetooth-fähige Gerät eingeschaltet und auffindbar ist, bevor Sie versuchen, es hinzuzufügen (zu koppeln). Wie im vorangegangenen Kapitel unter „Installieren des Druckers auf einem Windows 7-PC“ erläutert, benötigt Ihr Windows-Gerät möglicherweise einen Bluetooth-Adapter, um eine Verbindung mit einem Bluetooth-Gerät herstellen zu können. Weitere Informationen finden Sie im Benutzerhandbuch für Ihr Gerät.
1. Wischen Sie vom rechten Rand des Bildschirms Richtung Mitte, oder bewegen Sie den Mauszeiger zum rechten Bildschirmrand. Wählen Sie Settings (Einstellungen) und anschließend Change PC Settings (PC-Einstellungen ändern).
.
2. Wählen Sie PC and devices (PC und Geräte) und anschließend Bluetooth. Wenn Windows die Bluetooth-fähigen Geräte anzeigt, wählen Sie das entsprechende Gerät aus, und klicken Sie auf Pair (Koppeln).

69Einrichtung für Windows-Betriebssysteme Bluetooth-Konfiguration
12/9/2015 ZD410 Benutzerhandbuch 212288-031 Rev. A
3. Folgen Sie den Anweisungen auf dem Bildschirm, um die Gerätekopplung abzuschließen.
Verbinden des Druckers mit einem Windows 10-PCStellen Sie sicher, dass das Bluetooth-fähige Gerät eingeschaltet und auffindbar ist, bevor Sie versuchen, es hinzuzufügen (zu koppeln). Wie im vorangegangenen Kapitel unter „Installieren des Druckers auf einem Windows 7-PC“ erläutert, benötigt Ihr Windows-Gerät möglicherweise einen Bluetooth-Adapter, um eine Verbindung mit einem Bluetooth-Gerät herstellen zu können. Weitere Informationen finden Sie im Benutzerhandbuch für Ihr Gerät.
1. Öffnen Sie das Windows-Startmenü, indem Sie auf die Windows-Startschaltfläche ( ) klicken, und wählen Sie Settings (Einstellungen).
.
2. Klicken Sie im Einstellungsfenster auf die Kategorie Devices (Geräte).
Wichtiger Hinweis • Windows zeigt den Kopplungscode nur 10 Sekunden lang an. Führen Sie diesen Schritt daher zügig aus.

70Einrichtung für Windows-Betriebssysteme Bluetooth-Konfiguration
12/9/2015 ZD410 Benutzerhandbuch 212288-031 Rev. A
3. Klicken Sie auf Bluetooth. Wenn auf Ihrem PC Bluetooth nicht installiert ist, wird die Kategorie Bluetooth nicht in der Liste der Gerätekategorien angezeigt. Der Drucker wird durch die Seriennummer identifiziert.
4. Klicken Sie auf den Drucker und anschließend auf die Schaltfläche Pairing (Koppeln) für den Drucker.
Druckerseriennummer

71Einrichtung für Windows-Betriebssysteme Bluetooth-Konfiguration
12/9/2015 ZD410 Benutzerhandbuch 212288-031 Rev. A
5. Der Drucker druckt nun einen Passcode. Vergleichen Sie diesen mit dem auf dem Bildschirm angezeigten Passcode. Klicken Sie auf Yes (Ja), wenn die Codes übereinstimmen.
6. Nach Abschluss der Kopplung wechselt der Drucker in den Status „Verbunden“.

72Einrichtung für Windows-Betriebssysteme Nach dem Verbinden des Druckers
12/9/2015 ZD410 Benutzerhandbuch 212288-031 Rev. A
Nach dem Verbinden des DruckersNachdem Sie jetzt die grundlegende Verbindung mit dem Drucker hergestellt haben, können Sie die Kommunikationseinstellungen für den Drucker testen und dann andere druckerbezogene Anwendungen, Treiber oder Dienstprogramme installieren.
Testen der Kommunikationseinstellungen durch DruckenDer Betrieb des Drucksystems kann relativ einfach überprüft werden. Öffnen und drucken Sie unter Windows-Betriebssystemen über Zebra Setup Utility oder die Windows-Systemsteuerung Printers and Faxes (Drucker und Faxgeräte) ein Testetikett. Kopieren Sie unter anderen Betriebssystemen eine einfache ASCII-Textdatei mit einem einzelnen Befehl (~WC), um ein Etikett für den Druckerkonfigurationsstatus zu drucken.
Testdruck mit Zebra Setup Utility:
1. Öffnen Sie Zebra Setup Utility.
2. Klicken Sie auf das Symbol des neu installierten Druckers, um den Drucker auszuwählen und die entsprechenden Schaltflächen für die Druckerkonfiguration im Fenster zu aktivieren.
3. Klicken Sie auf die Schaltfläche Open Printer Tools (Druckertools öffnen).
4. Klicken Sie auf der Registerkarte Print (Drucken) auf die Zeile Print configuration label (Konfigurationsetikett drucken) und dann auf die Schaltfläche Send (Senden). Es sollte ein Konfigurationsbericht gedruckt werden.
Testdruck über das Windows-Menü „Printer and Faxes (Drucker und Faxgeräte)“:
1. Klicken Sie auf die Windows-Schaltfläche Start oder auf Start und dann auf Control Panel (Systemsteuerung), um das Menü Printers and Faxes (Drucker und Faxgeräte) zu öffnen. Öffnen Sie das Menü.
2. Klicken Sie auf das Symbol des neu installierten Druckers, um den Drucker auszuwählen, und klicken Sie dann mit der rechten Maustaste, um das Menü Properties (Eigenschaften) für den Drucker zu öffnen.
3. Klicken Sie auf der Registerkarte General (Allgemein) des Druckers auf die Schaltfläche Print Test Page (Testseite drucken). Es sollte eine Windows-Testdruckseite gedruckt werden.
Testdruck mit einem an ein Netzwerk angeschlossenen Ethernet-DruckerTestdruck auf einem Ethernet-Drucker, der an ein Netzwerk (LAN oder WLAN) angeschlossen ist, mit einer Eingabeaufforderung in MS-DOS (bzw. über „Run“ (Ausführen) im Windows XP-Startmenü):
1. Erstellen Sie eine Textdatei mit den folgenden drei ASCII-Zeichen: ~WC
2. Speichern Sie die Datei unter dem Namen „TEST.ZPL“ (willkürlich gewählter Dateiname plus Dateierweiterung).

73Einrichtung für Windows-Betriebssysteme Nach dem Verbinden des Druckers
12/9/2015 ZD410 Benutzerhandbuch 212288-031 Rev. A
3. Suchen Sie die IP-Adresse im Ausdruck zum Netzwerkstatus des Konfigurationsberichts. Geben Sie in einem System, das an das gleiche LAN oder WAN wie der Drucker angeschlossen ist, Folgendes ein, und drücken Sie dann die Eingabetaste: ftp (IP-Adresse) (Beispiel für die IP-Adresse 123.45.67.01: ftp 123.45.67.01)
4. Geben Sie das Wort „put“ und dann den Dateinamen ein, und drücken Sie anschließend die Eingabetaste. Beispiel für die oben erstellte Datei für den Testdruck: put TEST.ZPL Es sollte ein neuer Druckerkonfigurationsbericht gedruckt werden.
Testdruck mit einer kopierten ZPL-Befehlsdatei für andere Betriebssysteme als Windows:
1. Erstellen Sie eine Textdatei mit den folgenden drei ASCII-Zeichen: ~WC
2. Speichern Sie die Datei unter dem Namen „TEST.ZPL“ (willkürlich gewählter Dateiname plus Dateierweiterung).
3. Kopieren Sie die Datei auf den Drucker. Beispiel unter DOS für eine an einen Drucker, der über die serielle Schnittstelle an das System angeschlossen ist, gesendete Datei: COPY TEST.ZPL COM1 Bei anderen Schnittstellentypen und Betriebssystemen müssen andere Befehlszeichenfolgen angegeben werden. In der Dokumentation zu Ihrem Betriebssystem finden Sie ausführliche Anweisungen zum Kopieren der Datei auf die entsprechende Schnittstelle des Druckers.

12/9/2015 ZD410 Benutzerhandbuch 212288-031 Rev. A
5Druckbetrieb
Dieses Kapitel enthält Informationen zum Umgang mit Druckmedien und Druckerzubehör, Angaben zu den unterstützten Schriftarten und Sprachen sowie Hinweise zum Einrichten weniger gebräuchlicher Druckerkonfigurationen.
Thermodruck
Ermitteln der Konfigurationseinstellungen des DruckersDie Druckereinstellungen des ZD410-Druckers werden im Konfigurationsbericht angegeben. Im Konfigurationsbericht sind Angaben zum Betriebsstatus (Schwärzung, Geschwindigkeit, Medientyp usw.), zu installierten Druckeroptionen (Netzwerk, Schnittstelleneinstellungen, Schneidevorrichtung usw.) sowie Druckerdaten (Seriennummer, Modellname, Firmware-Version usw.) aufgeführt.
Zum Drucken dieses Berichts siehe Testdruck mit dem Konfigurationsbericht auf Seite 41.
Unter Verwalten der ZPL-Druckerkonfiguration auf Seite 149 finden Sie weitere Informationen zur Interpretation des Konfigurationsberichts und den zugehörigen Programmierbefehlen und Befehlszuständen, die im Bericht angegeben sind.
Achtung • Der Druckkopf wird beim Drucken heiß. Um Verletzungen sowie Beschädigungen des Druckkopfs zu vermeiden, sollten Sie den Druckkopf nicht mit der Hand berühren. Verwenden Sie zum Reinigen des Druckkopfs ausschließlich den Reinigungsstift.
Achtung • Elektrostatische Entladungen können schwere Beschädigungen am Druckkopf oder anderen elektronischen Bestandteilen des Geräts verursachen. Bei eventuellen Wartungsarbeiten am Druckkopf oder an den elektronischen Komponenten sind daher unbedingt Vorkehrungen zum Schutz vor elektrostatischen Entladungen zu treffen (z. B. durch Tragen eines Antistatikbands).

75DruckbetriebAustauschen von Zubehör
12/9/2015 ZD410 Benutzerhandbuch 212288-031 Rev. A
Austauschen von ZubehörWenn die Medien (Etiketten-, Beleg-, Anhänger-, Ticketmedien usw.) beim Drucken aufgebraucht werden, legen Sie die neuen Medien bei eingeschaltetem Drucker ein. (Durch das Ausschalten des Druckers gehen die Daten verloren.) Drücken Sie nach dem Einlegen einer neuen Medienrolle die Vorschubtaste, um den Druckvorgang erneut zu starten.
Anpassen der DruckqualitätDie Druckqualität wird durch die Temperatureinstellung (Dichte) des Druckkopfes, die Druckgeschwindigkeit und die verwendeten Medien beeinflusst. Experimentieren Sie mit diesen Einstellungen, um die optimale Zusammensetzung für Ihre Anwendung zu finden. Die Druckqualität kann über die Konfiguration der Druckqualität in der Zebra Setup Utility eingestellt werden.
Die Einstellung für die Schwärzung (oder Druckdichte) kann folgendermaßen gesteuert werden:• Durch den ZPL-Befehl ~SD zur Festlegung der Schwärzung (siehe ZPL-
Programmierhandbuch)• Siehe Manuelles Anpassen der Druckschwärzung auf Seite 117.• Siehe Schwärzungskontrolle durch Bediener auf Seite 100.
Eventuelle Anpassungen der Druckgeschwindigkeit können wie folgt vorgenommen werden:• Durch den Windows-Druckertreiber oder die Anwendungssoftware, z. B. Zebra Designer™.• Durch den Befehl ^PR für die Druckgeschwindigkeit (siehe ZPL-Programmierhandbuch)
Mithilfe des Druckqualitätsberichts des Druckers (auch als Selbsttest mit VORSCHUB-Taste bezeichnet) können Sie verschiedene Etiketten drucken, um die Einstellungen für SCHWÄRZUNG und GESCHWINDIGKEIT zu ermitteln und ggf. zu ändern, um so die allgemeine Druck- und Barcodequalität zu optimieren. Weitere Informationen finden Sie unter Druckqualitätsbericht (Selbsttest mit VORSCHUB-Taste) auf Seite 106.
Die Medieneinstellungen des Druckers können durch Drucken eines Druckerkonfigurationsetiketts überprüft werden. Weitere Informationen hierzu finden Sie unter Testdruck mit dem Konfigurationsbericht auf Seite 41.
Der maximale Abstand, der mit der automatischen Erkennung und Abtastung des Medientyps überprüft wird, kann über den ZPL-Befehl ^ML für die maximale Etikettenlänge verringert werden. Es wird empfohlen, für diesen Abstand mindestens den doppelten Wert der längsten Etiketten festzulegen. Wenn die größten gedruckten Etiketten beispielsweise ein Format von 10 mal 15 cm (2 mal 6 Zoll) haben, kann die Erkennung der maximalen Etikettenlänge (Medienlänge) vom Standardabstand von 1 Meter (39 Zoll) auf 30 cm (12 Zoll) verringert werden.
Hinweis • Einige Hersteller von Druckmedien geben möglicherweise spezifische Empfehlungen für die Geschwindigkeitseinstellungen des Druckers an. Für einige Medientypen können geringere Werte für die Maximalgeschwindigkeit gelten als für Ihren Drucker.

76DruckbetriebAnpassen der Druckbreite
12/9/2015 ZD410 Benutzerhandbuch 212288-031 Rev. A
Anpassen der DruckbreiteDie Druckbreite muss unter folgenden Umständen festgelegt werden:
• Bevor Sie den Drucker zum ersten Mal verwenden.• Bei einer Veränderung der Breite der verwendeten Medien.
Die Druckbreite kann wie folgt festgelegt werden:• Durch den Windows-Druckertreiber oder die Anwendungssoftware, z. B. Zebra Designer™.• Durch Steuern der Druckerfunktionen über die ZPL-Programmierung, siehe Befehl ^PW für
die Druckbreite (ZPL-Programmierhandbuch)
Bedrucken von gefalteten DruckmedienFür den Druck zickzackgefalteter Medien muss die Stoppstellung der Medienrandführung eingestellt werden.
1. Öffnen Sie die obere Abdeckung.
Pfadgefalteter Medien

77DruckbetriebBedrucken von gefalteten Druckmedien
12/9/2015 ZD410 Benutzerhandbuch 212288-031 Rev. A
2. Passen Sie die Stoppstellung der Medienführung mithilfe des goldenen Einstellrads an. Legen Sie die Stoppstellung mithilfe eines Streifens der gefalteten Medien fest. Wenn Sie das Einstellrad in Richtung der Druckerrückseite drehen, wird die Medienführung breiter. Durch Drehen des Einstellrads in die andere Richtung wird die Medienführung schmaler.

78DruckbetriebBedrucken von gefalteten Druckmedien
12/9/2015 ZD410 Benutzerhandbuch 212288-031 Rev. A
3. Führen Sie die Druckmedien durch den Schlitz an der Rückseite des Druckers. Führen Sie die Medien anschließend durch die Medienführung und die Rollenhalterungen.
4. Schließen Sie die Klappe.
Nach dem Drucken oder Einziehen mehrerer Etiketten: Wenn das Medium nicht mittig läuft (sondern stattdessen von einer Seite auf die andere schwenkt) oder die Ränder des Mediums (Trägermaterial, Anhänger, Papier o. Ä.) beim Verlassen des Druckers ausgefranst oder beschädigt sind, muss möglicherweise die Medienführung angepasst werden. Wird das Problem dadurch nicht behoben, dann kann das Medium über die zwei Stifte der Rollenhalterung in der Medienführung geleitet werden. Um für dünne Medien eine zusätzliche Stabilisierung zu bieten, kann ein leerer Rollenkern in derselben Breite wie der Stapel der gefalteten Druckmedien zwischen den Rollenhalterungen platziert werden.

79DruckbetriebDrucken auf externen Rollenmedien
12/9/2015 ZD410 Benutzerhandbuch 212288-031 Rev. A
Drucken auf externen RollenmedienMit dem Drucker können externe Rollenmedien in ähnlicher Weise wie gefaltete Medien gedruckt werden. Die Druckmedienrolle mit Halterung muss ein niedriges Trägheitsmoment aufweisen, damit die Druckmedien von der Rolle abgerollt werden können.
Zum gegenwärtigen Zeitpunkt bietet Zebra für ZD410-Drucker kein Zubehör für externe Rollenmedien an.
Hinweise zu externen Rollenmedien• Die Druckmedien sollten idealerweise direkt an der Rückseite des Druckers über den Schlitz
für zickzackgefaltete Druckmedien zugeführt werden. Informationen zum Einlegen der Druckmedien finden Sie unter Bedrucken von gefalteten Druckmedien auf Seite 76.
• Reduzieren Sie die Druckgeschwindigkeit, um das Risiko einer Motorblockierung zu verringern. Die Rolle weist in der Regel das höchste Trägheitsmoment auf, wenn die Drehbewegung der Rolle gestartet wird. Bei Medienrollen mit einem größeren Durchmesser muss der Drucker ein höheres Drehmoment aufweisen, damit die Drehbewegung der Rolle gestartet wird.
• Die Druckmedien sollten gleichmäßig und frei beweglich abgerollt werden, ohne dass sie verkanten, verrutschen oder schief eingezogen werden.
• Drucker und Medienrolle sollten sich nicht berühren.• Der Drucker sollte stabil aufgestellt sein und nicht verrutschen können.

80DruckbetriebVerwenden des optionalen Etikettenspenders
12/9/2015 ZD410 Benutzerhandbuch 212288-031 Rev. A
Verwenden des optionalen EtikettenspendersBei Verwendung des optionalen Etikettenspenders wird das Trägermaterial beim Drucken von Etiketten automatisch entfernt. Wenn mehrere Etiketten bedruckt werden, erhält der Drucker beim Ablösen des Etiketts das Signal, mit dem Druck des nächsten Etiketts fortzufahren.
Um den Spendemodus zu verwenden, wählen Sie im Druckertreiber oder mit Zebra Setup Utility und dem Konfigurationsassistenten die Einstellung „Spenden“ unter „Media Handling“ (Medienhandhabung). Andernfalls müssen Sie die entsprechenden ZPL-Programmierbefehle an den Drucker senden.
Beim Programmieren in ZPL können Sie die nachstehenden Befehlsfolgen verwenden, um den Drucker für die Verwendung des optionalen Etikettenspenders zu konfigurieren.
^XA ^MMP ^XZ^XA ^JUS ^XZ
1. Legen Sie die Etiketten in den Drucker ein. Schließen Sie die Druckerabdeckung. Drücken Sie die Vorschubtaste, bis ein Etikettenband von mindestens 100 mm (4 Zoll) Länge aus dem Drucker herausragt. Sie können die Etiketten auf dem Trägermaterial lassen.

81DruckbetriebVerwenden des optionalen Etikettenspenders
12/9/2015 ZD410 Benutzerhandbuch 212288-031 Rev. A
2. Ziehen Sie das Trägermaterial über die Oberseite des Druckers. Ziehen Sie am goldenen Hebel in der Mitte der Klappe des Etikettenspenders, um die Klappe zu öffnen.

82DruckbetriebVerwenden des optionalen Etikettenspenders
12/9/2015 ZD410 Benutzerhandbuch 212288-031 Rev. A
3. Ziehen Sie das Trägermaterial durch den Schlitz zwischen der Klappe des Etikettenspenders und dem Drucker nach unten.
4. Schließen Sie die Klappe des Etikettenspenders, und ziehen Sie das Ende des Trägermaterials straff.

83DruckbetriebVerwenden des optionalen Etikettenspenders
12/9/2015 ZD410 Benutzerhandbuch 212288-031 Rev. A
5. Drücken Sie die Vorschubtaste und lassen Sie sie wieder los (einmal oder mehrmals), bis ein Etikett zum Entfernen ausgegeben wird. Wiederholen Sie den Vorgang ein weiteres Mal, und reißen Sie das freigelegte Trägermaterial ab, das unten am Etikettenspender ausgegeben wird.
6. Beim Drucken zieht der Drucker das Trägermaterial ab und gibt ein einzelnes Etikett aus. Wenn das Etikett abgezogen wird, druckt der Drucker das nächste Etikett. Hinweis: Wenn Sie den Sensor für abgelöste Etiketten nicht über die entsprechenden Softwarebefehle aktiviert haben, werden die abgezogenen Etiketten vom Drucker gestapelt und ausgeworfen.

84DruckbetriebSenden von Dateien an den Drucker
12/9/2015 ZD410 Benutzerhandbuch 212288-031 Rev. A
Senden von Dateien an den DruckerÜber Link-OS Profile Manager, Zebra Setup Utilities (und Treiber), ZebraNet™ Bridge oder Zebra® ZDownloader können unter Microsoft Windows-Betriebssystemen Grafiken, Schriftarten und Programmierdateien an den Drucker gesendet werden. Diese Dienstprogramme befinden sich auf der Benutzer-CD oder können unter www.zebra.com heruntergeladen werden.
SchriftartenDer ZD410-Drucker erfüllt eine Vielzahl von Sprach- und Schriftartenanforderungen. Zu diesem Zweck verfügt der Drucker über zahlreiche interne Schriftarten und unterstützt interne Schriftskalierung, internationale Schriftartensätze, Codepages sowie Unicode und Schriftarten-Downloads.
Die Schriftartenfunktionen des Druckers sind von der Programmiersprache abhängig. Die ZPL™-Programmiersprache bietet erweitertes Font Mapping und Schriftskalierung und unterstützt somit sowohl Konturschriften (Outline Fonts, TrueType™ oder OpenType™) als auch die Zuordnung von Unicode-Zeichen, Bitmapfonts und Codepages zur Zeichenkodierung. Erläuterungen zu Schriftarten, Codepages, zum Zeichenzugriff und zu den Beschränkungen für die jeweiligen Druckerprogrammiersprachen finden Sie im ZPL-Programmierhandbuch. Informationen zur Unterstützung von Text, Schriftarten und Zeichen finden Sie in den Programmierhandbüchern zum Drucker.
Für den Drucker sind Dienstprogramme und Anwendungssoftware erhältlich, mit denen Schriftarten für beide Druckerprogrammiersprachen auf den Drucker heruntergeladen werden können.
Schriftarten des DruckersDie Schriftarten und der Speicher werden von den beiden Programmiersprachen gemeinsam verwendet. Schriftarten können in viele Speicherbereiche im Drucker geladen werden. Die ZPL-Programmiersprache kann sowohl EPL- als auch ZPL-Schriftarten erkennen, die EPL-Programmiersprache dagegen nur EPL-Fonts. Weitere Informationen zu Schriftarten und zum Druckerspeicher finden Sie im jeweiligen Programmierhandbuch.
ZPL-Fonts:• Mithilfe der Zebra Setup Utility oder ZebraNet™ Bridge können Sie Schriftarten für ZPL-
Druckfunktionen verwalten und herunterladen.• Um alle im Drucker geladenen Schriftarten anzuzeigen, senden Sie den ZPL-Befehl ^WD an
den Drucker. Ausführliche Informationen finden Sie im ZPL-Programmierhandbuch.• Die Bitmap-Schriftarten in den verschiedenen Speicherbereichen des Druckers sind in ZPL
an der Dateierweiterung .FNT zu erkennen.
• Skalierbare Schriftarten sind in ZPL durch die Dateierweiterung .TTF, .TTE oder .OTF gekennzeichnet. Diese Fonts werden in EPL nicht unterstützt.

85DruckbetriebSchriftarten
12/9/2015 ZD410 Benutzerhandbuch 212288-031 Rev. A
Verfügbare Codepages für den DruckerDer ZD410-Drucker unterstützt zwei Zeichensätze für permanente Schriftarten, die für die beiden Druckerprogrammiersprachen ZPL und EPL im Drucker geladen sind, sowie allgemeine internationale Codepages zur Zeichenkodierung.
• Informationen zur Unterstützung von ZPL-Codepages, einschließlich Unicode, finden Sie in der Beschreibung zum Befehl ^CI im ZPL-Programmierhandbuch.
Asiatische Schriftarten und weitere umfangreiche SchriftartensätzeAsiatische Schriftarten verfügen über umfangreiche Zeichensätze mit Tausenden von Zeichen, die eine einzige Sprachcodepage unterstützen. Zur Unterstützung der umfangreichen asiatischen Schriftartensätze wurde in der Branche anstelle der Single-Byte-Zeichen (maximal 256 Zeichen) für Sprachen mit lateinischen Buchstaben ein Double-Byte-Zeichensystem (maximal 67840 Zeichen) eingeführt. Um mehrere Sprachen mit einem einzigen Schriftartensatz abzudecken, wurde Unicode entwickelt. Unicode-Fonts unterstützen einen oder mehrere Zeichenwerte (vergleichbar mit der Zeichenkodierung von Codepages). Für den Zugriff auf Unicode-Fonts wird ein Standardverfahren eingesetzt, durch das eventuelle Konflikte beim Zuordnen der Zeichen gelöst werden. Unicode wird von der ZPL-Programmiersprache unterstützt. Beide Programmiersprachen des Druckers (ZPL und EPL) unterstützen die umfangreichen asiatischen Schriftartensätze mit Double-Byte-Zeichen.
Die Anzahl der herunterladbaren Schriftarten hängt vom verfügbaren freien Flash-Speicher und der Größe der Schriftart ab.
Einige Unicode-Schriftarten sind sehr groß, z. B. MS (Microsoft) Arial Unicode (23 MB) oder die Andale-Schriftart von Zebra (22 MB). Diese umfangreichen Schriftartensätze unterstützen in der Regel auch zahlreiche Sprachen.
Laden asiatischer FontsAsiatische Bitmap-Schriftarten werden vom Anwender oder Systemintegrator in das Druckersystem heruntergeladen. Die ZPL-Schriftarten sind nicht im Lieferumfang des Druckers enthalten und müssen zusätzlich erworben werden. Asiatische EPL-Schriftarten stehen auf der Zebra-Website zum kostenlosen Download zur Verfügung.
• Chinesisch (traditionell und vereinfacht) (Die Schriftart SimSun ist bei in der Volksrepublik China verkauften Druckern vorgeladen)
• Japanisch – JIS- und Shift-JIS-Zuordnungen • Koreanisch einschließlich Johab • Thai

86DruckbetriebEPL-Zeilenmodus
12/9/2015 ZD410 Benutzerhandbuch 212288-031 Rev. A
EPL-ZeilenmodusDer Zeilenmodus wird nur von 203-dpi-Druckern unterstützt. Die 300-dpi-Druckermodelle unterstützen den Zeilenmodus nicht.
Der EPL-Zeilenmodus wurde speziell für die Kompatibilität mit den Befehlen der EPL1-Programmiersprache konzipiert, die bei älteren Druckermodellen vom Typ LP2022 und LP2042 verwendet wurde. Die Druckersprache für den Zeilenmodus wird auch von den Zebra-Thermodirektdruckern der 2800er-Serie unterstützt. Diese Unterstützung des Zeilenmodus wird nun auch bei Zebra-Druckern der Serie ZD410 fortgesetzt.
Das Drucken im Zeilenmodus eignet sich hervorragend für den Einzelhandel (Verkaufsstelle, Point of Sale – POS), den Versand, Inventurzwecke, die Kontrolle von Arbeitsabläufen und die allgemeine Etikettierung. Aufgrund ihrer Vielseitigkeit können EPL-Drucker mit Zeilenmodus zum Drucken eines breiten Spektrums an Druckmedien und Barcodes eingesetzt werden. Beim Drucken im Zeilenmodus werden jeweils nur einzelne Zeilen gedruckt. Die Höhe der Zeilen richtet sich dabei nach dem größten vorhandenen Element in der Text- oder Datenzeile. So können Barcodes, Text, Grafiken oder einfache vertikale Zeilen gedruckt werden. Da aber nur einzelne Zeilen gedruckt werden, unterliegt der Zeilenmodus zahlreichen Beschränkungen. So können sich beispielsweise Elemente nicht überschneiden, und es können auch keine horizontalen Barcodes (Leiteranordnung) gedruckt werden.
• Der Zeilenmodus wird durch Senden des EPL-Befehls OEPL1 an den Drucker aufgerufen.
• Weitere Informationen finden Sie im EPL-Programmierhandbuch (Seitenmodus) oder im EPL-Programmierhandbuch für den Zeilenmodus.
• Zum Beenden des Zeilenmodus müssen Sie den EPL-Befehl escOEPL2 an den Drucker senden. Weitere Informationen finden Sie im EPL-Programmierhandbuch für den Zeilenmodus.
• Bei aktiviertem Zeilenmodus werden alle ZPL- und EPL-Seitenmodusbefehle (EPL2) als Zeilenmodusbefehle und -daten verarbeitet.
• Wenn der standardmäßige ZPL- und EPL-Seitenmodus (EPL2) aktiviert ist, werden die Zeilenmodusbefehle als ZPL- und/oder EPL-Befehle und -daten verarbeitet.
• Überprüfen Sie, welcher Druckerbefehlsmodus aktiviert ist, indem Sie eine Druckerkonfiguration ausdrucken.
• ZPL-SGD-Befehlszeichenfolgen (Set/Get/Do) sollten mit einem Zeilenvorschub-Zeichen (ASCII 10 dec) beendet werden. Im Zeilenmodus verarbeitet der Drucker ein Wagenrücklauf-Zeichen, das eine Textzeile einfügt (wechselt zur Position der nächsten Zeile im Ausdruck).
Wichtiger Hinweis • Im Zeilenmodus erkennt der Drucker Firmware-Aktualisierungsdateien nicht automatisch. Der Drucker druckt diese als sehr große Textdatei aus. Beenden Sie den Zeilenmodus, um die Drucker-Firmware zu aktualisieren.

87DruckbetriebZebra® ZKDU (Druckerzubehör)
12/9/2015 ZD410 Benutzerhandbuch 212288-031 Rev. A
Zebra® ZKDU (Druckerzubehör)Die Zebra® ZKDU (Keyboard Display Unit, Tastaturdisplay) ist ein kleines, mit dem Drucker verbundenes Endgerät, über das Sie auf im Druckersystem gespeicherte EPL- oder ZPL-Etikettenformate zugreifen können.
Die ZKDU kann ausschließlich als Endgerät verwendet werden und bietet keine Funktionen zur Datenspeicherung oder zum Einstellen von Parametern.
Die ZKDU wird für folgende Funktionen verwendet:• Auflisten der im Drucker gespeicherten Etikettenformate• Abrufen der im Drucker gespeicherten Etikettenformate• Eingeben variabler Daten• Drucken von Etiketten• Umschalten zwischen EPL und ZPL auf duale Unterstützung beider
Druckersprachenformat- bzw. Formtypen, die auf vielen Zebra-Etikettendruckern späteren Datums gespeichert und gedruckt werden können.
ZBI 2.0™ – Zebra Basic Interpreter Sie können Ihren Drucker mit der Programmiersprache ZBI 2.0™ anpassen und erweitern. Mithilfe von ZBI 2.0 können ohne PC oder Netzwerkverbindung mit Zebra-Druckern Anwendungen ausgeführt, über Menübefehle in der LCD-Anzeige Aufforderungen an Benutzer gesendet und Eingaben von Waagen, Scannern und anderen Peripheriegeräten abgerufen werden. ZBI 2.0 ist mit der ZPL-Druckerbefehlssprache kompatibel, sodass Drucker die nicht mit ZPL programmierten Datenströme erkennen und in Etiketten umwandeln können. Das bedeutet, dass Zebra-Drucker Barcodes und Text von empfangenen Eingaben, nicht mit ZPL programmierten Etikettenformaten, Sensoren, Tastaturen und Peripheriegeräten erstellen können. Drucker können zudem so programmiert werden, dass sie mit PC-basierten Datenbankanwendungen interagieren, um die für den Druck von Etiketten zu verwendenden Informationen abzurufen.

88DruckbetriebZBI 2.0™ – Zebra Basic Interpreter
12/9/2015 ZD410 Benutzerhandbuch 212288-031 Rev. A
Zum Aktivieren von ZBI 2.0 bestellen Sie entweder ein Aktivierungsschlüssel-Kit für ZBI 2.0, oder erwerben Sie einen Aktivierungsschlüssel im ZBI 2.0-Store unter www.zebra.com/software.
Wenden Sie den Aktivierungsschlüssel mit dem Dienstprogramm ZDownloader an. ZDownloader steht auf der Benutzer-CD oder auf der folgenden Website von Zebra zur Verfügung: www.zebra.com.
Mit dem intuitiv gestalteten Programmierdienstprogramm ZBI-Developer™ können ZBI 2.0-Anwendungen erstellt, geprüft und verteilt werden. Das Dienstprogramm ist auf der Benutzer-CD oder auf der Website von Zebra verfügbar: www.zebra.com.

12/9/2015 ZD410 Benutzerhandbuch 212288-031 Rev. A
6Fehlerbehebung
Dieses Kapitel enthält Informationen zu den Fehlerbehebungsverfahren.

90FehlerbehebungBedeutung der Statusanzeigen
12/9/2015 ZD410 Benutzerhandbuch 212288-031 Rev. A
Bedeutung der StatusanzeigenDie Anzeigen auf dem Bedienfeld zeigen den aktuellen Status des Druckers an.
Tabelle 1 • Status des Druckers gemäß der Hinweisleuchten
Typische Betriebsbedingungen
Dauerhaft leuchtend Blinkend
Verblassend
Der Drucker ist betriebsbereit.
Der Druckvorgang ist unterbrochen.
Bei der Medienzufuhr ist ein Fehler aufgetreten. Der Druckerbetrieb kann nur durch Eingreifen des Benutzers fortgesetzt werden.Ein Datenkommunikationsvorgang wurde nicht beendet, wird jedoch nicht aktiv übertragen.Datenkommunikationsvorgang findet statt.
Spezielle FehlerkonditionenIn der Schneidvorrichtung ist ein Medienstau aufgetreten.Die Abdeckung des Druckkopfes ist geöffnet. Der Druckerbetrieb kann nur durch Eingreifen des Benutzers fortgesetzt werden.Die Temperatur des Druckkopfs ist zu hoch.
Achtung • Der Druckkopf kann sehr heiß sein und bei Berührung schwere Verbrennungen verursachen. Lassen Sie den Druckkopf abkühlen.
Die Temperatur des Druckkopfs ist zu hoch. Schalten Sie den Drucker aus. Lassen Sie den Drucker mehrere Minuten lang vollständig abkühlen, und schalten Sie ihn dann wieder ein.
Achtung • Der Druckkopf kann sehr heiß sein und bei Berührung schwere Verbrennungen verursachen.
Die Temperatur des Druckkopfes ist zu niedrig.
Der Druckkopf wurde nicht durch einen originalen Zebra-Druckkopf ersetzt. Installieren Sie einen originalen Zebra-Druckkopf.

91FehlerbehebungBedeutung der Statusanzeigen
12/9/2015 ZD410 Benutzerhandbuch 212288-031 Rev. A
Typische BetriebsbedingungenDauerhaft leuchtend Blinkend
Verblassend
Der Drucker kann den Druckkopftyp nicht lesen (dpi).Der Druckkopf wurde nicht korrekt ausgetauscht oder durch einen Druckkopf eines anderen Herstellers ersetzt. Kontaktieren Sie einen Servicetechniker.Speicherplatz beim Speichern von Inhalten (Formate, Grafiken, Schriftarten usw.).
Drucker mit Bluetooth Low Energy-OptionBluetooth Low Energy wurde verbunden.
Bluetooth Low Energy konnte nicht verbunden werden.
Drucker mit Ethernet-Option (LAN)NETZWERK-Leuchte aus
Es ist kein Ethernet-Link verfügbar.Es wurde ein 100-Base-Link gefunden.
Es wurde ein 10-Base-Link gefunden.
Es liegt ein Fehler vor. Der Drucker ist nicht mit dem Netzwerk verbunden.
Drucker mit Wi-Fi-OptionDie Leuchte blinkt rot, während der Drucker eine Verbindung mit dem Netzwerk herstellt.
Während der Authentifizierung des Druckers mit dem Netzwerk blinkt die Leuchte dann gelb.
Der Drucker ist mit Ihrem Netzwerk verbunden, das Wi-Fi-Signal ist stark.Der Drucker ist mit Ihrem Netzwerk verbunden, das Wi-Fi-Signal ist schwach.
Es liegt ein Fehler vor. Der Drucker ist nicht mit dem Netzwerk verbunden.
Tabelle 1 • Status des Druckers gemäß der Hinweisleuchten

92FehlerbehebungDruckprobleme
12/9/2015 ZD410 Benutzerhandbuch 212288-031 Rev. A
DruckproblemeIn diesem Abschnitt sind mögliche Probleme beim Drucken oder mit der Druckqualität, mögliche Ursachen sowie Lösungsvorschläge aufgeführt.
Tabelle 2 • Druckprobleme
Problem Mögliche Ursache Empfohlene LösungAllgemeine Probleme mit der Druckqualität – Das Druckbild entspricht nicht den Erwartungen.
Der Druckkopf ist verschmutzt.
Reinigen Sie den Druckkopf. Siehe Reinigen des Druckkopfs auf Seite 121 und Reinigen und Austauschen der Walze auf Seite 127.
Der Drucker ist auf die falsche Schwärzungsstufe und/oder Druckgeschwindigkeit eingestellt.
Führen Sie den Druckqualitätsbericht (Selbsttest mit VORSCHUB-Taste) auf Seite 106 aus, um die optimalen Einstellungen für die Schwärzung und Druckgeschwindigkeit für Ihre Anwendung zu ermitteln.Legen Sie die Druckgeschwindigkeit nicht über der vom Hersteller vorgegebenen maximalen Geschwindigkeit für die Druckmedien fest.
Möglicherweise verwenden Sie das falsche Netzteil.
Prüfen Sie, ob das Netzteil angeschlossen ist, das mit dem Drucker geliefert wurde.
Der Druckkopf ist verschlissen.
Tauschen Sie den Druckkopf aus. Der Druckkopf ist ein Verschleißteil und wird aufgrund der Reibung zwischen Medien und Druckkopf abgenutzt. Durch den Einsatz nicht autorisierter Druckmedien kann sich die Lebensdauer des Druckkopfes verringern oder der Druckkopf beschädigt werden.
Die Auflagewalze (Antriebswalze) muss gereinigt oder ausgetauscht werden.
Reinigen Sie die Auflagewalze, oder wechseln Sie sie aus.
Das Etikett wird nicht bedruckt.
Möglicherweise sind die Medien nicht für den direkten Thermodruck geeignet. (Möglicherweise handelt es sich stattdessen um Medien für den Thermotransferdruck.)
Weitere Informationen finden Sie in den Hinweisen zum Testverfahren unter Ermitteln der Medientypen für den Thermodruck auf Seite 144.
Druckmedium wurde falsch eingelegt.
Die Druckoberfläche der Medien muss nach oben in Richtung Druckkopf zeigen. Folgen Sie den Anleitungen unter Einlegen von Rollenmedien auf Seite 32 im Kapitel „Einrichtung“.

93FehlerbehebungDruckprobleme
12/9/2015 ZD410 Benutzerhandbuch 212288-031 Rev. A
Unterbrechung der Druckregistrierung auf Etiketten. Starke vertikale Verschiebung bei Registrierung der Anfangsposition.
Die Auflagewalze (Antriebswalze) ist verschmutzt.
Reinigen Sie den Druckkopf und die Auflagewalze. Siehe Reinigen des Druckkopfs auf Seite 121 und Reinigen und Austauschen der Walze auf Seite 127.
Der Medientyp ist falsch eingestellt.
Stellen Sie den korrekten Medientyp für den Drucker ein (Zwischenraum/Aussparung, endlos oder Markierung). Siehe Durchführen einer SmartCal-Medienkalibrierung auf Seite 40. Wenn weiterhin Etiketten ausgelassen werden, versuchen Sie eine Manuelle Medienkalibrierung auf Seite 115.
Das Medium ist falsch eingelegt.
Legen Sie das Medium richtig ein. Siehe Einlegen von Rollenmedien auf Seite 32.
Mehrere Etiketten weisen lange unbedruckte Streifen auf
Druckkopfelement beschädigt.
Kontaktieren Sie einen Servicetechniker.
Das gesamte gedruckte Etikett ist zu hell oder zu dunkel
Das Druckmedium oder das Farbband ist nicht für den Hochgeschwindigkeits-betrieb ausgelegt.
Verwenden Sie Druckmedien oder Farbbänder, die für den Hochgeschwindigkeitsbetrieb empfohlen werden.
Verschmierte Streifen auf den Etiketten
Das Druckmedium ist nicht für den Hochgeschwindigkeits-betrieb ausgelegt.
Verwenden Sie Druckmedien oder Farbbänder, die für den Hochgeschwindigkeitsbetrieb empfohlen werden.
Fehlgeschlagene Registrierung/ ausgelassene Etiketten
Der Drucker ist nicht kalibriert.
Kalibrieren Sie den Drucker. Siehe Durchführen einer SmartCal-Medienkalibrierung auf Seite 40. Wenn weiterhin Etiketten ausgelassen werden, versuchen Sie eine Manuelle Medienkalibrierung auf Seite 115.
Unpassendes Etikettenformat.
Überprüfen Sie Ihr Etikettenformat, und korrigieren Sie es gegebenenfalls.
Vertikale Verschiebung an der Anfangsposition
Der Drucker ist falsch kalibriert.
Kalibrieren Sie den Drucker. Siehe Durchführen einer SmartCal-Medienkalibrierung auf Seite 40.
Die Auflagewalze (Antriebswalze) ist verschmutzt.
Reinigen Sie den Druckkopf und die Auflagewalze. Siehe Reinigen des Druckkopfs auf Seite 121 und Reinigen und Austauschen der Walze auf Seite 127.
Tabelle 2 • Druckprobleme (Forts.)
Problem Mögliche Ursache Empfohlene Lösung

94FehlerbehebungDruckprobleme
12/9/2015 ZD410 Benutzerhandbuch 212288-031 Rev. A
Vertikale Bild- oder Etikettenverschiebung
Im Drucker sind nicht endlose Etiketten eingelegt, er ist jedoch im Endlosmodus konfiguriert.
Stellen Sie den Drucker für den korrekten Medientyp ein (Aussparung/Zwischenraum, endlos oder mit Markierung), und kalibrieren Sie den Drucker (Durchführen einer SmartCal-Medienkalibrierung auf Seite 40), falls erforderlich (siehe Manuelle Medienkalibrierung auf Seite 115).
Der Mediensensor ist falsch kalibriert.
Kalibrieren Sie die Medien im Drucker. Siehe Manuelle Medienkalibrierung auf Seite 115.
Die Auflagewalze (Antriebswalze) ist verschmutzt.
Reinigen Sie den Druckkopf und die Auflagewalze. Siehe Reinigen des Druckkopfs auf Seite 121 und Reinigen und Austauschen der Walze auf Seite 127.
Das Medium ist falsch eingelegt.
Überprüfen Sie, ob das Medium korrekt eingelegt wurde. Siehe Einlegen von Rollenmedien auf Seite 32 und Testdruck mit dem Konfigurationsbericht auf Seite 41.
Nicht kompatible Medien. Achten Sie darauf, die für die Druckerspezifikationen geeigneten Medien zu verwenden. Stellen Sie sicher, dass die Etikettenabstände oder die Lochungen zwischen Etiketten 2 bis 4 mm betragen und dass sie konstant platziert sind.
Der auf einem Etikett gedruckte Barcode lässt sich nicht einscannen.
Der Barcode entspricht nicht den Richtlinien, weil der Ausdruck zu hell oder zu dunkel ist.
Führen Sie den Bericht zur Netzwerkkonfiguration auf Seite 104 durch. Passen Sie die Schwärzungs- oder Druckgeschwindigkeitseinstellungen an, wie es erforderlich ist.
Die unbedruckte Umrandung des Barcodes ist zu schmal.
Lassen Sie mindestens 3,2 mm (0,125 Zoll) Abstand zwischen dem Barcode und anderen Druckbereichen auf dem Etikett (als „unbedruckter Bereich“ bezeichnet) sowie zwischen Barcode und Etikettrand. Diese Anforderung ist je nach Barcodetyp unterschiedlich.
Im Barcode, Text oder in einer Grafik in einem Druckformat ist eine Fehlstelle vorhanden bzw. Druckbereiche fehlen. Die Fehlstellen können wie die weißen Zwischenräume in einem Barcode aussehen.
1. Führen Sie die Schritte zum Reinigen des Druckkopfs auf Seite 121 aus, um Rückstände vom Druckkopf zu entfernen. Drucken und testen Sie den Barcode erneut.2. Verwenden Sie den Bericht zur Netzwerkkonfiguration auf Seite 104, um zu prüfen, ob Elemente am Druckkopf beschädigt sind. Prüfen Sie, ob der breite schwarze Balken unten auf dem ausgedruckten Testetikett Streifen oder Fehlstellen aufweist, nachdem Sie den Druckkopf gründlich gereinigt haben. Kontaktieren Sie einen Servicetechniker.
Tabelle 2 • Druckprobleme (Forts.)
Problem Mögliche Ursache Empfohlene Lösung

95FehlerbehebungKommunikationsprobleme
12/9/2015 ZD410 Benutzerhandbuch 212288-031 Rev. A
KommunikationsproblemeTabelle 3 führt Probleme mit der Kommunikation, ihre möglichen Ursachen sowie Lösungsvorschläge auf.
Tabelle 3 • Kommunikationsprobleme
Problem Mögliche Ursache Empfohlene Lösung
Ein Etikettenformat wurde an den Drucker gesendet, jedoch nicht erkannt. Die DATEN-Anzeige blinkt nicht.
Die Kommunikationsparameter sind falsch.
Überprüfen Sie den Druckertreiber oder ggf. die Kommunikationseinstellungen der Software.Überprüfen Sie die Druckereinstellungen für das Handshake-Protokoll und den seriellen Anschluss. Bei der Einstellung muss es sich um die Einstellung handeln, die auch vom Hostcomputer verwendet wird. Die Standardeinstellungen des Druckers für den seriellen Anschluss finden Sie unter Serielle Schnittstelle auf Seite 45.Möglicherweise ist das verwendete serielle Kabel kein Standard-DEE- oder DÜE-Kabel. Siehe Serielle Schnittstelle – Automatische Erkennung von DEE und DÜE auf Seite 138.
Es wurde ein Etikettenformat an den Drucker gesendet. Es werden mehrere Etiketten gedruckt, dann überspringt der Drucker das Bild auf dem Etikett, platziert es falsch, lässt es aus oder verzerrt es.
Die seriellen Kommunikationseinstellungen sind falsch.
Stellen Sie sicher, dass die Einstellungen für die Flusssteuerung mit denen des Hostsystems übereinstimmen.Überprüfen Sie die Länge des Kommunikationskabels. Überprüfen Sie den Druckertreiber oder ggf. die Kommunikationseinstellungen der Software.
Ein Etikettenformat wurde an den Drucker gesendet, jedoch nicht erkannt. Die DATEN-Anzeige blinkt, aber es werden keine Druckvorgänge ausgeführt.
Die im Drucker eingestellten Präfix- und Trennzeichen entsprechen nicht denen im Etikettenformat.
Überprüfen Sie das ZPL-Programmierungspräfix (COMMAND CHAR) und die Trennzeichen (DELIM./CHAR). Konfigurationseinstellung und ZPL-Befehle auf Seite 151
Es wurden falsche Daten an den Drucker gesendet.
Überprüfen Sie die Kommunikationseinstellungen am Computer. Stellen Sie sicher, dass sie mit den Druckereinstellungen übereinstimmen.Falls das Problem weiterhin besteht, überprüfen Sie das Etikettenformat.

96FehlerbehebungSonstige Probleme
12/9/2015 ZD410 Benutzerhandbuch 212288-031 Rev. A
Sonstige ProblemeIn Tabelle 4 sind sonstige Probleme mit dem Drucker, die möglichen Gründe und die empfohlenen Lösungen aufgeführt.
Tabelle 4 • Sonstige Druckerprobleme
Problem Mögliche Ursache Empfohlene Lösung
An den Parameter-einstellungen vorgenommene Änderungen zeigen keine Wirkung.
Einige Parameter sind falsch eingestellt.
1. Überprüfen Sie die Parameter, und ändern oder setzen Sie sie gegebenenfalls zurück. 2. Schalten Sie den Drucker aus und dann wieder ein.
Der ZPL-Befehl ^JU wurde nicht verwendet, um die Konfiguration zu speichern.
Schlagen Sie im ZPL-Programmierhandbuch nach, oder kontaktieren Sie einen Service-Techniker.
Ein Firmware-Befehl hat bewirkt, dass der Parameter nicht mehr geändert werden kann.Ein Firmware-Befehl hat den Parameter auf die vorherige Einstellung zurückgesetzt.Falls das Problem weiterhin besteht, liegt möglicherweise ein Problem mit der Hauptplatine vor.
Kontaktieren Sie einen Servicetechniker.
Nicht endlose Etiketten werden wie Endlosetiketten verarbeitet.
Der Drucker wurde nicht für das verwendete Medium kalibriert.
Stellen Sie den Drucker für den korrekten Medientyp ein (Aussparung/Zwischenraum, endlos oder mit Markierung), und kalibrieren Sie den Drucker (Durchführen einer SmartCal-Medienkalibrierung auf Seite 40), falls erforderlich (siehe Manuelle Medienkalibrierung auf Seite 115).
Der Drucker ist für endlose Medien konfiguriert.
Alle Anzeigen leuchten, und der Drucker blockiert. -Oder-Der Drucker blockiert, während der Selbsttest beim Einschalten läuft.
Interne elektronische Fehlfunktion oder Firmware-Fehlfunktion.
Kontaktieren Sie einen Servicetechniker.

97FehlerbehebungAktualisieren der Drucker-Firmware
12/9/2015 ZD410 Benutzerhandbuch 212288-031 Rev. A
Aktualisieren der Drucker-FirmwareDie Firmware des Druckers sollte regelmäßig aktualisiert werden, um neue Funktionen, Verbesserungen und Drucker-Upgrades für die Medienhandhabung und Kommunikation nutzen zu können.
Verwenden Sie Zebra Setup Utilities (ZSU), um neue Firmware zu laden.
1. Öffnen Sie die Registerkarte „ZSU“.
2. Wählen Sie Ihren ZD410-Drucker aus.
3. Klicken Sie auf die Schaltfläche „Open Printer Tools“ (Druckertools öffnen). Das Fenster „Tools“ (Extras) wird geöffnet.
4. Klicken Sie auf die Schaltfläche „Action“ (Aktion).
5. Legen Sie das Medium in den Drucker ein. Siehe Einlegen von Rollenmedien auf Seite 32.
6. Klicken Sie auf die Textzeile „Send file“ (Datei senden). In der unteren Hälfte des Fensters werden ein Dateiname und ein Pfad mit der Schaltfläche „Browse“ (Durchsuchen) angezeigt, über die Sie die aktuelle Firmware-Datei auswählen können, die Sie von der Zebra-Website heruntergeladen haben.
7. Achten Sie auf das Bedienfeld und warten Sie. Wenn die Firmware-Version auf dem USB-Flash-Laufwerk von der auf dem Drucker installierten Version abweicht, wird die Firmware auf den Drucker geladen. Der Datenanzeige blinkt grün, während die Firmware heruntergeladen wird. Beim Neustart des Druckers blinken alle Anzeigen. Nach Abschluss der Firmware-Aktualisierung leuchtet die Statusanzeige durchgängig grün. Die Firmware wird geprüft und installiert. Der Druckerkonfigurationsbericht wird automatisch ausgedruckt, und das Firmware-Update ist damit abgeschlossen.

98FehlerbehebungUSB-Host
12/9/2015 ZD410 Benutzerhandbuch 212288-031 Rev. A
USB-HostDer USB-Hostanschluss ermöglicht das Anschließen eines USB-Flash-Laufwerks an den Drucker, um Firmware-Updates durchzuführen.
Abbildung 1 • Position des USB-Host-Anschlusses
Wichtiger Hinweis • Das USB-Flash-Laufwerk muss mit dem FAT-Dateisystem formatiert werden. Die Dateinamen dürfen nur aus 1 bis 16 alphanumerischen Zeichen (A, a, B, b, C, c, ..., 0, 1, 2, 3, ...) bestehen.Verwenden Sie keine asiatischen, kyrillischen und mit Akzent versehenen Zeichen in Dateinamen.
USB-Hostanschluss

99FehlerbehebungUSB-Host
12/9/2015 ZD410 Benutzerhandbuch 212288-031 Rev. A
Vorbereitung des Flash-Laufwerks und Firmware-Update1. Erstellen Sie auf Ihrem USB-Flash-Laufwerk:
• einen Ordner mit dem Namen „Zebra“,• und erstellen Sie in diesem Ordner drei Unterordner:
• appl • commands• files
2. Legen Sie im Ordner /appl eine Kopie der neuesten Firmware für Ihren Drucker ab.
3. Legen Sie das Medium in den Drucker ein. Siehe Einlegen von Rollenmedien auf Seite 32.
4. Stecken Sie das USB-Flash-Laufwerk in den USB-Host-Anschluss an Ihrem Drucker.
5. Achten Sie auf das Bedienfeld und warten Sie. Wenn die Firmware-Version auf dem USB-Flash-Laufwerk von der auf dem Drucker installierten Version abweicht, wird die Firmware auf den Drucker geladen. Der Datenanzeige blinkt grün, während die Firmware heruntergeladen wird. Beim Neustart des Druckers blinken alle Anzeigen. Nach Abschluss des Neustarts leuchtet die Statusanzeige durchgängig grün. Die Firmware wird geprüft und installiert. Der Druckerkonfigurationsbericht wird automatisch ausgedruckt, und das Firmware-Update ist damit abgeschlossen.
6. Ziehen Sie das USB-Flash-Laufwerk vom Drucker ab.

100FehlerbehebungSchwärzungskontrolle durch Bediener
12/9/2015 ZD410 Benutzerhandbuch 212288-031 Rev. A
Schwärzungskontrolle durch BedienerMit dem Schwärzungskontrollschalter kann der Bediener die Schwärzungseinstellung verändern, um kleine Variationen der Medien und des Druckers zu berücksichtigen, ohne das Programm oder die an den Drucker gesendete Treibereinstellung verändern zu müssen.
Der Kontrollschalter hat drei (3) Stellungen: • Links: keine Wirkung (niedrig – Standard)• Mitte: erhöht Schwärzung um 3 Stufen (mittel)• Rechts: erhöht Schwärzung um 6 Stufen (hoch).
Die Einstellung „Niedrig“ (Standard) bewirkt keine Veränderung der durch die Programmierung oder Treibereinstellung festgelegten Schwärzungseinstellung. Mit der Einstellung „Mittel“ wird die Schwärzung um 3 Stufen erhöht, d. h. wenn auf dem Drucker die Standard-Schwärzungsstufe 20 eingestellt ist, beträgt die tatsächlich beim Drucken verwendete Schwärzung 23. Mit der Einstellung „Hoch“ werden sechs (6) zusätzliche Schwärzungsstufen verwendet.
Wichtiger Hinweis • Durch eine zu hohe oder zu niedrige Einstellung der Schwärzung kann die Lesbarkeit des Barcodes beeinträchtigt werden.
Schwärzungskontrolle

101FehlerbehebungDruckerdiagnose
12/9/2015 ZD410 Benutzerhandbuch 212288-031 Rev. A
DruckerdiagnoseDurch Diagnoseberichte, Kalibrierungsvorgänge, durch Wiederherstellen der Werkeinstellungen und durch andere Diagnosevorgänge erhalten Sie spezifische Informationen zum Zustand des Druckers.
Zum Aktivieren der einzelnen Selbsttests muss jeweils eine bestimmte Taste oder Tastenkombination auf dem Bedienfeld gedrückt werden, während der Drucker eingeschaltet wird. Halten Sie die Taste(n) gedrückt, bis die erste Anzeigeleuchte erlischt. Der ausgewählte Selbsttest beginnt automatisch nach Ablauf des POST.
Selbsttest beim EinschaltenDer Selbsttest beim Einschalten (Power-On Self Test; POST) wird bei jedem Einschalten des Druckers ausgeführt. Während der Test läuft, zeigt das Blinken der Anzeigen auf dem Bedienfeld an, dass der Vorgang ordnungsgemäß ausgeführt wird. Nach Abschluss des Selbsttests leuchtet nur noch die STATUS-Anzeige.
SmartCal-MedienkalibrierungSmartCal wird verwendet, um den Drucker schnell für die aktuell geladenen Medien zu kalibrieren. Mit SmartCal ermittelt der Drucker automatisch den Medientyp (Aussparung, schwarze Linie oder Zwischenraum) und misst dann die Länge der Medien.
So aktivieren Sie SmartCal:
1. Stellen Sie sicher, dass die Medien korrekt geladen sind, die Druckerabdeckung geschlossen ist und der Drucker eingeschaltet ist.
2. Halten Sie die Tasten PAUSE + ABBRECHEN 2 Sekunden lang gedrückt.
3. Der Drucker zieht mehrere Etiketten ein und misst sie aus. Nach Abschluss dieses Vorgangs kehrt der Drucker zurück in den Status BEREIT.
Wenn der Drucker die Medien nicht korrekt erkennt und kalibriert, verwenden Sie die Schritte für die Manuelle Medienkalibrierung, die später in diesem Kapitel beschrieben werden.
Wichtiger Hinweis • Beim Ausführen der Selbsttests müssen Sie voll abdeckende Medien verwenden. Wenn das Medium nicht breit genug ist, kann es passieren, dass ein Teil des Testetiketts auf die Auflagewalze (Antriebswalze) gedruckt wird. Um dies zu verhindern, überprüfen Sie die Druckbreite, und stellen Sie sicher, dass die Breite für die von Ihnen verwendeten Medien ausreicht.
Hinweis • • Während die Selbsttests ausgeführt werden, dürfen keine Daten vom
Hostcomputer an den Drucker gesendet werden.• Wenn das Testetikett die Medienlänge überschreitet, wird der fehlende Text auf
das nächste Etikett gedruckt.• Wenn ein Selbsttest vor Abschluss abgebrochen wird, muss der Drucker immer
zurückgesetzt werden. Schalten Sie dazu den Drucker zunächst aus und dann wieder ein.
• Wenn für den Drucker der Etikettenspendermodus festgelegt ist und das Trägermaterial vom Applikator aufgenommen wird, müssen die Etiketten bei der Ausgabe von Hand entfernt werden.

102FehlerbehebungDruckerdiagnose
12/9/2015 ZD410 Benutzerhandbuch 212288-031 Rev. A
Konfigurationsbericht (Selbsttest mit ABBRECHEN-Taste)Beim Konfigurationsbericht werden verschiedene Berichte zur Drucker- und Netzwerkkonfiguration gedruckt.
Führen Sie zum Drucken eines Konfigurationsberichts die folgenden Schritte aus:
1. Stellen Sie sicher, dass die Medien korrekt geladen sind, die Druckerabdeckung geschlossen ist und der Drucker eingeschaltet ist.
2. Wenn der Drucker ausgeschaltet ist, halten Sie die Taste ABBRECHEN gedrückt, während der Drucker eingeschaltet wird. Halten Sie die Taste ABBRECHEN gedrückt, bis die Statusanzeige die einzige leuchtende Anzeige ist. – oder – Wenn der Drucker eingeschaltet ist, halten Sie VORSCHUB + ABBRECHEN zwei Sekunden lang gedrückt.
3. Die Berichte zur Drucker- und Netzwerkkonfiguration (siehe unten) werden gedruckt, und der Druck kehrt zurück in den Status BEREIT.

103FehlerbehebungDruckerdiagnose
12/9/2015 ZD410 Benutzerhandbuch 212288-031 Rev. A
Beispiel: Drucker-Konfigurationsetikett
Beispiel: Netzwerk-Konfigurationsetikett
Nur Bluetooth LE

104FehlerbehebungDruckerdiagnose
12/9/2015 ZD410 Benutzerhandbuch 212288-031 Rev. A
Bericht zur NetzwerkkonfigurationBei ZD410-Druckern, die mit dem optionalen Ethernet-Printserver (LAN und WLAN) ausgestattet sind, können Sie einen zusätzlichen Druckerkonfigurationsbericht-Abschnitt mit Informationen für die Einrichtung von Ethernet-Netzwerkdruckern (LAN und WLAN) und zur Fehlerbehebung ausdrucken. Sie können das Etikett mit dem ZPL-Befehl ~WL ausdrucken.
In der unteren Hälfte des Konfigurationsstatusetiketts sind in der Regel einige Netzwerkeinstellungen des Druckers (z. B. die IP-Adresse) aufgeführt.
Die IP-Adresse des Druckers ist für die Identifikation und Konfiguration des Druckers im Netzwerk erforderlich. Weitere Informationen finden Sie im Handbuch für den internen Wired Print Server und Wireless Print Server.

105FehlerbehebungDruckerdiagnose
12/9/2015 ZD410 Benutzerhandbuch 212288-031 Rev. A
Bluetooth-KonfigurationsberichtBei ZD410-Druckern wird immer ein zusätzlicher Konfigurationsbericht mit Informationen für die Einrichtung von Bluetooth-Druckern und zur Fehlerbehebung ausgedruckt. Alle ZD410-Drucker sind mit Bluetooth LE und als werkseitige Option mit Bluetooth Classic ausgestattet. Sie können das Etikett mit dem ZPL-Befehl ~WL ausdrucken.
Die IP-Adresse des Druckers ist für die Identifikation und Konfiguration des Druckers im Netzwerk erforderlich. Weitere Informationen finden Sie im Handbuch für Bluetooth Wireless.
Unterstützung für iOS Bluetooth• iOS-Geräte verfügen über Bluetooth Classic 4.X (kompatibel mit 3.0), wenn die Wi-Fi- und Bluetooth
Classic-Wireless-Verbindungsoption auf dem Drucker installiert ist und unten im Bluetooth-Konfigurationsbericht als „unterstützt“ angegeben wird.
• Alle ZD400 Series-Drucker unterstützen Bluetooth Low Energy. Die iOS-Einstellung wird unten im Bluetooth-Konfigurationsbericht als „nicht unterstützt“ angegeben, wenn die Wireless-Verbindungsoption nicht installiert ist.
Einstellung für iOS-

106FehlerbehebungDruckerdiagnose
12/9/2015 ZD410 Benutzerhandbuch 212288-031 Rev. A
Druckqualitätsbericht (Selbsttest mit VORSCHUB-Taste)Für die verschiedenen Medientypen werden u. U. unterschiedliche Schwärzungseinstellungen benötigt. Der folgende Abschnitt beschreibt ein einfaches, aber effektives Verfahren, um die optimale Schwärzungseinstellung für den Druck normgerechter Barcodes zu ermitteln.
Während des Druckqualitätsberichts (Selbsttest mit VORSCHUB-Taste) werden mehrere Etiketten mit verschiedenen Schwärzungseinstellungen und zwei unterschiedlichen Geschwindigkeiten gedruckt. Die relative Schwärzung und die Druckgeschwindigkeit werden auf den einzelnen Etiketten angegeben. Zur Überprüfung der Druckqualität können die Barcodes auf den Etiketten nach ANSI eingestuft werden.
Beim Test wird jeweils eine Etikettenserie bei niedriger Geschwindigkeit und eine Etikettenserie bei hoher Geschwindigkeit gedruckt. Bei der Schwärzung wird mit einem Wert begonnen, der drei Stufen unter dem aktuellen Schwärzungsgrad des Druckers liegt (bei einer relativen Schwärzung von –3). Dieser Wert wird dann so lange erhöht, bis er drei Einstellungen über dem aktuellen Schwärzungsgrad (bei einer relativen Schwärzung von +3) liegt.
Die Druckgeschwindigkeit für Etiketten während dieses Druckqualitätstests hängt von der Punktdichte des Druckkopfes ab.
• 300-dpi-Drucker: druckt 7 Etiketten mit Druckgeschwindigkeiten von 51 mm/s (2 Zoll/s) und 102 mm/s (4 Zoll/s).
• 203-dpi-Drucker: druckt 7 Etiketten mit Druckgeschwindigkeiten von 51 mm/s (2 Zoll/s) und 152 mm/s (6 Zoll/s).
So führen Sie einen Druckqualitätsbericht aus:
1. Drucken Sie einen Konfigurationsbericht, auf dem die aktuellen Einstellungen des Druckers aufgeführt sind. Halten Sie die Tasten VORSCHUB und ABBRECHEN zwei (2) Sekunden lang gedrückt, um den Bericht zu drucken.
2. Schalten Sie den Drucker aus.
3. Halten Sie die VORSCHUB-Taste gedrückt, und schalten Sie gleichzeitig den Netzschalter des Druckers ein. Halten Sie die VORSCHUB-Taste gedrückt, bis die Statusanzeige die einzige leuchtende Anzeige ist. Daraufhin wird vom Drucker bei verschiedenen Geschwindigkeits- und Schwärzungseinstellungen (die höher und niedriger als der auf dem Konfigurationsetikett angezeigte Schwärzungswert sind) eine Serie von Etiketten (Abbildung 2) gedruckt.

107FehlerbehebungDruckerdiagnose
12/9/2015 ZD410 Benutzerhandbuch 212288-031 Rev. A
Abbildung 2 • Druckqualitätsbericht
4. Siehe Abbildung 3 und Tabelle 5. Unterziehen Sie die Testetiketten einer eingehenden Prüfung, um das Etikett mit der für die Anwendung am besten geeigneten Druckqualität zu ermitteln. Wenn Sie ein Prüfgerät für Barcodes besitzen, können Sie Balken und Zwischenräume damit ausmessen und den Druckkontrast berechnen. Wenn Sie über kein solches Gerät verfügen, prüfen Sie nach Augenmaß, oder benutzen Sie Ihren Scanner, um anhand der im Selbsttest gedruckten Etiketten die optimale Schwärzungseinstellung zu bestimmen.

108FehlerbehebungDruckerdiagnose
12/9/2015 ZD410 Benutzerhandbuch 212288-031 Rev. A
Abbildung 3 • Vergleich der Schwärzung von Barcodes

109FehlerbehebungDruckerdiagnose
12/9/2015 ZD410 Benutzerhandbuch 212288-031 Rev. A
5. Notieren Sie sich die auf dem besten Testetikett verzeichneten Werte für die relative Schwärzung und die Druckgeschwindigkeit.
Tabelle 5 • Qualitative Beurteilung von Barcodes
Druckqualität BeschreibungZu dunkel Zu dunkle Etiketten sind leicht zu erkennen. Sie sind zwar
möglicherweise lesbar, aber entsprechen nicht der Norm. • Im Zaunformat fallen die Balken des Barcodes
breiter aus.• Die Öffnungen kleingedruckter alphanumerischer
Zeichen sind u. U. ausgefüllt. • Bei Barcodes in Leiterform verschwimmen die
Zwischenräume zwischen den Balken.Etwas zu dunkel Etwas zu dunkle Etiketten sind nicht so leicht zu erkennen.
• Der normale Barcode entspricht der Norm. • Kleingedruckte alphanumerische Zeichen
erscheinen fett gedruckt, Buchstabenöffnungen können schattiert sein.
• Beim Barcode im Leiterformat fallen die Balkenzwischenräume im Vergleich zur Norm schmaler aus, wodurch der Code unlesbar sein kann.
Norm Ob ein Barcode der Norm entspricht, kann letztendlich nur mit einem entsprechenden Prüfgerät festgestellt werden, es gibt jedoch einige Anhaltspunkte, die mit dem bloßen Auge zu erkennen sind.• Bei Barcodes im Zaunformat weisen die Balken eine
ebenmäßige Schwärzung auf und heben sich scharf von den Lücken ab.
• Bei Barcodes im Leiterformat weisen die Balken eine ebenmäßige Schwärzung auf und heben sich scharf von den Lücken ab. Der Barcode mag weniger vollkommen als das etwas zu dunkle Testbeispiel erscheinen, entspricht jedoch in jeder Hinsicht der Norm.
• Das Druckbild kleingedruckter alphanumerischer Zeichen ist sowohl im Leiterformat als auch im Zaunformat einwandfrei.
Etwas zu hell Im Sinne der Norm sind etwas hellere Etiketten in einigen Fällen den dunkleren Pendants vorzuziehen. • Die Barcodes entsprechen sowohl im Zaun- als auch
im Leiterformat der Norm, kleingedruckte alphanumerische Zeichen werden jedoch u. U. unvollständig abgebildet.
Zu hell Zu helle Etiketten sind leicht zu erkennen. • Die Balken und Lücken der Barcodes sind sowohl im
Zaun- als auch im Leiterformat unvollständig. • Kleingedruckte alphanumerische Zeichen sind
unlesbar.

110FehlerbehebungDruckerdiagnose
12/9/2015 ZD410 Benutzerhandbuch 212288-031 Rev. A
6. Ermitteln Sie die Summe oder die Differenz zwischen dem Wert der relativen Schwärzung und dem auf dem Konfigurationsetikett angegebenen Schwärzungswert. Dadurch erhalten Sie den Zahlenwert der optimalen Schwärzungseinstellung für die vorliegende Kombination von Etikett/Farbband und Druckgeschwindigkeit.
7. Ändern Sie den aktuellen Schwärzungsgrad ggf. zu dem auf dem besten Testetikett angegebenen Wert ab.
8. Ändern Sie die aktuelle Druckgeschwindigkeit ggf. zu dem auf dem besten Testetikett angegebenen Wert ab.
Zurücksetzen des Druckers auf die Werkeinstellungen (Selbsttest mit PAUSE + VORSCHUB)Bei diesem Vorgang werden die nicht netzwerkbezogenen Druckereinstellungen in der Druckerkonfiguration auf die werkseitigen Standardwerte zurückgesetzt. Führen Sie nach diesem Vorgang eine Kalibrierung der Sensoren durch (siehe Manuelle Medienkalibrierung auf Seite 115).
So setzen Sie den Drucker auf die Werkeinstellungen zurück:
1. Schalten Sie den Drucker aus.
2. Halten Sie die Tasten PAUSE + VORSCHUB gedrückt, während Sie den Drucker einschalten.
3. Halten Sie die Tasten PAUSE + VORSCHUB gedrückt, bis die Statusanzeige die einzige leuchtende Anzeige ist. Die Druckerkonfiguration wird nun vorübergehend auf die als Standard festgelegten Werkeinstellungen zurückgesetzt. Am Ende dieses Vorgangs werden keine Etiketten gedruckt.
Zurücksetzen des Netzwerks auf die Werkeinstellungen (Selbsttest mit PAUSE + ABBRECHEN)Bei diesem Vorgang werden nur die Einstellungen für die Netzwerkkonfiguration auf die werkseitigen Standardwerte zurückgesetzt.
So setzen Sie die Netzwerkkonfiguration auf die Werkeinstellungen zurück:
1. Schalten Sie den Drucker aus.
2. Halten Sie Tasten PAUSE + ABBRECHEN gedrückt, während Sie den Drucker einschalten.
3. Halten Sie die Tasten PAUSE + ABBRECHEN gedrückt, bis die Statusanzeige die einzige leuchtende Anzeige ist. Die Netzwerkkonfiguration des Druckers wird nun vorübergehend auf die als Standard festgelegten Werkeinstellungen zurückgesetzt. Am Ende dieses Vorgangs werden keine Etiketten gedruckt.
Hinweis • Der Drucker verfügt über eine Reset-Taste auf der Unterseite (siehe Reset-Taste auf Seite 111).

111FehlerbehebungDruckerdiagnose
12/9/2015 ZD410 Benutzerhandbuch 212288-031 Rev. A
Reset-TasteNeben den zuvor beschriebenen Konfigurationen für das Einschalten verfügt der ZD410 über eine spezielle Reset-Taste, die sich an der Unterseite des Druckers befindet. Diese kann mit einer Büroklammer oder einem ähnlichen kleinen Gegenstand gedrückt werden.
Je nachdem, wie lange Sie die Taste drücken, wird Folgendes ausgelöst:
0-1 Sekunde Keine Aktion1-5 Sekunden Drucker-Reset – Der Drucker wird auf die Werkeinstellungen
zurückgesetzt, und es wird automatisch ein Konfigurationsetikett gedruckt (sowie ggf. ein Netzwerketikett).
6-10 Sekunden Netzwerk-Reset – Der Drucker beendet die Netzwerkverbindung, und das Netzwerk wird auf die Werkeinstellungen zurückgesetzt. Nach Abschluss des Resets werden das Konfigurations- und Netzwerkkonfigurationsetikett automatisch gedruckt.
Länger als 10 Sekunden
Die Reset-Funktion wird verlassen, ohne dass der Drucker zurückgesetzt oder Änderungen vorgenommen wurden.

112FehlerbehebungDruckerdiagnose
12/9/2015 ZD410 Benutzerhandbuch 212288-031 Rev. A
KommunikationsdiagnosetestIm Kommunikationsdiagnosetest kann die Verbindung zwischen dem Drucker und dem Hostcomputer auf Kommunikationsprobleme überprüft werden. Beim Betrieb des Druckers im Diagnosemodus werden alle Daten vom Hostcomputer als reine ASCII-Zeichen mit den Hexadezimalwerten unterhalb des ASCII-Textes gedruckt. Der Drucker druckt alle empfangenen Zeichen. Dazu gehören auch Steuerungscodes wie CR (Carriage Return, Wagenrücklauf). Abbildung 4 zeigt ein Beispiel für ein typisches Testetikett aus diesem Test.
Abbildung 4 • Etikett des Kommunikationsdiagnosetests
Um den Kommunikationsdiagnosemodus aufzurufen, führen Sie die folgenden Schritte aus:
1. Stellen Sie sicher, dass Medien geladen sind und der Drucker eingeschaltet ist.
2. Die eingestellte Druckbreite darf höchstens so breit wie die Testetiketten sein.
3. Halten Sie die Tasten PAUSE + VORSCHUB zwei Sekunden lang gedrückt. Im aktiven Zustand wechselt die Statusanzeige zwischen grün und gelb. Der Drucker wird im Diagnosemodus betrieben und druckt alle vom Hostcomputer empfangenen Daten auf einem Testetikett aus.
4. Prüfen Sie das Testetikett auf Fehlercodes. Überprüfen Sie bei auftretenden Fehlern die Kommunikationsparameter. Fehler werden auf dem Testetikett folgendermaßen angezeigt:• FE steht für Framing Error (Fehler bei der Rahmensynchronisierung).• OE steht für Overrun Error (Überlauffehler).• PE steht für Parity Error (Fehler bei der Parität).• NE steht für Noise (Rauschen).
5. Halten Sie die Tasten Pause + Vorschub zwei Sekunden lang gedrückt, oder schalten Sie den Drucker aus (O) und wieder ein, um den Selbsttest zu beenden und zum normalen Betrieb zurückzukehren.
Hinweis • Das Testetikett wird seitenverkehrt gedruckt.

113FehlerbehebungDruckerdiagnose
12/9/2015 ZD410 Benutzerhandbuch 212288-031 Rev. A
SensorprofilVerwenden Sie das Sensorprofilbild (das sich über mehrere Etiketten oder Anhänger erstrecken kann), um folgende Probleme zu beheben:
• Wenn der Drucker Probleme beim Auffinden von Zwischenräumen zwischen den Etiketten hat.• Wenn der Drucker vorgedruckte Bereiche auf dem Etikett fälschlicherweise als Zwischenräume
identifiziert.• Wenn der Drucker kein Farbband finden kann.
Drucken Sie ein Sensorprofil bei betriebsbereitem Drucker durch eine der folgenden Möglichkeiten:
Vergleichen Sie Ihre Ergebnisse mit den zuvor aufgeführten Beispielen in diesem Abschnitt. Wenn die Empfindlichkeit der Sensoren angepasst werden muss, kalibrieren Sie den Drucker (siehe Manuelle Medienkalibrierung auf Seite 115).
Unter Verwendung der Tasten auf dem Bedienfeld
a. Schalten Sie den Drucker aus.b. Halten Sie Tasten VORSCHUB + ABBRECHEN gedrückt,
während Sie den Drucker einschalten.c. Halten Sie die Tasten VORSCHUB + ABBRECHEN gedrückt,
bis die Statusanzeige die einzige leuchtende Anzeige ist.Unter Verwendung von ZPL
a. Senden Sie den Befehl ~JG an den Drucker. Weitere Informationen zu diesem Befehl finden Sie im Zebra-Programmierhandbuch.

114FehlerbehebungDruckerdiagnose
12/9/2015 ZD410 Benutzerhandbuch 212288-031 Rev. A
Mediensensorprofil (Abbildungen 5 und 6) Die Werte des Farbbandsensors werden durch Streifen (1) auf dem MEDIUM dargestellt. Die Schwellwerteinstellung des Mediensensors wird durch NETZ (2) angezeigt. Der Schwellenwert für ein fehlendes Medium wird durch MEDIUM FEHLT (3) angezeigt. Die nach oben gerichteten Spikes (4) weisen auf Lücken zwischen den Etiketten hin (das Netz), und die Linien zwischen den Spikes (5) geben die Position der Etiketten an. Die Zahlenlinie oben (6) ermöglicht die Messung in Punkten ab Beginn des Ausdrucks.
Wenn Sie den Sensorprofilausdruck mit einem Medienabschnitt vergleichen, sollten sich die Spikes im gleichen Abstand wie die Lücken auf dem Medium befinden. Wenn die Abstände nicht übereinstimmen, hat der Drucker möglicherweise Schwierigkeiten, die Zwischenräume zu finden.
Abbildung 5 • Sensorprofil (Medien mit Zwischenräumen)
Abbildung 6 • Sensorprofil (Anhängermedien mit schwarzer Markierung)
12
34
6
5 5
4
5
1
2
34
55
4

115FehlerbehebungModus „Erweitert“
12/9/2015 ZD410 Benutzerhandbuch 212288-031 Rev. A
Modus „Erweitert“Der erweiterte Modus wird verwendet, um auf verschiedene Modi zur manuellen Anpassung des Druckers zuzugreifen. Die einzelnen Modi zur manuellen Anpassung werden in den folgenden Kapiteln detailliert beschrieben.
Führen Sie die folgenden Schritte aus, um den Modus „Erweitert“ zu aktivieren:
1. Stellen Sie sicher, dass Medien geladen sind und der Drucker eingeschaltet ist.
2. Halten Sie die Taste PAUSE zwei Sekunden lang gedrückt. Alle Anzeigen beginnen gelb zu blinken.
3. Die Statusanzeige leuchtet durchgängig gelb und verweist damit darauf, dass der Modus „Manuelle Medienkalibrierung“ ausgewählt wurde.
4. Durch Drücken der Taste VORSCHUB werden nacheinander alle verfügbaren Modi aufgerufen.
5. Durch Drücken der Taste PAUSE wird der ausgewählte Modus aktiviert.
6. Durch Drücken der Taste ABBRECHEN wird der erweiterte Modus verlassen.
Manuelle MedienkalibrierungDrücken Sie im erweiterten Modus die Taste ABBRECHEN, während die Statusanzeige gelb leuchtet, um die manuelle Medienkalibrierung zu starten.
1. Die Medienanzeige blinkt daraufhin gelb, und anschließend blinkt die Pausenanzeige. Öffnen Sie den Drucker, und überprüfen Sie, ob der Mediensensor sich in der Mittelposition zur Abtastung von Etikettenzwischenräumen (Durchlicht-Funktion) befindet. Entfernen Sie die ersten 80 mm (3 Zoll) der Etiketten vom Trägermaterial. Ziehen Sie das leere Trägermaterial über die Auflagewalze (Antriebswalze), und positionieren Sie die führende Kante des ersten Etiketts unter den Medienführungen.
2. Schließen Sie den Drucker, und drücken Sie einmal die Taste PAUSE. Die Medienanzeige blinkt, während das Medienträgermaterial vermessen wird. Nach Abschluss des Vorgangs beginnt die Pausenanzeige zu blinken.
3. Öffnen Sie den Drucker, und legen Sie die Medien so wieder ein, dass sich ein Etikett direkt über dem beweglichen Sensor befindet. Schließen Sie den Drucker.
4. Drücken Sie PAUSE einmal. Der Drucker zieht mehrere Etiketten ein und misst sie aus. Wenn der Drucker den korrekten Medientyp (Zwischenraum, schwarze Markierung oder Aussparung) ermitteln und die Medienlänge messen kann, kehrt der Drucker in den Status BEREIT zurück.
Dieser erweiterte Modus wird üblicherweise verwendet, um den Drucker für Medien zu kalibrieren, die mit SmartCal nicht korrekt erkannt wurden. Wenn die Medien schwarze Markierungen oder Aussparungen verwenden, stellen Sie sicher, dass sich der Mediensensor in der korrekten Position befindet, um die Markierungen oder Aussparungen erfassen zu können. Wenn die Medien vorbedruckt sind (entweder auf der Vorderseite des Etiketts oder auf der Rückseite des Trägermaterials), positionieren Sie den Sensor an einer Stelle mit möglichst wenig Aufdruck. Möglicherweise müssen Sie die manuelle Medienkalibrierung mehrmals durchführen und den Mediensensor neu positionieren, bis der Drucker den Kalibrierungsvorgang abgeschlossen hat und in den Status BEREIT zurückkehrt.

116FehlerbehebungModus „Erweitert“
12/9/2015 ZD410 Benutzerhandbuch 212288-031 Rev. A
Manuelles Anpassen der DruckbreiteDrücken Sie im erweiterten Modus die Taste PAUSE, während die Pausenanzeige gelb leuchtet, um die manuelle Anpassung der Druckbreite zu starten (siehe Modus „Erweitert“ auf Seite 115). Der Drucker druckt ein 16 mm (0,63 Zoll) breites Feld und pausiert kurz. Anschließend druckt der Drucker ein etwas breiteres Feld und pausiert dann wieder kurz. Sobald Sie sehen, dass der Drucker ein Feld druckt, welches der Breite Ihrer Medien entspricht, drücken Sie die Taste VORSCHUB, um die Druckbreite festzulegen und zum Status BEREIT zurückzukehren.
Um zur Einstellung für die maximale Druckbreite zurückzukehren, warten Sie den Druckvorgang ab, ohne die Taste VORSCHUB zu drücken.

117FehlerbehebungModus „Erweitert“
12/9/2015 ZD410 Benutzerhandbuch 212288-031 Rev. A
Manuelles Anpassen der DruckschwärzungDrücken Sie die Taste PAUSE, während die Datenanzeige gelb leuchtet, um die manuelle Anpassung der Druckschwärzung zu starten. Der Drucker druckt ein Testmuster und verschiedene Barcode-Muster mit Angabe der aktuellen Schwärzungseinstellung und pausiert dann kurz. Anschließend wird das Muster mit der nächsten Schwärzungsstufe ausgedruckt. Sobald Sie sehen, dass der Drucker ein Muster mit durchgehenden, gleichmäßig schwarzen Linien druckt, drücken Sie die Taste VORSCHUB, um den Schwärzungswert festzulegen und zum Status BEREIT zurückzukehren.

118FehlerbehebungModi für werkseitige Tests
12/9/2015 ZD410 Benutzerhandbuch 212288-031 Rev. A
Modi für werkseitige TestsDer Drucker verfügt über Druckmodi, die ausschließlich für werkseitige Tests bestimmt sind.
Testmodus 1 wird gestartet, indem die Taste PAUSE beim Einschalten des Druckers gedrückt gehalten wird. Nach der Aktivierung beginnt der Drucker mit dem Ausdrucken verschiedener Testmuster zur Beurteilung der Druckerleistung.
Testmodus 2 wird gestartet, indem die Tasten PAUSE + VORSCHUB + ABBRECHEN bei eingeschaltetem Drucker zwei Sekunden lang gedrückt werden. Nach der Aktivierung beginnt der Drucker mit dem Ausdrucken verschiedener Testmuster zur Beurteilung der Druckerleistung.
Sie können diese Testmodi beenden, indem Sie den Netzschalter gedrückt halten, bis sich der Drucker ausschaltet.
Hinweis • Beide Testmodi verbrauchen eine erhebliche Menge an Medien.

12/9/2015 ZD410 Benutzerhandbuch 212288-031 Rev. A
7Wartung
In diesem Kapitel werden Verfahren zur routinemäßigen Reinigung und Wartung beschrieben.

120WartungReinigung
12/9/2015 ZD410 Benutzerhandbuch 212288-031 Rev. A
ReinigungVerwenden Sie zum Reinigen des Druckers eines der folgenden Reinigungshilfsmittel:
Bezugsquellen für Reinigungshilfsmittel finden Sie unter http://www.zebra.com/supplies.
Der Reinigungsvorgang dauert nur wenige Minuten und umfasst die folgenden Schritte:
Reinigungshilfsmittel Bestellmenge Verwendungszweck
Reinigungsstifte (105950-035) 12 Stück Druckkopf reinigenReinigungsstäbchen (105909-057) 25 Stück Papierweg, Führungen und Sensoren
reinigen
Drucker-komponente Methode Intervall
Druckkopf Warten Sie eine Minute, bis sich der Druckkopf abgekühlt hat. Wischen Sie dann den dunklen Streifen auf dem Druckkopf mit einem neuen Reinigungsstift jeweils von der Mitte nach außen ab. Siehe Reinigen des Druckkopfs auf Seite 121.
Reinigen Sie den Druckkopf jeweils nach 5 gedruckten Rollen.
Auflagewalze Entfernen Sie die Auflagewalze vor der Reinigung, indem Sie die Walzenlager auf der linken und rechten Seite lösen. Reinigen Sie die Walze sorgfältig mit einer 99-prozentigen Ethanollösung und einem Reinigungsstäbchen oder einem flusenfreien Tuch. Siehe Reinigen und Austauschen der Walze auf Seite 127.
Nach Bedarf.
Abziehleiste Reinigen Sie die Abziehleiste sorgfältig mit einer 99-prozentigen Ethanollösung und einem fusselfreien Reinigungsstäbchen.Warten Sie anschließend, bis der Alkohol vollständig verdunstet ist.
Medienführung
Schneide-vorrichtung
Die Klinge der Schneidevorrichtung bedarf keiner Reinigung. Reinigen Sie die Klinge oder den Schneidemechanismus AUF KEINEN FALL mit einem Lösungsmittel oder mit WD-40 Kriechöl. Die Klinge verfügt über eine spezielle Beschichtung zum Schutz vor Ablagerungen und Verschleiß.
Außenflächen Verwenden Sie zum Reinigen ein mit Wasser befeuchtetes Tuch. Im „Guide To Disinfecting and Cleaning Zebra® Healthcare Printers“ (Handbuch für die Desinfektion und Reinigung von Zebra® Healthcare-Druckern) auf der Zebra-Website finden Sie die neuesten Informationen zu getesteten und zugelassenen Reinigungsmaterialien und Reinigungsmethoden.
Nach Bedarf.Healthcare-Drucker – Die Reinigungshäufigkeit wird durch die medizinischen Richtlinien und Vorschriften Ihrer Institution oder Aufsichtsbehörde festgelegt.
Innenflächen Reinigen Sie den Drucker vorsichtig mit einem kleinen Pinsel o. Ä.

121WartungReinigung
12/9/2015 ZD410 Benutzerhandbuch 212288-031 Rev. A
Reinigen des DruckkopfsVerwenden Sie für den Druckkopf immer einen neuen Reinigungsstift. (Auf einem bereits benutzten Reinigungsstift befinden sich Rückstände, die den Druckkopf beschädigen können.)
Wenn Sie neue Medien einlegen, empfiehlt es sich, zuvor auch den Druckkopf zu reinigen.
1. Reiben Sie den dunklen Bereich des Druckkopfes mit dem Reinigungsstift ab. Führen Sie dabei den Reinigungsstift von der Mitte des Druckkopfes nach außen. Dadurch werden Kleberückstände entfernt, die von den Kanten der Druckmedien auf den Druckkopf gelangt sind.
2. Warten Sie eine Minute, und schließen Sie dann die Druckerabdeckung.
Achtung • Im Laufe der Zeit können auf die Druckerkomponenten (einschließlich Auflagewalze und Druckkopf) entlang des Papierwegs Klebstoffe und Rückstände von Druckmedien gelangen. Auf diesen Rückständen können sich anschließend Staub und Schmutz ablagern. Wenn der Druckkopf, der Papierweg oder die Auflagewalze nicht richtig gereinigt werden, kann dies zu Fehldrucken, Etikettenstaus und zur Beschädigung des Druckers führen.
Wichtiger Hinweis • Bei Verwendung von zu viel Ethanol werden unter Umständen auch die elektronischen Komponenten feucht, sodass es länger dauert, bis alle Komponenten vollständig getrocknet sind und der Drucker wieder ordnungsgemäß funktioniert.
Achtung • Der Druckkopf wird beim Drucken heiß. Um Verletzungen sowie Beschädigungen des Druckkopfs zu vermeiden, sollten Sie den Druckkopf nicht mit der Hand berühren. Verwenden Sie zum Reinigen des Druckkopfes ausschließlich den Reinigungsstift.

122WartungReinigung
12/9/2015 ZD410 Benutzerhandbuch 212288-031 Rev. A

123WartungReinigung
12/9/2015 ZD410 Benutzerhandbuch 212288-031 Rev. A
Medienführung reinigenVerwenden Sie ein Reinigungsstäbchen und/oder ein fusselfreies Tuch, um Schmutz, Staub oder Ablagerungen auf den Halterungen, den Führungen und den Oberflächen der Medienrandführung zu entfernen. Befeuchten Sie das Stäbchen oder Tuch mit einer 99-prozentigen Ethanollösung. Verwenden Sie für schwer zu reinigende Bereiche Ethanol auf einem Reinigungsstäbchen, um Ablagerungen und Kleberückstände zu entfernen, die sich möglicherweise auf den Oberflächen im Medienfach angesammelt haben.
Der Druckkopf, der bewegliche Sensor und die Walze sollten bei diesem Verfahren nicht gereinigt werden.
1. Wischen Sie die Innenbereiche (blau eingerahmt) des Medienfachs aus.
2. Wischen Sie die Innenflächen der Rollenhalterungen und die Unterseite der Medienführungen mit einem Reinigungsstäbchen ab.
3. Wischen Sie die Führung des beweglichen Sensors (aber nicht den Sensor selbst) ab. Verschieben Sie den Sensor, um alle Bereiche zu erreichen.
4. Warten Sie eine Minute, und schließen Sie dann die Druckerabdeckung. Entsorgen Sie das Reinigungsstäbchen nach Gebrauch.

124WartungReinigung
12/9/2015 ZD410 Benutzerhandbuch 212288-031 Rev. A
Medienrollenhalterungen

125WartungReinigung
12/9/2015 ZD410 Benutzerhandbuch 212288-031 Rev. A
Reinigen der Schneidevorrichtung und des EtikettenspendersSetzen Sie die Reinigung der Medienführung mit der jeweils am Drucker installierten Option fort.
SchneidevorrichtungDie Oberflächen der Medienführung können gereinigt werden; die Schneidmesser und der Schneidmechanismus müssen jedoch ausgespart werden.
1. Wischen Sie die Rippen und Kunststoffoberflächen des Medieneinzugs (Innenseite) und Ausgabeschlitzes (Außenseite) der Schneidevorrichtung. Reinigen Sie die in der Abbildung blau eingerahmten Bereiche.
2. Wiederholen Sie diese Schritte nach Bedarf, um Klebe- oder Schmutzrückstände nach dem Trocknen zu entfernen.
Etikettenspender
1. Öffnen Sie die Klappe und reinigen Sie die Abziehleiste, die Innenflächen und die Rippen an der Klappe.
2. Wischen Sie die Walze ab, während Sie sie drehen. Entsorgen Sie das Reinigungsstäbchen oder -tuch, und führen Sie die Reinigungsschritte erneut aus, um Rückstände zu entfernen.
3. Reinigen Sie das Sensorfenster. Das Fenster sollte frei von Streifen und Rückständen sein.

126WartungReinigung
12/9/2015 ZD410 Benutzerhandbuch 212288-031 Rev. A
Reinigen der SensorenAuf den Druckmediensensoren kann sich Staub ansammeln. Verwenden Sie keinen Luftkompressor, um Staub zu entfernen. Kompressoren können den Drucker durch Feuchtigkeit, Feinstaub und Schmiermittel verschmutzen.
1. Entfernen Sie den Staub mithilfe eines trockenen Tupfers oder einer Druckluftdose. Hartnäckige Klebstoffe oder andere Rückstände können Sie mithilfe eines mit Ethanol befeuchteten Stäbchens lösen.
2. Wischen Sie mit einem trockenen Tupfer alle Rückstände ab, die bei der ersten Reinigung nicht entfernt werden konnten.
3. Wiederholen Sie die Schritte 1 und 2, bis alle Rückstände und Streifen von den Sensoren entfernt sind.
Rippen
Klemmrolle
Papierabrisskante
Sensor für abgezogene

127WartungReinigung
12/9/2015 ZD410 Benutzerhandbuch 212288-031 Rev. A
.
Reinigen und Austauschen der WalzeDie Walze (Antriebswalze) muss in der Regel nicht gereinigt werden. Der normale Druckbetrieb wird durch Papier- und Trägermaterialstaub nicht beeinträchtigt. Verunreinigungen an der Auflagewalze können aber dazu führen, dass der Druckkopf beschädigt wird oder die Druckmedien beim Drucken verrutschen bzw. an der Walze haften bleiben. Kleberückstände, Schmutz, Öl und andere Verunreinigungen sollten daher grundsätzlich sofort von der Auflagewalze entfernt werden.
Oberes Sensor-Array(Zwischenräume)
Beweglicher Sensor(schwarze Markierungen und
Zwischenräume unten)

128WartungReinigung
12/9/2015 ZD410 Benutzerhandbuch 212288-031 Rev. A
Reinigen Sie die Auflagewalze (und den Papierweg), wenn sich die Druckerleistung, die Druckqualität oder die Medienhandhabung erheblich verschlechtern. Die Auflagewalze dient als Druckoberfläche und Antriebswalze für die Druckmedien. Wenn das Drucken nach der Reinigung immer noch durch klebrige Rückstände oder Staus beeinträchtigt wird, müssen Sie die Auflagewalze auswechseln.Die Walze kann mit einem flusenfreien Stäbchen oder einem sauberen Tuch gereinigt werden, das mit einer Ethanollösung (mindestens 90 %) angefeuchtet ist.
1. Öffnen Sie die Abdeckung (und die Klappe des Etikettenspenders, falls dieser installiert ist). Entfernen Sie die Druckmedien im Bereich der Walze.
2. Ziehen Sie den rechten und linken Arretierhebel des Walzenlagers nach vorn.
Walzenlager Walzenlager

129WartungReinigung
12/9/2015 ZD410 Benutzerhandbuch 212288-031 Rev. A
3. Heben Sie die Auflagewalze aus dem unteren Druckerrahmen heraus.
4. Ziehen Sie das Zahnrad und die beiden (2) Lager vom Schaft der Auflagewalze ab.
Walzenlager

130WartungReinigung
12/9/2015 ZD410 Benutzerhandbuch 212288-031 Rev. A
5. Reinigen Sie die Walze mithilfe eines mit Ethanol angefeuchteten Stäbchens. Führen Sie dabei das Stäbchen von der Mitte der Walze zu den Walzenenden. Wiederholen Sie diesen Vorgang so oft, bis die gesamte Oberfläche der Walze gereinigt ist. Bei sehr hartnäckigen Kleberückständen oder nach einem Etikettenstau verwenden Sie ein weiteres Stäbchen, um alle Verunreinigungen restlos zu entfernen. (Erfahrungsgemäß werden nicht alle Klebe- und Ölrückstände bei der ersten Reinigung vollständig entfernt.)
6. Entsorgen Sie die Reinigungsstäbchen nach Gebrauch. Gebrauchte Stäbchen dürfen nicht noch einmal verwendet werden.
7. Stellen Sie sicher, dass die Lager und das Antriebszahnrad korrekt an der Walze anliegen.
8. Halten Sie die Walze so, dass sich das Zahnrad auf der linken Seite befindet, und setzen Sie sie in den unteren Druckerrahmen ein.
9. Drücken Sie den rechten und linken Arretierhebel des Walzenlagers nach hinten, bis sie hörbar einrasten.
Lassen Sie den Drucker eine Minute trocknen, bevor Sie die Klappe des Etikettenspenders und die Medienabdeckung schließen oder Etiketten einlegen.

131WartungBatterie für die Echtzeituhr
12/9/2015 ZD410 Benutzerhandbuch 212288-031 Rev. A
Sonstige WartungsanforderungenÜber die in diesem Kapitel bereits beschriebenen Schritte hinaus gibt es keine weiteren Wartungsarbeiten, die vom Anwender selbst ausgeführt werden können. Weitere Informationen zur Diagnose von Drucker- und Druckproblemen finden Sie unter Fehlerbehebung auf Seite 89.
Batterie für die EchtzeituhrDie Batterie für das RTC-Modul (Real-Time Clock; Echtzeituhr) darf vom Anwender nicht ausgewechselt werden. Beauftragen Sie einen autorisierten Zebra-Kundendiensttechniker mit dem Austausch der Batterie. Die Batterie kann bis zu zehn (10) Jahre lang verwendet werden.
SicherungenDer ZD410-Drucker und das zugehörige Netzteil enthalten keine austauschbaren Sicherungen.
Achtung • Der Drucker ist mit einer 3-Volt-Lithium-Batterie ausgestattet. Wenn der Drucker ständig einen verzögerten Zeitstempel ausgibt, deutet dies auf eine schwache oder entladene Batterie hin. Der Austausch der Batterie muss von einem qualifizierten Servicetechniker vorgenommen werden. Verwenden Sie nur Batterien, die von Zebra zugelassen sind.
Wichtiger Hinweis • Entsorgen Sie Batterien entsprechend den Recycling-Bestimmungen Ihres Landes. Für den Transport bzw. die Lagerung müssen Sie die Batterie einwickeln, um einen Kurzschluss zu vermeiden. Die Batterie darf NICHT kurzgeschlossen werden. Ein Kurzschluss der Batterie kann zu Überhitzung, Feuer oder Explosion führen. Die Batterie darf NICHT erhitzt, auseinandergebaut oder verbrannt werden.

132WartungEinsetzen des Druckkopfes
12/9/2015 ZD410 Benutzerhandbuch 212288-031 Rev. A
Einsetzen des DruckkopfesWenn der Druckkopf ausgewechselt werden muss, lesen Sie sorgfältig die nachfolgenden Anleitungen durch, bevor Sie den Austausch vornehmen.
Bevor Sie die nachstehend beschriebenen Schritte ausführen, öffnen Sie den Drucker, indem Sie die Arretierungen nach vorn ziehen und die obere Abdeckung hochklappen.
Herausnehmen des Druckkopfs
1. Schalten Sie den Drucker aus. Öffnen Sie den Drucker.
2. Ziehen Sie den Druckkopf-Entriegelungshebel auf der rechten Seite des Druckkopfes zur Außenseite des Druckers, um den Druckkopf zu lösen.
Achtung • Treffen Sie in Ihrem Arbeitsbereich Vorkehrungen, um den Drucker ausreichend vor elektrostatischen Entladungen zu schützen. Geeignete Schutzmaßnahmen sind eine Antistatikmatte für den Drucker sowie ein Erdungsarmband, das Sie beim Arbeiten am Drucker tragen sollten.
Achtung • Bevor Sie den Druckkopf auswechseln, schalten Sie den Drucker aus, und ziehen Sie das Netzkabel.

133WartungEinsetzen des Druckkopfes
12/9/2015 ZD410 Benutzerhandbuch 212288-031 Rev. A
3. Drehen Sie die gelöste rechte Seite des Druckkopfes aus dem Drucker heraus. Ziehen Sie den Druckkopf etwas zur rechten Seite, um die linke Seite des Druckkopfes zu lösen. Ziehen Sie den Druckkopf heraus, um auf die angeschlossenen Kabel zugreifen zu können.
4. Ziehen Sie die zwei Flachbandkabelstecker vorsichtig vom Druckkopf ab.
Druckkopf Anschlüsse

134WartungEinsetzen des Druckkopfes
12/9/2015 ZD410 Benutzerhandbuch 212288-031 Rev. A
5. Ziehen Sie das einzelne schwarze Erdungskabel vorsichtig von der Rückseite des Druckkopfes ab.

135WartungEinsetzen des Druckkopfes
12/9/2015 ZD410 Benutzerhandbuch 212288-031 Rev. A
Einsetzen des Druckkopfes
1. Schließen Sie den rechten Druckkopfstecker an den Druckkopf an. Die Position des Steckers auf dem Anschluss ist festgelegt.
2. Verbinden Sie den Flachstecker des einzelnen schwarzen Erdungskabels mit der passenden Kabelöse an der Rückseite des Druckkopfes.
3. Schließen Sie den linken Druckkopfstecker an den Druckkopf an.
4. Überprüfen Sie, ob das Erdungskabel und die Flachbandkabel mit dem Druckkopf richtig verbunden sind.
5. Setzen Sie die linke Seite der Druckkopfeinheit in die Vertiefung ein.
6. Drücken Sie die rechte Seite des Druckkopfes in den Drucker, bis der Hebel einrastet und der Druckkopf fest sitzt.
7. Überprüfen Sie, ob sich der Druckkopf unter Ausübung von Druck frei bewegen kann und weiterhin eingerastet bleibt, wenn der Druck nachlässt.
8. Verwenden Sie einen neuen Reinigungsstift, um Schmutz und Fettrückstände (z. B. Fingerabdrücke) vom Druckkopf zu entfernen. Wischen Sie dabei immer von der Mitte des Druckkopfs nach außen. Siehe Reinigen des Druckkopfs auf Seite 121.
9. Legen Sie Druckmedien ein. Schalten Sie den Drucker ein und drucken Sie als Nachweis für den ordnungsgemäßen Betrieb des Druckers einen Statusbericht aus. Siehe Testdruck mit dem Konfigurationsbericht auf Seite 41.
Eingerastet

12/9/2015 ZD410 Benutzerhandbuch 212288-031 Rev. A
AAnhang:
Schnittstellenverkabelung
Dieser Anhang enthält Schaltpläne für typische Schnittstellenkabel.

137Anhang: Schnittstellenverkabelung USB-Schnittstelle
12/9/2015 ZD410 Benutzerhandbuch 212288-031 Rev. A
USB-SchnittstelleDie folgende Abbildung zeigt die Anschlussbelegung am Kabel, wie sie zum Verwenden der USB-Schnittstelle des Druckers erforderlich ist.
Achten Sie darauf, dass das Kabel die USB-2.0-Spezifikation erfüllt. Sie erkennen dies anhand des Certified-USB™-Logos direkt auf dem Kabel oder auf der Kabelverpackung.
Informationen über USB-Schnittstellen finden Sie auf der USB-Website unter:
http://www.usb.org
Pin Signal
1 VBus – nicht angeschlossen
2 D-
3 D+
4 Erdung
Ummantelung Schirmung
12
3 4

138Anhang: Schnittstellenverkabelung Serielle Schnittstelle – Automatische Erkennung von DEE und DÜE
12/9/2015 ZD410 Benutzerhandbuch 212288-031 Rev. A
Serielle Schnittstelle – Automatische Erkennung von DEE und DÜE
Die durch den seriellen und/oder beide USB-Anschlüsse geleitete Stromstärke darf insgesamt 0,75 A nicht überschreiten.
Wenn ein Handshake mit XON/XOFF ausgewählt wurde, wird der Datenfluss durch die ASCII-Steuerungscodes DC1 (XON) und DC3 (XOFF) gesteuert. Das DTR-Steuerungssignal hat dann keine Auswirkungen.
Verbinden mit Datenendeinrichtungen (DEE): Der Drucker wird als Datenendeinrichtung konfiguriert. Um den Drucker mit anderen Datenendeinrichtungen (z. B. dem seriellen Anschluss eines PC) zu verbinden, verwenden Sie ein Nullmodemkabel vom Typ RS-232 (Crossover-Kabel). Abbildung 31 zeigt die für diese Kabel erforderlichen Verbindungen.
Verbinden mit Datenübertragungseinrichtungen (DÜE): Wenn der Drucker über seine RS-232-Schnittstelle mit Datenübertragungseinrichtungen verbunden wird, muss ein Standardschnittstellenkabel vom Typ RS-232 (Straight-Through-Kabel) verwendet werden. Abbildung 32 zeigt die für diese Kabel erforderlichen Verbindungen.
Pin DEE DÜE Beschreibung (DEE)1 — 5 V Nicht verwendet2 RXD TXD RXD (Receive Data, Empfangsdaten): Eingabe für den Drucker3 TXD RXD TXD (Transmit Data, Sendedaten): Ausgabe des Druckers4 DTR DSR DTR (Data Terminal Ready, Datenterminal bereit): Ausgabe des
Druckers – steuert, wann der Host Daten senden kann5 ERDG ERDG Erdung des Schaltkreises6 DSR DTR DSR (Data Set Ready, Dataset bereit): Eingabe für den Drucker7 RTS CTS RTS (Request to Send, Sendeanforderung): Ausgabe des Druckers –
immer im Zustand AKTIV, wenn der Drucker eingeschaltet ist8 CTS RTS CTS (Clear to Send, Sendefreigabe): Vom Drucker nicht verwendet9 5 V — +5 V @ 0,75 A – Stromstärke des FET-Schaltkreises begrenzt

139Anhang: Schnittstellenverkabelung Serielle Schnittstelle – Automatische Erkennung von DEE und DÜE
12/9/2015 ZD410 Benutzerhandbuch 212288-031 Rev. A
Verbinden des Druckers mit einer Datenendeinrichtung (DEE)
Verbinden des Druckers mit einer Datenübertragungseinrichtung (DÜE)
DB-25S- Steckverbinder für Datenendeinrichtung (PC)
DB-9P-Steckverbinder
für Drucker
DB-9P-Steckverbinder
für Drucker
DB-9S- Steckverbinder für Datenendeinrichtung (PC)
DB-9P-Steckverbinder
für Drucker
DB-9P-Steckverbinder
für Drucker
DB-25S- Steckverbinder für Datenübertragungseinrichtung
DB-9S- Steckverbinder für Datenübertragungseinrichtung

12/9/2015 ZD410 Benutzerhandbuch 212288-031 Rev. A
BAnhang: Abmessungen
In diesem Anhang finden Sie die äußeren Abmessungen des Druckers.
Abmessungen in Millimeter (mm)

141Anhang: Abmessungen
12/9/2015 ZD410 Benutzerhandbuch 212288-031 Rev. A
Abmessungen in Millimeter (mm)
253.4 (SCHNEIDEVORRICHTUNG)271 (ETIKETTENSPENDER – OFFEN)
235.8 (ETIKETTENSPENDER)220.3 (Standard)

142Anhang: Abmessungen
12/9/2015 ZD410 Benutzerhandbuch 212288-031 Rev. A
Abmessungen in Millimeter (mm)
Befestigungsloch
Befestigungsloch
Zugriff zum Zurücksetzen der Hardware
(Öffnung mit 20-25 mm Durchmesser in
Montageplatte oder
Gewindeformende M3-Schrauben für maximal 5 mm Lochtiefe im Druckergehäuse verwenden.
Hinweis – Entfernen Sie die Gummifüße nicht, da der Drucker sich andernfalls überhitzen kann

12/9/2015 ZD410 Benutzerhandbuch 212288-031 Rev. A
CAnhang: Medien
In diesem Abschnitt finden Sie einen Überblick zu den Medien für den Drucker.

144Anhang: Medien Medientypen für Thermodruck
12/9/2015 ZD410 Benutzerhandbuch 212288-031 Rev. A
Medientypen für Thermodruck
Für den Drucker können verschiedene Medientypen verwendet werden:• Standardmedien – Die meisten (nicht endlosen) Standardmedien weisen eine Haftschicht
auf der Rückseite auf, mit der einzelne oder zusammenhängende Etiketten auf einem Trägermaterial aufgebracht sind.
• Endlose Rollenmedien – Bei den meisten endlosen Rollenmedien handelt es sich um Medien für Thermodirektdruck (ähnlich Faxpapier). Diese Medien werden vor allem für den Druck von Belegen und Tickets verwendet.
• Anhänger – Bei Anhängern wird in der Regel stärkeres Papier verwendet (Papierstärke bis zu 0,19 mm/0,0075 Zoll). Anhänger verfügen über keine Haftschicht und kein Trägermaterial und sind in der Regel durch Perforationen unterteilt.
Weitere Informationen zu den allgemeinen Medientypen finden Sie in Tabelle 1.
Normalerweise werden für den Drucker Rollenmedien verwendet, Sie können jedoch auch zickzackgefaltete Druckmedien oder andere Endlosmedien verwenden.
Ermitteln der Medientypen für den ThermodruckMedien für Thermotransferdruck erfordern die Verwendung von Farbbändern zum Drucken, Medien für direkten Thermodruck dagegen nicht. Um zu ermitteln, ob für ein bestimmtes Medium die Verwendung eines Farbbands erforderlich ist, führen Sie einen Medienkratztest durch.
Führen Sie für einen Medienkratztest die folgenden Schritte durch:
1. Kratzen Sie mit dem Fingernagel oder einer Stiftkappe an der Druckoberfläche des Druckmediums. Medien für Thermodirektdruck sind chemisch behandelt und werden bei Hitzeeinwirkung bedruckt (geschwärzt). Bei diesem Verfahren wird getestet, ob die Medien durch Reibung geschwärzt werden.
2. Sehen Sie auf dem Medium eine schwarze Markierung?
Wichtiger Hinweis • Zebra empfiehlt nachdrücklich die Verwendung von Zebra-Markenzubehör, um eine gleichbleibend hohe Druckqualität zu gewährleisten. Ein breites Sortiment an Papier-, Polypropylen-, Polyester- und Vinylmedien wurde speziell dafür entwickelt, die Druckeigenschaften des Druckers zu verbessern und den Druckkopf vor vorzeitigem Verschleiß zu schützen. Zubehör erhalten Sie unter http://www.zebra.com/howtobuy.
Wenn eine schwarze Markierung ... dann ist das Medium für ...
auf dem Medium erscheint, direkten Thermodruck geeignet. Kein Farbband erforderlich.
auf dem Medium nicht sichtbar ist,
Thermotransferdruck geeignet. Ein Farbband ist erforderlich. Wird von diesem Drucker nicht unterstützt.

145Anhang: Medien Medientypen für Thermodruck
12/9/2015 ZD410 Benutzerhandbuch 212288-031 Rev. A
Allgemeine Medien- und Druckspezifikationen• Mediendicke:
• 0,08 mm (0,003 Zoll) min. – alle Anforderungen• 0,1905 mm (0,0075 Zoll) max. – alle Anforderungen
• Breite des Mediums: • 60 mm (2,36 Zoll) max.• 15 mm (0,585 Zoll) min.
• Medienlänge: • 990 mm (39 Zoll) max. • 6,35 mm (0,25 Zoll) min. – Abriss- oder Etikettenmedien• 12,7 mm (0,50 Zoll) min. – Abziehmedien• 25,4 mm (1,0 Zoll) min. – Schneidmedien
• Max. Außendurchesser (AD) der Medienrollen: 127 mm• Innendurchmesser (ID) des Medienrollenkerns:
• 12,7 mm (0,5 Zoll) ID - Standard-Rollenkonfiguration• 25,4 mm (1 Zoll) ID - Standard-Rollenkonfiguration• 38,1 mm (1,5 Zoll) ID - mit optionalem Medienrollenadapter• 50,8 mm (2,0 Zoll) ID - mit optionalem Medienrollenadapter• 76,2 mm (3,0 Zoll) ID - mit optionalem Medienrollenadapter
• Druckbreite: • 1 Punkt (ZPL) min.• 56 mm (2,20 Zoll) max. bei 203 dpi • 54 mm (2,12 Zoll) max. bei 300 dpi
• Punktabstand: • 203 dpi: 0,125 mm (0,0049 Zoll)• 300 dpi: 0,085 mm (0,0033 Zoll)
• Barcode-Modulbreite (x): • 203 dpi: 0,005-0,050 Zoll• 300 dpi: 0,00327 – 0,03267 Zoll

146Anhang: Medien Medientypen für Thermodruck
12/9/2015 ZD410 Benutzerhandbuch 212288-031 Rev. A
Table 1 • Rollenmedien und zickzackgefaltete Medien
Medientyp Darstellung Beschreibung
Nicht endlose Rollenmedien
Etiketten haben eine Kleberückseite, mit der sie am Trägermaterial haften. Anhänger (oder Tickets) sind durch Perforationen voneinander getrennt. Die Position einzelner Etiketten oder Anhänger wird durch eine oder mehrere der folgenden Methoden verfolgt und gesteuert:• Bei Medien mit Trägerband werden die Etiketten durch
Zwischenräume, Lochungen oder Aussparungen unterteilt.
• Bei Medien mit schwarzen Markierungen werden die Etiketten durch auf der Rückseite vorgedruckte schwarze Markierungen unterteilt.
• Perforierte Medien weisen Perforationen auf, durch die die Etiketten oder Anhänger leicht abgetrennt werden können, sowie Markierungen, Aussparungen oder Abstände für die Positionssteuerung.
Nicht endlose gefaltete Medien
Gefaltete Druckmedien sind zickzackförmig gefalzt. Sie können dieselben Einteilungen wie nicht endlose Rollenmedien haben. Die Unterteilungen befinden sich in solchen Fällen auf oder nahe dem Pfalz. Bei diesem Medientyp werden schwarze Markierungen oder Aussparungen verwendet, um die Positionierung des Medienformats zu steuern.

147Anhang: Medien Medientypen für Thermodruck
12/9/2015 ZD410 Benutzerhandbuch 212288-031 Rev. A
Endlose Rollenmedien
Endlose Rollenmedien weisen üblicherweise keine Zwischenräume, Lochungen, Aussparungen oder schwarzen Markierungen zur Unterteilung der Etiketten auf. Dadurch kann das Bild an einer beliebigen Stelle des Etiketts gedruckt werden. Zum Abtrennen der Etiketten wird u. U. eine Schneidevorrichtung verwendet. Bei endlosen Medien wird der Durchlichtsensor benötigt, damit der Drucker das Ende der Rollenmedien erkennen kann.
Table 1 • Rollenmedien und zickzackgefaltete Medien (Forts.)
Medientyp Darstellung Beschreibung

12/9/2015 ZD410 Benutzerhandbuch 212288-031 Rev. A
DAnhang: ZPL-Konfiguration
In diesem Kapitel finden Sie einen Überblick zur Verwaltung der Druckerkonfiguration sowie zu den verschiedenen Konfigurationsstatus- und Druckerspeicher-Ausdrucken.

149Anhang: ZPL-Konfiguration Verwalten der ZPL-Druckerkonfiguration
12/9/2015 ZD410 Benutzerhandbuch 212288-031 Rev. A
Verwalten der ZPL-DruckerkonfigurationMit dem ZPL-Drucker können Sie die Druckereinstellungen dynamisch ändern, sodass die ersten Etiketten jeweils schnell ausgedruckt werden können. Beständige Druckerparameter werden beibehalten, sodass sie für die nachfolgenden Formate verwendet werden können. Diese Einstellungen bleiben wirksam, bis sie durch spätere Befehle geändert werden, der Drucker zurückgesetzt wird, das Gerät aus- und dann wieder eingeschaltet wird oder Sie einen Parameter mit Werkeinstellung zurücksetzen, indem Sie den Drucker auf die Werkeinstellung zurücksetzen. Mit dem ZPL-Befehl zum Aktualisieren der Konfiguration (^JU) werden Druckerkonfigurationen gespeichert und wiederhergestellt, sodass der Drucker mit vorkonfigurierten Einstellungen initialisiert (oder neu initialisiert) wird.
• Damit Einstellungen nach dem Aus- und Wiedereinschalten oder dem Zurücksetzen des Druckers beibehalten werden, kann der Befehl ^JUS an den Drucker gesendet werden, sodass alle aktuellen beständigen Einstellungen gespeichert werden.
• Die Werte können mit dem Befehl ^JUR abgerufen werden, sodass die zuletzt gespeicherten Werte auf dem Drucker wiederhergestellt werden.
In ZPL werden alle Parameter mit einem einzigen Befehl in einem Vorgang gespeichert. Mit der älteren EPL-Programmiersprache (die von diesem Drucker unterstützt wird) werden einzelne Befehle unmittelbar geändert und gespeichert. Die meisten Druckereinstellungen betreffen sowohl die ZPL- als auch die EPL-Programmiersprache. Wenn beispielsweise die Geschwindigkeitseinstellung mit EPL geändert wird, ändert sich auch die für ZPL-Vorgänge festgelegte Geschwindigkeit. Die geänderte EPL-Einstellung wird auch beibehalten, nachdem der Drucker durch einen Befehl einer der beiden Druckersprachen aus- und wieder eingeschaltet bzw. zurückgesetzt wurde.
Ein Druckerkonfigurationsbericht kann als Hilfe für den Entwickler erstellt werden. Im Konfigurationsbericht werden Betriebsparameter, Sensoreinstellungen und der Druckerstatus aufgeführt. Der Bericht kann mithilfe der in Testdruck mit dem Konfigurationsbericht auf Seite 41 beschriebenen Schritt abgerufen werden. Dieser Bericht sowie andere Druckerberichte können darüber hinaus auch über Zebra Setup Utility und über den ZebraDesigner™-Windows-Treiber gedruckt werden, um die Verwaltung des Druckers zu erleichtern.
Format der ZPL-DruckerkonfigurationDie Verwaltung mehrerer Drucker kann durchgeführt werden, indem eine Programmierdatei für die Druckerkonfiguration erstellt wird, die an einen oder mehrere Drucker gesendet wird. Alternativ kann die Einrichtung eines Druckers mithilfe von ZebraNet ™ Bridge dupliziert werden. In Abbildung 1 ist der allgemeine Aufbau einer Programmierdatei für die ZPL-Konfiguration dargestellt.
Informationen zum Erstellen einer Programmierdatei finden Sie im ZPL-Programmierhandbuch und unter Konfigurationseinstellung und ZPL-Befehle auf Seite 151. Programmierdateien können über Zebra Setup Utility (ZSU) an den Drucker gesendet werden. Mithilfe von Windows Notepad (Texteditor) können Programmierdateien erstellt werden.

150Anhang: ZPL-Konfiguration Verwalten der ZPL-Druckerkonfiguration
12/9/2015 ZD410 Benutzerhandbuch 212288-031 Rev. A
Abbildung 1 • Formatstruktur für Konfigurationsparameter
^XA – Formatbefehl starten
Bei Formatbefehlen wird die Reihenfolge berücksichtigt.Allgemeine Druck- und BefehlseinstellungenMedienbehandlung und -verhaltenMediendruckgröße
Befehl ^ JUS zum Speichern
^XZ – Formatbefehl beenden

151Anhang: ZPL-Konfiguration Konfigurationseinstellung und ZPL-Befehle
12/9/2015 ZD410 Benutzerhandbuch 212288-031 Rev. A
Konfigurationseinstellung und ZPL-BefehleIm Druckerkonfigurationsbericht (siehe folgende Abbildung) sind die meisten Konfigurationseinstellungen aufgeführt, die über ZPL-Befehle festgelegt werden können.
Abbildung 2 • Konfigurationsstatusbericht
Sensoreinstellungen für Wartungszwecke

152Anhang: ZPL-Konfiguration Konfigurationseinstellung und ZPL-Befehle
12/9/2015 ZD410 Benutzerhandbuch 212288-031 Rev. A
Tabelle 1 • ZPL-Befehle und Angaben im Konfigurationsbericht
Ab dieser Stelle sind im Konfigurationsbeleg Sensoreinstellungen aufgeführt. Zudem sind Werte zur Fehlerbehebung von Sensor- und Medienvorgängen angegeben. Diese werden in der Regel vom technischen Support von Zebra für die Diagnose von Druckerproblemen verwendet.** – Nicht durch einen ZPL-Befehl unterstützt, verwendet Set/Get/Do-Befehle, die im ZPL-Handbuch beschrieben sind. Siehe device.command_override.xxxxx.
Befehl Name Beschreibung~SD SCHWÄRZUNG Standardeinstellung: 10,0 — SCHWÄRZ.REGLER NIEDRIG, MITTEL oder HOCH
^PR DRUCKGESCHWIND. Standardeinstellung: 152,4 mm/s / 6 Zoll/s (max.) – 203 dpi 101,6 mm/s / 4 Zoll/s (max.) – 300 dpi
~TA ABREISSEN Standardeinstellung: +000^MN MEDIENTYP Standardeinstellung: LÜCKE/AUSSPARUNG
SENSORAUSWAHL Standardeinstellung: AUTO (^MNA – Autom. Erkennung)^MT DRUCKMETHODE THERMO-TRANS. oder THERMODIREKT^PW DRUCKBREITE Standardeinstellung: 448 (Punkte für 203 dpi) oder
640 (Punkte für 300 dpi)^LL ETIKETTENLÄNGE Standardeinstellung: 1225 (Punkte) (dynamische
Aktualisierung während des Druckens)
^ML MAXIMALE LÄNGE Standardeinstellung: 989 mm 39,0 Zoll— USB-KOMMUNIK. Verbindungsstatus: Anschluss / Keine Verbindung
^SCa BAUDRATE Standardeinstellung: 9600 ^SC,b DATENBITS Standardeinstellung: 8 BITS^SC,,c PARITÄT Standardeinstellung: KEINE
^SC,,,,e HOST HANDSHAKE Standardeinstellung: AUTO^SC,,,,,f PROTOKOLL Standardeinstellung: KEINE— SGD —** KOMMUNIKATION Standardeinstellung: NORMALER MODUS
SERIELLE KOMM. MODUS
Standardeinstellung: AUTO
^CT / ~CT STEUERZEICHEN Standardeinstellung: <~> 7EH^CC / ~CC BEFEHLSZEICHEN Standardeinstellung: <^> 5EH^CD / ~CD TRENNZEICHEN Standardeinstellung: <,> 2CH
^SZ ZPL-MODUS Standardeinstellung: ZPL II ???? BEF. AUSS. KRAFT Standardeinstellung: INAKTIV^MFa BEIM EINSCHALTEN Standardeinstellung: KEINE REAKTION^MF,b DRUCKKOPF ZU Standardeinstellung: VORSCHUB~JS RÜCKZUG ETIKETT Standardeinstellung: STANDARD^LT ETIK.ANFANG Standardeinstellung: +000^LS LI. POSITION Standardeinstellung: +0000
~JD / ~JE HEXDUMP Standardeinstellung: NEIN (~JE)NEUDRUCKMODUS Standardeinstellung: DEAKTIVIERT

153Anhang: ZPL-Konfiguration Konfigurationseinstellung und ZPL-Befehle
12/9/2015 ZD410 Benutzerhandbuch 212288-031 Rev. A
Die hier aufgeführten Konfigurationseinstellungen folgen nach dem Sensorwert ETIK.NEHMEN. Es handelt sich dabei um Druckerfunktionen, deren Standardwert selten geändert wird oder mit denen Statusinformationen (z. B. Firmware-Version) angegeben werden.
Tabelle 2 • ZPL-Befehle und Angaben im Konfigurationsbeleg
Mit dem Drucker kann ein Befehl oder eine Gruppe von Befehlen in einem Vorgang für alle folgenden Belege (oder Etiketten) festgelegt werden. Diese Einstellungen bleiben wirksam, bis sie durch spätere Befehle geändert werden, der Drucker zurückgesetzt wird oder Sie die Werkeinstellungen wiederherstellen.
Befehl Name Beschreibung^MP MODI AKTIV Standardeinstellung: CWF (siehe Befehl ^MP)
MODI INAKTIV Standardeinstellung: (kein festgelegter Wert)^JM AUFLÖSUNG Standardeinstellung: 448 8/mm VOLL (203 dpi)
640 8/mm VOLL (300 dpi)— FIRMWARE ZPL-Firmware-Version— XML SCHEMA 1,3— HARDWARE-ID Firmware-Boot-Block-Version
LINK-OS-VERSION— KONFIGURATION BENUTZERDEF. (nach erster Verwendung)— RAM 2104 k........ R:— INTEGRIER. FLASH 6144k.........E:
^MU FORMATUMWAND. KEINEECHTZEITUHR/DAT. Angezeigtes DatumECHTZEITUHR/ZEIT Angezeigte Zeit
^JI / ~JI ZBI DEAKTIVIERT (muss über Schlüssel aktiviert werden)— ZBI-VERSION 2.1 (Anzeige, wenn installiert)— ZBI-STATUS BEREIT
^JH^MA~RO
LETZTE REINIGUNG X,XXX INKOPFVERWENDUNG X,XXX INGESAMTVERWENDUNG X,XXX INZÄHLER1 RÜCKSETZ X,XXX INZÄHLER1 RÜCKSETZ X,XXX INZÄ.0 NI. RÜCKSETZ. (1, 2) X,XXX INZÄHLER1 RÜCKSETZ X,XXX INZÄHLER2 RÜCKSETZ X,XXX INSCHLITZ 1 LEER / SERIELL / WIREDANZ MASSSPEICHER 0 HID-ANZAHL 0 USB-HOST-SPERRE EIN/AUS
— SERIENNUMMER XXXXXXXXXXX^JH FRÜHWARNUNG WARTUNG AUS

154Anhang: ZPL-Konfiguration Verwaltung des Druckerspeichers und entsprechende Statusberichte
12/9/2015 ZD410 Benutzerhandbuch 212288-031 Rev. A
Verwaltung des Druckerspeichers und entsprechende StatusberichteZur einfacheren Verwaltung der Druckerressourcen unterstützt der Drucker eine Vielzahl von Formatbefehlen zum Verwalten des Speichers, Übertragen von Objekten (zwischen Speicherbereichen, Import und Export), Benennen von Objekten und Bereitstellen zahlreicher Statusberichte zum Druckerbetrieb. Diese Befehle sind den alten DOS-Befehlen wie DIR (Verzeichnisliste) und DEL (Datei löschen) sehr ähnlich. Die am häufigsten verwendeten Berichte sind zudem in Zebra Setup Utility und im ZebraDesigner™-Windows-Treiber enthalten.
Abbildung 3 • Formatstruktur für die Speicherverwaltung
Es empfiehlt sich, innerhalb dieses Formattyps (dieser Form) einen einzelnen Befehl zu verarbeiten. Ein einzelner Befehl kann problemlos als Wartungs- und Entwicklungstool wiederverwendet werden.
Bei vielen Befehlen, mit denen Objekte übertragen sowie Speicher verwaltet und erfasst werden, handelt es sich um Steuerungsbefehle (~-Befehle). Sie müssen sich nicht innerhalb eines Formats (einer Form) befinden. Sie werden unmittelbar nach dem Empfangen auf dem Drucker verarbeitet, unabhängig davon, ob sie sich in einem Format (einer Form) befinden. ZPL-Programmierung für die Speicherverwaltung
ZPL verfügt über verschiedene Druckerspeicherbereiche, die zum Ausführen des Druckers, Zusammenstellen des Druckbilds sowie zum Speichern von Formaten (Formen), Grafiken, Schriftarten und Konfigurationseinstellungen verwendet werden.
• In ZPL werden Formate (Formen), Schriftarten und Grafiken wie Dateien und Speicherbereiche ähnlich Laufwerken in der DOS-Betriebssystemumgebung verarbeitet: • Speicherobjektbenennung: Bis zu sechzehn (16) alphanumerische Zeichen, gefolgt von
einer Dateierweiterung mit drei (3) alphanumerischen Zeichen: i.e. 123456789ABCDEF.TTF Bei älteren ZPL-Druckern mit der Firmware-Version 60.13 und früher kann nur das 8.3-Dateinamenformat und nicht das aktuelle 16.3-Dateinamenformat verwendet werden.
• Objekte können zwischen Speicherbereichen verschoben sowie gelöscht werden.• Dateilistenberichte im Stil der DOS-Verzeichnisliste werden als Ausdrucke oder
Statusmeldung an den Host unterstützt.• Platzhalter (*) können beim Dateizugriff verwendet werden.
^XA – Formatbefehl starten
^XZ – Formatbefehl beenden
Zur Wiederverwendung wird ein einziger Formatbefehl empfohlen.

155Anhang: ZPL-Konfiguration Verwaltung des Druckerspeichers und entsprechende Statusberichte
12/9/2015 ZD410 Benutzerhandbuch 212288-031 Rev. A
Tabelle 3 • Befehle für Objektverwaltung und Statusberichte
Befehl Name Beschreibung^WD Verzeichnisetikett drucken Druckt eine Liste mit Objekten und residenten
Strichcodes und Schriftarten in allen aufrufbaren Speicherbereichen.
~WC Konfigurationsetikett drucken
Druckt einen Konfigurationsstatusbeleg (Etikett) Entspricht dem Drücken der Vorschubtaste im Modus der ersten Blinksequenz.
^ID Objekt löschen Löscht Objekte aus dem Druckerspeicher.^TO Objekt übertragen Wird zum Kopieren eines Objekts oder einer
Gruppe von Objekten zwischen unterschiedlichen Speicherbereichen verwendet.
^CM Buchstabenbezeichnung des Speichers ändern
Weist einem Druckerspeicherbereich eine neue Buchstabenbezeichnung zu.
^JB Flash-Speicher initialisieren
Ähnelt der Formatierung eines Laufwerks: Löscht alle Objekte aus den festgelegten Speicherbereichen B: oder E:.
~JB Optionalen Speicher zurücksetzen
Ähnelt der Formatierung eines Laufwerks: Löscht alle Objekte aus dem Speicherbereich B: (Werkeinstellung).
~DY Objekte herunterladen Lädt und installiert eine Vielzahl von auf dem Drucker verwendbaren Programmierobjekten: Schriftarten (OpenType und TrueType), Grafiken und andere Objektdatentypen.Empfehlung: Laden Sie Grafiken und Schriftarten mithilfe von ZebraNet™ Bridge auf den Drucker.
~DG Grafik herunterladen Lädt die ASCII-Hex-Darstellung einer Grafik herunter. Diese wird in ZebraDesigner™ (Anwendung zur Etikettenerstellung) für Grafiken verwendet.
^FL Schriftartverknüpfung Fügt der primären TrueType-Schriftart sekundäre TrueType-Schriftarten an, um Glyphen (Zeichen) hinzuzufügen.
^LF List Font Links (Schriftartverknüpfungen auflisten)
Druckt eine Liste der verknüpften Schriftarten.
^CW Schriftartkennung Weist einer im Speicher abgelegten Schriftart ein einzelnes alphanumerisches Zeichen als Alias zu.
Wichtiger Hinweis • Einige werksseitig installierte ZPL-Schriftarten auf Ihrem Drucker können nicht durch Neuladen oder Aktualisieren von Firmware auf ihren Drucker kopiert, geklont oder wiederhergestellt werden. Falls diese durch eine Lizenz beschränkten ZPL-Schriftarten durch einen expliziten ZPL-Objektlöschbefehl entfernt werden, müssen sie erneut erworben und durch Schriftartenaktivierung und ein Installationsprogramm neu installiert werden. EPL-Schriftarten unterliegen nicht dieser Einschränkung.