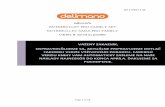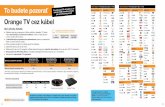Zatiaľ NEPRIPÁJAJTE kábel USB (ak užívate kábel USB). 1...
Transcript of Zatiaľ NEPRIPÁJAJTE kábel USB (ak užívate kábel USB). 1...

1
Začíname MFC-6890CDW
Stručný návod na obsluhu
SVK Verzia 0
Pred používaním zariadenia si prečítajte informácie o správnom nastavení a inštalácii v tomto Stručnom návode na obsluhu.
1 Rozbalenie zariadenia a kontrola súčastí
VAROVANIE
V balení zariadenia sú použité plastové vrecká. Uschovajte ich mimo dosahu detí, aby sa zabránilo možnému uduseniu.
a Odstráňte ochrannú pásku a fóliu zo zariadenia. Nezabudnite odstrániť aj fóliu z dotykového displeja.
b Skontrolujte, či máte všetky súčasti.
VAROVANIE Varovania vás informujú o tom, ako zabrániť možným zraneniam.
DôležitéZatiaľ NEPRIPÁJAJTE kábel USB (ak užívate kábel USB).
Atramentové kazety [4x]
Čierna (LC1100HY-BK)Žltá (LC1100HY-Y)Azúrová (LC1100HY-C)Purpurová (LC1100HY-M)
Stručný návod na obsluhu
Príručka užívateľa Disk CD-ROM Napájací kábel Kábel telefónnej linky Štítky jednodotykovej voľby
Poznámka• Súčasti v balení sa môžu líšiť v závislosti od krajiny.• Baliaci materiál a krabicu uschovajte pre prípad, že by bolo z akéhokoľvek dôvodu potrebné zariadenie
prepravovať .• Kábel rozhrania nie je štandardným príslušenstvom. Musíte si zakúpiť zodpovedajúci kábel určený pre
rozhranie, ktoré chcete používať (USB alebo sieť ).Kábel USBUistite sa, že užívate kábel rozhrania USB 2.0 (typ A/B) s dĺžkou najviac 2 metre.Sieťový kábelPoužite priamy kábel krútenej dvojlinky kategórie 5 (alebo vyššej) určený pre rýchle siete 10BASE-T alebo 100BASE-TX Fast Ethernet.

2
2 Vloženie obyčajného papiera veľkosti A4
a Úplne vytiahnite zásobník papiera 1 (horný zásobník) a zo zariadenia.
b Otvorte kryt zásobníka papiera a.
c Obomi rukami opatrne stlačte a posuňte bočné vodidlá papiera a a vodidlo dĺžky papiera b tak, aby sa prispôsobili veľkosti papiera vloženého v zásobníku.Uistite sa, že trojuholníkové značky c na postranných vodidlách papiera a a na vodidle dĺžky papiera b sú zarovnané so značkou používanej veľkosti papiera.
d Dobre prevetrajte stoh papiera, aby ste zabránili uviaznutiu papiera a nesprávnemu podávaniu papiera.
e Opatrne vložte papier do zásobníku papiera 1 stranou na potlačenie nadol a horným okrajom napred. Skontrolujte, či je papier v zásobníku vystretý.
f Oboma rukami opatrne prispôsobte postranné vodidlá papiera vloženému papieru. Uistite sa, že postranné vodidlá papiera sa dotýkajú okrajov papiera.
g Zatvorte kryt zásobníka papiera. Skontrolujte, či je papier vložený v zásobníku naplocho a nepresahuje značku maximálneho množstva papiera a.
1
1
3
3
2
1
DôležitéPapier NEZASÚVAJTE príliš hlboko.
11

3
h Pomaly úplne zasuňte zásobník papiera do zariadenia.
i Keď je zásobník papiera na svojom mieste, vytiahnite podperu papiera a tak, aby zapadla na svoje miesto a potom rozložte vysúvaciu podperu papiera b.
PoznámkaInformácie o zásobníku 2 sú uvedené v časti Vloženie papiera do zásobníka papiera 2 v kapitole 2 Príručky užívateľa.
1
2

4
3 Pripojenie napájacieho kábla a telefónnej linky
a Pripojte napájací kábel.
VAROVANIEZariadenie musí byť vybavené uzemnenou zástrčkou.
b Pripojte kábel telefónnej linky. Jeden koniec kábla telefónnej linky pripojte do zásuvky na zariadení označenej nápisom LINE a druhý koniec pripojte do telefónnej zásuvky na stene.
VAROVANIEKeďže zariadenie je uzemnené prostredníctvom sieťovej zásuvky, môžete sa chrániť pred prípadným nebezpečným napätím na telefónnej sieti tak, že pri pripojení telefónnej linky ponecháte napájací kábel pripojený k zariadeniu. Rovnako sa môžete chrániť pri presúvaní zariadenia – v takom prípade najprv odpojte telefónnu linku a až potom napájací kábel.
Dôležité
Zatiaľ NEPRIPÁJAJTE kábel USB (ak užívate kábel USB).
Dôležité
Kábel telefónnej linky MUSÍ byť na zariadení pripojený do zásuvky označenej nápisom LINE.
PoznámkaAk zdieľate jednu telefónnu linku s externým telefónom, pripojte ju podľa obrázka nižšie.
1 Pobočkový telefón2 Externý telefón
PoznámkaAk zdieľate jednu telefónnu linku so záznamníkom externého telefónu, pripojte ju podľa obrázka nižšie.
Ak máte externý záznamník, nastavte režim príjmu na položku Ext. TAD. Pozrite Výber režimu príjmu na strane 7. Ďalšie informácie nájdete v časti Pripojenie externého záznamníka (TAD) v kapitole 7 Príručky užívateľa.
11
22

5
4 Inštalácia atramentových kaziet
VAROVANIEAk sa vám atrament dostane do očí, okamžite si ich vypláchnite vodou. Ak sa objaví podráždenie, vyhľadajte lekársku pomoc.
a Uistite sa, že zariadenie je zapnuté. Na LCD displeji sa zobrazí hlásenie:
b Otvorte kryt atramentových kaziet a.
c Odstráňte zelenú ochrannú časť a.
d Rozbaľte atramentovú kazetu.
e Otáčajte zeleným koliečkom na žltom ochrannom kryte v smere hodinových ručičiek, až kým necvakne, čím sa uvoľní vákuové tesnenie, a potom odstráňte kryt a.
f Farba páčky a sa musí zhodovať s farbou kazety b, ako je to znázornené na obrázku nižšie.
g Každú atramentovú kazetu nainštalujte v smere šípky na štítku.
PoznámkaZelenú ochrannú časť nevyhadzujte. Budete ju potrebovať pri preprave zariadenia.
Chyba napln
Vlozte atr.kaz.CiernaBKAzurC
Zl táYPurpurM
1
11
1
1
2

6
h Jemne zatlačte atramentovú kazetu tak, aby zapadla na svoje miesto. Po nainštalovaní všetkých atramentových kaziet zatvorte kryt atramentových kaziet.
5 Kontrola kvality tlače
a Po dokončení procesu prípravy sa na LCD displeji zobrazí nasledujúce hlásenie.
:
Stlačte tlačidlo Colour Start (Štart (Farba)).
b Skontrolujte kvalitu štyroch farebných blokov a na liste (čierna/žltá/azúrová/purpurová).
c Ak sú všetky čiary jasné a zreteľné, stlačte Ano na ukončenie kontroly kvality.
Ak sa vytlačili prerušené čiary, stlačte Nie a prejdite na krok d.
d Na LCD displeji sa zobrazí otázka, či je kvalita čierneho výtlačku a farebných výtlačkov v poriadku. Stlačte Ano alebo Nie.
Po stlačení klávesu Ano alebo Nie pre čierny výtlačok a farebné výtlačky sa na LCD displeji zobrazí nasledovné hlásenie:
e Stlačte Colour Start (Štart (Farba)), zariadenie spustí proces čistenia farieb.
f Po dokončení čistenia stlačte tlačidlo Colour Start (Štart (Farba)). Zariadenie znova spustí tlač listu kontroly kvality tlače. Vráť te sa na krok b.
PoznámkaZariadenie pripraví atramentový systém na tlač. Tento proces potrvá približne štyri minúty. Nevypínajte zariadenie.
DôležitéPred úvodným nastavením vložte papier do horného zásobníka.
Y C
BK
Vloz papier a St lac Start
11
<Čierna> <Farba>
OK OK
<Čierna> <Farba>
Nízka kvalita Nízka kvalita
Cierna OK?
Ano Nie
Zacat c ist i t?St lac Start

7
6 Výber režimu príjmu
K dispozícii sú štyri režimy príjmu: Len fax, Fax/Tel, Manual a Ext. TAD.
a Stlačte MENU.
b Stlačte a alebo b na zobrazenie Uvodne nast.
c Stlačte Uvodne nast.
d Stlačte Rezim prijmu.
e Stlačte Len fax, Fax/Tel, Ext. TAD alebo Manual.
f Stlačte Stop/Exit (Stop/Koniec).
7 Nastavenie kontrastu LCD displeja (v prípade potreby)
Ak máte problém s čítaním textu na LCD displeji, skúste zmeniť nastavenie kontrastu.
a Stlačte MENU.
b Stlačte kláves a alebo b a zobrazí sa položka Vseob. nastav.
c Stlačte Vseob. nastav.
d Stlačte kláves a alebo b zobrazte položku LCD nastavenia.
e Stlačte LCD nastavenia.
f Stlačte LCD kontrast.
g Stlačte Svetly, Stredny alebo Tmavy.
h Stlačte Stop/Exit (Stop/Koniec).
8 Nastavenie dátumu a času
Na zariadení sa zobrazuje dátum a čas. Ak nastavíte ID stanice, pridá sa tento údaj na každý odoslaný fax.
a Stlačte MENU.
b Stlačte a alebo b na zobrazenie Uvodne nast.
c Stlačte Uvodne nast.
d Stlačte Datum a Cas.
e Zadajte posledné dve číslice roka na dotykovom displeji a stlačte OK.
(Napríklad pre rok 2009 zadajte číslice 0 9.)
f Rovnaký postup zopakujte pri zadávaní mesiaca, dňa a hodiny a minúty v 24-hodinovom formáte.
g Stlačte Stop/Exit (Stop/Koniec).Ďalšie informácie sú uvedené v časti Používanie režimov príjmu v kapitole 6 Príručky užívateľa.
Chcete používať telefonické funkcie zariadenia (ak sú dostupné) alebo externý telefón či externý záznamník pripojený k rovnakej linke ako zariadenie?
Manual
Fax/Tel
Ext. TAD
Áno Nie
Nie
Nie
Áno
Áno
Používate funkciu hlasových odkazov externého záznamníka?
Chcete, aby zariadenie automaticky prijímalo faxové a telefónne hovory?
Zariadenie automaticky prijme všetky hovory ako faxy.
Zariadenie kontroluje linku a automaticky prijme každý hovor. Ak hovor nie je faxový, zazvoní telefón, aby ste mohli prijať hovor.
Telefónnu linku kontroluje užívateľ, ktorý musí manuálne prijať každý hovor.
Každý hovor automaticky prijme externý záznamník. Každý hovor automaticky prijme externý záznamník. Hlasové odkazy sa uložia na externom záznamníku.
Len fax
PoznámkaNadvihnutím displeja môžete tiež nastaviť jeho uhol.
Rok:2009Rok:2009Datum a CasDatum a Cas

8
9 Zadanie osobných informácií (ID stanice)
V zariadení by ste mali uložiť vlastné meno a číslo faxu, ktoré sa vytlačia na všetky odoslané faxy.
a Stlačte MENU.
b Stlačte a alebo b na zobrazenie Uvodne nast.
c Stlačte Uvodne nast.
d Stlačte ID stanice.
e Na dotykovom displeji zadajte svoje faxové číslo (najviac 20 číslic) a stlačte OK. Napríklad na zadanie vytáčacieho kódu Spojeného kráľovstva „+44“ stlačte kláves , až kým sa nezobrazí znak +, a potom zadajte znak +. Stlačte kláves , až kým sa nezobrazia čísla, stlačte klávesy 4, 4 a zadajte zvyšnú časť čísla.
f Na dotykovom displeji zadajte svoje meno (najviac 20 znakov) a stlačte OK.
g Stlačte Stop/Exit (Stop/Koniec).
10 Správa o prenose faxu
Zariadenie Brother je vybavené funkciou overovacej správy prenosu, ktorú môžete používať ako potvrdenie o tom, že ste odoslali fax. Táto správa uvádza názov alebo číslo faxu príjemcu, dátum, čas a trvanie prenosu, počet prenesených strán a informáciu o tom, či bol prenos úspešný. Ak chcete použiť funkciu správy o prenose faxu, prečítajte si časť Tlač zostáv v kapitole 9 Príručky užívateľa.
11 Nastavenie režimu tónovej alebo pulzovej voľby
Zariadenie sa dodáva nastavené pre tónovú voľbu. Ak užívate službu s pulzovou voľbou, musíte zmeniť režim vytáčania.
a Stlačte MENU.
b Stlačte a alebo b na zobrazenie Uvodne nast.
c Stlačte Uvodne nast.
d Stlačte a alebo b na zobrazenie Ton/Pulz.
e Stlačte Ton/Pulz.
f Stlačte Pulz (alebo Ton).
g Stlačte Stop/Exit (Stop/Koniec).
12 Nastavenie typu telefónnej linky
Ak zariadenie pripájate k linke, ktorá je vybavená funkciami PBX alebo ISDN pre odosielanie a prijímanie faxov, je potrebné podľa nasledujúcich krokov zmeniť typ telefónnej linky.
a Stlačte MENU.
b Stlačte a alebo b na zobrazenie Uvodne nast.
c Stlačte Uvodne nast.
d Stlačením klávesu a alebo b zobrazte položku Nastav tel lin.
e Stlačte Nastav tel lin.
f Stlačte Normalna, PBX alebo ISDN.
g Stlačte Stop/Exit (Stop/Koniec).
POBOČKOVÁ ÚSTREDŇA a PRENOSZariadenie je predvolene nastavené na možnosť Normalna, ktorá umožňuje pripojiť ho k štandardnej linke PSTN. V mnohých spoločnostiach sa však používa centrálny telefónny systém alebo pobočková ústredňa (PBX). Zariadenie je možné pripojiť k väčšine typov pobočkových ústrední. Funkcia spätného volania zariadenia podporuje iba interval opätovného volania (TBR). Funkcia TBR funguje s väčšinou systémov PBX, čo umožňuje získať prístup k vonkajšej linke alebo prepájať hovory na inú klapku. Táto funkcia funguje pri stlačení klávesu R.
Poznámka• Ak chcete zadať čísla alebo špeciálne znaky,
opakovane stláčajte , až kým sa v množine znakov nezobrazí požadovaný znak.
• Ak chcete zadať znak, ktorý sa nachádza na rovnakom tlačidle ako posledný znak, stlačením klávesu c posuňte kurzor doprava.
• Ak ste zadali nesprávne písmeno a chcete ho zmeniť , stlačením klávesu d alebo c presuňte kurzor na nesprávny znak a stlačte kláves .
PoznámkaAk ste urobili chybu a chcete začať odznova, stlačte kláves Stop/Exit (Stop/Koniec) a vráť te sa na krok a.
Ďalšie informácie nájdete v časti Zadávanie textu v prílohe C Príručky užívateľa.

9
Window
s®
Macintosh
®W
indows ®
Macintosh
®
USB
Káblová sieť
Bezdrôtová sieť
13 Výber typu pripojenia
Kábel rozhrania USBWindows®, choďte na stranu 10Macintosh®, choďte na stranu 14
Káblová sieťWindows®, choďte na stranu 17Macintosh®, choďte na stranu 22
Bezdrôtová sieťWindows® a Macintosh®,choďte na stranu 26

10
Windows®USB
Užívatelia rozhrania USB (pre systémy Windows® 2000 Professional/XP/XP Professional x64 Edition/Windows Vista®)
14 Pred inštaláciou
a Uistite sa, že počítač je ZAPNUTÝ a že ste prihlásený ako užívateľ s právami správcu.
b Odpojte zariadenie od elektrickej zásuvky. Ak ste už pripojili kábel rozhrania, odpojte zariadenie aj od počítača.
15 Inštalácia softvéru MFL-Pro Suite
a Do CD-ROM mechaniky vložte dodaný disk CD-ROM. Ak sa zobrazí obrazovka výberu názvu modelu, vyberte si svoje zariadenie. Ak sa zobrazí obrazovka výberu jazyka, vyberte si požadovaný jazyk.
b Zobrazí sa hlavná ponuka disku CD-ROM. Kliknite na položku Initial Installation.
c Kliknite na položku Install MFL-Pro Suite.
Dôležité• Zatiaľ NEPRIPÁJAJTE kábel USB.• Zatvorte všetky spustené programy.• Uistite sa, že nie sú vložené žiadne
pamäťové karty ani pamäťová jednotka USB Flash.
• Obrazovky sa môžu líšiť v závislosti od používaného operačného systému.
• Dodaný disk CD-ROM obsahuje softvér ScanSoft™ PaperPort™ 11SE. Tento softvér podporuje systémy Windows® 2000 (s balíkom SP4 alebo vyšším), XP (s balíkom SP2 alebo vyšším), XP Professional x64 Edition a Windows Vista®. Pred inštaláciou softvéru MFL-Pro Suite aktualizujte na najnovší balík Service Pack systému Windows®.
PoznámkaAk sa obrazovka Brother nezobrazí automaticky, prejdite do Tento počítač (Počítač), dvakrát kliknite na ikonu mechaniky CD-ROM a potom dvakrát kliknite na súbor start.exe.

11
Windows®USBW
indows
®M
acintosh®
USB
d Keď sa zobrazí okno ScanSoft™ PaperPort™ 11SE License Agreement (Licenčná zmluva), kliknite na tlačidlo Yes (Áno) v prípade, že súhlasíte s podmienkami License Agreement (Licenčná zmluva) softvéru.
e Inštalácia softvéru ScanSoft™ PaperPort™ 11SE sa spustí automaticky a po nej bude nasledovať inštalácia softvéru MFL-Pro Suite.
f Keď sa zobrazí okno softvéru Brother MFL-Pro Suite License Agreement (Licenčná zmluva), kliknite na tlačidlo Yes (Áno), ak súhlasíte s podmienkami License Agreement (Licenčná zmluva) softvéru.
g Vyberte si položku Local Connection a potom kliknite na tlačidlo Next. Inštalácia bude pokračovať .
h Keď sa zobrazí táto obrazovka, prejdite na ďalší krok.
Poznámka• Ak sa zobrazí toto dialógové okno, kliknite
na tlačidlo OK a reštartujte počítač.
• Ak inštalácia nepokračuje automaticky, vysunutím a opätovným vložením disku CD-ROM znova otvorte hlavnú ponuku alebo dvakrát kliknite na program start.exe v koreňovom adresári a v inštalácii softvéru MFL-Pro Suite pokračujte krokom b.
• Ak používate systém Windows Vista® a zobrazí sa dialógové okno User Account Control (Kontrola používateľských kont), kliknite na položku Allow (Povolit’).

12
Windows®USB
16 Pripojenie kábla USB
a Nadvihnutím otvorte kryt skenera.
b Odstráňte nálepku na USB.
c Pripojte kábel USB do zásuvky USB označenej symbolom . Zásuvka USB sa nachádza na pravej strane zariadenia, ako je to znázornené nižšie.
d Opatrne veďte kábel USB drážkou, ako je to znázornené nižšie, dookola a smerom k zadnej strane zariadenia. Potom pripojte kábel k počítaču.
e Opatrne zatvorte kryt skenera pomocou otvorov pre prsty na oboch stranách krytu.
VAROVANIEDajte si pozor, aby ste si krytom skenera neprivreli prsty.Pri otváraní a zatváraní krytu skenera vždy používajte otvory pre prsty na oboch stranách krytu.
Dôležité• Zariadenie NEPRIPÁJAJTE do portu USB
na klávesnici alebo na rozbočovači USB bez vlastného napájania.
• Zariadenie pripojte priamo k počítaču.
LAN USB
DôležitéUistite sa, že kábel nebráni v zatvorení krytu, inak môže dôjsť k chybe.

13
Windows®USBW
indows
®M
acintosh®
USB
17 Pripojenie napájacieho kábla
a Pripojte napájací kábel. Inštalácia bude automaticky pokračovať .Postupne sa zobrazia obrazovky inštalácie.
b Keď sa zobrazí obrazovka On-Line Registration, vyberte si požadovanú možnosť a postupujte podľa pokynov na obrazovke.
18 Dokončenie a reštartovanie
a Kliknutím na tlačidlo Finish reštartujte počítač. Po reštartovaní počítača sa musíte prihlásiť s právami správcu.
Prejdite na
Pokračujte inštaláciou voliteľných aplikácií na strane 39.
DôležitéPočas inštalácie NEZRUŠTE žiadnu z týchto obrazoviek. Zobrazenie jednotlivých obrazoviek môže trvať niekoľko sekúnd.
PoznámkaAk používate systém Windows Vista® a zobrazí sa táto obrazovka, začiarknite políčko a kliknite na tlačidlo Install (Inštalovať ), aby sa mohla inštalácia správne dokončiť .
PoznámkaAk sa počas inštalácie softvéru zobrazí chybové hlásenie, spustite program Installation Diagnostics, ktorý sa nachádza v: Štart/ Všetky programy/Brother/MFC-XXXX (kde MFC-XXXX je názov modelu vášho zariadenia).
Dokončiť Inštalácia je teraz dokončená.

14
Macintosh®USB
Užívatelia rozhrania USB (pre systém Mac OS® X 10.2.4 alebo vyššiu verziu)
14 Pred inštaláciou
a Uistite sa, že zariadenie je pripojené k zdroju napájania a počítač Macintosh® je ZAPNUTÝ. Musíte byť prihlásený s právami správcu.
15 Pripojenie kábla USB
a Nadvihnutím otvorte kryt skenera.
b Odstráňte nálepku na USB.
c Pripojte kábel USB do zásuvky USB označenej symbolom . Zásuvka USB sa nachádza na pravej strane zariadenia, ako je to znázornené nižšie.
d Opatrne veďte kábel USB drážkou, ako je to znázornené nižšie, dookola a smerom k zadnej strane zariadenia. Potom pripojte kábel k počítaču Macintosh®.
Dôležité
• Ak užívate systém Mac OS® X 10.2.0 až 10.2.3, inovujte na systém Mac OS® X 10.2.4 alebo vyššiu verziu. (Najnovšie informácie týkajúce sa systému Mac OS® X získate na lokalite http://solutions.brother.com)
• Uistite sa, že nie sú vložené žiadne pamäťové karty ani pamäťová jednotka USB Flash.
Dôležité• Zariadenie NEPRIPÁJAJTE do portu USB
na klávesnici alebo na rozbočovači USB bez vlastného napájania.
• Zariadenie pripojte priamo k počítaču Macintosh®.
DôležitéUistite sa, že kábel nebráni v zatvorení krytu, inak môže dôjsť k chybe.
LAN USB

15
Macintosh®USBW
indows
®M
acintosh®
USB
e Opatrne zatvorte kryt skenera pomocou otvorov pre prsty na oboch stranách krytu.
VAROVANIEDajte si pozor, aby ste si krytom skenera neprivreli prsty.Pri otváraní a zatváraní krytu skenera vždy používajte otvory pre prsty na oboch stranách krytu.
16 Inštalácia softvéru MFL-Pro Suite
a Do CD-ROM mechaniky vložte dodaný disk CD-ROM.
b Inštaláciu spustite dvojitým kliknutím na ikonu Start Here OSX.
c Vyberte si položku Local Connection a potom kliknite na tlačidlo Next. Postupujte podľa pokynov na obrazovke.
d Softvér Brother vyhľadá zariadenie Brother. Počas tohto procesu sa zobrazí nasledujúca obrazovka:
e Keď sa zobrazí nasledujúca obrazovka, kliknite na tlačidlo OK.
Ak užívate systém Mac OS® X 10.3.x alebo vyššiu verziu, inštalácia softvéru MFL-Pro Suite je teraz dokončená. Prejdite na krok 17 na strane 16.
f Ak užívate systém Mac OS® X 10.2.4 až 10.2.8, kliknite na tlačidlo Add (Pridať).
g Vyberte položku USB.
PoznámkaPočkajte niekoľko sekúnd, kým sa nainštaluje softvér. Po inštalácii kliknite na tlačidlo Restart (Reštart), čím sa dokončí inštalácia softvéru.

16
Macintosh®USB
h Vyberte si položku XXX-XXXX (kde XXX-XXXX je názov modelu vášho zariadenia) a kliknite na tlačidlo Add (Pridať).
i Kliknite na položku Print Center (Tlačové centrum) a potom na položku Quit Print Center (Ukončit’ centrum tlače).
Inštalácia softvéru MFL-Pro Suite je teraz dokončená. Prejdite na krok 17 na strane 16.
17 Inštalácia aplikácie Presto! PageManager
Inštaláciou aplikácie Presto! PageManager sa do aplikácie Brother ControlCenter2 pridajú funkcie optického rozpoznávania znakov (OCR). Môžete tak jednoducho skenovať, zdieľať a usporiadať fotografie a dokumenty pomocou aplikácie Presto! PageManager.
a Dvakrát kliknite na ikonu Presto! PageManager a postupujte podľa pokynov na obrazovke.
Ak užívate systém Mac OS® X 10.2.4 až 10.3.8, po zobrazení tejto obrazovky prevezmite kliknutím na tlačidlo Go softvér z webovej lokality strediska Brother Solutions Center.
Dokončiť Inštalácia je teraz dokončená.

17
Windows®Káblová sieťW
indows ®
Macintosh
®
Káblová sieť
Užívatelia rozhrania káblovej siete (pre systémy Windows® 2000 Professional/XP/XP Professional x64 Edition/ Windows Vista®)
14 Pred inštaláciou
a Uistite sa, že počítač je ZAPNUTÝ a ste prihlásený ako užívateľ s právami správcu.
b Odpojte zariadenie z elektrickej zásuvky.
15 Pripojenie siet’ového kábla
a Nadvihnutím otvorte kryt skenera.
b Pripojte sieťový kábel do zásuvky LAN označenej symbolom . Zásuvka LAN sa nachádza na ľavej strane zariadenia, ako je to znázornené nižšie.
Dôležité• Zatvorte všetky spustené programy.• Uistite sa, že nie sú vložené žiadne
pamäťové karty ani pamäťová jednotka USB Flash.
• Obrazovky sa môžu líšiť v závislosti od používaného operačného systému.
• Dodaný disk CD-ROM obsahuje softvér ScanSoft™ PaperPort™ 11SE. Tento softvér podporuje systémy Windows® 2000 (s balíkom SP4 alebo vyšším), XP (s balíkom SP2 alebo vyšším), XP Professional x64 Edition a Windows Vista®. Pred inštaláciou softvéru MFL-Pro Suite aktualizujte na najnovší balík Service Pack systému Windows®.
DôležitéAk používate softvér osobnej brány firewall (okrem brány firewall systému Windows®), aplikácie na ochranu pred spyware alebo antivírusové aplikácie, pred inštaláciou ich dočasne vypnite.
LAN USB

18
Windows®Káblová sieť
c Opatrne veďte sieťový kábel drážkou, ako je to znázornené nižšie, dookola a smerom k zadnej strane zariadenia. Potom pripojte kábel do siete.
d Opatrne zatvorte kryt skenera pomocou otvorov pre prsty na oboch stranách krytu.
VAROVANIEDajte si pozor, aby ste si krytom skenera neprivreli prsty.Pri otváraní a zatváraní krytu skenera vždy používajte otvory pre prsty na oboch stranách krytu.
16 Pripojenie napájacieho kábla
a Pripojte napájací kábel.
PoznámkaAk používate kábel USB aj kábel LAN, umiestnite ich do drážky na seba.
DôležitéUistite sa, že kábel nebráni v zatvorení krytu, inak môže dôjsť k chybe.
DôležitéAk ste zariadenie nastavili pre bezdrôtovú sieť a teraz ju chcete nastaviť pre káblovú sieť, skontrolujte, či je položka Siet I/F zariadenia nastavená na možnosť Kab. LAN. Rozhranie bezdrôtovej siete sa výberom tohto nastavenia deaktivuje. Na zariadení stlačte MENU.Stlačte a alebo b na zobrazenie Siet a stlačte Siet.Stlačením klávesu a alebo b zobrazte položku Siet I/F.Stlačte Siet I/F.Stlačte Kab. LAN.Stlačte Stop/Exit (Stop/Koniec).

19
Windows®Káblová sieťW
indows ®
Macintosh
®
Káblová sieť
17 Inštalácia softvéru MFL-Pro Suite
a Do CD-ROM mechaniky vložte dodaný disk CD-ROM. Ak sa zobrazí obrazovka výberu názvu modelu, vyberte si svoje zariadenie. Ak sa zobrazí obrazovka výberu jazyka, vyberte si požadovaný jazyk.
b Zobrazí sa hlavná ponuka disku CD-ROM. Kliknite na položku Initial Installation.
c Kliknite na položku Install MFL-Pro Suite.
d Keď sa zobrazí okno ScanSoft™ PaperPort™ 11SE License Agreement (Licenčná zmluva), kliknite na tlačidlo Yes (Áno) v prípade, že súhlasíte s podmienkami License Agreement (Licenčná zmluva) softvéru.
e Inštalácia softvéru ScanSoft™ PaperPort™ 11SE sa spustí automaticky a po nej bude nasledovať inštalácia softvéru MFL-Pro Suite.
f Keď sa zobrazí okno softvéru Brother MFL-Pro Suite License Agreement (Licenčná zmluva), kliknite na tlačidlo Yes (Áno), ak súhlasíte s podmienkami License Agreement (Licenčná zmluva) softvéru.
PoznámkaAk sa obrazovka Brother nezobrazí automaticky, prejdite do Tento počítač (Počítač), dvakrát kliknite na ikonu mechaniky CD-ROM a potom dvakrát kliknite na súbor start.exe.
Poznámka• Ak sa zobrazí toto dialógové okno, kliknite na
tlačidlo OK a reštartujte počítač.
• Ak inštalácia nepokračuje automaticky, vysunutím a opätovným vložením disku CD-ROM znova otvorte hlavnú ponuku alebo dvakrát kliknite na program start.exe v koreňovom adresári a v inštalácii softvéru MFL-Pro Suite pokračujte krokom b.
• Ak používate systém Windows Vista® a zobrazí sa dialógové okno User Account Control (Kontrola používateľských kont), kliknite na položku Allow (Povoliť ).

20
Windows®Káblová sieť
g Vyberte položku Wired Network Connection a kliknite na tlačidlo Next.
h Ak používate systém Windows® XP SP2/Windows Vista® a zobrazí sa táto obrazovka, vyberte položku Change the Firewall port settings to enable network connection and continue with the installation. (Recommended) a kliknite na tlačidlo Next.
Ak používate inú bránu firewall, než je brána firewall systému Windows®, alebo ak je brána firewall systému Windows® vypnutá, môže sa zobraziť nasledujúce dialógové okno.
Informácie o postupe pri pridávaní nasledujúcich sieťových portov nájdete v pokynoch dodaných so softvérom brány firewall.
Pre sieťové skenovanie pridajte port UDP číslo 54925.Pre prijímanie faxov do počítača prostredníctvom siete pridajte port UDP číslo 54926.Ak máte problémy so sieťovým pripojením, pridajte port UDP číslo 137.
i Inštalácia ovládačov Brother sa spustí automaticky. Postupne sa zobrazia obrazovky inštalácie.
Poznámka• Ak je zariadenie nakonfigurované na sieť ,
vyberte si ho zo zoznamu a kliknite na tlačidlo Next. Toto okno sa nezobrazí, ak je v sieti pripojené iba jedno zariadenie – to bude zvolené automaticky.
Ak sa na zariadení zobrazuje položka APIPA v poli IP Address, kliknite na položku Configure IP Address a zadajte adresu IP pre zariadenie, ktorá je použiteľná vo vašej sieti.
• Ak zariadenie ešte nie je nakonfigurované na použitie v sieti, zobrazí sa nasledujúce dialógové okno.
Kliknite na tlačidlo OK. Zobrazí sa okno Configure IP Address. Podľa pokynov na obrazovke zadajte pre zariadenie adresu IP, ktorá je použiteľná vo vašej sieti.
DôležitéPočas inštalácie NEZRUŠTE žiadnu z týchto obrazoviek. Zobrazenie jednotlivých obrazoviek môže trvať niekoľko sekúnd.
PoznámkaAk používate systém Windows Vista® a zobrazí sa táto obrazovka, začiarknite políčko a kliknite na tlačidlo Install (Inštalovať ), aby sa mohla inštalácia správne dokončiť .

21
Windows®Káblová sieťW
indows ®
Macintosh
®
Káblová sieť
j Keď sa zobrazí obrazovka On-Line Registration, vyberte si požadovanú možnosť a postupujte podľa pokynov na obrazovke.
18 Dokončenie a reštartovanie
a Kliknutím na tlačidlo Finish reštartujte počítač. Po reštartovaní počítača sa musíte prihlásiť s právami správcu.
19 Inštalácia softvéru MFL-Pro Suite na ďalšie počítače (v prípade potreby)
Ak chcete zariadenie používať s viacerými počítačmi v sieti, nainštalujte na každý z nich softvér MFL-Pro Suite. Prejdite na krok 17 na strane 19.Pred inštaláciou si prečítajte aj pokyny v kroku 14-a na strane 17.
Prejdite na
Pokračujte inštaláciou voliteľných aplikácií na strane 39.
PoznámkaAk sa počas inštalácie softvéru zobrazí chybové hlásenie, spustite program Installation Diagnostics, ktorý sa nachádza v: Štart/ Všetky programy/Brother/MFC-XXXX (kde MFC-XXXX je názov modelu vášho zariadenia).
PoznámkaTento produkt zahŕňa počítačovú licenciu pre maximálne 2 užívateľov.Táto licencia podporuje inštaláciu softvéru MFL-Pro Suite, ktorý zahŕňa aplikáciu ScanSoft™ PaperPort™ 11SE, na maximálne 2 počítače v sieti.Ak chcete používať viac ako 2 počítače s nainštalovanou aplikáciou ScanSoft™ PaperPort™ 11SE, zakúpte si balík Brother NL-5, s ktorým získate licenčnú zmluvu pre viaceré počítače, vďaka čomu budú môcť aplikáciu používať až 5 ďalší užívatelia. Ak si chcete kúpiť balík NL-5, obráť te sa na predajcu spoločnosti Brother.
Dokončiť Inštalácia je teraz dokončená.

22
Macintosh®Káblová sieť
Užívatelia rozhrania káblovej siete (pre systém Mac OS® X 10.2.4 alebo vyššiu verziu)
14 Pred inštaláciou
a Uistite sa, že zariadenie je pripojené k zdroju napájania a počítač Macintosh® je ZAPNUTÝ. Musíte byť prihlásený s právami správcu.
15 Pripojenie siet’ového kábla
a Nadvihnutím otvorte kryt skenera.
b Pripojte sieťový kábel do zásuvky LAN označenej symbolom . Zásuvka LAN sa nachádza na ľavej strane zariadenia, ako je to znázornené nižšie.
Dôležité• Ak užívate systém Mac OS® X 10.2.0 až
10.2.3, inovujte na systém Mac OS® X 10.2.4 alebo vyššiu verziu. (Najnovšie informácie týkajúce sa systému Mac OS® X získate na lokalite http://solutions.brother.com)
• Uistite sa, že nie sú vložené žiadne pamäťové karty ani pamäťová jednotka USB Flash.
• Ak ste zariadenie nastavili pre bezdrôtovú sieť a teraz ju chcete nastaviť pre káblovú sieť, skontrolujte, či je položka Siet I/F zariadenia nastavená na možnosť Kab. LAN. Rozhranie bezdrôtovej siete sa výberom tohto nastavenia deaktivuje. Na zariadení stlačte MENU. Stlačte a alebo b na zobrazenie Siet a stlačte Siet. Stlačte Siet I/F. Stlačte Kab. LAN. Stlačte Stop/Exit (Stop/Koniec).
LAN USB

23
Macintosh®Káblová sieťW
indows ®
Macintosh
®
Káblová sieť
c Opatrne veďte sieťový kábel drážkou, ako je to znázornené nižšie, dookola a smerom k zadnej strane zariadenia. Potom pripojte kábel do siete.
d Opatrne zatvorte kryt skenera pomocou otvorov pre prsty na oboch stranách krytu.
VAROVANIEDajte si pozor, aby ste si krytom skenera neprivreli prsty.Pri otváraní a zatváraní krytu skenera vždy používajte otvory pre prsty na oboch stranách krytu.
16 Inštalácia softvéru MFL-Pro Suite
a Do CD-ROM mechaniky vložte dodaný disk CD-ROM.
b Inštaláciu spustite dvojitým kliknutím na ikonu Start Here OSX.
c Vyberte položku Wired Network Connection a potom kliknite na tlačidlo Next. Postupujte podľa pokynov na obrazovke.
d Softvér Brother vyhľadá zariadenie Brother. Počas tohto procesu sa zobrazí nasledujúca obrazovka.
DôležitéUistite sa, že kábel nebráni v zatvorení krytu, inak môže dôjsť k chybe.
PoznámkaAk používate kábel USB aj kábel LAN, umiestnite ich do drážky na seba.
PoznámkaPočkajte niekoľko sekúnd, kým sa nainštaluje softvér. Po inštalácii kliknite na tlačidlo Restart (Reštart), čím sa dokončí inštalácia softvéru.

24
Macintosh®Káblová sieť
e Keď sa zobrazí nasledujúca obrazovka, kliknite na tlačidlo OK.
Ak užívate systém Mac OS® X 10.3.x alebo vyššiu verziu, inštalácia softvéru MFL-Pro Suite je teraz dokončená. Prejdite na krok 17 na strane 25.
f Ak užívate systém Mac OS® X 10.2.4 až 10.2.8, kliknite na tlačidlo Add (Pridať).
g Vykonajte nasledujúcu voľbu.
h Vyberte si položku XXX-XXXX (kde XXX-XXXX je názov modelu vášho zariadenia) a kliknite na tlačidlo Add (Pridať).
i Kliknite na položku Print Center (Tlačové centrum) a potom na položku Quit Print Center (Ukončit’ centrum tlače).
Inštalácia softvéru MFL-Pro Suite je teraz dokončená. Prejdite na krok 17 na strane 25.
Poznámka• Ak je zariadenie nakonfigurované na sieť ,
vyberte si ho zo zoznamu a kliknite na tlačidlo OK. Toto okno sa nezobrazí, ak je v sieti pripojené iba jedno zariadenie – to bude zvolené automaticky. Prejdite na krok e.
• Ak sa zobrazí nasledujúca obrazovka, kliknite na tlačidlo OK.
Do poľa Display Name zadajte názov počítača Macintosh® s dĺžkou najviac 15 znakov a kliknite na tlačidlo OK. Prejdite na krok e.
• Ak chcete na skenovanie prostredníctvom siete používať kláves Scan (Sken) zariadenia, musíte začiarknuť políčko Register your computer with the “Scan To” function on the machine.
• Zadaný názov sa zobrazí na LCD displeji zariadenia po stlačení klávesu Scan (Sken) a výbere možnosti skenovania. (Ďalšie informácie nájdete v časti Sieťové skenovanie v Príručke užívateľa programov na disku CD-ROM.)

25
Macintosh®Káblová sieťW
indows ®
Macintosh
®
Káblová sieť
17 Inštalácia aplikácie Presto! PageManager
Inštaláciou aplikácie Presto! PageManager sa do aplikácie Brother ControlCenter2 pridajú funkcie optického rozpoznávania znakov (OCR). Môžete tak jednoducho skenovať , zdieľať a usporiadať fotografie a dokumenty pomocou aplikácie Presto! PageManager.
a Dvakrát kliknite na ikonu Presto! PageManager a postupujte podľa pokynov na obrazovke.
Ak užívate systém Mac OS® X 10.2.4 až 10.3.8 a zobrazí sa táto obrazovka, kliknite na tlačidlo Go a prevezmite si softvér z webovej lokality Brother Solutions Center.
18 Inštalácia softvéru MFL-Pro Suite na ďalšie počítače (v prípade potreby)
Ak chcete zariadenie používať s viacerými počítačmi v sieti, nainštalujte na každý z nich softvér MFL-Pro Suite. Prejdite na krok 16 na strane 23. Pred inštaláciou si prečítajte aj pokyny v kroku 14-a na strane 22.
Dokončiť Inštalácia je teraz dokončená.

26
Pre užívateľov bezdrôtovej siete
Užívatelia bezdrôtového siet’ového rozhrania
14 Skôr než začnete
Najprv je potrebné nakonfigurovať nastavenia bezdrôtovej siete na zariadení tak, aby mohlo komunikovať so sieťovým smerovačom alebo prístupovým bodom. Keď zariadenie nakonfigurujete na komunikáciu so smerovačom alebo prístupovým bodom, počítače v sieti budú mať k zariadeniu prístup. Ak chcete zariadenie používať na týchto počítačoch, musíte nainštalovať ovládače a softvér. Procesom konfigurácie a inštalácie vás prevedú nasledujúce kroky.
Ak chcete pri bežnej každodennej tlači dokumentov dosahovať optimálne výsledky, umiestnite zariadenie Brother čo najbližšie k sieťovému smerovaču alebo prístupovému bodu tak, aby sa medzi týmito dvomi bodmi nenachádzali žiadne väčšie prekážky. Rýchlosť prenosu údajov dokumentov môžu ovplyvniť veľké objekty a steny medzi týmito dvomi zariadeniami, ako aj rušenie inými elektronickými zariadeniami.
Hoci zariadenie Brother MFC-6890CDW je možné používať v káblovej aj bezdrôtovej sieti, naraz možno používať iba jeden spôsob pripojenia.
Režim infraštruktúry
a Smerovač alebo prístupový bodb Zariadenie v bezdrôtovej sieti (vaše zariadenie)c Počítač s bezdrôtovým rozhraním pripojený k prístupovému bodud Počítač s káblovým rozhraním pripojený k prístupovému bodu
DôležitéAk ste už v zariadení nakonfigurovali nastavenia bezdrôtovej siete, pred ich opätovnou konfiguráciou musíte vynulovať nastavenia siete (LAN). Na zariadení stlačte MENU. Stlačte a alebo b na zobrazenie Siet a stlačte Siet. Stlačte a alebo b na zobrazenie Tovar. nast. a potom stlačte kláves Tovar. nast. Stlačte Ano na potvrdenie. Držte 2 sekundy stlačený Ano na potvrdenie.
PoznámkaNasledujúce pokyny sa týkajú režimu infraštruktúry.Pokyny pre nastavenie zariadenia v iných bezdrôtových prostrediach nájdete v Príručke sieťových aplikácií na disku CD-ROM.Ak chcete zobraziť Príručku sieťových aplikácií, postupujte podľa nasledujúcich pokynov.1 Zapnite počítač. Vložte disk CD-ROM spoločnosti Brother do jednotky CD-ROM.Pre systém Windows®:2 Vyberte model a jazyk. Zobrazí sa hlavná ponuka disku CD-ROM.3 Kliknite na položku Documentation a potom na položku HTML documents.Pre systém Macintosh®:2 Dvakrát kliknite na položku Documentation a potom dvakrát kliknite na priečinok požadovaného jazyka.3 Dvakrát kliknite na súbor top.html.
1
2
3
4

27
Pre užívateľov bezdrôtovej sieteB
ezdrôtová sieť
15 Overenie siet’ového prostredia (režim infraštruktúry)
Nasledujúce pokyny poskytujú dva spôsoby inštalácie zariadenia Brother v prostredí bezdrôtovej siete. Obidva spôsoby sú určené pre režim infraštruktúry použitím bezdrôtového smerovača alebo prístupového bodu, ktorý používa server DHCP na prideľovanie adries IP. Vyberte spôsob konfigurácie a prejdite na vyznačenú stranu.
a Ak váš bezdrôtový smerovač alebo prístupový bod nepodporuje režim SecureEasySetup™, Wi-Fi Protected Setup™ alebo AOSS™, zapíšte si nastavenia bezdrôtovej siete daného prístupového bodu alebo smerovača do oblasti nachádzajúcej sa nižšie.
Dôležité
Ak tieto informácie (názov siete (SSID ESSID), kľúč WEP alebo prístupovú frázu WPA) nepoznáte, nemôžete pokračovať v nastavení bezdrôtovej siete. Mali by ste si prezrieť dokumentáciu dodanú s prístupovým bodom alebo bezdrôtovým smerovačom, obrátiť sa na výrobcu smerovača alebo kontaktovať správcu systému.
Položka Príklad Poznamenajte si aktuálne nastavenia bezdrôtovej siete
Režim komunikácie: (infraštruktúra) InfraštruktúraNázov siete: (SSID, ESSID) HELLOMetóda overovania:(otvorený systém, zdieľaný kľúč, WPA-PSK1, WPA2-PSK1)
WPA2-PSK
Režim šifrovania:(žiadny, WEP, TKIP, AES) AES
Sieťový kľúč:(šifrovací kľúč, kľúč WEP2, prístupová fráza) 12345678
1 WPA/WPA2-PSK je vopred zdieľaný kľúč režimu Wi-Fi Protected Access™, ktorý umožňuje bezdrôtovému zariadeniu Brother pripojiť sa k prístupovým bodom, ktoré používajú šifrovanie TKIP alebo AES (WPA-Personal). Šifrovanie WPA/WPA2-PSK (TKIP alebo AES) používa vopred zdieľaný kľúč (PSK) s dĺžkou od 8 do 63 znakov.
2 Kľúč WEP je určený pre siete so 64-bitovým alebo 128-bitovým šifrovaním a môže obsahovať číslice aj písmená. Ak tieto informácie nepoznáte, mali by ste si prezrieť dokumentáciu dodanú s prístupovým bodom alebo bezdrôtovým smerovačom. Tento kľúč predstavuje 64-bitovú alebo 128-bitovú hodnotu, ktorú je potrebné zadať vo formáte ASCII alebo v HEXADECIMÁLNOM formáte.
Napríklad:64-bitový formát ASCII: Používa 5 textových znakov, napríklad „Hello“ (rozlišujú sa malé
a veľké písmená)64-bitový hexadecimálny formát: Používa 10 číslic hexadecimálnych dát, napríklad „71f2234aba“128-bitový formát ASCII: Používa 13 textových znakov, napríklad
„Wirelesscomms“ (rozlišujú sa malé a veľké písmená)128-bitový hexadecimálny formát: Používa 26 číslic hexadecimálnych dát, napríklad
„71f2234ab56cd709e5412aa3ba“
Prejdite na stranu 28
b Ak váš bezdrôtový smerovač alebo prístupový bod podporuje automatické nastavenie bezdrôtovej siete (jedným stlačením) (SecureEasySetup™, Wi-Fi Protected Setup™ alebo AOSS™).
Prejdite na stranu 30

28
Pre užívateľov bezdrôtovej siete
Pripojenie zariadenia Brother do bezdrôtovej siete
16 Konfigurácia nastavení bezdrôtovej siete (typické nastavenie bezdrôtovej siete v režime infraštruktúry)
a Na zariadení stlačte MENU. Stlačte a alebo b na zobrazenie Siet a stlačte Siet. Stlačte WLAN. Stlačte Nastav pomoc. Keď sa zobrazí Prepnút sietové rozhranie na bezdrôtové?, stlačte na potvrdenie položku Ano. Spustí sa sprievodca nastavením bezdrôtovej siete. Ak chcete proces zrušiť , stlačte Nie.
b Zariadenie vyhľadá dostupné identifikátory SSID. Ak sa zobrazí zoznam identifikátorov SSID, stlačte a alebo b a vyberte si SSID, ktoré ste si zapísali v kroku 15 na strane 27. Stlačte identifikátor SSID, s ktorým sa chcete pripojiť . Prejdite na krok f.
Ak je prístupový bod nastavený tak, aby nevysielal identifikátor SSID, musíte manuálne pridať názov SSID. Prejdite na krok c.
c Stlačte <Nove SSID>. Prejdite na krok d.
d Na dotykovom displeji zadajte identifikátor SSID, ktorý ste si zapísali v kroku 15 na strane 27.Na posúvanie kurzora doľava a doprava môžete použiť kláves d a c.Písmená sa zobrazujú v tomto poradí: najprv malé a potom veľké písmená. Ak chcete zadať čísla alebo špeciálne znaky, opakovane stláčajte , kým sa neobjaví znak, ktorý chcete. (Ďalšie informácie obsahuje časť Zadávanie textu pri nastavovaní bezdrôtovej siete na strane 43.)
Po zadaní všetkých znakov stlačte OK.
e Stlačte Infrastruktura.
f Vyberte si jednu z nižšie uvedených možností: ak je sieť nastavená na overovanie a šifrovanie, musíte zadať rovnaké nastavenia, aké používa sieť.
Bez overovania a šifrovania Stlačte Otvoreny syst., potom stlačte Ziadne pri položke Typ kodovania?. Stlačením klávesu Ano použite nastavenia. Prejdite na krok i.
Bez overovania so šifrovaním WEP Stlačte kláves Otvoreny syst., potom stlačte WEP pri položke Typ kodovania?. Prejdite na krok g.
Overovanie so šifrovaním WEP Stlačte kláves Zdielany kluc. Prejdite na krok g.
Overovanie so šifrovaním WPA/WPA2-PSK (TKIP alebo AES) Stlačte WPA/WPA2-PSK. Prejdite na krok h.
g Vyberte zodpovedajúce číslo kľúča. Na dotykovom displeji zadajte kľúč WEP, ktorý ste si zapísali v kroku 15 na strane 27.Na posúvanie kurzora doľava a doprava môžete použiť kláves d a c.Písmená sa zobrazujú v tomto poradí: najprv malé a potom veľké písmená. Ak chcete zadať čísla alebo špeciálne znaky, opakovane stláčajte , kým sa neobjaví znak, ktorý chcete. (Ďalšie informácie obsahuje časť Zadávanie textu pri nastavovaní bezdrôtovej siete na strane 43.)
Stlačte OK potom, ako zadáte všetky znaky a stlačením klávesu Ano použite nastavenia. Prejdite na krok i.
PoznámkaZobrazenie zoznamu dostupných identifikátorov SSID trvá niekoľko sekúnd.

29
Pre užívateľov bezdrôtovej sieteB
ezdrôtová sieť
h Stlačte TKIP alebo AES na zobrazenie Typ kodovania?. Na dotykovom displeji zadajte heslo WPA/WPA2-PSK, ktoré ste si zapísali v kroku 15 na strane 27.Na posúvanie kurzora doľava a doprava môžete použiť kláves d a c.Písmená sa zobrazujú v tomto poradí: najprv malé a potom veľké písmená. Ak chcete zadať čísla alebo špeciálne znaky, opakovane stláčajte , kým sa neobjaví znak, ktorý chcete.
(Ďalšie informácie obsahuje časť Zadávanie textu pri nastavovaní bezdrôtovej siete na strane 43.)
Stlačte OK potom, ako zadáte všetky znaky a stlačením klávesu Ano použite nastavenia. Prejdite na krok i.
i Zariadenie sa teraz pokúsi pripojiť k bezdrôtovej sieti použitím informácií, ktoré ste zadali. Ak je pripojenie úspešné, na LCD displeji sa na približne 1 minútu zobrazí text Zapojene.Ak sa zariadeniu nepodarí úspešne pripojiť k sieti, skontrolujte nastavenia siete, ktoré ste si zapísali v kroku 15 na strane 27, a potom zopakujte kroky a až h a skontrolujte, či ste zadali správne informácie.Ak prístupový bod nemá zapnutý server DHCP, musíte manuálne nakonfigurovať adresu IP, masku podsiete a bránu zariadenia tak, aby tieto informácie zodpovedali vašej sieti. Podrobné informácie nájdete v Príručke sieťových aplikácií.
Nastavenie bezdrôtovej siete je teraz dokončené. Indikátor so 4 úrovňami v hornej časti LCD displeja zariadenia bude zobrazovať intenzitu bezdrôtového signálu smerovača alebo prístupového bodu.
Ak chcete nainštalovať softvér MFL-Pro Suite, pokračujte krokom 17.
Užívatelia systému Windows®:
Prejdite naStrana 32
Užívatelia systému Mac OS®:
Prejdite naStrana 36

30
Pre užívateľov bezdrôtovej siete
16 Konfigurácia nastavení bezdrôtovej siete použitím metódy automatického nastavenia bezdrôtovej siete (jedným stlačením)
a Overte, či sa na bezdrôtovom smerovači alebo prístupovom bode nachádza symbol SecureEasySetup™, Wi-Fi Protected Setup™ alebo AOSS™, ako je to znázornené nižšie.
b Umiestnite zariadenie Brother v dosahu prístupového bodu alebo smerovača s režimom SecureEasySetup™, Wi-Fi Protected Setup™ alebo AOSS™. Dosah sa môže líšiť v závislosti od prostredia. Riaďte sa pokynmi dodanými so smerovačom alebo prístupovým bodom.
c Stlačte tlačidlo režimu SecureEasySetup™, Wi-Fi Protected Setup™ alebo AOSS™ na bezdrôtovom smerovači alebo prístupovom bode. Pokyny nájdete v príručke užívateľa k bezdrôtovému smerovaču alebo prístupovému bodu.
d Na zariadení stlačte MENU. Stlačte a alebo b na zobrazenie Siet a stlačte Siet. Stlačte WLAN. Stlačte položku SES/WPS/AOSS. Keď sa zobrazí Prepnút sietové rozhranie na bezdrôtové?, stlačte na potvrdenie položku Ano. Spustí sa sprievodca nastavením bezdrôtovej siete. Ak chcete proces zrušiť , stlačte Nie. Táto funkcia automaticky zistí, ktorý režim (SecureEasySetup™, Wi-Fi Protected Setup™ or AOSS™) používa prístupový bod na konfiguráciu zariadenia.
e Ak sa na LCD displeji zobrazí hlásenie Zapojene, zariadenie sa úspešne pripojilo k smerovaču alebo prístupovému bodu. Zariadenie teraz môžete používat’ v bezdrôtovej sieti.Ak sa na LCD displeji zobrazí hlásenie Nastav. WLAN, Pripajanie SES (Pripajanie WPS alebo Pripajanie AOSS) a potom hlásenie Pripojenie zlyhalo, zariadeniu sa nepodarilo úspešne pripojiť k smerovaču alebo prístupovému bodu. Skúste znova postupovať od kroku c. Ak sa znova zobrazí rovnaké hlásenie, obnovte predvolené nastavenia zariadenia a skúste znova. Pokyny pre vynulovanie nastavení obsahuje časť Obnovenie výrobných hodnôt nastavení siete na strane 43.
Ak sa na LCD displeji zobrazí hlásenie Nastav. WLAN a potom hlásenie Pripojenie zlyhalo alebo Nespravny rezim, zistilo sa prelínanie relácií alebo zlyhanie pripojenia (pozrite si tabuľku nižšie). Zariadenie zistilo v sieti 2 alebo viaceré smerovače alebo prístupové body so zapnutým režimom SecureEasySetup™, Wi-Fi Protected Setup™ alebo AOSS™. Uistite sa, že režim SecureEasySetup™, Wi-Fi Protected Setup™ alebo AOSS™ je zapnutý iba na jednom smerovači alebo prístupovom bode a potom skúste znova začať od bodu c.
Nastavenie bezdrôtovej siete je teraz dokončené.
PoznámkaAk bezdrôtový prístupový bod podporuje režim Wi-Fi Protected Setup™ s metódou PIN a na konfiguráciu zariadenia chcete použit’ kód PIN (osobný identifikátor), prečítajte si čast’ Použitie metódy PIN aplikácie Wi-Fi Protected Setup™ v Príručke sieťových aplikácií na disku CD-ROM.
Hlásenia na LCD displeji pri používaní ponuky ovládacieho panela SES/WPS/AOSSNastav. WLAN Zariadenie hľadá alebo
získava prístup k prístupovému bodu a preberá z neho nastavenia.
Pripajanie SES/Pripajanie WPS/Pripajanie AOSS
Zariadenie sa pripája k prístupovému bodu.
Pripojenie zlyhalo
Zariadeniu sa nepodarilo vytvoriť pripojenie. Ak sa toto hlásenie zobrazilo po hlásení Pripajanie SES/ Pripajanie WPS/ Pripajanie AOSS, zistilo sa prelínanie relácií.
Nespravny rezim Zistilo sa prelínanie relácií.Zapojene Zariadenie sa úspešne
pripojilo.
PoznámkaAk sa počas nastavenia vyskytne problém, zariadenie dočasne umiestnite bližšie k bezdrôtovému prístupovému bodu a vráť te sa späť na krok c.

31
Pre užívateľov bezdrôtovej sieteB
ezdrôtová sieť
Nastavenie bezdrôtovej siete je teraz dokončené. Ak chcete nainštalovať softvér MFL-Pro Suite, pokračujte krokom 17.
Užívatelia systému Windows®:
Prejdite naStrana 32
Užívatelia systému Mac OS®:
Prejdite naStrana 36

32
Windows®Bezdrôtová sieť
Inštalácia ovládačov a softvéru (pre systémy Windows® 2000 Professional/XP/XP Professional x64 Edition/Windows Vista®)
17 Pred inštaláciou softvéru MFL-Pro Suite
a Uistite sa, že počítač je ZAPNUTÝ a ste prihlásený ako užívateľ s právami správcu.
18 Inštalácia softvéru MFL-Pro Suite
a Do CD-ROM mechaniky vložte dodaný disk CD-ROM. Ak sa zobrazí obrazovka výberu názvu modelu, vyberte si svoje zariadenie. Ak sa zobrazí obrazovka výberu jazyka, vyberte si požadovaný jazyk.
b Zobrazí sa hlavná ponuka disku CD-ROM. Kliknite na položku Initial Installation.
c Kliknite na položku Install MFL-Pro Suite.
Dôležité
• Zatvorte všetky spustené programy.• Uistite sa, že nie sú vložené žiadne
pamäťové karty ani pamäťová jednotka USB Flash.
• Obrazovky sa môžu líšiť v závislosti od používaného operačného systému.
• Dodaný disk CD-ROM obsahuje softvér ScanSoft™ PaperPort™ 11SE. Tento softvér podporuje systémy Windows® 2000 (s balíkom SP4 alebo vyšším), XP (s balíkom SP2 alebo vyšším), XP Professional x64 Edition a Windows Vista®. Pred inštaláciou softvéru MFL-Pro Suite aktualizujte na najnovší balík Service Pack systému Windows®.
DôležitéAk používate softvér osobnej brány firewall (okrem brány firewall systému Windows®), aplikácie na ochranu pred spyware alebo antivírusové aplikácie, pred inštaláciou ich dočasne vypnite.
PoznámkaAk sa obrazovka Brother nezobrazí automaticky, prejdite do Tento počítač (Počítač), dvakrát kliknite na ikonu mechaniky CD-ROM a potom dvakrát kliknite na súbor start.exe.

33
Windows®Bezdrôtová sieťW
indows ®
Macintosh
®
Bezdrôtová sieť
d Keď sa zobrazí okno ScanSoft™ PaperPort™ 11SE License Agreement (Licenčná zmluva), kliknite na tlačidlo Yes (Áno) v prípade, že súhlasíte s podmienkami License Agreement (Licenčná zmluva) softvéru.
e Inštalácia softvéru ScanSoft™ PaperPort™ 11SE sa spustí automaticky a po nej bude nasledovať inštalácia softvéru MFL-Pro Suite.
f Keď sa zobrazí okno softvéru Brother MFL-Pro Suite License Agreement (Licenčná zmluva), kliknite na tlačidlo Yes (Áno), ak súhlasíte s podmienkami License Agreement (Licenčná zmluva) softvéru.
g Vyberte položku Wireless Network Connection a potom kliknite na tlačidlo Next.
h Začiarknite políčko Checked and confirmed a potom kliknite na tlačidlo Next.
i Ak používate systém Windows® XP SP2/ Windows Vista® a zobrazí sa táto obrazovka, vyberte položku Change the Firewall port settings to enable network connection and continue with the installation. (Recommended) a kliknite na tlačidlo Next.
Ak používate inú bránu firewall, než je brána firewall systému Windows®, alebo ak je brána firewall systému Windows® vypnutá, môže sa zobraziť nasledujúce dialógové okno.
Informácie o postupe pri pridávaní nasledujúcich sieťových portov nájdete v pokynoch dodaných so softvérom brány firewall.
Pre sieťové skenovanie pridajte port UDP číslo 54925.Pre prijímanie faxov do počítača prostredníctvom siete pridajte port UDP číslo 54926.Ak máte problémy so sieťovým pripojením, pridajte port UDP číslo 137.
Poznámka• Ak sa zobrazí toto dialógové okno, kliknite
na tlačidlo OK a reštartujte počítač.
• Ak inštalácia nepokračuje automaticky, vysunutím a opätovným vložením disku CD-ROM znova otvorte hlavnú ponuku alebo dvakrát kliknite na program start.exe v koreňovom adresári a v inštalácii softvéru MFL-Pro Suite pokračujte krokom b.
• Ak používate systém Windows Vista® a zobrazí sa dialógové okno User Account Control (Kontrola používateľských kont), kliknite na položku Allow (Povoliť ).

34
Windows®Bezdrôtová sieť
j Inštalácia ovládačov Brother sa spustí automaticky. Postupne sa zobrazia obrazovky inštalácie.
k Keď sa zobrazí obrazovka On-Line Registration, vyberte si požadovanú možnosť a postupujte podľa pokynov na obrazovke.
Poznámka• Ak je zariadenie nakonfigurované na sieť ,
vyberte si ho zo zoznamu a kliknite na tlačidlo Next.Toto okno sa nezobrazí, ak je v sieti pripojené iba jedno zariadenie – to bude zvolené automaticky.
Ak sa na zariadení zobrazuje položka APIPA v poli IP Address, kliknite na položku Configure IP Address a zadajte adresu IP pre zariadenie, ktorá je použiteľná vo vašej sieti.
• Ak nastavenia bezdrôtovej siete zlyhajú, počas inštalácie softvéru MFL-Pro Suite sa zobrazí chybové hlásenie a inštalácia sa zruší. Ak sa vyskytne tento problém, prejdite na krok 15 na stranu 27 a znova nastavte bezdrôtové pripojenie.
• Ak používate šifrovanie WEP a na LCD displeji sa zobrazilo hlásenie ‘Zapojene’, ale vaše zariadenie sa nenašlo, uistite sa, že ste zadali správny kľúč WEP. V kľúči WEP sa rozlišujú malé a veľké písmená.
• Ak zariadenie ešte nie je nakonfigurované na použitie v sieti, zobrazí sa nasledujúce dialógové okno.
Kliknite na tlačidlo OK. Zobrazí sa okno Configure IP Address. Podľa pokynov na obrazovke zadajte pre zariadenie adresu IP, ktorá je použiteľná vo vašej sieti.
DôležitéPočas inštalácie NEZRUŠTE žiadnu z týchto obrazoviek. Zobrazenie jednotlivých obrazoviek môže trvať niekoľko sekúnd.
PoznámkaAk používate systém Windows Vista® a zobrazí sa táto obrazovka, začiarknite políčko a kliknutím na tlačidlo Install (Inštalovať ), aby sa mohla inštalácia správne dokončiť .

35
Windows®Bezdrôtová sieťW
indows ®
Macintosh
®
Bezdrôtová sieť
19 Dokončenie a reštartovanie
a Kliknutím na tlačidlo Finish reštartujte počítač. Po reštartovaní počítača sa musíte prihlásiť s právami správcu.
20 Inštalácia softvéru MFL-Pro Suite na ďalšie počítače (v prípade potreby)
Ak chcete zariadenie používať s viacerými počítačmi v sieti, nainštalujte na každý z nich softvér MFL-Pro Suite. Prejdite na krok 17 na strane 32.
Prejdite na
Pokračujte inštaláciou voliteľných aplikácií na strane 39.
PoznámkaAk sa počas inštalácie softvéru zobrazí chybové hlásenie, spustite program Installation Diagnostics, ktorý sa nachádza na ceste Štart/Všetky programy/Brother/MFC-XXXX (kde MFC-XXXX je názov modelu vášho zariadenia).
PoznámkaTento produkt zahŕňa počítačovú licenciu pre maximálne 2 užívateľov.Táto licencia podporuje inštaláciu softvéru MFL-Pro Suite, ktorý zahŕňa aplikáciu ScanSoft™ PaperPort™ 11SE, na maximálne 2 počítače v sieti.Ak chcete používať viac ako 2 počítače s nainštalovanou aplikáciou ScanSoft™ PaperPort™ 11SE, zakúpte si balík Brother NL-5, s ktorým získate licenčnú zmluvu pre viaceré počítače, vďaka čomu budú môcť aplikáciu používať až 5 ďalší užívatelia. Ak si chcete kúpiť balík NL-5, obráť te sa na predajcu spoločnosti Brother.
Dokončiť Inštalácia je teraz dokončená.

36
Macintosh®Bezdrôtová sieť
Inštalácia ovládačov a softvéru (pre systém Mac OS® X 10.2.4 alebo vyššiu verziu)
17 Pred inštaláciou softvéru MFL-Pro Suite
a Uistite sa, že zariadenie je pripojené k zdroju napájania a počítač Macintosh® je ZAPNUTÝ. Musíte byť prihlásený s právami správcu.
18 Inštalácia softvéru MFL-Pro Suite
a Do CD-ROM mechaniky vložte dodaný disk CD-ROM.
b Inštaláciu spustite dvojitým kliknutím na ikonu Start Here OSX.
c Vyberte položku Wireless Network Connection a kliknite na tlačidlo Next.
d Začiarknite políčko Checked and confirmed a kliknite na tlačidlo Next. Postupujte podľa pokynov na obrazovke.
e Softvér Brother vyhľadá zariadenie Brother. Počas tohto procesu sa zobrazí nasledujúca obrazovka.
Dôležité• Ak užívate systém Mac OS® X 10.2.0 až
10.2.3, inovujte na systém Mac OS® X 10.2.4 alebo vyššiu verziu. (Najnovšie informácie týkajúce sa systému Mac OS® X získate na lokalite http://solutions.brother.com)
• Uistite sa, že nie sú vložené žiadne pamäťové karty ani pamäťová jednotka USB Flash.
PoznámkaPočkajte niekoľko sekúnd, kým sa nainštaluje softvér. Po inštalácii kliknite na tlačidlo Restart (Reštart), čím sa dokončí inštalácia softvéru.

37
Macintosh®Bezdrôtová sieťW
indows ®
Macintosh
®
Bezdrôtová sieť
f Keď sa zobrazí nasledujúca obrazovka, kliknite na tlačidlo OK.
Ak užívate systém Mac OS® X 10.3.x alebo vyššiu verziu, inštalácia softvéru MFL-Pro Suite je teraz dokončená. Prejdite na krok 19 na strane 38.
g Ak užívate systém Mac OS® X 10.2.4 až 10.2.8, kliknite na tlačidlo Add (Pridať).
h Vykonajte nasledujúcu voľbu.
i Vyberte si položku XXX-XXXX (kde XXX-XXXX je názov modelu vášho zariadenia) a kliknite na tlačidlo Add (Pridať).
j Kliknite na položku Print Center (Centrum tlače) a potom na položku Quit Print Center (Ukončiť centrum tlače).
Inštalácia softvéru MFL-Pro Suite je teraz dokončená. Prejdite na krok 19 na strane 38.
Poznámka• Ak je zariadenie nakonfigurované na sieť ,
vyberte si ho zo zoznamu a kliknite na tlačidlo OK. Toto okno sa nezobrazí, ak je v sieti pripojené iba jedno zariadenie – to bude zvolené automaticky. Prejdite na krok f.
• Ak sa vaše zariadenie nezistí, prejdite na krok 15 na strane 27 a znova nastavte bezdrôtové pripojenie.
• Ak užívate šifrovanie WEP a na LCD displeji sa zobrazilo hlásenie Zapojene, ale vaše zariadenie sa nenašlo, uistite sa, že ste zadali správny kľúč WEP. V kľúči WEP sa rozlišujú malé a veľké písmená.
• Ak sa zobrazí nasledujúca obrazovka, kliknite na tlačidlo OK.
Do poľa Display Name zadajte názov počítača Macintosh® s dĺžkou najviac 15 znakov a kliknite na tlačidlo OK. Prejdite na krok f.
• Ak chcete na skenovanie prostredníctvom siete používať kláves Scan (Sken) zariadenia, musíte začiarknuť políčko Register your computer with the “Scan To” function on the machine.
• Zadaný názov sa zobrazí na LCD displeji zariadenia po stlačení klávesu Scan (Sken) a výbere možnosti skenovania. (Ďalšie informácie nájdete v časti Sieťové skenovanie v Príručke užívateľa programov na disku CD-ROM.)

38
Macintosh®Bezdrôtová sieť
19 Inštalácia softvéru Presto! PageManager
Inštaláciou aplikácie Presto! PageManager sa do aplikácie Brother ControlCenter2 pridajú funkcie optického rozpoznávania znakov (OCR). Môžete tak jednoducho skenovať , zdieľať a usporiadať fotografie a dokumenty pomocou aplikácie Presto! PageManager.
a Dvakrát kliknite na ikonu Presto! PageManager a postupujte podľa pokynov na obrazovke.
Ak užívate systém Mac OS® X 10.2.4 až 10.3.8 a zobrazí sa táto obrazovka, kliknite na tlačidlo Go a prevezmite si softvér z webovej lokality Brother Solutions Center.
20 Inštalácia softvéru MFL-Pro Suite na ďalšie počítače (v prípade potreby)
Ak chcete zariadenie používať s viacerými počítačmi v sieti, nainštalujte na každý z nich softvér MFL-Pro Suite. Prejdite na krok 17 na strane 36.
Dokončiť Inštalácia je teraz dokončená.

39
Windows®Inštalácia voliteľných aplikácií
1 Inštalácia aplikácie FaceFilter Studio podporovanej spoločnosťou Reallusion, Inc.
Aplikácia FaceFilter Studio je jednoducho použiteľná aplikácia určená na tlač fotografií bez okrajov. Aplikácia FaceFilter Studio umožňuje tiež upravovať dáta fotografií a pridávať na fotografie efekty, ako je napríklad redukcia červených očí alebo vylepšenie tónov pokožky.
a Znova otvorte hlavnú ponuku vysunutím a opätovným vložením disku CD-ROM alebo dvojitým kliknutím na program start.exe v koreňovom priečinku.
b Zobrazí sa hlavná ponuka disku CD-ROM. Vyberte si požadovaný jazyk a kliknite na položku Additional Applications.
c Kliknutím na tlačidlo FaceFilter Studio spustite inštaláciu.
2 Inštalácia FaceFilter Studio Help
Ak chcete získať pokyny na používanie aplikácie FaceFilter Studio, prevezmite si a nainštalujte FaceFilter Studio Help.
a Ak chcete spustiť aplikáciu FaceFilter Studio, prejdite v počítači do ponuky Štart/Všetky programy/Reallusion/ FaceFilter Studio.
b Kliknite na tlačidlo v pravom hornom rohu obrazovky.
c Kliknutím na položku Check for updates prejdite na webovú stránku aktualizácií spoločnosti Reallusion.
d Kliknite na tlačidlo Download a vyberte si priečinok, do ktorého sa má uložiť súbor.
e Pred spustením inštalácie FaceFilter Studio Help zatvorte aplikáciu FaceFilter Studio. Dvakrát kliknite na prevzatý súbor v zadanom priečinku a inštaláciu vykonajte podľa pokynov na obrazovke.
Dôležité
• Zariadenie musí byť ZAPNUTÉ a pripojené k počítaču.
• Počítač musí byť pripojený na Internet.• Uistite sa, že ste prihlásený s právami
správcu.
PoznámkaAk chcete vidieť celého pomocníka aplikácie FaceFilter Studio, vyberte vo vašom počítači Štart/Všetky programy/Reallusion/ FaceFilter Studio/FaceFilter Studio Help.

40
Windows®Inštalácia voliteľných aplikácií
3 Inštalácia softvéru BookScan&Whiteboard Suite podporovaného spoločnost’ou Reallusion, Inc.
Do počítača môžete nainštalovať softvér BookScan&Whiteboard Suite. Softvér BookScan Enhancer umožňuje automaticky opraviť naskenované snímky kníh. Softvér Whiteboard Enhancer čistí a vylepšuje text a snímky na fotografiách zosnímaných na tabuli. (Vyžaduje sa prístup na Internet.)
a Znova otvorte hlavnú ponuku vysunutím a opätovným vložením disku CD-ROM alebo dvojitým kliknutím na program start.exe v koreňovom priečinku.
b Zobrazí sa hlavná ponuka disku CD-ROM. Vyberte si požadovaný jazyk a kliknite na položku Additional Applications.
c Kliknutím na tlačidlo BookScan&Whiteboard Suite spustite inštaláciu.
Dôležité
• Zariadenie musí byť ZAPNUTÉ a pripojené k počítaču.
• Počítač musí byť pripojený na Internet.

41
Pre užívateľov siete
Nástroj BRAdmin Light (pre užívateľov systému Windows®)BRAdmin Light je nástroj na úvodné nastavenie zariadení Brother pripojených do siete. Tento nástroj umožňuje tiež vyhľadávať produkty spoločnosti Brother v sieti, zobraziť stav a nakonfigurovať základné sieťové nastavenia, ako je napríklad adresa IP.Ďalšie informácie o nástroji BRAdmin Light získate na lokalite http://solutions.brother.com.
Inštalácia konfiguračného nástroja BRAdmin Light
a Kliknite na položku Network Utilities na obrazovke s ponukou.
b Kliknite na položku BRAdmin Light a postupujte podľa pokynov na obrazovke.
Nastavenie adresy IP, masky podsiete a brány pomocou nástroja BRAdmin Light
a Spustite nástroj BRAdmin Light. Automaticky vyhľadá nové zariadenia.
b Dvakrát kliknite na nenakonfigurované zariadenie.
c Vyberte si položku STATIC v poli Boot Method. Zadajte hodnoty do polí IP Address, Subnet Mask a Gateway a kliknite na tlačidlo OK.
d Informácie o adresách sa uložia do zariadenia.
PoznámkaAk vyžadujete pokročilejšiu správu tlačiarne, použite najnovšiu verziu nástroja Brother BRAdmin Professional, ktorá je dostupná na prevzatie na lokalite http://solutions.brother.com.
PoznámkaAk máte v sieti server DHCP/BOOTP/RARP, nasledujúci postup nemusíte vykonať . Zariadenie automaticky získa svoju vlastnú adresu IP.
PoznámkaPredvolené heslo zariadenia je „access“. Pomocou nástroja BRAdmin Light môžete toto heslo zmeniť .

42
Pre užívateľov siete
Nástroj BRAdmin Light (pre užívateľov systému Mac OS® X)BRAdmin Light je nástroj na úvodné nastavenie zariadení Brother pripojených do siete. Tento nástroj umožňuje tiež vyhľadávať produkty spoločnosti Brother v sieti, zobraziť stav a nakonfigurovať základné sieťové nastavenia, ako je napríklad adresa IP, z počítača so systémom Mac OS® X 10.2.4 alebo vyššou verziou.Softvér BRAdmin Light sa nainštaluje automaticky pri inštalácii ovládača tlačiarne. Ak ste už nainštalovali ovládač tlačiarne, nástroj BRAdmin Light nemusíte inštalovať znova. Ďalšie informácie o nástroji BRAdmin Light získate na lokalite http://solutions.brother.com.
Nastavenie adresy IP, masky podsiete a brány pomocou nástroja BRAdmin Light
a Dvakrát kliknite na ikonu Macintosh HD na pracovnej ploche.
b Postupne vyberte položky Library (Knižnica), Printers (Tlačiarne) a Brother a potom vyberte položku Utilities (Obslužné programy).
c Dvojitým kliknutím na súbor BRAdmin Light.jar spustite softvér. Nástroj BRAdmin Light automaticky vyhľadá nové zariadenia.
d Dvakrát kliknite na nenakonfigurované zariadenie.
e Vyberte si položku STATIC v poli Boot Method. Zadajte hodnoty do polí IP Address, Subnet Mask a Gateway a kliknite na tlačidlo OK.
f Informácie o adresách sa uložia do zariadenia.
Poznámka• Ak máte v sieti server DHCP/BOOTP/RARP,
nasledujúci postup nemusíte vykonať . Zariadenie automaticky získa svoju vlastnú adresu IP.
• Uistite sa, že v počítači je nainštalovaná verzia 1.4.1_07 alebo novšia klientskeho softvéru Java™.
• Predvolené heslo zariadenia je „access“. Pomocou nástroja BRAdmin Light môžete toto heslo zmeniť .

43
Pre užívateľov bezdrôtovej siete
Obnovenie výrobných hodnôt nastavení sieteAk chcete obnoviť všetky nastavenia siete interného servera tlače/skenera na výrobné hodnoty, postupujte podľa nižšie uvedených pokynov.
a Uistite sa, že zariadenie nie je v prevádzke, a potom z neho odpojte všetky káble (okrem napájacieho kábla).
b Stlačte MENU.
c Stlačte a alebo b na zobrazenie Siet a stlačte Siet.
d Stlačte a alebo b na zobrazenie Tovar. nast. a stlačte kláves Tovar. nast.
e Stlačte Ano.
f Držte 2 sekundy stlačený Ano na potvrdenie.
g Zariadenie sa reštartuje. Po dokončení reštartovania znova pripojte káble.
Zadávanie textu pri nastavovaní bezdrôtovej sietePri nastavovaní určitých položiek ponuky môže byť potrebné zadať text do zariadenia. Stlačte ak si chcete vybrať číslice, znaky a špeciálne znaky. Ku každému tlačidlu na dotykovom displeji sú priradené až štyri písmená.
Opakovaným stlačením správneho tlačidla sa dostanete k požadovanému znaku.
Zadávanie medzierAk chcete napísať medzeru, stlačte na výber zo špeciálnych znakov, potom stlačte medzerník alebo .
Vykonávanie oprávAk zadáte nesprávny znak a chcete ho zmeniť, stlačením klávesu d alebo c presuňte kurzor pod nesprávny znak. Potom stlačte . Znova zadajte správny znak. Písmená môžete zadať aj tak, že posuniete kurzor a zadáte znak.
Opakovanie písmenAk chcete zadať písmeno, ktoré sa nachádza na rovnakom tlačidle ako posledné písmeno, stlačením c presuňte kurzor doprava a znova stlačte dané tlačidlo.
OK
PoznámkaDostupné znaky sa môžu odlišovať v závislosti od krajiny.

Spotrebný materiál
Spotrebný materiál na výmenuKeď nastane čas výmeny atramentových kaziet, na LCD displeji sa zobrazí chybové hlásenie. Ak chcete získať ďalšie informácie o atramentových kazetách pre svoje zariadenie, navštívte lokalitu http://www.brother.com/original/ alebo kontaktujte miestneho predajcu spoločnosti Brother.
Atramentová kazeta
Ochranné známkyLogo Brother je registrovaná ochranná známka spoločnosti Brother Industries, Ltd.Brother je registrovaná ochranná známka spoločnosti Brother Industries, Ltd.Multi-Function Link je registrovaná ochranná známka spoločnosti Brother International Corporation.Windows Vista je registrovaná ochranná známka alebo ochranná známka spoločnosti Microsoft Corporation v USA a ďalších krajinách.Microsoft, Windows a Windows Server sú registrované ochranné známky spoločnosti Microsoft Corporation v USA a/alebo ďalších krajinách.Macintosh a TrueType sú registrované ochranné známky spoločnosti Apple, Inc.Nuance, logo Nuance, PaperPort a ScanSoft sú ochranné známky alebo registrované ochranné známky spoločnosti Nuance Communications, Inc. alebo jej pridružených organizácií v USA a/alebo ďalších krajinách.PictBridge je ochranná známka.FaceFilter Studio je ochranná známka spoločnosti Reallusion, Inc.BROADCOM, SecureEasySetup a logo SecureEasySetup sú ochranné známky alebo registrované ochranné známky spoločnosti Broadcom Corporation v USA a/alebo ďalších krajinách.AOSS je ochranná známka spoločnosti Buffalo, Inc.Wi-Fi, WPA, WPA2 a Wi-Fi Protected Setup sú ochranné známky alebo registrované ochranné známky združenia Wi-Fi Alliance v USA a/alebo ďalších krajinách.Každá spoločnost’, ktorej názov softvéru sa spomína v tejto príručke, má licenčnú zmluvu na softvér, ktorá sa týka patentovaných programov.
Všetky ostatné obchodné značky a názvy produktov uvedené v tejto príručke sú ochrannými značkami alebo registrovanými ochrannými značkami príslušných spoločností.
Zostavenie a vydanieTáto príručka bola zostavená a vydaná pod dozorom spoločnosti Brother Industries, Ltd., pričom zahŕňa najnovšie popisy a špecifikácie produktov.Obsah tejto príručky, ako aj špecifikácie tohto zariadenia sa môžu zmeniť bez akéhokoľvek predchádzajúceho upozornenia.Spoločnosť Brother si vyhradzuje právo vykonať zmeny v špecifikáciách a materiáloch obsiahnutých v tomto dokumente bez upozornenia a nebude zodpovedná za žiadne škody (vrátane následných) spôsobené spoliehaním sa na poskytnuté materiály, vrátane, nie však výhradne, typografických a iných chýb týkajúcich sa publikácie.
Autorské práva a licencia© 2008 Brother Industries, Ltd.Súčasťou tohto produktu je softvér vyvinutý nasledujúcimi dodávateľmi:© 1983 - 1998 PACIFIC SOFTWORKS, INC. Súčasťou tohto produktu je softvér „KASAGO TCP/IP“ vyvinutý spoločnosťou ELMIC WESCOM, Inc. © 2007 Devicescape Software, Inc.
Čierna Žltá Azúrová Purpurová
LC1100BK (štandarná) LC1100HY-BK
(s vysokou výťažnosťou)
LC1100Y (štandardná) LC1100HY-Y
(s vysokou výťažnosťou)
LC1100C (štandardná) LC1100HY-C
(s vysokou výťažnosťou)
LC1100M (štandardná) LC1100HY-M
(s vysokou výťažnosťou)
Čo je Innobella™?Innobella™ je rad originálnych spotrebných materiálov ponúkaných spoločnosťou Brother. Názov „Innobella™“ je odvodený od slov „inovácia“ (z anglického „innovation“) a „krásna“ (z talianskeho „bella“) a predstavuje „inovatívnu“ technológiu, ktorá poskytuje „krásne“ a „trvácne“ výtlačky.