XRP Mobile.21.14.30
-
Upload
jhdalvarez -
Category
Documents
-
view
230 -
download
0
description
Transcript of XRP Mobile.21.14.30

XRP Mobile®
Fuerza de Venta PLATAFORMA ANDROID
PREVENTA | COBRANZA | RUTAS
Manual de Usuario Versión Beta 21.14.30

1
Müller & Asociados S.R.L. 2014/15 – Todos los derechos reservados ©
Tabla de Contenido
Instalación.…………………………………………………………………………………………………………………………………………… 2
Acceso directo a XRP Mobile………………………………………………………………………………………………………………… 2
Inicio de sesión.……………………………………………………………………………………………………………………………………. 2
Credenciales de autenticación……………………………………………………………………………………………………………… 3
Contrato de Licencia del Usuario Final……………..………………………………………………………………………………….. 3
Interfaz principal de XRP Mobile® Fuerza de Venta…………………………………………………………………………….… 4
Menú principal de XRP Mobile® Fuerza de Venta…………………………………………………………………………………. 4
Configuración del sistema……………………………………………………………………………………………………………………. 6
Configuración de Parámetros de Sistema…………………………………………………………………………………………….. 7
Sincronización inicial de datos……………………………………………………………………………………………………………… 7
Interfaz principal luego de la sincronización de datos…………………………………………………………………………… 8
Catálogo de Productos……………………………………………………………………………………………………………………….… 9
Padrón de Clientes……………………………………………………………………………………………………………………………..… 12
Catálogo de Marcas de Productos………………………………………………………………………………………………………… 15
Rutas de Ventas del Vendedor……………………………………………………………………………………………………………… 16
Condiciones de Venta…………………………………………………………………………………………………………………………… 17
Listas de Precios…………………………………………………………………………………………………………………………………… 18
Bancos…………………………………………………………………………………………………………………………………………………. 19
Indicadores…………………………………………………………………………………………………………………………………………… 20
Estadísticas…………………………………………………………………………………………………………………………………………... 22
Ayuda…………………………………………………………………………………………………………………………………………………… 23
Estado del servicio……………………………………………………………………………………………………………………………….. 23
Visitas…………………………………………………………………………………………………………………………………………………… 24
Menú de acciones de la Visita………………………………………………………………………………………………………………. 24
Relevamiento de ubicación del Cliente…………………………………………………………………………………………………. 26
Localización de Cliente en Mapa…………………………………………………………………………………………………………… 26
Orden de Pedido…………………………………………………………………………………………………………………………………… 27
Notas de texto en Visitas a Clientes……………………………………………………………………………………………………… 31
Registro de Motivos de No Compra……………………………………………………………………………………………………… 31
Cobranzas…………………………………………………………………………………………………………………………………………….. 32
Cobros Anticipados………………………………………………………………………………………………………………………………. 33
Imputación de Cobranzas…………………………………………………………………………………………………………………….. 34
Finalización de una Visita…………………………………………………………………………………………………………………….. 38
Buscar clientes en línea………………………………………………………………………………………………………………………… 39
Clientes fuera de ruta…………………………………………………………………………………………………………………………… 40
Calendario de Visitas a Clientes……………………………………………………………………………………………………………. 41
Consulta de Visitas a Clientes……………………………………………………………………………………………………………….. 42
Términos y condiciones de uso del servicio………………………………………………………………………………………….. 43
Aviso legal……………………………………………………………………………………………………………………………………………. 43
Preguntas frecuentes……………………………………………………………………………………………………………………………. 43

2
Müller & Asociados S.R.L. 2014/15 – Todos los derechos reservados ©
Fig. 1 – Acceso directo a XRP Mobile
Al instalar la aplicación se crea un acceso directo a la aplicación XRP
Mobile® Fuerza de Venta. De manera predeterminada cada
dispositivo agrega este acceso en el menú de aplicaciones.
Localice el acceso directo creado a XRP Mobile en su dispositivo y
ubíquelo según sus preferencias.
Toque el icono de XRP Mobile® para comenzar a utilizar la aplicación.
Fig. 2 – Inicio de sesión
Al acceder a XRP Mobile® se solicita el ingreso de las credenciales de
la Cuenta Única XRP.
Las credenciales de autenticación y validación serán solicitadas una
sola vez al iniciar la aplicación por primera vez y a partir de entonces
el sistema mantendrá una sesión activa hasta que el usuario decida
cerrarla a demanda.

3
Müller & Asociados S.R.L. 2014/15 – Todos los derechos reservados ©
Fig. 3 – Credenciales de Autenticación Ingrese las Credenciales de Autenticación y toque el botón Iniciar
sesión.
Importante
Esta acción requiere conectividad a Internet ya sea mediante la
utilización de WiFi o bien Datos Móviles.
El sistema comprobará que las Credenciales de Autenticación sean
válidas, en cuyo caso lo dirigirá a la interfaz principal de la aplicación.
Fig. 4 Contrato de Licencia de Usuario Final
Una vez que el sistema haya realizado el proceso de Autenticación y
Validación se desplegará un cuadro de diálogo que deberá leer
detenidamente y luego optar por Aceptar o Rechazar los términos y
condiciones de uso de la aplicación.

4
Müller & Asociados S.R.L. 2014/15 – Todos los derechos reservados ©
Fig. 5 – Interfaz principal de XRP Mobile® Fuerza de Venta
Desde esta interfaz se puede acceder a todas las opciones disponibles
para el usuario que ha iniciado sesión.
Fig. 6 – Menú principal de XRP Mobile®
Para acceder al menú de la aplicación deslice el dedo pulgar o índice
desde el borde izquierdo hacia la derecha o bien toque el icono de la
aplicación ubicado en la esquina superior izquierda de la aplicación.

5
Müller & Asociados S.R.L. 2014/15 – Todos los derechos reservados ©
Fig. 7 – Menú principal de XRP Mobile®
Fig. 8 – Configuración inicial del sistema Antes de proceder con la sincronización de datos se deberán
establecer algunos parámetros de sistema.
Para acceder a la interfaz de Ajustes ingrese al menú de la aplicación
y toque Ajustes.
A continuación, toque Configuración.

6
Müller & Asociados S.R.L. 2014/15 – Todos los derechos reservados ©
Fig. 9 – Configuración de Parámetros de Sistema Desde esta interfaz podrá establecer el identificador del vendedor
con el cual XRP Extending Business® asignará las Órdenes de Pedido
provenientes del dispositivo.
Asimismo, deberá establecer el identificador de la Unidad de Negocio
existente en XRP Extending Business® a donde serán dirigidas las
Órdenes de Pedido.
Para operar con cobros a través de XRP Mobile® Fuerza de Venta,
deberá establecer el identificador de la Unidad de Cobro asignada al
Vendedor.
Una Unidad de Cobro es el punto en donde se almacenan todas las
operaciones de cobranzas realizadas por el Vendedor.
Cada Vendedor debe tener una Unidad de Cobro diferente al resto de
los vendedores.
La Unidad de Cobro permite al Tesorero realizar de una manera más
ordenada las rendiciones de los vendedores.
Fig. 10 – Sincronización inicial de datos Luego de establecer los parámetros iniciales de sistema se deberán
sincronizar los datos con el servidor central de XRP Extending
Business®.
Para obtener los datos del servidor despliegue el menú contextual de
la interfaz Visitas y toque Sincronizar.
Dependiendo del modelo de dispositivo el acceso al menú contextual
puede estar vinculado a un botón físico del dispositivo o bien puede
estar representado como un botón con tres puntos como parte del
menú superior derecho de la interfaz activa.
Importante
Esta acción requiere conectividad a Internet ya sea mediante la
utilización de WiFi o bien Datos Móviles.

7
Müller & Asociados S.R.L. 2014/15 – Todos los derechos reservados ©
Fig. 11 – Sincronización inicial de datos Durante la sincronización inicial de datos, la aplicación muestra una
barra de progreso con información relevante a los datos que está
sincronizando en ese momento.
Al finalizar la sincronización, deberá visualizar el mensaje Proceso
finalizado.
Esta acción debe efectuarse la primera vez que comience a utilizar
XRP Mobile® Fuerza de Venta, o bien, cuando considere apropiado
contar con los datos actualizados a un momento determinado.
La aplicación cuenta con un servicio de sincronización automático que
actualiza los datos a cada hora comenzando a partir desde el primer
inicio a la aplicación.
Fig. 12 – Interfaz principal luego de la sincronización de
datos Esta interfaz muestra todas las Visitas asignadas que tiene el
Vendedor para cumplir en el día de la fecha.
Debajo del título de la interfaz Visitas se visualiza el día de la fecha.
Cada registro del listado de Visitas muestra el nombre del Cliente en
color negro y el nombre de la Sucursal en color azul. Sobre el margen
derecho se muestra el saldo del Cliente e información adicional
respecto del estado de la Visita. Más adelante se amplía esta
información.

8
Müller & Asociados S.R.L. 2014/15 – Todos los derechos reservados ©
Fig. 13 – Catálogo de Productos Despliegue el menú de la aplicación y toque la opción Productos para
acceder al catálogo.
Fig. 14 – Catálogo de Productos Desde esta interfaz se podrán consultar todos los productos con los
que la empresa cuenta para realizar sus actividades comerciales.
Sobre la barra superior se encuentra un buscador de productos.
Presiones el botón Buscar para ingresar un criterio de búsqueda.
Accediendo al menú contextual de la interfaz de Productos se
muestran las acciones que pueden realizarse.
Toque la opción Actualizar forzar la actualización de Productos.
Toque la opción Recargar para descargar nuevamente todo el
Catálogo de Productos.
Toque la opción Vaciar para vaciar el Catálogo de Productos.

9
Müller & Asociados S.R.L. 2014/15 – Todos los derechos reservados ©
Fig. 15 – Buscador de Productos
Ingrese un patrón de búsqueda para localizar un producto por
coincidencia con la descripción del mismo.
Puede ingresar letras y / o números.
Cuando el patrón de búsqueda contenga solo números la búsqueda
se realizará por código interno o código de barra, mientras que si el
patrón contiene letras, la búsqueda se efectuará por descripción de
producto
Fig. 16 – Ficha de Producto General Desde esta interfaz se podrá consultar todas las propiedades del
producto:
Identificador de producto
Código interno
Código de barra
Descripción del producto
Marca del producto
Contenido
Unidad de Medida
Tipo de venta
Peso neto del bulto
Afectado

10
Müller & Asociados S.R.L. 2014/15 – Todos los derechos reservados ©
Fig. 17 – Ficha de Producto Precio Desde aquí podrá consultar la estructura de Costo y Precio de un
Producto
Fig. 18 – Ficha de Producto Stock Desde aquí podrá consultar las existencias de mercaderías de un
producto.
Unidades: muestra la cantidad física de existencias del producto
en unidades.
Peso: muestra la cantidad física de existencias del producto en
kilogramos.
Unidades comprometidas: muestra la cantidad de unidades
comprometidas en Órdenes de Pedido.
Peso comprometido: muestra la cantidad de kilogramos
comprometidos en Órdenes de Pedido.

11
Müller & Asociados S.R.L. 2014/15 – Todos los derechos reservados ©
Fig. 19 – Actualización de Productos a demanda Presione el botón menú para mostrar las acciones disponibles sobre
esta interfaz y seleccione Actualizar para buscar modificaciones
realizadas a Productos en el servidor central XRP Extending
Business®
También puede forzar la descarga completa del Catálogo de
Productos tocando Recargar. Esta última opción no tiene en cuenta
la fecha de última actualización de productos.
Deslice su dedo índice hacia abajo para actualizar productos
inmediatamente.
Fig. 20 – Padrón de Clientes Despliegue el menú de la aplicación y toque la opción Clientes para
acceder al catálogo.

12
Müller & Asociados S.R.L. 2014/15 – Todos los derechos reservados ©
Fig. 21 – Padrón de Clientes Desde aquí podrá consultar todos los clientes asignados a un
Vendedor.
El padrón de Clientes de un Vendedor está constituido por aquellos
Clientes cuya Sucursal esté vinculada a un Vendedor.
Deslice su dedo índice hacia abajo para actualizar clientes
inmediatamente.
Fig. 22 – Buscador de Clientes Ingrese un patrón de búsqueda para localizar un Cliente por
coincidencia con la razón social del mismo o con el identificador del
Cliente.

13
Müller & Asociados S.R.L. 2014/15 – Todos los derechos reservados ©
Fig. 23 – Ficha de Cliente General Muestra todas las propiedades del Cliente, entre ellas:
Identificador del cliente
Razón social
Nombre comercial
Tipo de documento
Documento
Ingresos brutos
Límite de crédito
Condición de venta
Condición
Estado
Fig. 24 – Ficha de Cliente Cuenta
Permite ver el Resumen de Cuenta del Cliente (próximamente)

14
Müller & Asociados S.R.L. 2014/15 – Todos los derechos reservados ©
Fig. 25 – Ficha de Cliente Historial Permite ver los comprobantes de venta de los últimos 30 días
(próximamente)
Fig. 26 – Catálogo de Marcas de Productos Despliegue el menú de la aplicación y toque la opción Marcas para
acceder al catálogo.

15
Müller & Asociados S.R.L. 2014/15 – Todos los derechos reservados ©
Fig. 27 – Catálogo de Marcas de Productos Desde esta interfaz se podrán consultar todas las marcas de los
productos con los que la empresa cuenta para realizar sus actividades
comerciales.
Sobre la barra superior se encuentra un buscador de marcas.
Presiones el botón Buscar para ingresar un criterio de búsqueda.
Accediendo al menú contextual de la interfaz de Marcas se muestran
las acciones que pueden realizarse.
Toque la opción Actualizar forzar la actualización de Marcas.
Toque la opción Recargar para descargar nuevamente todo el
Catálogo de Marcas.
Toque la opción Vaciar para vaciar el Catálogo de Marcas.
Deslice su dedo índice hacia abajo para actualizar marcas
inmediatamente.
Fig. 28 – Rutas de Ventas del Vendedor Despliegue el menú de la aplicación y toque la opción Rutas para
acceder al listado de Rutas de Ventas asignadas al Vendedor

16
Müller & Asociados S.R.L. 2014/15 – Todos los derechos reservados ©
Fig. 29 – Rutas de Ventas del Vendedor Desde esta interfaz se podrán consultar todas las Rutas de Venta de
que tiene asignadas un Vendedor.
Sobre la barra superior se encuentra un buscador de Rutas de Venta.
Presiones el botón Buscar para ingresar un criterio de búsqueda.
Accediendo al menú contextual de la interfaz de Rutas de Venta se
muestran las acciones que pueden realizarse.
Toque la opción Actualizar forzar la actualización de Rutas de Venta.
Deslice su dedo índice hacia abajo para actualizar rutas
inmediatamente.
Fig. 30 – Condiciones de Venta Despliegue el menú de la aplicación y toque la opción Condiciones de
venta para acceder al listado de Condiciones de Venta.

17
Müller & Asociados S.R.L. 2014/15 – Todos los derechos reservados ©
Fig. 31 – Condiciones de Venta Desde esta interfaz se podrán consultar todas las Condiciones de
Venta.
Sobre la barra superior se encuentra un buscador de Condiciones de
Venta.
Presiones el botón Buscar para ingresar un criterio de búsqueda.
Accediendo al menú contextual de la interfaz de Condiciones de Venta
se muestran las acciones que pueden realizarse.
Toque la opción Actualizar forzar la actualización de Condiciones de
Venta.
Deslice su dedo índice hacia abajo para actualizar condiciones de
venta inmediatamente.
Fig. 32 – Listas de Precios Despliegue el menú de la aplicación y toque la opción Listas de
precios para acceder al listado de Listas de precios.

18
Müller & Asociados S.R.L. 2014/15 – Todos los derechos reservados ©
Fig. 33 – Listas de Precios Desde esta interfaz se podrán consultar todas las Listas de precios.
Sobre la barra superior se encuentra un buscador de Listas de precios.
Presiones el botón Buscar para ingresar un criterio de búsqueda.
Accediendo al menú contextual de la interfaz de Listas de precios se
muestran las acciones que pueden realizarse.
Toque la opción Actualizar forzar la actualización de Listas de precios.
Deslice su dedo índice hacia abajo para actualizar listas de precios
inmediatamente.
Fig. 34 – Bancos Despliegue el menú de la aplicación y toque la opción Bancos para
acceder al listado de Bancos.

19
Müller & Asociados S.R.L. 2014/15 – Todos los derechos reservados ©
Fig. 35 – Bancos Desde esta interfaz se podrán consultar todas las Bancos.
Sobre la barra superior se encuentra un buscador de Bancos.
Presiones el botón Buscar para ingresar un criterio de búsqueda.
Accediendo al menú contextual de la interfaz de Bancos se muestran
las acciones que pueden realizarse.
Toque la opción Actualizar forzar la actualización de Bancos.
Deslice su dedo índice hacia abajo para actualizar bancos
inmediatamente.
Fig. 36 – Indicadores Despliegue el menú de la aplicación y toque la opción Indicadores
para acceder al listado de Indicadores asignados al operador del
dispositivo.

20
Müller & Asociados S.R.L. 2014/15 – Todos los derechos reservados ©
Fig. 37 – Indicadores Esta interfaz muestra todos los indicadores asignados al vendedor.
Cada indicador refleja el resultado puntual de un objetivo.
Importante
Esta acción requiere conectividad a Internet ya sea mediante la
utilización de WiFi o bien Datos Móviles.
Fig. 38 – Detalle de Indicadores

21
Müller & Asociados S.R.L. 2014/15 – Todos los derechos reservados ©
Fig. 39 – Estadísticas Despliegue el menú de la aplicación y toque la opción Estadísticas
para acceder al listado de Estadísticas.
Importante
Esta acción requiere conectividad a Internet ya sea mediante la
utilización de WiFi o bien Datos Móviles.
Fig. 40 – Estadísticas
La siguiente interfaz muestra datos estadísticos en tiempo real.

22
Müller & Asociados S.R.L. 2014/15 – Todos los derechos reservados ©
Fig. 41 – Ayuda
Fig. 42 – Estado del servicio Permite conocer si el servicio XRP Extending Business se encuentra
operativo.

23
Müller & Asociados S.R.L. 2014/15 – Todos los derechos reservados ©
Fig. 43 – Visitas Despliegue el menú de la aplicación y toque la opción Visitas para
acceder al listado de Visitas planificadas para ese día.
Fig. 44 – Visitas
Desde esta interfaz podrá ingresar en cada cliente y realizar la gestión
de preventa y cobros.
Es posible ver anticipadamente el saldo del cliente, fecha de última
compra y estado de la visita.
Deslice el dedo índice hacia abajo para actualizar saldos de clientes.

24
Müller & Asociados S.R.L. 2014/15 – Todos los derechos reservados ©
Fig. 45 – Menú de acciones de la Visita
Esta interfaz muestra todas las acciones disponibles que pueden
realizarse durante una Visita a Clientes
Fig. 46 – Menú de acciones de la Visita
Cuando el cliente se encuentra bloqueado el sistema no permite la
carga de pedidos.

25
Müller & Asociados S.R.L. 2014/15 – Todos los derechos reservados ©
Fig. 47 – Relevamiento de ubicación de Cliente
Cuando el cliente no tenga determinadas las coordenadas de
ubicación geográficas la aplicación le solicitará su confirmación para
tomar la ubicación actual como ubicación del cliente.
Fig. 48 – Localización de Cliente en Mapa Tocando el mapa en el menú de acciones de la visita es posible
visualizar la ubicación del cliente en un mapa.

26
Müller & Asociados S.R.L. 2014/15 – Todos los derechos reservados ©
Fig. 47 – Orden de Pedido ficha General En esta solapa se puede encontrar información sobre el Cliente y
Sucursal que está visitando.
Fig. 48 – Orden de Pedido ficha Entrada Sobre esta solapa se ingresan los datos de los productos que
componen el pedido.
En el cuadro de texto denominado Código de producto deberá
ingresar un código de producto.
Aquí es posible ingresar un Código Interno o Código de Barra.
La captura por código se puede personalizar indicando qué código
debe buscar el sistema.
En caso de necesitar encontrar un producto por denominación es
posible utilizar el selector de productos situado a la derecha del
cuadro de texto Código de producto.
Precio: muestra el precio de venta del producto
Stock: muestra las existencias del producto al momento de la última
sincronización.
Cantidad: representa la cantidad de unidades o peso que se desea
solicitar.
Peso Bruto: muestra el peso bruto del producto

27
Müller & Asociados S.R.L. 2014/15 – Todos los derechos reservados ©
Fig. 49 – Orden de Pedido ficha Entrada
En el cuadro de texto Cantidad deben ingresarse las unidades para
aquellos productos que se almacenen en Unidades o
simultáneamente en Unidades y Peso, mientras que para los
productos que se almacenan en Peso deberá ingresarse los
kilogramos requeridos.
Fig. 50 – Selector de Producto Esta interfaz permite seleccionar un producto tocando el mismo.
También es posible encontrar un producto utilizando el buscador
ubicado en la parte superior de la interfaz.

28
Müller & Asociados S.R.L. 2014/15 – Todos los derechos reservados ©
Fig. 51 – Selector de Producto Para buscar un producto toque la lupa ubicada en la parte superior
derecha de la interfaz e ingrese a continuación un criterio de
búsqueda.
La aplicación reconoce número y letras. Si ingresa números la
búsqueda se realizará por Código Interno y Código de Barra mientras
que si ingresa letras, la búsqueda se realizará por Descripción de
Producto
Fig. 52 – Orden de Pedido ficha Detalle
Desde esta solapa es posible ver el detalle del pedido que está
ingresando.
Sobre la parte superior se visualiza el monto total del pedido a modo
informativo.
El importe total del pedido está sujeto a variaciones dependiendo de
algunos procesos posteriores a la emisión de la Orden de Pedido.

29
Müller & Asociados S.R.L. 2014/15 – Todos los derechos reservados ©
Fig. 53 – Orden de Pedido ficha Detalle
Desde esta solapa se pueden eliminar ítems no deseados o vaciar el
pedido completo.
Para conocer cuáles son las acciones disponibles sobre los ítems de la
lista haga un toque largo sobre el ítem y se mostrará un menú
contextual de acciones.
Fig. 54 – Finalizar el Pedido Para finalizar con la carga del Pedido toque el icono ubicado en la
parte superior derecha de la interfaz.
El Pedido quedará guardado en el dispositivo para ser modificado
posteriormente si así lo necesitara.
Un Pedido puede ser modificado siempre que no se haya cerrado la
Visita.

30
Müller & Asociados S.R.L. 2014/15 – Todos los derechos reservados ©
Fig. 55 – Notas de texto en Visitas a Clientes
Las notas de texto se utilizan durante una visita para dejar asentado
un motivo de no compra.
Seleccione un Motivo predeterminado desde la lista desplegable y
agregue una breve descripción que justifique la no compra.
Fig. 56 – Registros de Motivos de No Compra
Motivos de No Compra disponibles

31
Müller & Asociados S.R.L. 2014/15 – Todos los derechos reservados ©
Fig. 57 – Cobranzas Desde esta interfaz se pueden consultar los comprobantes pendientes
de pago y realizar el posterior cobro.
Para realizar el cobro de un vencimiento marque el comprobante
desde la casilla de selección ubicada a la derecha del ítem.
Sobre la parte superior se mostrará el importe total de comprobantes
a cobrar.
También es posible realizar cobros anticipados. Para ello toque el
primer botón ubicado en la barra superior sobre el margen derecho.
Deslice el dedo índice hacia abajo para actualizar los comprobantes
inmediatamente.
Fig. 58 – Cobros Anticipados Desde esta interfaz podrá asentar un cobro anticipado de cliente para
su posterior imputación en el sector administrativo.
Seleccione un medio de pago disponible e ingrese el importe a recibir.
Para ver el detalle del recibo que está cargando toque la solapa
Detalle.
Para generar el recibo toque el botón ubicado en la esquina superior
derecha de la interfaz.
Esta acción registra un cobro anticipado y envía un Recibo Digital por
correo al Cliente siempre que cuente con una dirección de correo
configurada para tal fin.
Importante
Esta acción requiere conectividad a Internet ya sea mediante la
utilización de WiFi o bien Datos Móviles.

32
Müller & Asociados S.R.L. 2014/15 – Todos los derechos reservados ©
Fig. 59 – Detalle de Cobros Anticipados Desde esta interfaz podrá visualizar los medios de pago que
componen el Cobro Anticipado.
Fig. 60 – Detalle de Cobros Anticipados Desde esta interfaz podrá eliminar un medio de pago o vaciar todos
los medios de pago si así lo necesitara para ingresar nuevamente los
medios de pago correctamente.

33
Müller & Asociados S.R.L. 2014/15 – Todos los derechos reservados ©
Fig. 61 – Imputación de Cobranza Para imputar directamente un cobro a uno o más comprobantes
márquelos utilizando la casilla de verificación ubicada sobre el
margen derecho de cada vencimiento de comprobante.
Una vez que haya seleccionado todos los comprobantes toque el
botón ubicado en la esquina superior derecha para ingresar los
Medios de Pago.
Importante
Esta acción requiere conectividad a Internet ya sea mediante la
utilización de WiFi o bien Datos Móviles.
Fig. 62 – Imputación de Cobranza Seleccione un medio de pago disponible e ingrese el importe a recibir.
Para ver el detalle del recibo que está cargando toque la solapa
Detalle.
Para generar el recibo toque el botón ubicado en la esquina superior
derecha de la interfaz.
Esta acción imputa el cobro a los comprobantes seleccionados
previamente y envía un Recibo Digital por correo al Cliente siempre
que cuente con una dirección de correo configurada para tal fin.
Importante
Esta acción requiere conectividad a Internet ya sea mediante la
utilización de WiFi o bien Datos Móviles.

34
Müller & Asociados S.R.L. 2014/15 – Todos los derechos reservados ©
Fig. 63 – Imputación de Cobranza Medios de Pago disponibles para seleccionar
Fig. 64 – Imputación de Cobranza
Interfaz de ingreso de Cheques de Terceros

35
Müller & Asociados S.R.L. 2014/15 – Todos los derechos reservados ©
Fig. 65 – Imputación de Cobranza Interfaz de ingreso de Cheques de Terceros
Fig. 66 – Imputación de Cobranza Interfaz de ingreso de Cheques de Terceros. Selección de Banco de
Cheque de Terceros.

36
Müller & Asociados S.R.L. 2014/15 – Todos los derechos reservados ©
Fig. 67 – Imputación de Cobranza Interfaz de ingreso de Cheques de Terceros.
Al completar todos los datos requeridos, presione el botón Sig., en el
teclado de su dispositivo para agregar este medio de pago al cobro
actual.
Para verificar el ingreso de este medio puede tocar la solapa Detalle.
Para finalizar con el cobro toque el botón ubicado en la esquina
superior derecha de esta interfaz.
Importante
Esta acción requiere conectividad a Internet ya sea mediante la
utilización de WiFi o bien Datos Móviles.
Fig. 68 – Detalle de Cobros Desde esta interfaz podrá visualizar los medios de pago que
componen el Cobro antes de ser generado.

37
Müller & Asociados S.R.L. 2014/15 – Todos los derechos reservados ©
Fig. 69 – Finalización de una Visita La finalización de una visita puede ser efectuada desde esta interfaz o
en su defecto, desde la interfaz mostrada en la Figura 45.
Desde esta interfaz haga un toque largo sobre el cliente que tiene
iniciada la Visita (cronómetro en ejecución) para desplegar el menú
contextual.
Fig. 70 – Finalización de una Visita Toque Finalizar visita con… para enviar la Visita al servidor o Cancelar
visita para descartar todos los datos ingresados en Ordenes de
Pedido y Notas.
Los Cobros no pueden ser cancelados por tratarse de una operación
en línea.

38
Müller & Asociados S.R.L. 2014/15 – Todos los derechos reservados ©
Fig. 71 – Buscar cliente en línea Es posible buscar un Cliente en línea para realizar alguna de las
acciones permitidas durante una Visita.
Puede buscar un Cliente ingresando el identificador de Cliente o parte
de la razón social del mismo.
Importante
Esta acción requiere conectividad a Internet ya sea mediante la
utilización de WiFi o bien Datos Móviles.
Fig. 72 – Buscar cliente en línea Es posible buscar un Cliente en línea para realizar alguna de las
acciones permitidas durante una Visita.
Puede buscar un Cliente ingresando el identificador de Cliente o parte
de la razón social del mismo.
Importante
Esta acción requiere conectividad a Internet ya sea mediante la
utilización de WiFi o bien Datos Móviles.

39
Müller & Asociados S.R.L. 2014/15 – Todos los derechos reservados ©
Fig. 73 – Clientes fuera de ruta Es posible agregar a la ruta un Cliente que no esté previsto visitar.
Para ello abra la interfaz Visitas y toque el botón ubicado en la
esquina superior derecha de la barra. A continuación se abrirá la
interfaz para seleccionar un Cliente que no esté comprendido en la
ruta de ese día.
Puede utilizar el buscador de clientes ubicado en la barra superior.
Toque la lupa para habilitar el buscador e ingrese un criterio de
búsqueda.
Fig. 74 – Clientes fuera de ruta Los cliente que no formen parte de la ruta de ese día se agregan a la
ruta con fondo de color rosa.

40
Müller & Asociados S.R.L. 2014/15 – Todos los derechos reservados ©
Fig. 75 – Calendario de Visitas a Clientes Despliegue el menú de la aplicación y toque la opción Calendario para
acceder al calendario de visitas.
Fig. 76 – Calendario de Visitas a Clientes Muestra un calendario navegable que permite ingresar en un día y ver
cuáles son los Clientes asignados a ese día.
Para ingresar a un día y ver los Cliente presione el botón superior de
la derecha.

41
Müller & Asociados S.R.L. 2014/15 – Todos los derechos reservados ©
Fig. 77 – Consulta de Visitas a Clientes Muestra todos los clientes asignados a un Vendedor para un día
determinado.
Las acciones realizadas durante la visita se visualizan con iconos.
Fig. 78 – Detalle de Visitas a Clientes
Muestra el detalle de las acciones realizadas durante una visita.

42
Müller & Asociados S.R.L. 2014/15 – Todos los derechos reservados ©
Fig. 79 – XRP Mobile en Administrador de aplicaciones
Fig. 80 – Información de XRP Mobile en Administrador
de aplicaciones

43
Müller & Asociados S.R.L. 2014/15 – Todos los derechos reservados ©
Términos y Condiciones de Uso del Servicio
Visite http://account.xrp.net/papers/contract/
Aviso Legal
Los derechos de estas capturas de pantallas, imágenes e información y material que aparecen en las
mismas como así su disposición pertenecen a Müller & Asociados S.R.L.
Preguntas Frecuentes
Ingrese en Ayuda > Preguntas Frecuentes desde la aplicación móvil para acceder a las preguntas más
frecuentes.

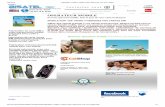






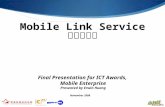

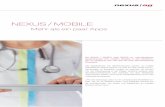







![VORV - KTU Inžinerijos licėjus · 2015-06-18 · hul 7 xrp hwxv wdpelrv s dçdqjlrv ehvlsohldqlrv sudprq]v oprq]v låvn]vwrplv udqnrplv odxnld xql - yhuvlwhwlqolåvlodylqlpwxulql](https://static.fdocument.pub/doc/165x107/5e6e57ac8216c61f991685b8/vorv-ktu-ininerijos-licjus-2015-06-18-hul-7-xrp-hwxv-wdpelrv-s-ddqjlrv.jpg)
