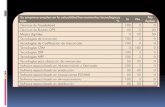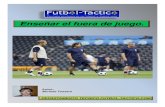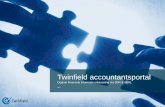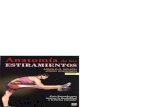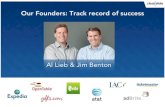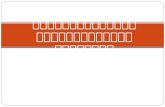antartidayamazonia-120719123032-phpapp02-130924183119-phpapp02 (1)
Xppres1bueno 110206084905-phpapp02
Transcript of Xppres1bueno 110206084905-phpapp02

ACTIVIDADES WINDOWS XPSergio Sanchez Joshua Garbisu.

Actividad 1: Capitulo I. Instalación de Windows XP
1.1 Secuencia de operaciones de la instalación de un sistema operativo Windows XP, partiendo de cero.1.2 Crear en vuestro ordenador tantas cuentas de usuario como componentes forman el equipo, e indicar todos los pasos que habéis seguido. Podéis ilustrar dichos pasos con gráficos.1.3 Indicar las diferencias entre: suspender sesión y cerrar sesión.• Recordatorio: Creación de un disco de inicio.

1.1 Secuencia de operaciones de la instalación de un sistema operativo Windows XP, partiendo de cero.
Para ello lo primero que tenemos que hacer es acudir al Setup de la BIOS, para conseguir que arranque nuestro CD de instalación de Windows una vez que encendamos nuestro PC y coloquemos el CD de instalación en la unidad de CD/DVD.
Para entrar en el Setup de la BIOS pulsaremos Supr, F2 o F11 (según el modelo de placa base) nada más encender nuestro PC.
Dentro del Setup de la BIOS buscaremos la opción Advance Bios Features y pulsamos ENTER sobre esta opción.
Colocaremos estas opciones: - First Boot Device – CDROM - Second Boot Device – HDD-0

Volvemos al menú anterior y seleccionamos Save & Exit Setup y aceptamos con una Y y ENTER.
Con el CDROM en la unidad de CD/DVD reiniciamos el ordenador para empezar la instalación de Windows XP. Aparecerá un mensaje como el que se muestra en la imagen. Pulsamos cualquier tecla.
La instalación comenzará a copiar archivos y a iniciar los dispositivos, mientras esperaremos.

Cuando lleguemos a este punto de la instalación debemos presionamos ENTER para confirmar la instalación de Windows en nuestro disco duro.
Después nos mostrará la licencia de Windows que debemos de aceptar pulsando F8 para seguir instalando Windows XP.

Ahora prepararemos el disco duro para instalar los archivos de Windows XP. Seleccionamos una partición si la hubiese y la eliminamos pulsando D.
Confirmamos su eliminación pulsando L y luego ENTER.

A continuación se nos mostrará el espacio no particionado que será igual al volumen de la partición que acabamos de eliminar. Pulsamos C para crear la partición, y aceptamos la confirmación con ENTER.

En esta nueva pantalla seleccionaremos un formateo de disco NTFS rápido y pulsamos ENTER. También podemos seleccionar un formateo normal. Esto nos llevará bastante más tiempo, pero nos comprobará la integridad de nuestro disco duro (al menos en esa partición, que es la más importante).

Seguidamente se formateará la partición, se instalarán los archivos básicos y se reiniciará automáticamente el ordenador como muestran estas imágenes. Mientras esperaremos sin pulsar ninguna tecla.

A partir de ahora la instalación seguirá de un modo gráfico y más sencillo.
Dejaremos seguir el curso de la instalación esperando a que se requiera que introduzcamos opciones de configuración.
Introduciremos los datos referentes al idioma y la situación geográfica cuando veamos esta pantalla.

A continuación nos pedirá el nombre y la organización a la que pertenecemos. Rellenaremos los datos y pulsaremos Siguiente.

Seguidamente nos pedirá que introduzcamos la clave de nuestro Windows, que viene en la parte posterior de la caja. Una vez introducida pulsaremos Siguiente.

Ahora debemos dar un nombre a nuestro ordenador, el que viene por defecto es completamente válido aunque podemos poner otro que sea más fácil de recordar. También escribiremos una contraseña de administrador para proporcionar mayor seguridad a nuestro equipo. Una vez completado pulsamos Siguiente.
Lo siguiente es ajustar la fecha y la hora de nuestro sistema, así como la Zona horaria donde nos encontramos. Una vez completado este proceso pulsaremos Siguiente de nuevo.

Cuando lleguemos a esta pantalla, introduciremos las opciones de red. Si no disponemos de una red en nuestra casa o no conocemos los parámetros de la red, dejaremos los valores por defecto y pulsaremos Siguiente.

A partir de este punto la instalación seguirá con la copia de archivos.
Ahora el equipo se reiniciará, y no debemos de pulsar ninguna tecla, para que no arranque desde el CD.

La instalación nos pedirá los últimos datos de configuración. Configuraremos la pantalla aceptando todos los menús que aparezcan.

Aceptamos la primera pantalla de finalización de la instalación de Windows XP.
Omitimos la comprobación de la conexión a Internet.

Esta pantalla es para activar la copia de Windows. Si estamos conectados a Internet (por un Router) elegimos la opción Si, activar Windows a través de Internet ahora. En caso contrario seleccionaremos No, recordármelo dentro de unos días.
Seguidamente introduciremos los nombres de usuario de las personas que utilizarán el equipo.

Y así finalizamos la instalación.
Ya sólo nos queda comprobar que Windows ha reconocido y cargado todos los drivers que necesitamos. En caso contrario instalaremos los drivers que nos falten (tarjeta gráfica, tarjeta de sonido, etc.). Estos drivers los deberiamos tener en el CD de la placa base (si son integrados) o bien en los CD's correspondientes.
Con este tipo de instalación se borrarán todos los archivos de nuestro ordenador, así que, en el caso de que se trate de una reinstalación, debemos guardar todos los datos que tengamos en él en soportes externos como CD's DVD's o dispositivos de memoria USB, antes de comenzar la instalación.

1.2 Crear en vuestro ordenador tantas cuentas de usuario como componentes forman el equipo, e indicar todos los pasos que habéis
seguido. Podéis ilustrar dichos pasos con gráficos.
1ºSe pulsa el botón de inicio y luego pulsas el botón de panel control.
2ºPara crear o borrar usuarios hay que entrar en cuentas de usuario.

3ºPulsa a crear cuenta.
4ºHay que poner el nombre de la nueva cuenta y darle al botón ,,Siguiente,,.

5º
Al final le das a crear cuenta y ya tienes la cuenta creada.

1.3 Indicar las diferencias entre: suspender sesión y cerrar sesión.
• Suspender: es para ahorrar energía, para ello tu equipo hace lo siguiente...apaga lo discos duros, apaga los USB que permiten el apagado, apaga la pantalla, y en algunos casos hasta la fuente de energía puede semiapagarse.Cerrar sesión: cierra tus configuraciones personales y tu escritorio de windows, si tu cuenta está protegida por contraseña, para volver a abrir tu sesión (y ver tus archivos), necesitarían tu contraseña.

Actividad 2: Capítulo II. Fundamentos de trabajo con Windows XP
• Existe un concepto intermedio entre hardware y software denominado firmware. Averigua su significado e indica porque es necesario en todo ordenadores.
• Dos carecterísticas importantes de un sistema operativo son la posibilidad de trabajar en multitarea y en un entorno multiusuario. ¿Qué significan ambos términos?
• ¿Que es un interfaz?• Indicando todas sus partes.• Diferencia entre Menú de inicio y barra de Inicio rápido.• Utilizando el cuadro de diálogo del menú de inicio y de la barra de tareas, haz
una configuración personalizada y muéstrala.• Comandos habituales que nos podemos encontrar en el menú inicio.• ¿Qué es un menú contextual? ¿Como se obtiene? ¿Qué comandos aparecen?• ¿Se puede modificar el tamaño de la barra de tareas? ¿ Cómo?

Existe un concepto intermedio entre hardware y software denominado firmware. Averigua su significado e indica porque es necesarioen todo ordenadores.
• El firmware es un bloque de instrucciones de programa para propósitos específicos, grabado en una memoria de tipo no volátil, que establece la lógica de más bajo nivel que controla los circuitos electrónicos de un dispositivo de cualquier tipo. Al estar integrado en la electrónica del dispositivo es en parte hardware, pero también es software, ya que proporciona lógica y se dispone en algún tipo de lenguaje de programación. Funcionalmente, el firmware es el intermediario entre las órdenes externas que recibe el dispositivo y su electrónica, ya que es el encargado de controlar a ésta última para ejecutar correctamente dichas órdenes externas.

Dos carecteristicas importantes de un sistema operativo son la posibilidad de trabajar en multitarea y en un entorno
multiusuario. ¿Qué significan ambos términos?
• La multitarea es una característica de los sistemas operativos modernos. Permite que varios procesos sean ejecutados al mismo tiempo compartiendo uno o más procesadores. Mientras que el multiusuario es la característica de un sistema operativo o programa que permite proveer servicio y procesamiento a múltiples usuarios simultáneamente.

¿Que es un interfaz?Indicando todas sus partes.
• Un interfaz es la conexión entre dos ordenadores o máquinas de cualquier tipo dando una comunicación entre distintos niveles. Desde la perspectiva de interfaz como instrumento es una extensión de nuestro cuerpo. El ratón es un instrumento que extiende las funciones de nuestra mano y las lleva a la pantalla bajo forma de cursor. Así, por ejemplo, la pantalla de una computadora es una interfaz entre el usuario y el disco duro de la misma. Algunos consideran que la interfaz como superficie nos trasmite instrucciones que nos informan sobre su uso. El interfaz como espacio es el lugar de la interacción, el espacio donde se desarrollan los intercambios y sus manualidades.

Diferencia entre Menú de inicio y barra de Inicio rápido.
• El menú de inicio es un elemento de la interfaz de usuario en la línea de productos Microsoft Windows, que funciona como punto central para el lanzamiento de aplicaciones y, adicionalmente, para colocar allí accesos directos de uso frecuente mientras que haciendo click derecho sobre la barra de inicio rápido, se puede acceder a opciones extras que permiten ver los íconos más grandes, ver texto asociado a estos, etc.

Utilizando el cuadro de diálogo del menú de inicio y de la barra de tareas, haz una configuración personalizada y muestrala.

¿Qué es un menú contextual? ¿Como se obtiene? ¿Qué comandos aparecen?
• El menú contextual es la ventana que se abre cuando hacemos clic con el botón secundario del ratón. Este menú es un elemento vivo del sistema operativo ya que se va modificando añadiendo nuevos elemento al menú contextual a medida que instalamos nuevos programas. El menú contextual sirve para facilitarnos el trabajo diario con nuestro ordenador. Cuando abrimos el menú contextual pinchando con el botón derecho del ratón obtenemos una ventana en la que se encuentran multitud de opciones como crear una carpeta o acceso directo, comprimir un archivo, reproducir tus mp3, escanear un fichero con el antivirus, etc, y todo esto podremos hacerlo directamente y sin tener que abrir con antelación el programa implicado en la acción seleccionada.

¿Se puede modificar el tamaño de la barra de tareas? ¿ Cómo?
• La barra de tareas de windows, es la barra donde se encuentra ubicado el botón de inicio en la parte izquierda de la misma, y el reloj en la parte derecha. Por defecto la barra de tareas, viene configurada para estar bloqueada y por tanto no se puede variar ni su tamaño, ni su posición. Así que los pasos a seguir para cambiarla de posición o tamaño serian los siguientes: En primer lugar se ha de indicar si quieres cambiar la posición o tamaño de la barra de tareas, para realizar esta acción lo único que hay que hacer, es situar el puntero del ratón sobre la barra de tareas, y realizar un clic con el botón derecho del ratón. Al hacer esto aparece en la pantalla el menú contextual correspondiente a la barra de tareas. En este menú aparece una opción que se llama Bloquear la barra de tareas, la cual ha de aparecer marcada en su parte izquierda con una señal, esta señal indica que la opción esta activada, por tanto se ha de realizar un clic sobre esta opción para desactivar el bloqueo de la barra de tareas. Una vez desactivado el bloqueo si lo que queremos es cambiar el tamaño correspondiente al alto de la barra de tareas, se ha de situar el puntero del ratón sobre el borde de la barra, sabremos cuando estamos en el borde cuando el puntero del ratón adopte la forma de una flecha de doble punta, apuntado hacia arriba y abajo. Una vez que el puntero está situado pulsamos el botón izquierdo del ratón y mantenemos pulsado este mientras arrastramos el ratón. Al realizar esta acción se puede observar como cambia el tamaño de la barra, cuando se ponga el tamaño que queremos hay que soltar el botón del ratón. Una vez tengamos el tamaño que se queremos, hay que volver a fijarla, para ello hay que volver a pulsar sobre la opción Bloquear la barra de tareas.

Actividad 3: Capitulo III. Configuración de Windows XP
• Personaliza la configuración de tu escritorio: fondo, protector de pantalla, imagen diferente en el escritorio, resolución de pantalla, colores, etc.
• Crea iconos de acceso directo y personalízalos• Haz una descripción sobre la configuración de la barra de tareas y sobre el
menú de inicio. Muestra su imagen• ¿Qué es la barra de herramientas? Configúrala. Muestra una imagen• Haz una descripción del panel de control mostrando su imagen o imágenes• ¿Qué es un driver? ¿ Para qué se utiliza?• Si un dispositivo no funciona correctamente, ¿dónde lo veo?• Sin utilizar MSDOS, obtén el teclado en pantalla• Investiga el menú opciones de carpeta. Haz una descripción. Muestra su
imagen

Personaliza la configuración de tu escritorio: fondo, protector de pantalla, imágen diferente en el escritorio, resolución de pantalla,
colores, etc.
• Pulsando botón derecho sale el siguiente cuadro al que tenemos que pulsar ,,Propiedades,,.
Para cambiar el fondo del escritorio tendremos que pulsar a ,,escritorio,, y luego elegimos la imagen que queremos poner y después pulsamos a Aceptar,

Cambiando el protector de pantalla podemos elegir el tiempo de espera e imagen.
En la parte de protector de pantalla pone energía. Allí es donde controlas la energía del ordenador.

En la configuración puedes cambiar la resolución(800x600, 1280x1024 etc) y la calidad de color (32 bits 16bits).

Crea iconos de acceso directo y personalízalos
• Los iconos de acceso directo sirven para que puedas acceder a algún programa, función etc. Directamente desde un icono del escritorio.Para crear un acceso directo tendremos que pulsar boton derecho sobre el icono que queremos sacar al escritorio o a otro sitio, y después simplemente colocarlo donde queremos

Haz una descripción sobre la configuración de la barra de tareas y sobre el menú de inicio.
• La barra de tareas es el nombre de la barra que se encuentra por defecto en la parte inferior/superior y exterior del escritorio y que sirve para encontrar lo buscado y controlar aplicaciones en Microsoft Windows y otros sistemas operativos . La barra de tareas de Windows puede ser modificada por los usuarios de distintas formas. La posición de la barra de tareas puede cambiarse para ponerla en cualquiera de los laterales de la pantalla primaria.
• El menú inicio es un elemento de la interfaz de usuario en la línea de productos Microsoft Windows, que funciona como punto central para el lanzamiento de aplicaciones y, adicionalmente, para colocar allí accesos directos de uso frecuente.

Muestra su imagen
La barra se puede tener en los laterales
También se puede alargar

Haz una descripción del panel de control mostrando su imagen o imágenes
El panel de control se puede ver de vista por categorias o por vista clásica

• El Panel de control contiene muchas opciones para poder personalizar su ordenador. Se puede añadir nuevo hardware, agregar y quitar programas, cambiar la apariencia de la pantalla y mucho más.

¿Qué es un driver? ¿ Para qué se utiliza?
• Un controlador de dispositivo, llamado normalmente controlador (en inglés, device driver) es un programa informático que permite al sistema operativo interactuar con un periférico, haciendo una abstracción del hardware y proporcionando una interfaz -posiblemente estandarizada- para usarlo. Se puede esquematizar como un manual de instrucciones que le indica al sistema operativo, cómo debe controlar y comunicarse con un dispositivo en particular. Por tanto, es una pieza esencial, sin la cual no se podría usar el hardware.
• Los controladores de dispositivo (device drivers en inglés) son programas añadidos al núcleo del sistema operativo, concebidos inicialmente para gestionar periféricos y dispositivos especiales.

Si un dispositivo no funciona correctamente, ¿dónde lo veo?Deberias de clicar boton derecho en equipo y pulsar en administrador de dispositivos, si aparece un interrogante amarillo es que no funciona debidamente.
Sin utilizar MSDOS, obtén el teclado en pantalla
Para tener acceso al teclado, vaya a Inicio, haga click en Ejecutar y escriba osk. Entonces el teclado se abrirá en la pantalla y ofrecerá tres modos de escritura que puede utilizar para escribir datos.

Actividad 4: Capitulo IV. El explorador de Windows Ejercicio 1. Crear una estructura de carpetas• 1 Crea la siguiente estructura de carpetas.• • Este directorio puedes generarlo en la unidad que tu prefieras.Ejercicio 2: Eliminar carpetas o Archivos• • 1 Crea un documento de word llamado nom 221 y guardalo en la carpeta Ejer 22• 2 Crea un documento de word llamado nom 222 y guardalo en la carpeta Ejer 22• 3 Elimina el documento nom 222• 4 Elimina la carpeta Ejer 21.Ejercicio 3: Copiar y Mover carpetas o Archivos• • 1 Copia el documento nom 221 a la carpeta Ejercicio 2• 2 Mueve toda la carpeta Ejercicio 2 a la carpeta Ejercicio 1Ejercicio 4: Obtener en la misma carpeta varias copias de un archivo• 1 Crea la siguiente estructura de carpetas.• • Este directorio puedes generarlo en la unidad que tu prefieras, no es necesario que sea en la unidad D.• 2 En la carpeta Access2000 crea dos archivos del bloc de notas llamados documento1 y documento2.• 3 Una vez creados los dos documentos intenta copiar el documento1 dos veces en la carpeta Excel2000 y ponles como nombres doc1 y doc11.Ejercicio 5: Buscar el último fichero creado• 1 Abre el explorador de Windows y sitúate en una carpeta que tenga varios archivos y busca el último creado. Ejercicio 6: Ordenar Carpetas• 1 Añade en la carpeta Ejer 22 los siguientes Archivos en el siguiente orden.• • Amparo• Rodrigo• Carlos• Ana• Luis• Felipe• • 2 Una vez creados Ordenalos por Nombre

Ejercicio 1. Crear una estructura de carpetas
• Lo primero que tendremos que hacer es crear la carpeta ´´practica´´ (en este caso la creamos en D://. Después de esto vamos a crear todas las carpetas dentro de esta. Y siempre vamos a hacer lo mismo. Botón derecho y después le damos a ´´Nuevo´´ y luego a ´´Carpeta´´

El resultado final es esto que vemos a la derecha.

En la carpeta Ejer 22 crearemos dos archivos de word. Se hace pulsando al botón derecho después a Nuevo y elegimos para crear un archivo Word.Si queremos borrar un archivo , lo unico que tendremos que hacer es pulsar con el botón derecho el archivo que queremos eliminar y después seleccionar Eliminar. Además haremos lo mismo pero con la carpeta Ejer 22 (lo pide en el ejercicio).Se hace el mismo proceso pero esta vez pulsaremos botón derecho directamente a la carpeta y la eliminamos.

Ejercicio 3: Copiar y Mover carpetas o Archivos
• Copiar archivos es aún mas facil. Tenemos que ir al archivo que queremos copiar (en este caso el ,,nom 221,, y simplemente pulsar le con el botón derecho y elegir ,,Copiar,,. Después de haber hecho esto vamos a la carpeta donde queremos dejar la copia y en esta carpeta (Ejercicio 2) pulsamos botón derecho y elegimos la opción ,,Pegar,,.
• También las acciones de copiar y pegar se pueden hacer con el teclado: para copiar Ctrl+C y para pegar Ctrl+V.

• Para mover una carpeta a otra tenemos que pulsarle con el botón derecho y elegir ,,Cortar,, y luego simplemente vamos donde queremos moverla y pulsamos ,,Pegar,,. También se puede hacer con Ctrl+X (cortar) Ctrl+V (pegar).

Aquí se han creado las nuevas carpetas que pedia el ejercicio. Lo único que habia que hacer es lo mismo que antes (Nueva--Carpeta

2 En la carpeta Access2000 crea dos archivos del bloc de notas llamados documento1 ydocumento2.
Hemos creado dos documentos de texto.

Una vez creados los dos documentos intenta copiar el documento1 dos veces en la carpeta Excel2000 y ponles como
nombres doc1 y doc11.
• La primera vez que copias el archivo en la carpeta Excel2000 no hay ningun problema pero la segunda te pondra que ya existe un archivo con este nombre y tendras que o cambiar el nombre del archivo o reemplazarlo. Nosotros pondremos otro nombre (doc11)

Ejercicio 5: Buscar el último fichero creado1 Abre el explorador de Windows y sitúate en una carpeta que
tenga varios archivos y busca el último creado.
• Para hacer esto nos situaremos en la capreta Access2000 que hemos creado antes. Para ver cual es el último creado hacemos lo siguiente:
Asi podemos ver el utlimo que ha sido mofidicado o creado (gracias a la fecha)

Ejercicio 6: Ordenar Carpetas
Creamos los archivos y los nombramos de le manera que nos dice el ejercicio. Despues para ponerlos en orden del nombre pulsamos al boton derecho y elegimos lo que vemos en la segunda foto.

Actividad 5: CAPITULO V. Accesorios en Windows XP Caso práctico 1
• Realiza las siguientes operaciones con la Calculadora estándar, del mismo modo que lo haces con tu calculadora de bolsillo. Para ello sigue los siguientes pasos:1. Selecciona Inicio, Programas, Accesorios, Calculadora.2. Abre el menú Ver y haz clic sobre la opción Estándar.

a) 76 x 2. .
b) 1 200 + 10%

c) 420 / 2
d) 139 + 95 + 14

1.Calcular el seno de 120
2. Calcula el coseno de 90
3.Calcular la tangente de 45

Caso práctico: Dibujo

Ejercicio 2a y i) ACCESORIOS: Los accesorios son todas las herramientas y programas que
incorpora Windows. Son programas de aplicación general, generalmente básicos y son:

b) ¿Cómo se convierte la calculadora científica en calculadora estándar?
1 2
3

c) ¿En qué se diferencia Bloc de notas de WordPad? El bloc de notas es para notas y elaborar y guardar códigos si eres programador y el wordpad es
parecido a un Word primitivo, permite hacer documentos con lo básico: letras en negrita, cursiva o subrayada, con diferentes colores ..etc.
d y e) Describe brevemente para qué sirve el accesorio Paint e Indica el nombre de cinco herramientas de pintura incluidas en el Cuadro de herramientas de Paint.
Paint es un programa de windows que permite hacer dibujos, pintar, realizar gráficos y otras elementos relacionados. El programa tiene las siguientes herramientas: selección de forma libre, selección, borrador/borrador de color, rellenar con color, tomar color, lupa, lápiz, pincel, aerógrafo, texto, línea, curva, rectángulo, polígono, elipse, y rectángulo redondeado y muchos mas.

f) Cuando se crea una imagen es posible guardarla como diversos tipos de archivo. Cita dos de ellos.
g) ¿Qué utilidad tiene la Libreta de direcciones?
La Libreta de direcciones de Windows XP es un lugar cómodo donde almacenar información de contacto que pueden recuperar fácilmente programas como Microsoft Outlook, Microsoft Outlook Express, Microsoft Internet Explorer, Microsoft NetMeeting y Microsoft Phone System. En este artículo se explica cómo crear y utilizar grupos de nombres en la Libreta de direcciones.

h) Señala cuál es la función del accesorio Comunicaciones. Los programas incluidos en este grupo tienen
como finalidad facilitar las comunicaciones entre equipos, sobre todo cuando el equipo forma parte de una red. Estos programas permiten configurar una red, acceder a los asistentes para comunicaciones, transmitir archivos entre dos equipos, etcétera.

Ejercicio 3.- Realiza las siguientes operaciones con la calculadora:
a) 23 575 : 15
b) Coseno de 30

c) Logaritmo de 20
d) Seno de 90

e) Tangente de 60
f) Logaritmo de 125

Caso práctico 4. Paso 1.

Paso 2.
2.

Pasos 3 y 4.
3.
4.

Pasos 5 y 6.
5.
6.

Paso 7.

Caso práctico 5.Paso 1
Creación del logotìpo

Paso 2 copia de seguridad

Caso práctico 6.- Elimina el archivo Logotipo de la carpeta Mis documentos y también de laPapelera de reciclaje. Restáuralo a su ubicación original sin la
ayuda del Asistente.
1. Ejecuta Copia de seguridad.

• 2. Activa la ficha Restaurar y administrar medios.

3. En el área izquierda de la ventana, haz clic sobre el elemento del que deseas ver el contenido. En el área derecha debes
activar la casilla de verificación del archivo que quieres restaurar.
4. En la opción Restaurar archivos en, indica Ubicación original después de desplegar la lista.