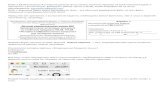xn--5-2tbfv.xn--p1aihttps://спц5.рф/images/distancionnoe-obychenie/1613... · Web view2020....
Transcript of xn--5-2tbfv.xn--p1aihttps://спц5.рф/images/distancionnoe-obychenie/1613... · Web view2020....

20.05.2020г.
Группа № 11
Профессия СПО «Мастер по обработке цифровой информации»
ПМ.01 Ввод и обработка цифровой информации
МДК.01.01. Технологии создания и обработки цифровой мультимедийной
информации
Тема урока: работа с программой Excel – 2016. Создание, открытие и
сохранение файлов. Ввод данных, выделение диапазонов. Автозаполнение.
Цели урока:
Обучающая: Формирование практических умений и навыков работы в
программе Excel – 2016.
Развивающая: научить применять на практике теоретические знания.
Воспитывающая: формировать у обучающихся стремление к постоянному
развитию профессиональных способностей и мастерства.
ХОД УРОКА
Создание, открытие и сохранение файлов.
Каждая рабочая книга Excel хранится в отдельном файле. Поэтому, очень
важно уметь правильно обращаться с файлами.
Создание документа Excel
Если программа Excel у вас еще не открыта, кликните на ярлыке MS
Excel на рабочем столе или в меню Пуск. После загрузки Excel, появится стартовое
окно с выбором шаблонов. Для создания нового документа, кликните на одном из
них, или выберите Пустая книга.

Стартовое окно Эксель
Если же MS Excel уже запущен, для создания:
1. Нажмите комбинацию клавиш Ctrl+N. После нажатия, будет
немедленно создана новая рабочая книга
2. Выполните ленточную команду Файл – Создать. Её выполнение
приведёт к открытию стартового окна, где можно создать файл из шаблона, либо
чистую книгу.
Как открыть документ Excel
Если программа Эксель еще не запущена, чтобы открыть созданный
файл, найдите его в проводнике Windows и дважды кликните по нему мышью. MS
Excel будет запущен и сразу откроется выбранный вами документ.
Если программа уже запущена, есть несколько способов для открытия
рабочей книги:
1. Нажмите комбинацию Ctrl+O. После нажатия будет открыто окно
Excel, где можно выбрать один из последних файлов, с которыми вы работали.
Либо же, можно открыть документ из облачного хранилища или любого
подключенного к компьютеру диска
Открытие документа Excel
2. Это же окно можно увидеть, если выполнить на ленте Файл –
Открыть. В левой части мы выбираем расположение файла. Справа – выбираем
нужную рабочую книгу

Если в окне Открыть выбрать расположение Компьютер — Обзор,
откроется окно проводника, где можно выбрать фильтр открываемого файла, а
также, способ открытия:
Открыть – открывает выбранный файл Excel для редактирования
Открыть для чтения – открывает файл без возможности
редактирования
Открыть как копию – создаёт дубликат документа и открывает его с
возможностью редактирования
Открыть в браузере – если такая возможность поддерживается,
открывает рабочую книгу в интернет-браузере
Открыть в режиме защищенного просмотра – открывает документ,
применяя режим защищенного просмотра
Открыть и восстановить – программа попытается восстановить и
открыть файл, который был аварийно закрыт без сохранения
Сохранение документа Excel
Хотя в Microsoft Excel есть хорошие инструменты автосохранения и
восстановления данных, я рекомендую завести привычку сохранять рабочую книгу
время от времени, даже если не закончили работать с ней. Вы, как минимум, будете
чувствовать себя более уверенными в том, что результаты вашей работы не
потеряются.
4 способа сохранения документа:
1. Используйте комбинацию клавиш Ctrl+S
2. Используйте комбинацию клавиш Shift+F12, или F12 (для
сохранения документа под новым именем)

3. Нажмите Сохранить на панели быстрого доступа
4. Выполните ленточную команду Файл – Сохранить, или Файл –
Сохранить как (если хотите сохранить книгу, как новый документ)
Если вы первый раз сохраняете свою рабочую книгу, любая из этих команд
откроет окно Сохранить как, где вы сможете выбрать место сохранения, тип файла
и его имя. Для этого, нажмите кнопку Обзор.
Окно «Сохранить как»
Если же вы сохраняли документ ранее, программа просто сохранит файл
поверх последней сохранённой версии.
Как закрыть рабочую книгу Excel
Когда работа с файлом закончена, лучше его закрыть, чтобы освободить
системную память. Вы можете это сделать такими способами:
Нажать на крестик (х) в правом верхнем углу окна программы
Выполнить команду Файл – Закрыть
Воспользоваться комбинациями клавиш Ctrl+W, или Alt+F4
Если на момент закрытия в файле есть не сохраненные изменения,
программа спросит, что нужно делать:
Сохранить – сохранить все изменения и закрыть документ
Не сохранять – закрыть рабочую книгу без сохранения

Отмена – не закрывать файл
Выделение диапазона ячеек в excel
Диапазон – это выделенная прямоугольная область прилегающих ячеек.
В формулах диапазон записывается адресами двух ячеек, которые
разделенные двоеточием. Верхняя левая и правая нижняя ячейка, которая входит в
состав диапазона, например A1:B3.
Обратите внимание! Ячейка, от которой начинается выделение диапазона,
остается активной. Это значит, что при выделенном диапазоне данные из
клавиатуры будут введены в его первую ячейку. Она отличается от других ячеек
цветом фона.
К диапазонам относятся:
1. Несколько ячеек выделенных блоком (=B5:D8).
2. Одна ячейка (=A2:A2).
3. Целая строка (=18:18) или несколько строк (=18:22).
4. Целый столбец (=F:F) или несколько столбцов (=F:K).
5. Несколько несмежных диапазонов (=N5:P8;E18:H25;I5:L22).
6. Целый лист (=1:1048576).
Все выше перечисленные виды блоков являются диапазонами.
Работа с выделенным диапазоном ячеек MS Excel
Выделение диапазонов – это одна из основных операций при работе с
Excel. Диапазоны используют:
при заполнении данных;
при форматировании;
при очистке и удалении ячеек;

при создании графиков и диаграмм и т.п.
Способы выделения диапазонов:
1. Чтобы выделить диапазон, например A1:B3, нужно навести курсор мышки
на ячейку A1 и удерживая левую клавишу мышки провести курсор на ячейку
B3. Казалось бы, нет ничего проще и этого достаточно для практических
знаний. Но попробуйте таким способом выделить блок B3:D12345.
2. Теперь щелкните по ячейке A1, после чего нажмите и удерживайте на
клавиатуре SHIFT, а потом щелкните по ячейке B3. Таким образом,
выделился блок A1:B3. Данную операцию выделения условно можно
записать: A1 потом SHIFT+B3.
3. Диапазоны можно выделять и стрелками клавиатуры. Щелкните по ячейке
D3, а теперь удерживая SHIFT, нажмите клавишу «стрелка вправо» три раза
пока курсор не переместится на ячейку G3. У нас выделилась небольшая
строка. Теперь все еще не отпуская SHIFT, нажмите клавишу «стрелка вниз»
четыре раза, пока курсор не перейдет на G7. Таким образом, мы выделили
блок диапазона D3:G7.
4. Как выделить несмежный диапазон ячеек в Excel? Выделите мышкой блок
B3:D8. Нажмите клавишу F8 чтобы включить специальный режим. В строке
состояния появится сообщение: «Расширить выделенный фрагмент». И
теперь выделите мышкой блок F2:K5. Как видите, в данном режиме мы
имеем возможность выделять стразу несколько диапазонов. Чтобы вернутся
в обычный режим работы, повторно нажмите F8.
5. Как выделить большой диапазон ячеек в Excel? Клавиша F5 или CTRL+G. В
появившемся окне, в поле «Ссылка» введите адрес: B3:D12345 (или
b3:d12345) и нажмите ОК. Таким образом, вы без труда захватили огромный
диапазон, всего за пару кликов.
6. В поле «Имя» (которое расположено слева от строки формул) задайте
диапазон ячеек: B3:D12345 (или b3:d12345) и нажмите «Enter».

Способ 5 и 6 – это самое быстрое решение для выделения больших
диапазонов. Небольшие диапазоны в пределах одного экрана лучше выделять
мышкой.
Выделение диапазонов целых столбцов или строк
Чтобы выделить диапазон нескольких столбцов нужно подвести курсор
мышки на заголовок первого столбца и удерживая левую клавишу протянуть его до
заголовка последнего столбца. В процессе мы наблюдаем подсказку Excel:
количество выделенных столбцов.
Выделение строк выполняется аналогичным способом только курсор
мышки с нажатой левой клавишей нужно вести вдоль нумерации строк (по
вертикали).
Выделение диапазона целого листа
Для выделения диапазона целого листа следует сделать щелчок левой
кнопкой мышки по верхнему левому уголку листа, где пересекаются заголовки
строк и столбцов. Или нажать комбинацию горячих клавиш CTRL+A.
Выделение несмежного диапазона
Несмежные диапазоны складываются из нескольких других диапазонов.

Чтобы их выделять просто удерживайте нажатие клавиши CTRL, а дальше
как при обычном выделении. Также в данной ситуации особенно полезным будет
режим после нажатия клавиши F8: «Расширить выделенный фрагмент».
Формат ячеек
Обычно редактирование числовых форматов, доступ к которым можно
получить командой Число вкладки Главная, оказывается достаточно. Но порой
возникает необходимость в применении других вариантов. В программе другие
числовые форматы можно получить в диалоговом окне Формат ячеек, которое
содержит несколько вкладок.
Существует несколько способов открыть диалоговое окно Формат
ячеек. Прежде всего кликните на ячейку, которую вы хотите отформатировать,
затем выполните один из вариантов вызова диалогового окна:
1. Выберите команду Главная→Число и кликните на пиктограмме,
расположенной в правом нижнем углу.
2. Выберите команду Главная→Число, и в конце списка найдите
пункт Другие числовые форматы.
3. Кликните правой кнопкой мыши на выделенной ячейке и выберите из
контекстного меню команду Формат ячеек.
4. Нажмите комбинацию клавиш <Ctrl+l>.

Во вкладке Число предусмотрено двенадцать категорий форматов. При
выборе определенной категории правая сторона панели изменяется так, чтобы
показать соответствующие опции.
Общий. Формат по умолчанию. При его выборе числа показываются в виде
целых чисел, десятичных дробей.
Числовой. Позволяет указать число десятичных знаков, определить
разделитель групп разрядов и способ отображения отрицательных чисел (со знаком
“минус”, красным цветом или красным цветом со знаком “минус”).
Денежный. Позволяет указать число десятичных знаков, использование
знака денежной единицы и способ отображения отрицательных чисел (со знаком
“минус”, красным цветом или красным цветом со знаком “минус”)
Финансовый. Отличается от денежного тем, что знаки денежной единицы
всегда выровниваются по вертикали.
Дата. Позволяет выбрать один из форматов отображения дат.
Время. Предоставляет на выбор несколько форматов отображения времени.
Процентный. Позволяет выбрать число десятичных знаков. Символ
процента отображается всегда.
Дробный. Позволяет выбрать один из девяти дробных форматов
отображения чисел.
Экспоненциальный. В этом формате число всегда отображается с буквой
Е. Вы можете выбрать число десятичных знаков для отображения.
Текстовый. Его применение к числовому значению заставляет Excel
рассматривать это число как текст (даже если текст выглядит как число).
Дополнительный. Включает четыре дополнительных числовых формата:
Почтовый индекс, Индекс+4, Номер телефона и Табельный номер.

Все форматы. Позволяет создавать собственные числовые форматы, не
входящие ни в одну из перечисленных категорий.
Вкладка Выравнивание можно управлять горизонтальным и
вертикальным выравниванием и отступом. Переносить текст, объединять ячейки,
менять ориентацию
Вкладка Шрифт
Термин шрифт относится к шрифту (например, Arial) и его атрибутам
(кегль, начертание шрифта, подчеркивание, цвет и эффекты).

Вкладка Граница
В Excel можно поместить границу вокруг одной ячейки или диапазона ячеек. Кроме того, можно создать линию, нарисованную от левого верхнего угла ячейки до правого нижнего угла, или из левого нижнего угла ячейки в верхний правый угол.
Вкладка Заливка
Данная категория позволяет залить ячейку, строку, столбец или таблицу, а
также позволяет изменить узор.

Мало кому понравится долго и монотонно вводить одинаковые или
однотипные данные в таблицу. Это довольно скучная работа, забирающая большое
количество времени. В программе Excel имеется возможность автоматизировать
ввод таких данных. Для этого предусмотрена функция автозаполнения ячеек.
Посмотрим, как она работает.
Работа автозаполнения в Эксель
Автозаполнение в Microsoft Excel осуществляется с помощью специального
маркера заполнения. Для того, чтобы вызвать этот инструмент нужно навести
курсор на нижний правый край любой ячейки. Появится небольшой черный
крестик. Это и есть маркер заполнения. Нужно просто зажать левую кнопку мыши
и потянуть в ту сторону листа, где вы хотите заполнить ячейки.
То, как будут заполняться ячейки, уже зависит от того типа данных,
который находится в исходной ячейке. Например, если там будет обычный текст в
виде слов, то при перетягивании с помощью маркера заполнения производится его
копирование в другие ячейки листа.

Автозаполнение ячеек числами
Чаще всего автозаполнение используется для ввода большого массива
чисел, которые следуют по порядку. Например, в определенной ячейке стоит цифра
1, а нам нужно пронумеровать ячейки от 1 до 100.
1. Активируем маркер заполнения и проводим им вниз на необходимое
количество ячеек.

2. Но, как видим, во все ячейки скопировалась только единица. Кликаем
на значок, который находится снизу слева от заполненной области и
называется «Параметры автозаполнения».
3. В открывшемся списке устанавливаем переключатель в
пункт «Заполнить».
Как видим, после этого весь нужный диапазон заполнился числами по
порядку.

Но можно сделать ещё проще. Вам не нужно будет вызывать параметры
автозаполнения. Для этого, когда тянете маркер заполнения вниз, то кроме зажатой
левой кнопки мыши, нужно зажать ещё кнопку Ctrl на клавиатуре. После этого,
заполнение ячеек числами по порядку происходит сразу же.
Существует также способ сделать автозаполнения ряда прогрессии.
1. Вносим в соседние ячейки два первых числа прогрессии.

2. Выделяем их. С помощью маркера заполнения вносим данные в
другие ячейки.
3. Как видим, создается последовательный ряд чисел с заданным шагом.
Инструмент «Заполнить»
В программе Excel есть также отдельный инструмент, которые
называется «Заполнить». Расположен он на ленте во вкладке «Главная» в блоке
инструментов «Редактирование».

1. Заносим данные в любую ячейку, а затем выделяем её и диапазон
ячеек, который собираемся заполнить.
2. Жмем на кнопку «Заполнить». В появившемся списке выбираем то
направление, в котором следует заполнить ячейки.

3. Как видим, после этих действий данные из одной ячейки были
скопированы во все остальные.
С помощью данного инструмента можно также заполнить ячейки
прогрессией.

1. Заносим число в ячейку и выделяем диапазон ячеек, который будет
заполняться данными. Жмем на кнопку «Заполнить», а в появившемся списке
выбираем пункт «Прогрессия».
2. Открывается окно настройки прогрессии. Здесь нужно произвести ряд
манипуляций:
o выбрать расположение прогрессии (по столбцам или по строкам);
o тип (геометрическая, арифметическая, даты, автозаполнение);
o установить шаг (по умолчанию он равен 1);
o установить предельное значение (необязательный параметр).
Кроме того, в отдельных случаях, устанавливаются единицы измерения.
Когда все настройки внесены, жмем на кнопку «OK».

3. Как видим, после этого весь выделенный диапазон ячеек заполняется
согласно установленными вами правилами прогрессии.
Автозаполнение другими значениями
Кроме того, в программе Excel предусмотрено автозаполнение другими
значениями по порядку. Например, если вы введете какую-нибудь дату, а затем,
воспользовавшись маркером заполнения, выделите другие ячейки, то весь
выбранный диапазон окажется заполненный датами в строгой последовательности.

Точно так же, можно произвести автозаполнение по дням недели
(понедельник, вторник, среда…) или по месяцам (январь, февраль, март…).
Более того, если в тексте будет любая цифра, то Excel распознает её. При
использовании маркера заполнения произойдет копирование текста с изменением
цифры по нарастающей. Например, если вы запишите в ячейку выражение «4
корпус», то в других ячейках, заполненных с помощью маркера заполнения, это
название преобразится в «5 корпус», «6 корпус», «7 корпус» и т.д.
Добавление собственных списков

Возможности функции автозаполнения в Excel не ограничивается
определенными алгоритмами или предустановленными списками, такими как,
например, дни недели. При желании пользователь может в программу добавить
свой личный список. Тогда, при записи в ячейку любого слова из элементов,
которые находятся в перечне, после применения маркера заполнения, данным
списком будет заполнен весь выделенный диапазон ячеек. Для того, чтобы
добавить свой список, нужно выполнить такую последовательность действий.
1. Делаем переход во вкладку «Файл».
2. Переходим в раздел «Параметры».
3. Далее, перемещаемся в подраздел «Дополнительно».

4. В блоке настроек «Общие» в центральной части окна жмем на
кнопку «Изменить списки…».
5. Открывается окно списков. В левой его части расположены уже
имеющиеся списки. Для того, чтобы добавить новый список записываем нужные

слова в поле «Элементы списка». Каждый элемент должен начинаться с новой
строки. После того, как все слова записаны, жмем на кнопку «Добавить».
6. После этого, окно списков закроется, а при повторном его открытии
пользователь сможет увидеть те элементы, которые он добавлял уже в окне
активных списков.
7. Теперь, после того, как вы в любую ячейку листа внесете слово,
которое являлось одним из элементов добавленного списка, и примените маркер
заполнения, выделенные ячейки будут заполнены символами из соответствующего
списка.

Как видим, автозаполнение в Excel является очень полезным и удобным
инструментом, который позволяет значительно сэкономить время на добавлении
одинаковых данных, повторяющихся списков, и т.д. Преимуществом этого
инструмента является и то, что он настраиваемый. В него можно вносить новые
списки или изменять старые. Кроме того, с помощью автозаполнения можно
произвести быстрое заполнение ячеек различными видами математических
прогрессий.

Ссылки для просмотра видео
https://www.youtube.com/watch?v=7Qvr1cujdag Excel для начинающих
https://www.youtube.com/watch?v=8bRVPXNI3yw выделение диапазонов в
Microsoft Excel
https://www.youtube.com/watch?v=WFROpJzILB4 автозаполнение ячеек в
Excel
https://www.youtube.com/watch?v=oYq22IksfVo формат ячеек в Excel
Ответьте на вопросы
1. Что такое электронная таблица и каково ее назначение?
2. Какое расширение имеет файл книги электронной таблицы?
3. Как изменить ширину столбца (высоту строки)?
4. Какие способы автозаполнения таблицы вы знаете?
5. Как выделить диапазон строк и столбцов?
Ответы на вопросы оформить в WORD.
Выполненные практические задания оформить в Excel.
2 выполненных файла (WORD, EXCEL) отправить мастеру
производственного обучения на электронную почту.

Создайте таблицу по образцу
Представьте каждое из чисел в ячейках С2:С7 в соответствующих форматах.
Представьте число 0,75 простыми дробями, восьмыми долями, десятыми долями, сотыми долями.

A B C D E F G H I J K
1 квартал 3 квартал 4 квартал 1 квартал 2 квартал 3 квартал 4 квартал 1 квартал 2 квартал 3 квартал 4 квартал 12 квартал 4 квартал 23 квартал 1 1 неделя 2 неделя 3 неделя 4 неделя январь февраль март апрель квартал 34 квартал 2 фирма 1 100 200 300 400 квартал 45 квартал 3 фирма 2 500 квартал 16 квартал 4 фирма 3 700 квартал 27 квартал 1 фирма 4 900 340 350 360 370 квартал 38 квартал 2 фирма 5 1100 квартал 49 квартал 3 фирма 6 1300 квартал 110
квартал 4 фирма 7 1500 квартал 2
11
квартал 1 фирма 8 1700 квартал 3
12
квартал 2 фирма 9 1900 квартал 4
13
квартал3 фирма 10 2100 квартал 1
14
квартал 4 фирма 11 2300 квартал 2
15
квартал 1 квартал 2 квартал 3 квартал 4 квартал 1 квартал 2 квартал 3 квартал 4 квартал 1 квартал 2 квартал 3
наименование товара
цена 0,2 0,4 0,6 0,8 1
изюм 8,25р. 1,65р. 3,30р. 4,95р. 6,60р. 8,25р.
орехи 9,20р. 1,84р. 3,68р. 5,52р. 7,36р. 9,20р.
мандарины 6,50р. 1,30р. 2,60р. 3,90р. 5,20р. 6,50р.
конфеты 10,00р. 2,00р. 4,00р. 6,00р. 8,00р. 10,00р.

PS: Если у вас возникли, какие либо вопросы, обращаться на электронную
почту [email protected].
Всем спасибо!
Удачного дня!