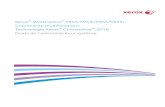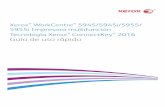Xerox WorkCentre 5945/5945i/5955/ 5955i Večnamenski ...
Transcript of Xerox WorkCentre 5945/5945i/5955/ 5955i Večnamenski ...

Xerox® WorkCentre® 5945/5945i/5955/5955i Večnamenski tiskalnikTehnologija Xerox® ConnectKey® 2016Vodnik za hitri začetek

©2016 Xerox Corporation. Vse pravice pridržane. Xerox® ter Xerox in Design® so blagovne znamke družbe Xerox Corporation v ZDA in/ali drugih državah. BR14363
Druge blagovne znamke pripadajo svojim podjetjem.
Različica 4.0: februar 2016

Xerox® WorkCentre® 5945/5945i/5955/5955i
Kazalo
1 Varnost in predpisi
Opombe in varnost . . . . . . . . . . . . . . . . . . . . . . . . . . . . . . . . . . . . . . . . . . . . . . . . . . . . . . . . . . . . . . . . . 3Varnostne oznake in simboli. . . . . . . . . . . . . . . . . . . . . . . . . . . . . . . . . . . . . . . . . . . . . . . . . . . . . . . . . 3Informacije o obratovalni varnosti . . . . . . . . . . . . . . . . . . . . . . . . . . . . . . . . . . . . . . . . . . . . . . . . . . . 4Osnovni predpisi . . . . . . . . . . . . . . . . . . . . . . . . . . . . . . . . . . . . . . . . . . . . . . . . . . . . . . . . . . . . . . . . . . . . 8Predpisi glede kopiranja. . . . . . . . . . . . . . . . . . . . . . . . . . . . . . . . . . . . . . . . . . . . . . . . . . . . . . . . . . . . 12Predpisi o faksu. . . . . . . . . . . . . . . . . . . . . . . . . . . . . . . . . . . . . . . . . . . . . . . . . . . . . . . . . . . . . . . . . . . . 14Recikliranje in odstranjevanje izdelka . . . . . . . . . . . . . . . . . . . . . . . . . . . . . . . . . . . . . . . . . . . . . . . 18Skladnost z energetskim programom . . . . . . . . . . . . . . . . . . . . . . . . . . . . . . . . . . . . . . . . . . . . . . . 19Varnostni podatki o materialu . . . . . . . . . . . . . . . . . . . . . . . . . . . . . . . . . . . . . . . . . . . . . . . . . . . . . . 21Podatki za stik za okoljevarstvo, zdravje in varnost pri delu . . . . . . . . . . . . . . . . . . . . . . . . . . . 21
2 ZačetekIdentificiranje delov naprave . . . . . . . . . . . . . . . . . . . . . . . . . . . . . . . . . . . . . . . . . . . . . . . . . . . . . . . 23Iskanje serijske številke naprave . . . . . . . . . . . . . . . . . . . . . . . . . . . . . . . . . . . . . . . . . . . . . . . . . . . . 24Xerox ConnectKey Apps . . . . . . . . . . . . . . . . . . . . . . . . . . . . . . . . . . . . . . . . . . . . . . . . . . . . . . . . . . . . 24Storitve in dodatne možnosti . . . . . . . . . . . . . . . . . . . . . . . . . . . . . . . . . . . . . . . . . . . . . . . . . . . . . . . 25Gumbi nadzorne plošče . . . . . . . . . . . . . . . . . . . . . . . . . . . . . . . . . . . . . . . . . . . . . . . . . . . . . . . . . . . . 30Vklop in izklop . . . . . . . . . . . . . . . . . . . . . . . . . . . . . . . . . . . . . . . . . . . . . . . . . . . . . . . . . . . . . . . . . . . . . 31Nalaganje dokumentov . . . . . . . . . . . . . . . . . . . . . . . . . . . . . . . . . . . . . . . . . . . . . . . . . . . . . . . . . . . . 33Kopiranje . . . . . . . . . . . . . . . . . . . . . . . . . . . . . . . . . . . . . . . . . . . . . . . . . . . . . . . . . . . . . . . . . . . . . . . . . 33Tiskanje. . . . . . . . . . . . . . . . . . . . . . . . . . . . . . . . . . . . . . . . . . . . . . . . . . . . . . . . . . . . . . . . . . . . . . . . . . . 34Faks . . . . . . . . . . . . . . . . . . . . . . . . . . . . . . . . . . . . . . . . . . . . . . . . . . . . . . . . . . . . . . . . . . . . . . . . . . . . . . 40Uporaba poteka dela optičnega branja . . . . . . . . . . . . . . . . . . . . . . . . . . . . . . . . . . . . . . . . . . . . . 55Pošiljanje e-pošte . . . . . . . . . . . . . . . . . . . . . . . . . . . . . . . . . . . . . . . . . . . . . . . . . . . . . . . . . . . . . . . . . . 56Shranjena opravila . . . . . . . . . . . . . . . . . . . . . . . . . . . . . . . . . . . . . . . . . . . . . . . . . . . . . . . . . . . . . . . . 57Izboljševanje storilnosti . . . . . . . . . . . . . . . . . . . . . . . . . . . . . . . . . . . . . . . . . . . . . . . . . . . . . . . . . . . . 63Vzdrževanje in potrošni material. . . . . . . . . . . . . . . . . . . . . . . . . . . . . . . . . . . . . . . . . . . . . . . . . . . . 64Pomoč . . . . . . . . . . . . . . . . . . . . . . . . . . . . . . . . . . . . . . . . . . . . . . . . . . . . . . . . . . . . . . . . . . . . . . . . . . . . 66
Vodnik za hitri začetek 1

Xerox® WorkCentre® 5945/5945i/5955/5955i
2 Vodnik za hitri začetek

Varnost in predpisi
Opombe in varnostPred uporabo naprave natančno preberite ta navodila. Po potrebi jih znova preberite, da zagotovite stalno varno delovanje naprave.
Vaša naprava Xerox in potrošni materiali so zasnovani in preskušeni tako, da ustrezajo strogim varnostnim zahtevam. Te vključujejo varnostno oceno agencij ter potrdila in skladnost z elektromagnetnimi predpisi in obstoječimi okoljskimi standardi.
Varnostno in okoljevarstveno preskušanje ter delovanje te naprave so preverjeni samo z Xeroxovimi materiali.
! OPOZORILO
Nepooblaščene spremembe, ki morda vključujejo nove funkcije ali priklop zunanjih naprav, lahko vplivajo na potrdila naprave. Za več informacij se obrnite na predstavnika družbe Xerox.
Varnostne oznake in simboliUpoštevajte vsa opozorila in navodila, ki so navedena na napravi ali so ji priložena:
Simbol Opis
OPOZORILO:
Ta simbol opozarja uporabnika na območja opreme, pri katerih obstaja možnost telesnih poškodb.
OPOZORILO:
Ta simbol opozarja uporabnika na območja opreme s segretimi ali vročimi površinami, ki se jih ne dotikajte.
OPOZORILO:
Ta simbol opozarja uporabnika na območja opreme s premičnimi deli. Bodite previdni, saj se lahko poškodujete.
SVARILO:
Ta simbol opozarja uporabnika na območja opreme, pri katerih je potrebna posebna pozornost, da preprečite možnost telesne poškodbe ali poškodbe opreme. Simbol za postavke, ki jih morate izvesti. Natančno upoštevajte navodila, da izvedete ta pomembna opravila.
1
Vodnik za hitri začetek 3

Varnost in predpisi Xerox® WorkCentre® 5945/5945i/5955/5955i
V tej dokumentaciji so uporabljeni naslednji simboli opozoril in svaril:
! OPOZORILO
Ta oznaka OPOZORILO opozarja uporabnika na območja naprave, pri katerih obstaja možnost tele-snih poškodb.
OPOZORILO
Ta oznaka OPOZORILO opozarja uporabnika na območja naprave z vročimi površinami, ki se jih ne dotikajte.
! Svarilo
Ta simbol opozarja uporabnika na območja opreme, pri katerih je potrebna posebna pozornost, da preprečite možnost telesne poškodbe ali poškodbe opreme. Simbol za postavke, ki jih morate izve-sti. Natančno upoštevajte navodila, da izvedete ta pomembna opravila.
Informacije o obratovalni varnostiVaša naprava Xerox in potrošni materiali so zasnovani in preskušeni tako, da ustrezajo strogim varnostnim zahtevam. To vključujejo pregled in odobritev agencij za varnost ter zagotavljanje skladnosti z obstoječimi okoljevarstvenimi standardi. Da bi zagotovili stalno varno uporabo naprave Xerox, vedno upoštevajte varnostne smernice na tem spletnem mestu.
Električno napajanje
V tem dokumentu so pomembne informacije o varnosti električnega napajanja, ki jih morate prebrati, preden napravo namestite ali uporabite.
Preberite informacije v teh poglavjih:
• Električna varnost vtičnice
• Električna varnost kabla
• Varnost naprave
• Zasilni izklop
• Odklop naprave
OPOZORILO:
Ta simbol označuje uporabo laserja v opremi in opozarja uporabnika, naj si ogleda ustrezne varnostne informacije.
Simbol Opis
4 Vodnik za hitri začetek

Varnost in predpisi Xerox® WorkCentre® 5945/5945i/5955/5955i
Električna varnost vtičnice
To napravo morate uporabljati z električnim napajanjem, navedenim na ploščici s podatki na zadnjem pokrovu naprave. Če niste prepričani, ali napajanje ustreza zahtevam, se obrnite na ponudnika električne energije ali pooblaščenega električarja.
Vtičnica mora biti nameščena blizu naprave in lahko dostopna.
OPOZORILO
Naprava mora biti priklopljena na zaščitni ozemljitveni krogotok. Ta naprava je opremljena z vtičem, ki ima nožico za zaščitno ozemljitev. Ta vtič se prilega samo v ozemljeno električno vtičnico. To je varnostna funkcija. Če vtiča ne morete vstaviti v vtičnico, se obrnite na kvalificiranega elektri-čarja, da zamenja vtičnico. To napravo vedno priklopite na pravilno ozemljeno vtičnico. Če niste pre-pričani, naj vtičnico pregleda usposobljen električar. Nepravilen priklop ozemljitvenega vodnika naprave lahko povzroči električni udar.
Električna varnost kabla
• Uporabljajte samo napajalni kabel, ki je priložen tej napravi.
• Napajani kabel vtaknite neposredno v ozemljeno vtičnico. Ne uporabljajte podaljška. Če ne veste, ali je vtičnica ozemljena, se obrnite na usposobljenega električarja.
• Ne postavljajte te naprave na mesto, na katerem bi lahko ljudje stopili ali se spotaknili ob napajalni kabel.
• Na napajalni kabel ne postavljajte predmetov.
• Da zmanjšate nevarnost požara, uporabljajte samo telekomunikacijski kabel preseka 26 AWG ali večjega.
Varnost naprave
Naprava je zasnovana tako, da upravljavcu omogoča samo dostop do varnih območij. Dostop upravljavca do nevarnih območij je omejen s pokrovi in varovali, ki jih je mogoče odstraniti samo z orodjem. Ne odstranjujte pokrovov ali varoval, s katerimi so zaščitena nevarna območja.
Navodila za varnost naprave
• Upoštevajte vsa opozorila in navodila, ki so navedena na napravi ali so ji priložena.
• Preden začnete čistiti napravo, jo izklopite in nato še odklopite iz električne vtičnice. Uporabljajte samo izdelke, ki so posebej zasnovani za to napravo. Uporaba drugih izdelkov lahko povzroči slabo delovanje in nevarnost.
• Pri premikanju ali premeščanju naprave bodite previdni. Pri premeščanju naprave na mesto zunaj zgradbe se za pomoč obrnite na lokalnega zastopnika družbe Xerox.
• Napravo postavite na trdo nosilno podlago (ne na debelo preprogo), ki je dovolj trdna, da prenese težo naprave.
• Naprava mora biti postavljena na mesto z zadostnim prezračevanjem, na katerem je dovolj prostora za servisiranje.
Opomba: Ta naprava Xerox je opremljena s funkcijo za varčevanje energije, ki omogoča varčevanje z energijo, ko naprava ni v uporabi. Naprava je lahko neprekinjeno vklopljena.
Vodnik za hitri začetek 5

Varnost in predpisi Xerox® WorkCentre® 5945/5945i/5955/5955i
Varnost naprave – prepovedi
! OPOZORILO
Ne uporabljajte čistil v razpršilu. Čistila v razpršilu so lahko pri uporabi na elektromehanski opremi eksplozivna ali vnetljiva.
• Ne uporabljajte ozemljitvenega adapterskega vtiča za priključitev naprave v napajalno vtičnico, ki nima ozemljitvene priključne sponke.
• Ne poskušajte izvajati vzdrževanja, ki ni posebej opisano v tej dokumentaciji.
• Ne prekrivajte prezračevalnih odprtin, ki preprečujejo pregrevanje.
• Ne odstranjujte pokrovov ali varoval, ki so pritrjena z vijaki. Za temi pokrovi ni delov, ki bi jih lahko servisiral upravljavec.
• Naprave ne postavljajte v bližino radiatorja ali drugih virov toplote.
• Ne potiskajte predmetov v prezračevalne odprtine.
• Ne preglasite ali kako drugače onemogočite električnih ali mehanskih zapornih naprav.
• Napajalni kabel naprave mora biti napeljan tako, da ne more nihče stopiti nanj ali se obenj spotakniti.
• Napravo je dovoljeno postaviti samo v prostor s primernim prezračevanjem.
Če želite več informacij, se obrnite na lokalnega pooblaščenega zastopnika.
Zasilni izklop
V katerem koli od naslednjih primerov nemudoma izklopite napravo in napajalne kable iztaknite iz električnih vtičnic. Za odpravo težave se obrnite na pooblaščenega serviserja družbe Xerox:
• Naprava oddaja nenavadne vonjave ali povzroča nenavaden hrup.
• Napajalni kabel je poškodovan ali natrgan.
• Prišlo je do sprožitve stenskega odklopnika, varovalke ali druge varnostne naprave.
• V napravo se je razlila tekočina.
• Naprava je prišla v stik z vodo.
• Kateri koli del naprave je poškodovan.
Odklop naprave
Napajalni kabel je odklopni kabel za napravo. Na zadnjo stran stroja je pritrjen kot vtična naprava. Če želite odklopiti napajanje naprave, odklopite napajalni kabel iz električne vtičnice.
6 Vodnik za hitri začetek

Varnost in predpisi Xerox® WorkCentre® 5945/5945i/5955/5955i
Informacije o vzdrževanju
! OPOZORILO
Ne uporabljajte čistil z aerosoli. Čistila z aerosoli so lahko vnetljiva ali eksplozivna, če jih uporabljate na elektromehanski opremi.
• Vsi postopki za vzdrževanje naprave, ki jih lahko izvaja uporabnik, so opisani v uporabniški dokumentaciji, ki je priložena napravi.
• Na tej napravi ne izvajajte vzdrževanja, ki ni opisano v dokumentaciji za stranko.
• Potrošni material in čistila uporabljajte samo tako, kot je navedeno v uporabniški dokumentaciji.
• Ne odstranjujte pokrovov ali varoval, ki so pritrjeni z vijaki. Za temi pokrovi ni delov, ki jih lahko vzdržujete ali servisirate.
Informacije o potrošnem materialu
• Ves potrošni material shranjujte skladno z navodili na embalaži ali vsebniku.
• Potrošni material hranite stran od otrok.
• Nikdar ne vrzite tonerja, kartuše s tonerjem ali vsebnikov s tonerjem v odprt plamen.
• Ko delate s kartušami, denimo s črnilom, grelnim valjem itd., se izogibajte stiku z očmi ali kožo. Stik z očmi lahko povzroči draženje in vnetje. Ne poskušajte razstavljati kartuše. To lahko poveča nevarnost stika z očmi ali kožo.
• Raztreseni toner pobrišite z metlo ali vlažno krpo. Pometajte počasi, da kar najbolj zmanjšate nastajanje prahu med čiščenjem. Ne uporabljajte sesalnika. Če ga morate uporabiti, mora biti enota zasnovana za delo z vnetljivim prahom (npr. eksplozijsko zaščiten motor in prevodna cev).
Potrdila o varnosti izdelka
Potrdilo za ta izdelek je skladno z navedenimi varnostnimi standardi izdala ta agencija.
Ta naprava je proizvedena po registriranem sistemu kakovosti ISO9001.
Agencija Standard
Underwriters Laboratories Inc. (ZDA/Kanada)
UL60950-1 (2007), 2. izdaja
CSA 22.2 no. 60950-1-07, 2. izdaja
Underwriters Laboratories Inc. (Evropa)
IEC60950-1:2005, (2. izdaja) +A1:2009
EN60950-1:2006 (2. izdaja) +A11:2009;+A1:2010;+A12:2011 (shema CB)
Vodnik za hitri začetek 7

Varnost in predpisi Xerox® WorkCentre® 5945/5945i/5955/5955i
Osnovni predpisiDružba Xerox je testirala to napravo za standarde glede elektromagnetnih emisij in odpornosti. Ti standardi so zasnovani za zmanjšanje motenj, ki jih povzroči ali prejme ta naprava v značilnem pisarniškem okolju.
Varnostne informacije o ozonu
Ta izdelek med običajnim delovanjem tvori ozon. Ozon je težji od zraka in je odvisen od količine kopiranja. Sistem namestite v dobro prezračen prostor. Če potrebujete dodatne informacije o ozonu, lahko v Združenih državah ali Kanadi pokličete na telefonsko številko 1-800-ASK-XEROX in zahtevate publikacijo Facts About Ozone (št. dela 610P64635), ki jo je izdala družba Xerox. Na drugih tržiščih se obrnite na lokalnega pooblaščenega zastopnika družbe Xerox.
ZDA (predpisi FCC)
Ta naprava je preskušena in je skladna z omejitvami za digitalno napravo razreda A po 15. delu pravilnikov FCC. Te omejitve so zasnovane za zagotavljanje razumne zaščite pred škodljivimi motnjami v komercialnem okolju. Ta naprava ustvarja, uporablja in lahko seva radiofrekvenčno energijo. Če ni nameščena in uporabljena skladno s temi navodili, lahko povzroči škodljive motnje za radijske komunikacije. Uporaba te naprave v stanovanjskih območjih bo verjetno povzročila škodljive motnje, kar pomeni, da bo uporabnik moral popraviti te motnje na svoje stroške.
Če ta naprava povzroči škodljive motnje za sprejem radia ali televizije, ki jih je mogoče ugotoviti tako, da se naprava vklopi ali izklopi, naj uporabnik poskuša odpraviti motnje z enim ali več ukrepi:
• Obračanje ali premestitev sprejemnika.
• Povečanje razdalje med napravo in sprejemnikom.
• Priklop naprave v vtičnico na drugem krogotoku, kot je tisti, na katerem je sprejemnik.
• Za pomoč se obrnite na prodajalca ali izkušenega radijskega ali TV-tehnika.
Vse spremembe ali modifikacije, ki jih družba Xerox ne odobri izrecno, lahko izničijo uporabnikovo pooblastilo za uporabo te naprave.
! OPOZORILO
S to opremo morate uporabljati oklopljene kable, da obdržite skladnost s predpisi FCC.
Kanada (predpisi)
Ta digitalni aparat razreda A je skladen s kanadskim standardom ICES-003.
Cet appareil numérique de la classe A est conforme à la norme NMB-003 du Canada.
8 Vodnik za hitri začetek

Varnost in predpisi Xerox® WorkCentre® 5945/5945i/5955/5955i
EU
! OPOZORILO
To je izdelek razreda A. Naprava lahko v domačem okolju povzroča radijske motnje, zaradi česar mora uporabnik morda ustrezno ukrepati.
Oznaka CE na tej napravi simbolizira izjavo o skladnosti družbe Xerox s temi veljavnimi direktivami EU na označene datume:
• Nizkonapetostna direktiva 2014/35/EU: približevanje zakonodaje v državah članicah glede nizkonapetostne opreme
• Direktiva o elektromagnetni združljivosti 2014/30/EU: približevanje zakonodaje v državah članicah glede elektromagnetne združljivosti
• Direktiva o radijski opremi 2014/53/EU
• Omejitev uporabe nekaterih nevarnih snovi v električni in elektronski opremi – direktiva 2011/65/EU.
Ta naprava ob ustrezni uporabi v skladu z uporabniškimi navodili ni nevarna niti za uporabnika niti za okolje.
Za zagotovitev skladnosti s predpisi Evropske unije uporabite oklopljene vmesniške kable.
Podpisana kopija izjave o skladnosti za to napravo je na voljo pri družbi Xerox.
Evropska unija, okoljevarstvene informacije po 4. delu pogodbe o opremi za upodabljanje
Okoljevarstvene informacije za zagotavljanje okoljevarstvenih rešitev in zmanjševanju stroškov
Uvod
Naslednje informacije so bile razvite za pomoč uporabnikov in so bile izdane glede na direktivo EU o izdelkih, povezanih z energijo, še zlasti študije 4. dela o opremi za upodabljanje. Ta zahteva, da proizvajalci izboljšajo okoljevarstveno zmogljivost vključenih izdelkov in podpira akcijski načrt EU za energijsko učinkovitost.
Vključeni izdelki so gospodinjska in pisarniška oprema, ki ustrezajo naslednjim kriterijem.
• Standardni z monokromatskim formatom z največjo hitrostjo manj kot 64 strani A4 na minuto.
• Standardni izdelki z barvnim formatom z največjo hitrostjo manj kot 51 strani A4 na minuto.
Vodnik za hitri začetek 9

Varnost in predpisi Xerox® WorkCentre® 5945/5945i/5955/5955i
Okoljske prednosti obojestranskega tiskanja
Večina izdelkov Xerox ima zmožnost uporabe obojestranskega tiskanja. To omogoča, da samodejno tiskate na obeh straneh papirja in z manjšo porabo papirja zmanjšate porabo tega pomembnega vira. 4. del pogodbe o opremi za uporabljanje zahteva, da imajo modeli, ki natisnejo 40 strani ali več na minuto v barvah ali 45 enobarvnih strani ali več na minuto, samodejno omogočeno funkcijo obojestranskega tiskanja med nastavitvijo in namestitvijo gonilnikov. Nekateri modeli Xerox pod tem hitrostnim razredom imajo prav tako lahko privzeto omogočene nastavitve obojestranskega tiskanja ob namestitvi. Če uporabljate funkcijo obojestranskega tiskanja, boste zmanjšali okoljski vpliv svojega dela. Če pa zahtevate enostransko tiskanje, lahko spremenite nastavitve v gonilniku za tiskanje.
Vrste papirja
Ta izdelek lahko uporabljate za tiskanje na recikliranem in tudi na običajnem papirju, ki je odobren po shemi okoljevarstvenega upravljanja po standardu EN12281 ali podobnem standardu kakovosti. Lažji papir (60 g/m2), ki vsebuje manj surovin in tako varčuje z viri, se lahko uporablja za določene uporabe. Spodbujamo vas, da preverite, ali je primeren za vaše potrebe tiskanja.
Uredba RoHS za Turčijo
Skladno s členom 7 (d). Potrjujemo
"Ta naprava je skladna z uredbo EEE."
"EEE yönetmeliðine uygundur"
RoHS za Kitajsko
Imena in vsebina škodljivih snovi v izdelkih
产品中有害物质的名称及含量
Name and Content of Harmful Substances in Products
部件名称
Name of the Part
有毒有害物质 Hazardous substances
铅
(Pb)
汞
(Hg)
镉
(Cd)
六价铬
(Cr(VI))
多溴联苯
(PBB)
多溴二苯醚
(PBDE)
打印机模块
Printer Module
x o o o o o
10 Vodnik za hitri začetek

Varnost in predpisi Xerox® WorkCentre® 5945/5945i/5955/5955i
Regulatorne informacije za brezžični omrežni vmesnik 2,4 GHz.
Ta izdelek vsebuje oddajniški radio modul za brezžično omrežje 2,4 GHz, ki je skladen z zahtevami, podanimi v 15. delu pravilnika FCC, Industry Canada RSS-210 in smernico evropskega sveta 99/5/ES.
Delovanje te naprave je podvrženo naslednjima pogojema: (1) ta naprava ne sme povzročati škodljivih motenj in (2) ta naprava mora sprejeti vse prejete motnje, vključno z motnjami, ki lahko povzročijo neželeno delovanje.
Spremembe te naprave, ki jih ni posebej odobrila družba Xerox Corporation, lahko izničijo uporabnikovo pooblastilo za uporabo te opreme.
Evrazijska gospodarska skupnost (oznaka EAC)
Rusija, Belorusija in Kazahstan vzpostavljajo skupno carinsko unijo, ki bo znana kot Evrazijska gospodarska skupnost ali EurAsEC. Ta unija je najavila skupno regulatorno shemo in certifikacijsko oznako EurAsEC (oznaka EAC).
本表格依据 SJ/T 11364 的规定编制 .
This form is prepared under the provisions of SJ/T 11364.
o:表示该有毒有害物质在该部件所有均质材料中的含量均在 GB/T 26572 标准规定的限量要求以下 . Indicates that said hazardous substances contained in all of the homogeneous materials for this part is below the limit requirement of GB/T 26572.
x:表示该有毒有害物质至少在该部件的某一均质材料中的含量超出 GB/T 26572 标准规定的限量要求 . Indicates that said hazardous substance contained in at least one of the homogeneous materials used for this is above the limit requirement of GB/T 26572.
部件名称
Name of the Part
有毒有害物质 Hazardous substances
铅
(Pb)
汞
(Hg)
镉
(Cd)
六价铬
(Cr(VI))
多溴联苯
(PBB)
多溴二苯醚
(PBDE)
Vodnik za hitri začetek 11

Varnost in predpisi Xerox® WorkCentre® 5945/5945i/5955/5955i
Predpisi glede kopiranjaZdružene države
Kongres je z zakonom prepovedal reprodukcijo naslednjih predmetov pod določenimi pogoji. Tisti, ki so spoznani za krive izdelovanja takih reprodukcij, so lahko kaznovani z denarno kaznijo ali zaporom.
1. Obveznice ali vrednostni papirji vlade Združenih držav Amerike, kot so:
• Potrdila o zadolženosti• Državna valuta• Kuponi obveznic• Bankovci zveznih rezerv• Potrdila o srebru• Potrdila o zlatu• Obveznice Združenih držav Amerike• Zakladni zapisi• Zapisi zveznih rezerv• Bankovci vrednosti, manjše od 1 dolarja• Potrdila o vlogi• Papirnat denar• Obveznice in obligacije določenih državnih agencij, kot je FHA itd.• Obveznice (Varčevalne obveznice Združenih držav Amerike se lahko fotografirajo samo za
namene publicitete v povezavi s kampanjo za prodajo teh obveznic.)• Davčne znamke. Če je treba reproducirati pravni dokument, na katerem je preklicana
davčna znamka, se to sme storiti, če je reprodukcija dokumenta izvedena za zakonite namene.
• Poštne znamke, preklicane ali nepreklicane. Za filatelistične namene je dovoljeno fotografirati znamke, če je reprodukcija črnobela in je manjša od 75 % ali večja od 150 % linearnih mer izvirnika.
• Poštne nakaznice• Računi, čeki ali menice, ki jih izdelajo ali so izdelani po naročilu pooblaščenih zastopnikov
Združenih držav Amerike.• Znamke in drugi elementi, ki predstavljajo vrednost, ne glede na vrednost, ki so bili ali pa se
lahko izdajo po katerem koli zakonu Kongresa.2. Potrdila za prilagojena nadomestila za veterane svetovnih vojn.
3. Obveznice ali vrednostni papirji katere koli tuje vlade, banke ali korporacije.
4. Avtorsko zaščiteno gradivo, razen če niste pridobili dovoljenja lastnika avtorskih pravic ali če reprodukcija sodi v okvir dovoljene uporabe ali knjižnične reprodukcije, ki jo dovoljuje zakon o avtorskih pravicah.
Dodatne informacije o tem dobite pri uradu za avtorsko lastnino, Kongresna knjižnica, Washington, D.C. 20559. Prosite za okrožnico R21.5.
5. Certifikati o državljanstvu ali naturalizaciji. Tuja potrdila o naturalizaciji je dovoljeno fotografirati.
6. Potni listi. Tuje potne liste je dovoljeno fotografirati.
7. Dokumenti o imigraciji
8. Kartice o registraciji za nabor
9. Dokumenti o naboru, ki vsebujejo katero koli od naslednjih informacij o registrirani osebi:
12 Vodnik za hitri začetek

Varnost in predpisi Xerox® WorkCentre® 5945/5945i/5955/5955i
• Dohodki ali zaslužek• Sodna kartoteka• Fizično ali duševno stanje• Status vzdrževanih družinskih članov• Predhodna vojaška službaIzjema: potrdila o odpustu iz vojske Združenih držav Amerike je dovoljeno fotografirati.
10. Značke, identifikacijske kartice, prepustnice ali znaki, ki jih nosijo vojaki ali člani raznih zveznih oddelkov, kot sta FBI, zakladnica itd. (Razen če fotografije ne naroči vodja takega oddelka ali urada.)
Reprodukcija naslednjega je v določenih državah prav tako prepovedana:
• Prometna dovoljenja• Vozniška dovoljenja• Potrdila o lastništvu avtomobila
Zgornji seznam ne vključuje vseh elementov, za njegovo popolnost ali natančnost pa ne prevzemamo odgovornosti. Če niste prepričani, se obrnite na odvetnika.
Kanada
Parlament je z zakonom prepovedal reprodukcijo naslednjih predmetov pod določenimi pogoji. Tisti, ki so spoznani za krive izdelovanja takih reprodukcij, so lahko kaznovani z denarno kaznijo ali zaporom.
1. Trenutni bankovci ali papirnat denar.
2. Državne ali bančne obveznice ali vrednostni papirji.
3. Vrednostni papirji državne blagajne ali vrednostni papirji državnega proračuna.
4. Javni žig Kanade ali province ali žig javnega organa v Kanadi ali sodišča.
5. Razglasitve, ukazi, uredbe ali imenovanja ali obvestila o tem (z namenom, da bi s tem lažno povzročili, da je te natisnil kraljevi tiskar Kanade ali ustrezni tiskar province).
6. Oznake, znamke, pečati, ovoji ali oblikovni elementi, ki se uporabljajo v imenu kanadske vlade ali vlade province, vlade države, ki ni Kanada, ali oddelka, odbora, komisije ali agencije, ki jo ustanovi vlada Kanade ali province ali vlada države, ki ni Kanada.
7. Vtisnjene ali nalepljene znamke, ki se uporabljajo za namen obdavčevanja s strani kanadske vlade ali province ali vlade države, ki ni Kanada.
8. Dokumenti, registri in zapisi, ki jih vzdržujejo javni uslužbenci, katerih dolžnost je ustvarjanje in izdajanje overjenih kopij teh dokumentov, pri čemer se kopija lažno predstavlja kot overjena kopija.
9. Avtorsko zaščitno gradivo ali blagovne znamke kakršne koli vrste brez dovoljenja lastnika avtorskih pravic ali blagovne znamke.
Zgornji seznam je namenjen zgolj v pomoč in ne vsebuje vseh elementov, za njegovo popolnost in natančnost pa se ne prevzema odgovornosti. Če niste prepričani, se obrnite na odvetnika.
Vodnik za hitri začetek 13

Varnost in predpisi Xerox® WorkCentre® 5945/5945i/5955/5955i
Druge države
Kopiranje določenih dokumentov je v vaši državi lahko nezakonito. Tisti, ki so spoznani za krive izdelovanja takih reprodukcij, so lahko kaznovani z denarno kaznijo ali zaporom:
• Denar
• Bankovci in čeki
• Bančne in državne obveznice in vrednostni papirji
• Potni listi in osebne izkaznice
• Avtorsko zaščiteno gradivo in blagovne znamke brez soglasja lastnika
• Poštne znamke in drugi instrumenti, s katerimi je mogoče trgovati
Ta seznam ne vključuje vseh elementov, za njegovo popolnost ali natančnost pa ne prevzemamo odgovornosti. Če niste prepričani, se obrnite na odvetnika.
Predpisi o faksuZahteve za glavo faksa v Združenih državah
Zahteve za glavo faksa pri pošiljanju
Zakon o zaščiti telefonskih potrošnikov iz leta 1991 določa, da je nezakonito uporabljati računalnik ali drugo elektronsko napravo, vključno s faksom, za pošiljanje sporočil, če tako sporočilo ne vsebuje na dnu ali vrhu vsake oddane strani ali na prvi strani prenosa datuma in časa, ko je bilo poslano, ter identifikacije podjetja ali druge entitete ali drugega posameznika, ki pošilja sporočilo, ter telefonske številke stroja, ki pošilja sporočilo, ali podjetja, druge entitete ali posameznika. Navedena telefonska številka ne sme biti telefonska številka 900 ali druga številka, za katero cena presega ceno lokalnega ali medkrajevnega pogovora. Da bi programirali te informacije v svoj stroj, glejte dokumentacijo za uporabnika in upoštevajte navedene korake.
Informacije o podatkovnem spojniku
Ta naprava je skladna z 68. delom pravil FCC in zahtevami, ki jih je prevzel upravni odbor za terminalske priključke (ACTA). Na pokrovu te naprave je oznaka, ki med drugim vsebuje tudi identifikator naprave v zapisu US:AAAEQ##TXXXX. Na zahtevo morate to številko predložiti telefonskemu podjetju. Vtič in vtičnica, ki se uporabljata za povezavo te naprave na omrežje v objektu in telefonsko omrežje, morata biti skladna z veljavnim 68. delom pravil FCC in zahtevami, ki jih podaja ACTA. Tej napravi sta priložena skladen telefonski kabel in modularni vtič. Zasnovan je tako, da je priklopljen na združljivo modularno vtičnico, ki je prav tako skladna. Za podrobnosti glejte navodila za namestitev.
To napravo lahko varno priklopite na naslednjo standardno modularno vtičnico: USOC RJ-11C s skladnim telefonskim kablom (z modularnimi vtiči), ki je priložen namestitvenemu kompletu. Za podrobnosti glejte navodila za namestitev.
14 Vodnik za hitri začetek

Varnost in predpisi Xerox® WorkCentre® 5945/5945i/5955/5955i
Številka ekvivalence zvonjenja (REN) se uporablja za določanje števila naprav, ki se lahko priklopijo na telefonsko linijo. Preveč REN-ov na telefonski liniji lahko povzroči, da naprave ne zvonijo ob dohodnem klicu. V večini območij, a ne v vseh, vsota REN-ov ne sme presegati pet (5,0). Če želite biti gotovi glede števila naprav, ki jih lahko priklopite na linijo, kot to določajo skupni REN-i, se obrnite na lokalno telefonsko podjetje. Za izdelke, odobrene po 23. juliju 2001, je REN za to napravo del identifikatorja naprave, ki ima obliko US:AAAEQ##TXXXX. Števke, ki jih predstavlja ##, so REN brez decimalne vejice (tako je denimo 03 REN 0,3). Za starejše izdelke je REN prikazan ločeno na oznaki.
Da naročite ustrezno storitev od lokalnega telefonskega podjetja, boste morda morali tudi navesti kode, ki so prikazane spodaj:
• Koda vmesnika objekta (FIC) = 02LS2
• Koda naročila storitve (SOC) = 9.0Y
! OPOZORILO
Lokalno telefonsko podjetje povprašajte glede vrste modularne vtičnice, ki je nameščena na vaši liniji. Priklop te naprave na nepooblaščeno vtičnico lahko poškoduje opremo telefonskega podjetja. Vi, ne družba Xerox, prevzemate vso odgovornost za škodo, ki jo povzroči priklop te naprave na ne-pooblaščeno vtičnico.
Če ta naprava Xerox poškoduje telefonsko omrežje, vas bo telefonsko podjetje vnaprej obvestilo, da bo morda zahtevana začasna prekinitev storitev. Če vnaprejšnje obvestilo ni praktično, bo telefonsko podjetje stranko obvestilo čim prej. Obveščeni boste tudi o svoji pravici, da vložite pritožbo pri FCC, če mislite, da je to potrebno.
Telefonsko podjetje lahko izvede spremembe v svojih objektih, opremi, delovanju in postopkih, ki lahko vplivajo na delovanje naprave. Če pride do tega, vas bo telefonsko podjetje vnaprej obvestilo, da boste lahko izvedli potrebne spremembe za vzdrževanje neprekinjene storitve.
Če imate težave s to napravo Xerox, se za informacije o popravilih ali garanciji obrnite na ustrezni servisni center. Podrobnosti o tem centru so prikazane na napravi ali pa so del vodnika za uporabnika. Če ta naprava povzroča škodo telefonskemu omrežju, bo telefonsko podjetje morda zahtevalo, da jo odklopite, dokler se težava ne razreši.
Popravila stroja naj izvaja samo servisni predstavnik Xerox ali pooblaščen serviser Xerox. To velja za obdobje med ali po servisnem garancijskem obdobju. Pri nepooblaščenih popravilih je preostanek garancijskega obdobja ničen.
Ta naprava se ne sme uporabljati na dvojčkih. Za priklop na dvojčke veljajo državne tarife. Za informacije se obrnite na državni odbor za javno infrastrukturo, odbor za javne storitve ali korporativni odbor.
Če ima vaša pisarna posebej ožičeno alarmno opremo, ki je povezana s telefonsko linijo, pazite, da namestitev te naprave Xerox ne onemogoči vaše alarmne opreme.
Če imate vprašanja o tem, kaj onemogoči alarmno opremo, se obrnite na telefonsko podjetje ali usposobljenega inštalaterja.
Vodnik za hitri začetek 15

Varnost in predpisi Xerox® WorkCentre® 5945/5945i/5955/5955i
KanadaOpomba: Oznaka Industry Canada označuje certificirano opremo. To potrdilo pomeni, da naprava ustreza določenim zaščitnim, obratovalnim in varnostnim zahtevam telekomunikacijskega omrežja, ki so predpisane v ustreznih dokumentih za tehnične zahteve terminalske opreme. Oddelek ne zagotavlja, da bo oprema delovala tako, da bo uporabnik zadovoljen.
Pred namestitvijo te naprave mora biti uporabnik prepričan, da je dovoljeno, da se ta poveže z obrati lokalnega telekomunikacijskega podjetja. Ta naprava mora biti nameščena s sprejemljivo metodo povezave. Stranka se mora zavedati, da skladnost z zgoraj navedenimi pogoji morda ne bo preprečila poslabšanja storitve v določenih pogojih.
Popravila certificirane opreme mora koordinirati predstavnik, ki ga določi dobavitelj. Vsa popravila ali spremembe, ki jih na napravi izvede uporabnik, ali okvare naprave so lahko razlog, da telekomunikacijsko podjetje zahteva, da uporabnik odklopi napravo.
Uporabniki morajo za lastno varnost zagotoviti, da so električne ozemljitvene povezave ponudnika električne energije, telefonskih linij in notranjih kovinskih vodovodnih sistemov, če so prisotni, priklopljene skupaj. Ta varnostni ukrep je lahko zlasti pomemben na podeželju.
! Svarilo
Uporabniki naj ne poskušajo izvajati takih priklopov, temveč naj se obrnejo na ustrezni organ za pre-glede električne napeljave ali električarja.
Številka ekvivalence zvonjenja (REN), ki je dodeljena vsaki terminalski napravi, je oznaka največjega števila terminalov, ki so lahko povezani s telefonskim vmesnikom. Terminacija na vmesniku je lahko sestavljena iz poljubne kombinacije naprav, ki je odvisna zgolj od zahteve, da vsota vseh številk ekvivalence zvonjenja ne presega 5. Za kanadsko vrednost REN glejte oznako na napravi.
Canada CS-03, 9. izdaja:
Ta izdelek je bil testiran in je skladen s CS-03, 9. izdaja.
Evropa
Direktiva o radijski in telekomunikacijski terminalski opremi
Ta izdelek Xerox je družba Xerox certificirala skladno z Direktivo 1999/5/ES za priklop z enim terminalom na analogno javno komutirano telefonsko omrežje (PSTN) po vsej Evropi.
Ta izdelek je zasnovan za uporabo z državnimi PSTN-ji in združljivimi PBX-i v naslednjih državah: Avstrija, Belgija, Bolgarija, Ciper, Češka, Danska, Estonija, Finska, Francija, Nemčija, Grčija, Madžarska, Irska, Italija, Latvija, Litva, Luksemburg, Malta, Nizozemska, Poljska, Portugalska, Romunija, Slovaška, Slovenija, Španija, Švedska, Velika Britanija, Islandija, Lihtenštajn, Norveška.
Če pride do težav, se najprej obrnite na lokalnega zastopnika Xerox. Ta izdelek je bil testiran in je skladen s TBR21 OR ES 103 021-1/2/3 ali ES 203 021-1/2/3, tehničnimi specifikacijami za terminalsko opremo za uporabo v analognih telefonskih omrežjih v Evropskem gospodarskem prostoru. Ta izdelek je lahko konfiguriran tako, da je združljiv z omrežji drugih držav. Če ga morate priklopiti na omrežje druge države, se obrnite na zastopnika Xerox.
16 Vodnik za hitri začetek

Varnost in predpisi Xerox® WorkCentre® 5945/5945i/5955/5955i
Opomba: Čeprav ta izdelek lahko uporablja pulzno ali tonsko (DTMF) signaliziranje, priporočamo, da ga nastavite na tonsko signaliziranje. Tonsko signaliziranje zagotavlja zanesljivo in hitrejšo vzpostavitev klica. Spremembe in priklop zunanje krmilne programske opreme ali zunanjega krmilnega aparata, ki ga ni odobrila družba Xerox, bodo razveljavili to certifikacijo.
Južnoafriška republika
Ta modem morate uporabljati skupaj z odobreno napravo za zaščito pred napetostnimi sunki.
Nova Zelandija
Podelitev znaka Telepermit za kateri koli element terminalske opreme kaže samo to, da je družba Telecom sprejela, da se element sklada z najmanjšimi pogoji za priklop na njeno omrežje. Ne predstavlja promoviranja izdelka s strani družbe Telecom in ne pomeni nikakršnega jamstva ter ne nakazuje, da je izdelek z oznako Telepermit združljiv z vsemi omrežnimi storitvami Telecom. Predvsem pa ne podaja zagotovila, da bo ta element v vseh pogledih pravilno deloval z drugim elementom opreme z oznako Telepermit druge znamke ali modela.
Ta oprema morda ne bo sposobna pravilnega delovanja pri označenih višjih hitrostih prenosa podatkov. Povezave 33,8 kb/s in 56 kb/s bodo verjetno omejene na nižje hitrosti pri priklopu z določenimi implementacijami PSTN. Družba Telecom ne bo sprejemala odgovornosti za težave, ki izhajajo iz takih okoliščin.
• Takoj odklopite opremo, če ima fizične poškodbe, nato pa poskrbite za njeno odstranitev ali popravilo.
• Ta modem se ne sme uporabljati na način, ki bi kakor koli oviral druge stranke družbe Telecom.
• Ta naprava je opremljena s pulznim izbiranjem, standard družbe Telecom pa je tonsko izbiranje DTMF. Ni jamstva, da bodo linije Telecom vedno podpirale pulzno izbiranje.
• Uporaba pulznega izbiranja v primeru, da je ta oprema priklopljena na isto linijo kot druga oprema, lahko povzroči zvonjenje ali šum in povzroči stanje lažnega odziva. Če pride do teh težav, se ne obračajte na servisno službo Telecom.
• Tonsko izbiranje DTMF je prednostna metoda, saj je hitrejše od pulznega (dekadnega) izbiranja in je na voljo na skoraj vseh novozelandskih telefonskih centralah.
! OPOZORILO
Če izpade napajanje, s te naprave ne morete klicati številke 111 ali drugih številk.
• Ta oprema morda ne bo zagotovila učinkovite predaje klica na drugo napravo, ki je priklopljena na isto linijo.
• Nekateri parametri, ki so zahtevani za skladnost z zahtevami Telecom Telepermit, so odvisni od opreme (računalnika), povezane s to napravo. Povezana oprema bo nastavljena tako, da deluje v naslednjih omejitvah za skladnost s specifikacijami Telecom:
• Za ponovljene klice na isto številko:
• v obdobju 30 minut ne sme biti več kot 10 poskusov klica na isto številko za posamezen ročno sprožen klic, in
• oprema se bo vrnila v stanje odložene slušalke za najmanj 30 sekund med koncem enega poskusa in začetkom naslednjega.
• Za samodejne klice na različne številke:
Vodnik za hitri začetek 17

Varnost in predpisi Xerox® WorkCentre® 5945/5945i/5955/5955i
• Ta oprema bo nastavljena tako, da se zagotovi, da so samodejni klici na različne številke razvrščeni tako, da med koncem enega poskusa klica in začetkom drugega ne preteče manj kot 5 sekund.
• Za pravilno delovanje skupni seštevek RN-jev vseh naprav, ki so hkrati priklopljene na eno linijo, ne sme presegati pet.
Recikliranje in odstranjevanje izdelkaZdružene države in Kanada
Družba Xerox upravlja globalni program prevzema in vnovične uporabe/recikliranja opreme. Obrnite se na prodajnega zastopnika Xerox (1-800-ASK-XEROX), da ugotovite, ali je ta naprava Xerox del programa. Za več informacij o okoljevarstvenih programih Xerox obiščite spletno stran www.xerox.com/environment.html.
Če ste odgovorni za odstranjevanje naprave Xerox, upoštevajte, da ta naprava lahko vsebuje svinec, živo srebro, perklorat in druge snovi, katerih odstranjevanje je lahko regulirano zaradi okoljevarstvenih pomislekov. Prisotnost teh materialov je v celoti skladna z globalnimi predpisi, ki so veljali ob času, ko je bila ta naprava dana na tržišče. Za informacije o recikliranju in odstranjevanju se obrnite na lokalne oblasti. V Združenih državah se lahko obrnete tudi na spletno mesto Electronic Industries Alliance: www.eiae.org/.
EU
Direktiva 2012/19/EU o odpadni električni in elektronski opremi
Določena oprema se lahko uporablja v domačem/gospodinjskem in profesionalnem/poslovnem okolju.
Profesionalno/poslovno okolje
Uporaba tega simbola na vaši napravi označuje, da morate to napravo zavreči v skladu z dogovorjenimi nacionalnimi postopki. V skladu z evropsko zakonodajo je treba po koncu življenjske dobe električne in elektronske opreme to odstraniti po dogovorjenih postopkih.
Domače/gospodinjsko okolje
Uporaba tega simbola na vaši napravi označuje, da te naprave ne smete zavreči med običajne gospodinjske odpadke. V skladu z evropsko zakonodajo je treba po koncu življenjske dobe električne in elektronske opreme to ločiti od gospodinjskih odpadkov. Zasebna gospodinjstva v državah članicah EU lahko rabljeno električno in elektronsko opremo brezplačno vrnejo v namenske objekte za zbiranje. Če želite več
informacij, se obrnite na lokalni organ za odlaganje. V nekaterih državah članicah velja, da mora ob nakupu nove naprave lokalni prodajalec obvezno brezplačno prevzeti staro napravo. O tem se pozanimajte pri prodajalcu. Pred odlaganjem se za informacije o prevzemu po izteku življenjske dobe obrnite na lokalnega predstavnika ali zastopnika družbe Xerox.
18 Vodnik za hitri začetek

Varnost in predpisi Xerox® WorkCentre® 5945/5945i/5955/5955i
Skladnost z energetskim programomVsa tržišča
ENERGY STAR
Program ENERGY STAR je prostovoljni sistem za spodbujanje razvoja in nakupa energijsko učinkovitih modelov, ki pomagajo zmanjševati vpliv na okolje. Podrobnosti o programu ENERGY STAR in modelih, kvalificiranih za ENERGY STAR, so na voljo na spodnjem spletnem mestu:
www.energystar.gov/products/certified-products/detail/imaging-equipment
Poraba energije in aktivacijski čas
Količina električne energije, ki jo izdelek porabi, je odvisna od načina uporabe. Ta izdelek je zasnovan in konfiguriran tako, da vam omogoča, da zmanjšate stroške za elektriko. Po zadnjem natisnjenem listu preide v način pripravljenosti. V tem načinu lahko takoj znova tiska, če je potrebno. Če izdelka dlje časa ne uporabljate, preide v način varčevanja z energijo. V teh načinih ostanejo aktivne samo ključne funkcije, da se tako omogoči zmanjšana poraba energije izdelka. Ob izhodu iz načina varčevanja z energijo prvo tiskanje traja nekoliko dlje kot v načinu pripravljenosti. Ta zapoznitev je posledica »prebujanja« sistema iz načina varčevanja z energijo in je značilna za večino tovrstnih izdelkov na tržišču. Če želite nastaviti daljši aktivacijski čas ali popolnoma deaktivirati način varčevanja z energijo, upoštevajte, da bo naprava nato morda prešla v način z manjšo porabo energije pozneje ali pa sploh ne.
Če želite izvedeti več o sodelovanju družbe Xerox v pobudah za trajnostni razvoj, obiščite naše spletno mesto:
www.xerox.com/about-xerox/environment/enus.html
ENERGY STAR in ENERGY STAR MARK sta registrirani blagovni znamki ZDA. Program ENERGY STAR za opremo za upodabljanje je skupna akcija vlad Evropske unije, Japonske in Združenih držav ter industrije pisarniške opreme za promocijo energijsko učinkovitih fotokopirnih strojev, tiskalnikov, faksov, večfunkcijskih naprav, osebnih računalnikov in zaslonov. Zmanjševanje porabe energije teh izdelkov pomaga pri boju proti smogu, kislemu dežju in dolgoročnim spremembam
podnebja z zmanjševanjem izpustov pri proizvodnji elektrike. Oprema Xerox ENERGY STAR je tovarniško prednastavljena. Tiskalnik bo dobavljen s časovnikom za preklop v način varčevanja z energijo po 1 minuti od zadnjega kopiranja/tiskanja. Podrobnejši opis te funkcije je na voljo v navodilih za namestitev naprave, vključenih v uporabniški priročnik ali priročnik za skrbnike sistema. Če želite izvedeti več o energiji in drugih povezanih temah, obiščite:
www.xerox.com/about-xerox/environment/enus.html ali www.xerox.co.uk/about-xerox/environment/engb.html
Vodnik za hitri začetek 19

Varnost in predpisi Xerox® WorkCentre® 5945/5945i/5955/5955i
Kanada
Environmental Choice
Potrjeno za pisarniške naprave CCD-035
Ta izdelek je potrjen po standardu Environmental Choice® za pisarniške naprave in ustreza vsem zahtevam za zmanjšan vpliv na okolje. Kot del doseganja te certifikacije je družba Xerox dokazala, da ta izdelek dosega merila standarda za energetsko učinkovitost. Certificirani fotokopirni stroji, tiskalniki, večnamenske naprave in faksi morajo poleg tega dosegati merila, kot so zmanjšani izpusti kemikalij, ter prikazati združljivost z recikliranimi vhodnimi materiali. Oznaka Environmental Choice je bila ustanovljena leta 1988, da bi pomagala potrošnikom najti izdelke in storitve z zmanjšanim vplivom na okolje. Certifikacija Environmental Choice je prostovoljna okoljevarstvena certifikacija, ki upošteva več atributov in celoten življenjski cikel, ki kaže, da je bil izdelek podvržen strogemu znanstvenemu preizkušanju, izčrpni presoji ali obema, da je dokazal skladnost s strogimi okoljevarstvenimi standardi tretjih strank
Nemčija
Germany Blue Angel
RAL, nemški inštitut za zagotavljanje kakovosti in označevanje, je temu izdelku podelil oznako Blue Angel Environmental Label, kar pomeni, da je to naprava, ki ustreza merilom Blue Angel za okoljsko sprejemljivost glede zasnove naprave, proizvodnje in delovanja.
Blendschultz
Das Gerät ist nicht für Benutzung im unmittelbaren Gesichtsfeld am Bildschirmarbeitsplatz vorgesehen. Um störende Reflexionen am Bildschirmarbeitsplatz zu vermeiden, darf dieses Produkt nicht im unmittelbaren Gesichtsfeld platziert werden.
Lärmemission
Maschinenlärminformations- Verordnung 3. GPSGV: Der höchste Schalldruckpegel beträgt 70 dB9A) oder weniger gemäß EN ISO 7779.
Importeur
Xerox GmbHHellersbergstraße 2-441460 Neuss Deutschland
20 Vodnik za hitri začetek

Varnost in predpisi Xerox® WorkCentre® 5945/5945i/5955/5955i
Varnostni podatki o materialuZa varnostne podatke o materialu glede naprave glejte podporne informacije za svoje območje.
Varnostne podatke o materialu za Severno Ameriko najdete tu: www.xerox.com/msds.
Varnostne podatke o materialu za EU najdete tu: www.xerox.com/environment_europe.
Za telefonske številke centrov za pomoč strankam pojdite na spletno stran www.xerox.com/office/worldcontacts.
Podatki za stik za okoljevarstvo, zdravje in varnost pri deluZa več informacij o okoljevarstvu, zdravju in varnosti pri delu glede te naprave in Xeroxovega potrošnega materiala se obrnite na linijo za pomoč strankam na svojem območju.
Varnostne informacije za napravo so na voljo tudi na spletnem mestu Xerox www.xerox.com/about-xerox/environment.
ZDA: Za informacije o okoljevarstvu, zdravju in varnosti kličite 1-800-ASK-XEROX (1-800-275-9376)
Kanada: Za informacije o okoljevarstvu, zdravju in varnosti kličite 1-800-ASK-XEROX (1-800-275-9376)
Evropa: Za informacije o okoljevarstvu, zdravju in varnosti pri delu kličite +44 1707 353 434.
Vodnik za hitri začetek 21

Varnost in predpisi Xerox® WorkCentre® 5945/5945i/5955/5955i
22 Vodnik za hitri začetek

Začetek
Identificiranje delov napraveVaša nova naprava ni zgolj običajen fotokopirni stroj, je digitalna naprava za kopiranje, faksiranje, tiskanje in optično branje, odvisno od modela in konfiguracije.
Vse funkcije, ki so opisane v vodniku za uporabnika, se v celoti nanašajo na konfigurirano napravo WorkCentre in morda v vaši napravi niso na voljo. Če potrebujete nadaljnje informacije o dodatnih komponentah ali informacije o drugih konfiguracijah naprave, se obrnite na lokalnega zastopnika družbe Xerox.
Na voljo je več konfiguracij, ki omogočajo 45 ali 55 kopij ali izpisov na minuto. Vse konfiguracije so popolnoma nadgradljive, tako da bodo ustrezale prihodnjim zahtevam. Za več informacij se obrnite na lokalnega pooblaščenega zastopnika družbe Xerox.
1. Podajalnik dokumentov in steklo za dokumente: Uporablja se za optično branje posameznih ali več dokumentov. Steklo za dokumente se lahko uporablja za optično branje posameznih, vezanih, poškodovanih ali dokumentov po meri.
2. Nadzorna plošča: zaslon na dotik in številska tipkovnica.
3. Predal za papir 1: Ta predal je standarden pri vseh modelih. Je popolnoma nastavljiv in se lahko uporablja za velikosti A5 LEF (5,5 x 8,5" LEF) do A3 (11 x 17").
4. Predal za papir 2: Ta predal je standarden pri vseh modelih. Je popolnoma nastavljiv in se lahko uporablja za velikosti A5 LEF (5,5 x 8,5" LEF) do A3 (11 x 17").
5. Predal za papir 3: Ta predal je standarden pri vseh modelih. Ta predal se uporablja za velikost A4 LEF (8,5 x 11" LEF).
6. Predal za papir 4: Ta predal je standarden pri vseh modelih. Ta predal se uporablja za velikost A4 LEF (8,5 x 11" LEF).
7. Obvodni predal: Uporablja se za nestandardne medije za tiskanje od A6 SEF (2,8 x 4,3" SEF) do A3 (11 x 17").
8. Odmični izhodni predal: Izbirni odmični izhodni predal je namenjen prestrezanju zbranih in nezbranih izhodnih dokumentov. Vsak komplet ali kup bo odmaknjen od prejšnjega, da olajša ločevanje.
2
Vodnik za hitri začetek 23

Začetek Xerox® WorkCentre® 5945/5945i/5955/5955i
9. Pisarniški dokončevalnik: Ta dodatna naprava zlaga, zbira, spenja in odmika izhodne dokumente. V ta dokončevalnik lahko namestite komplet luknjača.
10. Novi pisarniški dokončevalnik z izdelovalnikom brošur: Ta izbirni dokončevalnik ustvarja brošure, zbira, odmika, zlaga in spenja izhodne dokumente. V ta dokončevalnik lahko namestite komplet luknjača.
11. Priročna polica: Dodatna polica za odlaganje dokumentov in priročnega spenjalnika.
12. Priročni spenjalnik: Izbirni spenjalnik za spenjanje listov, če ni vgrajen dokončevalnik, ali za vnovično spenjanje izvirnikov po kopiranju.
Opomba: SEF pomeni podajanje s kratkim robom (pri čemer je kratki rob papirja rob, ki se najprej pomakne v napravo). LEF je podajanje z dolgim robom (pri čemer je papir obrnjen tako, da je dolgi rob najprej podan v napravo).
Iskanje serijske številke napraveČe potrebujete pomoč med ali po namestitvi izdelka, se za spletne rešitve in podporo obrnite na www.xerox.com.
Če potrebujete nadaljnjo pomoč, pokličite naše izvedence v centru za podporo Xerox ali pa se obrnite na lokalnega predstavnika. Ko kličete, morate navesti serijsko številko stroja.
Podporni center Xerox ali številka lokalnega zastopnika sta podana ob namestitvi naprave.
1. Dvignite ročico, da odprete vrata na levi strani naprave. Počasi spuščajte vrata, dokler se ne ustavijo.
2. Serijska številka se nahaja na vrhu izpostavljenega območja, ko se odprejo vrata.
Xerox ConnectKey AppsNa voljo je več aplikacij Xerox® ConnectKey® Apps za uporabo z vašo napravo ConnectKey. Aplikacije ConnectKey® Apps razširjajo zmožnosti naprav ConnectKey.
• Xerox QR Code – omogoča povezovanje aplikacij v mobilnih napravah z napravami ConnectKey. QR Code App lahko uporabite tudi za dostop do informacij o povezanih aplikacijah Xerox® Mobile Apps.
• Xerox @PrintByXerox – omogoča, da s pošiljanjem e-pošte iz poljubne lokacije tiskate dokumente z napravami, ki podpirajo ConnectKey.
• Xerox App Gallery 1.0 – omogoča dostop do aplikacij ConnectKey Apps iz galerije Xerox App Gallery ter da se prijavite in brskate v njih ter jih prenesete.
24 Vodnik za hitri začetek

Začetek Xerox® WorkCentre® 5945/5945i/5955/5955i
Več informacij o aplikacijah Xerox® ConnectKey Apps je na voljo na www.xerox.com/XeroxAppGallery.
Opomba: Katere aplikacije ConnectKey Apps so na voljo, je odvisno od modela naprave in različice programske opreme.Če želite uporabljati aplikacije ConnectKey Apps, poskrbite, da bo naprava imela internetno povezavo.
Storitve in dodatne možnostiDoločanje standardnih in izbirnih storitev za WorkCentre 5945/5945i
Obstaja več storitev in možnosti, ki jih lahko uporabljate z napravo. Veliko storitev in možnosti je na voljo standardno in jih je treba preprosto omogočiti ali konfigurirati z dodatno strojno opremo neodvisnih proizvajalcev.
Dodatne izbirne funkcije in kompleti so prav tako na voljo ter jih lahko kupite in namestite.
Katere možnosti so na voljo, je odvisno od modela naprave in različice programske opreme.
Standardno
• Predal za papir 1 – popolnoma nastavljiv predal za papir.
• Predal za papir 2 – popolnoma nastavljiv predal za papir.
• Predal za papir 3 – predal za papir z veliko zmogljivostjo.
• Predal za papir 4 – predal za papir z veliko zmogljivostjo.
• Obvodni predal se uporablja za nestandardne medije.
• Barvni optični bralnik se uporablja za barvno optično branje.
• Optično branje omogoči storitve optičnega branja e-pošte in poteka dela.
Dodatno
• Predal za ovojnice – ta predal je nameščen namesto predala 2, da omogoči tiskanje na ovojnice. V ta predal lahko naložite do 55 ovojnic št. 10 (4,1" x 9,5").
• Komplet za zaklepanje predala za papir zaklene predale tako, da papirja ne morete odstraniti, kar je uporabno v knjižnicah.
• Odmični lovilni predal sprejema zbrane ali nezbrane natisnjene dokumente, če dokončevalnik ni nameščen.
• Pisarniški dokončevalnik zlaga, zbira, spenja in odmika natisnjene dokumente. Za ta dokončevalnik je na voljo tudi komplet luknjača.
• Komplet luknjača z 2 luknjama za pisarniški dokončevalnik omogoča luknjanje na 2 luknji za pisarniški dokončevalnik. Za ta dokončevalnik so na voljo drugi kompleti luknjačev. Naenkrat je lahko nameščen samo en komplet luknjača.
• Komplet luknjača s 3 luknjami za pisarniški dokončevalnik omogoča luknjanje na 3 luknje za pisarniški dokončevalnik. Za ta dokončevalnik so na voljo drugi kompleti luknjačev. Naenkrat je lahko nameščen samo en komplet luknjača.
Vodnik za hitri začetek 25

Začetek Xerox® WorkCentre® 5945/5945i/5955/5955i
• Komplet luknjača s 4 luknjami za pisarniški dokončevalnik omogoča luknjanje na 4 luknje za pisarniški dokončevalnik. Za ta dokončevalnik so na voljo drugi kompleti luknjačev. Naenkrat je lahko nameščen samo en komplet luknjača.
• Komplet švedskega luknjača s 4 luknjami za pisarniški dokončevalnik omogoča luknjanje na 4 luknje za pisarniški dokončevalnik. Za ta dokončevalnik so na voljo drugi kompleti luknjačev. Naenkrat je lahko nameščen samo en komplet luknjača.
• Novi pisarniški dokončevalnik z izdelovalnikom brošur ustvarja brošure, zbira, odmika, zlaga in spenja izhodne dokumente. V ta dokončevalnik lahko namestite komplet luknjača.
• Komplet luknjača z 2 luknjama za novi pisarniški dokončevalnik z izdelovalnikom brošur omogoča luknjanje na 2 luknji za pisarniški dokončevalnik z izdelovalnikom brošur. Za ta dokončevalnik so na voljo drugi kompleti luknjačev. Naenkrat je lahko nameščen samo en komplet luknjača.
• Komplet luknjača s 3 luknjami za novi pisarniški dokončevalnik z izdelovalnikom brošur omogoča luknjanje na 3 luknje za pisarniški dokončevalnik z izdelovalnikom brošur. Za ta dokončevalnik so na voljo drugi kompleti luknjačev. Naenkrat je lahko nameščen samo en komplet luknjača.
• Komplet luknjača s 4 luknjami za novi pisarniški dokončevalnik z izdelovalnikom brošur omogoča luknjanje na 4 luknje za pisarniški dokončevalnik z izdelovalnikom brošur. Za ta dokončevalnik so na voljo drugi kompleti luknjačev. Naenkrat je lahko nameščen samo en komplet luknjača.
• Komplet švedskega luknjača s 4 luknjami za novi pisarniški dokončevalnik z izdelovalnikom brošur omogoča švedsko luknjanje na 4 luknje za pisarniški dokončevalnik z izdelovalnikom brošur. Za ta dokončevalnik so na voljo drugi kompleti luknjačev. Naenkrat je lahko nameščen samo en komplet luknjača.
• Priročni spenjalnik za ročno spenjanje. Nameščena mora biti odlagalna polička.
• Odlagalna polička je polička, ki jo lahko namestite na levo stran naprave.
• Osnovni komplet za faks (vdelan) – ta komplet omogoča enojno povezavo na linijo za faks.
• Razširjeni komplet za faks (vdelan) – ta komplet omogoča priklop dveh linij za faks.
• Podpora za tipkovnico USB omogoča uporabnikom, da priključijo zunanjo tipkovnico. Ta tipkovnica je lahko uporabna za vnos prijav z močnimi gesli, vnos metapodatkov o optičnem branju, vnos e-poštnih naslovov in vzdrževanje imenika naprave.
• LAN Faks omogoča uporabnikom, da pošiljajo fakse neposredno iz računalnika s tiskalniškimi gonilniki.
Zahteva nameščen in konfiguriran osnovni ali razširjeni komplet za faks.
• Strežnik za faks omogoča uporabnikom, da pošiljajo in prejemajo natisnjene fakse po strežniku za faks.
To zahteva konfiguriran in nameščen strežnik za faks zunanjega proizvajalca.
• Internetni faks omogoča uporabnikom pošiljanje ali sprejemanje faksov po internetu ali intranetu.
• Komplet za optično branje na namizje omogoča optično branje v računalnik. Na voljo sta različici Standard in Pro.
• Komplet za omogočanje XPS omogoča, da ustvarjate dokumente v formatu XPS (specifikacija papirja XML).
• Varnostni komplet zagotavlja dodatne varnostne funkcije, kot je možnost prepisovanja slike.
• Komplet za nadzor integritete McAfee uporablja programsko opremo McAfee za zaznavanje in preprečevanje sprememb in izvajanja datotek v napravi.
• Komplet za mednarodno tiskanje Unicode omogoča tiskanje znakov Unicode.
26 Vodnik za hitri začetek

Začetek Xerox® WorkCentre® 5945/5945i/5955/5955i
• Komplet za brezžično tiskanje omogoča povezavo z brezžičnim omrežjem.
• Xerox App Gallery 1.0 – omogoča dostop do aplikacij ConnectKey Apps iz galerije Xerox App Gallery ter da se prijavite in brskate v njih ter jih prenesete.
• Xerox @PrintByXerox – omogoča, da s pošiljanjem e-pošte iz poljubne lokacije tiskate dokumente z napravami, ki podpirajo ConnectKey.
• Xerox QR Code – omogoča povezovanje aplikacij v mobilnih napravah z napravami ConnectKey. QR Code App lahko uporabite tudi za dostop do informacij o povezanih aplikacijah Xerox® Mobile Apps.
• Wi-Fi Direct – omogoča neposredno povezovanje tiskalnika z mobilnimi napravami, ki podpirajo Wi-Fi.
• AirPrint 1.4 – omogoča tiskanje iz žičnih in brezžičnih mobilnih naprav s sistemom Apple iOS in naprav s sistemom Mac OS, ne da bi vam bilo treba namestiti gonilnik za tiskalnik.
• Varni dostop Xerox vsebuje bralnik kartic za omejitev dostopa do naprave.
• Omrežno računovodstvo omogoči sledenje uporabe naprave za posle tiskanja, kopiranja in skeniranja iz več naprav na omrežju. Zahtevan je strežnik neodvisnega proizvajalca.
• Standardno računovodstvo Xerox je računovodsko orodje, ki sledi številu opravil kopiranja, tiskanja, poteka dela optičnega branja, strežniškega faksa in faksa za vsakega uporabnika.
• Komplet pomočnika kopirnega stroja Xerox omogoča lažji dostop do zmožnosti kopiranja. Ta tehnologija za pomoč je alternativa standardnemu zaslonu na dotik in pomaga vsem, zlasti ljudem, ki so v vozičkih, slepi ali slabovidni, da preprosto programirajo opravila kopiranja in kopirajo.
• Vmesnik za zunanjo napravo omogoča priklop zunanje naprave za dostop ali računovodstvo, kot je enota za kartice ali enota na kovance.
Ni na voljo
• Vse potencialne možnosti za to napravo so na tem modelu na voljo kot standardne ali izbirne funkcije.
Določanje standardnih in izbirnih storitev za WorkCentre 5955/5955i
Obstaja več storitev in možnosti, ki jih lahko uporabljate z napravo. Veliko storitev in možnosti je na voljo standardno in jih je treba preprosto omogočiti ali konfigurirati z dodatno strojno opremo neodvisnih proizvajalcev.
Dodatne izbirne funkcije in kompleti so prav tako na voljo ter jih lahko kupite in namestite.
Katere možnosti so na voljo, je odvisno od modela naprave in različice programske opreme.
Standardno
• Predal za papir 1 – popolnoma nastavljiv predal za papir.
• Predal za papir 2 – popolnoma nastavljiv predal za papir.
• Predal za papir 3 – predal za papir z veliko zmogljivostjo.
• Predal za papir 4 – predal za papir z veliko zmogljivostjo.
• Obvodni predal se uporablja za nestandardne medije.
• Barvni optični bralnik se uporablja za barvno optično branje.
Vodnik za hitri začetek 27

Začetek Xerox® WorkCentre® 5945/5945i/5955/5955i
• Optično branje omogoči storitve optičnega branja e-pošte in poteka dela.
Dodatno
• Predal za ovojnice – ta predal je nameščen namesto predala 2, da omogoči tiskanje na ovojnice. V ta predal lahko naložite do 55 ovojnic št. 10 (4,1" x 9,5").
• Komplet za zaklepanje predala za papir zaklene predale tako, da papirja ne morete odstraniti, kar je uporabno v knjižnicah.
• Odmični lovilni predal sprejema zbrane ali nezbrane natisnjene dokumente, če dokončevalnik ni nameščen.
• Pisarniški dokončevalnik zlaga, zbira, spenja in odmika natisnjene dokumente. Za ta dokončevalnik je na voljo tudi komplet luknjača.
• Komplet luknjača z 2 luknjama za pisarniški dokončevalnik omogoča luknjanje na 2 luknji za pisarniški dokončevalnik. Za ta dokončevalnik so na voljo drugi kompleti luknjačev. Naenkrat je lahko nameščen samo en komplet luknjača.
• Komplet luknjača s 3 luknjami za pisarniški dokončevalnik omogoča luknjanje na 3 luknje za pisarniški dokončevalnik. Za ta dokončevalnik so na voljo drugi kompleti luknjačev. Naenkrat je lahko nameščen samo en komplet luknjača.
• Komplet luknjača s 4 luknjami za pisarniški dokončevalnik omogoča luknjanje na 4 luknje za pisarniški dokončevalnik. Za ta dokončevalnik so na voljo drugi kompleti luknjačev. Naenkrat je lahko nameščen samo en komplet luknjača.
• Komplet švedskega luknjača s 4 luknjami za pisarniški dokončevalnik omogoča luknjanje na 4 luknje za pisarniški dokončevalnik. Za ta dokončevalnik so na voljo drugi kompleti luknjačev. Naenkrat je lahko nameščen samo en komplet luknjača.
• Novi pisarniški dokončevalnik z izdelovalnikom brošur ustvarja brošure, zbira, odmika, zlaga in spenja izhodne dokumente. V ta dokončevalnik lahko namestite komplet luknjača.
• Komplet luknjača z 2 luknjama za novi pisarniški dokončevalnik z izdelovalnikom brošur omogoča luknjanje na 2 luknji za pisarniški dokončevalnik z izdelovalnikom brošur. Za ta dokončevalnik so na voljo drugi kompleti luknjačev. Naenkrat je lahko nameščen samo en komplet luknjača.
• Komplet luknjača s 3 luknjami za novi pisarniški dokončevalnik z izdelovalnikom brošur omogoča luknjanje na 3 luknje za pisarniški dokončevalnik z izdelovalnikom brošur. Za ta dokončevalnik so na voljo drugi kompleti luknjačev. Naenkrat je lahko nameščen samo en komplet luknjača.
• Komplet luknjača s 4 luknjami za novi pisarniški dokončevalnik z izdelovalnikom brošur omogoča luknjanje na 4 luknje za pisarniški dokončevalnik z izdelovalnikom brošur. Za ta dokončevalnik so na voljo drugi kompleti luknjačev. Naenkrat je lahko nameščen samo en komplet luknjača.
• Komplet švedskega luknjača s 4 luknjami za novi pisarniški dokončevalnik z izdelovalnikom brošur omogoča švedsko luknjanje na 4 luknje za pisarniški dokončevalnik z izdelovalnikom brošur. Za ta dokončevalnik so na voljo drugi kompleti luknjačev. Naenkrat je lahko nameščen samo en komplet luknjača.
• Priročni spenjalnik za ročno spenjanje. Nameščena mora biti odlagalna polička.
• Odlagalna polička je polička, ki jo lahko namestite na levo stran naprave.
• Osnovni komplet za faks (vdelan) – ta komplet omogoča enojno povezavo na linijo za faks.
• Razširjeni komplet za faks (vdelan) – ta komplet omogoča priklop dveh linij za faks.
• Podpora za tipkovnico USB omogoča uporabnikom, da priključijo zunanjo tipkovnico. Ta tipkovnica je lahko uporabna za vnos prijav z močnimi gesli, vnos metapodatkov o optičnem branju, vnos e-poštnih naslovov in vzdrževanje imenika naprave.
28 Vodnik za hitri začetek

Začetek Xerox® WorkCentre® 5945/5945i/5955/5955i
• LAN Faks omogoča uporabnikom, da pošiljajo fakse neposredno iz računalnika s tiskalniškimi gonilniki.
Zahteva nameščen in konfiguriran osnovni ali razširjeni komplet za faks.
• Strežnik za faks omogoča uporabnikom, da pošiljajo in prejemajo natisnjene fakse po strežniku za faks.
To zahteva konfiguriran in nameščen strežnik za faks zunanjega proizvajalca.
• Internetni faks omogoča uporabnikom pošiljanje ali sprejemanje faksov po internetu ali intranetu.
• Komplet za optično branje na namizje omogoča optično branje v računalnik. Na voljo sta različici Standard in Pro.
• Komplet za omogočanje XPS omogoča, da ustvarjate dokumente v formatu XPS (specifikacija papirja XML).
• Varnostni komplet zagotavlja dodatne varnostne funkcije, kot je možnost prepisovanja slike.
• Komplet za nadzor integritete McAfee uporablja programsko opremo McAfee za zaznavanje in preprečevanje sprememb in izvajanja datotek v napravi.
• Komplet za mednarodno tiskanje Unicode omogoča tiskanje znakov Unicode.
• Komplet za brezžično tiskanje omogoča povezavo z brezžičnim omrežjem.
• Xerox App Gallery 1.0 – omogoča dostop do aplikacij ConnectKey Apps iz galerije Xerox App Gallery ter da se prijavite in brskate v njih ter jih prenesete.
• Xerox @PrintByXerox – omogoča, da s pošiljanjem e-pošte iz poljubne lokacije tiskate dokumente z napravami, ki podpirajo ConnectKey.
• Xerox QR Code – omogoča povezovanje aplikacij v mobilnih napravah z napravami ConnectKey. QR Code App lahko uporabite tudi za dostop do informacij o povezanih aplikacijah Xerox® Mobile Apps.
• Wi-Fi Direct – omogoča neposredno povezovanje tiskalnika z mobilnimi napravami, ki podpirajo Wi-Fi.
• AirPrint 1.4 – omogoča tiskanje iz žičnih in brezžičnih mobilnih naprav s sistemom Apple iOS in naprav s sistemom Mac OS, ne da bi vam bilo treba namestiti gonilnik za tiskalnik.
• Varni dostop Xerox vsebuje bralnik kartic za omejitev dostopa do naprave.
• Omrežno računovodstvo omogoči sledenje uporabe naprave za posle tiskanja, kopiranja in skeniranja iz več naprav na omrežju. Zahtevan je strežnik neodvisnega proizvajalca.
• Standardno računovodstvo Xerox je računovodsko orodje, ki sledi številu opravil kopiranja, tiskanja, poteka dela optičnega branja, strežniškega faksa in faksa za vsakega uporabnika.
• Komplet pomočnika kopirnega stroja Xerox omogoča lažji dostop do zmožnosti kopiranja. Ta tehnologija za pomoč je alternativa standardnemu zaslonu na dotik in pomaga vsem, zlasti ljudem, ki so v vozičkih, slepi ali slabovidni, da preprosto programirajo opravila kopiranja in kopirajo.
• Vmesnik za zunanjo napravo omogoča priklop zunanje naprave za dostop ali računovodstvo, kot je enota za kartice ali enota na kovance.
Ni na voljo
• Vse potencialne možnosti za to napravo so na tem modelu na voljo kot standardne ali izbirne funkcije.
Vodnik za hitri začetek 29

Začetek Xerox® WorkCentre® 5945/5945i/5955/5955i
Opis dokončevalnikov
Pisarniški dokončevalnik
• Zmogljivost do 250 listov papirja v zgornjem predalu in do 2000 listov v zlagalnem predalu.
• Teža papirja od 60 do 216 g/m2.
• Pisarniški dokončevalnik lahko zbira, zlaga, spenja in luknja (če je na voljo) izhodne dokumente glede na izbrane funkcije. Spenja med 2 in 50 listov 80-gramskega papirja oziroma manj pri težkem papirju ali zavihkih.
• Spenjalnik dokončevalnika ima 1 kartušo s 5000 sponkami.
• Ta dokončevalnik je lahko opremljen z dodatnim kompletom luknjača na 2, 3 ali 4 luknje.
Novi pisarniški dokončevalnik z izdelovalnikom brošur
• Zmogljivost do 250 listov papirja v zgornjem predalu in do 2000 listov v zlagalnem predalu.
• Teža papirja od 60 do 216 g/m2.
• Dokončevalnik lahko zbira, zlaga, spenja in luknja (če je na voljo) natisnjene dokumente glede na izbrane funkcije. Spenja med 2 in 50 listov 80-gramskega papirja oziroma manj pri težkem papirju ali zavihkih.
• Spenjalnik dokončevalnika ima 1 kartušo s 5000 sponkami.
• Ta dokončevalnik je lahko opremljen z dodatnim kompletom luknjača na 2, 3 ali 4 luknje.
• Izdelovalnik brošur lahko spne in zgiba do 15 listov 80-gramskega papirja.
• Kartuše spenjalnika izdelovalnika brošur vsebujejo 2000 sponk.
Gumbi nadzorne plošče
1. Domača stran storitev: Omogoča dostop do storitev, ki so na voljo na napravi.
2. Storitve: Vrne prikaz na prejšnji zaslon funkcije kopiranje, faks ali optično branje, ko je prikazan zaslon stanja opravila ali stanja naprave.
3. Stanje posla: Uporablja se za preverjanje napredka aktivnih poslov ali prikaz podrobnih informacij o zaključenih opravilih.
4. Stanje naprave: Uporablja se za preverjanje stanja naprave, merilnikov zaračunavanja, stanja potrošnega materiala ali tiskanja uporabniške dokumentacije in poročil. Ta gumb uporabite tudi, kadar dostopate do načina Orodja.
30 Vodnik za hitri začetek

Začetek Xerox® WorkCentre® 5945/5945i/5955/5955i
5. Zaslon na dotik: Uporabite ga za programiranje funkcij in prikaz postopkov za odpravljanje težav ter splošnih informacij o napravi.
6. Prijava/odjava: Uporabite ga za vnos podatkov za prijavo in za odjavo.
7. Pomoč: Prikaže sporočila pomoči za funkcije naprave.
8. Številska tipkovnica: Za vnos alfanumeričnih znakov.
9. Premor pri klicanju: Uporablja se za vnos premora pri klicu številke faksa.
10. ‘C’ (preklic vnosa): Prekliče prejšnji vnos na številski tipkovnici.
11. Jezik: Za izbiro drugega jezika v možnostih zaslona na dotik.
12. Vklop/izklop: Za izbiro načina varčevanja z energijo, hitrega vnovičnega zagona ali vklopa/izklopa naprave.
13. Počisti vse: Enkrat pritisnite, da počistite trenutni vnos. Pritisnite dvakrat za vrnitev na privzete nastavitve.
14. Prekini tiskanje: Za zaustavitev tiskalnega opravila, ki se trenutno izvaja, da se izvede nujnejše opravilo fotokopiranja.
15. Stop: Zaustavi opravilo, ki poteka.
16. Začni: Za začetek opravila.
Vklop in izklopVklop naprave
1. Poskrbite, da je naprava priključena na ustrezno napajanje in da je napajalni kabel do konca vstavljen v električno vtičnico naprave.
2. Pritisnite gumb Vklop/izklop. Celoten proces vklopa (za vklop vseh nameščenih možnosti) traja manj kot 3 minute in 50 sekund.
Opomba: Če so v vhodnem pladnju podajalnika dokumentov strani, ko se naprava vklopi ali zapusti stanje varčevanja z energijo, boste pozvani, da znova naložite dokumente.
Izklop naprave
Izklop zaključi trenutno sejo in izklopi napravo.
Vodnik za hitri začetek 31

Začetek Xerox® WorkCentre® 5945/5945i/5955/5955i
1. Pritisnite gumb Vklop/izklop na nadzorni plošči.
2. Izberite gumb Izklop na zaslonu na dotik.
3. Izberite gumb Izklop, da potrdite izklop naprave.
Opomba: S potrditvijo izklopa boste izbrisali vse posle, ki so trenutno v čakalni vrsti. Če izberete Prekliči, se bo možnost izklopa preklicala, naprava bo na voljo za uporabo in posli, ki so trenutno v čakalni vrsti, se bodo ohranili.
Naprava bo začela z nadzorovanim postopkom izklopa. Do izklopa traja približno 36 sekund.
Uporaba možnosti varčevanja z energijo
Varčevanje z energijo zaključi trenutno sejo, naprava pa deluje v načinu z nizko porabo. Ko je v načinu varčevanja z energijo, pritisnite gumb za vklop/izklop, da naprava preklopi iz stanja pripravljenosti.
1. Pritisnite gumb Vklop/izklop na nadzorni plošči.
2. Izberite gumb Varčevalni način na zaslonu na dotik.
3. Ko so vsi aktivni posli dokončani, naprava preklopi v način varčevanja z energijo. Če je bil konfiguriran način spanja, bo naprava preklopila v način spanja po določenem času.
Opomba: Ko je naprava v stanju varčevanja z energijo, je gumb za vklop/izklop osvetljen. Če stalno sveti, je naprava v načinu z nizko porabo energije. Če utripa, je naprava v načinu spanja.
4. Če želite znova aktivirati napravo v načinu nizke porabe ali spanja, pritisnite gumb za vklop/izklop. Naprava bo za preklop iz načina pripravljenosti v normalno stanje potrebovala več časa.
Opomba: Če so v vhodnem pladnju podajalnika dokumentov strani, ko se naprava vklopi ali zapusti stanje varčevanja z energijo, boste pozvani, da znova naložite dokumente.
32 Vodnik za hitri začetek

Začetek Xerox® WorkCentre® 5945/5945i/5955/5955i
Nalaganje dokumentovOriginalne dokumente lahko naložite v podajalnik dokumentov ali na steklo za dokumente.
1. Dokumente naložite s potiskano stranjo navzgor v vhodni predal podajalnika dokumentov. Nastavite vodilo tako, da se ravno dotika dokumentov.
Ali
Dvignite podajalnik dokumentov. Postavite dokument s potiskano stranjo navzdol na steklo za dokumente in ga poravnajte s puščico v zgornjem levem kotu. Zaprite podajalnik dokumentov.
! Svarilo
Na pokrov podajalnika dokumentov ne postavljajte predmetov ali dokumentov.
Opomba: Originalni dokumenti se optično preberejo samo enkrat, tudi če je izbranih več kopij ali pa so v podajalnik dokumentov vstavljeni 2-stranski izvirniki.
KopiranjeKo za kopiranje pritisnete gumb Start, naprava optično prebere izvirnike in začasno shrani slike. Nato natisne slike glede na izbor.
Če je bila na napravi omogočena možnost overjanja ali računovodstva, boste morda morali vnesti podrobnosti za prijavo, da dostopate do funkcij kopiranja.
1. Dokumente naložite s potiskano stranjo navzgor v vhodni predal podajalnika dokumentov. Nastavite vodilo tako, da se ravno dotika dokumentov.
Ali
Dvignite podajalnik dokumentov. Postavite dokument s potiskano stranjo navzdol na steklo za dokumente in ga poravnajte s puščico v zgornjem levem kotu. Zaprite podajalnik dokumentov.
2. Dvakrat pritisnite gumb Počisti vse na nadzorni plošči, nato izberite Potrdi na zaslonu na dotik, da prekličete morebitne pretekle izbire programov.
Vodnik za hitri začetek 33

Začetek Xerox® WorkCentre® 5945/5945i/5955/5955i
3. Pritisnite gumb Domača stran storitev.
4. Izberite gumb Kopiranje na zaslonu na dotik.
5. Po potrebi izberite zavihek Kopiranje. To je navadno aktivni zavihek, ko se odpre storitev kopiranja.
6. Izberite želene možnosti.
7. Vnesite število izpisov s številsko tipkovnico na nadzorni plošči.
8. Pritisnite gumb Start na nadzorni plošči, da skenirate original.
9. Ko je optično branje končano, odstranite izvirnik iz podajalnika ali s stekla za dokumente. Posel se uvrsti na seznam poslov in je pripravljen za obdelavo.
10. Na zaslonu s potekom poslov se prikaže potek trenutnega posla. Ko se zaslon s potekom poslov zapre, pritisnite gumb Stanje posla na nadzorni plošči naprave, da prikažete seznam poslov in preverite stanje posla.
11. Če opravilo ostane na seznamu aktivnih opravil, morate za zaključek opravila v napravo namestiti potrošni material, denimo papir ali sponke. Če želite ugotoviti, kateri material potrebujete, izberite opravilo in pritisnite gumb Podrobnosti. Ko so materiali na voljo, se bo opravilo natisnilo.
TiskanjeTiskanje dokumenta z gonilnikom PostScript
V napravo lahko tiskate z gonilnikom v računalniku. Na voljo so različni gonilniki Xerox za to napravo, ki podpirajo vse priljubljene operacijske sisteme. Gonilniki Xerox vam omogočajo, da uporabljate specifične funkcije, ki so na voljo v vaši napravi.
Opomba: Ta naprava omogoča uporabo tehnologije AirPrint. AirPrint je tehnologija tiskanja brez gonilnikov družbe Apple, ki omogoča napravam Apple, vključno z Maci, telefoni in tablicami, da tiskajo v napravo, ne da bi morali namestiti gonilnike ali prenesti programsko opremo.
Sistemski skrbnik je v računalnik morda namestil specifičen gonilnik. Če pa sami izbirate gonilnik, vam bodo naslednje informacije morda pomagale izbrati pravega.
• PS (PostScript) vam daje največ možnosti za spreminjanje velikosti in obdelavo slik. Nudi najboljšo natančnost pri zahtevni grafiki. PostScript omogoča tudi različne vrste dela z napakami in možnosti zamenjave tipografij.
• PCL (Printer Control Language) ima v splošnem manj dodatnih funkcij kot PostScript. Gonilniki PCL obdelujejo večino poslov hitreje kot drugi gonilniki. Ta gonilnik je primeren za večino običajnih tiskalnih opravil.
• XPS (XML Paper Specification) je odprta specifikacija za jezik opisa strani v fiksnem zapisu dokumenta, ki jo je prvotno razvila družba Microsoft. S tem gonilnikom izboljšate hitrost in kakovost datotek XPS, ki jih tiskate.
• Mac je gonilnik PostScript, ki je bil specifično zasnovan za delo na Macih.
Opomba: Če želite natisniti dokument XPS, mora imeti vaša naprava nameščeno izbirno funkcijo XPS.
34 Vodnik za hitri začetek

Začetek Xerox® WorkCentre® 5945/5945i/5955/5955i
Poleg gonilnikov, ki so zasnovani posebej za vašo napravo, lahko uporabite tudi gonilnika Xerox Global Print Driver ali Xerox Mobile Express Driver. Ta gonilnika vam ne bosta omogočila dostopa do vseh funkcij, ki so na voljo z gonilniki, specifičnimi za napravo.
• Global Print Driver je na voljo za tiskalniške opisne jezike PS ali PCL, podobno kot za napravo specifični gonilniki, omenjeni zgoraj. Ta gonilnik deluje s tiskalniki Xerox in tiskalniki drugih proizvajalcev. S tem gonilnikom zlahka dodate in posodobite tiskalnike, saj ni treba zamenjati gonilnika za tiskalnike.
• Mobile Express Driver vam omogoča, da najdete in tiskate s katerim koli tiskalnikom PostScript na kateri koli lokaciji brez prenosov in nameščanj gonilnikov.
Vaš sistemski skrbnik lahko konfigurira dovoljenja za nadzor dostopa do funkcije tiskanja.
• Podajanje časa in dneva v tednu, ko lahko tiskate v napravo.
• Blokiranje določenih vrst opravil, kot je varno tiskanje.
• Omejitev dostopa do določenih predalov za papir.
• Preprečevanje enostranskega tiskanja.
• Nastavljanje specifičnih nastavitev tiskanja za aplikacije, denimo enostransko tiskanje vseh dokumentov v programu Microsoft Word.
• Omejitev tiskalnih opravil na varna tiskalna opravila.
Vaš sistemski skrbnik lahko poleg tega konfigurira gonilnik tiskalnika, da vas pozove za podrobnosti prijave, ko natisnete dokument.
Glejte vodnik za sistemskega skrbnika za več informacij.
1. Odprite dokument, ki ga boste tiskali. V večini aplikacij izberite gumb Office ali pa Datoteka, nato pa v meniju Datoteka izberite Natisni.
2. Vnesite število izvodov. Glede na aplikacijo, ki jo uporabljate, boste morda lahko izbrali tudi obseg strani in druge izbire glede tiskanja.
3. Izberite gonilnik Xerox PS s seznama gonilnikov.
4. Odprite okno Lastnosti gonilnika. Metoda za to je različna glede na aplikacijo, v kateri tiskate. V večini aplikacij Microsoft izberite gumb Lastnosti ali Nastavitve, da odprete to okno.
5. Izberite želene možnosti.
6. Kliknite gumb V redu, da shranite nastavitve.
7. Izberite gumb za potrditev. Ime bo različno glede na aplikacijo, v kateri tiskate. V večini aplikacij izberite gumb V redu ali Natisni.
8. Vzemite svoje opravilo iz naprave.
9. Na nadzorni plošči naprave pritisnite gumb Stanje opravila, da si ogledate seznam opravil in preverite stanje opravila.
10. Tiskalniški posli so običajno prikazani na seznamu aktivnih poslov, toda če je sistemski skrbnik omogočil funkcijo zadržanja vseh poslov, bo posel naveden na seznamu zadržanih tiskalniških poslov ali neprepoznanih tiskalniških poslov. Če želite sprostiti zadržani posel, izberite posel na zahtevanem seznamu in nato izberite gumb Natisni.
11. Če opravilo ostane na seznamu aktivnih opravil, morate za zaključek opravila v napravo namestiti potrošni material, denimo papir ali sponke. Če želite ugotoviti, kateri material potrebujete, izberite opravilo in pritisnite gumb Podrobnosti. Ko so materiali na voljo, se bo opravilo natisnilo.
Vodnik za hitri začetek 35

Začetek Xerox® WorkCentre® 5945/5945i/5955/5955i
Tiskanje dokumenta z gonilnikom PCL
V napravo lahko tiskate z gonilnikom v računalniku. Na voljo so različni gonilniki Xerox za to napravo, ki podpirajo vse priljubljene operacijske sisteme. Gonilniki Xerox vam omogočajo, da uporabljate specifične funkcije, ki so na voljo v vaši napravi.
Opomba: Ta naprava omogoča uporabo tehnologije AirPrint. AirPrint je tehnologija tiskanja brez gonilnikov družbe Apple, ki omogoča napravam Apple, vključno z Maci, telefoni in tablicami, da tiskajo v napravo, ne da bi morali namestiti gonilnike ali prenesti programsko opremo.
Sistemski skrbnik je v računalnik morda namestil specifičen gonilnik. Če pa sami izbirate gonilnik, vam bodo naslednje informacije morda pomagale izbrati pravega.
• PS (PostScript) vam daje največ možnosti za spreminjanje velikosti in obdelavo slik. Nudi najboljšo natančnost pri zahtevni grafiki. PostScript omogoča tudi različne vrste dela z napakami in možnosti zamenjave tipografij.
• PCL (Printer Control Language) ima v splošnem manj dodatnih funkcij kot PostScript. Gonilniki PCL obdelujejo večino poslov hitreje kot drugi gonilniki. Ta gonilnik je primeren za večino običajnih tiskalnih opravil.
• XPS (XML Paper Specification) je odprta specifikacija za jezik opisa strani v fiksnem zapisu dokumenta, ki jo je prvotno razvila družba Microsoft. S tem gonilnikom izboljšate hitrost in kakovost datotek XPS, ki jih tiskate.
• Mac je gonilnik PostScript, ki je bil specifično zasnovan za delo na Macih.
Opomba: Če želite natisniti dokument XPS, mora imeti vaša naprava nameščeno izbirno funkcijo XPS.
Poleg gonilnikov, ki so zasnovani posebej za vašo napravo, lahko uporabite tudi gonilnika Xerox Global Print Driver ali Xerox Mobile Express Driver. Ta gonilnika vam ne bosta omogočila dostopa do vseh funkcij, ki so na voljo z gonilniki, specifičnimi za napravo.
• Global Print Driver je na voljo za tiskalniške opisne jezike PS ali PCL, podobno kot za napravo specifični gonilniki, omenjeni zgoraj. Ta gonilnik deluje s tiskalniki Xerox in tiskalniki drugih proizvajalcev. S tem gonilnikom zlahka dodate in posodobite tiskalnike, saj ni treba zamenjati gonilnika za tiskalnike.
• Mobile Express Driver vam omogoča, da najdete in tiskate s katerim koli tiskalnikom PostScript na kateri koli lokaciji brez prenosov in nameščanj gonilnikov.
Vaš sistemski skrbnik lahko konfigurira dovoljenja za nadzor dostopa do funkcije tiskanja.
• Podajanje časa in dneva v tednu, ko lahko tiskate v napravo.
• Blokiranje določenih vrst opravil, kot je varno tiskanje.
• Omejitev dostopa do določenih predalov za papir.
• Preprečevanje enostranskega tiskanja.
• Nastavljanje specifičnih nastavitev tiskanja za aplikacije, denimo enostransko tiskanje vseh dokumentov v programu Microsoft Word.
• Omejitev tiskalnih opravil na varna tiskalna opravila.
Vaš sistemski skrbnik lahko poleg tega konfigurira gonilnik tiskalnika, da vas pozove za podrobnosti prijave, ko natisnete dokument.
36 Vodnik za hitri začetek

Začetek Xerox® WorkCentre® 5945/5945i/5955/5955i
Glejte vodnik za sistemskega skrbnika za več informacij.
1. Odprite dokument, ki ga boste tiskali. V večini aplikacij izberite gumb Office ali pa Datoteka, nato pa v meniju Datoteka izberite Natisni.
2. Vnesite število izvodov. Glede na aplikacijo, ki jo uporabljate, boste morda lahko izbrali tudi obseg strani in druge izbire glede tiskanja.
3. Izberite gonilnik Xerox PCL na seznamu gonilnikov.
4. Odprite okno Lastnosti gonilnika. Metoda za to je različna glede na aplikacijo, v kateri tiskate. V večini aplikacij Microsoft izberite gumb Lastnosti ali Nastavitve, da odprete to okno.
5. Izberite želene možnosti.
6. Kliknite gumb V redu, da shranite nastavitve.
7. Izberite gumb za potrditev. Ime bo različno glede na aplikacijo, v kateri tiskate. V večini aplikacij izberite gumb V redu ali Natisni.
8. Tiskalniški posli so običajno prikazani na seznamu aktivnih poslov, toda če je sistemski skrbnik omogočil funkcijo zadržanja vseh poslov, bo posel naveden na seznamu zadržanih tiskalniških poslov ali neprepoznanih tiskalniških poslov. Če želite sprostiti zadržani posel, izberite posel na zahtevanem seznamu in nato izberite gumb Natisni.
9. Na nadzorni plošči naprave pritisnite gumb Stanje opravila, da si ogledate seznam opravil in preverite stanje opravila.
10. Vzemite svoje opravilo iz naprave.
11. Če opravilo ostane na seznamu aktivnih opravil, morate za zaključek opravila v napravo namestiti potrošni material, denimo papir ali sponke. Če želite ugotoviti, kateri material potrebujete, izberite opravilo in pritisnite gumb Podrobnosti. Ko so materiali na voljo, se bo opravilo natisnilo.
Tiskanje dokumenta z gonilnikom Mac
V napravo lahko tiskate iz računalnika z gonilnikom tiskalnika. Gonilniki Xerox za sistem Mac vam omogočajo, da uporabljate posebne funkcije, ki so na voljo v vaši napravi.
Opomba: Ta naprava omogoča uporabo tehnologije AirPrint. AirPrint je tehnologija tiskanja brez gonilnikov družbe Apple, ki omogoča napravam Apple, vključno z Maci, telefoni in tablicami, da tiskajo v napravo, ne da bi morali namestiti gonilnike ali prenesti programsko opremo.
Vaš sistemski skrbnik lahko konfigurira dovoljenja za nadzor dostopa do funkcije tiskanja.
• Podajanje časa in dneva v tednu, ko lahko tiskate v napravo.
• Blokiranje določenih vrst opravil, kot je varno tiskanje.
• Omejitev dostopa do določenih predalov za papir.
• Preprečevanje enostranskega tiskanja.
• Nastavljanje specifičnih nastavitev tiskanja za aplikacije, denimo enostransko tiskanje vseh dokumentov v programu Microsoft Word.
• Omejitev tiskalnih opravil na varna tiskalna opravila.
Vaš sistemski skrbnik lahko poleg tega konfigurira gonilnik tiskalnika, da vas pozove za podrobnosti prijave, ko natisnete dokument.
Vodnik za hitri začetek 37

Začetek Xerox® WorkCentre® 5945/5945i/5955/5955i
Glejte vodnik za sistemskega skrbnika za več informacij.
1. Odprite dokument, ki ga boste tiskali. V večini aplikacij izberite File (Datoteka) in nato Print (Natisni).
2. Vnesite število izvodov. Glede na aplikacijo, ki jo uporabljate, boste morda lahko izbrali tudi obseg strani in druge izbire glede tiskanja.
3. Izberite gonilnik Xerox na seznamu gonilnikov.
4. Izberite Xerox Features (Funkcije Xerox) v meniju lastnosti gonilnika – ime menija bo različno glede na aplikacijo, iz katere tiskate. Za večino aplikacij izberite spustni meni z imenom Copies and Pages (Kopije in strani) ali z imenom aplikacije.
5. Izberite želene možnosti.
6. Izberite gumb za potrditev. Ime bo različno glede na aplikacijo, v kateri tiskate. V večini aplikacij izberite gumb V redu ali Natisni.
7. Vzemite svoje opravilo iz naprave.
8. Na nadzorni plošči naprave pritisnite gumb Stanje opravila, da si ogledate seznam opravil in preverite stanje opravila.
9. Tiskalniški posli so običajno prikazani na seznamu aktivnih poslov, toda če je sistemski skrbnik omogočil funkcijo zadržanja vseh poslov, bo posel naveden na seznamu zadržanih tiskalniških poslov ali neprepoznanih tiskalniških poslov. Če želite sprostiti zadržani posel, izberite posel na zahtevanem seznamu in nato izberite gumb Natisni.
10. Če opravilo ostane na seznamu aktivnih opravil, morate za zaključek opravila v napravo namestiti potrošni material, denimo papir ali sponke. Če želite ugotoviti, kateri material potrebujete, izberite opravilo in pritisnite gumb Podrobnosti. Ko so materiali na voljo, se bo opravilo natisnilo.
Tiskanje dokumenta z gonilnikom XPS
V napravo lahko tiskate z gonilnikom v računalniku. Na voljo so različni gonilniki Xerox za to napravo, ki podpirajo vse priljubljene operacijske sisteme. Gonilniki Xerox vam omogočajo, da uporabljate specifične funkcije, ki so na voljo v vaši napravi.
Sistemski skrbnik je v računalnik morda namestil specifičen gonilnik. Če pa sami izbirate gonilnik, vam bodo naslednje informacije morda pomagale izbrati pravega.
• PS (PostScript) vam daje največ možnosti za spreminjanje velikosti in obdelavo slik. Nudi najboljšo natančnost pri zahtevni grafiki. PostScript omogoča tudi različne vrste dela z napakami in možnosti zamenjave tipografij.
• PCL (Printer Control Language) ima v splošnem manj dodatnih funkcij kot PostScript. Gonilniki PCL obdelujejo večino poslov hitreje kot drugi gonilniki. Ta gonilnik je primeren za večino običajnih tiskalnih opravil.
• XPS (XML Paper Specification) je odprta specifikacija za jezik opisa strani v fiksnem zapisu dokumenta, ki jo je prvotno razvila družba Microsoft. S tem gonilnikom izboljšate hitrost in kakovost datotek XPS, ki jih tiskate.
• Mac je gonilnik PostScript, ki je bil specifično zasnovan za delo na Macih.
Opomba: Če želite natisniti dokument XPS, mora imeti vaša naprava nameščeno izbirno funkcijo XPS.
Glejte vodnik za sistemskega skrbnika za več informacij.
38 Vodnik za hitri začetek

Začetek Xerox® WorkCentre® 5945/5945i/5955/5955i
Poleg gonilnikov, ki so zasnovani posebej za vašo napravo, lahko uporabite tudi gonilnika Xerox Global Print Driver ali Xerox Mobile Express Driver. Ta gonilnika vam ne bosta omogočila dostopa do vseh funkcij, ki so na voljo z gonilniki, specifičnimi za napravo.
• Global Print Driver je na voljo za tiskalniške opisne jezike PS ali PCL, podobno kot za napravo specifični gonilniki, omenjeni zgoraj. Ta gonilnik deluje s tiskalniki Xerox in tiskalniki drugih proizvajalcev. S tem gonilnikom zlahka dodate in posodobite tiskalnike, saj ni treba zamenjati gonilnika za tiskalnike.
• Mobile Express Driver vam omogoča, da najdete in tiskate s katerim koli tiskalnikom PostScript na kateri koli lokaciji brez prenosov in nameščanj gonilnikov.
Vaš sistemski skrbnik lahko konfigurira dovoljenja za nadzor dostopa do funkcije tiskanja.
• Podajanje časa in dneva v tednu, ko lahko tiskate v napravo.
• Blokiranje določenih vrst opravil, kot je varno tiskanje.
• Omejitev dostopa do določenih predalov za papir.
• Preprečevanje enostranskega tiskanja.
• Nastavljanje specifičnih nastavitev tiskanja za aplikacije, denimo enostransko tiskanje vseh dokumentov v programu Microsoft Word.
• Omejitev tiskalnih opravil na varna tiskalna opravila.
Vaš sistemski skrbnik lahko poleg tega konfigurira gonilnik tiskalnika, da vas pozove za podrobnosti prijave, ko natisnete dokument.
Glejte vodnik za sistemskega skrbnika za več informacij.
1. Odprite dokument, ki ga boste tiskali. V večini aplikacij izberite gumb Office ali pa Datoteka, nato pa v meniju Datoteka izberite Natisni.
2. Vnesite število izvodov. Glede na aplikacijo, ki jo uporabljate, boste morda lahko izbrali tudi obseg strani in druge izbire glede tiskanja.
3. Izberite gonilnik Xerox XPS na seznamu gonilnikov.
4. Odprite okno Lastnosti gonilnika. Metoda za to je različna glede na aplikacijo, v kateri tiskate. V večini aplikacij Microsoft izberite gumb Lastnosti ali Nastavitve, da odprete to okno.
5. Izberite želene možnosti.
6. Kliknite gumb V redu, da shranite nastavitve.
7. Izberite gumb za potrditev. Ime bo različno glede na aplikacijo, v kateri tiskate. V večini aplikacij izberite gumb V redu ali Natisni.
8. Vzemite svoje opravilo iz naprave.
9. Na nadzorni plošči naprave pritisnite gumb Stanje opravila, da si ogledate seznam opravil in preverite stanje opravila.
10. Tiskalniški posli so običajno prikazani na seznamu aktivnih poslov, toda če je sistemski skrbnik omogočil funkcijo zadržanja vseh poslov, bo posel naveden na seznamu zadržanih tiskalniških poslov ali neprepoznanih tiskalniških poslov. Če želite sprostiti zadržani posel, izberite posel na zahtevanem seznamu in nato izberite gumb Natisni.
11. Če opravilo ostane na seznamu aktivnih opravil, morate za zaključek opravila v napravo namestiti potrošni material, denimo papir ali sponke. Če želite ugotoviti, kateri material potrebujete, izberite opravilo in pritisnite gumb Podrobnosti. Ko so materiali na voljo, se bo opravilo natisnilo.
Vodnik za hitri začetek 39

Začetek Xerox® WorkCentre® 5945/5945i/5955/5955i
FaksRazlaga možnosti faksa
Na voljo so tri storitve faksa, ki jih lahko namestite ali vdelate v napravo: faks (vdelani faks), internetni faks in strežniški faks.
Če je nameščena storitev faks (vdelani faks), je naprava povezana neposredno na telefonsko linijo, tako da imate neposreden nadzor nad oddajami faksa. Ta vrsta faksa se prenaša po telefonskih linijah, zato boste zadnjo plačali po običajni telefonski tarifi.
S faksom lahko optično preberete dokumente in jih pošiljate na večino vrst faksov, ki so priklopljeni na telefonsko omrežje.
40 Vodnik za hitri začetek

Začetek Xerox® WorkCentre® 5945/5945i/5955/5955i
Prejete fakse lahko natisnete samodejno, držite na seznamu opravil, dokler ne vnesete varnostnega gesla, ali pošljete na e-poštni naslov s funkcijo posredovanja faksa.
Standardna možnost faksa se priklopi na eno telefonsko linijo. Na voljo je možnost razširjenega faksa, ki uporablja dve telefonski liniji. Z dvema telefonskima linijama lahko hkrati pošiljate na dve destinaciji, prejemate z dveh destinacij ali pošiljate in sprejemate.
Internetni faks omogoča ustvarjanje datoteke s sliko tako, da optično preberete izvirnik. Optično prebrana slika je pretvorjena v obliko za e-pošto, ki jo lahko pošljete po internetu ali intranetu.
Prejemnike izberete iz imenika ali ročno vnesete s tipkovnico. Prejeti internetni faksi se samodejno pošljejo iz strežnika v napravo kot tiskalna opravila.
Strežniški faks skenira dokumente in jih pošlje na katero koli vrsto faksa, ki je povezan v telefonsko omrežje. Slike so iz naprave poslane na strežnik za faks neodvisnega proizvajalca, ki jih po telefonskem omrežju prenese na številko faksa po vaši izbiri.
To pomeni, da prenose faksa nadzira strežnik, kar lahko omeji možnosti pošiljanja faksov. Tako je denimo strežnik lahko nastavljen, da zbira in pošlje vse fakse ob času manjše obremenitve.
Nadzor s strežnikom lahko zmanjša stroške, saj lahko strežnik izbere najprimernejši čas in telefonsko omrežje za oddajanje faksa.
Pošiljanje faksa v napravi
Pošiljanje faksa (vdelani faks)
Na voljo so tri storitve faksa, ki jih lahko namestite ali vdelate v napravo: faks (vdelani faks), internetni faks in strežniški faks.
S faksom (vdelani faks) lahko optično preberete dokumente in jih pošiljate na večino vrst faksov, ki so priklopljeni na telefonsko omrežje.
Opomba: To možnost mora omogočiti sistemski skrbnik.
Če je bila na napravi omogočena možnost overjanja ali računovodstva, boste morda morali vnesti podrobnosti za prijavo, da dostopate do funkcij faksiranja.
1. Dokumente naložite s potiskano stranjo navzgor v vhodni predal podajalnika dokumentov. Nastavite vodilo tako, da se ravno dotika dokumentov.
Ali
Dvignite podajalnik dokumentov. Postavite dokument s potiskano stranjo navzdol na steklo za dokumente in ga poravnajte s puščico v zgornjem levem kotu. Zaprite podajalnik dokumentov.
2. Dvakrat pritisnite gumb Počisti vse na nadzorni plošči, nato izberite Potrdi na zaslonu na dotik, da prekličete morebitne pretekle izbire programov.
3. Pritisnite gumb Domača stran storitev.
4. Na zaslonu na dotik izberite gumb Faks.
Vodnik za hitri začetek 41

Začetek Xerox® WorkCentre® 5945/5945i/5955/5955i
5. Vnesite podrobnosti o prejemniku z eno ali več razpoložljivimi možnostmi.
• Vnesite prejemnika: Ta možnost omogoča ročni vnos številke faksa. Za vnos številke uporabite alfanumerično tipkovnico in nato izberite Dodaj. Po potrebi uporabite posebne možnosti znakov za klicanje. Med vnosom številke pazite, da števke in znake vnesete na ustrezno mesto.
Opomba: Med dostopno številko za zunanjo linijo in številko faksa bo morda potreben en ali več premorov klicanja. Vstavljeni premori klicanja so v številki faksa prikazani kot vejice.
- S številčnico zaslona na dotik vnesite številko faksa prejemnika in dodatne znake za klicanje.
- Premor klicanja ( , ) doda premor med številkama. Premor zagotovi čas za preklop z notranje na zunanjo linijo med samodejnim klicanjem. Za daljši čas trajanja premora dodajte več premorov. Če uporabljate številke s kodami dobropisov, vnesite premor za številko faksa, toda pred številko s kodo dobropisa.
- Pulzno/tonsko ( : ) preklaplja med pulznim in tonskim klicanjem.- Prekrij podatke ( / ) zaščiti zaupne informacije tako, da vsak prikazani znak spremeni
v *. To je uporabno, če je za klic potrebna posebna koda dobropisa ali številka kreditne kartice. Izberite gumb Prekrij podatke ( / ), preden vnesete zaupne številke in nato znova, ko končate, da izklopite prekrivanje.
- Presledek ( ) vnese znak za presledek, zaradi česar je lažje brati vnesene številke, vendar pa naprava med klicem teh znakov ne upošteva.
- Počakaj na ton za klicanje ( = ) prekine klicanje, dokler ni zaznan pričakovani ton omrežja. Uporabiti ga je mogoče tudi za zaznavanje specifičnega tona pri dostopanju do zunanje linije ali druge storitve.
• Priljubljeno: To možnost lahko uporabite za dostop do posameznih stikov ali skupin stikov, ki so označeni kot priljubljeni v imeniku naprave, in za njihovo izbiro. Izberite enega ali več priljubljenih stikov in izberite V redu.
• Imenik naprave: Ta možnost omogoča izbiro številk faksa iz imenika. Izberite puščico Dol in nato izberite Stiki faksa, Skupine faksa, Priljubljene faksa ali Vsi stiki v spustnem meniju. Izberite želeni stik in nato izberite Dodaj med prejemnike v meniju. Če želite odstraniti stik s seznama prejemnikov, ga izberite in nato izberite Odstrani. Izberite in dodajte več stikov ali izberite V redu.
• Nabiralniki: Ta možnost omogoča shranjevanje faksov lokalno v napravi ali v oddaljeni faksirni napravi.
• Pozivanje: Ta možnost se uporablja za to, da omogočite, da so dokumenti faksa, shranjeni v eni faksirni napravi, na voljo za oddaljeno pozivanje drugih faksirnih naprav. Ko izberete možnost Varno shranjevanje, ustvarite seznam številk faksov, ki lahko dostopajo do shranjenih faksov v napravi.
6. Izberite želene možnosti.
7. Pritisnite gumb Start na nadzorni plošči, da skenirate original.
8. Odstranite original iz podajalnika dokumentov ali s stekla za dokumente, ko je optično branje končano.
9. Na zaslonu s potekom poslov se prikaže potek trenutnega posla. Ko se zaslon s potekom poslov zapre, pritisnite gumb Stanje posla na nadzorni plošči naprave, da prikažete seznam poslov in preverite stanje posla.
42 Vodnik za hitri začetek

Začetek Xerox® WorkCentre® 5945/5945i/5955/5955i
Pošiljanje internetnega faksa
Internetni faks je podoben funkciji e-pošte, saj pošilja dokumente po internetu ali intranetu z e-poštnimi naslovi. Med funkcijo internetnega faksa in e-pošte obstaja več ključnih razlik.
• Uporabite internetni faks, če potrebujete dokaze o sledenju, ki potrjujejo, da je bil vaš dokument dostavljen, kar je uporabno za revizije.
• Uporabite internetni faks, če morate pošiljati fakse ali jih sprejemati iz drugih naprav, ki imajo omogočeno možnost internetnega faksa.
Opomba: To možnost mora omogočiti sistemski skrbnik.
Če je bila na napravi omogočena možnost overjanja ali računovodstva, boste morda morali vnesti podrobnosti za prijavo, da dostopate do funkcij internetnega faksiranja.
1. Dokumente naložite s potiskano stranjo navzgor v vhodni predal podajalnika dokumentov. Nastavite vodilo tako, da se ravno dotika dokumentov.
Ali
Dvignite podajalnik dokumentov. Postavite dokument s potiskano stranjo navzdol na steklo za dokumente in ga poravnajte s puščico v zgornjem levem kotu. Zaprite podajalnik dokumentov.
2. Dvakrat pritisnite gumb Počisti vse na nadzorni plošči, nato izberite Potrdi na zaslonu na dotik, da prekličete morebitne pretekle izbire programov.
3. Pritisnite gumb Domača stran storitev.
4. Pritisnite gumb Internetni faks.
5. Izberite gumb Vnesite prejemnika.
6. S tipkovnico zaslona na dotik vnesite e-poštni naslov prejemnika.
• Število alfanumeričnih znakov, ki jih lahko vnesete, je odvisno od velikosti izbranih znakov. Ko dosežete konec polja za vnos, ne morete dodati več znakov.
• Če želite izbrisati znake, uporabite gumb za brisanje, X.• Z gumbom za posebne znake dostopate do posebnih znakov, kot sta $ in %.• Gumbi z ikono v spodnjem levem kotu imajo na voljo znake z naglasnimi znamenji ali
dodatne znake. Izberite in pridržite gumb, da si ogledate povezane znake v pojavnem meniju. Izberite želeni znak v pojavnem meniju.
• Z gumbom ENG dostopate do tipkovnic za druge jezike.7. Pritisnite gumb Dodaj.
• Če želite poslati dokument več prejemnikom, vnesite dodatne podrobnosti za posameznega prejemnika in nato znova izberite gumb Dodaj, dokler niso dodani vsi prejemniki.
8. Po potrebi izberite Kopija v spustnem meniju Za:, da dodate prejemnika kopije e-pošte. S tipkovnico na zaslonu na dotik vnesite podrobnosti prejemnika, nato izberite gumb Dodaj.
Opomba: Izbrati morate vsaj enega naslovnika. Dokumentov ne morete pošiljati zgolj na naslove za kopije (Cc).
9. Izberite gumb Dodaj.
• Če želite dokument poslati več prejemnikom, izberite gumb Dodaj prejemnika, vnesite e-poštni naslov in znova izberite gumb Dodaj. Ponavljajte, dokler ne dodate vseh prejemnikov.
10. Izberite želene možnosti.
11. Pritisnite gumb Start na nadzorni plošči, da skenirate original.
Vodnik za hitri začetek 43

Začetek Xerox® WorkCentre® 5945/5945i/5955/5955i
12. Odstranite original iz podajalnika dokumentov ali s stekla za dokumente, ko je optično branje končano.
13. Na zaslonu s potekom poslov se prikaže potek trenutnega posla. Ko se zaslon s potekom poslov zapre, pritisnite gumb Stanje posla na nadzorni plošči naprave, da prikažete seznam poslov in preverite stanje posla.
Pošiljanje faksa s strežnikom
Na voljo so tri storitve faksa, ki jih lahko namestite ali vdelate v napravo: faks (vdelani faks), internetni faks in strežniški faks.
Faks s strežnikom optično prebere dokumente in jih pošlje na katero koli vrsto faksa, ki je povezan v telefonsko omrežje. Slike so iz naprave poslane v strežnik za faks neodvisnega proizvajalca, ki jih po telefonskem omrežju prenese na številko faksa po vaši izbiri.
Opomba: To možnost mora omogočiti sistemski skrbnik.
Če je bila na napravi omogočena možnost overjanja ali računovodstva, boste morda morali vnesti podrobnosti za prijavo, da dostopate do funkcij faksa s strežnikom.
1. Dokumente naložite s potiskano stranjo navzgor v vhodni predal podajalnika dokumentov. Nastavite vodilo tako, da se ravno dotika dokumentov.
Ali
Dvignite podajalnik dokumentov. Postavite dokument s potiskano stranjo navzdol na steklo za dokumente in ga poravnajte s puščico v zgornjem levem kotu. Zaprite podajalnik dokumentov.
2. Dvakrat pritisnite gumb Počisti vse na nadzorni plošči, nato izberite Potrdi na zaslonu na dotik, da prekličete morebitne pretekle izbire programov.
3. Pritisnite gumb Domača stran storitev.
4. Pritisnite gumb Faks s strežnikom.
5. Po potrebi izberite zavihek Faks s strežnikom. To je običajno aktivni zavihek, ko se odpre storitev faksiranja s strežnikom.
6. Vnesite podrobnosti o prejemniku z eno ali več razpoložljivimi možnostmi.
• Vnesite prejemnika: Ta možnost omogoča ročni vnos številke faksa. Za vnos številke uporabite alfanumerično tipkovnico in nato izberite Dodaj. Po potrebi uporabite posebne možnosti znakov za klicanje. Med vnosom številke pazite, da števke in znake vnesete na ustrezno mesto.
Opomba: Med dostopno številko za zunanjo linijo in številko faksa bo morda potreben en ali več premorov klicanja. Vstavljeni premori klicanja so v številki faksa prikazani kot vejice.
- S številčnico zaslona na dotik vnesite številko faksa prejemnika in dodatne znake za klicanje.
- Premor klicanja ( , ) doda premor med številkama. Premor zagotovi čas za preklop z notranje na zunanjo linijo med samodejnim klicanjem. Za daljši čas trajanja premora dodajte več premorov. Če uporabljate številke s kodami dobropisov, vnesite premor za številko faksa, toda pred številko s kodo dobropisa.
- Pulzno/tonsko ( : ) preklaplja med pulznim in tonskim klicanjem.- Prekrij podatke ( / ) zaščiti zaupne informacije tako, da vsak prikazani znak spremeni
v *. To je uporabno, če je za klic potrebna posebna koda dobropisa ali številka kreditne kartice. Izberite gumb Prekrij podatke ( / ), preden vnesete zaupne številke in nato znova, ko končate, da izklopite prekrivanje.
- Presledek ( ) vnese znak za presledek, zaradi česar je lažje brati vnesene številke, vendar pa naprava med klicem teh znakov ne upošteva.
44 Vodnik za hitri začetek

Začetek Xerox® WorkCentre® 5945/5945i/5955/5955i
- Počakaj na ton za klicanje ( = ) prekine klicanje, dokler ni zaznan pričakovani ton omrežja. Uporabiti ga je mogoče tudi za zaznavanje specifičnega tona pri dostopanju do zunanje linije ali druge storitve.
• Imenik faksa: Ta možnost omogoča izbiro številk faksa iz imenika faksa. Izberite puščico Gor ali Dol, da se pomaknete po seznamu, izberite želeni stik in nato izberite Dodaj med prejemnike v spustnem meniju. Če želite odstraniti stik s seznama prejemnikov, ga izberite in nato izberite Odstrani. Izberite in dodajte več stikov ali izberite V redu.
7. Izberite želene možnosti.
8. Pritisnite gumb Start na nadzorni plošči, da skenirate original.
9. Odstranite original iz podajalnika dokumentov ali s stekla za dokumente, ko je optično branje končano.
10. Na zaslonu s potekom poslov se prikaže potek trenutnega posla. Ko se zaslon s potekom poslov zapre, pritisnite gumb Stanje posla na nadzorni plošči naprave, da prikažete seznam poslov in preverite stanje posla.
Pošiljanje faksa iz računalnika
Pošiljanje faksa z gonilnikom PostScript
V napravo lahko tiskate z gonilnikom v računalniku. Na voljo so različni gonilniki Xerox za to napravo, ki podpirajo vse priljubljene operacijske sisteme. Gonilniki Xerox vam omogočajo, da uporabljate specifične funkcije, ki so na voljo v vaši napravi.
Če je v vaši napravi omogočeno overjanje, se boste morda morali prijaviti v napravi, da boste želeli prikazati ali sprostiti svoja opravila.
Če je omogočeno računovodstvo, boste morda morali vnesti podrobnosti za prijavo v gonilniku tiskalnika, preden lahko pošljete svoje opravilo.
Z možnostjo faks v gonilniku tiskalnika lahko pošljete dokument na naslov faksa. To posel se pošlje iz računalnika v napravo enako kot tiskalno opravilo, le da se namesto tiskanja nato po faksu pošlje po telefonski liniji na določeno destinacijo faksa.
Opomba: Za uporabo te funkcije mora vaš sistemski skrbnik namestiti in omogočiti to možnost faksa v napravi.
1. Odprite dokument, ki ga boste tiskali. V večini aplikacij izberite gumb Office ali pa Datoteka, nato pa v meniju Datoteka izberite Natisni.
2. Vnesite število izvodov, ki jih želite poslati.
Opomba: Tudi če pošiljate faks na več naslovov, vam ni treba izbrati več kot 1 kopije. Če izberete več kot 1 kopijo, se bo dokument v prejemnikovi napravi natisnil več kot enkrat, le naslovna stran se bo natisnila enkrat (če vključite naslovno stran, ki jo ustvarja gonilnik za tiskalnike).
3. Izberite gonilnik Xerox PS s seznama gonilnikov.
4. Odprite okno Lastnosti gonilnika. Metoda za to je različna glede na aplikacijo, v kateri tiskate. V večini aplikacij Microsoft izberite gumb Lastnosti ali Nastavitve, da odprete to okno.
5. Po potrebi izberite zavihek Možnosti tiskanja. To je navadno aktivni zavihek, ko se odpre storitev tiskanja.
6. Izberite Faks v spustnem meniju Vrsta posla.
Vodnik za hitri začetek 45

Začetek Xerox® WorkCentre® 5945/5945i/5955/5955i
Ali
• Kliknite gumb Dodaj prejemnika, da ročno vnesete novega prejemnika.- Izberite vnosno polje Ime in s tipkovnico vnesite ime prejemnika.- Izberite vnosno polje Številka faksa in s tipkovnico vnesite številko faksa prejemnika.- Po potrebi izberite vnosno polje Organizacija in s tipkovnico vnesite ime podjetja
prejemnika.- Po potrebi izberite vnosno polje Telefonska številka in s tipkovnico vnesite telefonsko
številko prejemnika.- Po potrebi izberite vnosno polje E-poštni naslov in s tipkovnico vnesite e-poštni naslov
prejemnika.- Po potrebi izberite vnosno polje Nabiralnik in s tipkovnico vnesite številko poštnega
predala prejemnika.- Po potrebi izberite prejemnika faksa na seznamu in nato izberite gumb Shrani.
Opomba: Podrobnosti prejemnika so shranjene na trdem disku računalnika v osebnem imeniku.
- Kliknite gumb V redu.
Ali
• Kliknite gumb Dodaj iz imenika, da dodate prejemnika, ki je shranjen v imeniku.- Izberite želeno možnost.
- Osebni imenik prikaže kontakte, ki ste jih dodali v imenik z gonilnikom.- Imenik v skupni rabi navaja stike, ki ste jih dodali, in stike drugih ljudi. Ta imenik
se navadno shranjuje v omrežnem strežniku in ga mora dati na razpolago sistemski skrbnik.
- Imenik LDAP vsebuje stike v imeniku LDAP (Lightweight Directory Access Protocol). Imenike LDAP navadno vzdržujejo skupine za IT, saj se pogosto uporabljajo kot naslovniki podjetja ter za omrežno overjanje in pooblastitev.
- Izberite želeni stik na seznamu.• Če je seznam stikov predolg, kliknite polje za vnos Iskanje... in s tipkovnico vnesite
podrobnosti stika.• Kliknite gumb V redu, da pregledate rezultate iskanja.
- Pritisnite gumb Dodaj.- Kliknite gumb V redu.
7. Po potrebi izberite več kot enega prejemnika na seznamu prejemnikov tako, da pritisnete in pridržite tipko Ctrl v računalniku s sistemom Windows oziroma Command v Macih ter nato kliknete vsakega dodatnega prejemnika. Spustite tipko Ctrl oziroma Command, ko ste izbrali vse prejemnike.
8. Če želite dodati naslovno stran za opravilo faksiranja, kliknite zavihek Naslovna stran.
9. Izberite Natisni naslovno stran v meniju z možnostmi naslovne strani.
• Izberite zavihek Informacije. To je običajno aktivni zavihek, ko se odpre okno z možnostmi Naslovna stran.- Po potrebi izberite vnosno polje Ime pošiljatelja in s tipkovnico vnesite svoje ime.- Po potrebi izberite vnosno polje Organizacija pošiljatelja in s tipkovnico vnesite ime
svojega podjetja.- Po potrebi izberite vnosno polje Telefonska številka pošiljatelja in s tipkovnico
vnesite svojo telefonsko številko.- Po potrebi izberite vnosno polje E-poštni naslov pošiljatelja in s tipkovnico vnesite
svoj e-poštni naslov.- Po potrebi izberite vnosno polje Številka faksa pošiljatelja in s tipkovnico vnesite
številko faksa, na katero naj se pošiljajo odgovori.
46 Vodnik za hitri začetek

Začetek Xerox® WorkCentre® 5945/5945i/5955/5955i
- Po potrebi izberite možnost Prejemniki.- Prikaži imena prejemnikov natisne imena vseh prejemnikov na naslovno stran.
Uporabljena imena so imena, ki ste jih vnesli, ko ste dodajali podrobnosti vsakega prejemnika.
- Skrij imena prejemnikov ne natisne imen prejemnikov na naslovni strani.- Prikaži besedilo po meri doda specifično besedilo, ki ga vnesete kot podrobnosti
prejemnika. Ta možnost je uporabna, če pošiljate več kot enemu prejemniku na isto številko, vendar ste številko shranili pod enim samim imenom.
• Izberite polje za vnos v meniju Prejemniki in s tipkovnico vnesite besedilo po meri.• Če želite dodati vodni žig za opravilo faksiranja, kliknite zavihek Slika.
- Izberite želeno možnost vodnega žiga.- Izberite želeno možnost.
- Besedilo aktivira vnosno polje za besedilo, kamor lahko vnašate besedilo. Na voljo so možnosti za izbiro pisave, barve, usmerjenosti in položaja besedila.
- Slika aktivira nastavitve grafike. Kliknite ikono mape, da prebrskate do svoje slike. Na voljo so možnosti za merilo, položaj in svetlost grafike.
- Po potrebi izberite možnost Plasti.- Natisni v ozadju besedilo naslovne strani natisne čez vodni žig, tako da je lahko
del vodnega žiga prekrit.- Združi pomeni, da sta besedilo naslovne strani in vaš vodni žig enako opazna.- Natisni v ospredju besedilo naslovne strani natisne pod vodni žig, tako da je lahko
del besedila prekrit.• Kliknite gumb V redu.
10. Če želite, da naprava natisne list s potrdilom, uporabi specifično hitrost pošiljanja ali ločljivost, pošilja ob določenem času, uporablja predpono klicanja ali vključi podrobnosti kreditne kartice, kliknite zavihek Možnosti.
• Po potrebi izberite Natisni potrditveno stran v meniju Potrditvena stran, da naprava natisne stran, ki navaja, da je bil vaš posel uspešno poslan. Glede na to, kako je sistemski skrbnik konfiguriral napravo, se lahko natisne list z napakami, če opravilo ni uspešno.
• Po potrebi izberite začetno hitrost prenosa, ki jo zahtevate, v meniju Hitrost pošiljanja.• Po potrebi izberite ločljivost v meniju Ločljivost faksa. Višje ločljivosti se dlje prenašajo.• Po potrebi izberite čas, ob katerem naj naprava pošlje vaše opravilo, z možnostmi Čas
pošiljanja.• Po potrebi izberite vnosno polje Predpona za klicanje in s tipkovnico vnesite znak, ki naj se
izbere pred glavno številko faksa.• Po potrebi izberite vnosno polje Kreditna kartica in s tipkovnico vnesite številko kreditne
kartice.• Kliknite gumb V redu.
11. Kliknite gumb V redu, da shranite nastavitve.
12. Izberite gumb za potrditev. Ime bo različno glede na aplikacijo, v kateri tiskate. V večini aplikacij izberite gumb V redu ali Natisni.
13. Glede na to, kako je nastavljena vaša naprava, se lahko prikaže zaslon Potrditev faksa s prejemniki faksa za vaše opravilo. Po potrebi za potrditev kliknite gumb V redu.
Pošiljanje faksa z gonilnikom PCL
V napravo lahko tiskate z gonilnikom v računalniku. Na voljo so različni gonilniki Xerox za to napravo, ki podpirajo vse priljubljene operacijske sisteme. Gonilniki Xerox vam omogočajo, da uporabljate specifične funkcije, ki so na voljo v vaši napravi.
Vodnik za hitri začetek 47

Začetek Xerox® WorkCentre® 5945/5945i/5955/5955i
Če je v vaši napravi omogočeno overjanje, se boste morda morali prijaviti v napravi, da boste želeli prikazati ali sprostiti svoja opravila.
Če je omogočeno računovodstvo, boste morda morali vnesti podrobnosti za prijavo v gonilniku tiskalnika, preden lahko pošljete svoje opravilo.
Z možnostjo faks v gonilniku tiskalnika lahko pošljete dokument na naslov faksa. To posel se pošlje iz računalnika v napravo enako kot tiskalno opravilo, le da se namesto tiskanja nato po faksu pošlje po telefonski liniji na določeno destinacijo faksa.
Opomba: Za uporabo te funkcije mora vaš sistemski skrbnik namestiti in omogočiti to možnost faksa v napravi.
1. Odprite dokument, ki ga boste tiskali. V večini aplikacij izberite gumb Office ali pa Datoteka, nato pa v meniju Datoteka izberite Natisni.
2. Vnesite število izvodov, ki jih želite poslati.
Opomba: Tudi če pošiljate faks na več naslovov, vam ni treba izbrati več kot 1 kopije. Če izberete več kot 1 kopijo, se bo dokument v prejemnikovi napravi natisnil več kot enkrat, le naslovna stran se bo natisnila enkrat (če vključite naslovno stran, ki jo ustvarja gonilnik za tiskalnike).
3. Izberite gonilnik Xerox PCL na seznamu gonilnikov.
4. Odprite okno Lastnosti gonilnika. Metoda za to je različna glede na aplikacijo, v kateri tiskate. V večini aplikacij Microsoft izberite gumb Lastnosti ali Nastavitve, da odprete to okno.
5. Po potrebi izberite zavihek Možnosti tiskanja. To je navadno aktivni zavihek, ko se odpre storitev tiskanja.
6. Izberite Faks v spustnem meniju Vrsta posla.
Ali
• Kliknite gumb Dodaj prejemnika, da ročno vnesete novega prejemnika.- Izberite vnosno polje Ime in s tipkovnico vnesite ime prejemnika.- Izberite vnosno polje Številka faksa in s tipkovnico vnesite številko faksa prejemnika.- Po potrebi izberite vnosno polje Organizacija in s tipkovnico vnesite ime podjetja
prejemnika.- Po potrebi izberite vnosno polje Telefonska številka in s tipkovnico vnesite telefonsko
številko prejemnika.- Po potrebi izberite vnosno polje E-poštni naslov in s tipkovnico vnesite e-poštni naslov
prejemnika.- Po potrebi izberite vnosno polje Nabiralnik in s tipkovnico vnesite številko poštnega
predala prejemnika.- Po potrebi izberite prejemnika faksa na seznamu in nato izberite gumb Shrani.
Opomba: Podrobnosti prejemnika so shranjene na trdem disku računalnika v osebnem imeniku.
- Kliknite gumb V redu.
Ali
• Kliknite gumb Dodaj iz imenika, da dodate prejemnika, ki je shranjen v imeniku.- Izberite želeno možnost.
- Osebni imenik prikaže kontakte, ki ste jih dodali v imenik z gonilnikom.- Imenik v skupni rabi navaja stike, ki ste jih dodali, in stike drugih ljudi. Ta imenik
se navadno shranjuje v omrežnem strežniku in ga mora dati na razpolago sistemski skrbnik.
48 Vodnik za hitri začetek

Začetek Xerox® WorkCentre® 5945/5945i/5955/5955i
- Imenik LDAP vsebuje stike v imeniku LDAP (Lightweight Directory Access Protocol). Imenike LDAP navadno vzdržujejo skupine za IT, saj se pogosto uporabljajo kot naslovniki podjetja ter za omrežno overjanje in pooblastitev.
- Izberite želeni stik na seznamu.• Če je seznam stikov predolg, kliknite polje za vnos Iskanje... in s tipkovnico vnesite
podrobnosti stika.• Kliknite gumb V redu, da pregledate rezultate iskanja.
- Pritisnite gumb Dodaj.- Kliknite gumb V redu.
7. Po potrebi izberite več kot enega prejemnika na seznamu prejemnikov tako, da pritisnete in pridržite tipko Ctrl v računalniku s sistemom Windows oziroma Command v Macih ter nato kliknete vsakega dodatnega prejemnika. Spustite tipko Ctrl oziroma Command, ko ste izbrali vse prejemnike.
8. Če želite dodati naslovno stran za opravilo faksiranja, kliknite zavihek Naslovna stran.
9. Izberite Natisni naslovno stran v meniju z možnostmi naslovne strani.
• Izberite zavihek Informacije. To je običajno aktivni zavihek, ko se odpre okno z možnostmi Naslovna stran.- Po potrebi izberite vnosno polje Ime pošiljatelja in s tipkovnico vnesite svoje ime.- Po potrebi izberite vnosno polje Organizacija pošiljatelja in s tipkovnico vnesite ime
svojega podjetja.- Po potrebi izberite vnosno polje Telefonska številka pošiljatelja in s tipkovnico
vnesite svojo telefonsko številko.- Po potrebi izberite vnosno polje E-poštni naslov pošiljatelja in s tipkovnico vnesite
svoj e-poštni naslov.- Po potrebi izberite vnosno polje Številka faksa pošiljatelja in s tipkovnico vnesite
številko faksa, na katero naj se pošiljajo odgovori.- Po potrebi izberite možnost Prejemniki.
- Prikaži imena prejemnikov natisne imena vseh prejemnikov na naslovno stran. Uporabljena imena so imena, ki ste jih vnesli, ko ste dodajali podrobnosti vsakega prejemnika.
- Skrij imena prejemnikov ne natisne imen prejemnikov na naslovni strani.- Prikaži besedilo po meri doda specifično besedilo, ki ga vnesete kot podrobnosti
prejemnika. Ta možnost je uporabna, če pošiljate več kot enemu prejemniku na isto številko, vendar ste številko shranili pod enim samim imenom.
• Izberite polje za vnos v meniju Prejemniki in s tipkovnico vnesite besedilo po meri.• Če želite dodati vodni žig za opravilo faksiranja, kliknite zavihek Slika.
- Izberite želeno možnost vodnega žiga.- Izberite želeno možnost.
- Besedilo aktivira vnosno polje za besedilo, kamor lahko vnašate besedilo. Na voljo so možnosti za izbiro pisave, barve, usmerjenosti in položaja besedila.
- Slika aktivira nastavitve grafike. Kliknite ikono mape, da prebrskate do svoje slike. Na voljo so možnosti za merilo, položaj in svetlost grafike.
- Po potrebi izberite možnost Plasti.- Natisni v ozadju besedilo naslovne strani natisne čez vodni žig, tako da je lahko
del vodnega žiga prekrit.- Združi pomeni, da sta besedilo naslovne strani in vaš vodni žig enako opazna.- Natisni v ospredju besedilo naslovne strani natisne pod vodni žig, tako da je lahko
del besedila prekrit.• Kliknite gumb V redu.
Vodnik za hitri začetek 49

Začetek Xerox® WorkCentre® 5945/5945i/5955/5955i
10. Če želite, da naprava natisne list s potrdilom, uporabi specifično hitrost pošiljanja ali ločljivost, pošilja ob določenem času, uporablja predpono klicanja ali vključi podrobnosti kreditne kartice, kliknite zavihek Možnosti.
• Po potrebi izberite Natisni potrditveno stran v meniju Potrditvena stran, da naprava natisne stran, ki navaja, da je bil vaš posel uspešno poslan. Glede na to, kako je sistemski skrbnik konfiguriral napravo, se lahko natisne list z napakami, če opravilo ni uspešno.
• Po potrebi izberite začetno hitrost prenosa, ki jo zahtevate, v meniju Hitrost pošiljanja.• Po potrebi izberite ločljivost v meniju Ločljivost faksa. Višje ločljivosti se dlje prenašajo.• Po potrebi izberite čas, ob katerem naj naprava pošlje vaše opravilo, z možnostmi Čas
pošiljanja.• Po potrebi izberite vnosno polje Predpona za klicanje in s tipkovnico vnesite znak, ki naj se
izbere pred glavno številko faksa.• Po potrebi izberite vnosno polje Kreditna kartica in s tipkovnico vnesite številko kreditne
kartice.• Kliknite gumb V redu.
11. Kliknite gumb V redu, da shranite nastavitve.
12. Izberite gumb za potrditev. Ime bo različno glede na aplikacijo, v kateri tiskate. V večini aplikacij izberite gumb V redu ali Natisni.
13. Glede na to, kako je nastavljena vaša naprava, se lahko prikaže zaslon Potrditev faksa s prejemniki faksa za vaše opravilo. Po potrebi za potrditev kliknite gumb V redu.
Pošiljanje faksa z gonilnikom Mac
V napravo lahko tiskate z gonilnikom v računalniku. Na voljo so različni gonilniki Xerox za to napravo, ki podpirajo vse priljubljene operacijske sisteme. Gonilniki Xerox vam omogočajo, da uporabljate specifične funkcije, ki so na voljo v vaši napravi.
Če je v vaši napravi omogočeno overjanje, se boste morda morali prijaviti v napravi, da boste želeli prikazati ali sprostiti svoja opravila.
Če je omogočeno računovodstvo, boste morda morali vnesti podrobnosti za prijavo v gonilniku tiskalnika, preden lahko pošljete svoje opravilo.
Z možnostjo faks v gonilniku tiskalnika lahko pošljete dokument na naslov faksa. To posel se pošlje iz računalnika v napravo enako kot tiskalno opravilo, le da se namesto tiskanja nato po faksu pošlje po telefonski liniji na določeno destinacijo faksa.
Opomba: Za uporabo te funkcije mora vaš sistemski skrbnik namestiti in omogočiti to možnost faksa v napravi.
1. Odprite dokument, ki ga boste tiskali. V večini aplikacij izberite File (Datoteka) in nato Print (Natisni).
2. Vnesite število izvodov, ki jih želite poslati.
Opomba: Tudi če pošiljate faks na več naslovov, vam ni treba izbrati več kot 1 kopije. Če izberete več kot 1 kopijo, se bo dokument v prejemnikovi napravi natisnil več kot enkrat, le naslovna stran se bo natisnila enkrat (če vključite naslovno stran, ki jo ustvarja gonilnik za tiskalnike).
3. Izberite gonilnik Xerox na seznamu gonilnikov.
4. Izberite Xerox Features (Funkcije Xerox) v meniju lastnosti gonilnika – ime menija bo različno glede na aplikacijo, iz katere tiskate. Za večino aplikacij izberite spustni meni z imenom Copies and Pages (Kopije in strani) ali z imenom aplikacije.
5. Izberite Papir / Izhod iz menija za izbor skupine Funkcije Xerox. To je navadno aktivno območje, ko se odpre gonilnik tiskalnika.
50 Vodnik za hitri začetek

Začetek Xerox® WorkCentre® 5945/5945i/5955/5955i
6. Izberite Faks v spustnem meniju Vrsta posla.
Ali
• Kliknite gumb Dodaj prejemnika, da ročno vnesete novega prejemnika.- Izberite vnosno polje Ime in s tipkovnico vnesite ime prejemnika.- Izberite vnosno polje Številka faksa in s tipkovnico vnesite številko faksa prejemnika.- Po potrebi izberite vnosno polje Organizacija in s tipkovnico vnesite ime podjetja
prejemnika.- Po potrebi izberite vnosno polje Telefonska številka in s tipkovnico vnesite telefonsko
številko prejemnika.- Po potrebi izberite vnosno polje E-poštni naslov in s tipkovnico vnesite e-poštni naslov
prejemnika.- Po potrebi izberite vnosno polje Nabiralnik in s tipkovnico vnesite številko poštnega
predala prejemnika.- Po potrebi kliknite potrditveno polje Shrani v imenik.
Opomba: Podrobnosti prejemnika so shranjene na trdem disku računalnika v osebnem imeniku.
- Kliknite gumb V redu.
Ali
• Kliknite gumb Dodaj iz imenika, da dodate prejemnika, ki je shranjen v imeniku.- Izberite želeni stik na seznamu.
• Če je seznam stikov predolg, kliknite polje za vnos Iskanje... in s tipkovnico vnesite podrobnosti stika.
• Kliknite gumb V redu, da pregledate rezultate iskanja.- Pritisnite gumb Dodaj.- Po potrebi izberite več kot enega prejemnika na seznamu prejemnikov tako, da
pritisnete in pridržite tipko Ctrl v računalniku s sistemom Windows oziroma Command v Macih ter nato kliknete vsakega dodatnega prejemnika. Spustite tipko Ctrl oziroma Command, ko ste izbrali vse prejemnike.
- Kliknite gumb V redu.7. Če želite dodati naslovno stran za opravilo faksiranja, kliknite zavihek Naslovna stran.
8. Izberite Natisni naslovno stran v meniju z možnostmi naslovne strani.
• Kliknite gumb Opombe naslovne strani.- Kliknite vnosno polje Opombe naslovne strani in s tipkovnico vnesite opombo.- Kliknite gumb V redu.
• Kliknite gumb Informacije o pošiljatelju.- Po potrebi izberite vnosno polje Ime pošiljatelja in s tipkovnico vnesite svoje ime.- Po potrebi izberite vnosno polje Organizacija pošiljatelja in s tipkovnico vnesite ime
svojega podjetja.- Po potrebi izberite vnosno polje E-poštni naslov pošiljatelja in s tipkovnico vnesite
svoj e-poštni naslov.- Po potrebi izberite vnosno polje Telefonska številka pošiljatelja in s tipkovnico
vnesite svojo telefonsko številko.- Po potrebi izberite vnosno polje Številka faksa pošiljatelja in s tipkovnico vnesite
številko faksa, na katero naj se pošiljajo odgovori.- Kliknite gumb V redu.
Vodnik za hitri začetek 51

Začetek Xerox® WorkCentre® 5945/5945i/5955/5955i
• Kliknite gumb Informacije o prejemniku.- Po potrebi izberite možnost Prejemniki.
- Prikaži imena prejemnikov natisne imena vseh prejemnikov na naslovno stran. Uporabljena imena so imena, ki ste jih vnesli, ko ste dodajali podrobnosti vsakega prejemnika.
- Prikaži besedilo po meri doda specifično besedilo, ki ga vnesete kot podrobnosti prejemnika. Ta možnost je uporabna, če pošiljate več kot enemu prejemniku na isto številko, vendar ste številko shranili pod enim samim imenom.
• Izberite polje za vnos v meniju Prejemniki in s tipkovnico vnesite besedilo po meri.- Kliknite gumb V redu.
- Kliknite gumb V redu.9. Po potrebi izberite možnost slike za naslovno stran.
• Novo doda novo sliko.• Besedilo doda besedilno naslovno stran.• Slika doda sliko na naslovno stran.• Kliknite gumb V redu.
10. Izberite želeno velikost papirja v menijuVelikost papirja naslovne strani.
11. Če želite, da naprava natisne list s potrdilom, uporabi specifično hitrost pošiljanja ali ločljivost, pošilja ob določenem času, uporablja predpono klicanja ali vključi podrobnosti kreditne kartice, kliknite zavihek Možnosti.
• Po potrebi izberite Natisni potrditveno stran v meniju Potrditvena stran, da naprava natisne stran, ki navaja, da je bil vaš posel uspešno poslan. Glede na to, kako je sistemski skrbnik konfiguriral napravo, se lahko natisne list z napakami, če opravilo ni uspešno.
• Po potrebi izberite začetno hitrost prenosa, ki jo zahtevate, v meniju Hitrost pošiljanja.• Po potrebi izberite ločljivost v meniju Ločljivost faksa. Višje ločljivosti se dlje prenašajo.• Po potrebi izberite čas, ob katerem naj naprava pošlje vaše opravilo, z možnostmi Čas
pošiljanja.• Po potrebi izberite vnosno polje Možnosti klicanja in s tipkovnico vnesite znak, ki naj se
izbere pred glavno številko faksa.• Po potrebi izberite vnosno polje Kreditna kartica in s tipkovnico vnesite številko kreditne
kartice.• Kliknite gumb V redu.
12. Izberite gumb za potrditev. Ime bo različno glede na aplikacijo, v kateri tiskate. V večini aplikacij izberite gumb V redu ali Natisni.
13. Glede na to, kako je nastavljena vaša naprava, se lahko prikaže zaslon Potrditev faksa s prejemniki faksa za vaše opravilo. Po potrebi za potrditev kliknite gumb V redu.
Pošiljanje faksa z gonilnikom XPS
V napravo lahko tiskate z gonilnikom v računalniku. Na voljo so različni gonilniki Xerox za to napravo, ki podpirajo vse priljubljene operacijske sisteme. Gonilniki Xerox vam omogočajo, da uporabljate specifične funkcije, ki so na voljo v vaši napravi.
Če je v vaši napravi omogočeno overjanje, se boste morda morali prijaviti v napravi, da boste želeli prikazati ali sprostiti svoja opravila.
Če je omogočeno računovodstvo, boste morda morali vnesti podrobnosti za prijavo v gonilniku tiskalnika, preden lahko pošljete svoje opravilo.
Opomba: Če želite natisniti dokument XPS, mora imeti vaša naprava nameščeno izbirno funkcijo XPS.
52 Vodnik za hitri začetek

Začetek Xerox® WorkCentre® 5945/5945i/5955/5955i
Z možnostjo faks v gonilniku tiskalnika lahko pošljete dokument na naslov faksa. To posel se pošlje iz računalnika v napravo enako kot tiskalno opravilo, le da se namesto tiskanja nato po faksu pošlje po telefonski liniji na določeno destinacijo faksa.
Opomba: Za uporabo te funkcije mora vaš sistemski skrbnik namestiti in omogočiti to možnost faksa v napravi.
1. Odprite dokument, ki ga boste tiskali. V večini aplikacij izberite gumb Office ali pa Datoteka, nato pa v meniju Datoteka izberite Natisni.
2. Vnesite število izvodov, ki jih želite poslati.
Opomba: Tudi če pošiljate faks na več naslovov, vam ni treba izbrati več kot 1 kopije. Če izberete več kot 1 kopijo, se bo dokument v prejemnikovi napravi natisnil več kot enkrat, le naslovna stran se bo natisnila enkrat (če vključite naslovno stran, ki jo ustvarja gonilnik za tiskalnike).
3. Izberite gonilnik Xerox XPS na seznamu gonilnikov.
4. Odprite okno Lastnosti gonilnika. Metoda za to je različna glede na aplikacijo, v kateri tiskate. V večini aplikacij Microsoft izberite gumb Lastnosti ali Nastavitve, da odprete to okno.
5. Po potrebi izberite zavihek Možnosti tiskanja. To je navadno aktivni zavihek, ko se odpre storitev tiskanja.
6. Izberite Faks v spustnem meniju Vrsta posla.
Ali
• Kliknite gumb Dodaj prejemnika, da ročno vnesete novega prejemnika.- Izberite vnosno polje Ime in s tipkovnico vnesite ime prejemnika.- Izberite vnosno polje Številka faksa in s tipkovnico vnesite številko faksa prejemnika.- Po potrebi izberite vnosno polje Organizacija in s tipkovnico vnesite ime podjetja
prejemnika.- Po potrebi izberite vnosno polje Telefonska številka in s tipkovnico vnesite telefonsko
številko prejemnika.- Po potrebi izberite vnosno polje E-poštni naslov in s tipkovnico vnesite e-poštni naslov
prejemnika.- Po potrebi izberite vnosno polje Nabiralnik in s tipkovnico vnesite številko poštnega
predala prejemnika.- Po potrebi izberite prejemnika faksa na seznamu in nato izberite gumb Shrani.
Opomba: Podrobnosti prejemnika so shranjene na trdem disku računalnika v osebnem imeniku.
- Kliknite gumb V redu.
Ali
• Kliknite gumb Dodaj iz imenika, da dodate prejemnika, ki je shranjen v imeniku.- Izberite želeno možnost.
- Osebni imenik prikaže kontakte, ki ste jih dodali v imenik z gonilnikom.- Imenik v skupni rabi navaja stike, ki ste jih dodali, in stike drugih ljudi. Ta imenik
se navadno shranjuje v omrežnem strežniku in ga mora dati na razpolago sistemski skrbnik.
- Imenik LDAP vsebuje stike v imeniku LDAP (Lightweight Directory Access Protocol). Imenike LDAP navadno vzdržujejo skupine za IT, saj se pogosto uporabljajo kot naslovniki podjetja ter za omrežno overjanje in pooblastitev.
- Izberite želeni stik na seznamu.• Če je seznam stikov predolg, kliknite polje za vnos Iskanje... in s tipkovnico vnesite
podrobnosti stika.• Kliknite gumb V redu, da pregledate rezultate iskanja.
Vodnik za hitri začetek 53

Začetek Xerox® WorkCentre® 5945/5945i/5955/5955i
- Pritisnite gumb Dodaj.- Kliknite gumb V redu.
7. Po potrebi izberite več kot enega prejemnika na seznamu prejemnikov tako, da pritisnete in pridržite tipko Ctrl v računalniku s sistemom Windows oziroma Command v Macih ter nato kliknete vsakega dodatnega prejemnika. Spustite tipko Ctrl oziroma Command, ko ste izbrali vse prejemnike.
8. Če želite dodati naslovno stran za opravilo faksiranja, kliknite zavihek Naslovna stran.
9. Izberite Natisni naslovno stran v meniju z možnostmi naslovne strani.
• Izberite zavihek Informacije. To je običajno aktivni zavihek, ko se odpre okno z možnostmi Naslovna stran.- Po potrebi izberite vnosno polje Ime pošiljatelja in s tipkovnico vnesite svoje ime.- Po potrebi izberite vnosno polje Organizacija pošiljatelja in s tipkovnico vnesite ime
svojega podjetja.- Po potrebi izberite vnosno polje Telefonska številka pošiljatelja in s tipkovnico
vnesite svojo telefonsko številko.- Po potrebi izberite vnosno polje E-poštni naslov pošiljatelja in s tipkovnico vnesite
svoj e-poštni naslov.- Po potrebi izberite vnosno polje Številka faksa pošiljatelja in s tipkovnico vnesite
številko faksa, na katero naj se pošiljajo odgovori.- Po potrebi izberite možnost Prejemniki.
- Prikaži imena prejemnikov natisne imena vseh prejemnikov na naslovno stran. Uporabljena imena so imena, ki ste jih vnesli, ko ste dodajali podrobnosti vsakega prejemnika.
- Skrij imena prejemnikov ne natisne imen prejemnikov na naslovni strani.- Prikaži besedilo po meri doda specifično besedilo, ki ga vnesete kot podrobnosti
prejemnika. Ta možnost je uporabna, če pošiljate več kot enemu prejemniku na isto številko, vendar ste številko shranili pod enim samim imenom.
• Izberite polje za vnos v meniju Prejemniki in s tipkovnico vnesite besedilo po meri.• Če želite dodati vodni žig za opravilo faksiranja, kliknite zavihek Slika.
- Izberite želeno možnost vodnega žiga.- Izberite želeno možnost.
- Besedilo aktivira vnosno polje za besedilo, kamor lahko vnašate besedilo. Na voljo so možnosti za izbiro pisave, barve, usmerjenosti in položaja besedila.
- Slika aktivira nastavitve grafike. Kliknite ikono mape, da prebrskate do svoje slike. Na voljo so možnosti za merilo, položaj in svetlost grafike.
- Po potrebi izberite možnost Plasti.- Natisni v ozadju besedilo naslovne strani natisne čez vodni žig, tako da je lahko
del vodnega žiga prekrit.- Združi pomeni, da sta besedilo naslovne strani in vaš vodni žig enako opazna.- Natisni v ospredju besedilo naslovne strani natisne pod vodni žig, tako da je lahko
del besedila prekrit.• Kliknite gumb V redu.
10. Če želite, da naprava natisne list s potrdilom, uporabi specifično hitrost pošiljanja ali ločljivost, pošilja ob določenem času, uporablja predpono klicanja ali vključi podrobnosti kreditne kartice, kliknite zavihek Možnosti.
• Po potrebi izberite Natisni potrditveno stran v meniju Potrditvena stran, da naprava natisne stran, ki navaja, da je bil vaš posel uspešno poslan. Glede na to, kako je sistemski skrbnik konfiguriral napravo, se lahko natisne list z napakami, če opravilo ni uspešno.
• Po potrebi izberite začetno hitrost prenosa, ki jo zahtevate, v meniju Hitrost pošiljanja.• Po potrebi izberite ločljivost v meniju Ločljivost faksa. Višje ločljivosti se dlje prenašajo.
54 Vodnik za hitri začetek

Začetek Xerox® WorkCentre® 5945/5945i/5955/5955i
• Po potrebi izberite čas, ob katerem naj naprava pošlje vaše opravilo, z možnostmi Čas pošiljanja.
• Po potrebi izberite vnosno polje Predpona za klicanje in s tipkovnico vnesite znak, ki naj se izbere pred glavno številko faksa.
• Po potrebi izberite vnosno polje Kreditna kartica in s tipkovnico vnesite številko kreditne kartice.
• Kliknite gumb V redu.11. Kliknite gumb V redu, da shranite nastavitve.
12. Izberite gumb za potrditev. Ime bo različno glede na aplikacijo, v kateri tiskate. V večini aplikacij izberite gumb V redu ali Natisni.
13. Glede na to, kako je nastavljena vaša naprava, se lahko prikaže zaslon Potrditev faksa s prejemniki faksa za vaše opravilo. Po potrebi za potrditev kliknite gumb V redu.
Uporaba poteka dela optičnega branjaPotek dela optičnega branja pretvori dokumente na papirju v elektronske slike in jih shrani v omrežne cilje za arhiviranje (skladišča).
Pri optičnem branju morate uporabiti predlogo, ki vsebuje naslov cilja za arhiviranje in druge nastavitve optičnega branja, kot je kakovost slike. Pri optičnem branju lahko uredite nastavitve optičnega branja, ne pa cilja arhiviranja.
Opomba: To možnost mora omogočiti sistemski skrbnik.
Če je bila v napravi omogočena možnost overjanja ali računovodstva, boste morda morali vnesti podrobnosti za prijavo, da dostopate do funkcij poteka dela optičnega branja.
1. Dokumente naložite s potiskano stranjo navzgor v vhodni predal podajalnika dokumentov. Nastavite vodilo tako, da se ravno dotika dokumentov.
Ali
Dvignite podajalnik dokumentov. Postavite dokument s potiskano stranjo navzdol na steklo za dokumente in ga poravnajte s puščico v zgornjem levem kotu. Zaprite podajalnik dokumentov.
2. Dvakrat pritisnite gumb Počisti vse na nadzorni plošči, nato izberite Potrdi na zaslonu na dotik, da prekličete morebitne pretekle izbire programov.
3. Pritisnite gumb Domača stran storitev.
4. Na zaslonu za dotik Potek dela optičnega branja.
Opomba: Če je sistemski skrbnik dodal obvezna polja v privzeto predlogo, boste morali vnesti zahtevane informacije o dokumentu takoj, ko izberete gumb Potek dela optičnega branja.
5. Po potrebi izberite zavihek Potek dela optičnega branja. To je običajno aktivni zavihek, ko se odpre storitev poteka dela optičnega branja.
6. Izberite potek dela na zaslonu za izbiro poteka dela (če je prikazan) ali izberite Spremeni, da izberete potek dela.
7. Po potrebi zagotovite, da so na voljo najnovejše predloge, tako da izberete gumb Posodobi in izberete Posodobi zdaj v oknu za potrditev posodobitve predlog.
8. Izberite želeno predlogo.
9. Izberite želene možnosti.
10. Pritisnite gumb Start na nadzorni plošči, da skenirate original.
Vodnik za hitri začetek 55

Začetek Xerox® WorkCentre® 5945/5945i/5955/5955i
11. Odstranite original iz podajalnika dokumentov ali s stekla za dokumente, ko je optično branje končano.
12. Na zaslonu s potekom poslov se prikaže potek trenutnega posla. Ko se zaslon s potekom poslov zapre, pritisnite gumb Stanje posla na nadzorni plošči naprave, da prikažete seznam poslov in preverite stanje posla.
Pošiljanje e-pošteS funkcijo e-pošte lahko optično preberete slike in jih pošljete prejemniku kot priponko v e-pošti.
Opomba: To možnost mora omogočiti sistemski skrbnik.
Če je bila v napravi omogočena možnost overjanja ali računovodstva, boste morda morali vnesti podrobnosti za prijavo, da dostopate do funkcij e-pošte.
1. Dokumente naložite s potiskano stranjo navzgor v vhodni predal podajalnika dokumentov. Nastavite vodilo tako, da se ravno dotika dokumentov.
Ali
Dvignite podajalnik dokumentov. Postavite dokument s potiskano stranjo navzdol na steklo za dokumente in ga poravnajte s puščico v zgornjem levem kotu. Zaprite podajalnik dokumentov.
2. Dvakrat pritisnite gumb Počisti vse na nadzorni plošči, nato izberite Potrdi na zaslonu na dotik, da prekličete morebitne pretekle izbire programov.
3. Pritisnite gumb Domača stran storitev.
4. Izberite gumb E-pošta na zaslonu na dotik.
5. Izberite gumb Vnesite prejemnika.
6. S tipkovnico na zaslonu na dotik vnesite e-poštni naslov prejemnika.
• Število alfanumeričnih znakov, ki jih lahko vnesete, je odvisno od velikosti izbranih znakov. Ko dosežete konec polja za vnos, ne morete dodati več znakov.
• Če želite izbrisati znake, uporabite gumb za brisanje, X.• Z gumbom za posebne znake dostopate do posebnih znakov, kot sta $ in %.• Gumbi z ikono v spodnjem levem kotu imajo na voljo znake z naglasnimi znamenji ali
dodatne znake. Izberite in pridržite gumb, da si ogledate povezane znake v pojavnem meniju. Izberite želeni znak v pojavnem meniju.
• Izberite gumb Dodaj v imenik, da ustvarite nov stik v imeniku ali dodate e-poštni naslov obstoječemu stiku.
Opomba: Če je omogočeno šifriranje e-pošte, lahko e-pošto pošiljate samo prejemnikom z veljavnim potrdilom za šifriranje. Šifriranje zagotavlja, da sporočila ne more prebrati nihče, razen prejemnika, ki mu je namenjeno. Poleg tega lahko z omogočenim podpisovanjem e-pošte prejemnik zagotovi, da je sporočilo dejansko prišlo od osebe, ki je označena kot pošiljatelj.
7. Izberite gumb Dodaj.
• Če želite dokument poslati več prejemnikom, izberite gumb Dodaj prejemnika, vnesite e-poštni naslov in znova izberite gumb Dodaj. Ponavljajte, dokler ne dodate vseh prejemnikov.
8. Po potrebi izberite gumb Zadeva ... in s tipkovnico na zaslonu na dotik vnesite ali uredite naslov pošiljatelja za e-pošto.
• Izberite gumb V redu.9. Izberite želene možnosti.
56 Vodnik za hitri začetek

Začetek Xerox® WorkCentre® 5945/5945i/5955/5955i
10. Pritisnite gumb Start na nadzorni plošči, da skenirate original.
11. Ko je optično branje končano, odstranite izvirnik iz podajalnika ali s stekla za dokumente. Posel se uvrsti na seznam poslov in je pripravljen za obdelavo.
12. Na zaslonu s potekom poslov se prikaže potek trenutnega posla. Ko se zaslon s potekom poslov zapre, pritisnite gumb Stanje posla na nadzorni plošči naprave, da prikažete seznam poslov in preverite stanje posla.
Shranjena opravilaShranjevanje opravil
Shranjevanje opravil z gonilnikom PostScript
V napravo lahko tiskate z gonilnikom v računalniku. Na voljo so različni gonilniki Xerox za to napravo, ki podpirajo vse priljubljene operacijske sisteme. Gonilniki Xerox vam omogočajo, da uporabljate specifične funkcije, ki so na voljo v vaši napravi.
Če je v vaši napravi omogočeno overjanje, se boste morda morali prijaviti v napravi, da boste želeli prikazati ali sprostiti svoja opravila.
Če je omogočeno računovodstvo, boste morda morali vnesti podrobnosti za prijavo v gonilniku tiskalnika, preden lahko pošljete svoje opravilo.
Z možnostjo Shranjeno opravilo shranite opravilo na trdi disk naprave, tako da ga lahko na zahtevo natisnete ali pa ga natisnete iz internetnih storitev.
Opomba: Sistemski skrbnik mora omogočiti funkcijo shranjevanja opravil v gonilniku tiskalnika, preden lahko uporabite možnost Shranjeno opravilo. Če lahko posodobite lastne nastavitve gonilnika, lahko to funkcijo najdete tako, da odprete okno gonilnika, z desnim gumbom kliknete gonilnik ter izberete Lastnosti tiskalnika in nato zavihek Konfiguracija. V spustnem meniju nastavite stanje modula za shranjevanje opravil na območju Možnosti za namestitev na Nameščeno.
Glejte vodnik za sistemskega skrbnika za več informacij.
1. Odprite dokument, ki ga boste tiskali. V večini aplikacij izberite gumb Office ali pa Datoteka, nato pa v meniju Datoteka izberite Natisni.
2. Vnesite število izvodov. Glede na aplikacijo, ki jo uporabljate, boste morda lahko izbrali tudi obseg strani in druge izbire glede tiskanja.
3. Izberite gonilnik Xerox PS s seznama gonilnikov.
4. Odprite okno Lastnosti gonilnika. Metoda za to je različna glede na aplikacijo, v kateri tiskate. V večini aplikacij Microsoft izberite gumb Lastnosti ali Nastavitve, da odprete to okno.
5. Po potrebi izberite zavihek Možnosti tiskanja. To je navadno aktivni zavihek, ko se odpre storitev tiskanja.
6. Izberite Shranjeno opravilo v spustnem meniju Vrsta opravila.
7. Izberite vnosno polje Ime opravila in s tipkovnico vnesite ime opravila.
• Izberite Uporabi ime dokumenta v spustnem meniju Ime opravila, da shranite opravilo z istim imenom, kot ga ima izvirnik.
8. Izberite mapo, kamor naj se shrani opravilo, v meniju Shrani na.
Vodnik za hitri začetek 57

Začetek Xerox® WorkCentre® 5945/5945i/5955/5955i
• Če se zahtevana mapa ne prikaže, lahko s tipkovnico vnesete ime mape, kamor naj se shrani opravilo. V privzeto javno mapo lahko opravila shranjujejo vsi uporabniki.
9. Po potrebi izberite potrditveno polje Natisni in shrani, da natisnete dokument. Če ne potrdite tega polja, bo vaše opravilo shranjeno, ne bo pa natisnjeno.
10. Po potrebi izberite izbirni gumb Zasebno, da dokument zaščitite z geslom.
• Kliknite polje za vnos Geslo in s tipkovnico vnesite od 4- do 10-mestno geslo.
Opomba: Če želite sprostiti opravilo, morate vnesti to geslo s številsko tipkovnico na nadzorni plošči naprave. Uporabljajte samo številke in izberite geslo, ki si ga boste zapomnili, drugi pa ga težko uganejo.
• Kliknite polje za vnos Potrditev gesla in s tipkovnico znova vnesite od 4- do 10-mestno geslo.
11. Kliknite gumb V redu.
12. Izberite želene možnosti.
13. Kliknite gumb V redu, da shranite nastavitve.
14. Izberite gumb za potrditev. Ime bo različno glede na aplikacijo, v kateri tiskate. V večini aplikacij izberite gumb V redu ali Natisni.
Shranjevanje opravil z gonilnikom PCL
V napravo lahko tiskate z gonilnikom v računalniku. Na voljo so različni gonilniki Xerox za to napravo, ki podpirajo vse priljubljene operacijske sisteme. Gonilniki Xerox vam omogočajo, da uporabljate specifične funkcije, ki so na voljo v vaši napravi.
Če je v vaši napravi omogočeno overjanje, se boste morda morali prijaviti v napravi, da boste želeli prikazati ali sprostiti svoja opravila.
Če je omogočeno računovodstvo, boste morda morali vnesti podrobnosti za prijavo v gonilniku tiskalnika, preden lahko pošljete svoje opravilo.
Z možnostjo Shranjeno opravilo shranite opravilo na trdi disk naprave, tako da ga lahko na zahtevo natisnete ali pa ga natisnete iz internetnih storitev.
Opomba: Sistemski skrbnik mora omogočiti funkcijo shranjevanja opravil v gonilniku tiskalnika, preden lahko uporabite možnost Shranjeno opravilo. Če lahko posodobite lastne nastavitve gonilnika, lahko to funkcijo najdete tako, da odprete okno gonilnika, z desnim gumbom kliknete gonilnik ter izberete Lastnosti tiskalnika in nato zavihek Konfiguracija. V spustnem meniju nastavite stanje modula za shranjevanje opravil na območju Možnosti za namestitev na Nameščeno.
Glejte vodnik za sistemskega skrbnika za več informacij.
1. Odprite dokument, ki ga boste tiskali. V večini aplikacij izberite gumb Office ali pa Datoteka, nato pa v meniju Datoteka izberite Natisni.
2. Vnesite število izvodov. Glede na aplikacijo, ki jo uporabljate, boste morda lahko izbrali tudi obseg strani in druge izbire glede tiskanja.
3. Izberite gonilnik Xerox PS s seznama gonilnikov.
4. Odprite okno Lastnosti gonilnika. Metoda za to je različna glede na aplikacijo, v kateri tiskate. V večini aplikacij Microsoft izberite gumb Lastnosti ali Nastavitve, da odprete to okno.
5. Po potrebi izberite zavihek Možnosti tiskanja. To je navadno aktivni zavihek, ko se odpre storitev tiskanja.
6. Izberite Shranjeno opravilo v spustnem meniju Vrsta opravila.
58 Vodnik za hitri začetek

Začetek Xerox® WorkCentre® 5945/5945i/5955/5955i
7. Izberite vnosno polje Ime opravila in s tipkovnico vnesite ime opravila.
• Izberite Uporabi ime dokumenta v spustnem meniju Ime opravila, da shranite opravilo z istim imenom, kot ga ima izvirnik.
8. Izberite mapo, kamor naj se shrani opravilo, v meniju Shrani na.
• Če se zahtevana mapa ne prikaže, lahko s tipkovnico vnesete ime mape, kamor naj se shrani opravilo. V privzeto javno mapo lahko opravila shranjujejo vsi uporabniki.
9. Po potrebi izberite potrditveno polje Natisni in shrani, da natisnete dokument. Če ne potrdite tega polja, bo vaše opravilo shranjeno, ne bo pa natisnjeno.
10. Po potrebi izberite izbirni gumb Zasebno, da dokument zaščitite z geslom.
• Kliknite polje za vnos Geslo in s tipkovnico vnesite od 4- do 10-mestno geslo.
Opomba: Če želite sprostiti opravilo, morate vnesti to geslo s številsko tipkovnico na nadzorni plošči naprave. Uporabljajte samo številke in izberite geslo, ki si ga boste zapomnili, drugi pa ga težko uganejo.
• Kliknite polje za vnos Potrditev gesla in s tipkovnico znova vnesite od 4- do 10-mestno geslo.
11. Kliknite gumb V redu.
12. Izberite želene možnosti.
13. Kliknite gumb V redu, da shranite nastavitve.
14. Izberite gumb za potrditev. Ime bo različno glede na aplikacijo, v kateri tiskate. V večini aplikacij izberite gumb V redu ali Natisni.
Shranjevanje opravil z gonilnikom Mac
V napravo lahko tiskate z gonilnikom v računalniku. Na voljo so različni gonilniki Xerox za to napravo, ki podpirajo vse priljubljene operacijske sisteme. Gonilniki Xerox vam omogočajo, da uporabljate specifične funkcije, ki so na voljo v vaši napravi.
Če je v vaši napravi omogočeno overjanje, se boste morda morali prijaviti v napravi, da boste želeli prikazati ali sprostiti svoja opravila.
Če je omogočeno računovodstvo, boste morda morali vnesti podrobnosti za prijavo v gonilniku tiskalnika, preden lahko pošljete svoje opravilo.
Z možnostjo Shranjeno opravilo shranite opravilo na trdi disk naprave, tako da ga lahko na zahtevo natisnete ali pa ga natisnete iz internetnih storitev.
Opomba: Sistemski skrbnik mora omogočiti funkcijo shranjevanja opravil v gonilniku tiskalnika, preden lahko uporabite možnost Shranjeno opravilo. Če lahko posodobite lastne nastavitve gonilnika, lahko to funkcijo najdete tako, da odprete okno gonilnika, z desnim gumbom kliknete gonilnik ter izberete Lastnosti tiskalnika in nato zavihek Konfiguracija. V spustnem meniju nastavite stanje modula za shranjevanje opravil na območju Možnosti za namestitev na Nameščeno.
1. Odprite dokument, ki ga boste tiskali. V večini aplikacij izberite File (Datoteka) in nato Print (Natisni).
2. Vnesite število izvodov. Glede na aplikacijo, ki jo uporabljate, boste morda lahko izbrali tudi obseg strani in druge izbire glede tiskanja.
3. Izberite gonilnik Xerox na seznamu gonilnikov.
4. Izberite Xerox Features (Funkcije Xerox) v meniju lastnosti gonilnika – ime menija bo različno glede na aplikacijo, iz katere tiskate. Za večino aplikacij izberite spustni meni z imenom Copies and Pages (Kopije in strani) ali z imenom aplikacije.
Vodnik za hitri začetek 59

Začetek Xerox® WorkCentre® 5945/5945i/5955/5955i
5. Izberite Papir / Izhod iz menija za izbor skupine Funkcije Xerox. To je navadno aktivno območje, ko se odpre gonilnik tiskalnika.
6. Izberite Shranjeno opravilo v spustnem meniju Vrsta opravila.
7. Izberite vnosno polje Ime opravila in s tipkovnico vnesite ime opravila.
• Izberite Uporabi ime dokumenta v spustnem meniju Ime opravila, da shranite opravilo z istim imenom, kot ga ima izvirnik.
8. V spustnem meniju Mapa izberite mapo, kamor naj se shrani opravilo.
• Če se zahtevana mapa ne prikaže, lahko s tipkovnico vnesete ime mape, kamor naj se shrani opravilo. V privzeto javno mapo lahko opravila shranjujejo vsi uporabniki.
9. Po potrebi izberite gumb Natisni in shrani. Če je izbran gumb Shrani, bo opravilo shranjeno, ne bo pa natisnjeno.
10. Po potrebi izberite gumb Zasebno, da dokument zaščitite z geslom.
• Kliknite polje za vnos Geslo in s tipkovnico vnesite od 4- do 10-mestno geslo.
Opomba: Če želite sprostiti opravilo, morate vnesti to geslo s številsko tipkovnico na nadzorni plošči naprave. Uporabljajte samo številke in izberite geslo, ki si ga boste zapomnili, drugi pa ga težko uganejo.
• Kliknite polje za vnos Potrditev gesla in s tipkovnico znova vnesite od 4- do 10-mestno geslo.
11. Kliknite gumb V redu.
12. Izberite želene možnosti.
13. Izberite gumb za potrditev. Ime bo različno glede na aplikacijo, v kateri tiskate. V večini aplikacij izberite gumb V redu ali Natisni.
Shranjevanje opravil z gonilnikom XPS
V napravo lahko tiskate z gonilnikom v računalniku. Na voljo so različni gonilniki Xerox za to napravo, ki podpirajo vse priljubljene operacijske sisteme. Gonilniki Xerox vam omogočajo, da uporabljate specifične funkcije, ki so na voljo v vaši napravi.
Če je v vaši napravi omogočeno overjanje, se boste morda morali prijaviti v napravi, da boste želeli prikazati ali sprostiti svoja opravila.
Če je omogočeno računovodstvo, boste morda morali vnesti podrobnosti za prijavo v gonilniku tiskalnika, preden lahko pošljete svoje opravilo.
Opomba: Če želite natisniti dokument XPS, mora imeti vaša naprava nameščeno izbirno funkcijo XPS.
Z možnostjo Shranjeno opravilo shranite opravilo na trdi disk naprave, tako da ga lahko na zahtevo natisnete ali pa ga natisnete iz internetnih storitev.
Opomba: Sistemski skrbnik mora omogočiti funkcijo shranjevanja opravil v gonilniku tiskalnika, preden lahko uporabite možnost Shranjeno opravilo. Če lahko posodobite lastne nastavitve gonilnika, lahko to funkcijo najdete tako, da odprete okno gonilnika, z desnim gumbom kliknete gonilnik ter izberete Lastnosti tiskalnika in nato zavihek Konfiguracija. V spustnem meniju nastavite stanje modula za shranjevanje opravil na območju Možnosti za namestitev na Nameščeno.
60 Vodnik za hitri začetek

Začetek Xerox® WorkCentre® 5945/5945i/5955/5955i
Glejte vodnik za sistemskega skrbnika za več informacij.
1. Odprite dokument, ki ga boste tiskali. V večini aplikacij izberite gumb Office ali pa Datoteka, nato pa v meniju Datoteka izberite Natisni.
2. Vnesite število izvodov. Glede na aplikacijo, ki jo uporabljate, boste morda lahko izbrali tudi obseg strani in druge izbire glede tiskanja.
3. Izberite gonilnik Xerox XPS na seznamu gonilnikov.
4. Odprite okno Lastnosti gonilnika. Metoda za to je različna glede na aplikacijo, v kateri tiskate. V večini aplikacij Microsoft izberite gumb Lastnosti ali Nastavitve, da odprete to okno.
5. Po potrebi izberite zavihek Možnosti tiskanja. To je navadno aktivni zavihek, ko se odpre storitev tiskanja.
6. Izberite Shranjeno opravilo v spustnem meniju Vrsta opravila.
7. Izberite vnosno polje Ime opravila in s tipkovnico vnesite ime opravila.
• Izberite Uporabi ime dokumenta v spustnem meniju Ime opravila, da shranite opravilo z istim imenom, kot ga ima izvirnik.
8. Izberite mapo, kamor naj se shrani opravilo, v meniju Shrani na.
• Če se zahtevana mapa ne prikaže, lahko s tipkovnico vnesete ime mape, kamor naj se shrani opravilo. V privzeto javno mapo lahko opravila shranjujejo vsi uporabniki.
9. Po potrebi izberite potrditveno polje Natisni in shrani, da natisnete dokument. Če ne potrdite tega polja, bo vaše opravilo shranjeno, ne bo pa natisnjeno.
10. Po potrebi izberite izbirni gumb Zasebno, da dokument zaščitite z geslom.
• Kliknite polje za vnos Geslo in s tipkovnico vnesite od 4- do 10-mestno geslo.
Opomba: Če želite sprostiti opravilo, morate vnesti to geslo s številsko tipkovnico na nadzorni plošči naprave. Uporabljajte samo številke in izberite geslo, ki si ga boste zapomnili, drugi pa ga težko uganejo.
• Kliknite polje za vnos Potrditev gesla in s tipkovnico znova vnesite od 4- do 10-mestno geslo.
11. Kliknite gumb V redu.
12. Izberite želene možnosti.
13. Kliknite gumb V redu, da shranite nastavitve.
14. Izberite gumb za potrditev. Ime bo različno glede na aplikacijo, v kateri tiskate. V večini aplikacij izberite gumb V redu ali Natisni.
Tiskanje shranjenih opravil?
Tiskanje shranjenega opravila s funkcijo tiskanja iz pomnilnika
Funkcija tiskanja iz pomnilnika natisne opravila, ki so bila shranjeni v napravi ali na ključku USB. To je uporabna funkcija, če imate dokumente, ki jih morate redno tiskati.
Opomba: To možnost mora omogočiti sistemski skrbnik.
Če je bila v napravi omogočena možnost overjanja ali računovodstva, boste morda morali vnesti podrobnosti za prijavo, da dostopate do funkcij tiskanja iz pomnilnika.
S funkcijo tiskanja iz shranjenih opravil tiskajte opravila, ki so bila shranjena v mapi v napravi s funkcijo shranjevanja opravil.
Vodnik za hitri začetek 61

Začetek Xerox® WorkCentre® 5945/5945i/5955/5955i
Shranjena opravila so dokumenti, ki so poslani v napravo in shranjeni za prihodnjo rabo. Do shranjenih opravil lahko dostopate in jih tiskate na napravi ali v internetnih storitvah.
1. Dvakrat pritisnite gumb Počisti vse na nadzorni plošči, nato izberite Potrdi na zaslonu na dotik, da prekličete morebitne pretekle izbire programov.
2. Pritisnite gumb Domača stran storitev.
3. Na zaslonu na dotik izberite gumb Tiskaj z ....
4. Izberite gumb Shranjena opravila ....
5. Izberite želeno mapo.
6. Izberite želeni shranjeno opravilo.
7. Izberite želene možnosti.
8. Izberite gumb Vir papirja.
9. Izberite želeno možnost vira papirja.
• Samodejno izberi omogoča, da naprava sama izbere ustrezno velikost papirja za vsak original glede na velikost originala in programiranje povečave/pomanjšave.
• Izberite predal za papir, ki vsebuje velikost in vrsto papirja, ki jo potrebujete. Prikazana sta velikost in medij v vsakem predalu.
10. Izberite gumb V redu.
11. Izberite gumb Obojestransko tiskanje.
12. Izberite želeno možnost obojestranskega optičnega branja.
• Samodejno – uporabite to možnost, če želite, da naprava samodejno zazna, ali so izvirniki natisnjeni enostransko ali obojestransko.
• Enostransko – to možnost uporabite, če so originali potiskani na 1 strani.• Obojestransko – to možnost uporabite, če so originali potiskani na 2 straneh. Za optično
branje izvirnikov s to možnostjo morate uporabiti podajalnik dokumentov.• Obojestransko, zasukaj 2. stran – uporabite to možnost, če so izvirniki obojestranski in se
odprejo kot koledar. Za skeniranje originalov s to možnostjo morate uporabiti podajalnik dokumentov.
13. Izberite gumb V redu.
14. Izberite gumb Zaključevanje, da izberete možnost končne obdelave za natisnjene dokumente, ali pa možnost Samodejno, da naprava sama izbere ustrezno možnost.
15. Izberite gumb V redu.
16. Pritisnite gumb Start na nadzorni plošči, da natisnete posel.
17. Če je opravilo varno opravilo, vnesite geslo in izberite V redu.
18. Na nadzorni plošči naprave pritisnite gumb Stanje opravila, da si ogledate seznam opravil in preverite stanje opravila.
Tiskanje shranjenih opravil iz internetnih storitev
Internetne storitve uporabljajo vdelani spletni strežnik v napravi. Ta vam omogoča, da komunicirate z napravo po internetu ali intranetu prek brskalnika.
Če je bila na napravi omogočena možnost overjanja ali računovodstva, boste morda morali vnesti podrobnosti za prijavo, da dostopate do te funkcije.
Shranjena opravila so dokumenti, ki so poslani v napravo in shranjeni za prihodnjo rabo. Do shranjenih opravil lahko dostopate in jih tiskate na napravi ali v internetnih storitvah.
62 Vodnik za hitri začetek

Začetek Xerox® WorkCentre® 5945/5945i/5955/5955i
Opomba: To možnost mora omogočiti sistemski skrbnik.
Z možnostjo shranjenih opravil lahko tako priročno shranite pogosto uporabljane dokumente, ki jih tiskate, kot so denimo obrazci. Shranjena opravila lahko shranite z gonilnikom tiskalnika ali internetnimi storitvami. Shranjena opravila lahko tiskate z nadzorne plošče naprave ali internetnih storitev.
1. V računalniku odprite brskalnik.
2. V polje URL s tipkovnico vnesite http:// in nato naslov IP naprave. Na primer: če je naslov IP 192.168.100.100, vnesite http://192.168.100.100.
Opomba: Če želite izvedeti naslov IP svoje naprave, pritisnite gumb Stanje naprave in izberite zavihek Informacije o napravi. Lahko tudi natisnete poročilo o konfiguraciji ali se pozanimate pri sistemskem skrbniku.
3. Pritisnite Enter, da naložite stran.
4. Izberite zavihek Opravila.
5. Kliknite zavihek Shranjena opravila. Prikaže se stran Vnovični natis shranjenih opravil, navedeni pa so vsa opravila, shranjena v privzeti javni mapi.
6. Potrdite potrditvena polja levo od želenih opravil. Če želite izbrati vsa opravila, izberite potrditveno polje na vrhu vrstice glave.
7. Izberite možnost Tiskalno opravilo v spustnem meniju Tiskalno opravilo.
8. Po potrebi kliknite vnosno polje Kopije in s tipkovnico vnesite število kopij. Privzeta številka je 1, čeprav je bilo zahtevanih več kopij, ko je bilo opravilo prvič shranjen.
9. Kliknite gumb Pojdi.
10. Vzemite svoje opravilo iz naprave.
11. Na nadzorni plošči naprave pritisnite gumb Stanje opravila, da si ogledate seznam opravil in preverite stanje opravila.
12. Tiskalniški posli so običajno prikazani na seznamu aktivnih poslov, toda če je sistemski skrbnik omogočil funkcijo zadržanja vseh poslov, bo posel naveden na seznamu zadržanih tiskalniških poslov ali neprepoznanih tiskalniških poslov. Če želite sprostiti zadržani posel, izberite posel na zahtevanem seznamu in nato izberite gumb Natisni.
13. Če opravilo ostane na seznamu aktivnih opravil, morate za zaključek opravila v napravo namestiti potrošni material, denimo papir ali sponke. Če želite ugotoviti, kateri material potrebujete, izberite opravilo in pritisnite gumb Podrobnosti. Ko so materiali na voljo, se bo opravilo natisnilo.
Izboljševanje storilnostiVaša naprava je zmogljiva večnamenska naprava z veliko digitalnimi funkcijami, ki so integrirane v en eleganten sistem. Zasnovana je za podpiranje velikih delovnih skupin v različnih pisarniških okoljih. Tako lahko storite več z manj in poenostavite delovni tok s funkcijami za izboljševanje produktivnosti, na primer:
• Elektronski imeniki
• Prilagoditev, ki ustreza vašim delovnim procesom
• Zmogljive funkcije za dokumentacijo, denimo ustvarjanje brošur, posebne strani, ustvarjanje opravila in opombe
Vodnik za hitri začetek 63

Začetek Xerox® WorkCentre® 5945/5945i/5955/5955i
Da bi izboljšali produktivnost opravil, z gumbom Stanje opravila dostopajte do seznama aktivnih opravil in upravljajte z njimi. Če je opravilo nujno, mu z možnostjo Povečaj prednost povečajte prednost.
Če je opravilo zadržano na seznamu, bo morda zahtevalo dodatne vire ali pa kodo za tiskanje. Razlog za stanje zadržanja je prikazan na zaslonu z napredovanjem opravil. Ko je bila zahteva izpolnjena ali je bilo vneseno ustrezno varno geslo, je opravilo sproščeno za tiskanje.
Za izboljšanje produktivnosti lahko sistemski skrbnik spremeni privzete nastavitve za več funkcij na nastavitve, ki jih najpogosteje uporablja vaša delovna skupina. Tako lahko denimo sistemski skrbnik poveča privzeto temnost kopij, če redno kopirate rahlo označene dokumente, kot so papirne risbe.
Glejte vodnik za sistemskega skrbnika za več informacij.
Vzdrževanje in potrošni materialIdentifikacija enot, ki jih je mogoče zamenjati
V napravi je več vrst potrošnega materiala, ki jih morate dopolniti ali zamenjati, kot so papir, sponke ali enote, ki jih lahko zamenja stranka.
1. Kartuša s tonerjem
2. Kartuša za tiskanje
64 Vodnik za hitri začetek

Začetek Xerox® WorkCentre® 5945/5945i/5955/5955i
Ta naprava bo na zaslonu za dotik prikazala sporočilo, če je treba znova naročiti katero koli od enot. To sporočilo je opozorilo, da se enota približuje koncu življenjske dobe. Enoto zamenjajte samo, če sporočilo to zahteva.
! OPOZORILO
Ko zamenjujete potrošni material, NE odstranjujte pokrovov ali varoval, ki so pritrjeni z vijaki. Ne mo-rete vzdrževati ali servisirati delov za temi varovali in pokrovi. NE poskušajte izvajati vzdrževalnih po-stopkov, ki NISO izrecno opisani v dokumentaciji, priloženi napravi.
Čiščenje stekla za dokumente in stekla za transport s konstantno hitrostjo
Če želite zagotoviti stalno optimalno kakovost tiskanja, redno čistite steklene dele naprave. Tako pomagate preprečiti, da bi na optično prebranih slikah bili vidni madeži, črte in druge nepravilnosti, ki se pri optičnem branju dokumentov lahko prenesejo s stekla.
Ko uporabljate podajalnik dokumentov, se dokumenti prek stekla za transport s konstantno hitrostjo in okna optičnega bralnika 2. strani podajajo prek stacionarnih optičnih bralnikov. Morebitna umazanija ali madeži na steklu povzročijo črte ali proge na kopijah, faksih ali optično prebranih slikah.
1. S krpo, ki ne pušča nitk in ki je rahlo navlažena z antistatično tekočino Xerox ali splošnim čistilom (ali drugim ustreznim neabrazivnim čistilom za steklo), očistite steklo za dokumente in steklo za transport s konstantno hitrostjo (ozek pas stekla levo od glavnega stekla dokumenta).
2. Obrišite ostanke s čisto krpo ali papirnato brisačo.
3. S krpo, ki ne pušča nitk, rahlo navlaženo z vodo, čistilno tekočino Xerox ali odstranjevalcem filma Xerox, očistite spodnjo stran pokrova za dokumente ali podajalnika dokumentov in celoten obod valja za transport s konstantno hitrostjo.
! OPOZORILO
Ko čistite napravo, NE uporabljajte organskih ali močnih kemičnih topil ali čistil z aerosoli. NE zlivajte tekočin neposredno na nobeno območje. Potrošni material in čistila uporabljajte samo tako, kot je navedeno v tej dokumentaciji. Vse čistilne materiale hranite zunaj dosega otrok.
! OPOZORILO
Za to opremo ne uporabljajte pršilnih pripomočkov za čiščenje s stisnjenim zrakom. Nekateri pršilniki pod tlakom vsebujejo eksplozivne mešanice in niso primerni za uporabo na električnih aparatih. Uporaba takih čistil lahko povzroči eksplozijo in požar.
Vodnik za hitri začetek 65

Začetek Xerox® WorkCentre® 5945/5945i/5955/5955i
Čiščenje nadzorne plošče, zaslona na dotik, podajalnika dokumentov in izhodnih predalov
Redno čiščenje je pomembno, da bodo zaslon na dotik, nadzorna plošča in druga območja naprave brez umazanije in prahu.
1. Uporabite mehko krpo, ki ne pušča nitk, rahlo navlaženo z vodo.
2. Očistite celotno območje nadzorne plošče, vključno z zaslonom na dotik.
3. Očistite podajalnik dokumentov, izhodne predale, predale za papir in druga zunanja območja naprave.
4. Obrišite ostanke s čisto krpo ali papirnato brisačo.
Odpravljanje zataknjenega papirja
Če se zatakne papir, se prikaže zaslon o okvari, na katerem so navodila za odpravljanje. Sledite tem postopkom, da odpravite napako.
Vsi natisnjeni listi, ki jih odstranite, se bodo samodejno znova natisnili, ko odpravite napako.
1. Zaslon z napako bo kazal lokacijo, kjer se je zataknil papir. Z zelenimi ročaji in gumbi, ki so navedeni v prikazanih navodilih na zaslonu na dotik, odstranite zataknjeni papir.
2. Pazite, da vse ročice in vzvode za odstranjevanje zataknjenega papirja vrnete v pravilne položaje. Rdeči deli za ročaji in vzvodi za odpravljanje zataknjenega papirja ne smejo biti vidni.
PomočDostop do funkcije pomoči na napravi
Ko uporabljate napravo, je podrobna in pravočasna pomoč vedno na voljo. Dostopate lahko do informacij o pomoči in namigov iz različnih virov.
1. Pritisnite gumb Pomoč (?) na nadzorni plošči za dostop do zaslonov s pomočjo.
2. Z drsnikom poiščite želeno postavko, nato pa jo izberite. Sporočila, zaslonska navodila in grafika vam bodo podali dodatne informacije.
3. Znova pritisnite gumb Pomoč (?), da zaprete zaslone pomoči.
66 Vodnik za hitri začetek

Začetek Xerox® WorkCentre® 5945/5945i/5955/5955i
Dostop do strani s pomočjo gonilnika PostScript
V napravo lahko tiskate z gonilnikom v računalniku. Na voljo so različni gonilniki Xerox za to napravo, ki podpirajo vse priljubljene operacijske sisteme. Gonilniki Xerox vam omogočajo, da uporabljate specifične funkcije, ki so na voljo v vaši napravi.
Če je v vaši napravi omogočeno overjanje, se boste morda morali prijaviti v napravi, da boste želeli prikazati ali sprostiti svoja opravila.
Če je omogočeno računovodstvo, boste morda morali vnesti podrobnosti za prijavo v gonilniku tiskalnika, preden lahko pošljete svoje opravilo.
Z gumbom za pomoč odprite spletno pomoč Xerox. Za uporabo te funkcije morate biti povezani v internet.
1. Odprite dokument, ki ga boste tiskali. V večini aplikacij izberite gumb Office ali pa Datoteka, nato pa v meniju Datoteka izberite Natisni.
2. Izberite gonilnik Xerox PS s seznama gonilnikov.
3. Odprite okno Lastnosti gonilnika. Metoda za to je različna glede na aplikacijo, v kateri tiskate. V večini aplikacij Microsoft izberite gumb Lastnosti ali Nastavitve, da odprete to okno.
4. Kliknite gumb ?. V privzetem brskalniku boste usmerjeni na spletno pomoč Xerox.
Dostop do strani z gonilnikom PCL
V napravo lahko tiskate z gonilnikom v računalniku. Na voljo so različni gonilniki Xerox za to napravo, ki podpirajo vse priljubljene operacijske sisteme. Gonilniki Xerox vam omogočajo, da uporabljate specifične funkcije, ki so na voljo v vaši napravi.
Če je v vaši napravi omogočeno overjanje, se boste morda morali prijaviti v napravi, da boste želeli prikazati ali sprostiti svoja opravila.
Če je omogočeno računovodstvo, boste morda morali vnesti podrobnosti za prijavo v gonilniku tiskalnika, preden lahko pošljete svoje opravilo.
Z gumbom za pomoč odprite spletno pomoč Xerox. Za uporabo te funkcije morate biti povezani v internet.
1. Odprite dokument, ki ga boste tiskali. V večini aplikacij izberite gumb Office ali pa Datoteka, nato pa v meniju Datoteka izberite Natisni.
2. Izberite gonilnik Xerox PCL na seznamu gonilnikov.
3. Odprite okno Lastnosti gonilnika. Metoda za to je različna glede na aplikacijo, v kateri tiskate. V večini aplikacij Microsoft izberite gumb Lastnosti ali Nastavitve, da odprete to okno.
4. Kliknite gumb ?. V privzetem brskalniku boste usmerjeni na spletno pomoč Xerox.
Dostop do strani z gonilnikom Mac
V napravo lahko tiskate z gonilnikom v računalniku. Na voljo so različni gonilniki Xerox za to napravo, ki podpirajo vse priljubljene operacijske sisteme. Gonilniki Xerox vam omogočajo, da uporabljate specifične funkcije, ki so na voljo v vaši napravi.
Vodnik za hitri začetek 67

Začetek Xerox® WorkCentre® 5945/5945i/5955/5955i
Če je v vaši napravi omogočeno overjanje, se boste morda morali prijaviti v napravi, da boste želeli prikazati ali sprostiti svoja opravila.
Če je omogočeno računovodstvo, boste morda morali vnesti podrobnosti za prijavo v gonilniku tiskalnika, preden lahko pošljete svoje opravilo.
Z gumbom za pomoč odprite spletno pomoč Xerox. Za uporabo te funkcije morate biti povezani v internet.
1. Odprite dokument, ki ga boste tiskali. V večini aplikacij izberite File (Datoteka) in nato Print (Natisni).
2. Izberite gonilnik Xerox na seznamu gonilnikov.
3. Izberite Xerox Features (Funkcije Xerox) v meniju lastnosti gonilnika – ime menija bo različno glede na aplikacijo, iz katere tiskate. Za večino aplikacij izberite spustni meni z imenom Copies and Pages (Kopije in strani) ali z imenom aplikacije.
4. Kliknite gumb ?. V privzetem brskalniku boste usmerjeni na spletno pomoč Xerox.
Dostop do strani z gonilnikom XPS
V napravo lahko tiskate z gonilnikom v računalniku. Na voljo so različni gonilniki Xerox za to napravo, ki podpirajo vse priljubljene operacijske sisteme. Gonilniki Xerox vam omogočajo, da uporabljate specifične funkcije, ki so na voljo v vaši napravi.
Če je v vaši napravi omogočeno overjanje, se boste morda morali prijaviti v napravi, da boste želeli prikazati ali sprostiti svoja opravila.
Če je omogočeno računovodstvo, boste morda morali vnesti podrobnosti za prijavo v gonilniku tiskalnika, preden lahko pošljete svoje opravilo.
Opomba: Če želite natisniti dokument XPS, mora imeti vaša naprava nameščeno izbirno funkcijo XPS.
Z gumbom za pomoč odprite spletno pomoč Xerox. Za uporabo te funkcije morate biti povezani v internet.
1. Odprite dokument, ki ga boste tiskali. V večini aplikacij izberite gumb Office ali pa Datoteka, nato pa v meniju Datoteka izberite Natisni.
2. Izberite gonilnik Xerox XPS na seznamu gonilnikov.
3. Odprite okno Lastnosti gonilnika. Metoda za to je različna glede na aplikacijo, v kateri tiskate. V večini aplikacij Microsoft izberite gumb Lastnosti ali Nastavitve, da odprete to okno.
4. Kliknite gumb ?. V privzetem brskalniku boste usmerjeni na spletno pomoč Xerox.
Uporaba funkcije pomoči internetnih storitev
Internetne storitve uporabljajo vdelani spletni strežnik v napravi. Ta vam omogoča, da komunicirate z napravo po internetu ali intranetu prek brskalnika.
Če je bila na napravi omogočena možnost overjanja ali računovodstva, boste morda morali vnesti podrobnosti za prijavo, da dostopate do te funkcije.
S povezavo za pomoč internetnih storitev si lahko ogledate navodila in informacije o tem, kako uporabljati funkcije v internetnih storitvah. Pomoč za internetne storitve se odpre v novem oknu.
68 Vodnik za hitri začetek

Začetek Xerox® WorkCentre® 5945/5945i/5955/5955i
Opomba: Internetne storitve so predvsem orodje za sistemske skrbnike. Funkcija pomoči je napisana za sistemske skrbnike, ne za splošne uporabnike.
Glejte vodnik za sistemskega skrbnika za več informacij.
1. V računalniku odprite brskalnik.
2. V polje URL s tipkovnico vnesite http:// in nato naslov IP naprave. Na primer: če je naslov IP 192.168.100.100, vnesite http://192.168.100.100.
Opomba: Če želite izvedeti naslov IP svoje naprave, pritisnite gumb Stanje naprave in izberite zavihek Informacije o napravi. Lahko tudi natisnete poročilo o konfiguraciji ali se pozanimate pri sistemskem skrbniku.
3. Pritisnite Enter, da naložite stran.
4. Izberite povezavo Pomoč v zgornjem desnem kotu zaslona.
5. Izberite želene možnosti.
Dodatna pomoč
Za dodatno pomoč se obrnite na spletno mesto za stranke na spletni strani www.xerox.com ali pa se obrnite na podporni center Xerox, pri čemer morate navesti številko naprave.
Podpornemu centru Xerox boste morali sporočiti vrsto težave, serijsko številko naprave, kodo napake (če obstaja) ter ime in lokacijo svojega podjetja.
Vodnik za hitri začetek 69

Začetek Xerox® WorkCentre® 5945/5945i/5955/5955i
70 Vodnik za hitri začetek