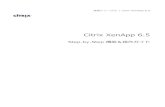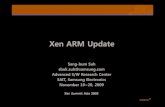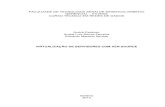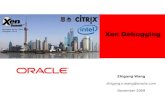Xen desktop5.6machine creation servicesによる仮想デスクトップの効率的な展開
-
Upload
citrix-systems-japan -
Category
Software
-
view
284 -
download
6
Transcript of Xen desktop5.6machine creation servicesによる仮想デスクトップの効率的な展開

独習シリーズ⑤ | Citrix XenDesktop 5.6 [Machine Creation Services]
Citrix XenDesktop 5.6
Step-by-Step 構築&操作ガイド
[Machine Creation Services]

Page 2
ご注意
この資料は、お客様・パートナー様の動作検証や技術習得を支援するために作成されたものです。本資
料は弊社の正式な技術サポート文書ではありません。そのため、この文書の記述に関して、弊社技術部
門はお問い合わせをお受けかねますことを、予めご了承ください。
本書に記載されている事柄は予告なく変更される場合があります。
操作や機能の詳細につきましては、製品マニュアルをご覧下さい。
http://support.citrix.com/proddocs/topic/infocenter/nl/ja/ic-how-to-use.html?locale=ja
バージョン履歴
バージョン 作成/更新日 更新内容 作成者
1.0 2013/5/15 新規 Noriyuki Sato

Page 3
目次
ご注意 ........................................................................................................................................ 2
バージョン履歴 ........................................................................................................................ 2
はじめに .................................................................................................................................... 4
このハンズオンのゴール ......................................................................................................... 4
本ハンズオン実施に際しての注意事項(重要) .................................................................. 5
XenDesktopのモジュールおよび用語について .................................................................... 6
使用するマシン および ネットワーク環境について ............................................................. 7
インストール手順 .................................................................................................................... 9
DHCPサーバーおよび、Active Directoryの設定 .................................................................................... 9 1
仮想マシンの準備(仮想デスクトップ用マシンの作成) ................................................................ 13 2
Virtual Desktop Agent(VDA)のインストール ..................................................................................... 22 3
カタログとデスクトップグループの作成............................................................................................ 26 4
仮想デスクトップへの接続確認 ........................................................................................................... 30 5

Page 4
はじめに
この資料では、独習シリーズ②『Citrix XenDesktop 5.6 [Basic]』でセットアップした環境を利用し、仮想
デスクトップを配信方式の 1つである『Machine Creation Services(以下:MCS)』のセットアップ手順
を解説します。
この Step-by-Stepガイドを完了することで、ユーザーが任意の仮想デスクトップに接続して利用する
「Pool(プール)形式」の仮想デスクトップ環境を作成することができます。
「MCSの Pool 形式」の仮想デスクトップ形式は、仮想デスクトップのログオフおよび、再起動で仮想
デスクトップ環境がリフレッシュ(初期化)されます。仮想デスクトップ環境のカスタマイズが個々の
ユーザーで必要が無い要件(コールセンターや学校の実習教室など)において適用の可能性があります。
このハンズオンのゴール
・ XenDesktopを構成する仮想マシンを 3台作成し、下記の用途に使用します
・ Active Directoryをインストールしたサーバーに DHCPサーバー機能を追加します
・ XenDesktopがインストールされたサーバーを1台利用します
・ Windows7仮想デスクトップマシンを 1台作成します

Page 5
本ハンズオン実施に際しての注意事項(重要)
・本ハンズオンを実施するには、下記のハンズオンを終了している必要があります。
『XenServer 6.1 Step-by-Stepガイド』
『XenDesktop 5.6 Step-by-Stepガイド [Basic]』
本ハンズオンは上記の 2つのガイドで構築済の環境を前提に進めて行きます。
本ハンズオンを実施する前に、上記のガイドに準じて構築した環境の準備および、確認をお願いします。
ハンズオン環境に必要なハイパーバイザーのスペック等は、『XenServer 6.1 Step-by-Stepガイド』
を参照して下さい。
・ 本ハンズオンで使用するユーザーアカウントは、MCS により展開された仮想デスクトップ VM 以外、
『ドメインアドミニストレーターのユーザーを利用』しています。本ハンズオンを順調に進める為
に、ドメインに参加した後の各 VMへのログインは、ドメインアドミニストレーターのユーザーを
利用する事を推奨します。

Page 6
XenDesktop のモジュールおよび用語について
・このガイドにおける各コンポーネントの関係図 (物理マシンはクライアント端末と XenServer の 2台)
仮想マシン環境または物理PC
仮想デスクトップ
Desktop
Controller
Citrix Receiver
ログオン用Web
ポータル
ICA/HDX
ドメインコントローラー
Web Interface
仮想デスクトップ管理サーバー
License Server
Database構成情報データベース
ライセンス管理サーバー
Virtual Desktop Agent
クライアント端末
XenServer
デスクトップコントローラー
・ユーザー認証、仮想デスクトップの配信制御、Hypervisorの制御
SQLデータベース
・XenDesktop環境の構成や設定情報といった静的な情報を保持するデータベース
Web Interface
・仮想デスクトップ接続時のユーザー認証インターフェイスを提供
ライセンスサーバー
・Citrix製品のライセンス管理、デスクトップコントローラーの依頼でライセンス発行
Virtual Desktop Agent
・Windowsクライアント OSにインストールし、仮想デスクトップとして
使用するためのサービスコンポーネント
Citrix Receiver
・クライアントソフトウェア
ドメインコントローラー
・Active Directoryのアカウント情報を使用して XenDesktop の利用権限を
ユーザーに割り当てる

Page 7
使用するマシン および ネットワーク環境について
このハンズオンでは以下のマシンおよびネットワーク環境を使用します。
① XenServer (ホスト名: xs01)
・ 用途:各コンポーネントを動作させる基盤となるハイパーバイザー
・ IPアドレス:____________________(例:192.168.10.101)
・ OS:Citrix XenServer 6.1
・ ドメイン名:____________________(例:training.lab)
・ 管理者アカウント: root パスワード: ____________________(例:Citrix123)
② 管理端末兼クライアント端末 (ホスト名: Win7AdminPC)
・ 用途:Citrix XenCenterを使用する管理端末兼 XenDesktopへアクセスするクライアント端末
・ IPアドレス:____________________(例:192.168.10.100)
・ OS:Windows 7など
③ ドメインコントローラー (ホスト名: AD)
・ 用途:ActiveDirectoryサービスの提供および DNSサーバー
・ IPアドレス:____________________(例:192.168.10.11)
・ OS:Windows Server 2008 R2 SP1
・ 管理者アカウント: administrator パスワード: ___________________(例:Citrix123)
④ デスクトップコントローラー (ホスト名: XD1)
・ 用途:Desktop Controller、Web Interface、データベース、Citrix ライセンスサーバー
・ IPアドレス:____________________(例:192.168.10.30)
・ OS:Windows Server 2008 R2 SP1
⑤ 仮想デスクトップマシン (ホスト名: Win7MCS)
・ 用途:MCS仮想デスクトップ作成のマスターイメージ
・ IPアドレス:DHCPで取得
・ OS:Windows 7 Professional SP1

Page 8
⑥ その他のネットワーク環境
・ デフォルトゲートウェイ:____________________(例:192.168.10.254)
・ DNSサーバー:____________________(例:192.168.10.11)
・ DHCPサーバー:____________________(例:192.168.10.11)
・ DHCP IPアドレス配信範囲:____________________~____________________
(例:192.168.10.40~192.168.10.80)
※ 本ガイドでは新たに DHCPサーバーをセットアップして仮想デスクトップの配信に使用します。
競合を防ぐため、既存の DHCPサーバーが存在しない環境をご用意いただくことをお勧めします。

Page 9
インストール手順
DHCP サーバーおよび、Active Directory の設定 1
Active Directory が設定されている VM で設定を行います。『Citrix XenDesktop 5.6 Step-by-Stepガイド
[Basic]』を終了している環境では、VM 名:[AD]で設定を行います。
画面 手順
1
administratorアカウントでログオンし、管理ツ
ールよりサーバーマネージャーを起動します。
表示されたら、[役割]をクリックし、右ウィンド
ウより[役割の追加]をクリックします。
2
[役割の追加ウィザード]が起動します。
[次へ]をクリックします。
3
[DHCPサーバー]にチェックを入れて、[次へ]をク
リックします。
4
そのまま[次へ]をクリックします。

Page 10
画面 手順
5
そのまま[次へ]をクリックします。
6
[優先する DNS サーバーの IPv4 アドレス]に、DNS
サーバーの IPアドレスを入力します。
[例:192.168.10.11]
※本ハンズオンでは、DNS サーバーを Active
Directory サーバーの[AD]に同居しています。
[次へ]をクリックします。
7
そのまま[次へ]をクリックします。
8
[追加]をクリックします。

Page 11
画面 手順
9
スコープ情報等を入力します。
[例:各画面項目へハンズオン環境に合わせ、必
要な情報を入力します]
入力後、[OK]をクリックします。
10
[次へ]をクリックします。
11
そのまま[次へ]をクリックします。
12
そのまま[次へ]をクリックします。
13
そのまま[次へ]をクリックします。

Page 12
画面 手順
14
[インストール]をクリックします。
15
[閉じる]をクリックします。
16
MCSで展開された仮想デスクトップのマシンを
格納する「組織単位(OU)」を作成します。
[役割]-[Active Directory ドメインサービス]-
[Active Directoryユーザーとコンピューター]の
順に展開します。
[training.lab]を右クリックし、[新規作成]-[組織単
位(OU)]を選択します。
17
組織単位(OU)名を入力します。
[例:MCS]
[OK]をクリックします。
18
項目 17.で入力された、組織単位(OU)が表示
されています。

Page 13
仮想マシンの準備(仮想デスクトップ用マシンの作成) 2
Windows7マシンテンプレートから仮想マシンを作成します。
ここで作成する Windows7 マシンは、MCS で仮想デスクトップを展開するマスターイメージになります。
画面 手順
1
続けて、テンプレートから仮想デスクトップ用
Windows 7仮想マシンを作成します。
先のハンズオンにて作成したテンプレート右ク
リックし、[新規 VM作成ウィザード]を選択しま
す。
2
テンプレートが選択されているのを確認し、
[次へ]をクリックします。
3
仮想マシンの名前は[Win7MCS]とします。
4
そのまま[次へ]をクリックします。

Page 14
画面 手順
5
ホームサーバーは、環境に応じて選択します。
[次へ]をクリックします。
6
仮想 CPUやメモリはテンプレート作成時と同じ
サイズを割り当てます。
[次へ]をクリックします。
7
仮想ディスクも同様にテンプレート同サイズと
します。
[ストレージレベルの高速ディスククローンを使
用する]のチェックを外して、[次へ]をクリック
します。
8
ネットワークは、環境に応じて選択します。
[次へ]をクリックします。
9
[作成]をクリックします。

Page 15
画面 手順
10
しばらく待つと仮想マシンが作成されます。
11
テンプレート作成時に[sysprep]を実行していた
為、Windows 7の初期設定を再度おこないます。
言語等はデフォルトのまま、[次へ]をクリックし
ます。
12
新規のアカウントを作成します。
[ 例:ctxMCS ]
※[ admin ]はテンプレート作成時に使用した為、
使えません
[次へ]をクリックします。
13
パスワードを設定します。
[ 例:Citrix123 ]
[次へ]をクリックします。

Page 16
画面 手順
14
お手持ちのプロダクトキーを入力します。
※Windows7 をセットアップした ISO イメージに
より、こちらの画面は表示されない場合があり
ます。
[次へ]をクリックします。
15
[ライセンス条項に同意します]にチェックを入
れ、[次へ]をクリックします。
16
コンピューターの保護の設定は、[後で確認しま
す]を選択します。
17
そのまま[次へ]をクリックします。

Page 17
画面 手順
18
接続先ネットワークは[社内ネットワーク]を選択
します。
以上で初期設定は完了です。
19
次にコンピューター名を変更します。
[コントロールパネル]を開きます。
20
右上の[カテゴリ]から、[大きいアイコン]を選ん
で表示を切り替えます。
21
[システム]を開きます。

Page 18
画面 手順
22
[設定の変更]をクリックします。
23
[変更]をクリックします。
24
[コンピューター名]に[ Win7MCS ]と入力し、[OK]
をクリックします。
25
再起動を促すポップアップが表示されます。

Page 19
画面 手順
26
[閉じる]をクリックします。
27
[今すぐ再起動する]をクリックし、仮想マシンを
再起動します。
28
次にドメインへ参加します。
再起動が完了しログオンをした後、同じ[システ
ム]画面を開きます。
再度[設定の変更]をクリックします。
29
[変更]をクリックします。

Page 20
画面 手順
30
[ドメイン]にチェックを入れ、入力フィールドに
ドメイン名を入力します。
[ 例:training.lab ]
入力したら、[OK]をクリックします。
31
ドメインの管理者アカウントを聞かれますの
で、administrator / パスワード (Citrix123)を入力
し、[OK]をクリックします。
32
少し待つと、左のポップアップが表示されま
す。[OK]をクリックします。
33
もう一度[OK]をクリックします。
34
そのまま[閉じる]をクリックします。
再度、再起動を促されますので、そのまま仮想
マシンを再起動します。

Page 21
画面 手順
35
操作画面を[AD]に切り替えます。
サーバーマネージャーを開き[役割]-[Active
Directoryドメインサービス]-[Active Directory
ユーザーとコンピューター]-[ドメイン名
(training.lab)]-[Computers]の順に開き、右側
にコンピューターアカウント[例:Win7MCS]が
登録されていることを確認します。
36
次に DNS サーバーに登録されていることも確認
します。
[DNS サーバー]-[DNS]-[サーバー名(AD)]-[前方参照
ゾーン]-[FQDN(training.lab)]の順に開き、右側に
[Win7MCS]が登録されていることを確認します。

Page 22
Virtual Desktop Agent(VDA)のインストール 3
MCS で仮想デスクトップを展開するマスターイメージへ Virtual Desktop Agent(VDA)をインストールし
ます。MCSによって展開された VMを仮想デスクトップとして使用するための準備をします。
画面 手順
1
仮想マシンのコンソールを[Win7MCS]に切り替
えます。コンソール画面上部の DVDドライブよ
り、[XenDesktop5.6.iso]インストールメディ
アをマウントします。
2
Win7MCSへドメインの Administratorアカウ
ントでログオンします
[例:training\administrator / Citrix123]
3
[コンピューター]を開き、CD ドライブをダブル
クリックして、XenDesktop のインストーラーを
起動します。
※起動まで少し時間が掛かります。
4
Windows 7 上で XenDesktop インストーラーを起
動すると、仮想デスクトップ用インストールメ
ニューが表示されます。
[Virtual Desktop Agentのインストール]をクリック
します。

Page 23
画面 手順
5
[カスタムインストール]をクリックします。
※[簡易展開]はデスクトップコントローラーの初
期設定ウィザード[簡易展開]と対になる設定で
す。※今回は使用しません
6
[ライセンス契約書に同意する]にチェックを入
れ、[次へ]をクリックします。
7
[Virtual Desktop Agent]を選択して、[次へ]をクリ
ックします。
8
インストールするコンポーネントを選択しま
す。[Citrix Receiver]のチェックを外し、[次へ]を
クリックします。

Page 24
画面 手順
9
Personal vDisk構成を選択します。今回のシナリ
オでは Personal vDisk は使用しませんので、[いい
え、Personal vDiskをすぐには有効にしません]を
選択して[次へ]をクリックします。
10
次にデスクトップコントローラーの場所を指定
します。[コントローラーの場所を手動で入力す
る]にチェックを入れます。デスクトップコント
ローラーの FQDN [例:XD1.training.lab]を入力し
て、[チェック]をクリックします。
11
名前解決が正常に出来た場合は、左図のポップ
アップが表示されます。エラーになった場合は
DNS の設定を確認してください。
12
Windows OS を仮想デスクトップとして使用する
際の最適化設定を自動で行います。すべての項
目にチェックを入れた状態で、[次へ]をクリック
します。
※変更される OSの設定は以下の KB を参照して
ください。
http://support.citrix.com/article/CTX125875
13
インストール内容の確認画面です。確認後、[イ
ンストール]をクリックします。

Page 25
画面 手順
14
インストール完了までしばらく待ちます。完了
すると左図のウィンドウが表示されますので、
[マシンを再起動する]にチェックを入れた状態で
[閉じる]をクリックします。
15
再起動完了です。
※[イジェクト]をクリックし、マウントした
DVDドライブをアンマウントしておきます。
16
※再起動後、[Win7MCS]を必ずシャットダウンし
ておきます。

Page 26
カタログとデスクトップグループの作成 4
デスクトップコントローラーに仮想デスクトップを登録し、ユーザーに割り当てます。
『Citrix XenDesktop 5.6 Step-by-Stepガイド [Basic]』を終了している環境では、VM名:[XenDesktop]で設
定を行います。
画面 手順
1
[XenDesktop]のコンソール画面に切り替えて作業
します。
Desktop Studio左メニュー[マシン]をクリック
後、右メニューの[カタログ作成]をクリックしま
す。
2
[マシンの種類]プルダウンメニューから[プール]
を選択し、[マシン割り当て]から[ランダム]を選
択します。
[次へ]をクリックします。
3
[Win7MCS]を選択して、[次へ]をクリックしま
す。
4
[作成する仮想マシンの数]および、[vCPU]、[メモ
リ]を設定します。
[例:作成する仮想マシン数:2 or 3]
引き続き、[新しいアカウントを作成する]を選択
し、[次へ]をクリックします。

Page 27
画面 手順
5
[コンピューターアカウントに対する Active
Directory の場所]では、[MCS]を選択します。
引き続き、[アカウント名前付けスキーム]を入力
します。
[例:Win7MCS-###]
※[###]は作成させる仮想デスクトップ数によ
り、自動的にカウントアップされます。
[次へ]をクリックします。
6
そのまま[次へ]をクリックします。
7
カタログ名を設定します。
[カタログ]フィールドに名前を入力します。
[例:Win7MCSVM]
入力後[完了]をクリックします。
8
カタログ作成中の、Desktop Studio画面です。
作成中のステータスバーが動きます。
9
作成が終了すると、作成中のステータスバーが
消えます。

Page 28
画面 手順
10
XenServer 上には、MCSで作成された仮想デスク
トップが表示されます。画面では、2つの新しい
VM がMCSにより作成された状況です。
11
作成したカタログに利用するユーザーを割り当
てます。
Desktop Studio左メニュー[割り当て]をクリック
後、右メニューの[デスクトップグループ作成]を
クリックします。
12
[割り当て用のマシンを選択]から[Win7MCSVM]を
選択し、[マシンの追加]へ使用する仮想デスクト
ップ数を入力します。
[例:2]
[次へ]をクリックします。
13
割り当てるユーザーもしくはグループを選択し
ます。
[追加]をクリックします。
14
オブジェクトの検索画面が表示されました。

Page 29
画面 手順
15
選択するオブジェクト名の欄に[ Domain Users ]と
入力し、[名前の確認]をクリックします。
入力した名前の確認が取れ下線が引かれたら、
[OK]をクリックします。
16
Domain Users グループが追加されました。
ユーザーごとのデスクトップ数は、デフォルト
の[1]のまま、[次へ]をクリックします。
17
そのまま[次へ]をクリックします。
13
表示名とデスクトップグループ名を設定しま
す。表示名は接続する利用者側に表示される名
前となります。別々の名前を設定することも可
能です。
ここではどちらも同じ名前を入力しています。
[例:Win7MCSGR]
[完了]をクリックします。
14
MCSにより展開された仮想デスクトップが、ユ
ーザーに割り当てられました。
※ユーザーに提供する仮想デスクトップが起動
してきます。1~2分位待ち、次の接続確認を行
います。

Page 30
仮想デスクトップへの接続確認 5
クライアント端末(管理用 PC)から仮想デスクトップへ接続します。
画面 手順
1
管理 PCの Internet Explorer を起動し、デスクト
ップコントローラー上のWeb Interface サイトに
アクセスします。
アドレスバーに[ http://XD1 ]と入力し、Enter キ
ーを押します。
2
あとのアドレスはWeb Interface によって自動的
に補完され、ログオンページにリダイレクトさ
れます。
この時、ブラウザ上部にイントラネット設定に
関する警告が表示されます。これはデフォルト
設定では ActiveX コントロールが実行できないた
めに表示されています。イントラネット設定を
有効にし、ActiveXコントロールを実行可能にし
ます。
※『XenDesktop 5.6 Step-by-Stepガイド [Basic]』
を完了していれば、本メッセージは表示されま
せん。
3
上部の警告バーをクリックし、[イントラネット
設定を有効]を選択します。
※『XenDesktop 5.6 Step-by-Stepガイド [Basic]』
を完了していれば、本操作は必要ありません。
4
[はい]をクリックします。
※『XenDesktop 5.6 Step-by-Stepガイド [Basic]』
を完了していれば、本操作は必要ありません。

Page 31
画面 手順
5
Web Interface のログオン画面が表示されまし
た。
6
ユーザー名、パスワードを入力して[ログオン]を
クリックします。
[例] ユーザー名:user1
パスワード:Citrix123
ドメイン:training
7
ログオンしました。
デフォルトではログオンユーザーに割り当てら
れたデスクトップグループが 1 つだけの場合
は、そのデスクトップグループの仮想デスクト
ップへ自動的に接続されます。
※MCSで展開されたディスプレイ型のアイコン
をクリックします。
8
仮想デスクトップ上でのWindows ログオンが完
了後、デスクトップ画面が表示されます。

Page 32
画面 手順
9
仮想デスクトップ画面上部のツマミを引き出す
と、デスクトップツールバーが表示されます。
このツールバーでは複数デスクトップの切替え
や画面サイズの変更などがおこなえます。
以上で Citrix XenDesktop 5.6 Step-by-Step構築&操作ガイドMachine Creation Services編は完了です。