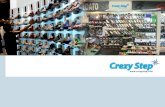WSUS Step by Step2
-
Upload
sayedabdelghany -
Category
Documents
-
view
49 -
download
0
Transcript of WSUS Step by Step2

WSUS 3.0I. Giới thiệu:
Bài lab bao gồm những nội dung chính sau:
1. Cài đặt WSUS2. Cấu hình WSUS client3. Add WSUS client vào group4. Approve các bản update cho group
II. Chuẩn bị:
Bài lab sử dụng 2 máy:
Ser: win 2k3 DC (domain: athena.com)
Client: win 2k3 ( đã join domain)
Các tool cần thiết:
.NET Framework 2.0
Hotfix cho .NET Framework 2.0
MMC 3.0
ReportViewer
WSUS 3.0 SP1
Máy ser tạo OU client, move computer client vào OU client
IP máy ser: 192.168.1.5
III. Thực hiện:1. Cài đặt WSUS: Thực hiện trên máy ser

B1: Chạy file cài đặt WSUS 3.0 SP1 Màn hình Welcome chọn Next
B2: Chọn Full server installation including Administration Console Next

B3: Chọn I accept the term of the Licence Agreement Next
B4: Chọn Next

B5: Chọn Next
B6: Chọn Use the existing IIS Default Web site Next

B7: Chọn Next
B8: Cài đặt hoàn tất chọn Finish.
B9: Mở Microsoft Server Update Services 3.0 trong Administrative Tools
B10: Cửa sổ Update Services Options WSUS Server Configuration Wizard

B11: Chọn Next
B12: Chọn Yes, I would like to join the Microsoft Update Improvement Program

B13: Chọn Synchoronize from Microsoft Update Next
B14: Chọn Next

B15: Chọn Start Connecting, sau khi connect xong chon Next
B16: Chọn English Next

B17: Chọn OS muốn download bản update chọn Windows wk3 Next
B18: Chọn loại update muốn download Next

B19: Chọn Synchorize automatically chọn thời gian muốn download các bản update Next
B20: Chọn Next Finish

2. Cấu hình WSUS Client: thực hiện tại máy ser
B1: Mở MMC Add/Remove Snap In… chọn Group Policy Object Editor Browse Chọn Default Domain Policy

B2: Trong Computer Configuration Administrative Templates Windows Component Windows Update

B3: Mở policy Configure Automatic Updates Chọn Enable Chọn các thông số OK
B4: Mở policy Specify instranet Microsoft update services location Chọn Enable Chọn thông số của máy ser OK

3. Add WSUS Client vào group: thực hiện trên may ser
B1: Mở Microsoft Update Windows Server Update Services 3.0 Sp1 trong Administrative Tools Chuột phải lên All Computers Chọn Add Computer Group
B2: Đặt tên group: client Add

B3: Trong All Computers chuột phải lên client Chọn Change Membership
B4: Chọn Client OK

B5: Quan sát trong group client đã có client
4. Approve các bản update cho group: thực hiện trên máy ser.
B1: Mở WSUS All Updates chọn các bản update muốn cho phép client cài đặt Chuột phải chọn Approve

B2: Chọn group client Chọn Approve for Install OK
Approve thành công