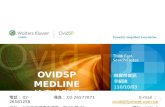Writer 文書處理 進階 -...
Transcript of Writer 文書處理 進階 -...

Writer 文書處理 進階
課程講義
雲林縣政府
105 年度自由軟體 ODF 教育訓練

自由軟體 ODF 教育訓練
目錄1. 文件美化設計 .................................................................................................. 1
1.1. Writer 繪圖工具操作技巧 .......................................................................... 11. 繪圖工具列 ................................................................................................ 12. 繪圖物件屬性工具列 ................................................................................. 13. 繪圖物件編輯技巧 ..................................................................................... 1
1.2. 書廊的操作技巧 ......................................................................................... 21.3. 美術字型書廊操作技巧 .............................................................................. 21.4. 影像的編輯技巧 ......................................................................................... 31.5. 浮水印製作與印用 ..................................................................................... 3
2. 文件表格設計與應用 ....................................................................................... 6
2.1. 製作表格 .................................................................................................... 61. 製作表格 .................................................................................................... 62. 表格編輯功能 ............................................................................................ 83. 設定表格格式 ............................................................................................ 9
2.2. 表格管理技與應用技巧 ............................................................................ 101. 合併分割儲存格 / 表格 .............................................................................. 102. 進階表格格式 .......................................................................................... 113. 表格應用技巧 .......................................................................................... 13
2.3. 資料排序與計算 ....................................................................................... 141. 設定表格公式 .......................................................................................... 142. 設定表格排序 .......................................................................................... 14
2.4. 表格轉換功能應用 ................................................................................... 161. 表格轉文字 .............................................................................................. 162. 文字轉表格 .............................................................................................. 16
2.5. 儲存格保護功能應用 ............................................................................... 171. 設定表格保護 .......................................................................................... 172. 解除表格保護 .......................................................................................... 17
3. 多頁文件製作 ................................................................................................ 18
3.1. 標題樣式設計 .......................................................................................... 181. 建立樣式編號 .......................................................................................... 182. 套用編號樣式 .......................................................................................... 183. 修改編號樣式 .......................................................................................... 18
3.2. 註腳 / 尾註功能設定技巧 .......................................................................... 21
第 2 頁

自由軟體 ODF 教育訓練
1. 建立註腳 .................................................................................................. 212. 建立尾註 .................................................................................................. 21
3.3. 目錄編輯與應用技巧 ............................................................................... 221. 準備目錄條件 .......................................................................................... 222. 標題樣式應用 .......................................................................................... 223. 製作管理目錄 .......................................................................................... 22
4. 文件應用 ........................................................................................................ 24
4.1. 合併列印技巧 .......................................................................................... 241. 設定合併列印連結 ................................................................................... 242. 完成合併列印 .......................................................................................... 253. 修改合併列印 .......................................................................................... 25
4.2. 製作標籤 .................................................................................................. 251. 設定資料庫 .............................................................................................. 262. 設定標籤條件 .......................................................................................... 263. 完成合併列印 .......................................................................................... 26
第 3 頁

自由軟體 ODF 教育訓練
1. 文件美化設計在編輯文件內容時,除了文字資料的編輯工作之外,Writer 也提供了一些繪圖圖案、畫廊、美術字型等應用在頁面中,再加上相關的填滿色彩、框線樣式、陰影、立體等,讓文件的內容閱讀起來更加的活潑、生動、有趣。
1.1. Writer 繪圖工具操作技巧
1. 繪圖工具列
Writer 提供了基礎繪圖工具,讓編輯工作者可以自由的發揮創意,讓文件內容更加的生動。使用 [檢視] > [工具列] > [繪圖] 指令,可以開啟 [繪圖] 工具列。
2. 繪圖物件屬性工具列
使用 [繪圖工具列] 在頁面中繪製圖案物件後,會自動顯示 [繪圖物件屬性] 工具列方便進行繪圖物件的各項屬性設定。
3. 繪圖物件編輯技巧
使用 [繪圖工具列] 在頁面中繪製圖案物件後,會自動顯示 [繪圖物件屬性] 工具列方便進行繪圖物件的各項屬性設定。
選取:點選 [繪圖] [選擇] 圖示,可選取文件上的繪圖物件。
[選擇] 圖示在物件範圍頂端最左邊物件外圍位置,按一下滑鼠左鍵直接拖曳,至物件範圍末端最右邊物件外圍
第 1 頁

位置即可。
若想選取多個不連續指定物件,按下鍵盤 Shift 鍵再逐一點選物件即可。
縮放:點選物件 [控點] 處,直接拖曳即可調整物件尺寸。
點選物件四角任一個 [控點] 處,按下鍵盤 Shift 鍵直接拖曳即可以「等比例」修改物件大小。
搬移:在物件上按一下滑鼠左鍵,直接拖曳即可改變物件顯示位置。
1.2. 書廊的操作技巧
Writer 也提供了一個豐富內容的 [畫廊]
功能,可簡單、輕鬆的在文件中使用圖片物件。使用 [插入] > [媒體] > [ClipArt
畫廊] 指令或使用 [檢視] > [ClipArt 畫廊] 指令,也可以在 [側邊欄] [畫廊] 圖示。
1.3. 美術字型書廊操作技巧
若想對文字資料做造形上的設計,例如:波浪樣式、環繞樣式、圓弧樣式等,Writer 提供了一個藝術創作的功能,讓我們可以輕鬆的完成文字造形設計。
使用 [插入] > [媒體] > [字型美工畫廊] 指令或在 [繪圖工具列] [字型美工畫廊] 圖示,開啟 [字型美工畫廊] 對話方塊並從中挑選適合字型樣式即可設
第 2 頁

計適合的美工文字物件。
1.4. 影像的編輯技巧
一篇文情並茂的文章,雖然利用了生動的文字、精采的內容來詮釋整篇文章的精神。但是若能夠再加上一點圖片效果的點綴,讓整份文件的版面更加的視覺化,對閱讀者而言,便能更加的容易理解,快速融入文章裡世界。
使用 [插入] > [影像] 指令或使用 [檢視] > [影像與圖表] 指令在 [繪圖工具列] 中 [影像] 圖示,開啟 [插入圖片] 對話方塊置入欲使用的影像圖片物件。
1.5. 浮水印製作與印用
機密或重要的文件,為了宣示版權或避免再次被翻印,我們通常會在文件中加
第 3 頁

上單位的 Logo 浮水印,您知道如何完成設定嗎?
點選『格式』→『頁面』
點選『區域』→『點陣圖』→『匯入圖形』
第 4 頁

搜尋欲使用的圖片,再按『開啟舊檔』
區域設定
設定大小為『原始』
設定位置為『正中央』
取消『舖排』及『自動調整』的設定
最後按『確定』
第 5 頁

完成之後,即可看到設定的成果。
2. 文件表格設計與應用想要更有組織、更有系統的管理資料嗎?相信您我都會選擇使用「表格」功能。
第 6 頁

「表格」在日常生活中,以有條理、有秩序、有組織的方式無法無刻表現資料的一致性、整體性。例如:通訊錄、報價單、目錄、薪資或成績登記表等,處處可見由「表格」所製作而成的文件資料。
2.1. 製作表格
「表格」 的產生是由四個主要元素所構成:
[儲存格]:表格中每一個方格。
[欄]:以緃向方式由上而下(↓)選取 [儲存格] 的方格範圍,就稱為「直欄」。
[列]:以橫向方式由左向右(→)選取 [儲存格] 的方格範圍,就稱為「橫列」。
[標題]:[表格] 的第一列,通常用來描述 [欄] 的內容。
1. 製作表格
[插入表格] 對話方塊
[名稱] 方塊:用來設定表格名稱。
[欄]、[列] 方塊:用來設定表格的欄、列數。
[選項] 區段:用來設定表格中是否包含標題列。
標題:設定表格中包含標題列
標題:如果表格跨一頁以上,在後續頁面的頂端重複表格的標題。
第 7 頁

標題列:選取表格標題所要使用的列數。
表格不要跨頁切分:防止表格持續一頁以上,若表格的高度跨頁時,會自動將表格移至下一頁。
邊框:為表格儲存格加入邊框樣式。
自動格式:預先定義的表格版面配置。
提示!建立 [表格] 也可使用 [標準] 工具列中 [表格] 圖示右側下拉式箭頭按鈕,在方格上移動滑鼠游標反白顯示範圍,在指定方格上按一下滑鼠左鍵即可。或使用 [插入] > [表格] 指令、鍵盤捷徑 Ctrl + F12 鍵開啟 [插入表格] 對話方塊。
2. 表格編輯功能
進行 [表格] 文字資料的各項編輯之前,首先需選取指定的 [儲存格]、[欄]、[列],[表格] 範圍才能套用相關的功能。
編輯功能
按下鍵盤 Tab 鍵向右移動游標進行資料輸入;按下鍵盤 Shift + Tab 鍵則向左移動游標。
選取功能
選取 [表格] 範圍,除直接利用滑鼠拖曳 [儲存格] 或點選 [欄]、[列] 範圍,也可使用 [表格] > [選取] 指令,分別選取 [表格]、[列]、[欄]、[儲存格]
範圍。
插入功能
插入列:可點選 [表格] 工具列中的 [插入列] 圖示,或使用 [表格] >
[插入] > [列] 指令。
插入列:可點選 [表格] 工具列中的 [插入欄] 圖示,或使用 [表格] >
[插入] > [欄] 指令。
插入表格:在表格中若要再插入另一個表格,可點選 [標準] 工具列中 [表格] 圖示,或使用 [表格] > [插入] > [表格] 指令,此稱為「巢狀
第 8 頁

表格」。
刪除功能
刪除列:可點選 [表格] 工具列中的 [刪除列] 圖示,或使用 [表格] >
[刪除] > [列] 指令。
刪除列:可點選 [表格] 工具列中的 [刪除欄] 圖示,或使用 [表格] >
[刪除] > [欄] 指令。
刪除表格:可使用 [表格] > [刪除] > [表格] 指令。
調整功能
點選 [表格] 中的直線框線可調整欄的間距;點選 [表格] 中的橫線框線可調整列的間距。
若想設定二個以上儲存格或整列、整欄均等間距,可點選 [表格] 工具列。
[平均分配欄] 圖示可依目前選取範圍寬度平均調整。
[平均分配列] 圖示可依目前選取範圍高度平均調整。
[最適列高] 圖示可依目前選取範圍內的字元高度進行調整。
[最適欄寬] 圖示可依目前選取範圍內的字元寬度進行調整。
使用 [表格] > [大小] > [欄寬] 指令,開啟 [欄寬] 對話方塊設定表格欄的寬度。
欄:輸入要變更寬度的欄之欄號。
寬度:輸入選取欄所需要的寬度。
使用 [表格] > [大小] > [列高] 指令,開啟 [行高] 對話方塊設定表格行的高度。
高度:輸入需要變更的列之列高度。
自動最適調整:勾選時表示自動調整列高度,以適合儲存格的內容。
對齊功能
點選 [格式化] 工具列中的 [靠左]、 [置中]、 [靠右]圖示設字元水平對齊。
點選 [表格] 工具列中的 [靠上]、 [置中]、 [靠下]圖示設字元垂直對齊。
第 9 頁

3. 設定表格格式
備註!
點選 [表格] 工具列中的 [線條樣式] 圖示、 [框線顏色] 圖示、 [邊框] 圖示及 [背景顏色] 圖示等修改 [表格] 框線及背景的格式。也可使用 [表格] > [自動格式] 指令,開啟 [自動格式] 對話方塊套用預設表格格式。
2.2. 表格管理技與應用技巧
在 [表格] 的編製過程中,經常會發生儲存格的寬度或高度不適當的情況。如果僅是其中一個儲存格顯示不恰當的欄寬或列高,但又同時發現這個儲存格的週圍為空白無資料的儲存格時,不妨利用這些空白儲存格增加文字資料顯示空間,便可以完整的顯示出正確定內容。
第 10 頁

1. 合併分割儲存格/表格
備註!合併所選取的 [儲存格] 範圍,也可使用 [表格] > [合併儲存格] 指令。
若希望將選取的 [儲存格] 範圍分割為指定的欄位數,點選 [表格] 工具列中 [分割儲存格] 圖示或使用使用 [表格] > [分割儲存格] 指令。
[分割表格] 對話方塊
[模式] 區段
複製標題:將原來表格的第一列作為第二列的第一列。
自訂標題,帶樣式:在第二個表格中插入空標題列,格式套用原來表格中第一列的樣式。
自訂標題:在第二個表格中插入其他空列。
無標題:分割表格而不複製頁首列。
2. 進階表格格式
利用 [表格] 工具列可快速的完成「表格」各項格式設定,但卻無法符合較精確的條件,例如:指定的欄寬、行高、間距等。此時,Writer 提供了 [表格格式] 對話方塊來滿足編輯者的要求。使用 [表格] > [表格特性] 指令,或點 選 [表格] 工具列中的 [表格屬性] 圖示,即可開啟 [表格格式] 對話方塊。
[表格] 標籤
第 11 頁

[屬性] 區段
名稱:設定表格名稱。
寬度:輸入表格寬度。只有對未選取 [對齊] 區段中的 [自動] 選項時才可使用。
相對的:按頁面寬度的百分比形成顯示表格的寬度。
[對齊] 區段:用來設定所選表格的對齊選項。
自動:表格水平延伸至頁面的左右邊距。表格的對齊方式預設為 [自動] 選項。
左方:表格的左邊緣與頁面左邊距對齊。
從左:從表格的左邊緣與在 [間距] 區段的 [向左] 方塊中輸入的縮排對齊。
右方:表格的右邊緣與頁面右邊距對齊。
置中:在頁面上水平置中表格。
手動:依 [間隔] 區段的 [左] 方塊和 [右] 方塊中輸入的數值,水平對齊表格。
[間隔] 區段
向左:輸入左側頁邊和表格邊緣之間所要留出的間隔。
向右:輸入右側頁邊和表格邊緣之間所要留出的間隔。
向上:輸入表格上邊緣和表格上方文字之間要留出的間隔。
向下:輸入表格下邊緣和表格下方文字之間要留出的間隔。
第 12 頁

[換行和分頁] 標籤
[換行和分頁] 區段
斷隔:勾選此核取方塊,點選要與此表格相關聯的分隔符號類型。
頁:在此表格前後插入換頁符。
欄:在多欄頁面上的表格前、後插入換欄。
之前:在此表格前插入換頁或換欄。
之後:在此表格後插入換頁或換欄。
允許跨頁和跨欄分割表格:允許在表格的列之間換頁或換欄。
與下段同頁:插入換頁符,保持此表格與後續段落連在一起。
重複標題:當表格延續一頁以上時,在新頁面重複使用表格標題。
前…rows 列:輸入標題中包括的列數。
文字方向:選取儲存格文字的方向。[由左至右]、[由右至左][垂直]、[使用上層物件設定]。
[對齊] 區段
垂直對齊:指定用於此表格中儲存格的垂直方向文字對齊,也可在表格上按一下滑鼠右鍵使用快顯功能表的 [儲存格] 項目的 [上、中、下] 選項設定垂直對齊。
第 13 頁

[欄] 標籤
調整表格寬度:勾選時依變更欄寬,改變表格目前的寬度。
對稱調整欄寬:勾選時依輸入的欄寬,對稱調整表格寬度。
還有現存可用空間:顯示可用於調整欄寬的間隔。若要設定表格的寬度,可利用 [表格] 標籤。
[欄寬] 區段:指定表格的欄寬。
3. 表格應用技巧
當製作列範圍較大的 [表格],將會跨越許多的頁面上,因此 [表格] 的標題列則需要顯示於每個頁面的表格之上。
2.3. 資料排序與計算
Writer 文件中的 [表格] 應用方式和Calc工作表的使用方式相似。例如:[表格] 中的所有方格稱為 [儲存格],直式儲存格稱為 [欄] ,而橫式儲存格稱為 [列]。因此,Calc所使用的 [欄名]、[列號] 功能便可以代入Writer 表格,使得 [表格] 可以表達一個位置。例如:在 [表格] 中第二列第二個儲存格為 [B2],而這個位置名稱便是儲存格的「參照址置」。
1. 設定表格公式
想要計算 [表格] 內的數值資料,便可以利用此儲存格「參照位置」輕鬆的設計出所需要的公式。不過,在設計公式時,記住需先輸入一個「=」等於符號,否則所輸入的資料將被判讀為文字資料而無法執行運算功能。.[表格] 的一般運算式為:[ =<儲存格參照位址> (運算符號) <儲存格參照位址> ]。
第 14 頁

[表格] 的加總函數運算式為:[ =SUM<起點:終點> ]。
備註!簡易的儲存格點選也可以完成公式的設計。
例如:點選 [表格] 工具列中的 [公式] 圖示開啟 [公式列],刪除原有資料僅留下「=」,再逐一點選儲存格位置,並按下鍵盤 + 鍵,最後完成公式設計後點選 [表格] 工具列中的 [採用] 圖示或按下鍵盤 Enter 鍵即可。
若想取消在 [公式列] 中的公式,可點選 [表格] 工具列中的 [取消] 圖示。也可按鍵盤 = 鍵啟動 [公式列] 功能,按鍵盤 Esc 鍵關閉 [公式列] 功能。
2. 設定表格排序
想要讓 [表格] 內的文字資料,依指定的 [欄位] 條件顯示內容,可以利用「排序」功能。表格內容的排序可依字母或數字順序對選取的段落或表格進行排序,最多可定義三個排序關鍵字。
備註!執行 [排序] 功能其實不用使用 [分割表格] ,直接在 [表格] 中選取指定的儲存格範圍,再執行 [排序] 功能即可。
[排序] 對話方塊
第 15 頁

[排序標準] 區段
關鍵字 X:關鍵字 1 至關鍵字 3為指定排序條件。
欄:下拉式選單中選取做為排序基礎的欄數。若要排序段落,請選取 [分隔符] 區段中的 [段落] 選項。
關鍵字類型:選取要使用的排序選項。
排序:[向上] 選項為按向上順序排序。(例如:1,2,3或 a,b,c);[向下] 選項為按向下順序排序。(例如:9,8,7或 z,y,x)。
[方向] 區段
欄:依據目前的排序選項,排序表格中的欄。
行:依據目前的排序選項,排序表格中的列或選擇的段落。
[分隔符] 區段
字位點:如果選取的段落與以 Tab 鍵分隔的清單對應,請選取此選項。
字元:輸入想要在選取區域中用來作為分隔符號的字元。
[選取] 按鈕:開啟 [特殊字元] 對話方塊,選取要用作分隔符的字元。
第 16 頁

[語言] 區段:選取用於定義排序規則的語言。
[設定] 區段
精確區分大小寫:用來設定當排序表格時,需要區分大小寫字母。
2.4. 表格轉換功能應用
想要讓 [表格] 中的文字資料重新依 [段落] 條件顯示,而區隔資料的技巧便是應用在欄位與欄位之間,設定一個 [定位符號]。
1. 表格轉文字
2. 文字轉表格
在文件中若想要以固定間隔空間顯示資料,除利用鍵盤 Space 鍵產生空白位置,也可按下鍵盤 Tab 鍵來完成。另外,也可先使用 [表格] 功能再轉換為文字也有相同效果。
提示!文字轉換為表格時,文字間必須設有 [分隔符號],依 [分隔符號] 分開儲存格。但需特別注意:若文字中有數字,且數字中含有千分位符號,例如:$20,000,[分隔符號] 便不可為半形的「,」逗號,否則將被視為 [分隔符號]。
[文字轉換成表格] 對話方塊
[內文的分隔符] 區段:在所選取文字中標記欄的邊界,當表格轉換成文字時,欄標記會變更成指定字元,而每列都會轉換成單獨的段落。
定位點:以定位鍵作為欄標記,將文字轉換成表格。
分號:以分號(;)作為欄標記,將文字轉換成表格。
段落:以段落作為欄標記,將文字轉換成表格。
第 17 頁

其他:以方塊中輸入的字元作為欄標記,將文字轉換成表格。
所有欄寬度相同:建立等寬的欄,不考量欄標記的位置。
[自動格式] 按鈕:開啟 [自動格式] 對話方塊,可以在其中選取預先定義的表格版面配置。
[選項] 區段
標題:格式化新表格的第一列作為標題。
重複標題:在表格延續的每一頁中重複此表格標題。
重複列:重複前N 列為頁首。
不分割表格:不跨頁分割表格。
邊框:為表格和儲存格增加邊框。
2.5. 儲存格保護功能應用
[表格] 中的資料內容,因工作上需要不希望被修改、調整,便需要設定上「保護」功能。
1. 設定表格保護
2. 解除表格保護
在任一個儲存格上,按一下滑鼠右鍵,從快顯功能表點選 [儲存格] > [取消保護] 項目,即可取消表格的保護功能。
第 18 頁

3. 多頁文件製作要如何有效的管理文件內容,除了利用 [段落] 之間的間距、格式設定等 [樣式] 來區隔其重要性之外,將資料依其重要性顯示出「階層性」,相信會更加的一目瞭然。
3.1. 標題樣式設計
想要使文字資料顯示出「階層性」,可以使用 [標題] 樣式來加以辨識。依其重要階層性設定為如圖所示。「第一章、」為 [階層 1]、「一、」為 [標題 2]、「(一) 」為 [階層 3]、「1、」為 [階層 4],為讓「階層性」更加的清楚可套用「段落縮排」,並且 [標題] 樣式將會套用在一個段落中。而適合長篇文章的 [樣式] 則為 [清單樣式]。
提示!範例中,紅色段落為 [階層 1]、藍色段落為 [階層 2]、綠色段落為 [階層3]、紫紅色段落為 [階層 4]。
1. 建立樣式編號
2. 套用編號樣式
套用 [樣式和格式] 視窗中的自訂樣式,點選右側的 [充填模式] 圖示選取文字範圍即可。
3. 修改編號樣式
文章內容套用了 [樣式] 後,會因段落內的文字超出一行的顯示,而造成編號內容在顯示上顯得零亂,或 [樣式] 不適宜時,可重新進行調整、修改。
第 19 頁

在 [段落樣式] 中的 [預設] 項目上,按一下滑鼠右鍵,從快顯功能表挑選 [修改] 項目,開啟 [段落樣式:預設] 對話方塊。
在 [縮排和間距] 標籤的 [縮排] 區段上,點選 [文字之前] 方塊輸入 [1cm],點選 [確定] 按鈕。
[位置] 標籤
對齊:輸入從左頁邊距到編號符號對齊位置的間隔。
編號對齊:設定編號符號的對齊方式。
選取 [左] 項目可在 [對齊] 位置處對齊編號符號行首。
選取 [右] 項目可在 [對齊] 位置處對齊符號行尾。
選取 [置中] 項目可沿著 [對齊] 位置置中符號。
編號後接:選取將緊接在編號之後的元素:定位鍵、空白或沒有任何元素。
從:若選取在編號之後緊接著定位鍵,即可輸入非負值,做為定位鍵的位置。
縮排:輸入從左頁邊距到己編號段落第一行之後的所有行首之間隔。
第 20 頁

[選項] 標籤提供設定編號清單或項目符號清單格式化選項的位置。也可以將格式套用至清單階層的個別層級。
層級:選取要定義格式選項的層級。所選層級會在預覽中突出顯示。
數字:選取所選層級的編號樣式。
字元樣式:輸入上一個層級的編號以納入編號樣式中。例如:如果輸入「2」,而上一個層級使用「A、B、C」編號樣式,則目前層級的編號配置會成為「A.1」。
之前:輸入要在清單中號碼之前顯示的字元或文字。如果要建立使用樣式「(1)」的編號清單,請在方塊中輸入「(」。
之後:輸入要在清單中號碼之後顯示的字元或文字。如果要建立使用樣式「(1)」的編號清單,請在方塊中輸入「)」。
開始從:輸入目前層級的新起始編號。
連續編號:當在清單階層中下移一個層級時,編號依次加一。
第 21 頁

3.2. 註腳/尾註功能設定技巧
在文件中經常會有一些專有名詞或特殊的文字資料需要加以說明,而這些資料直接書寫在文章中又顯得不恰當,不妨可以在面頁的下方或是整篇文章的結尾處再依序的顯示,這樣子的處理技巧功能便稱為「註腳」。
「註腳」可分為二種不同方式:
[註腳]:是在頁面的底端提供有關某個主題的更多資訊。
[尾註]:是在文件的結尾處提供資訊。
1. 建立註腳
備註!快速檢視 [註腳] 資料,可利用 [垂直捲軸] 中的 [瀏覽] 按鈕。
點選 [瀏覽] 按鈕開啟 [瀏覽] 對話方塊,點選 [上一個註腳] 圖示、 [下一個註腳] 圖示。
2. 建立尾註
[插入註腳] 對話方塊
[編號] 區段
自動:自動為插入的 [註腳] 或 [尾註]
指定連續的編號。
字元:選擇 [註腳]
的字元或符號。可以是一個字母或數字,若要指定特殊字元,請按一下[…] 瀏覽按鈕。
[類型] 區段
第 22 頁

註腳:在文件中,目前的游標位置插入註腳標號,並在頁面的底端加入註腳。
尾註:在文件中,游標目前所在的位置處插入尾註標號,並在文件的結尾處增加尾註。
3.3. 目錄編輯與應用技巧
長篇文章在檢視資料內容時,往往會因為篇幅過多而造成許多瀏覽的不便。但若是在文章內容前放置引導的「目錄」功能,相信對讀者而將獲益不少。Writer 會自動搜集文件中的 [標題],並產生「目錄」功能及相對應的 [頁碼],因此不需要自行輸入建立「目錄」文字。但要注意的是,製作「目錄」功能的前提,必須在文件中套用了 [標題] 的樣式格式。而 [標題] 樣式可以直接利用 Writer所提供的預設值,或是自行設定。
1. 準備目錄條件
由於編號樣式己利用 [樣式和格式] 視窗設定為 [長篇文章] 樣式,在製作 [標題] 時可善加應用。
準備 [目錄] 頁面
製作 [標題] 編號
2. 標題樣式應用
完成 [目錄] 頁面與 [標題] 編號樣式設定,便可以套用至文件資料上。
套用 [長篇文章] 樣式
修改 [長篇文章] 樣式若發現套用在文件中的 [長篇標題] 樣式顯示不適當,可修改 [長篇文章] 樣式。
3. 製作管理目錄
製作 [目錄]
[插入目錄] 對話方塊
第 23 頁

[索引或目錄] 標籤:可選擇目錄的類型和標題,以及製作的大綱或樣式。
[條目] 標籤:目錄中項目的結構與格式的設定。
[樣式] 標籤:可以指定不同的段落樣式,以變更索引標題、分隔符和索引條目的格式。
[欄] 標籤:可將目錄分欄。
[背景] 標籤:可自訂目錄的背景顏色或圖形。
新增目錄用於:選取目錄中要包含的標題級數目。
包括級別:輸入目錄中要包含的標題級數目。
製作從:使用此區段來指定目錄中要包含的資訊。
大綱:使用大網級建立目錄,也就是目錄中加入使用其中一個預先定義的標題樣式(標題 1-10)格式化的段落。
其他樣式:包含在 [指定樣式] 對話方塊中指定為目錄項目的段落樣式。若要選取包含在目錄中的段落樣式,請按一下右方的 點選 [指定樣式] 按鈕。
修改 [目錄]
若想修改 [目錄] 內容,在 [目錄] 資料上,按一下滑鼠右鍵,從快顯功能表點選 [編輯索引/表格] 項目,開啟 [插入目錄] 對話方塊即可調整內容。
第 24 頁

更新 [目錄]
若文件頁面內容有所調整或修改,可在 [目錄] 資料上,按一下滑鼠右鍵,從快顯功能表點選 [更新索引/表格] 項目即可。
刪除 [目錄]
若想清除 [目錄] 功能,可在 [目錄] 資料上,按一下滑鼠右鍵,從快顯功能表點選 [刪除索引/表格] 項目即可。
4. 文件應用工作上常會遇到依不同收件者編製的書信、文件,而這些工作將會花費編輯者許多時間,此時可利用 Writer所提供的 [合併列印],便可在很短時間內輕鬆完成。使用 [合併列印] 需要有二項資源:[本文] (樣版)及 [資料庫]。[本文] 則為要寄發出去的書信內容,而 [資料庫] 便是收件者的資料庫。製作 [標籤] 與 [合併列印] 其實是類似的功能,均是利用己建立的資料庫加入 [樣版] 書信、文件所組成。都是利用資料庫中原有的名冊或是基本資料,編輯者就不需要每一份文件花費時間逐一且重複的鍵入名冊或基本資料。因此,製作 [標籤] 或 [合併列印] 之前,必需先建立和連結資料庫。
4.1. 合併列印技巧
製作 [合併列印] 最好先完成 [本文] 也就是所要寄發的書信內容 及 [資料庫] 的名冊,才可以開始設定 [連結]。而 [資料庫] 也可以使用 LibreOffice 中一個資料庫軟體「LibreOffice Base」來建立基本資料。
1. 設定合併列印連結
提示:
在文件中插入 [欄位名稱] ,可點選 [標準] 工具列中的 [資料庫] 圖示,開啟 [資料庫] 視窗並展開檔案內容,直接點選 [欄位名稱] 拖曳至文件中指定位置即可。
第 25 頁

2. 完成合併列印
提示:若是想要在 Writer 中移除匯入的 [資料庫] 記錄,使用 [工具] > [選項] > [LibreOffice Base] > [資料庫] 指令,在 [己註刪的資料庫] 項目中點選欲刪除的檔案名稱,點選 [刪除] 按鈕即可。
3. 修改合併列印
在檢視 [合併列印] 的頁面內容時,卻發現在每一個合併資料的頁面後,會多插入一個空白頁面。若合併後的頁數較多,可使用列印功能來取消空白頁面的顯示。
4.2. 製作標籤
[合併列印] 並非僅使用在文件、書信或信封等文件樣式,也可以應用在 [標籤] 中。在市面上有許多廠商提供了不同規格的標籤尺寸,讓編輯者方便應用在 [合併列印] 上使用,例如:郵件標籤。也就是在合併過程中,當顯示出 [姓名]、[地址] 欄位時將 [資料庫] 基本資料載入,如此便可以在撰寫收件者資料上節省許多時間。使用 [標籤] 需特別注意在挑選 [本文] 樣式時,要確實的挑選欲使用的 [標籤] 尺寸。
第 26 頁

1. 設定資料庫
開啟一份新文件先行完成 [資料庫] 名冊的設定。
2. 設定標籤條件
3. 完成合併列印
[標籤] 標籤
[標籤] 區段
資料庫:以 LibreOffice Base 資料庫軟體或是在 LibreOffice Writer
中連結資料庫,在下拉式選單中,選取要做為 [標籤] 資料來源的資料庫。
表格:選取標籤中要使用的資料庫表格。
資料庫欄位:選取需要的資料庫欄位,按一下方塊左側的 [箭頭] 圖示,將該欄位插入 [標籤] 文字方塊中。
[格式] 區段:可以為 [標籤] 選取預先定義的大小格式,或者選取在 [格式] 標籤中指定的大小格式。
連續:在連續的紙張上列印標籤。
紙張:在單張紙上列印標籤。
商標:選取要使用的紙張商標。每個商標都有自己的大小格式。
類型:選取要使用的大小格式。可用的格式取決於在 [商標] 項目中
第 27 頁

所選的商標。如果要自訂 [標籤] 格式,在 [類型] 項目挑選 [使用者],再點選 [格式] 標籤以定義格式。
[格式] 標籤
水平間隔:顯示相鄰標籤或名片的左邊緣之間的間隔。
垂直間隔:顯示上下相鄰標籤的上邊緣之間的間隔。
寬度:顯示標籤或名片的寬度,可在此輸入數值自訂格式。
高度:顯示標籤或名片的寬度,可在此輸入數值自訂格式。
左邊框:顯示從頁面左邊緣到第一張標籤或名片左邊緣的間隔。
下邊框:顯示從頁面上邊緣到第一張標籤或名片上邊緣的間隔。
欄:輸入要佈滿整個頁面寬度的標籤或名片數。
行:輸入要佈滿整個頁面高度的標籤或名片數。
儲存:儲存目前的標籤或名片格式。
第 28 頁