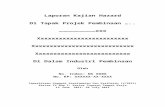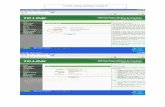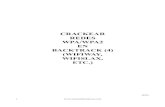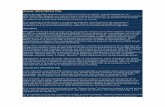Como Descobrir Senha WiFi WPA - Tutorial Hacker Rede Wireless WPA
WPA Radius
-
Upload
hai-pham-van -
Category
Documents
-
view
241 -
download
0
Transcript of WPA Radius
-
7/29/2019 WPA Radius
1/27
Configuring WPA-Enterprise/WPA2 withMicrosoft RADIUS Authentication
This document describes how to configure WPA-Enterprise and WPA2 security protocols with RADIUSauthentication for Check Point Embedded NGX gateways.
Note: Embedded NGX gateways include both Safe@Office and VPN-1 Edge UTM gateways. TheEmbedded NGX screens that appear in this document relate to VPN-1 Edge UTM gateways.
Note: This document assumes the reader is familiar with the basic concepts of working withMicrosoft Management Console, Microsoft Active Directory, and RADIUS InternetAuthentication Service (IAS). The document also assumes the reader is familiar with certificateauthentication, in case this kind of configuration is desired.
Introduction
The Embedded NGX appliance supports the WPA-Enterprise (Wi-Fi Protected Access) security protocol forauthentication of wireless clients. WPA-Enterprise uses MIC (message integrity check) to ensure the integrity ofmessages, and TKIP (Temporal Key Integrity Protocol) to enhance data encryption. Furthermore, it uses 802.1x andEAP authentication, based on a central Remote Authentication Dial-In User Service (RADIUS) authentication server.
When using the WPA-Enterprise security method, the Embedded NGX appliance enables you to restrict access to thewireless network to wireless stations that support the WPA2 security method. The WPA2 security method uses themore secure Advanced Encryption Standard (AES) cipher, instead of the RC4 cipher used by WPA.
Both WPA-Enterprise and WPA2 require configuring a RADIUS server.
Note: If WPA2 is not configured, the Embedded NGX appliance allows clients to connect usingboth WPA and WPA2.
System Requirements
The RADIUS server machine must meet the requirements listed below:
Microsoft Windows 2000 Server / Microsoft Windows 2003 Server Microsoft Active Directory
Certification Authority (installed as Enterprise root CA) IIS RADIUS Internet Authentication Service (IAS)
-
7/29/2019 WPA Radius
2/27
2
Overview of WPA-Enterprise/WPA2 with RADIUS Authentication Configuration
To configure WPA/WPA2 with RADIUS authentication
1. Configure the RADIUS server machine as follows:
a. Create the certificate authority.
See Creating the Certificate Authority, page3.
b. Create a certificate for use with the RADIUS server.
See Creating a Certificate, page6.
c. Create a RADIUS client for the Embedded NGX appliance.
See Creating a RADIUS Client, page8.
d. Create a Remote Access policy.
See Creating a Remote Access Policy, page9.
e. Configure the user that should be used for authenticating wireless clients that connect to the Embedded NGXappliance using WPA/WPA2.
See Configuring the User in Active Directory, page19.
2. Configure the Embedded NGX appliance as follows:
a. Prepare the appliance for a wireless connection.
For instructions, refer to the User Guide.
b. Configure the RADIUS server.
See Configuring the RADIUS Server, page20.
c. Configure the wireless network to use the WPA/WPA2 Enterprise security protocol.
See Configuring WPA/WPA2 Security Protocol, page21.
3. Configure each wireless client as follows:
a. Download a certificate from the RADIUS server.
See Downloading a Certificate from the RADIUS Server, page22.b. If the Embedded NGX appliance was configured for WPA2, enable WPA2.
See Enabling WPA2 Support on the RADIUS Client, page22.
c. Connect the client to the network.
See Connecting to the Network Using Wireless RADIUS Authentication, page22.
-
7/29/2019 WPA Radius
3/27
3
Configuring the Server
Creating the Certificate Authority
To create the CA
1. Open the Microsoft Management Console.
The Microsoft Management Console opens.
2. From theConsolemenu, chooseAdd/Remove Snap-in.
-
7/29/2019 WPA Radius
4/27
4
TheAdd/Remove Snap-in dialog box opens displaying theStandalonetab.
3. Click Add.TheAdd Standalone Snap-in dialog box appears.
4. SelectCertificates.
5. Click Add.
-
7/29/2019 WPA Radius
5/27
5
A wizard opens displaying theCertificates snap-in dialog box.
6. Click Computer account.
7. Click Next.
TheSelect Computer dialog box appears.
8. Click Local computer.
9. Click Finish.
10. Click Close.
11. Click OK.
-
7/29/2019 WPA Radius
6/27
6
Creating a Certificate
To create a certificate
1. In the Microsoft Management Console tree, click Certificates >Personal.
2. Right-click in the right-pane, and clickAll Tasks >Request New Certificatein the popup menu.
TheCertificate Request Wizard opens displaying theWelcomescreen.
3. Click Next.
TheCertificate Typesdialog box appears.
-
7/29/2019 WPA Radius
7/27
7
4. SelectDomain Controller.
5. Click Next.
TheCertificate Friendly Name and Description dialog box appears.
6. In theFriendly namefield, type a friendly name for the new certificate.
7. In theDescription field, type a description for the new certificate.
8. Click Next.
TheCompleting the Certificate Request Wizard screen appears.
9. Click Finish.
A certificate is created. This certificate will be used with the RADIUS server.
-
7/29/2019 WPA Radius
8/27
8
Creating a RADIUS Client
To create a RADIUS client
1. Open the RADIUS Internet Authentication Service (IAS).
2. In the tree, right-clickRadius Clients, and clickNew RADIUS Client in the popup menu.
TheNew RADIUS Clientwizard opens displaying theName and Addressdialog box.
3. In theFriendly namefield, type a friendly name for the RADIUS client.4. In theClient address (IP or DNS) field, type the IP address of the RADIUS client.
5. Click Next.
-
7/29/2019 WPA Radius
9/27
9
TheAdditional Informationdialog box appears.
6. In theShared secret and Confirm shared secret fields, type the shared secret to use for secure communicationwith the RADIUS server.
7. Click Finish.
The RADIUS client is added.
Creating a Remote Access Policy
To create a Remote Access policy
1. In the IAS tree, right-click onRemote Access Policies, and click New Remote Access Policy in the popup menu.
-
7/29/2019 WPA Radius
10/27
10
TheAdd Remote Access Policy Wizard opens displaying theWelcomescreen.
2. Click Next.
ThePolicy Configuration Method Dialogbox appears.
3. Click Set up a custom policy.
4. In thePolicy namefield, type a name for the policy.
5. Click Next.
-
7/29/2019 WPA Radius
11/27
11
ThePolicy Conditionsdialog box appears.
6. Click Add.
TheSelect Attributedialog box appears.
7. SelectNAS-Port-Type.
8. Click Add.
TheNAS-Port-Typedialog box appears.
9. In theAvailable types list, selectWireless - IEEE 802.11.
-
7/29/2019 WPA Radius
12/27
12
10. Click Add.
The selected NAS port type moves to theSelected types list.
11. Click OK.
The Policy Conditions Dialog box re-appears listing the specified policy conditions.
12. Click Add.
TheSelect Attributesdialog box appears.
13. SelectWindows-Groups.
-
7/29/2019 WPA Radius
13/27
13
14. For each Windows group you want to add, do the following:
a. ClickAdd.
TheGroupsdialog box appears.
b. Click Add.
TheSelect Groupsdialog box appears.
c. In the text box, type the desired object names for RADIUS authentication.
d. Click OK.
TheGroupsdialog box reappears displaying the selected group.
-
7/29/2019 WPA Radius
14/27
14
15. Click OK.
The Policy Conditions dialog box reappears displaying the conditions you created.
16. Click Next.
ThePermissionsdialog box appears.
17. Click Grant remote access permission.
-
7/29/2019 WPA Radius
15/27
15
18. Click Next.
TheProfiledialog box appears.
19. Click Edit Profile.
TheEdit Dial-in Profiledialog box appears.
Note: You can leave the fields in theMultilink, IP, andAdvanced tabs at their default settings,unless specific values are needed.
20. Click theDial-in Constraintstab.
TheDial-in Constraintstab appears.
21. Make sure that the check boxes are all cleared.
-
7/29/2019 WPA Radius
16/27
16
22. Click theEncryption tab.
TheEncryption tab appears.
23. Select the desired check boxes.
The recommended encryption level isStrong encryption (MPPE 128 bit).
Note: If desired, you can select theNo Encryption check box, verify that your wireless networkworks, and then go back and clear this check box.
24. Click theAuthentication tab.
TheAuthentication tab appears.
25. Clear all the check boxes.
-
7/29/2019 WPA Radius
17/27
17
26. Click EAP Methods.
TheSelect EAP Providersdialog box appears.
27. Click Add.
TheAdd EAP dialog box appears.
28. Do one of the following:
To use a secure password for authentication, selectProtected EAP (PEAP). To use certificate authentication, selectSmart Card or other certificate.
29. Click OK.
TheSelect EAP Providersdialog box reappears displaying the EAP method you selected.
-
7/29/2019 WPA Radius
18/27
18
30. Click Edit.
TheProtected EAP Propertiesdialog box appear.
31. In theCertificate issued drop-down list, select the certificate you created in step Creating a Certificate, page6.
32. Click OK.
TheSelectEAP Providersdialog box reappears.
33. Click OK.
TheEdit Dial in Profiledialog box reappears.
34. Click OK.
TheProfiledialog box reappears.
35. Click Next.
TheCompleting the New Remote Access Policy Wizard screen appears.
36. Click Finish.
-
7/29/2019 WPA Radius
19/27
19
Configuring the User in Active Directory
To configure the user in Active Directory
1. Open Active Directory.
2. Double-click on the user that should be used for authenticating wireless clients that connect to the EmbeddedNGX appliance using WPA/WPA2.
ThePropertiesdialog box appears.
3. Click theDial-in tab.
TheDial-in tab appears.
4. In theRemote Access Permission area, clickAllow access.
5. Click OK.
-
7/29/2019 WPA Radius
20/27
20
Configuring the Embedded NGX Appliance
Configuring the RADIUS Server
To configure the RADIUS server
1. Click Users in the main menu, and click theRADIUS tab.
TheRADIUS page appears.
2. Configure the primary RADIUS server as follows:
a. In theAddress field, type the RADIUS server's IP address.
b. In thePort field, type the port number on the RADIUS servers host computer.
c. In theShared Secret field, type the shared secret to use for secure communication with the RADIUS server.
This is the shared secret you configured in Creating a RADIUS Client, page8.
d. In theRealm field, type the realm to append to RADIUS requests.
The realm will be appended to the username as follows: @.
This field is only relevant if the organization uses RADIUS realms.
e. In theTimeout field, type the interval of time in seconds between attempts to communicate with the RADIUS
server.
3. Click Apply.
-
7/29/2019 WPA Radius
21/27
21
Configuring WPA/WPA2 Security Protocol
To configure WPA/WPA2 security
1. Click Network in the main menu, and click theMy Network tab.
TheMy Network page appears.
2. In the desired wireless network's row, click Edit.
TheEdit Network Settingspage appears.
-
7/29/2019 WPA Radius
22/27
22
3. In theModedrop-down list, selectEnabled.
The fields are enabled.
4. In theSecurity drop-down list, selectWPA-Enterprise.
This enables the WPA security protocol.
5. To enable WPA2, in theRequire WPA2 (802.11i) drop-down list, selectEnabled.
If WPA2 is enabled, then only wireless stations using WPA2 can access the WLAN network. If WPA2 is notenabled, then wireless stations using either WPA or WPA2 can access the WLAN network.
6. Complete the rest of the fields as desired.
For information, refer to the User Guide.
7. Click Apply.
Configuring Wireless Clients
Downloading a Certificate from the RADIUS Server
You can configure a certificate on the wireless client in various ways. For information on the possible certificateconfiguration methods and the recommended implementation, see:
http://www.microsoft.com/technet/prodtechnol/winxppro/deploy/ed80211.mspx
Enabling WPA2 Support on the RADIUS Client
To enable WPA2 support on the default Windows wireless client, you can use the patch found on I:\Drivers\WindowsWPA2 Patch. Alternatively, you can also use the Atheros client version 4.0 at I:\Drivers\Atheros WLAN 4.0.
Connecting to the Network Using Wireless RADIUS Authentication
To connect to the network using wireless RADIUS authentication
1. In the START menu, clickControl Panel.
2. Click Network Connections.
3. Double-click on the wireless network connection.
4. Do one of the following:
If theChoose a Wireless Network screen appears, click Change Advanced Settings. If you are already connected to a wireless network, clickProperties.
TheWireless Network ConnectionPropertiesdialog box appears displaying theGeneral tab.
-
7/29/2019 WPA Radius
23/27
23
5. Click theWireless Networkstab.
TheWireless Networkstab appears.
6. Click Addand add your network.
TheWireless network propertiesdialog box appears.
7. In theNetwork name (SSID) field, type the network name.
8. In theNetwork Authentication drop-down list, selectWPA or WPA2.
9. In theData encryption drop-down list, selectAES.
-
7/29/2019 WPA Radius
24/27
24
10. Click theAuthentication tab.
TheAuthentication tab appears.
11. In theEAP typedrop-down list, do one of the following:
To use a protected password for authentication, selectProtected EAP (PEAP). To use certificate authentication, selectSmart Card or other certificate.
12. If you chose to use a protected password, do the following:
a. Click Properties.
TheProtected EAP Propertiesdialog box appears.
b. In theSelect Authentication Methoddrop-down list, selectSecured password (EAP-MSCHAP v2).
-
7/29/2019 WPA Radius
25/27
25
c. Click Configure.
TheEAP MSCHAP Propertiesdialog box appears.
d. Do one of the following:
To use your Windows logon name and password when connecting, select the check box. To use a different logon name and password when connecting, clear the check box.
e. Click OK.
TheProtected EAP Propertiesdialog box reappears.
f. Click OK.
TheWireless network propertiesdialog box reappears.
13. Click OK.
TheWireless Network ConnectionPropertiesdialog box reappears.
14. Click OK.
The list of wireless networks reappears.
15. Select the wireless network to which you want to connect.
16. Click Connect.
A popup message appears asking you to supply credentials.
17. Click on the popup message.
One of the following things happens:
If secure password authentication is configured, theEnter Credentialsdialog box appears.
-
7/29/2019 WPA Radius
26/27
26
Type your RADIUS user name and password in the fields provided.
If certificate authentication is configured, theConnect window appears.
In the drop-down list, select the desired certificate.
18. Click OK.
The wireless client attempts to connect to the network.
-
7/29/2019 WPA Radius
27/27
Upon successful connection, the client indicates that it is connected to the network.