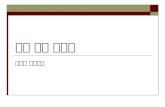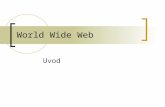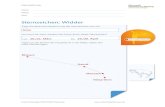World Wide Telescope
-
Upload
amadeusousa -
Category
Technology
-
view
1.160 -
download
0
Transcript of World Wide Telescope

Instalar o WorldWide Telescope

Install WorldWide Telescope.
… e seguir os passos indicados

Na área de trabalho do Magalhãespoderemos iniciar o WorldWide Telescope
clicando no ícone que aí se encontra.

O WorldWide Telescope

A Barra de Menus
Explorar – Abre conjuntos de imagens – Collections (Colecções).
Visitas Guiadas - Abre o friso de pastas das Tours (Visitas).
Procura - Permite encontrar recursos.
Comunidade - Para integrar uma comunidade virtual.
Telescópio - Para controlar um telescópio.
Ver – Para configurar o que vemos e como vemos no centro do ecrã.
Configurações - Onde podemos configurar o WorldWide Telescope.

WorldWide Telescope
Friso superior
Contém os recursos correspondentes ao menu seleccionado.

WorldWide Telescope
Friso inferior
Contém as imagens dos pontos de interesse que podem ser visualizados no
ecrã central.

WorldWide Telescope
A zona central do ecrã.Onde tudo se passa.

Explorar
No menu Explore (Explorar) podemos seleccionar a colecção de imagens que queremos explorar
com os nossos alunos.

No menu Guided Tours (Visitas Guiadas) podemos seleccionar a visita que desejamos fazer com os nossos alunos.
É necessário possuir uma ligação à internet.
Visitas Guiadas

Identificação de Recursos
Visita (Tour)
Imagem

Construir uma visita guiada
Podemos construir as nossas visitas guiadas!

Preenchemos os quadros com os dados da nossa visita guiada.
Clicamos em OK.

O ecrã seguinte é aquele onde iremos gravar a nossa visita.
No friso do fundo do ecrãseleccione um objecto. Deverá
vê-lo na zona central.
Clique em Add a Slide.

Animação dos slides.
Verá a sua imagem no 1º slide.
Clique com o botão direito do rato sobre este 1º slide.
Seleccione Set Start Camera Position.
Na zona central do ecrã movimente-se em torno do objecto.
Clique com o botão direito do rato sobre este 1º slide.
Seleccione Set End Camera Position.

Animação dos slides.
Clique em
Pode incluir nos seus slides:Música de fundoLocuçãoTextoFormasImagens
para visualizar a animação.

Visualização e movimentação
Botões do Rato
Mantendo o botão esquerdo premido e movimentando o rato alteramos a nossa perspectiva.
Movendo a roda do rato aproximamo-nos ou afastamo-nos do objecto. Zoom in ou zoom out.
Clicando com o botão direito sobre um objecto abrimos o seguinte quadro de informação.

Visualização e movimentação
Teclas de Atalho
Teclas de direcção (setas) – Alteramos a nossa perspectiva.
+ e – (Sinal de mais ou de menos) ou PgUp / PgDown (Page Up / Page Down) -Aproximamo-nos ou afastamo-nos. Zoom in ou zoom out.
Tecla F1 – Ajuda do WorldWide Telescope. Um guia extremamente útil.
Tecla Ctrl e arrastar o rato premindo a tecla esquerda – A perspectiva roda em torno de um ponto central.

Uma actividade com os nossos alunos
Visualizar o sistema solar
No friso inferior seleccione
Movimente-se no sistema solar. Use o zoom. Tente colocar a Terra e a Lua no ecrã.
No friso superior em View – ObservingTime - aumente a velocidade para 1000000 clicando em
Divirtam-se!