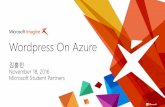WordPress konfigurieren: Probekapitel aus "Das WordPress-Buch"
Wordpress Alapismeretek.v2013 11
-
Upload
arnika2009 -
Category
Documents
-
view
58 -
download
0
description
Transcript of Wordpress Alapismeretek.v2013 11

WordPress alapismeretek
Torma László

Wordpress alapismeretek
2
Szerzői jogEz a könyv a Creative Commons Attribution-ShareAlike 3.0 Unported (CC BY-SA 3.0) licenc sze-rint terjeszthető és/vagy módosítható. További információk a licencről: http://creativecommons.org/licenses/by-sa/3.0/
A dokumentumban található összes védjegy a jogos tulajdonosait illeti meg.
Ezen könyv írása során felhasználtuk a WordPress Codex, vagyis a WordPress.org dokumentá-ciójában található információkat, ismereteket. A WordPress Codex a http://codex.wordpress.org/ címen érhető el. A WordPress Codex szerzői: http://codex.wordpress.org/Copyright_Holders.
Kiadva: 2013. november 1. A könyv a WordPress 3.7-es kiadása alapján készült.
Torma László:
WordPress alapismeretek
Elektronikus kiadás
Kiadó: E-Közigazgatási Szabad Szoftver Kompetencia Központ, 2013
ISBN 978-963-08-8254-5

Wordpress alapismeretekǀ Tartalom ǀ
3
Tartalom
1. Bevezetés . . . . . . . . . . . . . . . . . . . . . . . . . . . . . . . . . . . . . . . . . . . . . . . . . . . . . . . . . . . . . . . . . . . . . . . . . . . . . . . . . . . . . . . . . . . . . . . . 6
2. AWordPressalapelemei . . . . . . . . . . . . . . . . . . . . . . . . . . . . . . . . . . . . . . . . . . . . . . . . . . . . . . . . . . . . . . . . . . . . . . 82.1. WordPress, a látogató szemével nézve . . . . . . . . . . . . . . . . . . . . . . . . . . . . . . . . . . . . . . . . . . . . . . . . . . . . . . . . . . . . 8
2.2. Oldalak . . . . . . . . . . . . . . . . . . . . . . . . . . . . . . . . . . . . . . . . . . . . . . . . . . . . . . . . . . . . . . . . . . . . . . . . . . . . . . . . . . . . . . . . . . . . . . . . . . 8
2.3. Bejegyzések . . . . . . . . . . . . . . . . . . . . . . . . . . . . . . . . . . . . . . . . . . . . . . . . . . . . . . . . . . . . . . . . . . . . . . . . . . . . . . . . . . . . . . . . . . . . . 9
2.4. Média . . . . . . . . . . . . . . . . . . . . . . . . . . . . . . . . . . . . . . . . . . . . . . . . . . . . . . . . . . . . . . . . . . . . . . . . . . . . . . . . . . . . . . . . . . . . . . . . . . . . . 9
2.5. Kategóriák. . . . . . . . . . . . . . . . . . . . . . . . . . . . . . . . . . . . . . . . . . . . . . . . . . . . . . . . . . . . . . . . . . . . . . . . . . . . . . . . . . . . . . . . . . . . . . . 9
2.6. Címkék . . . . . . . . . . . . . . . . . . . . . . . . . . . . . . . . . . . . . . . . . . . . . . . . . . . . . . . . . . . . . . . . . . . . . . . . . . . . . . . . . . . . . . . . . . . . . . . . . . . 9
2.7. Hozzászólások . . . . . . . . . . . . . . . . . . . . . . . . . . . . . . . . . . . . . . . . . . . . . . . . . . . . . . . . . . . . . . . . . . . . . . . . . . . . . . . . . . . . . . . . 10
2.8. Visszajelzések . . . . . . . . . . . . . . . . . . . . . . . . . . . . . . . . . . . . . . . . . . . . . . . . . . . . . . . . . . . . . . . . . . . . . . . . . . . . . . . . . . . . . . . . 10
2.9. Felhasználók . . . . . . . . . . . . . . . . . . . . . . . . . . . . . . . . . . . . . . . . . . . . . . . . . . . . . . . . . . . . . . . . . . . . . . . . . . . . . . . . . . . . . . . . . . 10
3. Elsőlépések . . . . . . . . . . . . . . . . . . . . . . . . . . . . . . . . . . . . . . . . . . . . . . . . . . . . . . . . . . . . . . . . . . . . . . . . . . . . . . . . . . . . . . . . . . .113.1. A WordPress telepítése . . . . . . . . . . . . . . . . . . . . . . . . . . . . . . . . . . . . . . . . . . . . . . . . . . . . . . . . . . . . . . . . . . . . . . . . . . . . . 11
3.2. Bejelentkezés . . . . . . . . . . . . . . . . . . . . . . . . . . . . . . . . . . . . . . . . . . . . . . . . . . . . . . . . . . . . . . . . . . . . . . . . . . . . . . . . . . . . . . . . . 16
3.3. A vezérlőpult . . . . . . . . . . . . . . . . . . . . . . . . . . . . . . . . . . . . . . . . . . . . . . . . . . . . . . . . . . . . . . . . . . . . . . . . . . . . . . . . . . . . . . . . . 18
3.4. A WordPress frissítése . . . . . . . . . . . . . . . . . . . . . . . . . . . . . . . . . . . . . . . . . . . . . . . . . . . . . . . . . . . . . . . . . . . . . . . . . . . . . . 20
3.5. Tartalmak importálása . . . . . . . . . . . . . . . . . . . . . . . . . . . . . . . . . . . . . . . . . . . . . . . . . . . . . . . . . . . . . . . . . . . . . . . . . . . . . 22
3.6. Tartalmak exportálása . . . . . . . . . . . . . . . . . . . . . . . . . . . . . . . . . . . . . . . . . . . . . . . . . . . . . . . . . . . . . . . . . . . . . . . . . . . . . 23
4. Tartalmakkezelése. . . . . . . . . . . . . . . . . . . . . . . . . . . . . . . . . . . . . . . . . . . . . . . . . . . . . . . . . . . . . . . . . . . . . . . . . . . . 244.1. Bejegyzés . . . . . . . . . . . . . . . . . . . . . . . . . . . . . . . . . . . . . . . . . . . . . . . . . . . . . . . . . . . . . . . . . . . . . . . . . . . . . . . . . . . . . . . . . . . . . . 24
4.1.1. Összes bejegyzés . . . . . . . . . . . . . . . . . . . . . . . . . . . . . . . . . . . . . . . . . . . . . . . . . . . . . . . . . . . . . . . . . . . . . . . . . . . 24
4.1.2. Új bejegyzés írása . . . . . . . . . . . . . . . . . . . . . . . . . . . . . . . . . . . . . . . . . . . . . . . . . . . . . . . . . . . . . . . . . . . . . . . . . . 26
4.1.3. Kategóriák . . . . . . . . . . . . . . . . . . . . . . . . . . . . . . . . . . . . . . . . . . . . . . . . . . . . . . . . . . . . . . . . . . . . . . . . . . . . . . . . . . . 33
4.1.4. Címkék . . . . . . . . . . . . . . . . . . . . . . . . . . . . . . . . . . . . . . . . . . . . . . . . . . . . . . . . . . . . . . . . . . . . . . . . . . . . . . . . . . . . . . . 34
4.2. Médiatár . . . . . . . . . . . . . . . . . . . . . . . . . . . . . . . . . . . . . . . . . . . . . . . . . . . . . . . . . . . . . . . . . . . . . . . . . . . . . . . . . . . . . . . . . . . . . . . 36
4.2.1. Média módosítása . . . . . . . . . . . . . . . . . . . . . . . . . . . . . . . . . . . . . . . . . . . . . . . . . . . . . . . . . . . . . . . . . . . . . . . . . . 38
4.3. Hivatkozások . . . . . . . . . . . . . . . . . . . . . . . . . . . . . . . . . . . . . . . . . . . . . . . . . . . . . . . . . . . . . . . . . . . . . . . . . . . . . . . . . . . . . . . . . 39
4.3.1. Új hivatkozás hozzáadása . . . . . . . . . . . . . . . . . . . . . . . . . . . . . . . . . . . . . . . . . . . . . . . . . . . . . . . . . . . . . . . . 40
4.3.2. Összes hivatkozás . . . . . . . . . . . . . . . . . . . . . . . . . . . . . . . . . . . . . . . . . . . . . . . . . . . . . . . . . . . . . . . . . . . . . . . . . . 42
4.3.3. Hivatkozás-kategóriák . . . . . . . . . . . . . . . . . . . . . . . . . . . . . . . . . . . . . . . . . . . . . . . . . . . . . . . . . . . . . . . . . . . . 43
4.4. Oldalak . . . . . . . . . . . . . . . . . . . . . . . . . . . . . . . . . . . . . . . . . . . . . . . . . . . . . . . . . . . . . . . . . . . . . . . . . . . . . . . . . . . . . . . . . . . . . . . . 44
4.5. Hozzászólás . . . . . . . . . . . . . . . . . . . . . . . . . . . . . . . . . . . . . . . . . . . . . . . . . . . . . . . . . . . . . . . . . . . . . . . . . . . . . . . . . . . . . . . . . . . 44
4.5.1. Hozzászólások kezelése . . . . . . . . . . . . . . . . . . . . . . . . . . . . . . . . . . . . . . . . . . . . . . . . . . . . . . . . . . . . . . . . . . . 44
4.5.2. Moderáció a gyakorlatban. . . . . . . . . . . . . . . . . . . . . . . . . . . . . . . . . . . . . . . . . . . . . . . . . . . . . . . . . . . . . . . . 45

Wordpress alapismeretek ǀ Tartalom ǀ
4
5. Amegjelenésbeállításai . . . . . . . . . . . . . . . . . . . . . . . . . . . . . . . . . . . . . . . . . . . . . . . . . . . . . . . . . . . . . . . . . . . .475.1. Megjelenés . . . . . . . . . . . . . . . . . . . . . . . . . . . . . . . . . . . . . . . . . . . . . . . . . . . . . . . . . . . . . . . . . . . . . . . . . . . . . . . . . . . . . . . . . . . . 47
5.2. Sablonok . . . . . . . . . . . . . . . . . . . . . . . . . . . . . . . . . . . . . . . . . . . . . . . . . . . . . . . . . . . . . . . . . . . . . . . . . . . . . . . . . . . . . . . . . . . . . . . 47
5.2.1. Sablonkezelő . . . . . . . . . . . . . . . . . . . . . . . . . . . . . . . . . . . . . . . . . . . . . . . . . . . . . . . . . . . . . . . . . . . . . . . . . . . . . . . . 47
5.2.2. Sablonok telepítése . . . . . . . . . . . . . . . . . . . . . . . . . . . . . . . . . . . . . . . . . . . . . . . . . . . . . . . . . . . . . . . . . . . . . . . . . 48
5.3. Testreszabás . . . . . . . . . . . . . . . . . . . . . . . . . . . . . . . . . . . . . . . . . . . . . . . . . . . . . . . . . . . . . . . . . . . . . . . . . . . . . . . . . . . . . . . . . . 50
5.4. Widgetek . . . . . . . . . . . . . . . . . . . . . . . . . . . . . . . . . . . . . . . . . . . . . . . . . . . . . . . . . . . . . . . . . . . . . . . . . . . . . . . . . . . . . . . . . . . . . . 51
5.4.1. Widgetek kihelyezése és eltávolítása . . . . . . . . . . . . . . . . . . . . . . . . . . . . . . . . . . . . . . . . . . . . . . . . . . 52
5.4.2. Archívum widget. . . . . . . . . . . . . . . . . . . . . . . . . . . . . . . . . . . . . . . . . . . . . . . . . . . . . . . . . . . . . . . . . . . . . . . . . . . 52
5.4.3. Címkefelhő widget . . . . . . . . . . . . . . . . . . . . . . . . . . . . . . . . . . . . . . . . . . . . . . . . . . . . . . . . . . . . . . . . . . . . . . . . . 53
5.4.4. Egyéni menü widget . . . . . . . . . . . . . . . . . . . . . . . . . . . . . . . . . . . . . . . . . . . . . . . . . . . . . . . . . . . . . . . . . . . . . . . 53
5.4.5. Kategóriák widget . . . . . . . . . . . . . . . . . . . . . . . . . . . . . . . . . . . . . . . . . . . . . . . . . . . . . . . . . . . . . . . . . . . . . . . . . . 53
5.4.6. Keresés widget . . . . . . . . . . . . . . . . . . . . . . . . . . . . . . . . . . . . . . . . . . . . . . . . . . . . . . . . . . . . . . . . . . . . . . . . . . . . . . 54
5.4.7. Legutóbbi bejegyzések widget . . . . . . . . . . . . . . . . . . . . . . . . . . . . . . . . . . . . . . . . . . . . . . . . . . . . . . . . . . . 54
5.4.8. Legutóbbi hozzászólások widget . . . . . . . . . . . . . . . . . . . . . . . . . . . . . . . . . . . . . . . . . . . . . . . . . . . . . . . . 54
5.4.9. Meta widget . . . . . . . . . . . . . . . . . . . . . . . . . . . . . . . . . . . . . . . . . . . . . . . . . . . . . . . . . . . . . . . . . . . . . . . . . . . . . . . . . 55
5.4.10. Naptár widget . . . . . . . . . . . . . . . . . . . . . . . . . . . . . . . . . . . . . . . . . . . . . . . . . . . . . . . . . . . . . . . . . . . . . . . . . . . . . . . 55
5.4.11. Oldalak widget . . . . . . . . . . . . . . . . . . . . . . . . . . . . . . . . . . . . . . . . . . . . . . . . . . . . . . . . . . . . . . . . . . . . . . . . . . . . . . 55
5.4.12. RSS widget . . . . . . . . . . . . . . . . . . . . . . . . . . . . . . . . . . . . . . . . . . . . . . . . . . . . . . . . . . . . . . . . . . . . . . . . . . . . . . . . . . . 56
5.4.13. Szöveg widget . . . . . . . . . . . . . . . . . . . . . . . . . . . . . . . . . . . . . . . . . . . . . . . . . . . . . . . . . . . . . . . . . . . . . . . . . . . . . . . 56
5.4.14. Hivatkozások widget . . . . . . . . . . . . . . . . . . . . . . . . . . . . . . . . . . . . . . . . . . . . . . . . . . . . . . . . . . . . . . . . . . . . . . 57
5.5. Menük . . . . . . . . . . . . . . . . . . . . . . . . . . . . . . . . . . . . . . . . . . . . . . . . . . . . . . . . . . . . . . . . . . . . . . . . . . . . . . . . . . . . . . . . . . . . . . . . . . 57
5.6. Fejrész . . . . . . . . . . . . . . . . . . . . . . . . . . . . . . . . . . . . . . . . . . . . . . . . . . . . . . . . . . . . . . . . . . . . . . . . . . . . . . . . . . . . . . . . . . . . . . . . . . 63
5.7. Háttér . . . . . . . . . . . . . . . . . . . . . . . . . . . . . . . . . . . . . . . . . . . . . . . . . . . . . . . . . . . . . . . . . . . . . . . . . . . . . . . . . . . . . . . . . . . . . . . . . . 65
5.8. Sablon szerkesztése . . . . . . . . . . . . . . . . . . . . . . . . . . . . . . . . . . . . . . . . . . . . . . . . . . . . . . . . . . . . . . . . . . . . . . . . . . . . . . . . . . 65
6. Felhasználók. . . . . . . . . . . . . . . . . . . . . . . . . . . . . . . . . . . . . . . . . . . . . . . . . . . . . . . . . . . . . . . . . . . . . . . . . . . . . . . . . . . . . . . . .676.1. Összes felhasználó . . . . . . . . . . . . . . . . . . . . . . . . . . . . . . . . . . . . . . . . . . . . . . . . . . . . . . . . . . . . . . . . . . . . . . . . . . . . . . . . . . 67
6.2. Felhasználói jogosultságok . . . . . . . . . . . . . . . . . . . . . . . . . . . . . . . . . . . . . . . . . . . . . . . . . . . . . . . . . . . . . . . . . . . . . . . . 68
6.3. Felhasználó módosítása . . . . . . . . . . . . . . . . . . . . . . . . . . . . . . . . . . . . . . . . . . . . . . . . . . . . . . . . . . . . . . . . . . . . . . . . . . . . 68
6.4. Új felhasználó hozzáadása . . . . . . . . . . . . . . . . . . . . . . . . . . . . . . . . . . . . . . . . . . . . . . . . . . . . . . . . . . . . . . . . . . . . . . . . . 70
6.5. Saját adatlap . . . . . . . . . . . . . . . . . . . . . . . . . . . . . . . . . . . . . . . . . . . . . . . . . . . . . . . . . . . . . . . . . . . . . . . . . . . . . . . . . . . . . . . . . . 70
7. Eszközök . . . . . . . . . . . . . . . . . . . . . . . . . . . . . . . . . . . . . . . . . . . . . . . . . . . . . . . . . . . . . . . . . . . . . . . . . . . . . . . . . . . . . . . . . . . . . . . . . .717.1. Press This . . . . . . . . . . . . . . . . . . . . . . . . . . . . . . . . . . . . . . . . . . . . . . . . . . . . . . . . . . . . . . . . . . . . . . . . . . . . . . . . . . . . . . . . . . . . . . 71
7.2. Kategória és címke konvertáló . . . . . . . . . . . . . . . . . . . . . . . . . . . . . . . . . . . . . . . . . . . . . . . . . . . . . . . . . . . . . . . . . . . 71
8. Beállításilehetőségek . . . . . . . . . . . . . . . . . . . . . . . . . . . . . . . . . . . . . . . . . . . . . . . . . . . . . . . . . . . . . . . . . . . . . . 728.1. Beállítások . . . . . . . . . . . . . . . . . . . . . . . . . . . . . . . . . . . . . . . . . . . . . . . . . . . . . . . . . . . . . . . . . . . . . . . . . . . . . . . . . . . . . . . . . . . . 72
8.2. Általános beállítások . . . . . . . . . . . . . . . . . . . . . . . . . . . . . . . . . . . . . . . . . . . . . . . . . . . . . . . . . . . . . . . . . . . . . . . . . . . . . . . 72
8.3. Írás beállítások . . . . . . . . . . . . . . . . . . . . . . . . . . . . . . . . . . . . . . . . . . . . . . . . . . . . . . . . . . . . . . . . . . . . . . . . . . . . . . . . . . . . . . . 73

Wordpress alapismeretekǀ Tartalom ǀ
5
8.4. Olvasási beállítások . . . . . . . . . . . . . . . . . . . . . . . . . . . . . . . . . . . . . . . . . . . . . . . . . . . . . . . . . . . . . . . . . . . . . . . . . . . . . . . . . 74
8.5. Bejegyzések/hozzászólások kezelésének beállításai . . . . . . . . . . . . . . . . . . . . . . . . . . . . . . . . . . . . . . . . . 75
8.6. Kép / Videó beállítások . . . . . . . . . . . . . . . . . . . . . . . . . . . . . . . . . . . . . . . . . . . . . . . . . . . . . . . . . . . . . . . . . . . . . . . . . . . . . 78
8.7. Közvetlen hivatkozások beállításai . . . . . . . . . . . . . . . . . . . . . . . . . . . . . . . . . . . . . . . . . . . . . . . . . . . . . . . . . . . . . . 79
9. Bővítmények . . . . . . . . . . . . . . . . . . . . . . . . . . . . . . . . . . . . . . . . . . . . . . . . . . . . . . . . . . . . . . . . . . . . . . . . . . . . . . . . . . . . . . . . . 829.1. Telepített bővítmények kezelése . . . . . . . . . . . . . . . . . . . . . . . . . . . . . . . . . . . . . . . . . . . . . . . . . . . . . . . . . . . . . . . . . . 82
9.2. Bővítmények frissítése . . . . . . . . . . . . . . . . . . . . . . . . . . . . . . . . . . . . . . . . . . . . . . . . . . . . . . . . . . . . . . . . . . . . . . . . . . . . . 82
9.3. Bővítmények telepítése . . . . . . . . . . . . . . . . . . . . . . . . . . . . . . . . . . . . . . . . . . . . . . . . . . . . . . . . . . . . . . . . . . . . . . . . . . . . . 83
9.4. Szerkesztő . . . . . . . . . . . . . . . . . . . . . . . . . . . . . . . . . . . . . . . . . . . . . . . . . . . . . . . . . . . . . . . . . . . . . . . . . . . . . . . . . . . . . . . . . . . . . 85
9.5. A bővítmények és a biztonság . . . . . . . . . . . . . . . . . . . . . . . . . . . . . . . . . . . . . . . . . . . . . . . . . . . . . . . . . . . . . . . . . . . . 86
10.HasznosWordPressbővítmények . . . . . . . . . . . . . . . . . . . . . . . . . . . . . . . . . . . . . . . . . . . . . . . . . . . . . 8710.1. Akismet . . . . . . . . . . . . . . . . . . . . . . . . . . . . . . . . . . . . . . . . . . . . . . . . . . . . . . . . . . . . . . . . . . . . . . . . . . . . . . . . . . . . . . . . . . . . . . . . 87
10.2. SI Captcha . . . . . . . . . . . . . . . . . . . . . . . . . . . . . . . . . . . . . . . . . . . . . . . . . . . . . . . . . . . . . . . . . . . . . . . . . . . . . . . . . . . . . . . . . . . . . 89
10.2.1. Az SI Captcha telepítése . . . . . . . . . . . . . . . . . . . . . . . . . . . . . . . . . . . . . . . . . . . . . . . . . . . . . . . . . . . . . . . . . . 89
10.2.2. Az SI Captcha beállításai . . . . . . . . . . . . . . . . . . . . . . . . . . . . . . . . . . . . . . . . . . . . . . . . . . . . . . . . . . . . . . . . . 91
10.3. NextGEN Gallery . . . . . . . . . . . . . . . . . . . . . . . . . . . . . . . . . . . . . . . . . . . . . . . . . . . . . . . . . . . . . . . . . . . . . . . . . . . . . . . . . . . . 93
10.3.1. A NextGEN Gallery telepítése . . . . . . . . . . . . . . . . . . . . . . . . . . . . . . . . . . . . . . . . . . . . . . . . . . . . . . . . . . . 93
10.3.2. Galériák kezelése . . . . . . . . . . . . . . . . . . . . . . . . . . . . . . . . . . . . . . . . . . . . . . . . . . . . . . . . . . . . . . . . . . . . . . . . . . . 96
10.3.3. Galériák szerkesztése . . . . . . . . . . . . . . . . . . . . . . . . . . . . . . . . . . . . . . . . . . . . . . . . . . . . . . . . . . . . . . . . . . . . . 96
10.3.4. Albumok kezelése . . . . . . . . . . . . . . . . . . . . . . . . . . . . . . . . . . . . . . . . . . . . . . . . . . . . . . . . . . . . . . . . . . . . . . . . . . 99
10.3.5. Címkék kezelése . . . . . . . . . . . . . . . . . . . . . . . . . . . . . . . . . . . . . . . . . . . . . . . . . . . . . . . . . . . . . . . . . . . . . . . . . . . 100
10.3.6. Egyéb beállítási lehetőségek . . . . . . . . . . . . . . . . . . . . . . . . . . . . . . . . . . . . . . . . . . . . . . . . . . . . . . . . . . . . 101
10.3.7. Widgetek . . . . . . . . . . . . . . . . . . . . . . . . . . . . . . . . . . . . . . . . . . . . . . . . . . . . . . . . . . . . . . . . . . . . . . . . . . . . . . . . . . . . 102
10.4. Statisztikai bővítmények . . . . . . . . . . . . . . . . . . . . . . . . . . . . . . . . . . . . . . . . . . . . . . . . . . . . . . . . . . . . . . . . . . . . . . . . . . 103
10.4.1. Jetpack . . . . . . . . . . . . . . . . . . . . . . . . . . . . . . . . . . . . . . . . . . . . . . . . . . . . . . . . . . . . . . . . . . . . . . . . . . . . . . . . . . . . . . . 103
10.4.2. Google Analytics . . . . . . . . . . . . . . . . . . . . . . . . . . . . . . . . . . . . . . . . . . . . . . . . . . . . . . . . . . . . . . . . . . . . . . . . . . 103
10.4.3. WP-Statistics . . . . . . . . . . . . . . . . . . . . . . . . . . . . . . . . . . . . . . . . . . . . . . . . . . . . . . . . . . . . . . . . . . . . . . . . . . . . . . . 103
10.4.4. Post views Stats . . . . . . . . . . . . . . . . . . . . . . . . . . . . . . . . . . . . . . . . . . . . . . . . . . . . . . . . . . . . . . . . . . . . . . . . . . . . 105
11. BuddyPress . . . . . . . . . . . . . . . . . . . . . . . . . . . . . . . . . . . . . . . . . . . . . . . . . . . . . . . . . . . . . . . . . . . . . . . . . . . . . . . . . . . . . . . . . . .10711.1. A BuddyPress telepítése . . . . . . . . . . . . . . . . . . . . . . . . . . . . . . . . . . . . . . . . . . . . . . . . . . . . . . . . . . . . . . . . . . . . . . . . . . . 108
11.2. A BuddyPress konfigurálása . . . . . . . . . . . . . . . . . . . . . . . . . . . . . . . . . . . . . . . . . . . . . . . . . . . . . . . . . . . . . . . . . . . . . 109
11.3. BuddyPress oldalak kezelése . . . . . . . . . . . . . . . . . . . . . . . . . . . . . . . . . . . . . . . . . . . . . . . . . . . . . . . . . . . . . . . . . . . . . 111
11.4. BuddyPress beállítások módosítása . . . . . . . . . . . . . . . . . . . . . . . . . . . . . . . . . . . . . . . . . . . . . . . . . . . . . . . . . . . . 111
11.5. Aktivitások . . . . . . . . . . . . . . . . . . . . . . . . . . . . . . . . . . . . . . . . . . . . . . . . . . . . . . . . . . . . . . . . . . . . . . . . . . . . . . . . . . . . . . . . . . 112
11.6. Csoportok . . . . . . . . . . . . . . . . . . . . . . . . . . . . . . . . . . . . . . . . . . . . . . . . . . . . . . . . . . . . . . . . . . . . . . . . . . . . . . . . . . . . . . . . . . . . 114
11.7. Profilmezők . . . . . . . . . . . . . . . . . . . . . . . . . . . . . . . . . . . . . . . . . . . . . . . . . . . . . . . . . . . . . . . . . . . . . . . . . . . . . . . . . . . . . . . . . . 118
12.Összegzés . . . . . . . . . . . . . . . . . . . . . . . . . . . . . . . . . . . . . . . . . . . . . . . . . . . . . . . . . . . . . . . . . . . . . . . . . . . . . . . . . . . . . . . . . . . . . .121

Wordpress alapismeretek ǀ 1.Bevezetés ǀ
6
1. BevezetésAz Internet mára megkerülhetetlenül a mindennapok részévé vált. Míg korábban talán jogo-
san merülhetett fel egy cégben vagy közintézményben, hogy szüksége van-e egyáltalán saját weboldalra, addig mára már inkább csak az a kérdés, hogy milyen legyen az a weboldal. A saját weboldal mára a bizalom alapja lett, és ha az emberek valamit nem találnak meg az interneten, akkor már a létezésében, de legalábbis legitimitásában is kételkedni kezdenek. Ez azonban új típusú kihívás elé állította a vállalkozásokat és intézményeket: egy weboldal elkészítése és üze-meltetése sokszor a fő tevékenységtől nagyon eltérő kompetenciákat követel. Ez pedig nem csak egyszeri feladatot jelent, hiszen egy weboldal folyamatos karbantartást és frissítést igényel. Az úgynevezett tartalomkezelő rendszerek ezt a feladatot könnyítik meg.
A tartalomkezelő rendszer feladata, ahogy az a nevéből is kikövetkeztethető, hogy segítse a tartalmak létrehozását, kezelését és rendszerezését – vagyis mindazt, ami egy holnap üzemel-tetésének legfontosabb része. A legismertebb webes tartalomkezelők közzé tartozik a Joomla, a Drupal és könyvünk témája, a WordPress. A WordPress nem csak egy tartalomkezelő rendszer a sok közül, hanem az internet egyik legfontosabb építőköve: Matt Mullenweg, a WordPress meg-alkotója szerint 2013 júliusában már az interneten található weboldalak 18,9%-a mögött állt a WordPress.1 A WordPress kis személyes blogoktól az óriási látogatottságú, népszerű híroldalakig mindenhol megtalálható.
Mi az oka a WordPress népszerűségének? A könnyű kezelhetőség, a szabadság, a rugalmasság, a bővíthetőség és a biztos háttér. A WordPress eredetileg egyszerű blogmotorként indult, azon-ban a hozzá elérhető sablonoknak és bővítményeknek köszönhetően csak rajtunk múlik, végül milyen oldalt építünk fel belőle. A WordPress nyílt forráskódú, szabad szoftver, így bárki számá-ra ingyenesen elérhető, és szabadon felhasználható. A WordPress segítségével bárki egyszerűen elkészítheti a saját modern weboldalát, különösebb webfejlesztési ismeretek vagy programozói ismeretek nélkül is, amely elhelyezhető szinte bármelyik tárhelyszolgáltatónál.
A WordPress leveszi az ember válláról mindazon terheket, amelyeket egy weboldal létrehozása igényel, vagyis a weboldal mögött álló kód fejlesztését, a szolgáltatások és a megjelenés kialakí-tását, a felhasználók és a tartalmak kezelését, valamint a biztonsági követést, így az üzemeltető teljes egészében a lényegre, vagyis a tartalmak közzétételére tud fókuszálni. Természetesen a WordPress rugalmasságának része az is, hogy ha valami nem tetszik úgy, ahogy alapból mű-ködik, vagy olyan funkcióra van szükségünk, amely nem része az alaptelepítésnek, akkor mi magunk is módosíthatjuk vagy kiegészíthetjük a rendszert. Ennek legfőbb eszközét jelentik a sablonok, amelyek az oldal megjelenítését módosítják, és a bővítmények, amelyek új funkciókkal látják el WordPress oldalunkat.
Ezen könyv elsősorban azokhoz szól, akik még nem ismerik a WordPress tartalomkezelő rend-szert, és akár még weboldalt sem készítettek soha korábban. A könyv bemutatja a WordPress alaptelepítésében elérhető funkciókat és lehetőségeket, és bepillantást nyújt a bővítmények iz-galmas világába, az általuk kínált lehetőségek sokaságába. A könyvnek ugyanakkor nem része a WordPress működéséhez szükséges webkiszolgáló üzemeltetéséhez kapcsolódó rendszergazdai,
1 Yeung, Ken. WordPress now powers 18.9% of the Web, has over 46m downloads, according to founder Matt Mullenweg. The Next Web. (2013. július 27.) http://thenextweb.com/insider/2013/07/27/wordpress-now-powers-18-9-of-the-web-has-over-46m-downloads-according-to-founder-matt-mullenweg/

Wordpress alapismeretekǀ 1.Bevezetés ǀ
7
valamint a WordPress sablonok és bővítmények fejlesztéséhez szükséges programozói ismeretek. Ezek ugyanis mind külön szakterületek, amelyek komoly képzettséget, tudást és tapasztalatot feltételeznek. Erre azonban a legtöbb weboldal-üzemeltetőnek nincs is szüksége: a webkiszolgáló üzemeltetése rábízható a tárhelyszolgáltatóra vagy a helyi rendszergazdára, a testreszabhatósá-got pedig a nagy számban elérhető ingyenes vagy akár fizetős sablonok és bővítmények biztosít-ják, amelyek szinte bármilyen felmerülő igényre megoldást kínálnak.
A könyv elolvasása után az olvasó képes lesz arra, hogy igényei szerint testre szabjon egy WordPress weboldalt, azon különféle tartalmakat publikáljon, kezelje a felhasználókat és akár online közösséget építsen. Ehhez pedig semmilyen különösebb előképzettséget nem felételez: aki a mindennapokban használ számítógépet, látogat közösségi oldalakat, levelezik ismerőseivel és boldogul egy egyszerű szövegszerkesztővel, annak a könyv segítségével a WordPress sem jelent-het különösebb kihívást.

Wordpress alapismeretek ǀ 2.AWordPressalapelemei ǀ
8
2. A WordPress alapelemei
2.1. WordPress, a látogató szemével nézveA WordPress tartalomkezelő rendszer rendkívüli rugalmasságot kínál a weboldal szerkezeté-
nek, felépítésének, megjelenésének és szolgáltatásainak kialakításában. Ennek köszönhetően az egyes weboldalak között már első ránézésre is óriási különbségek lehetnek. Bár a világháló tele van WordPress weboldalakkal, a látogatók az esetek többségében észre sem veszik, hogy az első ránézésre teljesen különböző oldalak mögött sokszor ugyanaz a keretrendszer áll.
Szerencsére ez a rugalmasság nem jelenti azt, hogy nehéz lenne WordPress weboldalt létrehoz-ni: a WordPress szinte fogja az adminisztrátor kezét, és minden egyes lépését segíti, így különö-sebb előképzettség nélkül is bátran belevághatunk az oldalunk létrehozásába. Ehhez azonban nem árt elsőként megismerni a tartalomkezelő rendszer főbb alapelemeit.
2.2. OldalakA WordPress alapvetően két fő tartalomkategóriát különböztet meg: az oldalt és a bejegyzést.
Az oldal olyan statikus jellegű tartalom, amely folyamatosan aktuális, és amely jellemzően álta-lános információkat közöl az oldal látogatóival. Ilyen lehet például az impresszum, az általános felhasználási feltételek, az oldal szerzőjének rövid bemutatkozója, vagy például az oldalt üzemel-tető vállalat, civil szervezet vagy intézmény bemutatása.

Wordpress alapismeretekǀ 2.AWordPressalapelemei ǀ
9
Az oldalak függetlenek a bejegyzések kronológiájától, elérésük jellemzően a weboldalunk különböző pontjain elhelyezett közvetlen linkek segítségével lehetséges. Az oldalak rendezése hierarchikus rendszerben történhet, egy oldalnak több aloldala is lehet. Sablontól függően az oldalak megjelenése eltérhet a bejegyzésektől. A WordPress lehetőséget ad arra, hogy a webol-dalunkon kizárólag oldal típusú tartalmakat hozzunk létre, így könnyen elkészíthetünk például egy egyszerű bemutatkozó weboldalt vállalkozásunk számára, amelynek segítségével a látogatók elérhetik a legfontosabb információkat.
2.3. BejegyzésekA WordPress legfontosabb tartalomtípusa a bejegyzés. Minden bejegyzésnek kötelezően van
egy címe és valamilyen tartalma. A tartalom nem feltétlenül kell szöveges legyen, lehet például egy kép vagy egy beágyazott videó. A bejegyzés célja, hogy friss híreket, információkat, írásokat közöljünk. Ezek egy személyes blog esetében lehetnek saját élményeink, gondolataink, vélemé-nyünk; egy céges weboldal esetében a tevékenységünkhöz vagy a cégünk életéhez, fejlődéséhez kapcsolódó információk; míg egy intézményi weboldal esetében mondjuk a legfrissebb közösségi hírek, tudnivalók. A bejegyzések nem rendezhetők hierarchiába, mint az oldalak, viszont rendel-kezhetnek kategóriával és címkével. Ezekről még olvashat ebben a fejezetben.
2.4. MédiaA WordPress a szöveges tartalmakon túl a különböző médiafájlokat, így képeket, hangokat,
videókat és dokumentumokat is képes kezelni. Ez nagy szabadságot biztosít számunkra, hiszen így a látogatóinkkal nem csak szöveges bejegyzéseket oszthatunk meg, hanem szinte bármilyen tartalmat. A különböző médiafájlokat a WordPress beépített médiatárja segítségével kezelhetjük egyszerűen az adminisztrációs felületről.
2.5. KategóriákA kategória, ahogy azt a neve is sugallja, a bejegyzések kategorizálására szolgál. Egy bejegyzés
akár több kategóriába is kerülhet, például egy önkormányzat weboldala esetében a helyi iskola sportrendezvénye bekerülhet az oktatás és a sport kategóriába is. A kategóriák hierarchiába ren-dezhetők, vagyis egy kategória egy másik kategória alá rendelhető. A hierarchiában feljebb elhe-lyezkedőt főkategóriának, míg a lejjebb lévőt alkategóriának nevezzük. Egy főkategória alá több alkategória is kerülhet, és arra is lehetőségünk van, hogy egy alkategória alá további alkategóri-ákat rendezzünk. Ideális esetben egy oldal csak viszonylag kis számú kategóriával rendelkezik, amelyek gyorsan áttekinthetők, és egyértelműen segítik egy bejegyzés megtalálását.
2.6. CímkékA címke bizonyos szempontból a kategória ellentéte: a címkék olyan kulcsszavak, amelyek
az adott bejegyzés által érintett legfontosabb témákat, gondolatokat jelölik. Míg a kategóriákat ideális esetben arra törekedve alakítjuk ki, hogy minél általánosabban fedjék az oldalunk által érintett témaköröket, addig a címkék bejegyzésspecifikusak, és ha aktívan használjuk azokat, számuk idővel jóval meghaladhatja a kategóriák számát. A kategóriák abban segíthetnek a fel-használóknak, hogy leszűrjék az egy fő témakörbe tartozó bejegyzéseket, míg a címkék abban, hogy egy konkrét témával foglalkozó bejegyzést megtaláljanak.

Wordpress alapismeretek ǀ 2.AWordPressalapelemei ǀ
10
2.7. HozzászólásokA szerzői tartalmak mellett egy weboldalon fontos szerepet töltenek be a közösség által ge-
nerált tartalmak is. A közösség által generált tartalmak legtipikusabb formája a hozzászólás, amelyet a WordPress oldalunk látogatói a bejegyzésekhez és oldalakhoz fűzhetnek. A WordP-ress lehetővé teszi, hogy a hozzászólási lehetőséget különböző feltételekhez kössük, így például regisztrációhoz, vagy ahhoz, hogy az adott embernek már legyen egy korábban elfogadott hoz-zászólása a weboldalunkon. Arra is lehetőségünk van, hogy letiltsuk a hozzászólási lehetőséget, vagy automatikusan moderáljuk azokat kulcsszavak előfordulása alapján. A hozzászólási lehe-tőség rendkívül vonzó lehet a kéretlen hozzászólásokat küldő automatizált rendszerek, vagyis a spambotok számára is. Szerencsére azonban a WordPress erre is kínál megoldást. A könyv ezzel a kérdéssel is foglalkozik majd.
2.8. VisszajelzésekA visszajelzések segítségével más blogok saját bejegyzésben reflektálhatnak a mi bejegyzésünk-
re. Ezek a mi bejegyzésünk alatt, egy hivatkozásként jelennek meg, amelyekre kattintva az ol-vasót átirányítja a másik oldal bejegyzésére. A visszajelzések segítenek abban, hogy a hasonló témával foglalkozó weboldalak üzemeltetői egymásra találjanak, és ugyanazt a témát esetleg eltérő szemszögből megvilágítva dolgozhassák fel. A visszajelzések lényegében hasonló funkciót töltenek be, mint a könyvekben a hivatkozások és a forrásmegjelölések.
2.9. FelhasználókEgy WordPress oldalnak több felhasználója is lehet, akik egy felhasználónév és jelszó párossal
azonosítják magukat. A regisztrációnak alapfeltétele egy e-mail cím megadása is. Ezen túl továb-bi adatokat is megadhatnak magukról a felhasználók, mint például a keresztnév, családnév, sőt, akár rövid bemutatkozást is írhatnak magukról. A regisztrált felhasználók különböző jogosult-ságokkal rendelkezhetnek, amely lehetővé teszi, hogy korlátot szabjunk annak, mit tehetnek meg a weboldalunkon. Így lehetnek például olyan felhasználóink, akik bármikor publikálhatnak új bejegyzéseket az oldalunkon, és olyanok is, akiknek csak engedélyezés után jelenhet meg nyil-vánosan a bejegyzése a weboldalon. A témával a későbbiekben még részletesebben is foglalkozni fog a könyv.

Wordpress alapismeretekǀ 3.Elsőlépések ǀ
11
3. Első lépések
3.1. A WordPress telepítéseA WordPress használatához szükségünk lesz egy kiszolgálóra (más néven szerverre), ahol
az oldalunk működhet. Ehhez igénybe vehetünk egy tárhelyszolgáltató céget, vagy akár saját kiszolgálót is üzemeltethetünk. A legtöbb hazai tárhelyszolgáltatónál egyszerűen csak annyit kell tennünk, hogy letöltjük a WordPress magyar nyelvű változatának legfrissebb kiadását a hu.wordpress.org oldalról, majd feltöltjük a szolgáltatónk által biztosított mappába. Vannak olyan szolgáltatók is, amelyek rögtön kész WordPress oldalakat kínálnak. Ilyen például a WordPress fejlesztéséért is felelős Automattic által működtetett wordpress.com, amely egy alap WordPress oldalt kínál ingyenesen, az extra szolgáltatások igénybe vételéért azonban fizetnünk kell. Ha úgy döntünk, hogy saját kiszolgálón szeretnénk WordPresst használni, úgy kövessük az általunk vá-lasztott operációs rendszerhez elérhető útmutatót. Egy webszerver üzemeltetése speciális szaktu-dást igényel, ezért ha nem érezzük magunkat késznek a feladatra, inkább bízzuk ezt másra. Ezen könyv a megfelelően konfigurált kiszolgáló meglétét adottnak tekinti, és kizárólag a WordPress webes felületen történő adminisztrációjával foglalkozik.
A WordPress telepítéséhez először le kell töltenünk a WordPress tartalomkezelő rendszert. Ha magyarul szeretnénk telepíteni és használni a WordPresst, látogassunk el a következő oldalra: http://hu.wordpress.org/
Az oldalon keressük meg a WordPress X.Y.Z letöltése gombot (ahol az X.Y.Z a WordPress ak-tuális verziószámát jelöli, például 3.7), majd kattintsunk rá. A kattintás után letöltődik a számító-gépünkre a WordPress tartalomkezelő rendszer legfrissebb kiadása egy .ZIP formátumú csomag formájában. Arra is lehetőségünk van, hogy ne .ZIP, hanem a Linuxos rendszereken elterjedt tar.gz formátumban töltsük le a csomagot. Ehhez kattintsunk a gomb alatt Letöltés: .tar.gz hivat-kozásra.
A letöltött csomagot ezt követően fel kell töltenünk a kiszolgálóra. A feltöltés menetével kapcso-latos tudnivalókat általában a szolgáltatók elküldik szerződéskötéskor, vagy ezen információk elérhetők a szolgáltató weboldalán. Amennyiben nem tudnánk, mi a teendő, vegyük fel a kapcso-latot a tárhelyszolgáltatónkkal vagy rendszergazdánkkal.
Miután felmásoltuk a wordpress mappa tartalmát a kiszolgálóra, látogassuk meg az oldalt a böngészőnkben. A WordPress első indításkor felhívja a figyelmünket arra, hogy nem találja a wp-config.php fájlt, és felajánlja annak létrehozását. A fájl létrehozásához kattintsunk a Konfigu-rációs fájl létrehozásra gombra.

Wordpress alapismeretek ǀ 3.Elsőlépések ǀ
12
A következő oldalon a WordPress tájékoztat minket arról, hogy milyen adatokra lesz szük-ségünk az oldal létrehozásához. Ezek sorban: Az adatbázis neve, az adatbázis eléréséhez szüksé-ges felhasználói név és jelszó páros, az adatbázis kiszolgáló helye és egy úgynevezett tábla előtag, amennyiben egynél több WordPress oldalt szeretnénk futtatni egy adatbázisból.
Az adatbázissal kapcsolatos adatokat a webszolgáltatást nyújtó cégtől, vagy a helyi rendszer-gazdától kérhetjük el. Amennyiben saját kiszolgálót üzemeltetünk, úgy ezeket mi magunk ha-tároztuk meg a konfigurálás során. A Tábla előtag értékét mi választhatjuk meg. Amennyiben a kiszolgálón több WordPress oldal is működik azonos adatbázisból, úgy figyelnünk kell arra, hogy olyan előtagot válasszunk, amit senki más nem használ az adatbázison belül.
Az adatbázis eléréséhez szükséges adatokat értelemszerűen a WordPress nem az adatbázisban, hanem egy külön fájlban tárolja. Ez persze logikus is, hiszen gondoljunk csak bele, hogy mi történne, ha az adatbázis eléréséhez szükséges adatok magában az adatbázisban tárolódnának. Aki már állt szakadó esőben a bevásárlóközpont parkolójában a bezárt autója mellett, és nézte

Wordpress alapismeretekǀ 3.Elsőlépések ǀ
13
szomorúan az üveg túloldalán a szinte karnyújtásnyira lévő, mégis elérhetetlen slusszkulcsot, az pontosan át tudja élni ezt a helyzetet.
Ahhoz, hogy a WordPress létre tudja hozni az adatbázis elérésével kapcsolatos adatokat tartal-mazó wp-config.php elnevezésű fájlt, szükséges a megfelelő jogosultságok beállítása a kiszolgálón. Ezeket a jogosultságokat a szolgáltató vagy a rendszergazda tudja biztosítani számunkra. Akkor sem kell kétségbe esnünk, ha valamilyen okból nem sikerülne a WordPressnek létrehoznia au-tomatikusan a szükséges fájlt. Ebben az esetben nekünk kell megnyitni egy szövegszerkesztővel (nem Word!) a wp-config-sample.php fájlt, kitölteni az információkat, majd elmenteni wp-config.php néven.
Ha minden szükséges információ a rendelkezésünkre áll, kattintsunk a képernyő alján a Rajta! gombra.
A következő képernyőn meg kell adnunk az adatbázis eléréséhez szükséges adatokat.
Adatbázis neve: Az adatbázis neve, amelyet a WordPress oldalunk fog használni. Ha nem mi üzemeltetjük az oldalt, ezt a szolgáltatónk vagy rendszergazdánk tudja megadni számunkra.
Felhasználónév: A MySQL felhasználói név. Ez az adatbázis eléréséhez használandó felhaszná-lónév, amely független a WordPress oldalon használni kívánt felhasználónévtől. Ezt szintén a szolgáltatónk vagy rendszergazdánk tudja megadni számunkra, ha mi nem ismerjük.
Jelszó: A MySQL-felhasználó jelszava. Ez nem a WordPress oldalunk jelszava, hanem az a jelszó, amellyel az adatbázist érheti el a WordPress.
Adatbázis kiszolgáló: Az alapértelmezett értéke localhost vagyis ugyanaz a gép, ahol az oldal is megtalálható. Ez egyes esetekben eltérő lehet. Amennyiben a localhost nem bizonyulna megfele-lőnek, vegyük fel a kapcsolatot a szolgáltatónkkal vagy rendszergazdánkkal.

Wordpress alapismeretek ǀ 3.Elsőlépések ǀ
14
Tábla előtag: Ennek értékét szabadon határozhatjuk meg, csak arra kell figyelnünk, hogy biz-tosan ne ütközzön egy már korábban ugyanezen adatbázist használva létrehozott WordPress oldallal. Ha az adott adatbázisban csak egyetlen WordPress oldal lesz, úgy meghagyhatjuk az alapértelmezett értéket. Ha bizonytalanok lennénk, forduljunk tájékoztatásért a szolgáltatóhoz vagy a rendszergazdához.
Miután minden szükséges adatot megadtunk, kattintsunk a Küldés gombra.
Ha mindent jól adtunk meg, a következő üzenet jelenik meg a képernyőn:
Minden rendben! A telepítés ezen részével végeztünk, a WordPress képes kapcsolatot teremteni az adatbázissal. Ha készen vagyunk, ideje továbblépni…
Kattintsunk a Telepítés megkezdése gombra.
A következő képernyőn meg kell adnunk a létrehozandó oldalunk legfontosabb alapadatait. Ezek az adatok még később is módosíthatók, ha valamilyen okból meggondolnánk magunkat.
Honlap neve: Itt adhatjuk meg, hogy mi legyen a létrehozandó weboldalunk neve.
Felhasználónév: Az első számú felhasználó neve. Ő lesz az oldal első adminisztrátora. Ahogy arra a WordPress is felhívja a figyelmünket, a felhasználói nevek csak alfanumerikus karaktere-ket, szóközt, aláhúzást, kötőjelet, pontot és @ jelet tartalmazhatnak.
Jelszó, kétszer: Itt adhatjuk meg a létrehozandó felhasználó jelszavát. Amennyiben ez a mező üresen marad, a jelszó automatikusan fog generálódni. A jelszó megadása során a WordPress méri annak erősségét, vagyis azt, hogy mennyire biztonságos, milyen nehéz kitalálni. A Word-Press azt javasolja, hogy a jelszó legalább 7 karakter hosszúságú legyen, használjunk vegyesen kis- és nagybetűket, kombináljunk számokat és szimbólumokat (például: „ ? $ % ^ & ), de ne használjunk ékezetes betűket.
E-mail címe: Ebben a mezőben adhatjuk meg az e-mail címünket. A WordPress itt felhívja a figyelmünket, hogy mielőtt folytatnánk, ellenőrizzük figyelmesen még egyszer az e-mail címet.
Az Adatvédelem pontban engedélyezhetjük vagy megtilthatjuk, hogy a keresőrobotok indexel-jék a weboldalunk tartalmát. Amennyiben nem szeretnénk rögtön induláskor nagy dobra verni az oldalunk létezését, úgy ezt kezdetben érdemes lehet kikapcsolni. Ez ugyan nem rejti el az oldalunkat a látogatók elől, de jelentősen csökkenti annak az esélyét, hogy valaki véletlenül az oldalunkra vetődjön.

Wordpress alapismeretekǀ 3.Elsőlépések ǀ
15
Miután minden adatot megadtunk, kattintsunk a WordPress telepítése gombra.
Ha minden jól ment, a következő képernyőn a WordPress arról tájékoztat minket, hogy a tele-pítés sikeresen befejeződött. Amennyiben nem adtunk korábban jelszót a felhasználónknak, úgy itt ismét láthatjuk a felhasználónevet és a generált jelszót. Ilyenkor a WordPress felhívja arra a figyelmünket, hogy jól meg kell jegyezni ezt a jelszót (vagy felírni), mert ez egy véletlenszerűen generált jelszó.

Wordpress alapismeretek ǀ 3.Elsőlépések ǀ
16
Miután memorizáltuk (vagy felírtuk) a jelszót, kattintsunk a Bejelentkezés gombra.
3.2. BejelentkezésA következő képernyőn adjuk meg felhasználónevünket és jelszavunkat, pipáljuk ki az Em-
lékezzen rám kapcsolót, ha azt szeretnénk, hogy legközelebb ne kelljen bejelentkeznünk, ha ugyanerről a számítógépről látogatjuk meg az oldalt, és kattintsunk a Bejelentkezés gombra. Ezzel végeztünk is a WordPress telepítésével, és hozzáfoghatunk az oldal szerkezetének kialakí-tásához, valamint tartalommal való feltöltéséhez.
A WordPress adminisztrációs felületét csak akkor tudjuk elérni, ha azonosítottuk magun-kat. Ehhez annyit kell tennünk, hogy meglátogatjuk a WordPress weboldalunk megfelelő ol-dalát. Ilyenkor, ha még nem jelentkeztünk be korábban, a megnyíló képernyőn lehetőségünk van megadnunk a bejelentkezéshez szükséges adatainkat, ahogy azt az előzőekben már olvas-

Wordpress alapismeretekǀ 3.Elsőlépések ǀ
17
hattuk. A WordPress adminisztrációs felületét legegyszerűbben úgy érthetjük el, ha az olda-lunk címének végére odaírjuk, hogy /wp-admin. Ha például az oldalunk a helyi kiszolgálón a http://192.168.1.128/myfirstwp/ címen érhető el, akkor az adminisztrációs felület elérési útvonala a http://192.168.1.128/myfirstwp/wp-admin/ cím lesz.
A Felhasználónév mezőben adjuk meg a felhasználónevünket, a Jelszó mezőben pedig a hozzá tartozó jelszavunkat, pipáljuk ki az Emlékezzen rám kapcsolót, ha azt szeretnénk, hogy legkö-zelebb ne kelljen bejelentkeznünk, ha ugyanerről a számítógépről látogatjuk meg az oldalt, és kattintsunk a Bejelentkezés gombra.
Ha rosszul írtuk be felhasználónevet vagy a jelszót, a WordPress figyelmeztet minket. Elsőként mindig érdemes ellenőrizni, hogy kikapcsoltuk-e a Caps Lock billentyűt, és hogy biztosan jól gépeltük be a jelszavunkat. Problémát okozhat az is, ha nem megfelelő a billentyűzetkiosztás be-állítása, így például a Z és az Y karakterek felcserélődhettek. Ha elfelejtettük a jelszavunkat, lehe-tőségünk van arra, hogy újat generáltassunk magunknak, és azt elküldessük az e-mail címünk-re. Ehhez kattintsunk a bejelentkezésre szolgáló doboz alatt az Elfelejtett jelszó hivatkozásra. Itt a felhasználónevünk vagy az e-mail címünk megadásával, majd az Új jelszó kérése gombra kattintással igényelhetünk magunknak új jelszót, amellyel már be fogunk tudni jelentkezni az oldalra.
Ha sikeresen bejelentkeztünk, megnyílik a Vezérlőpult, és dolgozhatunk tovább a WordPress oldalunkon.

Wordpress alapismeretek ǀ 3.Elsőlépések ǀ
18
3.3. A vezérlőpultA vezérlőpult a WordPress adminisztrációs felületének azon része, amelyet a legtöbbet fogunk
látni az oldalunk üzemeltetése során. Alaptelepítésben a vezérlőpult alól két menüpontot érhe-tünk el: a Kezdőlap, ahol az oldalunkkal kapcsolatos legfrissebb információk összefoglalását lát-hatjuk, valamint a Frissítések pontot, amelynek segítségével elvégezhetjük a WordPress motor, valamint a bővítmények frissítéseinek telepítését.
A Kezdőlap tetején összegyűjtve láthatjuk azon legfontosabb hivatkozásokat, amelyek hasz-nunkra lehetnek az elsők lépések során. Innen egyetlen kattintással testre szabhatjuk az általunk használt sablont, vagy újat választhatunk, megkezdhetjük az első bejegyzésünk írását, létrehoz-hatunk egy oldalt, megtekinthetjük a weboldalunkat, kezelhetjük a widgeteket és menüket, ki-

Wordpress alapismeretekǀ 3.Elsőlépések ǀ
19
és bekapcsolhatjuk a hozzászólásokat, és elérhetjük a WordPress.org angol nyelvű útmutatóját, amely a kezdeti lépésekhez nyújt segítséget. Az innen elérhető lehetőségekkel a könyv későbbi fejezetei foglalkoznak részletesen.
Ez alatt az Összefoglaló a jelenlegi állapotról táblázat látható, ahol láthatjuk a bejegyzése-ink és oldalaink számát, és hogy hány kate-góriát és címkét hoztunk létre eddig ezek rendszerezésére. Szintén itt kapott helyet a hozzászólások számlálója, ahol láthatjuk, hogy eddig összesen hányan szóltak hozzá az oldalunkhoz, ebből hány hozzászólást fo-gadtunk el, hány van függőben, és hányat minősítettünk spamnek. Ezen táblázatból leginkább az Interakció oszlop függőben pontját fogjuk az oldal napi működtetése során figyelemmel kísérni. Érdemes arra törekedni, hogy ez folyamatosan nulla legyen. A hozzászólások kezeléséről részle-tesebben a Hozzászólás című fejezetben olvashat majd.
Az Összefoglaló a jelenlegi állapotról táblá-zat alsó sávjában láthatjuk, milyen sablont állítottunk be, hány widgetet helyeztünk ki, valamint az aktuálisan használt WordPress motor verziószámát. Egyes bővítmények to-vábbi információkat is megjeleníthetnek itt.
Az Összefoglaló a jelenlegi állapotról táblázat alatt a Legutóbbi hozzászólások listája látható. In-nen közvetlenül fogadhatunk és utasíthatunk el hozzászólásokat, válaszolhatunk azokra, szer-keszthetjük, megtekinthetjük az előzményeit, spamnek jelölhetjük, vagy akár azonnal a lomtár-ba is dobhatjuk. Ez nagy segítséget jelenthet az oldalunk napi moderációja során, hiszen így egy kattintással elérhetünk minden, hozzászólásokkal kapcsolatos gyakran szükséges funkciót.
A Legutóbbi hozzászólások alatt a Bejövő hi-vatkozásokat látjuk, amelyet a Google Blog Search (http://www.google.com/blogsearch) szolgáltatástól kérdez le az oldalunk. Ne essünk kétségbe, ha a widget nem talált egyetlen bejövő hivatkozást sem, hiszen a tapasztalat azt mutatja, hogy ettől még az oldalunk lehet látogatott, és más forrásokból is érkezhetnek hivatkozások.
A Kezdőlap ezen oszlopában látható még a Bővítmények widget, amely lényegében csak egy egyszerű ajánló, ahol a legnépszerűbb és a legújabb bővítményekre hívják fel a figyel-münket.

Wordpress alapismeretek ǀ 3.Elsőlépések ǀ
20
A Kezdőlap jobb oldali oszlopának tetején látható a Gyorsszerkesztő, amelyet villám-gyors blogolásra használhatunk. Ez egy egyszerű kis szerkesztőablak, ahol megad-hatjuk a bejegyzés címét, begépelhetjük a szöveget, médiafájlokat csatolhatunk, és címkékkel láthatjuk el írásunkat. Ez ugyan hosszabb, komolyabb bejegyzések megírására kevésbé alkalmas, de arra, hogy egy képet kite-gyünk egy néhány soros megjegyzéssel, vagy hogy a személyes blogunkba beírjuk, hogy „ma sem történt semmi érdekes”, tökéletes.
A Gyorsszerkesztő alatt láthatjuk a Leg-utóbbi vázlataink listáját, vagyis a már meg-írt, de még nem publikált bejegyzéseinket. Amennyiben nincs publikálatlan bejegyzésünk, úgy itt a Jelenleg nincs egy vázlat sem szöveg ol-vasható.
A vázlatok alatt láthatók a WordPress keretrendszerrel kapcsolatos érdekes hírek és hasznos információk. Itt értesülhetünk például a fejlesztéssel kapcsolatos fejlemé-nyekről, az újabb kiadások megjelenéséről, és más tudnivalókról.
3.4. A WordPress frissítéseA Vezérlőpult Frissítések menüpontja segítségével gondoskodhatunk a WordPress motor és a
bővítmények naprakészen tartásáról. Ennek fontosságát pedig nem lehet eléggé hangsúlyozni: csak úgy biztosítható az általunk üzemeltetett oldal biztonsága, ha folyamatosan gondoskodunk a frissítések telepítéséről. A régebbi verziókban lehetnek ismert sebezhetőségek, amelyeket ki-használva illetéktelenek férhetnek hozzá oldalunkhoz, módosíthatják azt, vagy akár az álta-lunk kezelt személyes adatokat (például a felhasználóink e-mail címe) is ellophatják. Egy felelős üzemeltethető pedig ezt nem engedheti meg magának, az oldal látogatói pedig joggal várják el, hogy ha egy hozzászólás miatt megadták például az e-mail címüket, azt megfelelő gondossággal kezelik majd.
Szerencsére a WordPress tartalomkezelő rendszer a 3.7-es kiadástól kezdve automatikusan te-lepíti a biztonsági frissítéseket, ezzel nagymértékben hozzájárulva a weboldalunk biztonságához.
A frissítésekhez kapcsolódóan érdemes lehet biztonsági mentést készítenünk a WordPress te-lepítésünkről: ennek része az oldalhoz kapcsolódó összes fájl és az adatbázis biztonsági mentése. Ennek menetéről a tárhelyszolgáltatója, vagy saját üzemeltetés esetén a használt operációs rend-szer dokumentációja nyújt információkat. A rendszeres biztonsági mentésről akkor is érdemes gondoskodni, amikor éppen nincs elérhető frissítés. A biztonsági mentést érdemes a kiszolgálótól fizikailag is elkülönített helyen tárolni, hogy az adatok akár egy szerverteremben bekövetkezett katasztrófahelyzet (például tűz, vízbetörés vagy földrengés) után is visszaállíthatók legyenek.
A frissítések telepítésére szolgáló képernyőt a Vezérlőpult alatt, a Frissítések pontra kattint-va érhetjük el. Ha a legfrissebb WordPress kiadást használjuk, úgy itt a következő szöveg olvas-ható: „Ez a legfrissebb WordPress verzió!”

Wordpress alapismeretekǀ 3.Elsőlépések ǀ
21
Szintén itt frissíthetjük a telepített bővítményeket és a sablonokat. Ha mindenből az aktuális verziót használjuk, úgy itt a következő szövegek láthatók:
Valamennyi bővítmény a legfrissebb verziójú.
Valamennyi sablon a legfrissebb verziójú.
Ha elérhető frissítés a WordPress motorhoz, a következő üzenet olvasható WordPress frissítés képernyőn:
Figyelem! Új WordPress verzió jelent meg!
A WordPress X.Y.Z–hu_HU verzióra történő frissítés automatikusan lehetséges, vagy a telepítőcso-mag letöltését követően a telepítés kézzel végezhető el:
Az X.Y.Z. helyén értelemszerűen az aktuális WordPress frissítés verziószáma olvasható, példá-ul a WordPress 3.7-es kiadása esetében valahogy így: WordPress 3.7–hu_HU.
A frissítés telepítéséhez csak annyit kell tennünk, hogy rákattintunk az üzenet alatt a Frissítés most! feliratú gombra, amely automatikusan elvégzi a frissítést.
Fontos, hogy amennyiben magyar nyelven szeretnénk használni a WordPress tartalomkezelő rendszert, úgy a magyar nyelvű (hu_HU), és ne az angol nyelvű (en_US) változatot válasszuk!

Wordpress alapismeretek ǀ 3.Elsőlépések ǀ
22
Ugyanezen a képernyőn végezhetjük el az egyes bővítmények frissítését is. Ennek menete ha-sonló a WordPress motor frissítéséhez. A témáról bővebben a Bővítmények frissítése című feje-zetben olvashat.
3.5. Tartalmak importálásaA WordPress lehetőséget ad arra, hogy a bejegyzéseket, hozzászólásokat importáljuk más blog-
motorból. Ez akkor hasznos, ha nem új blogot vagy weboldalt szeretnénk létrehozni, hanem egy már létező korábbit migrálnánk WordPressre. Ezt a funkciót az Eszközök menü Importálás pontjára kattintva érhetjük el.
Itt alaptelepítésben a következő formátumokat és rendszereket látjuk felsorolva: Blogger, Blog-tárlat (OPML formátum), LiveJournal, Movable Type és Typepad, RSS, Tumblr, WordPress. Ugyanitt találjuk a Kategória és Címke konvertálót, amelynek segítségével egyszerűen konvertálhatjuk a kategóriákat címkévé, vagy a címkéket kategóriává. A bővítmények között további importálókat is találhatunk, így ha egy olyan rendszerből szeretnénk átemelni a tartalmat, amelyet itt nem találunk meg, érdemes szétnézni a bővítmények gyűjteményében is a WordPress.org weboldalon.
Válasszuk ki a használni kívánt importálót a listából. Ekkor felugrik a bővítmények telepíté-sére szolgáló képernyő, amely felajánlja az importáló telepítését. Kattintsunk a Telepítés most gombra. Ez telepíteni fogja az adott bővítményt. A megnyíló képernyőn kattintsunk a Bekapcso-lás & Importáló futtatása hivatkozásra az importálás megkezdéséhez. Kövessük a lépéseket a megnyíló képernyőn a tartalom importálásához. Ha mindent jól csináltunk, a tartalmaink így átkerülnek az újonnan létrehozott oldalunkra.

Wordpress alapismeretekǀ 3.Elsőlépések ǀ
23
3.6. Tartalmak exportálásaAz Eszközök menü Exportálás pontja segítségével egyszerűen készíthetünk mentést a Wor-
dPress oldalunk tartalmáról. Az így keletkezett XML-fájlt lementhetjük a saját gépünkre, és ezt használhatjuk például az oldal költöztetésekor, vagy akkor, ha valamilyen okból egy adatvesztés után vissza szeretnénk állítani az oldalunkat. A fájl tartalmazza az összes bejegyzést, oldalt, hozzászólást, egyedi mezőt, navigációs menüt és egyedi bejegyzéseket, nem része azonban maga WordPress motor, a sablon és bővítmények fájljai, valamint az oldalunkra feltöltött képek, doku-mentumok és egyéb fájlok. Vagyis a teljes mentéshez nem elegendő az exportálás, szükséges még a kiszolgálón lévő WordPress mappánkban található fájlok mentése is.
A teljes tartalom exportálásához válasszuk a Minden tartalom opciót. Ez tartalmazni fogja az összes bejegyzést, oldalt, hozzászólást, egyedi mezőt, navigációs menüt és egyedi bejegyzéseket.
Az Exportálás arra is lehetőséget ad, hogy ne az összes tartalomról készítsünk mentést, csak a bejegyzéseinkről vagy oldalainkról. Ehhez a Kiválasztás exportálásra alatt az alapértelmezett Minden tartalom opció helyett válasszuk a Bejegyzés vagy az Oldalak opciót.
Előbbinél megadhatjuk, hogy mely kategóriákba tartozó (Kategóriák), kik által írt (Szerzők), milyen időszakba eső (Dátum intervallum), és közzétételi állapot szerinti (Állapot) bejegyzéseket szeretnénk exportálni. Oldalak exportálása esetén Szerzők, Dátum intervallum és Állapot szerinti szűrésre van lehetőségünk.
A szűrési feltételek megadását követően kattintsunk az Export fájl letöltése gombra, és ment-sük el a számítógépünkre az így létrejövő XML-fájlt. Ezt később az Eszközök menü Importálás funkciója segítségével tudjuk feltölteni egy másik WordPress oldalra.

Wordpress alapismeretek ǀ 4.Tartalmakkezelése ǀ
24
4. Tartalmak kezelése
4.1. BejegyzésA Bejegyzés menüt használhatjuk új bejegyzések írására, a korábban megírt bejegyzéseink
szerkesztésére, kategóriákba rendezésére és címkékkel történő ellátására.
4.1.1. Összes bejegyzés
A Bejegyzés menü Összes bejegyzés pontját választva láthatjuk a korábban megírt bejegyzése-ink listáját, azok szerzőjét, kategóriáját, címkéit, a kapcsolódó hozzászólások számát, valamint a közzététel időpontját. Ha a hozzászólások száma melletti kis szövegbuborék színe kék, az azt jelzi, hogy a bejegyzéshez függőben lévő hozzászólások tartoznak. Amennyiben még nem publikált bejegyzésről van szó, a cím mellett kötőjellel szerepel a „Vázlat” szó, az utolsó oszlopban pedig közzététel helyett az utolsó módosítás időpontja látható.
A bejegyzéslista oldalai között a lista felett, a jobb oldalon található gombok segítségével la-pozhatunk. A lapozógomboktól balra láthatjuk, hogy összesen hány tétel szerepel a listában, vagyis azt, hogy hány bejegyzésünk van összesen. A tételek száma melletti ikonok segítségével válthatunk a listanézet és a részletes nézet között. A különbség ezen két opció között az, hogy listanézetben kizárólag a bejegyzések címét látjuk, míg részletes nézetben az írások első pár sorát is olvashatjuk.
A bejegyzés címe (vagy részletes nézetben a szöveg rövid idézete) alatt több opciót is találha-tunk. A Szerkesztés hivatkozásra kattintva megnyílik a szerkesztőfelület, ahol módosíthatjuk a bejegyzést. Erről részletesebben a későbbiekben olvashat.
A Gyorsszerkesztésre kattintva közvetlenül ezen az oldalon módosíthatjuk a bejegyzésünk címét, a keresőbarát elnevezését, a közzététel időpontját, a szerző nevét, jelszóhoz köthetjük az ol-dal elérhetőségét, vagy a Magánjellegű opció kipipálásával akár teljesen priváttá tehetjük. Ugyan-itt rendezhetjük el a korábban létrehozott kategóriákba a bejegyzésünket (egyszerre akár többe is), valamint címkékkel láthatjuk el azt. Itt akár új címkéket is létrehozhatunk. A gyorsszerkesztő

Wordpress alapismeretekǀ 4.Tartalmakkezelése ǀ
25
arra is lehetőséget ad, hogy engedélyezzük vagy letiltsuk a hozzászólásokat és a visszajelzéseket, módosíthatjuk a közzététel állapotát (Közzétéve, Függőben lévő és Vázlat opciók állnak rendelke-zésünkre), valamint megjelölhetjük ragadósként bejegyzésünket. Ez utóbbi azt jelenti, hogy a hoz-zászólásunk mindig az oldal tetején marad, akkor is, ha újabb bejegyzéseket írunk. Amennyiben több bejegyzést is megjelölünk ragadósként, úgy azok időrendben egymás alá kerülnek.
A bejegyzés címe alatt a Szerkesztés és a Gyorsszerkesztés mellett két további opciót is talál-hatunk: a Lomtár segítségével a lomtárba helyezhetjük az írást, amelyet később onnan véglege-sen is törölhetünk, míg a Megtekintés hivatkozásra kattintva megnézhetjük az írásunkat abban a formában, ahogy az az olvasók számára is megjelenik az oldalon.
A Bejegyzés képernyő csoportműveletek elvégzését, és bejegyzések áttekintését segítő szűrők alkalmazását is támogatja. Ezeket a lehetőségeket a felső sávban, a korábbi bejegyzések listája felett érhetjük el.
A csoportművelet funkció lehetőséget ad egyszerre több bejegyzés lomtárba helyezésére és szer-kesztésre történő megnyitására. A műveletben érintett bejegyzéseket a címek mellett kis jelölő-négyzetek segítségével választhatjuk ki. Amennyiben az oldalon megjelenő összes bejegyzést szeretnénk kijelölni, akkor használhatjuk a fejlécben a Cím felirat mellett lévő jelölőnégyzetet is, így nem kell egyesével végigkattintgatnunk az összes bejegyzést. Ez nem csak akkor hasznos, amikor valóban az összes bejegyzést szeretnénk kijelölni, hanem bármikor, amikor az oldalon szereplő bejegyzések felénél több érintett a tervezett műveletben, ugyanis arra is lehetőségünk van, hogy az összes elem kijelölése után távolítsuk el a felesleges jelöléseket. Fontos kiemelni, hogy amennyiben már olyan sok bejegyzést írtunk, hogy azok több oldalra bontva jelennek meg a Bejegyzés képernyőn, akkor a fejlécben lévő jelölőnégyzet kizárólag az aktuális oldalra vo-natkozik. Így ha valamilyen okból például az összes eddigi bejegyzésünket szeretnénk lomtárba helyezni, a művelet többszöri megismétlésére lehet szükség. Miután kiválasztottuk a csoportmű-veletben érintett bejegyzések körét, a Csoportművelet legördülő menüből választhatjuk ki, szer-keszteni vagy lomtárba helyezni szeretnénk azokat.
Csoportos szerkesztés esetén lehetőségünk van arra, hogy egyszerre több bejegyzést helyez-zünk el ugyanazokban a kategóriákban (Kategóriák), címkéket fűzzünk hozzájuk (Címkék), módo-sítsuk a szerzőt (Szerző), engedélyezzük vagy letiltsuk a hozzászólási lehetőséget (Hozzászólások) és a visszajelzéseket (Visszajelzések), módosítsuk a bejegyzés közzétételi állapotát (Állapot), vala-mint ragadóssá tegyük a bejegyzéseket (Ragadós).

Wordpress alapismeretek ǀ 4.Tartalmakkezelése ǀ
26
A Szűrő lehetőséget ad arra, hogy kizárólag egy hónap vagy egy kategória bejegyzései jelenje-nek meg a bejegyzések listájában. Szabadszavas szűrésre a Bejegyzés keresése mezőt használhat-juk. Ezzel olyan bejegyzéseket szűrhetünk le egyszerűen, amelyekben szerepel egy bizonyos szó.
Az Összes bejegyzés képernyőt egyszerűen módosíthatjuk igényeinknek megfelelően. Ehhez kattintsunk a képernyőnk jobb felső megtalálható Képernyő beállításai gombra. Itt kiválaszt-hatjuk, hogy mely oszlopok jelenjenek meg a bejegyzések listájában (a lehetséges opciók: Szerző, Kategóriák, Címkék, Hozzászólások, Közzétéve), valamint azt, hogy egy oldalon legfeljebb hány bejegyzést szeretnénk látni.
4.1.2. Új bejegyzés írása
Új bejegyzést a Bejegyzés menü Új hozzáadása alpontját megnyitva hozhatunk létre. Ugyan-ezt a szerkesztőt érhetjük el az Összes bejegyzés képernyő tetején lévő Új hozzáadása gombra kattintva is.
Minden bejegyzéshez tartozik kötelezően egy cím és valamilyen tartalom. Ez utóbbi nem csak szöveges lehet, hanem akár valamilyen médiafájl is, például egy kép vagy egy beágyazott videó. A címet a képernyő tetején lévő szöveges mezőben tudjuk megadni: erre a WordPress előzéke-nyen fel is hívja a figyelmünket egy szürke betűs Itt kell a címet megadni felirat formájában. Cím választásánál törekedjünk arra, hogy tömör, lényegre törő, figyelemfelkeltő, de releváns legyen. Fontos az is, hogy figyelembe vegyük a WordPress oldalunk adottságait: egy keskenyebb sab-lonnál már egy nem túl hosszú cím is több sorba tördelve jelenhet meg. Lehetőleg kerüljük a két sornál hosszabb címeket.

Wordpress alapismeretekǀ 4.Tartalmakkezelése ǀ
27
A bejegyzésünk szövegét a nagy szövegmezőbe gépelhetjük be. Természetesen arra is lehetőség van, hogy egy korábban megírt szövegünket egyszerűen bemásoljuk ide.
A bejegyzésünket legegyszerűbben a grafikus szerkesztő segítségével hozhatjuk létre. Ennek működése hasonló ahhoz, mint amit a különböző szövegszerkesztő programokban már megszok-hattunk. A szöveget a szerkesztőmező felett található gombok segítségével alakíthatjuk gyorsan és egyszerűen, vagyis nem szükséges semmilyen HTML ismeret ahhoz, hogy szépen formázott szövegeket hozzunk létre.
4.1.2.1. A Grafikus szerkesztő funkciói
Félkövér karakterek.
Dőlt karakterek.
Áthúzott karakterek.
Felsorolás használata.

Wordpress alapismeretek ǀ 4.Tartalmakkezelése ǀ
28
Számozás használata.
Idézet. Használjuk ezt a funkciót, ha egy jól elkülönülő idézetet szeret-nénk elhelyezni az oldalunkon. Ilyenkor a szöveg általában dőlt betű-kkel és eltérő behúzással jelenik meg, ez azonban az általunk használt WordPress sablon függvényében ettől eltérő is lehet.
Bekezdés igazítása balra.
Bekezdés igazítása középre.
Bekezdés igazítása jobbra.
Hivatkozás beszúrása vagy meglévő hivatkozás szerkesztése.
Hivatkozás törlése. Ez a gomb kizárólag a hivatkozást törli, a hivatkozó szövegrészlet vagy kép megmarad.
Elválasztó beszúrása. Használjuk ezt a funkciót, ha azt szeretnénk, hogy a címlapon ne jelenjen meg az írás teljes terjedelmében, csak az első néhány sora, és kattintás után legyen olvasható a teljes bejegyzés. A gombra kattintva a szerkesztő automatikusan beszúr egy More taget a kurzor helyére, így pontosan meghatározhatjuk, hol legyen az elvá-lasztás.
Zavartalan írás mód. Ennek bekapcsolásával a szerkesztőfelület a teljes böngészőablakot kitölti, így teljes mértékben a szövegre koncentrálha-tunk. Ilyenkor a szerkesztőablak tetején lévő gombokat is elrejti, és csak akkor jeleníti meg ismét, ha megmozdítjuk az egeret. Ha szeretnénk visszatérni a normál nézetbe, mozdítsuk meg az egeret, és a fent megje-lenő gombsor bal szélén válasszuk a Kilépés a teljes képernyős üzem-módból hivatkozást.
Ezen gomb megnyomásával további, általában ritkábban használt opci-ókat jeleníthetünk meg a szerkesztőfelületen. A gomb megnyomásakor megjelenik még egy gombsor, extra funkciókkal. A gombra történő is-mételt kattintással elrejthetjük a plusz gombsort.
A Bekezdés legördülő menü segítségével megadhatjuk az aktuális be-kezdés formátumát (például Cím vagy Kiemelés).
Aláhúzott karakterek.
Sorkizárt bekezdés.
Karakterszín kiválasztása.

Wordpress alapismeretekǀ 4.Tartalmakkezelése ǀ
29
Beszúrás formázatlan szövegként.
Beszúrás Microsoft Word szövegszerkesztőből. Ha szöveget másolunk be normál beszúrással Microsoft Word szövegszerkesztőből, az gyak-ran olyan formázásokat is magával hoz, amelyek a szöveg széteséséhez vezetnek oldalunkon. Ezen funkció használatával így jobb eredményt kaphatunk.
Formázások törlése.
Speciális karakter beszúrása.
Behúzás balra tolása.
Behúzás jobbra tolása.
Az utolsó művelet visszavonása.
Az utolsó visszavonás érvénytelenítése.
Súgó megjelenítése. Itt találjuk meg a szerkesztés során használható gyorsbillentyűk listáját is.
4.1.2.2. HTML szerkesztő
Ha ismerjük a HTML tageket, a HTML-szerkesztőt is használhatjuk a bejegyzésünk létrehozá-sára. A két nézet között bármikor válthatunk, így azt is megtehetjük, hogy a bejegyzést a grafi-kus szerkesztővel hozzuk létre, és csak az utolsó finomításokra használjuk a HTML-szerkesztőt. A HTML szerkesztőben a leggyakrabban használt tageket a szerkesztőablak tetején lévő gomb-sorról is elérhetjük.

Wordpress alapismeretek ǀ 4.Tartalmakkezelése ǀ
30
4.1.2.3. Bejegyzés közzététele
A szerkesztőablak alatt találjuk a Közzété-tel elnevezésű dobozt, ahol a publikálással kapcsolatos funkciókat találjuk összegyűjt-ve. A Mentés vázlatként gomb segítségé-vel elmenthetjük a vázlatok közzé az éppen szerkesztett bejegyzést. Az Előnézet gomb megmutatja, hogyan fog a bejegyzés kinéz-ni majd az oldalunkon. A legördülő menü segítségével választhatunk, hogy vázlatként vagy függőben lévőként szeretnénk kezelni a dokumentumot. A függőben lévő státuszt használhatjuk például annak jelölésére, hogy a szöveg már kész, de a publikálás fel-tételei még nem adottak (mondjuk egy rövidesen várható bejelentés után szeretnénk csak meg-jelentetni a bejegyzést).
Ez alatt találhatók a Nyilvánosság módosítására szolgáló opciók. Egy bejegyzés lehet Nyilvános (bárki olvashatja), Jelszóval védett (csak azok olvashatják, akik ismerik a jelszót) és Magánjellegű (csak a szerző, valamint a Szerkesztő és az Adminisztrátor szerepkörrel rendelkező felhasználók olvashatják). A nyilvános posztoknál arra is lehetőségünk van, hogy a bejegyzést folyamatosan láthatóvá tegyük a kezdőoldalon: ehhez jelöljük ki a Legyen folyamatosan a kezdőoldalon! opciót a Nyilvános pont alatt.
A Változatok pont mellett láthatjuk, hogy hányszor módosítottuk korábban a bejegyzést. Ez a pont értelemszerűen csak akkor jelenik meg, ha már legalább egyszer végrehajtottunk valami-lyen módosítást az adott bejegyzésen. Az egyes változatok összehasonlításához kattintsunk a szám mellett a Böngészés hivatkozásra. Ekkor egy újabb képernyő nyílik meg, ahol a bejegyzés aktuális és az eggyel korábbi változatát láthatjuk. Az egyes változatok között a képernyő felső, középső részén lévő csúszka, vagy azzal egy vonalban, a képernyő jobb és bal szélén lévő Előző és Következő feliratú gombok segítségével lapozhatunk. Arra is lehetőségünk van, hogy a be-jegyzés két tetszőleges verzióját (például legelső és legutolsó) hasonlítsuk össze. Ehhez engedé-lyezzük a képernyő jobb felső részén található Bármely két változat összehasonlítása opciót. Ekkor a képernyő felső részén lévő kis csúszka átalakul, és a két kis gömb segítségével a bejegyzés bármely két tetszőleges verzióját összevethetjük egymással. Ha szeretnénk visszatérni egy ko-rábbi változathoz, egyszerűen lapozzunk oda hozzá, és kattintsunk a képernyő jobb felső részén lévő Állítsuk vissza ezt a változatot gombra. Ha végeztünk, a képernyő jobb felső részén a „Bejegyzés címe” változatainak összehasonlítása hivatkozásra kattintva térhetünk vissza a szerkesztőfelületre.

Wordpress alapismeretekǀ 4.Tartalmakkezelése ǀ
31
A bejegyzések közzétételét időzíthetjük is: Ehhez a kis naptár ikon mellett kattintsunk az Azonnal közzétenni sor melletti Szerkesz-tés hivatkozásra. A megjelenő naptárban megadhatjuk, hogy mikor kerüljön ki publi-kusan az oldalra a bejegyzésünk.
A Lomtárba helyezés hivatkozásra kat-tintva lomtárba helyezhetjük a bejegyzést, míg a Közzététel gomb segítségével publi-kálhatjuk azt. Amennyiben a bejegyzést egy későbbi időpontra időzítettük, úgy a Közzé-tétel nem jeleníti azt meg publikusan, csak ütemezi az általunk megadott időpontra. Az időpont elérkezésekor automatikusan kike-rül bejegyzésünk.
4.1.2.4. Formátum
Ez alatt adhatjuk meg a bejegyzésünk for-mátumát. A lehetséges opciók:
zz Általános: A leggyakrabban használt tartalomtípus. Ahogy a neve is mutatja, általános bejegyzések megosztására szolgál.
zz Széljegyzet: Tartalomtípus rövid, tipiku-san cím nélküli bejegyzésecske közzé-tételére.
zz Audió: Valamilyen hangfelvétel, zene megosztására szolgáló tartalomtípus. Ideális például podcastok publikálásá-hoz.
zz Chat: Írott formájú párbeszéd megosztá-sára szolgáló tartalomtípus.
zz Galéria: Több képből álló képgaléria megosztására szolgáló tartalomtípus.
zz Kép: Egyetlen kép megosztására szolgáló tartalomtípus.

Wordpress alapismeretek ǀ 4.Tartalmakkezelése ǀ
32
zz Hivatkozás: Hivatkozás egy másik weboldalra.
zz Idézet: Idézet megosztására szolgáló tartalomtípus.
zz Állapot: Rövid, tömör állapotjelentés, mint amilyet a mikroblogokon is láthatunk.
zz Videó: Egyetlen beágyazott videó megosztására szolgáló tartalomtípus.
4.1.2.5. Kategóriák
A Kategóriák doboz segítségével kategóri-ákba rendezhetjük bejegyzésünket. Itt vá-laszthatunk a korábban létrehozott kategó-riák közül, vagy újat hozhatunk létre az Új kategória létrehozása hivatkozásra kat-tintva. A kategóriák feletti fülek segítségével választhatunk, hogy az összes kategóriát sze-retnénk látni, vagy csak a leggyakoribbakat.
4.1.2.6. Címkék
A Címkék mezőben megadhatjuk, hogy milyen címkékkel szeretnénk ellátni a be-jegyzésünket. A Választás a leggyakrabban előforduló címkék hivatkozásra kattintva láthatjuk a legtöbbet használt címkéinket. A betűk mérete azt jelzi, hogy milyen gyak-ran használunk egy adott címkét: minél na-gyobb, annál többször fordul elő a WordP-ress oldalunkon.
A Kiemelt kép beállítása hivatkozás se-gítségével megadhatjuk, hogy milyen képet használjon a WordPress a főoldalon a cikk illusztrációjaként. Ezt a funkciót nem min-den WordPress sablon támogatja.
4.1.2.7. Képernyő beállításai
Mint sok más helyen a WordPressben, itt is lehetőségünk van a képernyő testreszabására. Ezt a képernyő jobb felső részén a Képernyő beállításai gombra kattintva érhetjük el. Itt beállíthat-juk, hogy mely funkciók jelenjenek meg a szerkesztőfelületen. A lehetséges opciók: Változatok, Kivonat, Visszakövetés (trackback) küldése, Egyedi mezők, Interakció, Hozzászólások, Keresőbarát név, Szerző, Formátum, Kategóriák, Címkék, Kiemelt kép.
Ugyanitt állíthatjuk be azt is, hogy egy- vagy kétoszlopos képernyő-elrendezést szeretnénk-e használni a szerkesztőfelületen.

Wordpress alapismeretekǀ 4.Tartalmakkezelése ǀ
33
4.1.3. Kategóriák
A Kategóriák képernyőt a Bejegyzés menü Kategóriák pontjának segítségével érhetjük el. Itt lehetőségünk van új kategóriák létrehozására, valamint a meglévő kategóriák módosítására és törlésére is. Új kategória létrehozásához a képernyő bal oldalán lévő mezőket használhatjuk. A Név mezőben adjuk meg a kategória nevét, a Keresőbarát név mezőben pedig a név keresőbarát verzióját, amely kisbetűket, számokat, és alulvonást tartalmazhat. A Szülő legördülő menüben ki-választhatjuk, hogy melyik már korábban létrehozott kategória alá szeretnénk rendelni az újon-nan létrehozott kategóriánkat. Ha főkategóriát szeretnénk létrehozni, akkor itt értelemszerűen az alapértelmezett Egyik sem opciót kell választanunk. A Leírás mezőben megadhatjuk a kategó-riához tartozó leírást. Ez alapértelmezetten nem jelenik meg az oldalon, egyes sablonok azonban ettől eltérhetnek. Miután minden adatot megadtunk, kattintsunk az Új kategória létrehozása gombra.
A képernyő jobb oldalán látjuk felsorolva a korábban már létrehozott kategóriáinkat. A listá-ban megjelenik a Név, Leírás, Keresőbarát név és Bejegyzés, vagyis az, hogy az adott kategóriában hány bejegyzés jelent meg eddig az oldalunkon. A lista tetején a megfelelő oszlopra kattintva módosíthatjuk, hogy a listában milyen sorrendben jelenjenek meg az egyes tételek. Vagyis ha azt szeretnénk, hogy a bejegyzések száma szerinti sorrendben jelenjenek meg a kategóriák, akkor kattintsunk a Kategóriák oszlopra. A sorrend lehet csökkenő vagy növekvő, ezek között úgy vált-hatunk, hogy a kiválasztott oszlopra ismét rákattintunk.
A kategória neve alatt a Szerkesztés hivatkozásra kattintva megnyílik a szerkesztőképernyő, ahol ugyanazon adatokat módosíthatjuk, mint amelyeket fentebb már az új kategória létrehozá-sánál is láthattunk. A Gyorsszerkesztés hivatkozásra kattintva egy egyszerűbb szerkesztőfelület nyílik meg a Név és a Keresőbarát név mezőkkel. A módosításokat a Kategória frissítése gombra kattintva rögzíthetjük, vagy a Megszakítás gombra kattintva vethetjük el. A Törlés hivatkozás-ra kattintva törölhetjük az adott kategóriát (ez a művelet a bejegyzéseket nem törli), a Megtekin-tés hivatkozásra kattintva pedig megnézhetjük az adott kategóriába tartozó bejegyzéseket.

Wordpress alapismeretek ǀ 4.Tartalmakkezelése ǀ
34
Csoportműveletek végrehajtására is lehetőségünk van, amelynek segítségével egyszerre akár több kategóriát is törölhetünk. Ehhez jelöljük ki a kategória neve melletti kis jelölődobozzal azo-kat, amelyeket szeretnénk bevonni a műveletbe. Arra is lehetőségünk van, hogy az összes kate-góriát egyszerre kijelöljük. Ehhez kattintsunk a kategóriák listájának bal felső sarkában, a Név felirat melletti kis jelölődobozra, így egyszerre kijelöljük az összes kategóriát. Ez a funkció akkor is jól jöhet, ha a kategóriák több mint felét szeretnénk kijelölni, de nem az összeset: egyszerűen kattintsunk a bal felső sarokban lévő jelölődobozra, így kijelölve az összes kategóriát, majd távo-lítsuk el a pipát azon kategóriák mellől, amelyeket szeretnénk kihagyni a műveletből. A csopor-tos törlés végrehajtásához jelöljük ki a kategóriákat, majd a Csoportművelet legördülő menüben válasszuk a Törlés opciót, és kattintsunk a legördülő menü melletti Alkalmaz gombra. Ez törli az összes kijelölt kategóriát.
Lehetőségünk van a képernyő testreszabására is. Ehhez kattintsunk a képernyő jobb felső ré-szén lévő Képernyő beállításai gombra. Itt megadhatjuk, hogy mely oszlopok jelenjenek meg a listában. A lehetséges opciók: Leírás, Keresőbarát név, Bejegyzés. A Kategóriák melletti számmező segítségével pedig meghatározhatjuk, hogy legfeljebb hány tétel jelenjen meg a listában. Ennek alapértelmezett értéke 20.
4.1.4. Címkék
A Címkék képernyő a Bejegyzés menü Címkék pontja segítségével érhető el. Ennek felépítése nagyban hasonlít arra, mint amit a Kategóriák kezelésére szolgáló képernyőnél is láthattunk, vagyis itt is lehetőségünk van új címke létrehozására, valamint a korábban létrehozott címkék kezelésére.

Wordpress alapismeretekǀ 4.Tartalmakkezelése ǀ
35
Új címke létrehozásához a képernyő bal oldalán lévő mezőket használhatjuk. A Név mezőben adjuk meg a címke nevét, a Kereső-barát név mezőben pedig a név keresőbarát verzióját, amely kisbetűket, számokat, és alulvonást tartalmazhat. A Leírás mezőben megadhatjuk a címke leírását. Hasonlóan a kategóriák leírásához, ez alapértelmezetten nem jelenik meg az oldalon, egyes sablonok azonban ettől eltérhetnek. Miután minden adatot megadtunk, kattintsunk az Új címke hozzáadása gombra.
A képernyő jobb oldalán látjuk felsorol-va a korábban már létrehozott címkéinket. A listában megjelenik a Név, a Leírás, a Ke-resőbarát név és a Bejegyzés, vagyis az, hogy az adott címkével hány bejegyzés jelent meg eddig az oldalunkon. A lista tetején a megfelelő oszlopra kattintva módosíthatjuk, hogy a listában milyen sorrendben jelenjenek meg az egyes tételek. Vagyis ha azt szeretnénk, hogy a bejegyzések száma szerinti sorrendben jelenjenek meg a címkék, akkor kattintsunk a Kategóriák oszlopra. A sorrend lehet csökkenő vagy növekvő, ezek között úgy válthatunk, hogy a kiválasztott oszlopra ismét rákattintunk.
A címke neve alatt a Szerkesztés hivatkozásra kattintva megnyílik a szerkesztőképernyő. Itt módosíthatjuk a kategória létrehozásakor megadott adatokat. A Gyorsszerkesztés hivatkozásra kattintva egy egyszerűbb szerkesztőfelület nyílik meg a Név és a Keresőbarát név mezőkkel. A módosításokat a Címke frissítése gombra kattintva rögzíthetjük, vagy a Megszakítás gombra kattintva vethetjük el. A Törlés hivatkozásra kattintva törölhetjük az adott címkét (ez a művelet a bejegyzéseket nem törli), a Megtekintés hivatkozásra kattintva pedig megnézhetjük az adott címkével ellátott bejegyzéseket. Itt is lehetőségünk van a Csoportműveletek segítségével csoportos törlés végrehajtására, ahogy azt korábban már a kategóriáknál is láthattuk.

Wordpress alapismeretek ǀ 4.Tartalmakkezelése ǀ
36
Lehetőségünk van a képernyő testreszabására is. Ehhez kattintsunk a képernyő jobb felső ré-szén lévő Képernyő beállításai gombra. Itt megadhatjuk, hogy mely oszlopok jelenjenek meg a listában. A lehetséges opciók: Leírás, Keresőbarát név, Bejegyzés. A Címkék melletti számmező segítségével pedig meghatározhatjuk, hogy legfeljebb hány tétel jelenjen meg a listában. Ennek alapértelmezett értéke 20.
4.2. MédiatárA Médiatár a WordPress oldalunkra feltöltött különböző médiafájlok (például képek vagy do-
kumentumok) kezelésére szolgál. A Médiatár felépítése nagyban hasonlít az Összes bejegyzés ké-pernyőre, így ha annak használatát már elsajátítottuk, ez sem okozhat majd gondot. A képernyő jelentős részét ezúttal is egy lista foglalja el. A listában láthatjuk a feltöltött fájlok nevét és szer-zőjét (feltöltőjét), azt, hogy az adott fájl melyik bejegyzéshez vagy oldalhoz lett csatolva, a fájlhoz írt hozzászólások számát, valamint a közzététel időpontját. Ha a Feltöltve oszlopban azt látjuk egy fájl mellett zárójelbe írva, hogy Leválasztva, az azt jelenti, hogy a kép ugyan bent van a mé-diatárunkban, de nincs hozzárendelve egyetlen bejegyzéshez vagy oldalhoz sem. Ezt a Csatolás hivatkozásra kattintva pótolhatjuk. Ez megnyitja az összes bejegyzés és oldal listáját, amelyből kiválaszthatjuk, melyikhez szeretnénk rendelni az adott médiafájlt.

Wordpress alapismeretekǀ 4.Tartalmakkezelése ǀ
37
Ahogy azt már a bejegyzéseknél is láthattuk, itt is lehetőségünk van a képernyő testreszabásá-ra. Ehhez itt is az oldal jobb felső részén látható Képernyő beállításai gombra kell kattintanunk. Itt kiválaszthatjuk, hogy mely oszlopok jelenjenek meg a fájlok listájában (a lehetséges opciók: Szerző, Feltöltve, Hozzászólások, Közzétéve), valamint azt, hogy egy oldalon legfeljebb hány média-elemet szeretnénk látni.
Csoportműveletekre is lehetőségünk van. A Médiatár esetében a csoportműveletek kizárólag a végleges törlésre korlátozódnak, így ezzel legyünk óvatosak! Szűrőket is alkalmazhatunk, itt azonban kizárólag a létrehozás dátuma szerinti szűrésre van lehetőségünk. A szabadszavas ke-reső azonban itt is rendelkezésünkre áll.
A fájllistában három opció áll rendelkezésünkre az egyes fájlokhoz kapcsolódóan: Szerkesztés, Végleges törlés és Megtekintés. A Végleges törlés és Megtekintés nem szorulnak különösebb magyarázatra, pontosan azt teszik, amit a nevük is sugall. A Szerkesztés hivatkozásra kattintva megnyílik a Média módosítása képernyő.

Wordpress alapismeretek ǀ 4.Tartalmakkezelése ǀ
38
4.2.1. Média módosítása
A Média módosítása képernyőn megváltoztathatjuk a média elnevezését, módosíthatjuk a rá mutató közvetlen hivatkozást, valamint felirattal, helyettesítő szöveggel és részletes leírással láthat-juk el. A változtatásokat a Frissítés gombra kattintva rögzíthetjük.
A képernyő beállításai gombra kattintva további mezőkkel bővíthetjük a képernyőt. A le-hetséges opciók: Interakció, Hozzászólások, Keresőbarát név, Szerző. Az Interakció mezőben enge-délyezhetjük vagy letilthatjuk a hozzászólásokat, valamint a visszakövetéseket és visszajelzéseket. A Hozzászólások mezőben láthatjuk a médiához fűzött hozzászólásokat. A Keresőbarát név mező

Wordpress alapismeretekǀ 4.Tartalmakkezelése ǀ
39
segítségével módosíthatjuk a kép keresőbarát elnevezését. A Szerző legördülő menü pedig a kép szerzőjének megváltoztatását teszi lehetővé.
4.3. HivatkozásokA Hivatkozások (korábbi nevén Linkek) képernyőt a hivatkozásgyűjteményünk kezelésére
használhatjuk. Ez a funkció a WordPress 3.5-ös kiadásától kezdődően rejtett az új telepítéseken, így csak akkor jelenik meg, ha egy ennél korábbi WordPress kiadásról frissítettünk. Ha mégis szeretnénk használni egy új telepítésű WordPress kiadáson, akkor a Link Manager elnevezésű bővítményt kell telepítenünk:
http://wordpress.org/plugins/link-manager/
A Link Manager bővítményt egyszerűen telepíthetjük a Bővítmények menü Új hozzáadása pontjára kattintva, majd a keresőmezőben a Link Manager bővítményre rákeresve, és a találati mezőben a Link Manager alatt a Telepítés most hivatkozásra kattintva. Ha telepítés előtt szeret-nénk elolvasni a bővítmény leírását, kattintsunk a Részletek hivatkozásra. A megnyíló ablakban a Telepítés most gombra kattintva is telepíthető a bővítmény.
Ez a funkció azonban ma már elavultnak számít, így használata nem javasolt. A külső hivat-kozások létrehozására a Megjelenés menü Menük pontjának segítségével elérhető képernyő ajánlott. A könyv kizárólag azért foglalkozik a funkció részletes bemutatásával, mert még bárki találkozhat vele, aki egy korábban telepített WordPress kiadás elé kerül.
A hivatkozásgyűjtemény a WordPress klasszikus blogmotor örökségének hagyatéka. A korai blogok esetében ezek az oldalsávban elhelyezett hivatkozások fontos szerepet töltöttek be a blo-gok népszerűsítésében: a hasonló témában író bloggerek egymás oldalait ajánlották, ezzel meg-könnyítve a látogatók számára az őket érdeklő új blogok felfedezését.

Wordpress alapismeretek ǀ 4.Tartalmakkezelése ǀ
40
Mára a WordPress felhasználási területe sokkal szélesebb lett a klasszikus blogoknál, és maguk a blogok is átalakultak, így egyre gyakoribb, hogy a WordPress által kínált hivatkozásgyűjte-mény funkció kihasználatlan marad. Vannak azonban olyan oldalak, ahol a létjogosultsága to-vábbra is fennállhat. Ilyen lehet például egy szubkulturális témával (például koreai popzenével) foglalkozó blog, ahol az információk elérhetősége néhány specializált oldalra fókuszálódik, és ezek az oldalak vélhetően nem ismertek a témával éppen csak ismerkedők számára. A hivatko-zásgyűjteményt egyes esetekben az oldalon történő navigáció segítésére is használhatták, gyors elérést biztosítva bizonyos aloldalakhoz, vagy akár külső forrásokhoz, így ne lepődjünk meg, ha esetleg valahol olyan WordPress weboldalba akadnánk, ahol így lett megoldva az egyes oldalak közötti navigáció.
A Hivatkozások menü három alponttal rendelkezik: Összes hivatkozás, Új hozzáadása és Hivatkozás-kategóriák. A korábban létrehozott hivatkozásokat az Összes hivatkozás képer-nyőn láthatjuk.
4.3.1. Új hivatkozás hozzáadása
Új hivatkozás létrehozásához kattintsunk a képernyő tetején az Új hozzáadása gomb-ra, vagy használjuk a Hivatkozások menü Új hozzáadása pontját, így megnyílik az Új hivatkozás hozzáadása képernyő. A Név me-zőben adhatjuk meg a hivatkozás nevét. A Honlap címe mezőbe azt a címet írhatjuk be, ahova a hivatkozás mutat. Fontos, hogy ne felejtsük le a http:// vagy a https:// előtagot, amennyiben külső hivatkozásról van szó! A Leírás mezőben megadhatjuk a hivatkozáshoz tartozó leírást. Ez akkor jelenik meg, amikor valaki egy hivatkozás fölé húzza az egeret.
A hivatkozások kategóriákba is rendezhe-tők. Ezeket a Kategóriák mezőben láthatjuk. Ugyanitt lehetőségünk van új kategória lét-rehozására is az Új hivatkozás-kategória létrehozása hivatkozásra kattintva.
A Cél mezőben megadhatjuk, hogy hol nyíljon meg az oldal a hivatkozásra kattin-tást követően. A lehetséges opciók:
zz _blank: új ablak vagy fül
zz _top: jelenlegi ablak vagy fül, keret nélkül
zz _none: ugyanabban az ablakban vagy fülön
A hivatkozás kapcsolati minősége (XFN) segítségével megadhatjuk, hogy milyen kapcsolat fűz minket a hivatkozott oldal tulajdonosához. Az XFN az XHTML Friends Network, vagyis az XHTML baráti hálózat rövidítése. Az XFN segítségével személyes kapcsolatokat jelölhetünk a hivatkozásokban. Ez leginkább személyes blogoknál hasznos, hiszen így jelölni tudjuk például, ha egy barátunk, munkatársunk vagy családtagunk személyes oldalára hivatkozunk. Az XFN segítségével a keresőmotorok és más szolgáltatások meg tudják állapítani, hogy milyen kapcsolat köt minket egy másik személyhez. A lehetséges opciók:

Wordpress alapismeretekǀ 4.Tartalmakkezelése ǀ
41
zz azonosság: Ezt használhatjuk a hozzánk tartozó weboldalak jelölésére. Használjuk a másik honlapom kapcsolót, ha a hivatkozott oldal is hozzánk tartozik.
zz baráti: Itt jelölhetjük, ha a hivatkozott oldal tulajdonosa barátunk. A lehetséges opciók: is-merős, barát, egyik sem.
zz fizikai: Ha már találkoztunk személyesen az illetővel, akkor ezt a személyes jelölődoboz se-gítségével jelezhetjük.
zz szakmai: Itt jelölhetjük, ha a hivatkozott oldal tulajdonosa munkatárs vagy kolléga
zz földrajzi: Ennek segítségével jelölhetjük, ha az illetővel valamilyen földrajzi jellegű kapcso-latban állunk, például lakótárs vagy szomszéd.
zz családi: A családi kapcsolatok jelölésére szolgál. Az illető lehet gyerek, rokon, szülő, testvér vagy házastárs.
zz romantikus: A romantikus jellegű kapcsolatok jelölésére szolgál. A lehetséges opciók: múzsa, szerelmem, dátum (a date, vagyis randizás félrefordítása) és szerető. Figyelem! Minden ellen-kező reményünkkel ellentétben ez a funkció nem váltja valóra álmainkat, vagyis teljesen felesleges arra használni, hogy így hivatkozzunk kedvenc sztárunk weboldalára!
A Haladó mezőben még részletesebb információkat adhatunk meg a hivatkozáshoz. Itt lehe-tőségünk van, hogy egy hivatkozáshoz képet rendeljünk. Ennek elérési útvonalát a Kép címe mezőben adhatjuk meg. Érdemes egy kisméretű, mondjuk 16x16 pixeles képet választani. Az RSS cím mezőben egy, a hivatkozáshoz kapcsolódó RSS hírcsatornát adhatunk meg, és ha a sablonunk támogatja, akkor a legfrissebb hírek rögtön megjelennek a hivatkozás mellett. A hivatkozások-hoz belső használatra szánt Jegyzetek is fűzhetők. Ezt csak mi látjuk.

Wordpress alapismeretek ǀ 4.Tartalmakkezelése ǀ
42
Az Értékelés a hivatkozás sorrendjének meghatározására használható a hivatkozás-kategórián belül.
Ha nem szeretnénk, hogy a hivatkozás megjelenjen az oldalunkon (például azért, mert a hivatkozott oldal még nem elérhető, vagy nem publikus), akkor engedélyezzük a Tartsuk ezt a hivatkozást titokban opciót. A változások rögzítéséhez kattintsunk a Hi-vatkozás hozzáadása gombra.
A Képernyő beállításai gombra kattintva lehetőségünk van arra, hogy a képernyőn megjelenő lehetőségeket igényeinknek megfelelően módosítsuk. Itt beállíthatjuk, hogy egy vagy két oszlop-ba rendezve szeretnénk látni az opciókat, valamint módosíthatjuk, hogy mely mezők legyenek láthatóak. A lehetséges opciók: Kategóriák, Cél, Hivatkozás kapcsolati minősége (XFN), Haladó.
4.3.2. Összes hivatkozás
A korábban létrehozott hivatkozásokat a Hivatkozások menü Összes hivatkozás menüpont-jára kattintva megnyíló Hivatkozások képernyőn kezelhetjük. Itt hat oszlopba rendezve láthat-juk a hivatkozásainkat, a következő kategóriákkal: Név, URL, Kategóriák, Kapcsolat, Látható és Értékelés. A Név oszlopban jelenik meg a hivatkozás neve, az URL oszlopban a webcím, ahova a hivatkozás mutat, a Kategóriák oszlopban a hivatkozás kategóriája, a Kapcsolat oszlopban a hi-vatkozás XFN szerinti besorolása, a Látható oszlopban a hivatkozás láthatósága, míg az Értékelés oszlopban a hivatkozás értékelése. A Szerkesztés hivatkozásra kattintva szerkeszthetjük, a Tör-lés hivatkozásra kattintva pedig törölhetjük az adott hivatkozást.
Lehetőségünk van csoportművelet végrehajtására is, amely jelen esetben kizárólag a végleges törlésre korlátozódik. Szűrésre kizárólag kategória szerint van lehetőség, de a szabadszavas ke-resőt itt is használhatjuk a képernyő jobb felső részén lévő keresőmező segítségével.
Itt is lehetőségünk van a képernyő testreszabására. Ehhez kattintsunk a képernyő jobb felső ré-szén lévő Képernyő beállításai gombra, ahol megadhatjuk, hogy mely oszlopok jelenjenek meg a listában. A lehetséges opciók: URL, Kategóriák, Kapcsolat, Látható és Értékelés.

Wordpress alapismeretekǀ 4.Tartalmakkezelése ǀ
43
A hivatkozásgyűjteményünket a Hivatkozások widget segítségével tehetjük elérhetővé a láto-gatóink számára. Erről bővebben a című fejezetben olvashat majd.
4.3.3. Hivatkozás-kategóriák
A hivatkozások kategóriáit a Hivatkozások menü Hivatkozás-kategóriák pontjára kattint-va megnyíló oldalon szerkeszthetjük. Új kategóriát a képernyő bal oldalán található, Új hivatko-zás-kategória hozzáadása alatti mezők segítségével hozhatunk létre. A Név mezőben megadhatjuk a kategória nevét, a Keresőbarát név mezőben pedig a csak kisbetűket, számokat, és alulvonást tartalmazó, keresőbarát nevet. A Leírás mező segítségével leírást is fűzhetünk az egyes kategó-riákhoz. Ez alaphelyzetben nem jelenik meg az oldalon, de bizonyos sablonok ettől eltérhetnek. Ha minden szükséges adatot megadtunk, az Új hivatkozás-kategória hozzáadása gombra kattintva létrehozhatjuk az új kategóriát.
Arra is lehetőségünk van, hogy a már korábban létrehozott kategóriákat szerkesszük. Ezt a ké-pernyő jobb oldalán található lista segítségével tehetjük meg. A kategória neve alatti Szerkesztés hivatkozásra kattintva az előzőekben bemutatott adatok módosítására nyílik lehetőségünk. A Gyorsszekresztés hivatkozásra kattintva egyszerűen módosítható a Név és a Keresőbarát név. A Törlés törli az adott kategóriát, a Megtekintés pedig megmutatja a hozzá tartozó bejegyzéseket.
Ahogy azt több más helyen is láthattuk, itt is lehetőségünk van a képernyő testreszabására. Ehhez kattintsunk a képernyő jobb felső részén lévő Képernyő beállításai gombra. Itt megadhat-juk, hogy mely oszlopok jelenjenek meg a listában. A lehetséges opciók: Leírás, Keresőbarát név, Hivatkozások. A Hivatkozás-kategóriák melletti számmező segítségével pedig meghatározhatjuk, hogy legfeljebb hány tétel jelenjen meg a listában. Ennek alapértelmezett értéke 20.

Wordpress alapismeretek ǀ 4.Tartalmakkezelése ǀ
44
4.4. OldalakAz Oldalak menüt használhatjuk az Oldal típusú WordPress tartalmak kezelésére. Az Olda-
lak menü két alponttal rendelkezik: az Összes oldal képernyőt használhatjuk a korábban létreho-zott oldalaink kezelésére, míg új oldalt az Új hozzáadása pont segítségével hozhatunk létre.
Az Összes oldal képernyő jelentős részét a korábban létrehozott oldalak listája tölti ki. A listá-ban láthatjuk az oldalak címét, szerzőjét, a beküldött hozzászólások számát és publikált oldalak-nál a közzététel, vázlat esetében pedig az utolsó módosítás időpontját.
A WordPresstől már megszokott módon ez a képernyő is testre szabható. Ehhez kattintsunk a Képernyő beállításai gombra. Itt megadhatjuk, hogy mely mezők legyenek láthatók (Szerző, Hozzászólások és Közzétéve), valamint azt, hogy egyszerre legfeljebb hány oldal szerepeljen a listában.
Csoportműveletek végrehajtására is lehetőségünk van, lomtárba helyezés és szerkesztésre megnyitás formájában, ahogy azt a bejegyzések kezelésénél is láthattuk. Mivel az oldalak nem rendelkeznek kategóriával, így szűrés kizárólag dátum szerint történhet. Itt is lehetőségünk van viszont szabadszavas keresésre, az Oldal keresése mező segítségével.
4.5. Hozzászólás
4.5.1. Hozzászólások kezelése
A Hozzászólás képernyőt használhatjuk az oldalra beküldött kommentárok kezelésére. A Hozzászólás menünek nincsenek almenüpontjai, itt kizárólag a hozzászólások kezelésére szol-gáló képernyőt találjuk. A képernyő nagy részét itt is egy lista tölti ki: ebben láthatjuk a hozzá-szólás szerzőjét, olvashatjuk annak szövegét, és azt, hogy mire érkezett a reakció.

Wordpress alapismeretekǀ 4.Tartalmakkezelése ǀ
45
A lista feletti szöveges linkekre kattintva választhatunk, hogy melyik listát szeretnénk látni. A lehetséges opciók: Összes hozzászólás, Függőben, Elfogadva, Spam, Lomtárban. Az egyes opciók jelentése értelemszerű. Leggyakrabban valószínűleg az Összes hozzászólás listáját fogjuk nézni, de ha rövid időn belül sok jóváhagyásra váró komment gyűlt össze, akkor hasznos lehet csak a függőben lévőket lekérni, így egyben láthatjuk, miket kell moderálnunk.
Ezt a képernyőt is testre szabhatjuk a már jól megszokott Képernyő beállításai gomb segítsé-gével: beállíthatjuk, hogy mely oszlopok jelenjenek meg (a Szerző és a Mihez szóltak hozzá? megje-lenítése állítható), valamint beállíthatjuk a limitet, hogy egy oldalon legfeljebb hány hozzászólás jelenjen meg a listában.
Csoportműveletek tekintetében több opció is rendelkezésünkre áll: lehetőségünk van a hozzá-szólások csoportos elutasítására vagy elfogadására, spamnek jelölésére és lomtárba helyezésére. A Szűrő segítségével szűrhetünk kizárólag hozzászólásokra vagy visszajelzésekre, és persze itt is használhatjuk a szabadszavas keresőt.
4.5.2. Moderáció a gyakorlatban
A hozzászólások arra szolgálnak, hogy a látogatóink kifejtsék véleményüket, és akár velünk, akár egymással vitatkozzanak. A visszajelzések nekünk is nagy segítséget jelenthetnek az olda-lunk alakításában. A hozzászólások egyben a kötődés kialakításában is fontos szerepet töltenek be: egy idő után a látogatóink már azért is vissza fognak járni az oldalunkra, hogy beszélgesse-nek vagy vitatkozzanak egymással. Egy sok hozzászólást generáló bejegyzés egyben magas olva-sottságot is eredményez, hiszen az emberek újra és újra visszanéznek majd az oldalra – nem azért, hogy újraolvassák a bejegyzésünket, hanem azért, hogy megnézzék a friss hozzászólásokat, és esetleg maguk is kommentálják a vitát.
Mint látható, a vita fontos szerepet tölt be az állandó olvasóközönség kialakításában, és egyben az olvasottságunk növelésében. Minél inkább megosztó egy téma, és minél inkább eltérőek az álláspontok, annál több hozzászólásunk, és ezzel párhuzamosan annál nagyobb olvasottságunk

Wordpress alapismeretek ǀ 4.Tartalmakkezelése ǀ
46
lesz, legalábbis rövid távon. Hosszú távon azonban a hozzászólások hangneme és tartalma befo-lyásolja az olvasóközönség alakulását is. Egy olyan oldal, ahol a hozzászólásokban gyakorivá vá-lik a személyeskedés, alpári hangnem és a gyűlölködés, idővel taszítóvá válik a visszafogottabb, igényesebb felhasználók számára, és vonzóvá válhat a rosszindulatú, agresszív, öncélú provoká-ciót élvező, a közbeszédben gyakran csak „troll” néven illetett felhasználók körében. Legyenek bármilyen igényesek, jól megírtak a bejegyzéseink, egy trollok által uralt oldal mindenképpen rossz hírű lesz, és ránk is rossz fényt vethet. Persze az oldalunk tematikája is meghatározza, hogy ez a folyamat mennyire veszélyeztet minket: egy politikai hírblog sokkal nagyobb eséllyel válik trollok áldozatává, mint egy macskafotókat közlő oldal.
Szerencsére a WordPress lehetőséget ad arra, hogy az általunk nem megfelelőnek tartott hoz-zászólásokat moderáljuk. A moderálás kapcsán gyakran felvetődik a szólásszabadság kérdése: a trollok előszeretettel hivatkoznak erre, mikor számon kérik rajtunk, hogy miért töröltük egy hozzászólásukat. Fontos tudni azonban, hogy a szólásszabadság a mi jogunkat védelmezi, hogy kifejtsük álláspontunkat a saját weboldalunkon, de nem kötelez arra, hogy mindenki más véle-ménye számára is teret biztosítsunk, függetlenül annak tartalmától és formájától. A moderáció során kizárólag egyetlen dolgot kell szem előtt tartanunk: mi szolgálja az oldalunk és az olvasó-közösségünk érdekeit. Egy weboldal üzemeltetése felelősséggel is jár: bár az egyes hozzászóláso-kat nem mi írjuk, összességében azok hangneméért felelősséggel tartozunk.
Ez természetesen nem azt jelenti, hogy törölni kell minden olyan hozzászólást, amelynek tar-talmával nem értünk egyet. A vita, egészen addig, amíg az kulturált hangnemben zajlik, jó do-log. Egy magas színvonalú vitából sokszor a külső szemlélő is rengeteget tud tanulni, és segít neki abban, hogy egy bonyolultabb kérdésről saját álláspontot alakítson ki. A vita számunkra is hasznos, hiszen rendkívül értékes visszajelzéseket kaphatunk így. Különösen a céges webol-dalak üzemeltetői hajlamosak attól tartani, hogy egy, a termékre vagy szolgáltatásra vonatkozó negatív visszajelzés elriaszthat potenciális vásárlókat, így árthat az üzletnek. Valójában azonban ezek remek lehetőséget jelentenek számunkra, hiszen ha egy negatív visszajelzésre gyorsan és rugalmasan reagálunk, úgy látványosan demonstrálhatjuk, hogy odafigyelünk vevőinkre vagy ügyfeleinkre, és ezzel mindennél hatékonyabban növelhetjük a belénk vetett bizalmat a külső szemlélőben.
Ezzel pedig egy újabb fontos ponthoz értünk: Míg a személyes viták esetében elsősorban a másik fél meggyőzésére törekszünk, addig a hozzászólásokban zajló viták célja sokkal inkább a külső szemlélő meggyőzése kell legyen. Az életben az agresszió sokszor sikeresebb lehet, mint az árnyalt érvelés. A külső szemlélő számára azonban sokkal hitelesebb lehet a higgadt érvelés, mint az agresszív megnyilvánulás. Vagyis ha az oldal üzemeltetőjeként vitába keverednénk egy kommentelővel, egy dolgot mindig tartsunk szem előtt: elsősorban nem a velünk vitatkozót kell meggyőznünk, hanem az olvasóinkat.

Wordpress alapismeretekǀ 5.Amegjelenésbeállításai ǀ
47
5. A megjelenés beállításai
5.1. MegjelenésA WordPress rendkívül nagy szabadságot biztosít az oldal megjelenésének kialakításában. Ez
lehetővé teszi akár olyan oldal létrehozását is, amelyről még a leggyakorlottabb szem sem mondja meg első pillantásra, hogy a háttérben WordPress üzemel. Ez a rugalmasság tette igazán nép-szerűvé a WordPresst, és részben ennek köszönhető, hogy a motor rendkívül sokoldalúan fel-használható a legkülönbözőbb célú weboldalak létrehozására. A WordPress oldalunk kinézetét a Megjelenés menü segítségével alakíthatjuk ki, melynek alaptelepítésben hét almenüpontja van. Ezek sorrendben: Sablonok, Testreszabás, Widgetek, Menük, Fejrész, Háttér, Szerkesztő.
5.2. SablonokA WordPress oldalunk megjelenését legnagyobb mértékben az aktuálisan használt sablon ha-
tározza meg. A sablon lecserélésével pillanatok alatt teljes mértékben átszabhatjuk az oldal ki-nézetét. A sablon kiválasztására, testreszabására és új sablonok telepítésére a Megjelenés menü Sablonok menüpontját használhatjuk. A Sablonok képernyő tetején két fül közül választhatunk: Sablonkezelő és Sablonok telepítése. A Sablonkezelő segítségével választhatunk a korábban már telepített sablonok közül, és testre szabhatjuk azt, míg a Sablonok telepítése fül alatt további sab-lonokat telepíthetünk a WordPress.org könyvtárából.
5.2.1. Sablonkezelő
A Sablonkezelő lapon láthatjuk az aktuális sablont, testre szabhatjuk azt igényeink szerint a Testreszabás hivatkozásra kattintva, valamint elvégezhetjük a Widgetek, a Menük, a Fejrész és a Háttér beállítását. Ezen lehetőségekről még lesz szó a könyvben.

Wordpress alapismeretek ǀ 5.Amegjelenésbeállításai ǀ
48
A képernyő alsó felében, az Elérhető sablonok alatt láthatjuk a telepített, de nem aktivált sablon-jainkat. A sablonok alatt a Bekapcsol hivatkozásra kattintva aktiválhatjuk azt, az Élő előnézet segítségével megnézhetjük, hogyan nézne ki az oldalunk az adott sablont használva, míg a Rész-letek megjeleníti a hozzá tartozó szöveges leírást. A Törlés hivatkozásra kattintva véglegesen törölhetjük a sablont.
A telepített sablonok között kereshetünk szabadszavasan, a Telepített sablonok keresése gomb melletti szövegmező használatával, vagy különböző jellemzők alapján, a Jellemző szűrő hivatkozásra kattintva. Ez hasznos és indokolt lehet egy publikus blogszolgáltatás esetében, egy saját üzemeltetésű személyes blog vagy céges weboldal esetében azonban normális esetben nem szokott olyan mennyiségű telepített sablon lenni, hogy szükség lenne a kereső használatára. A kereső azonos módon működik a Sablonok telepítésére szolgáló fül alatt található keresővel.
5.2.2. Sablonok telepítése
A sablonok telepítése kétféleképpen történhet WordPress oldalak esetében: felmásolhatjuk közvetlenül a kiszolgálóra a sablon fájljait tartalmazó mappát, vagy használhatjuk a WordPress saját telepítőjét. A WordPress telepítője lehetővé teszi, hogy közvetlenül keressünk és telepítsünk sablonokat a WordPress.org könyvtárából, vagy saját sablont is feltölthetünk az oldalunkra tö-mörített .ZIP formátumú csomagként.
A WordPress.org könyvtárában rengeteg ingyenesen használható sablon található, köztünk sok kifejezetten igényes, magas színvonalú alkotás is. Ezek között közvetlenül kereshetünk a WordPress oldalunk adminisztrációs felületéről, a Megjelenés menü Sablonok menüpontra megnyíló képernyőn a Sablonok telepítése fülre kattintva.
A Sablonok között kereshetünk szabadszavas keresővel és jellemzők szerint. A jellemzőknél megadhatjuk a sablon uralkodó színét, az oszlopok számát, az oldalsáv elhelyezkedését, hogy fix vagy rugalmas szélességű legyen, bejelölhetjük a számunkra fontos tulajdonságokat, és ke-

Wordpress alapismeretekǀ 5.Amegjelenésbeállításai ǀ
49
reshetünk tárgy szerint. Ez utóbbinál három opció áll rendelkezésünkre: Szabadság (valójában ünnepek), Fotóblog és Szezonális.
Miután megadtuk a keresési feltételeinket, kattintsunk a képernyő alján a Sablon keresése gombra, így megnyílik a Keresési eredmények képernyő, ahol a keresési feltételeinknek megfe-lelő sablonokat láthatjuk. Az egyes sablonok alatt három hivatkozást találunk: a Telepítés most linkre kattintva azonnal telepíthetjük az adott sablont, így az bekerül az Elérhető sablonok közé, ahonnan bármikor aktiválhatjuk azt. Ha telepítés előtt szeretnénk megnézni, hogyan mutat majd az oldalunk az adott sablonnal, kattintsunk a sablon alatt az Előnézet hivatkozásra. A Részletek hivatkozásra kattintva megtekinthetjük a sablon verziószámát, értékelését és rövid leírását.
A Sablonok telepítése lapon a Feltöltés hivatkozásra kattintva közvetlenül tölthetünk fel sablo-nokat .ZIP tömörített fájl formájában. Ezt használhatjuk a saját magunk által készített, vagy akár egy pénzért megvásárolt, kereskedelmi sablon feltöltésére is.

Wordpress alapismeretek ǀ 5.Amegjelenésbeállításai ǀ
50
A Kiemelt hivatkozásra kattintva láthatjuk a WordPress.org könyvtárában szereplő, a szerkesz-tők által legszebbnek, legjobbnak talált sablonokat. A Legújabb link alatt láthatjuk a legújabb sablonokat, míg a Legutóbb frissítve hivatkozásra kattintva azokat a sablonokat láthatjuk, ame-lyeknek nemrégiben jelent meg a legfrissebb verziója.
5.3. TestreszabásA WordPress oldalunk megjelenésében történő kisebb módosításokat gyorsan és egyszerűen
elvégezhetjük a Megjelenés menü Testreszabás pontja segítségével. A Testreszabás képernyő bal oldalán lévő sávban érhetjük el a beállítások elvégzésére szolgáló menüpontokat, míg a jobb oldalon azonnal láthatjuk az oldalunkon a változtatások eredményét. A látogatók számára a vál-tozások csak azt követően válnak láthatóvá, hogy rákattintunk a bal oldalsáv tetején a Mentés & Közzététel gombra.
A Testreszabás képernyőn lehetőségünk van a weboldal elnevezésének és címsorának mó-dosítására, beállíthatjuk, hogy a kezdőoldalon a legújabb bejegyzések listája vagy egy statikus oldal oldal jelenjen meg, valamint kiválaszthatjuk az oldal színeit és háttérképét, amennyiben az általunk választott sablon támogatja ezen lehetőségeket.
A Honlap elnevezése & Címsor alatt módosíthatjuk a weboldalunk nevét, az egysoros leírá-sát, valamint engedélyezhetjük vagy letilthatjuk a fejrész szöveg (vagyis a weboldal nevének és egysoros leírásának) megjelenítését a Fejrész szöveg megjelenítése opció segítségével. A WordP-ress oldal kialakítása során gyakran alkalmazott megoldás, hogy a fejrészben használt kép eleve tartalmazza a nevet. Ilyenkor érdemes letiltani a fejrész szöveg megjelenítését, hogy elérjük az általunk kívánt megjelenést.
A Színek alatt módosíthatjuk a fejrész szöveg színét és a háttérszínt. A szín megadására hasz-nálhatjuk a szabványos RGB hexadecimális színkódolást, vagy a színkeverő dobozt, ahol pár kattintással megtalálhatjuk a tökéletes árnyalatot. A háttérkép feltöltésére és kiválasztására a Háttér-kép pont alatt van lehetőségünk, amennyiben az általunk használt sablon támogatja ezt a lehetőséget (a WordPress alapértelmezett, Twenty Thirteen elnevezésű sablonja nem kínál ilyen lehetőséget, de a régebbi, szintén alaptelepítésben elérhető Twenty Twelve sablon igen).

Wordpress alapismeretekǀ 5.Amegjelenésbeállításai ǀ
51
A Fejrész kép alatt választhatjuk ki, hogy melyik kép jelenjen meg a weboldalunk felső részén. A képet akár el is távolíthatjuk a Kép eltávolítása hivatkozásra kattintva. Ez az opció csak azok-nál a sablonoknál jelenik meg, amelyek támogatják ezt a lehetőséget. Ilyen például a WordPress alapértelmezett, Twenty Thirteen elnevezésű sablonja.
A Statikus oldal pont alatt módosíthatjuk, hogy a kezdőoldalon a legutóbbi saját bejegyzés(ek) vagy egy statikus oldal jelenjen-e meg. Ha a statikus oldal opciót választjuk, meg kell adnunk, hogy melyik legyen a kezdőoldalunk, valamint azt is, hogy melyik oldalt váltsa le a legutóbbi bejegyzéseket gyűjtő oldal. Ez utóbbira érdemes létrehoznunk egy üres oldalt a megfelelő néven és URL alatt. Miután a legutóbbi bejegyzéseket hozzárendeltük az oldalhoz, az oldalon korábban szereplő tartalom helyét a bejegyzések veszik át, az előző tartalom pedig a látogatók számára láthatatlanná válik. Az oldal tartalma a megfelelő jogosultságokkal rendelkező felhasználók számára továbbra is elérhető az adminisztrációs felületen, az Oldalak menü Összes oldal pontja alól.
Ha szeretnénk szerkesztés közben megnézni az oldalunkat a bal oldali testreszabás eszköztár nélkül, kattintsunk a képernyő bal alsó sarkában lévő Összecsukás gombra. Az eszköztárat ezt követően úgy hozhatjuk vissza, hogy a képernyő bal alsó sarkában rákattintunk a kis, jobbra mu-tató nyilacskára. A szükséges módosítások elvégzését követően a Mentés & Közzététel gombra kattintva juttathatjuk érvényre a változásokat. A vezérlőpultra a képernyő bal felső sarkában lévő Bezárás gombra kattintva térhetünk vissza.
5.4. WidgetekA widgetek különféle tartalmak megjelenítésére szolgáló dobozok, amelyeket a kiválasztott
sablon által biztosított lehetőségeken belül viszonylag nagy szabadsággal helyezhetünk el az oldal különböző pontjain. A widgetek jellemzően dinamikus tartalmak megjelenítésére szolgálnak, de lehetőségünk van statikus tartalmú létrehozására is. A widgetek beállítását a Megjelenés menü Widgetek pontjára kattintva megnyíló képernyő segítségével végezhetjük el.

Wordpress alapismeretek ǀ 5.Amegjelenésbeállításai ǀ
52
5.4.1. Widgetek kihelyezése és eltávolítása
Az aktív widgeteket a képernyő jobb oldalsávjában láthatjuk, a WordPress oldalon való el-helyezkedésüknek megfelelően kategorizálva (például Fő oldalsáv, Kezdőlap első widget terület, Kezdőlap második widget terület). A kategóriák száma és elhelyezkedése a használt sablon függvé-nyében eltérő lehet. Az egyes widgetek a kategórián belüli sorrendjüknek megfelelően jelennek meg az oldalon. A widgetek elhelyezkedése és sorrendje egyszerűen, „fogd és vidd” módon szer-keszthető. Ha további widgeteket szeretnénk hozzáadni az oldalunkhoz, azokat a képernyő bal oldalán elhelyezkedő, Elérhető widgetek elnevezésű dobozból egyszerűen áthúzhatjuk a megfelelő helyre. Egy widgetet több helyre is kitehetünk. Ha egy widgetet törölni szeretnénk a beállításai-val együtt, az aktív területről húzzuk át az Elérhető widgetek mezőbe. Ha szeretnénk egy widgetet ideiglenesen eltávolítani az oldalról, de nem akarjuk elveszíteni a beállításait, húzzuk a widgetet az aktív területről a Kikapcsolt widgetek dobozba.
A widget testreszabásához húzzuk be azt valamelyik aktív területre, majd kattintsunk a hozzá tartozó kis doboz jobb szélén a lefele mutató nyílra. A lenyíló dobozban található mezők segítsé-gével elvégezhetjük a szükséges beállításokat. Az opciók és lehetőségek widgetenként eltérőek.
5.4.2. Archívum widget
Az Archívum widget segítségével az ol-dalon korábban megjelent bejegyzéseket közvetlenül, havi bontásban érhetik el az ol-dal látogatói. A widget beállításait a widget dobozának jobb szélén látható kis nyilacs-kára kattintva érhetjük el. A Cím mezőben megadhatjuk a widget oldalunkon megje-lenő elnevezését (például Korábbi bejegy-zések). Ha a mezőt üresen hagyjuk, úgy az alapértelmezett Archívum név jelenik meg. Alapértelmezetten a korábbi hónapok listája

Wordpress alapismeretekǀ 5.Amegjelenésbeállításai ǀ
53
egymás alatt jelenik meg, de lehetőségünk van arra is, hogy ezek egyetlen legördülő menüben jelenjenek meg a Mutatás lenyíló listában opció engedélyezésével, így helyet spórolhatunk az ol-dalon. Ha szeretnénk, hogy a hónapok neve mellett az is megjelenjen, hogy az adott időszakban hány új bejegyzés született, úgy engedélyezzük a Mutassa a bejegyzések számát opciót.
5.4.3. Címkefelhő widget
A Címkefelhő widget a leggyakrabban használt címkéinket jeleníti meg felhősze-rűen. Minél többször fordul elő egy címke az oldalunkon, annál nagyobb méretben jele-nik meg a felhőben. A címkefelhő widgetet, nevével ellentétben nem csak címkék, ha-nem az általunk használt kategóriák meg-jelenítésére is használhatjuk. Ehhez csak annyit kell tennünk, hogy az Osztályozás (taxonomy) legördülő menüben a Címkék he-lyett a Kategóriák lehetőséget választjuk. A widget oldalunkon megjelenő elnevezését a Cím mezőben módosíthatjuk.
5.4.4. Egyéni menü widget
Az Egyéni menü widget segítségével a saját menüink egyikét jeleníthetjük meg az oldalon. A Cím mezőben megadhatjuk a widget oldalon megjelenő elnevezését, valamint kiválaszthatjuk, hogy melyik ko-rábban létrehozott menü jelenjen meg az ol-dalon a Menü kiválasztása pont segítségével. Az egyéni menük létrehozásáról és beállítási lehetőségeiről bővebben a című fejezetben olvashat majd.
5.4.5. Kategóriák widget
A Kategóriák widget az oldalon hasz-nált kategóriák rendezett megjelenítésére szolgál. Ahogy azt más widgeteknél már megszokhattuk, itt is lehetőségünk van arra, hogy a Cím mezőben megadjuk a widget el-nevezését. A kategóriák alapértelmezetten egymás alatt jelennek meg. Ha inkább azt szeretnénk, hogy az egyes kategóriák egy legördülő menüből legyenek elérhetők, en-gedélyezzük a Mutatás lenyíló listában op-ciót. A Mutassa a bejegyzések számát opció bekapcsolásával a kategóriák elnevezése

Wordpress alapismeretek ǀ 5.Amegjelenésbeállításai ǀ
54
mellett zárójelben megjelenik, hogy hány bejegyzés található az adott kategóriában. A Hierarchia mutatása opciót akkor érdemes engedélyeznünk, ha a kategóriáinkat hierarchiába rendeztük, és azt szeretnénk, hogy a widgetben is így jelenjenek meg.
5.4.6. Keresés widget
A Keresés widget segítségével egy sza-badszavas keresőmezőt adhatunk az olda-lunkhoz, amelynek segítségével a látogatók a korábban megjelent írásaink között ku-tathatnak. Itt az egyetlen testreszabási le-hetőségünk a widget oldalunkon megjelenő elnevezésének módosítása a Cím mező segít-ségével.
5.4.7. Legutóbbi bejegyzések widget
A Legutóbbi bejegyzések widget az olda-lon megjelent utolsó néhány bejegyzést je-leníti meg egymás alatt. Alapértelmezetten az utolsó öt bejegyzést jeleníti meg a widget, amennyiben ezt módosítani szeretnénk, úgy a Mutatott bejegyzések száma opció melletti mező segítségével tehetjük ezt meg. A Meg-jelenítsük a bejegyzés dátumát? opció enge-délyezésével a cím mellett a hozzá tartozó dátumot is megjeleníthetjük. Természetesen itt is lehetőségünk van a widget címének módosítására a Cím mező segítségével.
5.4.8. Legutóbbi hozzászólások widget
A Legutóbbi hozzászólások widget hasonlóan működik, mint az előbb bemu-tatott Legutóbbi bejegyzések widget, csak a bejegyzések helyett az utolsó néhány hozzászólás listáját jeleníti meg. A widget alapértelmezetten az utolsó öt hozzászólást mutatja, de ezt szabadon módosíthatjuk a Mutatott hozzászólások száma opció segít-ségével. A Cím mező segítségével a widget oldalon megjelenő megnevezése szabadon módosítható.

Wordpress alapismeretekǀ 5.Amegjelenésbeállításai ǀ
55
5.4.9. Meta widget
A Meta widget segítségével jelentkezhe-tünk be és ki, érhetjük el az adminisztrációs felületet, valamint az RSS hírcsatornákat és a WordPress.org oldalára mutató hivatko-zást. A Meta widget esetében az egyetlen testreszabási lehetőség a Cím mező módosí-tása.
5.4.10. Naptár widget
A Naptár widget egy egyszerű, havi né-zetű naptár, amely az adott hónapban meg-jelent bejegyzéseket mutatja. Hasonlóan a Meta widgethez, az egyetlen testreszabási lehetőség az oldalon megjelenő elnevezés módosítása a Cím mező segítségével.
5.4.11. Oldalak widget
Az Oldal widget az oldal típusú tartalmak gyors elérhetőségét teszi lehetővé. Az oldalak sorrendje lehet cím szerint betűrendben (Oldal cím), az oldal szerkesztésekor megadott Sorrend érték szerint (Oldal sorrend) vagy az oldalak létrehozása szerinti időrendben (Oldal ID). Ha azt szeretnénk, hogy egyes oldalak ne jelenjenek meg a widgetben, a Kizárás mezőben soroljuk fel vesszővel elválasztva a kihagyni kívánt oldalakhoz tartozó azonosítókat. Az oldalak azonosítóját legegyszerűbben az Oldalak menü Összes oldal pontját választva, majd a kihagyni kívánt ol-dal címe alatt a Szerkesztés hivatkozásra kattintva tudhatjuk meg.
Az oldal azonosítója a böngésző címsorá-ban, a post= rész után olvasható számnak felel meg.

Wordpress alapismeretek ǀ 5.Amegjelenésbeállításai ǀ
56
5.4.12. RSS widget
Az RSS widget segítségével RSS és Atom hírcsatornákat köthetünk be közvetlenül, így más oldalak hírei, bejegyzései automa-tikusan megjelenhetnek az oldalunkon. Ez hasznos lehet például egy önkormányzati weboldal esetében, amely a helyi közintéz-mények, iskolák híreit így automatikusan meg tudja jeleníteni az oldalán. Az RSS widget működéséhez mindenképpen meg kell adnunk a hírek forrását a Hírcsatorna URL címe mezőben. A forrás RSS vagy Atom feed lehet. A modern híroldalak és blogok jelentős része nyújt ilyen szolgáltatást. A feedeket legtöbbször az RSS, Atom, hírcsatorna, subscribe, feed vagy más hasonló felirat jelzi az oldalon. Ha megtaláltuk a feedre mutató hivatkozást, kattintsunk rá jobb gombbal, majd másoljuk a hivatko-zást a vágólapra, és egyszerűen illesszük be a Hírcsatorna URL címe mezőbe.
A hírcsatornának nevet is adhatunk a Hírcsatorna neve (opcionális) mező segítségével. Alap-értelmezetten egyszerre legfeljebb 10 hírt fog megjeleníteni a widget. Ha ezt módosítani szeret-nénk, azt a Hány bejegyzést jelenítsünk meg? mezőben adhatjuk meg. Ha a bejegyzés címe mel-lett annak tartalmát is szeretnénk megjeleníteni, engedélyezzük a Mutassuk az elem tartalmát? opciót. A Szerző megjelenítése, ha elérhető? opció bekapcsolásával a szerző neve is megjelenik a widgetben, míg a Dátum megjelenítése? engedélyezésével az egyes bejegyzések keletkezésének idejét is láthatjuk.
5.4.13. Szöveg widget
A Szöveg widget a legegyszerűbb, de egyben a legrugalmasabb widget, amely egy Cím mezőből, valamint egy szövegmezőből áll. Nevével ellentétben a widget nem csak egyszerű szövegek megjelenítésére alkal-mas, hiszen a szövegmezőben HTML-kódot is megadhatunk, így akár hivatkozások, ké-pek, és egyéb tartalmak megjelenítésére is használhatjuk. Alapértelmezetten a widget-be beírt szöveget nem tördeli automatikusan bekezdésekre a WordPress. Ezt az Automa-tikus bekezdés-hozzáadás opció engedélyezé-sével kapcsolhatjuk be, ha szeretnénk.

Wordpress alapismeretekǀ 5.Amegjelenésbeállításai ǀ
57
5.4.14. Hivatkozások widget
A Hivatkozások widget kizárólag akkor érhető el az adminisztrációs felületen, ha egy korábbi WordPress telepítést frissítettünk, ahol használták már a hivatkozások funkci-ót, vagy telepítettük és aktiváltuk korábban a Link Manager bővítményt. A widget segít-ségével a hivatkozásgyűjteményünket jele-níthetjük meg a weboldalunkon. Itt megad-hatjuk, hogy mely kategóriát jelenítse meg (Hivatkozás-kategória kiválasztása). A hivat-kozások sorrendje lehet a Hivatkozás címe, Hivatkozás értékelése, Hivatkozás URL sze-rinti vagy Véletlenszerű. Engedélyezhetjük vagy letilthatjuk a hivatkozáshoz tartozó kép (Mutassa a kép hivatkozást), név (Mutassa a hivatkozás nevét), leírás (Mutassa a hivatko-zás leírását) vagy értékelés (Mutassa a hivat-kozás értékelését) megjelenítését, valamint megadhatjuk, hogy legfeljebb hány hivatkozást jelenítsen meg (Mutatott hivatkozások száma). A változtatásokat a Mentés gombra kattintva rögzíthetjük, a Törlés hivatkozásra kattintva pedig törölhetjük a widgetet.
5.5. MenükA WordPress oldalunkon történő navigációt segítő menü szerkesztésére a Megjelenés menü
Menük pontja alatt megnyíló képernyőt használhatjuk. A menü az egyik legfontosabb eszköz a kezünkben az oldalunk szerkezetének felépítésekor. Érdemes alaposan végiggondolni, hogyan építjük fel a menü szerkezetét, hiszen nagyban ettől függ, hogy a látogatók mennyire igazodnak el könnyen az oldalunkon, és hogy milyen könnyen találják meg az őket érdeklő információkat. A menük szerepe különösen felértékelődik, ha a weboldalunk sok aloldalból áll. Szerencsére a menüket bármikor átszerkeszthetjük, így ha olyan visszajelzést kapunk a látogatóinktól, hogy bizonyos információkat nem könnyen találnak meg az oldalunkon, akkor ezen pillanatok alatt változtathatunk.

Wordpress alapismeretek ǀ 5.Amegjelenésbeállításai ǀ
58
A Menük létrehozására és szerkesztésére a Menük kezelése fület használhatjuk. Elsőként vá-lasszuk ki, hogy melyik menüt szeretnénk szerkeszteni, vagy hozzunk létre újat. Ezt a képernyő felső részén, a Válasszunk ki egy menüt szerkesztésre: pont segítségével tehetjük meg. Ha az olda-lunkon csak egyetlen menüt szeretnénk használni, úgy ezt a pontot hagyhatjuk az alapértelme-zett, 1. menü opción. Amennyiben egynél több menüre van szükségünk, kattintsunk a hozzunk létre újat hivatkozásra.
Több menüre akkor lehet például szükségünk, ha olyan sablont használunk, amely az oldal különböző területein más-más menüt jelenít meg. Akkor is használhatunk több menüt, ha a sab-lonunk natívan csak egyet támogat, az Egyéni menü widget segítségével. Vannak olyan sablo-nok, amelyek egyáltalán nem támogatják natívan a menüket. Ezeknél szintén használhatjuk az Egyéni menü widgetet. Szintén hasznos lehet akkor a több menü, ha az oldalunkat időszakosan átrendezzük, például egy iskolai weboldal esetében kissé változhat az oldal szerkezete a jelent-kezési időszakban, beiratkozáskor vagy éppen tanév közben. Ilyenkor elkészíthetünk előre több, időszakosan használt menüt, és a megfelelő pillanatban csak cseréljük azokat.
Ha kiválasztottuk, hogy melyik menüt szeretnénk szerkeszteni, hozzáláthatunk a menüszer-kezet felépítéséhez. A menühöz hozzáadhatunk oldalakat, hivatkozásokat és kategóriákat is. A képernyő jobb felső részén lévő Képernyő beállításai gombra kattintva legördülő opciók segítsé-gével pedig ezt további lehetőségekkel bővíthetjük, mint Bejegyzés, Címkék és Formátum.
Miután beállítottuk, hogy milyen típusú tartalmakat szeretnénk hozzáadni a menühöz, meg-kezdhetjük a szerkezet felépítését. Menüpontok hozzáadásához a képernyő bal oldalán látható dobozt használhatjuk. Az egyes kategóriák elemeit a doboz jobb szélén lévő lefele mutató szürke nyilacskára kattintva jeleníthetjük meg.

Wordpress alapismeretekǀ 5.Amegjelenésbeállításai ǀ
59
Az Oldalak pont alatt választhatunk, hogy csak a legfrissebb vagy az összes oldalt szeretnénk látni, valamint használhatjuk a szabadszavas keresőt is az oldalak hozzáadásához. A hozzáadás-hoz csak annyit kell tennünk, hogy kijelöljük a megfelelő oldalakat egy-egy kattintással, majd a Hozzáadás a menühöz gombra kattintunk. Arra is lehetőségünk van, hogy az összeset kiválasz-szuk egyszerre a Mindent kijelöl hivatkozásra kattintva.
A Bejegyzés pont alatt a korábbi bejegyzéseink hozzáadására van lehetőségünk, az oldalakhoz hasonló módon.
A Hivatkozások pont segítségével egy külső hivatkozást tehetünk elérhetővé a menüből. Itt meg kell adnunk az URL mezőben az elérési útvonalat, a Hivatkozás szöveg mezőben pedig azt, hogy a hivatkozás milyen néven jelenjen meg az oldalunkon. Az adatok megadása után kattint-sunk a Hozzáadás a menühöz gombra a rögzítéshez.

Wordpress alapismeretek ǀ 5.Amegjelenésbeállításai ǀ
60
A Kategóriák pontban láthatjuk a Leggyakoribb vagy az Összes kategóriát, valamint használ-hatjuk a Keresés funkciót is, ha gyorsan szeretnénk megtalálni sok kategória között valamelyiket. Hasonlóan adhatunk hozzá címkéket is a Címkék pont segítségével. Ilyenkor a megfelelő kategóri-ára vagy címkére kattintva az adott kategóriával vagy címkével ellátott bejegyzések jelennek meg.
A Formátum pontban a különböző bejegyzésformátumok (például állapot vagy idézet) szerint szűrhetjük meg a korábbi bejegyzéseinket, a kategóriáknál és címkéknél látotthoz hasonló módon. Ez a funkció csak akkor elérhető, ha az általánostól eltérő formátumú bejegyzéseink is vannak az oldalon. A lehetséges formátumokról bővebben az Új bejegyzés írása című fejezetben olvashat.
A képernyő jobb oldalán helyet foglaló oszlopot használhatjuk a menü szerkezetének összeállí-tására és rendezésére. A Menü neve pontban adhatjuk meg a menü elnevezését. Ezt a weboldalunk látogatói nem fogják látni, csak nekünk segít a beazonosításban az oldal felépítésekor. A menü szerkezetét egyszerűen a tételek megfelelő helyre húzásával tudjuk felépíteni. Ha azt szeretnénk, hogy az egyik tétel egy másik tétel almenüpontja legyen, egyszerűen húzzuk azt kicsit beljebb, vagyis a képernyő jobb oldala felé, mintha csak egy felsorolásban lenne egy alpont.
Az egyes tételeket a tétel jobb oldalán lévő, lefele mutató nyílra kattintva szerkeszthetjük. A Navigációs címke mezőben a tétel menüben megjelenő nevét adhatja meg. A Cím tulajdonságok mezőben azt a szöveget adhatja meg, amely akkor jelenik meg, ha az egérkurzort a menüpont fölé húzza. A Mozgatás pont melletti hivatkozások segítségével mozgathatjuk az egyes hivatkozáso-

Wordpress alapismeretekǀ 5.Amegjelenésbeállításai ǀ
61
kat fel egyet, le egyet, kezdőlap alá, legfelülre, és feljebb vagy lejjebb helyezhetjük a hierar-chiában a felette lévő menüpont alá rendezéssel, vagy szülőmenüpont alól történő eltávolítással.
Ez alatt láthatjuk a menüpont eredeti nevét, így átnevezés után is pontosan nyomon követhet-jük, mi is volt a menüpont eredeti elnevezése. Az Eltávolítás hivatkozásra kattintva eltávolíthat-juk az adott pontot a menüből, míg a Megszakítás hivatkozásra kattintva érvényteleníthetjük az utolsó változtatásokat, ha esetleg meggondoltuk volna magunkat.
A képernyő jobb felső részén lévő Képernyő beállításai legördülő menü segítségével további opciókkal bővíthetjük az egyes menüpontok testreszabási lehetőségeit. A Hivatkozási cél opció segítségével engedélyezhetjük a Hivatkozás megnyitása új ablakban/új fülön opciót, amelynek se-gítségével az adott menüpontra kattintva az oldal egy külön ablakban vagy fülön nyílik meg. Ez hasznos lehet például egy külső oldalra történő hivatkozásnál.
A CSS osztályok (opcionális) mező használatával egyedi CSS osztályt adhatunk meg az adott menüpontnak. Ezt használhatjuk például arra, ha az egyik menüpontot szeretnénk vizuálisan kiemelni, vagy éppen ellenkezőleg, egyes, nem annyira jelentős menüpontokat kevésbé feltűnően akarunk megjeleníteni.
A Hivatkozás kapcsolati minősége (XFN)1 mező segítségével megadhatjuk, hogy milyen kapcsolat fűz minket a hivatkozott oldal szerzőjéhez vagy tulajdonosához. Itt, szemben a című fejezetben bemutatottakkal, kézzel kell meghatároznunk a kapcsolat XFN szerinti minőségét. Ehhez csak annyit kell tennünk, hogy a megfelelő kulcsszavakat szóközökkel elválasztva beírjuk a mezőbe. A lehetséges kapcsolók:
1 WordPress Codex: Defining Relationships with XFN http://codex.wordpress.org/Defining_Re-lationships_with_XFN

Wordpress alapismeretek ǀ 5.Amegjelenésbeállításai ǀ
62
Identitás szerint
zz identity — ezt a kapcsolót akkor használjuk, ha a hivatkozott oldal is a sajátunk.
Barátság szerinti kapcsolat
zz acquaintance — Távolabbi ismerős, akivel eddig legfeljebb egy-két alkalommal beszélgettünk.
zz contact — Olyan ismerős, akivel rendszeresen tartjuk a kapcsolatot.
zz friend — Barát.
Fizikai kapcsolat
zz met — Már találkoztunk vele személyesen.
Szakmai kapcsolat
zz co-worker — Munkatárs.
zz colleague — Ugyanazon a területen dolgozik, vagy ugyanazt tanulja, mint mi, vagyis kolléga.
Földrajzi hely szerint
zz co-resident — Lakótárs.
zz neighbor — Szomszéd.
Családi kapcsolat
zz child — Gyerek.
zz kin — Rokon.
zz parent — Szülő.
zz sibling — Testvér.
zz spouse — Házastárs.
Romantikus kapcsolat
zz muse — Valaki, aki inspirál. A múzsa.
zz crush — Valaki, akibe szerelmes.
zz date — Olyan valaki, akivel randevúzik.
zz sweetheart — Elkötelezett iránta.
A Hivatkozás kapcsolati minősége (XFN) me-zőbe egymástól szóközzel elválasztva kell beírnunk a kulcsszavakat, vagyis ha például egy olyan kollégánk oldalára szeretnénk hi-vatkozni, akivel már többször beszélgettünk szakmai konferenciákon, akkor a met collea-gue szavakat kell beírnunk ide.
A Leírás szövegdobozban egy rövid leírást adhatunk meg az adott menüponthoz. En-nek megjelenítését csak bizonyos sablonok támogatják.
A Menü beállítások alatt az Automatikus oldal hozzáadás funkció segítségével auto-matikusan hozzáadhatjuk az újonnan lét-rehozott első szintű oldalakat a menühöz.

Wordpress alapismeretekǀ 5.Amegjelenésbeállításai ǀ
63
Ehhez egyszerűen engedélyezzük az Automatikusan adjuk hozzá az új első szintű oldalakat ehhez a menühöz opciót. A Sablon helye pontban pedig azt adhatjuk meg, hogy hova kerüljön a menü.
A menük megjelenésének helyét a Menü megjelenési helyek kezelése fül alatt módosíthatjuk. A Sablon hely oszlopban láthatjuk felsorolva a sablonunk által támogatott menühelyeket, míg a Hozzárendelt menük oszlopban az adott helyhez rendelt menüt. A korábban létrehozott menük kö-zött a menü neve melletti legördülő menü segítségével választhatunk. A Szerkesztés hivatkozás-ra kattintva a korábban bemutatott Menük kezelése fül nyílik meg, míg az Új menü használata hivatkozásra kattintva új menüt hozhatunk létre.
5.6. FejrészA WordPress oldalunk fejlécét a Fejrész testreszabása képernyő segítségével szabhatjuk test-
re, amennyiben olyan sablont használunk, amely támogatja ezt a lehetőséget. Ilyen sablon példá-ul a WordPress alapértelmezett sablonja, a Twenty Thirteen. A testreszabás egyszerű, de látványos eszköze az oldalunk tetején látható kép lecserélése. Ide feltölthetünk egy képet a számítógépünk-ről a Tallózás gomb segítségével, vagy választhatunk egyet a médiatárból is a Kép kiválasztása gombra kattintva. A kiválasztott képet ezt követően méretre is vághatjuk, hogy passzoljon az oldalhoz. Az alapértelmezett sablon eredeti képmérete 1600 x 230 pixel.

Wordpress alapismeretek ǀ 5.Amegjelenésbeállításai ǀ
64
Arra is lehetőségünk van, hogy a saját kép feltöltése helyett a sablon által biztosított három alapértelmezett kép közül válasszunk egyet, vagy véletlenszerűen jelenítsük meg ezek közül va-lamelyiket a látogatók számára. Ha azt szeretnénk, hogy a WordPress véletlenszerűen válasszon egyet a képek közül, jelöljük ki a Véletlenszerű: Minden oldalnak külön képet jelenít meg opciót. Amennyiben inkább mi szeretnénk meghatározni, hogy a három alapértelmezett kép közül me-lyik jelenjen meg, jelöljük ki az általunk preferáltat.
Ha szeretnénk eltávolítani a fejlécből a képet, kattintsunk a Fejrész-kép eltávolítása gombra. Ha szeretnénk visszatérni a sablon alapbeállításához, kattintsunk az Eredeti fejrész-kép visz-szaállítása gombra. Ezen két művelet végleges, vagyis kattintás után nem tudjuk visszaállítani a korábbi állapotot.
A Fejrész szöveg alatt a Mutassuk a fejrész szöveget az általunk megadott képpel opcióval engedé-lyezhetjük vagy letilthatjuk a WordPress oldalunk nevének és egysoros leírásának megjeleníté-sét a fejlécben. Ha a weboldalunk fejlécébe kerülő kép eleve tartalmazza ezeket az információkat, akkor érdemes ezt az opciót kikapcsolni. A Szöveg színe pontnál megadhatjuk a fejrészben meg-jelenő szöveg betűinek színét. Érdemes ezt úgy kiválasztani, hogy jó olvashatóságot biztosítson, és harmonizáljon az általunk választott sablonnal.
A végrehajtott változtatásokat a Módosítások mentése gombra kattintva juttathatjuk érvényre.

Wordpress alapismeretekǀ 5.Amegjelenésbeállításai ǀ
65
5.7. HáttérA WordPress sablon hátterét a Megjelenés menü Háttér pontja segítségével módosíthatjuk,
amennyiben az általunk használt sablon támogatja ezt a lehetőséget. A WordPress 3.6-ban be-vezetett új, Twenty Thirteen elnevezésű sablon esetében ez az opció nem jelenik meg, azonban például a korábbi, Twenty Twelve elnevezésű sablont választva igen.
A háttérképet kiválaszthatjuk a médiatárból, vagy feltölthetjük közvetlenül a saját számítógé-pünkről. Arra is lehetőségünk van, hogy kép helyett egy általános háttérszínt adjunk meg. Ehhez válasszuk ki a Háttérszín sorban a Szín kiválasztása gombra kattintva a kívánt színt, majd a módosítások rögzítéséhez kattintsunk a Módosítások mentése gombra.
5.8. Sablon szerkesztéseA telepített sablonokat közvetlenül is módosíthatjuk a WordPress által biztosított kódszerkesz-
tő segítségével. Ezt a Megjelenés menü Szerkesztő pontjának segítségével érhetjük el. A képer-nyő bal oldalán láthatjuk a szerkesztésre megnyitott fájl tartalmát, míg a jobb oldali oszlopban a sablonhoz tartozó fájlok listáját. Ha szeretnénk valamelyik fájlt módosítani, egyszerűen kat-tintsunk rá a jobb oldali oszlopban. Alapértelmezetten az aktív sablon nyílik meg szerkesztésre. Amennyiben inkább egy másik sablont szeretnénk módosítani, úgy a képernyő felső részén, a szerkesztőablak és a fájlok listája felett a Sablon kiválasztása szerkesztéshez pontban elérhető leg-ördülő menüvel egyszerűen válthatunk bármelyik másik telepített sablonra.

Wordpress alapismeretek ǀ 5.Amegjelenésbeállításai ǀ
66
A fájlban végrehajtott változtatások rögzítéséhez kattintsunk a szerkesztőablak alatt a Fájl mó-dosítása gombra. Ha nem rögzítjük a változtatásokat, úgy azok egy másik fájl megnyitásakor, vagy egy másik képernyőre történő váltást követően elvesznek. A szerkesztés során legyünk óvatosak, hiszen egy óvatlan módosítással széteshet, vagy akár működésképtelenné válhat az oldalunk!

Wordpress alapismeretekǀ 6.Felhasználók ǀ
67
6. FelhasználókA WordPress a tartalmak kezelésén túl felhasználókezelést is biztosít. Az egyes felhasználók
eltérő jogosultságokkal rendelkezhetnek, így jól szabályozhatjuk, hogy ki mit tehet az oldalon. A felhasználók kezelésére az adminisztrációs felület Felhasználók menüjét használhatjuk.
6.1. Összes felhasználóA meglévő felhasználók listáját a Felhasználók menü Összes felhasználó pontja alatt te-
kinthetjük meg. A listában láthatjuk a felhasználónevet, a teljes nevet, az e-mail címet, a szerep-kört és a felhasználó által írt bejegyzések számát. A felhasználó adatait a felhasználónév alatti Szerkesztés hivatkozásra kattintva módosíthatjuk. Erről bővebben a című fejezetben olvashat.
Csoportműveletek végrehajtására is lehetőségünk van, itt az egyetlen opció a felhasználók végleges törlése. A Csoportműveletek legördülő menü mellett találjuk a Szerepkör váltás menüt, amely lényegében hasonlóan működik a csoportműveletekhez: egyszerre módosíthatjuk több fel-használó szerepkörét. A lehetséges opciók: Adminisztrátor, Szerkesztő, Szerző, Közreműködő, Fel-iratkozó. Ezekről bővebben a című fejezetben olvashat.
A felhasználók közötti, szerepkör szerinti szűrésre a felhasználók listája feletti hivatkozásokat használhatjuk, és természetesen itt is rendelkezésünkre áll a szabadszavas kereső is.
A jobb felső részen elhelyezkedő Képernyő beállításai gombra kattintva módosíthatjuk, hogy mely mezők jelenjenek meg a listában (Email cím, Szerepkör, Bejegyzés), a számmező segítségével pedig meghatározhatjuk, hogy egyszerre hány felhasználó legyen látható a lista egy oldalán.
6.2. Felhasználói jogosultságokA WordPressben a regisztrált felhasználók különböző jogosultságokkal rendelkezhetnek. Ez

Wordpress alapismeretek ǀ 6.Felhasználók ǀ
68
határozza meg, hogy egy felhasználó mit tehet meg, és mihez férhet hozzá az oldalon. A legma-gasabb szintet az adminisztrátorok jelentik, akik az oldalon belül minden adminisztrációs lehe-tőséghez hozzáférhetnek. A WordPress telepítésekor elsőként létrehozott felhasználónk is ilyen jogokkal rendelkezik. A szerkesztők az oldalon megjelenő összes bejegyzést szerkeszthetik, bele-értve a más felhasználók által írottakat is. A szerzők kizárólag a saját bejegyzéseiket szerkeszt-hetik és publikálhatják, míg a közreműködő írhat bejegyzéseket, de nem publikálhat, azokat csak egy szerkesztő vagy adminisztrátor teheti közzé. Végül pedig a feliratkozó csak a saját személyes adatait szerkesztheti az oldalon, bejegyzéseket nem írhat. Az oldalon regisztráló új felhasználók alapértelmezetten ezt a szerepkört kapják automatikusan. A WordPress lehetőséget ad arra is, hogy a bejegyzésekhez csak regisztrált felhasználók szólhassanak hozzá. Ebben az esetben a Fel-iratkozó felhasználók kommentelhetnek. Erről bővebben a című fejezetben olvashat.
6.3. Felhasználó módosításaA WordPress oldalunkon regisztrált felhasználók adatait a Felhasználók menü Összes fel-
használó pontját megnyitva, majd a felhasználók listájában a felhasználónév alatt látható Szer-kesztés hivatkozásra kattintva módosíthatjuk.
A Felhasználó módosítása képernyő négy fő kategóriába gyűjtve jeleníti meg a beállítási lehetőségeket. Ezek sorrendben: Személyes beállítások, Név, Kapcsolati adatok és Bemutatkozás.
A Személyes beállítások kategórián belül az adminisztrációs felület megjelenését és működését módosíthatjuk. Az első opció a Grafikus szerkesztőre vonatkozik: itt módosíthatjuk, hogy a bejegy-zések és oldalak szerkesztésekor elérhető legyen-e a grafikus szerkesztő, vagy kizárólag a HTML szerkesztőfelület legyen elérhető. Ha azt szeretnénk, hogy az adott felhasználó ne tudja használ-ni a grafikus szerkesztőt, tegyünk pipát a Szövegszerkesztő kikapcsolása bejegyzés írásakor opció mellé. Ez alatt, az Admin színséma elnevezésű pontban módosíthatjuk az adminisztrációs felület színeit. Itt két opció áll rendelkezésünkre: Kék és Szürke. Ennek kizárólag esztétikai jelentősége van, a funkcionalitást nem befolyásolja. Válasszuk azt, amelyik jobban tetszik. A következő opció a Gyorsbillentyűk bekapcsolása a hozzászólás moderálásához. Az utolsó opció a Személyes beállítá-sok kategóriában az Eszköztár mutatása az oldal megtekintésekor. Ezt bekapcsolva egy állandóan látható szürke sáv jelenik meg a WordPress oldalunk felett, ahonnan közvetlenül elérhetjük a legfontosabb adminisztrációs funkciókat.

Wordpress alapismeretekǀ 6.Felhasználók ǀ
69
A Név kategórián belül láthatjuk a felhasználónevet, a szerepkört, a keresztnevet, a családi nevet, a becenevet és a nyilvánosan megjelenő nevet. A Felhasználónév az a név, amivel a felhasz-náló bejelentkezik az oldalra. Ez utólag nem módosítható. A Keresztnév és a Családi név jelentése egyértelmű, ennek megadása nem kötelező. Kötelező viszont a Becenév megadása, amely alape-setben megegyezik a felhasználónévvel. Mivel a Felhasználónév utólag nem módosítható, így a felhasználó a Becenév átírásával tudja az oldalon megjelenő nevet módosítani, bejelentkezéshez azonban továbbra is a felhasználónevét kell használnia. Azt, hogy a fenti nevek közül melyik jelenjen meg az oldalon, a Nyilvánosan megjelenő név legördülő menüben lehet kiválasztani. A le-hetséges opciók: Becenév, Felhasználónév, Keresztnév, Családi név, Keresztnév és Családi név, Családi név és Keresztnév.
A Szerepkör lehet Feliratkozó, Adminisztrátor, Szerkesztő, Szerző és Közreműködő. A Szerepkörök-kel részlesebben a Felhasználói jogosultságok című fejezet foglalkozik.
A Kapcsolati adatok kategóriába kerül a felhasználó e-mail címe és weboldalának elérhetősége. Ezek közül csak az Email cím megadása kötelező.
A Bemutatkozás kategórián belül egy szövegdobozba szabadon írhat magáról a felhasználó egy pár mondatos bemutatkozó szöveget. Ugyanitt módosítható a felhasználó jelszava is. Az admi-nisztrátor ennek segítségével tud új jelszót adni akár más felhasználónak is. Erre akkor lehet szükség, ha a felhasználó elfelejti a saját jelszavát, és valamilyen okból a jelszó-emlékeztető sem használható.

Wordpress alapismeretek ǀ 6.Felhasználók ǀ
70
A módosítások elvégzése után ne felejtsünk el rákattintani a képernyő alján a Felhasználó módosítása gombra, hogy ezzel rögzítsük a változtatásokat.
6.4. Új felhasználó hozzáadásaÚj felhasználó regisztrálhat az oldalunkon a bejelentkező képernyőn a Regisztráció hivatko-
zásra kattintva, amennyiben ezt korábban engedélyeztük a beállításoknál, vagy egy adminiszt-rátor is létrehozhatja a Felhasználók menü Új hozzáadása pontja segítségével. Új felhasználó létrehozásakor kötelezően megadandó a Felhasználónév, az Email cím és a Jelszó. Ezek mellett megadható még a Keresztnév, a Családi név és a Honlap. Opcionálisan engedélyezhető a megadott jelszó e-mailben történő elküldése a Jelszó küldése e-mailben az új felhasználónak melletti kis négyzet kipipálásával, valamint módosíthatjuk a létrehozandó felhasználó szerepkörét.
6.5. Saját adatlapA saját adatainkat a Felhasználók menü Saját adatlap pontja alatt módosíthatjuk. Ez az
opció az összes szerepkör számára elérhető. A Saját adatlap opciói lényegében megegyeznek Felhasználó módosítása alatt látható lehetőségekkel, így ennek bemutatásától itt eltekintünk. A saját adatok és más felhasználó adatainak módosítása között az egyetlen különbség, hogy a felhasználó nem tudja módosítani a saját szerepkörét. Ez logikus is, hiszen a szerepköröket kizá-rólag az adminisztrátorok módosíthatják, viszont ha valaki elvenné saját magától az adminiszt-rátori jogosultságot, azzal értelemszerűen a módosításhoz szükséges jogosultságot is megvonná magától, így idézve elő paradox helyzetet.

Wordpress alapismeretekǀ 7.Eszközök ǀ
71
7. Eszközök
7.1. Press ThisA Press This egy bookmarklet, vagyis egy JavaScript kódot tartalmazó kisalkalmazás, amely-
nek segítségével egyszerűen tehetünk közé más weboldalakon található írásokat, képeket és vi-deókat saját WordPress oldalunkon. A Press This telepítéséhez az Eszközök képernyőn található Press This gombot a böngészőnk könyvjelzői közé kell húznunk, vagy jobb kattintással hozzá-adhatjuk a kedvencekhez. Ezt követően csak annyit kell tennünk, hogy kijelöljük a megosztani kívánt tartalmat az általunk látogatott weboldalon, majd a hivatkozásra kattintva egyszerűen megoszthatjuk azt saját weboldalunkon.
7.2. Kategória és címke konvertálóA Kategória és címke konvertáló eszköz segítségével egyszerűen konvertálhatjuk a kategóriá-
kat címkévé, vagy a címkéket kategóriává. Az eszköz az Eszközök menü Importálás pontja alól érhető el, a Kategória és Címke konvertáló pontra kattintva.
Innen érhetjük el a tartalmak importálását és exportálását biztosító eszközöket is. Ezekről bő-vebben a könyv 3.5 és 3.6 című fejezeteiben olvashat.

Wordpress alapismeretek ǀ 8.Beállításilehetőségek ǀ
72
8. Beállítási lehetőségek
8.1. BeállításokA WordPress oldal különböző beállításainak módosítására a Beállítások menü szolgál. A Be-
állítások menü alaptelepítésben 6 almenüponttal rendelkezik. Ezek sorrendben: Általános, Írás, Olvasás, Interakció, Médiatár, Közvetlen linkek. Egyes bővítmények ezt további lehe-tőségekkel bővíthetik.
8.2. Általános beállításokAz Általános beállítások képernyőn, ahogy azt a neve is sugallja, a WordPress oldalunkra vo-
natkozó általános beállításokat módosíthatjuk. Itt módosítható a Honlap neve, a Honlap egysoros leírása, a WordPress cím (URL) és a Honlap cím (URL) , valamint az Email cím, ahova a rendszer az értesítéseket küldi az adminisztrátornak a különböző eseményekről, például egy új felhasználó regisztrációjáról, vagy egy moderálandó hozzászólásról.
Ugyanezen a képernyőn engedélyezhetjük a felhasználók számára, hogy regisztráljanak az ol-dalunkon a Bárki regisztrálhat opció segítségével. Ez alatt módosíthatjuk az Új felhasználó alapér-telmezett jogosultsága legördülő menü segítségével, hogy az oldalunkon regisztráló felhasználók milyen jogosultságot kapjanak automatikusan. Az alapértelmezett opció a Feliratkozó, ez jó vá-lasztás többek között akkor, ha engedélyeztük, hogy bárki regisztráljon az oldalunkon. Amennyi-ben egy közös blogról van szó, és az egyes felhasználókat adminisztrátorként, a Felhasználók menü Új hozzáadása pontjának segítségével adjuk hozzá, úgy esetleg érdemes lehet beállítani arra, amelyiket a leggyakrabban használjuk (például Szerző).
A következő menüpont az időzóna módosítására szolgál. Itt egy várost kell kiválasztanunk a velünk azonos időzónából, a tartózkodási helyünkkel egyező, vagy ahhoz legközelebbi földrajzi nevekből, például Magyarország esetén Budapestet. Ez alatt módosíthatjuk az Alapértelmezett dátum formátumot. A lehetséges opciók: év-hónap-nap, év/hónap/nap, hónap/nap/év, nap/hónap/év vagy Egyéni. Ugyanitt módosíthatjuk az Idő formátumot, valamint megadhatjuk, hogy melyik legyen a hét első napja (ha a magyar konvenciót szeretnénk követni, válasszuk a hétfő opciót).

Wordpress alapismeretekǀ 8.Beállításilehetőségek ǀ
73
8.3. Írás beállításokA bejegyzések írására vonatkozó beállításokat a Beállítások menü Írás menüpontja alatt
módosíthatjuk. Itt engedélyezhetjük, hogy a karakterenként bevitt hangulatjeleket (például :-) vagy :-P karaktersorok) grafikus jelekre (vagyis kisméretű képekre) cserélje, valamint bekapcsol-hatjuk a szabálytalan formában bevitt XHTML kódok automatikus javítását.
Ugyanezen a képernyőn kiválaszthatjuk, hogy az új bejegyzések létrehozásakor azok melyik korábban létrehozott kategóriába kerüljenek alapértelmezetten, ha máshogy nem rendelkezünk. Ez alatt pedig kiválaszthatjuk, hogy mi legyen az Alapértelmezett bejegyzés-forma. A lehetséges opciók: Általános, Széljegyzet, Chat, Galéria, Hivatkozás, Kép, Idézet, Állapot, Videó, Audió. A be-jegyzés formátumokkal bővebben az című fejezet foglalkozik.
Ugyanitt elérhetjük a korábban az című fejezetben már bemutatott Press This! bookmarklet kisalkalmazást.
A WordPress lehetőséget ad arra is, hogy egy e-mail elküldésével írjunk új bejegyzést a web-oldalunkra. Az ehhez szükséges adatokat a Bejegyzés emailen keresztül pont alatt adhatjuk meg. Elsőként ehhez létre kell hoznunk egy titkos POP3 postafiókot, amelyre a bejegyzéseket küld-jük majd. Fontos, hogy olyan címet válasszunk, amit nehéz kitalálni, és ezt titokban is tartsuk, hiszen a postafiókba érkező levelek tartalma automatikusan megjelenik majd a weboldalon. Jó választás lehet véletlenszerűen kiválasztott karakterekből álló címet létrehozni, amelyre a Word-Press néhány javaslatot is ad. Ezen túl tovább növelhetjük a biztonságot a leveleket fogadó kiszol-gálón a megfelelő szűrők beállításával. Így érdemes lehet megadni, hogy automatikusan dobja el azokat a leveleket, amelyek nem egy megadott e-mail címről érkeznek, vagy nem tartalmaznak egy bizonyos kulcsszót a témában vagy a szövegtörzsben.
Ha szeretnénk használni ezt a funkciót, meg kell adnunk a Levelező szerver elérési útját, a ki-szolgáló által használt portot, a Kapcsolat neve pontban a POP3 fiókhoz tartozó felhasználónevet,

Wordpress alapismeretek ǀ 8.Beállításilehetőségek ǀ
74
a Jelszó pontban pedig annak jelszavát. Az Alapértelmezett email kategória pont módosításával beállíthatjuk, hogy a levélben küldött bejegyzések mely kategóriába kerüljenek automatikusan.
A Értesítő szolgáltatások mezőben beállíthatjuk, hogy a WordPress mely szolgáltatókat értesítse, amikor egy új bejegyzést teszünk közzé. A legnépszerűbb ilyen szolgáltatás a http://rpc.pingo-matic.com/ címen elérhető Ping-o-Matic. A funkció megkönnyíti más weboldalak számára, hogy értesüljenek a friss bejegyzéseinkről. Ez a szolgáltatás nem érhető el, ha a Beállítások menü Olvasás pontjánál megtiltjuk a keresőmotoroknak, hogy bejárják az oldalunkat.
8.4. Olvasási beállításokAz Olvasási beállítások képernyőt a Beállítások menü Olvasás pontja alatt találjuk. Itt ál-
líthatjuk be, hogy a kezdőoldalunkon a legutóbbi saját bejegyzés(ek) jelenjenek meg, vagy inkább egy előre kiválasztott statikus oldal. Utóbbi esetben ki kell választanunk, hogy melyik statikus oldal jelenjen meg a főoldalon, valamint azt is, hogy melyik oldalt váltsa le a legutóbbi bejegyzé-seket gyűjtő oldal. Ez utóbbira érdemes létrehoznunk egy üres oldalt a megfelelő néven és URL alatt. Miután a legutóbbi bejegyzéseket hozzárendeltük az oldalhoz, az oldalon korábban szereplő tartalom helyét a bejegyzések veszik át, az előző tartalom pedig a látogatók számára láthatat-lanná válik. Az oldal tartalma a megfelelő jogosultságokkal rendelkező felhasználók számára továbbra is elérhető az adminisztrációs felületen, az Oldalak menü Összes oldal pontja alól.
Ugyanezen a képernyőn állíthatjuk be, hogy a legutóbbi bejegyzéseket gyűjtő oldalon egyszer-re legfeljebb hány bejegyzés legyen látható (az alapértelmezett érték 10), valamint azt, hogy az oldalunk által generált RSS csatornában a legutóbbi hírek közül hány legyen olvasható. Ez alatt

Wordpress alapismeretekǀ 8.Beállításilehetőségek ǀ
75
pedig választhatunk, hogy az RSS csatorna a teljes bejegyzést tartalmazza-e, vagy csak annak összegzését. Ha azt szeretnénk, hogy a felhasználók ne a hírolvasójukból olvassák az oldalunkat, hanem látogassanak el hozzánk (például azért, hogy találkozzanak az oldalunkba beágyazott reklámokkal), akkor válasszuk az összegzése opciót. Amennyiben csak az érdekel minket, hogy olvassák a bejegyzéseinket, de az nem fontos számunkra, hogy milyen formában, úgy hagyhat-juk az alapértelmezett, teljes szövege opciót.
A képernyő alján találjuk a Keresőmotor láthatóság opciót, amelynek segítségével megtilthatjuk a keresőmotoroknak (például Google), hogy bejárják az oldalunkat. Ez akkor lehet hasznos, ha még nem alakítottuk ki az oldalunk végleges struktúráját, és nem szeretnénk, ha a keresők hibá-san indexelnék az egyes aloldalakat. Ilyenkor ugyanis előfordulhat, hogy a találati listán a hivat-kozás még egy olyan oldalra mutat, amelyet később máshova helyeztünk, így a látogató egy hiba-üzenettel találja magát szemközt. Ezzel egyben annak az esélyét is csökkentjük, hogy az emberek véletlenül ráakadjanak az oldalunkra. Fontos kiemelni, hogy a Keresőmotor láthatóság opció nem rejti el az oldalunkat, az URL-t a böngésző címsorába beírva, vagy egy linkre kattintva továbbra is bárki megtalálhat minket, mindössze azt jelzi a keresőknek, hogy ne indexeljék az oldalunkat.
8.5. Bejegyzések/hozzászólások kezelésének beállításaiA WordPress a szerzői tartalmak kezelése mellett hatékony eszközöket kínál az olvasói hozzá-
szólások menedzselésére is. Ez pedig különösen fontos, hiszen míg az oldalon megjelenő bejegy-zések esetében viszonylag könnyen kontrollálható a tartalom, addig az olvasói hozzászólásoknál már más a helyzet: akár néhány óra is elegendő lehet, hogy ellepjék az oldalunkat a kellemetlen kommentárok vagy kéretlen reklámok. Szerencsére a WordPress Bejegyzések/hozzászólások kezelésének beállításai képernyőjének segítségével könnyen korlátokat szabhatunk ennek. Ezt a képernyőt a Beállítások menü Interakció pontjára kattintva érhetjük el.
A Bejegyzések alapbeállításai pontban a bejegyzésekre vonatkozó legfontosabb alapbeállításokat határozhatjuk meg. Ezen beállítások minden egyes bejegyzéshez kapcsolódóan külön is módo-síthatók a bejegyzés írásakor. A Megpróbálja értesíteni a bejegyzésről az összes linkelt blogot opció segítségével engedélyezhetjük, hogy a bejegyzésünkben hivatkozott blogoknak jelzést küldjön a WordPress. Ha a szolgáltatást a másik fél is támogatja, úgy az általunk hivatkozott bejegyzése alatt megjelenik majd egy hivatkozás a mi WordPress bejegyzésünkre. A szolgáltatás a másik irányba is működik, vagyis ha mások hivatkoznak az oldalukon a mi egyik bejegyzésünkre, úgy nálunk is megjelenhet az arra az oldalra mutató hivatkozás. Ezt a Jelzések fogadásának engedélye-zése más blogokból (visszajelzés és visszakövetés) opció segítségével engedélyezhetjük vagy tilthat-juk le. A Hozzászólások engedélyezése az új bejegyzésekhez opció segítségével pedig beállíthatjuk, hogy a bejegyzéseknél alapértelmezetten engedélyezettek vagy tiltottak legyen a hozzászólások.
A hozzászólásokkal kapcsolatos részletek szabályozására szolgál a Hozzászólások további beál-lításai rész. A hozzászólás írójának meg kell adnia a nevét és e-mail címét opció segítségével név és e-mail cím megadásához köthetjük a hozzászólási lehetőséget. Ez arra szolgál, hogy azonosítani tudjuk az egyes hozzászólókat. Az itt megadott e-mail címet nem láthatják az oldal látogatói.
A Hozzászólás írásához regisztráció és bejelentkezés szükséges opció segítségével regisztrációhoz köthetjük a hozzászólás lehetőségét. Ez akkor lehet hasznos, ha inkább egy zártabb közösségnek

Wordpress alapismeretek ǀ 8.Beállításilehetőségek ǀ
76
szeretnénk fenntartani a kommentálás privilégiumát. Sok felhasználó nem szeret regisztrálni csak azért, hogy hozzászólhasson. A gyakorlatban ez azt jelenti, hogy amennyiben regisztráci-óhoz kötjük a hozzászólás lehetőségét, az jelentősen csökkentheti az interakció mennyiségét az oldalunkon. Ez akár előnyös is lehet: bár a regisztráció megkövetelése nem tartja automatikusan távol a rosszindulatú hozzászólásokat és a spamet, csökkentheti ezek számát, és egyszerűbbé teheti a moderációt. Szintén hasznos lehet a regisztráció megkövetelése a hozzászóláshoz, ha egy zárt közösség (például iskolai osztály, klub vagy egyesület) számára szeretnénk közös kommuni-kációs platformot biztosítani.
A Hozzászólások automatikus zárolása, ha a bejegyzés régebbi, mint X nap opció segítségével meg-határozhatjuk, hogy a publikálástól számítva hány napig lehessen egy bejegyzéshez hozzászólni. Ennek az alapértelmezett értéke 14 nap, amelyet azonban szabadon módosíthatunk. Ez az opció hasznos lehet akkor, ha nem szeretnénk, hogy a régi, esetleg már aktualitását vesztett bejegy-zéseinkhez hozzászóljanak a látogatók. Általános esetben ezt a funkciót érdemes kikapcsolni, hiszen még egy aktualitását vesztett bejegyzés alatt is születhet értékes hozzászólás.
A Hozzászólások csoportosításának engedélyezése n szintű mélységig opció segítségével enge-délyezhetjük a hozzászólások fastruktúrába rendezett megjelenítését. Ez lehetővé teszi, hogy a hozzászólók egymás véleményére, megjegyzésére reflektálhassanak. Azt is megadhatjuk, hogy legfeljebb milyen mélységig szeretnénk ezt engedélyezni, ennek alapértelmezett értéke 5. Az ér-ték meghatározásakor érdemes szem előtt tartani, hogy a hozzászólásokra küldött reakciók lép-csőzetesen jelennek meg, így a mélységgel együtt csökken a kommentek számára rendelkezésre álló tér, amely egy idő után rontja az olvashatóságot. Ezért a számot érdemes az általunk használt sablon adottságaihoz igazítani.
A Hozzászólások oldalakra bontása, úgy hogy n hozzászólás kerül egy oldalra és az [utolsó vagy első] oldal jelenik meg alapértelmezettként. A hozzászólásokat úgy lehet megjeleníteni, hogy a(z) [ko-rábbi vagy újabb] hozzászólás kerül mindegyik oldal felső részére opció segítségével meghatározhat-juk a hozzászólások sorrendjét, valamint azt, hogy egy oldalon legfeljebb hány hozzászólást sze-retnénk látni. Alapértelmezetten egy oldalon 50 hozzászólás jelenik meg, a legrégebbivel kezdve, és azt az oldalt megjelenítve elsőként, amelyen a legfrissebb hozzászólások olvashatók.
A Kapjak e-mail értesítést, ha részben állíthatjuk be, hogy küldjön-e a rendszer e-mail értesítést akkor, ha valaki hozzászól egy bejegyzéshez, vagy ha egy hozzászólás a moderációra várakozik.
Ez alatt állíthatjuk be, hogy mi történjen, mielőtt egy hozzászólás megjelenik. Ha azt szeretnénk, hogy a hozzászólások ne jelenjek meg az oldalon, mielőtt mi leellenőriztük volna azokat, kapcsol-juk be az egy adminisztrátornak el kell fogadnia a hozzászólást opciót. Elsősorban a spambotok és már az első ránézésre is rosszindulatú felhasználók kiszűrésére szolgál a hozzászólás írójának kell lennie korábban elfogadott hozzászólásának opció. Ez az opció feltartja a felhasználók legelső hoz-zászólását moderálásra. Ha elfogadjuk azt, akkor ezt követően már automatikusan megjelennek a felhasználó hozzászólásai. A felhasználók beazonosítása az e-mail cím alapján történik.

Wordpress alapismeretekǀ 8.Beállításilehetőségek ǀ
77
A hozzászólásokban megjelenő spamek gyakori közös jellemzője, hogy nagy számban tartal-maz linkeket. Ezek kiszűrésére szolgál a Hozzászólás a moderációra várakozók közé kerül, amennyi-ben több mint n linket tartalmaz opció. Az alapértelmezett érték 2, de ezt érdemes lehet módosítani akkor, ha ez a gyakorlatban esetleg kevésnek bizonyulna, és emiatt gyakran akadnak fent értékes hozzászólások a szűrőn. Az ideális érték nagyban függ az oldal témájától és az olvasóközönség igényeitől, és időben is változhat, így akár később is érdemes lehet ezt az értéket finomhangolni.
A weboldalak üzemeltetői gyakran azt tapasztalják, hogy a hozzászólások közé kerülő spamek jelentős része jól felismerhető minta szerint épül fel: ilyen lehet például, ha rendszeresen előfor-dulnak a szövegükben olyan szavak, amelyeket egyébként a valódi felhasználók soha nem hasz-nálnak. Ezek automatikus kiszűrésében segít Hozzászólás moderálása rész alatt található szöveg-doboz. Itt felsorolhatjuk a szűrendő kulcsszavakat. Ha ezek valamelyikét a hozzászólás szövege, a név, az e-mail cím, az URL, vagy az IP-cím tartalmazza, akkor a hozzászólás automatikusan a moderációra várakozók közé kerül. Egy sorba csak egyetlen szót vagy IP-címet írjunk! Ahogy azt a szövegdoboz felett is olvashatjuk, a szűrő nem csak egész szavakra működik, tehát a „press” szó esetén azokat a hozzászólásokat is kiszűri, amelyekben a „WordPress” kifejezés szerepel.
Hasonlóan működik, de még szigorúbb a Hozzászólás feketelista: az itt felsorolt kulcsszavak előfordulása esetén a WordPress azonnal törli az adott hozzászólást. Óvatosan használjuk ezt a lehetőséget, hiszen ha nem kellő körültekintéssel állapítjuk meg a szabályt, könnyen törölhetünk értékes hozzászólásokat is véletlenül.
A különböző internetes fórumokon, közösségi oldalakon gyakran láthatjuk a hozzászólások mellett a szerzőjét megszemélyesítő kis képecskét: ez lehet például az arcképe, vagy egy rajz, fi-gura, esetleg logó. Ezt a kis képet nevezzük avatarnak. A WordPress alapból a Gravatar (Globally Recognized Avatars) formátumot használja. Ez lehetővé teszi, hogy ugyanazt az avatart használ-juk minden olyan oldalon, amely támogatja ezt a szabványt.
Ha azt szeretnénk, hogy az oldalon megjelenjen a hozzászólok avatarja, kapcsoljuk be az Avatar megjelenítése sorban az Avatarok mutatása opciót. Előfordulhat, hogy olyan sablont használunk az

Wordpress alapismeretek ǀ 8.Beállításilehetőségek ǀ
78
oldalon, amely nem támogatja az avatarok megjelenítését. Ebben az esetben hiába kapcsoljuk be ezt az opciót, az avatarok nem fognak megjelenni az oldalunkon.
A Gravatar szabvány a képek korhatár szerinti besorolását is támogatja. A WordPress lehetővé teszi számunkra, hogy meghatározzuk, milyen besorolású avatarokat engedünk az oldalon. Ezt az Avatarok rész Maximális értékelés pontja alatt tehetjük meg. A lehetséges opciók:
zz G — Korosztályra való tekintet nélkül megtekinthető
zz PG — Lehetséges, hogy durva, általában csak 13 évesnél idősebbeknek
zz R — Csak felnőtteknek, vagyis 18 éven felülieknek
zz X — A fentieknél még idősebbeknek (vagyis kifejezetten erős idegzetűeknek)
A felhasználók egy része nem állít be magának saját avatart. Számukra a WordPress egy általá-nos logót vagy egy automatikusan generált képet állít be. A lehetséges opciók: Mystery Man, Üres, Gravatar logó, Identicon (Generált), Wavatar (Generált), MonsterID (Generált) és Retro (Generált).
A változtatások érvényesítéséhez a beállítások elvégzése után kattintsunk a képernyő alján lévő Módosítások mentése gombra.
8.6. Kép / Videó beállításokA WordPress segítségével a szöveges tartalmak mellett természetesen képeket és videókat is
publikálhatunk. Ezek a fájlok a médiatárba kerülnek, amelynek kezeléséről már részletesen ol-vashatott a könyv című fejezetben. A Médiatár működésének konfigurálását a Beállítások menü Médiatár pontja alatt megnyíló, Kép / Videó beállítások képernyőn végezheti el.
A WordPress a feltöltött képeket az eredeti fájl megőrzése mellett automatikusan átméretezi több kisebb méretre is, amelyet a bejegyzésünkben használhatunk fel. A különböző formátumok (bélyegkép, közepes és nagy méret) maximális magasságát és szélességét érdemes az általunk hasz-nált sablon adottságaihoz igazítani, hogy a lehető legjobban nézzen ki oldalunk. A bélyegképek esetében azt is megadhatjuk, hogy azok képaránya minden esetben azonos legyen (például négy-zet formátumú), függetlenül az eredeti képaránytól. Ilyenkor a WordPress nem torzítja el a képet, hanem levágja a meghatározott kereten túllógó részeket a kép formátumának függvényében alul és felül vagy a két oldalán. Ez akkor hasznos, ha azt szeretnénk, hogy a bejegyzésünkhöz tar-tozó galéria előnézeti képei egységes méretűek legyenek akkor is, ha a hozzá kapcsolódó képek arányai nem egységesek, például vegyesen használtunk álló és fekvő képeket. Ez a szolgáltatás

Wordpress alapismeretekǀ 8.Beállításilehetőségek ǀ
79
alaptelepítésben már be van kapcsolva, letiltani vagy újra engedélyezni a a Bélyegkép mérete sor alatt, A bélyegképet pontos méretre kell vágni! opció segítségével lehet.
A WordPressre feltöltött fájlok a kiszolgálón év-hó elnevezési struktúrát követő mappákba ke-rülnek a kiszolgálón. Ha azt szeretnénk, hogy minden médiafájl egyetlen mappába kerüljön, amit feltöltünk, tiltsuk le A feltöltött elemek csoportosítása év-hó nevű könyvtárakba opciót.
A változtatások érvényesítéséhez a beállítások elvégzése után kattintsunk a képernyő alján lévő Módosítások mentése gombra.
8.7. Közvetlen hivatkozások beállításaiA WordPress arra is lehetőséget ad, hogy az egyes bejegyzésekhez tartozó, automatikusan gene-
rált elérési útvonalakat (URL-ek) igényeink szerint testre szabjuk. Ezt a Beállítások menü Köz-vetlen hivatkozások pontja alatt elérhető Közvetlen hivatkozások beállításai képernyőn tehetjük meg. Az alapértelmezetten generált URL-ek egy kérdőjellel kezdődnek és egy egyedi azonosítószámban végződnek. Ezek ugyan tökéletesen alkalmasak az oldalak egyedi azonosítá-sára, de nem különösebben beszédesek vagy könnyen megjegyezhetők. Ezért érdemes lehet egy árulkodóbb formátumot választani. Egyes bővítmények megkövetelhetik, hogy az alapértelme-zettől eltérő formátumot használjunk. Ilyen például a BuddyPress, amely telepítéskor figyelmeztet is minket erre.
A lehetséges alap opciók a következők:
zz Alapértelmezett: http://192.168.1.128/test/?p=123
zz Nap és bejegyzés címe: http://192.168.1.128/test/2013/09/15/minta-bejegyzés/

Wordpress alapismeretek ǀ 8.Beállításilehetőségek ǀ
80
zz Hónap és bejegyzés címe: http://192.168.1.128/test/2013/09/minta-bejegyzés/
zz Számjegyek: http://192.168.1.128/test/archivum/123
zz Bejegyzés címe: http://192.168.1.128/test/minta-bejegyzés/
Arra is lehetőségünk van, hogy saját formátumot hozzunk létre. Ehhez válasszuk az utolsó, Saját szerkezet elnevezésű opciót, majd az opció melletti szövegmezőbe írjuk a létrehozni kívánt útvonalsémát. Fontos, hogy ide semmiképpen se az oldalunk teljes elérhetőségét írjuk be, hanem kizárólag a megfelelő tageket, vagy azok kombinációit. Figyeljünk arra, hogy a struktúra utolsó eleme mindig a %post_id% vagy a %postname% címke legyen, hogy biztosan minden egyes bejegyzésre egyedi URL mutasson. A használható tagek1:
zz %year% – A bejegyzés keletkezésének éve, például 2013.
zz %monthnum% – az év hányadik hónapjában járunk, például 09.
zz %day% – Azt mutatja, hogy a hónap hányadik napjánál járunk, például 29.
zz %hour% – Óra, például 13.
zz %minute% – Perc, például 38.
zz %second% – Másodperc, például 29.
zz %post_id% – A bejegyzés egyedi azonosító sorszáma, például 312.
zz %postname% – A bejegyzés címéből képzett, ékezet nélküli, szóközöket kötőjellel helyette-sítő név. Így például a „Remek bejegyzés” címből „remek-bejegyzes” lesz.
zz %category% – A bejegyzés kategóriája. Ha olyan kategóriát választunk, amelynek fő-kategóriája is van, úgy a teljes kategóriastruktúra visszaköszön majd az URL-ben. Például ha a személyes blogunkban a kerékpározásról szóló bejegyzéseket a sport kategória bicikli alkategóriájába gyűjtjük, úgy az elérési útvonalban ez /sport/bicikli/ formában jelenik majd meg. Ha a bejegyzésünk több kategóriába is tartozik, úgy a cím generálásánál a legkoráb-ban létrehozott kategóriát fogja figyelembe venni.
zz %author% – A bejegyzés szerzőjének neve.
A közvetlen hivatkozások működéséhez a kiszolgálónak is támogatnia kell a szolgáltatást. En-nek engedélyezése az operációs rendszer és a szolgáltató helyi adottságainak függvényében eltérő lehet. Amennyiben a WordPress oldalunk egy tárhelyszolgáltatónál működik, úgy általában ez-zel kapcsolatban nincs különösebb tennivalónk. Ha a közvetlen hivatkozások ennek ellenére sem működnének, vegyük fel a kapcsolatot a szolgáltatónkkal.
A WordPress lehetőséget ad arra, hogy a megfelelő URL megadásával az oldalon megjelent be-jegyzéseket kategória vagy címke szerint szűrt listában jelenítsük meg. Ez lehetővé teszi például,
1 WordPress Codex: Using Permalinks http://codex.wordpress.org/Using_Permalinks

Wordpress alapismeretekǀ 8.Beállításilehetőségek ǀ
81
hogy más oldalak közvetlenül hivatkozzanak egy megadott témával foglalkozó bejegyzéseinkre. A kategóriákat és címkéket az URL-ben egy kategória előtag, majd az adott kategória elnevezé-sét használva érhetjük el. Ha szeretnénk, megadhatunk saját struktúrát a kategóriák és címkék címéhez. Például a temak kifejezést használva kategória előtagként a kategória hivatkozások így fognak kinézni http://example.org/temak/nincs-kategorizalva/. Ha üresen hagyjuk, az alapbeállí-tások kerülnek felhasználásra.
A Kategória alap-előtag mezőben megadhatjuk, mi legyen a kategóriák előtagja, míg a címkékét a Címke alap-előtag mező segítségével határozhatjuk meg.
A közvetlen hivatkozások működéséhez szükséges a kiszolgáló részéről is a támogatás. A web-oldalakat üzemeltető szolgáltatók ezt általában alapból biztosítják, vagy képesek kérésre biz-tosítani. Így ha azt tapasztaljuk, hogy nem működnek a közvetlen hivatkozások, vegyük fel a kapcsolatot a szolgáltatónkkal vagy rendszergazdánkkal. Amennyiben az oldalt mi magunk üze-meltetjük, úgy nézzünk utána az általunk használt környezethez szánt megfelelő útmutatóban. Ubuntu Server és Apache kiszolgáló esetében a következő lépéseket kövessük:
Adjuk ki terminálban a következő parancsot:
sudo a2enmod rewrite
Nyissuk meg szerkesztésre a /etc/apache2/sites-enabled/000-default fájlt:
sudo nano /etc/apache2/sites-enabled/000-default
A <Directory /var/www/> szakaszon belül módosítsuk az AllowOverride None sort AllowOveride All sorra (értelemszerűen ha a WordPress oldalunk fájljait tartalmazó könyv-tárat nem a /var/www alatt helyeztük el, úgy ezt a lépést adaptáljuk megfelelően).
Ezt követően indítsuk újra az Apache kiszolgálót:
sudo service apache2 restart
Ha mindent jól csináltunk, akkor ezt követően működnie kell a közvetlen hivatkozásoknak az oldalunkon.

Wordpress alapismeretek ǀ 9.Bővítmények ǀ
82
9. BővítményekA WordPress rugalmassága és sokoldalúsága alapvetően két dolognak köszönhető: a korábban
már bemutatott sablonoknak, valamint a bővítményeknek, amelyek segítségével új funkciókkal és szolgáltatásokkal bővíthetjük weboldalunkat. A WordPress.org oldalon szinte bármilyen fela-datra találhatunk megfelelő bővítményt, de természetesen arra is lehetőségünk van, hogy sajátot fejlesszünk vagy fejlesztessünk, egyedi igényekre szabva.
9.1. Telepített bővítmények kezeléseA korábban telepített bővítmények listáját a Bővítmények menü Telepített bővítmények
pontja alatt láthatjuk. A telepítéssel önmagában még nem lép működésbe a bővítmény, aktivál-nunk is kell azt. Ugyanígy, ha egy bővítményt szeretnénk kikapcsolni, de még nem szeretnénk eltávolítani, egyszerűen inaktiválhatjuk azt, később pedig bármikor bekapcsolhatjuk. Ez különö-sen hasznos például időszakos bővítmények esetében (mondjuk egy hóesést imitáló bővítmény, amit csak decemberben aktiválunk), vagy akkor, ha tesztelni szeretnénk több hasonlót, mielőtt még végleges döntést hoznánk valamelyik mellett. Az inaktiválás akkor is jól jön, ha hibát fe-dezünk fel egy, az oldal működése szempontjából nem kritikus jelentőségű bővítményben, de bí-zunk benne, hogy a fejlesztője hamarosan javítja azt. Így időlegesen kikapcsolhatjuk azt, a javítás után pedig egyetlen kattintással ismét aktiválható.
Az inaktív bővítmények háttere világosszürke, és három opció áll rendelkezésünkre: Bekap-csol, Szerkesztés és Törlés. A Bekapcsol hivatkozásra kattintva aktiválhatjuk a bővítményt, a Szerkesztés megnyit egy szerkesztőablakot, ahol módosíthatjuk a forráskódot, míg a Törlés opció törli a bővítményt. Az aktív bővítmények háttere fehér. A rendelkezésre álló opciók száma változó lehet: a Kikapcsol és a Szerkesztés opciók minden esetben elérhetők, azonban egyes bővítmények a beállítási lehetőségeket is elérhetővé tehetik innen. Ilyen bővítmény például az SI Captcha. Az aktív bővítmények nem törölhetők a szerkesztőfelületről, ezért ha törölni szeretnénk valamelyiket, előbb inaktiválnunk kell azt a Kikapcsol hivatkozásra kattintva.
9.2. Bővítmények frissítéseEzen a képernyőn lehetőségünk van a bővítmények közvetlen frissítésére is. Ha egy bővít-
ményhez frissítés érhető el, az alábbi szöveg jelenik meg alatta a listában:
Az új [bővítmény neve] verzió már elérhető. A legfrissebb [verziószám] változat részletei itt tekint-

Wordpress alapismeretekǀ 9.Bővítmények ǀ
83
hetőek meg, vagy automatikus frissítés.
Mielőtt frissítenénk, érdemes lehet megnézni a változások listáját, hogy elkerüljük az esetleges meglepetéseket; majd miután meggyőződtünk róla, hogy ez az, amit valóban szeretnénk, kat-tintsunk az automatikus frissítés hivatkozásra. Fontos megjegyezni, hogy egy frissítés akkor is javíthat biztonsági hibát, ha az nem szerepel a leírásban. Ez lehet akár szándékos (a fejlesztő nem szeretné felhívni a rosszindulatú hackerek figyelmét arra, hogy a korábbi verzióban sebezhetőség van), vagy a javítás akár lehet egy módosítás (például kódtisztítás) véletlen mellékhatása is. Ezért hosszú távon semmiképpen se hagyjunk bővítményt frissítés nélkül a WordPress oldalunkon. Ha nem tetszik az irány, amit a fejlesztő vett egy bővítménnyel, akkor keressünk inkább egy másik, az igényeinknek jobban megfelelő bővítményt!
A bővítményeknél a lista felett szereplő hivatkozások segítségével szűrhetünk különböző szem-pontok szerint: Összes, Bekapcsolva (csak a bekapcsolt bővítmények listája), Kikapcsolva (csak a kikapcsolt bővítmények listája), Frissítés (csak azokat mutassa, amelyekhez frissítés érhető el). Ahogy azt már máshol is megszokhattuk a WordPress felületén, itt is használhatjuk a szabadsza-vas keresőt. Ehhez csak annyit kell tennünk, hogy beírjuk a kifejezést a Telepített bővítmények keresése gomb melletti szövegdobozba, majd rákattintunk a gombra.
Csoportműveleteket is végrehajthatunk ezen a képernyőn. Miután kiválasztottuk a műveletben résztvevő bővítményeket, lehetőségünk van csoportos bekapcsolásra, kikapcsolásra, frissítésre vagy törlésre.
A Képernyő beállításai gombra kattintva a Bővítmények mezőben megadhatjuk, hogy hány bővítmény jelenjen meg egyszerre a listában, valamint ki- vagy bekapcsolhatjuk a bővítmények leírásának megjelenítését a Leírás opció segítségével.
9.3. Bővítmények telepítéseA sablonokhoz hasonlóan a bővítmények telepítése is kétféleképpen történhet WordPress ol-
dalak esetében: felmásolhatjuk közvetlenül a kiszolgálóra a sablon fájljait tartalmazó mappát, vagy használhatjuk a WordPress saját telepítőjét. A WordPress telepítője lehetővé teszi, hogy közvetlenül keressünk és telepítsünk bővítményeket a WordPress.org könyvtárából, vagy sajátot is feltölthetünk tömörített .ZIP formátumú csomagként.

Wordpress alapismeretek ǀ 9.Bővítmények ǀ
84
Bővítmények telepítésére a Bővítmények menü Új hozzáadása pontját használhatjuk. Bővít-mények keresésére a szabadszavas keresőt használhatjuk. Ehhez csak annyit kell tennünk, hogy a Keresés pont alatti mezőbe beírjuk a kulcsszavakat, majd rákattintunk a Bővítmények keresése gombra. A keresőmező alatt láthatjuk a legnépszerűbb címkéket a WordPress.org bővítmények könyvtárában. A címkék mérete árulkodó: minél nagyobb, annál népszerűbb.
A keresőszó beírását, vagy egy népszerű címke kiválasztását követően megjelenik a találati lista, benne a bővítmények nevével, verziószámával, értékelésével (1-től 5-ig terjedő skálán) és rö-vid leírásával. A név alatt a Részletek hivatkozásra kattintva részletes információkat kaphatunk róla. A felugró ablakban láthatjuk a bővítmény részletes leírását, telepítésének bemutatását, meg-tekinthetjük a képernyőmentéseket, az egyes verziókban bevezetett változások listáját, a hozzá tartozó GYIK-et, vagyis a leggyakrabban feltett kérdések listáját, és a szerző által hozzáfűzött egyéb megjegyzéseket. Egyes bővítményeknél az elérhető információk köre ettől eltérő lehet. A felugró ablak jobb oldalsávjában láthatjuk a bővítmény verziószámát, szerzőjét, a legutóbbi frissítés óta eltelt időt, a működéshez szükséges WordPress motor verziószámát, azt, hogy melyik a legfrissebb WordPress-verzió, amit még hivatalosan támogat a bővítmény, hányan töltötték le korábban, valamint elérhetjük a bővítmény WordPress.org bővítmények oldalát és hivatalos weboldalát. A bővítményt a Telepítés most hivatkozásra kattintva telepíthetjük.
A képernyő tetején olvasható, Bővítmények telepítése cím alatt több hivatkozást is láthatunk,

Wordpress alapismeretekǀ 9.Bővítmények ǀ
85
melyekkel a képernyő különböző oldalai között navigálhatunk. A Feltöltés hivatkozásra kattint-va telepíthetjük saját bővítményünket, amelyet .ZIP formátumú csomag formájában tölthetünk fel a kiszolgálóra. A Kiemelt hivatkozásra kattintva láthatjuk a WordPress.org szerkesztői által legfontosabbnak tartott bővítményeket, a Népszerű alatt a legnépszerűbb, míg a Legújabb alatt a legújabb bővítmények listáját tekinthetjük meg. A Kedvencek hivatkozás alatt azokat a bővítmé-nyeket láthatjuk, melyeket korábban kedvencünknek jelöltünk a WordPress.org gyűjteményé-ben. A funkció használatához WordPress.org azonosító szükséges. A szabadszavas keresőhöz a Keresés hivatkozásra kattintva tudunk visszatérni.
A képernyő testreszabására itt is lehetőségünk van, a Képernyő beállításai gombra kattintva. Itt megadhatjuk, hogy mely mezők jelenjenek meg a találati listában. A lehetséges opciók: Verzió (a bővítmény verziószáma), Értékelés (a bővítmény 1-től 5-ig terjedő értékelése) és Leírás (a bővít-mény rövid leírása).
9.4. SzerkesztőA bővítmények kódját közvetlenül is szerkeszthetjük a Bővítmények menü Szerkesztő pontja
segítségével. A képernyő jobb oldalán lévő, Bővítmény kiválasztása szerkesztéshez: felirat melletti legördülő menü segítségével választhatjuk ki, hogy melyik bővítményt szeretnénk módosítani, majd a Választás gombra kattintva nyithatjuk meg azt. A legördülő menü alatt, a képernyő jobb oldalán láthatjuk az adott bővítményhez tartozó fájlokat, mellette pedig a nagyméretű ablakban a forráskódot. A forráskód módosítása szakértelmet kíván! Ha nem vagyunk jártasak a webes programozásban, vagy nem értjük a kódot, inkább ne változtassunk rajta!
Fontos megjegyezni, hogy a bővítmény frissítésekor a fájlok felülíródnak, így elvesznek az általunk elvégzett változtatások. A szerkesztő elsődlegesen a saját fejlesztésű bővítményeink mó-dosítására és tesztelésére szolgál.

Wordpress alapismeretek ǀ 9.Bővítmények ǀ
86
9.5. A bővítmények és a biztonságA bővítmények nem csak új lehetőségekkel bővíthetik a WordPress oldalunkat, hanem egyben
új biztonsági kockázatokkal is. Lehet maga a WordPress motor bármilyen biztonságos, ha egy bővítmény biztonsági rést nyit rajta. Ezért nagyon fontos alapelv, hogy csak azokat a bővítmé-nyeket telepítsük és használjuk, amelyekre valóban szükségünk van. Amikor döntést hozunk egy bővítmény telepítéséről, ne csak azt mérlegeljük, hogy milyen funkciókat nyújt számunkra, hanem figyeljünk oda az egyéb részletekre is: Mikor frissítették utoljára? Ki áll mögötte? Milyen egyéb referenciái vannak a szerzőnek? Mit mondanak róla a felhasználók?
Törekedjünk arra, hogy minél kevesebb kritikus funkciót bízzunk bővítményekre! Ideális eset-ben az oldalunk akkor is működőképes marad (még ha esetleg korlátozott kényelmi funkciona-litással és kevésbé látványos megjelenéssel), ha minden bővítményt kikapcsoltunk. Persze az ideális eset nem mindig megvalósítható, így elképzelhető, hogy az oldalunk olyan mértékben támaszkodik egy fontos bővítményre (mint amilyen például a BuddyPress), hogy annak kikap-csolása lényegében egyenlő az oldal leállításával, hiszen a felhasználók által igényelt, alapvető funkciók válnak elérhetetlenné. Ez nem feltétlen baj, de törekedjünk arra, hogy az ilyen, kriti-kus jelentőségű bővítmények valóban biztos hátterűek és megbízhatók legyenek. A fent említett Buddy Press például ilyen.
Gyakran előfordul, hogy egy bővítmény hivatalosan nem támogatja az általunk használt Wor-dPress verziót, csak annál egy korábbi kiadást. A tapasztalat ugyanakkor azt mutatja, hogy az esetek túlnyomó többségében az újabb verzióval is tökéletesen együttműködik a bővítmény, így mindenképpen érdemes lehet vele egy próbát tenni, különösen akkor, ha a lemaradás nem túl jelentős. Ne hanyagoljuk el a WordPress motor biztonsági frissítését csak azért, mert az általunk használt bővítmény leírásában még nem szerepel esetleg a frissített kiadás! Az elavult, ismert biztonsági hibákkal rendelkező WordPress motor komoly kockázatot jelent. Ha azt tapasztaljuk, hogy a bővítmény nem frissül megfelelő ütemben, és már nem kompatibilis az újabb WordPress verziókkal, mindenképpen cseréljük le!

Wordpress alapismeretekǀ 10.HasznosWordPressbővítmények ǀ
87
10. Hasznos WordPress bővítményekEbben a fejezetben bemutatunk néhány népszerű és hasznos bővítményt, amelyek a leggyak-
rabban felmerülő igényekre kínálnak megoldást. A bemutatásra kerülő bővítmények kiválasztá-sakor fontos szempont volt, hogy azok széles körben használtak és aktívan fejlesztettek legye-nek, hiszen ez jelentősen csökkenti annak a veszélyét, hogy a bővítmény fejlesztése megszűnik a közeljövőben, így nem követi a WordPress változásait, és nem javítják a biztonsági kockázatot jelentő sebezhetőségeket. Ugyanakkor arról se feledkezzünk meg, hogy egy széles körben hasz-nált bővítmény egyben vonzó célpont is lehet a potenciális támadók számára, vagyis továbbra is érvényes az című fejezetben megfogalmazott alapelv, hogy a bővítmények nem csak új lehető-ségekkel bővíthetik a WordPress oldalunkat, hanem egyben új biztonsági kockázatokkal is. Ez persze nem azt jelenti, hogy egyáltalán ne telepítsünk bővítményeket, egyszerűen csak töreked-jünk a célszerűségre, hatékonyságra, és gondoskodjunk folyamatosan a biztonsági frissítések telepítéséről, így minimalizálva a potenciális veszélyt.
Egyes bővítmények olyan sokrétű funkciókat kínálnak a felhasználók számára, hogy ezek minden részletre történő bemutatása önmagában is megtöltene egy könyvet. Ezért a minden részletre és funkcióra történő bemutatás helyett inkább arra törekedtünk, hogy több bővítmény általános bemutatására is sort kerítsünk.
10.1. AkismetAz Akismet a WordPress alaptelepítés részét képezi. A bővítmény hatékony és megbízható auto-
matikus spamszűrést kínál az oldalunkon, így szinte elengedhetetlen része bármilyen WordPress weboldalnak, ahol a látogatók megjegyzéseket fűzhetnek az egyes bejegyzésekhez. Az Akismet különösen akkor hasznos, ha név és e-mail cím megadásával bárki kommentelhet az oldalunkon, de a biztonság kedvéért akkor is érdemes lehet bekapcsolni, ha csak ellenőrzött, regisztrált fel-használók számára engedélyeztük a hozzászólást, hiszen ha valamelyik felhasználónk nem meg-felelő elővigyázatossággal kezeli a jelszavát, és az rossz kezekbe kerül, úgy könnyen azt vehetjük észre, hogy kéretlen hozzászólások tömegei árasztották el oldalunkat.
Az Akismet használatához szükségünk lesz egy úgynevezett Akismet API kulcsra. Ez magán-személyek számára ingyenes, azonban a vállalatoknak fizetniük kell a szolgáltatás igénybevéte-léért. Az Akismet a kéretlen hozzászólásokat egy óriási online adatbázis segítségével azonosítja, amelynek fenntartása jelentős költségekkel jár. Ez indokolja a vállalatok számára kínált fizetős csomagokat. Amennyiben céges weboldalt üzemeltetünk, és engedélyeztük a látogatók számára a hozzászólást, érdemes áldozni a szolgáltatásra, hiszen az oldalunkon megjelenő kéretlen hozzá-szólások rombolják hírnevünket, és ezáltal sokkal nagyobb kárt okozhatnak, mint a szolgáltatás költsége.
Az Akismet része a WordPress telepítésnek, így a használatához csak annyit kell tennünk, hogy a Bővítmények menü Telepített bővítmények pontjának segítségével megnyitjuk a Bő-vítmények képernyőt, és az Akismet bővítmény neve alatt rákattintunk a Bekapcsol hivatko-zásra. Ekkor megjelenik a képernyő tetején egy Akismet felhasználói fiók aktiválása gomb. Kattintsunk rá.

Wordpress alapismeretek ǀ 10.HasznosWordPressbővítmények ǀ
88
Ha még nincs Akismet kulcsunk, akkor a megnyíló oldalon kattintsunk az Új Akismet fiók létrehozása gombra.
Ekkor megnyílik az Akismet oldala a böngészőnkben. Itt a Get an Akismet API key gombra kattintva igényelhetjük a kulcsot az e-mail címünk, valamint a kulcshoz tartozó felhasználónév és jelszó páros megadásával. Ha már korábban regisztráltunk WordPress.com fiókot, úgy azt használhatjuk itt, az I already have WordPress.com account hivatkozásra kattintva.

Wordpress alapismeretekǀ 10.HasznosWordPressbővítmények ǀ
89
Ha már rendelkezünk ilyen Akismet kulccsal, akkor rögtön kattinthatunk a Már rendelkezem egy kulccsal hivatkozásra, és a megnyíló oldalon az Akismet API kulcs mezőbe írjuk be a kul-csunkat.
Az Akismet telepítését és a kulcs aktiválását követően a Bővítmények menü Akismet pontjá-ban végezhetjük el az alapvető beállításokat, valamint ellenőrizhetjük az Akismet szolgáltatást biztosító kiszolgálók állapotát. A beállításoknál láthatjuk és módosíthatjuk az Akismet API kul-csunkat, engedélyezhetjük az Egy hónapnál régebbi bejegyzésekhez tartozó spamek automatikus törlését, valamint bekapcsolhatjuk az engedélyezett hozzászólások számának mutatását a hozzá-szólás szerzője mellett. A változtatásokat a Módosítások mentése gombra kattintva rögzíthetjük.
10.2. SI Captcha
10.2.1. Az SI Captcha telepítése
Talán már láttunk korábban olyat más weboldalakon, hogy egy első pillantásra nehezen ki-silabizálható betű és számkombinációt kellett begépelnünk, bizonyítandó, hogy valódi embe-rek vagyunk. Ezen captcha elnevezésű funkció célja, hogy kiszűrjék az automatizált robotokat, amelyek nagyszámú kéretlen hozzászólással árasztanák el az oldalt. Ezt a lehetőséget kínálja számunkra az SI CAPTCHA Anti-Spam elnevezésű bővítmény.
A bővítmény WordPress.org oldalát a következő címen érhetjük el:
http://wordpress.org/plugins/si-captcha-for-wordpress/

Wordpress alapismeretek ǀ 10.HasznosWordPressbővítmények ǀ
90
Az SI CAPTCHA Anti-Spam bővítményt egyszerűen telepíthetjük a Bővítmények menü Új hozzáadása pontjára kattintva, majd a keresőmezőben az SI CAPTCHA bővítményre rákeresve, és a találati mezőben az SI CAPTCHA Anti-Spam alatt a Telepítés most hivatkozásra kattintva.
Ha telepítés előtt szeretnénk elolvasni a bővítmény leírását, kattintsunk a Részletek hivatko-zásra. A megnyíló ablakban a Telepítés most gombra kattintva megnyílik a telepítési folyamatot jelző képernyő.
A telepítés befejezését követően a Bővítmény bekapcsolása hivatkozásra kattintva rögtön ak-tiválhatjuk azt.

Wordpress alapismeretekǀ 10.HasznosWordPressbővítmények ǀ
91
10.2.2. Az SI Captcha beállításai
A telepítést követően a Bővítmények menü egy új, SI Captcha Opciók elnevezésű ponttal bővül, amelynek segítségével elvégezhetjük a szükséges beállításokat.
Itt a következő lehetőségek tárulnak elénk:
CAPTCHA engedélyezése a bejelentkezési formon. – Bejelentkezéskor a felhasználónak meg kell adnia egy captcha kódot.
CAPTCHA engedélyezése a regisztrációs formon. – A felhasználónak regisztrációkor meg kell adnia a captcha kódot.
Enable CAPTCHA on the lost password form. – Ha a felhasználó elfelejtette a jelszavát, meg kell adnia a captcha kódot ahhoz, hogy új jelszót igényelhessen.
CAPTCHA engedélyezése a megjegyzések formon. – Hozzászólás beküldéséhez a felhasználónak meg kell adnia egy captcha kódot.
CAPTCHA elrejtése regisztrált felhasználóknak, akik: – Lehetőségünk van arra is, hogy bizonyos felhasználókat a jogosultságaik függvényében megbízhatónak minősítsünk, és teljes egészében elrejtsük előlük a Captcha mezőt. Ehhez a legördülő menüben adjuk meg, hogy legalább milyen jogosultsági szintet várunk el. A lehetséges opciók:
zz Minden regisztrált felhasználó: Minden regisztrált felhasználó elől elrejti a captchát.
zz Bejegyzés szerkesztése: A legalább Közreműködő jogosultsági szinttel rendelkező felhasználók elől elrejti a captchát.
zz Bejegyzés közzététele: A legalább Szerző jogosultsági szinttel rendelkező felhasználók elől elrejti a captchát.
zz Megjegyzések moderálása: A legalább Szerkesztő jogosultsági szinttel rendelkező felhaszná-lók elől elrejti a captchát.
zz Site adminisztrálása: Az Adminisztrátor jogosultsági szinttel rendelkező felhasználók elől el-rejti a captchát.
CAPTCHA input label position on the comment form: – Megadhatjuk, hogy a hozzászólás mező-ben hova kerüljön a captcha. Egyes sablonok esetében eltérő opció lehet a megfelelő számunkra.

Wordpress alapismeretek ǀ 10.HasznosWordPressbővítmények ǀ
92
Az általunk használt sablonhoz leginkább megfelelő opciót egyszerű próbálgatással találhat-juk meg a legkönnyebben és leggyorsabban. Ez nem vesz különösebben sok időt igénybe, hiszen mindössze négyféle opció közül választhatunk.
Enable smaller size CAPTCHA image. – Kisebb méretű captcha kép engedélyezése.
Enable PHP sessions. – Engedélyezi a PHP munkamenet kezelést. Ezt az opciót csak akkor kap-csoljuk be, ha nélküle hibát tapasztalnánk.
Enable honeypot spambot trap. – Mézesmadzag a spambotoknak. Ha úgy tűnik, hogy a robotok könnyedén átjutnak a captchánkon, akkor kapcsoljuk be ezt az opciót. Egyéb esetben hagyjuk kikapcsolt állapotban.
Kezelhetőség: Aria-required tag-ek engedélyezése screen reader-ek számára. – Ez az opció a képer-nyőolvasót használó, látássérült felhasználók számára nyújt segítséget, jelezve, hogy a captcha mező kitöltése kötelező.
Akismet: Akismet spam prevention status: – Az SI CAPTCHA Anti-Spam bővítmény képes a ko-rábban már bemutatott Akismet bővítmény érzékelésére és állapotának jelzésére. Ezt láthatjuk ebben a mezőben.
CAPTCHA Form CSS Style: – Itt módosíthatjuk a captcha mező CSS stílusait, ha rendelkezünk az ehhez szükséges tudással.
Szövegcímkék: – Az egyes szövegcímkék itt módosíthatók, ha szeretnénk, hogy az alapértelme-zett helyett más szövegek jelenjenek meg az oldalunkon.

Wordpress alapismeretekǀ 10.HasznosWordPressbővítmények ǀ
93
A végrehajtott változásokat az Opciók frissítése gombra kattintva rögzíthetjük.
10.3. NextGEN Gallery
10.3.1. A NextGEN Gallery telepítése
A WordPress alaptelepítésben is képes kezelni az általunk feltöltött képeket, azonban egy galé-ria bővítmény segítségével jelentősen bővíthetjük a rendelkezésünkre álló lehetőségeket. Így ha rendszeresen szeretnénk képeket is publikálni az oldalunkon, akár önálló bejegyzésként, akár egyszerűen egy bejegyzés illusztrációjaként, akkor érdemes telepíteni erre a célra egy bővít-ményt. A legnépszerűbb ilyen WordPress galéria bővítmény a Photocrati Media által fejlesztett NextGEN Gallery, amelyet 2013. októberéig már közel 8,5 millióan töltöttek le a WordPress.org bővítménytárából.
A bővítmény WordPress.org oldalát a következő címen érhetjük el:
http://wordpress.org/plugins/nextgen-gallery/
A bővítmény működéséhez telepíteni kell a kiszolgálóra a PHP motor GD elnevezésű könyvtá-rát. Ezt Ubuntu Server esetében a következő parancs kiadásával tehetjük meg:
sudo apt-get install php5-gd
Ha nem mi üzemeltetjük a kiszolgálót, és azt tapasztalnánk, hogy a képek feltöltése hibásan működik, vegyük fel a kapcsolatot a tárhelyszolgáltatónkkal vagy rendszergazdánkkal, és kér-dezzünk rá, hogy a PHP-GD könyvtár telepítve van-e.
A NextGEN Gallery bővítményt egyszerűen telepíthetjük a Bővítmények menü Új hozzá-adása pontjára kattintva, majd a keresőmezőben a NextGEN Gallery bővítményre rákeresve, és a találati mezőben a NextGEN Gallery alatt a Telepítés most hivatkozásra kattintva. Ha telepítés előtt szeretnénk elolvasni a bővítmény leírását, kattintsunk a Részletek hivatkozásra. A megnyí-ló ablakban a Telepítés most gombra kattintva megnyílik a telepítési folyamatot jelző képernyő. A telepítés befejezését követően a Bővítmény bekapcsolása hivatkozásra kattintva rögtön akti-válhatjuk azt.

Wordpress alapismeretek ǀ 10.HasznosWordPressbővítmények ǀ
94
A bővítmény telepítése után a WordPress adminisztrációs felülete egy újabb, Gallery elne-vezésű menüponttal bővül. Erre kattintva érhetjük el a különböző beállítási lehetőségeket, és itt kezelhetjük a feltöltött képeinket. A NextGEN Gallery alapvetően három szintet különböztet meg a képek rendezése során: a legkisebb egységet maga a kép képviseli. A képek galériákba rendezhetők, a galériák pedig albumokba gyűjthetők. Egy albumba a galéria mellett akár egy másik albumot is elhelyezhetünk, így létrehozhatunk például egy albumot a nyaralási képeknek, azon belül külön albumokat az egyes utazásoknak, amelyeken belül minden meglátogatott hely külön galériába kerül. Ez nagyban megkönnyítheti az életünket, ha az oldalunkon nagy számban publikálunk képeket.
A Gallery menü Overview pontjában láthatjuk, hogy hány képet (Images), galériát (Galleries) és albumot (Albums) hoztunk eddig létre. Képek feltöltésére a Gallery menü Add Gallery / Images pontját használhatjuk.

Wordpress alapismeretekǀ 10.HasznosWordPressbővítmények ǀ
95
Képek feltöltéséhez először válasszuk ki a galériát a Gallery felirat melletti legördülő menüből, majd kattintsunk az Add files gombra. Amennyiben új galériát szeretnénk létrehozni, válasszuk a legördülő menüben a Create a new Gallery opciót, és írjuk be a legördülő menü melletti mezőbe a létrehozandó album nevét. Amennyiben még nem hoztunk létre albumot korábban, úgy most létrehozhatunk egyet. Miután kiválasztottuk a feltöltésre szánt képet vagy képeket, kattintsunk a Start Upload gombra.
Arra is lehetőségünk van, hogy egy, a kiszolgálón található mappából közvetlenül importál-junk képeket. A feltöltendő mappának a WordPress telepítésen belül, a wp-content elnevezésű mappában kell lennie. Mappa feltöltéséhez válasszuk az Import folder opciót az Add Galery / Images képernyőn, válasszuk ki az importálandó mappát, majd kattintsunk az Import/[Mappa neve] gombra.

Wordpress alapismeretek ǀ 10.HasznosWordPressbővítmények ǀ
96
10.3.2. Galériák kezelése
A galériáinkat a Gallery menü Manage Galleries pontja alatt kezelhetjük. Itt láthatjuk a feltöltött galériáink listáját. Az ID oszlopban a galéria azonosítója, a Gallery oszlopban a neve, a Description oszlopban a neve, az Author oszlopban a szerző felhasználóneve, a Page ID oszlopban a hozzárendelt oldal azonosítója, az Images oszlopban pedig a galériában található képek száma látható. Új galériát a képernyő tetején az Add new gallery gombra kattintva hozhatunk létre.
Csoportműveletek végrehajtására is lehetőségünk van. Először válasszuk ki a műveletben résztvevő galériákat, majd kattintsunk a Bulk actions legördülő menüre, és válaszuk ki a végre-hajtani kívánt műveletet. A lehetséges opciók: Törlés (Delete), Vízjel beállítása (Set watermark), új előnézeti képek generálása (Create new thumbnails), képek átméretezése (Resize images), meta-adatok importálása (Import metadata), visszaállítás biztonsági mentésből (Recover from backup).
Lehetőségünk van a képernyő testreszabására is. Ehhez kattintsunk a képernyő jobb felső ré-szén lévő Képernyő beállításai gombra, ahol megadhatjuk, hogy mely oszlopok jelenjenek meg a listában.
10.3.3. Galériák szerkesztése
A galéria szerkesztéséhez kattintsunk a nevére. A megnyíló oldalon láthatjuk és módosíthatjuk a galéria címét (Cím), leírását (Leírás), elérési útvonalát (Path), hogy melyik oldalhoz rendeltük hozzá (Page Link to), az előnézeti képet (Preview Image) és a szerzőt (Author). Ha szeretnénk új ol-dalt létrehozni a galéria számára, a Create new page sorban lévő legördülő menüből válasszuk ki, hogy melyik oldal legyen a galériánk szülőoldala, vagy válasszuk a Main page (No parent) opciót, ha főoldalt szeretnénk létrehozni a galériánk számára, majd kattintsunk az Add page gombra. A létrejövő oldal a galéria nevét örökli.

Wordpress alapismeretekǀ 10.HasznosWordPressbővítmények ǀ
97
A képernyő alsó részén találjuk a képek listáját. Itt látható a kép azonosítója (ID), előnézeti képe (Thumbnail), a fájlnév (Filename) a kép címe és leírása (Alt & Title Text / Description), a hozzá tartozó címkék vesszővel elválasztva (Tags), és az exclude mező, amelyet kipipálva kihagyhatjuk az adott képet a galériából.
A kép mellett a View hivatkozásra kattintva megtekinthetjük azt, a Meta hivatkozás pedig megmutatja a kép adatait. Az Edit thumb hivatkozásra kattintva meghatározhatjuk, hogy a kép mely része látszódjon az előnézetben, míg a Rotate hivatkozás segítségével forgathatjuk a képet. A Publish hivatkozásra kattintva azonnal publikálhatjuk a képet bejegyzésként. Ha a képünk hi-básan jelenne meg előnézetben, a Recover hivatkozásra kattintva javíthatjuk azt. Ha szeretnénk törölni a képet, kattintsunk a Törlés hivatkozásra.

Wordpress alapismeretek ǀ 10.HasznosWordPressbővítmények ǀ
98
A Bulk actions legördülő menü segítségével csoportműveleteket is végrehajthatunk. A lehetsé-ges műveletek: vízjel beállítása (Set watermark), új előnézeti képek generálása (Create new thumb-nails), képek átméretezése (Resize images), visszaállítás biztonsági mentésből (Recover from bac-kup), képek törlése (Delete images), metaadatok importálása (Import metadata), képek forgatása órajárással megegyező irányba (Rotate images clockwise), képek forgatása órajárással ellentétes irányba (Rotate images counter-clockwise), képek másolása (Copy to...), képek áthelyezése (Move to...), címkék hozzáadása (Add tags), címkék törlése (Delete tags), címkék felülírása (Overwrite tags).
A változások rögzítéséhez kattintsunk a Save Changes gombra.
Lehetőségünk van a képernyő testreszabására is. Ehhez kattintsunk a képernyő jobb felső ré-szén lévő Képernyő beállításai gombra, ahol megadhatjuk, hogy mely oszlopok jelenjenek meg a listában.
A képek sorrendjét a képek listája felett a Sort gallery gombra kattintva megnyíló képer-nyőn módosíthatjuk. Ez lehet rendezetlen (Unsorted), a kép azonosítója szerinti (Image ID), fájlnév szerinti (Filename), cím szerinti (Alt/Title text) vagy dátum szerinti (Date/Time). A sorrend lehet növekvő (Ascending) és csökkenő (Descending). A változásokat az Update Sort Order gombra kattintva rögzíthetjük.

Wordpress alapismeretekǀ 10.HasznosWordPressbővítmények ǀ
99
10.3.4. Albumok kezelése
A NextGEN Gallery lehetőséget ad arra, hogy a galériáinkat albumokba rendezzük. Nem csak galériák, hanem további albumok is kerülhetnek egy albumba, ez pedig nagyban megkönnyíti a képek rendszerezését. Az albumokat a Gallery menü Manage Albums pontja segítségével kezelhetjük.
Új albumot úgy hozhatunk létre, hogy beírjuk a képernyő tetején az Add new album mezőbe a létrehozandó album nevét, majd rákattintunk az Add gombra. Ezt követően kiválaszthatjuk a létrehozott albumot a képernyő bal felső részén lévő Select album legördülő menüből. Az album kiválasztása után a képernyő bal oldali oszlopában megjelenik a választott album neve. Ha sze-retnénk egy galériát vagy albumot elhelyezni az albumban, egyszerűen húzzuk azt át egérrel a bal oldali oszlopba. A változásokat az Update gombra kattintva rögzíthetjük.

Wordpress alapismeretek ǀ 10.HasznosWordPressbővítmények ǀ
100
Az album adatait az Edit album gombra kattintva módosíthatjuk. Itt megadhatjuk az album nevét (Album name), a leírását (Album description), kiválaszthatjuk az előnézeti képet (Select a preview image), és hozzárendelhetjük egy oldalhoz a Page Link to legördülő menü segítségével.
10.3.5. Címkék kezelése
A galériánkban található képekhez csatolt címkék kezelésére a Gallery menü Manage Tags pontját használhatjuk. Itt lehetőségünk van arra, hogy tömegesen átnevezzük vagy töröljük a címkéket, és módosítsuk azok keresőbarát elnevezését.
A címkék tömeges átnevezéséhez a Rename Tag mezőket használhatjuk. A Tag(s) to rename me-zőben adjuk meg az átnevezendő címkét vagy címkéket vesszővel elválasztva, a New tag name(s) mezőben pedig az új címkét vagy címkéket, majd kattinsunk a Rename gombra. Vagyis ha példá-ul a képeinket cica és cuki címkével láttuk el, de utólag úgy döntünk, hogy szeretnénk professzi-onálisabb hatást kölcsönözni oldalunknak, akkor egyszerűen a Tag(s) to rename mezőbe írjuk be, hogy cica, cuki, a New tag name(s) mezőbe pedig azt, hogy macska, kedves megjelenésű.
A címkéket a Delete tag mező segítségével törölhetjük. Itt egyszerűen soroljuk fel a törölni kí-vánt címkéket vesszővel elválasztva, majd kattintsunk a Delete gombra.
A címkék keresőbarát elnevezését az Edit Tag Slug mezők segítségével módosíthatjuk. A Tag(s) to match mezőbe írjuk be a címkék nevét vesszővel elválasztva, a Slug(s) to set mezőben pedig a hozzájuk rendelendő keresőbarát elnevezéseket, szintén vesszővel elválasztva.

Wordpress alapismeretekǀ 10.HasznosWordPressbővítmények ǀ
101
10.3.6. Egyéb beállítási lehetőségek
A NextGEN Gallery az alapvető album- és galériakezelési funkciókon túl rengeteg további op-ciót és beállítási lehetőséget kínál, ahol az egyes megjelenési, képáttűnési és diavetítési beállítá-soktól kezdve, a vízjelek megjelenítésének módján keresztül a jogosultságokig mindent egészen a részletekbe menően testre szabhatunk. A galériával kapcsolatos részletes beállítási lehetőségeket a Gallery menü Gallery Settings pontjában találhatjuk meg, míg a további beállítási lehe-tőségek az Other Options menüpontban kaptak helyet. Ezek bemutatása messze meghaladja könyvünk kereteit, hiszen szinte túlzás nélkül kijelenthetjük, hogy ha minden egyes beállítási lehetőségre és funkcióra kitérnénk, úgy a könyv jelentős részét ezen egyetlen bővítmény bemuta-tása tenné ki. Jól mutatja azonban a NextGEN Gallery erejét, hogy a bővítmény akár önmagában is külön könyvet kaphatna.

Wordpress alapismeretek ǀ 10.HasznosWordPressbővítmények ǀ
102
10.3.7. Widgetek
A bővítmény saját widgetekkel is rendel-kezik. Ezeket a Megjelenés menü Widge-tek pontja alatt megnyíló képernyő segítsé-gével helyezhetjük el a megfelelő helyen. A NextGEN Widget segítségével a legfrissebb, vagy néhány véletlenszerű képet helyezhe-tünk el az oldalunk widgetek számára fenn-tartott területén. Itt megadhatjuk a widget képernyőn megjelenő elnevezését (Title), hogy hány darab képet jelenítsen meg (Show), azt, hogy az előnézeti képet töltse-e be (Thumbnails) vagy az eredeti, teljes mére-tű képet (Original images), engedélyezhetjük az Internet Explorer 8 Web Slices szolgálta-tásának támogatását (Enable IE8 Web Slices), megadhatjuk a kis képek maximális méretét pixelben (Width x Height). Ez alatt kiválaszt-hatjuk, hogy a képeket minden galériából válogassa (All galleries), csak a lentebb felso-rolt galériákból (Only which are listed), vagy csak azokból, amelyek nincsenek felsorolva az alatta lévő mezőben (Only which are not listed). Az egyes megjelenítendő vagy kiha-gyandó galériák egyedi azonosítóját a Galle-ry ID mezőben kell felsorolnunk vesszővel elválasztva. A változtatásokat a Mentés gombra kattintva rögzíthetjük.
A másik widget, amely a NextGEN Galle-ry részét képezi, a NextGEN Slideshow nevet kapta. Ennek segítségével kis diavetítést he-lyezhetünk el az oldalunkon. A Cím mező-ben megadhatjuk a widget oldalunkon meg-jelenő elnevezését, a Select Gallery legördülő menüben kiválaszthatjuk, hogy melyik ga-lériánkból vegye a képeket a vetítéshez, a Height és Width mezők segítségével pedig meghatározhatjuk, hogy legfeljebb milyen magas és széles legyen a vetítés megjelení-tésére szolgáló doboz. A beállításainkat a Mentés gombra kattintva rögzíthetjük.

Wordpress alapismeretekǀ 10.HasznosWordPressbővítmények ǀ
103
10.4. Statisztikai bővítmények
10.4.1. Jetpack
Miután elkészült az oldalunk, nincs is már más dolgunk, mint hátradőlni, és várni a láto-gatókat. Persze nem árt tudni azt sem, hogy végül hányan is nézik meg az oldalunkat. Ebben segítenek a látogatottsági statisztikákat mérő bővítmények. A WordPress.org bővítménytárában rengeteg ilyen funkciót megvalósító bővítményt találhatunk. Ezek egy része külső szolgálta-tásokra támaszkodik. Ilyen például a WordPress motor mögött álló Automattic által fejlesztett Jetpack, amely számos új funkcióval, köztük részletes statisztikai adatszolgáltatással bővíti az oldalunk szolgáltatáskínálatát. A Jetpack a WordPress.com erőforrásaira támaszkodik, haszná-latához pedig regisztrálnunk kell a WordPress.com oldalon. A bővítmény WordPress.org oldalát a következő címen érhetjük el:
http://wordpress.org/plugins/jetpack/
10.4.2. Google Analytics
Szintén népszerű a weboldalakat üzemeltetők körében a Google által üzemeltetett Google Ana-lytics, amely részletes elemzést nyújt oldalunk látogatottsági adatairól. A szolgáltatás igénybe vételéhez Google felhasználói fiók szükséges. A Google Analytics egyik legfőbb előnye, hogy a statisztikai adatok könnyen megoszthatók bárkivel, aki rendelkezik Google fiókkal, függetlenül attól, hogy az illető regisztrált-e az oldalunkon. A Google Analytics integrációját segíti elő a Google Analytics for WordPress bővítmény, amelynek WordPress.org oldalát a következő címen találjuk:
http://wordpress.org/plugins/google-analytics-for-wordpress/
10.4.3. WP-Statistics
Az előzőekben bemutatott két bővítmény rendkívül részletes látogatottsági statisztikákat képes nyújtani oldalunk teljesítményéről. Van azonban egy hátrányuk: működésükhöz külső szolgál-tatást kell igénybe vegyünk. Létezik azonban egy olyan statisztikai bővítmény is, amely talán nem olyan látványos, mint a korábbiakban bemutatott két jól ismert szereplő, de egyszerű hasz-nálhatóságával, jó áttekinthetőségével mindenképpen érdemes a figyelmünkre. Ez a bővítmény a WP-Statistics, amelynek használatához nem kell semmilyen más, külső szolgáltatást igénybe vennünk, nem kell sehol sem regisztrálnunk, egyszerűen csak telepítjük, aktiváljuk, és máris nyomon követhetjük oldalunk látogatottságát.
A bővítmény WordPress.org oldalát a következő címen érhetjük el:
http://wordpress.org/plugins/wp-statistics/
A WP-Statistics bővítményt egyszerűen telepíthetjük a Bővítmények menü Új hozzáadása pontjára kattintva, majd a keresőmezőben a WP-Statistics bővítményre rákeresve, és a találati mezőben a WP-Statistics alatt a Telepítés most hivatkozásra kattintva. Ha telepítés előtt szeret-nénk elolvasni a bővítmény leírását, kattintsunk a Részletek hivatkozásra.

Wordpress alapismeretek ǀ 10.HasznosWordPressbővítmények ǀ
104
A megnyíló ablakban a Telepítés most gombra kattintva megnyílik a telepítési folyamatot jel-ző képernyő. A telepítés befejezését követően a Bővítmény bekapcsolása hivatkozásra kattintva rögtön aktiválhatjuk azt.
A bővítmény telepítését követően a következő üzenet jelenik meg a Bővítmények képernyő felső részén:
WordPress Statisztika létesítményei nincsenek engedélyezve! Ugrás a beállítási oldalra és engedé-lyezzük a statisztikát.
Kattintsunk az aláhúzottan megjelenő, beállítási oldalra hivatkozásra, így megnyílik a bővít-mény beállítófelülete. Ugyanezt a képernyőt később bármikor elérhetjük a WordPress adminiszt-rációs felületén a Statisztikák menü Beállítások pontjára kattintva.
A látogatottsági adatok rögzítéséhez elsőként be kell kapcsolnunk az egyes adatok gyűjtését. Ehhez csak annyit kell tennünk, hogy engedélyezzük a beállításoknál az oldalunkon jelen lévő felhasználók számát mérő Jelenlévő felhasználó, a látogatások összesített számát mérő Látogatások, és az oldalunk megtekintését számláló Megtekintések opciókat a megfelelő dobozok bejelölésével.
Ezen opciók alatt, a Minden jelenlegi felhasználó ellenőrzése mezőben határozhatjuk meg, hogy milyen időközönként ellenőrizze az oldal, hogy egy időben hányan látogatják az oldalunkat. En-nek alapértelmezett értéke 30 másodperc.
Ha szeretnénk, hogy a képernyő tetején megjelenő, kis adminisztrációs sávból bármikor egyet-

Wordpress alapismeretekǀ 10.HasznosWordPressbővítmények ǀ
105
len kattintással elérhessük a statisztikai adatokat, engedélyezzük a Statisztikák megjelenítése a menüsorban opciót.
A Látogatónkénti egységesítés mezőben meghatározhatjuk, hogy egyetlen látogatást milyen együtt-hatóval szorozzon meg. Vagyis ha itt 100-at adunk meg, akkor minden egyes látogatást 100 látoga-tásnak feleltet meg. A funkció a kezdeti időszakban remekül használható önbizalmunk növelésére, azonban mégis érdemes ezt inkább érintetlenül hagyni. Alapértelmezett értéke értelemszerűen 1.
A Chart Settings alatt, a Chart type legördülő menüben választhatjuk ki, hogy milyen formában jelenítse meg az adatokat a statisztikai oldalon.
A Statisztikai adatszolgáltatási beállítások kapcsoló engedélyezésével statisztikai adatokat küld-hetünk a bővítmény fejlesztőjének. A funkció alapértelmezetten ki van kapcsolva.
A bővítmény saját widgettel is rendelkezik. Ezt a Megjelenés menü Widgetek pontja alatt megnyíló képernyő segítségével helyezhetjük el a megfelelő helyen. A Statisztika widget segít-ségével különböző statisztikai adatokat jeleníthetünk meg az oldalunk widgetek számára fenn-tartott területén. A lehetséges opciók: Jelenlévő felhasználó, Mai megtekintés, Mai látogató, Tegnapi megtekintés, Tegnapi látogató, Heti megtekintés, Havi megtekintés, Évi megtekintés, Összes megte-kintés, Összes látogató, Kereső motor megadása, Összes bejegyzés, Összes oldal, Összes hozzászólás, Összes spam, Összes felhasználó, Átlagos bejegyzés, Átlagos hozzászólás, Átlagos felhasználó és Utolsó bejegyzés dátuma.
10.4.4. Post views Stats
Az oldal látogatottságának növelésére az egyik leghatékonyabb eszköz, ha olyan bejegyzéseket írunk, amelyek felkeltik a látogatók érdeklődését. Azt persze sokszor nehéz előre megjósolni, hogy egy bejegyzés mennyire lesz népszerű, utólag azonban már könnyű levonni a tanulságokat. Ebben segít egy egyszerű kis statisztikai bővítmény, a Post views Stats, amely az egyes bejegyzé-seink olvasottságát méri. A Post views Stats nem tartozik a legismertebb, legnépszerűbb, legtöbb funkciót felvonultató bővítmények közzé, amelyet jól mutat, hogy 2013. októberéig mindössze tízezernyi letöltést ért el. Mégis érdemes lehet a figyelmünkre, hiszen egyszerűségével és célsze-rűségével jó választás lehet, ha nincsenek különleges igényeink.
A bővítmény WordPress.org oldalát a következő címen érhetjük el:
http://wordpress.org/plugins/post-views-stats/

Wordpress alapismeretek ǀ 10.HasznosWordPressbővítmények ǀ
106
A Post views Stats bővítményt egyszerűen telepíthetjük a Bővítmények menü Új hozzáadása pontjára kattintva, majd a keresőmezőben a Post views Stats bővítményre rákeresve, és a találati mezőben a Post views Stats alatt a Telepítés most hivatkozásra kattintva. Ha telepítés előtt szeret-nénk elolvasni a bővítmény leírását, kattintsunk a Részletek hivatkozásra. A megnyíló ablakban Telepítés most gombra kattintva megnyílik a telepítési folyamatot jelző képernyő. A telepítés befejezését követően a Bővítmény bekapcsolása hivatkozásra kattintva aktiválhatjuk azt.
Az aktiválást követően a WordPress adminisztrációs felületén a Post Views Stats menüpontra kattintva érhetjük el a bejegyzések látogatottsági statisztikáit. Itt láthatjuk a bejegyzés azono-sítóját (Post ID), címét (Post Title), szerzőjét (Author), valamint a hozzászólások (Comment) és a megtekintések (Views) számát.
A bővítmény részét képezi egy egyszerű widget is, amely a legnépszerűbb bejegyzéseink listá-ját képes megjeleníteni az oldalunkon. Ezt a Megjelenés menü Widgetek pontja alatt megnyíló képernyő segítségével helyezhetjük el az oldalunkon. A widget minimális testreszabási lehetősé-geket kínál, a Cím mezőben megváltoztathatjuk a címét, a Number of post to view mezőben pedig beállíthatjuk, hogy hány bejegyzést jelenítsen meg a toplistában.

Wordpress alapismeretekǀ 11.BuddyPress ǀ
107
11. BuddyPressA BuddyPress az egyik legkomplexebb bővítmény, amely magas szintű közösségi funkciókkal
bővíti WordPress oldalunkat. A BuddyPress lényegében egy közösségi oldallá alakítja a webolda-lunkat, amelynek segítségével többet tudhatunk meg a felhasználóinkról, nyomon követhetővé válnak az egyes aktivitások, publikus, privát és titkos csoportok jöhetnek létre. A BuddyPress lehetővé teszi, hogy saját közösségi oldalt hozzunk létre például egy iskola diákjai, a munkatár-saink, az ügyfeleink, vagy a hozzánk hasonló érdeklődési körrel rendelkezők számára.
A BuddyPress legfontosabb része az üzenőfal, amely hasonlóan működik, mint a közösségi oldalak fő hírfolyama: itt láthatunk minden eseményt, amelyekre akár rögtön reagálhatunk is. A felhasználók nem csak velünk léphetnek kapcsolatba, hanem egymással is: akár arra is lehetősé-gük van, hogy baráti kapcsolatokat alakítsanak ki, vagy meghívják egymást nyilvános és titkos csoportokba.
A BuddyPress optimális működésének feltétele az aktív közösségi részvétel. Bár technikai ér-telemben természetesen akkor is működőképes marad az oldal, ha kicsi rajta az aktivitás, a gya-korlatban mégis nagyon szomorúan mutat, ha azt látjuk, hogy utoljára három hónapja regisztrált valaki, és a legutolsó hozzászólás pedig az két hónapról ezelőttről, hogy: Hahó! Van még itt rajtam kívül valaki? Bárki?! :(

Wordpress alapismeretek ǀ 11.BuddyPress ǀ
108
11.1. A BuddyPress telepítéseA BuddyPress WordPress.org oldalát a következő címen érhetjük el:
http://wordpress.org/plugins/buddypress/
A bővítményt egyszerűen telepíthetjük a Bővítmények menü Új hozzáadása pontjára kat-tintva, majd a keresőmezőben a BuddyPress bővítményre rákeresve, és a találati mezőben a Bud-dyPress alatt a Telepítés most hivatkozásra kattintva. Ha telepítés előtt szeretnénk elolvasni a bővítmény leírását, kattintsunk a Részletek hivatkozásra. A megnyíló ablakban a Telepítés most gombra kattintva is telepíthető a bővítmény.
A BuddyPress működéséhez az alapértelmezettől eltérő permalink struktúrát kell használ-nunk. Ezt a Beállítások menü Közvetlen hivatkozások pontja alatt tudjuk megtenni, a című fejezetben bemutatott módon. A telepítést követően a WordPress adminisztrációs felülete egy új, Activity ponttal bővül. Ha korábban nem állítottuk be a közvetlen hivatkozásokat, akkor itt egy figyelmeztetés lesz olvasható: BuddyPress is almost ready. You must update your permalink structure to something other than the default for it to work, vagyis A BuddyPress majdnem kész. A működéshez meg kell változtatni a permalink struktúrát az alapértelmezettről valami másra.
Kattintsunk az update your permalink structure hivatkozásra, és válasszunk egy, az alapér-telmezettől eltérő közvetlen hivatkozásstruktúrát.

Wordpress alapismeretekǀ 11.BuddyPress ǀ
109
Ahhoz, hogy ki tudjuk használni a BuddyPress által kínált lehetőségeket, egy BuddyPress kom-patibilis sablont kell beállítanunk a Megjelenés menü Sablonok pontja alatt megnyíló képer-nyőn. Ilyen sablont alapból is szállít a BuddyPress csomag, BuddyPress Default néven. Keressük meg ezt az Elérhető sablonok között, majd kattintsunk a Bekapcsol hivatkozásra.
11.2. A BuddyPress konfigurálásaA BuddyPress konfigurálására a Beállítások menü BuddyPress pontját használhatjuk. Itt há-
rom fület láthatunk: Components, Pages és Settings. A Components fül alatt kapcsolhatjuk be vagy ki a BuddyPress egyes komponenseit.

Wordpress alapismeretek ǀ 11.BuddyPress ǀ
110
Ezek sorban:
Extended Profiles: Bővített profilok. Ez a komponens alaptelepítésben be van kapcsolva. Az Extendend Profiles lehetővé teszi, hogy több adatot adhassanak meg magukról a felhasználók. A mezőket az adminisztrátor rugalmasan szerkesztheti, így csak rajtunk múlik, milyen informáci-ókat oszthatnak meg magukról a felhasználóink. A profilmezőket a Felhasználók menü Profile Fields lapján szerkeszthetjük. Erről bővebben a fejezet későbbi részében olvashat.
Account Settings: Fiókbeállítások. Ez az alaptelepítésben kikapcsolt komponens lehetővé teszi a felhasználók számára, hogy a felhasználói fiókkal és értesítésekkel kapcsolatos beállításokat közvetlenül módosítsák a profiljukból.
Friend Connections: Baráti kapcsolatok. Segítségével a felhasználók kapcsolatokat hozhat-nak létre egymás között, így követhetik egymás tevékenységét az oldalon. A komponens alapte-lepítésben nincs bekapcsolva.
Private Messaging: Privát üzenetküldés. Lehetővé teszi a felhasználók számára, hogy privát üzenetekben közvetlenül kommunikáljanak. Nem csak két ember beszélgethet egymással, bár-mennyi felhasználó részt vehet a kommunikációban. A komponens alaptelepítésben inaktív.
Activity Streams: Üzenőfalak. Ez a komponens alaptelepítésben be van kapcsolva. Az üzenő-fal a BuddyPress egyik legfontosabb szolgáltatása, amely globális, személyes és csoportos hírfo-lyamot hoz létre a felhasználók aktivitásából, és olyan szolgáltatásokat biztosít, mint a szálakra bontott kommentálási lehetőség, a közvetlen üzenetküldés, a kedvencek megjelölése és a felhasz-nálók @említése, mindez teljes RSS és e-mail értesítés támogatással.
User Groups: Felhasználócsoportok. A komponens segítségével a felhasználók publikus, privát és titkos csoportokba szerveződhetnek. A csoportok saját üzenőfallal és tagsággal rendelkeznek. Alaptelepítésben inaktív.
Site Tracking: Oldalkövetés. Rögzíti az oldalon megjelenő új bejegyzéseket és hozzászólásokat a hírfolyamban. A komponens alaptelepítésben ki van kapcsolva.
BuddyPress Core: BuddyPress Mag. Ez a komponens mindenképpen szükséges a BuddyPress működéséhez, így természetesen alaptelepítéskor is aktív, és nem is lehet kikapcsolni.

Wordpress alapismeretekǀ 11.BuddyPress ǀ
111
Community Members: Közösségi tagok. A BuddyPress közösségben minden a tagok körül fo-rog, így erre a komponensre is mindenképpen szükség van a BuddyPress működéséhez. Éppen ezért ezt sem tudjuk kikapcsolni.
Az egyes komponenseket (kivéve BuddyPress Core és Community Members) bármikor egyszerű-en be- és kikapcsolhatjuk a komponens neve mellett elhelyezkedő jelölőnégyzet segítségével. A változások rögzítéséhez kattintsunk a képernyő alján a Save Settings gombra.
11.3. BuddyPress oldalak kezeléseA Pages lapon az Activity Streams (üzenőfalak), User Groups (felhasználócsoportok) és Members
(tagok), valamint a regisztráció és felhasználói fiók aktiváció szolgáltatásokhoz rendelhetünk hozzá egy-egy WordPress oldalt. Az alapértelmezett oldalak sorrendben: Activity, Groups, Mem-bers, Register és Activate. Ha valamelyiket meg szeretnénk változtatni, az oldal nevére kattintva egy legördülő menüből választhatunk a korábban létrehozott oldalak közül, vagy a New Page gombra kattintva új oldalt hozhatunk létre. A változásokat a View gombra kattintva nézhetjük meg, és a Save gombra kattintva rögzíthetjük. Az összes változtatás rögzítéséhez kattintsunk a képernyő alján a Save Settings gombra.
11.4. BuddyPress beállítások módosításaA Settings lapon a BuddyPress néhány általános beállítását módosíthatjuk:
- Main Settings (Főbb beállítások)
- Toolbar: Eszköztár. Az opció segítségével engedélyezhetjük vagy letilthatjuk a képernyő tetején megjelenő eszköztárat a kijelentkezett felhasználók számára.
- Account Deletion: Fiók törlése. Engedélyezhetjük vagy megtilthatjuk a felhasználóknak, hogy töröljék a saját felhasználói fiókjukat.
- Profile Settings (Profilbeállítások)
- Avatar Uploads: Avatar feltöltése. Lehetővé teszi a regisztrált felhasználók számára, hogy kis képet töltsenek fel magukról.

Wordpress alapismeretek ǀ 11.BuddyPress ǀ
112
- Profile Syncing: Profil szinkronizálása. Engedélyezi a profilok szinkronizációját a BuddyPress és WordPress között.
- Groups Settings (Csoportbeállítások)
- Group Creation: Engedélyezhetjük vagy megtilthatjuk, hogy bármelyik felhasználó saját csoportot hozzon létre. Az adminisztrátorok ezen beállítástól függetlenül, bármikor létre-hozhatnak csoportokat.
- Activity Settings (Aktivitásokkal kapcsolatos beállítások)
- Blog & Forum Comments: Engedélyezhetjük a blog- és fórumbejegyzések kommentálását az üzenőfalon.
11.5. AktivitásokA BuddyPress oldalon történt tevékenységeket az adminisztrációs felületen az Activity me-
nüpont segítségével követhetjük nyomon. Itt láthatjuk, hogy az aktivitás melyik felhasználóhoz köthető (Author), a tevékenység tartalmát (Activity), valamint azt, hogy milyen előzetes tevékeny-séghez kapcsolódik (In Response To).
A képernyőn csoportműveleteket is végrehajthatunk. Itt lehetőségünk van spamként jelölni (Mark as Spam), a spam megjelölést visszavonni (Not Spam) vagy véglegesen törölni (Delete Per-manently) a kijelölt tevékenységeket.

Wordpress alapismeretekǀ 11.BuddyPress ǀ
113
Szűrésre is lehetőségünk van. A szűrés szempontját a tevékenységek listája felett, a Filter gomb melletti legördülő menü segítségével határozhatjuk meg. A lehetséges opciók:
- Show all activity types: Összes tevékenység megjelenítése
- Created a group: Csoport létrehozása
- Friendships accepted: Barátok elfogadása
- Joined a group: Valaki belépett egy csoportba
- Member changed profile picture: Tag megváltoztatta a profilképét
- New friendships: Új barátságok
- New member registered: Új tag regisztrált
- New post comment posted: Új hozzászólás érkezett egy bejegyzésre
- New post published: Új bejegyzések publikálása
- Posted a status update: Új helyzetjelentések
- Replied to a status update: Reakciók a helyzetjelentésekre
Az egyes tevékenységek alatt négy hivatkozást találhatunk. A Reply segítségével reagálhatunk rá, az Edit hivatkozásra kattintva szerkeszthetjük azt, a Spam hivatkozással spamnek jelölhetjük, míg a Delete Permanently hivatkozás segítségével véglegesen törölhetjük.
A képernyő tetején a Képernyő beállításai gombra kattintva megadhatjuk, hogy a listában megjelenjenek-e az Author és az In Response To oszlopok, valamint az Activity melletti doboz se-gítségével meghatározhatjuk, hogy egy oldalon legfeljebb hány tevékenységet szeretnénk látni a listában (alapállapotban ez 20 tétel).

Wordpress alapismeretek ǀ 11.BuddyPress ǀ
114
11.6. CsoportokCsoportok létrehozására a WordPress adminisztrációs felületén a Groups menüpontra kattint-
va megnyíló képernyőt használhatjuk, amennyiben korábban a Beállítások menü BuddyPress pontja alatt engedélyeztük a User Groups komponenst.
Új csoport létrehozásához kattintsunk a képernyő tetején az Add New hivatkozásra. Ekkor megnyílik a csoport létrehozására szolgáló képernyő. Első lépésként adjuk meg a csoport el-nevezését (Group Name) és leírását (Group Description), majd kattintsunk a Create Group and Continue gombra.
Az alapadatok megadását követően továbblépünk a Settings fülre, ahol elvégezhetjük a csoport-tal kapcsolatos beállításokat.
A Privacy Options pontban adhatjuk meg, hogy a csoport publikus, privát vagy titkos legyen. Ha publikus csoportot szeretnénk létrehozni, válasszuk a This is a public group opciót. Ebbe bár-melyik regisztrált felhasználó beléphet, a csoport meg fog jelenni a csoportok listájában és a keresési eredményeknél, és a csoporton belüli tartalmak és tevékenységek láthatók lesznek a csoport minden tagja számára.
Ha privát csoportot szeretnénk inkább létrehozni, akkor válasszuk a This is a private group opciót. Ilyenkor a felhasználók igényelhetik ugyan a csoporttagságot, de csak jóváhagyás után léphetnek be. A csoport ugyanakkor meg fog jelenni a csoportok listájában és a keresési ered-ményeknél. A csoporton belüli tartalmak és tevékenységek kizárólag a csoport tagjai számára lesznek láthatók.
Titkos csoport létrehozásához a This is a hidden group opciót kell választanunk. A titkos csoport nem jelenik meg a csoportok listájában és a keresési eredményeknél, így ahhoz, hogy egy fel-használó csatlakozni tudjon, meg kell őt hívni. Természetesen a titkos csoporton belüli tartalmak és tevékenységek kizárólag a csoport tagjai számára elérhetők.

Wordpress alapismeretekǀ 11.BuddyPress ǀ
115
Azt, hogy ki hívhasson meg egy felhasználót egy csoportba, a Group Invitations pontban hatá-rozhatjuk meg. Ha azt szeretnénk, hogy a csoport bármely tagja meghívhasson felhasználókat, válasszuk az All group members opciót. Ha kizárólag az adminisztrátorok és moderátorok számára szeretnénk biztosítani ezt a lehetőséget, válasszuk a Group admins and mods only opciót. Ha csak az adminisztrátorokra bíznánk ezt a privilégiumot, a Group admins only opciót kell választanunk.
A beállítások elvégzése után a Next Step gombra kattintva haladhatunk tovább. Visszalépni a Back to Previous Step gombbal tudunk.
A következő képernyőn egy képet tölthetünk fel, amely a csoportunkat fogja azonosítani. Kép feltöltéséhez kattintsunk a Browse gombra, válasszuk ki a fájlt, majd kattintsunk az Upload Image gombra. Ezt a lépést akár ki is hagyhatjuk. Továbbhaladni a Next Step gomb segítségével tudunk, míg az előző pontra a Back to Previous Step gombbal léphetünk vissza.

Wordpress alapismeretek ǀ 11.BuddyPress ǀ
116
Végül az utolsó lépésben meghívhatunk néhány felhasználót, hogy legyen tagja a csoportunk-nak. Ahhoz, hogy meghívhassunk felhasználókat ki kell építenünk előbb velük a baráti kapcso-latot az oldalon.
Ha úgy érezzük, hogy végeztünk mindennel, kattintsunk a Finish gombra a csoport létrehozá-sához. Ha meggondoltuk volna magunkat, és szeretnénk visszalépni egy korábbi ponthoz, hasz-náljuk a Back to Previous Step gombot.

Wordpress alapismeretekǀ 11.BuddyPress ǀ
117
A létrehozott csoportokat a WordPress adminisztrációs felületén, a Groups pontban láthatjuk és módosíthatjuk. A csoportot a Visit hivatkozásra kattintva látogathatjuk meg, az Edit hivat-kozásra kattintva szerkeszthetjük, és a Delete hivatkozás segítségével törölhetjük. Ha az Edit hivatkozásra kattintunk, megnyílik a szerkesztőfelület, ahol módosíthatjuk a csoport nevét és leírását, kezelhetjük a felhasználókat és módosíthatjuk a csoport láthatóságát, valamint a fel-használók meghívására jogosultak körét.
A csoport elnevezését és leírását a Name and Description mezőkben módosíthatjuk. A leírásnál a bejegyzések és oldalak szerkesztésénél is használt, fejlett szövegszerkesztési lehetőségek állnak rendelkezésünkre, vagyis a leírásban is használhatunk például félkövér vagy dőlt karaktereket, felsorolást és más szövegformázásokat.
Az Add New Members mező segítségével újabb felhasználókat adhatunk hozzá a csoporthoz. Ehhez csak annyit kell tennünk, hogy elkezdjük gépelni a hozzáadni kívánt felhasználó nevét, és a felkínált opciók közül kiválasztjuk azt, akit a csoport tagjává szeretnénk tenni.
A csoport tagjait a Manage Members mezőben tudjuk kezelni. Egy tag szerepének módosítá-sához kattintsunk a felhasználónévtől jobbra, a Group Role oszlopban látható legördülő menüre, majd válasszuk ki a neki szánt szerepet. Egy tag lehet adminisztrátor (Administrator), moderátor (Moderator), egyszerű tag (Member) vagy kitiltott (Banned). Ha valakit teljesen szeretnénk eltávo-lítani a csoportból, válasszuk a Remove From Group opciót.
A csoport típusát (publikus, privát és titkos) a képernyő jobb oldalán, a Settings dobozon belül, a Privacy pontban módosíthatjuk. A Public opciót választva a csoportot publikussá, a Private opciót választva priváttá, a Hidden opciót választva pedig titkossá tehetjük. A Who can invite others to this group? pontban módosíthatjuk, hogy ki hívhat meg felhasználókat a csoportba. A lehetséges opciók: a csoport bármely tagja (All group members), a csoport adminisztrátorai és moderátorai (Group admins and mods only), kizárólag a csoport adminisztrátorai (Group admins only).

Wordpress alapismeretek ǀ 11.BuddyPress ǀ
118
A változtatásokat a képernyő jobb felső részén lévő Save Changes gomb segítségével rögzíthet-jük. Ha meggondoltuk volna magunkat, és törölni szeretnénk a csoportot, kattintsunk a Delete Group hivatkozásra.
Arra is lehetőségünk van, hogy testre szabjuk a Groups képernyőt. Ehhez kattintsunk a ké-pernyő tetején a Képernyő beállításai gombra. A lenyíló dobozban megadhatjuk, hogy a listá-ban megjelenjen-e a csoport leírása (Description), a státusza (Status), vagyis az, hogy publikus, privát vagy titkos-e, a tagjainak száma (# Members) és az utolsó aktivitás időpontja (Last Active). A Groups melletti doboz segítségével meghatározhatjuk, hogy egy oldalon legfeljebb hány cso-portot listázzon (az alapértelmezett érték 20). A változtatásokat az Alkalmaz gombra kattintva rögzíthetjük.
11.7. ProfilmezőkA BuddyPress egyik leghasznosabb szolgáltatása a bővített profilok, amely lehetővé teszi, hogy
a felhasználók több adatot adjanak meg magukról, így mi is jobban megismerhetjük őket. Bár a BuddyPress meglehetősen nagy szabadságot biztosít számunkra profilmezők létrehozásában, figyeljünk arra, hogy betartsuk a hatályos adatvédelmi szabályokat. A felhasználók egy része szívesen oszt meg magáról információkat, mások azonban kifejezetten érzékenyek az adataik kiadásával kapcsolatban. A legfontosabb alapelv az adatkezeléssel kapcsolatban, hogy az minden esetben legyen célhoz kötött – vagyis csak olyan adatot és információt kérjünk be, amely rele-váns az oldalunk szempontjából. Ilyen lehet például egy közösségépítést célzó oldalnál a felhasz-

Wordpress alapismeretekǀ 11.BuddyPress ǀ
119
nálók Facebook vagy Google+ profiljára mutató hivatkozás, vagy mondjuk egy macskatenyész-téssel foglalkozó oldalnál a macskák száma és fajtája. Szintén fontos alapelv, hogy kötelezően kitöltendővé csak olyan mezőket tegyünk, amelyek valóban szükségesek az oldal használatához: például felhasználónév és e-mail cím. Különösen járjunk el nagy körültekintéssel, ha az oldalunk felhasználói 18 év alattiak (például egy iskolai weboldal esetében), hiszen ilyenkor a felhasználók személyes adatainak védelme még fontosabb!
Miután az adatvédelmi szempontokat alaposan mérlegeltük, elkezdhetjük összeállítani a Bud-dyPress profilmezőket. A profilmezőket a Felhasználók menü Profile Fields pontjának segítsé-gével hozhatjuk létre és módosíthatjuk. A profilmezők csoportokba rendezhetők, így ha sok adat megadására adunk lehetőséget, akkor azok áttekinthetőbbé válnak. Alaptelepítésben egy csoport (Base) és egy mező (Name, vagyis név) van. A Base csoport mezői a regisztrációs képernyőn is megjelennek.
Új csoport létrehozásához kattintsunk a képernyő tetején az Add New Field Group gombra. A megnyíló képernyőn megadhatjuk a csoport nevét és leírását, majd a Create Field Group gomb-ra kattintva létrehozhatjuk azt. Ha meggondolnánk magunkat, kattintsunk a Cancel hivatko-zásra. Egy már meglévő csoport adatait az Edit Group gombra kattintva módosíthatjuk. Ilyenkor ugyanaz a képernyő nyílik meg, amely a csoport létrehozásakor is látható.
Új mezőt az Add New Field gombra kattintva hozhatunk létre. A Field Title pontban adhat-juk meg a mező elnevezését. Ennek kitöltése értelemszerűen kötelező, hiszen innen tudja meg a felhasználó, hogy milyen információt kell az adott mezőbe beírnia. A Field Description mezőbe kerülhet a mező részletes leírása, a kitöltéssel kapcsolatos információk. Ennek megadása nem kötelező.

Wordpress alapismeretek ǀ 11.BuddyPress ǀ
120
Az Is This Field Required? pontban megadhatjuk, hogy az adott mező kitöltése kötelező-e a fel-használók számára. Ez lehet önkéntes (Not Required) vagy kötelező (Required). Itt mindenképpen választanunk kell valamit.
A következő mezőben (Field Type) kötelezően meg kell adnunk a mező típusát. Ez lehet szö-vegdoboz (Text Box), többsoros szövegdoboz (Multi-line Text Box), adatválasztó (Data Selector), rá-diógombok (Radio Buttons), legördülő menü (Drop Down Select Box), többválasztásos menü (Multi Select Box), és jelölőnégyzetek (Checkboxes).
A Default Visibility pontban határozhatjuk meg a mező láthatóságát. Ez lehet bárki számára publikus (Anyone), csak a bejelentkezett felhasználók számára látható (Logged In Users), csak az adminisztrátorok számára elérhető (Admins Only), vagy kizárólag a felhasználó barátaival meg-osztott (My Friends).
A felhasználók maguk is meghatározhatják egy mező láthatóságát, ha ezt engedélyezzük szá-mukra. Ezt a Per-Member Visibility részben állíthatjuk be. Ha a Let members change this field’s visi-bility pontot választjuk, akkor a felhasználók maguk dönthetnek, ki számára teszik láthatóvá az adott mezőt, míg az Enforce the default visibility for all members opció választása esetén az általunk meghatározott láthatósági beállítások lesznek érvényben mindenképpen.
A változtatásokat a képernyő alján a Save gombra kattintva rögzíthetjük, vagy a Cancel hivat-kozásra kattintva vethetjük el.

Wordpress alapismeretekǀ 12.Összegzés ǀ
121
12. ÖsszegzésElérkeztünk a könyvünk végéhez. Az eddigi fejezetekben megismerhettük a WordPress motor
telepítésének menetét, létrehoztunk tartalmakat, kialakítottuk az oldalunk megjelenését, meg-ismerkedtünk néhány bővítmény kínálta lehetőséggel, és elvégeztük a szükséges beállításokat. Ezen tudás birtokában pedig már készen állunk arra, hogy létrehozzuk a saját WordPress olda-lunkat.
Persze az is lehet, hogy valaki csak éppen most bizonytalanodott el – hiszen rendben, hogy most már tudjuk, mit hol lehet beállítani, de arra is jó lenne választ kapni, hogy pontosan melyik lehetőséget válasszuk. Nos, erre sajnos nincs általános érvényű megoldás. Nincsenek „kötelezően telepítendő” bővítmények és „feltétlenül beállítandó” opciók. A számunkra ideális konfigurációt nekünk kell megtalálnunk.
Ahhoz, hogy jól be tudjuk állítani a WordPresst, először azt kell eldöntenünk magunkban, hogy pontosan mi is a célunk az oldallal. Addig, amíg a saját igényeinkkel sem vagyunk ponto-san tisztában, az egyes lehetőségekkel kapcsolatban sem tudunk döntést hozni.
A legelső lépés tehát, hogy pontosan meghatározzuk az oldal célját. Fontos, hogy a célt ne keverjük össze a témával! Ha például sziámi macskákat tenyésztünk, és ehhez kapcsolódóan szeretnénk egy weboldalt készíteni, akkor a „sziámi macskás weboldal” nem a cél, hanem a téma. A cél lehet mondjuk az, hogy a születő kismacskáinkat eladjuk jó áron, esetleg az, hogy a ked-venceinkről készült remek fotókat rendszeresen megosszuk másokkal, vagy akár az is, hogy más tenyésztőkkel közösséget építsünk, tippeket adjunk egymásnak, és megbeszéljük a legutóbbi macskakiállítással kapcsolatos élményeinket.
Ha az a célunk, hogy a kismacskákat eladjuk, akkor érdemes lehet úgy beállítani a WordPresst, hogy a kezdőoldalon egy statikus oldal jelenjen meg, ahol röviden bemutatjuk a tenyészetünket, és leírjuk, hogy hogyan vehetik fel velünk a kapcsolatot a macskára vágyók. Ilyenkor a bejegyzé-seket arra érdemes használni, hogy hírt adjunk a kiscicák születéséről, és beszámoljunk a kiállí-tásokon elért sikereinkről. A hozzászólásokat érdemes lehet előzetes moderációhoz kötni, hiszen vélhetően csak kevesen fogják kommentálni az oldalunkat, és a hozzászólások is jellemzően nem közérdekűek lesznek, hanem inkább nekünk címzett kérdések, esetleg gratulációk.
Teljesen más a helyzet, ha inkább a fotózási vágyunknak engedve hozzuk létre az oldalunkat. Ebben az esetben érdemes telepíteni egy fényképek kezelését segítő bővítményt, mint amilyen a könyvünkben is bemutatott NextGEN Gallery, és a kezdőoldalon a legfrissebb fotóinkat publikál-ni. Egy ilyen típusú oldal hamar népszerűvé válhat, ha rendszeresen új képeket teszünk közzé, ezért a hozzászólásokat érdemes minél szabadabban engedni, és a spamek szűrésére kihasználni például az Akismet által kínált szolgáltatást.
Ha pedig inkább az a célunk, hogy közösséggé fogjuk össze a macskatenyésztőket, akkor érde-mes kihasználni a BuddyPress bővítmény által kínált lehetőségeket. Így külön csoportokat hoz-hatunk létre a sziámiknak, a perzsáknak, és az olyan köztes megoldásoknak, mint a himalájai.
Hasonlóan kell gondolkodnunk akkor is, ha például egy iskolai weboldalt szeretnénk létre-hozni. Amennyiben az a célunk, hogy a potenciális felvételizőknek bemutassuk az intézményt, akkor érdemes egy statikus oldalt beállítani kezdőoldalnak, az intézményről szóló általános be-mutatóval. Ugyanakkor valószínűleg sok, az iskola életét és mindennapjait bemutató képet is sze-retnénk majd publikálni, így hasznos lehet a NextGEN Gallery modul. A hozzászólási lehetőséget pedig akár teljesen le is tilthatjuk.

Wordpress alapismeretek ǀ 12.Összegzés ǀ
122
Teljesen más a helyzet, ha az iskola diákjai számára szeretnénk egy közösségi platformot lét-rehozni, amelynek elsősorban az a célja, hogy a diákok közötti összetartást, közösségi szellemet erősítsük. Ilyenkor egy BuddyPress oldal szolgálhatja a célunkat, privát csoportokkal az osztá-lyok számára, és publikus csoportokkal a különböző érdeklődési körök (például informatika, színjátszás, irodalom vagy zene) köré szervezve.
Mint látható, az ideális WordPress weboldal kialakításának titka egyszerűen az, hogy megta-láljuk a beállítások és bővítmények céljainkat leginkább szolgáló kombinációját, és mindezt egy szép, áttekinthető sablon segítségével a látogatóink elé tárjuk. Természetesen akkor sem kell két-ségbe esnünk, ha elsőre nem sikerül eltalálnunk a tökéletes megoldást, hiszen finomhangolásra később is lehetőségünk lesz. Ugyanakkor a legfontosabbról sem szabad megfeledkeznünk: lehet akármilyen szép az általunk választott sablon, tankönyvbe illően ideálisak a beállításaink, hasz-nálhatjuk a legfejlettebb, legtöbb szolgáltatást nyújtó bővítményeket, ha a tartalom nem érdekes a látogatóink számára, akkor mindez hiába volt.
Ha macskát szeretnénk, nem csak azt kell mérlegelnünk, hogy milyen fajta legyen, és mi legyen a neve, hanem azt is, hogy később is tudunk-e vele rendszeresen foglalkozni. Egy WordPress web-oldalt ugyan nem kell gyakran etetni, és az is meglehetősen ritka, hogy összekarmolja a kanapé oldalát, azonban ugyanúgy folyamatos törődést igényel: gondoskodnunk kell a biztonsági frissí-tések telepítéséről, szükség szerint aktualizálni kell a tartalmakat, és ha visszatérő látogatókat szeretnénk, akkor rendszeresen közzé kell tegyünk friss bejegyzéseket. A rendszeres törődést azonban a WordPress is meghálálja: összehozhat közösségeket, sikeresebbé teheti vállalkozásun-kat, és teret adhat önmagunk megvalósításának. Csak rajtunk múlik, hogy mit hozunk ki belőle.

A projekt az Európai Unió támogatásával, az EurópaiRegionális Fejlesztési Alap társfinanszírozásával valósul meg.
Nemzeti Fejlesztési Ügynökségwww.ujszechenyiterv.gov.hu
06 40 638 638
ISBN 9 789630 882545