全書体一覧 - Fontworks|フォントワークス全書体一覧 全書体一覧 かな すてきな文字 すてきな文字 すてきな文字 すてきな文字 すてきな文字
Word入门及技巧. Word 是一个中英文的文字处理软件,所谓文字处理软件,...
-
Upload
basil-hawkins -
Category
Documents
-
view
290 -
download
0
Transcript of Word入门及技巧. Word 是一个中英文的文字处理软件,所谓文字处理软件,...
Word 是一个中英文的文字处理软件,所谓文字处理软件,是指能够辅助人们在计算机上制作文挡的系统。一般来说,文字处理软件至少应具有文字的输入、编辑、排版和打印功能,它处理的对象包括文字、图形、图片、表格、各种链接对象等。利用它,可以编辑出图文并茂的文档、报纸、书与因特网上的主页。
Word 的启动和退出
在 Windows 桌面上,执行 “开始”→“所有程序”→“ Microsoft office”→“Microsoft office Word” 命令,或双击桌面上的Word 快捷图标,打开 Word 应用程序窗口如右图所示。
退出 Word 的方法有多种,常用的方法是使用 Word 工作窗口“文件”菜单的“退出”命令,或直接单击 Word 工作窗口标题栏右端的最小化按钮。
退出
文档的创建、保存及打开
文档的创建 :
在启动 Word 后,系统就打开一个空白文档,并在标题栏中显示名字“文档 1” ,用户可直接在插入点后输入文字、符号、表格、图形等内容。
文档的保存 :
处理完文档输入后都需要进行保存的操作,以便让文档以文件的形式保存在外磁盘上。选择“文件”菜单的“保存”命令,或单击常用工具栏上的“保存”按钮都可以执行保存。第一次执行保存操作,系统会弹出“另存为”对话框,允许用户在其中选择保存位置、文件类型,并输入文件名。在其后的操作中,若用户希望修改所保存文档的位置、类型或文件名等选项,可执行“文件”菜单的“另存为”命令,再次打开“另存为”对话框。如果只是保存当前文档的内容,不修改各种保存选项,可执行“文件”菜单的“保存”命令,或直接单击常用工具栏上的“保存”按钮。Word 文档存盘后,其文件扩展名为 .doc 。
文档的保存
文档的编辑操作
文 档 的 输入 :
输入文字是文字处理的一项最基本、最重要的操作,文字包括了汉字、英文以及特殊的字符。输入汉字 和 英 文 应 注 意 及 时 切 换Windows 任务栏上的输入法状态。对于一些在键盘上找不到的符号,可以使用“插入”菜单的“符号”命令,在“符号”对话框中查找。
选 定 文本 :
在 Word 中,很多操作都是针对选定的文本进行的,所谓“选定”,就是在文档中反黑显示该文本,让 Word 知道它要操作的对象。选定文本有如下几种常用方法:
① 移动鼠标。将鼠标指针移动到要选定文本的开始位置,然后按住鼠标左键不放,拖动鼠标至要选取的文本块结束的位置才松开鼠标。
② 双击鼠标。在一行文字上双击鼠标左键,可选定一个英文单词或中文词汇。
③ 三击鼠标。在一个段落上连击鼠标三次,可选定该段落。④ 在左边缘选取文本。将鼠标指针移动到页的左边缘上,这时
鼠标指针变成向右的箭头形状。单击鼠标则选取所指向的一行;双击鼠标则选取所指向的一段;三击鼠标则选取全文;按住鼠标左键不松开然后拖动,则选取所拖动过的若干行。⑤选择垂直文本块。移动鼠标到该文本块的左上角,然后按住
Alt 键并拖动鼠标,则鼠标所经过的文本会被选定。
删除文本是将文档中多余的内容去掉。按Backspace 键可逐个删除插入点前的字符;按 Del 键可逐个删除插入点后的字符;选定需要删除的文本块,按 Del 键可删除该块。移动文本是指将文本从原来的位置删除并将其插入到另一个新位置。选定需要移动的文本,执行“编辑”菜单的“剪切”命令,然后将插入点定位在需要插入的位置,执行“编辑”菜单的“粘贴”命令。复制文本是把原文本的一个完全相同的备份插入到一个新的位置上。选定需要复制的文本,执行“编辑”菜单的“复制”命令,然后将插入点定位在需要插入的位置,执行“编辑”菜单的“粘贴”命令。
删除、移动与复制
查 找 与 替换 :
在文档的编辑过程中,常常需要定位或替换某些内容,例如需要将整个文档中的所有“电脑”置换为“计算机”,人工查找会十分费时且可能有遗漏,而使用查找与替换功能就很方便。
执行“编辑”菜单的“查找”命令,出现“查找和替换”对话框。在“查找内容”中输入要查找的文本,定义查找范围,然后单击查找“下一处”或“查找全部”执行;需要把查找的内容替换的话,再单击“替换”选项卡,在“替换为”文本框中输入要替换的文本,然后单击“替换”或“全部替换”。
字 符 格 式化 :
对字符的格式化处理,包括选择字体、字号、颜色、下划线、特殊效果、设置字符间距、动态效果等,各种效果右如图所示。进行字符格式化,可选定文本,然后执行“格式”菜单的“字体”命令,在“字体”对话框中对各项进行设置。设置字符间距时,默认的间距单位为“磅”,若要求设置的单位为“厘米”或“字符”,可直接在设置框中输入如“ 1 厘米”、“ 2 字符”等, Word 将自动转换单位。给文字添加边框和底纹,使用“格式”菜单的“边框和底纹”命令,在“边框和底纹”对话框中在“应用于”一项选择“文字”。
段落格式化 :
在文档中,凡是以“↩”标记为结束的一段内容称为一个段落。段落格式化包括了段落的对齐、左缩进、右缩进、首行缩进、段前段后间距、行间距、段落边框、段落底纹、首字下沉、设置分栏等的设置。选定段落后,单击“格式”工具栏上相应的段落设置按钮;或使用水平标尺设置段落的缩进格式;或使用“格式”菜单的“段落”命令,在“段落”对话框中设定都可以进行段落格式化。给段落分栏,可选定段落,执行“格式”菜单的“分栏”命令,出现“分栏”对话框,选择栏数、栏宽即可。
页 眉 页 脚 的 设置 :
页眉页脚是出现在每页顶端和底端的文字。页眉页脚中常常包含页码、页数、章节标题等。执行“视图”菜单的“页眉和页脚”命令,插入点将定位在页眉处,并出现“页眉和页脚”工具栏,直接在页眉框中输入页眉的内容,然后单击“页眉和页脚”工具栏上的“在页眉和页脚间切换”按钮,切换到页脚,在页脚框中再输入需要的内容。
对于 2013 版本:
打 印 预 览 和 打印 :
当文档排版后,可以以文件的形式保存在磁盘上,也可以通过打印机在纸上打印出来,成为需要的文字产品。
① 打印预览
使用打印预览,可以在真正打印输出前,在屏幕上精确地显示文档的打印外观效果。执行“文件”菜单的“打印预览”命令,出现打印预览窗口如图 4-4所示,使用“打印预览”窗口工具栏中的命令按钮,可以非常方便地以各种效果预览打印前的文档。
表格处理
Word 的表格处理功能包括了:制作并编辑表格,向表格中输入内容并格式化该内容。
表格通常分为标准的二维表和复杂的自定义表格。创建标准的二维表是非常简单的,而创建复杂的自定义表格需要在标准的二维表基础上进行加工而成。
创 建 表格 :创建一个标准的二维表,可将插入
点定位在待插入表格处,执行“表格”菜单的“插入” \“ 表格”命令,出现“插入表格”对话框,分别输入表格的列数、行数及列宽即可;或单击常用工具栏的“插入表格”按钮并拖动鼠标确定表格的行数、列数。创建复杂的自定义表格,可在标准
表格的基础上通过“表格”菜单的“拆分单元格”、“合并单元格”等命令实现,或直接使用“表格”菜单的“绘制表格”命令自行绘制。
表格属性设置 :
表格属性设置实际上是表格格式的设置,它涉及到表格的行高、列宽、对齐方式、文字环绕、边框和底纹以及单元格的对齐方式设置。
将光标定位在表格中,执行“表格”菜单的“表格属性”命令,出现“表格属性”对话框如图 4-6 ,在“表格”标签中可设置单元格中文字的对齐方式、环绕方式、边框与底纹;在“行”标签、“列”标签可直接设置行高、列宽;在“单元格”标签中可设置单元格中文字的垂直对齐方式。
图形、艺术字与数学公式处理
插入 Word 提供的剪贴画
移动光标到需要插入图片的位置,执行“插入”菜单的“图片” /“ 剪贴画”命令,弹出剪贴画任务窗格,在“搜索文字”文本框中输入类型,在“结果类型”中选择“剪贴画”,然后单击“搜索”按钮。结果出现在窗格下部,双击需要的剪贴画将它插入到文档中。
插入已有的图形文件
使用“插入”菜单的“图片” / “ 来自文件” 命 令 , 然 后 在 “ 插入 图 片 ” 对 话 框 中 选择 需 要 插 入 的 已 存 在的图形文件。
截屏后插入按下“ PrtSc” 键可以把屏幕拷贝到剪贴板上,同时按下“ Alt” 键和“ PrtSc” 键可以把当前活动窗口拷贝到剪贴板上,单击“粘帖”按钮可把拷贝到剪贴板上的图插入到当前位置。
插入自绘图形可以使用“绘图”工具栏按照要求绘制图形后
插入。
插入自选图形“绘图”工具栏上的“自选图形”按钮提供了
多种自选图形,如连接符、流程图、标注等,可作为图形直接插入。
编 辑 图片 :
编辑图片包括移动图片、改变图片大小、裁剪图片,旋转图片、调整亮度、调整对比度等。选中图片,使用“格式”菜单的“图片”命令,或是使用“图片工具栏”中的工具按钮编辑图形对象。“图片”工具栏如图 4-7 所示。“图片工具栏”属于浮动工具栏,即只有当选中一个图片对象时,“图片工具栏”才会出现,如果没有选中的图形对象,则“图片工具栏”不会出现。如果选中图片时也不出现“图片工具栏”,则应使用“视图”菜单的“工具栏”命令,在工具栏对话框中选中“图片”复选框。
调整图片与文字的位置关系 :
用鼠标单击图形对象的任一位置,该图形四周将出现八个小矩形控点,表明该图形对象被选中。执行“格式”菜单的“图片”命令,出现“设置图片格式”对话框,选择“版式”标签,出现对话框如图 4-8 所示。
可以选择图中各种位置关系,单击“高级”按钮将有更细致的选择,如可确定在“四周型”中图片的上下左右距离文字的精确距离。


























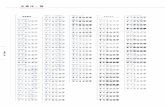









![ミニ2セット文字一覧(合計文字数4,833文字)...!"#$%&'()*+,-./0123456789:;?@ABCDEFGHIJKLMNOPQRSTUVWXYZ[¥]^_`abcdefghijklmnopqrstuvwxyz{ }˜ʼ\ʻ|~“”Å、。,.・:;?!゛゜](https://static.fdocument.pub/doc/165x107/5fc17b0179c121258a6258a8/ff2fffeie4833i-0123456789abcdefghijklmnopqrstuvwxyzabcdefghijklmnopqrstuvwxyz.jpg)








