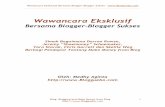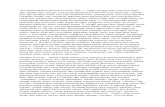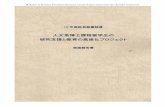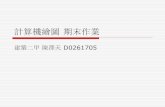Siam University サイアム大学 - 麗澤大学 Reitaku …...サイアム大学[タイ] サイアム大学は1965年専門学校の創立から始まり、タイで五番目に大きな私立大学で
Word 2010 Tips ( ) - 麗澤大学 Reitaku Universityº—澤大学...
Transcript of Word 2010 Tips ( ) - 麗澤大学 Reitaku Universityº—澤大学...
麗澤大学 コンピュータ・リテラシー資料 2014 年版 Word 2010 Tips (改訂版) 1
外国語学部 補足資料 2014.5-6
Word 2010 Tips (改訂版): 1. Word のオートコレクト機能について 2. 段組編集についての補足 3. ヘッダー・フッター編集の補足 4. Word による作図方法について
5. グリッド線について 6. ワードアート編集の補足 7. 表組みについて 8. ヘルプ機能
1. Word のオートコレクト機能について Word を使って文字を入力中に思わぬ変換や編集が自動的に行われる場合がある。具体的には
以下のようなケースである。 行の先頭で「 the 」が「 The 」と、「 i 」が「 I 」と変換されてしまったり、「 monday 」
と入力すると「 Monday 」と変換されてしまう。 箇条書きのように「 1) 」を入れると、次の段落から「 2) 」と自動的に入ってしまう。 「 (c) 」と入力すると、「 © 」への変換が行われてしまう。 「 http://www.reitaku-u.ac.jp/ 」のように、URL を入力すると、これが、
「 http://www.reitaku-u.ac.jp 」というようにハイパーリンクスタイルに変換されてしまう。 この機能は「オートコレクト」と呼ばれるもので、場合によっては編集のじゃまになったり、
混乱の元になったりすることもありますので注意が必要である。
これらの機能の設定は、「Office」ボタンから「Word のオプション」を開き、「文章校正」にある
「オートコレクトのオプション」で設定されている。
オートコレクトのメニューを選択すると、上のようなダイアログが表示される。タブを切り替
えることで、オートコレクトの複数の設定を変更できる。 オートコレクトの機能を外しておきたい場合、通常はこの方法で直前のオートコレクトの変換
を解除する。上記の設定画面の中から必要のないオートコレクト機能のチェックをはずせばよい。
しかし、麗澤大学の教室や図書館のパソコンでは、このようにして変更した機能設定は、ログオ
ン中のみ有効で、いったんログオフすると、設定は自動的に標準の状態に戻ってしまう。 そこで、オートコレクトの機能を有効にしたまま直前のオートコレクトをキャンセルするには
「Ctrl + Z」 (直前の変換をキャンセルする) を押す。このショートカットで、直前におこなわれた変換をキャンセル
できる(何度も押すと入力した文字までキャンセルしてしまうので操作
に注意)。 また、オートコレクトが行われた箇所にマウスポインタを合わせると
表示されるボタンを使って修正することも可能である(右図)。
行頭の i が I に なってしまった
麗澤大学 コンピュータ・リテラシー資料 2014 年版 Word 2010 Tips (改訂版) 2
2. 段組編集についての補足 Word で作成する文書には、文書を区切る単位として「文字」
「段落」「セクション」「文書」という大きな単位がある。文書
はセクションの集まりで構成され、セクションは段落の集まりで
構成される。このセクションという単位を利用することで、同一
の文書内またはページ内で異なるページ設定をおこなうことが
可能である。ここでは段組みを例に考える。 通常の文書は 1 段組みだが、文字のサイズによっては、1 段で
は文章を読むのが大変になる。雑誌や研究論文等では 2 段や 3 段
に組むことで、一行の長さを短くまた読みやすく編集している。
段組みを行う場合は、「ページレイアウト」タブの「ページ設定」
グループにある「段組み」を選択して段数を指定する。 特定の場所のみ段組を設定したい場合は、以下のように「セク
ション」を区切ってから段数を指定する。より詳細な設定を行うために、文書内の段落グループ
をセクションに分ける必要がある。文書の全てを同じ段組みにする場合は、セクションは同一で
構わない。 セクションの区切りは、「ページレイアウト」タブの「ページ設定」グループにある「区切り」
でおこなう。セクション区切りを入れる位置に挿入ポインタを移動してから、「区切り」をクリ
ックすると、右上図のようなメニューが表示される。ここで、「現在の位置から開始」を選択し
てセクション区切りを挿入する。 次に、2 段や 3 段に組むセクションへポインタを移動して「ページレイアウト」→「ページ設
定」→「段組み」を選択し、メニューから段数を選択する。「段組みの詳細設定」を選ぶと段の
種類、境界線の有無、段の幅などを指定することができ「OK」をクリックすると、そのセクショ
ンが指定した段で組まれる。例えば、2 段で組んだ後 1 段に戻す場合は、1 段に戻したいセクショ
ンについて「1 段」の設定を行えばよい。
注意:「下書き」表示の画面モードでは、段組みの部分は 2 段で組んでいても 1 段で表示される。
「表示」タブで文書の表示を「印刷レイアウト」にすると、実際に印刷されるイメージをつかむ
ことができる。
※セクションを明示的に設定せずに、いきなり段組を行うこともできる。このときは、
① マウスで段組をしたい範囲をドラッグして選択する。 ② 「ページレイアウト」タブから「ページ設定」→「段組」にて段組の形式を選択する。
という手順で操作を行えばよい。 【重要】セクション区切りや全角/半角スペースなど、印刷時に見えない編集記号を表示す
るには、「ホーム」タブの「段落」グループにある「編集記号の表示・非表示」ボタン (右図) をクリックする。大学 PC ではログオン時には OFF になっているので、毎回 ON にする習慣をつけ
ておくとよい。
麗澤大学 コンピュータ・リテラシー資料 2014 年版 Word 2010 Tips (改訂版) 3
3. ヘッダー・フッター編集の補足 ヘッダー・フッターは「挿入」タブ→「ヘッダーとフッター」グループから編集をおこなう。
通常、ヘッダー・フッターはページ左、中央、右にそれぞれ挿入される。「ヘッダー」「フッタ
ー」ボタンを押すと挿入メニューが現れる(右下にある図を参照)。一箇所に挿入すればよい場合
は「空白」を、左、中央、右にそれぞれ挿入する場合には「空白 (3箇所)」を選択する 1。ヘッ
ダー・フッターの編集モードでは、以下のように編集可能な箇所が本文からヘッダー・フッター
に移動する。
以下はフッターに「空白 (3箇所)」を挿入した場合。左、中央、右のそれぞれにフッターを挿
入することができる。
ヘッダー、フッターには文字を直接入力できるほか、「ヘッダー/フッターツール」の「デザイ
ン」タブのボタンを使ってページ番号や日付・時刻、図やイラストを挿入できる (左下図)。
例えば、ヘッダー/フッターのカーソルのある位置にペ
ージ番号を入れる場合は、「デザイン」タブの「ページ
番号」を使い、以下のようにして「現在の位置」に番号(例えば「番号のみ」でページ番号)を挿入する。
ヘッダー/フッターには、ほかにもファイル名などさまざまな情報を挿入できる。「クイックパ
ーツ」の「フィールド」を使ったフィールドの挿入画面の例 (ファイル名 FileName を挿入) を次
ページの図に挙げる。挿入した情報は右クリックして「フィールドの更新」「フィールドの編集」
などのメニューを使い、 新の情報へ更新したり、設定を変更するダイアログを表示することが
できる。
1 この他にもさまざまな挿入スタイルが用意されている。 例えば右図は「ページ番号/ページ数」(X/Y) を同時に 挿入する。
右フッター 中央フッター 左フッター
麗澤大学 コンピュータ・リテラシー資料 2014 年版 Word 2010 Tips (改訂版) 4
図 「フィールド」ダイアログでヘッダー/フッターに FileName (ファイル名) を挿入する
編集ができたら「ヘッダーとフッターを閉じる」ボタンで本文に戻る(右図参照。
Esc ボタンでも本文に戻ることができる)。再度ヘッダー/フッターを修正する場合
には、ヘッダー/フッター部分をダブルクリックする。 【参考】Word 2003 以前からあるやり方で編集する場合は、挿入メニューの下のほうにある「ヘ
ッダー/フッターの編集」を選択する (前ページ右図を参照)。この場合テキストの入力箇所を教え
てくれるボックスは入らない。フッターやヘッダーの中央や右端にも内容を挿入する場合は、Tabキーを押して左から中央・右に入力場所を移動(タブ)してから内容を編集する(中央・右にヘッダ
ー・フッターを追加するこの方法は「空白」を選択して左端に入力ボックスを表示した場合でも
同じである)。例えば、フッターの左下に時刻を、右下にページ番号を入れる場合はまずフッター
の左端で「時刻」ボタンを押して時刻を入れてから Tab キーを 2 回押し、次に「ページ番号」ボ
タンを押してページ番号を入れればよい。
1 ページ目だけはページ数を載せない、奇数ページと偶数ページ
で設定を変える、など、特定のページのヘッダー、フッターを別に
指定することも可能である。このような設定は「ヘッダー/フッター
ツール」タブの「オプション」グループでおこなう(右図)。例えば
「先頭のページのみ別指定」をチェックすれば、表紙ページとして
別のヘッダーやフッターを指定することができる。 同様の設定項目は「ページレイアウト」タブの「ページ設定」か
ら表示する「ページ設定」ダイアログの「その他」タブにもある (「ページ設定」ダイアログの
表示方法については第 8 回授業資料も参照)。 セクション区切り (§2 参照) を挿入することで、セク
ション毎にヘッダーやフッターを別に指定することも可
能である。このような設定は「ヘッダー/フッターツール」
タブの「ナビゲーション」グループにある「前と同じヘ
ッダー/フッター」を ON/OFF しておこなう(右図、通常
は同じヘッダー/フッターを使うよう ON になっている。ヘッダー、フッターごとに指定できる)。
主なフィールド名: Date 現在の日付 FileName 文書のファイル名とパス名 FileSize 文書のファイルサイズ NumChars 文書に含まれる文字数 NumPages 文書のページ数 NumWords 文書の単語数 Page ページ番号 SectionPages セクション内のページ数 Time 現在の時刻
麗澤大学 コンピュータ・リテラシー資料 2014 年版 Word 2010 Tips (改訂版) 5
4. Word による作図方法について 「挿入」タブの「図」グループから画像やイラスト、
図形や図解 (SmartArt)、グラフといった視覚的要素を挿
入することができる (右図、ウィンドウの幅によりボタン
の大きさや配置は異なる)。 このほか、「挿入」タブの「テキスト」グループにある「テ
キストボックス」「ワードアート」も図の一種である。これ
ら Word に挿入できる要素を「オブジェクト」と呼ぶ。 挿入したオブジェクトをマウスで選択し、「書式」タブで
細かい設定をおこなうことができる(以下は図形の例)。オブジェクトをダブルクリックしても書式
タブを開くことができる。
図形の「書式」タブ(左側)
図形の「書式」タブ(右側)
オブジェクトは部品として組み合わせることにより、より大きな意味のある図を作ることがで
きる。この場合、細かな部品を「グループ化」して大きな部品を作るようにする。グループ化し
た図はまとめて複写や縮小拡大が可能となる。 のような図は の組み合わせとグループ化で作成する。
グループ化はオブジェクトを選択後、「書式」タブの「配置」にある「グループ化」ボタンから
設定する。オブジェクトを複数選択するには、Shift を押
した状態で 1 つ 1 つのオブジェクトをマウスでクリック
してまわる。(なお、Word 2007 と 2013 では「ホーム」
タブの「編集」にある「選択」から「オブジェクトの選択」
を選び、マウスで領域を囲む方法でも可能。)
文字の扱い:テキストボックスに作成する。枠が不要
な場合は「図形のスタイル」グループで「図形の枠線」
を「線なし」にする。
位置の扱い(順序の変更):重なりの順番を変更するときに使用する。目的のオブジェクトを
選んで「配置」の「 前面へ移動」「 背面へ移動」から変更する。
配置の注意(グリッド):図形を選択してマウスでドラッグするか矢印キーを押すと、図形を
移動させることができる。 Word で図形を移動する際には、以下のように、「グリッド線」が関係する。 まず、画面上にグリッド線が表示されていない Word の初期状態では、マウスでドラッグ
するとドラッグした位置に図形が移動するし、矢印キーを押すと押した矢印キーの方向にわ
麗澤大学 コンピュータ・リテラシー資料 2014 年版 Word 2010 Tips (改訂版) 6
ずかに図形が移動する。 一方、「表示」タブの「表示」グループにある「グリッド線」をチェックして画面上にグリ
ッド線が表示されている状態にすると、マウスでも矢印キーでもグリッド線に合うように図
形が移動するようになる。ただし、Alt キーを押しながらドラッグするか、Ctrl キーを押し
ながら矢印キーを押すとグリッド線とは関係なく細かく移動する。
レイアウトと文字の折り返し:文章中の図の配置方法
を指定するには、図を選択し、「書式」タブの「配置」
グループにある「文字列の折り返し」ボタンのメニュ
ーから配置方法を選択する (右図)。図をクリックし
て選択し、マウスを右クリックして「その他のレイア
ウトオプション」で「レイアウト」ダイアログボック
スを起動し「文字列の折り返し」タブで設定すること
もできる (下図)。
例えば、下の例のように文章の上に図をおきたい場合は「前面」を選択する。図形を置く
大雑把な位置は「配置」グループの「位置」ボタンで選択するほか、マウスや矢印キーで図
形を動かして調整することができる(「レイアウト」ダイアログボックスの「位置」タブ(右上
図)でも設定できる)。 さらに、図の上下に文字がくるようにするには「上下」を選択する。図が文章の一部に入
る場合は「四角」や「外周」を選び、「その他のレイアウトオプション」で「レイアウト」ダ
イアログボックスを開き、「文字列の折り返し」タブの「左右の折り返し」でテキストの折り
返し方法を指定する。
ああああああああああああああああああ いいいいいいいいいいいいいいいいいい うううううううううううううううううう ええええええええええええええええええ おおおおおおおおおおおおおおおおおお かかかかかかかかかかかかかかかかかか
ああああああああああああああああああ いいいいいいいいいいいいいいいいいい うううううううううううううううううう
ええええええええええええええええええ おおおおおおおおおおおおおおおおおお かかかかかかかかかかかかかかかかかか
折り返しの種類と配置を「前面」に設定 さらに詳細設定で折り返しを「上下」に設定
麗澤大学 コンピュータ・リテラシー資料 2014 年版 Word 2010 Tips (改訂版) 7
5. グリッド線について 段落は、ページ内にある「グリッド線」に合わせる
形で配置されている (§4 で述べたとおり、オブジェク
トについてはグリッド線に合わせる設定は基本的に
OFF になっている)。グリッド線は、位置合わせ用の
ガイドのようなもので、通常、画面上には表示されて
いない。 さて、段落の各行の行間は、標準では行グリッド線
に合わせて配置されるため、「標準」タブの
「段落」グループにある「行間」ボタン(左図)だけでは行間を正確に変更できないこ
とがある。 テキストの行間隔を厳密に設定したい場合には、
「標準」タブの「段落」から「段落」ダイアログを表
示させ「インデントと行間隔」タブの「1 ページの行
数を指定時に文字をグリッド線に合わせる」オプショ
ンのチェックをはずす(右図)。設定は段落ごとにおこ
なわれるので、複数の段落の行間を一度に設定すると
きには段落をマウスでドラッグして選択しておく。 グリッド線の表示・非表示は「表示」タブ→「表示/非表示」→「グリッド線」にて行うことが
できる。グリッド線が表示されると、薄い罫線のような線が表示されるが、これは印刷されない。
Word 2010 では「グリッド線」を表示することでオブジェクトをグリッド線に合わせて配置する
設定が ON になる (詳細は§4 の「配置の注意(グリッド)」を参照のこと)。この設定では、図が
思い通りの位置に配置できないことがあるので注意。 なお、グリッド線の単位は、標準では「ミリメートル(mm)」となっている。「Office ボタン」
→「Word のオプション」→「詳細設定」の「表示」でこの単位の変更が可能である(下図)。こ
の単位は「ポイント(pt)」など他の単位に設定することもできる。ポイントは、文字の大きさの指
定にも使われている文書作成の基本的な単位である (1 ポイント = 1/72 インチ角)。
麗澤大学 コンピュータ・リテラシー資料 2014 年版 Word 2010 Tips (改訂版) 8
6. ワードアート編集の補足 ワードアートは「挿入」タブの「テキスト」から「ワードアート」
を選択して挿入する。まず基本デザイン (スタイル) を選ぶとカーソ
ル位置にワードアートが挿入されるので、「ここに文字を入力」とい
う部分をクリックしてテキスト内容を編集する。また、入力済みの文
字列を選択してワードアートに変換することができる。 ワードアート挿入後、文字を選択してフォントやサイズの変更がで
きる。「書式」タブの「ワードアートのスタイル」で文字の塗りつぶ
し・輪郭その他デザインの詳細を指定できるほか、「図形のスタイル」
で文字を囲む部分の枠や塗りつぶしの設定ができる。
他の図形と同様、ワードアートのレイアウトも自由に設定できる。
レイアウトの設定は、ワードアートをクリックして選択し、「書
式」タブの「文字列の折り返し」からおこなう。その他の設定は
オブジェクト一般の操作方法に準じるので、上記 §4 の説明を参
照すること。
7. 表組みについて
表は、次の手順で作成する。「挿入」タブの「表」ボタンを押し
てマウスで表のサイズを指定するか、「表」ボタンのメニューか
ら「表の挿入」を選び、右図のようなダイアログを表示させて表
の基本情報を入力する。あらかじめ必要な列数(縦線の数-1)、行
数(横線の数-1)を計算しておくとよい。 表の罫線の境界線付近にマウスを置くとポイン
タの形が変わるので (右図参照)、ドラッグして表
のサイズを調整できる。 表の調整は「表ツール」の「レイアウト」タブで、書式の設定は
「デザイン」タブでおこなう。以下は「デザイン」タブを表示した
ところ。
線の種類などを変更したい場合は、表の変更し
たい部分をマウスでドラッグして選択(選択され
ると黒く反転する)し、右ボタンをクリックし「線
種とページ罫線と網かけの設定」を開くのが便利
である。ダイアログ(右図下)が出るので、罫線
の種類、色、網掛けなど、各種の調整を行う。(なお、Word 2013 では「デザイン」タブにある「ペ
ージ罫線」ボタンをクリックすると、「線種とペ
ージ罫線と網かけの設定」ダイアログが開く。) A B
項目1 項目2 項目3 項目4 項目5
麗澤大学 コンピュータ・リテラシー資料 2014 年版 Word 2010 Tips (改訂版) 9
罫線の種類を「指定」とすると、個々の罫線の設定を個別に行うことができる(前ページ右図)。 右ボタンをクリックで出るメニューの「セルの結合」や「セルの分割」、「行の高さを揃える」
「列の幅を揃える」なども便利な機能である。表の調整は「表ツール」の「レイアウト」でもお
こなうことができる。 「編集を行いたいセル (行・列) を選択する」→「調整方法を選ぶ」という操作方法に慣れるの
がポイントである。
8. ヘルプ機能について Microsoft Office を使っていて、困ったことやわ
からないことが出てきたときは、ソフトウェアに
標準で添付されているヘルプ機能を利用する。ヘ
ルプ機能は、利用目的にあわせて複数種類用意さ
れている。
Word ヘルプは「?」ボタン をクリックす
ると別ウィンドウとして表示され、検索ボックス
やリンクを利用して利用方法の解説を読むことが
できる (右図参照)。F1 キーを押してもよい。大学
PC ではヘルプは常に 新の情報がオンラインで
検索され表示される設定になっている。ヘルプウ
ィンドウの右下にある「Office Online に接続」の
ボタンで接続の ON/OFF を指定できる。 また、ツールバーのボタン、コメント記号、また
は変更箇所の上にマウスポインタを置くと、ポップヒントにその要素についての説明がポップア
ップ表示される (下図)。
Microsoft Office Online のサイト (URL:http://office.microsoft.com/ja-jp/) から
も Office の解説や利用のヒントのほか、無料で使えるテンプレートなど、多くの情報を得ること
ができる。(下図は Office のテンプレートのページ)。
(以上)









![Siam University サイアム大学 - 麗澤大学 Reitaku …...サイアム大学[タイ] サイアム大学は1965年専門学校の創立から始まり、タイで五番目に大きな私立大学で](https://static.fdocument.pub/doc/165x107/5e778f07d7c2f37a4e7416b4/siam-university-f-e-reitaku-f.jpg)