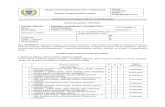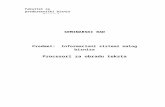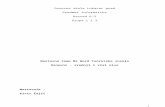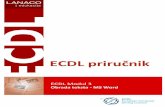Word 2010 - Priručnik za obradu teksta
-
Upload
nenad-sipos -
Category
Documents
-
view
196 -
download
4
Transcript of Word 2010 - Priručnik za obradu teksta

ITdesk.info – projekt računalne e-edukacije sa slobodnim pristupom
ITdesk.info is licensed under a Creative Commons Attribution-
Noncommercial-No Derivative Works 3.0 Croatia License
pokret
računalnog
opismenjavanja
e-učenje
ITdesk.info - projekt računalne e-edukacije
sa slobodnim pristupom
Obrada teksta - Microsoft Word 2010
PRIRUČNIK
Autorica: Gorana Čelebid
slobodan
pristup
e-inkluzija
izgradnja
modernog
društva
ljudska prava
na edukaciju i
informacije

ITdesk.info – projekt računalne e-edukacije sa slobodnim pristupom
ITdesk.info is licensed under a Creative Commons Attribution-
Noncommercial-No Derivative Works 3.0 Croatia License
Autorica:
Gorana Čelebid
Glavni naslov:
ITdesk.info – projekt računalne e-edukacije sa slobodnim pristupom
Podnaslov:
Obrada teksta - Microsoft Word 2010, priručnik
Nakladnik:
Otvoreno društvo za razmjenu ideja (ODRAZI), Zagreb
Potvrdili tehničku ispravnost:
Infokatedra, centar za obrazovanje odraslih, Zagreb
Lektorica:
Ema Čišid
ISBN:
978-953-56758-2-2
Mjesto i godina izdavanja:
Zagreb, 2011.
Autorsko pravo:
Slobodno kopirajte, tiskajte i dalje distribuirajte cijelu ili dio ove publikacije, uključujudi i u
svrhu organiziranih školovanja, bilo u javnim ili u privatnim edukacijskim organizacijama, ali
isključivo u nekomercijalne svrhe (dakle bez naplate krajnjim korisnicima/cama za korištenje
publikacije) te uz navođenje izvora (izvor: www.ITdesk.info - projekt računalne e-edukacije
sa slobodnim pristupom). Izvedeni (derivirani) radovi nisu dopušteni bez prethodnog
odobrenja nositelja autorskih prava (udruga Otvoreno društvo za razmjenu ideja - ODRAZI).
Kontakt za traženje dozvole: [email protected]

ITdesk.info – projekt računalne e-edukacije sa slobodnim pristupom
ITdesk.info is licensed under a Creative Commons Attribution-
Noncommercial-No Derivative Works 3.0 Croatia License
Predgovor
Današnje društvo obilježeno je naglim rastom i razvojem informacijske tehnologije
(IT), što je rezultiralo velikom ovisnošdu društva, u širem smislu, o znanju i
kompetencijama osobe u IT području. I premda ta ovisnost raste iz dana u dan,
ljudsko pravo na obrazovanje i informacije nije prošireno i na IT područje. Pojavili
su se problemi koji utječu na društvo u cjelini, koji stvaraju prepreke i udaljavaju
ljude od glavnog razloga i motivacije za napredak, od prilike. Biti računalno
nepismena osoba, danas znači biti osoba koja nije u mogudnosti sudjelovati u
modernom društvu, biti osoba bez prilike. Unatoč priznanju Europske komisije,
UNESCO-a, OECD-a i ostalih relevantnih institucija o neophodnosti i korisnosti
informatičke pismenosti, još uvijek postoje grupe ljudi s otežanim pristupom
osnovnoj računalnoj naobrazbi (npr. osobe s invaliditetom, osobe s poteškodama
u učenju, radnice/i migranti, nezaposlene osobe, osobe koje žive na udaljenim
mjestima gdje nemaju pristup računalnoj edukaciji).
Ovaj priručnik, zajedno s ostalim materijalom objavljenim na stranici ITdesk.info,
predstavlja naš doprinos realizaciji i promociji ljudskog prava na edukaciju i
informacije u IT području. Nadamo se da de Vam ova edukacija pomodi u
savladavanju osnovnih računalnih vještina i s tom nadom želimo Vam da naučite
što više i tako postanete aktivni/a član/ica modernog IT društva.
Iskreno Vaši,
ITdesk.info team Potvrdili tehničku
ispravnost:

ITdesk.info – projekt računalne e-edukacije sa slobodnim pristupom
ITdesk.info is licensed under a Creative Commons Attribution-
Noncommercial-No Derivative Works 3.0 Croatia License
SADRŽAJ
Osnovne radnje s aplikacijom za obradu teksta ................................................................. 1
Oblikovanje sadržaja tekstualnog dokumenta ................................................................. 13
Rad sa stilovima .................................................................................................................... 19
Rad s tablicama .................................................................................................................... 21
Rad s objektima ....................................................................................................................... 25
Umetanje slike iz datoteke ................................................................................................... 25
Umetanje grafikona .............................................................................................................. 27
Umetanje Isječaka crteža (ClipArt) ....................................................................................... 29
Umetanje SmartArt-a ........................................................................................................... 30
Cirkularna (skupna) pisma ............................................................................................... 33
Postavke ......................................................................................................................... 35
Ispis dokumenta ............................................................................................................. 44
OPDI UVJETI KORIŠTENJA ......................................................................................................... 48

ITdesk.info – projekt računalne e-edukacije sa slobodnim pristupom
ITdesk.info is licensed under a Creative Commons Attribution-Noncommercial-No Derivative Works 3.0 Croatia License 1/48
1 OSNOVNE RADNJE S APLIKACIJOM ZA OBRADU TEKSTA
Pokretanje aplikacije:
U izborniku Start – kliknuti na Svi programi (All Programs) i u mapi Microsoft Office
odabrati Microsoft Word 2010.
Upotrebom funkcije Pretraži (Search) – utipkati riječ „word” i iz ponuđenih rezultata
odabrati Microsoft Word 2010.
Dvostrukim klikom na prečicu (shortcut) programa koja se obično nalazi na
radnoj površini (desktop) računala.
Zatvaranje aplikacije:
Odabirom manipulacijskog gumba Zatvori (Close).
Preko izbornika Datoteka (File) i odabirom funkcije Izađi (Exit).
Kombinacijom tipki Alt + F4.
Otvaranje postojedeg dokumenta:
U izborniku Datoteka (File) odabrati naredbu Otvori (Open).
Kombinacijom tipki Ctrl + O.
Zatvaranje dokumenta:
U izborniku Datoteka (File) odabrati naredbu Zatvori (Close).
Kombinacijom tipki Ctrl + W.
Otvaranje novog dokumenta
Iz izbornika Datoteka (File) potrebno je odabrati naredbu Nova (New). Ako želite izraditi
novi prazan dokument, odabirete predložak Prazan dokument (Blank Document) i potvrdite
gumbom Kreiraj (Create). Novi dokument možete izraditi i tako da pritisnete tipke Ctrl + N.

ITdesk.info – projekt računalne e-edukacije sa slobodnim pristupom
ITdesk.info is licensed under a Creative Commons Attribution-Noncommercial-No Derivative Works 3.0 Croatia License 2/48
Otvaranje novog dokumenta temeljenog na predlošku
Ako želite napisati faks, također iz izbornika Datoteka (File) odabirete naredbu Nova (New)
te odabirete neki od ponuđenih predložaka iz mape Ogledni predlošci (Sample Templates).
Drugi način korištenja predložaka je pretraživanjem Microsoft Office Online kada se
predložak preuzima na računalo.
Spremanje dokumenta - prvi put
Ako se radi o prvom spremanju, odabire se naredbu Spremi kao (Save As) iz izbornika
Datoteka (File). U dijaloškom okviru koji se pojavi potrebno je odrediti lokaciju na kojoj de se
datoteka spremiti pomodu polja Spremi u (Save in) i ime datoteke unijeti u polje Naziv
datoteke (File name). Spremanje se završava upotrebom gumba Spremi (Save).
Ponovno spremanje dokumenta
U slučaju da je datoteka ved spremana, odabire se naredbu Spremi (Save) u izborniku
Datoteka (File). Spremanje se može obaviti i kombinacijom tipki Ctrl + S ili klikom na ikonu u
obliku diskete koja se nalazi u Alatnoj traci brzog pristupa (Quick Access Toolbar) .
Spremanje dokumenta pod drugim imenom
Za spremanje dokumenta pod drugim imenom također se odabire Spremi kao (Save As) iz
izbornika Datoteka (File). U dijaloškom okviru koji se pojavi unese se novo ime datoteke u
polju Naziv datoteke (File name). Nakon promjene imena datoteke na ovaj način, za sve
naknadno snimanje dovoljno je upotrebljavati gumb Spremi (Save) na alatnoj traci ili
tipkovnu prečicu Ctrl+S.
Spremanje dokumenta pod drugom ekstenzijom
Želi li se dokument spremiti kao drugi tip datoteke, iz izbornika Datoteka (File) odabire se
naredbu Spremi kao (Save As). U dijaloškom okviru Spremi kao (Save As) potrebno je
kliknuti na padajudi izbornik Spremi u obliku (Save As Type) i odabrati željeni tip. Ako želite
izraditi Predložak (Template), odabrat dete Predložak programa Word (Word Template
(*.dotx)). Za spremanje dokumenta u obliku kompatibilnom za rad sa starijim verzijama
aplikacije odabire se Word 97-2003 Document (*.doc).

ITdesk.info – projekt računalne e-edukacije sa slobodnim pristupom
ITdesk.info is licensed under a Creative Commons Attribution-Noncommercial-No Derivative Works 3.0 Croatia License 3/48
Rad s više dokumenata odjednom:
Pozicioniranjem na ikonu aplikacije u Programskoj traci prikazuje se Pretpregled
(Preview) otvorenih dokumenata. U drugi dokument prelazi se tako da se klikne na
njega.
Na kartici Prikaz (View) grupa Prozor (Window) Promijeni prozor (Switch
Windows).
Sl.1 Pretpregled (Preview)
otvorenih dokumenata
Osnovne postavke u aplikaciji, poput: korisničkog imena, primarne mape za otvaranje i
spremanje dokumenta itd.
Promjenu korisničkog imena obavlja se preko izbornika Datoteka (File). Potrebno je kliknuti
na Mogudnosti (Options) pri čemu se otvara kartica Opdenito (General). Na dnu kartice
nalazi se tekstualni okvir Korisničko ime (User name) u koji se unosi ime.
Sl.2 Izbornik Datoteka (File) Sl.3 Dijaloški okvir Mogudnosti Worda (Word Options)

ITdesk.info – projekt računalne e-edukacije sa slobodnim pristupom
ITdesk.info is licensed under a Creative Commons Attribution-Noncommercial-No Derivative Works 3.0 Croatia License 4/48
Želi li se promijeniti primarnu mapu za spremanje i otvaranje radnih knjiga, odabire se
karticu Spremi (Save). U tekstualni okviru Zadano mjesto datoteke (Default file location)
upisuje se lokaciju proizvoljne mape. Mapa koju se odabere bit de ponuđena kod idudeg
spremanja (Save As).
Korištenje pomodi
Funkcija Pomod (Help) se nalazi u izborniku
Datoteka (File). Podaci o verziji aplikacije
koju se koristi nalaze se s desne strane
prozora. Odabirom kartice Microsoft Office
Pomod (Microsoft Office Help) otvara se
prozor s dostupnim popisom tema pomodi.
U tekstualni okvir Pretraži (Search) upisuje
se pojam koji se želi istražiti. Najbrži način
pozivanja funkcije Help je upotreba
funkcijske tipke F1.
Sl.4 Funkcija Word Help
Alat za kontrolu veličine pogleda (Zoom)
Korištenje alata za uvedanje (Zoom)
Dijaloški okvir Zumiranje (Zoom) otvara se u kartici
Prikaz (View). Mogude je odabrati između
predloženih vrijednosti uvedanja ili unijeti vlastitu
vrijednost koja mora biti cijeli broj u rasponu od 10
do 500.
Sl.5 Dijaloški okvir
Zumiranje (Zoom)

ITdesk.info – projekt računalne e-edukacije sa slobodnim pristupom
ITdesk.info is licensed under a Creative Commons Attribution-Noncommercial-No Derivative Works 3.0 Croatia License 5/48
Ostali načini zumiranja su: upotrebom Klizača za zumiranje (Zoom Slider) ili gumba Zumiraj
(Zoom) u desnom kutu Statusne trake.
Prilagođavanje vrpce
Vrpcu (Ribbon) se podešava u izborniku Datoteka (File). Klikne se na Mogudnosti (Options) i
odabere karticu Prilagodi vrpcu (Customize Ribbon). Ako neki od zadanih izbornika ne želite
prikazivati, jednostavno uklonite kvačicu pokraj njega. Ponuđena je i mogudnost kreiranja
vlastitog izbornika koji je mogude podesiti tako da u potpunosti odgovara vašim potrebama.
Na lijevoj strani dijaloškog okvira odaberete željeni alat i klikom na gumb Dodaj (Add) ga
dodate u izbornik.
Ako alat želite
ukloniti iz izbornika,
označite ga i
kliknete na gumb
Ukloni (Remove).
Sl.6 Podešavanje
Vrpce (Ribbon)
Prilagođavanje Alatne trake brzog pristupa
Alatnu traku brzog pristupa (Quick Access Toolbar) se koristi za brzi pristup najčešde
korištenim alatima. U izborniku Datoteka (File) potrebno je kliknuti na Mogudnosti (Options)
i odabrati karticu Alatna traka brzog pristupa (Quick Access Toolbar). Prema potrebama
mogu se dodati željene i ukloniti nepotrebne alate.

ITdesk.info – projekt računalne e-edukacije sa slobodnim pristupom
ITdesk.info is licensed under a Creative Commons Attribution-Noncommercial-No Derivative Works 3.0 Croatia License 6/48
Sl.7 Podešavanje Alatne trake
brzog izbornika
Odabir vrste pogleda na dokument
Na kartici Prikaz (View) odabire se između više vrsta pogleda na dokument. Ponuđeni su
nam: Print Layout, Full Screen Reading, Web Layout, Outline i Draft.
Sl.8 Vrste pogleda na dokument
Izgled ispisa (Print Layout) prikazuje dokument onako kako de se vidjeti na ispisanoj stranici.
Uz tekst se prikazuju svi umetnuti objekti (slike, tablice…). Ovaj pogled se najčešde
upotrebljava.
Čitanje preko cijelog zaslona (Full Screen Reading) koristi se prilikom čitanja obimnijih
dokumenata (ili knjiga). Na zaslonu se istovremeno prikazuju po dvije stranice dokumenta u
čitkom i jasno vidljivom fontu.
Web-izgled (Web Layout) prikazuje dokument u obliku u kakvom de biti vidljiv na web–
stranici.

ITdesk.info – projekt računalne e-edukacije sa slobodnim pristupom
ITdesk.info is licensed under a Creative Commons Attribution-Noncommercial-No Derivative Works 3.0 Croatia License 7/48
Struktura (Outline) je pogled na strukturu dokumenta. Koristi se za reorganizaciju teksta
povlačenjem naslova. Može se proširiti tako da budu vidljivi svi naslovi i pripadajudi im tekst
ili sažeti tako da budu vidljivi samo glavni naslovi. U ovom pogledu nisu vidljive slike i ostali
objekti u dokumentu, zaglavlja i podnožja te granice stranica.
Nacrt (Draft) prikazuje dokument kao nacrt. Nisu vidljive slike i ostali objekti, kao ni zaglavlje
ni podnožje.
Unos teksta u dokument
Kretanje unutar dokumenta:
točka umetanja teksta – mjesto gdje treperi kursor
tipka Home – postavlja kursor na početak reda
tipka End – postavlja kursor na kraj reda
tipke PageUp/PageDown – jedna stranica dokumenta gore/dolje
tipke sa strelicama – pomiče se za jedan redak gore ili dolje, odnosno za jedan znak
desno ili lijevo
mišem – pritisne se lijevu tipku miša unutar teksta
tipka Enter – postavlja kursor na početak novog reda
tipka Space – razmak
tipka Shift – velika slova
Postoji nekoliko pravila kojih bi se trebalo pridržavati pri upisu teksta u dokument, radi bolje
preglednosti:
nakon interpunkcijskih znakova . , : ; ! ? stavljati razmak
razmak koristiti prije i poslije zagrada (), navodnika „“ i povlake –
ne koristiti više razmaka uzastopno
tipkom Enter prelaziti u novi odlomak
ako se rečenicu počinje u novom redu istog odlomka – koristiti kombinaciju tipki Shift
+ Enter
za prelazak na novu stranicu (ako trenutna nije popunjena) koristiti kombinaciju tipki
Ctrl + Enter

ITdesk.info – projekt računalne e-edukacije sa slobodnim pristupom
ITdesk.info is licensed under a Creative Commons Attribution-Noncommercial-No Derivative Works 3.0 Croatia License 8/48
Umetanje simbola tj. posebnih znakova
Simbole u tekst umede se preko alata Simbol (Symbol) na kartici Umetanje (Insert). Ako
među ponuđenim simbolima ne vidite onaj koji vam je potreban, odabirete opciju Više
simbola (More Symbols).
Sl.9 Gumb Simbol (Symbol)
Sl.10 Dijaloški okvir Simbol (Symbol)
Uređivanje teksta
Prilikom uređivanja teksta na ekranu su vidljive različite oznake koje se ne ispisuju, a
olakšavaju kontrolu nad uređivanjem teksta koji se upisuje. Prikazuju se ili skrivaju preko
početne kartice (Home) odabirom alata .
Neke od oznaka koje se ne prikazuju su:
razmak
odlomak
tabulator
prijelom stranice
Označavanje znaka:
Pritisne se i zadrži lijevu tipku miša ispred znaka kojeg se želi označiti i pokazivač miša
se povlači dok se ne označi željeno te se otpusti tipku miša.
Pozicionira se kursorom pokraj znaka kojeg se želi označiti, pritisne se i zadrži tipku
Shift i strelicama na tipkovnici označava znak desno ili lijevo te se otpusti Shift.

ITdesk.info – projekt računalne e-edukacije sa slobodnim pristupom
ITdesk.info is licensed under a Creative Commons Attribution-Noncommercial-No Derivative Works 3.0 Croatia License 9/48
Označavanje proizvoljnog teksta:
pokazivač miša se postavi na početak teksta koji se želi označiti, pritisne se i zadrži
lijevu tipku miša, odvuče pokazivač miša do kraja teksta koji se želi označiti te otpusti
lijevu tipku miša, ili
pokazivač miša se postavi na početak teksta koji se želi označiti, pritisne se i zadrži
tipku Shift, zatim postavi pokazivač miša na kraj teksta koji se želi označiti te otpusti
tipku Shift.
Da bi se nad tekstom u dokumentu moglo obavljati bilo kakve izmjene (izrezivanje, kopiranje,
lijepljenje, oblikovanje...) potrebno ga je prvo označiti.
Označavanje riječi:
dvostruki pritisak lijeve tipke miša unutar riječi;
Ctrl + Shift + lijeva ili desna strelica na tipkovnici.
Označavanje retka:
potrebno je pomaknuti pokazivač miša lijevo od teksta sve dok se ne promijeni u
desnu strelicu te pritisnuti lijevu tipku miša;
pritisnuti tipku Home, zatim Shift + End.
Označavanje rečenice:
držati pritisnutu tipku Ctrl i kliknuti bilo gdje unutar rečenice koju se želi označiti
Označavanje odlomka:
potrebno je pomaknuti pokazivač miša lijevo od teksta sve dok se ne promijeni u
desnu strelicu i dva puta kliknuti;
pozicionirati se na početak odlomka i pritisnuti tipke Ctrl + Shift + strelica dolje.
Označavanje cijelog dokumenta:
potrebno je pomaknuti pokazivač miša lijevo od teksta sve dok se ne promijeni u
desnu strelicu i tri puta kliknuti;
pritisnuti tipke Ctrl + A.

ITdesk.info – projekt računalne e-edukacije sa slobodnim pristupom
ITdesk.info is licensed under a Creative Commons Attribution-Noncommercial-No Derivative Works 3.0 Croatia License 10/48
Mod rada - način upisivanja teksta u dokument
Word normalno radi u Insert (umetni) modu, tj. tekst se dodaje u dokument uz ved uneseni
tekst. Drugi način unošenja teksta je Overtype (piši preko) kada se tekst koji se upisuje unosi
preko postojedeg teksta. Prelazak iz insert u overtype način, i obratno, vrši se pritiskom na
naredbu Insert/Overtype na Statusnoj traci.
Ako naredbe nisu vidljive u Statusnoj traci, uključuje ih se tako da se pozicionira na Statusnu
traku, pritisne desnu tipku miša i u oknu Prilagodi Statusnu traku (Customize Status Bar)
odabere Piši preko (Overtype).
Pretraživanje sadržaja dokumenta - teksta
Funkcije Pronađi (Find) i Zamijeni (Replace) koriste se kada se želi pronadi i zamijeniti male
količine podataka (određenu riječ ili frazu). Funkcije se nalaze pod karticom Polazno (Home)
u grupi Uređivanje (Editing).
Pronađi (Find)
Sl. 11 Navigacijsko okno
Ikona funkcije Pronađi (Find) nalazi se grupi Uređivanje (Editing), pod karticom
Polazno (Home). Klikom na ikonu otvara se navigacijski prozor (Navigation) u čiji se
tekstualni okvir unosi riječ ili frazu koju se želi pronadi u dokumentu, a rezultati se odmah
ispod izlistaju. Funkciju Find može se pokrenuti i preko kombinacije tipki Ctrl + F.
Napredno traženje (Advanced Find)
Ako se pretragu želi preciznije odrediti i zadati joj neke parametre koristi se proširenu
pretragu. Potrebno je kliknuti na strelicu pokraj ikone Find i iz padajudeg izbornika odabrati
naredbu Napredno traženje (Advanced Find). Otvorit de se dijaloški okvir u kojem je
potrebno upisati podatak koji se želi pronadi. Klikom na gumb Pronađi sljedede (Find Next)
prelazi se na idudi pronađeni rezultat.

ITdesk.info – projekt računalne e-edukacije sa slobodnim pristupom
ITdesk.info is licensed under a Creative Commons Attribution-Noncommercial-No Derivative Works 3.0 Croatia License 11/48
Sl. 12 Dijaloški okvir Find and Replace –
Funkcija Find
Odabirom gumba Prikaži više (More) nudi se prošireni prikaz s više opcija za pretragu. Ako
npr. želite pronadi riječ pazedi pritom na velika i mala slova, kvačicom dete označiti opciju
Pazi na VELIKA/mala slova (Match case). Želite li primjerice nadi podatak pisan u fontu Arial,
kliknut dete na gumb Format i iz padajudeg izbornika odabrati Font. Otvara se dijaloški okvir
Find Font u kojem odabirete font Arial.
Sl. 13 Dijaloški okvir Find and Replace – prošireni prikaz
Pretraživanje s upotrebom funkcije Zamijeni
Ikona funkcije Zamijeni (Replace) nalazi se u grupi Uređivanje (Editing), pod karticom
Polazno (Home). U okvir Traži ovo (Find What) upisuje se izraz koji se želi zamijeniti, a u
okvir Zamijeni ovim (Replace with) izraz kojim ga se želi zamijeniti. Potrebno je kliknuti na
gumb Traži sljedede (Find Next), a zatim na gumb Zamijeni (Replace) ako se želi zamijeniti
samo taj izraz. Za zamjenu svih pronađenih izraza, potrebno je kliknuti na Zamijeni sve
(Replace All).
Sl. 14 Dijaloški okvir Find and Replace –
Funkcija Replace

ITdesk.info – projekt računalne e-edukacije sa slobodnim pristupom
ITdesk.info is licensed under a Creative Commons Attribution-Noncommercial-No Derivative Works 3.0 Croatia License 12/48
Korištenje funkcija Kopiraj, Izreži i Zalijepi
Da bi neki tekst ili objekt u dokumentu premjestili ili kopirali na drugo mjesto (u istom ili
nekom drugom dokumentu), potrebno ga je prvo označiti. Nakon što ga se označi, pritisne se
desnu tipku miša i u brzom izborniku potraži naredbu Izreži (Cut) (ako ga se želi izrezati) ili
Kopiraj (Copy) (ako ga se želi kopirati) te označi mjesto u dokumentu na koje se želi
premjestiti ili kopirati tekst. Pritiskom na desnu tipku miša, ponovo se otvara brzi izbornik u
kojem se odabire naredbu Zalijepi (Paste).
Naredbe Izreži (Cut), Kopiraj (Copy) i Zalijepi (Paste) pokredu se i kombinacijama tipki:
Ctrl + X - Izreži (Cut)
Ctrl + C - Kopiraj (Copy)
Ctrl + V - Zalijepi (Paste)
Kopiranje metodom „uhvati-povuci-pusti“ (drag and drop):
1. označi se tekst ili objekt koji se želi kopirati;
2. na označenom sadržaju potrebno je pritisnuti i zadržati lijevu tipku miša te pritisnuti i
zadržati tipku Ctrl;
3. potrebno je vudi pokazivač miša;
4. otpustiti tipku miša i potom tipku Ctrl. Kopija je zalijepljena na novu poziciju.
Premještanje metodom „uhvati-povuci-pusti“ radi se na isti način kao i kopiranje, ali se pritom ne koristi tipku Ctrl.
Brisanje teksta
Tipkom Delete briše se znak desno od kursora, a tipkom Backspace znak lijevo od kursora.
Tekst se može izbrisati i tako da ga se prvo označi i zatim pritisne tipku Delete ili ga se izreže
pomodu naredbe Izreži (Cut).
Funkcije Poništi (Undo) i Ponovi (Redo)
Funkciju Poništi (Undo) se koristi kad se želite vratiti korak unazad, odnosno niste
zadovoljni rezultatom i želite poništiti svoju zadnju radnju. Ako ste npr. slučajno obrisali neki
tekst ili napravili neku izmjenu koja vam ne odgovara, pomodu funkcije Poništi (Undo)
dokument vradate u prethodno stanje. Radi se o praktičnoj i često korištenoj funkciji. Nalazi
se u Alatnoj traci brzog pristupa (Quick Access Toolbar), a možete je pokrenuti i
kombinacijom tipki Ctrl + Z.
Funkcijom Ponovi (Redo) poništava se rezultat funkcije Poništi (Undo). Može se koristiti
onoliko puta koliko se koristi funkciju Poništi (Undo). Pokrede se s Alatne trake brzog
pristupa (Quick Access Toolbar) ili kombinacijom tipki Ctrl + Y.

ITdesk.info – projekt računalne e-edukacije sa slobodnim pristupom
ITdesk.info is licensed under a Creative Commons Attribution-Noncommercial-No Derivative Works 3.0 Croatia License 13/48
2 OBLIKOVANJE SADRŽAJA TEKSTUALNOG DOKUMENTA
Prilikom oblikovanja teksta ili odlomka, uvijek je potrebno prvo označiti dio teksta na koji se
želi primijeniti oblikovanje, a zatim odabrati željeni alat za oblikovanje.
Vrstu i veličinu slova mijenja se u grupi Font pod karticom Polazno (Home). Pritiskom na
strelicu u okviru Font otvara se padajudi izbornik u kojem se odabire jedan od
ponuđenih fontova, u okviru Font Size mijenja se njegovu veličinu.
Tekst se može prikazati: podebljano (Bold), u kurzivu (Italic) ili podcrtano (Underline).
Navedene promjene oblikovanja rade se u grupi Font kartice Polazno (Home) odabirom
sljededih ikona:
- označeni tekst se prikazuje podebljano (tipkovna prečica: Ctrl + B)
- označeni tekst se prikazuje u kurzivu (tipkovna prečica: Ctrl + I)
- označeni tekst se prikazuje podcrtano (tipkovna prečica: Ctrl + U)
Indeksi se najčešde koriste pri upisu formula (npr. H2O). Potrebno je odabrati ikonu u
grupi Font koja se nalazi na kartici Polazno (Home) ili pritisnuti desnu tipku miša, odabrati
Font iz brzog izbornika. Otvara se dijaloški okvir Font s potvrdnim okvirom efekta Subscript.
Eksponenti se koriste pri označavanju fusnota
ili npr. pri upisu mjernih jedinica (npr. 5m2).
Potrebno je odabrati ikonu u grupi Font na
kartici Polazno (Home) ili pritisnuti desnu
tipku miša, odabrati Font iz brzog izbornika i u
dijaloškom okviru kvačicom označiti potvrdni
okvir efekta Superscript. Odabir se potvrđuje
gumbom U redu (OK).
Sl. 15 Dijaloški okvir Font– efekt Superscript

ITdesk.info – projekt računalne e-edukacije sa slobodnim pristupom
ITdesk.info is licensed under a Creative Commons Attribution-Noncommercial-No Derivative Works 3.0 Croatia License 14/48
Boju teksta mijenja se odabirom ikone u grupi Font na kartici Polazno (Home) ili
pritiskom desne tipke miša, iz brzog izbornika potrebno je odabrati naredbu Font i u
dijaloškom se okviru odlučiti za
odgovarajudu boju teksta (Font Color).
Odabir se potvrđuje gumbom U redu
(OK).
Sl. 16 Dijaloški okvir Font - promjena boje
teksta (Font Color)
Promjena velikih u mala slova i obratno
Vrstu slova može se mijenjati odabirom ikone u grupi Font na kartici Polazno (Home).
Ako tekst želite prikazati velikim slovima odabrat dete naredbu Velika slova (UPPERCASE), a
ako ga želite prikazati malim slovima naredbu Mala slova (lowercase).
Uređivanje odlomaka
Odlomak dete kreirati tako da točku umetanja postavite na željenu poziciju i pritisnete tipku Enter. Ako uključite prikaz nevidljivih znakova (Show/Hide), vidjet dete oznaku početka
odlomka .
Odlomke se spaja tako da se obriše oznaku odlomka . Pritom je potrebno uključiti prikaz
nevidljivih znakova (Show/Hide), postaviti točku umetanja nakon oznake za odlomak i
pritisnuti tipku Backspace (ili tipku Delete ako točku umetanja postavite prije oznake za
odlomak).

ITdesk.info – projekt računalne e-edukacije sa slobodnim pristupom
ITdesk.info is licensed under a Creative Commons Attribution-Noncommercial-No Derivative Works 3.0 Croatia License 15/48
Oznaku za kraj reda umede se putem kombinacije tipki Shift + Enter.
Oznaku za kraj reda briše se tako da se prvo uključi prikaz nevidljivih znakova (Show/Hide),
točku umetanja se postavi nakon oznake za kraj reda i pritisne tipku Backspace (ili tipku
Delete ako se točku umetanja postavi prije oznake za kraj reda).
Za poravnanje teksta koristi se alate u grupi Odlomak (Paragraph) na kartici Polazno (Home).
Align Text Left – poravnava tekst lijevo
Center – poravnava tekst centralno
Align Text Right – poravnava tekst desno
Justify – poravnava tekst obostrano
Klikom na ikonu Smanji uvlaku (Decrease Indent) smanjuje se uvlaku odlomka, a klikom
na Povedaj uvlaku (Increase Indent) se uvedava.
Klikom na u grupi Odlomak (Paragraph) na kartici Polazno (Home), otvara se dijaloški
okvir Odlomak (Paragraph). U njemu se vrše sva oblikovanja odlomka. Odabir se potvrđuje
gumbom U redu (OK).
Sl. 17 Dijaloški okvir
Paragraph

ITdesk.info – projekt računalne e-edukacije sa slobodnim pristupom
ITdesk.info is licensed under a Creative Commons Attribution-Noncommercial-No Derivative Works 3.0 Croatia License 16/48
Automatsko rastavljanje riječi
Za rastavljanje riječi koristi se funkciju Hyphenation. Da bi Word automatski umetao spojnice
gdje su potrebne, potrebno je pritisnuti na ikonu i iz padajudeg izbornika odabrati
naredbu Automatski (Automatic). Funkcija Hyphenation se nalazi u grupi Postavljanje
stranice (Page Setup), na kartici Izgled stranice (Page Layout).
Postavljanje, brisanje i korištenje tabulatora: lijevi, centralni, desni, decimalni
Tabulatorima se definira točku umetanja, a koriste se za izradu jednostavnijih tabličnih
prikaza kao što su cjenici, popisi i sl.
lijevi tabulator - određuje početnu poziciju od koje de tekst idi desno
tabulator centriranja - određuje poziciju na kojoj de se tekst centrirati
desni tabulator - određuje krajnju poziciju od koje se tekst pomiče prema lijevo
decimalni tabulator - određuje mjesto na kojem de se brojevi poravnavati oko decimalne točke
Sl. 18 Tipka Tab
Pomodu tipke Tab pomiče se na sljededi graničnik tabulatora. Zadana vrijednost graničnika je
1,25 cm.
Tabulatore se postavlja pomodu vodoravnog ravnala tako da se u lijevom kutu klikne na
gumb tabulatora i na ravnalu označi njegovu poziciju. Uklanja ih se tako da se pozicionira na
tabulator, drži pritisnutu lijevu tipku miša i povuče prema dolje.
Sl. 19 Vertikalno ravnalo

ITdesk.info – projekt računalne e-edukacije sa slobodnim pristupom
ITdesk.info is licensed under a Creative Commons Attribution-Noncommercial-No Derivative Works 3.0 Croatia License 17/48
Može ih se postaviti i u dijaloškom okviru Tabulatori (Tabs).
Polazno (Home) Odlomak (Paragraph) Uvlake i
razmaci (Indents and Spacing) Tabulatori (Tabs).
Sl. 20 Dijaloški okvir Tabs
Ako, primjerice, lijevi tabulator želite postaviti na poziciju 6 cm:
pod graničnik tabulatora (Tab stop position) upisujete 6 cm,
birate lijevo poravnanje,
kliknete na Postavi (Set).
Ako želite ukloniti pojedini tabulator, označite ga i pritisnite Očisti (Clear), za brisanje svih
tabulatora koristite naredbu Očisti sve (Clear All).
Razmak među odlomcima
Za razmak među odlomcima ne koristi se tipku Enter (prazan odlomak). U dijaloškom okviru
Paragraph, koristite opciju Spacing i odredite razmak prije (Before) i poslije (After) odlomka.
Proredi
Prored je veličina između redova i određuje se klikom na ikonu Prored (Line and Paragraph
Spacing) .
Tipke prečaca za prored:
jednostruki prored – Crtl + 1
prored 1,5 retka – Crtl + 5
dvostruki prored – Crtl + 2
Klikom na u grupi Odlomak (Paragraph) na kartici Polazno (Home) otvara se dijaloški
okvir Odlomak (Paragraph). U njemu se vrše sva oblikovanja odlomka, uključujudi i razmak
ispred i iza odlomaka.

ITdesk.info – projekt računalne e-edukacije sa slobodnim pristupom
ITdesk.info is licensed under a Creative Commons Attribution-Noncommercial-No Derivative Works 3.0 Croatia License 18/48
Liste s numeriranim ili grafičkim oznakama
Liste se koriste prilikom kreiranja raznih popisa i nabrajanja u dokumentu. Oznake kojima se
pritom služi su: brojevi, slova, razne grafičke oznake ili slike.
Za izradu liste s grafičkom oznakom koristi se ikonu koja se nalazi u grupi Odlomak
(Paragraph) na kartici Polazno (Home). Za odabir druge grafičke oznake potrebno je kliknuti
na strelicu koja se nalazi uz ikonu i odabrati neku od ponuđenih oznaka.
Sl. 21 Izbornik s ponuđenim
grafičkim oznakama
Ako izrađujete listu s numeričkim oznakama upotrijebit
dete ikonu . Prilikom dodavanja ili brisanja stavke
unutar numerirane liste, sve stavke nakon promijenjene de
se automatski prilagoditi točnom poretku. Za odabir
drugog načina prikaza, potrebno je pritisnuti strelicu pokraj
ikone i odabrati neki od ponuđenih formata.
Sl. 22 Izbornik s ponuđenim
numeričkim oznakama
Prelaskom u novi red (pritiskom tipke Enter), Microsoft Word aplikacija de automatski
nastaviti s izradom liste, bilo grafičke, bilo numerirane. Listu se zatvara dvostrukim pritiskom
na tipku Enter.
Tekst je u listu mogude pretvoriti i naknadno, kao i prebaciti listu iz grafičke u numeriranu i
obratno: dovoljno je označiti tekst i primijeniti alat.
Listu se može izraditi i pritiskom na desnu tipku miša unutar površine za unos teksta. Otvorit
de se brzi izbornik iz kojeg je potrebno odabrati odgovarajudu vrstu oznake.

ITdesk.info – projekt računalne e-edukacije sa slobodnim pristupom
ITdesk.info is licensed under a Creative Commons Attribution-Noncommercial-No Derivative Works 3.0 Croatia License 19/48
Obrub i sjenčanje odlomka
Mijenjanje pozadine odlomaka obavlja se klikom na ikonu Sjenčanje (Shading) u grupi
Odlomak (Paragraph) na kartici Polazno (Home). Pritiskom na strelicu pokraj ikone, nudi se
paleta boja, a prelaskom preko ponuđenih boja prikazuje se pretpregled odlomka (ako je
uključena opcija Enable Live Preview).
Odlomke ili dio teksta mogude je izdvojiti od ostatka dokumenta upotrebom obruba.
Pritiskom na ikonu Obrubi i sjenčanje (Borders and Shading) odlomku se stavlja donji
obrub, a klikom na strelicu pokraj ikone nudi se više opcija oblikovanja. Odabirom naredbe
Borders and Shading otvara se dijaloški okvir u čijoj se kartici Rubovi (Borders) može
mijenjati vrstu i stil linije obruba, debljinu linije te razne efekte (Shadow, 3-D).
Sl. 23 Padajudi izbornik
–naredba Borders and
Shading
Sl. 24 Dijaloški okvir Borders and Shading
Rad sa stilovima
Primjena postojedeg stila na označeni tekst
Stilovi su paketi gotovih oblikovanja pomodu kojih se tekstu odjednom mijenja više
karakteristika izgleda. Umjesto da ga se oblikuje jednu po jednu stavku i posebno mu se
mijenja vrstu, veličinu, boju fonta, dodaje mu se efekte ili primjenjuje poravnanje – koriste se
stilovi. Stilu se odjednom zadaje sve te načine oblikovanja i tako štedi vrijeme i olakšava
posao.
Primjena postojedeg stila na jedan ili više odlomaka
U grupi Stilovi (Styles) pod karticom Polazno (Home) može se odabrati neki od stilova iz
Galerije brzih stilova (Quick Style Gallery). Ako želite vidjeti kako bi tekst izgledao

ITdesk.info – projekt računalne e-edukacije sa slobodnim pristupom
ITdesk.info is licensed under a Creative Commons Attribution-Noncommercial-No Derivative Works 3.0 Croatia License 20/48
(pretpregled) kad bi na njega primijenili neki od ponuđenih stilova iz galerija – dovoljno je
kliknuti unutar teksta i pokazivačem prijedi preko njih. Kad se odlučite za stil koji želite
upotrijebiti, jednostavno kliknite na njega i on se primjenjuje na označeni tekst.
Sl. 25 Galerija brzih
stilova (Quick Style
Gallery)
Kreiranje novog stila
Novi stil se kreira klikom na strelicu u donjem desnom kutu grupe
Stilovi (Styles). Otvara se okno Stilovi (Styles Pane) u kojem je
potrebno kliknuti na gumb Novi stil (New Style) . Novom stilu je
potrebno odrediti naziv, tip (stil znaka, odlomka...), odrediti stil na
kojem de se temeljiti i odabrati oblikovanja (vrstu, veličinu i boju
fonta, efekte, uvlake...). Odabir se potvrđuje gumbom U redu (OK).
Sl. 26 Prozor (ili okno) Stilovi (Styles)
Uređivanje stilova
Da bi uredili postojedi stil, potrebno je pozicionirati se na njega pokazivačem, pritisnuti
desnu tipku miša i iz brzog izbornika odabrati naredbu
Izmijeni (Modify). U otvorenom dijaloškom okviru Izmijeni
stilove (Modify Styles) vršite promjene karakteristika stila
koje vam ne odgovaraju.
Sl. 27 Naredba Modify – brzi izbornik
Prenositelj oblikovanja (Format Painter)
Za prijenos oblikovanja nekog teksta, koristi se alat Prenositelj oblikovanja (Format Painter).
Njegova ikona se nalazi u grupi Međuspremnik (Clipboard) pod karticom Polazno (Home).
Potrebno je označiti tekst čije se oblikovanje želi prenijeti, odabrati alat Prenositelj
oblikovanja (Format Painter) i označiti tekst na koji se prenosi oblikovanje.

ITdesk.info – projekt računalne e-edukacije sa slobodnim pristupom
ITdesk.info is licensed under a Creative Commons Attribution-Noncommercial-No Derivative Works 3.0 Croatia License 21/48
Rad s tablicama
Umetanje tablica
Tablice se umede odabirom ikone na kartici Umetanje (Insert).
U otvorenom oknu Umetanje tablice (Insert Table) povlačenjem
pokazivača odabire se željeni broj redaka i stupaca.
Sl. 28 Izbornik Umetanje tablice
(Insert Table)
Ako tablici želite odrediti dimenzije, prije samog umetanja odabirete naredbu Umetni tablicu
(Insert Table). Upisujete broj redaka i stupaca i podešavate opcije Funkcije automatske
prilagodbe (Autofit behavior).
Sl. 29 Dijaloški okvir Umetanje tablice
(Insert Table)
Ako želite kreirati složeniju tablicu, nakon odabira ikone pokredete alat Nacrtaj tablicu
(Draw Table) te joj pomodu miša odredite crte.
Unos i uređivanje podataka u tablici
Sadržaj u tablicu unosi se tako da se točku umetanja postavi u deliju tablice i unese se tekst.
Premještanje točke umetanja u tablici može se napraviti na tri načina:
pritiskom na lijevu tipku miša,
tipkom TAB na tipkovnici,
tipkama sa strelicama na tipkovnici.
Označavanje tablica
Redak se označava tako da se pokazivačem pozicionira lijevo uz redak koji se želi označiti i
pritisne lijevu tipku miša.
Sl. 30 Označavanje retka

ITdesk.info – projekt računalne e-edukacije sa slobodnim pristupom
ITdesk.info is licensed under a Creative Commons Attribution-Noncommercial-No Derivative Works 3.0 Croatia License 22/48
Označavanje više redaka u nizu vrši se pomodu tipke Shift (prvo se označi redak, pritisne i
zadrži tipku Shift, označi zadnji redak u nizu koji se želi označiti te otpusti tipku Shift).
Označavanje više redaka koji nisu u nizu vrši se pomodu tipke Ctrl (prvo se označi redak,
pritisne i zadrži tipku Ctrl dok se ne označi ostale retke te otpusti tipku Ctrl).
Stupac u tablici označava se tako da se pozicionira iznad stupca koji se želi označiti i kada se
pokazivač promijeni u crnu strelicu s vrhom prema dolje, pritisne se lijevu tipku miša.
Sl. 31 Označavanje stupca
Označavanje više stupaca u nizu također se vrši pomodu tipke Shift a označavanje više
stupaca koji nisu u nizu vrši se pomodu tipke Ctrl, kao kod označavanja više stupaca.
Čitavu tablicu označava se pritiskom na oznaku u gornjem lijevom kutu tablice.
Sl. 32 Označavanje tablice
Rad s redcima i stupcima
Kada je kursor pozicioniran unutar tablice, na Vrpci (Ribbon) se pojavljuje dodatni odjeljak
Alati tablice (Table Tools). Alati za umetanje redaka i stupca nalaze se u novotvorenom
odjeljku Alati tablice (Table Tools), u kartici Izgled (Layout) pod grupom Redci i stupci (Rows
& Columns).
Sl. 33 Grupa Redci i stupci –
alati za umetanje
Drugi način umetanja retka ili stupca je putem
brzog izbornika. Na mjestu predviđenom za
umetanje potrebno je pritisnuti desnu tipku
miša i u brzom izborniku odabrati naredbu
Umetni (Insert).
Sl. 34 Brzi izbornik – naredba Umetni (Insert)

ITdesk.info – projekt računalne e-edukacije sa slobodnim pristupom
ITdesk.info is licensed under a Creative Commons Attribution-Noncommercial-No Derivative Works 3.0 Croatia License 23/48
Brisanje tablice
Tablicu se briše pritiskom na naredbu Obriši (Delete) u odjeljku Alati tablice (Table
Tools), pod karticom Izgled (Layout) u grupi Redci i stupci (Rows & Columns). Čitavu tablicu
briše se naredbom Obriši tablicu (Delete Table) ili pritiskom na tipku Backspace.
Sl. 35 Izbornik naredbe Obriši (Delete)
Prilagođavanje visine retka i širine stupca
Pomodu miša (drag-and-drop):
Potrebno je pozicionirati se na graničnu liniju između dva stupca i kada se pokazivač
promijeni u znak , pritisnuti lijevu tipku miša, držati je i vudi dok stupac ne poprimi željenu
veličinu. Ako želite promijeniti veličinu retka, pozicionirat dete se na graničnu liniju između
dva retka i kada se pokazivač promijeni u znak ponoviti gore opisan postupak.
Drugi način je označavanjem retka ili stupca kojem mijenjate dimenzije i u odjeljku Alati
tablice (Table Tools), u kartici Izgled (Layout) pod grupom Veličina
delije (Cell Size) pronađete okvire Visina (Height) i Širina (Width) u
koje upisujete dimenzije. Unos potvrđujete tipkom Enter.
Sl. 36 Visina (Height) i Širina (Width)
Obrubi i sjenčanje tablice
Pritiskom na ikonu Obrubi i sjenčanje (Borders and Shading) označenoj tablici stavlja se
donji obrub, a klikom na strelicu pokraj ikone nudi se više opcija oblikovanja. Odabirom
naredbe Borders and Shading otvara se dijaloški okvir u čijoj se kartici Rubovi (Borders)
može mijenjati vrstu i stil linije obruba, debljinu i boju linije. Odabir se potvrđuje gumbom U
redu (OK).

ITdesk.info – projekt računalne e-edukacije sa slobodnim pristupom
ITdesk.info is licensed under a Creative Commons Attribution-Noncommercial-No Derivative Works 3.0 Croatia License 24/48
Sl. 38 Dijaloški okvir
Borders and Shading
Sl. 37 Padajudi izbornik
– naredba Borders and Shading
Mijenjanje pozadine delije obavlja se klikom na ikonu Sjenčanje (Shading) u odjeljku
Alati tablice (Table Tools) pod karticom Dizajn (Design) u grupi Stilovi tablice (Table Styles).
Pritiskom na strelicu pokraj ikone nudi se paleta boja, a prelaskom preko ponuđenih boja
prikazuje se pretpregled oblikovanja tablice (ako je uključena opcija Enable Live Preview).

ITdesk.info – projekt računalne e-edukacije sa slobodnim pristupom
ITdesk.info is licensed under a Creative Commons Attribution-Noncommercial-No Derivative Works 3.0 Croatia License 25/48
3 RAD S OBJEKTIMA
Umetanje slike u datoteku
U grupi Ilustracije (Illustrations) pod karticom Umetanje (Insert), potrebno je kliknuti na
ikonu Slika (Picture) . Otvara se dijaloški okvir u kojem se odabire sliku koju se želi
umetnuti. Nakon odabira slike, potrebno je dva puta brzo kliknuti na nju ili potvrditi odabir
pritiskom na gumb Umetni (Insert).
Umetanje slike s web–stranice
Ako želite umetnuti sliku s web–stranice jednostavno je kopirate i zalijepite u dokument:
1. pritisnete desnu tipku miša na sliku koju želite kopirati s web–stranice;
2. otvara se brzi izbornik u kojem odabirete naredbu Kopiraj sliku (Copy Image);
3. pozicionirate se u dokument i zalijepite sliku.
Umetanje Screenshot-a
Sl. 39 Screenshot - Dostupni prozori
Ova praktična opcija nudi umetanje slika svih trenutno otvorenih prozora ili njihovih dijelova
direktno iz aplikacije. U grupi Ilustracije (Illustrations) pod karticom Umetanje (Insert),
potrebno je kliknuti na ikonu Snimka zaslona (Screenshot). Prikazuju se slike (screenshotovi)
svih raspoloživih (otvorenih) prozora. Ako je potrebna slika cijelog zaslona, odabrat dete
jednu od ponuđenih opcija, a ako vam treba samo određeni dio slike, poslužit dete se alatom
Zaslonski isječak (Screen Clipping). Klikom na taj alat, izrezuje se dio slike koji je potreban i
on se automatski umede u dokument.
Promjena veličine slike
Da bi promijenili veličinu slike potrebno ju je prvo označiti. U Vrpci (Ribbon) se prikazuje
odjeljak Alati za slike (Picture Tools) pod čijom karticom Oblikovanje (Format) u grupi

ITdesk.info – projekt računalne e-edukacije sa slobodnim pristupom
ITdesk.info is licensed under a Creative Commons Attribution-Noncommercial-No Derivative Works 3.0 Croatia License 26/48
Veličina (Size) se mijenja Visinu (Heght) i Širinu (Width) slike, a alatom Obreži (Crop) uklanja
(izrezuje) nepotrebne dijelove slike.
Sl. 40 Grupa Veličina (Size) na kartici Alati slike (Picture Tools)
Pritiskom na gumb u kartici Veličina (Size) otvara se dijaloški okvir Izgled (Layout). Ako
je uključena opcija Zaključaj razmjer proporcija (Lock aspect ratio) (tj. ima kvačicu u
potvrdnom okviru) – mijenjanjem jedne dimenzije (visine ili širine) automatski se, radi
očuvanja proporcionalnosti, mijenja i druga dimenzija. Da bi postigli točno određene
dimenzije slike, potrebno je isključiti tu opciju.
Položaj slike na stranici
Da bi promijenili poziciju slike potrebno je odabrati ikonu Položaj
(Position) u grupi Rasporedi (Arrange) pod karticom Oblik
(Format) u odjeljku Alati za slike (Picture Tools). Inicijalni položaj
umetnute slike je U ravnini s tekstom (In Line with Text), a može ga
se promijeniti u neki od ponuđenih položaja (npr. Top - Left), pri
čemu se tekst automatski omotava oko nje.
Sl. 41 Izbor položaja slike (Position)
Rubovi slike
Odabirom alata Rubovi slike (Picture Border) odabire se vrstu,
debljinu i boju rubova.
Sl. 42 Alat Rubovi Slike
(Picture Borders)

ITdesk.info – projekt računalne e-edukacije sa slobodnim pristupom
ITdesk.info is licensed under a Creative Commons Attribution-Noncommercial-No Derivative Works 3.0 Croatia License 27/48
Efekti
Da biste na sliku primijenili neki efekt, potrebno je kliknuti na alat Efekti slike (Picture
Effects) koji se nalazi na dodatnom odjeljku Alati za slike (Picture Tools) na kartici
Oblikovanje (Format). Ponuđeni su sljededi efekti:
Zadana postava (Preset),
Sjena (Shadow),
Odraz (Reflection),
Sjaj (Glow),
Mekani rubovi (Soft Edges),
Kosina (Bevel),
3-D zakretanje (3-D Rotation).
Sl. 43 Efekti (Picture Effects)
Boja
Izborom alata Boja (Color) u grupi Prilagodi (Adjust) odjeljka
Alati za slike (Picture Tools), slici se mijenja zasidenost ili ton
boje, može je se ponovno obojiti ili nekoj boji promijeniti
prozirnost.
Sl.44 Gumb Boja (Color)
Umetanje grafikona
Grafikone se umede pritiskom na ikonu Charts u grupi Ilustracije (Illustrations) pod
karticom Umetanje (Insert). Otvara se dijaloški okvir Umetni grafikon (Insert Chart) u kojem
se bira tip i izgled grafikona koji se želi umetnuti. Nakon potvrde odabira, Microsoft Excel se
otvara u podijeljenom prozoru, a uzorak podataka se prikazuje u radnom listu. Podaci

ITdesk.info – projekt računalne e-edukacije sa slobodnim pristupom
ITdesk.info is licensed under a Creative Commons Attribution-Noncommercial-No Derivative Works 3.0 Croatia License 28/48
uneseni u tablicu u radnom listu se automatski prikazuju u grafikonu dokumenta Microsoft
Word aplikacije.
Sl. 45 Dijaloški okvir Umetni grafikon
(Insert Chart)
Promjena izgleda i stila grafikona
Na grafikon se može primijeniti unaprijed zadani izgled i stil. Potrebno je označiti grafikon i
nakon što se u Vrpci pojave Alati grafikona (Chart Tools) odabrati karticu Dizajn (Design). Za
promjenu izgleda grafikona odabire se jedno od ponuđenih rješenja iz grupe Izgled grafikona
(Chart Layout).
Sl. 46 Grupa Izgledi grafikona (Chart Layout)
Za promjenu stila grafikona potrebno je odabrati jednu od ponuđenih opcije iz grupe Stilovi
grafikona (Chart Styles).
Sl. 47 Grupa Stilovi grafikona (Chart Styles)
Oblikovanje grafikona
Svaki dio grafikona može se zasebno oblikovati (područje grafikona, područje crtanja, osi,
legendu, skupove podataka...). Da bi se pojedini dio mogao uređivati, potrebno ga je prvo
označiti (selektirati). Ako npr. želite oblikovati Područja grafikona (Chart Area):
kliknut dete uz unutarnje rubove grafikona (da biste označili Područje grafikona);

ITdesk.info – projekt računalne e-edukacije sa slobodnim pristupom
ITdesk.info is licensed under a Creative Commons Attribution-Noncommercial-No Derivative Works 3.0 Croatia License 29/48
pritisnut dete desnu tipku miša za otvaranje brzog izbornika;
odabrat dete naredbu Oblikuj područje grafikona (Format Chart Area);
u dijaloškom okviru Oblikuj područje
grafikona (Format Chart Area) odabrat
dete boju ispuna, boju i stil rubova,
efekte (Sjena, Sjaj, Meki rubovi).
Sl. 48 Dijaloški okvir Oblikuj područje grafikona
(Format Chart Area)
Brisanje grafikona
Grafikon se briše tako da ga se označi i pritisne tipku Delete.
Umetanje Isječaka crteža (ClipArt)
Alat za umetanje Isječka crteža (ClipArt) nalazi se pod
karticom Umetanje (Insert) u grupi Ilustracije (Illustrations).
Odabirom ikone Isječka crteža (ClipArt), otvara se prozor Isječak
crteža (ClipArt) (s desne strane radne površine). U okvir za
pretragu potrebno je upisati pojam koji opisuje crtežni isječak koji
se želi umetnuti (ili ime datoteke u kojoj se nalazi), a u padajudem
izborniku pod (Results should be:) odrediti tip datoteke koju se
traži (ilustracija, fotografija, film, zvuk). Npr. ako utipkate pojam
„auto“, kao rezultat pretrage se vradaju svi isječci koji su vezani uz
pojam „auto“. Neki crtežni isječci dolaze zajedno sa sustavom
Office 2010, a nalaze se u mapi Zbirke sustava Office.
Sl. 49 Prozor ClipArt

ITdesk.info – projekt računalne e-edukacije sa slobodnim pristupom
ITdesk.info is licensed under a Creative Commons Attribution-Noncommercial-No Derivative Works 3.0 Croatia License 30/48
Brisanje Isječaka crteža (ClipArt)
Isječak crteža briše se tako da ga se označi i pritisne tipku Delete.
Umetanje SmartArt-a
SmartArt grafiku koristi se kako bi se vizualno
prikazalo informacije ili ideje koje je na taj
način lakše pamtiti. Odabirom ikone
SmartArt, otvara se dijaloški okvir Odaberi
SmartArt grafiku (Choose a SmartArt
Graphic) i umede se grafiku koja najbolje
odgovara informaciji koju se želi prezentirati.
Sl. 50 Dijaloški okvir Odaberi SmartArt grafiku
Umetanje objekata
Grupa Ilustracije (Illustrations) na kartici Umetanje
(Insert) sadrži alate za umetanje Slika (Picture),
Isječaka crteža (Clip Art), Oblika (Shapes), SmartArt
grafike i Screenshot-a (sliku zaslona uhvadenu tipkom
Print Screen). Sl. 51 Grupa Ilustracije (Illustrations)
Umetanje Oblika (Shapes)
Alat za umetanje Oblika (Shapes) nalazi se na kartici Umetanje
(Insert) pod grupom Ilustracije (Illustrations).
Prilikom izrade kompleksnijih crteža koji sadrže vedi broj oblika,
preporuča se umetanje Podloge za crtanje (New Drawing Canvas)
koja ih drži sve na okupu. Nakon što se kreira podlogu, odabere se
jedan od ponuđenih oblika, klikne na mjesto gdje ga se želi staviti i
vuče dok ne postigne planiranu veličinu. Nakon umetanja oblika
(npr. pravokutnika) na Vrpci (Ribbon) se prikazuje novi odjeljak,
Alati za crtanje (Drawing Tools), u kojem se nude različiti načini
oblikovanja.
Sl. 52 Oblici ponuđeni za umetanje

ITdesk.info – projekt računalne e-edukacije sa slobodnim pristupom
ITdesk.info is licensed under a Creative Commons Attribution-Noncommercial-No Derivative Works 3.0 Croatia License 31/48
Dodavanje teksta obliku
Potrebno je dva puta brzo kliknuti na oblik kojem se želi dodati tekst i u odjeljku Alati za
crtanje (Drawing Tools) pod grupom Umetni oblike (Insert Shapes), pronadi alat
Dodaj tekst (Add Text)
ili
označiti oblik, pritisnuti desnu tipku miša i iz brzog izbornika odabrati naredbu Dodaj tekst
(Add Text).
Dodavanje brzog stila obliku
U grupi Stilovi oblika (Shape Styles), odjeljka Alati za crtanje
(Drawing Tools), ponuđena je galerija brzih stilova oblika.
Ako prelazite pokazivačem preko minijatura, vidjet dete kako
bi oblik izgledao da se na njega primijeni taj stil (pretpregled
ako je uključena opcija Enable Live Preview). Klikom na
jednu od minijatura, na oblik, primjenjujete taj stil.
Sl. 53 Galerija brzih stilova oblika
Brisanje Oblika iz dokumenta
Oblik se briše tako da ga se označi i pritisne tipku Delete.
Označavanje objekta
Sve objekte (slike, crteže, oblike, grafikone, SmartArt itd.) se označava (označiti/select) tako
da se na njih pritisne lijevu tipku miša. Time postaju vidljive kontrolne točke objekta.
Rad s objektima unutar dokumenta i između otvorenih dokumenata.
Svi objekti (slike, crteži, oblici, grafikoni, SmartArt itd.) kopiraju se ili premještaju na isti način
kao i tekst:
1. označavanjem objekta (tj. pritiskom lijeve tipke miša na objektu),

ITdesk.info – projekt računalne e-edukacije sa slobodnim pristupom
ITdesk.info is licensed under a Creative Commons Attribution-Noncommercial-No Derivative Works 3.0 Croatia License 32/48
2. odabirom naredbe Kopiraj (Copy) ako se želi kopirati objekt ili Izreži (Cut) ako se želi
premjestiti objekt (tipkovna prečica za naredbu Kopiraj: Ctrl + C; tipkovna prečica za
naredbu Izreži: Ctrl + X),
3. postavljanjem pokazivača miša na mjesto gdje se želi zalijepiti objekt, bilo u istom
dokumentu ili u nekom drugom,
4. odabirom naredbe Zalijepi (Paste) preko brzog izbornika (pojavljuje se pritiskom na
desnu tipku miša) ili alatne trake; tipkovna prečica za naredbu Zalijepi: Ctrl + V.
Promjena veličine objekta
Nakon što se označi objekt, pokazivačem se pozicionira na rub objekta, drži pritisnutu lijevu
tipku miša i vuče pokazivač miša dok ne postigne željenu veličinu (uhvati-povuci metoda;
drag-and-drop).
Objekt se briše tako da ga se označi i pritisne tipku Delete.

ITdesk.info – projekt računalne e-edukacije sa slobodnim pristupom
ITdesk.info is licensed under a Creative Commons Attribution-Noncommercial-No Derivative Works 3.0 Croatia License 33/48
4 CIRKULARNA (SKUPNA) PISMA
Cirkularno ili skupno pismo koristi se za kreiranje niza dokumenata koji su u načelu isti, ali
svaki dokument sadrži neke jedinstvene elemente. Npr. želite obavijestiti kupce o novom
proizvodu – pritom su podaci o tvrtki i sadržaj (obavijest o novom proizvodu) isti u svim
dokumentima, a mijenjaju se podaci o primateljima (ime, prezime, adresa, pozdravna
poruka...). Cirkularno pismo se sastoji od glavnog dokumenta i izvora podataka.
Pripreme za primjenu cirkularnih pisama
U glavnom dokumentu se nalazi tekst koji je jednak u svim pismima i odgovarajuda polja koja
sadrže promjenjive podatke. Nakon što se kreira glavni dokument (standardni dokument
aplikacije MS Word) odabire se alat u kartici Pošta (Maillings)
pod grupom Pokretanje cirkularnih pisama (Start Mail Merge). Iz
padajudeg izbornika potrebno je odabrati naredbu Pisma (Letters).
Sl. 54 Naredba Pisma (Letters)
Sl. 55 Primjer cirkularnog pisma
Tvrtka Adresa Grad Tel. - Fax. - OIB
„ime_ prezime“
„adresa“
„mjesto“
„e–mail“
Poštovani „ime i prezime“,
ovim putem Vas obavještavamo o
............................................................................................
............................................................................................
...........................................................................................
S poštovanjem ...
PODACI O TVRTKI
PROMJENJIVI PODACI

ITdesk.info – projekt računalne e-edukacije sa slobodnim pristupom
ITdesk.info is licensed under a Creative Commons Attribution-Noncommercial-No Derivative Works 3.0 Croatia License 34/48
Odabir karakterističnih podataka
U kartici Pošta (Maillings) pod grupom Pokretanje cirkularnih pisama (Start Mail Merge)
potrebno je odabrati Odaberi primatelje (Select Recipients) te iz padajudeg izbornika
izabrati:
Type New List – ako se želi kreirati novu listu primatelja;
Use Existing List – ako se želi iskoristiti postojedu listu (npr. podaci iz radnog lista
Microsoft Excel-a);
Select from Outlook Contacts – lista kontakata programa Outlook.
Sl.56 Dijaloški okvir Novi popis
adresa (New Adress List)
Umetanje polja za prikaz karakterističnih podataka
Kad se glavni dokument poveže s listom primatelja (podatkovnom datotekom) u njega se
umedu polja s podacima koji su jedinstveni za svaki dokument. Pozicionira se na mjesto u
dokumentu na koje se želi umetnuti polje i u kartici Pošta (Maillings) pod grupom Polja za
unos i umetanje (Write & Insert Fields) pritisne gumb Umetni spojna polja (Insert Merge
Field). U dijaloškom okviru Umetni spojna polja (Insert Merge Field) označi se odgovarajude
polje i pritisne gumb Umetni (Insert).
Završni koraci
U kartici Pošta (Maillings) pod grupom Završi (Finish) potrebno je pritisnuti strelicu gumba
Završi spajanje (Finish&Merge) i odabrati naredbu Ispis dokumenata (Print Documents).

ITdesk.info – projekt računalne e-edukacije sa slobodnim pristupom
ITdesk.info is licensed under a Creative Commons Attribution-Noncommercial-No Derivative Works 3.0 Croatia License 35/48
5 POSTAVKE
Promjena orijentacije dokumenta: portret, pejzaž
U grupi Postavljanje stranice (Page Setup), na kartici Izgled stranice (Page Layout) potrebno
je odabrati gumb Orijentacija (Orientation), gdje se nudi odabir vertikalne (Portrait) ili
horizontalne (Landscape) orijentacije.
Sl.57 Orijentacija dokumenta
Sl.58 Dijaloški okvir Page
Setup – kartica Page
Rad s marginama
Postavke margina mijenjaju se pritiskom na alat Margine
(Margins) u grupi Postavljanje stranice (Page Setup), na
kartici Izgled stranice (Page Layout). Ako vam ponuđene
postavke margina (Normal, Wide...) ne odgovaraju, odabrat
dete opciju Prilagođene margine (Custom Margins).
Sl.59 Podešavaje margina (Margins)

ITdesk.info – projekt računalne e-edukacije sa slobodnim pristupom
ITdesk.info is licensed under a Creative Commons Attribution-Noncommercial-No Derivative Works 3.0 Croatia License 36/48
Otvara se dijaloški okvir Postavljanje stranice
(Page Setup) u čijoj kartici Margine (Margins)
unosite željene vrijednosti za gornju (Top), donju
(Bottom), lijevu (Left) ili desnu (Right) marginu.
Sl.60 Dijaloški okvir Page Setup – kartica Margins
U grupi Postavljanje stranice (Page Setup), na kartici Izgled
stranice (Page Layout) odabirete Veličina ( Size) i birate
odgovarajudu veličinu papira.
Sl. 61 Podešavanje veličine papira
Kako i kada koristiti prijelom stranice
Nakon što se stranica popuni tekstom, Microsoft Word aplikacija automatski prelazi na novu stranicu. Ako stranica nije popunjena, umjesto uzastopnog pritiskanja tipke Enter, valja umetnuti prijelom stranice.
Prijelom stranice (Page Break) umede se upotrebom ikone u grupi Stranice (Pages) na
kartici Umetanje (Insert) ili kombinacijom tipki Ctrl + Enter. Da biste uklonili prijelom

ITdesk.info – projekt računalne e-edukacije sa slobodnim pristupom
ITdesk.info is licensed under a Creative Commons Attribution-Noncommercial-No Derivative Works 3.0 Croatia License 37/48
stranice, na polaznoj kartici (Home) odabirete alat za prikazivanje skrivenih oznaka .
Označite oznaku za prijelom stranice i pritisnete tipku Delete.
Rad sa zaglavljima i podnožjima
Zaglavlje (Header) se nalazi u području gornje margine stranice, a Podnožje (Footer) u
području donje margine dokumenta. Oni sadrže podatke koji se tiču cijelog dokumenta i
ponavljaju se na svakoj stranici (ako se ne odredi drugačije). Mogude im je dodati tekst (npr.
naziv dokumenta, ime autora...), brojeve stranica ili slike (npr. logo firme). U dokument ih se
umede preko kartice Umetanje (Insert) tako da se klikne u grupi Zaglavlje i podnožje
(Header&Footer) na ikonu Header ili Footer. Može se odabrati neko od zadanih oblikovanja
zaglavlja ili ga se može kreirati sam (u tom slučaju odabire se Blank).
Sl. 62 Grupa Zaglavlje i podnožje (Header&Footer)
na kartici Umetni (Insert)
Uređivanje zaglavlja i podnožja
Zaglavlje (ili Podnožje) uređuje se tako da se dva puta brzo klikne unutar njega ili na kartici
Umetanje (Insert), klikne se na ikonu Header (ili Footer) i odabere naredbu Edit Header (ili
Edit Footer).
Uklanjanje zaglavlja i podnožja s prve stranice
Da bi se uklonilo zaglavlje i podnožje prve stranice
potrebno je uključiti opciju Različita prva stranica
(Different First Page) i potom obrisati njihov sadržaj.
Otvorite dijaloški okvir Postavljanje stranice (Page
Setup) (kliknite na strelicu u donjem desnom kutu grupe
Page Setup) i karticu Izgled stranice (Page Layout). Na
kartici Izgled (Layout) kvačicom označite opciju Različita
prva stranica (Different First Page).
Sl. 63 Dijaloški okvir Page Setup
Drugi način uklanjanja zaglavlja i podnožja s prve stranice je da dva puta brzo kliknete unutar
zaglavlja ili podnožja i u odjeljku Alati zaglavlja i podnožja (Header&Footer Tools) kvačicom
označite potvrdni okvir opcije Different First Page.

ITdesk.info – projekt računalne e-edukacije sa slobodnim pristupom
ITdesk.info is licensed under a Creative Commons Attribution-Noncommercial-No Derivative Works 3.0 Croatia License 38/48
Sl. 64 Odjeljak Alati zaglavlja i podnožja (Header&Footer Tools)
Uklanjanje zaglavlja i podnožja
Uklanja ih se tako da se pozicionira u njih i jednostavno izbriše njihov sadržaj tipkom Delete
ili
na kartici Umetni (Insert) klikne na Header ili Footer i iz padajudeg izbornika odabere
naredbu Ukloni zaglavlje (Remove Header) ili Ukloni podnožje (Remove Footer).
Umetanje polja: datum, informacije o broju stranica, ime datoteke
Zaglavlje ili podnožje dokumenta se uređuje dvostrukim klikom na njih. U kartici Dizajn
(Design) novootvorenog odjeljka Alati zaglavlja i podnožja (Header & Footer Tools) nalaze se
alati za umetanje broja stranica, datuma i vremena.
Broj stranica - odabirom ovog alata, u zaglavlje ili podnožje umede se broj stranica. Mogude je odabrati položaj i oblik u kojem ih se želi prikazivati.
Datum i vrijeme - odabirom ovog alata, u zaglavlje ili podnožje umede se datum i vrijeme. Pritom su ponuđeni različiti formati.
Brzi dijelovi (Quick Parts) – ovim alatom umedu se različita polja, svojstva dokumenta (kategorije poput naziva dokumenta, autora...), automatski tekst.
Sl. 65 Odjeljak Alati zaglavlja i podnožja

ITdesk.info – projekt računalne e-edukacije sa slobodnim pristupom
ITdesk.info is licensed under a Creative Commons Attribution-Noncommercial-No Derivative Works 3.0 Croatia License 39/48
Sl.66 Svojstva dokumenta – kategorije za umetanje
U donjem desnom kutu grupe Postavljanje stranice (Page Setup) kartice Izgled stranice
(Page Layout) nalazi se strelica na koju je potrebno kliknuti . Otvara se dijaloški okvir
Postavljanje stranice (Page Setup) u kojem je potrebno odabrati karticu Zaglavlje/Podnožje
(Header/Footer). Ako npr. u lijevoj sekciji zaglavlja (Header) želite prikazati datum, u
centralnoj ime datoteke, a u desnoj broj stranice, odabirete opciju Prilagođeno zaglavlje
(Custom Header) pri čemu se otvara dijaloški okvir Zaglavlje (Header).
za prikaz datuma u lijevoj sekciji zaglavlja – kliknete unutar lijeve sekcije (Left section)
i odaberete ikonu Umetni datum (Insert Date)
za prikaz imena datoteke u centralnoj sekciji zaglavlja – kliknete unutar centralne
sekcije (Central section) i odaberete ikonu Insert Filename
za prikaz broja stranice u desnoj sekciji zaglavlja – kliknete unutar desne sekcije (Right section) i odaberete ikonu Umetni broj stranice (Insert
Page Number)
Sl. 67 Umetanje polja u
zaglavlje

ITdesk.info – projekt računalne e-edukacije sa slobodnim pristupom
ITdesk.info is licensed under a Creative Commons Attribution-Noncommercial-No Derivative Works 3.0 Croatia License 40/48
Automatsko numeriranje stranica u dokumentu
Stranice se numeriraju putem kartice Umetanje (Insert). Potrebno je kliknuti na ikonu Broj
stranice (Page Numbers) pri čemu se odlučuje o položaju, poravnanju i obliku u kojem se želi
prikazivati broj stranice. Broj stranica može se prikazati na
vrhu ili dnu stranice, na njenim marginama, može biti
poravnat lijevo, desno ili centralno. Oblikovanje se podešava
naredbom Oblikovanje brojeva stranica (Format Page
Numbers).
Sl. 68 Umetanje
broja stranica Sl. 69 Dijaloški okvir –
Oblikovanje broja stranice
Funkcija Samoispravak
Funkciju Samoispravak (AutoCorrect) se koristi za ispravak slučajnih grešaka nastalih pri
upisu ili za automatsku zamjenu teksta nekim drugim tekstom. Može je se pozvati i tipkom
F7.
Postavke funkcije Samoispravak (AutoCorrect) mijenjaju se u Datoteka (File) Mogudnosti
(Options) Lektura (Proofing) Mogudnosti samoispravka (AutoCorrect Options)
Neke od opcija Samoispravka su:
Prikaži gumb Mogudnosti samoispravka (Show AutoCorrect Options buttons) –
prikazuje gumb Mogudnosti samoispravka ;
Prvo slovo rečenice veliko (Capitalize first letter of sentences) – ako je uključena ova
opcija, automatski se ispravljaju rečenice započete malim slovom (tekst se ispravlja
nakon upotrebe znaka interpunkcije);
Prvo slovo u delijama tablice veliko (Capitalize first letter of table cells) – automatski
ispravlja riječi u delijama koje su započete malim slovom;
Ispravi nenamjerno korištenje tipke cAPS LOCK (Correct accidental asage of cAPS
LOCK key) – automatski se ispravljaju greške unutar riječi, prouzročene slučajnom
upotrebom tipke Caps Lock;

ITdesk.info – projekt računalne e-edukacije sa slobodnim pristupom
ITdesk.info is licensed under a Creative Commons Attribution-Noncommercial-No Derivative Works 3.0 Croatia License 41/48
Zamijeni tekst prilikom upisa (Replace text as you type) – koristi se za automatsku
zamjenu teksta novim upisom, npr. zamjenjuje :) simbolom .
Funkciji je mogude odrediti iznimke.
Ako se unutar rečenice koriste kratice
(a uključena je opcija Capitalize first
letter of sentences), Word de zaključiti
da se radi o kraju rečenice i nakon
točke de započeti tekst velikim slovom.
U tom slučaju može se kao Iznimke
(Exceptions) odrediti kratice koje se
najčešde koristi.
Sl. 70 Dijaloški okvir AutoCorrect
U slučaju da se ne želi prihvatiti automatski unos funkcije Samoispravak, potrebno je kliknuti
na gumb Mogudnosti samoispravka (AutoCorrect Options) i odabrati opciju Ne ispravljaj
(Stop Automatically Correcting).
Sl. 71 Mogudnosti samoispravka - opcije
Provjeru gramatičkih i pravopisnih grešaka može se obavljati tokom upisa ili nakon što se
završi s izradom dokumenta.
Provjeru nakon upisa obavlja se alatom Pravopis i gramatika (Spelling & Grammar) u
grupi Lektura (Proofing), kartice Pregled (Review).
Sl. 72 Grupa Lektura (Proofing)

ITdesk.info – projekt računalne e-edukacije sa slobodnim pristupom
ITdesk.info is licensed under a Creative Commons Attribution-Noncommercial-No Derivative Works 3.0 Croatia License 42/48
Provjeru gramatike i pravopisa može se vršiti i tokom upisa, ukoliko je u dijaloškom okviru
Mogudnosti Worda (Word Options) pod karticom Lektura (Proofing) označena opcija
Provjeri gramatiku s pravopisom (Check grammar with spelling).
*Dijaloški okvir Mogudnosti Worda (Word Options) otvara se klikom na karticu Datoteka
(File) u kojoj se odabire naredbu Mogudnosti (Options).
Sl. 73 Dijaloški okvir
Mogudnosti Worda
(Word Options)
Pravopisne greške se podcrtavaju valovitom crvenom linijom, a gramatičke zelenom
valovitom linijom.
Ako nemate instaliran alat za provjeru pravopisa na hrvatskom jeziku (*Croatian spell
checker), prilikom pokušaja provjere javit de vam se dijaloški okvir s tim upozorenjem.
Sl. 74 Dijaloški okvir koji nas obavještava da nije instaliran alat
za provjeru pravopisa na hrvatskom jeziku

ITdesk.info – projekt računalne e-edukacije sa slobodnim pristupom
ITdesk.info is licensed under a Creative Commons Attribution-Noncommercial-No Derivative Works 3.0 Croatia License 43/48
Rad s rječnikom
Klikom na alat Spelling and Grammar otvara se dijaloški okvir s opcijama:
ignoriraj jednom (Ignore once),
ignoriraj sve (Ignore all),
promijeni (Change),
promijeni sve (Change all).
Ako se neka riječ ne nalazi u rječniku možete je unijeti u rječnik označivši je > desni klik >
Dodaj u rječnik (Add to dictionary) - upisivanje te riječi Microsoft Word aplikacija više je ne
prikazuje kao pogrešnu.

ITdesk.info – projekt računalne e-edukacije sa slobodnim pristupom
ITdesk.info is licensed under a Creative Commons Attribution-Noncommercial-No Derivative Works 3.0 Croatia License 44/48
6 ISPIS DOKUMENTA
Pretpregled ispisa / Print Preview
U izborniku Datoteka (File) potrebno je odabrati naredbu Ispis (Print) te s desne strane
prozora pregledati dokument koji je odabran za ispisivanje.
Postavke dokumenta
Postavke margina mijenjaju se pritiskom na ikonu Margine
(Margins) pod karticom Izgled stranice (Page Layout). Ako
dokumentu umjesto zadanih postavki margina (Normal,
Narrow, Moderate, Wide...) želite sami odrediti postavke
margina - odabirete opciju Prilagođene margine (Custom
Margins).
Sl. 75 Izbornik s ponuđenim marginama
Otvara se dijaloški okvir Postavljanje stranice (Page Setup) u čijoj kartici Margine (Margins) unosite željene vrijednosti za gornju (Top), donju (Bottom), lijevu (Left) ili desnu (Right) marginu i određujete orijentaciju dokumenta (Portrait, Landscape).
Sl. 76 Dijaloški okvir Page Setup
– kartica Margins

ITdesk.info – projekt računalne e-edukacije sa slobodnim pristupom
ITdesk.info is licensed under a Creative Commons Attribution-Noncommercial-No Derivative Works 3.0 Croatia License 45/48
Pritiskom na ikonu Veličina (Size) određuje se veličinu papira (A4, A3,
Letter...).
Sl. 77 Veličina papira
Postavke ispisa i ispis
Dokument se ispisuje pozivanjem naredbe Ispis (Print):
preko kartice Datoteka (File),
tako da se odabere naredbu Ispis
(Print);
kombinacijom tipki Ctrl + P.
Sl. 78 Postavke Ispisa (Print)

ITdesk.info – projekt računalne e-edukacije sa slobodnim pristupom
ITdesk.info is licensed under a Creative Commons Attribution-Noncommercial-No Derivative Works 3.0 Croatia License 46/48
Broj primjeraka
Ako dokument želite ispisati u nekoliko primjeraka, u polju Kopije (Copies)
određujete broj primjeraka.
Opseg ispisa
Ispiši sve stranice (Print All Pages) –
ovu opciju se upotrebljava za ispis
čitavog dokumenta.
Ispiši označeno (Print Selection) –
ispisuje samo označeni dio dokumenta.
Ispiši tekudu stranicu (Print Current
Page) – ispisuje samo stranicu na kojoj
ste trenutačno pozicionirani (na kojoj
treperi kursor).
Ispiši zadani raspon (Print Custom
Range) – ispisuje zadani raspon
stranica.
Pretpregled dokumenta - s desne
strane zaslona vidi se dokument u
obliku kakvom de izgledati nakon
ispisa.
Sl. 79 Opseg ispisa
Ispis
Dokument (nakon što ste ga pripremili i podesili sve postavke) ispisujete pritiskom na gumb
Ispis (Print) .

ITdesk.info – projekt računalne e-edukacije sa slobodnim pristupom
ITdesk.info is licensed under a Creative Commons Attribution-Noncommercial-No Derivative Works 3.0 Croatia License 47/48
Ovaj priručnik je namijenjen za učenje uz materijale
objavljene na sljededim linkovima:
* Skripta:
http://www.itdesk.info/Microsoft Word 2010 skripta.pdf
* Video prezentacije koje prikazuju rad u Microsoft Word 2010:
http://www.itdesk.info/hrvatski/microsoft-word-1/
http://www.itdesk.info/hrvatski/microsoft-word-2/
http://www.itdesk.info/hrvatski/microsoft-word-3/
http://www.itdesk.info/hrvatski/microsoft-word-4/
* Probni ispit:
http://www.itdesk.info/primjeri ispita/primjer ispita modul 3.pdf
* Video-prezentacija koja prikazuje rješavanje primjera ispita:
http://www.itdesk.info/hrvatski/obrada-teksta-microsoft-word-2010-video-rjesenje-ispita/
* Kvizovi koje korisnici/ce sami rješavaju:
http://www.itdesk.info/hrvatski/obrada-teksta-kviz-1/
http://www.itdesk.info/hrvatski/obrada-teksta-kviz-2/
http://www.itdesk.info/hrvatski/obrada-teksta-kviz-3/

ITdesk.info – projekt računalne e-edukacije sa slobodnim pristupom
ITdesk.info is licensed under a Creative Commons Attribution-Noncommercial-No Derivative Works 3.0 Croatia License 48/48
7 OPDI UVJETI KORIŠTENJA
Web–stranicu www.ITdesk.info je pokrenula udruga „Otvoreno društvo za razmjenu
ideja - ODRAZI“ u sklopu aktivnog promoviranja ljudskog prava na slobodan
pristup informacijama te ljudskog prava na edukaciju.
Slobodno kopirajte i distribuirajte ovaj dokument, uz uvjet da ne mijenjate ništa u
njemu!
Nad svim programima i uslugama navedenim na web–stranici ITdesk Home na web adresi ITdesk.info
isključivo pravo posjeduju njihovi autori/ce. Microsoft, Windows, i Windowsxx su registrirani zaštitni
znakovi tvrtke Microsoft Corporation. Ostali zaštitni znaci korišteni na ITdesk Home Web stranicama
su isključivo vlasništvo njihovih vlasnika/ca. Ukoliko imate pitanja vezana uz uporabu ili
redistribuciju bilo kojeg programa, molimo kontaktirajte autore/ice dotičnog programa. Sva dodatna
pitanja pošaljite na [email protected].
___________________________________
Ove web–stranice sadržavaju linkove na ostale web–stranice ili izvore. ITdesk.info tim NIJE
odgovoran za tekstualni i/ili reklamni sadržaj, odnosno za proizvode koji su na tim web–stranicama /izvorima ponuđeni, kao sto NIJE odgovoran niti za sadržaj koji je putem njih dostupan; mogućnost
korištenja ili točnost sadržaja. Linkove koristite na vlastitu odgovornost. Također, ITdesk.info tim ne
garantira:
da je sadržaj na ovim web–stranicama oslobođen od pogrešaka ili pogodan za svaku svrhu,
da će ove web–stranice ili web usluge funkcionirati bez pogrešaka ili prekida,
da će biti odgovarajući za vaše potrebe,
da implementacija takvog sadržaja neće narušavati patente, autorska prava, zaštitni znak ili
ostala prava neke treće strane.
Ako se ne slažete s ovim općim uvjetima korištenja ili ako niste zadovoljni web–stranicama koje
pružamo, prekinite s korištenjem ovih web–stranica i web usluga. ITdesk.info tim nije odgovoran
vama, niti trećim osobama za bilo koju nastalu štetu, bila ona direktna, indirektna, slučajna ili
posljedična, povezana s ili proizlazeći iz vaše uporabe, pogrešne uporabe ovih web–stranica ili web
usluga. Iako vaše potraživanje može biti bazirano na garanciji, ugovoru, prekršaju ili nekom drugom
pravnom uporištu, neovisno o našoj obaviještenosti o mogućnosti nastanka takve štete, oslobađamo se
svake odgovornosti. Prihvaćanje ograničenja naše odgovornosti nužan je preduvjet korištenja ovih
web–stranica i web usluga
Svi softveri navedeni u ovom ili drugim dokumentima objavljenim na stranici ITdesk.info su navedeni
samo za edukativne svrhe ili kao primjer te mi, na bilo koji način, ne preferiramo navedeni softver u
odnosu na neki drugi softver. Bilo koju izjavu da neki navedeni softver preferiramo više u odnosu na
drugi, koji se spominje ili ne spominje u materijalima, smatrat će se kao lažni iskaz. Našu izravnu i
bezrezervnu podršku imaju jedino softveri otvorenog koda (open source) koji omogućuju
korisnicima/cama da bez prepreka postanu digitalno pismeni, koriste računalo i sudjeluju u modernom
informatičkom društvu.

ITdesk.info – projekt računalne e-edukacije sa slobodnim pristupom
ITdesk.info is licensed under a Creative Commons Attribution-Noncommercial-No Derivative Works 3.0 Croatia License 49/48
pokret
računalnog
opismenjavanja
e-učenje
slobodan
pristup
e-inkluzija
izgradnja
modernog
društva
ljudska prava
na edukaciju i
informacije
– projekt računalne e-edukacije sa slobodnim pristupom
Nakladnik: Otvoreno društvo za razmjenu ideja
(ODRAZI), Zagreb
ISBN: 978-953-56758-2-2