(ì ì ¤ê³¼-3957 (ì²¨ë¶ )) 2021ë ì ë° ê¸° ì ì ¤ê³µì ¬ì © ì ...
Word 2010 Ders Notları :Köprükisi.deu.edu.tr/murat.tanik/word2010 ders notu.pdf · Word 97- î...
Transcript of Word 2010 Ders Notları :Köprükisi.deu.edu.tr/murat.tanik/word2010 ders notu.pdf · Word 97- î...

Word 2010 Ders Notları
: Yazı tipinin değiştirildiği alan
:Köprü
:Alt simge
: Yazı tipini büyüt
:Küçük resim
:Üst simge
: Yazı tipini daralt
:Metin kutusu
:Stilleri değiştir
:Kalın
:Resim
:Word art
:İtalik
:Satır aralığı
:Numaralandırma
:Altı çizgili
:Sayfa numarası
:Alt bilgi
:Kenarlık
:Sayfa rengi
:Kes(ctrl ve x)
:Alt simge
:Simge ekle
:Kopyala(ctrl ve c)
:Üst simge
:Sırala
:Yapıştır(ctrl ve v)
:Metin vurgu rengi
:Smart art ekle
:Geri al(ctrl ve z)
:Madde işaretleri
:Üst bilgi
:Yinele
:Metin efektleri
:Sütun
:Kaynak biçimlendirmeyi koru(yapıştır seçenekleri)
:Sola hizala
:Şekil ekle
:Biçimlendirmeyi birleştir(yapıştır seçenekleri)
:Ortala
:Tablo ekle
:Yalnızca metni koru(yapıştır seçenekleri)
:Sağa hizala
:Tüm kenarlıklar
: Çok düzeyli liste
:Girintiyi artır
:Üstü çizgili
:Yönlendirme(sayfayı yatay ya da dikey hale getirmek için)
:Girintiyi azalt
:Yazı tipi rengi
:Filigran
:Büyük küçük harf değiştir
:Ekran görüntüsü
:Grafik
:Biçimlendirmeyi temizle
:Denklem
:Satır ve paragraf aralığı
:Yasla
:Bul
:Gölgelendirme

Dosya Düğmesi; Ofis yazılımlarının genel ayarlarının yapıldığı, Kaydetme, Farklı Kaydetme, var olan bir dosyayı açma,
Boş belge oluşturma, Belgeyi/Sayfayı yazdırma komutlarının yer aldığı bölümdür.
Dosya-Kaydet-farklı Kaydet: Kaydet ile kayıtlı belgenin üzerine kayıt işlemi yapabilirsiniz. Farklı kaydet ile belgeyi farklı bir yere
farklı bir isimle kaydedebilirsiniz. Belgeyi daha önce hiç kaydetmemişseniz kaydet ve farklı kaydet düğmeleri aynı işleve sahip
olacaktır.
Not: Dosyanızı kaydederken dosya ismi altında yer alan kayıt türü bölümü varsayılan olarak Word Belgesi (docx) olarak
görünmektedir. Bu şekilde kaydedilen dökümanlarınız Word 2003 programında açılmamaktadır. Kayıt türü açılır menüsünden
Word 97-2003 belgesi seçeneğini seçerek belgenizi eski sürümlerde de açılabilir .doc uzantılı kaydedebilirsiniz.
Not2: Word 2003 programında yeni sürümde hazırlanmış .docx uzantılı belgeleri açmak için Microsoft tarafından yayınlanan File
Format Converter isimli programı bilgisayarınıza kurmalısınız.
Dosyayı Şifre Vererek Kaydetme: Farklı Kaydet penceresinde alt kısımda yer alan Araçlar düğmesini ardından Genel Seçenekler
düğmesini tıklayın. Açma parolası verirseniz parolayı bilmeyen birisi belgeyi görüntüleyemez. Değiştirme şifresi verirseniz belgeyi
görüntüleyebilir ama üzerinde değişiklik yapamaz.
Dosyayı PDF olarak kaydetme: Word 2010 sürümü belgenizi PDF olarak kaydetme seçeneği de sunar. Farklı kaydet penceresinde
dosya ismi altında yer alan PDF seçeneğini kullanarak belgenizi PDF olarak kaydedebilirsiniz.
Dosya-Kapat: Açık olan word belgesini kapatır.
Dosya-Çıkış: Açık olan tüm word belgelerini yani word programını kapatır.
Bilgi: Düzenlenmekte olan belgemizin izinleri, paylaşım ayarları vb. gibi işlemlerinin yapıldığı, belge ile ilgili bilgilerin (yazar,
etiketler, açıklamalar, …) değiştirildiği bölümdür.
En Son: En son kullanılan Word belgelerinizi görüntüleyebilirsiniz.
Yeni: Yeni bir dosya oluşturmak için kullanacağımız bölümdür. Bu bölümde şablon kategorilerinden dosyamıza uygun olanını seçip,
sağ taraftaki oluştur düğmesi ile yeni bir dosya oluşturabiliriz. Ctrl-N kısayol tuşudur. N: New
Yazdır: Bu bölümde belgemizi yazdırmak için kullanacağımız ayarları yapıyoruz. Ekranın sağ tarafındaki bölümde belgenin ön
izlemesini görebiliriz. Word programının yazdır penceresinde yer alan sayfa aralığı kısmından çıktı almak istediğiniz sayfaları
belirleyebilirsiniz. Sayfa aralarına – koyarsanız o sayfa aralıklarını yazdırırsınız. Örneğin 5-12 yazarsanız 5 ile 12 sayfa dahil
arasındaki sayfaları yazdırırsınız. Sayfa aralarına virgül koyarsanız ise belirttiğiniz sayfaların yazdırılmasını sağlarsınız. Örneğin 1,3
yazarsanız 1 ve 3. sayfalar yazdırılır.
Kopya sayısı bölümünden ise çıktı sayısı belirleyebilirsiniz.
Kaydet ve Gönder: Bu seçenek belgeyi farklı şekillerde kaydetmenin yanı sıra internet üzerinden paylaşma/gönderme imkânını da
sunar. Web’e Kaydet seçeneği ile Windows Live üzerine, Web Günlüğü Postası Olarak Yayımla seçeneği ile de web üzerinde bir
Blog sayfasında, Wordpress sitesinde, Sharepoint üzerinde veya Windows Live üzerinde yayımlama imkânını sunar.
Seçenekler: Bu bölüm, Word programının genel ayarlarının yapıldığı bölümdür. Bu bölümde programın görünüm ayarlarını
düzenleyebilir, Kaydetme seçeneklerini değiştirebilir, İmla Denetimi – Sözlük gibi ayarları yapabiliriz. Ayrıca Güven Merkezi aracılığı
ile konumlarına/türlerine/kaynaklarına göre belgeleri farklı güvenlik düzeylerinde inceleyebiliriz. Güven Merkezi, dosyalar
içerisine eklenebilen makro adı verilen program kodlarını engelleyerek bilgisayarımıza gelebilecek olası zararları engellemeyi
amaçlar.
Hızlı Erişim Menüsü
Hızlı Erişim Menüsündeki düğmeleri kullanarak işlemleri hızlı gerçekleştirebilirsiniz. Bu bölümde yer alan açılır menüden istediğiniz
düğmeyi hızlı erişim menüsüne ekleyebilirsiniz.
GİRİŞ MENÜSÜ:

Bu menüde yazıtipi ayarları, hizalama, Madde İşaretleri ve Numaralandırma, Pano işlemleri ile Başlık stilleri bulunmaktadır.
Metin Seçme ve Biçimlendirme: Word programında kelime üzerinde iki kere tıkladığınızda kelimeyi 3 kere tıkladığınızda paragraf
seçebilirsiniz. Ctrl tuşuna basıp cümlenin herhangi bir yerine tıkladığınızda cümlenin seçildiğini görebilirsiniz. Bir satırlık metni
seçmek içinse satırın başında imleç ters ok şeklinde iken tıklamalısınız. Ayrıca imleci bir yerde sabitleyip shift ve yön tuşları ile de
hassas metin seçimleri yapabilirsiniz.
Not: Ardışık olmayan dosya ve klasörleri Ctrl tuşunu kullanarak seçmiştiniz. Aynı şekilde Word programında farklı metin bloklarını
Ctrl tuşu ile seçebilirsiniz. Ctrl-A tuşu belgenin tamamını seçer.
Kes-Kopyala-Yapıştır İşlemleri: Giriş sekmesinde yer alan Kes-Kopyala-Yapıştır düğmeleri yada bu düğmelerin kısayolları olan Ctrl-
X Ctrl-C Ctrl-V ile işlem yapabilirsiniz. Metni seçtikten sonra seçili metin üzerinde farenin sağ tuş menüsünde yer alan Kes-Kopyala-
Yapıştır düğmelerini de kullanabilirsiniz.
Biçim Boyacısı: Standart araç çubuğunda yer alan biçim boyacısı biçimlendirilmiş bir metin üzerindeki biçim ayarları başka
metne uygular. Örneğin kırmızı renkli ve 14 büyüklüğünde yazılı olan metni seçtikten sonra biçim boyacısını tıklayın. Ardından
biçim boyacısı ile başka bir metin seçin. Yeni seçtiğiniz metnin de kırmızı ve 14 büyüklüğüne geldiğini göreceksiniz.
Yazıtipi Ayarları: Bu bölümde yazdığımız yazının yazıtipini, rengini, boyutunu değiştirebilir, kalın, italik, altı çizili yazılar yazabiliriz.(
Ctrl-K: Kalın Ctrl-T: İtalik Ctrl-Shift-A: Altı Çizili) İstenirse üstü çizili, üst simge (x2) veya alt simge (x2)şeklinde de yazı yazmamız
mümkün. Vurgu seçeneği ile belirli bir metnin vurgulanmasını sağlayabiliriz. Vurgu seçeneği sadece seçili metnin arka planını
boyayarak vurgulanmasını sağlar. Büyük küçük harf değiştir bölümünden seçili metnin harflerini küçültüp büyütebilirsiniz. Bu işlemi
klavyenizden Shift-F3 kısa yol tuşunu kullanarak da yapabilirsiniz. Metin efektleri bölümünden metninize efekt uygulayabilirsiniz.
Aynı bölümde yer alan Biçimlendirmeleri Temizle düğmesi ile metne uyguladığınız biçimleri temizleyebilirsiniz. Yazı Tipi ile ilgili
diğer ayarlara sağ alt köşesinde yer alan ok simgesine tıklayarak erişebilirsiniz.
Hizalama Ayarları (Paragraf): Bu bölümde yazının sayfa içerisindeki yerleşim ayarlarını yapacağız. Yazınızın nereye göre
hizalanacağını buradan belirleyeceğiz. İster sola hizalanmış, İster sağa hizalanmış, İsterseniz ortalanmış, yazılar yazabilir iz. Yine bu
bölümde paragraf boşluklarını ayarlayabilir, paragraflara/yazılara arka plan rengi verebilir, kenarlık çizebiliriz.
Kenarlık ve Gölgelendirme: Seçtiğiniz metne paragrafa kenarlık veya gölgelendirme eklemek için Paragraf bölümünde yer alan
kenarlık düğmesini sağ alt köşesindeki açılır menüye tıklayın. Bu bölümde en altta yer alan Kenarlık ve Gölgelendirme düğmesini
kullanabilirsiniz.
Sıralama: Sırala düğmesini kullanarak alt alta yazdığınız metinleri alfabetik olarak sıralayabilirsiniz.
Tümünü Göster Düğmesi: Belgenizdeki klavye hareketlerini bu düğme ile görüntüleyebilirsiniz.
Madde İşaretleri ve Numaralandırma:
Bu bölümde yazınız içerisinde maddelenmiş içerikler oluşturmamızı sağlar. Bunu yapmak için 3 farklı yöntem vardır.
1. Yazınızı her satıra bir madde gelecek şekilde yazdıktan sonra Madde İşaretlerini tıklayarak,
2. Önce Madde İşaretlerini tıklayıp daha sonra her maddenin ardından Enter’e basarak,
3. İlk maddeden önce yıldız işareti (*) koyup, ardından bir boşluk bıraktıktan sonra yazmaya başlayarak.
Stiller Bölümü
Bu bölümde belge içerisindeki metinlere Başlık, Alt Başlık, Konu Başlığı gibi özellikler verilerek belgenin daha erişilebilir olmasını
sağlayabiliriz. Bu başlık bilgilerini kullanarak Gezinti Bölmesi aracılığı ile sayfa içerisinde gezinebilir, Word programının İçindekiler
Tablosu oluşturmasını sağlayabiliriz. Başlık bilgileri eklendiğinde Word içerisinde kayıtlı bulunan varsayılan biçimleri kullanır. İsteğe
göre bu biçimleri değiştirebiliriz.
Düzenleme Bölümü

Bul (Gelişmiş Bul), Değiştir, Git
Bu komut ile belge içerisinde aranan bir metni (biçimlendirme özelliğini) bulabiliriz. Açılan pencerede Bul sekmesinde aranan metni
yazarak veya Tüm Seçenekler altında istenilen biçimlendirme özelliğini belirterek istediğimiz bilginin yerini bulabiliriz.
Değiştir sekmesi ile istediğimiz metni başka bir metinle değiştirme işlemi yapabiliriz.
Git sekmesi aracılığı ile başka bir sayfaya, başlığa, yer imine hızlıca geçebiliriz.
EKLE MENÜSÜ
Word belgesine içerik eklemek için kullanılacak olan menüdür.
Sayfalar: Bu bölümde hazırladığımız belgeye Kapak Sayfası, Boş Sayfa veya Sayfa Sonu gibi bilgiler ekleyerek kitabın daha düzenli
ve erişilebilir olmasını sağlayabiliriz.
Kapak Sayfası: Kapak sayfası belgemiz hakkında ilk bilgilerin yer aldığı, belgemizle ile ilgili resim vb. görsellerin bulunduğu sayfadır.
Sayfa numarası sıralamasından hariç tutulur. Yeni bir Kapak Sayfası eklemek için Ekle Menüsünde bulunan Sayfalar bölümünde
Kapak Sayfası düğmesinin yanında bulunan ok işaretine tıklayarak sistemde bulunan kapak sayfalarından birini seçebiliriz veya alt
taraftaki Office.com sitesinden daha çok kapak sayfası seçeneği ile internetten yeni kapak sayfaları indirebiliriz. Eklediğimiz kapak
sayfasını olduğu kullanmak zorunda değiliz. Resimleri, şekilleri ve çizgileri kendi isteğimize göre düzenleyebiliriz.
Boş Sayfa: İmlecin bulunduğu yerden itibaren boş sayfa ekler.
Sayfa Sonu: Bu özellik istenilen konumda sayfaya son verilmesini ve yeni bir sayfaya başlanmasını sağlar. Konu sonları, bölüm
sonları gibi işlemlerde kullanılır. Kısa yol tuşu olarak CTRL + Enter tuşlarını kullanabiliriz.
Tablo Ekleme: Ekle menüsünden Tablo seçeneği ile;
1. Tablo düğmesinin alt menüsünden sütun-satır sayıları seçilerek,
2. Tablo Ekle komutundan satır-sütun sayıları girilerek,
3. Tablo Çiz komutu verilip, Kalem ve Silgi yardımı ile,
4. Daha önceden yazılmış bir metni seçip, Metni Tabloya Dönüştür seçeneği seçilerek tablo oluşturulabilir.
Herhangi bir tabloyu oluşturduktan sonra menülerde açılan Tablo Araçları menüsü ile tablolarımızı düzenleyebiliriz. Tasarım alt
menüsünde tablonun biçim ayarlarını, Düzen alt menüsünde de tablomuzun hücre, satır/sütun ayarlarını düzenleyebiliriz.
Tablomuzun/satır, sütunların/hücrelerin artalan renklerini, kenar çizgilerini düzenlemek için Tablo Araçları – Tasarım alt menüsünü
kullanıyoruz.
Yeni satır/sütun ekleme, satır/sütun silme, hücreleri birleştirme gibi işlemleri Tablo Araçları – Düzen alt menüsünde yapıyoruz.
Resim Ekleme
Bu seçenek ile bilgisayarda kayıtlı resimleri hazırladığımız belgenin içine ekleyebiliriz. Resim ekledikten sonra açılacak olan Resim
Araçları -> Biçim menüsünden resmimizin ayarlarını düzenleyebilir, efektler ekleyip, resmi boyutlandırabilir/kırpabiliriz.
Resim Araçları – Biçim Menüsü

Not: Eklediğiniz resmi ekranda serbestçe hareket ettirmek için resmi ekledikten sonra açılan Resim Araçları menüsü altında yer
alan Biçim sekmesindeki Metni Kaydır bölümünden Sıkı’ yı tıklamalısınız.
Küçük Resim Ekleme: Bu seçenek ile de Office içerisinde gelen ClipArtları (Küçük Resim) belgemize ekleyebiliyoruz. Eklediğimiz
küçük resimler üzerinden aynı Resimlerde olduğu gibi oynamalar yapabiliriz. Ayrıca Küçük Resimlerin bazılarında daha ayrıntıl ı
düzenlemeler yapmamız da mümkün.Küçük resimleri Gruplandır->Grubu Çöz seçeneği ile parçalarına ayırıp, parçalarını ayrı ayrı
düzenleyip, tekrar birleştirebiliriz.
Şekil Ekleme: Şekilleri kullanarak hazırladığımız belgenin daha zengin olmasını sağlayabiliriz. Ekleyebileceğimiz bazı şekiller: yıldız,
kare, daire, beşgen, altıgen, parşömen, ok işaretleri, konuşma balonları vb.
Eklediğimiz şekilleri seçtiğimizde şekiller üzerinde yeşil renkli bir yuvarlak veya sarı renkli bir dörtgen belirebilir. Bu şekillerden
yeşil renkli yuvarlak şekli eklediğimiz şekli/resmi döndürebilmemizi sağlar. Sarı renkli dörtgen ise şekil içerisinde bazı özellikleri
değiştirebilmemizi sağlar. Örneğin eklediğimiz ok şeklinde sarı renkli dörtgeni kullanarak ok başının uzunluğunu ve okun kalınlığı
ayarlayabiliriz veya gülen yüz şeklini ağlayan yüz olarak değiştirebiliriz.
SmartArt Ekleme:Ekle menüsünde SmartArt düğmesinden, oluşturulacak yapıya uygun bir biçim seçilir. Ekrana gelen SmartArt
öğesinin biçimi düzenlenir. İçerik yazılır. Yeni öğeler eklemek için; SmartArt Araçları -> Tasarım -> Şekil Ekle düğmesi kullanılır. Var
olan bir şekli silmek için şekle tıklanır ve Delete tuşuna basılır.
Su buharlaşır, bulut olur.
Bulut gezer, gelir.
Yağmur yağar
Ekran Görüntüsü Alma Ekle menüsünden Ekran Görüntüsü Aracı -> Ekran Kırpma
tıklanır. Ekran gri maske ile maskelendikten sonra alınmak istenen görüntü fare ile işaretlenir ve seçilen görüntü Word içerisine
otomatik olarak alınır. Buradan sonraki işlemler normal resim ekleme ile aynı işlemlerdir.
Bağlantılar: Bu bölüm hazırladığımız belge içerisinde belirli bir konuma, bilgisayarda kayıtlı başka bir belgeye veya internet
üzerinde konuma bağlantı vermek için kullanılır.
Köprü: Bu özellik sayesinde belge içerisinde daha hızlı gezinmemizi sağlayan bağlantılar oluşturabiliriz. Örneğin; hazırladığımız
belgede başka bir bölüme atıfta bulunuyorsak, bu noktada o bölümde ayarlanmış bir yer işaretine/sayfa numarasına/bölüm
numarasına köprü vererek istenilen noktaya atlama yapabiliriz. Köprü verme işlemi sadece belge içerisinde değildir. Bilgisayarda
kayıtlı olan bir dosyaya veya internet üzerindeki bir konuma da köprü oluşturabiliriz.
Yer İşareti: Bu özellik belge içerisinde isim/konum tanımlamaları yapmamızı sağlar. Daha sonra bu konumlara Gezinti Bölmesi
aracılığı ile ulaşabildiğimiz gibi, başka bir metne bu konum için köprü de verebiliriz.
Üstbilgi / Altbilgi Ekleme/Düzenleme: Ekle menüsünden Üstbilgi / Altbilgi düğmesi kullanılarak yapılır. Her sayfanın
üstünde/altında sabit bir metin/resim bulunmasını sağlar. Sayfanın altı veya üstü gibi bir zorunluluk yoktur. Üstbilgi/Altbilgi
düzenleme modunda iken eklenen her içerik üstbilgi/altbilgi olarak değerlendirilir. Genellikle Sayfa Numarası, Tarih/Saat,
Yazar/Kitap Adı vs. bilgisi eklemek için kullanılır.
Büyük Harf Oluşturma: Ekle menüsü Metin bölümünden Büyük Harf komutu ile yapılır. Paragrafın ilk harfini/seçili harflerini
büyütmek için kullanılır. Ayarlarını yapmak için Küçük/Büyük Harf seçeneklerini kullanmak gerekmektedir.
Metin Kutusu Ekleme: Sayfa içerisinde serbest bir şekilde hareket ettirilebilen metinler oluşturulmasını sağlar. Metin kutularının
dilediğiniz gibi biçimlendirebilir siniz.
Word Art Ekleme: Ekle menüsünde Word Art komutu ile yapılır. Metin seçilip, Word Art’tan biçim seçilerek veya önce biçim seçilip
sonra metin yazılarak yapılabilir.

Denklem / Simge Ekleme: Ekle menüsünde Simge komutu ile klavyeden yazılamayan özel karakterleri (©,®,…) belgenizin içerisine
ekleyebilirsiniz.
Örnek: ™βμ÷
Ekle menüsünden Denklem komutu ile de Matematiksel formülleri yazmak için gerekli olan matematiksel şekilleri ekleyebilirisiniz.
Örnek: 𝑓(𝑥) = 𝑎0 +∑ (𝑎𝑛 cos𝑛𝜋𝑥
𝐿+ 𝑏𝑛 sin
𝑛𝜋𝑥
𝐿)
∞
𝑛=1
SAYFA DÜZENİ
Bu bölümde hazırladığınız belgelerin sayfa ayarlarını yapacağız. Sayfada bulunacak olan kenar boşlukları, sayfanın renk temaları,
sütun yapıları, filigran, resim konumlandırma gibi ayarları buradan düzenleyeceğiz.
Temalar: Yazı rengi, yazı tipi, yazı boyutu gibi önceden hazırlanmış özelliklerin seçilip, belgemize uygulanabildiği yerdir. Dilerseniz
Temalar başlığının hemen yanında bulunan Tema Renkleri, Tema Yazı tipleri ve Tema Efektleri ile kendi temanızı oluşturabilirsiniz.
Sayfa Yapısı: Word belgemizde üzerinde çalışmakta olduğumuz sayfanın özelliklerini ayarlamak için kullandığımız bölümdür. Bu
bölümde;
Kenar Boşlukları: Sayfa Kenarlarındaki boşlukları ayarlayabilmemizi sağlar.
Yönlendirme: Sayfanın yatay/dikey kullanımını ayarlar.
Boyut: Kullanacağımız kâğıt tipini belirliyoruz (A3, A4, B3, …)
Kesmeler: Sayfa içerisinde sayfa sonu, bölüm sonu, sütun sonu gibi işlemler yapmamızı sağlar. Örneğin kesmelerden BÖLÜM
SONU SÜREKLİ seçeneğini seçerek aynı sayfada farklı sayfaları iç içe kullanabilirsiniz. Örnek olarak sayfanızın üst kısmını tek sütun
kullandınız. Orta bölümde sayfanızı 3 sütunlu kullanmak istiyorsunuz. Üst kısmı yazdıktan sonra Ekle menüsünde yer alan kesme
düğmesini tıklayıp Bölüm Sonu Sürekli seçeneğini seçerek sayfanızı bu bölümden itibaren farklı bir sayfa gibi oluşmasını
sağlayabilirsiniz. Bu oluşturduğunuz bölüm sonunu Görünüm menüsünde yer alan Normal görünüme gelerek görebilirsiniz. Bu
bölüm sonunun altında yapacağınız değişiklik yalnızca oluşturduğunuz bölüm sonunun altını kapsar. Yani siz bölüm sonunun altında
Biçim menüsünde yer alan Sütunlar seçeneğini kullanarak sayfanızı 3 sütuna ayırırsanız bu değişiklik yalnızca bölüm sonunun
altında gerçekleşir.
Satır Numaraları: Her satırın başında numara yazılmasını sağlar.
Heceleme: Seçilen dile göre satır sonlarına denk gelen kelimelerin imla kılavuzuna göre hecelenmesini sağlar.
Sütunlar: Sayfayı 2 veya daha fazla sütuna bölmemizi sağlar. Bunun için 2 farklı yöntem vardır.
Sütunlar seçeneği tıklanarak açılan listeden oluşturulmak istenen sütun sayısı seçilir.
Sütunlara bölünmek istenen metin seçilir, sütunlar seçeneğinden istenen sütun sayısı belirtilir. Sütunları ayarlamak için Diğer
Sütunlar seçeneği de kullanılabilir.
Sayfa Arka Planı: Bu bölüm sayfamızın arka planına renk veya yarı saydam yazılar/resimler ekleyebilmemizi sağlar.
Filigran: Sayfanın arka planına yarı saydam yazı/resim eklememizi sağlar. Listeden bir filigran seçerek önceden hazırlanmış
filigranları kullanabilirsiniz. Ya da Özel Filigran seçeneği ile kendi filigranınızı yapabilirsiniz.
Sayfa Rengi: Bu bölümde sayfamızın arka plan rengini ayarlayabiliyoruz. Sayfa arka plan rengi olarak düz bir renk seçebilir veya
Dolgu Efektleri bölümünden renk geçişleri, doku veya resim döşeme seçeneklerini de kullanabiliriz.
Sayfa Kenarlığı: Sayfa Kenarlığı seçeneği adından da anlaşılacağı gibi, sayfamızın kenarlarına şekil, resim ekleyebilmemizi sağlar.
Eklediğimiz çizgilerin renklerini de bu bölümden ayarlayabiliriz.
Yerleştir: Bu bölümde belgemize eklediğimiz resim, küçük resim, şekil, grafik vb. öğelerin hizalanma ve konumlama işlemlerini
yapıyoruz. Metni Kaydır seçeneği ile bu öğelerin metin içerisinde nasıl konumlandırılacağını belirliyoruz.

Metin Aynı Hizaya: Bu seçenekte öğemize bir metin gibi muamele yapılır. Hizalama işlemleri ona göre düzenlenir Metinle aynı
satırda yer alır.
Kare: Bu seçenekte öğeyi fare kullanarak serbest bir şekilde belge içerisinde gezdirebiliriz.
Öğemizi yerleştirdiğimiz yerde Metinler, öğemizin etrafını çevreleyecek şekilde yerleşir.
Sıkı: Bu seçenek de Kare seçeneği gibidir. Tek farkı resim kenarlarında bulunan boşluklarda metinler tarafından kullanılabilir.
Metnin Arkasına/Metnin Önüne: Bu seçeneklerde resim metinle aynı yere yerleştirilebilir. Resmin konumu metnin düzenini
değiştirmez. Resim metnin arkasına veya önüne yerleştirilebilir.
BAŞVURULAR
İçindekiler Bu bölümde daha önce bahsedilen Başlık öğelerine göre İçindekiler Tablosu oluşturabiliyoruz. İçindekiler Tablosu Ekle
komutu ile açılan sayfada tablomuzun ayarlarını düzenleyebiliriz. Kaç düzeyin görüntüleneceği veya nasıl bir tasarım yapılacağını
buradan düzenliyoruz.
İçindekiler Tablosunu Otomatik Oluşturma için metinlerinizi Giriş sekmesinde yer alan Stiller bölümünden derecelendirmelisiniz.
Örneğin Marmara Bölgesi yazısını Başlık 1 stili ile yazın. Altına illeri Başlık2 stili ile yazın. İllerin altına ilçelerini alt alta Başlık 3 stili
ile yazın. Aynı Şekilde diğer bölgeleri, illeri ve ilçeleri yazıp Başvurular sekmesinde İçindekiler altında yer alan Otomatik Tablo
düğmesini tıkladığınızda İçindekiler tablosu otomatik olarak oluşturulacaktır ve sayfa numaraları da otomatik olarak eklenecektir.
Sayfalarda bir değişiklik olduğunda İçindekiler Tablosu üzerine gelip tabloyu güncelleştirdiğinizde İçindekiler tablosunun da
otomatik olarak güncellendiğini göreceksiniz.
Dipnot: Hazırladığımız belgede not eklemek istediğimiz zamanlarda kullanabileceğimiz bir özelliktir. Bu özellik ile eklenen notlar
varsayılan olarak sayfanın en altına yerleşir. Dipnot ayarlarını yapmak için Dipnot bölümünün sağ alt köşesindeki ok işaretine
tıklamamız gerekiyor.
Alıntılar ve Kaynakça: Alıntılar ve Kaynakça bölümünde yeni kaynakça bilgisi ekleyebiliriz. Eklediğimiz bu bilgiler hazırladığımız
belgenin en son kısmında Kaynakça tablosu olarak görüntülenebilir. Alıntı Ekle komutu ile kaynakça için gerekli bilgileri ekleyebilir,
Kaynakları Yönet komutu ile eklediğimiz kaynakça bilgilerini düzenleyebiliriz.
Şekiller Tablosu: Hazırladığımız belgede kullandığımız resim, şekil, diyagram, grafik gibi öğeleri Resim 1, Şekil 1 gibi ibarelerle
tanımlamamızı ve daha sonra bu içerikleri İçindekiler Tablosu veya Kaynakça gibi bir yapı ile listeleyebilmemizi sağlar.
GÖZDEN GEÇİRME
Yazım ve Denetleme: Bu seçenek hazırladığımız belgedeki yazıların seçili dile/belge diline göre kontrol edilmesini, yanlış yazılmış
kelimeler varsa düzeltilmesini sağlar. Altı kırmızı ile çizilen metinler yanlış yazılmıştır, altı yeşil ile çizilenlerde ise kural hatası var
demektir. Yandaki resim Yazım Denetimi ve Dilbilgisi penceresidir. Bu pencere yalnızca hata ile karşılaşılırsa çıkar. Yazım Denetimi
için F7 tuşu da kullanılabilir.
Dil: Bu bölümde belgemizin yazım dilini belirliyoruz. Dil belirleme işlemi hazırladığınız belgenin aramalarda daha rahat
bulunabilmesini sağlar, yazım denetimi için kullanılacak dili belirler. Bu şekilde daha doğru bir belge yazımı yapmış oluruz.
Varsayılan olarak hazırlanılan belgelerde dil, sistem dili olarak seçilir veya Office kurulum dili olarak.
Açıklamalar: Açıklamalar, hazırladığımız belge içerisinde bazı noktalara konu ile ilgili açıklamalar eklememizi sağlar. Daha sonra bu
belgeyi kullanacak/düzenleyecek olan kişiler bu açıklamalara göre işlem yapabilirler.
İzleme: İzleme bölümü, belge içerisinde yapılan değişiklikleri belirtmek amacı ile kullanılmaktadır. Burada bulunan seçenekler ile
belge üzerinde hangi değişikliklerin (ekleme, silme, vb.) yapıldığını görebiliriz.
Değişiklikler: İzleme bölümü sayesine gördüğümüz değişikliklerin hangilerinin onaylanıp, hangilerinin onaylanmayarak silineceğini
buradan belirleyebiliriz. Elle düzenleme yapmamız durumunda o da yeni bir değişiklik olacağı için değişiklikler listesine
eklenecektir.
GÖRÜNÜM

Belge Görünümleri Sayfa Düzeni: Klasik tek sayfa görünümüdür. Belgenin normal kâğıt gibi görünmesini sağlar, bu görünüm belge
üzerinde yapacağımız düzenlemelerin kâğıt üzerinde nasıl görüneceğini görmemizi sağlar.
Tam Ekran Okuma: Bu görünüm daha çok düz yazı şeklinde olan belgelerde kullanışlıdır. Belgede bulunan düzenleme/hizalamaları
devre dışı bıraktığı için yazı haricindeki öğeler belge içerisinde rastgele yerleşecektir. Bu görünümün amacı kitap/tez vb. belgelerin
daha rahat okunması sağlamaktır.
Web Düzeni: Bu görünüm türü web sayfası tasarımlarında kullanabileceğimiz bir görünüm türüdür. Word programını kullanarak
web sayfası da hazırlanabilir. Sayfa kenar sınırı bulunmadığından dilediğimiz uzunlukta satırlar oluşturabiliriz.
Cetvel: Bu özellik ekranın üst ve sol kenarlarına bir cetvel yerleştirerek, sayfanın daha verimli kullanılmasını sağlar. Ayrıca, cetvel
ile sekme noktalarını daha etkili bir şekilde düzenleyebiliriz. Sekme noktaları klavyeden TAB tuşuna bastığınızda imlecin gideceği
yeri belirler. Normalde sekme konumu 8 karakterde birdir. Ama isteğe bağlı olarak bir sonraki sekmeyi cetvel üzerine tıklamak
suretiyle işaretleyebilir ve böylece metinleri sayfa içerisinde istediğiniz yerden başlatabiliriz.
Kılavuz Çizgileri: Kılavuz çizgileri, sayfanın yazdırılabilir alanını bir kareli defter gibi göstermeyi sağlar. Bu yapı ile nesne (resim,
grafik, SmartArt vb.) hizalaması yapmak daha kolay olmaktadır.
Gezinti Bölmesi: Gezinti Bölmesi ekranın sol tarafında çıkan ve sayfaya eklenmiş, başlık, alt başlık, konu başlığı, yer işareti vb.
öğeler yardımıyla belge içerisinde gezinebilmemizi sağlar.
Yakınlaştır: Bu bölüm ekrandaki görüntünün büyütülüp, küçültülmesini sağlar. %100 düğmesi ile orijinal görüntü boyutuna tekrar
geri dönülür. Yakınlaştırma/Uzaklaştırma işlemini yapmak için ikinci yöntem ise klavyeden CTRL tuşunu basılı tutarak farenin
tekerini hareket ettirmektir.
.Makrolar: Makrolar, küçük programcıklardır. Ofis belgeleri içerisinde yer alan ve gerektiğinde çalışarak bazı işlemlerin daha hızlı
yapılmasını sağlayan kodlardır. Makro programlama dili Visual Basic programlama dili ile aynıdır. Visual Basic kodları kullanılarak
makro oluşturulabilir veya Makrolar düğmesinden Makro Kaydet seçeneği ile yapılacak olan işlem VB kodlarına dönüştürülerek
sisteme kayıt edilir ve daha sonra istek anında aynı işlemin tekrarlanması sağlanabilir. Makrolar programlama kodları oldukları için
bilgisayarımıza zarar verebilecek durumdadırlar. Bu sebeple Ofis yazılımları makro içeren bir belge açmaya çalıştığınızda bizi
güvenlik konusunda uyarır. Kaynağını bilmediğimiz belgeler için makroların çalıştırılmasına izin vermememiz en doğru davranış
olacaktır.





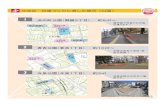

![] ' '¨ H >Ì>Ì>Ì>Ì>Ì>Ì>Ì>Ì>Ì>ÌFÂ'5 FÝ G^ G G=FÃ$Ï 6 G9 G …...' '¨ H >Ì>Ì>Ì>Ì>Ì>Ì>Ì>Ì>Ì>ÌFÂ'5 FÝ _ G^ G G=FÃ$Ï 6 G9 G GW $Ï 6 Bp 27-4 >Ì ( Eµ >Ì 7](https://static.fdocument.pub/doc/165x107/5e2aa39f85942d6ab51b366a/-h-oeoeoeoeoeoeoeoeoeoef5-f.jpg)





![5SBJM) PVST 3BOHFS4 UBUJPOB OE7 JTJUPS4 UBUJPO …...ì ì ì ì ì ì ì ì ì ì ì ì ì ì ì ì ì ì ì ì ì ì ì ì ì ì ì ì ì ì ì ì ì ì ì ì ì ì ì D Q l o u]](https://static.fdocument.pub/doc/165x107/5f175546e2d01d4b41724d0b/5sbjm-pvst-3bohfs4-ubujpob-oe7-jtjups4-ubujpo-.jpg)





