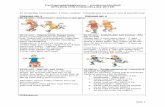Word 2007 Indledende øvelser Side 1 af 19 · PDF file · 2009-05-13Word 2007...
Transcript of Word 2007 Indledende øvelser Side 1 af 19 · PDF file · 2009-05-13Word 2007...

Word 2007 Indledende øvelser Side 1 af 19

Word 2007 Indledende øvelser Side 2 af 19
Indhold Indhold .................................................................................................................................................2
Elementer i tekstbehandling .........................................................................................................3 Skærmbilledet ................................................................................................................................4
Titellinjen.....................................................................................................................................4 Office-knappen.............................................................................................................................5
Værktøjslinjen Hurtig adgang......................................................................................................5 Menulinjen......................................................................................................................................5 Margener ........................................................................................................................................5 Linealer ...........................................................................................................................................6 Statuslinien .....................................................................................................................................6 Rullepaneler....................................................................................................................................6 Proceslinie .......................................................................................................................................6 Hjælp...............................................................................................................................................7
I gang med tekstbehandling .................................................................................................................7 Åbn ..................................................................................................................................................7 Gem - Gem som..............................................................................................................................8 Formatering..................................................................................................................................10
Attributter...................................................................................................................................10 Afsnitsjustering ..........................................................................................................................10 Typografier ................................................................................................................................12 Skrifttype....................................................................................................................................12 Skriftstørrelse.............................................................................................................................12 Skriftsfarve.................................................................................................................................13
Markering.....................................................................................................................................13 Markering med musen ...............................................................................................................13 Markering med museklik ...........................................................................................................13 Markering med Skift + mus .......................................................................................................14 Markering med tasterne .............................................................................................................14
Manøvrere med teksten...............................................................................................................14 Klip, kopier, sæt ind og flyt.........................................................................................................16
Klip ............................................................................................................................................16 Kopier ........................................................................................................................................16 Sæt ind .......................................................................................................................................16 Flyt .............................................................................................................................................17 Slutbemærkning .........................................................................................................................17
Et par tekster at øve sig på: ........................................................................................................17

Word 2007 Indledende øvelser Side 3 af 19
Elementer i tekstbehandling Disse 5 punkter er grundlæggende elementer for brug af tekstbehandlingsprogrammer: 1. Valg af skabelon, sideopsætning mv. 2. Indskrivning af tekst 3. Redigering af teksten 4. Formatering opsætning 5. Udskrivning ad.1 Man arbejder altid ud fra en skabelon. En skabelon er en bestem opsætning af siden ad. 2 Det er selvfølgelig den vigtigste del af det dokument, man laver. ad. 3 Under redigeringen tilpasses teksten i afsnit. Ord udskiftes, tastefejl rettet m. m. ad. 4 Her formes tekstens layout med overskrift, kursiv og fed skrift, tabulering osv.

Word 2007 Indledende øvelser Side 4 af 19
Skærmbilledet
Titellinjen I titellinjen vil du altid kunne se titlen/navnet på det dokument, du arbejder med. Er det et nyt dokument vil det automatisk få navnet Dokument X, hvor X er et fortløbende tal.
Værktøjsbånd
Linealer Margen
Rullepaneler
Office knappen
Menulinie
Statuslinje
Proceslinjen
Titellinje

Word 2007 Indledende øvelser Side 5 af 19
Office-knappen
Office-knappen giver adgang til at gemme, hente, udskrive m.m.
Værktøjslinjen Hurtig adgang
Du kan tilpasse denne værktøjslinje klik her, når det ønskes. Her er vist Gem, Fortryd, Fortryd fortryd, Stavekontrol, Vis udskrift, Udskriv, Hent, Nyt dokument og Tegn tabel. Man kan placere Hurtig adgang under båndet med de mange knapper. Tilpas værktøjslinjen og klik på Vis under båndet.
Menulinjen
Fra menulinien har du adgang til alle de værktøjer, der er indbygget i programmet. Under hvert menupunkt findes et varieret antal undermenupunkter, der i denne version er udformet som værktøjsknapper. Nyt er den facilitet, at punkterne automatisk skifter, når man f. eks. dobbeltklikker på et billede, en tekst m. m. Indholdet af de forskellige menupunkter er beskrevet i en selvstændig vejledning.
Margener Er de områder på papiret, hvor man ikke kan skrive almindelig tekst. Se senere under Sideopsætning.

Word 2007 Indledende øvelser Side 6 af 19
Linealer
Linealer er nyttige at have tændt. Med dem opnår man et langt bedre overblik over ens dokument. Desuden er de nødvendige, når man vil ændre på tabuleringsmærker m. m. Se evt. anden vejledning.
Aktiver Vis på menulinien, og tænd/sluk et flueben ved Lineal. Man kan også tænde og slukke linealerne vid denne knap.
Statuslinien
Finder du lige over Proceslinien nederst på skærmen. Her gives oplysninger om den aktuelle side, antal sider, antal ord og aktuelle ordbog. Desuden er der i højre side af skærmen mulighed for at ændre visningen af dokumentet på skærmen.
Brug altid Udskriftslayout, når dokumentet redigeres.
Rullepaneler
Det er det lodrette rullepanel, der oftest er i brug. Normalt kan man kun se en mindre det af det dokument, man er i gang med at skrive. Med rullepanelet kan arket flyttes op eller ned på skærmen. Et klik på pilknapperne vil flytte teksten en linje ad gangen. Mellem de to pile findes en bevægelig knap. Når man griber fat om den med musen, så kan teksten flyttes vilkårligt med musen.
Proceslinie
Hver gang du starter et nyt dokument, så placeres der en knap på Proceslinien, der bærer dokumentets navn. Hvis du har brug for hurtigt at skifte mellem forskellige dokumenter, så gøres det let ved blot at klikke på den tilhørende knap på Proceslinien.

Word 2007 Indledende øvelser Side 7 af 19
Hjælp Under Hjælp på menulinien kan du finde hjælp til alt, hvad Word har at byde på. Hjælpen finder du her. F1-tasten kan også bruges.
Skriv i søgefeltet, det du søger hjælp om.
I gang med tekstbehandling Når du starter Word, kan du med det samme gå i gang med at skrive dit dokument. Er det et dokument, der er gemt, og som man ønsker at hente igen, enten for at kunne skrive det ud, eller for at ændre det, så skal det først hentes ind i computerens lager/memory. Det gøres med Åbn.
Åbn Du kan hente et dokument på 3 måder:
1. ved at trykke på “Åbn” knappen i værktøjslinjen 2. ved at vælge Åbn.under Office-knappen. 3. ved at trykke Ctrl + O.
(Ctrl findes nederst, helt til venstre på tastaturet. Hold Ctrl-tasten nede, og tryk på O-tasten)
Her vælges den mappe, hvor du gemmer dine filer.
Prøv selv at gå på opdagelse her blandt de 6 valgmuligheder i venstre side af vinduet..

Word 2007 Indledende øvelser Side 8 af 19
I Filnavn: skriver du navnet på den fil, du vil hente frem. Hvis du kan se den i oversigten, så kan du blot klikke på den. Klik derpå på Åbn. Under Søg i: finder du mappen, hvor din fil ligger. Klik på den lille sorte trekantknap for evt. at søge i en anden mappe. Under Filnavn: skriver du filens navn. Hvis du kan se filen i dialogboksen, kan du også dobbeltklikke på den.
I Filtype: kan man vælge at få vist forskellige eller alle filtyper. Under Funktioner kan den markerede fil slettes, omdøbes m. m.
Gem - Gem som Der er tre måder at få adgang til at gemme et dokument.
1. Under Office-knappen vælges Gem
2. På værktøjslinjen klikkes her:
3. Ctrl + S giver samme muligheder. Hvis dit dokument har været gemt, og du har det fremme for at ændre det, og du ønsker at gemme det med ændringer, så kan du blot vælge Gem. Er det et nyt dokument, som skal gemmes første gang, vil programmet reagere på samme måde som, hvis du havde valgt Gem som.

Word 2007 Indledende øvelser Side 9 af 19
Angiver placeringen i Gem i:, og skriver et navn i Filnavn:.
I det viste eksempel bliver dokumentet gemt i på en USB-pen, og dokumentet kommer til at hedde: Word vejledning 2007 grundlæggende. Gem som findes under Office-knappen. Her gives en række valg. Office 2007 gemmer som standard i et nyt format, som ikke kan læses af tidligere udgaver. Så, hvis du sender dit dokument til andre, der f. eks. bruger Office 2003, så kan de ikke umiddelbart læse det. I det tilfælde skal du gemme i Word 93-2003-dokument. Du kan se på et filnavn, om det er gemt i tidligere udgaver, så vil sekundærnavnet være: .DOC. 2007 gennem med dette sekundærnavn: . DOCX

Word 2007 Indledende øvelser Side 10 af 19
NB! Gem som benyttes også, når man ønsker at gemme i en anden mappe eller filnavnet skal ændres. F12 tasten på tastaturet er en hurtig genvej til at aktivere Gem som Det er en god ide løbende at gemme sit dokument. Når Word afbrydes, får man automatisk mulighed for at gemme de seneste ændringer i dokumentet.
Formatering
Attributter Fed, kursiv og understregning kaldes attributter. Da det er dem, der oftest anvendes, findes de som knapper i båndet under Startside.
Attributter som Skrifttype og størrelse findes også under Startside.
Skrifttype her og størrelse her. Desuden findes en række andre attributter til formatering af teksten. Prøv dem, så du bliver fortrolig med dem. Bemærk også den lille pil-knap nederst i højre hjørne.
Afsnitsjustering
Man kan placere teksten i et afsnit på fire forskellige måder. Et afsnit er en tekstdel, der er afsluttet med Enter-tasten.
For se afsnit er det en god ide, altid at have denne knap tændt, så man kan se afsnitsmærkerne..

Word 2007 Indledende øvelser Side 11 af 19
Bemærk: en af disse knapper vil altid være tændt.
Brug justeringsknappen Juster tekst til venstre til at placere afsnit helt ud til venstre margen. Når et nyt dokument startes, vil denne indstilling være standard.
Du bruger justeringsknappen Centrer tekst til at placere afsnit midt imellem venstre- og højre indrykningsknap.
Venstre indrykningsknap: højre indrykningsknap:
Skal et afsnit have lige højremargen, skal man benytter justeringsknappen Juster tekst til højre.
Tekster i f. eks. aviser er som oftest skrevet med lige venstre og højre margener. Da alle linjer i et afsnit jo typisk ikke er lige lange, så vil programmet automatisk indsætte større mellemrum mellem ordene, så alle linjer får samme længde. Ønsker man at teksten skal stå som i aviser, så klikkes på Lige margener.

Word 2007 Indledende øvelser Side 12 af 19
Typografier
Her findes et typografigalleri. Når musen føres ind over et af valgene, så ses resultatet automatisk i det afsnit, hvor skrivemarkøren er placeret. Klik med musen, når du har fundet det, du ønsker. De tre overskrifttyper vil blive anvendt, når man lader systemet danne en indholdsfortegnelse Bemærk. Ændringer her vil ændre hele dokumentet.
Skrifttype
Hvis du klikker på pilen, der peger nedad, fremkommer en liste over mulighederne for valg af forskellige skrifttyper, og der er mange at vælge imellem. Husk! Du skal markere den tekst, du vil ændre. Skrifttyperne er ordnet i alfabetisk orden, så kender du navnet på den type, du vil bruge, så er den rimelig let at finde.
Skriftstørrelse Valg af skriftstørrelsen findes til højre for skrifttypen Bogstaver bliver skrevet ved hjælp af prikker/punkter. Det tal, der står i ruden fortæller antallet af punkter, som tegnene består af i højden.

Word 2007 Indledende øvelser Side 13 af 19
Når der klikkes på den lille trekant, vises de mulige valg. Finder man ikke lige præcist den størrelse, man har brug for, så kan man blot selv skrive størrelsen i den lille rude og trykke på Enter-tasten. Prøv f. eks. at markere en tekst og sæt størrelsen til 500, så kan der kun være en linje på et A4-ark, og der er kun plads til to tegn pr. linje.
Skriftsfarve Som standard skrives tekster med sort på hvid baggrund. Vil man fremhæve noget i sit dokument, så kan det, foruden de attributter der allerede er nævnt, også vælge en anden tekstfarve og tekstbaggrund. Et klik på Skiftfarve knappen fremkalder en farvepalet, hvor tekstfarven kan ændres; men husk, teksten skal først markeres. Tekstens baggrund kan også ændres. Marker og klik her:
Markering For at kunne tilpasse/redigere en tekst er det nødvendigt at teksten er markeret. Teksten skal stå med hvid skrift på en sort baggrund.
Der findes forskellige metoder til at markere en tekst.
Markering med musen Hold venstre musetast nede og træk med musen hen over det område, der skal markeres.
Markering med museklik Hvis du vil markere ord så dobbeltklik sætning så Ctrl + klik afsnit så 3-dobbeltklik

Word 2007 Indledende øvelser Side 14 af 19
Føres musen ud i venstre margen ændres udseendet på pilen til en højrevendt pil. Hvis du vil markere en linie så klik afsnit så dobbeltklik hele dokumentet så 3-dobbeltklik NB! Hvis du har svært ved at dobbeltklikke, så kan musens følsomhed ændres under Kontrolpanel.
Markering med Skift + mus Du kan markere et udpeget område ved at benytte Shift-tasten på tastaturet, den der også bruges til store bogstaver. Sæt skrivemarkøren i starten eller slutningen af området. Hold så Shift-tasten nede og klik med musen i den anden ende af det område, der skal markeres.
Markering med tasterne Når du holder Shift-tasten nede, kan du med piltasterne på tastaturet markere lige det, du vil have ændret. NB! Vær opmærksom på, at alt, der er markeret, forsvinder hvis man trykker på en tast på tastaturet. Heldigvis findes der en fortrydknap på værktøjslinjen Hurtig adgang. Det er denne:
Hvis du fortryder, at du fortrød, så brug denne knap:
Manøvrere med teksten Hvis teksten i dokumentet fylder mere end en skærmside, så kan det dels være svært at bevare overblikket, og dels skal der være mulighed for at flytte skrivemarkøren frem og tilbage i dokumentet.
Nederst på skærmen i højre side finder du dette: Her kan man zoome ud og ind. + zoomer ind og – zoomer ud. Jo større % des mere forstørres arket. Tilsvarende vil en mindre % vise mere af arket; men læsbarheden blive dårligere. Til gengæld vil bedre kunne vurdere sidens layout/opsætning. Når man har brug for at flytte på visning af teksten, så man kan arbejde med tekst, som lige nu ikke kan ses på skærmen, så gives der flere muligheder. I bunden og i højre side af skærmen findes to rullepaneler, bestående af to pilknapper og en bevægelig bjælke. Et klik med musen på pilknapperne vil flytte teksten en linje ad gangen imod start eller slutningen af dokumentet. Ved at skubbe eller trække bjælken med musen, kan man hurtigt blade mange sider tilbage eller frem i dokumentet. Hvis din mus har scrollehjul, så kan du også bruge det til at flytte på visning af dit dokument. Men bemærk, skrivemarkøren følger ikke med!!

Word 2007 Indledende øvelser Side 15 af 19
Ønsker du at skrivemarkøren skal følge med, så må du bruge tastaturet. Pil-tasterne flytte skrivemarkøren i de retninger, som pilene angiver et tegn eller linje ad gangen.. Holder du Ctrl-tasten ned og trykker på de vandrette pil-taster, så flyttes et ord ad gangen. Home flytter skrivemarkøren til starten af en linje, medens End flytter til slutningen af en linje. Page Up og Page Down tasterne flytter et skærmbillede ad gangen. Holder du Ctrl-tasten ned og trykker på Home, så flyttes skrivemarkøren til starten af dokumentet. Ctrl + End placerer skrivemarkøren efter sidste tegn i dokumentet Søg, Erstat og Gå til Du har måske skrevet Petersen et sted i dit dokument; men opdager så, at der skulle stå Pedersen. Hvis dit dokument er på 15 sider, så kan det måske være svært at finde det sted, hvor navnet skal ændres, og måske er det skrevet flere steder. Den rettelse kan let løses med Søg og Erstat. Hvis du blot vil finde det sted, hvor søgeordet forekommer i din tekst, så vælges fanebladet Søg. Du kan også få systemet til at udføre rettelsen for dig. Vælg Erstat og skriv så det, der skal erstatte det fejlskrevne ord.

Word 2007 Indledende øvelser Side 16 af 19
Som det ses, findes der endnu et faneblad: Gå til. Her kan man hurtigt springe til en bestemt side, et bogmærke m. m. Her er et ønske om at gå til side 17.
Klip, kopier, sæt ind og flyt For igen at være lidt nostalgisk, kan vi sammenligne med den tid, hvor vi skrev på skrivemaskiner. Her var man ofte nødt til på forhånd at lave et manuskript, så vi var sikre på, at teksten blev skrevet i den rigtige orden. Havde man glemt at afsnit, ja, så var det med at starte forfra. Dette er fortid. I moderne tid kan klippe og klister, kopiere, sætte ind og flytte lige så meget, man ønsker. Man kan kopiere fra internettet, fra andre dokumenter og fra andre programmer. Hertil bruges Udklipsholder, der er en del af PC’ens hukommelse.
Klip Som navnet antyder, så fjernes den markerede tekst, den lægges i Udklipsholder. Herfra kan den indsættes et andet sted i dokumentet. Ønsker man ikke at genbruge en markeret tekst, så kan den helt fjernes ved at bruge Delete-tasten på tastaturet. Valgmuligheder er: Ctrl + X; eller klik på saksen.
Kopier Her tages en kopi af det markerede, til forskel fra Klip vil originaltreksten ikke fjernes. Denne kopi lægges i Udklipsholder parat til at blive brugt én eller flere gange. Valgmuligheder: Ctrl + C, eller klik her:
Sæt ind Sæt skrivemarkøren det rette sted, og indsæt det klippede eller kopierede. Valgmuligheder: Ctrl + V eller her:

Word 2007 Indledende øvelser Side 17 af 19
Flyt Man kan flytte en tekstdel ved at kombinere Klip og Sæt ind. Dette benyttes, hvis den nye placering ligger udenfor skærmen. Kan man se den nye placering, så er det hurtigere at bruge musen til at flytte med. Marker teksten. Peg på den med musen, og hold venstre musetast nede. Der vises en stiplet markør og musemarkøren fremtræder som en, der bærer på et lille brev. Den stiplede markør viser, hvor teksten blive indsat, nå musen slippes. NB! Hvis du vil kopiere den markerede tekst, så holder du Ctrl-tasten nede, mens du udfører ovenstående handling.
Slutbemærkning I denne vejledning har jeg forsøgt at beskrive nogle af de værktøjer, som jeg finder vigtige, når man vil anvende Word. Øvelse gør mester, så det anbefales at bruge tid på at blive rutineret i brugen af disse værktøjer. Word kan meget mere en det beskrevne. Vil du lære mere, anbefales du at gennemgå fortsætterkurset, som også findes på vor hjemmeside. Til sidst en lille opgave, som du kan øve dig på.
Et par tekster at øve sig på: Herunder ser du en tekst, som du opfordres til at skrive i et nyt dokument. Skriv den nøjagtigt, som den står her. Det danske sprog har ændret sig siden H. C. Andersen skrev om sit liv. Prøv så at lave en pæn opsætning med overskrift m. m., så du øver nogle af de værktøjer, som jeg har beskrevet på de foregående sider.

Word 2007 Indledende øvelser Side 18 af 19
H.C. Andersen: "Mit Livs Eventyr" Kapitel 1
Overskrift
Mit Liv er et smukt Eventyr, saa rigt og lyksaligt! havde jeg, somDreng, da jeg fattig og ene gik ud i Verden, mødt en mægtig Fee, og hunhavde sagt: »vælg din Bane og dit Maal, og da, efter din Aands Udvikling,og som det fornuftigviis maa gaae til i denne Verden, beskytter og førerjeg Dig!« min Skjebne kunde da ikke have været lykkeligere, klogere ogbedre ledet, end den er. Mit Livs Historie vil sige Verden, hvad den sigermig: der er en kjærlig Gud, der fører Alt til det Bedste.
1805 levede i Odense i en lille, fattig Stue et nygift Par, der holdtuendeligt meget af hinanden, en ung Skomager med sin Kone, han, neppeto og tyve Aar, et forunderligt begavet Menneske, en ægte poetisk Natur,hun, nogle Aar ældre, uvidende om Verden og Livet, men fuld af Hjerte.Nylig var Manden bleven »Frimester« og havde selv tømret sammen sitSkomagerværksted og sin Brudeseng; til denne havde han brugt Træ-Stilladset, der kort forud havde baaret Liigkisten med en afdød GrevTrampe, som laae udstillet paa Parade; de sorte Klædes Lister, der sidenendnu altid sad paa Sengestedet, var en Erindring herom. Istedetfor detgrevelige Liig, omgivet af Flor og Candelabrer, laae her den andenApri11805, et levende, grædende Barn, det var mig Hans ChristianAndersen.
Min Fader skal de første Dage have siddet ved Sengen hos min Moderog læst høit for hende af Holberg, mens jeg skreg himmelhøit. » Vil Dusove, eller rolig høre efter! « har man fortalt mig, at han i Spøg har sagt,men jeg vedblev at være en Skrighals, og som en saadan skal jeg isærhave viist mig i Kirken, da jeg blev døbt, hvorover Præsten, der senere afmin Moder omtaltes som en meget ærgerlig Mand, sagde: »den Ungeskriger jo som en Kat!« hvilke Ord hun aldrig kunde glemme ham; enfattig fransk Emigrant Gomard, som stod Fadder til mig, trøstede hendeimidlertid med, at jo høiere jeg som Barn skreg, des smukkere vilde jegsynge, naar jeg blev ældre.

Word 2007 Indledende øvelser Side 19 af 19
I denne opgave er alle afsnit fjernet, dem må du selv sætte ind. Når du afmærker teksten, kan den kopieres ind i Word. LIGE ET SIDSTE GODT RÅD: HAV ALTID DENNE KNAP TÆNDT: En professor stod foran sit hold med en del effekter foran sig. Han begyndte sin forelæsning med at fylde et stort tomt syltetøjsglas med sten, som var ca. 5 cm i diameter. Da der ikke kunne være flere sten i glasset, spurgte han de studerende: "Er glasset fyldt nu?" Alle var enige om, at det var det. Så tog professoren nogle småsten frem, dem puttede han ganske forsigtigt ned i glasset, imens han rystede det, hvorved de små sten faldt ned igennem sprækkerne imellem de store sten. Da glasset var proppet til kanten, spurgte han de studerende igen: "Er glasset nu fyldt?" Alle var enige om, at nu var det fyldt. Da professoren derefter tog en pose med sand frem, grinede de studerende, for han kunne jo sagtens hælde det sand ned mellem sprækkerne, der var mellem de store sten og småstenene. Glasset blev da også fyldt helt op med sand. "Nu!" sagde professoren "Vil jeg gerne have, at I forestiller jer, at dette glas er jeres liv!" De store sten, er de betydningsfulde ting, - familien, kæresten/ægtefællen, børnene, jeres helbred - altså ting, som gør, at jeres liv fortsat vil være fyldt, selv om I mister alt det andet. Småstenene er så andre knap så vigtige ting, så som jobbet, huset, bilen. Og sandet er alt det andet.” "Se! Hvis I først fylder glasset med sand, så er der jo ikke plads til småsten og store sten. Det samme gælder for jeres liv. Hvis I bruger al jeres tid og energi på små ubetydelige ting, bliver der ikke plads til de store og betydningsfulde.” ”Hav altid fokus på, hvilke ting der er vigtige for netop jer, så vil jeres liv blive lykkeligt. Leg med jeres børn, afsæt tid til lægebesøg, så helbredet altid er i orden. - Gå i byen med jeres kone/kæreste, og alligevel vil der fortsat være tid til at tage på arbejde, gøre rent i huset, og alt det andet - "sand og småsten".” "Fyld jeres liv med store sten - ting der virkeligt betyder noget. Hold styr på, hvad der skal prioriteres som store sten. Resten er jo bare - sand! "Professoren kikkede nu hen over de studerende, tog en øl frem, og hældte forsigtigt hele pilsneren ned i de sidste små mellemrum mellem sandet, småstenene og de store sten. Derefter vendte han sig mod klassen og sagde: "Og lige til sidst er der så moralen: Husk altid, at - - ”Lige meget hvad fanden, der sker i dit liv, er der altid plads til en pilsner!” www.aehae.dk
12. Maj 2009 © Karl Johan Jørgensen