Word 2000
description
Transcript of Word 2000

iii
Sadržaj
Kratak pregled tema . . . . . . . . . . . . . . . . . . . . . . . . . . . vii
Pronalaženje nabolje polazne tačke . . . . . . . . . . . . . . . . xiPronađite polaznu tačku koja vam najviše odgovara xi • Novefunkcije u Microsoft Wordu 2000 xiii • Ispravke, komentari ipomoć xiv
CD-ROM Microsoft Word 2000 korak po korak . . . . . . xvInstaliranje datoteka za vežbanje xvi • Korišćenje datoteka zavežbanje xvi • Korišćenje multimedijalnih datoteka xix • Uklan-janje datoteka za vežbanje xix • Treba li vam pomoć prilikomrada sa datotekama za vežbanje? xx
DEO 1 Početak rada sa programom Word 2000 . . . . . . . . . . . . . . 1
Lekcija 1 Izrada i snimanje jednostavnih dokumenata . . . . . . . . . 3Korišćenje Worda za izradu jednostavnih dokumenata 3 •Pokretanje Microsoft Worda 4 • Kretanje u prozoru Wordovogdokumenta 7 • Korišćenje dugmadi na paletama alata 7 • Izradai uređivanje osnovnih dokumenata u Wordu 11 • Dobijanjepomoći 21 • Korak dalje: Izrada sopstvene palete alata 22 •Lekcija 1 Rezime
Lekcija 2 Rad sa tekstom . . . . . . . . . . . . . . . . . . . . . . . . . . . . . . . 29Otvaranje dokumenata 30 • Izbor prikaza za rad u dokumentu32 • Premeštanje i kopiranje teksta pomoću dugmadi 34 •Premeštanje i kopiranje teksta pomođu dugmadi 39 • Korakdalje: Povezivanje dva dokumenta 47 • Lekcija 2 Rezime 50

iv Sadržaj
Lekcija 3 Formatiranje znakova i pasusa . . . . . . . . . . . . . . . . . . . 47Menjanje izgleda teksta 55 • Korišćenje dodatnih tekstualnihefekata 56 • Primena formatiranja koje se ponavlja 56 • Men-janje poravnavanja pasusa 58 • Obostrano poravnavanje tekstapritiskom na tačku umetanja 59 • Menjanje razmaka pasusa 62• Postavljanje dodatnih pravila za pasus 66 • Dodavanje ivičnihlinija i senčenja u pasus 68 • Korak dalje: Brza izrada višebojnoglogotipa 72 • Lekcija 3 Rezime 73
Lekcija 4 Pregledanje dokumenta pre štampanja i štampanjedokumenta . . . . . . . . . . . . . . . . . . . . . . . . . . . . . . . . . . 77Pregledanje dokumenata pre štampanja 78 • Uređivanje doku-menta u prikazu Print Preview 80 • Umetanje preloma stranica82 • Podešavanje margina pomoću lenjira 83 • Štampanje doku-menata 86 • Štampanje koverata 89 • Korak dalje: Sažimanjedokumenta kako bi se uklopio na potreban broj strana 90 •Lekcija 4 Rezime 91
DEO 1 Ponavljanje i vežbanje . . . . . . . . . . . . . . . . . . . . . . . . . 93
DEO 2 Usavršite uređivanje teksta . . . . . . . . . . 97
Lekcija 5 Ovladavanje uvlačenjima, tabulatorima i tabelama . . . . . . . . . . . . . . . . . . . . . . . . . . . . . . . . . . 99Uvlačenja i tabulatori 101 • Rad sa uvlačenjima 102 • Izradalista sa grafičkim oznakama nabrajanja i numerisanih lista 105 •Znak za nov red 106 • Grafičke oznake nabrajanja u obliku slika107 • Tabulatori 108 • Podešavanje tabulatora pomoću lenjira109 • Rad sa tabelema 113 • Formatiranje tabela 118 • Korakdalje: Korišćenje tabela kao grafike 118 • Lekcija 5 Rezime 124
Lekcija 6 Automatizovanje poslova . . . . . . . . . . . . . . . . . . . . . 127Pronalaženje i zamena teksta 129 • Pronalaženje i zamena for-matiranja 130 • Prečice za tekst koji se često koristi 134 •Automatizovanje formatiranja teksta 137 • Provera pravilnostipisanja reči i gramatike 140 • Zamenjivanje reči pomoću tezau-rusa 143 • Olakšavanje poslova pomoću makroa 144 • Korakdalje: Promena upotrebe velikog slova pomoću komandeChange Case 150 • Lekcija 6 Rezime 152
Lekcija 7 Formatiranje stranica i rad sa stilovima i ukrasnim elementima . . . . . . . . . . . . . . . . . . . . . . . . 155Podešavanje parametara stranice 157 • Numerisanje stranica160 • Primena ukrasnih elemenata na dokumente 161 • Pri-

Sadržaj v
mena stilova na dokumente 162 • Izrada zaglavlja i podnožja168 •Korak dalje: Umetanje fusnota 173 • Lekcija 7 Rezime 175
Lekcija 8 Šabloni i elektronski obrasci . . . . . . . . . . . . . . . . . . . . 179Korišćenje šablona i čarobnjaka 180 • Snimanje dokumenatakao šablona 184 • Elektronski obrasci 186 • Umetanje polja ikontrola 191 • Umetanje polja za proračune 196 • Zaštita elek-tronskih obrazaca 199 • Popunjavanje elektronskih obrazaca200 •Korak dalje: Dodavanje sadržaja Helpa u obrazac 203 •Lekcija 8 Rezime 205
DEO 2 Ponavljanje i vežbanje . . . . . . . . . . . . . . . . . . . . . . . . 209
DEO 3 Razvoj naprednih postupaka uređivanja. . . . . . . . . . . . . . . . . . . . . . . 215
Lekcija 9 Objedinjavanje pošte . . . . . . . . . . . . . . . . . . . . . . . . . 217Osnove objedinjavanja pošte 218 • Objedinjavanje pošte 219 •Priključivanje postojećeg izvora podataka 231 • Korak dalje: Fil-triranje zapisa podataka pre objavljivanja 235 • Lekcija 9 Rezime236
Lekcija 10 Poboljšavanje dokumenata pomoću stubaca i umetničkih elemenata . . . . . . . . . . . . . . . . . . . . . . . . . . . . . . . . . . 239Izrada stubaca 241 • Pravljenje i postavljanje polja za tekst 246• Primena spuštenih početnih slova 251 • Rad sa galerijomgotovih sličica u Wordu 251 • Izrada grafika pomoću paletealata Drawing 253 • Dodavanje 3-D efekata i boje na grafiku259 • Korak dalje: Izrada biltena koji je spreman za slanjepoštom 261 • Lekcija 10 Rezime 263
Lekcija 11 Projektovanje Web strana . . . . . . . . . . . . . . . . . . . . . 265Snimanje dokumenata kao Web strana 267 • Projektovanje Webstrana 269 • Dodavanje kontrola na Web strane 276 • Prikupl-janje informacija na Internetu 283 • Umetanje obeležavača 285• Korak dalje: Dodavanje pozadinskog zvuka 287 • Lekcija 11Rezime 288
Lekcija 12 Uređivanje i objavljivanje Web strana . . . . . . . . . . . . 291Organizovanje Web strana pomoću okvira 293 • Korak dalje:Korišćenje više vrsta ukrasnih elemenata na strani sa okvirima309 • Lekcija 12 Rezime 288

vi Sadržaj
DEO 3 Ponavljanje i vežbanje . . . . . . . . . . . . . . . . . . . . . . . . 313
DEO 4 Saradnja preko mreže . . . . . . . . . . . . . 317
Lekcija 13 Praćenje izmena u grupnim projektima 319Uređivanje pomoću oznaka revizija 321 • Isticanje teksta na kojiželite da skrenete pažnju 325 • Unošenje primedbi 326 • Prihva-tanje i odbacivanje izmena 328 • Izrada više verzija dokumenta330 • Korak dalje: Saradnja preko mreže 335 • Lekcija 13 Rez-ime 337
Lekcija 14 Korišćenje okvirnog prikazai glavnih dokumenata . . . . . . . . . . . . . . . . . . . . . . . . 341Korišćenje prikaza Outline 343 • Premeštanje blokova teksta 351• Izrada poddokumenata od glavnog dokumenta 352 • Korakdalje: Kretanje pomoću obeležavača 360 • Lekcija 14 Rezime362
Lekcija 15 Slanje dokumenata elektronskom poštom . . . . . . . . 365Slanje Wordovih dokumenata elektronskom poštom 367 • Cir-kulisanje dokumenata 376 • Korišćenje Worda kao programa zauređivanje e-pošte 381• Korak dalje: Prilagođavanje odlaznihelektronskih poruka 383 • Lekcija 15 Rezime 365
Lekcija 16 Povezivanje sa ostalim programima iz paketa Office 2000 . . . . . . . . . . . . . . . . . . . . . . . . . 387Slanje Wordovog dokumenta u PowerPoint 389 • UmetanjePowerPointovih prezentacija u Word 392 • Umetanje i povezi-vanje podataka iz programa Microsoft Excel 396 • Izrada dija-grama u Wordovim dokumentima 401• Korak dalje: Dodavanjehiperveza u Wordov dokument 404 • Lekcija 16 Rezime 406
Deo 4 Ponavljanje i vežbanje . . . . . . . . . . . . . . . . . . . . . . . . 409
Dodatak A . . . . . . . . . . . . . . . . . . . . . . . . . . . . . . . . . . . . . . . . . . . 413
Dodatak B . . . . . . . . . . . . . . . . . . . . . . . . . . . . . . . . . . . . . . . . . . . 431
Index . . . . . . . . . . . . . . . . . . . . . . . . . . . . . . . . . . . . . . . . . . . 437

vii
Kratak pregled tema
Umetanje i poravnavanje teksta pomoću funkcije Click And Type,
lekcija 3, str.60
Objedinajavanjecirkularnog pisma sa
poštanskomdistribucionom listom,
lekcija 9, str. 218.
Primena ponovljenogformatiranja pomoću
FormatPaintera,lekcija 3, str. 58.
Izrada numerisanihlista i lista sa grafičkimoznakama nabrajanja,
lekcija 5, str.105.
Promena proreda,lekcija 3, str. 62
Umetanje teksta koji se često koristi,
lekcija 6, str. 134
Primena ivičnih linija i senčenjana pasuse,
lekcija 3, str. 68

viii Microsoft Word 2000 korak po korak
Korišćenje čarobnjakaAnswer za dobijanje
pomoći,lekcija 1, str. 21
Provera pravilnogpisanja reči prilikom
upisivanja teksta,lekcija 1, str. 14
Dodavanje dugmadina palete alata i
njihovo uklanjanje sapaleta alata,
lekcija 1, str. 7
Korišćenje OfficeAssistanta za
pomoć u gramatici,lekcija 6, str. 140
Pronalaženje izamena teksta,
lekcija 6, 129.
Pronalaženje i zamenaspecijalnih funkcija,
lekcija 6, str.129.
Pronalaženje i zamena formatiranja,
lekcija 6, str.130
Pronalaženje i zamena specijalnih znakova, na
primer, brojeva, lekcija 6, str.131

Kratak pregled tema ix
Premeštanje višetekstualnih elemenata
pomoću MicrosoftOfficeovog klipborda,
lekcija 2, str.44.
Isticanje teksta koji trebada se iskopira ili premesti,
lekcija 2, str. 35.
Menjanje prikazadokumenta,
lekcija 2, str. 32
Pregled dokumentapre štampanja,lekcija 4, str. 79
Primena spuštenihpočetnih slova,
lekcija 10, str. 251
Formatiranje ustupcima,
lekcija 10, str. 241
Izrada i smeštanje okvira za tekst,
lekcija 10, str. 246
Prelamanje teksta oko okvira za tekst, lekcija 10, str.
Umetanje grafičkih oznaka nabrajanja u
obliku slika, lekcija 5, str. 107
Umetanje i menjanje oblika AutoShapes, lekcija 10, str. str.255

x Microsoft Word 2000 korak po korak
Umetanje sličica izkolekcije gotovih sličica,
lekcija 10, str. 252
Izrada Web strane,lekcija 11, str.267
Primena stilova znakova,lekcija 7, str. 163
Primena ukrasnihelemenata na dokumente,
lekcija 7, str.162
Umetanjedekorativne linije,
lekcija 11, str.272
Rad sa tabelama,lekcija 5, str.113
Dodavanje okvira za tekstna Web strane i u obrasce,
lekcija 8, str. 191 ilekcija 11, str. 277

xi
Pronalaženje nabolje polazne tačke
Microsoft Word 2000 je program za obradu teksta čije su mogućnosti velike imožete ga efikasno koristiti da biste pravili, menjali i formatirali dokumente.Pomoću knjige Microsoft Word 2000 korak po korak, brzo i lako naučićete kakoda iskoristite Word 2000 da biste obavili posao.
Pronađite polaznu tačku koja vam najviše odgovaraOva knjiga je napisana za novajlije koji tek počinju da koriste programe zaobradu teksta, kao i za čitaoce koji već imaju iskustva sa ovom vrstom progra-ma, a prelaze na Word ili obavljaju nadogradnju na Word 2000.
VažnoOvu knjigu treba koristiti uz program Microsoft Word 2000 za operativni sistemWindows. Da biste otkrili sa kojom verzijom Worda radite, proverite šta piše napakovanju proizvoda ili najpre pokrenite program, zatim otvorite meni Help, apotom postavite pokazivač na About Microsoft Word (o Microsoft Wordu) ipritisnite taster miša. Ako vaš softver nije kompatibilan sa ovom knjigom, vero-vatno možete naći odgovarajuću knjigu tipa „korak po korak“ i za vaš program.Molimo vas da posetite našu World Wide Web lokaciju na adresi http://mspress.microsoft.com ili pozovite 1-800-MSPRESS (1-800-677-7377) da bistedobili detaljnija obaveštenja.

xii Pronalaženje nabolje polazne tačke
Ako ste Uradite ovakoPočetnik
u radu na računaru � Instalirajte datoteke za vežbanje prema opisu upoglavlju „Korišćenje CD-ROM-a, MicrosoftWord 2000 korak po korak“.
u radu sa grafičkim (za raz-liku od tekstualnih) raču-narskim programima
� Pročitajte dodatak A, „Ako ste početnik u radusa Windowsom ili Wordom 2000“, koji senalazi na kraju knjige, da biste se upoznali saoperativnim sistemom Windows i načinomkorišćenja sistema ugrađene pomoći.
u radu sa Windowsom � Proučite lekciju 1 kako biste savladali osnovneveštine koje su vam potrebne u radu sa progra-mom Microsoft Word 2000. Pročitajte lekcijeod 2 do 4 da biste stekli dodatne osnovneveštine. Preostale lekcije možete čitati onimredosledom koji želite. Međutim, u lekcijama udrugom delu knjige po pravilu su obrađenenaprednije teme.
Ako Uradite ovakoPrelazite
sa drugog programa zaobradu teksta
� Instalirajte datoteke za vežbanje prema opisu upoglavlju „Korišćenje CD-ROM-a MicrosoftWord 2000 korak po korak“.
� U lekciji 1 savladajte osnovne veštine koje supotrebne da biste koristili Microsoft Word2000. Zatim pređite lekcije od 2 do 4. Lekcijeod 5 do 16 možete čitati bilo kojim redosledom.
Ako Uradite ovakoObavljate nadogradnju
sa Microsoft Worda 97,Worda 6 ili Worda 95
� Pročitajte poglavlje „Nove funkcije programaMicrosoft Word 2000“ da biste saznali višedetalja o novim funkcijama programa Word2000 koje su opisane u ovoj knjizi.
� Instalirajte datoteke za vežbanje prema opisu upoglavlju „Korišćenje CD-ROM-a MicrosoftWord 2000 korak po korak“.
� Dovršite lekcije u kojima su objašnjene temekoje su vam potrebne. Da biste pronašliobaveštenja o opštim temama iskoristite sadržajili kratak pregled tema na početku knjige.

Pronalaženje nabolje polazne tačke xiii
Nove funkcije u Microsoft Wordu 2000U sledećoj tabeli navedene su najvažnije nove funkcije Microsoft Worda 2000koje su objašnjene u ovoj knjizi i lekcije u kojima možete naučiti kako se koristepojedine funkcije. Pored toga, da biste pronašli posebna obaveštenja o funkcijiili poslu koji želite da obavite, možete koristiti indeks.Nove funkcije Worda 2000 označava ikona Novo!2000 koja se pojavljuje semarginama knjige.
Ako Uradite ovakoTražite određena obaveštenjau ovoj knjizi pošto steprešli sve lekcije
� Pretražite indeks da biste pronašli obaveštenjao posebnoj temi, a sadržaj i kratak pregledtema na početku knjige kako biste pronašliobaveštenja o opštim temama.
� Pročitajte rezime koji je dat na kraju svakelekcije, da biste brzo pregledali glavne zadatkeu toj lekciji. Teme u rezimeu navedene su onimredosledom po kome su objašnjene u lekciji.
Da biste naučili kako da PročitajteKoristite poboljšani Microsoft Assistant Lekciju 1Se krećete kroz proširene menije i skraćene palete alata Lekciju 1Kopirate i prenesete nekoliko elemenata odjedanput Lekciju 2Iskoristite funkciju Click and Type da biste na bilo koje mesto udokumentu brzo umetnuli tekst koji je obostrano poravnat
Lekciju 3
Odštampate više stranica na jednom listu papira Lekciju 4Umetnete u listu grafičke oznake nabrajanja u obliku slika Lekciju 5Primenite na dokument dekorativne elemente Lekciju 7Pravite Web strane pomoću novog prikaza Web Layout i paletealata Web Tools
Lekciju 11
Snimite dokument kao Web stranu Lekciju 11Prethodno pregledate Web stranu u pretraživaču Weba Lekciju 11Koristite šablone Web strana i čarobnjaka Web Page Lekciju 11Umećete okvire u Web stranu Lekciju 12Objavite Web stranu na Web serveru Lekciju 12Planirate sastanke sa saradnicima preko mreže Lekciju 13Koristite e-poštu da biste slali Wordove dokumente u formatuHTML
Lekciju 15
Primenite ukrasne elemente na elektronske poruke Lekciju 15

xiv Pronalaženje nabolje polazne tačke
Ispravke, komentari i pomoćUložen je maksimalan napor kako bi se osigurala tačnost ove knjige i sadržineCD-ROM-a Microsoft Word 2000 korak po korak. Microsoft Press pružaispravke i dodatni sadržaj za svoju knjigu na World Wide Webu, na adresi
http://mspress.microsoft.com/supportAko imate primedbe, pitanja ili ideje koje se tiču ove knjige ili CD-ROM-a,molimo vas da nam ih pošaljete.Pošaljite elektronsku poruku na:
mspinputžmicrosoft.comIli poštansku poruku na :
Microsoft PressAttn: Step By Step EditorOne Microsoft WayRedmond, WA 98052-6399
Molimo vas da imate u vidu činjenicu da se preko navedenih adresa ne nudi po-drška za sam softverski proizvod Word 2000. Ako vam je potrebna pomoć pril-ikom korišćenja Worda 2000, pozovite Tehničku podršku za Word 2000 na(425) 635-7070, radnim danom od 6 do 18 časova po pacifičkom vremenu.
Posetite našu lokaciju na World Wide WebuPozivamo vas da posetite Web lokaciju Microsoft Press. Možete nas posetiti nasledećoj lokaciji:
http://mspress.microsoft.comTu ćete pronaći opise svih naših knjiga, podatke o naslovima koji se moguporučiti, obaveštenja o specijalnim funkcijama i događajima, dodatni sadržaj zaknjige Microsoft Pressa itd.Takođe možete pronaći najnovije vesti o razvoju softvera, kao i vesti o korpo-raciji Microsoft ako posetite sledeću lokaciju na World Wide Webu:
http://www.microsoft.comOčekujemo da nas posetite na Webu!

xv
Korišćenje CD-ROM-a Microsoft Word 2000 korak po korak
CD-ROM koji se nalazi u zadnjim koricama ove knjige sadrži datoteke zavežbanje, koje ćete koristiti dok budete radili vežbe iz knjige, i multimedijalnedatoteke pomoću kojih se demonstrira deset vežbi. Ako koristite datoteke zavežbanje, nećete gubiti vreme da biste pravili primere koji se koriste u lekcijama,nego ćete se usredsrediti da naučite kako se koristi Word 2000. Sa ovim da-totekama i uputstvima korak po korak, učićete kroz rad i tako lako i efikasnousvojiti i zapamtiti nove veštine.
VažnoPre nego što raspakujete CD-ROM Microsoft Word 2000 korak po korak, prover-ite da li ova knjiga odgovara verziji softvera koju imate. Knjiga je napisana da bise koristila sa programom Microsoft Word 2000 za operativne sisteme Windows.Ako želite da saznate koju verziju Worda koristite, proverite natpis na pakovanjuproizvoda ili pokrenite softver, otvorite meni Help, a zatim izaberite opciju AboutMicrosoft Word (o Microsoft Wordu). U slučaju da ova knjiga ne odgovara vašemprogramu, verovatno možete pronaći knjigu tipa „korak po korak“ koja odgo-vara vašem softveru. Molimo vas da posetite World Wide Web lokaciju na adresihttp://www.microsoft.com ili da pozovete broj 1-800-MSPRESS (1-800-677-7377) da biste dobili detaljnija obaveštenja.

xvi Korišćenje CD-ROM-a Microsoft Word 2000 korak po korak
Instaliranje datoteka za vežbanjeUradite sledeće da biste na disk svog računara instalirali datoteke za vežbanje kakobiste mogli da ih koristite u vežbama koje su date u ovoj knjizi.
� Uključite računar.
� Ukoliko koristite Windows NT, pritisnite Ctrl+Alt+Del da biste otvoriliokvir za dijalog u kome se traže vaše korisničko ime i lozinka. Ukolikokoristite Windows 95 ili 98, videćete ovaj okvir za dijalog ako je vaš raču-nar priključen na mrežu.
� Ako je potrebno, upišite u odgovarajuća polja svoje korisničko ime i loz-inku, a zatim pritisnite OK. Ukoliko vidite okvir za dijalog Welcome(dobrodošlica), pritisnite dugme Close.
Close
� Izvadite CD-ROM iz omota i ubacite ga u CD-ROM jedinicu računara.
� U My Computeru postavite pokazivač na svoju CD-ROM jedinicu i dvaputa uzastopno pritisnite taster miša.
� Postavite pokazivač na Setup.exe i dva puta uzastopno pritisnite tastermiša, a potom sledite uputstva na ekranu.
Prozor instalacionog programa pojavljuje se sa preporučenim opcijama koje suunapred izabrane za vas. Ako želite da postignete najbolje rezultate sa datoteka-ma za vežbanje prihvatite ove unapred podešene parametre.
� Pošto se datoteke instaliraju, uklonite CD-ROM iz CD-ROM jedinice i vra-tite ga u omot.
Na disku je napravljen direktorijum Word 2000 SBS Practice i u njega susmeštene datoteke za vežbanje.Ako je vaš računar podešen za uspostavljanje veze sa Internetom, postavitepokazivač na prečicu Microsoft Press Welcome i dva puta uzastopno pritisnitetaster miša da biste posetili Web lokaciju Microsoft Press. Sa ovom lokacijommožete se i neposredno povezati koristeći adresu http://www.microsoft.com.
Korišćenje datoteka za vežbanjeU svakoj lekciji u ovoj knjizi objašnjeno je kada i kako se za tu lekciju koriste da-toteke za vežbanje. Ako je za lekciju potrebna datoteka za vežbanje, u knjizi ćebiti navedena uputstva koja će vam pomoći da otvorite datoteku. Lekcije se zas-nivaju na scenarijima koji simuliraju stvarno radno okruženje što će vam omo-gućiti da prilikom rada lako primenjujete veštine koje budete savladali u ovojknjizi. Zamislimo sledeći scenario: vi ste partner u maloj firmi za odnose sa jav-nošću, pod imenom Impact Public Relations. U preduzeću je nedavno instaliranOffice 2000 i vi nestrpljivo očekujete da pomoću Worda 2000 obavite mnoštvorazličitih poslova.

Korišćenje CD-ROM-a Microsoft Word 2000 korak po korak xvii
Od toga kako je vaš računar podešen, zavisi kako će slike koje se nalaze u ovojknjizi izgledati kada se prikažu na ekranu. Ako želite da izgled vašeg ekranaodgovara slikama iz knjige, molimo vas da se pridržavate uputstava koja su datana CD-ROM-u, u delu Appendix B, „Matching the Exercises” (dodatak B,„Usklađenost vašeg sistema sa zahtevima koje postavljaju vežbe”).Za one koji žele da znaju sve detalje, dajemo spisak glavnih datoteka za vežbanjekoje se nalaze na CD-ROM-u. Da bismo izašli u susret čitaocima koji neće učiti svelekcije po redu od početka do kraja, na CD-ROM-u se nalaze posebne datoteke zavežbanje, koje nisu pojedinačno navedene u ovom spisku.
Ime datoteke OpisLesson01 Nema datoteka za vežbanjeLesson01
02A02E
Dokument o sajmu knjiga za Pacific BooksLogotip kompanije Pacific Books
Lesson0303A Pismo za Ninu Valerio iz preduzeća Pacific Books koje je
napisala Rebecca Smith iz preduzeća Impact Public Rela-tions
Lesson0404A04E
Dokument o sajmu knjigaPismo iz preduzeća Pacific Books za Impact Public Rela-tions
Review&Prac-tice 2
RP01A Dopis osoblju preduzeća Impact Public Relations u vezi sakontrolnim karticama za Pacific Books
Lesson0505A Dokument o sajmu knjiga
Lesson0606A Dokument o sajmu knjiga
Lesson0707A Dokument o sajmu knjiga
Lesson0808A Naslovna strana faksa koji je preduzeće Impact Public
Relations uputilo preduzeću Pacific Books08B Dokument fakture koju je preduzeće Impact Public Rela-
tions uputilo preduzeću Pacific BooksReview&Prac-tice 2
RP02A

xviii Korišćenje CD-ROM-a Microsoft Word 2000 korak po korak
Lesson0909A Logotip preduzeća Pacific Books
Lesson1010A10H
Dokument o sajmu knjigaPodaci za izradu koverte
Lesson1111A Obrazac za unos Dramatic Scenes
Lesson1212A12B
Dokument o sajmu knjigaWeb strana o nagradama na takmičenju
Review&Prac-tice 3
RP03ARP03BRP03C
Izvor podataka za objedinjavanje pošteBiografije govornika na sajmu knjigaBiografije govornika na sajmu knjiga
Lesson1313A Dokument o sajmu knjiga
Lesson1414A Kratak pregled Web lokacije Pacific Books
Lesson1515A15B
Kratak pregled Web lokacije Pacific BooksPoddokument pregleda Web lokacije Pacific Books
Lesson1616A16B16C16D16E16F
Rekapitulacija sajma knjiga Pacific BooksIzveštaj o aktivnostima za Pacific BooksPowerPointov slajdPowerPointov slajdRekapitulacija sajma knjiga Pacific BooksExcelov radni list za rekapitulaciju sajma knjiga PacificBooks
Review&Prac-tice 4
RP04A Okvirna struktura matične strane Pacific BooksMultimedia
Arrange But-tons
Video demonstracija uređivanja dugmadi na paletamaalata
ClipBoard Video demonstracija premeštanja dva bloka teksta
Ime datoteke Opis

Korišćenje CD-ROM-a Microsoft Word 2000 korak po korak xix
Korišćenje multimedijalnih datotekaU ovoj knjizi ćete videti ikone multimedijalnih datoteka za određene vežbe.Multimedijalne datoteke se pokreću na sledeći način.
� U CD-ROM jedinicu ubacite CD-ROM Microsoft Word Step By Step.
� Na Windowsovoj paleti poslova najpre pritisnite Start, a zatim izaberiteRun.Pojaviće se okvir za dijalog Run.
� Pritisnite Browse.
Pojaviće se okvir za dijalog Browse.
� Ako je potrebno, pritisnite strelicu padajuće liste Look In (pogledati) iizaberite svoju CD-ROM jedinicu.Prikazaće se sadržaj CD-ROM-a.
� Postavite pokazivač na direktorijum Multimedia i dva puta uzastopnopritisnite taster miša.Otvoriće se direktorijum Multimedia.
� Najpre postavite pokazivač na audiovizuelnu datoteku koja vam jepotrebna i dva puta uzastopno pritisnite taster miša, a zatim u okviru zadijalog Run pritisnite OK. Microsoft Camcorder reprodukuje video zapis zavežbu. Pošto se video zapis završi, zatvorite Camcorder.
� Vratite se na vežbu u knjizi.
Click and-Type
Video demonstracija korišćenja funkcije Click nad Type zaumetanje podataka
Indent Video demonstracija podešavanja uvlačenja pomoću len-jira
Insert Table Video demonstracija umetanja tabeleStartMacro Video demonstracija snimanja makroaApplyTheme Video demonstracija primenjivanja ukrasnih elemenata na
dokumentInsertText-Field
Video demonstracija umetanja tekstualnog polja
CreateHy-perlink
Video demonstracija izrade hiperveze
InsertPower-PointSlide
Video demonstracija umetanja prezentacije sa Power-Pointovim slajdovima
Ime datoteke Opis

xx Korišćenje CD-ROM-a Microsoft Word 2000 korak po korak
Uklanjanje datoteka za vežbanjeKada želite da izbrišete datoteke za vežbanje koje je instalacioni program Step byStep dodao na vaš disk, koristite sledeći postupak:
� Na Windowsovoj paleti poslova pritisnite Start, pokažite na Settings, azatim pritisnite Control Panel.
� Postavite pokazivač na ikonu Add/Remove Programs i dva puta uzastopnopritisnite taster miša.Pojavljuje se okvir za dijalog Add/Remove Programs Properties.
� Na kartici Install/Uninstall najpre iz liste izaberite Microsoft Word Step byStep, a zatim pritisnite Add/Remove.Pojavljuje se poruka za potvrđivanje.
� Pritisnite Yes ili OK.
Datoteke za vežbanje su odstranjene.
� Pritisnite OK da biste zatvorili okvir za dijalog Add/Remove ProgramsProperties.
� Zatvorite prozor Control Panel.
Treba li vam pomoć prilikom rada sa datotekama za vežbanje?Uložili smo veoma velik napor kako bismo osigurali tačnost ove knjige i sadržaja da-toteka na CD-ROM-u Microsoft Word Step by Step. Ukoliko i pored toga naiđete naneki problem, Microsoft Press obezbeđuje ispravke za svoje knjige preko WorldWide Weba, na adresi:
http://mspress.microsoft.com/support/Pozivamo vas da posetite našu glavnu Web stranu na adresi:http://mspress.microsoft.comTu ćete pronaći opise svih naših knjiga, podatke o naslovima koji se mogu poručiti,obaveštenja o specijalnim funkcijama i događajima, dodatni sadržaj za knjige Mi-crosoft Pressa i tako dalje.

DEO 1
Početak rada sa programom Word 2000

3Lekcija
1Izrada i snimanje jednostavnih dokumenata
PREDVIĐENO VREME 25 min25 min25 min25 min.
Bez obzira na to da li treba da izradite običan dopis, pismo ili izveštaj,odnosno da dizajnirate brošuru, bilten ili Web stranu, Microsoft Word2000 vam obezbeđuje alate koji imaju velike mogućnosti i jednostavnose koriste. Veoma lako možete da isečete, iskopirate i prenesete tekst,formatirate i organizujete dokumente, proverite pravilnost napisanihreči i gramatiku – pa čak i da ispravljate greške dok upisujete tekst.Možete istovremeno raditi na više Wordovih dokumenata i drugihprograma iz paketa Microsoft Office, stalno prelazeći sa jednog nadrugi. Ako želite, umetnite u svoj dokument grafiku, tabele i dija-grame, a zatim ga objavite na Webu. Naučićete kako da uradite sveovo, kao i mnoge druge stvari, ali najpre treba da savladamo osnove.
Korišćenje Worda za izradu jednostavnih dokumenataDok budete radili vežbe koje se nalaze u ovoj knjizi, zamišljajte da stepartner u preduzeću Impact Public Relations, malom preduzeću koje sespecijalizovalo za projektovanje multimedijalnih kampanja za kompa-
U ovoj lekciji naučićete kako da:
Izra
da
jed
no
stav
nih
d
oku
men
ata
� Pokrenete Microsoft Word 2000,
� Radite sa Wordovom linijom menija i njegovim paletama alata,
� Upisujete i uređujete nov dokument,
� Ručno ispravljate greške i koristite AutoCorrect,
� Imenujete i snimate dokument,
� Koristite Microsoft Word Help i
� Napravite novu paletu alata.

4 Microsoft Word 2000 korak po korak
nije srednje veličine. U vaše dužnosti spadaju pisanje i uređivanje pisama klijen-tima, kao i mnogi drugi poslovi koji zahtevaju efikasno korišćenje i dobropoznavanje obrade teksta. U ovoj lekciji napravićete i urediti pismo mogućemklijentu, naučiti kako da ručno ispravite greške i da koristite AutoCorrect –Wordovu funkciju za automatsko ispravljanje nekih grešaka u pisanju reči igrešaka koje slučajno pravite dok upisujete tekst. Pored toga, naučićete kako sedokumenti imenuju i snimaju u direktorijum i kako da u Wordu dobijete pomoćkada vam je potrebna.
Pokretanje Microsoft WordaWord možete da pokrenete na nekoliko načina; sve zavisi od toga kako je insta-liran softver na vašem računaru. Ako je instaliran kao deo paketa Microsoft Of-fice 2000, Word možete pokrenuti sa Officeove palete prečica. Ili jednostavnopokrenite Word preko dugmeta Start na Windowsovoj paleti poslova.
Pokrenite Word sa Windowsove palete poslova� Na Windowsovoj paleti poslova pritisnite dugme Start.
Pojavljuje se meni Start.
� U meniju Start najpre pokažite na Programs, a zatim izaberite MicrosoftWord.Otvoriće se Word 2000 i biće prikazan nov, prazan dokument.
Linija menija Paleta alata Lenjir
Tačka umetanja

Lekcija 1 Izrada i snimanje jednostavnih dokumenata 5
Izra
da
jed
no
stav
nih
d
oku
men
ata
1
(NASTAVLJA SE)
VažnoAko se pojavi čarobnjak Office 2000 Registration (registracija za Office 2000),možete pritisnuti Next da biste registrovali proizvod ili izabrati opciju RegisterLater (registrovati se kasnije) i potom pritisnuti Exit. Ako odlučite da se registru-jete kasnije, ovaj čarobnjak će se pojavljivati kad god pokrenete Word, sve dok se
Korišćenje Officeovog pomoćnikaKada pokrenete Word, na vašem ekranu pojavljuje se animirani lik pod imenomClippit. Clippit je Officeov pomoćnik (engl. Office Assistant) čija je uloga davam pomogne prilikom izrade dokumenata. Ponekad Clippit prepoznaje posaokoji obavljete. Na primer, ako pišete pismo, Clippit će vas pitati želite li da vampomogne. Ako prihvatite pomoć, Clippit će pokrenuti čarobnjaka Letter(pismo) i nastaviće da vam pruža pomoć sve dok ne završite posao. U suprot-nom, Clippit vam neće pružiti pomoć, ali će ostati na ekranu.
U drugim slučajevima Clippit će vam dati savet o tome kako da završite posao.Pošto pročitate savet, pritisnite OK i Clippit će nestati.
Office Assistant možete zatvoriti pritiskom na taster Esc.

6 Microsoft Word 2000 korak po korak
(NASTAVAK)
Na slikama u ovoj knjizi neće se prikazivati Office Assistant. Ako ste prvobitnoodlučili da ne prikazujete pomoćnika, a sada želite da ga ponovo uključite, umeniju Help izaberite opciju Show The Office Assistant.
Pomoć u poslu možete dobiti u bilo kom trenutku ako jednostavno postavitepokazivač na Clippit i pritisnete taster miša. Tada se pojavljuje polje za tekst kojevam omogućava da upišete svoje pitanje. Pitanje postavljate na isti način kao štoga postavljate nekoj osobi, na primer, How do I save a Word dokcument ?
Pošto postavite pitanje pritisnite Search i Clippit će vas voditi kroz teme koje suu vezi sa pitanjem. On će pamtiti vaše poslednje pitanje i tražiti rezultate kakobiste mogli lako da pristupite ostalim temema pomoći koje su povezane sa vašimpitanjem. Više detalja o korišćenju pomoći potražite u drugom delu ove lekcije.
Prilagođavanje Officeovog pomoćnikaUkoliko Clippitov lik nije po vašem ukusu, izaberite drugi lik iz galerije likovaOffice Assistanta pod uslovom da ste ovu funkciju instalirali prilikom instalacijeprograma Word.
� Postavite pokazivač na Office Assistant i pritisnite desni taster miša.Pojavljuje se pomoćni meni Office Assistant.
� Izaberite opciju Choose Assistant.Pojaviće se okvir za dijalog Office Assistant.
� Otvorite karticu Gallery.� Pritisnite Next ili Back da biste pregledali galeriju Officeovih pomoćnika.� Pritisnite OK da biste izabrali pomoćnika.
Isključivanje Officeovog pomoćnikaAko želite, Officeovog pomoćnika možete isključiti da se više ne bi pojavljivao naekranu.
� Postavite pokazivač na Office Assistant i pritisnite desni taster miša.Pojavljuje se pomoćni meni.
� Izaberite Options.Pojaviće se okvir za dijalog Office Assistant.
� Iz polja za potvrdu Use The Office Assistant uklonite znak za potvrdu.� Pritisnite OK.

Lekcija 1 Izrada i snimanje jednostavnih dokumenata 7
Izra
da
jed
no
stav
nih
d
oku
men
ata
1Kretanje u prozoru Wordovog dokumentaKada pokrenete Word, u programskom prozoru se pojavljuje nov, prazan do-kument. Ovaj prozor takođe sadrži liniju menija i paletu alata koje će vam po-moći da praznu stranicu brzo i lako pretvorite u koristan i privlačan dokument.Na Wordovoj liniji menija komande su organizovane na logičan način da bistešto lakše pristupili funkcijama koje vam trebaju. Na primer, sve komande kojese odnose na tabele grupisne su u meniju Table.
Pregledanje komandi na Wordovoj liniji menijaU ovoj vežbi birate komandu iz menija.
� Na Wordovoj liniji menija otvorite meni Format, a zatim izaberite opcijuTheme.Pojaviće se okvir za dijalog Theme.
� Pritisnite Cancel.
Okvir za dijalog će se zatvoriti.
Korišćenje dugmadi na paletama alataDok se sa Wordove linije menija prikazuju liste komandi, palete alata sadržedugmad u horizontalnom nizu duž vrha prozora dokumenta. Svako dugme imana sebi sliku ili ikonu (engl. icon) koja odgovara komandi.Podrazumeva se da se u Microsoft Wordu 2000 na paletama alata Standard iFormatting u jednom redu prikazuju dugmad koja se načešće koriste. Prikaziva-njem manjeg broja dugmadi na ovim paletama alata ostaje vam više slobodnogprostora za rad. Pošto upotrebite neku komandu, njeno dugme se dodaje napaletu alata zamenjujući neko drugo dugme koje ređe koristite.
VažnoAko prvi put koristite Word 2000, primetićete da se, kada izaberete meni, prika-zuje kratka lista komandi. Pošto nastavite da koristite Word, lista se automatskiprilagođava vašim posebnim navikama u radu. Komande koje koristite često sedodaju u jedan kratak meni. Komande koje ređe koristite i dalje su dostupne, alisu sakrivene dok meni ne proširite. Meni možete proširiti na dva načina. Pritisnitedvosmernu strelicu na dnu kratkog menija ili držite pokazivač nekoliko trenutaka

8 Microsoft Word 2000 korak po korak
Pritiskom na jednu od strelica padajućih lista More Buttons dobijate pristupdugmadima koja trenutno nisu prikazana na paleti alata. Postoje dva takva dug-meta, jedno za paletu alata Standard, a drugo za paletu alata Formatting.
Da biste videli ime bilo kog dugmeta, koje ujedno opisuje njegovu funkciju,postavite pokazivač na dugme i sačekajte. Pojavljuje se ScreenTip (savet naekranu) sa imenom dugmeta.
Ako ne vidite ime dugmeta, iz menija Tools izaberite opciju Customize (prilagoditi). Na kartici Options izaberite opciju Show ScreenTips On Toolbars.
Ponovno podešavanje podrazumevane dugmadi na paletama alata i komandi u menijimaPaletu alata i liniju menija možete brzo ponovo podesiti da bi prikazivale podra-zumevane komande. Ovo je posebno korisno kada računar zajednički koristitesa drugim osobama. Na primer, možda često koristite komande za uređivanje,dok vaš saradnik češće radi sa komandama za obrasce. Svako od vas može daponovo podesi palete alata onako kako mu najviše odgovara da bi prilikom radavideo komande koje najčešće koristi.
Ponovo podesite palete alata i menije� U meniju View najpre pokažite na Toolbars, a zatim pritisnite Customize.
Pojaviće se okvir za dijalog Customize.� Pritisnite jezičak Options da biste otvorili istoimenu karticu.� Najpre izaberite Reset My Usage Data, a zatim, na zahtev, pritisnite Yes.� Pritisnite Close.
Okvir za dijalog Customize će se zatvoriti, a palete alata i meniji će seponovo vratiti u svoje podrazumevane oblike. Ako ste za bilo kojupaletu alata podesili posebne parametre, njihove vrednosti će bitizadržane.
More Buttons na paleti alata Standard
Paleta alata Standard Paleta alata Formatting

Lekcija 1 Izrada i snimanje jednostavnih dokumenata 9
Izra
da
jed
no
stav
nih
d
oku
men
ata
1
Kada, na primer, pritisnete dugme Open, otvoriće se okvir za dijalog Open ka-ko biste mogli da izaberete datoteku koju ćete otvoriti. Pritiskom na pojedinudugmad, kao što je, na primer, dugme Bold na paleti alata Formatting, funkcijadugmeta se uključuje ili isključuje. Kada je dugme Bold uključeno, ceo tekstkoji upišete ili istaknete biće formatiran polucrno. U uputstvima u ovoj knjizi,gde god je to moguće, naglašava se upotreba dugmadi na paletama alata, apalete alata se prikazuju na jednoj liniji.
Iskoristite dugme na paleti alataU ovoj vežbi koristite dugme na paleti alata.Open� Na paleti alata Standard postavite pokazivač na dugme Open.
Pojaviće se ScreenTip za to dugme prikazujući ime dugmeta.� Pritisnite dugme Open.
Pojaviće se okvir za dijalog Open.� Pritisnite Cancel.
Iskoristite ono dugme na paleti alata koje trenutno nije prikazanoU ovoj vežbi koristite komandu koja se trenutno ne vidi na paleti alata.More Buttons� Na paleti alata Standard postavite pokazivač na strelicu padajuće liste More
Buttons i pritisnite taster miša.Od parametara vaše palete alata zavisi na kom mestu, od sredine do des-nog kraja palete, će se nalaziti strelica. Prikazaće se dodatna dugmad. Pritisnite dugme Open.
� Pritisnite dugme Show/Hide ¶.Show/Hide ¶
Dugme Show/Hide ¶ će se aktivirati i dodati na paletu alata.� Na paleti alata Standard pritisnite dugme Show/Hide ¶.
Komanda se isključuje.
Uklonite dugmad sa paleta alata i dodajte ih na palete alataU ovoj vežbi najpre ćete ukloniti dugme sa palete alata Standard, a zatim na njudodati jedno dugme.� Na paleti alata Standard pritisnite strelicu padajuće liste More Buttons.
Pojaviće se meni More Buttons.� Izaberite Add Or Remove Buttons.
Pojaviće se meni Add Or Remove Buttons.� Iz polja za potvrdu Hyperlink (hiperveza) uklonite znak za potvrdu.
Dugme će biti uklonjeno sa palete alata Standard.� Pokažite na strelicu na dnu liste.
Biće prikazana dodatna dugmad na paleti alata.Postavite pokazivač na polje za potvrdu i pritisnite taster miša da biste izabrali (aktivirali) ili poništili (deaktivirali) komandu.

10 Microsoft Word 2000 korak po korak
� Izaberite polje za potvrdu Close.
Close
Na kraj palete alata Standard biće dodato dugme Close.
� Postavite pokazivač na bilo koje mesto u dokumentu da biste zatvorilimeni.
Rasporedite dugmad na paleti alataDa biste videli demonstraciju načina raspoređivanje dugmadi na paleti alata, u direktorijumu Multimedia, na CD-ROM-u Microsoft Word 2000 Step by Step, postavite pokazivač na Arrange Buttons (urediti dugmad) i dva puta uzastopno pritisnite taster miša.
U ovoj vežbi treba da premestite dugme Close kako bi se nalazilo pored dugme-ta Open.
� U meniju View najpre pokažite na Toolbars, a zatim izaberite Customize.
Pojaviće se okvir za dijalog Customize.
� Postavite pokazivač na naslovnu liniju okvira za dijalog Customize, pritis-nite taster miša i, ne puštajući taster, povucite ovaj okvir dalje od paletaalata. Zatim otpustite taster miša.
� Na paleti alata povucite dugme Close na desnu stranu dugmeta Open.
Close
Vaš ekran trebalo bi da izgleda slično ekranu na sledećoj slici.
Kada je okvir za dijalog Customize otvoren, palete alata Standard i Formatting prikazane su zasebno i ne pojavljuju se saveti na ekranu.
� U okviru za dijalog Customize pritisnite Close.
Dugme Close u novom položaju

Lekcija 1 Izrada i snimanje jednostavnih dokumenata 11
Izra
da
jed
no
stav
nih
d
oku
men
ata
1Izrada i uređivanje osnovnih dokumenata u WorduVaše dužnosti partnera u preduzeću Impact Public Relations zahtevaju daodržavate redovne veze sa svojim klijentima. Word je važan i efikasan alat zaobavljanje ovog zadatka. Da biste započeli pismo, počnite da upisujete tekstonako kako biste to radili na čistom listu papira u pisaćoj mašini. Međutim, prenego što počnete, treba da znate nekoliko stvari.Kratka, uspravna trepćuća crta na vrhu dokumenta je tačka umetanja (engl. in-sertion point). Tačka umetanja pokazuje gde će se umetati tekst dok ga budeteupisivali. Prilikom izrade dokumenta, tačku umetanja možete premestiti dabiste uredili tekst na bilo kom mestu u dokumentu.Ako upisujete dugačke redove teksta, ne morate pritiskati Enter svaki put kadaželite da započnete nov red. Word će automatski započinjati nov red kadastignete do desne margine. Ova funkcija se zove prelamanje reči (engl. word-wrapping).
Napišite tekst pismaNov, prazan dokument
U ovoj vežbi započinjete pismo klijentu, polazeći od adresnog bloka.
� Pobrinite se da imate otvoren nov, prazan dokument. Ako nemate, napaleti alata Standard pritisnite dugme New Blank Document.
� Upišite Ms. Nina Valerio i pritisnite Enter.
Tačka umetanja pomera se nadole u nov, prazan red.
� Upišite Pacific Books i pritisnite Enter.
� Dovršite adresni blok upisujući sledeći tekst.
155 Sashume StreetSan Francisco, CA 94104
� Dva puta pritisnite Enter da biste iza adresnog bloka napravili dva reda raz-maka.
� Upišite Dear Ms. Valerio, i dva puta pritisnite Enter.
SavetCrvena talasasta linija ispod reči znači da je aktiviran alat Spelling And GrammarChecker koji je otkrio da je podvučena reč možda nepravilno napisana. Zelenatalasasta linija ispod reči ili rečenice pokazuje moguću gramatičku grešku. Udrugom delu ove lekcije pronaći ćete detaljnija obaveštenja o alatu Spelling AndGrammar Checker. Za sada zanemarite talasaste linije.

12 Microsoft Word 2000 korak po korak
Napišite jedan pasus pismaU ovoj vežbi nastavljate pismo unoseći sledeći tekst, pri čemu nećete pritiskatiEnter.� Upišite sledeći tekst:
It was a pleasure speaking with you this morning regarding the upcoming public relations campaign for Pacific Books. As you know, our firm is a full service public relations agency and works with clients using a team approach. Each team member brings to the client his or her own specialty giving you a wide range of talents to draw upon. We will assemble your team soon, and we will arrange a meeting for early next week.
Korišćenje tastera Delete i Backspace za uređivanje tekstaJedan od najlakših načina da izmenite tekst jeste da ga izbrišete i ponovoupišete. U Wordu tekst možete brisati na dva načina: pomoću tastera Delete itastera Backspace. Taster Delete koristi se za brisanje teksta sa desne stranetačke umetanja. Taster Backspace služi da se briše tekst sa leve strane tačkeumetanja. U oba slučaja cilj je da se tačka umetanja postavi na tačnu lokaciju zamenjanje dokumenta. Kada pokazivač postavite u dokument, on će biti prikazanu obliku znaka I i služiće za pomeranje tačke umetanja.
Premestite tačku umetanjaTačka umetanja je uspravna, trepćuća crta koja pokazuje gde se dodaje tekst koji upisujete.
U ovoj vežbi premeštate tačku umetanja.� Postavite pokazivač ispred reči range i pritisnite taster miša. Tačka umeta-
nja sada trepće na ovoj novoj lokaciji.
VažnoAko je Office Assistant uključen i pita vas želite li pomoć prilikom pisanja pisma,pritisnite Just Type The Letter Without Help (napisati pismo bez pomoći). Zatimsa linije menija izaberite Help i pritisnite Hide Office Assistant (sakriti Officeovogpomoćnika). Rad bez pomoćnika u ovom slučaju će vam pomoći da se usredsred-ite na savladavanje Wordovih funkcija za upisivanje i uređivanje teksta. Dodatnaobaveštenja o pomoćniku potražite u odeljku „Korišćenje Officeovog pomonika“,u ovoj lekciji.

Lekcija 1 Izrada i snimanje jednostavnih dokumenata 13
Izra
da
jed
no
stav
nih
d
oku
men
ata
1
Iskoristite tastere Delete i Backspace da biste izmenili tekstU ovoj vežbi koristite oba tastera, Delete i Backspace, da biste uredili pismo.� Pobrinite se da pokazivač bude postavljan ispred reči range (ovde: više
različitih).� Pet puta pritisnite taster Delete.
Reč range biće izbrisana.� Upišite variety (ovde: raznovrsnih).� Postavite pokazivač iza reči soon (ispred zareza) i pritisnite taster miša.� Pet puta pritisnite taster Backspace.
Reč soon (uskoro) biće izbrisana.� Upišite shortly (ubrzo).
Ispravljanje grešakaMožda ćete ispod pojedinih delova svog teksta videti crvene i zelene talasastelinije. Ove linije označavaju moguće greške u pravilnom pisanju reči i gra-matičke greške, jer je aktiviran program za automatsku proveru pravilnog pisan-ja reči i gramatike (engl. Spelling and Grammar Checker). Pošto završiteupisivanje dokumenta, možete se vratiti unazad i izmeniti istaknuti tekst. Dabiste to uradili, postavite pokazivač na istaknutu reč i pritisnite desni tastermiša. Prikazaće se pomoćni meni u kome ćete videti neke pravilno napisane rečiizmeđu kojih možete birati. Te predloge možete i zanemariti, ukoliko želite.Pored toga, možete izabrati mogućnost da istaknute reči dodate u namenskirečnik koji sami pravite i koji obuhvata specijalne izraze, akronime i imena kojase ne nalaze u standardnom Wordovom rečniku. Ako dodate reč, ona u nared-nim dokumentima više neće biti istaknuta kao moguća greška u pravilnompisanju.
Koristite program za automatsku proveru pravilnog pisanja reči i gramatikeU ovoj vežbi koristite program za automatsku proveru pravilnog pisanja reči igramatike da biste ispravili greške koje su nastale u pisanju reči.
� Pritisnite Ctrl+Home da biste se premestili na vrh dokumenta.
� Postavite pokazivač na reč Sashume i pritisnite desni taster miša.Prikazaće se pomoćni meni Spelling and Grammar Checker.
SavetAko, držeći pritisnut taster Home, pritisnete taster Ctrl, koristite kombinacijutastera prečice (engl. shortcut key combination). Na taj način premeštate tačkuumetanja na vrh dokumenta. Detaljnija obaveštenja o tasterima prečica potražiteu lekciji 6, „Automatizovanje poslova“.

14 Microsoft Word 2000 korak po korak
� Izaberite Ignore All.
Crvena talasasta linija nestaje. Odsada će automatski alat Spelling and Grammar Checker uvek zanemarivati nepravilno pisanje ove reči.
� Postavite pokazivač na reč Valerio i pritisnite desni taster miša.
Prikazaće se pomoćni meni Spelling and Grammar Checker.
� Izaberite Spelling.
Prikazaće se okvir za dijalog Spelling.
� Izaberite Ignore.
Spelling and Grammar Checker će zanemariti ovaj primerak reči. Drugi pri-merak reči Valerio i dalje je istaknut.
Onemogućite automatsku proveru pravilnog pisanja reči i gramatikeU ovoj vežbi onemogućavate automatski alat Spelling And Grammar Checker.
� U meniju Tools izaberite Options.
Pojavljuje se okvir za dijalog Options.
� Otvorite karticu Spelling & Grammar.
� U području Spelling, iz polja za potvrdu Check Spelling As You Type, uklo-nite znak za potvrdu.
� U području Grammar iz polja za potvrdu Check Grammar As You Type uklo-nite znak za potvrdu.
� Pritisnite OK.
Ovim će se zatvoriti okvir za dijalog Options i isključiti opcija Spelling And Grammar Checker.
Korišćenje funkcije AutoCorrectPrilikom upisivanja dugačkih odeljaka teksta u dokument, možda ćete primetitida pravite greške u pisanju, ali kada pregledate dokument, pošto ga završite,ove greške će biti ispravljene. To se događa zato što je bila uključena funkcijaAutoCorrect. Ova Wordova funkcija ispravlja većinu uobičajenih grešaka kojenastaju u pisanju reči. Na primer, u engleskom jeziku najčešća greška je pisanjeadn umesto and. Čim iza pogrešno napisane reči unesete razmak ili počnete daupisujete nov pasus, Word otkriva pogrešno napisanu reč i ispravlja je.AutoCorrect možete prilagoditi kako bi ispravljao reči koje najčešće pogrešnopišete. Pored toga, možete izbrisati one odrednice koje ne želite da menjate uzpomoć AutoCorrecta. AutoCorrect možete, čak, iskoristiti za prepoznavanje sk-raćenica ili kodova koje sami pravite kako biste automatizovali upisivanjeodređenih reči – na primer, vašeg imena i prezimena ili naziva vašeg preduzeća.

Lekcija 1 Izrada i snimanje jednostavnih dokumenata 15
Izra
da
jed
no
stav
nih
d
oku
men
ata
1
Pregledajte odrednice AutoCorrectaU narednim vežbama nastavljate da radite na dokumentu koji ste napravili u prethodnom odeljku.
U ovoj vežbi pregledate podrazumevanu listu odrednica AutoCorrecta.Ako se komanda AutoCorrect ne vidi u meniju Tools, sačekajte malo da se meni proširi.
� U meniju Tools izaberite AutoCorrect .Pojaviće se okvir za dijalog AutoCorrect.
� Pritisnite strelicu na traci za pomeranje sadržaja i pregledajte odrednice ulisti.
� Pritisnite Cancel
Dodajte i obrišite odredniceU ovoj vežbi dodajte stavku AutoCorrect da automatizujete umetanje često ko-rišćenog teksta.� U meniju Tools izaberite AutoCorrect.
Pojaviće se okvir za dijalog AutoCorrect.� U polje Replace (zameniti) upišite pb i pritisnite taster Tab.� U polje With (sa) upišite Pacific Books.
Obratite pažnju na upotrebu velikog slova.� Pritisnite najpre Add (dodati), a zatim OK.
Testirajte novu AutoCorrectovu odrednicuU ovoj vežbi nastavljate pismo i testirate novu AutoCorrectovu odrednicu.� Pritisnite Ctrl+End da biste se premestili na kraj dokumenta.� Tri puta pritisnite Enter.
Trebalo bi da iza prvog pasusa imate dva prazna reda.� Upišite The first step to creating a public relations campaign for pb.� Pritisnite razmaknicu.
Tekst pb pretvara se u Pacific Books.� Upišite is to research your company image. We believe that this
research is the cornerstone of an effective public relations campaign.
SavetOstale ispravke koje Word automatski obavlja kada je uključena funkcija Auto-Correct obuhvataju ispravljanje dva velika početna slova u reči (kao u reči THis),stavljanje velikog slova na početak rečenice i naziva dana u nedelji (u engleskomjeziku, prim. prev.) i ispravljanje grešaka koje nastaju usled nenamernogkorišćenja tastera Caps Lock.

16 Microsoft Word 2000 korak po korak
� Dva puta pritisnite Enter.
U dokument se umeću prazni redovi.
Izbrišite AutoCorrectovu odrednicuU ovoj vežbi brišete AutoCorrectovu odrednicu.
� Iz menija Tools izaberite AutoCorrect.
Pojaviće se okvir za dijalog AutoCorrect.
� U polje Replace upišite pb.
Odrednica će se pojaviti na vrhu liste.
� Istaknite odrednicu u polju Replace.
� Pritisnite Delete.
Odrednica će biti uklonjena.
� Pritisnite OK.
Isključite AutoCorrectU ovoj vežbi isključujete AutoCorrect.
� Iz menija Tools izaberite AutoCorrect.
Pojaviće se okvir za dijalog AutoCorrect.
� Iz polja za potvrdu Replace Text As You Type uklonite znak za potvrdu.
AutoCorrect će biti isključen.
� Pritisnite OK.
Rad sa znakovima za formatiranjePrilikom upisivanja teksta, u dokument se umeću specijalni znakovi poznati kaoznakovi za formatiranje (engl. formatting marks). Najčešće se koriste dva znakaza formatiranje: znak pasusa (¶), koji se stavlja u dokument svaki put kadapritisnete Enter, i znak za razmak (·), koji se umeće uvek kada pritisnete raz-maknicu. Ovi znakovi mogu da se prikažu na ekranu ili da se sakriju, ali se uoba slučaja ne vide u odštampanom dokumentu. Oni pomažu da, dok uređujetedokument, otkrijete i rešite probleme koji mogu da nastanu. Možete ih koristiti,na primer, da biste otkrili suvišne redove između pasusa i razmake između reči.

Lekcija 1 Izrada i snimanje jednostavnih dokumenata 17
Izra
da
jed
no
stav
nih
d
oku
men
ata
1
Prikažite znakove za formatiranjeU ovoj vežbi uključujete znakove za formatiranje.
Show/Hide ¶
� Na paleti alata Standard pritisnite dugme Show/Hide ¶.Znakovi za formatiranje prikazuju se u vašem otvorenom dokumentu.Vaš ekran trebalo bi da izgleda slično ekranu na sledećoj slici.
Izbrišite suvišan red između pasusaU ovoj vežbi brišete suvišan red između dva pasusa u pismu.
� Postarajte se da znakovi za formatiranje budu prikazani.
Znakovi za formatiranje uključuju se i isključuju uz pomoću dugmeta Show/Hide ¶
Znakovi za formatiranje

18 Microsoft Word 2000 korak po korak
� Postavite pokazivač ispred prvog znaka pasusa koji se pojavljuje izmeđudva pasusa i pritisnite taster miša.
� Pritisnite Delete.
Znak pasusa biće uklonjen, a donji paus pomeriće se za jedan red naviše.
Umetanje, zamenjivanje i brisanje tekstaAko tačku umetanja postavite na bilo koje mesto u dokumentu, možete lako do-dati reč, rečenicu ili pasus. Takođe možete brzo istaći tekst, izbrisati ga ili za-meniti drugim tekstom.
Umetnite rečenicu u pasusU ovoj vežbi ubacujete dodatnu rečenicu u pismo koje ste sastavili u prethodnimvežbama.
� Najpre postavite pokazivač ispred rečenice koja počinje rečima We believethat this research, pritisnite taster miša, a zatim upišite This study includesa market analysis and customer survey.
� Pritisnite dva puta razmaknicu kako biste razdvojili rečenice.
Tačka umetanja

Lekcija 1 Izrada i snimanje jednostavnih dokumenata 19
Izra
da
jed
no
stav
nih
d
oku
men
ata
1
Istaknite i zamenite tekst u rečeniciPovući znači najpre postaviti tačku umetanja ispred teksta koji želite da istaknete, a zatim, držeći pritisnut taster miša, pomerati pokazivač preko izabranog teksta.
U ovoj vežbi menjate rečenicu koju ste upisali u prethodnoj vežbi.
� Postavite pokazivač ispred rečenice koja počinje rečima This study includesi pritisnite taster miša.
� Povucite pokazivačem preko reči This study includes.
� Upišite Our initial study focuses mainly on.
Istaknuti izraz biće zamenjen novim koji ste upravo upisali.
Izbrišite reč� U novoj rečenici postavite pokazivač na reč mainly i dva puta uzastopno
pritisnite taster miša da biste je istakli.Ovim postupkom isticanja automatski se ističe i razmak koji se nalazi iza elemenata koji se ističe. Na taj način se osigurava pravilna upotreba raz-maka posle brisanja teksta.
� Pritisnite Delete da biste uklonili reč.
Preostali tekst u dokumentu se premešta da bi popunio prostor koji je nas-tao brisanjem reči.
Snimanje dokumenata na diskAko želite da sačuvate dokument kako biste ga ponovo koristili, morate ga im-enovati i snimiti na disk, disketu ili mrežnu disk jedinicu. U Wordu 2000 takođeimate mogućnost da snimate dokumente u Webove direktorijume u kojima sesakupljaju dokumenti koji će biti objavljeni kao strane na Web lokaciji.Prilikom prvog snimanja novog dokumenta, dajete mu ime i određujete lokacijuna koju želite da ga smestite. Posle toga, Word automatski ažurira datoteku natoj lokaciji svaki put kada je snimite.
Snimite dokumentU ovoj vežbi imenujete i snimate pismo koje ste napisali u prethodnim vežbama.Smestićete ga u poddirektorijum direktorijuma Word 2000 SBS Practice navašem disku. Ako još uvek niste instalirali direktorijum Word 2000 SBS Practicena svoj disk, odgovarajuća uputstva potražite u odeljku „Korišćenje CD-ROM-a Microsoft Word 2000 Korak po korak”.

20 Microsoft Word 2000 korak po korak
� Na paleti alata Standard pritisnite dugme Save.Save
Pošto dokument snimate prvi put, pojaviće se okvir za dijalog Save As.
� U polju Save In pritisnite strelicu za otvaranje padajuće liste i izaberite svojdisk.
� Na listi direktorijuma postavite pokazivač na direktorijum Word 2000 SBSPractice i dva puta uzastopno pritisnite taster miša, a zatim isti postupakponovite za direktorijum Lesson01.
� U polju File Name (ime datoteke) istaknite tekst i upišite Client Letter 01.
� Izaberite Save da biste dovršili radnju i zatvorite okvir za dijalog Save As.
SavetImena datoteka mogu imati do 255 znakova i mogu obuhvatati brojeve, razmakei druge znakove, osim kose crte (/).
Tekući direktorijum Dugmad na paleti alata
Podrazumevano ime datoteke
Traka sa lokacijama

Lekcija 1 Izrada i snimanje jednostavnih dokumenata 21
Izra
da
jed
no
stav
nih
d
oku
men
ata
1Dobijanje pomoćiInterfejs za pomoć u Microsoft Wordu 2000 olakšava rad sa funkcijama Mi-crosoft Word Help više nego ikad do sada. Kada pokrenete Help, vaš ekran sedeli na zasebne prozore. Dokument se vidi na levoj strani ekrana, dok je prozorHelp nepokretan („usidren“) na desnoj strani. Na ovaj način istovremeno jasnovidite dokument i ekran Help. Postoje tri načina da u Wordu tražite pomoć.Možete: Iskoristiti čarobnjaka Answer da biste upisali pitanje i pustite da Word
pronađe teme koje su povezane sa vašim pitanjem; Pomoću kartice Contents tražite obaveštenja u širokim kategorijama; Iskoristite karticu Index da biste upisali ključnu reč o posebnoj temi.
Postavite pitanje čarobnjaku AnswerU ovoj vežbi koristite čarobnjaka Answer da biste otkrili kako da snimite doku-ment.� U meniju Help izaberite Microsoft Word Help.Pojaviće se okvir za dijalog Microsoft Word Help.� Otvorite karticu Answer Wizard.� U polje What Would You Like To Do? upišite How do I save my document.� Izaberite Search.
Prikazuju se rezultati traženja (engl. Search Results).� U području Select Topic To Display (izaberite temu za prikazivanje) pritisnite
Save A Document.
Hide� Na paleti alata Help pritisnite dugme Hide.� Izaberite temu Saving Documents In Microsoft Word Format, a zatim izabe-
rite Save A New, Unnamed Document. Zatvorite prozor Microsoft Word Help.
Istražite sadržaj pomoći u Microsoft WorduU ovoj vežbi koristite Help da biste pronašli obaveštenja o tome kako se pravedokumenti.� U meniju Help izaberite Microsoft Word Help.
Pojavljuje se okvir za dijalog Microsoft Word Help.� U okviru za dijalog Microsoft Word Help pritisnite jezičak Contents da biste
otvorili karticu Contents.� Postavite pokazivač na Creating, Opening, And Saving Documents i dva
puta uzastopno pritisnite taster miša.Tema će se proširiti.
� Postavite pokazivač na Creating Documents i dva puta uzastopno pritisnitetaster miša.

22 Microsoft Word 2000 korak po korak
� Izaberite Create A Memo.
Uputstva za ovu temu prikazuju se na desnoj strani prozora Help.
Hide
� Na paleti alata Microsoft Word Help pritisnite dugme Hide.
Kartice Helpa biće sakrivene što će vam omogućiti da radite u svom doku-mentu i ujedno čitate uputstva Helpa.
� Zatvorite prozor Microsoft Word Help.
Iskoristite Wordov indeks pomoćiU ovoj vežbi koristite Help Indeks kako biste dobili pomoć prilikom izradekoverte za pismo.
� U meniju Help izaberite Microsoft Word Help.
Pojaviće se okvir za dijalog Microsoft Word Help.
� U okviru za dijalog Microsoft Word Help otvorite karticu Index.
� U polje Type Keywords upišite envelope.
� Izaberite Search.
� Sa liste Choose A Topic izaberite Create And Print Envelopes.
� Na paleti alata Help pritisnite dugme Hide.
Sada ste spremni da sledite uputstva i napravite kovertu.
� Zatvorite prozor Microsoft Word Help.
Pošto ste ušli u svakodnevnu poslovnu rutinu kao partner u preduzeću ImpactPublic Relations, odlučujete da napravite sopstvenu paletu alata na kojoj će senalaziti komande koje najčešće koristite. Ova paleta se neće menjati osim ako nanju dugmad ne dodate ili ih sa nje ne uklonite.
Napravite novu paletu alataAko ovu lekciju ne radite po redu, pre nego što pređete na sledeći korak, otvorite datoteku 01A u direktorijumu Lesson01 i snimite je kao Client Letter 01.
U ovoj vežbi pravite novu paletu alata i dodajete dugmad na nju.
� U meniju View najpre pokažite na Toolbars, a zatim izaberite Customize.
Pojaviće se okvir za dijalog Customize.
� Otvorite karticu Toolbars.
Korak dalje Izrada sopstvene palete alata

Lekcija 1 Izrada i snimanje jednostavnih dokumenata 23
Izra
da
jed
no
stav
nih
d
oku
men
ata
1
� Izaberite New.
Pojavljuje se okvir za dijalog New Toolbar.
� U polje Toolbar Name (ime palete alata) najpre upišite My Toolbar, azatim pritisnite OK.U dokumentu se pojavljuje mala paleta alata. Ako postavite pokazivač na naslovnu liniju i povučete je na novu lokaciju, možete promeniti položaj nove palete alata ili okvira za dijalog Customize.Vaš ekran trebalo bi da izgleda slično ekranu sa sledeće slike.
� U okviru za dijalog Customize pritisnite jezičak Commands da biste otvoriliodgovarajuću karticu.
� U području Commands povucite dugme New E-mail Message na novu pale-tu alata.
New E-mail Message
� Najpre u području Categories pritisnite Insert, a zatim u području Com-mands povucite dugme Date na novu paletu alata.
Date
Veličina palete alata će se promeniti kako bi se smestilo novo dugme.
Dovršite paletu alata dodajući i drugu dugmad koju želite.
� U okviru za dijalog Customize pritisnite Close.
Okvir za dijalog Customize će se zatvoriti.
Nova paleta alata

24 Microsoft Word 2000 korak po korak
Prikažite i koristite novu paletu alataU ovoj vežbi premeštate paletu alata i dodajete datum u pismo.
� Povucite paletu alata ispod prvog dugmeta na paleti alata Standard.
Ekran koji vidite trebalo bi da izgleda kao na sledećoj slici.
� Pritisnite Ctrl+Home da biste tačku umetanja premestili na vrh dokumenta.
� Pritisnite dugme Insert Date i dva puta pritisnite Enter.
Insert Date
Datum će biti umetnut u dokument.Izbrišite novu paletu alata
� U ovoj vežbi brišete paletu alata koju ste upravo napravili.
U meniju View najpre pokažite na Toolbars, a zatim izaberite Customize.
� Pojavljuje se okvir za dijalog Customize.
� U okviru za dijalog Customize pritisnite jezičak Toolbars.
� Pomerajte sadržaj liste Toolbars dok ne budete videli polje za potvrdu MyToolbar.
� Izaberite My Toolbar.
� Pritisnite Delete, a zatim pritisnite OK da biste potvrdili ono što ste obavili.
� Pritisnite Close.
Završite lekciju� Na paleti alata Standard pritisnite dugme Save.
SaveBiće snimljene izmene vašeg dokumenta.
� Iz menija File izaberite Close.
� Iz menija File Izaberite Exit.
Nova paleta alata

Lekcija 1 Izrada i snimanje jednostavnih dokumenata 25
Izra
da
jed
no
stav
nih
d
oku
men
ata
1Lekcija 1 RezimeDa biste Uradite sledeće DugmePokrenuli Word Na Windowsovoj paleti poslova izaberite
Start. Pokažite na Programs, a zatim izaber-ite Microsoft Word 2000.
Prilagodili Office Assis-tant
Postavite pokazivač na Office Assistant i pritisnite desni taster miša. U pomoćnom meniju, koji će se pojaviti, izaberite Chose Office Assistant. U okviru za dijalog Office Assistant otvorite karticu Gallery. Izaberite Officeovog pomoćnika i pritisnite OK.
Onemogućili Office Assis-tant
Postavite pokazivač na Office Assistant i pritisnite desni taster miša. U pomoćnom meniju koji će se pojaviti izaberite Options. U okviru za dijalog Office Assistant iz polja za potvrdu Use The Office Assistant uklo-nite znak za potvrdu. Pritisnite OK.
Pronašli na paleti alata dugme koje trenutno nije prikazano
Na paleti alata Standard pritisnite strelicu padajuće liste More Buttons. Izaberite dugme koje želite. Na paleti alata pritisnite dugme da biste ga isključili ili uključili.
Dodali dugme na paletu alata ili ga uklonili sa nje
Na paleti alata Standard pritisnite strelicu padajuće liste More Buttons. Pokažite na Add Or Remove Buttons i u polja za potvrdu unesite ili iz njih uklonite znakove za potvrdu da biste dodali ili uklonili dug-mad.
Ponovo podesili palete alata i menije
U meniju View najpre pokažite na Tool-bars, a zatim izaberite Customize. Na kar-tici Options izaberite Reset My Usage Data. Na zahtev pritisnite Yes, a zatim pritisnite Close.
Uredili dugmad na paleti alata
U meniju View najpre pokažite na Tool-bars, a zatim izaberite Customize. Na paleti alata povucite na novu lokaciju dugme koje želite. Pritisnite Close.

26 Microsoft Word 2000 korak po korak
Uklonili znakove Postavite tačku umetanja i pritisnite Back-space da biste uklonili znakove sa leve strane. Pritisnite Delete da biste uklonili znakove sa desne strane.
Ispravili grešku u pisanju reči
Postavite pokazivač na nepravilno napisanu reč i pritisnite desni taster miša. U pomoćnom meniju izaberite Spelling. Izaberite odgovarajuću opciju.
Onemogućili automatsku proveru pravilnog pisanja reči i gramatike
U meniju Tools izaberite AutoCorrect. U okviru za dijalog Options pritisnite jezičak Spelling And Grammar. Iz polja za potvrdu Check Spelling As You Type i Check Gram-mar As You Type uklonite znakove za potvrdu. Pritisnite OK
Dodali odrednicu u Auto-Correct
U meniju Tools izaberite AutoCorrect. U okviru za dijalog AutoCorrect, u polje Replace upišite kratak slovni kôd ili skraćenicu. U polje With upišite celu reč ili izraz kojim će se zameniti slovni kôd. Pritis-nite Add, a zatim pritisnite OK.
Isključili AutoCorrect U meniju Tools izaberite AutoCorrect. U okviru za dijalog AutoCorrect, iz polja za potvrdu Replace Text As You Type, uklo-nite znak za potvrdu. Pritisnite OK.
Prikazali znakove za for-matiranje
Na paleti alata Standard pritisnite dugme Show/Hide ¶.
Umetnuli rečenicu u pasus
Postavite pokazivač na onu lokaciju na koju želite da umetnete tekst, pritisnite taster miša i počnite da upisujete tekst.
Snimili dokument Na paleti alata Standard pritisnite dugme Save. Idite do direktorijuma u koji želite da snimite dokument. U polje File Name upišite ime dokumenta. Izaberite Save.
Iskoristili Microsoft Word Help
U meniju Help izaberite Microsoft Word Help.
Lekcija 1 RezimeDa biste Uradite sledeće Dugme

Lekcija 1 Izrada i snimanje jednostavnih dokumenata 27
Izra
da
jed
no
stav
nih
d
oku
men
ata
1
Postavili pitanje čarobnja-ku Answer
Najpre na Wordovoj liniji menija izaberite Help, a zatim pritisnite Microsoft Word Help. U okviru za dijalog Microsoft Word Help otvorite karticu Answer Wizard. Upišite pitanje u polje What Would You Like To Do?
Napravili paletu alata U meniju View pokažite na Toolbars, a zatim pritisnite Customize. U okviru za dijalog Customize otvorite karticu Tool-bars, a potom izaberite New. U okvir za dijalog New Toolbar upišite ime nove palete alata. Pritisnite OK.
Lekcija 1 RezimeDa biste Uradite sledeće Dugme

29Lekcija
2Rad sa tekstom
PREDVIĐENO VREME 30 min30 min30 min30 min.
Kada napravite nacrt dokumenta, možda ćete odlučiti da premes-tite neke reči, rečenice i pasuse kako bi smisao bio bolji ili da bisteostavili jači utisak.U ovoj lekciji naučićete kako da otvorite i izmenite postojeći doku-ment, istvoremeno čuvajući prvobitnu datoteku. Naučićete kako daistaknete i premestite tekst pomoću miša i dugmadi Cut, Copy iPaste na paleti alata. Takođe ćete premeštati više elemenataodjedanput koristeći Microsoft Office Clipboard. Radićete u prika-zu Print Layout i istražiti ostale mogućnosti ekranskog prikaza.Dok obavljate izmene, naučićete kako da ih poništite i vratite onošto ste poništili.
U ovoj lekciji naučićete kako da:
Rad
sa
teks
tom� Otvorite postojeći dokument i snimite ga pod novim imenom,
� Izaberete prikaz za rad u dokumentu,
� Isečete, iskopirate i prenesete tekst,
� Poništite radnju i ponovo vratite poništenu radnju u slučaju izmene,
� Istovremeno premeštate nekoliko istaknutih elemenata teksta i
� Povežete dva dokumenta.
VažnoPrema podrazumevanom podešavanju u Microsoft Wordu 2000palete alata Standard i Formatting prikazuju se u jednom redu navrhu prozora dokumenta, neposredno ispod linije menija. Na tajnačin dobijate maksimalan radni prostor. Dok budete radili vežbe izove knjige, možda nećete odmah videti onu dugmad na paletamaalata koja vam trebaju. Ako se dugme na paleti alata ne vidi, pritis-nite jednu od dve strelice padajuće liste More Buttons na paleti alatada biste pronašli dugme koje vam je potrebno. Kada izaberete novodugme za paletu alata, ono se automatski dodaje na vidljivi deopalete, zamenjujući neko drugo dugme koje ne koristite često.
More Buttons

30 Microsoft Word 2000 korak po korak
Otvaranje dokumenataUkoliko još uvek niste instalirali datoteke za vežbanje koje ste dobili uz ovu knjigu, pročitajte odeljak „Korišćenje CD-ROM-a Microsoft Word Korak po korak”.
Kada otvorite Word, normalno se pojavljuje prozor novog, praznog dokumen-ta. Međutim, da biste obradili ovu lekciju, otvorićete i uređivati dokument kojije vaš partner u preduzeću Impact Public Relations već započeo.
Pokrenite Word i otvorite datoteku za vežbanjeU ovoj vežbi otvarate datoteku za vežbanje 02A i snimate je pod novim imenomBook Fair 02. Snimajući datoteku pod novim imenom pravite duplikat original-ne datoteke koji možete da menjate. Originalna datoteka za vežbanje ostajenepromenjena i biće vam ponovo na raspolaganju ako poželite da ponovite ovulekciju. U knjizi je usvojen sledeći postupak korišćenja datoteka za vežbanje.
� Na Windowsovoj paleti poslova pritisnite dugme Start.
Pojavljuje se meni Start.
� U meniju Start pokažite na Programs, a zatim izaberite Microsoft Word.
Otvoriće se Microsoft Word.
� Na paleti alata Standard pritisnite dugme Open.
Open
Pojavljuje se okvir za dijalog Open.
� Pritisnite strelicu padajuće liste Look In, a zatim izaberite svoj disk.
� Na listi direktorijuma postavite pokazivač na direktorijum Word 2000 SBSPractice i dva puta uzastopno pritisnite taster miša, a zatim taj postupakponovite sa direktorijumom Lesson02.Trebalo bi da vidite ekran koji je sličan ekranu na sledećoj slici.
U okviru za dijalog Open izaberite direktorijum i dokument koji želite da otvorite. U okviru Look In vidi se direktorijum koji je trenutno izabran.

Lekcija 2 Rad sa tekstom 31
Rad
sa
teks
tom
2
� U listi File postavite pokazivač na datoteku 02A i dva puta uzastopno pritis-nite taster miša da biste je otvorili.Izabrani dokument će se otvoriti.
Snimanje datoteke pod novim imenomKada datoteku snimate na disk, dajete joj ime i određujete lokaciju na kojuželite da je smestite. Svaki put kada, u toku rada na lekcijama u ovoj knjizi,otvorite datoteku za vežbanje, snimite je pod novim imenom. Na taj način pr-vobitna datoteka za vežbanje ostaje nepromenjena i vežbanje možete ponovitionoliko puta koliko želite.
Snimite datoteku za vežbanje pod novim imenomU ovoj vežbi datoteku za vežbanje 02A snimate pod imenom Book Fair 02.
� Iz menija File izaberite Save As.
Pojaviće se okvir za dijalog Save As.
� Pobrinite se da se u listi Save In vidi direktorijum Lesson 02.
� Ukoliko tekst u polju File Name nije istaknut, istaknite ga.
� Upišite Book Fair 02.
� Izaberite Save da biste snimili datoteku i zatvorite okvir za dijalog.
Vaša datoteka biće snimljena pod imenom Book Fair 02. Kada se okvir za dijalog zatvori, nov dokument je otvoren i na naslovnoj liniji se vidi njegovo ime. Word će automatski zatvoriti prvobitni dokument.
Prikažite znakove za formatiranjeDa biste lakše uređivali dokument, možete na ekranu prikazati znakove za for-matiranje, kao što su znakovi pasusa i znakovi za razmak.� Ako znakovi za formatiranje trenutno nisu prikazani, na paleti alata Stan-
dard pritisnite dugme Show/Hide ¶.
Show/Hide ¶
Ako se na paleti alata Standard ne vidi dugme Show/Hide ¶, pritisnite strelicu padajuće liste More Buttons da biste ga pronašli.

32 Microsoft Word 2000 korak po korak
Izbor prikaza za rad u dokumentuWord raspolaže sa više različitih prikaza (engl. views), ili izgleda ekrana, kojemožete koristiti prilikom rada. Od tipa dokumenta koji ste napravili i načina ra-da sa njim zavisi koji prikaz ćete izabrati. Prikaz Normal pomaže da se usred-sredite na sastavljanje i ispravljanje teksta i na osnovno formatiranje, na primer,polucrn ili kurzivan tekst, pri čemi ne vodite mnogo računa o rasporedu stran-ice.
Otvaranje datoteka iz menija Documents i FileDokument možete otvorite neposredno, koristeći meni Documents, koji prikazu-jete iz menija Windows Start. Možda će vam ovaj način izgledati brži i lakši nego da najpre otvorite Word, a zatim datoteku.
Otvorite datoteku iz menija Documents� Na Windowsovoj paleti poslova izaberite Start.� Pokažite na meni Documents.
U meniju će, po abecednom redu, biti prikazano poslednjih 15 doku-menta koje ste koristili.
� Izaberite dokument koji želite da otvorite.Program koji je pridružen dokumentu će se otvoriti i prikazati doku-ment.
Otvaranje datoteke iz menija FileAko već radite u Wordu, brz način da otvorite datoteku koju ste nedavno koristili jeste da najpre otvorite meni File. Na dnu menija File navedeno je do 9 datoteka koje ste nedavno koristili. Izaberite datoteku da biste je otvorili.
Podrazumevani broj navedenih datoteka je četiri. Da biste ovaj broj promenili izvedite sledeće korake.
Produžite ili skratite listu menija File� Iz menija Tools izaberite Options, a zatim otvorite karticu General.� Na listi Recently Used Files pritisnite strelicu da biste povećali ili smanjili
broj datoteka.Imena izabranih datoteka biće prikazana u meniju File.
� Pritisnite OK.

Lekcija 2 Rad sa tekstom 33
Rad
sa
teks
tom
2
Ako primenjujete složenije formatiranje ili premeštate i kopirate tekst, korisnoje da radite u prikazu Print Layout – to je podrazumevani prikaz. U ovom prika-zu vidite raspored stranice i formatiranje, a lako ćete videti i efekte formatiran-ja ili izgled dokumenta nakon premeštanja teksta.U prikazu Web Layout vidite kako će izgledati Web strana u pretraživaču We-ba. Prikaz Outline omogućava da se usredsredite na organizaciju dokumenta,jer se u njemu ističu naslovi i podnaslovi. Prikaz Document Map, o kojem ćemogovoriti nešto kasnije, omogućava da sve naslove dokumenta vidite na jednojstrani prozora. Po dokumentu se možete kretati pritiskajući naslove. U prikazuFull Screen ceo prozor je ispunjen dokumentom i nije prikazana nijedna paletaalata ni kontrola.Svi ovi prikazi se biraju iz menija View. Prikaze Normal, Web Layout, PrintLayout i Outline možete takođe otvoriti pomoću dugmadi na horizontalnojtraci za pomeranje sadržaja, na dnu leve strane prozora dokumenta. U ovoj le-kciji ćete raditi u prikazu Print Layout.
Radite u prikazu Print LayoutPrint Layout View
� Ako se ne nalazite u prikazu Print Layout, pritisnite dugme Print LayoutView – treće dugme sleva na horizontalnoj traci za pomeranje sadržaja.Vaš dokument trebalo bi da izgleda slično kao na sledećoj slici.
Dokument u prikazu Print Layout
Dugme Print Layout View

34 Microsoft Word 2000 korak po korak
Na levoj strani dokumenta nalazi se nevidljiva traka za isticanje. Kada se pojavi strelica koja pokazuje nadesno postavite pokazivač na to mesto i pritisnite taster miša da biste istakli red, pasus ili ceo dokument.
Premeštanje i kopiranje teksta pomoću mišaKolega vas je zamolio da uredite dokument koji već sadrži nekoliko pasusa inaslova, ali na njemu treba još mnogo da se radi. Počinjete da uređujete doku-ment premeštajući naslov i kopirajući određen deo teksta na novu lokaciju.
Isticanje teksta pomoću mišaVećina radnji koje se obavljaju prilikom uređivanja teksta zahteva da tekst najpre istaknete. U Microsoft Wordu tekst se ističe brzo i jednostavno. Pomoću miša možete istaći tekst proizvoljne veličine, od jednog znaka do celog dokumenta. Sledi kratak pregled postupaka isticanja teksta pomoću miša.
Da biste Uradite sledećeIstakli reč Najpre postavite pokazivač ispred reči i pritisnite
taster miša, zatim, držeći pritisnut taster miša, pov-ucite pokazivačem preko reči i na kraju reči otpus-tite taster miša. Drugi način je da postavitepokazivač na reč i dva puta uzastopno pritisnetetaster miša.
Istakli više reči Istaknite reč, a zatim, držeći pritisnut taster miša,povucite pokazivačem preko dodatnog teksta.
Istakli jedan red Postavite pokazivač na levu stranu reda koji želite da istaknete i, kada se pojavi strelica koja pokazuje nadesno, pritisnite taster miša.
Istakli pasus Postavite pokazivač na reč i dva puta uzastopno pritisnite taster miša da biste je istakli, a potom brzo, po treći put pritisnite taster miša. Ili postavite poka-zivač na levu stranu pasusa i, kada se pojavi strelica koja je usmerena nadesno, dva puta uzastopno pritisnite taster miša.
Istakli ceo dokument Postavite pokazivač na levu stranu dokumenta i, kada se pojavi strelica koja je usmerena nadesno, tri puta pritisnite taster miša.
Istakli tekst proizvo-ljne veličine
Postavite pokazivač na mesto od koga želite da započnete isticanje i pritisnite taster miša. Zatim, držeći pritisnut taster Shift, postavite pokazivač na mesto na kome želite da završite isticanje i pritisnite taster miša.

Lekcija 2 Rad sa tekstom 35
Rad
sa
teks
tom
2
Wordova funkcija povlačenja i puštanja omogućava da iskoristite miša da bisteistaknuti tekst povukli sa jednog mesta i spustili na drugo. Povlačenje teksta jenajefikasniji način da tekst premestite ili iskopirate, pod uslovom da na ekranuvidite njegovo odredište.
Promenite uvećanjePre nego što tekst premestite ili iskopirate, možete promeniti procenat uvećan-ja prikaza na ekranu kako biste unutar prozora videli veći deo teksta.
Zoom
� Na paleti alata Standard pritisnite strelicu padajuće liste Zoom, a zatimizaberite Page Width.
Istaknite i premestite naslovAko ovu lekciju ne radite po redu, pre nego što učinite sledeći korak, otvorite datoteku 02B u direktorijumu Lesson02 i snimite je pod imenom Book Fair 02.
U ovoj lekciji premeštate naslov u dokumentu.
� Pomerite sadržaj prozora nadole da bi se naslovi Schedule of Events andDaily Events videli u istom prozoru.
� Postavite pokazivač na traku za isticanje, ispred naslova Schedule of Events.
Pokazivač će poprimiti oblik strelice koja pokazuje nadesno.
� Pritisnite taster miša da biste istakli naslov.
Istaknuti tekst se pretvara u beli tekst na tamnijoj pozadini.Trebalo bi da ekran izgleda slično kao onaj koji je prikazan na sledećoj slici.
Istaknuti naslov
Traka za isticanje

36 Microsoft Word 2000 korak po korak
� Postavite pokazivač na istaknuti naslov.
Pokazivač će se pretvoriti u strelicu koja je usmerena nalevo.
� Pritisnite i držite taster miša.
Pojaviće se mali, isprekidani okvir i isprekidana tačka umetanja.
� Povlačite dok se isprekidana tačka umetanja ne nađe ispred naslova DailyEvents, a zatim otpustite taster miša.
� Postavite pokazivač na bilo koje mesto izvan istaknutog teksta i pritisnitetaster miša da biste obustavili isticanje.Trebalo bi da ekran izgleda slično kao onaj koji je prikazan na sledećoj slici.
Pokazivač je spreman za povlačenje istaknutog teksta.
Premešteni tekst

Lekcija 2 Rad sa tekstom 37
Rad
sa
teks
tom
2
Iskopirajte tekst pomoću mišaU ovoj vežbi koristite miša i tastaturu da biste iskopirali tekst koji se ponavlja udokumentu.
� Pomerajte sadržaj dokumenta nadole dok ne budete videli ceo odeljakDaily Events.
� U redu koji počinje rečima Open-Mike Monologues istaknite tekst TheaterStage (uključujući i zarez na kraju).
� Držite pritisnut taster Ctrl.
� Pokažite na istaknuti tekst, a zatim pritisnite i držite taster miša.
� Povlačite dok isprekidanu tačku umetanja ne postavite iza teksta DramaticStagings u odeljku Daily Events.
� Otpustite taster miša, a zatim otpustite taster Ctrl.
Kopija istaknutog teksta biće umetnuta. Originalni tekst ostaje neizmenj-en.Ekran bi trebalo da izgleda slično ekranu na sledećoj slici.
� Postavite pokazivač na bilo koje mesto izvan istaknutog teksta i pritisnitetaster miša da biste poništili isticanje.
Iskopirani tekst

38 Microsoft Word 2000 korak po korak
Poništavanje poslednje radnje u slučaju izmene i ponovno vraćanje poništene radnjePošto obavite izmenu, možete poništiti poslednju radnju i ponovo vratiti po-ništenu radnju pomoću dugmadi Undo i Redo na paleti alata. Dugme Undo po-ništava poslednju radnju. Dugme Redo koristite da biste ponovo uradili,odnosno vratili poništenu radnju. Na primer, ako reč najpre izbrišete, a potompritisnete Undo, reč će biti ponovo vraćena u vaš dokument. Ako zatim pritis-nete Redo, reč će ponovo biti izbrisana.Pored toga, možete poništiti više radnji. Kada pritisnete strelicu padajuće listeUndo, videćete spisak radnji koje možete poništiti. Radnje na listi Undo prika-zane su tako da se poslednja izmena nalazi na vrhu liste, a sve prethodne ispodnje. Pošto nekoliko izmena u nizu često zavisi od prethodnih izmena, ne možeteizabrati pojedinačnu radnju sa liste a da ne poništite sve radnje koje se videiznad nje.Većinu Wordovih komandi možete poništiti. Komande koje se ne mogu poništi-ti obuhvataju snimanje, štampanje, otvaranje i izradu dokumenata.
Poništite poslednju izmenuUndo
Takođe možete pritisnuti Ctrl+Z da biste poništili izmene.
� Na paleti alata Standard pritisnite dugme Undo da biste poništili poslednjuizmenu. Ako ovom radnjom niste uklonili tekst koji ste iskopirali, možda ste pritis-nuli drugi taster pre nego što ste pritisnuli dugme Undo. Pritiskajte dugme Undo dok ne uklonite novi tekst i dok tekst ne bude glasio kao na početku.
Vratite poništenu izmenuRedo
Ako se dugme Redo ne vidi, na paleti alata Standard pritisnite strelicu padajuće liste More Buttons da biste pronašli ovo dugme.
� Na paleti alata Standard pritisnite dugme Redo da biste ponovo obavili rad-nju koju ste upravo poništili.Izraz koji ste iskopirali, Theater Stage, trebalo bi sada ponovo da se nalazi na mestu na koje ste ga prvi put iskopirali, iza reči Dramatic Stagings.
Poništite sve izmene� Na paleti alata Standard pritisnite strelicu padajuće liste Undo, a zatim
izaberite radnje.Sve izmene koje ste obavili biće poništene.

Lekcija 2 Rad sa tekstom 39
Rad
sa
teks
tom
2
Vratite sve poništene izmene� Na paleti alata Standard pritisnite strelicu padajuće liste Redo, a zatim
izaberite dve radnje sa vrha liste radnji koje ste obavili u najskorije vreme.Vaš dokument trebalo bi da izgleda slično kao onaj koji je prikazan na sle-dećoj slici.
Premeštanje i kopiranje teksta pomoću dugmadiAko ovu lekciju ne radite po redu, pre nego što učinite sledeći korak, otvorite datoteku 02C u direktorijumu Lesson02 i snimite je pod imenom Book Fair 02.
Ako želite da premestite tekst na lokaciju koja se ne vidi u prozoru dokumenta,iskoristite dugmad Cut, Copy i Paste na paleti alata Standard. Dugme Cut služida istaknuti tekst izbrišete iz dokumenta i iskopirate ga u Windows Clipboard.Klipbord je nevidljivi memorijski prostor za tekst. Ukoliko želite da iskopiratetekst sa lokacije u dokumentu, pri čemu prvobitni tekst ostaje onakav kakav jebio, iskoristite dugme Copy. Istaknuti tekst i u ovom slučaju se kopira u klip-bord. Kada pronađete mesto u dokumentu na koje želite da premestite tekst,postavite na njega tačku umetanja, a zatim pritisnite dugme Paste. Ovim postup-kom tekst se premešta iz klipborda.
Premestite tekstU ovoj vežbi premeštate tekst pomoću dugmadi Cut and Paste.
� Pritisnite Ctrl+Home da biste tačku umetanja premestili na početak doku-menta.
� U drugom pasusu istaknite poslednju rečenicu, koja počinje rečima If youlike the idea of impersonating. Prilikom isticanja nemojte da obuhvatatezavršni znak pasusa.
Premešteni tekst
Iskopirani tekst

40 Microsoft Word 2000 korak po korak
� Pošto ste istakli tekst, na paleti alata Standard pritisnite dugme Cut.Cut
Tekst koji ste isekli nestaje iz pasusa i premešta se u klipbord.Istaknuti tekst možete takođe premestiti u klipbord ako pritisnete Ctrl+X
� Pomerajte sadržaj dokumenta dok na stranici 2 ne budete videli naslovAuthor Look-alike Contests.
Paste
Istaknuti tekst možete takođe preneti ako pritisnete Ctrl+X.
� Postavite pokazivač na početak pasusa ispred teksta The contests will takeplace i pritisnite taster miša.
� Na paleti alata Standard pritisnite dugme Paste da biste iz klipborda umet-nuli isečeni tekst. Pritisnite razmaknicu kako biste razdvojili rečenice. Vašekran treba da izgleda slično ekranu na sledećoj slici.
Iskopirajte i prenesite tekstU ovoj vežbi kopirate i prenosite tekst na dve lokacije, a zatim uređujetenaslove.� Pomerajte sadržaj do naslova Special Events: Day One (7/23) na stranici 1.� Izaberite naslov uključujući i završni znak pasusa.� Na paleti alata Standard pritisnite dugme Copy.
U dokumentu nećete videti promene, a kopija istaknutog teksta je smeštena u klipbord.
CopyIstaknuti tekst možete takođe iskopirati u klipbord ako pritisnete Ctrl+C.
SavetMicrosoft Word 2000 uvodi nov tip klipborda, Microsoft Office Clipboard, kojiomogućava da istovremeno premestite ili iskopirate do 12 elemenata. Pročitajteodeljak „Istovremeno premeštanje više elementa“ da biste saznali više detalja oovom klipbordu.
Premešteni tekst

Lekcija 2 Rad sa tekstom 41
Rad
sa
teks
tom
2
� Postavite pokazivač ispred reda koji počinje rečima Writer Marjorie Scott ipritisnite taster miša.
� Na paleti alata Standard pritisnite dugme Paste.
Kopija naslova biće umetnuta.
� Postavite pokazivač ispred reda koji počinje rečima Stephen Pence i pritis-nite taster miša.
� Ponovo pritisnite dugme Paste.
Kopija naslova biće umetnuta po drugi put.
Paste
Da biste ponovili poslednju radnju koju ste obavili, možete takođe pritisnuti F4.
Uredite nove naslove� U ovoj vežbi modifikujete naslove.
� U prvom novom naslovu, iznad imena Marjorie Scott, najpre istaknite One,a zatim upišite Two.U datumu istaknite 3 i upišite 4.Tekst One (7/23) biće zamenjen tekstom Two (7/24).
� U drugom novom naslovu, iznad imena Stephen Pence, najpre istakniteOne, a zatim upišite Three.
� U naslovu Special Events: Day Three u datumu najpre istaknite 3, a zatimupišite 5.Tekst One (7/23) biće zamenjen tekstom Three (7/25).
� U redovima ispod svakog od tri naslova Special Events izbrišite datume.
Vaš ekran trebalo bi da izgleda slično ekranu na sledećoj slici.
Iskopirani tekst

42 Microsoft Word 2000 korak po korak
Premeštanje teksta na veću udaljenostKada tekst u dokumentu premeštate preko više stranica, možda će vam odgova-rati da radite u prikazu Document Map. Ovaj prikaz će vam pomoći da izbeg-nete stalno pomeranje sadržaja ili pomeranje naviše i naniže za po jednustranicu. U prikazu Document Map prozor je podeljen tako da se na njegovojlevoj strani vide naslovi i podnaslovi dokumenta, a sam dokument na desnojstrani. Kada postavite pokazivač na naslov na levoj strani i pritisnete taster miša,dokument na desnoj strani trenutno se pomera na taj naslov. Zatim možetepostaviti tačku umetanja u dokument i preneti tekst koji ste premestili ili iskopi-rali. Ako postavite pokazivač na znak plus ili znak minus pored naslova i pritis-nete taster miša, naslov možete proširiti ili sažeti da biste prikazali ili sakrilinjegove podnaslove.U sledećim vežbama isecate i prenosite tekst u prikazu Document Map.
Pređite na prikaz Document MapDocument Map
� Iz menija View izaberite Document Map, zatim pritisnite Ctrl+Home dabiste tačku umetanja premestili na vrh dokumenta.Trebalo bi da vaš ekran izgleda slično ekranu koji se vidi na sledećoj slici.
VažnoAko nov tekst koji unesete prilikom uređivanja naslova ne zameni stari tekst,nego se pojavi pored njega, uradite sledeće: idite u meni Tools, izaberiteOptions, a zatim otvorite karticu Edit. Postarajte se da u polje za potvrdu poredopcije Typing Replaces Selection, u području Editing Options, bude unesen znakza potvrdu. Više detalja o tome potražite u odeljku Opcije za uređivanje, udodatku B, „Usklađenost vašeg sistema sa zahtevima koje postavljaju vežbe“.
SavetU prikazu Document Map možete isključiti lenjir. Da biste to uradili, iz menijaView izaberite Ruler. Ako želite da vidite veći deo leve strane prozora, pomeritepokazivač na ivičnu liniju između dve strane. Pokazivač će poprimiti oblik dvos-merne strelice Resize. Iskoristite ga da biste povukli ivičnu liniju. Možda se poje-dini naslovi na levoj strani još uvek neće potpuno videti, ali kada preko nekog odnjih postavite pokazivač, ceo naslov ćete videti u ScreenTipu.

Lekcija 2 Rad sa tekstom 43
Rad
sa
teks
tom
2
Ako se neko dugme ne vidi u prikazu Document Map, na paleti alata Standard pritisnite strelicu padajuće liste More Buttons da biste pronašli dugme.
Premestite blok tekstaU ovoj vežbi ističete tekst i premeštate ga na dno dokumenta.
� Na levoj strani prozora postavite pokazivač na naslov Schedule of Events ipritisnite taster miša.Prikaz će se premestiti na ovaj naslov u dokumentu i videćete naslov na vrhu prozora na desnoj strani, sa tačkom umetanja postavljenom ispred njega.
� U dokumentu istaknite ceo plan, počinjući od naslova Schedule of Events iobuhvatajući ceo tekst do poslednjeg posebnog događaja – do reda koji sezavršava rečima editions of classical literature (izdanja klasične literature).Prilikom isticanja obuhvatite i završni znak pasusa.
Cut
� Na paleti alata Standard pritisnite dugme Cut.
Tekst će biti uklonjen iz dokumenta i smešten u klipbord.
� Na levoj strani prozora postavite pokazivač na naslov Essay: My FavoriteClassics.
� U dokumentu postavite pokazivač ispred prvog znaka pasusa ispod pasusaEssay i pritisnite taster miša.
� Na paleti alata Standard pritisnite dugme Paste.Paste
Sada će Schedule of Events biti poslednji odeljak dokumenta.
Pritisnite ovde da biste proširili ili saželi naslov.
Postavite pokazivač na naslov i pritisnite taster miša da biste prešli na taj naslov u dokumentu.

44 Microsoft Word 2000 korak po korak
� Da biste dodali jedan red razmaka između odeljaka Essay i Schedule, post-avite pokazivač ispred reči Schedule i pritisnite taster miša, a zatim pritis-nite Enter. Plan će se pomeriti za jedan red nadole.
Istovremeno premeštanje više elemenataPomoću funkcije Collect And Paste u Microsoft Wordu 2000 možete premestitiili iskopirati do 12 elementa u Microsoft Office Clipboard. Elemente možetekopirati u različite dokumente, bilo kojim redosledom ili ih sve istovremenopreneti na jedno mesto.Paletu alata Microsoft Office Clipboard koristite kada želite da sakupite i pren-esete tekst. Na paleti alata vidi se ikona za svaki deo teksta koji ste na nju isko-pirali. ScreenTip identifikuje iskopirani text, a tekst koji ste poslednji iskopiralismešten je kao poslednji element na paleti alata. Microsoft Office Clipboard serazlikuje od Windows Clipboarda po tome što omogućava da se istovremenokopira nekoliko elemenata, a ne samo jedan.Clipboard obuhvata dugmad Copy i Paste. Ukoliko želite da tekst isečete iz do-kumenta, umesto da ga samo iskopirate, iskoristite dugme Cut na paleti alataStandard. Tekst će biti isečen iz dokumenta i premešten na paletu alata Clip-board.Kada budete nastavili da menjate dokument za sajam knjiga u prikazu Docu-ment Map, videćete kako je lako da dodatno organizujete dokument pomoćuisecanja i prenošenja.
Premešteni tekst
Premešteni tekst

Lekcija 2 Rad sa tekstom 45
Rad
sa
teks
tom
2
Premestite dva bloka teksta
Da biste videli demonstraciju načina prenošenja dva bloka teksta, u direktorijumu Multimedia na CD-ROM-u Microsoft Word 2000 Step by Step, postavite pokazivač na Clipboard i dva puta uzastopno pritisnite taster miša.
U ovoj vežbi premeštate tekst da biste grupisali slične elemente.
� U meniju View pokažite na Toolbars, a zatim izaberite Clipboard.
Paleta alata Clipboard će se pojaviti na desnoj strani prozora dokumenta.(Povucite naslovnu liniju ako treba da premestite paletu alata).
� Na levoj strani prozora postavite pokazivač na naslov Author Look-alikeContests i pritisnite taster miša. Naslov Author Look-alike Contests sada sevidi na vrhu dokumenta.
� Istaknite naslov i tekst ispod njega, obuhvatajući i završni znak pasusa.
� Na paleti alata Standard pritisnite dugme Cut.Cut
Tekst će biti uklonjen iz dokumenta i smešten u Clipboard.
� Na levoj strani prozora postavite pokazivač na naslov Classical TriviaSweepstakes. Naslov će se videti na vrhu dokumenta.
� U dokumentu istaknite naslov Classical Trivia Sweepstakes i tekst ispodnjega (obuhvatajući i završni znak pasusa), a zatim na paleti alata Standardpritisnite dugme Cut.Na Clipboardu se vide elementi koje ste isekli iz dokumenta.Vaš ekran trebalo bi da izgleda kao onaj koji je prikazan na sledećoj slici.
Elementi koji su premešteni na Clipborad spremni su za prenošenje.

46 Microsoft Word 2000 korak po korak
� U dokumentu postavite pokazivač ispred znaka pasusa iznad naslova Essay:My Favorite Classics, a ispod naslova Contests i pritisnite taster miša.
Na Clipboardu postavite pokazivač na tekstualni element Author Look-alikeContests i pritisnite taster miša.Tekst će biti prenesen iznad naslova Essay.
� U dokumentu postavite pokazivač ispred naslova Schedule of Events, nastranici 2 i pritisnite taster miša.
� Na Clipboardu postavite pokazivač na tekstualni element Classical TriviaSweepstakes i pritisnite taster miša.Tekst će biti prenesen ispod odeljka Essay.
Izbrišite klipbord� Na paleti alata Clipboard pritisnite dugme Clear Clipboard.Clear Clipboard
Tekstualni elementi biće izbrisani sa Clipboarda.
� Zatvorite Clipboard.
Zatvorite prikaz Document Map� Na paleti alata Standard pritisnite dugme Document Map.
Snimite dokument� Na paleti alata Standard izaberite Save.
Izmene koje su obavljene u dokumentu biće snimljene.Document Map
Ako se dugme Document Map ne vidi na paleti alata Standard, pritisnite strelicu padajuće liste More Buttons da biste pronašli dugme.
Save
SavetDa biste sve elemente sa Clipboarda odjedanput preneli u dokument, istimredosledom kojim se pojavljuju na Clipboardu, na paleti alata Clipboard pritisnitedugme Paste All.

Lekcija 2 Rad sa tekstom 47
Rad
sa
teks
tom
2
Vaš partner je napravio nov logotip za klijenta, tj. za Pacific Books. Vi želite dataj logotip upotrebite u dokumentu za sajam knjiga. Ovo je savršena prilika daiskoristite Wordovu funkciju koja je poznata pod imenom Paste Special. Ko-risteći Paste Special možete preneti logotip i istovremeno povezati dokumentza sajam knjiga sa izvornim dokumentom iz koga ste logotip iskopirali. Nakontoga, ako neko izmeni formatiranje logotipa u izvornom dokumentu, izmeneće se odraziti i u vašem povezanom dokumentu.U ovoj vežbi prenosite logotip u Book Fair 02, koristeći funkciju Paste Special,da biste svoj dokument povezali sa izvornim.
Otvorite dokument i snimite ga pod novim imenomOpen
Ako ovu lekciju ne radite po redu, pre nego što učinite sledeći korak, otvorite datoteku 02D u direktorijumu Lesson02 i snimite je pod imenom Book Fair 02.
� Na paleti alata Standard pritisnite dugme Open.
Pojaviće se okvir za dijalog Open.
� Postarajte se da se u polju Look In vidi direktorijum Word 2000 SBS Prac-tice.
� Najpre postavite pokazivač na direktorijum Word 2000 SBS Practice i dvaputa uzastopno pritisnite taster miša, a zatim ponovite isto sa direktoriju-mom Lesson02.
� Na listi datoteka postavite pokazivač na datoteku 02E i dva puta uzastopnopritisnite taster miša da biste je otvorili.Dokument sadrži logotip za Pacific Books.
� Iz menija File izaberite Save As.
Pojaviće se okvir za dijalog Save As.
� Postarajte se da se u polju Save In vidi direktorijum Lesson02.
� Neka se u polju Save As Type vidi Word Document. Istaknite i izbrišite bilokoji tekst koji se nalazi u polju File Name i upišite Logo Practice 02.
Izaberite Save.
Sada su dva dokumenta otvorena: Book Fair 02 i Logo Practice 02, a tre-nutno je prikazan Logo Practice 02. Na Windowsovoj paleti poslova vidi se dugme za svaki otvoreni dokument.
Korak dalje Povezivanje dva dokumenta

48 Microsoft Word 2000 korak po korak
Povežite dva dokumenta pomoću funkcije Paste SpecialU ovoj vežbi kopirate i prenosite logotip koristeći komandu Paste Special dabiste povezali dva dokumenta.
� U dokumentu Logo Practice 02 povucite pokazivačem da biste istaklilogotip i njegov završni znak pasusa.
� Na paleti alata Standard pritisnite dugme Copy.Copy
Logotip će se iskopirati u klipbord.
� Na paleti poslova pritisnite dugme za Book Fair 02 da biste ga prikazali.
� U dokumentu Book Fair 02 postavite pokazivač na traku za isticanje porednaslova Pacific Books i pritisnite taster miša da biste ga istakli. Pritisnitetaster Delete.
� Iz menija Edit izaberite Paste Special.
Pojaviće se okvir za dijalog Paste Special.
� U okviru za dijalog Paste Special, na listi As, izaberite Formatted Text (RTF)da biste istakli vrstu teksta koji prenosite iz izvornog dokumenta.
� Izaberite Paste Link kako biste u svom dokumentu napravili vezu saizvornim dokumentom.
Pritisnite OK.
Nov logotip zamenjuje naslov u dokumentu Book Fair 02.
Označava vrstu teksta koji prenosite.
Pravi vezu sa izvornim dokumentom.

Lekcija 2 Rad sa tekstom 49
Rad
sa
teks
tom
2
Testirajte vezuU ovoj vežbi testirate vezu između dva dokumenta.
� Otvorite Windowsovu paletu poslova, postavite pokazivač na Logo Practice02 i pritisnite taster miša, a zatim istaknite logotip.
� Iz menija Format izaberite Borders And Shading.
Pojaviće se okvir za dijalog Borders And Shading.
� Na kartici Shading, u području Fill, izaberite boju.
U području Preview videćete uzorak nove boje.
� Pritisnite OK.
Logo Practice 02 biće prikazan u novoj boji.
� Postavite pokazivač bilo gde izvan istaknutog logotipa i pritisnite tastermiša da biste poništili isticanje i videli boju.
� Na Windowsovoj paleti poslova pritisnite Book Fair 02.
Logotip bi trebalo da pokaže da ste prešli na boju pozadine.
Završite lekcijuSave
� Na paleti alata Standard pritisnite dugme Save.
Da biste izmene koje ste obavili snimili u Book Fair 02 i Logo Practice 02, izaberite Yes kada se u okvirima za poruke pojave pitanja o tome želite li da snimite izmene.
� Iz menija File izaberite Close.
� Iz menija File izaberite Exit.
Povezan logotip

50 Microsoft Word 2000 korak po korak
Lekcija 2 RezimeDa biste Uradite sledeće DugmeOtvorili postojeći doku-ment
Na paleti alata Standard pritisnite dugme Open. U okviru za dijalog Open postavite pokazivač na direktorijume i dva puta uzas-topno pritisnite taster miša da biste prika-zali njihov sadržaj. Kada se datoteka koju želite da otvorite pojavi na listi datoteka, postavite pokazivač na nju i dva puta uzas-topno pritisnite taster miša.
Snimili dokument pod novim imenom
Iz menija File izaberite Save As. U okvir za dijalog Save As upišite novo ime datoteke. Pritisnite OK.
Prikazali dokument u drugom prikazu
Pritisnite dugme za željeni prikaz koje se nalazi na levoj strani horizontalne trake za pomeranje sadržaja. Ili iz menija View izaberite prikaz koji želite.
Podesili procenat uvećanja ekranskog prikaza
Na paleti alata Standard pritisnite strelicu padajuće liste Zoom, a zatim izaberite uvećanje.
Premestili ili iskopirali tekst pomoću miša
Istaknite tekst. Kada se pokazivač pretvori u strelicu koja je usmerena nalevo, pritis-nite i držite taster miša dok povlačite tekst. Na novoj lokaciji otpustite taster miša da biste umetnuli tekst.
Poništili poslednju rad-nju prilikom izmene
Na paleti alata Standard pritisnite dugme Undo.
Ponovo uradili poništenu radnju
Na paleti alata Standard pritisnite dugme Redo.
Premestili ili iskopirali tekst pomoću dugmadi na paleti alata
Istaknite tekst. Na paleti alata Standard pritisnite dugme Cut ili Copy. Postavite pokazivač na ono mesto na koje želite da umetnete tekst i pritisnite taster miša, a zatim pritisnite dugme Paste.
Radili u prikazu Docu-ment Map
Na paleti alata Standard pritisnite dugme Document Map.

Lekcija 2 Rad sa tekstom 51
Rad
sa
teks
tom
2
Istovremeno premestili više tekstualnih eleme-nata
U meniju View pokažite na Toolbars, a zatim izaberite Clipboard. Isecite ili iskopi-rajte elemente na Clipboard. Postavite u odgovarajući položaj tačku umetanja, a zatim postavite pokazivač na element i da biste ga preneli pritisnite taster miša.
Povezali dva dokumenta Istaknite element koji treba povezati. Na paleti alata Standard pritisnite dugme Copy. U dokumentu postavite pokazivač na onu lokaciju na koju ‘elite da umetnete ili na kojoj želite da povežete element. Na paleti alata Standard pritisnite dugme Edit Paste Special. U polju As izaberite opciju i izaberite Paste Link. Pritisnite OK.
Lekcija 2 RezimeDa biste Uradite sledeće Dugme

52 Microsoft Word 2000 korak po korak

Lekcija 2 Rad sa tekstom 53
Rad
sa
teks
tom
2

53Lekcija
3Formatiranje znakova i pasusa
PREDVIĐENOVREME35 min35 min35 min35 min.
Kada naučite kako da formatirate tekst moći ćete da poboljšate uti-sak koji ostavljaju vaši dokumenti. Pomoću Wordovih funkcija zaformatiranje koje se koriste brzo i lako, možete naglasiti ključnetačke i promeniti položaj teksta kako bi bio jasniji.U ovoj lekciji ovladaćete Wordovim funkcijama za formatiranje dabiste poboljšali pismo za novog klijenta. Pomoću alata FormatPainter primenjivaćete na tekst formatiranje koje se ponavlja, zatimćete naučiti kako se poravnava tekst i kako se na pasus postavljajuivične linije i primenjuje senčenje. Takođe ćete naučiti kako da ko-ristite razmak između pasusa i prored, prelome redova i pravilapodele reči na slogove da biste lakše radili.
U ovoj lekciji naučićete kako da:
Form
atir
anje
tek
sta
� Primenite formatiranje na tekst,
� Iskopirate formatiranje pomoću alata Format Painter,
� Menjate fontove, veličine fontova i stilove fontova,
� Dodate ivične linije i senčenje u pasuse,
� Kontrolišete podelu reči na slogove u dokumentu i
� Brzo napravite logotip.

54 Microsoft Word 2000 korak po korak
More ButtonsUkoliko još uvek niste instalirali datoteke za vežbanje, pročitajte odeljak „Korišćenje CD-ROM-a Microsoft Word 2000 Korak po korak“.
Pokrenite Word i otvorite datoteku za vežbanjeU ovoj lekciji pokrećete Word, otvarate datoteku za vežbanje i snimate je podnovim imenom.� Na Windowsovoj paleti alata pritisnite dugme Start.
Pojaviće se meni Start.� U meniju Start pokažite na Programs, a zatim izaberite Microsoft Word.
Otvoriće se Microsoft Word 2000.� Na paleti alata Standard pritisnite dugme Open.Open
Pojaviće se okvir za dijalog Open.� Najpre pritisnite strelicu padajuće liste Look In, a zatim izaberite svoj disk.� Na listi direktorijuma postavite pokazivač na direktorijum Word 2000 SBS
Practice i dva puta uzastopno pritisnite taster miša, a zatim na isti načinpostupite sa direktorijumom Lesson03.
� Na listi datoteka postavite pokazivač na datoteku 03A i dva puta uzastopnopritisnite taster miša da biste je otvorili.U prozoru dokumenta otvara se dokument – pismo mogućem klijentu o preduzeću Impact Public Relations.
� Iz menija File izaberite Save As.Pojaviće se okvir za dijalog Save As.
Pobrinite se da se u polju Save In vidi direktorijum Lesson03.� Istaknite tekst u polju File Name, a zatim upišite Client Letter 03.� Izaberite Save.
Prikažite znakove za formatiranjeDa bi vam bilo lakše da uređujete dokument, možete na ekranu prikazati znak-ove za formatiranje kao što su znakovi pasusa i znakovi za razmak.Show/Hide ¶� Ako znakovi za formatiranje trenutno nisu prikazani, na paleti alata Stan-
dard pritisnite dugme Show/Hide ¶.
VažnoPrema podrazumevanom podešavanju u Microsoft Wordu 2000 palete alata Stan-dard i Formatting prikazuju se u jednom redu na vrhu prozora dokumenta, nep-osredno ispod linije menija. Na taj način dobijate maksimalan radni prostor. Dokbudete radili vežbe koje su date u ovoj knjizi, možda nećete odmah videti onudugmad na paletama alata koja vam trebaju. Ako se dugme na paleti alata nevidi, pritisnite jednu od dve strelice padajuće liste More Buttons na paleti alata dabiste pronašli dugme koje tražite. Kada izaberete novo dugme za paletu alata,ono se automatski dodaje na vidljivi deo palete, zamenjujući neko drugo dugmekoje ne koristite često.

Lekcija 3 Formatiranje znakova i pasusa 55
Form
atir
anje
tek
sta
3
Menjanje izgleda tekstaIzgled teksta možete promeniti ako primenite atribute formatiranja koji su naraspolaganju na paleti alata Formatting. Atributi koji se najčešće koriste obuh-vataju polucrno, kurzivno i podvučeno.Samo jednim pritiskom na dugme možete takođe promeniti stil i veličinu fonta.Font je tipografsko pismo koje se koristi za tekst, brojeve i znakove inter-punkcije. Postoji velik izbor fontova. U Wordu 2000 lista Font je proširena dabi se videlo ime fonta koje je napisano njegovim sopstvenim tipografskim pis-mom kako biste mogli da ga pregledate pre nego što ga izaberete. Wordobezbeđuje druge, složenije formate koji mogu da se primene preko menijaFormat.Ako ovu lekciju ne radite po redu, pre nego što učinite sledeći korak, otvorite datoteku 03A u direktorijumu Lesson03 i snimite je pod imenom Client Letter 03.
Bold Italic
Ako se dugme koje vam treba ne vidi, na paleti alata Formatting pritisnite strelicu padajuće liste More Buttons da biste ga pronašli.
More Buttons
Primenite osnovno formatiranjeU ovoj vežbi ulepšavate pismo klijentu pomoću formatiranja teksta.
� U prvoj rečenici trećeg pasusa istaknite tekst Impact Public Relations.
� Na paleti alata Formatting pritisnite dugme Bold, a zatim pritisnite i dugmeItalic.
� Postavite pokazivač na bilo koje mesto izvan istaknutog teksta da bisteponištili isticanje.Tekst Impact Public Relations biće prikazan u polucrnom kurzivnom liku.Trebalo bi da vaš ekran izgleda slično ekranu koji je prikazan na sledećoj slici.
Polucrno kurzivno formatiranje primenjeno na tekst

56 Microsoft Word 2000 korak po korak
Izmenite font i veličinu fontaVeličina fonta meri se u jedinicama koje se nazivaju tipografske tačke; u jednom inču ima 72 tipografske tačke.
Ako se dugme Font ne vidi, na paleti alata Formatting pritisnite strelicu padajuće liste More Buttons da biste ga pronašli.
More Buttons
U ovoj vežbi menjate stil i veličinu fonta u imenu svog preduzeća.
� U prvoj rečenici trećeg pasusa istaknite tekst Impact Public Relations.
� Na paleti alata Formatting pritisnite strelicu padajuće liste Font da bistevideli više opcija.Trebalo bi da vaš ekran izgleda slično ekranu koji je prikazan na sledećoj slici.
Font Size
� Pomerite sadržaj liste Font i izaberite Verdana.
Sada će istaknuti tekst biti ispisan fontom Verdana.
� Na paleti alata Formatting pritisnite strelicu padajuće liste Font Size, azatim izaberite 10.Veličina istaknutog teksta promeniće se ne 10 tipografskih tačaka.
� Postavite pokazivač na bilo koje mesto izvan istaknutog teksta da bisteponištili isticanje.
Korišćenje dodatnih tekstualnih efekataSve Wordove mogućnosti formatiranja nisu na raspolaganju na paleti alata For-matting. Nekim dodatnim efektima možete pristupiti iz menija Format. U Wor-du su takođe dostupni efekti animiranog teksta. Oni su posebno korisni, naprimer, prilikom dizajniranja Web strana. Da biste primenili ove tekstualneefekte, iz menija Format izaberite Font, a zatim otvorite karticu Text Effects.Birajte sledeće tekstualne efekte.

Lekcija 3 Formatiranje znakova i pasusa 57
Form
atir
anje
tek
sta
3
U okviru za dijalog Font pritisnite jezičak Character Spacing da biste otkrilidodatne načine da ulepšate tekst pomoću sledećih pravila za razmak izmeđuznakova:
Iz menija Format primenite dodatne tekstualne efekteAko ovu lekciju ne radite po redu, pre nego što učinite sledeći korak, otvorite datoteku 03B u direktorijumu Lesson03 i snimite je pod imenom Client Letter 03.
U ovoj lekciji primenjujete formatiranje iz menija Format.� U prvoj rečenici trećeg pasusa istaknite tekst Impact Public Relations.� Iz menija Format izaberite Font.
Pojaviće se okvir za dijalog Font.� Otvorite karticu Font i u području Effects u polje za potvrdu Small Caps
unesite znak za potvrdu.Formatiranje će biti primenjeno, a rezultat ćete moći da vidite u prozoru Preview.
� Pritisnite OK.� Postavite pokazivač na bilo koje mesto izvan istaknutog teksta da biste
poništili isticanje.
Tekstualni efekat OpisBlinking Background Pozadina oko teksta trepće, tj. naizmenično prelazi iz
svetle u tamnu.
Las Vegas Lights Trepćuća iskričava linija različitih boja svetluca oko teksta.
Marching Black Ants Crna isprekidana linija se pomera oko teksta.
Marching Red Ants Crvena isprekidana linija se pomera oko teksta.
Shimmer Tekst treperi na ekranu.
Sparkle Text Po tekstu se nasumce prosipaju obojeni oblici koji podsećaju na konfete.
Funkcija OpisScale Funkcija koja se koristi da se povećava i smanjuje
širina znakova za procenat koji je unapred izabran.
Spacing Ova funkcija služi da se odredi razmak između znak-ova. Izaberite opciju Normal, Condensed ili Expan-ded. U polju By izaberite tačnu veličinu razmaka, izmerenu u tipografskim tačkama.
Position Funkcija pomoću koje se istaknuti tekst spušta ili po-diže za po jedan red.
Kerning For Fonts Ova opcija omogućava da odredite želite li da se raz-mak između znakova podešava automatski na osno-vu veličine fonta.

58 Microsoft Word 2000 korak po korak
Primena formatiranja koje se ponavljaAko ovu lekciju ne radite po redu, pre nego što učinite sledeći korak, otvorite datoteku 03C u direktorijumu Lesson03 i snimite je pod imenom Client Letter 03.
Tekst Impact Public Relations pojavljuje se u pismu nekoliko puta. Da ga nebiste svaki put isticali i ponovo primenjivali formatiranje, možete iskoristitiWordovu prečicu kojom se najpre kopira formatiranje sa teksta, a zatim seprenosi, ili preslikava (engl. paints) na druge istaknute primerke teksta. Ovafunkcija naziva se Format Painter.Kada koristite Format Painter, najpre istaknite tekst čije formatiranje želite daprimenite na druge istaknute primerke teksta. Pošto aktivirate Format Painter,svi atributi formatiranja istaknutog teksta biće priključeni uz pokazivač. Akonameravate da formatiranje iskopirate na nekoliko lokacija, postavite pokazivačna dugme Format Painter i dva puta uzastopno pritisnite taster miša, ili samopritisnite dugme ako ćete formatiranje kopirati samo jedanput.
Iskoristite Format PainterU ovoj vežbi primenjujete formatiranje pomoću Format Paintera.
� U prvoj rečenici trećeg pasusa istaknite tekst Impact Public Relations.
� Na paleti alata Standard postavite pokazivač na dugme Format Painter idva puta uzastopno pritisnite taster miša, a zatim pomerajte pokazivač podokumentu.
Format PainterAko se dugme Format Painter ne vidi, na paleti alata Formatting pritisnite strelicu padajuće liste More Buttons da biste ga pronašli.More Buttons
Uz pokazivač je sada priključena slikarska četkica, što znači da je Format Painter aktivan. Svaki tekst koji ste istakli sada će poprimiti formatiranje koje odgovara formatiranju teksta Impact Public Relations.Trebalo bi da vaš ekran izgleda kao ekran koji je prikazan na sledećoj slici.
Dugme Format Painter
Tačka umetanja sa priključenom slikarskom četkicom znači da je Format Painter aktivan.

Lekcija 3 Formatiranje znakova i pasusa 59
Form
atir
anje
tek
sta
3
� U prvoj rečenici sledećeg pasusa povucite pokazivačem preko teksta ImpactPublic Relations.
� Nastavite da pomerate sadržaj dokumenta, povlačeći pokazivačem prekosvakog primerka teksta Impact Public Relations.Dok pomerate sadržaj dokumenta Format Painter ostaje aktivan.
� Na paleti alata Standard pritisnite dugme Format Painter.Format Painter će se isključiti.
Menjanje poravnavanja pasusaAko ovu lekciju ne radite po redu, pre nego što učinite sledeći korak, otvorite datoteku 03D u direktorijumu Lesson03 i snimite je pod imenom Client Letter 03.
Dokument možete da poboljšate i tako što ćete promeniti izgled pasusa nastranici. To možete uraditi menjanjem poravnavanja pasusa. Poravnavanje pa-susa odnosi se na položaj pasusa između leve i desne margine. Postoje četirinačina da poravnate pasus. Poravnavanje ulevo (engl. align left) znači da su sviredovi na levoj strani pasusa poravnati po levoj margini, dok se redovi na des-noj strani završavaju na različitim mestima. U Wordu se svi pasusi poravnavajupo levoj margini, osim ako ne odredite drugačije. Poravnavanje udesno (engl.align left) je suprotno poravnavanju ulevo. Redovi na desnoj strani pasusa bićeporavanti po desnoj margini, dok će se redovi na levoj strani završavati na ra-zličitim mestima. Centriranje (engl. center alignment) znači da je tekst poravnatna sredini stranice. Tekst koji je obostrano poravnat (engl. justified) poravnat jepo levoj i po desnoj margini tako što su reči ravnomerno raširene između margi-na. Ovakvo poravnavanje obično se koristi u novinama.
Ako se dugme Justify ne vidi, na paleti alata Formatting pritisnite strelicu padajuće liste More Buttons da biste ga pronašli. Justify Align Left
Eksperimentišite sa različitim postupcima poravnavanjaU ovoj vežbi pregledate različite postupke poravnavanja.� Postavite pokazivač na bilo koje mesto u prvom pasusu i pritisnite taster
miša.� Na paleti alata Formatting pritisnite dugme Justify.
Pasus će se ujedno poravnati po levoj i po desnoj margini.� Na paleti alata Standard pritisnite dugme Align Left.
Sada se pasus vraća na podrazumevano podešavanje.
SavetAko menjate poravnavanje samo jednog pasusa, ne morate prethodno da ističeteceo pasus. Word automatski otkriva da želite da primenite određen stil poravna-vanja samo na taj pasus. Dovoljno je da postavite tačku umetanja na bilo kojulokaciju u pasusu koji želite da poravnavate.

60 Microsoft Word 2000 korak po korak
Koristite centriranjeU ovoj vežbi nastavljate da dizajnirate zaglavlje pisma određujući položaj logoti-pa preduzeća.
� Pritisnite Ctrl+Home da biste se premestili na vrh dokumenta.
� Postavite pokazivač na logotip Impact Public Relations i pritisnite tastermiša da biste ga istakli.Pojaviće se ručice za podešavanje veličine.
� U meniju Format izaberite Picture.
Pojaviće se okvir za dijalog Picture.
� Otvorite karticu Layout i u području Horizontal izaberite Center.
� Pritisnite OK.
Logotip Impact Public Relations sada će biti centriran u sredini reda.Center
Obostrano poravnavanje teksta pritiskom na tačku umetanjaSa novom funkcijom programa Word 2000 koja je poznata pod nazivom ClickAnd Type, dovoljno je da postavite pokazivač na bilo koje prazno mesto u tekstui dva puta uzastopno pritisnete taster miša da biste obostrano poravnali novtekst u svom dokumentu. Pomoću funkcije Click And Type možete primenitiporavnavanje ulevo, centriranje i poravnavanje udesno ili tabulatore na tekstkoji je unesen u prazna područja dokumenta. Ova funkcija omogućava da po-kažete na bilo koje prazno područje dokumenta, dva puta uzastopno pritisnetetaster miša i započnete upisivanje teksta. Na taj način ne morate stalno dapritiskate Enter, uključujete opcije za formatiranje poravnavanja ili dapodešavate tabulator pre nego što počnete da upisujete tekst.Ikona koja je priključena uz pokazivač pokazuje da je funkcija Click And Typeaktivna, kao i tip poravnavanja koji će biti primenjen – ulevo, centralno ili udes-no – odnosno gde će biti postavljen tabulator kada dva puta uzastopno pritis-nete taster miša.Da biste funkciju Click And Type iskoristili za poravnavanje teksta, postarajte seda budete u prikazu Print Layout. Zatim postavite pokazivač na prazno po-dručje dokumenta u jednu od tri zone poravnavanja: krajnje levo (za poravna-vanje ulevo), u centar (za centralno poravnavanje, odnosno centriranje) ilikrajnje desno (za poravnavanje udesno). Pored pokazivača se vidi ikona kojapokazuje koja vrsta poravnavanja će biti primenjena na nov tekst. Kada uzpokazivač bude priključena prava ikona, dva puta uzastopno pritisnite tastermiša i počnite da unosite tekst.Na sledećoj slici vidi se ikona pokazivača za poravnavanje ulevo.

Lekcija 3 Formatiranje znakova i pasusa 61
Form
atir
anje
tek
sta
3
Iskoristite funkciju Click And Type da biste umetnuli datumDa biste videli demonstraciju obostranog poravnavanja teksta pomoću funkcije Click And Type, u direktorijumu Multimedia, na CD-ROM-u Microsoft Word 2000 Step by Step, postavite pokazivač na Click And Type i dva puta uzastopno pritisnite taster miša.
Ako želite da koristite Click And Type morate se nalaziti u prikazu Print Layout i morate najpre postaviti pokazivač na prazno područje dokumenta, a zatim dva puta uzastopno pritisnuti taster miša.
U ovoj vežbi umećete datum pomoću funkcije Click And Type.
� Postavite pokazivač u krajni desni položaj u dokumentu, na mestu oznake0,5 inča na vertikalnom lenjiru i dva puta uzastopno pritisnite taster miša.
Trebalo bi da vaš ekran izgleda slično kao onaj koji je prikazan na sledećoj slici.
Nov tekst će biti poravnat ulevo.
Sledeći tekst će biti poravnat u desno.

62 Microsoft Word 2000 korak po korak
� Upišite današnji datum.
Tekst će biti poravnat u desno.
Menjanje razmaka pasusaAko ovu lekciju ne radite po redu, pre nego što učinite sledeći korak, otvorite datoteku 03E u direktorijumu Lesson03 i snimite je pod imenom Client Letter 03.
Pošto napravite dokument, često će se deiti da sagledate nove načine da gapoboljšate menjajući formatiranje pasusa. Na primer, možda će vam se učinitida će bolje izgledati lista sa proredom od jednog i po reda, nego lista sa dvos-trukim proredom. Pored toga, možda ćete odlučiti da odštampate kopiju doku-menta sa dvostrukim proredom kako biste ga lakše uredili, iako će vaš konačandokument imati jednostruki prored. U Wordu se lako menja prored dokumenta– privremeno ili trajno – pomoću komande Paragraph. Možete izmeniti i drugeparametre, na primer razmak između pasusa. Na primer, iako ste izabraliveličinu fonta od 12 tačaka, možete izabrati da veličina razmaka između pasusaiznosi 16 tačaka.
Promenite proredU ovoj vežbi menjate prored u listi kako biste je istakli u pismu.
� Istaknite tekst koji počinje od A team effort do Excellence in every compo-nent of your campaign.Trebalo bi da vaš ekran izgleda slično kao onaj koji je prikazan na sledećoj slici.
� Iz menija Format izaberite Paragraph.
Izabran tekst

Lekcija 3 Formatiranje znakova i pasusa 63
Form
atir
anje
tek
sta
3
� Postarajte se da u okviru za dijalog Paragraph bude izabrana karticaIndents And Spacing.
� U području Line Spacing (prored) pritisnite strelicu padajuće liste, a zatimizaberite 1,5 redova.
Trebalo bi da vaš ekran izgleda slično kao onaj koji je prikazan na sledećoj slici.
� Pritisnite OK.
Okvir za dijalog Paragraph će se zatvoriti, a prored liste promeniće se na 1,5 redova.Trebalo bi da vaš ekran izgleda slično kao onaj koji je prikazan na sledećoj slici.

64 Microsoft Word 2000 korak po korak
Promenite razmak između pasusaU ovoj vežbi podešavate razmak između pasusa i uklanjate znakove pasusa.
� Istaknite prva tri pasusa pisma.
Trebalo bi da vaš ekran izgleda slično kao onaj koji je prikazan na sledećoj slici.
� Iz menija Format izaberite Paragraph.
� U polju Spacing Before (razmak ispred) pritiskajte strelicu koja je usmerenanaviše dok ne budete videli 18 pt.
� U polju Spacing Before (razmak iza) pritiskajte strelicu koja je usmerenanaviše dok ne budete videli 18 pt.Trebalo bi da vaš ekran izgleda slično kao onaj koji je prikazan na sledećoj slici.
Istaknuti tekst

Lekcija 3 Formatiranje znakova i pasusa 65
Form
atir
anje
tek
sta
3
� Pritisnite OK.
Okvir za dijalog Paragraph će se zatvoriti, a razmak ispred i iza pasusa promeniti na 18 tipografskih tačaka.
� Postavite pokazivač na bilo koje mesto izvan istaknutog teksta da bisteponištili isticanje.
Izbrišite znakove pasusaU ovoj vežbi brišete nepotrebne znakove pasusa između svih pasusa.
� Pritisnite Ctrl+Home da biste tačku umetanja premestili na početak doku-menta.
� Postavite pokazivač ispred znaka pasusa ispod teksta Dear Ms. Valerio ipritisnite taster Delete.Znak pasusa će biti uklonjen. I dalje će postojati razmak između pozdrava i prvog pasusa.
� Pomerite sadržaj nadole i izbrišite znak pasusa između prvog i drugogpasusa.
� Pomerite sadržaj nadole i izbrišite znak pasusa između drugog i trećegpasusa.
� Pomerite sadržaj nadole i izbrišite znak pasusa između trećeg i četvrtogpasusa.

66 Microsoft Word 2000 korak po korak
Postavljanje dodatnih pravila za pasusKada u dokumentu dođete do kraja stranice, Word započinje novu stranicu au-tomatski postavljajući u dokument prelom stranice. Ovaj automatski prelom sezove meki prelom stranice (engl. soft page break). Word osigurava da se nastranici ne odštampa samo jedan red pasusa. Ova podrazumevana funkcija sezove Widow And Orphan Control. Međutim, pored ove kontrole pojedinačnihredova, Word automatski deli pasus kada se dostigne kraj stranice. Način štam-panja pasusa možete dalje menjati podešavanjem opcija za tok teksta koje senalaze u okviru za dijalog Paragraph.Ako, na primer, izaberete opciju Keep Lines Together, vi osiguravate da se tekstkoji želite da zadržite na jednoj stranici ne razdvoji mekim prelomom stranice.Ova opcija je posebno korisna kada radite sa tabelama, jer osigurava da se tabelene podele na dve stranice. Pored opcije Keep Lines Together, postoje i drugapravila za pasus koja možete primeniti ako u okviru za dijalog Paragraph otvor-ite karticu Line And Page Breaks. U sledećoj tabeli dajemo kratak pregled ovihopcija.
Održite redove zajednoAko ovu lekciju ne radite po redu, pre nego što učinite sledeći korak, otvorite datoteku 03F u direktorijumu Lesson03 i snimite je pod imenom Client Letter 03.
� Iz menija View izaberite Normal.
Prikaz Print Layout će se promeniti u prikaz Normal.
Opcija OpisWidow/Orphan Control Ova opcija sprečava da se poslednji red pasusa
odštampa na početku nove stranice (udovica) ili da se prvi red pasusa odštampa na dnu stranice (siroče).
Keep Lines Together Ovom opcijom se svi redovi jednog pasusa zadržavaju na istoj stranici.
Keep With Next Pomoću ove opcije dva pasusa ostaju na istoj stranici.
Page Break Before Služi za prinudan prelom stranice pre određenog pasusa.
Suppress Line Numbers Ova opcija služi da se u izabranom pasusu isključi numerisanje redova kada je aktivna funkcija Line Numbering.
Don’t Hyphenate Ovom opcijom osigurava se da se na kraju reda reči ne prelamaju.

Lekcija 3 Formatiranje znakova i pasusa 67
Form
atir
anje
tek
sta
3
� Istaknite pasus koji počinje tekstom Impact Public Relations believes thatthe foundation of.Trebalo bi da vaš ekran izgleda slično kao onaj koji je prikazan na sledećoj slici.
Više detalja o postavljanju preloma stranica potražite u lekciji 4, „Pregled dokumenta pre štampanja i štampanje dokumenta“.
� Iz menija Format izaberite Paragraph.
Pojaviće se okvir za dijalog Paragraph.
� U okviru za dijalog Paragraph otvorite karticu Line And Page Breaks.
� U polje za potvrdu Keep Lines Together unesite znak za potvrdu, a zatimpritisnite OK.Ceo pasus će se premestiti na sledeću stranicu.
� Iz menija View izaberite Print Layout.
SavetKada radite sa tekstom koji je duži od dve stranice, lakše ćete raditi u prikazuNormal. U ovom prikazu pojednostavljen je izgled dokumenta, ali se ne videgornja i donja margina. Kao rezultat, ceo tekst se prikazuje kontinulano, a mestagde će se prilikom štampanja nalaziti prelomi stranica označena su isprekidanimlinijama.

68 Microsoft Word 2000 korak po korak
Dodavanje ivičnih linija i senčenja u pasusKada pasuse na stranici postavite u položaje koje želite, možete primeniti ivičnelinije i senčenje. Ova vrsta formatiranja pomaže da skrenete pažnju na tekst do-kumenta. Word raspolaže sa više od 20 različitih stilova ivičnih linija kojemožete birati i svaki može da se prikaže sa debljinama linija od 1/4 tipografsketačke do 6 tipografskih tačaka. Takođe možete birati različite boje ivičnih linija.Kada pravite ivične linije, one se dodaju na listu Line Style da bi ubuduće bile naraspolaganju i mogle da se koriste u vašem dokumentu.Nemojte dodavati ivičnu liniju u pasus koji se deli na dve stranice, jer će prelomstranice podeliti i ivičnu liniju na dve stranice. Ovo ćete sprečiti ako iskoristiteopciju Keep Lines Together.
Kontrola podele reči na slogove na kraju redaPrema podrazumevanom podešavanju Worda, reči na kraju reda ne dele se na slogove.Umesto toga, Word celu reč premešta u nov red. Međutim, ako se reč koja je podeljena na slogove, odnosno koja sadrži crticu, pojavi na normalnom prelomu reda, Word će zadržati ovu podelu reči i prvi deo reči smestiti u jedan red, a drugi deo u sledeći.
U nekim slučajevima nećete želeti da se Word pridržava podrazumevanih pravila o prelomu reč. Na primer, kada se radi o telefonskim brojevima, polusloženi-cama i ličnim imenima koja se prelamaju na kraju reda. Kada želite da osigurate da se tekst koji sadrži crticu ne prelomi u dva reda, možete zadati crticu koja se ne prelama (engl. nonbreaking hyphen).
Da biste to uradili, postavite pokazivač na mesto na koje želite da umetnete crticu koja se ne prelama i pritisnite Ctrl+Shift+crtica. Tekst sa crticom biće premešten u sledeći red.
Ako želite da osigurate da se lična imena ne dele u dva reda možete zadati razmak koji se ne prelama (engl. nonbreaking space).
Umetnite razmak koji se ne prelama� Postavite pokazivač između dve reči koje želite da zadržite jednu uz
drugu.� Istaknite znak za razmak, tj. tačku koja označava razmak, između dve
reči.� Pritisnite Ctrl+Shift +razmaknica.Ako odlučite da Word ni u kom slučaju na prelama reči, navedite to pravilo u okviru za dijalog Paragraph. Iz menija Format izaberite Paragraph. U okviru za dijalog Pargraph otvorite karticu Line And Page Breaks. U polje za potvrdu Don’t Hyphenate unesite znak za potvrdu i pritisnite OK. Word više neće deliti na slogove tekst koji se u vašem dokumentu nalazi na kraju redova.

Lekcija 3 Formatiranje znakova i pasusa 69
Form
atir
anje
tek
sta
3
Prikažite paletu alata Borders And ShadingAko ovu lekciju ne radite po redu, pre nego što učinite sledeći korak, otvorite datoteku 03G u direktorijumu Lesson03 i snimite je pod imenom Client Letter 03.
U ovoj vežbi pripremate se da dodate ivičnu liniju i senčenje oko izjave o zadat-ku preduzeća.� U meniju View pokažite na Toolbars, a zatim izaberite Tables And Borders.
Pojavljuje se paleta alata Tables And Borders. Ako je potrebno, povucite jena mesto koje se nalazi neposredno ispod palete alata Formatting.
Postavite ivičnu linijuU ovoj vežbi dodajete ivičnu liniju oko izjave o zadatku preduzeća.
� Postavite pokazivač na pasus koji počinje tekstom Impact Public Relationsbelieves that the foundation of i pritisnite taster miša.
� Na paleti alata Tables And Borders pritisnite dugme Outside border.Outside Border
Pasus će biti uokviren spoljašnjom ivičnom linijom.Trebalo bi da vaš ekran izgleda slično kao onaj koji je prikazan na sledećoj slici.

70 Microsoft Word 2000 korak po korak
Promenite ivičnu linijuU ovoj vežbi menjate najpre stil ivične linije, a zatim i njenu debljinu.
� Postavite pokazivač na početak pasusa koji počinje tekstom Impact PublicRelations believes i pritisnite taster miša.
� Na paleti alata Tables And Borders pritisnite strelicu padajuće liste LineStyle da biste videli više opcija.
Line Style
� Pomerite sadržaj do dna liste Line Style i izaberite treći stil linije od krajaliste.Trebalo bi da vaš ekran izgleda slično kao onaj koji je prikazan na sledećoj slici.
Line WeightBorder Color
� Na paleti alata Tables And Borders pritisnite strelicu padajuće liste LineWeight da biste videli više opcija, a zatim izaberite 1˝ pt.
� Na paleti alata Tables And Borders pritisnite najpre dugme Border Color, azatim Dark Blue.

Lekcija 3 Formatiranje znakova i pasusa 71
Form
atir
anje
tek
sta
3
� Pritisnite dugme Outside Border.Outside Border
Ivična linija se ažurira. Ako prikažete listu Line Style, videćete da je na nju dodat nov stil linije.
Osenčite pasusShading Color
U ovoj vežbi dodajte boju oko izjave o zadatku preduzeća.
� Postavite pokazivač na pasus koji počinje tekstom Impact Public Relationsbelieves that the foundation of i pritisnite taster miša.
� Na paleti alata Tables And Borders pritisnite strelicu padajuće liste ShadingColor da biste videli više opcija.
� Izaberite Gray-5%.
Pasus će biti osenčen sivim snečenjem od 5%.Trebalo bi da vaš ekran izgleda slično kao onaj koji je prikazan na sledećoj slici.
� Zatvorite paletu alata Tables And Borders.

72 Microsoft Word 2000 korak po korak
Ako ovu lekciju ne radite po redu, pre nego što učinite sledeći korak, otvorite datoteku 03H u direktorijumu Lesson03 i snimite je pod imenom Client Letter 03.
Funkciju Borders And Shadings možete da iskoristite na mnogo kreativnih nači-na. U ovoj vežbi pravite logotip za svog novog klijenta, Pacific Books.
Napravite logotip� Postavite pokazivač levo od znaka drugog pasusa ispod izjave o zadatku i
upišite As per your request, I have created a logo for Pacific Books.Thislogo will be used everywhere, including your new Web site. Dva putapritisnite Enter.
� Upišite Pacific Books i pritisnite Enter.
� Istaknite Pacific Books.
� Na paleti alata Formatting, pritisnite dugme Center.Center
Možete takođe pritisnuti Ctrl+E ako želite da centrirate tekst.
Tekst Pacific Books biće centriran.
� Iz menija Format izaberite Font.
Pojaviće se okvir za dijalog Font.
� Sa liste Font izaberite Verdana. Sa liste Size izaberite 36 i pritisnite OK.
� Iz menija Format izaberite Borders And Shading, a zatim pritisnite jezičakBorders.
U području Settings izaberite Shaddow. Sa liste Color izaberite Dark Blue, azatim pritisnite jezičak Shading da biste otvorili istoimenu karticu.
� Sa palete Fill izaberite Dark Blue, a zatim pritisnite OK. Postavite pokazivačna bilo koje mesto izvan istaknutog teksta da biste poništili isticanje.
Završite lekciju� Na paleti alata Standard pritisnite dugme Save.
SaveIzmene koje ste obavili u dokumentu Client Letter 03 biće snimljene.
� Iz menija File izaberite Close.
� Iz menija File izaberite Exit.
Korak Korak Korak Korak daljedaljedaljedalje Brza izrada višebojnog logotipa

Lekcija 3 Formatiranje znakova i pasusa 73
Form
atir
anje
tek
sta
3
Lekcija 3 RezimeDa biste Uradite sledeće DugmeFormatirali tekst polu-crno ili kurzivno
Istaknite tekst koji želite da formatirate. Na paleti alata Formatting pritisnite najpre dugme Bold, a zatim dugme Italic.
Izmenili fontove i veličine fontova
Istaknite tekst koji želite da izmenite. Na paleti alata Formatting pritisnite strelicu padajuće liste Font. Izaberite Font. Pritis-nite strelicu padajuće liste Font Size i izaberite veličinu fonta izraženu u tipograf-skim tačkama.
Iskoristili Format Painter Istaknite tekst koji sadrži formatiranje koje želite da iskopirate. Na paleti alata Stan-dard pritisnite dugme Format Painter. Pov-ucite preko novog teksta koji želite da formatirate. Na paleti alata Standard pritis-nite dugme Format Painter da biste ga iskl-jučili.
Centrirali tekst Istaknite tekst ili postavite pokazivač na pasus koji želite da centrirate i pritisnite taster miša. Na paleti alata Formatting pritisnite dugme Center.
Iskoristili funkciju Click And Type
Postarajte se da budete u prikazu Print Lay-out. Postavite pokazivač na prazno mesto u dokumentu i dva puta uzastopno pritisnite taster miša. Obratite pažnju da to da ikona pokazivača određuje kako će tekst biti poravnat. Počnite da upisujete tekst.
Promenili prored Istaknite pasus koji želite da formatirate. Iz menija Format izaberite Paragraph. Pobrin-ite se da u okviru za dijalog Paragraph bude otvorena kartica Indents And Spacing. Pritisnite strelicu padajuće liste Line Spac-ing, izaberite prored koji želite i pritisnite OK.

74 Microsoft Word 2000 korak po korak
Promenili razmak između pasusa
Istaknite pasuse koje želite da formatirate. Iz menija Format izaberite Paragraph. U okviru za dijalog Paragraph pritiskajte strelicu Spacing Before dok se u polju ne bude videla veličina koju želite izražena u tipografskim tačkama. Pritiskajte strelicu Spacing After dok se ne bude videla veličina koju želite izražena u tipografskim tačkama. Pritisnite OK.
Zadržali redove zajedno Istaknite pasus. Iz menija Format izaberite Paragraph. U okviru za dijalog Paragraph, otvorite karticu Line And Page Breaks. U polje za potvrdu Keep Lines Together unes-ite znak za potvrdu. Pritisnite OK.
Napravili crticu koja se ne prelama
Postavite pokazivač između dve reči koje treba da se zadrže zajedno i pritisnite taster miša. Istaknite znak za razmak između te dve reči. Pritisnite Ctrl+Shift+razmaknica.
Postavili ivičnu liniju Postavite pokazivač na početak pasusa koji formatirate i pritisnite taster miša. Na paleti alata Tables And Borders pritisnite strelicu padajuće liste i izaberite stil spoljašnje ivične linije. Pritisnite dugme Outside Bor-der.
Primenili senčenje na pasus
Postavite tačku umetanja na početak pasusa koji formatirate. Na paleti alata Borders And Shading, pritisnite strelicu padajuće liste Shading Color. Izaberite senčenje koje želite.
Lekcija 3 RezimeDa biste Uradite sledeće Dugme

Lekcija 3 Formatiranje znakova i pasusa 75
Form
atir
anje
tek
sta
3
Lekcija 3 RezimeDa biste Uradite sledeće DugmeNapravili logotip Istaknite tekst koji ćete koristiti kao
logotip. Na paleti alata Formatting izaber-ite Center. U meniju Format izaberite Font. U okviru za dijalog Font izaberite font i veličinu fonta. Iz menija Format izaberite Borders And Shading, a zatim otvorite kar-ticu Borders. U području za podešavanje izaberite podešavanje. Sa liste Color izaber-ite boju. Na kartici Shading, sa palete Fill, izaberite boju. Pritisnite OK.

77Lekcija
4Pregledanje dokumenta pre štampanja i štampanje dokumenta
PREDVIĐENOVREME 20 min20 min20 min20 min.
Pošto organizujete, uredite i formatirate dokument, verovatno ćeteželeti da ga odštampate. Pre nego što to uradite, možete podesitiparametre u prikazu Print Preview. Ovaj prikaz dokumenta pomoćiće vam da ne štampate uzalud, pošto svoj rad možete videti prenego što ga odštampate. U ovoj lekciji treba da pregledate Wordovdokument pre nego što ga odštampate, zatim da ga uređujete ipodešavate margine. Konačno ćete štampati ceo dokument ili samojednu njegovu stranicu.
U ovoj lekciji ćete naučiti da:
Preg
led
anje
do
kum
enta
pre
šta
mp
anja
� Pregledate kako će dokument izgledati kada ga budete odštampali,
� Umetnete prelome stranica,
� Podesite margine pomoću lenjira,
� Odštampate ceo dokument ili samo jedan njegov deo,
� Odštampate kovertu i
� Sabijete dokument kako bi stao na jednu stranicu.
VažnoPrema podrazumevanom podešavanju u Microsoft Wordu 2000palete alata Standard i Formatting prikazuju se u jednom redu navrhu prozora dokumenta, neposredno ispod linije menija. Na tajnačin dobijate maksimalan radni prostor. Dok budete radili vežbekoje su date u ovoj knjizi, možda nećete odmah videti onu dugmadna paletama alata koja vam trebaju. Ako se dugme na paleti alata nevidi, pritisnite jednu od dve strelice padajuće liste More Buttons napaleti alata da biste pronašli dugme koje tražite. Kada izaberetenovo dugme za paletu alata, ono se automatski dodaje na vidljivideo palete, zamenjujući neko drugo dugme koje retko koristite.
More Buttons

78 Microsoft Word 2000 korak po korak
Otvorite datoteku za vežbanjeDa biste započeli ovu lekciju postarajte se da Word bude pokrenut. Sledite up-utstva da biste otvorili dokument za vežbanje pod imenom 04A, a zatim gasnimite pod novim imenom Book Fair 04.
Ukoliko još uvek niste instalirali datoteke za vežbanje, pročitajte odeljak „Korišćenje CD-ROM-a Microsoft Word 2000 Korak po korak“.
Open Show/Hide ¶
� Na paleti alata Standard pritisnite dugme Open.Pojaviće se okvir za dijalog Open.
� Pritisnite strelicu padajuće liste Look-In, a zatim izaberite svoj disk.� Na listi direktorijuma postavite pokazivač na direktorijum Word 2000 SBS
Practice i dva puta uzastopno pritisnite taster miša, a zatim ponovite isto sadirektorijumom Lesson 04.
� Na listi datoteka postavite pokazivač na datoteku 04A i dva puta uzastopnopritisnite taster miša da biste je otvorili.Dokument će se otvoriti u prozoru dokumenta.
� Iz menija File izaberite Save As.Pojaviće se okvir za dijalog Save As.
� Postarajte se da se direktorijum Lesson 04 vidi u okviru Save In.� U okviru File Name istaknite tekst, a zatim upišite Book Fair 04. Pritisnite Save.
Prikažite znakove za formatiranjeDa biste lakše uredili dokument, možete na ekranu prikazati znakove za format-iranje, kao što su znakovi za formatiranje i znakovi pasusa.� Ukoliko znakovi za formatiranje trenutno nisu prikazani, na paleti alata
Standard pritisnite dugme Show/Hide¶.
Pregledanje dokumenata pre štampanjaAko ovu lekciju ne radite po redu, pre nego što učinite sledeći korak, otvorite datoteku 04A u direktorijumu Lesson03 i snimite je pod imenom Book Fair 04.
Da biste videli kako će vaš dokument izgledati kada ga budete odštampali, isko-ristite komandu Print Preview. U prozoru Print Preview vidite gde se prelamajuredovi teksta na stranici i gde se prelamaju stranice. Ako vam se ne dopadaraspored, pre nego što odštampate dokument podesite sve što je potrebno da gane biste uzalud štampali.Kao partner u preduzeću Impact Public Relations, napravili ste dokument zasvog klijenta, Pacific Books. Taj dokument će predstavljati osnovu za bilten, akasnije će postati i deo klijentove Web lokacije. Dodali ste naslove i logotip iobuhvatili raspored. Sada želite da vidite kako će dokument izgledati kada seodštampa i želite da svom partneru pokažete nacrt dokumenta.

Lekcija 4 Pregledanje dokumenta pre štampanja i štampanje dokumenta 79
Preg
led
anje
do
kum
enta
pre
šta
mp
anja
i št
amp
anje
4
Pregledajte dokument pre štampanjaAko se dugme Print Preview ne vidi, na paleti alata Standard pritisnite strelicu padajuće liste More Buttons da biste ga pronašli.
View Ruler One Page Print Preview
U ovoj vežbi treba da pregledate dokument pre nego što ga odštampate.� Na paleti alata Standard pritisnite dugme Preview.
Otvoriće se prozor Print Preview i prikazaće se prva stranica vašeg doku-menta. Pojaviće se paleta alata Print Preview, dok će Wordova linija menija ostati nepromenjena.Trebalo bi da vaš ekran izgleda slično kao onaj koji je prikazan na sledećoj slici.
SavetAko vaš ekran ne odgovara ekranu koji je prikazan na ovoj slici, na paleti alataPrint Preview pritisnite dugme View Ruler da biste prikazali lenjir. Pritisnitedugme One Page ako vidite nekoliko stranica dokumenta.

80 Microsoft Word 2000 korak po korak
Prgledajte sve straniceMultiple Pages
U ovoj vežbi ćete pregledati sve stranice svog dokumenta u prikazu Print Pre-view.� Na paleti alata Print Preview pritisnite dugme Multiple Pages, pomerite
pokazivač preko tri polja u gornjem redu da biste ih istakli i pritisnite tastermiša.Biće prikazan ceo dokument koji se sastoji od tri stranice.Trebalo bi da vaš ekran izgleda slično kao onaj koji je prikazan na sledećoj slici.
Uređivanje dokumenta u prikazu Print PreviewAko ovu lekciju ne radite po redu, pre nego što učinite sledeći korak, otvorite datoteku 04A u direktorijumu Lesson04 i snimite je pod imenom Book Fair 04.
Dok pregledate dokument u prikazu Print Preview, možda će vam pasti na pam-et da izmenite tekst. Da biste to uradili, ne morate prelaziti na prikaz Print Lay-out ili neki drugi prikaz dokumenta; izmene možete obaviti u prozoru PrintPreview. Međutim, ako su izmene teksta i formatiranje koje želite da obaviteobimni, biće vam lakše da dokument uredite u prikazima Normal, Print Layoutili Web Layout.Dok pregledate dokument Book Fair 04, prisećate se citata koji ste nameravalida dodate u prvi odeljak. Ako želite da dodate ovaj citat, iskoristite alat zauvećavanje, tj. lupu, da biste uvećali tekst i jasnije ga videli, a zatim dodajte novtekst. Podrazumeva se da je dugme Magnifier (lupa) aktivirano kada otvoriteprozor Print Preview.
Više stranica u prikazu Print Preview

Lekcija 4 Pregledanje dokumenta pre štampanja i štampanje dokumenta 81
Preg
led
anje
do
kum
enta
pre
šta
mp
anja
i št
amp
anje
4
Dodajte tekst u prikazu Print PreviewMagnifier
U ovoj vežbi koristite lupu da biste uvećali tekst, a zatim dodajete citat.
� U prozoru Print Preview pomerite pokazivač na prvu stranicu dokumenta.
Pokazivač će poprimiti izgled lupe.
� Na stranici 1 (Page 1) postavite pokazivač ispred trećeg pasusa i pritisnitetaster miša. Tekst će biti uvećan.Trebalo bi da vaš ekran izgleda slično kao onaj koji je prikazan na sledećoj slici.
� Pomerajte sadržaj dok ne budete videli celu širinu teksta.
Na paleti alata Print Preview pritisnite dugme Magnifier.
� Lupa se isključuje, a pokazivač ponovo postaje tačka umetanja.
� Postavite tačku umetanja iza reči fiction u trećem pasusu (posle tačke).
� Pritisnite razmaknicu i upišite Erica Thomas, manager ot the Seattlestore, says, "It might seem like a crime to exclude poetry, but we 'vealready established our fall poetry festival, and we decided it was fic-tion 's turn".
Uvećan izgled teksta u prikazu Print Preview

82 Microsoft Word 2000 korak po korak
Umetanje preloma stranicaAko ovu lekciju ne radite po redu, pre nego što učinite sledeći korak, otvorite datoteku 04B u direktorijumu Lesson04 i snimite je pod imenom BookFair 04.
Dok unosite tekst u Word, prelomi stranica umeću se automatski kada dođetedo kraja stranice. Ovi prelomi poznati su kao meki prelomi stranica. Ako nastranicu dodate ili sa nje izbrišete tekst, meki prelomi stranice automatski sepomeraju kako bi se povećan ili smanjen tekst smestio na stranicu.Mek prelom stranice vidi se u prikazu Normal kao jedna isprekidana linija pre-ko stranice. U prikazu Print Layout, na ekranu vidite pravi kraj stranice. Mekeprelome stranica ne možete premeštati ni brisati, osim menjanjem teksta.Međutim, prelom stranice možete napraviti tačno tamo gde želite tako što ćeteumetnuti tvrd prelom stranice (engl. hard page break). Pošto umetnete tvrd pre-lom stranice, Word će ponovo preračunati prelome stranica dokumenta i uskladu s tim promeniti meke prelome stranica.U prikazima Normal i Print Layout, tvrd prelom stranice prikazan je kaoisprekidana linija sa natpisom Page Break. U odštampanom dokumentu neće sevideti ni linija, ni natpis.Kada umetnete tvrd prelom stranice, obaveštenja ispod preloma uvek će počin-jati na vrhu nove stranice. Tvrd prelom stranice možete iskoristiti da bistezadržali zajedno određene pasuse u dokumentu ili da biste ravnomernijerasporedili tekst na stranici. Najbolje je da tvrde prelome stranica umećete samokada je dokument skoro završen, kako ga ne biste uzalud štampali.Način prelamanja teksta na stranici možete takođe kontrolisati ako podesiteopcije za prelamanje redova i stranica koje se nalaze pod komandom Paragraphu meniju Format. Više detalja o ovoj temi potražite u lekciji 3, „Formatiranjeznakova i pasusa“.
Umetnite prelom stranice Zoom Multiple Pages
Tvrd prelom stranice možete takođe umetnuti ako pritisnete Ctrl+Enter.
U ovoj vežbi umećete tvrd prelom stranice.� Na paleti alata Print Preview pritisnite strelicu padajuće liste Zoom, a zatim
izaberite Page Width.� Pomerite sadržaj do naslova Contests, na dnu prve stranice, a zatim postav-
ite pokazivač ispred naslova i pritisnite taster miša.� Iz menija Insert izaberite Break.
Pojaviće se okvir za dijalog Break.� Pobrinite se da u okviru za dijalog Break bude izabrana opcija Page Break i
pritisnite OK.Umetnuće se tvrd prelom stranice, a tekst koji se nalazi iza njega premes-tiće se na sledeću stranicu.
� Na paleti alata Print Preview pritisnite dugme Multiple Pages, pomeritepokazivač preko prva tri polja u gornjem redu da biste ih istakli, a zatimpritisnite taster miša.

Lekcija 4 Pregledanje dokumenta pre štampanja i štampanje dokumenta 83
Preg
led
anje
do
kum
enta
pre
šta
mp
anja
i št
amp
anje
4
Sada se u dokumentu vide novi prelomi stranica.� Na paleti alata Print Preview pritisnite Close.
� Pomerite sadržaj nadole da biste videli nov prelom stranice na dnu stranice1.Trebalo bi da vaš ekran izgleda slično kao onaj koji je prikazan na sledećoj slici.
Snimite dokument.
Podešavanje margina pomoću lenjiraAko ovu lekciju ne radite po redu, pre nego što učinite sledeći korak, otvorite datoteku 04C u direktorijumu Lesson04 i snimite je pod imenom BookFair 04.
Iako raznovrsna podešavanja za margine možete odrediti pomoću komandePage Setup i okvira za dijalog, to možete učiniti i upotrebom lenjira. Više detaljao okviru za dijalog Page Setup potražite u lekciji 7, „Formatiranje stranica i radsa stilovima“.U sledećoj vežbi podešavate levu marginu da bi odgovarala desnoj u dokumentuBook Fair 04.
Promenite levu marginu pomoću lenjiraU ovoj vežbi koristite lenjir da biste podesili levu marginu.
� Pritisnite Ctrl+Home da biste tačku umetanja pomerili na vrh dokumenta.
SavetNa paleti alata Print Preview pritisnite dugme Ruler da biste prikazali ili sakrililenjir. Da biste obavili isti zadatak možete takođe iz menija View izabrati Ruler.
Tvrd prelom stranice

84 Microsoft Word 2000 korak po korak
� Postavite pokazivač na marker leve margine (na levoj ivici lenjira). Kada sepokazivač pretvori u dvosmernu strelicu, pritisnite i držite taster miša držećiistovremeno taster Alt.Prikazaće se mere za levu i desnu marginu.
� Držeći pritisnute taster Alt i taster miša, povucite nadesno dok širina levemargine ne bude iznosila 3,175 cm (1,25 inča).Trebalo bi da vaš ekran izgleda slično kao onaj koji je prikazan na sledećoj slici.
� Sada će širina leve margine na svakoj stranici u dokumentu biti jednakaširini desne margine.
� Na paleti alata Standard pritisnite dugme Save.Save
� Izmene koje su nastale u dokumentu biće snimljene.
SavetDa biste proverili da li je usled podešavanja margina došlo do promena mekihpreloma stranica, ponovo pregledajte ceo dokument u prikazu Print Preview prenego što ga snimite. Ukoliko otkrijete da je zbog sužavanja margine tekst prešaona novu stranicu, možete se vratiti u prikaz Print Layout i pomoću miša i tasteraAlt ponovo podesiti marginu ili je promeniti dok ste u prikazu Print Preview.Nove margine koje podesite biće postavljene na sve stranice. Možda će vam seučiniti da je u prikazu Print Preview teže podesiti tačne mere.
Otpustite taster miša i taster Alt.

Lekcija 4 Pregledanje dokumenta pre štampanja i štampanje dokumenta 85
Preg
led
anje
do
kum
enta
pre
šta
mp
anja
i št
amp
anje
4
Podešavanje preslikanih naspramnih margina u dokumentuWordov okvir za dijalog Page Setup omogućava da podesite širine margina i druge srodne opcije, uključujući i preslikane naspramne margine. Ova opcija služi da se podese margine naspramnih stranica kada se dokument štampa ili fotoko-pira sa obe strane papira.
Kada štampate dokument, možda će biti potrebno da ostavite malo prostora duž jedne ivice stranica kako bi bilo dovoljno mesta za povezivanje. Prostor duž ivice zove se povežnjak. Da biste podesili povežnjak, u okviru za dijalog Page Setup pritisnite jezičak Margins i otvorite istoimenu karticu. Podesite povežnjak koji će biti dovoljno širok da omogući povezivanje dokumenta. Za dokumente koji se čitaju sleva nadesno, povezivanje se obično obavlja duž leve ivice stranica.
Kada štampate ili kopirate i na poleđini papira, morate takođe uključiti opciju Mirror Margins da biste postavili povežnjak na naspramne stranice, a ne na levu stranu svake stranice. Postavite položaj povežnjaka na Left. Na parnim strani-cama Word će zameniti širine leve i desne margine koje su podešene za neparne stranice kako bi parne stranice imale preslikane naspramne margine neparnih stranica.
U području za prethodni pregled povežnjak je prikazan na stranicama kao tabla za igru dama. U prethodnom pregledu približno vidite koji deo stranice Word odvaja za povežnjak.

86 Microsoft Word 2000 korak po korak
Štampanje dokumenataDrugi način da odštampate dokument koji je trenutno istaknut jeste da pritisnete dugme na paleti alata Print Preview. Biće primenjeni podrazumevani parametri za štampanje.
Dokument ćete najbrže i najlakše odštampati da pritiskom na dugme Print napaleti alata Standard. Na ovaj način ceo dokument se štampa sa podrazume-vanim parametrima. Ako ste priključeni na nekoliko štampača, dugmetom Printaktivira se podrazumevani štampač.Da biste odštampali samo neke stranice ili više kopija, odnosno na neki druginačin promenili podrazumevane parametre, iskoristite meni File. Iz menija Fileizaberite Print da biste prikazali okvir za dijalog Print, a zatim izaberiteodređene opcije.Ako vaš računar nije priključen na štampač, možete preći na kraj ove lekcije.
Ako ovu lekciju ne radite po redu, pre nego što učinite sledeći korak, otvorite datoteku 04D u direktorijumu Lesson04 i snimite je pod imenom Book Fair 04.
Odštampajte ceo dokumentU ovoj vežbi štampate dokument Book Fair 04.
� Postarajte se da štampač bude uključen.
� Na paleti alata Standard pritisnite dugme Print.
Dokument će se odštampati.
Odštampajte jednu stranicu dokumentaU ovoj vežbi ispravljate grešku u pisanju i ponovo štampate samo jednu stran-icu.
� Ne levoj strani statusne linije, postavite pokazivač na prikaz broja stranice idva puta uzastopno pritisnite taster miša.Pojaviće se okvir za dijalog Find And Replace sa izabranim jezičkom Go To, odnosno sa otvorenom istoimenom karticom.
SavetOperativni sistemi Microsoft Windows 95, Windows 98 i Windows 2000 omo-gućavaju da nastavite rad u Wordu ili nekom drugom programu dok se vaš doku-ment štampa u režimu nižeg prioriteta – ne morate čekati da štampač najpreobavi svoj deo posla. Ako želite da osigurate da u Wordu bude omogućenoštampanje u režimu nižeg prioriteta, iz menija Tools izaberite Options, pritisnitejezičak Print, a zatim proverite da li je izabrana opcija Background Print.

Lekcija 4 Pregledanje dokumenta pre štampanja i štampanje dokumenta 87
Preg
led
anje
do
kum
enta
pre
šta
mp
anja
i št
amp
anje
4
� Na kartici Go To, najpre u polje Enter Page Number upišite 2, zatim izaber-ite najpre Go To, a zatim Close.Na ekranu se vidi stranica 2 dokumenta Book Fair.
� Postavite pokazivač iza reči decad, u drugom redu pasusa i pritisnite tastermiša.
� Upišite slovo e da biste ispravili grešku u pisanju, a zatim, na paleti alataStandard, pritisnite dugme Save.
� Iz menija File izaberite Print.
Pojaviće se okvir za dijalog Print.
� U području Page Range izaberite Current Page.
� Pritisnite OK da biste započeli štampanje.
Pošto se stranica odštampa, na paleti alata Standard pritisnite dugme Save.Save
� Iz menija File izaberite Close.
Odredite koje stranice treba da se odštampaju.
Izaberite štampač.

88 Microsoft Word 2000 korak po korak
Dodatne opcije za štampanjeU okviru za dijalog Print možete izabrati raznovrsne opcije za štampanje kojeutiču na način štampanja dokumenta. Među mogućnostima izbora nalazi se novafunkcija zumiranja koja omogućava da se više stranica odštampa na jednoj stranicii da podesite veličinu dokumenta kako bi mogao da se smesti na papire različitihveličina. Na primer ako je stranica vašeg dokumenta podešena za papir ameri-čkog formata Legal, a štampate na papiru formata Letter, iz liste za podešavanjeveličine izaberite Letter 8 ˝ × 11. Da biste podesili svoj štampač tako da se pri-lagođava stranici veličine pisma, iz menija Tools izaberite Options, a zatim nakartici Print izaberite Allow A4/Letter Paper Resizing. Navodimo neke opcijekoje su na raspolaganju u okviru za dijalog Print. Da biste otvorili okvir za dijalogPrint, Iz menija File izaberite Print.
Odštampajte nekoliko stranica dugačkog dokumenta� U okviru za dijalog Print, u području Page Range (opseg stranica) izaber-
ite Pages.
� U području Pages upišite brojeve stranica ili opseg stranica, razdvajajućiih zarezima, na primer, 10-14, 17, 20 i pritisnite OK.
Odštampajte istaknuti tekst� U dokumentu istaknite tekst koji želite da odštampate.
� Iz menija File izaberite Print da biste prikazali okvir za dijalog Print.
� U području Page Range izaberite Selection, a zatim pritisnite OK.
Odštampajte nekoliko kopija i složite ih po redu� U okvir za dijalog Print, u područje Number of Copies, upišite broj.
� U polje za potvrdu Collate unesite znak za potvrdu i pritisnite OK.
Odštampajte više stranica na jednom listu� U okviru za dijalog Print, u području Zoom, izaberite broj stranica po
štampanom listu. (Na primer, ako želite da na jednoj strani odštampatedve stranice, izaberite 2 Pages.)
� Pritisnite OK.
Podesite veličinu dokumenta za papir većih ili manjih dimenzija� U okviru za dijalog Print, u području Zoom, iz liste Scale To Paper Size
izaberite veličinu papira.
� Pritisnite OK.

Lekcija 4 Pregledanje dokumenta pre štampanja i štampanje dokumenta 89
Preg
led
anje
do
kum
enta
pre
šta
mp
anja
i št
amp
anje
4
Štampanje koverataU Wordu je štampanje i adresiranje koverata jednostavno pod uslovom da vašštampač prihvata koverte. Iz menija Tools izaberite Envelopes And Labels(koverte i nalepnice). U okviru za dijalog Envelopes And Labels odrediteveličinu koverte i vrstu nalepnice koju želite da odštampate.U sledećim vežbama otvarate datoteku za vežbanje 04E i snimate je kao ClientLetter 04. Zatim štampate koverat.
Otvorite pismo i snimite ga pod novim imenomU ovoj vežbi otvarate pismo i snimate ga pod novim imenom.
� Na paleti alata Standard pritisnite dugme Open.Open
Pojaviće se okvir za dijalog Open.
� Pritisnite strelicu padajuće liste Look-In, a zatim izaberite svoj disk.
� U listi kataloga postavite pokazivač na direktorijum Word 2000 SBS Prac-tice i dva puta uzastopno pritisnite taster miša, a zatim taj postupakponovite za direktorijum Lesson 04.
� U listi datoteka, postavite pokazivač na datoteku 04E i pritisnite tastermiša da biste je otvorili.To je pismo vašeg preduzeća klijentu, preduzeću Pacific Books.
� Iz menija File izaberite Save As.
Pojaviće se okvir za dijalog Save As.
� Postarajte se da se direktorijum Lesson 04 vidi u polju Save In.
� U polju File Name najpre istaknite tekst, a zatim upišite Client Letter 04.
Izaberite Save.
SavetPodrazumevana veličina koverte je standardna poslovna koverta #10. Da bisteodštampali kovertu druge veličine, iz menija Tools izaberite izaberite EnvelopesAnd Labels. U okviru za dijalog Envelopes And Labels izaberite Options. U okviruza dijalog Envelope Options otvorite karticu Envelope Options. U području Enve-lope Size izaberite odgovarajuću veličinu. Da biste kovertu postavili u položaj zaštampanje, pročitajte dokumentaciju koju ste dobili uz štampač. Ako se kovertane odštampa tačno, postavite pokazivač na područje Feed u okviru za dijalogEnvelopes And Labels i pritisnite taster miša, a zatim pregledajte podrazumevaneparametre i druge opcije za položaj koje nudi Word.

90 Microsoft Word 2000 korak po korak
Odštampajte kovertuU ovoj vežbi štampate kovertu.
� Izaberite adresu primaoca na vrhu pisma.
� Ubacite kovretu u štampač.
� Iz menija Tools izaberite Envelopes And Labels.
Pojaviće se okvir za dijalog Envelopes And Labels.
� Postarajte se da u okviru za dijalog Envelopes And Labels budu tačneadresa primaoca i povratna adresa. Povratna adresa se zasniva naobaveštenjima koja ste uneli prilikom instaliranje softvera. Ukoliko je bilokoja adresa pogrešna, ispravite je.
� Pritisnite Print.
Vaš štampač će odštampati adresiranu kovertu.
Ako ovu lekciju ne radite po redu, pre nego što učinite sledeći korak, otvorite datoteku 04E u direktorijumu Lesson04 i snimite je pod imenom Client Letter 04.
Kada posmatrate dokument u prozoru Print Preview, vidite da poslednja strani-ca sadrži samo malu količinu teksta. Možda ćete pomisliti da bi dokument iz-gledao bolje kada bi se ceo tekst nalazio na jednoj stranici. Umesto da menjatetekst, iskoristite opciju Shrink To Fit u prikazu Print Preview da biste broj stran-ica smanjivali za po jedan. Word smanjuje broj stranica smanjivanjem veličinefonta u dokumentu.
SavetDa ne biste prilikom svakog štampanja koverte ponovo dodavali povratnuadresu, iz menija Tools izaberite Options. Na kartici User Information upišiteobaveštenja o imenu i adresi koje želite uvek da koristite kao svoju povratnuadresu. Pritisnite OK.
Korak Dalje
Sažimanje dokumenta kako bi se uklopio na potreban broj stranica
VažnoDa biste poništili poslednju radnju kod komande Shrink To Fit, pritisnite UndoTools Shrink To Fit. Ako ste snimili i zatvorili dokument pošto ste upotrebilikomandu Shrink To Fit, moraćete ručno da obnovite prvobitnu veličinu fonta udokumentu.

Lekcija 4 Pregledanje dokumenta pre štampanja i štampanje dokumenta 91
Preg
led
anje
do
kum
enta
pre
šta
mp
anja
i št
amp
anje
4
Skratite pismo za jednu stranicuU ovoj vežbi koristite komandu Shrink To Fit da biste smanjili dužinu pisma zajednu stranicu.
Print Preview Multiple Pages Shrink To Fit Save
� Na paleti alata Standard pritisnite dugme Print Preview.
� Na paleti alata Print Preview pritisnite dugme Multiple Pages, pomeritepokazivač preko prvog i drugog okvira da biste prikazali obe stranicepisma, a zatim pritisnite taster miša.
� Na paleti alata Print Preview pritisnite dugme Shrink To Fit.
Pismo će se skupiti kako bi se uklopilo na jednu stranicu.
� Zatvorite prozor Print Preview da biste se vratili na prikaz Print Layout.
� Pomerajte sadržaj pisma da biste pregledali izmene.
� Na paleti alata Standard pritisnite dugme Save. Izmene koje ste obavili nadokumentu Client Letter 04 biće snimljene.
Završite lekciju� Na paleti alata Standard izaberite Save.
Sve što ste izmenili u dokumentu Book Fair 04 biće snimljeno.
� Iz menija File izaberite Close.
� Ako želite da za sada napustite Word, Iz menija File izaberite Exit.
Lekcija 4 RezimeDa biste Uradite sledeće DugmePrikazali dokument u prikazu Print Preview
Na paleti alata Standard pritisnite dugme Print Preview.
Prešli sa prikaza jedne stranice na prikaz neko-liko stranica
Na paleti alata Standard pritisnite dugme Print Preview. Na paleti alata Print Preview pritisnite dugme Multiple Pages i izaberite broj stranica koje žalite da prikažete.
Uvećali tekst da biste ga prikazali u prikazu Print Preview
Na paleti alata Standard pritisnite dugme Print Preview. U prozoru Print Preview postavite pokazivač na dokument. Kada pokazivač poprimi oblik lupe, postavite pokazivač na područje dokumenta koje želite da uvećate i pritisnite taster miša.

92 Microsoft Word 2000 korak po korak
Uredili tekst u prikazu Print Preview
Na paleti alata Standard pritisnite dugme Print Preview. Na paleti alata Print Preview pritisnite dugme Magnifier da biste lupu pretvorili u tačku umetanja.
Umetnuli prelom stranice Postavite pokazivač tamo gde želite prelom stranice i pritisnite taster miša, a zatim iz menija Insert izaberite Break. U okviru za dijalog Break izaberite Page Break, a zatim pritisnite OK.
Podesili margine pomoću lenjira
Postavite pokazivač na ivicu lenjira, tamo gde se nalazi marker margine, a zatim sačekajte da pokazivač poprimi oblik dvos-merne strelice. Pritisnite Alt, a zatim povu-cite mišem da biste promenili margine.
Odštampali ceo doku-ment
Na paleti alata Standard pritisnite dugme Print. Ili na paleti alata Print Preview pritis-nite dugme Print.
Odštampali deo doku-menta pomoću opcija u okviru za dijalog
Iz menija File izaberite Print. U okviru za dijalog Print izaberite opcije koje želite. Izaberite Print.
Odštampali kovertu Otvorite datoteku pisma i izaberite adresu primaoca. Iz menija Tools izaberite Enve-lopes And Labels. Odredite položaj koverete u štampaču. U okviru za dijalog Envelopes And Labels izaberite Print.
Sabili dokument tako da stane ne jednu stranicu
Na paleti alata Standard pritisnite dugme Print Preview. Na paleti alata Print Preview pritisnite dugme Multiple Pages, prikažite obe stranice, a zatim pritisnite dugme Shrink To Fit.
Lekcija 4 RezimeDa biste Uradite sledeće Dugme

Lekcija 4 Pregledanje dokumenta pre štampanja i štampanje dokumenta 93
Preg
led
anje
do
kum
enta
pre
šta
mp
anja
i št
amp
anje
4

93DEO
1Ponavljanje i vežbanje
PREDVIĐENOVREME20 min20 min20 min20 min.
Pre nego što pređete na drugi deo, u kome se govori o uvlačenjima,tabulatorima i tabelama, autmatizovanim zadacima, stilovima,šablonima i elektronskim obrascima, u odeljku „Ponavljanje ivežbanje“ uvežbajte ono što ste naučili u prvom delu. U ovom odel-jku vežbate kako se pravi i snima dokument, preuređuje tekst u do-kumentu, primenjuje formatiranje na tekst i štampa nov dokument.
ScenarioKolega iz preduzeća Impact Public Relations zamolio vas je da na-pravite dopis za internu upotrebu u kome u glavnim potezima dajeopis postupaka sa zapisnicima o radnim časovima za vašeg novogklijenta, Pacific Books.Vaš kolega će napraviti zapisnik o radnimčasovima koji će biti obuhvaćen prilikom distribucije dopisa za in-ternu upotrebu. Dopis bi trebalo da bude atraktivan kako bi priv-ukao pažnju osoblja.
Ponovićete i uvežbati kako da:
Pon
avlja
nje
i ve
žban
je� Napravite i snimite dokument,
� Istaknete, isečete i prenesete tekst,
� Primenite formatiranje na tekst i
� Odštampate dokument.

94 Microsoft Word 2000 korak po korak
Korak 1: Pokrenite Word, a zatim napravite i snimite nov dokument
U ovoj vežbi pravite nacrt dopisa, objašnjavajući nove postupke u vezi sabeleženjem radnih časova.� Pokrenite Microsoft Word.� Upišite sledeći dopis. Koristite taster Tab da biste poravnali tekst.
Memorandum za internu upotrebuTO: The Staff of Impact Public RelationsFROM: [upišite svoje ime]DATE: March 1, 1999RE: TIME SHEETS FOR PACIFIC BOOKS
Our new client, Pacific Books, has asked us to submit weekly accounts of work activity. A sample of time sheet is attached. You will all receive this document electronically. The time sheet must be com-pleted by Friday at 5:00 P.M. Activity after 5:00 P.M. on Friday is to be recorded on next week's time sheet.If you have any questions, please contact me.Sincerely
� Snimite dokument kao Review Memo 01.� Zatvorite dokument.
Korak 2: Otvorite dokument i preuredite tekst
Vaš kolega je primio dopis i dodao u njega neke detalje. Vi takođe želite da po-desite neke detalje u vezi sa rasporedom teksta.� Otvorite dokument RP01A i snimite ga pod imenom Staff Memo 01.� U dokumentu Staff Memo 01 isecite datum i znak pasusa i prenesite ih levo
od teksta To: The Staff of Impact Public Relations.� Istaknite rečenicu You will receive this document electronically. Zatim
upišite This document will be sent electronically to every staff memberby 10:00 A.M. on Friday.
Detaljnija obaveštenja o Potražite uPokretanju Microsoft Worda Lekciji 1
Korišćenju dugmadi na paletama alata Lekciji 1
Unošenju teksta u nov dokument Lekciji 1
Korišćenju tastera Delete i Backspace Lekciji 1
Snimanju dokumenata Lekciji 1

DEO 1 Ponavljanje i vežbanje 95
� Istaknite drugi pasus, Our Clients at Pacific Books would like each teammember …, i premestite ga iznad rečenice If you have any questions,please contact me.
� Izbrišite suvišan znak pasusa iznad teksta There are several items…
Korak 3: Izmenite izgled tekstaSada je na vama da poboljšate izgled memoranduma tako što ćete na njega pri-meniti formatiranje, poravnavanje teksta, razmak između pasusa, ivične linije isenčenje.� Promenite tip i veličinu fonta celog teksta u dokumentu na Garamond od
14 tipografskih tačaka.� Istaknite naslov Interoffice Memo, formatirajte ge polucrno i podvučeno, a
zatim centrirajte naslov.� Istaknite tekst od DATE: March 1, 1999 do RE: TIME SHEETS FOR PACIFIC
BOOKS, a zatim podesite razmak ispred i iza pasusa na 6 tipografskihtačaka.
� Istaknite tri reda teksta, Weekly time sheets cover the period…, Roundtime to the nearest…, i Please send time sheets electronically…
� Postavite spoljašnju ivičnu liniju širine 2 1/4 tipografskih tačaka sa sivimsenčenjem od 10%.
Korak 4: Pregledajte dopis pre štampanja i odštampajte gaSada, kad ste završili dopis, želećete da odštampate kopiju da biste je još jed-naput pregledali pre nego što je konačno pošaljete osoblju.� Pregledajte dokument u prozoru Print Preview.
Detaljnija obaveštenja o Potražite uOtvaranju dokumenta Lekciji 2
Premeštanju i kopiranju teksta pomoću dug-madi
Lekciji 2
Premeštanju i kopiranju teksta povlačenjempomoću miša
Lekciji 2
Detaljnija obaveštenja o Potražite uMenjanju izgleda teksta Lekciji 3
Promeni poravnavanja pasusa Lekciji 3
Promeni razmaka između pasusa Lekciji 3
Dodavanju ivičnih linija i senčenja u pasus Lekciji 3

96 Microsoft Word 2000 korak po korak
� Snimite dokument i odštampajte ga.
Završite ponavljanje i vežbanje
Izvedite ove korake ako želite da nastavite sa sledećom lekcijom.� Iz menija File izaberite Close.� Kada se pojavi poruka sa pitanjem da li želite da snimite izmene, pritisnite
Yes.
Izvedite sledeće korake ako želite da za sada napustite Microsoft Word.� Iz menija File izaberite Exit.� Ako se pojavi poruka sa pitanjem da li želite da snimite izmene, pritisnite
Yes.
Detaljnija obaveštenja o Potražite uPregledu dokumenta pre štampanja Lekciji 4
Umetanju preloma stranice Lekciji 4
Podešavanju margina na stranicama Lekciji 4
Štampanju dokumenta Lekciji 4

DEO 2Usavršite uređivanje teksta

99Lekcija
5Ovladavanje uvlačenjima, tabulatorima i tabelama
PREDVIĐENOVREME40 min40 min40 min40 min.
Ima mnogo načina da u Microsoft Wordu lako i brzo napravite do-kumente koji će biti razumljiviji i vizuelno privlačniji. Uvlačenja,tabulatori, liste sa grafičkim oznakama nabrajanja i numerisaneliste i tabele samo su neki od najjednostavnijih i najefikasnijih alatakoje možete koristiti.U ovoj lekciji nastavljate da radite na projektu za svog klijenta, Pa-cific Books. Radite na dokumentu kojim se reklamira sajam knjiga,ulepšavajući ga pomoću namenskih uvlačenja, tabulatora i lista sagrafičkim oznakama nabrajanja. Takođe organizujete informacijeformatirajući ih u tabeli i konačno u dokument umećete tabelu kaografiku.
U ovoj lekciji naučićete kako da:
Ovl
adav
anje
uvl
ačen
jima
tab
ula
tori
ma
i tab
elam
a
� Ulepšate dokument uvlačenjem i tabulatorima,
� Napravite liste sa grafičkim oznakama nabrajanja i numer-isane liste,
� Kontrolišete prelome redova,
� Postavljate namenske tabulatore,
� Umećete i formatirate tabele i
� Koristite tabelu kao grafiku.

100 Microsoft Word 2000 korak po korak
More Buttons
Ukoliko još uvek niste instalirali datoteke za vežbanje, pročitajte odeljak„Korišćenje CD-ROM-a Microsoft Word 2000 Korak po korak“.
Open
Pokrenite Word i otvorite datoteku za vežbanjeU ovoj vežbi pokrećete Word, a zatim otvarate i snimate datoteku za vežbanjepod novim imenom.
� Na Windowsovoj paleti poslova pritisnite dugme Start.
Pojaviće se meni Start.
� U meniju Start pokažite na Programs, a zatim izaberite Microsoft Word.Otvoriće se Microsoft Word 2000.
� Na paleti alata Standard pritisnite dugme Open.
Pojaviće se okvir za dijalog Open.
� Pritisnite strelicu padajuće liste Look In i izaberite svoj disk.
� U listi direktorijuma postavite pokazivač na direktorijum Word 2000 SBSPractice i dva puta uzastopno pritisnite taster miša, a zatim isti postupakponovite sa direktorijumom Lesson05.
� Na listi datoteka postavite pokazivač na datoteku 05A i dva puta uzastopnopritisnite taster miša da biste je otvorili.Dokument će se otvoriti u prozoru dokumenta.
� Iz menija File izaberite Save As.
Pojaviće se okvir za dijalog Save As.
Postarajte se da se u polju Save In vidi direktorijum Lesson 05.
� U polju File Name označite tekst, a zatim upišite Book Fair 05.
� Izaberite Save.
VažnoPrema podrazumevanom podešavanju u Microsoft Wordu 2000 palete alataStandard i Formatting prikazuju se u jednom redu na vrhu prozora dokumenta,neposredno ispod linije menija. Na taj način dobijate najveći mogući radni pros-tor. Dok budete radili vežbe koje su date u ovoj knjizi, možda nećete odmahvideti onu dugmad na paletama alata koja vam trebaju. Ako se dugme na paletialata ne vidi, pritisnite jednu od dve strelice padajuće liste More Buttons na paletialata da biste pronašli dugme koje tražite. Kada izaberete novo dugme za paletualata, ono se automatski dodaje na vidljivi deo palete, zamenjujući neko drugodugme koje ne koristite često.

Lekcija 5 Ovladavanje uvlačenjima, tabulatorima i tabelama 101
Ovl
adav
anje
uvl
ačen
jima,
ta
bu
lato
rim
a i t
abel
ama
5
Prikažite znakove za formatiranjeDa biste lakše uređivali dokument, na ekranu možete prikazati znakove za for-matiranje, na primer, znakove pasusa i znakove za razmak.Show/Hide ¶� Ako znakovi za formatiranje nisu prikazani, na paleti alatki Standard pritis-
nite Show/Hide ¶ dugme.
Prikazivanje lenjiraLenjir, koji se, kada je prikazan, pruža duž vrha dokumenta, olakšava rad sa uv-lačenjima i tabulatorima. Kada je lenjir prikazan, možete videti markere uv-lačenja i tabulatorske razmake koje primenjujete na dokument. Sa lenjiramožete brzo premestiti markere uvlačenja i postaviti, premestiti ili izbrisati tab-ulatore.
Prikažite lenjirU ovoj vežbi koristite meni View da biste prikazali lenjir.� Ako želite da prikažete lenjir, Iz menija View izaberite Ruler.
Uvlačenja i tabulatoriUvlačenja i tabulatori služe za podešavanje položaja teksta u dokumentu, da bise dokument lakše čitao. Uvlačenja obično koristite za određivanje položaja pa-susa na stranici, a tabulatore za pomeranje jednog reda teksta ili poravnavanjestubaca sa obaveštenjima. Na primer, želite da na istaknutom mestu na straniciprikažete pohvalu koju je izrekao klijent. Ako tekst uvučete za 2,5 cm u odnosuna levu i desnu marginu, tekst će izgledati ovako
“Impact Public Relations created an effectivepublic relations campaign for Pacific Books.”
Brett Novak, Pacific BooksS druge strane, tabulatori su korisni za poravnavanje stubaca sa informacijama.Na primer, možete iskoristiti tabulatorski razmak koji je postavljen na oznaku10 cm na lenjiru da biste napravili sledeću listu:Name PhoneTom Herron (212) 555-3944Helen Peterson (405) 555-7979Paulette Miller (419) 555-7539

102 Microsoft Word 2000 korak po korak
Rad sa uvlačenjimaAko ovu lekciju ne radite po redu, pre nego što učinite sledeći korak, otvorite datoteku 05A u direktorijumu Lesson05 i snimite je pod imenom Book Fair 05.
Postoje tri vrste uvlačenja: uvlačenje leve strane, uvlačenje desne strane i izvuče-ni red. Uvlačenjem leve strane (engl. left indent) svi redovi pasusa pomeraju senadesno; uvlačenjem desne strane (engl. right indent) svi redovi pasusa pomera-ju se nalevo. Ako se koristi izvučeni red (engl. hanging indent), pomeraju se sviredovi osim prvog. Izvučeni redovi se koriste sa numerisanim listama i listamasa grafičkim oznakama nabrajanja. Možete ujedno iskoristiti uvlačenje leve idesne strane da biste ponovo formatirali obe margine, kao što smo pokazali uprethodnom primeru.Nekoliko dugmadi na paletama alata koristi se za uvlačenje pasusa. Dugme In-crease Indent (povećati uvlačenje) služi za uvlačenje teksta nadesno u priraštaji-ma od 1,27 cm, a dugmetom Decrease Indent (smanjiti uvlačenje) tekst sepomera nalevo u priraštajima od 1,27 cm. Dugmad Numbering (numerisanje) iBullets (grafičke oznake nabrajanja) koriste se za pravljenje izvučenog reda.Pored toga, možete koristiti markere uvlačenja na lenjiru da biste tekst uvukli uodnosu na levu i desnu marginu.
Upotrebite paletu alata Formatting da biste postavili uvlačenjaU ovoj vežbi povećavate i smanjujete uvlačenje pasusa.� Pomerite sadržaj dokumenta do sredine stranice 2, a zatim postavite poka-
zivač ispred teksta BOOK FAIR SCHEDULE OF EVENTS i pritisnite taster miša.� Na paleti alata Formatting tri puta pritisnite dugme Increase Indent.
Tekst će biti uvučen za 3,8 cm udesno.Trebalo bi da vaš ekran izgleda slično kao onaj koji je prikazan na sledećoj slici.
Increase IndentAko se dugme Increase Indent ne vidi, na paleti alata Formatting pritisnite strelicu padajuće liste More Buttons da biste ga pronašli.

Lekcija 5 Ovladavanje uvlačenjima, tabulatorima i tabelama 103
Ovl
adav
anje
uvl
ačen
jima,
ta
bu
lato
rim
a i t
abel
ama
5
� Na paleti alata Formatting pritisnite dugme Decrease Indent.Decrease Indent
Tekst će biti pomeren za 1,27 cm nalevo.
Podešavanje namenskih uvlačenja pomoću lenjiraDugmad za uvlačenje na paleti alata Formatting korisna su za podešavanje uv-lačenja leve strane pasusa. Da biste podesili uvlačenje leve i desne strane iskoris-tite markere na lenjiru.Marker na lenjiru za uvlačenje leve strane liči na peščani sat koji je postavljenna kutiju. U stvari, on se sastoji od tri zasebne ikone. Ove tri ikone mogu zaseb-no da se pomeraju kako bi se podesilo jedno od sledećih uvlačenja: uvlačenjeprvog reda, izvučeni red ili uvlačenje leve strane.
Postarajte se da lenjir bude prikazan. Ako se lenjir ne vidi, Iz menija View izaberite Ruler.
Na lenjiru se nalazi i marker za uvlačenje desne strane. Ova ikona se vidi na des-noj ivici lenjira.
Da biste videli demonstraciju postavljanja uvlačenja pomoću lenjira, u direktorijumu Multimedia, na CD-ROM-u Microsoft Word 2000 Step by Step, postavite pokazivač na Indent i dva puta uzastopno pritisnite taster miša.
Podesite uvlačenja pomoću lenjiraU ovoj vežbi koristite markere za uvlačenja koji se nalaze na lenjiru da biste po-desili uvlačenje leve strane, uvlačenje desne strane i izvučeni red.
� Istaknite tekst Daily Events.
� Povucite marker za uvlačenje prvog reda na oznaku 1,27 cm na lenjiru.
Marker za uvlačenje prvog reda
Marker za izvučen red
Marker za uvlačenje leve strane
Marker za uvlačenje desne strane strane

104 Microsoft Word 2000 korak po korak
� Istaknite tekst od Author Look-alike Contest do Theater Stage 5:30 P.M. to8:00 P.M.
� Povucite marker za uvlačenje leve strane na oznaku 2,5 cm na lenjiru.
� Povucite marker za uvlačenje desne strane na oznaku 11,5 cm na lenjiru.
� Postavite pokazivač bilo gde izvan istaknutog teksta i pritisnite taster mišada biste poništili isticanje.Položaj pasusa na stranici biće promenjen pomoću tri različite vrste uvlačenja.Trebalo bi da vaš ekran izgleda slično kao onaj koji je prikazan na sledećoj slici.
Uvucite nekoliko pasusaNekoliko susednih pasusa možete uvući istovremeno ako ih najpre istaknete, azatim na njih primenite formatiranje. U ovoj vežbi uvlačite preostali tekst doku-menta.
� Istaknite tekst od Special Events: Day One do Pence will discuss recent mar-keting trends for hardcover editions of classical literature. Ovo je preostalitekst dokumenta.
� Povucite marker za uvlačenje leve strane na oznaku 2,5 cm na lenjiru.
Uvlačenje leve strane teksta biće podešeno na 2,5 cm.
� Povucite marker za uvlačenje desne strane teksta na oznaku 11,43 cm nalenjiru, postavite pokazivač bilo gde izvan istaknutog teksta i pritisnitetaster miša da biste poništili isticanje.Uvlačenje desne strane biće podešeno na 11,43 cm.
Uvlačenjeprvog reda
Uvlačenjeleve strane

Lekcija 5 Ovladavanje uvlačenjima, tabulatorima i tabelama 105
Ovl
adav
anje
uvl
ačen
jima,
ta
bu
lato
rim
a i t
abel
ama
5
Izrada lista sa grafičkim oznakama nabrajanja i numerisanih listaAko ovu lekciju ne radite po redu, pre nego što učinite sledeći korak, otvorite datoteku 05B u direktorijumu Lesson05 i snimite je pod imenom Book Fair 05.
Izvučeni redovi se koriste za formatiranje elemenata kao što su numerisane listeili liste sa grafičkim oznakama nabrajanja, bibliografskih odrednica i okvirnihstruktura. U ovoj vrsti formatiranja prvi red elementa liste nije uvučen, dok os-tali redovi jesu. Izvučeni redovi u Wordu se prave automatski pomoću dva dug-meta na paleti alata Formatting. Dugme Numbering služi da se na početaksvakog elementa liste stavi redni broj. U okviru za dijalog Bullets And Number-ing možete podesiti parametre kako biste zadali brojeve, slova ili rimskebrojeve. Pomoću dugmeta Bullets pored svakog elementa postavlja se grafičkaoznaka nabrajanja. Možete izabrati jedan od mnogobrojnih stilova grafičkihoznaka nabrajanja ili čak uneti sopstveni stil grafičke oznake.
Napravite numerisanu listu pomoću dugmadi na paleti alataNumbering
Ako se dugme Numbering ne vidi, na paleti alata Formatting pritisnite strelicu padajuće liste More Buttons da biste ga pronašli.
U ovoj vežbi pravite numerisanu listu letnjih predavanja kuće Pacific Books za dokument Book Fair 05.
� Postavite tačku umetanja na kraj dokumenta. Možete iskoristiti i prečicuCtrl+End.
� Na paleti alata Formatting pritisnite dugme Numbering.
U dokument će biti umetnut broj 1.
� Upišite Creative Writing for the Noncreative i pritisnite Enter.
U dokument će biti umetnut broj 2.
� Upišite Best New Nonfiction i pritisnite Enter.
U dokument će biti umetnut broj 3.
� Upišite Choosing Books for Young Readers
� Dva puta pritisnite Enter da biste završili numerisanu listu.
Funkcija numerisanja biće isključena.
Dodajte element u numerisanu listuU numerisanu listu možete lako dodati neki element posle čega će lista au-tomatski biti ponovo numerisana. U ovoj vežbi dodajete element u tekuću listu.
� Postavite pokazivač iza reči Noncreative u prvom elementu liste i pritisnitetaster miša.

106 Microsoft Word 2000 korak po korak
� Pritisnite Enter.
Ovaj element liste postaće nov element broj 2, dok će se ostali elementi ponovo numeristi.Trebalo bi da vaš ekran izgleda slično kao onaj koji je prikazan na sledećoj slici.
� Upišite An Evening of Poetry i pritisnite Enter.
U dokument će biti stavljan dodatni broj.
� Pritisnite tri puta taster Backpsace da biste iz liste uklonili dodatni broj.
Pretvorite brojeve u grafičke oznake nabrajanjaU ovoj vežbi pretvarate spisak letnjih predavanja u listu sa grafičkim oznakamanabrajanja.
� Postavite tačku umetanja ispred reči Creative i povucite pokazivačam dabiste istakli tekst do Choosing Books for Young Readers.Trebalo bi da vaš ekran izgleda slično kao onaj koji je prikazan na sledećoj slici.
Bullets
� Na paleti alata Formatting pritisnite dugme Bullets.
Biće prikazana lista lista sa grafičkim oznakama nabrajanja.
Znak za nov redPovremeno ćete morati da dodajete tekst u element numerisane liste, ali, kaošto ste videli u prethodnoj vežbi, ako tačku umetanja pomerite do kraja tog ele-menta i pritisnete Enter, započećete nov numerisani elemenet. U tom slučajumorate koristiti znak za nov red (engl. new line character). Znak za nov red služida se započne nov red i da se pravilno poravna sa tekstom koji mu prethodi, ada ne izazove ponovno numerisanje liste.

Lekcija 5 Ovladavanje uvlačenjima, tabulatorima i tabelama 107
Ovl
adav
anje
uvl
ačen
jima,
ta
bu
lato
rim
a i t
abel
ama
5
Umetnite znak za nov redAko ovu lekciju ne radite po redu, pre nego što učinite sledeći korak, otvorite datoteku 05C u direktorijumu Lesson05 i snimite je pod imenom Book Fair 05.
U ovoj vežbi, pomoću znaka za nov red, dodajete ime govornika u jedan od ele-menata liste koju ste napravili u prethodnim vežbama.
� Postavite pokazivač iza reči Poetry u drugom redu liste i pritisnite tastermiša.
� Pritisnite Shift+Enter.
Znak za nov red će biti umetnut.
� Upišite Jasper Greenwald, Moderator
Tekst će biti poravnat sa prethodnim redom.
� Pritisnite Ctrl+End da biste tačku umetanja pomerili na kraj dokumenta.
Grafičke oznake nabrajanja u obliku slikaWord raspolaže određenim brojem stilova grafičkih oznaka nabrajanja kojemožete birati, a nova funkcija u Wordu 2000 omogućava da birate raznovrsneslikovne grafičke oznake nabrajanja (engl. picture bullet). Slikovne grafičkeoznake nabrajanja su poput malih grafika i posebno su korisne za dokumentekoji se koriste kao Web strane. Ako promenite stil grafičke oznake nabrajanja,dugme Bullet će posle toga, po pravilu, primenjivati nov stil grafičke oznakenabrajanja.
Umetnite slikovnu grafičku oznaku nabrajanjaU ovoj vežbi menjate listu sa grafičkim oznakama nabrajanja kako bi pokazivalaslikovne grafičke oznake nabrajanja.
� Istaknite tekst od Creative Writing for the Noncreative do Choosing Booksfor Young Readers.
� Iz menija Format izaberite Bullets And Numbering.
Pojaviće se okvir za dijalog Bullets And Numbering.
� U okviru za dijalog Bullets And Numbering pritisnite jezičak Bulleted dabiste otvorili istoimenu karticu.Prikazaće se opcije za grafičke oznake nabrajanja.
� Izaberite Picture.
Pojaviće se okvir za dijalog Picture Bullet.
� Izaberite prvu slikovnu grafičku oznaku nabrajanja u drugom redu.
Pored polja grafičke oznake nabrajanja pojaviće se pomoćni meni sa dug-madima.Trebalo bi da vaš ekran izgleda slično kao onaj koji je prikazan na sledećoj slici.

108 Microsoft Word 2000 korak po korak
Insert Clip
� Pritisnite dugme Insert Clip.
Grafičke oznake nabrajanja će se pretvoriti u slike.
� Postavite pokazivač izvan istaknutog teksta i pritisnite taster miša da bisteponištili isticanje teksta.
TabulatoriTabulatorski razmaci (engl. tab stops), odnosno tabulatori, prvenstveno se ko-riste za poravnavanje stubaca teksta. Izborom vrste tabulatorskog razmakaodređujete kako će biti poravnat tekst u dokumentu. Sa lenjira možete izabratipet tabulatorskih razmaka: levi (podrazumevani), centrirani, desni, decimalni itrakasti. Svaki tip tabulatorskog razmaka drugačije poravnava tekst. Na primer,decimalni tabulatorski razmak se koristi za poravnavanje stupca u kome senalaze kursevi valuta prema njihovim decimalnim zarezima.Dokument možete da formatirate pomoću tabulatora i na druge načine. Naprimer, ako želite da elementi u višestubačnoj listi, na primer u sadržaju, budurazdvojeni horizontalnom tačkastom linijom, možete izabrati različite opcijetačaka vodilja (engl. dot leader). Tačke vodilje su takođe korisne kada pravitetelefonske direktorijume u kojima se između imena osobe i njenog telefonskogbroja nalazi tačkasta linija. Da biste pregledali opcije za tačke vodilje, iz menija
SavetAko želite da iz liste uklonite grafičke oznake nabrajanja ili brojeve, najpreistaknite tekst, a zatim na paleti alata Formatting pritisnite dugme Bullets ilidugme Numbers.

Lekcija 5 Ovladavanje uvlačenjima, tabulatorima i tabelama 109
Ovl
adav
anje
uvl
ačen
jima,
ta
bu
lato
rim
a i t
abel
ama
5
Format izaberite Tabs. Raspoložive opcije za tačke vodilje navedene su u po-dručju Leader.Svaki put kada pritisnete taster Tab, a tačka umetanja je postavljena u prazanred, umećete tabulatorski razmak u dokument. Podrazumevano podešavanjejeste da se tačka umetanja pomera nadesno u priraštajima od 1,27cm. Strelicekoje se ne štampaju označavaju tabulatore koji su postavljeni u dokument.
Koristite podrazumevani tabulatorski razmakAko ovu lekciju ne radite po redu, pre nego što učinite sledeći korak, otvorite datoteku 05D u direktorijumu Lesson05 i snimite je pod imenom Book Fair 05.
U ovoj vežbi dodajete tabulatorske razmake i tekst u svoj dokument koristećipodrazumevane tabulatorske razmake.
� Postavite tačku umetanja na kraj dokumenta. Možete iskoristiti i prečicuCtrl+End.
� Četiri puta pritisnite Tab.
Tačka umetanja će biti pomerena za 5 cm udesno.
� Upišite Pacific Books Store Managers i pritisnite Enter
Tačka umetanja premestiće se u sledeći red.
Podešavanje tabulatora pomoću lenjiraAko ovu lekciju ne radite po redu, pre nego što učinite sledeći korak, otvorite datoteku 05E u direktorijumu Lesson05 i snimite je pod imenom Book Fair 05.
Poravnavanje teksta pomoću tastera Tab može biti nezgodno, posebno kadaimate duge liste koje želite da poravnate u krajnjem desnom delu stranice. Ovoćete brže uraditi ako neposredno na lenjiru podesite namenske tabulatore. Tab-ulatori koji se podese na lenjiru mogu da se premeste i izbrišu. Ako postavitepokazivač na dugme Tab Alignment na levom kraju lenjira i pritisnete tastermiša, menja se podešavanje tabulatora.Opcije za tabulatorski razmak obuhvata-ju levi, centriran, desni, decimalni i trakasti tabulator.
Podesite tabulatorske razmake na lenjiruU ovoj vežbi podešavate stupce sa obaveštenjima postavljajući tabulatorske raz-make na lenjiru.
� Postavite tačku umetanja na kraj dokumenta.
� Postavite pokazivač na oznaku 2,5 cm na lenjiru i pritisnite taster miša.
Levi tabulator će biti postavljen na oznaku 2,5 cm na lenjiru.Trebalo bi da vaš ekran izgleda slično kao onaj koji je prikazan na sledećoj slici.

110 Microsoft Word 2000 korak po korak
� Postavite pokazivač na ikonu Tab na levom kraju lenjira.Trenutno je prikazana ikona Left Tab.
Left Tab Right Tab
� Dva puta uzastopno pritisnite ikonu Tab.
Ikona podešavanja tabulatora promeniće se u Right Tab.
� Postavite pokazivač na lenjir, na oznaku 10 cm i pritisnite taster miša.
Desni tabulator će biti postavljen na oznaku 10 cm na lenjiru.
Iskoristite tabulatorske razmake na lenjiruU ovoj vežbi pravite listu pomoću unapred podešenih tabulatorskih razmaka nalenjiru.
� Postarajte se da tačka umetanja bude ispred znaka pasusa na kraju doku-menta.
� Pritisnite Tab.
Tačka umetanja premešta se na prvi tabulator na oznaci 2,5 cm na lenjiru.
� Upišite R.H. Hiatt, a zatim pritisnite Enter.
� Upišite (415) 555-2983 i pritisnite Enter.
� Pritisnite Tab, a zatim upišite Francis Lockwood
� Najpre pritisnite Tab, zatim upišite (555) 555-9573 i na kraju pritisniteEnter.
� Pritisnite Tab, a zatim upišite Erica Thomas
Pritisnite Tab, upišite (206) 555-3453, a zatim pritisnite Enter.Lista je gotova. Trebalo bi da svi elementi budu ravnomerno poravnati ustupcima.

Lekcija 5 Ovladavanje uvlačenjima, tabulatorima i tabelama 111
Ovl
adav
anje
uvl
ačen
jima,
ta
bu
lato
rim
a i t
abel
ama
5
Pomerajte tabulatore na lenjiruPošto ste napravili listu u dokumentu, stupce možete podešavati pomerajućitabulatorske razmake na lenjiru. U ovoj vežbi pomerate stubac sa brojevimatelefona podešavajući tabulatorski razmak na lenjiru.
� Istaknite tekst od R.H. Hiatt do (503) 555-3453.
� Prevucite tabulator na oznaku 10 cm na lenjiru.Stubac sa telefonskim brojevima pomeriće se za 2,5 cm udesno. Neka tekstostane istaknut.Trebalo bi da vaš ekran izgleda slično kao onaj koji je prikazan na sledećoj slici.
Podesite tabulatore iz menijaU ovoj vežbi brišete tabulator i zamenjujete ga tabulatorom sa tačkama vodilja-ma.
� Pobrinite se da tekst iz prethodne vežbe i dalje bude istaknut.
� Iz menija Format izaberite Tabs.
Pojaviće se okvir za dijalog Tabs.
� Sa liste Tab Stop Position (položaj tabulatorskog razmaka) izaberite 10 cm.

112 Microsoft Word 2000 korak po korak
Trebalo bi da vaš ekran izgleda slično kao onaj koji je prikazan na sledećoj slici.
� Pritisnite Clear.
Tabulator koji se nalazi na oznaci 12,7 cm na lenjiru biće izbrisan.
� U polje Tab Stop Position upišite 5.
� U području Alignment izaberite Right.
� U području Leader pritisnite 2.
Izaberite Set.
Tabulator sa tačkama vodiljama koji je desno poravnat biće podešen na oznaku 12,7 cm na lenjiru.

Lekcija 5 Ovladavanje uvlačenjima, tabulatorima i tabelama 113
Ovl
adav
anje
uvl
ačen
jima,
ta
bu
lato
rim
a i t
abel
ama
5
� Najpre pritisnite OK, a zatim postavite pokazivač na bilo koje mesto izvanistaknutog teksta i pritisnite taster miša.Tačke vodilje idu od krajeva imena menadžera do njihovih brojeva telefona.
Uklonite prilagođene tabulatorePošto završite rad sa prilagođenim tabulatorima, uklonite tabulatorske razmakeu prvom redu ispod liste kako biste ponovo podesili podrazumevane tabulator-ske razmake. Kada to uradite vraćate se na podrazumevane parametre za tabu-latore, što će vam olakšati da kasnije podešavate druge namenske tabulatore. Uovoj vežbi uklanjate tabulatore sa oznaka 2,5 cm i 12,7 cm na lenjiru.� Pritisnite Ctrl+End da biste tačku umetanja pomerili do kraja dokumenta.� Prevucite tabulator sa oznake 2,5 cm na lenjiru u dokument.
Tabulator će biti uklonjen sa lenjira.� Prevucite tabulator sa oznake 12,7 cm na lenjiru u dokument.
Tabulator će biti uklonjen sa lenjira.
Rad sa tabelemaAko ovu lekciju ne radite po redu, pre nego što učinite sledeći korak, otvorite datoteku 05F u direktorijumu Lesson05 i snimite je pod imenom Book Fair 05.
Tabulatori se lako koriste prilikom uređivanja jednostavne liste, ali kada imatemnogo redova i kolona sa informacijama, lakše je da koristite tabele nego tabu-latore. Tabele su uređene u redove i kolone. Tabele možete umetnuti u doku-ment pomoću menija Table ili palete alata Tables And Borders. Ivične linije ićelije tabele mogu da se formatiraju, a tekst može da se poravnava – pa čak iprelama – unutar ćelije. Možete napraviti naslov za tabelu i prevući je na drugomesto u dokumentu na isti način kao bilo koju drugu grafiku. Takođe možeteumetati i brisati kolone i redove da biste, ako je potrebno, na lak način povećaliili smanjili tabelu.Kada umećete tabelu, kolone se ravnomerno raspodeljuju između leve i desnemargine. Tekst obično neke kolone ispunjava, a neke ne. Veličinu svake kolonemožete podesiti tako da se tekst u nju uklapa. Ako treba da podesite veličinukolona, to ćete uraditi sleva nadesno, jer izmene jedne kolone utiču na kolonukoja se nalazi sa njene desne strane.Da biste mogli da radite sa komandama za tabele, najpre prikažite paletu alataTables And Borders.Da biste videli demonstraciju umetanja tabele, u direktorijumu Multimedia, na CD-ROM-u Microsoft Word 2000 Step by Step, postavite pokazivač na Insert Table i dva puta uzastopno pritisnite taster miša.
Umetnite tabeluDa biste u dokument ubacili obaveštenja o filijalama, odnosno prodavnicama,preduzeća Pacific Books, najbolje je da iskoristite tabelu. U ovoj vežbi umećetetabelu sa četiri kolone i tri reda.

114 Microsoft Word 2000 korak po korak
� Pritisnite Ctrl+End da biste tačku umetanja premestili na kraj dokumenta, azatim dva puta pritisnite Enter.
� U meniju View pokažite na Toolbars, a zatim postavite pokazivač na TablesAnd Borders i pritisnite taster miša.Biće prikazana paleta alata Tables And Borders.
� Na paleti alata Tables And Borders pritisnite dugme Insert Table.Insert Table
Pojaviće se okvir za dijalog Insert Table.
� U području Size, u polje Number Of Columns (broj kolona), upišite 4.
� Pritisnite Tab i u polje Number Of Rows upišite 3.
� Pritisnite OK.
Tabela sa četiri kolone i tri reda biće umetnuta u dokument, a tačka umetanjabiće postavljena u gornju levu ćeliju tabele.
Unesite tekst u tabeluU ovoj vežbi popunjavate tabelu obaveštenjima o filijalama preduzeća PacificBooks.
� Upišite Branch (filijala) i pritisnite Tab.
Upišite Location (lokacija) i pritisnite Tab.Upišite Hours (radno vreme) i pritisnite Tab.Upišite Phone (telefon) i pritisnite Tab.Prvi red obaveštenja u tabeli je završen.
ĆelijaLinija pomoćne mreže
Marker kraja ćelije
Marker kraja reda

Lekcija 5 Ovladavanje uvlačenjima, tabulatorima i tabelama 115
Ovl
adav
anje
uvl
ačen
jima,
ta
bu
lato
rim
a i t
abel
ama
5
� Upišite Berkeley i pritisnite Tab.
Upišite 2226 Shattuk Ave. i pritisnite Tab.Upišite 10-10 Daily (od 10 do 10 svakog dana) i pritisnite Tab.Upišite (510) 555-2953 i pritisnite Tab.Drugi red obaveštenja u tabeli je završen.
� Upišite Portland i pritisnite Tab
Upišite 89 Rain Way i pritisnite Tab.Upišite 10-10 Tue-Sun, closed Mon (od 10 do 10 od utorka do nedelje, ponedeljkom zatvoreno) i pritisnite Tab.Upišite (503) 555-9573Treći red obaveštenja u tabeli je završen.
Ne brinite ako se tekst ne uklapa u ćeliju; širine kolona možete podesiti i kasnije.
Dodajte red na kraj tabeleU ovoj vežbi dodajete red na kraj tabele za još jednu prodavnicu.
� Pritisnite Tab.
Nov red će biti umetnut u tabelu, a tačka umetanja biće postavljena u levu ćeliju novog reda.
� Upišite Seattle
Pritisnite Tab, a zatim upišite 41 S. Marion St. Pritisnite Tab i upišite 10-10 Daily.Pritisnite Tab, a zatim upišite (206) 555-3453.Poslednji red obaveštenja u tabeli je završen.Trebalo bi da vaš ekran izgleda slično kao onaj koji je prikazan na sledećoj slici.
� Postavite pokazivač na bilo koje mesto izvan tabele i pritisnite taster miša.

116 Microsoft Word 2000 korak po korak
Izbrišite kolonuU ovoj vežbi brišete kolonu Phone.
� Postavite pokazivač na kolonu Phone i pritisnite taster miša.
� U meniju Table pokažite na Delete, a zatim postavite pokazivač na Columnsi pritisnite taster miša.Kolona će biti izbrisana.
Promenite širine kolonaU ovoj vežbi menjate veličine kolona u tabeli.
� Postavite pokazivač na liniju pomoćne mreže za kolone između Branch iLocation.Pokazivač će se pretvoriti u dvosmernu strelicu.Trebalo bi da vaš ekran izgleda slično kao onaj koji je prikazan na sledećoj slici.
� Povucite liniju pomoćne mreže nalevo da biste suzili kolonu Branch.
Širina kolone Branch se smanjuje, dok se širina kolone Location povećava.
� Postavite pokazivač na liniju pomoćne mreže poslednje kolone u tabeli idva puta uzastopno pritisnite taster miša.
Veličina kolona Hours automatski se menja kako bi ceo tekst stao u jedan red.Trebalo bi da vaš ekran izgleda slično kao onaj koji je prikazan na sledećoj slici.
Dvosmerna strelica je spremna za podešavanje veličine kolone.

Lekcija 5 Ovladavanje uvlačenjima, tabulatorima i tabelama 117
Ovl
adav
anje
uvl
ačen
jima,
ta
bu
lato
rim
a i t
abel
ama
5
Dodajte red za zaglavlje tabele i spojite ćelije u njemuU ovoj vežbi umećete nov red i spajate ćelije da biste napravili zaglavlje za tabe-lu.
� Postavite pokazivač na bilo koje mesto u prvom redu tabele i pritisnitetaster miša.
� U meniju Table pokažite na Insert, a zatim izaberite Rows Above.
Nov red će biti umetnut iznad tabele i istaknut.
� Na paleti alata Tables And Borders pritisnite dugme Merge Cells.
� Postavite pokazivač na prvi red i pritisnite taster miša da biste poništili isti-canje, a zatim upišite Pacific Books Branch locations.
Merge Cells
SavetAko komanda menija Table ili dugme palete alata Tables And Borders nisu naraspolaganju, postavite pokazivač na tabelu, pritisnite taster miša i ponovo ihpotražite.
Tabela čija je veličina promenjena

118 Microsoft Word 2000 korak po korak
Formatiranje tabelaAko ovu lekciju ne radite po redu, pre nego što učinite sledeći korak, otvorite datoteku 05G u direktorijumu Lesson05 i snimite je pod imenom Book Fair 05.
Dve komponente u tabeli mogu da se formatiraju: linije pomoćne mreže kojesačinjavaju ćelije tabele i tekst unutar ćelija. Tabelu ćete najbrže formatirati po-moću funkcije Table AutoFormat na paleti alata Tables And Borders. Možete iz-abrati mnogo različitih stilova, a neki od njih posebno su projektovani za Webstrane. Takođe možete formatirati tekst u pojedinačnim tabelama. Tekst u ćeli-jama trebalo bi da formatirate tek pošto primenite formatiranje pomoćufunkcije Table AutoFormat, inače će AutoFormat imati prednost nad formati-ranjem pojedinačnih ćelija.Tekst u ćelijama obično formatirate na isti način kao svaki drugi tekst. Možetečak koristiti dugme Format Painter da biste iskopirali formatiranje sa teksta ujednoj ćeliji na tekst u sledećoj ćeliji. Jedina razlika u odnosu na obično format-iranje teksta nastaje prilikom poravnavanja teksta u tabeli – naime, tekst seobostrano poravnava unutar ćelije, a ne između margina stranice.
Iskoristite Table AutoFormatU ovoj vežbi formatirate tabelu pomoću funkcije Table AutoFormat.
� Postavite pokazivač na bilo koje mesto u tabeli dokumenta Book Fair 05 ipritisnite taster miša.
Table AutoFormat
� Na paleti alata Tables And Borders pritisnite dugme Table AutoFormat.
Pojaviće se okvir za dijalog Table AutoFormat.
� Pomerite sadržaj liste Formats (formati) i izaberite Web 1.
� Pritisnite dugme OK da biste zatvorili okvir za dijalog Table AutoFormat.
Trebalo bi da vaš ekran izgleda slično kao onaj koji je prikazan na sledećoj slici.
Tabela u formatu Web 1

Lekcija 5 Ovladavanje uvlačenjima, tabulatorima i tabelama 119
Ovl
adav
anje
uvl
ačen
jima,
ta
bu
lato
rim
a i t
abel
ama
5
Formatirajte tekst u tabeliU ovoj vežbi formatirate zaglavlje tabele.
� Postavite pokazivač sa leve strane izvan gornjeg reda.
� Kada se pokazivač pretvori u strelicu koja pokazuje nadesno, pritisnitetaster miša.Tekst u gornjem redu biće istaknut.
Center
� Na paleti alata Formatting pritisnite dugme Center.
Tekst će biti centriran u tabeli.
� Na paleti alata Formatting najpre pritisnite strelicu padajuće liste Font, azatim izaberite Verdana.
� Na paleti alata Formatting najpre pritisnite strelicu padajuće liste Font Size,a zatim izaberite 16.
Shading Color
� Na paleti alata Tables And Borders pritisnite strelicu padajuće liste ShadingColor, a zatim izaberite Dark Blue.
� Postavite pokazivač na bilo koje mesto izvan tabele i pritisnite taster mišada biste poništili isticanje gornjeg reda.Tekst u zaglavlju biće formatiran.Trebalo bi da vaš ekran izgleda slično kao onaj koji je prikazan na sledećoj slici.
Centriranje tabele na straniciTabelu, koja je u dokumentu poravnata po levoj strani, možete centrirati. Cen-triranje pomaže da se dokument uravnoteži i skrene pažnja na tabelu.

120 Microsoft Word 2000 korak po korak
Centrirajte tabelu na straniciU ovoj vežbi koristite meni Table da biste centrirali tabelu na stranici.
� Postavite tačku umetanja na bilo koje mesto u tabeli.
� Iz menija Table izaberite Table Properties (svojstva tabele).
Pojaviće se okvir za dijalog Table Properties.
� U okviru za dijalog Table Properties pritisnite jezičak Table da biste otvoriliistoimenu karticu.
� U području Alignment najpre izaberite Center, a zatim pritisnite OK.
Tabela će biti centrirana između margina stranice.
Ako ovu lekciju ne radite po redu, pre nego što učinite sledeći korak, otvorite datoteku 05H u direktorijumu Lesson05 i snimite je pod imenom Book Fair 05.
U dokumentu možete nacrtati i sopstvenu tabelu i na taj način kontrolisativeličinu ćelija. Crtanje tabele se razlikuje od umetanja tabele jer kontrolišetevisinu ćelije i broj kolona u redu. Na primer, možete nacrtati tabelu sa dve kolo-ne u prvom redu i tri kolone u ostalim redovima. Funkcija Draw Table u Wor-du omogućava čak da jednu tabelu umetnete u drugu. Ova mogućnost jekorisna za specijalne tabele kao što su one koje se koriste na Web stranama.Tabele mogu da se iskoriste i kao grafika. Tabelu možete prevlačiti i menjatinjen položaj u dokumentu na isti način kao što biste menjali položaj bilo kojedruge vrste grafike.
Nacrtajte tabelu u dokumentuAko vam tabela koju nacrtate na odgovara, pritisnite dugme Undo i pokušajte ponovo.
U ovoj vežbi crtate tabelu sa jednom ćelijom koja u dokumentu može da se isko-risti kao grafika.
� Pritisnite Ctrl+End da biste premestili tačku umetanja na kraj dokumenta.
� Dva puta pritisnite Enter. Na ovaj način će se tačka umetanja premestiti naprazno područje dokumenta gde možete umetnuti novu tabelu.
Draw Table
� Na paleti alata Tables And Borders pritisnite dugme Draw Table.
Videće se slika olovke koja je priključena uz pokazivač.
� Postavite pokazivač na tačku umetanja.
Korak dalje Korišćenje tabela kao grafike

Lekcija 5 Ovladavanje uvlačenjima, tabulatorima i tabelama 121
Ovl
adav
anje
uvl
ačen
jima,
ta
bu
lato
rim
a i t
abel
ama
5
� Povucite tačku umetanja nadole u dokumentu dok ne dobijete ćeliju koja jevisoka oko 5 cm, a široka oko 1,3 cm. Upotrebite lenjir da biste odredilimere.Trebalo bi da vaš ekran izgleda slično kao onaj koji je prikazan na sledećoj slici.
� Pritisnite dugme Draw Table kako biste isključili komandu.
� U ćeliju upišite Pacific Books
Trebalo bi da vaš ekran izgleda slično kao onaj koji je prikazan na sledećoj slici.

122 Microsoft Word 2000 korak po korak
Formatirajte tabelu koja će se koristiti kao grafikaU ovoj vežbi pomerate tekst u ćeliji i formatirate da se koristi kao grafika u do-kumentu.
� Proverite da je tačka umetanja u jednoćelijskoj tabeli.Change Text Direction
� Na paleti alata Tables and Borderspritisnite dugme Change Text Direction.
Tekst je promenjen tako da popunjava ćeliju po vertikalnom pravcu.
� Vratite se na zaglavlje prethodne tabele Pacific Books Branch Locations, azatim obeležite reč Pacific.
Format Painter
� Na paleti alata Standard izaberite dugme Format Painter.
� Prevucite tačku umetanja preko teksta Pacific Books u novoj tabeli a zatimpritisnite mišem unutar ćelije da biste poništili obeležavanje.Tekst je formatiran.
Shading Color
� Na paleti alata Tables and Borders izaberite dugme Shading Color.
Ćelija se boji u tamno plavo.Center
� Na paleti alata Formatting izaberite dugme Center.
Tekst je centriran.
Pritisnite mišem bilo gde u ćeliji da poništite obeležavanje.
Podrazumevano podešavanje boje je Dark Blue, jer je ova boja izabrana ranije.
Podešavanje položaja tabele povlačenjem pomoću mišaTabele možete prevući pomoću miša, isto kao i druge grafičke objekte, na bilokoje mesto u dokumentu. Kada podešavate položaj tabele, okolni tekst se prela-ma oko nje.
Premestite tabeluU ovoj vežbi prevlačite tabelu levo od Schedule of Events.
� Postavite pokazivač na novu tabelu Pacific Books i pritisnite taster miša.
Biće nacrtana kontura tabele, a u gornjem levom uglu pojaviće se ručica za premeštanje.
� Pomerajte pokazivač po ručici za premeštanje dok se ne pojavi četvoros-merna strelica.
� Prevucite tabelu levo od naslova BOOK FAIR SCHEDULE OF EVENTS.
Trebalo bi da vaš ekran izgleda slično kao onaj koji je prikazan na sledećoj slici.

Lekcija 5 Ovladavanje uvlačenjima, tabulatorima i tabelama 123
Ovl
adav
anje
uvl
ačen
jima,
ta
bu
lato
rim
a i t
abel
ama
5
� Otpustite taster miša.
Tekst će biti prelomljen oko tabele.Trebalo bi da vaš ekran izgleda slično kao onaj koji je prikazan na sledećoj slici.
Tabela čiji je položaj promenjen
Tabela na novom položaju sa prelomljenim tekstom

124 Microsoft Word 2000 korak po korak
Završite lekcijuSave
� Na paleti alata Standard izaberite Save.
Sve što ste izmenili u dokumentu Book Fair 04 biće snimljeno.
� Iz menija File izaberite Close.
� Iz menija File izaberite Exit.
Lekcija 5 RezimeDa biste Uradite sledeće DugmePrikazali lenjir Iz menija View izaberite Ruler
Podesili namenska uvlače-nja pomoću lenjira
Istaknite tekst koji će biti uvučen. Povucite marker uvlačenja na potreban položaj na lenjiru.
Napravili numerisanu listu
Na paleti alata Formatting pritisnite dugme Numbering. Upišite prvi element i pritisnite Enter. Nastavite dok ne završite listu. Dva puta pritisnite Enter da biste završili numerisanu listu.
Iskoristili znak za nov red Postavite tačku umetanja na kraj teksta u listi. Pritisnite Shift+Enter. Upišite tekst.
Umetnuli grafičke oznake nabrajanja u obliku slika
Iz menija Format izaberite Bullets And Numbering. U okviru za dijalog Bullets And Numbering otvorite karticu Bulleted. Pritis-nite Picture. U okviru za dijalog Picture Bullet izaberite grafičku oznaku nabrajanja u obliku slike koja će biti umetnuta. Pritis-nite dugme Insert Clip. Postavite pokazivač na bilo koje mesto izvan istaknutog teksta da biste poništili isticanje.
Uklonili grafičke oznake nabrajanja
Istaknite tekst sa grafičkim oznakama nabrajanja u listi. Na paleti alata Format-ting pritisnite dugme Bullets.
Iskoristili podrazumevano podešavanje tabulator-skog razmaka
Pritisnite taster Tab.
Postavili tabulatore direk-tno na lenjiru
Pritisnite na lenjiru na mesto gde želite da bude tabulator

Lekcija 5 Ovladavanje uvlačenjima, tabulatorima i tabelama 125
Ovl
adav
anje
uvl
ačen
jima,
ta
bu
lato
rim
a i t
abel
ama
5
Uklonili namenske tabu-latore
Prevucite marker tabulatora sa lenjira u dokument.
Umetnuli tabelu Na paleti alata Tables And Borders pritis-nite dugme Insert Table. U području Table Size, u polje Number Of Columns, upišite broj kolona, a zatim pritisnite Tab. U polje Number Of Rows upišite broj redova. Pritisnite OK.
Uneli tekst u tabelu Postavite tačku umetanja u ćeliju tabele. Upišite tekst i pritisnite Tab da biste prešli u sledeću ćeliju.
Dodali red na kraj tabele U poslednjoj ćeliji poslednjeg reda tabele pritisnite Tab.
Izbrisali kolonu Postavite tačku umetanja u kolonu koju želite da izbrišete. U meniju Table postavite pokazivač na Delete, a zatim izaberite Col-umns.
Promenili širine kolona Postavite pokazivač na pomoćnu mrežu kolona, između kolona čiju veličinu treba promeniti. Pokazivač će se pretvoriti u dvosmernu strelicu. Povucite pomoćnu mrežu kolona nalevo da biste suzili levu kolonu, ili nadesno da biste je proširili.
Dodali red i spojili ćelije za zaglavlje tabele
Postavite tačku umetanja na bilo koje mesto u prvom redu tabele. U meniju Table pokažite na Insert i izaberite Rows Above. Sa istaknutim gornjim redom, na paleti alata Tables And Borders pritisnite dugme Merge Cells. Pritisnite taster miša da biste poništili isticanje reda.
Iskoristili funkciju Table AutoFormat
Postavite tačku umetanja na bilo koje mesto u tabeli. Na paleti alata Tables And Borders pritisnite dugme Table AutoFormat. Iz liste Formats izaberite format tabele. Pritisnite OK.
Lekcija 5 RezimeDa biste Uradite sledeće Dugme

126 Microsoft Word 2000 korak po korak
Centrirali tabelu na stranici
Postavite pokazivač na bilo koje mesto u tabeli i pritisnite taster miša. Iz menija Table izaberite Table Properties. U okviru za dijalog Table Properties, otvorite karticu Alignment. U području Alignment pritisnite Center, a zatim pritisnite OK.
Nacrtali tabelu u doku-mentu
Na paleti alata Tables And Borders pritis-nite dugme Draw Table. Postavite poka-zivač na tačku umetanja i pritisnite taster miša, a zatim povucite tačku umetanja dok ćelija ne dostigne veličinu koju želite. Nas-tavite da crtate ćelije dok ne dovršite tabelu. Pritisnite dugme Draw Table da biste ga isključili.
Prevukli tabelu u doku-ment
Postavite pokazivač na tabelu i pritisnite taster miša. Kada se u gornjem levom uglu tabele pojavi ikona ručice za premeštanje, pomerajte pokazivač po ikoni za premeštanje dok se pokazivač ne pretvori u četvorosmernu strelicu. Prevucite tabelu na novo mesto u dokumentu.
Lekcija 5 RezimeDa biste Uradite sledeće Dugme

Lekcija 5 Ovladavanje uvlačenjima, tabulatorima i tabelama 127
Ovl
adav
anje
uvl
ačen
jima,
ta
bu
lato
rim
a i t
abel
ama
5

128 Microsoft Word 2000 korak po korak

127Lekcija
6Automatizovanje poslova
PREDVIĐENOVREME 40 min40 min40 min40 min.
Microsoft Word sadrži mnoge funkcije koje pomažu da ubrzateobradu teksta. Na primer, umesto da proveravate red po red doku-menta tražeći ime koje je pogrešno napisano, možete iskoristitifunkciju Find And Replace da biste brzo pronašli sve primerkepogrešno napisanog imena. Ako često koristite ime ili adresupreduzeća, iskoristite AutoText da biste napravili prečicu za umet-anje teksta. Sa opcijama AutoFormat možete trenutno ažuriratistilove lista i Internet adrese pretvoriti u hiperveze. Alat SpellingAnd Grammar Checker brz je i temeljan, a često prepoznaje i onegreške koje biste inače prevideli. Konačno, Wordovi makroi (engl.macros), mini-programi koje sami pravite, mogu vam pomoći uposlovima koji se ponavljaju.U ovoj lekciji, koristite sve ove funkcije da biste uredili dokumentkoji je preduzeće Impact Public Relations napisalo za svog klijenta,Pacific Books. U dokumentu je opisan predstojeći sajam knjiga čijije sponzor Pacific Books. Ulepšaćete jezik i formatiranje i dodatinekoliko novih pojedinosti. Kada budete završili uređivanje, na-pravićete makro koji proverava pravilno pisanje reči i gramatiku, azatim snima i štampa dokument.
U ovoj lekciji naučićete kako da:
Au
tom
atiz
ova
nje
po
slo
va
� Pronađete i zamenite tekst i formatiranje,
� Automatizujete umetanje teksta koji se često koristi,
� Automatizujete formatiranje teksta,
� Proverite pravilnost pisanja reči i gramatiku,
� Pronađete zamene za reči pomoću tezaurusa,
� Napravite i izvršite makro,
� Promenite pisanje velikih slova u dokumentu.

128 Microsoft Word 2000 korak po korak
More Buttons Open
Ukoliko još uvek niste instalirali datoteke za vežbanje, pročitajte odeljak„Korišćenje CD-ROM-a Microsoft Word 2000 Korak po korak“.
Pokrenite Word i otvorite datoteku za vežbanjeU ovoj vežbi pokrećete Word, otvarate datoteku za vežbanje, a zatim je snimatepod novim imenom.� Na Windowsovoj paleti poslova pritisnite dugme Start.
Pojaviće se meni Start.� U meniju Start postavite pokazivač na Programs, zatim postavite pokazivač
na Microsoft Word i pritisnite taster miša. Otvoriće se Microsoft Word 2000.
� Na paleti alata Standard pritisnite dugme Open.Pojaviće se okvir za dijalog Open.
� Postavite pokazivač na strelicu padajuće liste Look-In i pritisnite taster miša,a zatim izaberite svoj disk.
� Na listi direktorijuma postavite pokazivač na direktorijum Word 2000 SBSPractice i dva puta uzastopno pritisnite taster miša, a zatim uradite to istosa direktorijumom Lesson06.
� Na listi datoteka postavite pokazivač na datoteku 06A i pritisnite tastermiša da biste je otvorili.Dokument se otvara u prozoru dokumenta.
� Iz menija File izaberite Save As.Pojaviće se okvir za dijalog Save As.
Postarajte se da se u polju Save In vidi direktorijum Lesson06.� U polju File Name najpre istaknite tekst, a zatim upišite Book Fair 06.� Izaberite Save.
Prikažite znakove za formatiranjeDa biste lakše uredili svoj dokument, možete prikazati na ekranu znakove zaformatiranje, na primer, znakove pasusa i znakove za razmak.Show/Hide ¶� Ako znakovi za formatiranje trenutno nisu prikazani, na paleti alata Stan-
dard pritisnite dugme Show/Hide ¶.
VažnoPrema podrazumevanom podešavanju u Microsoft Wordu 2000 palete alata Stan-dard i Formatting prikazuju se u jednom redu na vrhu prozora dokumenta, nep-osredno ispod linije menija. Na taj način dobijate maksimalan radni prostor. Dokbudete radili vežbe koje su date u ovoj knjizi, možda nećete odmah videti onudugmad na paletama alata koja vam trebaju. Ako se dugme na paleti alata ne vidi,pritisnite jednu od dve strelice padajuće liste More Buttons na paleti alata da bistepronašli dugme koje tražite. Kada izaberete novo dugme za paletu alata, ono seautomatski dodaje na vidljivi deo palete, zamenjujući neko drugo dugme kojeretko koristite.

Lekcija 6 Automatizovanje poslova 129
Au
tom
atiz
ova
nje
po
slo
va6
Pronalaženje i zamena tekstaU dokumentu koji pravite za Pacific Books želite da promenite neke izraze kojise pojavljuju u celom dokumentu. Iskoristite funkciju Find And Replace da bistebrzo pronašli i, ako želite, zamenili sve slučajeve upotrebe određene reči iliodređenog izraza. Možete ih promeniti sve odjedanput, ili svaki pojedinačnoprihvatiti odnosno odbaciti.Kada pritisnete More da biste proširili okvir za dijalog Find And Replace, pre-traživanje možete veoma precizno odrediti. Ako želite da tražite cele reči, takoda se pretraživanje ne prekida na reči koja možda samo sadrži reč koju tražite(na primer, zaustavljate se na discovery kada želite da pronađete disco), izaber-ite opciju Find Whole Words Only. Ako želite da pronađete izraz koji tačnoodgovara određenoj upotrebi velikog slova, izaberite opciju Match Case.Možete takođe pronaći sve oblike jedne reči, na primer, različita vremenanekog glagola.
Pronađite i zamenite tekstAko ovu lekciju ne radite po redu, pre nego što učinite sledeći korak, otvorite datoteku 06A u direktorijumu Lesson06 i snimite je pod imenom Book Fair 06.
U ovoj vežbi koristite komandu Replace da biste u dokumentu pronašli sluča-jeve upotrebe reči stagings i zamenili ih, sve osim jednog, rečju scenes.
� Iz menija Edit izaberite Replace.
Pojaviće se okvir za dijalog Find And Replace sa otvorenom karticom Replace.
� U polje Find What (šta se traži) upišite stagings.
� U polju Replace With (čime se zamenjuje) izbrišite tekst i upišite scenes.
� Izaberite More.
Okvir za dijalog Find And Replace se proširuje da bi se videle dodatne opcije.
� Pobrinite se da se u polju Search u području Search Options vidi opcija All.Ako se ne vidi, pritisnite strelicu padajuće liste Search, a zatim izaberite All.Biće pretražen ceo dokument, a ne samo odeljak iznad ili odeljak ispod tačke umetanja.Trebalo bi da vaš ekran izgleda slično kao onaj koji je prikazan na sledećoj slici.
SavetPošto iz proširenog okvira za dijalog Find And Replace izaberete dodatne opcijeza pretraživanje, pritisnite Less. Tako ćete vratiti okvir za dijalog prvobitneveličine koji neće prekrivati prevelik deo dokumenta.

130 Microsoft Word 2000 korak po korak
� Pritisnite Find Next da biste pronašli prvi slučaj upotrebe reči. Ako jepotrebno, izaberite Less (manje) da biste smanjili okvir za dijalog.Prvi slučaj upotrebe reči stagings biće pronađen i istaknut. Na ovom mestu želite da zadržite tu reč pa je nećete zamenjivati.
� Izaberite Find Next da biste se premestili na sledeći slučaj upotrebe rečistagings.Sledeći slučaj upotrebe reči nalazi se u naslovu.
Izaberite Replace.
Reč stagings biće zamenjena i biće prikazana poruka da je Word završio pretraživanje dokumenta.
� U okviru za poruku pritisnite OK i ostavite otvoren okvir za dijalog Find AndReplace.
Ukoliko želite da zamenite svaki slučaj upotrebe, kada započnete pretraživanje, pritisnite Replace All (zameniti sve primerke slučajeve upotrebe), a ne Find Next.
Pronalaženje i zamena formatiranjaPomoću dugmeta Format u okviru za dijalog Find And Replace, možete u doku-mentu tražiti posebne fontove, polucrno i kurzivno tipografsko pismo, istaknuttekst, tabulatore ili stilove šablona. Ako iskoristite dugme Special možete ta-kođe pronaći i zameniti posebne znakove, na primer, znakove pasusa, brojeve isimbole, kao i tvrde prelome stranica i oznake komentara.
Pritisnite ovo dugme da biste se vratili na smanjeni okvir za dijalog Find And Replace.
Možete izabrati No Formatting kako biste onemogućili pronalaženje ili zamenu formatiranja.

Lekcija 6 Automatizovanje poslova 131
Au
tom
atiz
ova
nje
po
slo
va6
Dugmad Format i Special možete koristiti zajedno ako želite da pronađeteodređene vrste teksta. U sledećoj vežbi koristite oba dugmeta da biste pronašlibrojeve koji su napisani kurzivom.
Pronađite broj koji je ispisan kurzivomAko ovu lekciju ne radite po redu, pre nego što učinite sledeći korak, otvorite datoteku 06B u direktorijumu Lesson06 i snimite je pod imenom Book Fair 06.
U ovoj vežbi, koja se sastoji od dva dela, koristite okvir za dijalog Find And Re-place da biste pronašli broj koji je formatiran kurzivno, a zatim taj broj zamen-jujete brojem koji je napisan običnim pismom, tj. nije formatiran.
� Ako okvir za dijalog Find And Replace nije ostao otvoren posle prethodnevežbe, iz menija Edit izaberite Replace.Pojaviće se okvir za dijalog Find And Replace sa otvorenom karticom Replace.
� Izbrišite tekst koji se nalazi u poljima Find What i Replace With.
� Postavite pokazivač na polje Find What i pritisnite taster miša.
� U području Find izaberite Format, a zatim izaberite Font.
Pojaviće se okvir za dijalog Find Font.
� Iz liste Font Style, izaberite Italic, a zatim pritisnite OK.
U okviru za dijalog Find And Replace vrsta formatiranja koju želite da pronađete biće prikazana ispod polja Find What.
� U području Find izaberite Special, a zatim izaberite Any Digit.
Kôd znaka za brojeve (^#) biće umetnut u polje Find What.
Uklonite kurzivU drugom delu ove vežbe uklanjate kurzivno formatiranje broja.
� Postavite pokazivač na polje Replace With, a zatim pritisnite taster miša.
� U području Replace izaberite Format, a zatim izaberite Font.
Pojaviće se okvir za dijalog Replace Font.
SavetKada želite da nastavite traženje ali ne formatiranje teksta, postavite tačku umet-anja u polje Find What, a zatim pritisnite No Formatting. Da biste iz teksta zazamenu uklonili opcije za formatiranje, postavite tačku umetanja u polje ReplaceWith, a zatim pritisnite No Formatting.

132 Microsoft Word 2000 korak po korak
� Iz liste Font Style izaberite Regular, a zatim pritisnite OK.
U okviru za dijalog Find And Replace, format za zamenu označen je rečima Not Bold, Not Italic. Ovaj opis se vidi ispod polja Replace With.
� Postarajte se da u području Search Options u polju Search bude prikazanaopcija All, a zatim izaberite Less da biste smanjili okvir za dijalog.
� Izaberite Find Next.
Prvi kurzivan broj – 5 u 50 procenata – biće istaknut.
� Izaberite Replace.
Kurzivno 5 biće zamenjeno brojem 5 koji je napisan običnim pismom, dok će 0 biti istaknuta.
� Ponovo izaberite Replace.
Kurzivna nula biće zamenjena običnom nulom.
Kada završite pretraživanje, najpre pritisnite OK, a zatim pritisnite Close.
Okvir za dijalog Find And Replace će se zatvoriti.
SavetU okviru za dijalog Find And Replace možete koristiti kombinacije tastera,odnosno tastere prečica, da biste primenili formatiranje na znakove i pasuse. Naprimer, da biste pronašli kurzivno formatiranje, umesto da koristite dugme For-mat i meni, možete u polje Find What upisati Ctrl+I. Više detalja o tasterimaprečica potražite u Microsoft Word Helpu.
Kretanje po dokumentimaVeština u korišćenju osnovnih Wordovih funkcija za kretanje doprineće vašoj efikasnosti prilikom uređivanja dokumenta. Slede uputstva za nekoliko brzih načina kretanja u dokumentima.
Ako koristite tastaturuDa biste se premestili na Uradite sledeće
Početak dokumenta Pritisnite Ctrl+Home.
Kraj dokumenta Pritisnite Ctrl+End.
Sledeću stranicu Pritisnite Ctrl+Page Down.
Prethodni ekran Pritisnite Page Up.
Sledeći ekran Pritisnite Page Down.

Lekcija 6 Automatizovanje poslova 133
Au
tom
atiz
ova
nje
po
slo
va6
Funkcija Select Browse Object Select Browse Object Next Page Previous Page
Word sadrži funkciju za pretraživanje koja je poznata kao Select Browse Objectkoja vam pruža alternativan način da pronađete elemente u dokumentu. Moždaćete želeti da pretražite dokument da biste videli svaku tabelu, pročitali svekomentare ili videli određen nivo naslova kako biste proverili doslednost njego-vog stila. Ili ćete želeti da pretražujete po stranicama i brzo pređete na pre-thodnu ili sledeću stranicu.
Dugme Select Browse Object nalazi se na dnu vertikalne trake za pomeranjesadržaja. Njegovo podrazumevano podešavanje je Browse By Page. Na vertikal-noj traci za pomeranje sadržaja pritisnite dugmad Next Page i Previous Pageako želite da dokument pretražite po stranicama.
Da biste izabrali drugi objekat koji tražite, pritisnite dugme Select BrowseObject, a zatim postavite pokazivač na jednu od ikona u meniju i pritisnite tastermiša kako biste je izabrali kao objekat koji se trenutno traži. Među objektima senalaze tabele, naslovi, pronalaženje i zamena, komentari, podnožja, funkcija GoTo i drugi.
Meni Select Browse Object
Ako koristite strelice za pomeranje sadržajaDa biste pomerili sadržaj Uradite sledeće
Za jedan red naviše ili naniže
Pomoću miša pritisnite strelicu za pomeranje sadržaja koja pokazuje nadole, odnosno strelicu koja pokazuje nagore.
Za jedan ekran nagore ili nadole
Postavite pokazivač iznad ili ispod klizača na traci za pomeranje sadržaja, a zatim pritisnite taster miša.
Na određenu stranicu Povucite klizač na traci za pomeranje sadržaja.
Nalevo ili nadesno Pomoću miša pritisnite strelicu za pomeranje sadržaja koja pokazuje nalevo ili nadesno.
Nalevo, preko margine, u prikazu Normal
Pritisnite Shift, a zatim postavite pokazivač na strelicu za pomeranje sadržaja koja je usmerena nalevo i pritisnite taster miša.
(NASTAVLJA SE)

134 Microsoft Word 2000 korak po korak
(NASTAVAK)
Prečice za tekst koji se često koristiWordova funkcija AutoText omogućava da koristite prečice da biste u doku-mente umetali imena, izraze, reči i druge znakove koji se često koriste. Koman-da AutoText u meniju Insert se proširuje da bi se prikazao spisakpodrazumevanih odrednica, na primer, uobičajenih pozdrava, redova sa opcija-ma za skretanje pažnje na određene detalje, te zaglavlja i podnožja koje možeteumetnuti u dokument ako ih izaberete iz podmenija.Na listu odrednica AutoTexta možete dodati i nove odrednice. Kada dodajteodrednicu, dodeljujete je meniju i možete joj dati skraćeno ime. Ako posle togau dokument upište skraćeno ime i pritisnete F3, AutoText će biti umetnut. UAutoText možete, osim reči, smestiti formatiranje, brojeve, simbole i grafiku.
Ako ovu lekciju ne radite po redu, pre nego što učinite sledeći korak, otvorite datoteku 06C u direktorijumu Lesson06 i snimite je pod imenom Book Fair 06.
Napravite odrednicu AutoTextaU ovoj vežbi pravite odrednicu AutoTexta za adresu klijenta, preduzeća PacificBooks.
� U dokumentu Book Fair 06 pritisnite Ctrl+End da biste tačku umetanja pre-mestili na kraj dokumenta.
� U poslednjem redu tabele sa adresama istaknite adresu u Seattleu, 41 S.Marion St. Prilikom isticanja nemojte da obuhvatate marker kraja ćelije.
Kada izaberete nov objekat za traženje, dugmad Previous i Next pronalaze pre-thodni ili sledeći primerak tog objekta. Na primer, ako je objekat tabela, pomoćudugmadi tražite prethodnu ili sledeću tabelu u dokumentu. Ako želite da ova dug-mad ponovo imaju podrazumevana podešavanja Next Page i Previuos Page, kadazavršite pretraživanje po drugim objektima, iz menija izaberite ikonu Browse ByPage.
Funkcija Go ToKoristite funkciju Go To da biste brzo prelazili na određenu stranicu. Ako želiteda iskoristite funkciju Go To, iz menija Edit izaberite Go To. Unesite broj stran-ice na koju želite da pređete, a zatim izaberite Go To. Navedena stranica bićeprikazana na ekranu. Određene objekte možete takođe tražiti tako što ćete iz listeGo To What najpre izabrati element, a zatim iskoristiti dugmad Next i Previousna kartici Go To. Karticu Go To brzo ćete prikazati ako postavite pokazivač napodručje stranice na levom kraju statusne linije, a zatim dva puta uzastopnopritisnete taster miša.

Lekcija 6 Automatizovanje poslova 135
Au
tom
atiz
ova
nje
po
slo
va6
Za otvaranje okvira ya dijalog Create AutoText takođe možete koristiti i tastere Alt+F3
� U meniju Insert pokažite na AutoText, a zatim izaberite New.
Pojaviće se okvir za dijalog Create AutoText sa prikazanim tekstom koji ste istakli.
� Upišite ad, tj. skraćenicu za address, da biste zamenili postojeći tekst.
� Pritisnite OK.
Napravite drugu odrednicu AutoTextaU ovoj vežbi pravite odrednicu AutoTexta za radno vreme prodavnica PacificBooks.
� U dokumentu, u redu tabele sa adresom u Seattleu, istaknite 10-10 daily.
� U meniju Insert pokažite na AutoText, a zatim izaberite New
Pojaviće se okvir za dijalog Create AutoText sa tekstom koji ste istakli.
� Upišite hr, tj. skraćenicu za hours, da biste zamenili postojeći tekst.
� Pritisnite OK.
Umetnite odrednice AutoTextaU ovoj vežbi upisujete nov tekst u dokument i umećete nove odrednice Auto-Texta, adresu u Seattleu i radno vreme za Pacific Books.
� Pritisnite Page Up da biste prešli na stranicu 2 dokumenta Book Fair 06, azatim pomerite sadržaj do naslova Festival Entry Forms and Book List.
� Postavite pokazivač na drugu rečenicu, iza Pacific Books, i pritisnite tastermiša; upišite zarez, pritisnite razmaknicu, a zatim upišite ad.
� Pritisnite F3.
Adresa knjižare biće umetnuta.
� Na kraju adrese upišite zarez, pritisnite razmaknicu, zatim upišite open i nakraju pritisnite razmaknicu.
� Upišite hr i pritisnite F3.
Radno vreme knjižare biće umetnuto iza reči open.Trebalo bi da vaš ekran izgleda slično kao onaj koji je prikazan na sledećoj slici.

136 Microsoft Word 2000 korak po korak
� Izaberite Save.
Dodavanje i brisanje odrednica AutoTextaDa biste pregledali ili uredili odrednice AutoTexta, u meniju Insert pokažite naAutoText, a zatim izaberite AutoText. Pojaviće se okvir za dijalog AutoCorrectsa otvorenom karticom AutoText. U ovom okviru za dijalog možete videti i ure-diti sve odrednice AutoTexta.
SavetDrugi način da umetnete odrednicu jeste da upišete u dokument prva četiriznaka AutoTextovog izraza. Prikazaće se ScreenTip (savet na ekranu) sa celimizrazom. Ako želite da umetnete ceo izraz, pritisnite F3 ili Enter. Ako se ScreenTipne pojavi, u meniju Insert pokažite na AutoText, a zatim izaberite AutoText.Pojaviće se okvir za dijalog AutoCorrect. Na kartici AutoText unesite znak zapotvrdu u polje za potvrdu Show AutoComplete Tip For AutoText And Dates(prikazati savet na ekranu o automatskom dovršavanju za AutoText i datume).
Umetnuta odrednica AutoTexta

Lekcija 6 Automatizovanje poslova 137
Au
tom
atiz
ova
nje
po
slo
va6
Trebalo bi da vaš ekran izgleda slično kao onaj koji je prikazan na sledećoj slici.
Ceo tekst izabrane odrednice pojavljuje se u prozoru Preview. Da biste dodaliodrednicu, u polje za tekst upišite nov tekst, a zatim izaberite Add. Kada iz-aberete Show Toolbar, okvir za dijalog će se zatvoriti, a u prozoru dokumentaprikazaće se paleta alata AutoText. Na paleti alata možete da izaberete All En-tries da biste videli kategorije odrednica AutoTexta i izabrati bilo koju odred-nicu da biste je umetnuli u svoj dokument. Ista lista biće prikazana kada umeniju Insert postavite pokazivač na AutoText.
Automatizovanje formatiranja tekstaKomandu AutoFormat možete iskoristiti da biste istovremeno primenili različitevrste formatiranja teksta. Na primer, ako je dokument stilizovan sa običnimnavodnicima (" "), a ne sa resičastim (“ ”), možete izabrati jednu opciju AutoFor-mat pomoću koje ćete sve obične navodnike pretvoriti u resičaste. AutoFormatmože da se iskoristi da bi se ispravili suvišni redovi ili uvlačenja u numerisnimlistama i listama sa grafičkim oznakama nabrajanja. Svaku izmenu koja se obavipomoću funkcije AutoFormat možete takođe pregledati i izabrati da li ćete jeprihvatiti ili odbaciti.Ako želite da se formatiranje primenjuje dok radite, iskoristite opciju AutoFor-mat As You Type. Ukoliko izaberete ovu opciju, Word formatira znak neposre-dno pošto ga upišete. Stoga ne morate da koristite komandu AutoFormat. Naprimer, možete izabrati opciju kojom se Internet adresa, pošto je upišete,odmah pretvara u hipervezu ili se obični znakovi automatski pretvaraju u nat-pisane (na primer, st u 1st).
Ako ovu lekciju ne radite po redu, pre nego što učinite sledeći korak, otvorite datoteku 06D u direktorijumu Lesson06 i snimite je pod imenom Book Fair 06.
Nova odrednica
Izaberite jednu odrednicu da biste je videli u prozoru Preview i uredili je, umetnuli ili izbrisali.

138 Microsoft Word 2000 korak po korak
Pregledajte opcije AutoFormataU ovoj vežbi pregledate opcije formatiranja koje ćete primenjivati u vašem do-kumentu.
� Iz menija Format izaberite AutoFormat
Pojaviće se okvir za dijalog AutoFormat.
� U okviru za dijalog AutoFormat izaberite Options.
Pojaviće se okvir za dijalog AutoCorrect sa otvorenom karticom AutoFor-mat.Vrste formatiranja koje će se primenjivati u vašem dokumentu izabrane su u području Apply.
� Pošto ne želite odmah da primenite formatiranje, u oba okvira za dijalog,AutoCorrect i AutoFormat, pritisnite Cancel.
Izaberite opcije za formatiranje koje će se primenjivati prilikom upisivanjaU ovoj vežbi koristite opciju AutoFormat As You Type da biste formatiranje pri-menili u toku rada.
� Iz menija Tools izaberite AutoCorrect, a zatim pritisnite jezičak AutoFormatAs You Type da biste otvorili istoimenu karticu.
� Pobrinite se da u području Replace As You Type (zameniti prilikom upisi-vanja) budu izabrane tri opcije:
"Straight Quotes" With “Smart Quotes”,Ordinals (1st) With Superscript,Symbol Characters (--) With Symbols (—).
Možete izabrati i druge opcije.
� Pritisnite OK.
Primenite formatiranje prilikom upisivanjaU ovoj vežbi upisujete nov tekst i posmatrate kako se formatiranje primenjujeprilikom upisivanja.
� U dokumentu Book Fair 06 postavite pokazivač na kraj prve rečenice podnaslovom FESTIVAL ENTRY FORMS AND BOOK LIST i pritisnite taster miša, azatim dva puta pritisnite Enter.

Lekcija 6 Automatizovanje poslova 139
Au
tom
atiz
ova
nje
po
slo
va6
Tačka umetanja postavljena je ispred drugog znaka pasusa ispod teksta.
� Upišite Note: The festival book list--drawn
� Pritisnite razmaknicu.
Dve crtice koje ste upisali automatski će se pretvoriti u simbol crte em.
(Crta em je duga crta koja se koristi za izdvajanje izraza u rečenici.)
� Upišite up scholars and store personnel--may omitt a classic you havein mind.Crtice su ponovo zamenjene crtom em.
� Upišite Submit your book suggestions by June 1st to the Seattlestore's "Book List" box.
� Pritisnite razmaknicu.
Nastavak st, koji se u engleskom jeziku upisuje za redni broj 1, postaje nat-pisan, a obični navodnici se pretvaraju u resičaste.Trebalo bi da vaš ekran izgleda slično kao onaj koji je prikazan na sledećoj slici.
� Pritisnite Save
Resičastinavodnici
Crta em zamenjuje crtice. Redni broj sa natpisanim nastavkom

140 Microsoft Word 2000 korak po korak
Provera pravilnosti pisanja reči i gramatikeAlat Spelling And Grammar Checker pronalazi reči koje su pogrešno napisane ireči koje se ne nalaze u Wordovom rečniku. On prepoznaje moguće gramatičkegreške, daje predloge za njihovo ispravljanje i pronalazi delove teksta koji sunapisani na neobičan način. Ako želite samo da proverite pravilnost pisanja reči,iz menija Tools izaberite Options. Na kartici Spelling & Grammar, u područjuGrammar, iz polja za potvrdu Check Grammar With Spelling uklonite znak zapotvrdu.Na kartici Spelling & Grammar možete zadati da se pravilnost pisanja reči i gra-matika proveravaju prilikom upisivanja. U tom slučaju, kada upišete reč kojuWord ne može da pronađe u namenskom rečniku, ona će biti podvučena crven-om talasastom linijom. Gramatička greška se podvlači zelenom talasastom lini-jom. Da biste zadali proveru pisanja reči i gramatike prilikom upisivanja, nakartici Spelling & Grammar u polja za potvrdu Check Spelling As You Type iCheck Grammar As You Type, unesite znakove za potvrdu. Ako želite daonemogućite ove funkcije, iz polja za potvrdu pored ove dve opcije ukloniteznakove za potvrdu.
Da biste posebno izabrali opcije za proveru gramatike, na kartici Spelling &Grammar pritisnite Settings i u okviru za dijalog Grammar Settings izaberitesvoje prioritetne parametre za gramatiku. Provera pravilnog pisanja reči počinjeod mesta na kome se u dokumentu nalazi tačka umetanja. Dokument se prover-ava od te tačke do kraja, a zatim vam se postavlja pitanje da li želite da pre-tražite dokument od početka do tačke umetanja.
Reagovanje prilikom provere pravilnosti pisanja reči i gramatikeKada započnete proveru pisanja reči i gramatike, pojavljuje se okvir za dijalogSpelling And Grammar u kom se nalazi velik broj različitih opcija za reagovanjena sumnjivo ili pogrešno napisane reči ili gramatičke greške. Pogrešno napisanereči obeležene su crvenom bojom, a gramatičke greške zelenom. Da biste prih-vatili predlog, iz liste Suggestions izaberite reč ili izraz koji želite i pritisniteChange. Ako se izmena koju želite ne nalazi među predlozima, upišite je u po-
SavetAko talasaste linije kojima se podvlače greške u pisanju reči i gramatičke greškeuklonite samo privremeno, ostavite znakove za potvrdu u poljima pored ovihopcija, ali ujedno izaberite opcije Hide Spelling Error In This Document i HideGrammatical Error In This Document. Na kartici Spelling & Grammar možetetakođe izabrati one vrste teksta koje će funkcija Spelling And Grammar Checkerzanemarivati, uključujući reči koje su napisane velikim slovima, reči sa brojevima,Internet adrese i adrese datoteka.

Lekcija 6 Automatizovanje poslova 141
Au
tom
atiz
ova
nje
po
slo
va6
dručje za tekst Not In Dictionary. Opcija Change All služi da se promeni svakiprimerak teksta koji je napisan na određen način ili svaki slučaj upotrebe izraza.Da biste dodali reč u namenski rečnik, pritisnite Add i reč će, onako kako je tre-nutno napisana, biti dodata u rečnik.Ako želite da zanemarite predloge alata za proveru pravilnosti pisanja reči i gra-matike, pritisnite Ignore. Nakon što odlučite da zanemarite reč ili izraz, SpellingAnd Grammar Checker će zanemariti taj slučaj upotrebe reči ili izraza u doku-mentu. Ako iskoristite opciju Ignore All, biće preskočeni svi slučajevi upotrebereči ili izraza u dokumentu.
Ako ovu lekciju ne radite po redu, pre nego što učinite sledeći korak, otvorite datoteku 06E u direktorijumu Lesson06 i snimite je pod imenom Book Fair 06.
Izaberite opcije na kartici Spelling & GrammarU ovoj vežbi prikazujete karticu Spelling & Grammar i birate opcije pre negošto počnete da poroverate pravilnost pisanja reči i gramatiku.
� Iz menija Tools izaberite Options.
Pojaviće se okvir za dijalog Options.
� Otvorite karticu Spelling & Grammar.
� Pobrinite se da u području Spelling budu izabrane ove opcije:
Always Suggest CorrectionsiIgnore Words In UPPERCASE.
� Postarajte se da se na listi Custom Dictionary vidi Custom.dic.
� Postarajte se da u području Grammar budu izabrane sledeće opcije:
Check Grammar With Spelling i Writing Style: Standrad.
� Izaberite Settings i pobrinite se da budu izabrane sledeće opcije za grama-tiku:Hyphenated And Compound Words i Subject-Verb Agreement.
� U okviru za dijalog Grammar Settings pritisnite OK, a zatim pritisnite OK uokviru za dijalog Options.
Započnite proveru pravilnosti pisanja reči i gramatikeU ovoj vežbi, koja se sastoji od dva dela, započinjete proveru i korekturu napočetku dokumenta.

142 Microsoft Word 2000 korak po korak
� Pritisnite Ctrl+Home da biste tačku umetanja premestili na početak doku-menta.
Spelling And Grammar
� Na paleti alata Standard pritisnite dugme Spelling And Grammar.
Počinje provera pravilnosti pisanja reči i gramatike. Prva istaknuta reč je stagings. Spelling And Grammar Checker predlaže druge oblike ove imen-ice koji se češće koriste. Trebalo bi da vaš ekran izgleda slično kao onaj koji je prikazan na sledećoj slici.
Da biste započeli proveru pravilnosti pisanja reči i gramatike možete takođe pritisnuti F7.
Odgovorite na predlogeU ovoj vežbi odlučujete da zanemarite predloženu izmenu reči stagings i da nas-tavite proveru i korekturu.
� Izaberite Ignore da biste reč stagings ostavili neizmenjenu, a zatim nastav-ite proveru.Istaknuta je gramatička greška, you likes, i predložen tačan glagolski oblik.
� Izaberite Change.
Biće umetnut tačan galgol, like.
� Istaknuta je reč wilingness i predložene su druge moguće reči.
� Izaberite AutoCorrect.
Ispravljena je nepravilno napisana reč u dokumentu, a pogrešno napisana reč je dodata u odrednice AutoCorrecta.
� Za preostale greške koje su otkrivene prilikom provere pravilnosti pisanjareči, uradite sledeće:

Lekcija 6 Automatizovanje poslova 143
Au
tom
atiz
ova
nje
po
slo
va6
� Kada se provera pravilnosti pisanja reči i gramatike završi, pritisnite OK.
Zamenjivanje reči pomoću tezaurusaWordov Thesaurus pomaže da tekstovi koje pišete budu tačni i raznoliki. Onnudi alternativne reči za reči koje ste izabrali u nacrtu dokumenta, a kojimamožda niste sasvim zadovoljni. Takođe možete potražiti reči koje potiču od si-nonima koje je predložio tezaurus. Proširivanjem pretraživanja možete se jošviše približiti tačnom značenju koje tražite.
Potražite bolju rečU ovoj vežbi koristite Thesaurus da biste pronašli podesniju reč nego što je col-orful da opišete Pacific Books.
Ako ovu lekciju ne radite po redu, pre nego što učinite sledeći korak, otvorite datoteku 06F u direktorijumu Lesson06 i snimite je pod imenom Book Fair 06.
Problem RešenjeU Wordovom rečniku drugačije je napisana reč sagelike.
Mogli biste da izaberete Add i da reč koja je napisana na ovaj način smestite u rečnik, ali odlučujete da upotrebite drugu reč koja se češće koristi. U prozoru Not In Dictionary istaknite sage-like, zatim upišite wise i na kraju izaberite Change.
Reč or je ponovljena. Pritisnite Delete.
Između reči author i trivia pojavio se dodatni razmak.
Izaberite Change da biste usvojili predloženu ispravku.
Neka lična imena ne nalaze se u rečniku.
Izaberite Add za sva ova imena. Pošto se nađu u rečniku, više se neće pojavljivati prilikom provere pravilnosti pisanja reči.
Reč hard-cover sadrži crticu.
Da biste prihvatili predlog hardcover, izaberite Change.
SavetAko želite da pokrenete novu proveru i korekturu dokumenta, iz menija Toolsizaberite Options, a zatim otvorite karticu Spelling & Grammar. U područjuGrammar izaberite Recheck Document. Ukoliko se pojavi okvir sa porukom daćete tom radnjom ponovo vratiti ranije parametre za Spelling And GrammarChecker, pritisnite Yes. Sada će se ponovo prepoznavati reči koje su ranije povašem izboru bile zanemarivane.

144 Microsoft Word 2000 korak po korak
� Pritisnite Ctrl+F da biste otvorili okvir za dijalog Find And Replace.
� U polje Find What upišite colorful.
Ako je potrebno, izaberite More, a zatim u području Find izaberite No For-matting. Tako ćete iz specifikacija za pretraživanje ukloniti sve opcije za for-matiranje.
� Izaberite Find Next.
Jedini slučaj upotrebe reči nalazi se u izrazu this colorful bookstore. Ako dobijete poruku da je dokument pretražen, ali reč nije pronađena, pritisnite More i postarajte se da u polju Search bude izabrana opcija All.
� Pritisnite Cancel da biste prekinuli pretraživanje.
� Dok je reč colorful još istaknuta, u meniju Tools postavite pokazivač na Lan-guage, a zatim izaberite Thesaurus.Pojaviće se okvir za dijalog Thesaurus.Trebalo bi da vaš ekran izgleda slično kao onaj koji je prikazan na sledećoj slici.
� Iz liste Replace With Synonim izaberite vivid, a zatim izaberite Look Up.
Pojaviće se nova lista sinonima za reč vivid. Njihovo značenje je bliže onom što želite da izrazite, mada još uvek ne vidite reč koja bi vam sasvim odgo-varala.
� U polje Replace With Synonim upišite resourceful, a zatim izaberite LookUp.
U novoj listi sinonima izaberite inventive, a potom izaberite Replace.
Reč inventive zameniće u dokumentu reč colorful.
Olakšavanje poslova pomoću makroaMakro je mali program koji izvršava rutinske poslove. Dovoljno je da postavitepokazivač na komandu i pritisnete taster miša da biste pokrenuli makro, a on ćeizvršiti nekoliko komandi koje biste inače morali sami da zadate. Na primer,možete napraviti makro koji snima i štampa dokument ili pronalazi i zamenjuje

Lekcija 6 Automatizovanje poslova 145
Au
tom
atiz
ova
nje
po
slo
va6
polucrno ili kurzivno tipografsko pismo. Ako koristite makroe, brzo ćete iz-vršavati svakodnevne komande i izbeći ponavljanje radnji.Makroi se pišu na programskom jeziku Microsoft Visual Basic For Applications(VBA). Međutim, da biste napisali makro, ne morate znati ovaj jezik; Wordovmacro recorder automatizuje taj proces. Ako koristite alat za zapisivanje, odnos-no snimanje, makroa, dovoljno je da zabeležite poslove koje želite da smestite umakro, a alat za zapisivanje makroa će vaše korake prevesti na jezik VBA.Dovoljno je da uključite funkciju zapisivanja, odredite ime makroa i da li želiteda ga pokrećete pomoću dugmeta na paleti alata ili komandom preko tastature,a zatim obavite zadatke koje treba da obavlja makro.Ukoliko ne napravite dugme na paleti alata ili kombinaciju tastera za pokretan-je makroa, možete ga pokrenuti iz okvira za dijalog Macro. Da biste otvoriliovaj okvir za dijalog, u meniju Tools pokažite na Macro, a zatim postavitepokazivač na Macros i pritisnite taster miša. Sa liste Macro Name, u okviru zadijalog Macros, najpre izaberite makro, a zatim pritisnite Run. Okvir za dijalogMacros takođe sadrži druge opcije za makroe, kao što su uređivanje i brisanje.
Okvir za dijalog Macros možete da otvorite i pritiskom na Alt+F8.
Složeniji makroi zahtevaju uređivanje u Visual Basic Editoru koji otvarate izokvira za dijalog Macros. Ovu funkciju videćete kasnije, u jednoj vežbi u ovojlekciji.
Zapisivanje makroaAko ovu lekciju ne radite po redu, pre nego što učinite sledeći korak, otvorite datoteku 06G u direktorijumu Lesson06 i snimite je pod imenom Book Fair 06.
Kada je uključen alat za zapisivanje, odnosno snimanje makroa, radnje kojeobavljate u sklopu nekog posla pretvaraju se u kôd jezika Visual Basic. Možetezapisati gotovo svaku Wordovu akciju, ali ne i isticanja teksta pomoću miša –tekst morate istaknuti koristeći tastaturu. Međutim, miša i dalje možete koristitida biste izabrali komande i pritiskali dugmad na paletama alata.U sledećim vežbama zapisujete makro za poslove koje rutinski obavljate poštoste napravili dokument. To su provera pravilnog pisanja reči i gramatike, sni-manje i, na kraju, štampanje dokumenta.
SavetAko vaš računar nije priključen na štampač, ipak možete zabeležiti prva dva delasledećeg makroa: proveru pravilnosti pisanja reči i gramatike i snimanje doku-menta.

146 Microsoft Word 2000 korak po korak
Pokrenite alat za zapisivanje makroaDa biste prikazali okvir za dijalog Record Macro (zapisati makro) možete takođe postaviti pokazivač na dugme REC na statusnoj liniji i dva puta uzastopno pritisnuti taster miša. Ako želite da prekinete zapisivanje, ponovo dva puta uzastopno pritisnite dugme REC.
Da biste videli demonstraciju zapisivanja makroa, u direktorijumu Multimedia, na CD-ROM-u Microsoft Word 2000 Step by Step, postavite pokazivač na StartMacro i dva puta uzastopno pritisnite taster miša.
� U meniju Tools pokažite na Macro, a zatim postavite pokazivač na RecordNew Macro i pritisnite taster miša.Pojaviće se okvir za dijalog Record Macro.
� U polje Macro Name upišite SpellSavePrint (koristite opisno ime da bistekasnije znali šta makro radi).
� U području Assign To Macro izaberite Toolbars.
Pojaviće se okvir za dijalog Customize.
� Otvorite karticu Commands.
Trebalo bi da vaš ekran izgleda slično kao onaj koji je prikazan na sledećoj slici.
Ovde upišite ime da biste zamenili podrazumevano ime.
Podrazumevano podešavanje jeste da makro bude smešten u šablon Normal.dot kako bi mogli da ga koriste svi Wordovi dokumenti.
Ovde možete upisati dodatna obaveštenja.

Lekcija 6 Automatizovanje poslova 147
Au
tom
atiz
ova
nje
po
slo
va6
� Iz liste Commands izaberite Normal.NewMacros.SpellSavePrint – ime mak-roa koji nameravate da zapišete – a zatim ga prevucite na paletu alataStandard.Makro će se videti kao dugačko dugme na paleti alata.
� U okviru za dijalog Customize pritisnite Close.
Uz pokazivač miša sada će biti priključena sličica kasete i pojaviće se paleta alata Stop Recording. Sada ste spremni da započnete zapisivanje.
SavetAko želite da na paleti alata vidite ikonu dugmeta makroa, ali ne i njegovo celoime, najpre postavite pokazivač na novo dugme i pritisnite desni taster miša, azatim iz menija izaberite Default Style (podrazumevani stil). Ovom radnjomizbrisaćete ime makroa sa palete alata, a na njoj će ostati samo dugme.
Prevucite ima makroa na paletu alata da biste napravili dugme.
Privremen prekid zapisivanja
Kraj zapisivanja

148 Microsoft Word 2000 korak po korak
Zapišite proveru pravilnog pisanja reči i gramatikeSpelling And Grammar
� Na paleti alata Standard pritisnite dugme Spelling And Grammar.
� Kada se provera pravilnosti pisanja reči i gramatike završi, pritisnite OK.
Provera pisanja reči i gramatike biće zabeležena kao prvi deo makroa, a alat za zapisivanje i dalje će biti aktivan.
Zapišite snimanje dokumentaSave� Na paleti alata Standard izaberite Save.
Sada će biti zabeležen deo makroa save document (snimiti dokument). Alat za zapisivanje i dalje će biti aktivan.
Zapišite štampanje pomoću dugmeta PrintPrint
� Postarajte se da štamapač bude uključen. Na paleti alata Standard izaberitedugme Print.
Stop RecordingDok se dokument štampa, prikazuje se pokazivač u obliku kasete, a paleta alata Recording (zapisivanje) nestaje. Paleta alata ponovo će se pojaviti pošto se dokument odštampa.
� Na paleti alata Recording pritisnite dugme Stop Recording.
Izvršite makroU ovoj vežbi izvršavate makro za Book Fair 06.
� Postarajte se da štampač bude uključen.
� Na paleti alata Standard pritisnite dugme makroa SpellSavePrint koje stenapravili.Izvršiće se Spelling And Grammar Checker i dokument će biti najpre sniml-jen, a zatim odštampan.
SavetPrilikom zapisivanja makroa možete u bilo kom trenutku pritisnuti dugme PauseRecording da biste privremeno prekinuli zapisivanje. Zapisivanje ćete nastavititamo gde ste ga prekinuli ako ponovo pritisnete dugme Pause Recording. Kadaprivremeno prekinete zapisivanje, pokazivač miša u obliku kasete nestaje. On seponovo pojavljuje kada obnovite zapisivanje.

Lekcija 6 Automatizovanje poslova 149
Au
tom
atiz
ova
nje
po
slo
va6
Uređivanje makroaPomoću programa Visual Basic Editor možete prikazati i izmeniti kôd koji sekoristi za izvršavanje makroa. Ova vrsta uređivanja zahteva poznavanje jezikaVisual Basic for Applications. U Editoru (tj. programu za uređivanje) paleta ala-ta Standard se menja kako bi obuhvatila mnogobrojnu dugmad koja se odnosena uređivanje.
Pregledajte program za uređivanjeU ovoj vežbi pregledate Visual Basic Editor da biste se upoznali sa njim, a zatimse ponovo vraćate u prozor dokumenta.
� U meniju Tools pokažite na Macro, a zatim postavite pokazivač na Macrosi pritisnite taster mišaPojaviće se okvir za dijalog Macros.
� Iz liste Macro Name izaberite SpellSavePrint, a zatim izaberite Edit.
Otvoriće se prozor Visual Basic Editor.Trebalo bi da vaš ekran izgleda slično kao onaj koji je prikazan na sledećoj slici.
� Da biste zatvorili Visual Basic Editor, u meniju File u Visual Basic Editorupritisnite Close And Return To Microsoft Word (zatvoriti i vratiti se uMicrosoft Word).
Pomoću ovog dugmeta prelazi se na prozor dokumenta.
Ovim dugmetom snimaju se izmene prilikom uređivanja makroa.
Ovo je programski kôd vašeg makroa.

150 Microsoft Word 2000 korak po korak
Izbrišite makroU ovoj vežbi brišete dugme makroa koje ste napravili u prethodnoj vežbi.
� Držeći pritisnut tasterom Alt povucite dugme makroa SpellSavePrint sapalete alata.Dugme će se izbrisati sa palete.
Izbrišite dugme makroa sa palete alatkiU ovoj vežbi brišete dugme makroa koje ste napravili u prethodnoj vežbi.� Pritisnite taster Alt i istovremeno pokazivačem odvucite dugme SpellSave-
Print makroa sa palete alatki.Dugme se briše sa palete alatki.
Ako ovu lekciju ne radite po redu, pre nego što učinite sledeći korak, otvorite datoteku 06G u direktorijumu Lesson06 i snimite je pod imenom Book Fair 06.
Pred kraj rada na dokumentu možete primetiti nadoslednost u stilu pisanja ve-likog slova. Na primer, možda biste želeli da naslovi budu ispisani naslovnimslovima, pri čemu je samo prvo slovo svake reči u naslovu veliko, ali otkrivateda su trenutno sva slova u naslovu velika. Iskoristite komandu Change Case dabiste dobili jednoobrazne naslove, a da ne morate ponovo da ih upisujete. Kadabudete menjali naslov koji je ispisan velikim slovima u naslov koji će biti ispisannaslovnim slovima, možda ćete za neke vrste reči, na primer, članove, predlogei veznike (odnosi se na engleski jezik, prim. prev.), morati da promenite početnoveliko slovo u malo slovo.
Promenite naslov koji je napisan velikim slovima u naslov napisan naslovnim slovimaU ovoj vežbi menjate velika slova naslova u dokumentu Book Fair 06 u naslov-na slova. Zatim menjate veliko početno slovo veznika and u malo slovo.Next Page
� Pritisnite dugme Next Page (sledeća stranica) da biste prikazali Book Fair06.
Korak dalje
Promena upotrebe velikog slova pomoću komande Change Case

Lekcija 6 Automatizovanje poslova 151
Au
tom
atiz
ova
nje
po
slo
va6
� Pomerite sadržaj nadole i istaknite naslov FESTIVAL ENTRY FORMS ANDBOOK LIST.
� U meniju Format izaberite Change Case.
Pojavljuje se okvir za dijalog Change Case.
� Izaberite opciju Title Case i pritisnite OK.
Naslov će biti ispisan naslovnim slovima.
� U reči And u naslovu istaknite slovo A i upišite a.
Završite lekcijuSave
� Na paleti alata Standard pritisnite dugme Save.
Izmene koje su obavljene u dokumentu Book Fair 06 biće snimljene.
� Iz menija File izaberite Close.
� Iz menija File Izaberite Exit.
SavetAko želite da promenite način upotrebe velikih i malih slova u nekoliko naslova,iskoristite okvir za dijalog Change Case da biste promenili prvi naslov, a zatimizaberite drugi naslov u dokumentu i pritisnite F4. Ovaj taster ponavlja bilo kojukomandu koja mu neposredno prethodi. Na ovaj način možete da brzopromenite mnogo naslova.

152 Microsoft Word 2000 korak po korak
Lekcija 6 RezimeDa biste Uradite sledeće DugmePronašli i zamenili tekst Iz menija Edit izaberite Replace. U polje
Find What upišite tekst za kojim tragate, a zatim u polje Replace With upišite tekst kojim ćete zameniti pronađeni tekst. Izaberite Find Next da biste pronašli prvi slučaj upotrebe reči. Izaberite Replace kako biste zamenili istaknuti tekst, ili Find Next ako ne želite da ga zamenite. Izaberite Replace All ako želite da odjednom zamenite sve slučajeve upotrebe reči.
Pronašli i zamenili for-matiranje
Iz menija Edit izaberite Replace. Pritisnite More, a zatim u području Replace pritisnite dugmad Format i Special da biste izabrali vrste formatiranja i specijalnih znakova koje ćete pronaći i zameniti.
Napravili odrednice AutoTexta
Istaknite tekst koji želite za odrednicu. U meniju Insert pokažite na AutoText i pritis-nite New. Upište ime koje dodeljujete odrednici. Pritisnite OK.
Umetnuli odrednice AutoTexta
Upišite ime koje ste dodelili odrednici, a zatim pritisnite F3.
Dodali i izbrisali odred-nice AutoTexta
Da biste dodali odrednicu istaknite tekst u dokumentu. U meniju Insert pokažite na AutoText, a zatim postavite pokazivač na AutoText i pritisnite taster miša. U okviru za dijalog AutoCorrect izaberite Add. Ili u polje Enter AutoText Entries Here upišite odrednicu i izaberite Add. Da biste izbrisali odrednicu, istaknite odrednicu na kartici AutoText, a zatim pritisnite Delete.
Iskoristili AutoFormat Iz menija Format izaberite najpre AutoFor-mat, zatim izaberite Options i na kraju izaberite opcije za formatiranje na kartici AutoFormat.
Iskoristili opciju AutoFor-mat As You Type
Iz menija Tools izaberite AutoCorrect. U okviru za dijalog AutoCorrect otvorite kar-ticu AutoFormat As You Type i izaberite opcije.

Lekcija 6 Automatizovanje poslova 153
Au
tom
atiz
ova
nje
po
slo
va6
Proverili pravilnost pisanja reči i gramatiku
Na paleti alata Standard pritisnite dugme Spelling And Grammar.
Iskoristili Thesaurus da biste zamenili reč
U meniju Tools postavite pokazivač na Lan-guage, a zatim izaberite Thesaurus. Zamenite reč njenim sinonimom ili iskoris-tite funkciju Look Up.
Napravili makro U meniju Tools pokažite na Macro, a zatim postavite pokazivač na Record New Macro i pritisnite taster miša. Iskoristite paletu alata Macro Recording da biste zapisali makro.
Izvršili makro Pritisnite dugme na paleti alata ili pritisnite kombinaciju tastera koju ste napravili za makro. Ili u meniju Tools pokažite na Macro, a zatim postavite pokazivač na Macros i pritisnite taster miša. U okviru za dijalog izaberite Macro i izaberite Run.
Iskoristili komandu Change Case da biste promenili upotrebu velikog i malog slova
Istaknite tekst koji želite da izmenite. Iz menija Format izaberite Change Case. U okviru za dijalog Change Case izaberite opciju koju želite.
Lekcija 6 RezimeDa biste Uradite sledeće Dugme

154 Microsoft Word 2000 korak po korak

155Lekcija
7Formatiranje stranica i rad sa stilovima i ukrasnim elementima
PREDVIĐENOVREME
40 min 40 min 40 min 40 min.
U prethodnim lekcijama videli ste kako se formatiranje primenjujena pojedinačne istaknute reči i pasuse. Ako želite da u svom doku-mentu primenite sveobuhvatnije formatiranje, iskoristite stilove iukrasne elemente.Stil (engl. style) je skup parametara formata koji se mogu primenitina tekst. Na primer, možda želite da svi naslovi u dokumentu budunapisani fontom veličine 16 tipografskih tačaka koji je formatiranpolucrno ili kurzivno. Ako primenite stil sa ovim atributima ušte-dećete vreme i smanjiti mogućnost da se prilikom formatiranja po-jave greške. Ukrasni elementi (engl. themes) su stilovi koji suprimenjeni na ceo dokument; oni ne formatiraju samo tekst negomenjaju i izgled stranice, na primer, tako što dodaju šare na poza-dinu. Microsoft Word 2000 sadrži više od 30 dopadljivih ukrasnihelemenata koje možete birati.U ovoj lekciji radite sa globalnim stilom za oglas o sajmu knjigapod pokroviteljstvom preduzeća Pacific Books menjajući margine,radeći sa numerisanjem stranica i primenjujući ukrasne elemente.Takođe pravite, menjate i primenjujete stilove za znakove i pasuse.Na kraju, organizujete stilove i umećete zaglavlja, podnožja i fus-note.
U ovoj lekciji naučićete kako da:
Stilo
vi i
ukr
asn
i el
emen
ti
� Promenite margine stranica,
� Umetnete i uklonite brojeve stranica,
� Primenite stilove i ukrasne elemente,
� Radite sa stilovima pomoću Style Organizera,
� Napravite zaglavlja i podnožja i
� Umetnete fusnote.

156 Microsoft Word 2000 korak po korak
More Buttons
Ukoliko još uvek niste instalirali datoteke za vežbanje, pročitajte odeljak „Korišćenje CD-ROM-a Microsoft Word 2000 Korak po korak“.
Open
Pokrenite Word i otvorite datoteku za vežbanjeU ovoj vežbi pokrećete Word, a zatim otvarate i snimate datoteku za vežbanjepod novim imenom.
� Na Windowsovoj paleti poslova pritisnite dugme Start.
Pojaviće se meni Start.
� U meniju Start pokažite na Programs, a zatim izaberite Microsoft Word.Otvoriće se Microsoft Word 2000.
� Na paleti alata Standard pritisnite dugme Open.
Pojaviće se okvir za dijalog Open.
� Pritisnite strelicu padajuće liste Look In i izaberite svoj disk.
� Na listi direktorijuma postavite pokazivač na Word 2000 SBS Practice i dvaputa uzastopno pritisnite taster miša, a zatim isti postupak ponovite sadirektorijumom Lesson07.
� Na listi datoteka postavite pokazivač na datoteku 07A i dva puta uzastopnopritisnite taster miša da biste je otvorili.Dokument će se otvoriti u prozoru dokumenta.
� Iz menija File izaberite Save As.
Pojaviće se okvir za dijalog Sve As.
Postarajte se da se u polju Save In vidi direktorijum Lesson 07.
� U polju File Name istaknite tekst, a zatim upišite Book Fair 07.
� Izaberite Save.
VažnoPrema podrazumevanom podešavanju u Microsoft Wordu 2000 palete alataStandard i Formatting prikazuju se u jednom redu na vrhu prozora dokumenta,neposredno ispod linije menija. Na taj način dobijate maksimalan radni prostor.Dok budete radili vežbe koje su date u ovoj knjizi, možda nećete odmah videtionu dugmad na paletama alata koja vam trebaju. Ako se dugme na paleti alatane vidi, pritisnite jednu od dve strelice padajuće liste More Buttons na paleti alatada biste pronašli dugme koje tražite. Kada izaberete novo dugme za paletu alata,ono se automatski dodaje na vidljivi deo palete, zamenjujući neko drugo dugmekoje retko koristite.

Lekcija 7 Formatiranje stranica i rad sa stilovima i ukrasnim elementima 157
Stilo
vi i
ukr
asn
i ele
men
ti7
Prikažite znakove za formatiranjeDa biste lakše uređivali svoj dokument, možete prikazati na ekranu znakove zaformatiranje, na primer, znakove pasusa i znakove za razmak.� Ako znakovi za formatiranje trenutno nisu prikazani, pritisnite dugme
Show/Hide ¶ koje se nalazi na paleti alata Standard.Show/Hide ¶
Podešavanje parametara straniceSvaki dokument u Wordu ima margine (engl. margins) – prostor između tekstai ivice papira. Margine osiguravaju da se tekst ne odštampa izvan stranice i po-mažu da prikaz dokument bude uredan. Wordove podrazumevane marginemogu lako da se podese kako bi na stranicu mogli da se smeste zaglavlje pismaili dekoracija koji zahtevaju širu gornju marginu.
Ako ovu lekciju ne radite po redu, pre nego što učinite sledeći korak, otvorite datoteku 07A u direktorijumu Lesson07 i snimite je pod imenom Book Fair 07.
Promena marginaU ovoj lekciji menjate parametre margina na objavi o sajmu knjiga za svogklijenta, Pacific Books.
� Iz menija File izaberite Page Setup.
Pojaviće se okvir za dijalog Page Setup.
� Pritisnite jezičak Margins da biste otvorili istoimenu karticu.
� U polju Top istaknite tekst i upišite .75, a zatim pritisnite Tab.
� U polju Bottom istaknite tekst i upišite .75, a zatim pritisnite Tab.
� U polju Left upišite 1, a zatim pritisnite Tab.
� U polju Right istaknite tekst, a zatim upišite 1.
U području Previev možete videti kako će vaš tekst izgledati na stranici.

158 Microsoft Word 2000 korak po korak
� Pritisnite OK.
Margine će biti podešene
Dodatne opcije za podešavanje stranicePodesite podrazumevane margineMargine možete promeniti samo u jednom dokumentu, a takođe možete defini-sati nove podrazumevane margine za sve nove dokumente koje ćete napraviti u Wordu. U prethodnoj vežbi videli ste kako se menjaju margine u tekućem doku-mentu. Da biste promenili podrazumevane margine, sledite ove korake:� Iz menija File izaberite Page Setup, a zatim promenite podešavanja mar-
gina.
� Pritisnite Default (podrazumevano podešavanje).
� Na zahtev pritisnite Yes.
Menjanje orijentacije straniceU Wordu možete izabrati jednu od dve orijentacije stranice prilikom štampanja– vertikalnu (engl. portrait) ili horizontalnu (engl. landscape). U prvom slučajudokumenti se štampaju po dužini (tj. njihova visina je veća od njihove širine), au drugom po širini (tj. njihova širina je veća od njihove visine).
Podrazumevana orijentacija stranice je vertikalna.

Lekcija 7 Formatiranje stranica i rad sa stilovima i ukrasnim elementima 159
Stilo
vi i
ukr
asn
i ele
men
ti7
Da biste prešli sa vertikalne na horizontalnu orijentaciju, sledite ove korake:� Iz menija File izaberite Page Setup.
� U okviru za dijalog Page Setup otvorite karticu Paper Size. U područjuOrientation izaberite Landscape.Trebalo bi da vaš ekran izgleda slično kao onaj koji je prikazan na sle-dećoj slici.
Promenite veličinu papiraDokument možete odštampati na papiru bilo koje veličine ako taj papir može da se smesti u vaš štampač. Da biste promenili veličinu papira sledite ove korake:� Iz menija File izaberite Page Setup. U okviru za dijalog Page Setup otvor-
ite karticu Paper Size.
� Iz liste Paper Size izaberite veličinu papira. Da biste odredili namenskuveličinu papira, iz liste Paper Size izaberite Custom Size, a u poljimaWidth i Hight istaknite tekst i upišite dimenzije papira. Pritisnite OK.
Dodajte numerisanje redova pasusaMožete numerisati svaki pasus dokumenta, pa čak i svaki red, kao u pravnim dokumentima. Ako želite da primenite numerisanje redova, sledite ove korake:� Iz menija File izaberite Page Setup.
� U okviru za dijalog Page Setup otvorite karticu Layout, a zatim pritisniteLine Numbers.
� U polje pored opcije Add Line Numbering unesite znak za potvrdu ipritisnite OK.
� Pritisnite OK da biste zatvorili okvir za dijalog Page Setup.
Vaš dokument u horizontalnoj orijentaciji

160 Microsoft Word 2000 korak po korak
Numerisanje stranicaAko ovu lekciju ne radite po redu, pre nego što učinite sledeći korak, otvorite datoteku 07B u direktorijumu Lesson07 i snimite je pod imenom Book Fair 07.
Dokument u Wordu možete podesiti tako da se njegove stranice automatski nu-merišu u nekoliko formata numerisanja stranica. Ako umećete ili brišete strani-ce dokumenta, Word ponovo numeriše stranice u celom dokumentu. Brojevistranica štampaju se ne vrhu stranice (u zaglavlju – engl. header) ili na dnustranice (u podnožju – engl. footer). Zaglavlja i podnožja su blokovi teksta navrhu i na dnu stranice koji sadrže obaveštenja kao što su broj stranice, nazivpreduzeća, dokument, autor, datum itd. Do kraja ove lekcije saznaćete više de-talja o zaglavljima i podnožjima.
Umetnite brojeve stranicaU ovoj vežbi umećete brojeve stranica na dno svake stranice dokumenta.
� Iz menija Insert izaberite Page Numbers.
Pojaviće se okvir za dijalog Page Numbers.
� Pobrinite se da u polju Position bude prikazana opcija Bottom Of Page,odnosno, u prevodu, dno stranice.
� U području Alignment pritisnite strelicu padajuće liste i izaberite Left.
Trebalo bi da vaš ekran izgleda slično kao onaj koji je prikazan na sledećoj slici.
� Pritisnite OK.
Brojevi stranica biće umetnuti u dokument.
� Pomerite sadržaj na kraj stranice 1 i pogledajte broj stranice.
VažnoDa biste pregledali brojeve stranica, zaglavlja i podnožja morate se nalaziti uprikazu Print Layout. Ako želite da pređete na prikaz Print Layout, iz menija Viewizaberite Print Layout.

Lekcija 7 Formatiranje stranica i rad sa stilovima i ukrasnim elementima 161
Stilo
vi i
ukr
asn
i ele
men
ti7
Uklonite brojeve stranicaU ovoj vežbi uklanjate brojeve stranica iz dokumenta.
� Iz menija View izaberite Headers And Footers .
Pojaviće se okvir za dijalog Header And Footer.
� Na paleti alata Header And Footer pritisnite dugme Switch Between HeaderAnd Footer.
Switch Between Header And FooterOtvoriće se okno za uređivanje Page Footer.
� U oknu za uređivanje podnožja Page 1, postavite pokazivač na broj strani-ce. Kada se pokazivač pretvori u četvorosmernu strelicu, pritisnite brojstranice.Broj stranice i okvir koji se nalazi oko njega biće istaknuti.
� Na paleti alata Standard pritisnite dugme CutCut
Biće izbrisani svi brojevi stranica u dokumentu.
� Na paleti alata Header And Footer pritisnite dugme Close.
Primena ukrasnih elemenata na dokumenteIzgled celog dokumenta možete promeniti ako u njemu primenite ukrasne ele-mente (engl. themes). Pomoću ukrasnih elemenata usklađujete izgled dokumen-ta menjajući sliku na pozadini, naslove, tekst i grafičke oznake nabrajanja.Ukrasni elementi su korisni i prilikom izrade Web strana jer se pomoću njih mo-gu formatirati hiperveze. Vaš konačan dokument imaće jedinstven izgled zasno-van na ukrasnim elementima koje ste izabarali. Na primer, ukras Blends koristipozadinu čija boja se postepeno menja od plave do bele sa odgovarajućim ele-mentima za dizajniranje teksta. Ukrasni elementi Blueprint primenjuju pozadinukoja izgleda kao milimetarski papir i elemente za dizajniranje teksta koji odgo-varaju toj pozadini. Ukrasni elementi su veoma korisni prilikom projektovanjaWeb strana, izveštaja i prezentacija. Word 2000 ima više od 30 različitih ukras-nih elemenata koje možete birati.
Istaknuti broj stranice

162 Microsoft Word 2000 korak po korak
Primenite ukrasne elemente na dokumentDa biste videli demonstraciju primenjivanja ukrasnih elemenata na dokument, u direktorijumu Multimedia, na CD-ROM-u Microsoft Word 2000 Step by Step, postavite pokazivač na ApplyTheme i dva puta uzastopno pritisnite taster miša.
Ako ovu lekciju ne radite po redu, pre nego što učinite sledeći korak, otvorite datoteku 07B u direktorijumu Lesson07 i snimite je pod imenom Book Fair 07.
U ovoj vežbi primenjujete ukrasni element na dokument Book Fair 07 u sklopupriprema za njegovo konvertovanje u novine.
� Iz menija Format izaberite Theme.
Pojaviće se okvir za dijalog Theme.
� Pomerite sadržaj liste Choose A Theme (izbor ukrasnih elemenata) i izaber-ite Citrus Punch (punč od južnog voća).
� Pritisnite OK.
Dokument će biti potpuno preformatiran sa ukrasnim elementima Citrus Punch i videće se u prikazu Web Layout.
Primena stilova na dokumenteGrupu atributa za formatiranje možete odjedanput primeniti na dokument akoiskoristite stilove (engl. styles). Stilovi znakova (engl. character styles) koriste seza formatiranje reči i redova teksta, dok se pomoću stilova pasusa (engl. para-graph styles), koji obuhvataju uvlačenja, tabulatore i prored, formatiraju celi pa-susi. Na primer, jednim stilom mogli bi biti određeni sledeći atributi: font od 16tipografskih tačaka, polucrno, podvučeno i centrirano. Ako želite da se uodređenom delu vašeg teksta vide svi ovi atributi, biće bolje da primenite stil, ane svaki atribut pojedinačno. Možete takođe napraviti nov stil na osnovu pos-tojećeg ako želite da promenite ili uklonite atribute koji su pridruženi uz prvo-bitni stil.
Ukrasni elementi Citrus Punch primenjeni na dokument

Lekcija 7 Formatiranje stranica i rad sa stilovima i ukrasnim elementima 163
Stilo
vi i
ukr
asn
i ele
men
ti7
Svi novi dokumenti su pridruženi stilu Normal (podrazumevani stil). Stil Nor-mal obuhvata podrazumevani stil fonta, veličinu fonta i poravnavanje. Kada in-stalirate Word, podrazumevani stil Normal ima font Times New Romanveličine 12 tipografskih tačaka, a tekst je poravnat ulevo. U Wordu možete bira-ti mnoge druge stilove, na primer, Heading 1 u kome je tekst ispisan polucrnimfontom Arial od 16 tipografskih tačaka i poravnat je po levoj margini. Možetetakođe napraviti nov stil ili izmeniti postojeći tako što ćete mu dati novo ime.Pošto primenite izmenjeni stil, ceo tekst koji je u dokumentu formatiran u tomstilu, biće ažuriran. To će vam pomoći da veoma lako i brzo menjate formati-ranje u dokumentu.
Primenite stil znakaAko ovu lekciju ne radite po redu, pre nego što učinite sledeći korak, otvorite datoteku 07C u direktorijumu Lesson07 i snimite je pod imenom Book Fair 07.
FALI TEKST
� Pritisnite Ctrl+End da biste tačku umetanja premestili na kraj dokumenta.
� Pomerite sadržaj stranice naviše i istaknite tekst Summer Lecture Series.
� Pogledajte stil u polju Style na levom kraju palete alata Formatting.
Tekst će biti formatiran u stilu Normal.
� Na paleti alata Formatting pritisnite strelicu padajuće liste Style.
� Sa liste Style izaberite Heading 3.
Tekst će biti formatiran u stilu Heading 3.
� Postavite pokazivač na bilo koje mesto izvan istaknutog teksta i pritisnitetaster miša da biste poništili isticanje.
Napravite stil znakaU ovoj vežbi pravite nov stil koji se zasniva na stilu Heading 1.
� Iz menija Format izaberite Style.
Pojavljuje se okvir za dijalog Style.
� U okviru za dijalog Style izaberite New.
Pojaviće se okvir za dijalog New Style.
� U polje Name upišite Pacific Books 1.
� Iz liste Based On izaberite Heading 1.
Trebalo bi da vaš ekran izgleda slično kao onaj koji je prikazan na sledećoj slici.

164 Microsoft Word 2000 korak po korak
� Najpre pritisnite Format, a zatim izaberite Font.
� Iz liste Font Style izaberite Bold, zatim iz liste Size izaberite 20 i na krajupritisnite OK.
� U okviru za dijalog New Style pritisnite OK.
U okviru za dijalog Style pritisnite Close.
Primenite nov stilU ovoj vežbi primenjujte stil koji ste upravo napravili da biste promenili naslovu dokumentu za sajam knjiga.
� Pritisnite Ctrl+Home da biste tačku umetanja pomerili na početak doku-menta, a zatim u prvom pasusu istaknite tekst First Annual Classical BookFair.
� Na paleti alata Formatting pritisnite strelicu padajuće liste Style.
� U listi Style postavite pokazivač na Pacific Books 1 i pritisnite taster miša.Tekst će biti formatiran u stilu Pacific Books 1.
� Pomerite sadržaj na sredinu stranice 1, istaknite tekst Contests, a zatimponovite korake 2 i 3 da biste primenili stil Pacific Books.
Novi stil zasnovan na Heading 1

Lekcija 7 Formatiranje stranica i rad sa stilovima i ukrasnim elementima 165
Stilo
vi i
ukr
asn
i ele
men
ti7
Primena stilova pasusa na dokumenteStilovi pasusa isti su kao stilovi znakova, osim što obuhvataju formatiranje pa-susa, na primer, uvlačenje, poravnavanje i tabulatore. U stilu pasusa možete ta-kođe primeniti komande za formatiranje pasusa, na primer, Keep LinesTogether.
Napravite stil sa atributima pasusaU ovoj vežbi pravite za Pacific Books 2 nov stil koji se zasniva na stilu Heading 5.
� Iz menija Format izaberite Style.
Pojavljuje se okvir za dijalog Style.
� Postavite pokazivač na New i pritisnite taster miša.
Pojaviće se okvir za dijalog New Style.
� U polje Name upišite Pacific Books 2.
� Iz liste Based On izaberite Heading 5.
� Najpre pritisnite Format, a zatim izaberite Paragraph.
Pojaviće se okvir za dijalog Paragraph.
� U području Spacing, u polju Before istaknite tekst, upišite 6, a zatim priti-snite Tab.
� U polju After istaknite tekst, upišite 6, a zatim pritisnite OK.
U okviru za dijalog New Style pritisnite OK.
Primenite nov stil pasusaU ovoj vežbi na naslov tabele primenjujete stil pasusa koji ste upravo napravili.
� Pritisnite Ctrl+End da biste tačku umetanja premestili na kraj dokumenta.
� Pomerite sadržaj dokumenta da biste prikazali tabelu i istaknite prvi redkoji sadrži tekst Pacific Books Branch Locations.
� Na paleti alata Formatting pritisnite strelicu padajuće liste Style.
� U listi Style pritisnite Pacific Books 2.
� Postavite pokazivač na bilo koje mesto izvan istaknutog teksta i pritisnitetaster miša da biste poništili isticanje.Naslov će biti formatiran u stilu Pacific Books 2.
Menjanje stilovaStil koji ste napravili i već primenili na tekst možete izmeniti. Prilikom menjanjastila, tekst koji je u dokumentu pridružen tom stilu biće automatski ažuriran ka-ko bi odražavao promene.

166 Microsoft Word 2000 korak po korak
Ponovo formatirajte stil pasusaU ovoj vežbi menjate stil pasusa koji ste već napravili i primenili na tabelu.
� Iz menija Format izaberite Style.
Pojavljuje se okvir za dijalog Style.
� Iz liste Style izaberite Pacific Books 2.
� U okviru za dijalog Style izaberite Modify.
Pojaviće se okvir za dijalog Modify Style.
� Najpre izaberite Format, a zatim izaberite Font.
Pojaviće se okvir za dijalog Font.
� Najpre iz liste Font Styles izaberite Bold, a zatim iz liste Size izaberite 14.
� Pritisnite OK.Okvir za dijalog Font se zatvara.
� U okviru za dijalog Modify Style u polje za potvrdu Automatically Updateunesite znak za potvrdu. Svaki tekst sa ovim stilom će se automatski ažuri-rati.
Najpre pritisnite OK, a zatim u okviru za dijalog Style pritisnite Close.
Tekst sa stilom Pacific Books 2 biće ažuriran.
Područje stilovaProzor dokumenta možete promeniti kako bi obuhvatao područje u kome suprikazana imena stilova koji su primenjeni na ceo tekst u dokumentu. Ovafunkcija se zove Style Area. Ona je posebno korisna kada želite da proverite da lisu vaši stilovi tačno primenjeni — posebno ako se u dokumentu koristi višesličnih stilova. Da biste videli Style Area, dokument morate posmatrati u prika-zu Normal ili Outline.
Prikažite područje stilova� Iz menija View izaberite Normal.
Dokument će se videti u prikazu Normal.
� Iz menija Tools izaberite Options.
Pojaviće se okvir za dijalog Options.
� Otvorite karticu View.
� U području Outline And Normal Options u polju Style Area Width istaknitebroj i upišite 1.

Lekcija 7 Formatiranje stranica i rad sa stilovima i ukrasnim elementima 167
Stilo
vi i
ukr
asn
i ele
men
ti7
� Pritisnite OK.
Okvir za dijalog Options se zatvara i na vašem ekranu se pojavljuje Style Area.
� Pritisnite Ctrl+Home, a zatim pomerite sadržaj dokumenta da biste pre-gledali stilove koji su primenjeni u dokumentu.
Širina područja stilova trebalo bi da bude dovoljno velika kako bi se videla imena stilova.
Sakrijte područje stilovaU ovoj vežbi koristite okvir za dijalog Options da biste sakrili Style Area.
� Iz menija Tools izaberite Options.
Pojaviće se okvir za dijalog Options.
� Na kartici View, u području Outline And Normal Options istaknite tekst upolju Style Area Width i upišite 0.
� Pritisnite OK.
Okvir za dijalog Options će se zatvoriti.
� Iz menija View izaberite Print Layout.
Dokument će se videti u prikazu Print Layout.
Izbrišite stil u dokumentuStilove koje ste napravili, a više vam nisu potrebni, možete izbrisati.� Iz menija Format izaberite Style.
Pojaviće se okvir za dijalog Style.� Izaberite Organizer.
Pojaviće se okvir za dijalog Organizer.� Na kartici Styles, u listi filename na levoj strani okvira za dijalog, pomer-
ite sadržaj nadole i izaberite stil koji ste napravili, a sada želite da gaizbrišite.
� Pritisnite Delete.
Kada to od vas bude zatraženo, pritisnite Yes.
� Pritisnite Close.

168 Microsoft Word 2000 korak po korak
Izrada zaglavlja i podnožjaAko ovu lekciju ne radite po redu, pre nego što učinite sledeći korak, otvorite datoteku 07D u direktorijumu Lesson07 i snimite je pod imenom Book Fair 07.
Zaglavlja i podnožja sadrže obaveštenja koja se štampaju na vrhu ili na dnustranice. Uobičajena obaveštenja u zaglavljima i podnožjima obuhvataju brojevestranica, naslov dokumenta, datum, autora i naziv preduzeća. U zaglavlje ilipodnožje možete takođe kopirati i prenositi tekst iz dokumenta. Ovo je korisnokada na vrhu svake stranice želite da prikažete logotip ili zaglavlje pisma iliodgovarajuća obaveštenja, na primer, adresu u podnožju.Za izradu zaglavlja i podnožja koristi se paleta alata Header And Footer. Ovupaletu alata možete takođe iskoristiti da biste odrednice zaglavlja i podnožjaumetnuli pomoću funkcije AutoText. Više detalja o ovoj funkciji pročitajte u le-kciji 6, „Automatizovanje poslova“.
Napravite zaglavlje pomoću teksta iz dokumenta
Copy Show Next Paste
U ovoj vežbi ističete logotip Pacific Books i umećete ga u zaglavlje.
� Postarajte se da budete u prikazu Print Layout.
� Pritisnite Ctrl+Home da biste tačku umetanja premestili na vrh dokumenta.
� Istaknite logotip Pacific Books u prvom redu dokumenta.
� Na paleti alata Standard pritisnite dugme Copy.
Logotip Pacific Books će biti iskopiran na klipbord.
� Iz menija View izaberite Header And Footer.Pojaviće se paleta alata Header And Footer, a tačka umetanja biće u oknu za uređivanje Header.
� Na paleti alata Header And Footer pritisnite dugme Show Next (prikazatisledeće).Biće prikazan naslov na stranici 2.
� Na paleti alata Standard pritisnite dugme Paste.
Logotip Pacific Books biće prenesen u okno za uređivanje zaglavlja.
Na paleti alata Standard pritisnite dugme Close.Paleta alata Header And Footer će se zatvoriti.
SavetAko želite da u svom dokumentu vidite zaglavlja i podnožja postarajte se da budeizabran prikaz Print Layout. Da biste prešli na prikaz Print Layout, iz menija Viewizaberite Print Layout.

Lekcija 7 Formatiranje stranica i rad sa stilovima i ukrasnim elementima 169
Stilo
vi i
ukr
asn
i ele
men
ti7
Rad sa zaglavljima i podnožjimaAko ovu lekciju ne radite po redu, pre nego što učinite sledeći korak, otvorite datoteku 07I u direktorijumu Lesson07 i snimite je pod imenom Book Fair 07.
Često na prvoj stranici dokumenta ne želite da prikažete zaglavlje – posebnoako je prva stranica naslovna, ili se, kao u ovom slučaju, zaglavlje sastoji odobaveštenja koja su već data na prvoj stranici. Word možete podesiti tako da sene štampa zaglavlje na prvoj stranici, nego samo zaglavlja na drugoj i svimnarednim stranicama.Pošto podesite zaglavlje i podnožje, možete ih prilagoditi pomoću odrednicaAutoTexta koje su napravljene posebno za zaglavlja i podnožja. Na primer,možete umetnuti odrednicu AutoTexta (prečica za umetanje teksta koji se čestokoristi) sa imenom autora, brojem stranice i datumom.Kada zaglavlja i podnožja budu napravljena, možete ih pregledati u prikazuPrint Layout i izmeniti ih, ako je potrebno, pre nego što odštampate dokument.
Uklonite zaglavlje prve straniceU ovoj vežbi uklanjate zaglavlje prve stranice.� Iz menija View izaberite Header And Footer.
Pojaviće se paleta alata Header And Footer.� Na paleti alata Header And Footer, pritisnite dugme Page Setup.Page Setup
Pojaviće se okvir za dijalog Page Setup.� U okviru za dijalog Page Setup pritisnite jezičak Page Setup da biste otvor-
ili istoimenu karticu.Pojaviće se okvir za dijalog Page Setup.
� U okviru za dijalog Page Setup otvorite karticu Layout.U području Header And Footer u polje za potvrdu Different First Page une-site znak za potvrdu i pritisnite OK.Pojaviće se okno za uređivanje First Page Header. Neka ono ostane prazno.
� Na paleti alata Header And Footer pritisnite dugme Close.Zaglavlje prve stranice biće uklonjeno.
Napravite podnožje pomoću odrednica AutoTextaU ovoj vežbi u dokument umećete podnožje koristeći odrednice AutoTexta. Switch Between Header And Footer Show Next
� Iz menija View izaberite Header And Footer.Pojaviće se paleta alata Header And Footer, a tačka umetanja biće u oknu za uređivanje Header.
� Na paleti alata Header And Footer pritisnite dugme Switch Between HeaderAnd Footer.Pojaviće se okno za uređivanje First Page Footer. Neka to okno ostane prazno.
� Na paleti alata Standard pritisnite dugme Show NextPojaviće se okno za uređivanje Footer za drugu stranicu.

170 Microsoft Word 2000 korak po korak
� Pritisnite Insert AutoText, a zatim izaberite Page X of Y
U podnožju se prikazuje tekst Page 2 of 4.
� Na paleti alata Header And Footer pritisnite dugme Close.
Pregledajte zaglavlja i podnožja pre štampanja Print Preview Multiple Pages
Sva zaglavlja i podnožja možete pregledati u prikazu Print Preview pre nego štoih odštampate. U ovoj vežbi pregledate ceo dokument da biste videli rasporedzaglavlja i podnožja.
� Na paleti alata Standard pritisnite dugme Print Preview.
Dokument će se videti u prikazu Print Preview.
� Na paleti alata Print Preview pritisnite dugme Multiple Pages, pomeritepokazivač preko prva dva polja u svakom redu da biste ih istakli, a zatimpritisnite taster miša.Trebalo bi da vaš ekran izgleda slično kao onaj koji je prikazan na sledećoj slici. Obratite pažnju na to da margine zaglavlja nisu poravnate sa margi-nom prve stranice.
� Na paleti alata Print Preview pritisnite dugme Close.

Lekcija 7 Formatiranje stranica i rad sa stilovima i ukrasnim elementima 171
Stilo
vi i
ukr
asn
i ele
men
ti7
Izmenite područje margine zaglavlja i podnožjaU ovoj vežbi podešavate rastojanje između ivice stranice i vrha zaglavlja da bistezaglavlje poravnali sa marginom prve stranice.
� Iz menija File izaberite Page Setup.
Pojaviće se okvir za dijalog Page Setup.
� Otvorite karticu Margins.
� U području Front Edge, u polju Header, istaknite tekst i upišite .75
� Pritisnite OK.Print Preview
� Na paleti alata Standard pritisnite dugme Print Preview.
Otvoriće se prozor Print Preview. Obratite pažnju na promenu poravna-vanja zaglavlja.
� Na paleti alata Print Preview pritisnite dugme Close.
Prilagodite podnožjaAko želite da prilagodite zaglavlja i podnožja u svom dokumentu, možete unjih dodati obaveštenja. U ovoj vežbi dodajete u podnožje referencu za PacificBooks.
� Iz menija View izaberite Header And Footer.
Pojaviće se paleta alata Header And Footer.
Switch Between Header And Footer Show Next Bold
� Na paleti alata Header And Footer pritisnite dugme Switch Between HeaderAnd Footer.
� Na paleti alata Standard pritisnite dugme Show Next.
� Pritisnite taster End da biste tačku umetanja pomerili na kraj reda, a zatimdva puta pritisnite Enter.
� Upišite Submitted by Impact Public Relations.
� Istaknite tekst u podnožju, a zatim na paleti alata Formatting pritisnitedugme Bold.Tekst u podnožju biće formatiran polucrno.
� Na paleti alata Header And Footer pritisnite dugme Close.

172 Microsoft Word 2000 korak po korak
Dodatne opcije za zaglavlje i podnožjeNapravite zaglavlja i podnožja koja se pojavljuju naizmeničnoMožete napraviti zaglavlja i podnožja koja se naizmenično pojavljuju na parnimi neparnim stranicama. Ovo vam omogućava da u zaglavljima i podnožjimaprikažete različit tekst.
� Iz menija View izaberite Header And Footer.Pojaviće se paleta alata Header And Footer.Page Setup
� Pritisnite dugme Page Setup.Pojaviće se okvir za dijalog Page Setup.
� U području Header And Footer u polje pored opcije Different Odd AndEven unesite znak za potvrdu i pritisnite OK.Switch
� Na paleti alata Header And Footer pritisnite dugme Switch BetweenHeader And Footer.Biće prikazano podnožje prve neparne stranice.Show Next
� Na paleti alata Header And Footer pritisnite dugme Show Next.Biće prikazano podnožje parne stranice.
� Upišite obaveštenja za podnožje.
� Na paleti alata Header And Footer pritisnite dugme Switch BetweenHeader And Footer, a zatim ponovite korake 5 i 6 da biste radili sa zag-lavljem parne stranice. Ako želite da se ista obaveštenja nalaze i u zag-lavljima neparne i parne stranice, upišite ih u okno za uređivanje EvenPage Header.
Uklonite zaglavlja i podnožjaZaglavlja i podnožja možte ukloniti brisanjem teksta. Ako želite da uklonitezaglavlja i podnožja, sledite ove korake.
� Iz menija View izaberite Header And Footer.Pojaviće se paleta alata Header And Footer.
� Pokažite zaglavlje ili podnožje koje želite da uklonite.
� Istaknite tekst u zaglavlju ili podnožju, a zatim pritisnite Delete.Tekst će biti izbrisan.
� Na paleti alata Header And Footer pritisnite dugme Close.

Lekcija 7 Formatiranje stranica i rad sa stilovima i ukrasnim elementima 173
Stilo
vi i
ukr
asn
i ele
men
ti7
Ako ovu lekciju ne radite po redu, pre nego što učinite sledeći korak, otvorite datoteku 07J u direktorijumu Lesson07 i snimite je pod imenom Book Fair 07.
Na dno stranice možete dodati obaveštenja i preko fusnota (engl. footnotes).Fusnote se koriste kada želite da ukažete na tekst u dokumentu koji je obeleženreferentnom oznakom pomoću napomene na dnu stranice koja sadrži istu refer-entnu oznaku. Umetnite fusnote dok ste u prikazu Normal, a zatim pređite naPrint Preview da biste ih pregledali.
Umetnite fusnotu� Iz menija View izaberite Normal.
� Postavite pokazivač iza naslova Summer Lecture Series pri dnu stranice 3 ipritisnite taster miša.Trebalo bi da vaš ekran izgleda slično kao onaj koji je prikazan na sledećoj slici.
� Iz menija Insert izaberite Footnote.
Pojaviće se okvir za dijalog Footnote And Endnote.
� Pritisnite OK.
Otvoriće se okno za uređivanje Footnote.
Korak dalje Umetanje fusnota
Ovde će biti umetnuta fusnota.

174 Microsoft Word 2000 korak po korak
� U okno za uređivanje Footnote upišite Schedules for the lecture seriesare available by calling the Seattle Store.
� U oknu za uređivanje Footnote pritisnite Close.
� Iz menija View izaberite Print Layout.
Fusnota će biti prikazana.
Završite lekcijuSave
� Na paleti alata Standard pritisnite dugme Save.
Izmene koje su obavljene u dokumentu Book Fair 07 biće snimljene.
� Iz menija File izaberite Close.
� Iz menija File Izaberite Exit.
Fusnota broj 1

Lekcija 7 Formatiranje stranica i rad sa stilovima i ukrasnim elementima 175
Stilo
vi i
ukr
asn
i ele
men
ti7
Lekcija 7 RezimeDa biste Uradite sledeće DugmePromenili margine Iz menija File izaberite Page Setup, a zatim
otvorite karticu Margins. Unesite nove parametre margina. Pritisnite OK.
Umetnuli brojeve stranica Iz menija Insert izaberite Page Numbers. U okviru za dijalog Page Numbers, iz liste Position, izaberite položaj. Iz liste Align-ment izaberite poravnavanje i na kraju pritisnite OK.
Uklonili brojeve stranica iz podnožja
Iz menija View izaberite Header And Footer. Na paleti alata Header And Footer pritisnite dugme Switch Between Header And Footer. U oknu za uređivanje Page Footer, postavite pokazivač na broj stran-ice. Kada se pokazivač pretvori u četvoros-mernu strelicu pritisnite taster miša. Izaberite Delete. Pritisnite Close.
Primenili ukrasne ele-mente na dokument
Iz menija Format izaberite Theme. U okviru za dijalog Theme, iz liste Choose A Theme izaberite ukrasne elemente. Pritis-nite OK.
Napravili stil znakova Iz menija Format izaberite Style. U okviru za dijalog Style pritisnite New. U okviru za dijalog New Style, u polje Name, upišite ime novog stila. Iz liste Based On izaberite stil na kome će se zasnivati nov stil. Izaber-ite Format i izaberite opciju. Izaberite atrib-ute novog stila, pritisnite OK i zatvorite sve otvorene okvire za dijalog.
Napravili stil pasusa Iz menija Format izaberite Style. U okviru za dijalog Style izaberite New. U okviru za dijalog New Style, u polje Name, upišite ime novog stila. Iz liste Based On izaberite stil na kome će se zasnivati nov stil. Izaber-ite Format i izaberite Paragraph. U okviru za dijalog Paragraph izaberite atribute novog stila, pritisnite OK i zatvorite sve otvorene okvire za dijalog.

176 Microsoft Word 2000 korak po korak
Ponovo formatirali stil pasusa
Iz menija Format izaberite Style. U okviru za dijalog Style iz liste Styles izaberite stil, a zatim izaberite Modify. U okviru za dijalog Modify Style izaberite Format i izaberite atribute i unesite znak za potvrdu u polje pored opcije Automatically Update. Pritis-nite OK, a zatim i u okviru za dijalog Style pritisnite OK.
Promenili stil Istaknite tekst koji želite da formatirate. Na paleti alata Formatting pritisnite strelicu padajuće liste Style. Iz liste Style izaberite Stil.
Prikazali Style Area Iz menija View izaberite Normal. Iz menija Tools izaberite Options. U okviru za dijalog Options otvorite karticu View i u području Outline And Normal Options istaknite tekst u polju Style Area Width, zatim upišite 1 i pritisnite OK.
Sakrili Style Area Iz menija Tools izaberite Options. U okviru za dijalog Options otvorite karticu View i u području Outline And Normal Options istaknite tekst u polju Style Area Width, zatim upišite 1 i pritisnite OK.
Napravili naslov pomoću teksta iz dokumenta
Pobrinite se da budete u prikazu Print Lay-out. Istaknite tekst naslova. Na paleti alata Standard pritisnite dugme Copy. Iz menija View izaberite Header And Footer. Pojav-iće se okno za uređivanje First Page Header. Na paleti alata Standard pritisnite dugme Paste. Na paleti alata Header And Footer pritisnite dugme Close.
Lekcija 7 RezimeDa biste Uradite sledeće Dugme

Lekcija 7 Formatiranje stranica i rad sa stilovima i ukrasnim elementima 177
Stilo
vi i
ukr
asn
i ele
men
ti7
Izostavili zaglavlje prve stranice
Iz menija View izaberite Header And Footer. Na paleti alata Header And Footer pritisnite dugme Page Setup. U okviru za dijalog Page Setup otvorite karticu Layout. U području Headers And Footers, unesite znak za potvrdu u polje za potvrdu Differ-ent First Page i pritisnite OK. Pojaviće se okno za uređivanje First Page Header. Neka ovo okno ostane prazno. Na paleti alata Header And Footer pritisnite dugme Close.
Pregledali zaglavlja i podnožja pre nego što ih odštampate
Na paleti alata Standard pritisnite dugme Print Preview. Na paleti alata Print Preview pritisnite dugme Multiple Pages i povucite pokazivačem da biste prikazali ceo doku-ment. Na paleti alata Print Preview pritis-nite dugme Close.
Izmenili područje mar-gine zaglavlja i podnožja
Iz menija File izaberite Page Setup. U okviru za dijalog Page Setup otvorite kar-ticu Margins. U području From Edge, u polju Header, istaknite tekst i upišite širinu novog naslova. Pritisnite OK.
Umetnuli fusnotu Iz menija View izaberite Normal. Postavite tačku umetanja na mesto na kome će se nalaziti marker fusnote. Iz menija Insert izaberite Footnote. U okviru za dijalog Footnote And Endnote pritisnite OK. U okno za uređivanje Footnote upišite tekst fusnote. Pritisnite Close.
Lekcija 7 RezimeDa biste Uradite sledeće Dugme

178 Microsoft Word 2000 korak po korak

Lekcija 7 Formatiranje stranica i rad sa stilovima i ukrasnim elementima 179
Stilo
vi i
ukr
asn
i ele
men
ti7

180 Microsoft Word 2000 korak po korak

Lekcija 7 Formatiranje stranica i rad sa stilovima i ukrasnim elementima 181
Stilo
vi i
ukr
asn
i ele
men
ti7

182 Microsoft Word 2000 korak po korak

Lekcija 7 Formatiranje stranica i rad sa stilovima i ukrasnim elementima 183
Stilo
vi i
ukr
asn
i ele
men
ti7

179Lekcija
8Šabloni i elektronski obrasci
PREDVIĐENOVREME40 min40 min40 min40 min.
Svi dokumenti koji se prave u Microsoft Wordu zasnivaju se našablonima (engl. templates). Šablon je posebna vrsta dokumentakoji obezbeđuje osnovne alate i tekst za oblikovanje konačnog do-kumenta. Šabloni mogu da sadrže tekst, stilove, elemente glosara,makroe kao i dodeljivanja menija i tastera.Šablon vam pomaže da uštedite vreme, jer pruža osnovni formatod kojeg počinjete da radite. Možete iskoristiti isti šablon za onoli-ko dokumenta koliko želite. Ako neke stilove dodate u dokument utoku rada, dokument možete snimiti kao nov šablon i na njemuzasnovati dokumente na kojima budete kasnije radili. Word sadrživelik broj različitih šablona koje možete menjati u skladu sa svojimpotrebama. Šabloni takođe mogu da se prilagode za izraduodređenih tipova dokumenata, kao što su izveštaji i rezimei.Drugi podesan tip dokumenta je elektronski obrazac, kao što suizveštaj ili zapisnik o radnim časovima koje korisnici mogu popuni-ti na svojim računarima ili odštampati. Elektronski obrasci suraznovrsni; oni mogu da se koriste u mreži ili intranetu velikogpreduzeća, ili da se – pošto se pretvore u format za Web – objavena Internetu. Obrasci su obično projektovani tako da sadrže veoma
U ovoj lekciji ćete naučiti kako da:
Šab
lon
i i e
lekt
ron
ski o
bra
sci
� Dizajnirate naslovnu stranu faksa pomoću šablona,
� Snimite dokument kao šablon,
� Napravite šablon za elektronski obrazac,
� Zaštitite elektronski obrazac,
� Popunjavate elektronske obrasce i obavljate proračune u njima i
� Dodate u obrazac sadržaj Helpa.

180 Microsoft Word 2000 korak po korak
specifična obaveštenja te je korisno napraviti šablone za određene tipoveobrazaca.U ovoj lekciji, vaš zadatak je da pravite šablone kako biste ubrzali neke adminis-trativne zadatke u firmi Impact Public Relations. Najpre ćete na osnovu Wor-dovog šablona napraviti naslovnu stranu faksa, a zatim ćete izmeniti nekestilove i snimiti naslovnu stranu kao nov šablon. Takođe ćete napraviti šablonelektronskog obrasca za fakturu. Pomoću šablona popunićete fakturu, uneti unju proračune i dodati sadržaj Helpa.
More ButtonsUkoliko još uvek niste instalirali datoteke za vežbanje, pročitajte odeljak „Korišćenje CD-ROM-a Microsoft Word 2000 Korak po korak“.
Korišćenje šablona i čarobnjakaKada pravite dokument pomoću komande New u meniju File, birate šablon nakome će se taj dokument zasnivati. Vrste šablona kreću se od praznog doku-menta – koji se zasniva na šablonu Normal i sadrži stilove za nekoliko naslova,osnovni tekst i stil pasusa – do profesionalnih pisama, memoranduma, faksova,rezimea, brošura, izveštaja i Web strana. Kada izaberete jedan od ovih šablona,otvara se nov dokument koji sadrži stilove u šablonu koji izaberete. Ako, naprimer, izaberete šablon memoranduma, dokument će se stilizovati i rasporeditiu formatu memoranduma. On sadrži tekst za rezervisanje mesta koji ćete za-meniti sopstvenim tekstom.Wordovi čarobnjaci takođe pomažu da automatizujete izradu dokumenta. Čaro-bnjak (engl. wizard) je minijaturna aplikacija koja obavlja veći deo posla prili-kom izrade pisma, Web strane, izveštaja i tako dalje. Čarobnjak prikazuje nizokvira za dijalog u kojima birate opcije i određujete tekst. Posle toga on prime-njuje vaš izbor na dokument. Za razliku od toga, šablon omogućava da raditeneposredno na dokumentu i ne ograničava vas na određene opcije.Firma Impact Public Relations je obavila posao za svog klijenta, Pacific Books,od istraživanja tržišta do projektovanja Web lokacije. Sada je došlo vreme dapošalje račun. U sledećoj vežbi, treba da napravite naslovnu stranu faksa koju viili druga osoba iz vaše firma možete lako popuniti i iskoristiti prilikom slanjafakture firmi Pacific Books. Dokument za faks zasnovaćete na Wordovomšablonu koji ste već projektovali.
VažnoPrema podrazumevanom podešavanju u Microsoft Wordu 2000, palete alataStandard i Formatting prikazuju se u jednom redu na vrhu prozora dokumenta,neposredno ispod linije menija. Takav raspored pruža vam najveći mogući radniprostor. Dok budete radili vežbe koje su date u ovoj knjizi, možda nećete odmahvideti onu dugmad na paletama alata koja vam trebaju. Ako se dugme dugmekoje tražite ne vidi na paleti alata, pritisnite jednu od dve strelice padajuće listeMore Buttons na paleti alata da biste ga pronašli. Kada izaberete novo dugme zapaletu alata, ono se automatski dodaje na vidljivi deo palete, zamenjujući nekodrugo dugme koje retko koristite.

Lekcija 8 Šabloni i elektronski obrasci 181
Šab
lon
i i e
lekt
ron
ski o
bra
sci
8
Pokrenite Word i napravite naslovnu stranu faksaU ovoj vežbi pokrećete Word i pravite naslovnu stranu faksa.
� Na Windowsovoj paleti poslova pritisnite dugme Start.
Pojaviće se meni Start.
� U meniju Start pokažite na Programs, a zatim izaberite Microsoft Word.
Otvoriće se Microsoft Word 2000.
Kada želite da izaberete šablon za nov dokument, morate iskoristiti komandu New u meniju File, a ne dugme New na paleti alata Standard.
� U meniju File izaberite New.
Pojaviće se okvir za dijalog New.
� Otvorite karticu Letters&Faxes, a zatim postavite pokazivač na ikonu kojapredstavlja šablon Professional Fax i dva puta uzastopno pritisnite tastermiša.Otvoriće se nov dokument koji se zasniva na ovom šablonu.
Podesite uvećanjeU ovoj vežbi podešavate procenat uvećanja dokumenta. Zoom
Na paleti alata Standard, pritisnite strelicu padajuće liste Zoom, a zatim izaber-ite Page Width.
Trebalo bi da vaš ekran izgleda slično kao onaj koji je prikazan na sledećoj slici.
Tekst kojim se rezerviše mesto

182 Microsoft Word 2000 korak po korak
Prikažite znakove za formatiranjeDa biste olakšali uređivanje dokumenta, možete na ekranu prikazati znakove zaformatiranje, na primer, znakove pasusa i znakove za razmak.Show/Hide ¶� Ako znakovi za formatiranje nisu prikazani, na paleti alatki Standard pritis-
nite dugme Show/Hide ¶
Unesite tekst u dokument za faksU ovoj vežbi sopstvenim tekstom treba da zamenite tekst kojim se rezerviše mes-to.
� Postavite pokazivač na mali otisak na vrhu dokumenta i pritisnite tastermiša, a zatim upišite 18 Hunter St., San Francisco, CA 94117.
� Pritisnite Enter i upišite Phone: (415) 555-3984. Fax: (415) 555-3985.
� U gornjem desnom uglu dokumenta istaknite tekst Company Name Here, azatim upišite Impact Public Relations.Nemojte da pritiskate Enter pošto unesete ovaj tekst.
� U redu To postavite pokazivač na tekst kojim se rezerviše mesto i pritisnitetaster miša da biste označili red, a zatim upišite V.J. Bernstein, Account-ing, Pacific Books.
� U redu From postavite pokazivač na tekst kojim se rezerviše mesto i pritis-nite taster miša da biste označili red, a zatim upišite Rebecca Smith.
� U svim preostalim redovima teksta, osim reda CC, postavite pokazivač natekst kojim se rezerviše mesto i pritisnite taster miša da biste označili red, azatim upišite sledeće.
Red CC ostavite prazan. Obratite pažnju na to da se tekući datum automa-tski umeće.
U ovaj red Upišite sledeći tekstFax: (206) 555-0066
Pages: 1
Phone: (206) 555-3453
Re: Invoice #10001

Lekcija 8 Šabloni i elektronski obrasci 183
Šab
lon
i i e
lekt
ron
ski o
bra
sci
8
Trebalo bi da vaš ekran izgleda slično kao onaj koji je prikazan na sledećoj slici.
� Istaknite tekst koji se nalazi iza Comments i upišite Here 's the initialinvoice for our company's services to date. Please contact RebeccaSmith with any questions. Thank you.
Snimite naslovnu stranu faksaU ovoj vežbi snimate i imenujete nov dokument kao Fax Cover Sheet 08.Save
� Na paleti alata Standard pritisnite dugme Save.
Pojaviće se okvir za dijalog Save As.
� Postarajte se da se u polju Save In vidi direktorijum Lesson08 (iz direktori-juma Word 2000 SBS Practice).
� U polju File Name najpre istaknite tekst, a zatim upišite Fax Cover Sheet08.
� Izaberite Save.
Tekst koji ste uneli

184 Microsoft Word 2000 korak po korak
Izmenite formatiranje dokumentaU ovoj vežbi menjate formatiranje naslova u dokumentu Fax Cover Sheet 08 ijedan element naslovne strane.
� U redu sa opcijama koje služe da se skrene pažnja na određene detalje,istaknite reč Urgent (hitno), a zatim upišite Invoice (faktura).Reč Invoice zamenjuje reč Urgent.
� Postavite pokazivač na polje za potvrdu pored opcije Invoice i dva puta uza-stopno pritisnite taster miša.U polje se umeće znak za potvrdu.
� Istaknite nalsov Fax, uključujući i završni znak pasusa.Ako se na paleti alata Formatting ne vidi dugme Font Size, pritisnite strelicu padajuće liste More Buttons da biste ga pronašli.
� Na paleti alata Formatting pritisnite strelicu padajuće liste, a zatim izaberite36.Naslov će se smanjiti sa 54 tipografske tačke na 36 tačaka.
Save
� Na paleti alata Standard pritisnite dugme Save.
Snimanje dokumenata kao šablonaAko ovu lekciju ne radite po redu, pre nego što učinite sledeći korak, otvorite datoteku 08A u direktorijumu Lesson08 i snimite je pod imenom Cover Sheet 08.
Pošto ćete redovno slati fakture računovodstvu firme Pacific Books možeteiskoristiti ovu novu naslovnu stranu faksa kao osnovu za buduće faksove. Dabiste to uradili, snimićete dokument kao šablon, ali ćete ga najpre urediti kakobi bio uopšteniji, jer će se detalji menjati od jednog faksa do drugog. Kada do-kument snimite kao šablon, oznaka tipa datoteke .doc menja se u oznaku tipa.dot.
Uredite dokumentU ovoj vežbi dodajete tekst kojim se rezerviše mesto u šablon naslovne stranefaksa koju ste napravili u prethodnoj vežbi.
Pošaljite faks trenutnoČarobnjak Fax (engl. Fax Wizard) pravi naslovnu stranu faksa i odmah šalje fak-som bilo koji dokument koji odredite. Možete takođe poslati naslovnu stranu sanapomenom, ili odštampati kopiju koju ćete poslati sa nekog odvojenog faksuređaja. Da biste iskoristili čarobnjaka otvorite dokument koji želite da pošaljetefaksom. U meniju File pokažite na Send To, a zatim postavite pokazivač na FaxRecipient i pritisnite taster miša. Pojaviće se čarobnjak Fax koji će prikazatiopcije.

Lekcija 8 Šabloni i elektronski obrasci 185
Šab
lon
i i e
lekt
ron
ski o
bra
sci
8
� U redu Re istaknite broj 10001, a zatim upišite [Number goes here].� U redu Pages istaknite broj 1, a zatim upišite [Number of pages goes
here].� Ne menjajte datum u dokumentu; on će se automatski ažurirati kada otvor-
ite nov dokument koji se zasniva na ovom šablonu.� U području Comments istaknite tekst, a zatim upišite [Remarks about fax
goes here].
Snimite dokument kao šablonU ovoj vežbi snimate Fax Cover Sheet 08 kao šablon.
� Iz menija File izaberite Save As.Pojaviće se okvir za dijalog Save As.
� U polje File Name upišite Fax Template 08.� Pritisnite strelicu padajuće liste Save As Type, a zatim izaberite Document
template (*.dot).Direktorijum u polju Save In automatski se menja na Templates.
� Izaberite Save.
Nov šablon ima oznaku tipa datoteke .dot i smešten je u direktorijum Tem-plates na vašem računaru. Kada napravite nov dokument pomoću komande New u meniju File, ovaj šablon biće na raspolaganju na kartici General.
� Iz menija File izaberite Close.
SavetDa biste razlikovali datoteke dokumenata od datoteka šablona, korisno je ako uimenima datoteka možete da vidite oznake tipova datoteka. Dokumenti imajuoznaku tipa datoteke .doc, dok se imena šablona završavaju oznakom tipa .dot.Ako želite da u Windowsu 98 prikažete oznake tipa datoteka, otvorite WindowsExplorer, pritisnite View, a zatim izaberite Folder Options. U okviru za dijalogFolder Options otvorite karticu View. Iz liste Advanced Settings uklonite znak zapotvrdu iz polja za potvrdu pored opcije Hide File Extensions For Known FileTypes (sakriti oznake tipa datoteka za poznate tipove datoteka). Pritisnite OK. UWindowsu 95, otvorite Windows Explorer, postavite pokazivač na meni View ipritisnite taster miša, a zatim izaberite Options. U okviru za dijalog Options otvor-ite karticu View. Uklonite znak za potvrdu iz polja za potvrdu pored opcije HideMS-DOS File Extensions For File Types That Are Registered (sakriti oznake tipadatoteka MS-DOS za tipove datoteka koji su registrovani) i pritisnite OK. U Win-dowsu 2000 otvorite Windows 2000 Explorer, otvorite meni View, a zatim izaber-ite Options. U okviru za dijalog Options otvorite karticu View, a zatim ukloniteznak za potvrdu iz polja za potvrdu pored opcije Hide File Extensions For KnownFile Types. Pritisnite OK.

186 Microsoft Word 2000 korak po korak
Elektronski obrasciViše detalja o tome kako se dokument snima kao Web strana i objavljuje na Internetu, potražite u lekciji 11, „Projektovanje Web strana“ i lekciji 12, „Uređivanje i objavljivanje Web strana“.
Elektronski obrasci su korisni za prikupljanje rezultata istraživanja ili za izraduprojekta za dokumente koji se često koriste, kao što su fakture i porudžbenice.Polja (engl. fields) u elektronskim obrascima su područja u koja korisnici unoseodgovore na zahteve ili pitanja. Projektovana su za posebne tipove podataka,kao što su brojevi i adrese. Polje može da sadrži padajuću listu sa opcijama ilipolje za potvrdu u koje korisnik može da unese znak za potvrdu. Možete pro-jektovati i polja u kojima se obavljaju proračuni.Ako vaše preduzeće ima intranet, elektronske obrasce možete staviti na raspola-ganje zaposlenima u preduzeću ili drugim korsnicima koji će ih popunjavati on-lajn. Štaviše, ako želite da na Web lokaciju svog preduzeća postavite elektronskiobrazac, na primer, obrazac za izveštaj ili obrazac za unos, možete snimitiobrazac kao Web stranu i objaviti ga na Internetu.U sledećim vežbama iskoristićete znanje koje ste stekli o šablonima da biste na-pravili šablon za elektronski obrazac fakture. Službenici će koristiti ovaj šablonkad god im bude potreban dokument fakture za određene vrste naplate. Šablonobezbeđuje projekat fakture i polja koja su potrebna za nju kako službenici ne bimorali da je prave svaki put kada bude potrebno da popune i pošalju fakturu.
Izrada elektronskog obrascaDa biste napravili elektronski obrazac, prvo pravite šablon i definišete vrste po-lja koja obrazac treba da sadrži. Potrebno je da umetnete prazne tabele i u njimarasporedite polja. Potom zaštitite obrazac, tako da drugi ljudi mogu da ga popu-ne ali ne i da izmene originalni tekst i formatiranje.Za Impact Public Relations želite da napravite elektronski obrazac fakture kojiće zaposleni moći da popunjavaju u računaru.
Izrada šablona za obrazacZa sledeće vežbe iz menija View izaberite Print Layout. Pritisnite strelicu padajuće liste Zoom i izaberite Page Width.
Open
U ovoj vežbi treba da napravite šablon za elektronski obrazac snimajući pos-tojeći dokument kao šablon.
� Na paleti alata Standard pritisnite dugme Open.
Pojaviće se okvir za dijalog Open.
� Pritisnite strelicu padajuće liste Look In, a zatim izaberite svoj disk.
� U listi direktorijuma postavite pokazivač na direktorijum Word 2000 SBSPractice i dva puta uzastopno pritisnite taster miša, a zatim isti postupakponovite sa direktorijumom Lesson08.

Lekcija 8 Šabloni i elektronski obrasci 187
Šab
lon
i i e
lekt
ron
ski o
bra
sci
8
� Postarajte sa da u listi Files Of Type bude prikazana opcija Word Documents(*.doc), a zatim u listi datoteka postavite pokazivač na datoteku 08B i dvaputa uzastopno pritisnite taster miša da biste je otvorili. Ovaj dokument jepočetna verzija fakture.
� Iz menija Save izaberite Save As.
Pojaviće se okvir za dijalog Save As.
� U okviru za dijalog Save As, u polju File Name, najpre istaknite tekst, azatim upišite Form Template 08.
� Pritisnite strelicu padajuće liste Save As, a zatim izaberite Document Tem-plate (*.dot).Direktorijum u polju Save In menja se u Templates.
Pritisnite Save.
Vaš novi šablon biće snimljen u direktorijum Templates.
Dodavanje tabela u elektronske obrasceDetaljnija obaveštenja o korišćenju i formatiranju tabela u Wordu pročitajte u lekciji 5, „Ovladavanje uvlačenjima, tabulatorima i tabelama“.
Prazne tabele predstavljaju podesnu polaznu tačku prilikom izrade elektronskihobrazaca jer vam gotova pomoćna mreža pruža mesto za umetanje teksta i polja.Format pomoćne mreže takođe pomaže da zadržite ravne stupce teksta kadabrišete ili dodajete nov tekst.Kada umetnete tabelu, Word crta tabelu i njene ćelije pomoću ivičnih linija. Iz-gled ivičnih linija možete promeniti ili te linije sasvim ukloniti pomoću ko-mande Borders And Shading u meniju Format. Ako radite sa prikazanimznakovima za formatiranje (koristeći dugme Show/Hide ¶ na paleti alata Stan-dard), videćete znakove za kraj ćelije u tabelama koje pravite. Ovi znakovi senalaze na kraju svake ćelije u tabeli, dok se znak za kraj reda vidi na kraju sva-kog reda u tabeli. Ovi znakovi funkcionišu na isti način kao znakovi pasusa udokumentu.
SavetDa biste napravili šablone počnite od praznog dokumenta, zato izaberite opcijuNew na meniju File. Na kartici General izaberite ikonu koja predstavlja Blank Doc-ument šablon. U oilju Create New izaberite opciju Template a zatim pritisnitedugme OK.

188 Microsoft Word 2000 korak po korak
Prikažite paletu alata FormsPaleta alata Forms obuhvata svu dugmad koja su vam potrebna za izradu obra-zaca.� Postavite pokazivač na bilo koje mesto na bilo kojoj paleti alata i pritisnite
desni taster miša, a zatim iz liste paleta alata izaberite Forms.
Pojaviće se paleta alata Forms. Da biste premestili paletu alata, povucite njenu naslovnu liniju. Ako želite da paletu alata postavite iznad dokumenta sa drugim paletama alata, postavite pokazivač na naslovnu liniju i dva puta uzastopno pritisnite taster miša.Trebalo bi da vaš ekran izgleda slično kao onaj koji je prikazan na sledećoj slici.
Umetnite praznu tabeluU ovoj vežbi treba da umetnete praznu tabelu u Form Template 08.
� Postavite pokazivač ispod druge tabele i pritisnite taster miša, a zatimpritisnite Enter.Tačka umetanja će se premestiti u drugi red ispod tabele.
Insert Table
� Na paleti alata Forms pritisnite dugme Insert Table da biste prikazalipomoćnu mrežu.
Paleta alata Forms

Lekcija 8 Šabloni i elektronski obrasci 189
Šab
lon
i i e
lekt
ron
ski o
bra
sci
8
� Postavite pokazivač na kvadrat koji se nalazi u gornjem levom uglu i pritis-nite taster miša, a zatim povucite pokazivačem preko mreže da biste istaklipet redova nadole i šest kolona nadesno i na kraju otpustite taster miša.Biće umetnuta prazna tabela koja sadrži pet redova i šest kolona.
Ako vam je potrebno više prostora da biste proširili pomoćnu mrežu, premestite paletu alata Forms prema centru prozora, a zatim ponovo pritisnite dugme Insert Table.
Dodajte tekst u tabeluU ovoj vežbi upisujete naslove u tabelu.� U gornjem redu tabele, koju ste upravo napravili, pritisnite Tab da biste se
kretali iz ćelije u ćeliju dok upisujete ove naslove:Date of ServiceDescriptionHoursFlat Rate Hourly RateTotals
Linije pomoćne mreže
Markeri kraja ćelije
Markeri kraja reda

190 Microsoft Word 2000 korak po korak
Trebalo bi da vaš ekran izgleda slično kao onaj koji je prikazan na sledećoj slici.
Korišćenje referenci ćelija u tabelamaMicrosoft Excel koristi isti sistem referenciranja ćelija u tabelama.
Svaka ćelija u tabeli ima adresu, ili referencu (engl. reference) koja određujenjenu lokaciju u tabeli na osnovu slova za označavanje kolone i broja kojioznačava red. Na sledećoj slici prikazane su reference ćelija za tabelu 3×4.
Slova duž vrha tabele su slovne oznake kolona, a brojevi duž leve strane subrojevi redova. Da biste se pozvali na ćeliju pomoću reference, najpre navediteslovnu oznaku kolone, a zatim broj reda. Na primer, referenca druge ćelije udrugom redu je B2. Koristite ovaj način referenciranja ćelija kada želite da pro-gram radi sa podacima u tabeli ili da obavlja izračunavanja koristeći ove podat-ke.Reference ćelija koriste se u sledećim poslovima da biste brzo videli obaveštenjeo tome u koju ćeliju treba da umetnete polje. Obratite pažnju na to da, iako ćeli-ja može da sadrži natpis naslova, ona se prilikom referenciranja ćelija i daljesmatra ćelijom.
A B C D
1 A1 B1 C1 D1
2 A2 B2 C2 D2
3 A3 B3 C3 D3

Lekcija 8 Šabloni i elektronski obrasci 191
Šab
lon
i i e
lekt
ron
ski o
bra
sci
8
Umetanje polja i kontrolaAko ovu lekciju ne radite po redu, pre nego što učinite sledeći korak, otvorite datoteku 08B u direktorijumu Lesson08 i snimite je pod imenom Form Template 08.
Elektronski obrasci sadrže natpise (engl. labels) kojima se korisniku saopštavakoja obaveštenja se traže, kao i prazne ćelije (engl. blank cells) koje popunjavakorisnik. Za prazne ćelije pravite polja koja određuju koja vrsta znakova možeda se unese u ćeliju. Za polje će možda biti potrebni tekst ili brojevi ograničeneili neograničene veličine. Polja možete projektovati tako da se neka obaveštenja,na primer tekući datum, umeću automatski. U polja takođe možete umetatikontrole ako želite da korisnik bira opcije iz liste opcija (koja je napravljena sakontrolom u obliku okvira padajuće liste) ili da stavlja znak X u polje za potvr-du (napravljeno sa kontrolom u obliku polja za potvrdu). Da biste odredili os-obine svakog polja, treba da koristite okvir za dijalog Text Form Field Options(opcije za polja za tekst u obrascima).
Umetnite polje za tekstDa biste videli demonstraciju umetanja polja za tekst, u direktorijumu Multimedia, na CD-ROM-u Microsoft Word 2000 Step by Step, postavite pokazivač na InsertTextField i dva puta uzastopno pritisnite taster miša.
U ovoj vežbi treba da pravite polje za tekst u koje korisnik može da upišete brojfakture.� Ako je potrebno, pomerite sadržaj nagore i na vrhu tabele postavite poka-
zivač na ćeliju B1 (druga kolona, prvi red) i pritisnite taster miša.Text Form Field
� Na paleti alata Forms pritisnite dugme Text Form Field.U ćeliji će se pojaviti pet malih krugova. To je polje za tekst.
Da biste prikazali okvir za dijalog Text Form Field Options možete takođe pritisnuti dugme Form Field Options na paleti alata Forms.
� Postavite pokazivač na polje za tekst i dva puta uzastopno pritisnite tastermiša.Pojaviće se okvir za dijalog Text Form Field Options.
� Pritisnite strelicu padajuće liste Type i izaberite Number.� U polju Maximum Length pritiskajte strelicu koja pokazuje nagore dok ne
bude prikazan broj 5.U ovom polju broj cifara koje korisnik može da upotrebi ograničen je na 5.

192 Microsoft Word 2000 korak po korak
� Pritisnite OK.
U tabeli nema očiglednih izmena polja.
� Postavite pokazivač na ćeliju B2 (Druga kolona, drugi red) i pritisnite tastermiša.
Umetnite polje za datum Text Form Field Save
U ovoj vežbi u elektronski obrazac umećete polje sa datumom.
� Na paleti alata Forms pritisnite dugme Text Form Field.
� Postavite pokazivač na polje za tekst i dva puta uzastopno pritisnite tastermiša.Pojaviće se okvir za dijalog Text Form Field Options.
� Pritisnite strelicu padajuće liste i izaberite Current Date.
� Pritisnite strelicu padajuće liste Date Format i izaberite MMMM d, yyyy,treću odrednicu od vrha liste.
� Za opciju Maximum Length ostavite Unlimited, a zatim pritisnite OK dabiste zatvorili okvir za dijalog Text Form Field Options i vratili se na obrazac.Kada korisnik u fakturu upiše datum, datum u polju će se formatirati takoda sadrži mesec, dan i godinu.
� Na paleti alata Standard pritisnite dugme Save.
Umetnite polja za ime i adresuU ovoj vežbi umećete polje za tekst za ime i adresu klijenta.
� U drugoj tabeli postavite pokazivač na ćeliju B1 i pritisnite taster miša.
� Na paleti alata Forms pritisnite dugme Text Form Field.
Pojaviće se okvir za dijalog Text Form Field Options.
� Postavite pokazivač na polje za tekst i dva puta uzastopno pritisnite tastermiša.Pošto će korisnik u ovo polje upisati ime klijenta, vama odgovara da budu izabrane podrazumevane opcije Regular Text (za Type) i Unlimited (za Max-imum Length), tako da nećete ništa menjati.
SavetPored jednostavnih obrazaca koje možete napraviti pomoću kontrola na paletialata Forms, možete napraviti druge obrasce koji imaju veće mogućnosti. Detaljeo dodavanju kontrola pomoću Control Toolboxa (kutija sa alatima za kontrole)potražite u Microsoft Word Helpu. Detaljnija obaveštenja o kontrolama koje sedodaju sa palete alata Web Tools potražite u Microsoft Word Helpu i u lekciji 11,„Izrada i projektovanje Web strane“.

Lekcija 8 Šabloni i elektronski obrasci 193
Šab
lon
i i e
lekt
ron
ski o
bra
sci
8
� Pritisnite OK da biste se vratili na obrazac.
� Postavite pokazivač na ćeliju B2 i pritisnite taster miša, a zatim ponovopritisnite dugme Text Form Field na paleti alata Forms.
� Postavite pokazivač na ćeliju B3 i pritisnite taster miša, a zatim napraviteisti tip polja u ćelijama B1 i B2.Imaćete ukupno tri reda polja za tekst u drugoj koloni.Trebalo bi da vaš ekran izgleda slično kao onaj koji je prikazan na sledećoj slici.
Korisnik će uneti klijentovu adresu u dva poslednja polja koja ste napravili.
Možete takođe iskoristiti dugmad Copy i Paste da biste iskopirali polje za tekst i preneli ga u druge ćelije.
Umetnite okvir i natpis polja za potvrduPošto želite da imate mogućnost izbora načina naplaćivanja od klijenta, onlajn,faksom ili poštom, u ovoj vežbi ćete napraviti polje za potvrdu u tabeli.
� U drugoj tabeli postavite pokazivač na ćeliju A5 i pritisnite taster miša.Check Box Form Field
� Na paleti alata Forms pritisnite dugme Check Box Form Filed (polje zapotvrdu u obrascu)Polje za potvrdu biće umetnuto u ćeliju.
Align Right
� Istaknite polje za potvrdu i na paleti alata Formatting pritisnite dugmeAlign Right.Polje za potvrdu premešta se na desnu stranu ćelije.

194 Microsoft Word 2000 korak po korak
� Pritisnite Tab ba biste tačku umetanja pomerili u ćeliju B5, a zatim upišiteElectronic Billing.
Save
� Na paleti alata Standard pritisnite dugme Save.
Umetnite padajuću listuU ovoj vežbi treba da umetnete padajuću listu sa vrstama poslova koje vašepreduzeće obavlja.Drop-Down Form Field
� U trećoj tabeli postavite pokazivač na ćeliju B2 i pritisnite taster miša, azatim na paleti alata Forms pritisnite dugme Drop-Down Form Field.Polje će se umetnuti i videće se kao prazna, osenčena traka u ćeliji.
� Postavite pokazivač na polje i dva puta uzastopno pritisnite taster miša.
Pojaviće se okvir za dijalog Drop-Down Form Field.
� U polje Drop-Down Item upišite Market Research, a zatim pritisnite Add.
Među elementima o okviru Items In Drop-Down List na desnoj strani pojav-iće se Market Research.
� Upišite Project Planning, a zatim izaberite Add.
� Upišite Web Site Design, a zatim izaberite Add.
� Pritisnite OK.
Trebalo bi da vaš ekran izgleda slično kao onaj koji je prikazan na sledećoj slici.
Save
� Na paleti alata Standard pritisnite dugme Save.

Lekcija 8 Šabloni i elektronski obrasci 195
Šab
lon
i i e
lekt
ron
ski o
bra
sci
8
Iskopirajte padajuću listu u drugu ćelijuU ovoj vežbi kopirate polje padajuće liste u dodatnu ćeliju.Copy
� Ako polje padajuće liste koje ste upravo napravili nije istaknuto, istaknitega, a zatim na paleti alata Standard pritisnite dugme Copy.Elementi padajuće liste biće iskopirani na Windowsov klipbord.
Paste
� Postavite pokazivač na ćeliju B3 i pritisnite taster miša, a zatim na paletialata Standard pritisnite dugme Paste.Padajuća lista biće iskopirana u ćeliju.
Dodajte više polja za tekst i natpisaU ovoj vežbi dodajete preostala polja za tekst u tabelu koja je napravljena u pre-thodnim vežbama.Text Form Field
� U trećoj tabeli postavite pokazivač na ćeliju A2 i pritisnite taster miša, azatim pritisnite dugme Text Form Field.Biće umetnuto polje za tekst. Pošto želite da korisnicima omogućite fle-ksibilnost da upisuju opsege datuma, ovo polje nećete odrediti kao polje za datum, nego ćete ga ostaviti kakvo jeste.
� Postavite pokazivač na ćeliju C3 i pritisnite taster miša, a zatim na paletialata Forms pritisnite dugme Text Form Field.Polje za tekst biće umetnuto.
� Postavite pokazivač na polje i dva puta uzastopno pritisnite taster miša dabiste otvorili okvir za dijalog Text Form Field Options, zatim pritisnitestrelicu padajuće liste Type, potom izaberite Number i na kraju pritisniteOK.
� Postavite pokazivač na ćeliju D2 i pritisnite taster miša, zatim pritisnitedugme Text Form Field. Na kraju postavite pokazivač na polje i dva putauzastopno pritisnite taster miša.Pojaviće se okvir za dijalog Text Form Field Options.
� Pritisnite strelicu padajuće liste Type, a zatim izaberite Number. Pritisnitestrelicu padajuće liste Number Format, a potom izaberite $#,##0.00;($#,##0.00), peti element od vrha iz liste sa formatima brojeva. PritisniteOK.
� U ćeliju E3 umetnite istu vrstu tekstualnog polja za brojeve koje stenapravili u koracima 4 i 5. Polje za tekst koje ste napravili u ovim koracimamožete takođe iskopirati i preneti.

196 Microsoft Word 2000 korak po korak
� U ćeliju B5 upišite Total Due:.
Trebalo bi da vaš ekran izgleda slično kao onaj koji je prikazan na sledećoj slici.
Save
Na paleti alata Standard pritisnite dugme Save.
Izmene koje ste obavili na obrascu biće snimljene.
Umetanje polja za proračuneIako Word nije program za tabelarno izračunavanje, možete ga iskoristiti za jed-nostavne proračune. Da biste napravili polje za proračune, odredite polje zatekst kao polje za proračun i dodelite mu matematički izraz (engl. expression),tj. formulu prema kojoj se obavlja izračunavanje.Izrazi koriste određene ugrađene Wordove funkcije, na primer, SUM i PROD-UCT, da bi mogli da posluže za sabiranje, množenje, oduzimanje, procentniračun i tako dalje. Izrazi takođe koriste reference ćelija (engl. cell references) dabi u tabeli pronašli one podatke koje treba obuhvatiti izračunavanjima. U sle-dećem nizu vežbi, formatiraćete tri polja u svom šablonu kao polja za proračunekoristeći funkcije za sabiranje i množenje.
Ako ovu lekciju ne radite po redu, pre nego što učinite sledeći korak, otvorite datoteku 08C u direktorijumu Lesson08 i snimite je pod imenom Form Template 08.
U polju za datum vidi se tekući datum.

Lekcija 8 Šabloni i elektronski obrasci 197
Šab
lon
i i e
lekt
ron
ski o
bra
sci
8
Umetnite polja za proračuneU ovoj vežbi treba da umetnete polja u kolonu Totals i formatirate ih zaizračunavanje zbira ili proizvoda brojeva u odgovarajućim ćelijama tabele.Text Form Field
� Postavite pokazivač na ćeliju F2 i pritisnite taster miša. Na paleti alataForms pritisnite dugme Text Form Field da biste umetnuli polje za tekst, azatim postavite pokazivač na polje i dva puta uzastopno pritisnite tastermiša.Pojaviće se okvir za dijalog Text Form Field Options.
� Pritisnite strelicu padajuće liste Type, a zatim izaberite Calculation.
Polje za tekst pored liste Type se menja, tj. postaje polje Expression koje sadrži znak jednakosti.
� U polju Expression, pored znaka jednakosti, upišite SUM(LEFT).
� Pritisnite strelicu padajuće liste Number Format, izaberite $#,##0.00;($#,##0.00) i pritisnite OK.Polje u ćeliji F2 sada pokazuje $0.00.
� Postavite pokazivač na ćeliju F3 i pritisnite taster miša. Na paleti alataForms pritisnite dugme Text Form Field da biste umetnuli polje za tekst, azatim postavite pokazivač na polje i dva puta uzastopno pritisnite tastermiša.Pojaviće se okvir za dijalog Text Form Field Options.
� U okviru za dijalog Text Form Field Options pritisnite strelicu padajuće listeType, a zatim izaberite Calculation.
� U polju Expression, pored znaka jednakosti, upišite PRODUCT(C3,E3).Dva broja u referenciranim ćelijama biće pomnožena.
Pritisnite strelicu padajuće liste Number Format, izaberite $#,##0.00;($#,##0.00) i pritisnite OK.Polje u ćeliji F3 sada pokazuje $0.00.
� Postavite pokazivač na ćeliju F5 i pritisnite taster miša. Na paleti alataForms pritisnite dugme Text Form Field da biste umetnuli polje za tekst, azatim postavite pokazivač na polje i dva puta uzastopno pritisnite tastermiša.Pojaviće se okvir za dijalog Text Form Field Options.
SavetZa izračunavanja koja su složenija od jednostavnog sabiranja, oduzimanja ilimnoženja koristite Microsoft Excel. Pročitajte lekciju 16, „Povezivanje sa drugimprogramima Microsoft Officea“, da biste saznali više detalja o uvozu podataka izMicrosoft Excela u Wordov dokument.

198 Microsoft Word 2000 korak po korak
� U okviru za dijalog Text Form Field Options pritisnite strelicu padajuće listeType, a zatim izaberite Calculation.
U polju Expression, pored znaka jednakosti, upišite SUM(ABOVE).
Brojevi u koloni iznad ćelije biće sabrani.
� Pritisnite OK.
Polje u ćeliji F5 sada pokazuje $0.00.Trebalo bi da vaš ekran izgleda slično kao onaj koji je prikazan na sledećoj slici.
Form Field Shading
SavetAko želite da formatirate obrazac tako da se lakše čita, možete sakriti senčenjeiza polja. Na paleti alata Forms pritisnite dugme Form Field Shading (senčenjepolja u obrascu). Ako ste sakrili ivične linije naslova, ali još uvek vidite tačkastelinije koje uokviruju tabelu, one se neće videti u štampanom dokumentu.Međutim, ako želite da ih uklonite iz menija Tools izaberite Options i pritisnitejezičak View da biste otvorili istoimenu karticu. U području Print And Web LayoutOptions (opcije rasporeda za štampanje i rasporeda na Web strani) iz polja zapotvrdu Text Boundaries (granične linije teksta) uklonite znak za potvrdu.
Polje za proračune

Lekcija 8 Šabloni i elektronski obrasci 199
Šab
lon
i i e
lekt
ron
ski o
bra
sci
8
Zaštita elektronskih obrazacaAko želite da zaštitite obrasce kako ih korisnici ne bi promenili dok ih popun-javaju na elektronski način, iskoristite dugme Protect Form na paleti alataForms.Kada napravite obrazac, podrazumeva se da je on nezaštićen kako biste u njegamogli da umećete polja i tekstualne oznake. Međutim, u toku rada možete ukl-jučiti zaštitu obrazaca ako želite da proverite kontrole. Na primer, da biste vide-li padajuću listu koju ste dodali u ovoj lekciji, pritisnite dugme Protect Form dabiste privremeno zaštitili obrazac. Zatim postavite pokazivač na kontrolu ipritisnite taster miša da biste proširili listu. Kada budete želeli da nastaviteuređivanje obrasca, ponovo pritisnite dugme Protect Form.Kada korisnici prave dokumente pomoću šablona za obrazac imaju mogućnostda uklone zaštitu sa dokumenta. Ako ne želite da omogućite korisnicima damenjaju obrazac, zaštitite ga tako što ćete mu dodeliti lozinku. Samo korisnikkoji zna lozinku moći će da menja polja ili strukturu obrasca. Da biste dodelililozinku, iz menija Tools izaberite Protect Document. U okviru za dijalog Pro-tect Document izaberite onu vrstu zaštite dokumenta koju želite, a zatimdodelite lozinku.U nekim slučajevima korisnici moraju imati mogućnost da uklone zaštitu saobrasca. Na primer, polja koja su određena za izračunavanja korisnik ne možeaktivirati pomoću miša i ne mogu se obaviti proračuni ukoliko se sa obrasca neukloni zaštita. U ovom slučaju, korisnik uklanja zaštitu sa obrasca, obavlja pro-račune i ostavlja obrazac nezaštićen.
Ako ovu lekciju ne radite po redu, pre nego što učinite sledeći korak, otvorite datoteku 08D u direktorijumu Lesson08 i snimite je pod imenom Form Template 08.
Zaštitite obrazacU ovoj vežbi ćete zaštititi obrazac da bi korisnici mogli da upisuju samo u ćelijeu kojima postoje polja.Protect Form� Na paleti alata Forms pritisnite dugme Protect Form da biste zaštitili
obrazac.
Sakrijte paletu alata Forms� Na paleti alata Forms pritisnite dugme Close.
Snimite i zatvorite obrazacSave
� Na paleti alata Standard pritisnite dugme Save.
� Iz menija File izaberite Close.

200 Microsoft Word 2000 korak po korak
Popunjavanje elektronskih obrazacaSada kad ste završili šablon za elektronski obrazac možete na njemu zasnovatinov Wordov dokument.
Napravite nov dokument obrascaU ovoj vežbi treba da napravite novu fakturu na osnovu dokumenta Form Tem-plate 08. To će biti faktura za Pacific Books.
� Iz menija File izaberite New.
� Na kartici General postavite pokazivač na ikonu koja predstavlja Form Tem-plate 08 i pritisnite taster miša.Postarajte se da u području Create New bude izabrana opcija Document.
� Pritisnite OK.
Popunite elektronski obrazacAko ovu lekciju ne radite po redu, pre nego što učinite sledeći korak, otvorite datoteku 08E u direktorijumu Lesson08 i snimite je pod imenom Form Invoice 08.
� U polje Invoice No. upišite 10001.
� Pritisnite Tab da biste prešli u polje To.
� U polje To upišite Pacific Books.
� Pritisnite Tab i u sledeća dva polja upišite
41 S. Marion St.Seattle, WA 98104.
� U polje za potvrdu Electronic Billing unesite znak za potvrdu.
� U polje Date Of Service upišite March 1-31.
� U koloni Description postavite pokazivač na prvu ćeliju koja sadrži MarketResearch i pritisnite taster miša.Pojaviće se padajuća lista.

Lekcija 8 Šabloni i elektronski obrasci 201
Šab
lon
i i e
lekt
ron
ski o
bra
sci
8
Trebalo bi da vaš ekran izgleda slično kao onaj koji je prikazan na sledećoj slici.
Iz liste Description izaberite Market Research.
� Postavite pokazivač na polje Flat Rate i pritisnite taster miša, a zatim upišite500.
� Pritisnite Tab. U drugoj padajućoj listi, u koloni Description, najpre pritis-nite strelicu padajuće liste, a zatim izaberite Web Site Design.
Pritisnite Tab. U polje Hours, u redu Web Site Design, upišite 70.
� Pritisnite Tab. U polje Hourly Rate upišite 50.
Snimite obrazacU ovoj vežbi snimate nov obrazac.
� Iz menija File izaberite Save.
Pojaviće se okvir za dijalog Save As.
� Postarajte se da se u polju Save In vidi direktorijum Lesson08 (u direktori-jumu Word 2000 SBS Practice).
� U polju File Name istaknite tekst i upišite Form Invoice 08.
� Izaberite Save.
Sva obaveštenja koja ste upisali u obrazac biće snimljena. Prvobitni obrazac za šablon ostaje nepromenjen.

202 Microsoft Word 2000 korak po korak
Izračunajte tabelarne vrednostiU ovoj vežbi izračunavate tabelarne vrednosti da biste dobili konačne cifre. Dabiste mogli da obavite proračune, morate najpre da uklonite zaštitu sa doku-menta.
� Iz menija Tools izaberite Unprotect Document.
� Postavite pokazivač na vrh kolone Totals i sačekajte da se pokazivačpretvori u strelicu koja pokazuje nadole. Zatim pritisnite taster mišaKolona Totals biće istaknuta.
� Pritisnite taster F9.
Obaviće se sva izračunavanja u koloni Totals. Moći ćete da vidite sledeće rezultate: $500.00 za Market Research; $3,500.00 za Web Site Design i $4,000.00 kao Total Due.
Drugi način izračunavanja jeste da pojedinačno istaknete svaku ćeliju sa rezultatom i pritisnete F9.
Sakrijte znakove za formatiranjeShow/Hide ¶� Ako želite da svoj obrazac vidite bez znakova za kraj ćelije i znakova za kraj
reda, na paleti alata Standard pritisnite dugme Show/Hide ¶ da biste sakriliznakove za formatiranje.
Snimite i zatvorite obrazac koji je završenSave� Na paleti alata Standard pritisnite dugme Save, a zatim iz menija File
izaberite Close da biste zatvorili fakturu.
VažnoNemojte ponovo zaštićivati dokument, jer ćete inače vratiti polja u njihov prvobi-tan oblik i izgubiti podatke koje ste uneli i izračunali.

Lekcija 8 Šabloni i elektronski obrasci 203
Šab
lon
i i e
lekt
ron
ski o
bra
sci
8
Da biste pomogli korisniku da popuni elektronski obrazac, možete pružiti ob-jašnjenja za bilo koje polje koje ste napravili. Tekst Helpa, tj. ugrađene pomoći,pojavljuje se kao poruka na statusnoj liniji. U ovoj vežbi treba da napraviteporuku koja se pojavljuje na statusnoj liniji kada korisnik postavi pokazivač napadajuću listu u obrascu koji se zasniva na dokumentu Form Template 08 ipritisne taster miša.
Otvorite šablon obrascaU ovoj vežbi prikazujete Form Template 08.
U ovoj vežbi koristite datoteku koju ste napravili u prethodnoj vežbi. Da biste mogli da završite vežbu, najpre morate napraviti Form Template 08.
Open
� Na paleti alata Standard pritisnite dugme Open.
� Pritisnite strelicu padajuće liste, a zatim izaberite svoj disk.
� U listi datoteka postavite pokazivač na Windows i dva puta uzastopnopritisnite taster miša, zatim isti postupak ponovite za Application Data,potom za Microsoft i na kraju za Templates.
� Na dnu okvira za dijalog Open pritisnite strelicu padajuće liste Files OfType, a zatim postavite pokazivač na Document Templates (*.dot) i pritis-nite taster miša.Biće prikazani šabloni u katalogu.
� Postavite pokazivač na šablon Form Template 08 i dva puta uzastopnopritisnite taster miša.Biće prikazan šablon Form Template 08.
Korak dalje
Dodavanje sadržaja Helpa u obrazac
SavetAko ne možete da pronađete šablon, iz menija Tools izaberite Options, a zatimotvorite karticu File Locations. U listi File Types postavite pokazivač na User Tem-plates i dva puta uzastopno pritisnite taster miša. Pojaviće se okvir za dijalogModify Location i u listi Folder Name videće se cela putanja do vašeg direktori-juma Templates. Zapamtite ovu putanju i najpre u ovom okviru za dijalog, azatim i u okviru za dijalog Options, pritisnite OK. Na paleti alata Standard pritis-nite Open, zatim redom postavljajte pokazivač na svaki direktorijum koji se nalaziu putanji do vašeg direktorijuma Templates i dva puta uzastopno pritiskajtetaster miša.

204 Microsoft Word 2000 korak po korak
Uklonite zaštitu sa obrascaPošto ćete menjati polje kada u njega budete dodavali obaveštenja Helpa, mor-ate ukloniti zaštitu.
� Postavite pokazivač na bilo koju paletu alata i pritisnite desni taster miša, azatim izaberite Forms da biste prikazali paletu alata Forms.
Protect Form
� Pritisnite dugme Protect Form.
Sada možete da menjate obrazac.
Dodajte u polje obaveštenja Helpa� Postavite pokazivač na prvo polje u koloni Description i dva puta uzastopno
pritisnite taster miša.
� U okviru za dijalog Drop-Down Form Field Options pritisnite Add Help Text.
� Postarajte se da u okviru za dijalog Form Field Help Text bude izabranaopcija Status Bar.
� Izaberite opciju Type Your Own.
� U okvir za dijalog upišite Web site design applies to work done on con-tent as well as on design.Trebalo bi da vaš ekran izgleda slično kao onaj koji je prikazan na sledećoj slici.
Ova poruka će se pojaviti na statusnoj liniji kada korisnik postavi pokazivač na padajuću listu i pritisne taster miša. Ako želite da se poruka takođe vidi i kada korisnik postavi pokazivač na drugu padajuću listu u obrascu i pritisne taster miša, ponovite korake od 1 do 5 za to polje.

Lekcija 8 Šabloni i elektronski obrasci 205
Šab
lon
i i e
lekt
ron
ski o
bra
sci
8
� Pritisnite OK da biste se vratili u okvir za dijalog Drop-Down Form FieldOptions.
� Pritisnite OK da biste se vratili na obrazac.
Na paleti alata Forms pritisnite dugme Protect Form.
� U obrascu postavite pokazivač na prvu padajuću listu i pritisnite taster mišada biste videli tekst Helpa.Lista će se proširiti, a tekst Helpa koji ste dodali pojaviće se na statusnoj lin-iji.
Završite lekcijuSave
� Na paleti alata Standard pritisnite dugme Save.
Izmene koje su obavljene u dokumentu Form Template 08 biće snimljene.
� Iz menija File izaberite Close.
� Iz menija File Izaberite Exit.
Lekcija 8 RezimeDa biste Uradite sledeće DugmeNapravili dokument faksa pomoću šablona
Iz menija File izaberite New. Na kartici Let-ters&Faxes postavite pokazivač na šablon faksa i dva puta uzastopno pritisnite taster miša. Unesite tekst i izmenite formatiranje u dokumentu faksa, a zatim pritisnite Save.
Snimili dokument kao šablon
Iz menija File izaberite Save As. U polje File Name upišite novo ime i iz polja Save As Type izaberite Document Tamplate (*.dot). Pritisnite Save.
Napravili šablon za elek-tronski obrazac
Da biste napravili šablon za postojeći doku-ment sledite postupak snimanja dokumenta kao šablona. Ako želite da napravite nov šablon, Iz menija File izaberite New. Na kartici General izaberite Blank Document i u području Create New izaberite opciju Template. Pritisnite OK.
Prikazali paletu alata Forms
Postavite pokazivač na bilo koju paletu alata i pritisnite desni taster miša, a zatim izaberite Forms.

206 Microsoft Word 2000 korak po korak
Umetnuli praznu tabelu u obrazac
Na paleti alata Forms pritisnite dugme Insert Table, a zatim povucite pokazivačem po pomoćnoj mreži da biste izabrali broj kolona i redova za tabelu.
Umetnuli polje za tekst Na paleti alata Forms pritisnite dugme Text Form Field. Postavite pokazivač na polje za tekst i dva puta uzastopno pritisnite taster miša. U okviru za dijalog Text Form Field Options odredite opcije koje želite i pritis-nite OK.
Umetnuli polje za potvrdu
Na paleti alata Forms pritisnite dugme Check Box Form Field.
Umetnuli polje padajuće liste
Na paleti alata Forms pritisnite dugme Drop-Down Form Field. Postavite poka-zivač na polje padajuće liste u obrascu i dva puta uzastopno pritisnite taster miša. U okviru za dijalog Drop-Down Form Field Options odredite opcije koje želite i pritis-nite OK.
Umetnuli polje za pro-račune
Umetnite polje za tekst, postavite pokazivač na polje i dva puta uzastopno pritisnite taster miša. U okviru za dijalog Text Form Field Options pritisnite strelicu padajuće liste Type, a zatim izaberite Calculation. U polje Expression unesite formulu i odredite format broja.
Prikazali ili sakrili senčenje obrasca
Na paleti alata Forms pritisnite dugme Form Field Shading.
Uključili ili isključili zaštitu obrasca
Na paleti alata Forms pritisnite dugme Pro-tect Form.
Popunili elektronski obrazac
Iz menija File izaberite New, a zatim izaber-ite šablon obrasca koji ste napravili. Post-arajte se da u području Create New bude izabrana opcija Document, a zatim pritis-nite OK.
Lekcija 8 RezimeDa biste Uradite sledeće Dugme

Lekcija 8 Šabloni i elektronski obrasci 207
Šab
lon
i i e
lekt
ron
ski o
bra
sci
8
Obavili proračun u doku-mentu obrasca
Istaknite kolonu u kojoj želite rezultate, a zatim pritisnite F9. Ili istaknite svaku ćeliju u kojoj želite rezultat, a zatim pritisnite F9.
Dodali sadržaj Helpa u obrazac
Najpre uklonite zaštitu sa šablona obrasca, a zatim postavite pokazivač na polje u koje želite da dodate tekst Helpa i dva puta uza-stopno pritisnite taster miša. U okviru za dijalog Form Field Options izaberite Add Help Text. Najpre izaberite opciju Type Your Own, a zatim upišite tekst Helpa koji treba da se pojavi kada se na polje postavi pokazivač i pritisne taster miša.
Lekcija 8 RezimeDa biste Uradite sledeće Dugme

208 Microsoft Word 2000 korak po korak

209DEO
2Ponavljanje i vežbanje
PREDVIĐENOVREME30 min30 min30 min30 min.
Pre nego što pređete na deo 3 u kome će biti objašnjeni naprednipostupci uređivanja, na primer, objedinjavanje dokumenata i pro-jektovanje Web strana, u odeljku Deo2 – „Ponavljanje i vežbanje“uvežbajte ono što ste naučili u delu 2. Možete izmeniti postojećidokument, snimiti ga kao šablon, napraviti dokument koji se zas-niva na šablonu i dodati odrednice AutoTexta. U dokumentu ćeteraditi sa različitim stilovima. Zatim ćete napraviti šablon za elek-tronski obrazac i u njega dodati tabele i polja za proračune.
ScenarioŽelite da Impact Public Relations ima osnovni šablon za internememorandume. Nameravate da taj šablon iskoristite za memoran-dum o predstojećem ocenjivanju zaposlenih. Šablon vam je takođepotreban za izradu obrasca za ocenjivanje zaposlenih.
Ponovićete i uvežbati kako da:
Pon
avlj
anje
i ve
žban
je
� Izmenite dokument i snimite ga kao šablon,
� Napravite dokument koristeći nov šablon i odrednice Auto-Texta,
� Napravite, primenite i izmenite stilove dokumenta i
� Napravite elektronski obrazac.

210 Microsoft Word 2000 korak po korak
Korak 1: Izmenite dokument i snimite ga kao šablon
Memorandum koji ste ranije napravili pruža dobru polaznu tačku za nov stan-dardni memorandum, tako da odlučujete da ga izmenite i snimite kao šablon.� Otvorite datoteku RP02A, a zatim u redu Re izbrišite postojeći tekst i upišite
[Subject].� Ispod horizontalne linije izbrišite naslov i upišite [Heading].� Izbrišite tekst koji se nalazi ispod naslova, ali nemojte da brišete poslednji
znak pasusa.� Snimite dokument kao šablon, nazovite ga Management Memo RP2 i
zatvorite ga.
Korak 2: Napravite dokument od šablonaSada kad imate nov šablon za memorandum, možete ga iskoristiti da biste na-pravili memorandum o predstojećem ocenjivanju zaposlenih koji ćete uputitisvim službenicima.� Napravite nov dokument na osnovu šablona Management Memo RP2 i
snimite ga kao Employee Evaluations Memo.� U red Re upišite Biannual Employee Evaluations.� Napravite odrednice AutoTexta za izraze: Impact Public Relations i
employee evaluations.� Istaknite tekst a zatim koristeći odrednice AutoTexta koje ste upravo
napravili, upišite:At Impact Public Relations, we take employee evaluations seriously. When you fill out an employee evaluations form, remember these points:Be open and fair.In the form, take full advantage of the Comments Section.Allot yourself adequate time to fill out the form. Employee evaluations compete with other work, but they strenghten Impact Public Rela-tions.
Više detalja o Potražite uSnimanju dokumenta kao šablona Lekciji 8
Više detalja o Potražite uKorišćenju šablona i čarobnjaka Lekciji 8
Pravljenju i umetanju odrednica AutoTexta Lekciji 6

DEO 2 Ponavljanje i vežbanje 211
Korak 3: Napravite, izmenite i primenite stilove
U ovom koraku vi želite da promenite neke stilove u svom memorandumu i dapotom snimite izmene stilova kako biste i ubuduće mogli da ih koristite.� U memorandumu napravite nov stil naslova pod imenom Memo Heading
1, koji se zasniva na stilu Heading 1. Promenite font u polucrn, kurzivan, aveličinu fonta na 14 tipografskih tačaka. Za stil pasusa iza naslova dodajte6 tipografskih tačaka razmaka.
� Primenite nov stil na naslov Evaluating Co-workers.� U poslednjem pasusu memoranduma postavite uvlačenje leve strane teksta
na oznaku 2,5 cm na lenjiru, a uvlačenje desne strane na oznaku 14 cm nalenjiru. Na poslednji pasus primenite grafičke oznake nabrajanja i prome-nite simbole grafičkih oznaka nabrajanja u strelice.
� Sa istaknutim tekstom koji sadrži grafičke oznake nabrajanja napravite novstil pod nazivom Memo Bullet, koji se zasniva na stilu Closing.
� Primenite stil Memo Bullet na poslednja tri pasusa memoranduma.� Dodajte tri tipografske tačke razmaka ispred i iza grafičke oznake nabra-
janja da biste izmenili stil Memo Bullet.� Snimite izmene i zatvorite memorandum.
Korak 4: Napravite elektronski obrazacU ovom koraku napravićete elektronski obrazac jer želite da olakšate službenici-ma da popune ocene svojih saradnika.� Napravite šablon koji se zasniva na šablonu Blank Document.� Umetnite tabelu sa dve kolone i osam redova.� Ispod tabele pritisnite Enter i u novom redu upišite Comments:� U ćelije tebele A1, A2 i A3 prema redosledu kojim smo ih nabrojali upišite
ove natpise:Name: Position: Date:
� U ćelije B1 i B3 umetnite polja za tekst.
Više detalja o Potražite uIzradi lista sa grafičkim oznakama nabrajanja inumerisanih lista
Lekciji 5
Podešavanju namenskih uvlačenja pomoću len-jira
Lekciji 5
Korišćenju stilova Lekciji 7
Menjanju stilova Lekciji 7

212 Microsoft Word 2000 korak po korak
� Odredite tip polja za tekst u ćeliji B3 kao Date.� U ćeliju B3 umetnite padajuću listu i upišite u listu sledeće elemente:
Graphic DesignerWriterContent EditorSupport Technician
U ćelije A5 do A7, idući po redu od prve do poslednje, upišite ove natpise:Overall ImprovementAttitudeProgress Toward Goals
Korak 5: Umetnite polja za proračune u elektronski obrazac
Pošto želite da olakšate beleženje ocena zaposlenih, u elektronski obrazac ćeteumetnuti polja za proračune.� U obrascu, u svaku ćeliju u opsegu od B5 do B7, umetnite polje za tekst
koje je određeno tipom Number, formatom 0.00 i maksimalnom dužinomčetiri.
� Dodajte red na dno tabele.� U ćeliju A9 upišite Total Rating.� U ćeliju B5 umetnite polje za proračune sa izrazom =SUM(ABOVE) i forma-
tom Number 0.00.� Na lenjiru promenite veličinu kolone A na oko 5 cm.� Dodajte red na vrh tabele, spojite ćelije tabele u tom redu i upišite Perfor-
mance Rating.� Stilizujte naslov kao Heading 2, a zatim ga centrirajte. Automatski formatirajte tabelu pomoću funkcije AutoFormat, isključite
senčenje polja u obrascu i zaštitite dokument.� Snimite šablon kao Form Template RP2.
Više detalja o Potražite uRadu sa tabelama Lekciji 5
Dodavanju tabela u elektronski obrazac Lekciji 8
Umetanju polja i kontrola Lekciji 8
Više detalja o Potražite uUmetanju polja za proračune Lekciji 8
Zaštiti elektronskih obrazaca Lekciji 8

DEO 2 Ponavljanje i vežbanje 213
Završite ponavljanje i vežbanjeSledite ove korake ako želite da pređete na sledeću lekciju.� Iz menija File izaberite Close.
Ako želite da za sada napustite Microsoft Word, sledite ove korake:� Iz menija File izaberite Exit.� Ako se pojavi poruka sa pitanjem da li želite da snimite izmene, pritisnite
Yes.

214 Microsoft Word 2000 korak po korak

DEO 3Razvoj naprednih postupaka uređivanja

217Lekcija
9Objedinjavanje pošte
PREDVIĐENOVREME35 min35 min35 min35 min.
Objedinjavanje pošte (engl. mail merging) je koristan alat u Mi-crosoft Wordu koji vam pomaže da se brzo, efikasno i lično obra-tite velikom broju osoba. Kada, na primer, želite da saopštite vestio organizaciji ili o novim ponudama svog preduzeća, objedinjavan-je cirkularnog pisma sa poštanskom distribucionom listom uštedećevam mnogo vremena i truda.U ovoj lekciji, kao partner u preduzeću Impact Public Relations,koristite objedinjavanje pošte da biste napravili pismo koje ćete po-slati svim vezama svog klijenta, preduzeću Pacific Books. Na-pravićete glavni dokument (engl. main document), tj. u ovomslučaju cirkularno pismo, i izvor podataka (engl. data source), tj.poštansku distribucionu listu, a zatim ćete ih spojiti da biste dobilinov dokument (engl. new document) – datoteku pojedinačnoadresiranih pisama. Takođe ćete naučiti kako da priključite pos-tojeći izvor podataka (tj. onaj koji je već napravljen) glavnom do-kumentu, objedinite obaveštenja i napravite poštanske koverte.
U ovoj lekciji naučićete kako da:
Ob
jed
inja
van
je p
ošt
e
� Napravite glavni dokument za objedinjavanje pošte,
� Napravite izvor podataka za objedinjavanje pošte,
� Objedinite izvor podataka sa glavnim dokumentom,
� Iskoristite postojeći izvor podataka za objedinjavanje pošte,
� Adresirate kovertu za objedinjavanje pošte i
� Filtrirate zapise koji su treba da budu objedinjeni.

218 Microsoft Word 2000 korak po korak
More Buttons
Pokrenite Word i otvorite datoteku za vežbanjeU ovoj vežbi traba da najpre pokrenete Word, a zatim otvorite nov dokument.
� Na Windowsovoj paleti poslova pritisnite dugme Start.
Pojaviće se meni Start.
� U meniju Start pokažite na Programs, a zatim izaberite Microsoft Word.Otvoriće se Microsoft Word 2000.
� Na paleti alata Standard pritisnite dugme New Blank Document (nov pra-zan dokument).Novi prazan dokument se otvara
New Blank Document
Prikažite znakove za formatiranjeDa biste lakše uređivali svoj dokument, možete na ekranu da prikažete znakoveza formatiranje, na primer, znakove pasusa i znakove za razmak.� Ako znakovi za formatiranje trenutno nisu prikazani, na paleti alata Stan-
dard pritisnite dugme Show/Hide ¶.Show/Hide ¶
Osnove objedinjavanja poštePod objedinjavanjem pošte podrazumeva se uzimanje obaveštenja iz jednog do-kumenta (glavnog dokumenta) i njihovo kombinovanje sa obaveštenjima izdrugog dokumenta (izvora podataka) da bi se napravio nov dokument (engl.new document) koji sadrži obaveštenja iz oba dokumenta.Glavni dokument je Wordov dokument koji sadrži tekst šablona (engl. boiler-plate) i imena polja (engl. field names). Tekst šablona je onaj tekst koji će biti is-ti u svakoj kopiji glavnog dokumenta koja nastaje objedinjavanjem. Imena poljasu rezervisana mesta za obaveštenja iz izvora podataka. Ona određuju gde će se
VažnoPrema podrazumevanom podešavanju u Microsoft Wordu 2000 palete alataStandard i Formatting prikazuju se u jednom redu na vrhu prozora dokumenta,neposredno ispod linije menija. Takav njihov položaj pruža vam najveći mogućiradni prostor. Dok budete radili vežbe koje su date u ovoj knjizi, možda nećeteodmah videti onu dugmad na paletama alata koja vam trebaju. Ako se dugme napaleti alata ne vidi, pritisnite jednu od dve strelice padajuće liste More Buttons napaleti alata da biste pronašli dugme koje tražite. Kada izaberete novo dugme zapaletu alata, ono se automatski dodaje na vidljivi deo palete, zamenjujući nekodrugo dugme koje retko koristite.

Lekcija 9 Objedinjavanje pošte 219
Ob
jed
inja
van
je p
ošt
e9
obaveštenja nalaziti u dokumentu. Na primer, ime polja može biti company(preduzeće). Gde god ste u glavnom dokumentu stavili to polje, u nov doku-ment će se umetnuti ime preduzeća koje se prilikom objedinjavanja izvlači iz iz-vora podataka.U novom dokumentu prikazuju se obaveštenja iz izvora podataka i glavnog do-kumenta. Ako je, na primer, glavni dokument pismo koje ima jednu stranicu, aizvor podataka sadrži 25 imena, nov dokument će biti dugačak 25 stranica iobuhvataće lično pismo svakoj od 25 osoba čija se imana nalaze u izvoru poda-taka.Pre nego što odštampate dokument, dobro je da proverite ima li u njemugrešaka. Ako u novom dokumentu primetite grešku, ili nešto drugo što želite dapromenite, zatvorite nov dokument ne snimivši ga, vratite se u izvor podatakaili u glavni dokument, uredite ga i ponovo objedinite. Ovom proverom izbećićete uzaludno štampanje.
Objedinjavanje pošteObjedinjavanje pošte sastoji se od tri koraka: Izrada glavnog dokumenta, Definisanje izvora podataka i Spajanje izvora podataka sa glavnim dokumentom.
U sledećim vežbama iskoristićete ova tri koraka i Word Mail Merge Helper dabiste napravili poštanske pošiljke za svog klijenta, Pacific Books.
Napravite glavni dokumentNew Blank Document
U ovoj vežbi treba da napravite nov prazan dokument za objedinjavanje pošte.
� Ako nemate otvoren prazan dokument, na paleti alata Standard pritisnitedugme New Blank Document.U Wordovom prozoru pojaviće se nov prazan dokument.
VažnoDa biste mogli da napravite sve neophodne elemente za objedinjavanje pošte,morate po redu uraditi sve vežbe u ovoj lekciji počev od vežbe „Napravite glavnidokument“ do vežbe „Snimite i zatvorite glavni dokument“.

220 Microsoft Word 2000 korak po korak
� Iz menija Tools izaberite Mail Merge (objedinjavanje pošte).
Pojaviće se okvir za dijalog Mail Merge Helper.
� Najpre izaberite Create (napraviti), zatim izaberite Form Letters (cirkularnapisma) i na kraju izaberite Active Window.Sada je glavni dokument za objedinjavanje prazan dokument.
� U okviru za dijalog Mail Merge Helper pritisnite Close.
Paleta alata Mail Merge prikazaće se u Wordovom prozoru.
Izrada izvora podatakaIzvor podataka sadrži sva obaveštenja koja se odnose na pojedince i koja će senaći u objedinjenom dokumentu. Ova obaveštenja su organizovana u skupove,ili zapise podataka (engl. data records) za svaki entitet u izvoru podataka – naprimer, za određenog kupca. Zapis podataka sadrži obaveštenja kao što su ime,preduzeće, broj računa, adresa, država, poštanski kôd i tako dalje. Pojedinačnaobaveštenja u zapisu podataka zovu se polja (engl. fields).Ime svakog polja prepoznaje se u redu zaglavlja u izvoru podataka. Svako imepolja mora biti jedinstveno i može imati do 40 znakova. Mogu se koristiti slova,brojevi i podvučeni znakovi, ali ne i razmaci. Prvi znak polja mora biti slovo.
Paleta alata Mail Merge

Lekcija 9 Objedinjavanje pošte 221
Ob
jed
inja
van
je p
ošt
e9
Izaberite imena polja u izvoru podatakaU ovoj vežbi treba da napravite nov izvor podataka tako što ćete definisati ime-na polja.Mail Merge Helper
� Na paleti alata Mail Merge pritisnite dugme Mail Merge Helper.
Pojaviće se okvir za dijalog Mail Merge Helper.
� Izaberite Get Data.
Prikazuju se opcije Data Source.
� Izaberite Create Data Source.
Pojaviće se okvir za dijalog Create Data Source sa listom predloženih polja za izvor podataka. Možete izabrati ili izbrisati polja sa liste.
� Iz liste Field Names In Header Row izaberite Adress2, a zatim izaberiteRemove Field Name.Polje će biti uklonjeno iz izvora podataka.
� Na isti način uklonite sledeća imena polja:
CountryHomePhoneWorkPhone
� U polje Field Name upišite Branch.
Tekst koji budete upisali zameniće tekst koji se već nalazi u polju.
� Izaberite Add Field Name.
Polje Branch će se dodati u izvor podataka.
Pritisnite OK.
Pojaviće se okvir za dijalog Save As.
Snimite izvor podatakaU ovoj vežbi izvor podataka snimate na svoj disk kao datoteku.
� Postarajte se da se direktorijum Lesson09 (u direktorijumu Word 2000 SBSPractice) vidi u polju Save In.
� Postavite pokazivač na polje File Name i pritisnite taster miša, a zatimupišite Pacific Books Data.
� Izaberite Save.
Otvoriće se okvir za dijalog Microsoft Word.

222 Microsoft Word 2000 korak po korak
Unošenje zapisa podatakaPošto ste napravili i snimili izvor podataka, možete dodavati zapise pomoćuokvira za dijalog Data Form. U ovom okviru za dijalog su prikazana polja uobrascu da bi se olakšalo unošenje obaveštenja. Kada popunite obrazac, pritis-nite dugme Add New da biste dodali nov zapis ili dugme OK ako ste završili.Možete napraviti onoliko zapisa koliko vam je potrebno.
Dodajte zapise u izvor podatakaU ovoj vežbi unosite ime, preduzeće, adresu i prodavnicu za prvu osobu sa liste.
� U okviru za dijalog Microsoft Word izaberite Edit Data Source.Pojaviće se okvir za dijalog Data Form.
� Unesite sledeća obaveštenja u obrazac pored polja za tekst koja sunavedena u donjem levom stupcu. Pritisnite Enter da biste prešli na sledećepolje.Title Ms. FirstName NinaLastName ValerioJobTitle General ManagerCompany Pacific BooksAddress1 155 Sashume St.City San FranciscoSt CAPostal code 94104Branch San Francisco
� U okviru za dijalog Data Form izaberite Add New ili pritisnite Enter.
Zapis će se dodati u izvor podataka i biće prikazan nov prazan obrazac za zapise.
Popunjen obrazac za podatke

Lekcija 9 Objedinjavanje pošte 223
Ob
jed
inja
van
je p
ošt
e9
� Dodajte zapise podataka za ostale osobe.
U jednom zapisu ostavićete nepopunjeno polje Job Title. Podrazumevano ponašanje Worda jeste da preskače prazna polja sabijajući razmake u objedinjenom dokumentu tako da prazna polja u zapisu ne utiču na objed-injavanja. Ne zaboravite da izaberete Add New Svaki put kada popunite zapis, osim posle zapisa 4, kada treba da pritisnete OK.
Record 2Title Mr. FirstName R.ALastName HiattJobTitle Store Manager Company Pacific BooksAddress1 2226 Shattuk Ave.City BerkeleySt CAPostal code 92701Filijala Berkeley
Record 3Title Ms.FirstName FrancisLastName LockwoodJobTitleCompany Pacific BooksAddress1 89 Rain WayCity PortlandSt ORPostal code 97219Branch Portland
Record 4Title Ms. FirstName EricaLastName ThomasJobTitle Store ManagerCompany Pacific BooksAddress1 41 MarionCity SeattleSt WAPostal code 98104Branch Seattle
� U okviru za dijalog Data Form pritisnite OK.
Prikazaće se glavni dokument.

224 Microsoft Word 2000 korak po korak
Priprema glavnog dokumentaSledeći korak u objedinjavanju pošte jeste da se pripremi glavni dokument. Ovajkorak obuhvata imenovanje i snimanje glavnog dokumenta, priključivanje izvo-ra podataka glavnom dokumentu, umetanje imena polja i unošenje teksta doku-menta.
Snimite glavni dokument i priključite izvor podatakaU ovoj vežbi snimate glavni dokument i priključujete izvor podataka.Save
� Na paleti alata Standard pritisnite dugme Save.
Pojaviće se okvir za dijalog Save As.
� Postarajte se da se u polju Save In vidi direktorijum Lesson09 (u direktori-jumu Word 2000 SBS Practice).
� U polje File Name upišite Pacific Books Main i izaberite Save.
Izvor podataka će se priključiti glavnom dokumentu.
Umetanje imena polja u glavni dokumentUmetanjem imena polja u glavni dokument određujete na kom mestu u doku-mentu želite da se vide podaci iz izvora podataka. Imena polja u glavnom doku-mentu uokvirena su uglastim zagradama (<< >>).
Umetnite datumU ovoj vežbi treba da umetnete datum u dokument.
� Postarajte se da tačka umetanja bude na vrhu dokumenta.
� U meniju Insert izaberite Date And Time.
Pojaviće se okvir za dijalog Date And Time.
� U području Available Formats izaberite treći format datuma od vrha liste.
� U polje za potvrdu pored opcije Update Automatically unesite znak zapotvrdu.U polju za podatke automatski će se prikazati tekući datum svaki put kada otvorite ovaj dokument.
� Pritisnite OK, a zatim tri puta pritisnite Enter.
U dokument će biti umetnuti datum i dva prazna reda.

Lekcija 9 Objedinjavanje pošte 225
Ob
jed
inja
van
je p
ošt
e9
Umetnite reči za oslovljavanje, ime i prezimeU ovoj vežbi umećete polja da biste napravili prvi red adresnog bloka u glavnomdokumentu.
� Na paleti alata Mail Merge pritisnite dugme Merge Field.
Prikazaće se lista svih polja iz izvora podataka.
� Izaberite Title, a zatim pritisnite razmaknicu.
U glavni dokument umetnuće se polje za objedinjavanje Title, a iza polja će se nalaziti razmak.
� Na paleti alata Mail Merge pritisnite dugme Insert Merge Field, izaberiteFirstName, a zatim pritisnite razmaknicu.
U listi se vide sva polja iz izvora podataka.

226 Microsoft Word 2000 korak po korak
� Na paleti alata Mail Merge pritisnite dugme Insert Merge Field, izaberiteLast Name, a zatim pritisnite Enter.Završiće se prvi red glavnog dokumenta.Trebalo bi da vaš ekran izgleda slično kao onaj koji je prikazan na sledećoj slici.
Umetnite ime preduzeća, zvanje i adresuU ovoj vežbi umećete polja da biste dovršili adresni blok u glavnom dokumentu.
� Na paleti alata Mail Merge, pritisnite dugme Insert Merge Field.
Pojaviće se lista svih polja iz izvora podataka.
� Izaberite Job Title i pritisnite Enter.
U glavni dokument umetnuće se polje za objedinjavanje Job Title.
� Na paleti alata Mail Merge pritisnite dugme Insert Merge Field, izaberiteCompany i pritisnite Enter.
� Na paleti alata Mail Merge pritisnite dugme Insert Merge Field, izaberiteAddress1 i pritisnite Enter.
� Na paleti alata Mail Merge pritisnite dugme Insert Mail Merge, a zatimizaberite City.
Dokument sa umetnutim poljima

Lekcija 9 Objedinjavanje pošte 227
Ob
jed
inja
van
je p
ošt
e9
� Upišite zarez i pritisnite Spacebar.
� Na paleti alata Mail Merge, pritisnite dugme Insert Merge Field, izaberiteState, a zatim pritisnite razmaknicu.
Na paleti alata Mail Merge, pritisnite dugme Insert Merge Field, izaberitePostal Code, a zatim tri puta pritisnite Enter.Adresni blok će biti završen.
Napravite uvodni pozdravU ovoj vežbi treba da umetnete pozdravni deo pisma.
� Upišite Dear (dragi) i pritisnite razmaknicu.
� Na paleti alata Mail Merge, pritisnite dugme Insert Merge Button, izaberiteTitle, a zatim pritisnite razmaknicu.
� Na paleti alata Mail Merge pritisnite dugme Insert Merge Field, a zatimizaberite Last Name.
� Upišite dvotačku i dva puta pritisnite Enter.
Trebalo bi da vaš ekran izgleda slično kao onaj koji je prikazan na sledećoj slici.
Dokument sa umetnutim dodatnim poljima za tekst

228 Microsoft Word 2000 korak po korak
Napravite osnovni tekst pismaPolja za objedinjavanje možete iskoristiti i u osnovnom tekstu pisma. U ovojvežbi upisujete osnovni tekst pisma i umećete polje.
� Upišite Thank you for selecting Impact Public Relations to createupcoming public relation campaign. We have created your logo to beused at the.
� Pritisnite razmaknicu, a zatim na paleti alata Mail Merge pritisnite dugmeInsert Merge Field, izaberite Branch, a zatim pritisnite razmaknicu.
� Upišite location. i dva puta pritisnite Enter.
Trebalo bi da vaš ekran izgleda slično kao onaj koji je prikazan na sledećoj slici.
Umetnite tekst iz druge datotekeU ovoj vežbi treba da umetnete sadržaj druge datoteke u glavni dokument.
� Upišite Here is sample of the logo for your approval.
� Dva puta pritisnite Enter.
Osnovni tekst pisma

Lekcija 9 Objedinjavanje pošte 229
Ob
jed
inja
van
je p
ošt
e9
� Iz menija Insert izaberite File.
� Postarajte se da se u polju Look In vidi direktorijum Lesson 09 (u direktori-jumu Word 2000 SBS Practice).
� Postavite pokazivač na datoteku 09A i dva puta uzastopno pritisnite tastermiša.U dokument će se umetnuti Logotip Pacific Books.
Završite pismoU ovoj vežbi završavate i snimate pismo.
� Pritisnite Ctrl+End da biste tačku umetanja premestili na kraj dokumenta,dva puta pritisnite Enter, a zatim upišite Please let me know if you haveany questions regarding your campaign.
� Dva puta pritisnite Enter.
� Upišite Sincerely, a zatim tri puta pritisnite Enter.
� Upišite Rebecca Smith.
� Na paleti alata Standard pritisnite dugme Save.Save
Pismo sa umetnutim logotipom

230 Microsoft Word 2000 korak po korak
Dovršavanje objedinjavanja poštePošto ste umetnuli polja izvora podataka i pripremili glavni dokument, spremniste da završite objedinjavanje pošte. Ovim postupkom kombinujete glavni doku-ment sa izvorom podataka i pravite nov dokument sa svim objedinjenimobaveštenjima, ili neposredno štampate objedinjena obaveštenja. Na paleti alataMail Merge nalaze se tri dugmeta koja vam pomažu da završite objedinjavanje.Check For Errors Pre nego što odštampate objedinjena obaveštenja, pomoću dugmeta
Check For Errors proveravate ima li grešaka u glavnom dokumentu.Merge To Printer Dugme Merge To Printer služi da se obavi objedinjavanje i da se rezultati
odmah pošalju na štampač.Merge To New Document Pomoću dugmeta Merge To New Document objedinjava se glavni doku-
ment sa izvorom podataka i pravi nov dokument sa rezultujućimobaveštenjima. Objedinjeni dokument možete pregledati da biste proveriliformatiranje, prored, raspored na stranici i druge detalje. Sledite ovaj pos-tupak.
Objedinite obaveštenja u nov dokumentU ovoj vežbi treba da glavni dokument i izvor podataka objedinite u nov doku-ment.� Na paleti alata Mail Merge pritisnite dugme Merge To New Document. Sa
objedinjenim obaveštenjima pravi se nov dokument pod imenom FormLetters1.
Pregledajte i uredite pisma� Pomerite sadržaj dokumenta Form Letters da biste proverili ima li u njemu
grešaka.
Odštampajte objedinjena pismaU ovoj vežbi treba da odštampate pošiljku. Ako na vaš računar nije priključenštampač, pređite na sledeću vežbu.Print� Na paleti alata Standard pritisnite dugme Print.

Lekcija 9 Objedinjavanje pošte 231
Ob
jed
inja
van
je p
ošt
e9
Zatvorite datoteku objedinjenog dokumentaU ovoj vežbi zatvarate datoteku objedinjenog dokumenta.� Iz menija File izaberite Close.� Na zahtev da snimite datoteku pritisnite No.
Ovu datoteku ne treba da snimate, jer od glavnog dokumenta, Pacific Books Main, možete brzo napraviti drugu.
Snimite i zatvorite glavni dokumentU ovoj vežbi treba da zatvorite i snimite glavni dokument, Pacific Books Main.� Pobrinite se da dokument Pacific Books Main bude aktivan. Ako to nije
slučaj, postarajte se da dokument Forms Letters1 bude zatvoren.Save� Na paleti alata Standard pritisnite dugme Save.� Iz menija File izaberite Close.� Pritisnite Yes da biste snimili datoteku Pacific Books Main, ako se to od vas
zatraži.
Priključivanje postojećeg izvora podatakaPostojeći izvor podataka možete da priključite glavnom dokumentu i tako na-pravite dodatni kombinovani dokument. Na primer, možete da napravitekoverte za pisma koja ste napisali u prethodnoj vežbi. U tu svrhu napravite noviglavni dokument, priključite mu postojeći izvor podataka i kombinujte sve to ukovertu. Kao izvore podataka možete da koristite i dokumenta iz drugihMocrosoftovih programa, kao što su Microsoft Access i Microsoft Excel.
Datoteka Pacific Books Data, koja se koristi u ovoj vežbi, napravljena je u prethodnim vežbama u ovoj lekciji. Da biste mogli da nastavite rad, morate najpre uraditi te vežbe.
Priključite postojeći izvor podatakaU ovoj vežbi treba da napravite nov glavni dokument i priključite postojeći iz-vor podataka.New Blank DocumentUmesto opcije Envelopes možete takođe izabrati Mailing Labels ili Catalog.
� Na paleti alata Standard pritisnite dugme New Blank Document.U prozoru dokumenta biće otvoren nov prazan dokument.
� Iz menija Tools izaberite Mail Merge.Pojaviće se okvir za dijalog Mail Merge Helper.
� Izaberite najpre Create, zatim izaberite Envelopes i na kraju izaberite ActiveWindow.Datoteka će sada biti glavni dokument za objedinjavanje.
� U okviru za dijalog Mail Merge Helper izaberite Get Data, a zatim izaberiteOpen Data Source (otvoriti izvor podataka)Otvoriće se okvir za dijalog Open Data Source.

232 Microsoft Word 2000 korak po korak
� Postavite pokazivač na Pacific Books Data i dva puta uzastopno pritisnitetaster miša.
� Izaberite Set Up Main Document.Pojaviće se okvir za dijalog Envelope Options.
� Pritisnite OK.Pojaviće se okvir za dijalog Envelope Address.
Korišćenje podataka iz drugih programa kao izvora podataka u WorduPrilikom izrade izvora podataka koriste se osnovne koncepcije iz oblasti baza podataka. Zahvaljujući ovoj standardizaciji, za objedinjavanje pošte u Wordu možete koristiti izvore podataka iz drugih programa. Program koji se najčešće koristi za takva objedinjavanja jeste Microsoft Access, program za rad sa bazama podataka. Možete takođe definisati bazu podataka u Microsoft Excelu i iskoristi je kao izvor podataka za objedinjavanje u Wordu. Informacije koje će se koristiti kao izvori podataka za objedinjavanje u Wordu možete uvoziti i iz programa Microsoft Exchange, Schedule+ i Outlook.
Uvezite datoteku koju ćete koristiti kao izvor podataka u Wordovom objedinjavanju
Ukoliko koristite izvor iz Outlooka, Personell Address Book, ili Schedule+ Contacts, izaberite Use Address Book (iskoristiti adresar) i izaberite program koji sadrži vaš izvor podataka. Taj izvor podataka će se pretvoriti u Wordov izvor.
Da biste datoteku iz drugog programa iskoristili kao izvor podataka u Wordovom objedinjavanju, uradite sledeće:� Otvorite ili napravite glavni dokument i prikažite okvir za dijalog Mail
Merge Helper. Više detalja potražite u ovoj lekciji, u odeljku „Izradaglavnog dokumenta“.
� U okviru za dijalog Mail Merge Helper najpre izaberite Get Data, a zatimizaberite Open Data Source.Pojaviće se okvir za dijalog Open Data Source.
� U području Files of Type izaberite All Files (sve datoteke).
� Pronađite datoteku koju treba da uvezete.
� Postavite pokazivač na datoteku koju ćete koristiti kao izvor podataka idva puta uzastopno pritisnite taster miša.
� Izaberite Edit Main Document da biste dodali polja iz uvezenog izvorapodataka.
� Na paleti alata Mail Merge pritisnite dugme Merge Field i umetnite uglavni dokument polja koja želite.
Završite glavni dokument i na paleti alata Mail Merge pritisnite dugmeMerge To New Documents da biste završili objedinjavanje.

Lekcija 9 Objedinjavanje pošte 233
Ob
jed
inja
van
je p
ošt
e9
Iskoristite kovertu kao glavni dokumentU ovoj vežbi treba da definišete kovertu kao glavni dokument.
� U okviru za dijalog Envelope Address izaberite Insert Merge Field.
Prikazaće se lista polja iz izvora podataka.
� Izaberite Title, a zatim pritisnite razmaknicu.
� Izaberite najpre Insert Merge Field, zatim izaberite FirstName i na krajupritisnite razmaknicu.
� Izaberite najpre Insert Merge Field, zatim LastName i na kraju pritisniteEnter.
� Izaberite najpre Insert Merge Field, zatim Company i na kraju pritisniteEnter.
� Izaberite najpre Insert Merge Field, zatim Address1 i na kraju Enter.
� Izaberite najpre Insert Merge Field, zatim City i na kraju pritisnite raz-maknicu.
Izaberite najpre Insert Merge Field, zatim State i na kraju pritisnite raz-maknicu.
� Izaberite najpre Insert Merge Field, a zatim izaberite PostalCode.
Trebalo bi da vaš ekran izgleda slično kao onaj koji je prikazan na sledećoj slici.
� Pritisnite najpre OK, a zatim pritisnite Close.
Prikazaće se glavni dokument.
Umetnuta polja

234 Microsoft Word 2000 korak po korak
Završite kovertuU ovoj vežbi treba da dodate obaveštenja o povratnoj adresi i snimite doku-ment.
� Postarajte se da glavni dokument bude prikazan i da se tačka umetanjanalazi na njegovom početku.
� Upišite Pacific Books, a zatim pritisnite Enter.
� Upišite 155 Sashume St., a zatim pritisnite Enter.
� Upišite San Francisco, CA 94104.
� Na paleti alata Standard pritisnite dugme Save.
Pojaviće se okvir za dijalog Save.
� Postarajte se da u okviru za dijalog Save bude prikazan direktorijumLesson09 (u direktorijumu Word 2000 SBS Practice)
Save
� U polje za tekst File Name upišite Pacific Books Envelope, a zatim izaberiteSave.
Završite objedinjavanje za kovertuU ovoj vežbi treba da objedinite glavni dokument i izvor podataka da biste na-pravili koverte.Merge To New Document
� Na paleti alata Mail Merge pritisnite dugme Merge To New Document.
Glavni dokument i izvor podataka su objedinjeni da bi se za svako pismo koje je nastalo u prethodnoj vežbi napravila koverta.
Print Preview
� Na paleti alata Standard pritisnite dugme Print Preview i pregledajtekoverte.
� Na paleti alata Standard pritisnite dugme Close.
� Da biste odštampali koverte, pobrinite se da koverte budu propisnouvučene u štampač.
� Na paleti alata Standard pritisnite dugme Print.
� Iz menija File izaberite Close, a zatim, na zahtev da snimite dokument,izaberite No.Dokument Pacific Books Envelopes će biti prikazan.
� Iz menija File izaberite Close, a zatim pritisnite Yes da biste snimili izmenedokumenta Pacific Books Envelopes.

Lekcija 9 Objedinjavanje pošte 235
Ob
jed
inja
van
je p
ošt
e9
Datoteke koje se koriste u ovoj vežbi napravljene su u prethodnim vežbama u ovoj lekciji. Da biste mogli da uradite sledeću vežbu, morate najpre napraviti te datoteke.
Podatke za objedinjavanje možete filtrirati ako izaberete zapise podataka kojizadovoljavaju određen kriterijum – na primer, svi zapisi imaju isti poštanskibroj. Možete izabrati do šest filtara za objedinjavanje koristeći okvir za dijalogQuery Options (opcije za upit).
Definišite upit za zapisDa biste na paleti alata Mail Merge videli izvor podataka pritisnite dugme Mail Merge.
U ovoj vežbi treba da definišete upit za zapis za objedinjavanje.Open
� Na paleti alata Standard pritisnite dugme Open.� Postarajte se da se u polju Look In vidi direktorijum Lesson09 (u direktori-
jumu Word 2000 SBS Practice).� Postavite pokazivač na Pacific Books Main i dva puta uzastopno pritisnite
taster miša.Glavni dokument, Pacific Books Main, i izvor podataka, Pacific Books Data, biće na raspolaganju za objedinjavanje.
Mail Merge Helper
� Na paleti alata Merge pritisnite dugme Mail Merge Helper.Pojaviće se okvir za dijalog Mail Merge Helper.
� Izaberite Merge.Pojaviće se okvir za dijalog Merge.
� Pritisnite Query Options.Pojaviće se okvir za dijalog Query Options.
� Izaberite strelicu padajuće liste Filed, a zatim izaberite State.Tačka umetanja premešta se u polje Compare To.
U polje Compare To upišite CA, a zatim pritisnite OK.Pojaviće se okvir za dijalog Mail Merge Helper.
� Izaberite Merge.Objedinjavanje će biti završeno; pronađena su dva zapisa koja odgovaraju upitu.
� Iz menija File izaberite Close, a zatim na zahtev da snimite datoteku, izaber-ite No.
Save
Na paleti alata Standard pritisnite dugme Save.Glavni dokument će se snimiti sa novim opcijama za upit.
Korak dalje
Filtriranje zapisa podataka pre objedinjavanja

236 Microsoft Word 2000 korak po korak
Poništite izbor upitaMail Merge Helper pamti vaše upite za filtriranje od jednog do drugog objedin-javanja. Dakle, ako kasnije poželite da objedinite sve zapise, moraćete da uklo-nite upit iz Helpera. U ovoj vežbi uklanjate upit u objedinjavanju.Mail Merge Helper
� Na paleti alata Mail Merge pritisnite dugme Mail Merge Helper.
Pojaviće se okvir za dijalog Mail Merge Helper.
� Izaberite Query Options.
Pojaviće se okvir za dijalog Query Options.
� Izaberite Clear All.
Izbor upita biće poništen.
� Pritisnite OK.
Pojaviće se okvir za dijalog Mail Merge Helper.
� Pritisnite Close.
Završite lekcijuSave
� Na paleti alata Standard pritisnite dugme Save.
Izmene koje ste obavili u dokumentu Pacific Books Main će se snimiti.
� Iz menija File izaberite Close.
� Iz menija File Izaberite Exit.
Lekcija 9 RezimeDa biste Uradite sledeće DugmeNapravili glavni doku-ment
Postarajte se da bude otvoren onaj doku-ment koji želite da koristite kao glavni dokument. Iz menija Tools izaberite Mail Merge. U okviru za dijalog Mail Merge Helper izaberite jednu od raspoloživih opcija, a zatim izaberite Active Window. U okviru za dijalog Mail Merge Helper pritis-nite Close.

Lekcija 9 Objedinjavanje pošte 237
Ob
jed
inja
van
je p
ošt
e9
Napravili i snimili izvor podataka
Postarajte se da bude otvoren onaj doku-ment koji želite da koristite kao glavni dokument. Iz menija Tools izaberite Mail Merge. Izaberite najpre Get Data, a zatim Create Data Source. Istaknite polja koja želite da izbrišete sa liste polja koja su obezbeđena, a zatim izaberite Remove Field Name. U polje Field Name upišite ime polja koje se dodaje, a zatim izaberite Add Field Name. Pritisnite OK. Postavite pokazivač u polje File Nma i pritisnite taster miša, zatim upišite ima datoteke i na kraju izaberite Save.
Dodali zapise u izvor podataka
Postarajte se da bude otvoren onaj doku-ment koji želite da koristite kao glavni dokument i da izvor podataka bude prikl-jučen. Iz menija Tools izaberite Mail Merge. Pritisnite Edit Data Source, upišite obaveštenja u prvo polje i pritisnite Enter da biste prešli na sledeće polje ili sledeća polja. Izaberite Add New da biste dodali još jedan zapis ili pritisnite OK ako ste završili dodavanje zapisa.
Umetnuli datum Iz menija Insert izaberite Date And Time. Izaberite format datuma. U okviru za dija-log Date And Time, u polje za potvrdu Update Automatically unesite znak za potvrdu.Pritisnite OK.
Umetnuli polje za objed-injavanje
Postarajte se da bude otvoren onaj doku-ment koji želite da koristite kao glavni dokument. Na paleti alata Mail Merge pritisnite dugme Insert Merge Field, a zatim postavite pokazivač na polje koje želite da umetnete i pritisnite taster miša.
Umetnuli sadržaj druge datoteke
Iz menija Insert izaberite File. Postavite pokazivač na datoteku koju želite da umet-nete i dva puta uzastopno pritisnite taster miša.
Lekcija 9 RezimeDa biste Uradite sledeće Dugme

238 Microsoft Word 2000 korak po korak
Objedinili obaveštenja u novu datoteku
Postarajte se da dokument koji želite da koristite kao glavni dokument bude otvoren. Na paleti alata Mail Merge pritis-nite dugme Merge To New Document.
Odštampali objedinjena pisma
Postarajte se da štampač bude uključen i na paleti alata Standard pritisnite dugme Print.
Zatvorili datoteku objed-injenog dokumenta
Iz menija File izaberite Close. Izaberite No kada vam bude postavljeno pitanje da li želite da snimite datoteku.
Definisali upit za zapis Otvorite glavni dokument i izvor podataka, a zatim, na paleti alata Mail Merge, pritis-nite dugme Mail Merge Helper. Izaberite najpre Merge, a zatim izaberite Query Options. Pritisnite strelicu padajuće liste Field i izaberite polje za upit. U polje Com-pare To upišite upit i pritisnite OK. Izaber-ite Merge.
Poništili izbor upita Na paleti alata Mail Merge pritisnite dugme Mail Merge Helper. Izaberite Query Options, izaberite Clear All, a zatim pritis-nite OK. Pritisnite Close.
Lekcija 9 RezimeDa biste Uradite sledeće Dugme

Lekcija 9 Objedinjavanje pošte 239
Ob
jed
inja
van
je p
ošt
e9

239Lekcija
10Poboljšavanje dokumenata pomoću stubaca i umetničkih elemenata
PREDVIĐENOVREME25 min25 min25 min25 min.
Različiti formati stubaca, umetanje grafike, izrada umetničkih ele-menata i dodavanje tekstualnih efekata pomažu da vaš dokumentbude zanimljiviji i da ostavlja bolji utisak. Sa alatima programa Mi-crosoft Word 2000 koji se lako koriste, možete brzo pretvoriti os-novni tekstualni dokument u živ i šarolik letak, brošuru, bilten iliWeb stranu.U ovoj lekciji za svog klijenta, Pacific Books, pravićete bilten kojimse saopštavaju svi detalji o predstojećem sajmu knjiga. Uzećete os-novni tekstualni dokument i doprinećete njegovoj vizuelnoj zanim-ljivosti tako što ćete ga formatirati u stupce i podešavati širinustubaca i uvlačenje teksta. Zatim ćete ulepšavati bilten dodajućipolja za tekst, spuštena početna slova i sličice iz kolekcija gotovihsličica. Umetnućete element AutoShape, tj. grafički oblik koji sadržitekst i koristiti WordArt, alat za izradu specijalnih efekata sa teks-tom. Na kraju ćete pretvoriti svoj završeni bilten u samostalnupoštansku pošiljku, zajedno sa poštanskim nalepnicama.
U ovoj lekciji naučićete kako da:
Pob
oljš
avan
je d
oku
men
ta
� Preformatirate tekst u nekoliko stubaca,
� Podesite tok teksta iz jednog stupca u drugi,
� Napravite polja za tekst i odredite njihov položaj,
� Umetnete i formatirate gotove sličice i elemente AutoShape i promenite njihov položaj,
� Napravite i izmenite grafiku pomoću palete alata Drawing i
� Napravite bilten koji je spreman za slanje poštom i obje-dinite ga sa poštanskim nalepnicama.

240 Microsoft Word 2000 korak po korak
More Buttons
Pokrenite Word i otvorite datoteku za vežbanjeU ovoj vežbi najpre ćete pokrenuti Word, zatim ćete otvoriti datoteku zavežbanje i na kraju datoteku snimiti pod novim imenom.
� Na Windowsovoj paleti poslova pritisnite dugme Start.
Pojaviće se meni Start.
� U meniju Start postavite pokazivač na Programs, zatim postavite pokazivačna Microsoft Word i pritisnite taster miša. Otvoriće se Microsoft Word2000.
Open
� Na paleti alata Standard pritisnite dugme Open.
Pojaviće se okvir za dijalog Open.
� Postavite pokazivač na strelicu padajuće liste Look-In i pritisnite taster miša,a zatim izaberite svoj disk.
� Na listi direktorijuma postavite pokazivač na direktorijum Word 2000 SBSPractice i dva puta uzastopno pritisnite taster miša, a zatim uradite isto sadirektorijumom Lesson10.
� Na listi datoteka postavite pokazivač na datoteku 10A i pritisnite tastermiša da biste je otvorili.Dokument će se otvoriti.
� Iz menija File izaberite Save As.
Pojaviće se okvir za dijalog Save As.
Postarajte se da se u polju Save In vidi direktorijum Lesson10.
� U polju File Name najpre istaknite tekst, a zatim upišite Book Fair 06.
� Izaberite Save.
VažnoPrema podrazumevanom podešavanju u Microsoft Wordu 2000 palete alataStandard i Formatting prikazuju se u jednom redu na vrhu prozora dokumenta,neposredno ispod linije menija. Takav raspored pruža vam najveći mogući radniprostor. Dok budete radili vežbe koje su date u ovoj knjizi, možda nećete odmahvideti onu dugmad na paletama alata koja vam trebaju. Ako se dugme na paletialata ne vidi, pritisnite jednu od dve strelice padajuće liste More Buttons na paletialata da biste pronašli dugme koje tražite. Kada izaberete novo dugme za paletualata, ono se automatski dodaje na vidljivi deo palete, zamenjujući neko drugodugme koje retko koristite.

Lekcija 10 Poboljšavanje dokumenata pomoću stubaca i umetničkih elemenata 241
Pob
oljš
anje
do
kum
enta
10
Prikažite znakove za formatiranjeDa biste lakše uredili svoj dokument možete prikazati na ekranu znakove za for-matiranje, na primer, znakove pasusa i znakove za razmak.Show/Hide ¶� Ako znakovi za formatiranje trenutno nisu prikazani, na paleti alata Stan-
dard pritisnite dugme Show/Hide ¶.
Izrada stubacaU Microsoft Wordu možete napraviti dokument sa stupcima u stilu novina,odnosno stupcima koji se nastavljaju (engl. snaking), tj. u kojima tekst teče oddna jednog stupca do vrha sledećeg. Možete takođe da definišete prelome stu-baca tako da se naslovi ili tekst nađu na vrhu sledećeg stupca kako biste postiglispecijalne efekte, ili izbegli problematičan tok teksta. Nov dokument možetezapočeti sa definisanim stupcima ili uzeti dokument koji ste prethodno napravilii promeniti podrazumevano podešavanje sa jednim stupcem na format koji imado 12 stubaca. Ako vam se ne dopada kako izgleda vaš dokument, možetepromeniti broj stubaca, širinu stupca ili razmak između stubaca da biste postigliželjene rezultate.
Ako ovu lekciju ne radite po redu, pre nego što učinite sledeći korak, otvorite datoteku 10A u direktorijumu Lesson10 i snimite je pod imenom Book Fair 10.
Ponovo formatirajte dokument da bi imao nekoliko stubacaU ovoj vežbi počinjete da pravite bilten pretvarajući dokument sa jednimstupcem teksta u višestubačni dokument.Columns
� Na paleti alata Standard, pritisnite dugme Columns (stupci), a zatim izaber-ite 2 Columns.
Ceo dokument će se formatirati sa dva stupca.
SavetDa biste videli parametre stubaca, dokument se mora nalaziti u prikazu Print Lay-out. Ako želite da pređete na prikaz Print Layout, iz menija View izaberite PrintLayout.
Dugme Columns sa dva istaknuta stupca.

242 Microsoft Word 2000 korak po korak
Menjanje stubaca u dokumentuPošto izaberete format stupca za dokument, ne morate se ograničiti na taj for-mat za ceo dokument. Možete menjati broj stubaca i druge formate do kraja do-kumenta. Na primer, možete formatirati gornji deo stranice sa jednim stupcem,pri čemu ćete naslove napraviti preko cele stranice, a zatim ostatak stranice for-matirati sa dva stupca. Istaknite tekst, a potom odredite novo formatiranje za tajodeljak, ili dodajte prelom odeljka (engl. section break). Prelom odeljka pojavl-juje se u vašem dokumentu kao dvostruka tačkasta linija. Ona se ne vidi u štam-panoj kopiji. Prelom odeljka možete umetnuti koristeći komandu Break umeniju Insert.
Da biste istakli ceo pasus, uključujući i završni znak pasusa, postavite pokazivač na bilo koje mesto u pasusu i tri puta uzastopno pritisnite taster miša.
Napravite naslov biltenaU ovoj vežbi pravite naslov biltena prelazeći na format sa jednim stupcem.
� Pritisnite Ctrl+Home da biste tačku umetanja premestili na početak doku-menta i istaknite tekst Pacific Books – uključujući i završni znak pasusa – navrhu dokumenta.
Columns
� Na paleti alata Standard pritisnite dugme Columns, a zatim izaberite 1 Col-umn.Tekst će se proširiti preko cele stranice i biće napravljen naslov biltena. Pre-lom odeljka se automatski umeće iza završnog znaka pasusa.
� Postavite pokazivač bilo gde izvan istaknutog teksta i pritisnite taster mišada biste poništili isticanje.
Menjanje širine stubaca i razmaka između stubacaKada je dokument bio formatiran sa dva stupca, Word je, na osnovu parametaramargina i izabranog broja stubaca, automatski primenjivao odgovarajuću širinustupca i razmak između stubaca. Širina stupca i razmak između stubaca su uza-jamno zavisni: ako promenite širinu stupca, razmak između stubaca se au-tomatski podešava, i obrnuto. Možete promeniti širinu stubaca ili razmakizmeđu stubaca da biste promenili raspored u dokumentu.
Izmenite širinu stupcaU ovoj vežbi treba da smanjite širine stubaca u dvostubačnom formatu i poveća-te razmak između stubaca.
� Postavite pokazivač na bilo koje mesto u tekstu sa dvostubačnim formati-ranjem i pritisnite taster miša, a zatim iz menija Format izaberite Columns.Pojaviće se okvir za dijalog Columns.
� U polje za potvrdu Equal Column Width unesite znak za potvrdu.

Lekcija 10 Poboljšavanje dokumenata pomoću stubaca i umetničkih elemenata 243
Pob
oljš
anje
do
kum
enta
10
� U polju Width istaknite tekst i upišite 2.75.
� Pritisnite Tab.
Tekst koji je istaknut u polju Spacing menja se u 1".Trebalo bi da vaš ekran izgleda slično kao onaj koji je prikazan na sledećoj slici.
� Pritisnite OK.
Umetanje preloma stubacaKada promenite raspored dokumenta tako da umesto jednog stupca imate dvaili više stubaca, retko će se desiti da tekst bude raspoređen onako kako želite.Najčešće dolazi do sledećih problema sa rasporedom: Naslov ili prvi red pasusa pojavljuju se na dnu stupca, dok se tekst odgo-
varajućeg pasusa pojavljuje na vrhu sledećeg stupca ili stranice. Izolovaninaslov ili red poznati su kao siročići (engl. orphans).
Poslednji red pasusa pojavljuje se na vrhu novog stupca ili stranice. Ovajjedan red se naziva udovica (engl. widow).
Probleme sa tokom teksta rešavate umetanjem preloma stubaca (engl. columnbreaks). Prelom stupca nameće pomeranje teksta naviše ili naniže, što zavisi odtoga gde je umetnut prelom. Na primer, ako se naslov vidi na dnu prvog stupcau dokumentu, možete prelom stupca primeniti neposredno ispred naslova dabiste nametnuli pomeranje naslova na vrh drugog stupca. Možete takođe isko-ristiti prelom stupca kako biste naslove koji se vide na dnu poslednjeg stupca nastranici prinudili da se pojave na vrhu prvog stupca na sledećoj stranici.Premeštanje teksta na sledeću stranicu možete nametnuti i umetanjem prelomasledeće stranice. Prelomom sledeće stranice umeće se prelom odeljka na onomesto na stranici na kome trenutno trepće tačka umetanja, a tekst koji se nalazi
Razmak između stubaca biće 1" (2,54 cm).

244 Microsoft Word 2000 korak po korak
iza preloma premešta se u nov odeljak na sledećoj stranici. Kada primenite pre-lom odeljka sledeće stranice, vi time prekidate vezu između prvog odeljka i no-vog odeljka. Pošto prekinete ovu vezu, možda ćete u novom odeljku moratiponovo da definišete neka svojstva prvog odeljka, ukoliko želite da ih ponovoiskoristite – na primer, zaglavlje u gornjoj margini svake stranice.
Umetnite prelom stupcaU ovoj vežbi umetnućete prelom stupca da biste održali celovitost pasusa.
� Pomerite sadržaj dokumenta na kraj stranice 1, postavite pokazivač isprednaslova Contests – poslednjeg naslova na stranici – i pritisnite taster miša
� Iz menija Insert izaberite Break.
Pojaviće se okvir za dijalog Break.
� Izaberite opciju Column Break i pritisnite OK.
Naslov Contests premestiće se na vrh prvog stupca na sledećoj stranici.
Umetnite prelom sledeće straniceU ovoj vežbi umećete prelom sledeće stranice da biste nametnuli premeštanjeteksta na sledeću stranicu.
� Pomerite sadržaj dokumenta na kraj stranice 2, postavite pokazivač isprednaslova Schedule of Events – poslednjeg naslova na stranici u drugomstupcu – i pritisnite taster miša
Ovde postavite tačku umetanja i pritisnite taster miša

Lekcija 10 Poboljšavanje dokumenata pomoću stubaca i umetničkih elemenata 245
Pob
oljš
anje
do
kum
enta
10
� Iz menija Insert izaberite Break.
Pojaviće se okvir za dijalog Break.
� U području Section Break Types izaberite opciju Next Page i pritisnite OK.
Tekst iza tačke umetanja premestiće se na novu stranicu.
Pravljenje različitog broja stubaca u svakom odeljkuPošto su u vaš dokument umetnuti prelomi odeljaka, možete lako promenitibroj stubaca u svakom odeljku. Da biste promenili broj stubaca u određenomodeljku, postavite tačku umetanja na vrh tog odeljka i izaberite odgovarajućibroj stubaca.
Ponovo formatirajte odeljakU ovoj vežbi ponovo formatirate stupce u jednom odeljku dokumenta.
� Postarajte se da tačka umetanja i dalje bude postavljena ispred naslovaHeading of Events.
Columns
� Na paleti alata Standard pritisnite dugme Columns, a zatim izaberite 1Column.Ceo tekst u odeljku biće ponovo formatiran u jedan stubac, dok će ostali odeljci ostati nepromenjeni.
Pregledanje rasporeda pre štampanjaDok podešavate stupce teksta verovatno ćete želeti da pregledate dokument dabiste sagledali ukupan efekat. U prikazu Print Preview možete brzo dobiti pre-gled celog dokumenta.
Pregledajte bilten pre štampanjaU ovoj vežbi treba da pregledate raspored dokumenta u prikazu Print Preview.
� Pritisnite Ctrl+Home da biste tačku umetanja premestili na vrh doku-menta.
Print Preview
� Na paleti alata Standard pritisnite dugme Print Preview.
Obratite pažnju na to da na poslednjoj stranici nema zaglavlja jer je stran-ica formatirana pomoću preloma sledeće stranice, kojim je prekinuta veza između prvobitnog i novog odeljka.Trebalo bi da vaš ekran izgleda slično kao onaj koji je prikazan na sledećoj slici.

246 Microsoft Word 2000 korak po korak
� Na paleti alata Print Preview pritisnite dugme Close.
Pravljenje i postavljanje polja za tekstAko ovu lekciju ne radite po redu, pre nego što učinite sledeći korak, otvorite datoteku 10B u direktorijumu Lesson10 i snimite je pod imenom Book Fair 10.
Polje za tekst služi da se oko bloka teksta postavi okvir. Polje za tekst potommožete postaviti na bilo koje mesto u dokumentu, a okolni tekst prelomiti okonjega. Kada koristite prelom reči (engl. wordwrap), tekst se pomera na stranicidok se ne smesti oko objekta. Ako promenite veličinu polja za tekst, okolni tekstće se ponovo prilagoditi tako da obilazi oko polja.Okvir i unutrašnjost polja za tekst mogu ponovo da se formatiraju, a da se neutiče ne okolni tekst. Možete čak napraviti polje za tekst i upisati u njega tekst,ili iseći i preneti postojeći tekst u polje za tekst.
Napravite okvir polja za tekstU ovoj vežbi treba da napravite okvir polja za tekst.
� Pritisnite Ctrl+End da biste tačku umetanja premestili na kraj dokumenta.
� Pomerite sadržaj nagore, postavite pokazivač na bilo koje mesto u tabelikoja sadrži lokacije filijala preduzeća Pacific Books i pritisnite taster miša.
Na stranici 3 u prikazu Print Preview vidi se formatiranje sa jednim stupcem.

Lekcija 10 Poboljšavanje dokumenata pomoću stubaca i umetničkih elemenata 247
Pob
oljš
anje
do
kum
enta
10
� U meniju Table pokažite na Select, a zatim izaberite Table.
Tabela koja sadrži lokacije filijala preduzeća Pacific Books biće istaknuta.Trebalo bi da vaš ekran izgleda slično kao onaj koji je prikazan na sledećoj slici.
Cut
� Na paleti alata Standard pritisnite dugme Cut.
Tekst se smešta u klipbord.
� Iz menija Insert izaberite text Box.
Pokazivač se pretvara u znak plus.
� Povucite pokazivačem da biste napravili pravougaonik širine 13 cm i visine5 cm.Pojaviće se prazno polje za tekst i paleta alata Text Box.Trebalo bi da vaš ekran izgleda slično kao onaj koji je prikazan na sledećoj slici.
Tabela je istaknuta
Paleta alata Text Box
Tačka umetanja
Prazno polje za tekst

248 Microsoft Word 2000 korak po korak
Paste
� Na paleti alata Standard pritisnite dugme Paste.
Tekst iz klipborda biće prenesen u polje za tekst.Trebalo bi da vaš ekran izgleda slično kao onaj koji je prikazan na sledećoj slici.
Podesite veličinu polja za tekstU ovoj vežbi menjate veličinu polja za tekst da bi bolje odgovarala veličinitabele.
� Postavite pokazivač na donju srednju ručicu za podešavanje veličine, tj. nakvadratić na ivičnoj liniji.Pokazivač se pretvara u dvosmernu strelicu.
� Povlačite ručicu za podešavanje veličine nagore dok se ne nađe neposrednoispod poslednjeg reda tabele sa obaveštenjem o lokaciji filijale u Seattleu.Dimenzije polja za tekst se menjaju da bi odgovarale tabeli.
� Postavite pokazivač na bilo koje mesto izvan tabele i pritisnite taster mišada biste videli rezultat.Trebalo bi da vaš ekran izgleda slično kao onaj koji je prikazan na sledećoj slici.
Tekst iz klipborda prenosi se u polje za tekst.

Lekcija 10 Poboljšavanje dokumenata pomoću stubaca i umetničkih elemenata 249
Pob
oljš
anje
do
kum
enta
10
Premestite polje za tekstU ovoj vežbi menjate položaj polja za tekst.
� Postavite pokazivač u okvir polja za tekst i pritisnite taster miša.
Prikazaće se ručice za podešavanje veličine.
� Postavite pokazivač na bilo koje mesto na okviru polja za tekst, izuzev naručicu za podešavanje, da biste prikazali četvorosmernu strelicu.
� Polako povucite polje nagore do stranice 2 i spustite ga pošto ga pre-thodno centrirate na stranici ispod naslova Author Look-alike Contests.Trebalo bi da vaš ekran izgleda slično kao onaj koji je prikazan na sledećoj slici.
Polje za tekst čija je veličina promenjena
Polje za tekst na novom mestu pre prelamanja teksta

250 Microsoft Word 2000 korak po korak
Iskoristite prelom rečiU ovoj vežbi prelamate postojeći tekst oko polja za tekst.
� Dok je polje za tekst još uvek istaknuto, iz menija Format izaberite Text Box.
Pojaviće se okvir za dijalog Format text Box.
� Otvorite karticu Layout.
� U području Wrapping Style, izaberite Square.
� Pritisnite OK.
Okolni tekst će obilaziti oko polja za tekst.
Formatirajte polje za tekstU ovoj vežbi formatiraćete polje za tekst da bi imalo obojenu ivičnu liniju.
� Postavite pokazivač na ivičnu liniju polja za tekst i dva puta uzastopnopritisnite taster miša.Pojaviće se okvir za dijalog Format Text Box.
� U okviru za dijalog Format Text Box otvorite karticu Colors and Lines.
� U području Line, pritisnite strelicu padajuće liste Color i izaberite Dark Blue.
� U području Line, pritisnite strelicu padajuće liste Style i izaberite 3 pt.
� Pritisnite OK, a zatim postavite pokazivač na bilo koje mesto izvan polja zatekst i pritisnite taster miša da biste poništili isticanje.Trebalo bi da vaš ekran izgleda slično kao onaj koji je prikazan na sledećoj slici.
Polje za tekst na novom mestu sa tekstom koji obilazi oko njega

Lekcija 10 Poboljšavanje dokumenata pomoću stubaca i umetničkih elemenata 251
Pob
oljš
anje
do
kum
enta
10
Primena spuštenih početnih slovaJoš jedan specijalan efekat kojim ulepšavate dokument jesu spuštena početnaslova (engl. drop caps). Kada primenite ovaj efekat na prvo slovo u pasusu, ondoprinosi vizuelnoj dopaljivosti i skreće pažnju čitaoca na početak odeljka. Os-tali tekst je poravnat sa vrhom znaka spuštenog početnog slova da bi se stvorioutisak spuštenog slova. Vi određujete za koliko redova ćete spustiti znak; što jeveći broj redova koji izaberete, veći će biti znak spuštenog početnog slova. Da biovaj znak mogao da se premesti ili izbriše, oko njega se pravi okvir.
Umetnite spušteno početno slovoAko ovu lekciju ne radite po redu, pre nego što učinite sledeći korak, otvorite datoteku 10C u direktorijumu Lesson10 i snimite je pod imenom Book Fair 10.
U ovoj vežbi koristićete spušteno početno slovo da biste ulepšali bilten.
� Pritisnite Ctrl+Home da biste tačku umetanja premestili na početak doku-menta, postavite pokazivač na bilo koje mesto u prvom pasusu koji počinjerečju Coinciding i pritisnite taster miša.
� Iz menija Format Izaberite Drop Cap.
Pojaviće se okvir za dijalog Drop Cap.
� U području Position izaberite Dropped.
� U polje Lines To Drop (broj redova za spuštanje) upišite 3.
� Pritisnite OK.
Slovo C u reči Coinciding formatiraće se kao spušteno početno slovo.
Rad sa galerijom gotovih sličica u WorduWord sadrži raznovrsnu grafiku, odnosno kolekciju gotovih sličica (engl. clipart), koju možete iskoristiti da biste napravili zanimljiviji dokument. Kada in-stalirate Microsoft Word 2000, neke grafike se učitavaju na disk. CD-ROMOffice 2000 sadrži dodatnu grafiku koju možete koristiti. Možete takođeumetati grafiku koju ste uvezli iz drugih programa i sa drugih lokacija. Neki ti-povi grafičkih datoteka zahtevaju da instalirate poseban grafički filtar da bigrafika mogla da se uveze u Word. Najpopularniji tipovi grafičkih datoteka, kojine traže specijalan filtar u Wordu, jesu Enhanced Metafile (.emf), Joint Photo-graphic Experts Group (.jpg), Windows Bitmap (.bmp) i Windows Metafile(.wmf). Ovi tipovi datoteka mogu lako da se uvezu iz drugih programa i sadrugih lokacija kako bi se iskoristili u Wordu.

252 Microsoft Word 2000 korak po korak
Umetnite gotove sličiceAko ovu lekciju ne radite po redu, pre nego što učinite sledeći korak, otvorite datoteku 10D u direktorijumu Lesson10 i snimite je pod imenom Book Fair 10.
U ovoj vežbi umećete u dokument gotove sličice iz kolekcija Word Clip Gallery.
� Pritisnite Ctrl+End da biste tačku umetanja premestili na kraj dokumenta.
� U meniju Insert pokažite na Picture i izaberite ClipArt.
Pojaviće se okvir za dijalog ClipArt.
� Postavite pokazivač u polje Search For Clips i pritisnite taster miša, zatimupišite Books i na kraju pritisnite Enter.
� Postavite pokazivač na prvu grafiku u gornjem redu i pritisnite taster miša.Biće prikazane opcije Insert Clip.Trebalo bi da vaš ekran izgleda slično kao onaj koji je prikazan na sledećoj slici.
� Izaberite Insert Clip.
� Zatvorite okvir za dijalog Insert ClipArt.
Grafika će biti umetnuta u dokument.
Promenite dimenzije grafikeU ovoj vežbi menjate veličinu grafike koju ste umetnuli u prethodnoj vežbi.
� Postavite pokazivač na grafiku i dva puta uzastopno pritisnite taster miša.
Pojaviće se okvir za dijalog Format Picture.
� Otvorite karticu Size.
Insert Clip
Preview Clip
Add Clip To Favorites
Find Similar Clips

Lekcija 10 Poboljšavanje dokumenata pomoću stubaca i umetničkih elemenata 253
Pob
oljš
anje
do
kum
enta
10
� U polju Height istaknite tekst, upišite 1.5, a zatim pritisnite Tab.
� U polju Width istaknite tekst, a zatim upišite 1.5.
� Pritisnite OK, a potom postavite pokazivač bilo gde izvan istaknute grafike ipritisnite taster miša da biste poništili isticanje.Dimenzije grafike će se promeniti.
Isecite i prenesite grafiku da biste je premestiliU ovoj vežbi premeštate grafiku na novu lokaciju u dokumentu pomoću dugma-di Cut i Paste.
� Postavite pokazivač na grafiku i pritisnite taster miša.
Pojaviće se ručice za premeštanje.Cut
� Na paleti alata Standard pritisnite dugme Cut.
Grafika će se ukloniti iz dokumenta i smestiti na klipbord.
� Pritisnite Ctrl+Home da biste tačku umetanja premestili na početak doku-menta, a zatim pomerite sadržaj nadole, postavite pokazivač isprednaslova Costumes u drugom stupcu i pritisnite taster miša.
Paste
� Na paleti alata Standard pritisnite dugme Paste.
Grafika će se preneti u dokument.
� Pritisnite Enter.
Naslov Costumes pomeriće se za jedan red nadole.
Izrada grafika pomoću palete alata DrawingAko ovu lekciju ne radite po redu, pre nego što učinite sledeći korak, otvorite datoteku 10E u direktorijumu Lesson10 i snimite je pod imenom Book Fair 10.
Pomoću palete alata Drawing možete napraviti i formatirati mnoge različitevrste grafike, kao što su linije, strelice, zvezdice i oblačići (engl. callouts) kojesadrže tekst kojim se skreće pažnja na slike ili grafiku. Takođe možete izmenitipostojeću grafiku tako što ćete promeniti veličinu ili boju linije, odnosno dodatisenčenje ili 3-D efekat. Pomoću dugmeta WordArt na paleti alata Drawing utekst dodajete specijalne efekte. Možete dodati senčenje; iskriviti, rotirati ili raz-vući tekst; možete čak uvući tekst u oblik koji je unapred definisan.
Prikažite paletu alata DrawingU ovoj vežbi treba da prikažete paletu alata Drawing.Drawing
� Na paleti alata Standard pritisnite dugme Drawing.Paleta alata Drawing pojaviće se na dnu Wordovog prozora.

254 Microsoft Word 2000 korak po korak
Povucite liniju u dokumentuU ovoj vežbi treba da nacrtate pravu liniju u dokumentu kako biste započeliukrasni element.
� Na stranici 3 postavite pokazivač ispred znaka pasusa iznad naslova Sum-mer Lecture Series i pritisnite taster miša.
Line
� Na paleti alata Drawing pritisnite dugme Line.
Pokazivač će se pretvoriti u znak plus.
� Pomoću horizontalnog lenjira na vrhu dokumenta povucite liniju na straniciod znaka za 2,5 cm do znaka za 14 cm.
� Postavite pokazivač bilo gde izvan istaknutog teksta i pritisnite taster mišada biste poništili isticanje.
Izmenite linijuU ovoj vežbi menjate debljinu i boju linije koju ste umetnuli u dokument u pre-thodnoj vežbi.
� Postavite pokazivač na bilo koje mesto na liniji i pritisnite taster miša.
Na oba kraja linije pojaviće se ručice za podešavanje veličine, koje pokazuju da je linija izabrana.
Znak 2 cm Znak 14 cm
Nova linija koja je povučena pomoću dugmeta Line na paleti alata Drawing

Lekcija 10 Poboljšavanje dokumenata pomoću stubaca i umetničkih elemenata 255
Pob
oljš
anje
do
kum
enta
10
Line Style
� Na paleti alata Drawing pritisnite dugme Style, a zatim postavite pokazivačna 4˝ pt i pritisnite taster miša.Debljina linije menja se na 4,5 tipografskih tačaka.
Line Color
� Na paleti alata Drawing pritisnite strelicu padajuće liste Line Color, a zatimizaberite Dark Blue.Boja linije menja se u tamnoplavu.
� Postavite pokazivač bilo gde izvan istaknutog teksta i pritisnite taster mišada biste poništili isticanje.
Umetnite oblik AutoShapeU ovoj vežbi u dokument ćete umetnuti element AutoShape.
� Pritisnite Ctrl+End da biste tačku umetanja premestili na kraj dokumenta.
� Na paleti alata Drawing pritisnite strelicu padajuće liste AutoShapes, azatim pokažite na Stars And Banners.Trebalo bi da vaš ekran izgleda slično kao onaj koji je prikazan na sledećoj slici.
� Postavite pokazivač na oblik Explosion 1 i pritisnite taster miša.
� Postavite pokazivač na prazno mesto u dokumentu i pritisnite taster miša.
Element AutoShape će se umentuti u dokument.
Opcija Stars And Banners
Oblik Explosion 1

256 Microsoft Word 2000 korak po korak
� Povucite donju desnu ručicu za podešavanje veličine da biste povećali oblikAutoShape.
Dodajte tekst u oblik AutoShapeU ovoj vežbi u AutoShape dodajete tekst kojim se reklamira sajam knjiga.
� Postavite pokazivač na bilo koje mesto u blizini elementa AutoShape ipritisnite desni taster miša.Pojaviće se okvir za dijalog AutoShape.
� Iz pomoćnog menija AutoShape izaberite Add Text.
Unutar elementa AutoShape postaviće se tačka umetanja, a paleta alata Text Box će se prikazati.
Bold Center
� Na paleti alata Formatting pritisnite dugmad Bold i Center, a zatim upišiteAll books 10 off during the book fair!
� Postavite pokazivač bilo gde izvan oblika AutoShape i pritisnite taster mišada biste poništili isticanje.
Oblik AutoShape kojem je promenjena veličina.

Lekcija 10 Poboljšavanje dokumenata pomoću stubaca i umetničkih elemenata 257
Pob
oljš
anje
do
kum
enta
10
Premestite oblik AutoShapeU ovoj vežbi menjate položaj elementa AutoShape.
Možete promeniti veličinu elementa AutoShape da biste prikazali ceo tekst.
� Postavite pokazivač na element AutoShape i pritisnite taster miša.
Biće prikazan okvir i ručice za podešavanje veličine.
� Postavite pokazivač na bilo koje mesto na okviru, izuzev na ručicu zapodešavanje veličine, da biste prikazali četvorosmernu strelicu.
� Povucite AutoShape na stranicu 3 i postavite ga na prazno mesto, desno odobaveštenja Summer Lecture Series.
� Postavite pokazivač na bilo koje mesto izvan oblika AutoShape i pritisnitetaster miša da biste poništili isticanje.
Umetnite WordArtov objekat za crtanjeU ovoj vežbi u dokument umećete i premeštate WordArtov objekat za crtanje.Insert WordArt
� Pritisnite Ctrl+End da biste tačku umetanja premestili na kraj dokumenta.
� Na paleti alata Drawing pritisnite dugme WordArt.
Pojaviće se okvir za dijalog WordArt Gallery.

258 Microsoft Word 2000 korak po korak
� U području Select A WordArt Style, u gornjem redu, pritisnite treće dugmesleva.Trebalo bi da vaš ekran izgleda slično kao onaj koji je prikazan na sledećoj slici.
� Pritisnite OK.
Pojaviće se okvir za dijalog Edit WordArt Text.
� Pritisnite strelicu padajuće liste Font i izaberite Book Antiqua.
� Pritisnite strelicu padajuće liste Size i izaberite 16.
� Istaknite tekst u polju Text, upišite Pacific Books, a zatim pritisnite OK.
WordArtov objekt biće prikazan na sredini stranice i pojaviće se paleta alata WordArt.
Povucite WordArtovu grafiku neposredno ispod obaveštenja o poslo-vođama knjižara preduzeća Pacific Books.
WordArtov stil koji je izabran

Lekcija 10 Poboljšavanje dokumenata pomoću stubaca i umetničkih elemenata 259
Pob
oljš
anje
do
kum
enta
10
Dodavanje 3-D efekata i boje na grafikuAko ovu lekciju ne radite po redu, pre nego što učinite sledeći korak, otvorite datoteku 10F u direktorijumu Lesson10 i snimite je pod imenom Book Fair 10.
Pošto grafiku umetnete, možete joj dodati trodimenzionalne (3-D) efekte i boje.Oba efekta se primenjuju pomoću palete alata Drawing.
Primenite boju i 3-D efekatAko paleta alata Drawing nije prikazana, na paleti alata Standard pritisnite dugme Drawing.
U ovoj vežbi primenjujete boju i 3-D efekat na grafiku AutoShape.3-D
� Na stranici 3 izaberite Explosion 1 AutoShape.
� Na paleti alata Drawing pritisnite dugme 3-D.
Prikazaće se opcije 3-D.
� Izaberite opciju 3-D Style 2.
Grafika će se prikazati u tri dimenzije.Trebalo bi da vaš ekran izgleda slično kao onaj koji je prikazan na sledećoj slici.
Fill Color
� Na paleti alata Drawing pritisnite strelicu padajuće liste Fill Color i izaberiteDark Blue.
� Istaknite tekst u obliku AutoShape.

260 Microsoft Word 2000 korak po korak
Font Color
� Na paleti alata Drawing pritisnite strelicu padajuće liste Font Color i izaber-ite Gold.Trebalo bi da vaš ekran izgleda slično kao onaj koji je prikazan na sledećoj slici.
� Postavite pokazivač bilo gde izvan istaknutog teksta i pritisnite taster mišada biste poništili isticanje.
Promenite orijentaciju oblikaUovoj vežbi menjate orijentaciju oblika 3-D AutoShape3-D
� Na stranici 3 izaberite Exposion 1 AutoShape.
� Na paleti alata Drawing pritisnite dugme 3-D
Prikazuju se 3-D opcije.
� Pritisnite dugme 3-D Settings.
Prikazuje se paleta alata 3-D Settings.Tilt Left
� Pritisnite dugme Tilt Left pet puta.
Grafika se rotira sa svakim pritiskom na dugme
� Pritisnite mišem bilo gde izvan izabrane grafike, da biste poništili izbor.
� Zatvorite paletu alata 3-D Settings.
Obrišite grafikuU ovoj vežbi treba da izbrišete grafiku iz dokumenta.
� Pomerite sadržaj na dno stranice 3, postavite pokazivač na WordArtovugrafiku koja glasi Pacific Books i pritisnite taster miša.Pojaviće se okvir grafike i paleta alata WordArt.
� Pritisnite taster Delete.
Grafika će se izbrisati.

Lekcija 10 Poboljšavanje dokumenata pomoću stubaca i umetničkih elemenata 261
Pob
oljš
anje
do
kum
enta
10
Pošto završite bilten, verovatno ćete želeti da ga pripremite za distribuciju. Akonameravate da ga šaljete poštom, možete ga odštampati i staviti u koverat ili gapre štampanja pripremiti kao samostalnu pošiljku koja je spremna za slanje (en-gl. self-mailer). Na ovakvim pošiljkama jedan deo se rezerviše kao prozor zaadresu, koji sadrži vašu povratnu adresu i mesto za poštansku nalepnicu. Poštoovaj bilten ima tri stranice, poleđina drugog lista papira dimenzija 21,5 × 28cm može da se iskoristi za adresne informacije. Bilten zatim može da se presav-ije napola, zapečati i pošalje.
Dodajte povratnu adresuAko ovu lekciju ne radite po redu, pre nego što učinite sledeći korak, otvorite datoteku 10G u direktorijumu Lesson10 i snimite je pod imenom Book Fair 10.
U ovoj vežbi dodajete u bilten povratnu adresu.� Pritisnite Ctrl+End da biste tačku umetanja premestili na kraj dokumenta,
a zatim pritiskajte Enter dok se ne premestite na sledeću stranicu.� Pomerite sadržaj do oznake 14 cm na vertikalnom lenjiru, dva puta uzas-
topno pritisnite taster miša da biste aktivirali funkciju Click And Type, azatim upišite sledeću povratnu adresu.Pacific Books41 S. MarionSeattle, WA 98104.
Napravite poštanske nalepniceU ovoj vežbi treba da napravite poštanske nalepnice za svoj bilten.New Blank Document
� Na paleti alata Standard pritisnite dugme New Blank Document da bistenapravili nov dokument.
� Iz menija Tools izaberite Mail Merge.Pojaviće se okvir za dijalog Mail Merge.
� Najpre izaberite Create, zatim izaberite Mailing Labels i na kraju ActiveWindow.
� Najpre izaberite Get Data, a zatim Open Data Source.� U direktorijumu Lesson10, unutar direktorijuma Word 2000 SBS Practice,
postavite pokazivač na 10H i dva puta uzastopno pritisnite taster miša, azatim izaberite Set Up Main Document.Pojaviće se okvir za dijalog Label Options.
� Pomerite nadole sadržaj liste Product Number i izaberite 5161-Address.
Korak dalje
Izrada biltena koji je spreman za slanje poštom

262 Microsoft Word 2000 korak po korak
� Pritisnite OK.Pojaviće se okvir za dijalog Create Labels.
Izaberite najpre Insert Merge Field, a zatim F_Name i na kraju pritisnite raz-maknicu.
� Izaberite najpre Insert Merge Field, a zatim L_Name i na kraju pritisniteEnter.
� Izaberite Insert Merge Field, a zatim Address i na kraju pritisnite Enter. Izaberite Insert Merge Field, zatim izaberite City, potom upišite zarez i na
kraju pritisnite razmaknicu.� Izaberite Insert Merge Field, zatim izaberite State i na kraju pritisnite raz-
maknicu.
� Izaberite Insert Merge Field, potom izaberite Postal_Code, zatim pritisniteOK i na kraju pritisnite Close.Biće prikazan glavni dokument sa obaveštenjima na nalepnici.
Završite poštanske nalepniceViše detalja o objedinjavanju pošte potražite u lekciji 9, „Objedinjavanje pošte“.
U ovoj vežbi snimate glavni dokument sa obaveštenjima na nalepnici i objedinja-vate dokument da biste napravili pošiljku za bilten.Save
� Na paleti alata Standard pritisnite dugme Save.� Postarajte se da direktorijum Lesson10 bude prikazan.� U polje File Name upišite Newsletter Labels.� Izaberite Save.Merge To New Document
� Na paleti alata Mail Merge pritisnite dugme Merge To New Document.
Zatvorite objedinjeni dokumentU ovoj vežbi treba da zatvorite objedinjeni dokument.� Iz menija File izaberite Close.� Na zahtev da snimite datoteku, pritisnite No.
Ovu datoteku ne morate da snimate jer od glavnog dokumenta, koji se zove NewsLetter Labels možete brzo napraviti drugu.
Završite lekciju� Na paleti alata Standard pritisnite dugme Save.
Izmene koje su obavljene u dokumentu Pacific Books Main biće snimljene.
� Iz menija File izaberite Close.
� Iz menija File izaberite Exit.

Lekcija 10 Poboljšavanje dokumenata pomoću stubaca i umetničkih elemenata 263
Pob
oljš
anje
do
kum
enta
10
Lekcija 10 RezimeDa biste Uradite sledeće DugmeNapravili stupce Na paleti alata Standard pritisnite dugme
Columns i izaberite broj stubaca.
Promenili širinu stupca Iz menija Format izaberite Columns, a zatim u polje za potvrdu Equal Column Widths unesite znak za potvrdu. U polju Width istaknite širinu i upišite novu širinu. Pritisnite OK.
Umetnuli prelom stupca Iz menija Insert izaberite Break. U polje za potvrdu Column Break unesite znak za potvrdu i pritisnite OK.
Umetnuli prelom sledeće stranice
Iz menija Insert izaberite Break. U polje za potvrdu Next Page unesite znak za potvrdu i pritisnite OK.
Prethodno pregledali raspored dokumenta
Na paleti alata Standard pritisnite dugme Print Preview.
Napravili polje za tekst Iz menija Insert izaberite Text Box. Povucite pokazivačem da biste nacrtali polje za tekst.
Promenili veličinu polja za tekst
Izaberite umetnuto polje za tekst i povucite jednu od ručica za podešavanje veličine.
Premestili polje za tekst Izaberite polje za tekst, a zatim postavite pokazivač na bilo koje mesto na okviru izuzev na ručicu za podešavanje veličine i pritisnite taster miša. Kada se pojavi četvorosmerni pokazivač prevucite polje na novu lokaciju.
Prelomili tekst oko polja za tekst
Izaberite polje za tekst. Iz menija Format izaberite Text Box, a zatim otvorite karticu Layout. U području Wrapping Style izaberite jednu od opcija. Pritisnite OK.
Formatirali polje za tekst Postavite pokazivač na ivičnu liniju polja za tekst i dva puta uzastopno pritisnite taster miša da biste prikazali okvir za dijalog For-mat Text Box. Otvorite karticu Colors And Lines. Izaberite boju linije, veličinu linije i druge opcije formatiranja. Pritisnite OK.
Umetnuli spušteno početno slovo
Postavite pokazivač ispred znaka na koji želite da primenite spušteno početno slovo i pritisnite taster miša. Iz menija Format izaberite Drop Cap. Iz liste Position izaberite opciju Dropped. U polje Lines To Drop upišite broj redova za spuštanje. Pritisnite OK.

264 Microsoft Word 2000 korak po korak
Umetnuli gotove sličice U meniju Insert pokažite na Picture, a zatim izaberite ClipArt. Postavite pokazivač na grafiku koju želite da umetnete i pritisnite taster miša, a zatim izaberite Insert Clip. Pritisnite Close.
Isekli i preneli grafiku da biste je premestili
Postavite pokazivač na grafiku i pritisnite taster miša. Na paleti alata Standard pritisnite dugme Cut. Postavite pokazivač na novu lokaciju i pritisnite taster miša. Na paleti alata Standard pritisnite dugme Paste.
Podesili veličinu grafike Postavite pokazivač na grafiku i dva puta uza-stopno pritisnite taster miša. U okviru za dija-log Format Picture pritisnite jezičak Size da biste otvorili istoimenu karticu. Promenite visinu i širinu. Pritisnite OK.
Prikazali paletu alata Drawing
Na paleti alata Standard pritisnite dugme Drawing.
Nacrtali liniju Na paleti alata Standard pritisnite dugme Line. Povucite pokazivačem da biste nacrtali liniju.
Umetnuli oblik AutoShape Na paleti alata Drawing pritisnite dugme AutoShapes. Pokažite na jednu od opcija AutoShape i izaberite tip elementa AutoShape. Postavite pokazivač na prazno područje u dokumentu i pritisnite taster miša.
Dodali tekst u element AutoShape
Postavite pokazivač na bilo koje mesto na obliku AutoShape i pritisnite desni taster miša. Pritisnite Add Text, a zatim upišite tekst.
Umetnuli WordArt Na paleti alata Drawing pritisnite dugme Insert WordArt. Izaberite stil WordArt i pritisnite OK. Pritisnite strelicu padajuće liste Font i izaberite Font. Pritisnite strelicu pada-juće liste Size i izaberite veličinu fonta. Istaknite tekst u polju za tekst i unesite sop-stveni tekst. Pritisnite OK.
Napravili oblik 3-D Izaberite AutoShape na koji ćete primeniti 3-D efekat. Na paleti alata Drawing pritisnite dugme 3-D. Izaberite stil 3-D koji ćete koris-titi.
Lekcija 10 RezimeDa biste Uradite sledeće Dugme

Lekcija 10 Poboljšavanje dokumenata pomoću stubaca i umetničkih elemenata 265
Pob
oljš
anje
do
kum
enta
10

265Lekcija
11Projektovanje Web strana
PREDVIĐENOVREME40 min40 min40 min40 min.
Sa porastom zanimanja za Web strane na Internetu, možda ćetedoći do zaključka da i vaš posao zahteva veštinu izrade Web strana.Zahvaljujući novim alatima za rad na Webu, u programu MicrosoftWord 2000 možete da lakše nego ikada napravite jednu Webstranu – ili celu Web lokaciju. Brzo ćete napraviti sasvim nove Webstrane ili prebaciti postojeće dokumente u Webov format.Pomoću nove palete alata Web Tools (Webovi alati) možete doda-vati kontrole na Web strane, na primer, polja za tekst i okvire zaliste, a zatim ih menjati u skladu sa svojim potrebama. Pored toga,Web strani možete dodati boju i lični pečat ako primenite neke odmnogih ukrasnih elemenata koje sadrži Word 2000.Dok budete projektovali Web stranu, nov prikaz, Web Layout(raspored za Web) pruža vam predstavu o tome kako će elementiprojekta izgledati u pretraživaču Weba. Detaljniji pregled omo-gućava nova komanda Web Page Preview (prethodni pregled Webstrane) kojom se otvara pretraživač i prikazuje Web strana – a dane morate da se priključite na Internet. Da biste brže i lakše projek-tovali Web strane, možete izabrati jedan od šablona za Web strane
U ovoj lekciji naučićete kako da:
Pro
jekt
ova
nje
Web
str
ana
� Snimite Wordov dokument kao Web stranu,
� Projektujete Web stranu,
� Pregledate Web stranu u pretraživaču Weba,
� Dodate kontrole na Web strane,
� Izložite informacije na Internetu,
� Napravite obeležavač,
� Dodate Web strani pozadinski zvuk.

266 Microsoft Word 2000 korak po korak
ili Web Page Wizard (čarobnjak za Web strane). Sa ovim novim alatima počin-jete od unapred projektovane strane koju dalje popunjavate sopstvenimsadržajem.U preduzeću Impact Public Relations pravite sadržaj za štampane i elektronskemedijume. Na primer, napravili ste obrazac za prijavu na takmičenje za svogklijenta, Pacific Books, koji može da se odštampa i popuni rukom. Sada želite daga izmenite dodajući kontrole, kao što su polja za tekst, i elemente dizajna kojiće doprineti njegovoj efikasnijoj upotrebi u mreži i omogućiti da se obrazaciskoristi na Web lokaciji Pacific Books. U ovoj vežbi pretvorićete dokumentobrasca za prijavu u Web stranu dodavanjem slike, ukrasnih elemenata, drugihelemenata dizajna i kontrola u koje će korisnik upisivati obaveštenja.
More Buttons
Pokrenite Word i otvorite datoteku za vežbanjeU ovoj vežbi pokrećete Word i otvarate datoteku za vežbanje.� Na Windowsovoj paleti poslova pritisnite dugme Start.
Pojaviće se meni Start.� U meniju Start postavite pokazivač na Programs, a zatim postavite poka-
zivač na Microsoft Word i pritisnite taster miša. Otvoriće se Microsoft Word2000.
Open
� Na paleti alata Standard pritisnite dugme Open.Pojaviće se okvir za dijalog Open.
� Postavite pokazivač na strelicu padajuće liste Look-In i pritisnite taster miša,a zatim izaberite svoj disk.
� Na listi direktorijuma postavite pokazivač na direktorijum Word 2000 SBSPractice i dva puta uzastopno pritisnite taster miša, a zatim ponovite istipostupak sa direktorijumom Lesson11.
� Na listi datoteka postavite pokazivač na datoteku 11A i pritisnite tastermiša da biste je otvorili.Dokument se otvara u prozoru dokumenta.
VažnoPrema podrazumevanom podešavanju u Microsoft Wordu 2000 palete alataStandard i Formatting prikazuju se u jednom redu na vrhu prozora dokumenta,neposredno ispod linije menija. Takav njihov raspored pruža vam najveći mogućiradni prostor. Dok budete radili vežbe koje su date u ovoj knjizi, možda nećeteodmah videti onu dugmad na paletama alata koja vam trebaju. Ako se dugme napaleti alata ne vidi, pritisnite jednu od dve strelice padajuće liste More Buttons napaleti alata da biste pronašli dugme koje tražite. Kada izaberete novo dugme zapaletu alata, ono se automatski dodaje na vidljivi deo palete, zamenjujući nekodrugo dugme koje retko koristite.

Lekcija 11 Projektovanje Web strana 267
Pro
jekt
ova
nje
Web
str
ana
11
Snimanje dokumenata kao Web stranaU Wordu dokument možete snimiti kao Web stranu pri čemu ćete u verziji Webstrane sačuvati velik deo njegovog formatiranja, a istovremeno zadržati njegovoprvobitno formatiranje u verziji Wordovog dokumenta. Kada se dokument sni-ma kao Web strana, on se konvertuje u format Hypertext Markup Language(jezik za označavanje hiperteksta), ili skraćeno HTML. Ovaj format omogućavada pretraživač (engl. browser), na primer, Microsoft Internet Explorer, prikažedatoteku na World Wide Webu.Da biste dokument snimili kao Web stranu, iskoristite novu komandu u menijuFile, Save As Web Page (snimiti kao Web stranu). Pošto dokument snimite, nje-gova oznaka tipa datoteke se menja iz .doc u .htm, a prikaz dokumenta prelazi uprikaz Web Layout. Dugme New Blank Document, na paleti alata Standard,pretvara se u dugme New Web Page (nova Web strana).Pretraživači Weba ne podržavaju određene vrste formatiranja dokumenta, naprimer ukrasne bordure i višestubačni tekst. Ako vaš dokument sadrži formati-ranje koje pretraživač ne podržava, kada budete pokušali da ga snimite kao Webstranu, pojaviće se odgovarajuća poruka. U poruci su navedeni formati koji nisupodržani i obaveštenje o tome na koji način će se promeniti trenutno formati-ranje. Ako ipak snimite dokument kao Web stranu, primeniće se alternativnoformatiranje. Na primer, ako naslov dokumenta ima boju popune sa senčenjemoko ivične linije, u verziji Web strane naslov će biti uokviren samo jednomivičnom linijom.Za neke tipove dokumenata pravi se nov direktorijum pošto se dokument sni-mi kao Web strana. Na primer, ako dokument sadrži grafike, one se ne smešta-ju sa Web stranama već u zasebne datoteke koje se nalaze u novomdirektorijumu. Novi direktorijum se automatski imenuje na osnovu imena Webstrane i nalazi se na istoj lokaciji datoteke kao Web strana. Web strana i direk-torijum koji je podržava moraju se nalaziti na istoj lokaciji datoteke kako bi seosiguralo da se prikažu svi elementi Web strane.U preduzeću Impact Public Relations napravili ste obrazac za prijavu na tak-mičenje za sajam knjiga vašeg klijenta. Sada ćete dokument konvertovati u for-mat Web strane da biste mogli da ga prikažete na klijentovoj Web lokaciji i damu dodate funkcije koje će pomoći da se što bolje iskoristi i bude dopadljiv ka-da se posmatra.
SavetKada otvorite Web stranu iz Windows Explorera, strana se otvara u prozoru pre-traživača. Da biste je uredili, morate je prikazati u Wordu. Ako želite da izMicrosoft Internet Explorera, ili iz bilo kog drugog pretraživača, pređete u Word,iz menija File u pretraživaču izaberite Edit With Microsoft Word For Windows. Dabiste iz Worda otvorili Web stranu, sledite uobičajen postupak kojim otvaratedatoteku: na paleti alata Standard pritisnite dugme Open i izaberite Web stranukoju želite da otvorite.

268 Microsoft Word 2000 korak po korak
Snimite dokument kao Web stranuPored Webove datoteke Entry Form 11, Word 2000 pravi direktorijum koji sadrži sve pridružene Web strane i datoteke za podršku.
U ovoj vežbi snimate datoteku 11A kao Web stranu, a zatim je preimenujete.
� Iz menija File izaberite Save As Web Page.Pojaviće se okvir za dijalog Save As. U polju File Name, datoteka 12A sadaima oznaku tipa .htm, dok se u polju Save As Type sada nalazi datotekatipa Web Page.
� Pobrinite se da se u polju Save In vidi direktorijum Lesson 11.
� U polju File Name istaknite tekst i upišite Entry Form 11.
� Pritisnite Save.
Dokument će biti snimljen kao Web strana, a prikaz u Wordovom prozoru će se promeniti sa Print Layout na Web Layout.Trebalo bi da vaš ekran izgleda slično kao onaj koji je prikazan na sledećoj slici.Dugme New Web Page Dokument koji je snimljen kao Web strana
Dugme Web Layout View

Lekcija 11 Projektovanje Web strana 269
Pro
jekt
ova
nje
Web
str
ana
11
Kada dokument snimate kao Web stranu, možete izabrati da ga objavite neposredno na Webu. O ovoj temi govori se u lekciji 12, „Uređivanje i objavljivanje Web strana“.
Prikažite znakove koji se ne štampajuDa biste lakše uredili svoj dokument možete prikazati na ekranu znakove koji sene štampaju, na primer, znakove pasusa i znakove za razmak.Show/Hide ¶� Ako znakovi koji se ne štampaju trenutno nisu prikazani, na paleti alata
Standard pritisnite dugme Show/Hide ¶.
Projektovanje Web stranaDa biste lakše projektovali Web stranu ili dokument, Word 2000 sadržiukrasne elemente za projektovanje koje možete primeniti pomoću jedne jed-nostavne komande. Da biste izdvojili naslov ili drugi odeljak Web strane, umet-nite horizontalnu liniju koja je stilizovana tako da odgovara ukrasnimelementima koje ste izabrali. U ukrasnim elementima možete takođe menjatiboje fonta. Dopadljivu Web stranu možete da napravite i umetanjem grafikekoristeći sliku iz galerije Clip Gallery.U Wordu Web stranu projektujete u prikazu Web Layout. U ovom prikazustrana se vidi u formatu HTML i možete dobro da sagledate kako će strana iz-gledati u pretraživaču Weba. Da biste stranu stvarno videli u pretraživaču, utoku rada iskoristite komandu Web Page Preview. Ovom komandom otvaratepretraživač Weba i prikazujete tekuću Web stranu. Posle toga možete da se vra-tite na projektovanje Web strane u Wordu.Da biste iskoristili komandu Web Page Preview, ne morate biti povezani sa In-ternetom. Međutim, morate na svom računaru imati pretraživač Weba, naprimer, Internet Explorer. U ovoj lekciji se koristi pretraživač Weba MicrosoftInternet Explorer.
SavetWord možete prilagoditi tako da se svi novi dokumenti automatski otvaraju uprikazu Web Layout i da podrazumevano podešavanje tipa datoteke prilikom sni-manja novog dokumenta bude Web strana, odnosno .htm. Iz menija Toolsizaberite Options. U okviru za dijalog Options otvorite karticu Save. Iz liste SaveWord Files As (snimiti Wordove datoteke kao) izaberite Web page (*.htm, *.html)i pritisnite OK.
SavetKao što smo već rekli, neka Wordova formatiranja nisu podržana u pre-traživačima Weba. Da biste izbegli korišćenje formatiranja koje nije podržano uvašem pretraživaču, iz menija Tools izaberite Options. U okviru za dijalogOptions, na kartici General, pritisnite dugme Web Options. Izaberite opciju Dis-able Features Not Supported By (onemogućiti funkcije koje nisu podržane), azatim izaberite vrstu pretraživača koji koristite.

270 Microsoft Word 2000 korak po korak
Korišćenje šablona za Web strane i čarobnjaka Web Page
Vežbe u ovoj lekciji pomoći će vam da napravite Web stranu koja je konverto-vana iz Wordovog dokumenta. Međutim, postoji i nekoliko drugih načina da uWordu 2000 napravite Web stranu. Ako želite da počnete sa stranom koja većima stilove naslova, hiperveze i raspored strane, možete iskoristiti jedan odšablona za Web strane. Ovi šabloni se kreću do jednostavnih strana sa najos-novnijim formatiranjem, preko strana sa stupcima teksta koji su poravnati ulevoili udesno i prostorom za umetničke elemente, do strana sa sadržajem i hiper-vezama.Ako želite da napravite celu Web lokaciju i da dobijete pomoć prilikom projekto-vanja Web strana, iskoristite čarobnjaka Web Page. Ovaj čarobnjak omogućavavam da birate raspored strane, navigaciju i dizajn. Na lokaciju možete dodati sop-stvene strane ili šablone, a čarobnjak će vam pomoći da ih organizujete i izabereteukrasne elemente. Potom strane možete ulepšavati i menjati u skladu sa svojimželjama.Pored toga, možete početi da radite sa novom, praznom stranom koju ćete pro-jektovati „od nule“, bez ugrađenih stilova ili projektnih detalja.
Napravite Web stranu pomoću šablona� Iz menija File izaberite New.
Pojaviće se okvir za dijalog New.� Otvorite karticu Web Pages.� Na kartici Web Pages izaberite tip Web strane koji želite i pritisnite OK.
Biće prikazana Web strana koju ste izabrali.� Popunite Web stranu sopstvenim sadržajem, a zatim snimite svoju novu
stranu.
Napravite Web stranu ili Web lokaciju pomoću čarobnjaka Web Page� Iz menija File izaberite New.
Pojaviće se okvir za dijalog New.� Otvorite karticu Web Pages.� Na kartici Web Pages, postavite pokazivač na ikonu Web Page Wizard i
pritisnite taster miša, a zatim pritisnite OK.Pojaviće se prvi ekran čarobnjaka.
� Sledite korake u čarobnjaku da biste napravili novu stranu ili Weblokaciju.
Počnite sa praznom stranom� Iz menija File izaberite New.
Pojaviće se okvir za dijalog New.

Lekcija 11 Projektovanje Web strana 271
Pro
jekt
ova
nje
Web
str
ana
11
Ako ovu lekciju ne radite po redu, pre nego što učinite sledeći korak, otvorite datoteku 11B u direktorijumu Lesson11 i snimite je pod imenom Entry Form 11.
U sledećim vežbama promenićete projekat Web strane Entry Form 11 da bistepoboljšali njen izgled. U prvobitnom dokumentu već su centrirani tekst i tabele;vi ćete primeniti ukrasne elemente, promeniti boje fonta, umetnuti ukrasnuhorizontalnu liniju i dodati grafiku. Takođe ćete tokom rada iskoristiti ko-mandu Web Page Preview da biste prethodno pregledali stranu u pretraživačuWeba.
Primenite ukrasne elementeU ovoj vežbi primenjujete ukrasne elemente na Web stranu.
� Iz menija Format izaberite Theme (ukrasni elementi).
Pojaviće se okvir za dijalog Theme.
� Pomerite nadole sadržaj liste Choose A Theme (izbor ukrasnih elemenata) iizaberite Poetic.U području Sample prikazaće se prethodni pregled ukrasnih elemenata.Ako se pojavi poruka u kojoj se od vas traži da pritisnete Install da biste videli prethodni pregled ukrasnih elemenata, najpre ubacite CD Microsoft Office 2000, a zatim pritisnite Install.Trebalo bi da vaš ekran izgleda slično kao onaj koji je prikazan na sledećoj slici.
Više detalja o tome kako se koriste ukrasni elementi u Wordovim dokumentima, potražite u lekciji 7, „Formatiranje stranica i rad sa stilovima i ukrasnim elementima“.
� Otvorite karticu General.
� Na kartici General, postavite pokazivač na ikonu Web Page Wizard ipritisnite taster miša, a zatim pritisnite OK.Videće se prazna Web strana u prikazu Web Layout.
� Projektujte Web stranu i snimite je
Na uzorku ukrasnih elemenata vide se dizajn pozadine, stilovi fontova, slikovne grafičke oznake nabrajanja, boje i horizontalna linija.

272 Microsoft Word 2000 korak po korak
� Pritisnite OK da biste ukrasne elemente primenili na stranu.Na Web stranu primeniće se dizajn pozadine ukrasnih elemenata, tipovi fontova i boje.
Save� Na paleti alata Standard pritisnite dugme Save.
Promenite boje naslovaU ovoj vežbi nastavljate da fino podešavate obrazac za prijavu menjajući nasloveu tamniju boju.� Na Web strani povucite pokazivačem da biste istakli prva tri naslova, od
Dramatic Scenes Entry Form do July 23-25, 1999. Isticanjem možete obuh-vatiti završne znake pasusa.
Font Color� Na paleti alata Formatting postavite pokazivač na strelicu padajuće liste
Font Color.Pojaviće se paleta Font Color.
Ako se dugme Font Color ne vidi, na paleti alata Formatting pritisnite strelicu padajuće liste More Buttons da biste ga pronašli.
� Izaberite Dark Blue.� Postavite pokazivač bilo gde izvan istaknutog teksta i pritisnite taster miša
da biste poništili isticanje.Sada će ova tri naslova biti tamnoplava.
� Istaknite naslov Who You Are, a zatim pritisnite taster F4.Vaša poslednja komanda se ponavlja menjajući boju naslova u tamnoplavu.
� Istaknite naslov Your Scene, a zatim pritisnite taster F4.Sada će svi naslovi u obrascu prijave biti tamnoplavi.
Dodajte horizontalnu liniju da biste naglasili naslovU ovoj vežbi dodaćete horizontalnu liniju da biste naglasili naslov.� Pomerite sadržaj do vrha stranice, a zatim postavite pokazivač ispred znaka
pasusa koji se nalazi neposredno ispod naslova July 23-25, 1999 i pritisnitetaster miša .
� Postavite pokazivač na bilo koju paletu alata i pritisnite desni taster miša, azatim izaberite Tables And Borders.Pojaviće se paleta alata Tables And Borders.
� Pritisnite strelicu padajuće liste Outside Border da biste prikazali opcije zaivične linije.Ako na paleti alata ne vidite Outside Border Screen Tip, u savetu na ekranu (engl. ScreenTip) biće imenovana poslednja ivična linija koju ste koristili sa ove palete alata. Pritisnite strelicu padajuće liste pored nje.
� Izaberite Horizontal Line.Umetnuće se ukrasna linija u stilu ukrasnih elemenata Poetic.Trebalo bi da vaš ekran izgleda slično kao onaj koji je prikazan na sledećoj slici.

Lekcija 11 Projektovanje Web strana 273
Pro
jekt
ova
nje
Web
str
ana
11
Outside Border Horizontal Line Save
� Na paleti alata Standard pritisnite dugme Save.
� Postavite pokazivač na bilo koju paletu alata i pritisnite desni taster miša, azatim izaberite Tables And Borders.Paleta alata Tables And Borders će se zatvoriti.
Umetnite slikuU ovoj vežbi na stranu dodajete sliku iz kolekcije Clip Gallery.
� Postavite pokazivač ispred prvog znaka pasusa iznad prvog naslova naWeb strani i pritisnite taster miša.
Insert Clip
� U meniju Insert postavite pokazivač na Picture, a zatim izaberite ClipArt.
Pojaviće se okvir za dijalog Insert Clip.
� Istaknite tekst u polju Search For Clips, zatim upišite drama i na krajupritisnite Enter.Pojaviće se sličica ili sličice koje odgovaraju ključnoj reči koja je iskorišćena prilikom pretraživanja.
� Postavite pokazivač na prvu sličicu u gornjem redu (njen ScreenTip je Theat-rical Productions, a pokazuje maske koje se smeju i mršte) i pritisnite tastermiša.Pojaviće se pomoćni meni.
� U meniju pritisnite dugme Insert Clip, a zatim zatvorite okvir za dijalogInsert ClipArt.Slika će se prikazati na vrhu Web strane. Ona je trenutno tolika da zauzima velik deo prozora.
Dugme Horizontal Line
Ukrasna horizontalna linija u stilu ukrasnih elemenata Poetic
Nova boja naslova

274 Microsoft Word 2000 korak po korak
Promenite veličinu slikeU ovoj vežbi smanjićete veličinu slike da bi zauzimala što manji deo strane.
� Na Web strani postavite pokazivač na umetnutu sliku i pritisnite tastermiša.Slika će biti istaknuta, odnosno uokvirena ivičnom linijom sa ručicama za podešavanje veličine u sva četiri ugla, a pojaviće se i paleta alata Picture.Trebalo bi da vaš ekran izgleda slično kao onaj koji je prikazan na sledećoj slici.
� Pokažite na ručicu za podešavanje veličine u bilo kom uglu slike i, kada sepokazivač pretvori u dvosmernu strelicu, povucite ugao dijagonalno kaunutrašnjosti slike dok okvir za isticanje ne postane kvadrat čija je ivicaduga približno 2,5 cm.
� Otpustite taster miša, a zatim postavite pokazivač bilo gde izvan istaknutogdela i pritisnite taster miša da biste poništili isticanje.Promeniće se veličina slike. (Možda ćete morati da pomerate sadržaj da biste videli sliku.)
� Zatvorite paletu alata Picture.
Trebalo bi da vaš ekran izgleda slično kao onaj koji je prikazan na sledećoj slici.
Umetnuta slika je istaknuta. Paleta alata Picture

Lekcija 11 Projektovanje Web strana 275
Pro
jekt
ova
nje
Web
str
ana
11U pretraživaču prethodno pregledajte izmeneU ovoj vežbi pregledaćete Web stranu u pretraživaču da biste videli kako iz-gledaju ukrasni elementi, umetnuta grafika, nova boja fonta i horizontalna lini-ja.
� Iz menija File izaberite Web Page Preview.
Otvoriće se prozor pretraživača i u njemu će se videti tekuća Web strana. Pretraživač koristi privremeno, opisno ime za Web stranu, Dramatic Scenes Entry Form, koje se pojavljuje u naslovnoj linija pretraživača.Trebalo bi da vaš ekran izgleda slično kao onaj koji je prikazan na sledećoj slici.
Slika kojoj je promenjena veličina

276 Microsoft Word 2000 korak po korak
� Da biste nastavili uređivanje u Wordu, zatvorite prozor pretraživača.
Wordov prozor će postati aktivan.
� Na paleti alata Standard u Wordu pritisnite dugme Save da biste snimiliizmene obrasca Entry Form 11
Save.
Dodavanje kontrola na Web stranePomoću nove palete alata Web Tools u Wordu 2000, na Web stranu možetedodavati kontrole, na primer, polja za tekst, dugmad za izbor opcija i padajućeliste. Ove kontrole su projektovane za Web strane, odnosno za HTML formatdatoteke. Za svaku kontrolu možete definisati svojstva kao što su širina kon-trole, njen natpis i ukupan broj znakova koje možete upisati.
SavetAko koristite Microsoft Internet Explorer 5.0, možete ostaviti otvoren prozor pre-traživača i iz pretraživača preći u Word. Da biste prešli u Word, iz menija File upretraživaču izaberite Edit Microsoft Word For Windows. Prozor Worda kojisadrži Web stranu postaje aktivan. Kada sledeći put budete u Wordu aktiviralikomandu Web Page Preview, prozor pretraživača postaće aktivan i u njemu će sevideti najnovije izmene.
Prethodni pregled Web strane u pretraživaču Weba

Lekcija 11 Projektovanje Web strana 277
Pro
jekt
ova
nje
Web
str
ana
11
Pošto umetnete kontrolu pomoću palete alata Web Tools, aktivira se dugmeDesign Mode i prikazuje se kao pokretno, odnosno „plutajuće“ dugme naekranu. Kada je dugme Design Mode aktivirano, možete na kontrolu da pri-menite svojstva, kao što su širina i ograničenje broja znakova. Ako dugme De-sign Mode nije aktivirano, ne možete projektovati kontrolu, ali je možetekoristiti. Na primer, možete upisati tekst u polje. Kada postavite pokazivač napokretno dugme Design Mode i pritisnete taster miša da biste ga isključili,pokretno dugme će nestati, ali će i dalje biti na raspolaganju na paleti alata WebTools. Ako želite da aktivirate dugme Design Mode, pritisnite dugme na paletialata Web Tools.Pretpostavimo da želite da u obrazac Entry Form 11 unesete nekoliko polja zatekst i druge kontrole da bi korisnici mogli da upisuju obaveštenja u obrazac. Usledećim vežbama koristićete paletu alata Web Tools da biste dodali ove kon-trole.
Kontrole u obliku polja za tekstDetaljnija obaveštenja o kontrolama koje možete koristiti u elektronskim obrascima potražite u lekciji 8, „Šabloni i elektronski obrasci“.
Polje za tekst je jedna od najčešćih kontrola na Web stranama. To je praznopolje u koje korisnik upisuje obaveštenja, na primer ime i adresu. Međusvojstvima koja možete definisati za polje za tekst nalaze se ograničenje brojaznakova za ime te širina i visina polja.
Dodajte polje za tekstAko ovu lekciju ne radite po redu, pre nego što učinite sledeći korak, otvorite datoteku 11C u direktorijumu Lesson11 i snimite je pod imenom Entry Form 11.
U ovoj vežbi treba da dodate polje za tekst u tabelu u obrascu Entry Form 11.� Postavite pokazivač na bilo koju paletu alata i pritisnite desni taster miša, a
zatim izaberite Web Tools.Pojaviće se paleta alata Web Tools.
� Na Web strani pomerite sadržaj do tabele ispod naslova Who You Are,postavite pokazivač u praznu ćeliju u redu Name i pritisnite taster miša.
SavetNeke kontrole na Web stranama zahtevaju skriptove (engl. scripts), posebnuvrstu računarskog koda, da bi mogle da rade. Na primer, možda ćete želeti dakoristite kontrolu u obliku brojača koja beleži broj posetilaca strane. Takva kon-trola zahteva pisanje skripta za Web. Microsoft Word 2000 obuhvata MicrosoftScript Editor koji možete otvoriti sa palete alata Web Tools, kao alat za pisanjeskriptova. Da biste pronašli više detalja o pisanju skriptova u Wordu, otvoriteMicrosoft Word Help i pretražujte koristeći ključne reči creating scripts.

278 Microsoft Word 2000 korak po korak
� Na paleti alata Web Tools pritisnite dugme Text Box.
Biće umetnuta kontrola polja za tekst, a linije za podelu na odeljke videće se na vrhu i dnu tabele označavajući je kao obrazac.Trebalo bi da vaš ekran izgleda slično kao onaj koji je prikazan na sledećoj slici.
Text Box
� Postavite pokazivač u polje za tekst i dva puta uzastopno pritisnite tastermiša.Pojaviće se okvir za dijalog Properties.
Okvir za dijalog Properties možete takođe otvoriti ako na kontrolu postavite pokazivač i dva puta uzastopno pritisnete taster miša, a zatim iz pomoćnog menija izaberete Properties.
Paleta alata Web Tools
Novo polje za tekst koje je istaknuto da bi se videle ručice za podešavanje veličine
Aktivirano dugme Design Mode
Okvir za dijalog Properties za novo polje za tekst
Trenutna visina i širina polja za tekst

Lekcija 11 Projektovanje Web strana 279
Pro
jekt
ova
nje
Web
str
ana
11
Možete takođe povećati dimenzije kontrole povlačeći njene ručice za podešavanje veličine.
� U redu Width istaknite broj, upišite 80.25 i pritisnite Enter.Polje za tekst na Web strani se proširuje odražavajući novu dimenziju.
� Ostavite vrednost 0 za broj MaxLength da korisnik ne bi bio ograničen naupisivanje određenog broja znakova u ovo polje.
� Zatvorite okvir za dijalog Properties.
Dodajte još polja za tekstU ovoj vežbi najpre ćete polje za tekst koje ste upravo umetnuli kopirati u re-dove Address i E-mail. Zatim ćete napraviti novo polje za tekst za red Zip Code.� Postarajte se da polje za tekst koje ste umetnuli u poslednjoj vežbi bude
istaknuto (vide se njegove ručice za podešavanje veličine), a zatim na njegapostavite pokazivač i pritisnite desni taster miša.Pojaviće se pomoćni meni.
� Izaberite Copy.� Postavite pokazivač na praznu ćeliju u redu Address i pritisnite taster miša,
zatim pritisnite desni taster miša, a potom iz pomoćnog menija koji će sepojaviti izaberite Paste.Polje za tekst će se preneti u red Address.
� Postavite pokazivač na praznu ćeliju u redu E-mail (poslednji red u tabeli) ipritisnite taster miša, a zatim pritisnite F4 da biste ponovili poslednju rad-nju koju ste obavili.Polje za tekst će se preneti u red E-mail.
� Postavite pokazivač na praznu ćeliju u redu Zip Code i pritisnite tastermiša, a zatim na paleti alata Web Tools pritisnite dugme Text Box.
Text BoxPolje za tekst će se preneti u red Zip Code.
� Postavite pokazivač na polje za tekst i dva puta uzastopno pritisnite tastermiša.Pojaviće se okvir za dijalog Properties.
� U okviru za dijalog Properties, u redu MaxLength, njapre istaknite broj, azatim upišite 10.
U redu Width istaknite broj i upišite 60, a zatim pritisnite Enter.Polje za tekst u obrascu Entry Form11 proširiće se na novu širinu.
� Zatvorite okvir za dijalog Properties, postavite pokazivač izvan novog poljaza tekst i pritisnite taster miša da biste poništili isticanje.
SavetDa biste saznali više detalja o tome koje kontrole možete koristiti za obrasce naWeb strani kao i o svojstvima koja za njih možete definisati, otvorite MicrosoftWord Help i pretražujte pomoću ključnog izraza Form controls you can use on aWeb Page (kontrole u obrascima koje možete koristiti na Web strani).

280 Microsoft Word 2000 korak po korak
Trebalo bi da vaš ekran izgleda slično kao onaj koji je prikazan na sledećoj slici.
Save
� Na paleti alata Standard pritisnite dugme Save.
Poravnajte polja za tekst u tabeliU ovoj vežbi treba da poravnate polja za tekst na levoj strani kolone.
� U tabeli pomerajte pokazivač po vrhu desne kolone dok ne budete videlicrnu strelicu koja pokazuje nadole, a zatim pritisnite taster miša.Kolona će biti istaknuta.
Align Left
� Na paleti alata Formatting pritisnite dugme Align Left.
Sva polja za tekst poravnavaju se po levoj strani kolone.
� Postavite pokazivač izvan istaknutog dela i pritisnite taster miša da bisteponištili isticanje.
Uklonite ivičnu liniju tabeleU ovoj vežbi isključujete ivične linije tabele da kontrole koje posmatrate na Webstrani ne bi bile uokvirene linijama pomoćne mreže.
� Postavite pokazivač unutar tabele i pritisnite taster miša.
� U meniju Table postavite pokazivač na Select, a zatim izaberite Table.
Tabela će biti istaknuta.
� Iz menija Format izaberite Borders And Shading.
Pojaviće se okvir za dijalog Borders And Shading.
Nova polja za tekst

Lekcija 11 Projektovanje Web strana 281
Pro
jekt
ova
nje
Web
str
ana
11
� Na kartici Borders, u području Setting, izaberite None.
U području Preview videće se uzorak teksta bez ivičnih linija.
� Pritisnite OK.
� Na Web strani postavite pokazivač izvan istaknutog dela i pritisnite tastermiša da biste poništili isticanje.
U pretraživaču će se polja za tekst i natpisi videti bez linija pomoćne mreže, iako ove linije i dalje vidite kada stranu posmatrate u Wordu.
U pretraživaču prethodno pregledajte kontroleU ovoj vežbi pregledate i testirate nove kontrole u pretraživaču Weba.
� Iz menija File izaberite Web Page Preview.
Pretraživač prikazuje tekuću verziju obrasca Entry Form 11.
� U pretraživaču pomerite sadržaj nadole do novih polja za tekst.
� U polje Address u pretraživaču upišite svoju adresu.
Ako je adresa koju upisujete duža od polja za tekst, tekst će se pomeriti horizontalno da bi se smestila cela adresa.
� U polje Zip Code upišite bilo koji poštanski kôd koji sadrži deset znakova(uključujući i crticu iza prvih pet brojeva koja se računa kao jedan znak), azatim pokušajte da upišete i jedanaesti broj.Ograničeni ste na 10 znakova, kao što je određeno prilikom projektovanja polja za tekst.
Polja za tekst koja su prikazana u pretraživaču

282 Microsoft Word 2000 korak po korak
� Zatvorite prozor pretraživača.
Wordov prozor je i dalje aktivan.Save
� Na paleti alata Standard u Wordu, pritisnite dugme Save.
Izmene koje ste obavili na obrascu Entry Form 11 će se snimiti.
Dodajte kontrolu područja tekstaU ovoj vežbi dodajete poslednje polje za tekst u koje korisnik može upisatinaslov knjige i dodajete kontrolu područja teksta da bi korisnici mogli napisatiopis scene. Kontrola područja teksta sadrži trake za pomeranje sadržaja i velikopodručje za tekst.
� Na Web strani pomerite sadržaj do tabele ispod naslova Your Scene.
� Postavite pokazivač u praznu ćeliju u redu Book Title i pritisnite taster miša.Text Box
� Na paleti alata Web Tools pritisnite dugme Text Box.Umetnuće se polje za tekst, a iznad i ispod tabele videće se linije odeljka, koje će obeležavati područje obrasca.
� Postavite pokazivač na polje za tekst i dva puta uzastopno pritisnite tastermiša.Pojaviće se okvir za dijalog Properties.
� U redu Width najpre istaknite broj, zatim upišite 100.50 i na kraju pritisniteEnter.Polje za tekst na Web strani će se proširiti.
� Ako je potrebno, okvir za dijalog Properties povucite nadole da biste moglida vidite paletu alata Web Tools.
� Na Web strani postavite pokazivač na praznu ćeliju u redu Description ipritisnite taster miša.
Text Area
Na paleti alata Web Tools pritisnite dugme Text Area.Umetnuće se polje područja za tekst.
� U okviru za dijalog Properties, u redu Rows, najpre istaknite broj, zatimupišite 6 i na kraju pritisnite Enter.Veličina područja za tekst podesiće se tako da ono sadrži šest redova tek-sta. Ako korisnik upiše više od šest redova teksta, sadržaj kontrole područja za tekst će se pomeriti da bi se smestili i dodatni redovi.
� U redu Width najpre istaknite broj, zatim upišite 144.75 i na kraju pritisniteEnter.Polje za tekst će se proširiti.
Zatvorite okvir za dijalog Properties.

Lekcija 11 Projektovanje Web strana 283
Pro
jekt
ova
nje
Web
str
ana
11
Poravnajte kontroleU ovoj vežbi poravnavate kontrole i uklanjate ivične linije tabela.
� U tabeli pod naslovom Your Scene istaknite desnu kolonu.Left Align
� Na paleti alata Formatting pritisnite dugme Left Align.
Polja za tekst će se poravnati.
� Istaknite tabelu i iz menija Format izaberite Borders And Shading.
Pojaviće se okvir za dijalog Borders And Shading.
� Na kartici Borders, u području Setting, izaberite None, a zatim pritisnite OK.Ako sada tabelu budete posmatarali u pretraživaču, ona će se videti bezivičnih linija.
� Na paleti alata Standard pritisnite dugme Save.
Prikupljanje informacija na InternetuAko je vaša Web strana projektovana, kao što je Entry Form 11, da bi se od ko-risnika prikupljale informacije, potrebno je da obuhvatite kontrolu Submit (en-gl. Submit Control). Kontrola se na obrascu vidi kao dugme Submit. Kadakorisnik popuni obrazac i pritisne dugme Submit (predati), informacije se pros-leđuju na drugu adresu na Internetu tako da vi, kao vlasnik strane, možete daih obradite. Dugme Submit pojavljuje se na kraju obrasca da bi korisnik mogaoda ga pritisne kada popuni obrazac.Da bi kontrola Submit radila, morate odrediti adresu na Internetu na koju sešalju informacije sa obrasca. Adresu određujete kao svojstvo kontrole Submit.Adresa se unosi u red Action u okviru za dijalog Properties. Detaljnijaobaveštenja o kontroli Submit naći ćete u Microsoftovoj ugrađenoj pomoći akoje otvorite i pretražite pomoću izraza Form controls you can use on a Web page.U sledećoj vežbi dodajete kontrolu Submit na Web stranu i stavljate njen natpis.Međutim, kao što smo već rekli, za kontrolu su potrebna dodatna obaveštenjada bi ona stvarno mogla da radi na Internetu.
Dodajte dugme SubmitU ovoj vežbi umećete kontrolu Submit i dodajete joj natpis.
� Pomerite sadržaj do dna obrasca Entry Form 11 i postavite tačku umetanjaispred prvog znaka pasusa u poslednjem pasusu.
Submit
� Na paleti alata Web Tools pritisnite dugme Submit.
Kontrola Submit će se umetnuti u obrazac za prijavu, a iznad i ispod kon-trola videće se linije odeljka.

284 Microsoft Word 2000 korak po korak
� Postavite pokazivač na kontrolu Submit i dva puta uzastopno pritisnitetaster miša.Pojaviće se okvir za dijalog Properties.
� U okviru za dijalog Properties, u redu Caption, istaknite tekst, upišite Sub-mit Your Form i pritisnite Enter.Kontrola na Web strani prikazuje ovaj natpis.
� Zatvorite okvir za dijalog Properties.
� Iz menija File izaberite Web Page Preview.
Otvoriće se prozor pretraživača.
� Pomerite sadržaj da biste videli novo područje teksta i kontrolu Submit.
Zatvorite porozor pretraživačaSave
� Na paleti alata Standard u Wordu pritisnite dugme Save.
Snimiće se izmene obrasca Entry Form 11.Exit Design Mode
� Na paleti alata Web Tools pritisnite dugme Exit Design Mode.
Režim projektovanja će se isključiti.
Na paleti alata Web Tools pritisnite dugme Close.
Paleta alata Web Tools će se zatvoriti.
Područje teksta
Kontrola Submit koja se koristi za slanje podataka iz obrasca

Lekcija 11 Projektovanje Web strana 285
Pro
jekt
ova
nje
Web
str
ana
11
Umetanje obeležavačaObaveštenja o izradi hiperveza sa drugim Web stranama pročitajte u lekciji 12, „Uređivanje i objavljivanje Web strana“.
Ako poznajete Internet, verovatno znate šta su hiperveze (engl. hyperlinks). Hip-erveza je tekst ili grafika koja vas, pošto je aktivirate pritiskom na taster miša,odvodi na drugu adresu na Internetu, koja se često nalazi i unutar iste Weblokacije. Hiperveze omogućavaju navigaciju (engl. navigation) po Web lokaciji– odnosno kretanje od jedne Web strane do druge.Određena vrsta hiperveze, koja se naziva obeležavač (engl. bookmark), omo-gućava da pravite skokove sa jednog na drugi odeljak iste Web strane. Ova vrstahiperveze dopušta korisniku da se brzo premesti na neki odeljak strane, a da nemora pomerati njen sadržaj. Kada pravite dugu Web stranu, možda je jed-nostavnije da napravite veze za odeljke strane nego da odeljke delite na pojedi-načne strane koje ćete potom uzajamno povezati.U Wordu obeležavače pravite pomoću okvira za dijalog Insert Hyperlink. Kadau okviru za dijalog pritisnete dugme Bookmark, odeljci vašeg dokumenta prika-zuju se po naslovima. Znak plus pored naslova znači da pod njim ima pod-naslova. Ako želite da napravite vezu za neki podnaslov, postavite pokazivač nanaslov da biste ga proširili i pritisnite taster miša, a zatim izaberite podnaslovkoji želite.
Napravite hipervezuAko ovu lekciju ne radite po redu, pre nego što učinite sledeći korak, otvorite datoteku 11D u direktorijumu Lesson11 i snimite je pod imenom Entry Form 11.
U ovoj vežbi treba da napravite hipervezu kao obeležavač pomoću kojeg ćeteprelaziti na vrh strane.
� U obrascu Entry Form 11 postavite pokazivač ispred znaka pasusa na dnuWeb strane i pritisnite taster miša.
� Na paleti alata Standard pritisnite dugme Insert Hyperlink.
Pojaviće se okvir za dijalog Insert Hyperlink.

286 Microsoft Word 2000 korak po korak
� U okviru za dijalog Insert Hyperlink pritisnite dugme Bookmarks.Pojaviće se okvir za dijalog Select Place In Document (izbor mesta u doku-mentu).Trebalo bi da vaš ekran izgleda slično kao onaj koji je prikazan na sledećoj slici.
Da biste prikazali okvir za dijalog Insert Hyperlink, možete takođe pritisnuti Ctrl+K.
Da biste videli demonstraciju izrade hiperveze, u direktorijumu Multimedia, na CD-ROM-u Microsoft Word 2000 Step by Step, postavite pokazivač na CreateHyperlink, a zatim dva puta uzastopno pritisnite taster miša.
Insert Hyperlink
� Izaberite Top Of The Document (vrh dokumenta) i pritisnite OK.U okviru za dijalog Insert Hyperlink, u polju Type The File Or Web Page Name (upisati ime datoteke ili Web strane) veza za vaš obeležavač vidi se kao #Top Of The Document.
� U polju Text To Display najpre istaknite tekst, a zatim upišite Top of Page.� Pritisnite dugme ScreenTip.
Pojaviće se okvir za dijalog Set Hyperlink ScreenTip.� U polje Set Hyperlink ScreenTip upišite Return to the top of the entry
form.Kada u pretraživaču postavite pokazivač na hipervezu pojaviće se Screen-Tip.
U okviru za dijalog Set Hyperlink ScreenTip pritisnite OK, a zatim isti postu-pak ponovite u okviru za dijalog Insert Hyperlink.Hiperveza Top of Page pojaviće se na dnu obrasca Entry Form 11.
� U obrascu Entry Form 11 postavite pokazivač na hipervezu Top of Page ipritisnite taster miša da biste je aktivirali.Tačka umetanja će se premestiti na vrh strane.
Save
� Na paleti alata Standard pritisnite dugme Save.
Izaberite mesto za hipervezu obeležavač.

Lekcija 11 Projektovanje Web strana 287
Pro
jekt
ova
nje
Web
str
ana
11
Da biste u Wordu isključili znakove za formatiranje na paleti alata Standard, pritisnite dugme Show/Hide ¶.
Ako ovu lekciju ne radite po redu, pre nego što učinite sledeći korak, otvorite datoteku 11E u direktorijumu Lesson11 i snimite je pod imenom Entry Form 11.
Ako želite da vaša Web strana bude zanimljivija, dodajte pozadinski zvuk (engl.background sound) koji će se reprodukovati kada god korisnik otvori stranu ilise vrati na nju. Da bi mogli da čuju taj zvuk, korisnici na svojim računarimamoraju imati zvučnu karticu i pretraživač koji podržava format datoteke zvuka.U ovoj lekciji dodaćete datoteku zvuka u formatu .wav.Prilikom dodavanja zvuk možete podesiti tako da se reprodukuje nekoliko putaili samo jedanput. Vodite računa o tome da, ako podesite parametar Infinite,korisnik neće imati mogućnost da isključi zvuk dok posećuje vašu Web stranu.Ukoliko na Web strani prikazujete znakove za formatiranje, na primer znakovepasusa, datoteka zvuka koju budete umetnuli pojaviće se kao niz tačaka. Ona seneće videti u pretraživaču Weba.
Dodajte pozadinski zvukU ovoj vežbi obrascu Entry Form 11 dodajete pozadinski zvuk.
� Dok je obrazac Entry Form 11 prikazan u Wordovom prozoru, postavitepokazivač na bilo koju paletu alata i pritisnite taster miša, a zatim izaberiteWeb Tools.Pojaviće se paleta alata Web Tools.
Sound
� Na paleti alata Web Tools, pritisnite dugme Sound.
Pojaviće se okvir za dijalog Background Sound.
� U okviru za dijalog Background Sound izaberite Browse.
Pojaviće se okvir za dijalog File Open u kojem su prikazane datoteke zvuka iz direktorijuma Media u Windowsu 98.
Korak dalje
Dodavanje pozadinskog zvuka

288 Microsoft Word 2000 korak po korak
Ako ne vidite datoteku Tada.wav, iz direktorijuma Media izaberite bilo koju drugu datoteku sa oznakom tipa .wav.
� Postavite pokazivač na datoteku Tada. wav i dva puta uzastopno pritisnitetaster miša.U okviru za dijalog Background Sound videće se cela putanja do lokacije ove datoteke.
� Postarajte se da u listi Loop bude izabrano 1, a zatim pritisnite OK.Zvuk će se reprodukovati, a niz tačaka koji predstavlja kontrolu zvuka umetnuće se na vrh Web strane. Ovaj niz tačaka neće se videti u pre-traživaču.
� Zatvorite paletu alata Web Tools.� Iz menija File izaberite Web Page Preview.
Pojaviće se prozor pretraživača sa Web stranom i čuće se zvuk. Zatvorite prozor pretraživača.
Završite lekcijuSave
� Na paleti alata Standard pritisnite dugme Save.Izmene koje su obavljene u obrascu Entry Form 11 će se snimiti.
� Iz menija File izaberite Close.� Iz menija File izaberite Exit.
Lekcija 11 RezimeDa biste Uradite sledeće DugmeSnimili dokument kao Web stranu
Iz menija File izaberite Save As Web Page
Primenili ukrasne ele-mente
Iz menija Format izaberite Theme, izaberite ukrasne elemente iz okvira za dijalog Choose A Theme i pritisnite OK.
Dodali horizontalnu liniju Na paleti alata Tables And Borders pritis-nite strelicu padajuće liste Outside Border, a zatim izaberite Horizontal Line.
Promenli boje teksta Istaknite tekst. Na paleti alata Formatting pritisnite strelicu padajuće liste Font Color da biste prikazali paletu boja, a zatim izaberite boju koju želite.

Lekcija 11 Projektovanje Web strana 289
Pro
jekt
ova
nje
Web
str
ana
11
Umetnuli sliku iz kole-kcije Clip Gallery
U meniju Insert pokažite na Picture, a zatim izaberite Clip Art. Iskoristite ključne reči da biste pronašli odgovarajuću sliku. Postavite pokazivač na sliku koju želite i pritisnite taster miša da biste prikazali meni sa dug-madima ClipArt, a zatim pritisnite dugme Insert Clip.
Podesili dimenzije slike Postavite pokazivač na sliku i pritisnite taster miša da biste je istakli, a zatim povu-cite ručicu za podešavanje veličine da biste podesili veličinu slike.
Obavili prethodni pregled strane u pretraživaču Weba
Iz menija File izaberite Web Page Preview
Dodali kontrolu polja za tekst
Postavite tačku umetanja na mesto na kome želite kontrolu. Na paleti alata Web Tools pritisnite dugme Text Box.
Definisali svojstva kon-trole
Pobrinite se da na paleti alata Web Tools bude aktivirano dugme Design Mode. Post-avite pokazivač na kontrolu i dva puta uzas-topno pritisnite taster miša da biste prikazali okvir za dijalog Properties, a zatim odredite svojstva koja želite.
Dodali kontrolu područja teksta
Postavite tačku umetanja na mesto na kome želite kontrolu. Na paleti alata Web Tools pritisnite dugme Text Area.
Umetnuli obeležavač Na paleti alata Standard pritisnite dugme Insert Hyperlink. U okviru za dijalog Insert Hyperlink izaberite Bookmark, a zatim izaberite područje strane za koje ćete napraviti vezu.
Dodali pozadinski zvuk Postavite tačku umetanja na Web stranu. Na paleti alata Web Tools pritisnite dugme Sound. U okviru za dijalog izaberite Browse. Izaberite datoteku zvuka iz direk-torijuma Media u Windowsu 98. U okviru za dijalog Background Sound pritisnite OK.
Lekcija 11 RezimeDa biste Uradite sledeće Dugme

290 Microsoft Word 2000 korak po korak

291Lekcija
12Uređivanje i objavljivanje Web strana
PREDVIĐENOVREME 35 min35 min35 min35 min.
Dizajn vaših Web strana često određuje koliko ćete biti uspešni naelektronskom tržištu. Da biste lakše napravili dopadljive Webstrane velikih mogućnosti, Microsoft Word 2000 obezbeđujeodređen broj alata za organizovanje i uređivanje. Ako iskoristitenovu funkciju – okvire (engl. frames), možete podeliti Web stranuna zasebne horizontalne i vertikalne odeljke koji se mogu nezavis-no projektovati i uređivati. Jedan okvir može da sadrži tekst koji sepomera, u drugom se može nalaziti video, dok bi se u trećemmogao nalaziti sadržaj sa hipervezama. Nova paleta alata Frames uWordu 2000 olakšava dodavanje i menjanje okvira. Možete isko-ristiti ukrasne elemente u Wordu 2000 da biste postigli jednoobra-zan izgled okvira ili napravili kontrast. Takođe možete brzo dodatii urediti hiperveze.Microsoft Office 2000 omogućava da objavite završenu Webstranu neposredno na serveru na World Wide Webu pomoćufunkcije Web folders (direktorijumi Weba). Objavljivanje Webstrane znači da nju i njene datoteke za podršku postavljate na We-bov server. Da biste iskoristili mogućnosti za objavljivanje morateuspostaviti mrežnu vezu sa Webovim serverom.
U ovoj lekciji naučićete kako da:
ivan
je i
ob
javl
jivan
je W
eb s
tran
a� Organizujete Web stranu pomoću okvira,
� Dodate okvire za zaglavlje i sadržaj,
� Napravite i testirate hiperveze na Web strani,
� Objavite Web stranu na Webovom serveru i
� Iskoristite više vrsta ukrasnih elemenata na strani sa okvir-ima.

292 Microsoft Word 2000 korak po korak
U preduzeću Impact Public Relations treba da napravite Web stranu za svogklijenta, Pacific Books. Materijal koji koristite da biste napravili Web stranu pr-vobitno je napisan i projektovan da bi se koristio u štampanom dokumentu. Sa-da želite da ga prilagodite za elektronsku verziju i da primenite ukrasneelemente na pojedinačne okvire Web strane.Ukoliko još uvek niste instalirali datoteke za vežbanje, pročitajte odeljak „Korišđenje CD-ROM-a Microsoft Word 2000 Korak po korak“.
Pokrenite Word i otvorite datoteku za vežbanjeU ovoj vežbi pokrenućete Word, otvoriti datoteku za vežbanje, a zatim je snimi-ti pod novim imenom.� Na Windowsovoj paleti poslova pritisnite dugme Start.
Pojaviće se meni Start.� U meniju Start postavite pokazivač na Programs, a zatim postavite izaberite
Microsoft Word.Otvoriće se Microsoft Word 2000.
Open� Na paleti alata Standard pritisnite dugme Open.
Pojaviće se okvir za dijalog Open.� Postavite pokazivač na strelicu padajuće liste Look-In i pritisnite taster miša,
a zatim izaberite svoj disk.� Na listi direktorijuma postavite pokazivač na direktorijum Word 2000 SBS
Practice i dva puta uzastopno pritisnite taster miša, a zatim taj postupakponovite sa direktorijumom Lesson12.
� Na listi datoteka postavite pokazivač na datoteku 12A i pritisnite tastermiša da biste je otvorili.Dokument će se otvoriti.
Snimite dokument kao Web stranuViše detalja o snimanju dokumenta kao Web strane pročitajte u lekciji 11, „Pro-jektovanje Web strana“.� Iz menija File izaberite Save As Web Page.
Pojaviće se okvir za dijalog Save As. U polju File Name, datoteka 12A sada ima oznaku tipa .htm, dok je u polju Save As Type naveden tip datoteke Web Page.
� Postarajte se da se u polju Save In vidi direktorijum Lesson12.� U polju File Name najpre istaknite tekst, a zatim upišite Book Fair 12.� Izaberite Save.
Dokument će se snimiti kao Web strana, dok će se Wordov prozor promen-iti iz prikaza Print Layout u prikaz Web Layout.
Prikažite znakove koji se ne štampajuDa biste lakše uredili svoj dokument možete prikazati na ekranu znakove za for-matiranje, na primer, znakove pasusa i znakove za razmak.Show/Hide ¶� Ako znakovi za formatiranje trenutno nisu prikazani, na paleti alata Stan-
dard pritisnite dugme Show/Hide ¶.

Lekcija 12 Uređivanje i objavljivanje Web strana 293
Uređ
ivan
je i
ob
javl
jivan
je
Web
str
ana
12
Organizovanje Web strana pomoću okviraViše detalja o okvirima pročitajte u Microsoftovoj ugrađenoj pomoći. Pretražujte pomoću izraza „Frames: What they are and how they work“ (Okviri: šta su i kako rade).
U Wordu 2000 koristite okvire – vertikalna i horizontalna područja – da bisteorganizovali elemente Web strana, maksimalno povećali broj važnih obavešten-ja na strani, napravili zanimljiviji projekat strane i poboljšali navigaciju. Naprimer, da biste zadržali prikaz naslova okvira dok korisnik pomera sadržajstrane, možete umetnuti okvir zaglavlja. Takođe možete dodati video iliraznobojnu grafiku u drugi okvir, a da biste korisnicima pomogli da se kreću postrani ili da brzo pređu na druge strane, možete dodati okvir sa sadržajem.Kada na Web stranu umećete okvire, vi pravite nekoliko Web strana koje suuzajamno povezane jednom stranom sa okvirima (engl. frames page). Pojedinač-ni okviri, odnosno Web strane, smešteni su u zasebne datoteke, ali veće stranesa okvirima omogućavaju da zajedno prikažete sve okvire i njihov sadržaj. Pos-tojeća Web strana postaje strana sa okvirima čim na nju umetnete okvir.Pomoću palete alata Frames umećete horizontalne okvire, vertikalne okvire iokvir za sadržaj. Možete dodati i okvire u okvire da biste napravili više horizon-talnih i vertikalnih prostora. Dugme Frames Properties na paleti alata Framesomogućava da prikažete ivične linije okvira ili da ih isključite, promenite debl-jinu ivične linije i prikažete ili sakrijete trake za pomeranje sadržaja. Okvir kojivam više ne treba možete lako izbrisati pomoću dugmeta Delete Frame.U sledećim vežbama umetnućete okvir zaglavlja u Book Fair 12, praveći novustranu sa okvirima. Zaglavlje pravite u horizontalnom okviru, a zatim umećeteokvir za sadržaj da biste korisnicima pomogli da se lakše kreću kroz tekst.
Umetnite okvir zaglavljaU ovoj vežbi umetnućete u dokument Book Fair 12 okvir zaglavlja koje ćeslužiti za naslov Web strane.
� Postavite pokazivač na bilo koju paletu alata i pritisnite desni taster miša, azatim izaberite Frames.Pojaviće se paleta alata Frames.
� Povucite paletu alata Frames nagore u prozoru i postavite je ispod paletaalata Standard i Formatting.
� U dokumentu Book Fair 12 postavite pokazivač ispred naslova First AnnualClassical Book Fair i pritisnite taster miša.
� Na paleti alata Frames pritisnite dugme New Frame Above.

294 Microsoft Word 2000 korak po korak
Horizontalan okvir će biti umetnut na vrh strane, a na naslovnoj liniji videće se natpis Document2. Kada snimite ovaj dokument, to će biti Web strana koja sadrži skup okvira.Trebalo bi da vaš ekran izgleda slično kao onaj koji je prikazan na sledećoj slici.
Stranu sa okvirima možete takođe napraviti ako prikažate meni Format, postavite pokazivač na Frames i potom izaberete New Frames Page.
Napravite zaglavljeU ovoj vežbi treba da primenite ukrasne elemente na okvir zaglavlja, napravitetekst zaglavlja, a zatim promenite veličinu fonta.
Detaljnija obaveštenja o primeni ukrasnih elemenata na Web stranu pročitajte u lekciji 11, „Projektovanje Web strana“.
� Postavite pokazivač u novi okvir i pritisnite taster miša.
� Iz menija Format izaberite Theme.
Pojaviće se okvir za dijalog Theme.
� Iz liste Choose A Theme izaberite Poetic, a zatim pritisnite OK.
Ukrasni elementi Poetic biće primenjeni na okvir zaglavlja.
Ako se pojavi poruka sa zahtevom da izaberete Install, ubacite CD-ROM Microsoft Office 2000 u CD jedinicu i u okviru sa porukom pritisnite Install.
� Postavite pokazivač u okvir zaglavlja i pritisnite taster miša, a zatim upišitePacific Books.
� Istaknite novi tekst i na paleti alata Formatting pritisnite strelicu padajućeliste Style, a zatim postavite pokazivač na Heading 1 i pritisnite taster miša.Na novi tekst biće primenjen stil Heading 1.
Umetnuti okvir zaglavljaPaleta alata Frames
Nova strana sa okvirima koja još nije snimljena
Book Fair 12 postaje okvir na novoj strani sa okvirima.

Lekcija 12 Uređivanje i objavljivanje Web strana 295
Uređ
ivan
je i
ob
javl
jivan
je
Web
str
ana
12
� Dok je novi tekst istaknut, na paleti alata Formatting pritisnite strelicupadajuće liste Font Size, a zatim izaberite 36.Font novog teksta povećava se na 36 tipografskih tačaka.
Center
� Na paleti alata Formatting pritisnite dugme Center.
Novi tekst biće centriran.
Postavite pokazivač bilo gde izvan istaknutog teksta i pritisnite taster mišada biste poništili isticanje.
Snimite stranu sa okvirimaU ovoj vežbi treba da snimite i imenujete novu stranu sa okvirima.Save
� Na paleti alata Standard pritisnite dugme Save.
Pojaviće se okvir za dijalog Save As, a u polju File Name videće se podra-zumevano ime datoteke za novu stranu sa okvirima sa oznakom tipa datoteke .htm.
� Pobrinite se da se direktorijum za vežbanje Lesson12 vidi u polju Save In, au polju File Name najpre istaknite tekst, a zatim upišite Frames Page 12.Web strana sa okvirima sadrži okvir zaglavlja i okvir Book Fair 12. Prilikom snimanja strane sa okvirima, okvir zaglavlja takođe će dobiti ime datoteke, Pacific Books.htm, i biće snimljen kao zasebna datoteka.
� Izaberite Save.
Trebalo bi da vaš ekran izgleda slično kao onaj koji je prikazan na sledećoj slici.
Novo zaglavlje
Snimljene strane sa okvirima
Povucite ivičnu liniju da biste podesili veličinu okvira zaglavlja.

296 Microsoft Word 2000 korak po korak
Podesite veličinu okvira zaglavljaVeličinu okvira možete takođe podesiti u okviru za dijalog Frame Properties. Na kartici Frames izaberite procenat ili upišite dimenziju, a zatim izaberite broj.
U ovoj vežbi podesićete veličinu okvira zaglavlja kako bi odgovarala tekstu zag-lavlja.� Postavite pokazivač na donju ivičnu liniju okvira zaglavlja i kada se poka-
zivač pretvori u dvosmernu strelicu povlačite ivičnu liniju dok visina okvirane dostigne približno 3,8 cm.
Prilagodite ivične linije okviraU ovoj vežbi treba da promenite boju i veličinu ivičnih linija okvira.Frame Properties
� Na paleti alata Frames pritisnite dugme Frame Properties.
Pojaviće se okvir za dijalog Frame Properties.
� U okviru za dijalog Frame Properties pritisnite jezičak Borders da bisteotvorili istoimenu karticu.
� Pored padajuće liste Width Of Border pritisnite strelicu koja pokazujenadole ili onu koja pokazuje nagore da biste izabrali 3 pt.
� Iz padajuće liste Border Color izaberite Indigo.
� Postarajte se da u području Individual Frame, u padajućoj listi Show Scroll-bars In Browser, bude izabrana opcija If Needed (po potrebi) i da se u poljupored opcije Frame Is Resizable nalazi znak za potvrdu.

Lekcija 12 Uređivanje i objavljivanje Web strana 297
Uređ
ivan
je i
ob
javl
jivan
je
Web
str
ana
12
� Pritisnite OK.
Na strani Frames Page 12 donja ivična linija okvira zaglavlja biće uža, a njena boja će biti plava.
Save
� Na paleti alata Standard pritisnite dugme Save.
SavetDok radite na svojoj Web strani možete je u bilo kom trenutku pregledati u pre-traživaču Weba. Ne morate biti povezani sa Internetom da biste otvorili pre-traživač, ali morate na svom računaru imati instaliran pretraživač. Da biste Webstranu pregledali u pretraživaču, iz menija Word File izaberite Web Page Preview.Prozor pretraživača će se otvoriti i u njemu će se videti tekuća Web strana. Akokoristite Microsoft Internet Explorer 5, iz pretraživača se možete ponovo vratiti uWord. Iz menija File u pretraživaču izaberite opciju Edit With Microsoft Word ForWindows. Prozor pretraživača biće minimizovan, a prozor Worda postaće akti-van.
Okvir zaglavlje sa prilagođenom ivičnom linijom i promenjenom veličinom

298 Microsoft Word 2000 korak po korak
Umetanje okvira za sadržajAko napravite sadržaj Web strane olakšaćete korisnicima kretanje po njoj. Po-moću dugmeta Table Of Contents In Frame na paleti alata Frames možete pro-jektovati stranu tako da se sadržaj nalazi u vertikalnom okviru na levom delustrane, a odeljci sa kojima sadržaj uspostavlja vezu u okviru – na desnom delustrane. Kada umetnete okvir za sadržaj, sadržaj se automatski pravi na osnovunaslova i podnaslova u dokumentu i sadrži hiperveze za te naslove u osnovnomtekstu.Pošto umetnete okvir za sadržaj, videćete tekst HTML koji je formatiran takoda bude sakriven. Tekst ima isprekidanu liniju za podvlačenje na vrhu okvira.Ovo je veza za Book Fair 12, datoteku koja se vidi u desnom okviru. Sakrivenitekst se vidi, jer prikazujete znakove koji se ne štampaju. On se neće videti upretraživaču Weba ili kada na paleti alata Standard pritisnete dugme Show/Hide¶.
Umetnite okvir za sadržajU ovoj vežbi koristite paletu alata Frames da biste na stranu Frames Page 12umetnuli okvir za sadržaj.
� Na strani Frames Page 12 postavite pokazivač ispred naslova First AnnualClassical Book Fair i pritisnite taster miša.
Table Of Contents In Frame
� Na paleti alata Frames pritisnite dugme Table Of Contents In Frame.
Sadržaj će se umetnuti na levi deo strane Frames Page 12.Trebalo bi da vaš ekran izgleda slično kao onaj koji je prikazan na sledećoj slici.
Okvir za sadržaj sa hiperveza-ma

Lekcija 12 Uređivanje i objavljivanje Web strana 299
Uređ
ivan
je i
ob
javl
jivan
je
Web
str
ana
12
� Na paleti alata Standard pritisnite dugme Save.SaveOkvir za sadržaj biće snimljen kao zasebna Web strana pod imenom FirstAnn.htm. Nalaziće se u direktorijumu za vežbanje Lesson12.
� Pomerajte sadržinu okvira za sadržaj da biste videli kako izgleda. Ako želiteda imate više prostora da biste pregledali hiperveze, povucite desnu ivičnuliniju okvira nadesno.
� Postavite pokazivač na bilo koju paletu alata i pritisnite desni taster miša, azatim izaberite Frames da biste zatvorili paletu alata Frames. Po potrebiprevucite okvire da biste pokrili praznine.
Uređivanje okvira za sadržajS obzirom na to da su hiperveze u sadržaju automatski napravljene, trebalo bida ih pregledate kako biste proverili vide li se i povezuju li elemente koje želite.Ukoliko otkrijete da neke hiperveze nisu na pravom nivou u hijerarhiji sadržaja,možda ćete morati ponovo da stilizujete pojedine naslove u osnovnom tekstu nastrani. Ako vidite hiperveze koje ne želite, prebacite te stilove u osnovnom tek-stu u stilove koji se ne koriste za naslove, kao što je na primer stil Normal, i hip-erveze koje ne želite nestaće iz sadržaja. Pošto promenite stilove, iskoristitekomandu Update Field da biste ažurirali sadržaj i videli rezultate izmena.U sledećim vežbama testiraćete hiperveze u sadržaju. Zatim ćete ukloniti hiper-veze i popravljati onu hipervezu koja se nalazi na pogrešnom nivou. Na krajućete dodati ukrasne elemente u sadržaj da bi bio usaglašen sa ostatkom strane.
Testirajte hipervezeU ovoj vežbi testirate nekoliko hiperveza na strani Frames Page 12.
� U okviru za sadržaj pritiskom na taster miša aktivirajte hipervezu DramaticScenes.Tekst u desnom okviru, Book Fair 12, prelazi na naslov Dramatic Scenes, a hiperveza u sadržaju menja boju kako bi se videlo da ste je aktivirali. Takođe je prikazana paleta alata Web.
� U okviru za sadržaj aktivirajte hipervezu Schedule of Events.
Tekst u desnom okviru prelazi na naslov Schedule of Events, a hiperveza u sadržaju menja boju.
Uklonite hipervezeU ovoj vežbi menjate stil znakova u okviru Book Fair da biste uklonili hipervezeiz sadržaja.
� Pomerite sadržinu okvira za sadržaj na hipervezu Pacific Books Branch Loca-tions.Ispod nje se pojavljuje nekoliko hiperveze koje pokazuju radno vreme knjižare u Portlandu.

300 Microsoft Word 2000 korak po korak
� Aktivirajte hipervezu Pacific Books Branch Locations.
Ovaj odeljak biće prikazan u tekstu koji se nalazi u desnom okviru.
� U desnom okviru, pod naslovom Pacific Books Branch Locations, postavitepokazivač na reč Berkeley i pritisnite taster miša, a zatim pogledajte poljeStyle na paleti alata Formatting.U polju Style vidi se da je stil ovog teksta Normal.
� U desnom okviru, u drugoj adresi u odeljku, postavite pokazivač na rečPortland i pritisnite taster miša.U polju Style vidi se da je ovaj tekst stilizovan kao Heading 8. Pošto je to stil za naslov, obaveštenje je, kao hiperveza, automatski obuhvaćeno okvirom za sadržaj.
� U desnom okviru istaknite ceo tekst u odeljku Portland, od reči Portland doreči closed Mon. i obuhvatite završni znak pasusa.
Polje Style
Istaknuti tekst čiji stil treba promeniti u Normal

Lekcija 12 Uređivanje i objavljivanje Web strana 301
Uređ
ivan
je i
ob
javl
jivan
je
Web
str
ana
12
� Na paleti alata Formatting pritisnite strelicu padajuće liste i iz liste Styleizaberite Normal.Istaknuti tekst biće u stilu Normal i poravnat ulevo.
Center
� Na paleti alata Formatting pritisnite dugme Center.
Tekst će biti centriran.
Postavite pokazivač na ono mesto u sadržaju na kom se ne nalazi nijednahiperveza i pritisnite taster miša da biste tačku umetanja postavili na bilokoji tekst u okviru.
� Pritisnite desni taster miša i iz pomoćnog menija izaberite Update Filed.
Sadržaj će biti ažuriran.
� Pomerite sadržinu okvira za sadržaj na hipervezu Pacific Books Branch Loca-tions i obratite pažnju na to da se više ne vide hiperveze za adresu i radnovreme u Portlandu.
Save
Izaberite Save.
Promenite uvlačenje hipervezeU ovoj vežbi promenićete stil naslova u tekstu u desnom okviru da bi se hiper-veza u sadržaju pojavila na pravom nivou.
� U sadržaju, pod naslovom Schedule of Events, pogledajte podnaslovekojima su pridružene hiperveze.Jedna od hiperveza, Special Events Day Two (7/24), nalazi se na nižem nivou (uvučena je više) nego druge.
� Aktivirajte hipervezu Special Events Day Two (7/23).
Tekst u desnom okviru pomeriće se na ovaj odeljak, dok će se tačka umet-anja nalaziti u naslovu Special Events Day Two (7/23), u desnom okviru.
� Pogledajte polje Style na paleti alata Formatting.
Naslov će se stilizovati kao Heading 2.

302 Microsoft Word 2000 korak po korak
� Pomerite sadržinu okvira za sadržaj koliko je potrebno, postavite pokazivačna naslov Special Events Day Two (7/24)i pritisnite taster miša.U polju Style, na paleti alata Formatting, vidi se da je stil naslova Heading 3.Trebalo bi da vaš ekran izgleda slično kao onaj koji je prikazan na sledećoj slici.
� Dok se tačka umetanja još uvek nalazi u naslovu Special Events Day Two (7/24), na paleti alata Formatting pritisnite strelicu padajuće liste Style dabiste prikazali stilove, a zatim postavite pokazivač na Heading 2 i pritisnitetaster miša.Stil naslova Special Events Day Two (7/24) promeniće se u Heading 2, a naslov će biti iste veličine kao povezani naslovi.
� Postavite pokazivač na ono mesto u sadržaju na kom se ne nalazi nijednahiperveza i pritisnite taster miša da biste tačku umetanja postavili u bilokoji tekst u okviru.
� Pritisnite desni taster miša i iz pomoćnog menija izaberite Update Field.
Sadržaj će se ažurirati, a hiperveza Special Events Day Two (7/24) će se nalaziti na istom nivou kao hiperveze Special Events: Day One i Special Events: Day Three.
Save
Na paleti alata Standard, pritisnite dugme Save.
Pridružena hiperveza Promenite stil naslova da biste promenili nivo pridružene hiperveze

Lekcija 12 Uređivanje i objavljivanje Web strana 303
Uređ
ivan
je i
ob
javl
jivan
je
Web
str
ana
12
Dodajte ukrasne elemente u sadržajU ovoj vežbi primenićete na okvir za sadržaj iste ukrasne elemente koji su pri-menjeni na ostale okvire, da biste uskladili njegov dizajn sa ostalim okvirima.
� Postavite pokazivač na okvir za sadržaj i pritisnite taster miša.
� Iz menija Format izaberite Theme.
Pojaviće se okvir za dijalog Theme.
� Iz liste Choose A Theme izaberite Poetic i pritisnite OK.
� Na paleti alata Standard pritisnite dugme Save.
Dodavanje hiperveza na Web stranuDa biste saznali više detalja o hipervezama koje se zovu obeležavači, pročitajte lekciju 11, „Projektovanje Web strana“.
Hiperveza (engl. hyperlink) je tekst ili grafika koju korisnici aktiviraju pritiskomna taster miša da bi prešli sa jedne lokacije u datoteci na drugu, napravili skok sajedne lokacije na Internetu ili intranetu na drugu, odnosno da bi se kretali unu-tar jedne Web lokacije ili povezali sa drugom. Hiperveze pravite na bilo kommestu na strani da biste brzo prelazili na druge strane.Kada umećete okvir za sadržaj, prave se hiperveze koje povezuju sadržaj sa sva-kim naslovom na strani na koju ste umetnuli okvir. U sadržaj ili u bilo kojiokvir na strani možete ubaciti dodatne hiperveze, a takođe možete formatiratipostojeći tekst tako da postane hiperveza. Nove hiperveze mogu da budu vezesa bilo kojim drugim okvirom na strani sa okvirima, sa Web stranom koja se ot-vara nezavisno od strane sa okvirima ili sa drugom Web lokacijom.U sledećim vežbama napravićete novu hipervezu u sadržaju. Ona će služiti zapovezivanje sa Web stranom o nagradama na takmičenju koju ste odlučili daprikažete u desnom okviru. Zatim ćete na strani o nagradama na takmičenjunapraviti vezu koja će u desnom okviru ponovo prikazati stranu o sajmu knjiga,Book Fair 12.
Dodajte hipervezu u sadržajU ovoj vežbi dodaćete hipervezu kojom se pravi skok na Web stranu o nagrad-ama na takmičenju.
� U okviru za sadržaj postavite pokazivač ispred hiperveze Schedule of Eventsi pritisnite taster miša.
� Pritisnite Enter da biste u sadržaju napravili nov, prazan red, a zatim post-avite pokazivač ispred znaka za nov pasus i pritisnite taster miša.

304 Microsoft Word 2000 korak po korak
� Na paleti alata Standard pritisnite dugme Insert Hyperlink.Insert Hyperlink
Pojaviće se okvir za dijalog Insert Hyperlink.
� U polje Text To Display (tekst za prikaz) upišite Contest Prizes.� U polje Type The File Or Web Page Name upišite 12B.htm.� Pritisnite dugme ScreenTip.
Pojaviće se okvir za dijalog Set Hyperlink ScreenTip.� U okviru za dijalog Set Hyperlink ScreenTip upišite Find out what book-
ishly exiting prizes await you (saznajte kakve vas uzbudljive nagrade zaljubitelje knjiga očekuju).Kada u okviru za sadržaj postavite pokazivač na hipervezu Contest Prizes pojaviće se ovaj savet na ekranu.
Pritisnite OK da biste zatvorili okvir za dijalog Set Hyperlink ScreenTip.� U okviru za dijalog Insert Hyperlink, u dijagramu sa okvirima u donjem
levom uglu, postavite pokazivač na okvir koji se nalazi na desnoj strani ipritisnite taster miša.Desni okvir u dijagramu biće istaknut. U padajućoj listi Click The Frame Where You Want The Document To Appear, izabrana opcija se menja na Frame 1 – broj istaknutog okvira. Sada će se pomoću nove hiperveze otvor-iti strana u ovom okviru.
� Pritisnite OK.U okviru za sadržaj, iznad hiperveze Schedule of Events, pojavljuje se nova hiperveza Contest Prizes.
Save
Na p.aleti alata Standard pritisnite dugme Save.
Upišite ime datoteke koju želite da prikažete pomoću hiperveze.
Upišite tekst koji će biti formatiran kao hiperveza.
Postavite pokazivač na okvir koji treba da se poveže pomoću hiperveze i pritisnite taster miša.

Lekcija 12 Uređivanje i objavljivanje Web strana 305
Uređ
ivan
je i
ob
javl
jivan
je
Web
str
ana
12
Testirajte novu hipervezuU ovoj vežbi treba da pregledate novi ScreenTip i testirate vezu.
� U sadržaju postavite pokazivač na Contest Prizes.
Pojaviće se ScreenTip koji ste napravili.
� Aktivirajte hipervezu Contest Prizes.
U desnom okviru videće se nova strana sa naslovom Contest Prizes. Na paleti alata Web biće prikazana putanja do lokacije nove datoteke.Trebalo bi da vaš ekran izgleda slično kao onaj koji je prikazan na sledećoj slici.
Back
� Na paleti alata Web pritisnite dugme Back.
Prethodna strana, Book Fair 12, ponovo se prikazuje u desnom okviru.
Napravite hipervezu od postojećeg tekstaU ovoj vežbi formatiraćete postojeći tekst na strani sa nagradma na takmičenjukao hipervezu pomoću koje će se uvek prikazivati strana Book Fair 12.
� U okviru za sadržaj ponovo aktivirajte hipervezu Contest Prizes.
Strana sa nagradama na takmičenju biće prikazana u desnom okviru.
� U desnom okviru, u poslednjem pasusu strane sa nagradama, istaknite rečehere, a zatim pritisnite desni taster miša.Pojaviće se pomoćni meni.
Pomoću nove hiperveze strana o nagradama na takmičenju se prikazuje u desnom okviru.
Nova hiperveza

306 Microsoft Word 2000 korak po korak
� Iz pomoćnog menija izaberite Hyperlink.
Pojaviće se okvir za dijalog Insert Hyperlink.
� U polju Text To Display, prikazaće se tekst koji ste istakli na strani ContestPrizes – reč here. Ova reč formatiraće se kao hiperveza.
� U polje Type The File Or Web Page Name upišite Book Fair 12.htm.
Ovo je ime strane o sajmu knjiga.
� Izaberite ScreenTip.
Pojaviće se okvir za dijalog Set Hyperlink ScreenTip.
� U polje ScreenTip Text upišite Go to the book fair page.
Pritisnite OK.
Zatvara se okvir za dijalog Set Hypewrlink ScreenTip.
� U okviru za dijalog Hyperlink, u dijagramu sa okvirima, istaknite desni okvir.U polju Click The Frame Where You Want The Document To Appearizabrana opcija se menja na Frame 1. U ovom okviru će se, pomoću hiper-veze koju ste napravili, prikazivati strana o sajmu knjiga.
� Pritisnite OK.
Na strani Contest Prizes, reče here pojavljuje se kao hiperveza.Trebalo bi da vaš ekran izgleda slično kao onaj koji je prikazan na sledećoj slici.
Save
Na paleti alata Standard pritisnite dugme Save.
Hiperveza koja je napravljena od postojećeg teksta

Lekcija 12 Uređivanje i objavljivanje Web strana 307
Uređ
ivan
je i
ob
javl
jivan
je
Web
str
ana
12
Testirajte novu vezuU ovoj vežbi pregledaćete ScreenTip za vezu here, a zatim testirati vezu.
� Na strani Contest Prizes pokažite na hipervezu here.
Pojaviće se ScreenTip koji ste napravili.
� Aktivirajte hipervezu here.
U desnom okviru strane Frames Page 12, pojavljuje se strana o sajmu knjiga sa svojim glavnim naslovom, First Annual Classical Book Fair, na vrhu.
(NASTAVLJA SE)
SavetDa biste uredili postojeću hipervezu, istaknite je i pritisnite desni taster miša. Upomoćnom meniju postavite pokazivač na Hyperlink, a zatim izaberite EditHyperlink. Prikazaće se okvir za dijalog Hyperlink u kome možete da menjatevezu. Da biste hipervezu uklonili iz nekog drugog okvira koji nije okvir za sadržaj,na primer vezu koju ste napravili od postojećeg teksta na Web strani, postavitepokazivač na vezu koju želite da uklonite i pritisnite desni taster miša. Upomoćnom meniju postavite pokazivač na Hyperlink, a zatim izaberite RemoveHyperlink.
Objavljivanje Web straneMicrosoft Office 2000 omogućava da objavljujete Web strane na Webovom ser-veru pomoću Webovih direktorijuma (engl. Web folders). Webov server je raču-nar kojeg održava administrator sistema ili posrednik za Internet i sa kojimkorisnik komunicira u pretraživaču. Webov direktorijum je prečica do Webovogservera.
Da bi mogao da koristi Webove direktorijume, vaš računar mora uspostavitimrežnu vezu sa Webovim serverom. Pomoću veze sa serverom, možete praviti,kopirati i snimati datoteke i direktorijume, te upravljati datotekama i direktori-jumima na tom serveru preko prečice Web Folders na traci Places. Mrežna vezasa Webovim serverom potrebna je da biste iz Microsoft Officea mogli nep-osredno da objavljujete na Webu. Ukoliko vaš računar nije povezan sa Webovimserverom, ne možete koristiti funkciju Web Folders i Web dokumente moratesnimati na svom računaru ili na lokalnoj računarskoj mreži dok ne budete moglida ih objavite na Webovom serveru pomoću posebnog programa za objavljivanjena Webu ili za prenos datoteka na Internet.
Prečica Web Folder pojavljuje se na traci Places čak i ako nemate mrežnu vezu sa Webovim serverom.

308 Microsoft Word 2000 korak po korak
(NASTAVAK)
Da biste Web stranu snimili u Webov direktorijum, iskoritite komandu Save AsWeb Page iz menija File u Wordu. Ovom komandom prenosite Web stranuzajedno sa svim povezanim stranama i datotekama za podršku da bi mogli da seprikažu celokupna grafika i svi okviri koji se nalaze na strani. Ako samo želite dasnimite Web stranu i datoteke za podršku na lokaciju na svom računaru dok nebudete mogli da ih objavite na serveru, komandom Save As Web Page prenećetesve datoteke za podršku u lokalni direktorijum koji odredite.
Objavite Web stranu� Otvorite u Wordu Web stranu koju želite da objavite.
� Iz menija File Izaberite Save As Web Page.
� U okviru za dijalog Save As, na traci Places Bar, pritisnite Web Folders.Prikazaće se spisak datoteka u Webovim direktorijumima.
� Iz liste Web Folder izaberite direktorijum u kome želite da objavite Webstranu, a zatim izaberite Save.Okvir za dijalog Save As se zatvara. Kopija Web strane biće objavljenana Webovom serveru.
Pošto ste Web stranu objavili, možete je uređivati oflajn koristeći Webove direk-torijume. Potom možete usaglasiti lokalne izmene sa verzijom strane na serveru.Da biste pronašli detaljnija obaveštenja o usaglašavanju datoteka, otvoriteMicrosoft Word Help i pretražujte pomoću ključnog izraza Working offline withfolders and files on Web servers. Više detalja o objavljivanju Web strana potražitepomoću izraza About Web Folders.

Lekcija 12 Uređivanje i objavljivanje Web strana 309
Uređ
ivan
je i
ob
javl
jivan
je
Web
str
ana
12
Za vežbe u ovom odeljku koriste se datoteke koje su napravljene u prethodnim vežbama u ovoj lekciji. Pre nego što učinite sledeći korak, uradite sve vežbe počev od odeljka „Organizovanje Web strana pomoću okvira“.
Pošto se Web strana sastoji od nekoliko Web strana koje se pojavljuju zajedno,na stranu sa okvirima možete primeniti različite ukrasne elemente da bi dizjanstrane bio zanimljiviji.Na strani Frames Page 12, koja je napravljena u ovoj lekciji, na sve okvire pri-menili ste iste ukrasne elemente. U ovoj vežbi, na okvir sa dokumentom o sajmuknjiga, Book Fair 12, primenjujete druge ukrasne elemente i obogaćujete dizajnnovih ukrasnih elemenata grafičkim oznakama nabrajanja u obliku slika.
Primenite nove ukrasne elementeU ovoj vežbi primenjujete nove ukrasne elemente na okvir sa dokumentom o sa-jmu knjiga na strani Frames Page 12.� Postavite pokazivač u desni okvir strane Frames Page 12 i pritisnite taster
miša.� Iz menija Format izaberite Theme.
Pojaviće se okvir za dijalog Theme.� Iz liste Choose A Theme izaberite Expedition, a zatim pritisnite OK.
Ukrasni elementi Expedition biće primenjeni na okvir sa dokumentom o sajmu knjiga.
Dodajte grafičke oznake nabrajanja u obliku slika u nove ukrasne elementeU ovoj vežbi dodajte grafičke oznake nabrajanja u obliku slika u okvir zasadržaj na strani Frames Page 12.� U okviru za sadržaj aktivirajte hipervezu Daily Events.� U desnom okviru, pod naslovom Daily Events, postavite tačku umetanja
ispred prve reči, Author.Bullets
� Na paleti alata Formatting pritisnite dugme Bullets.U dizajn ukrasnih elemenata Expedition biće umetnuta grafička oznaka nabrajanja, a tekst će biti uvučen.
� Postavite tačku umetanja ispred reči Open, na početku sledećeg pasusa, azatim pritisnite F4.Grafička oznaka nabrajanja u obliku slike biće umetnuta.
� Postavite tačku umetanja ispred reči Speakers, na početku novog pasusa ipritisnite F4.Biće umetnuta grafička oznaka nabrajanja u obliku slike.
Korak Dalje
Korišćenje više vrsta ukrasnih elemenata na strani sa okvirima

310 Microsoft Word 2000 korak po korak
Ako se dugme Bullets ne vidi, na paleti alata Formatting pritisnite strelicu padajuće liste More Buttons da biste ga pronašli.
� Postavite pokazivač ispred reči Dramatic, na početku poslednjeg pasusa uodeljku i pritisnite F4.Biće umetnuta grafička oznaka nabrajanja u obliku slike.Trebalo bi da vaš ekran izgleda slično kao onaj koji je prikazan na sledećoj slici.
� Postavite tačku umetanja ispred svakog pasusa pod naslovom SpecialEvents i pritisnite F4.Grafičke oznake nabrajanja biće umetnute ispred svakog preostalog događaja u odeljku Schedule of Events.
Završite lekcijuSave
� Na paleti alata Standard pritisnite dugme Save.
Izmene koje su obavljene u obrascu Entry Form 11 biće snimljene.
� Iz menija File izaberite Close.
� Iz menija File izaberite Exit.
Novi ukrasni elementi
Nova grafička oznaka nabrajanja

Lekcija 12 Uređivanje i objavljivanje Web strana 311
Uređ
ivan
je i
ob
javl
jivan
je
Web
str
ana
12
Lekcija 12 RezimeDa biste Uradite sledeće DugmeSnimili dokument kao Web stranu
Iz menija File izaberite Save As Web Page.
Umetnuli okvir za zaglav-lje i napravili naslov
Na paleti alata Frames pritisnite dugme New Frame Above. Primenite ukrasne ele-mente i upišite tekst naslova. Prevucite ivičnu liniju okvira da biste podesili nje-govu veličinu.
Promenli svojstva okvira Na paleti alata Frames pritisnite dugme Frame Properties. U okviru za dijalog Frame Properties izaberite opcije za veličinu okvira i ivične linije.
Umetnuli tabelu u okvir za sadržaj
Na paleti alata Frames pritisnite dugme Table Of Contents In Frame.
Uklonili hipervezu iz okvira za sadržaj
U osnovnom tekstu istaknite tekst čiju hip-ervezu želite da uklonite. Na paleti alata Formatting pritisnite strelicu padajuće liste Style i promenite stil naslova u stil Normal. Postavite tačku umetanja u okvir za sadržaj, pritisnite desni taster miša i iz pomoćnog menija izaberite Update Field.
Promenili nivo hiperveze u sadržaju
U osnovnom tekstu istaknite tekst čiju hip-ervezu želite da promenite. Na paleti alata Formatting pritisnite strelicu padajuće liste i promenite stil u stil odgovarajućeg nivoa naslova. Postavite tačku umetanja u okvir za sadržaj, pritisnite desni taster miša i iz pomoćnog menija izaberite Update Field.
Dodali hipervezu u okvir za sadržaj
Postavite pokazivač na okvir za sadržaj i pritisnite taster miša. Na paleti alata Stan-dard pritisnite dugme Insert Hyperlink. U okvir za dijalog Insert Hyperlink upišite ime hiperveze, datoteku koju hiperveza povezuje i ScreenTip. Postavite pokazivač na okvir sa kojim želite da uspostavite vezu i pritisnite taster miša.

312 Microsoft Word 2000 korak po korak
Napravili hipervezu od postojećeg teksta
Istaknite izraz koji želite da formatirate kao hipervezu i pritisnite desni taster miša. Iz pomoćnog menija izaberite Hyperlink da biste prikazali okvir za dijalog Insert Hyperlink, a zatim dodelite hipervezi ime, datoteku sa kojom će se uspostavljati veza i ScreenTip. Postavite pokazivač na okvir sa kojim želite da uspostavite vezu i pritisnite taster miša.
Dodali ukrasne elemente u okvir
Postavite pokazivač na okvir na koji želite da primenite ukrasne elemente. U meniju Format postavite pokazivač na Theme i pritisnite taster miša, izaberite ukrasne ele-mente i pritisnite OK.
Lekcija 12 RezimeDa biste Uradite sledeće Dugme

Lekcija 12 Uređivanje i objavljivanje Web strana 313
Uređ
ivan
je i
ob
javl
jivan
je
Web
str
ana
12

313DEO
3Ponavljanje i vežbanje
PREDVIĐENOVREME15 min15 min15 min15 min.
Pre nego što pređete na četvrti deo u kome se govori o funkcijamaWorda 2000 koje pomažu timovima da sarađaju na grupnim pro-jektima, u odeljku „Ponavljanje i vežbanje“ možete uvežbati veštinekoje ste naučili u trećem delu. Napravite glavni dokument, prikl-jučite izvor podataka, a zatim objedinite podatke u glavni doku-ment. Potom formatirajte dokument sa stupcima, grafikom ipoljima za tekst. Iskoristite verziju ovog dokumenta koja se neznat-no razlikuje i snimite je kao Web stranu, premestite grafiku i doda-jte AutoShape i ukrasne elemente. Na kraju, umetnite okvir zasadržaj i napravite hipervezu obeležavač.
ScenarioKao deo posla koji Impact Public Relations obavlja za svog klijenta,Pacific Books, treba da pošaljete pismo nekolicini govornika kojiučestvuju na predstojećem sajmu klasične literature. Da biste pri-premili pismo, najpre ćete napraviti glavni dokument cirkularnogpisma. Zatim ćete podatke iz postojeće tabele sa imenima i adre-sama govornika objediniti sa pismom. Biografije govornika bićedate kao deo štampanog biltena i kao deo Web strane. Biografije ubiltenu formatiraćete sa stupcima, ukrasnim elementima i drugimdizajnerskim elemetima. Za Web stranu najpre ćete snimiti verzijubiografije kao Web stranu, zatim primeniti ukrasne elemente,promeniti umetnički detalj i umetnuti okvir za sadržaj i hipervezu.
U ovom delu ponovićete i uvežbati kako da:
Pon
avlja
nje
i ve
žban
je
� Napravite glavni dokument i objedinite poštu,
� Formatirate tekst sa stupcima, umetničkim detaljem i poljem za tekst,
� Snimite dokument kao Web stranu i dodate ukrasne elemente i AutoShape i
� Dodate okvir za sadržaj i hipervezu na Web stranu.

314 Microsoft Word 2000 korak po korak
Korak 1:Korak 1:Korak 1:Korak 1: Napravite glavni dokument i Napravite glavni dokument i Napravite glavni dokument i Napravite glavni dokument i objedinite podatkobjedinite podatkobjedinite podatkobjedinite podatkeeee
U ovoj vežbi najpre treba da napravite glavni dokument, zatim priključite pos-tojeći izvor podataka i na kraju objedinite poštu kako biste umetnuli imena iadrese u glavni dokument.� Napravite glavni dokument na osnovu cirkularnog pisma, zatim otvorite
datoteku izvora podataka RP03A, a potom, kada se pojavi zahtev, pritisnitetaster miša da biste uredili glavni dokument.
� U glavnom dokumentu umetnite sledeća polja za objedinjavanje: datum,ime, prezime, adresu, grad, saveznu državu, poštanski broj i zemlju. Ako jepotrebno, između polja umetnite znakove pasusa, razmake ili zareze.
� Umetnite polja za objedinjavanje za zvanje i prezime i na kraju dodajte dvo-tačku kako biste napravili pozdravni deo pisma.
� U osnovnom tekstu pisma upišite Enclosed is a draft of your biographythat we will include in a newsletter and on a Web site for PacificBooks. The newsletter and Web site give details about the bookstore'sclassical book fair, for which you'll be a speaker. Could you review thewrite-up and return changes to me by June?
� Upišite Thank you, potpišite sa Rebecca Smith, Impact Public Relations isnimite glavni dokument kao Main Letter RP3.
� Objedinite pismo sa izvorom podataka kako biste napravili nov dokumentza cirkularna pisma.
� Ako želite snimite nov dokument, a zatim ga zatvorite. Snimite izmene nadokumentu Main Letter RP3 i zatvorite ga.
Korak 2: Napravite stupce i umetnite umetnički element i polje za tekst
U ovom koraku treba da formatirate dokument koji će se koristiti u biltenu zaPacific Books.� Otvorite datoteku RP03B i snimite ja kao Speakers RP3.� Isključujući prvi naslov i uvodni pasus, istaknite ostali tekst i formatirajte ga
u dva stupca.� U odeljku pod naslovom Marjorie Scott, istaknite poslednji pasus, koji
počinje rečima "Get beyond the antiquated style" a završava se imenomMarjorie Scott, a zatim za ovaj tekst napravite polje za tekst. Podesiteveličinu polja za tekst tako da bude široko približno 6,4 cm i visoko 3,8 cm.
Više detalja o Potražite uObjedinjavanju dokumenata sa izvorom poda-taka
Lekciji 9

DEO 3 Ponavljanje i vežbanje 315
� Postavite polje za tekst u središte stranice i formatirajte ga tako da seokolni tekst pravougono prelama oko njega. Ako polje za tekst zakloninaslov koji se nalazi u blizini, pomerite polje za tekst dalje od tog mesta uosnovnom tekstu. Formatirajte ga sa tačkastom crnom bordurom veličine2,25 tipografskih tačaka.
� Umetnite horizontalnu liniju koja će se nalaziti ispod uvodnog pasusa kojise sastoji od jednog stupca i iznad prvog preloma odeljka.
� Ispred znaka pasusa na vrhu stranice umetnite sličicu iz kolekcije gotovihsličica koja se odnosi na knjige i podesite njenu veličinu tako da budevisoka i široka 2,5 cm.
� Snimite izmene i zatvorite datoteku.
Korak 3: Pretvorite dokument u Web stranu i projektujte stranu
U ovom koraku treba da otvorite verziju Speakers RP3 koja je formatirana kaojedan stubac i nema polje za tekst. Snimićete je kao Web stranu.� Otvorite datoteku RP03C i snimite je kao Web stranu sa imenom Speakers
Web Page RP3.� Postavite tačku umetanja ispred horizontalne linije, tri puta pritisnite Enter i
premestite grafiku ispred prvog znaka novog pasusa tako da će se sadanaći ispod prvog pasusa. Sa desne strane grafike umetnite AutoShape uobliku oblačića koji pokazuje na grafiku, a visok je približno 4 cm i širok 9cm. U AutoShape prenesite citat pod naslovom Marjorie Scott koji počinjerečima "Get beyond the antiquated style".
� Na Web stranu primenite ukrasne elemente Bubbles i podesite AutoShapekako bi obuhvatio ceo originalni tekst.
� Prethodno pregledajte stranu u pretraživaču. Vratite se u Wordov prozor,izbrišite prazan red na vrhu strane i snimite izmene.
Više detalja o Potražite uIzradi stubaca Lekciji 10
Izradi i postavljanju polja za tekst Lekciji 10
Radu sa grafikom Lekciji 10
Više detalja o Potražite uSnimanju dokumenta kao Web strane Lekcijama 11 i 12
Radu sa grafikom Lekciji 10
Izradi grafike pomoću palete alata Drawing Lekciji 10
Projektovanju Web strane Lekciji 11

316 Microsoft Word 2000 korak po korak
Korak 4: Umetnite okvir za sadržaj i hipervezu
U ovoj vežbi na Web stranu najpre dodajete okvir za sadržaj, a zatim od pos-tojećeg teksta pravite hipervezu obeležavač.� Na Web stranu Speakers Web Page RP3 umetnite okvir za sadržaj.� Odredite položaj i podesite veličinu elementa AutoShape kako bi se video
na strani.� U okviru sa desne strane, pod naslovom John LeClair and Felicia Ardley,
napravite hipervezu obelažavač od teksta new editions, na kraju pasusa.Ovom hipervezom trebalo bi da se pravi skok na naslov Stephen Pence,iznad poslednjeg pasusa na Web strani.
Završite ponavljanje i vežbanje
Sledite ove korake ako želite da pređete na sledeću lekciju.� Iz menija File izaberite Close.� Kada se pojavi poruka sa pitanjem da li želite da snimite izmene, izaberite
Yes i snimite novu Web stranu sa okvirima.
Ako želite da za sada napustite Microsoft Word, sledite ove korake:� Iz menija File izaberite Exit.� Ako se pojavi poruka sa pitanjem da li želite da snimite izmene, pritisnite
Yes.
Više detalja o Potražite uUmetanju okvira za sadržaj Lekciji 12
Izradi hiperveze obeležavač Lekciji 11
Izradi hiperveze od postojećeg teksta Lekciji 12

DEO 4Saradnja preko mreže

319Lekcija
13Praćenje izmena u grupnim projektima
PREDVIĐENOVREME35 min35 min35 min35 min.
Ako nekoliko osoba radi zajedno na timskom projektu, obično nakraju daju zajednički konačni izveštaj o svom radu. Za izradu ovogdokumenta često je zadužen vođa projekta – a to nije uvek jed-nostavan zadatak. Prikupljanje i obrada izmena koje u jednom do-kumentu obavljaju brojni saradnici može da bude ogroman posao ukome je lako izgubiti iz vida važna pitanja, a teško pratiti ko su au-tori pojedinih izmena koje nastaju prilikom rada na projektu.Microsoft Word sadrži izvestan broj podesnih alata za uređivanjedokumenata koji mogu da vam pomognu u radu i ubrzaju ovajproces. Sa ovim alatima, vođa projekta može lako da prikupi ul-azne podatke o izmenama jedne kopije dokumenta i da zabeleži pi-tanja i primedbe svakog recenzenta, pri čemu će se istovremenosačuvati prvobitni dokument. Kada ulazni podaci budu prikupljeni,mogu se, u isto vreme i na jednom mestu, razmotriti sve pred-ložene izmene.U ovoj lekciji naučićete kako da pratite izmene koje su obavili poje-dini recenzenti, koristite paletu alata Reviewing za prihvatanje ili
U ovoj lekciji naučićete kako da:
Prać
enje
izm
ena
u g
rup
nim
pro
jekt
ima
� Pratite izmene koristeći oznake revizija,
� Ističete tekst na koji želite da skrenete posebnu pažnju,
� Umećete i menjate primedbe,
� Prihvatate i odbacujete izmene,
� Zaštitite dokumente od pristupa i izmena,
� Pravite i upoređujete verzije dokumenata i
� Zakažete onlajn sastanak za pregled dokumenta.

320 Microsoft Word 2000 korak po korak
odbijanje izmena, unosite primedbe, ističete tekst i upoređujete ispravljenu verz-iju dokumenta sa prvobitnom. Takođe ćete saznati kako se koristi lozinka zasprečavanje ili ograničavanje izmena dokumenta od strane recenzenata.Prilikom rada u projektantskoj grupi u preduzeću Impact Public Relations, čla-novima grupe predali ste dokument da bi ga pregledali. Za dalju razradu doku-menta, vi i ostali članovi grupe koristićete alate za uređivanje dokumenta.
More Buttons Open
Pokrenite Word i otvorite datoteku za vežbanjeU ovoj vežbi pokrenućete Word, a zatim otvoriti datoteku za vežbanje i snimitije pod novim imenom.
� Na Windowsovoj paleti poslova pritisnite dugme Start.
Pojaviće se meni Start.
� U meniju Start pokažite na Programs, a zatim izaberite Microsoft Word.Otvoriće se Microsoft Word 2000.
� Na paleti alata Standard pritisnite dugme Open.
Pojaviće se okvir za dijalog Open.
� Pritisnite strelicu padajuće liste Look In i izaberite svoj disk.
� Na listi direktorijuma postavite pokazivač na Word 2000 SBS Practice i dvaputa uzastopno pritisnite taster miša, a zatim ponovite isti postupak sadirektorijumom Lesson13.
� Na listi datoteka postavite pokazivač na datoteku 13A i dva puta uzastopnopritisnite taster miša da biste je otvorili.Dokument će se otvoriti u prozoru dokumenta.
� Iz menija File izaberite Save As.
Pojaviće se okvir za dijalog Save As.
Postarajte se da se u polju Save In vidi direktorijum Lesson13.
VažnoPrema podrazumevanom podešavanju u Microsoft Wordu 2000 palete alataStandard i Formatting prikazuju se u jednom redu na vrhu prozora dokumenta,neposredno ispod linije menija. Takav raspored pruža vam najveći mogući radniprostor. Dok budete radili vežbe koje su date u ovoj knjizi, možda nećete odmahvideti onu dugmad na paletama alata koja vam trebaju. Ako se dugme na paletialata ne vidi, pritisnite jednu od dve strelice padajuće liste More Buttons na paletialata da biste pronašli dugme koje tražite. Kada izaberete novo dugme za paletualata, ono se automatski dodaje na vidljivi deo palete, zamenjujući neko drugodugme koje retko koristite.

Lekcija 13 Praćenje izmena u grupnim projektima 321
Prać
enje
izm
ena
u g
rup
nim
p
roje
ktim
a13
� U polju File Name istaknite tekst, a zatim upišite Book Fair 13.
� Izaberite Save.
Prikažite znakove za formatiranjeDa biste lakše uređivali svoj dokument, možete na ekranu prikazati znakove zaformatiranje, na primer, znakove pasusa i znakove za razmak.� Ako znakovi za formatiranje trenutno nisu prikazani, na paleti alata Stan-
dard pritisnite dugme Show/Hide ¶.Show/Hide ¶
Uređivanje pomoću oznaka revizijaKada nekoliko ljudi pregleda i uređuje dokument u Wordu, izmene mogu da seprate pomoću funkcije koja se zove oznake revizije (engl. revision marks). Oveoznake slične su znakovima za uređivanje koje biste koristili prilikom uređivanjana papiru – ali imaju nekoliko velikih prednosti. Prvo, možete da se predomis-lite i poništite izmenu koju ste obavili, a da dokument pritom ne postane neure-dan ili nečitak. Word takođe može da prihvati izmene brojnih recenzenata i daposebno beleži primedbe svakog recenzenta. Prema podrazumevanom po-dešavanju u Wordu da oznake revizija pokazuju predložene izmene kao podvu-čen tekst, ako je u pitanju dodavanje, odnosno kao dvostruko podvučen tekstako je u pitanju brisanje teksta. Revizije različitih recenzenata prikazane su ra-zličitim bojama. Word može istovremeno da prikaže primedbe osam recenze-nata u različitim bojama, koje će se ponavljati ako se broj recenzenatapovećava.Word takođe beleži datum, vreme i vrstu izmene, kao i ime recenzenta zasvaku izmenu dokumenta. Prema tome, ako se boja ponavlja zato što ima višeod osam recenzenata, na raspolaganju su drugi podaci po kojima se vidi ko jeuređivao dokument.Kada su prikazane oznake recenzija, na margini se vide i vertikalne linije kojese zovu linije izmena (engl. change lines). One pokazuju koji redovi sadržeizmene. Mogu da se prate i izmene formatiranja.Sve izmene su, u stvari, samo predlozi izmena, sve dok ih neko ne bude prihva-tio ili odbacio, tako da će u toku ovog procesa originalan dokument biti saču-van. Kasnije u ovoj lekciji saznaćete više detalja o prihvatanju i odbacivanjuizmena.
Ako ovu lekciju ne radite po redu, pre nego što učinite sledeći korak, otvorite datoteku 13A u direktorijumu Lesson13 i snimite je pod imenom Book Fair 13.
Uključite praćenje izmena prilikom uređivanjaU ovoj vežbi ćete podesiti Word za praćenje izmena u dokumentu.
� U meniju Tools pokažite na Track Changes, a zatim izaberite HighlightChanges.Pojaviće se okvir za dijalog Highlight Changes.

322 Microsoft Word 2000 korak po korak
� U polja za potvrdu Track Changes While Editing i Highlight Changes OnScreen unesite znakove za potvrdu, a zatim pritisnite OK.
Izaberite opcije za revizijuU ovoj vežbi treba da podesite Word za praćenje izmena formatiranja u doku-mentu.
� U meniju Tools pokažite na Track Changes, a zatim izaberite HighlightChanges.Pojaviće se okvir za dijalog Highlight Changes.
� Izaberite Options.
Pojaviće se okvir za dijalog Track Changes.
� U području Formatting pritisnite strelicu padajuće liste Mark i izaberiteDouble Underline.Sada će izmene formatiranja biti obeležene dvostrukom linijom za podv-lačenje.
� Pritisnite OK.
� U okviru za dijalog Highlight Changes takođe pritisnite OK.
Koristite oznake revizijeU ovoj vežbi treba da uredite dokument pomoću oznaka revizije.
� U dokumentu Book Fair 13, pomerite sadržaj na dno stranice 2.
� U pasusu pod nasovom Festival Entry Forms and Book List, istaknite tekstJune 30.
� Upišite July 1
Tekst koji je izbrisan prikazaće se sa linijom koja je povučena preko njega, dok će novi tekst biti podvučen. Izmene će takođe biti prikazane u boji.Trebalo bi da vaš ekran izgleda slično kao onaj koji je prikazan na sledećoj slici.

Lekcija 13 Praćenje izmena u grupnim projektima 323
Prać
enje
izm
ena
u g
rup
nim
p
roje
ktim
a13
� Pomerite sadržaj nadole, do vrha stranice 3, a zatim istaknite naslov Sched-ule of Events.
� Na paleti alata Formatting pritisnite dugmad Italic i Bold.
Postavite pokazivač na bilo koje mesto izvan istaknutog teksta i pritisnite taster miša da biste poništili isticanje.Trebalo bi da vaš ekran izgleda slično kao onaj koji je prikazan na sledećoj slici.
Italic Bold
Ako se dugmad Italic i Bold ne vide, na paleti alata Formatting pritisnite strelicu padajuće liste More Buttons da biste ih pronašli.
Pregledajte obaveštenja u revizijiU ovoj vežbi pregledate obaveštenja o izmeni u dokumentu.� Postavite pokazivač na preformatirani tekst Schedule of Events. Pojaviće se
ScreenTip sa vašim imenom, datumom, vremenom i vrstom izmene.
SavetAko se vaše ime ne vidi u ScreenTipu koji se pojavio preko revidovanog teksta, izmenija Tools najpre izaberite Options, a zatim otvorite karticu User Information.U polja upišite svoje ime i inicijale, a zatim pritisnite OK. Kada postavite poka-zivač na sledeće izmene, nova obaveštenja videće se u ScreenTipu. Ako računardelite sa drugim korisnicima, kada budete završili lekciju, možete da vratite prvo-bitna obaveštenja o korisniku.

324 Microsoft Word 2000 korak po korak
Isključivanje oznaka revizijeKada dokument sadrži velik broj ispravki i izmena, on se teško čita ako su prika-zane sve oznake revizije. U tom slučaju možda će biti korisno da parametre pode-site tako da se izmene i dalje prate, ali da se oznake revizije ne vide na ekranu. Kada izaberete ovu opciju, oznake revizije videće se samo u prikazu Print Preview i u odštampanom dokumentu.
Isključite opciju za isticanje izmena na ekranu� U meniju Tools pokažite na Track Changes, a zatim izaberite Highlight
Changes.
� U okviru za dijalog Highlight Changes, iz polja za potvrdu HighlightChanges On Screen uklonite znak za potvrdu.
� Pritisnite OK.
Možete takođe izabrati opciju za sakrivanje oznaka revizije u štampanoj kopiji dokumenta ako ovaj postupak ponovite, ali tako da uklonite znak za potvrdu iz polja pored opcije Highlight Changes In Printed Copy.
Prikažite samo izmenjene redoveTakođe možete podesiti opcije Track Changes da prikažu samo vertikalnu liniju u margini pokazujući koji redovi su promenjeni dok su ostale promene sakrivene.� Iz menija Tools izaberite Options, a zatim otvorite karticu Track Changes.
� U području Inserted Text, pritisnite strelicu padajuće liste Mark, a zatimizaberite opciju None.
� U području Deleted Text, pritisnite strelicu padajuće liste Mark, a zatimizaberite opciju Hidden.
� U području Changed Formatting, pritisnite strelicu padajuće liste Mark,a zatim izaberite opciju None.
� U području Changed Lines, pritisnite strelicu padajuće liste Mark, azatim se pobrinite da bude izabrana opcija Outside Border.
� Pritisnite OK.

Lekcija 13 Praćenje izmena u grupnim projektima 325
Prać
enje
izm
ena
u g
rup
nim
p
roje
ktim
a13
Isticanje teksta na koji želite da skrenete pažnjuAko ovu lekciju ne radite po redu, pre nego što učinite sledeći korak, otvorite datoteku 13B u direktorijumu Lesson13 i snimite je pod imenom Book Fair 13.
Kada budete radili na dokumentu koji je grupni projekt, možda ćete želeti da re-cenzentima skrenete pažnju na određeni tekst. To ćete učiniti ako tekstistaknete u nekoj boji. Možda ćete čak želeti da koristite različite boje za istican-je koje će imati različito značenje. Na primer, iskoristite podrazumevano istican-je žutom bojom kako biste sledećem recenzentu saopštili da obaveštenja trebada se potvrde, a isticanje zelenom bojom kako biste pokazali da su potrebna do-datna objašnjenja. Možda ćete hteti da izaberete jednu boju kojom ćete pokazi-vati svoja pitanja, dok će ostale boje biti namenjene za druge recenzente.
Isticanje tekstaHighlightAko se dugme Highlight ne vidi, na paleti alata Formatting pritisnite strelicu padajuće liste More Buttons da biste ga pronašli.
U ovoj vežbi ističete tekst kako biste svojim kolegama pomogli da pregledajudokument.� U dokumentu Book Fair 13, pomerite sadržaj na stranicu 1, a zatim u
prvom pasusu pod naslovom First Annual Classical Book Fair, istaknitetekst July 23,24, and 25.
� Na paleti alata Formatting pritisnite dugme Highlight.Izabrani tekst biće istaknut žutom, podrazumevanom bojom.
� Pomerite sadržaj nadole do dna stranice 2, i u pasusu ispod naslova Festi-val Entry Forms and Book List, istaknite tekst Entry Forms are due by July 1.
� Na paleti alata Formatting najpre pritisnite strelicu padajuće liste High-light, a zatim izaberite Turquoise.
Rečenica će biti istaknuta tirkiznom bojom, dok će dugme Highlight poka-zivati tirkiznu boju isticanja.

326 Microsoft Word 2000 korak po korak
Unošenje primedbiPrilikom uređivanja dokumenta recenzenti često postavljaju pitanja ili dajuprimedbe na dokument, sa namerom da ta pitanja i primedbe razmotre ostali čl-anovi tima. Wordova funkcija Comments služi recenzentima da komuniciraju saautorom, ili sa ostalim recenzentima, a da pritom ne moraju stvarno da unesuporuku u osnovni tekst dokumenta. Kada recenzent unese primedbu, u doku-ment se umeću njegovi inicijali, zajedno sa rednim brojem primedbe, odnosnoreferentnim brojem. Inicijale Word uzima sa kartice User Information u okviruza dijalog Options.Inicijali, referentni broj i tekst na koji se primedba odnosi biće istaknuti. Tekstprimedbe unosi se u okno za primedbe koje se otvara na dnu prozora dokumen-ta. Broj koji odgovara rednom broju u dokumentu pojavljuje se poredprimedbe, u oknu za primedbe.Kada iz menija View izaberete Comments ili postavite pokazivač na referentnuoznaku primedbe u dokumentu, a zatim dva puta uzastopno pritisnete tastermiša, sve primedbe iz dokumenta prikazaće se u oknu za primedbe na dnu pro-zora dokumenta. Takođe možete da postavite pokazivač na primedbu u doku-mentu i da prikažete ScreenTip sa celim tekstom primedbe.Kada se sporna pitanja budu rešila, ili pre nego što se dokument završi,primedbe mogu da se izbrišu iz dokumenta.
Unesite primedbuAko ovu lekciju ne radite po redu, pre nego što učinite sledeći korak, otvorite datoteku 13C u direktorijumu Lesson13 i snimite je pod imenom Book Fair 13.
U ovoj vežbi unosite primedbu koja je namenjena sledećem recenzentu doku-menta Book Fair 13.
� Na stranici 2 dokumenta Book Fair 13, pod naslovom Festival Entry Formsand Book List, postavite pokazivač iza reči Seattle i pritisnite taster miša.
� Iz menija Insert izaberite Comment.
Referentna oznaka primedbe, sa vašim inicijalima i rednim brojem, biće umetnuta u dokument. Na dnu Wordovog prozora otvoriće se okno za pri-medbe sa tačkom umetanja koja se automatski postavlja pored referent-nog broja nove primedbe.
� Upišite Please insert the hours of the Seattle branch (molimo da uneseteradno vreme ogranka u Seattleu).Trebalo bi da vaš ekran izgleda slično kao onaj koji je prikazan na sledećoj slici.

Lekcija 13 Praćenje izmena u grupnim projektima 327
Prać
enje
izm
ena
u g
rup
nim
p
roje
ktim
a13
� U oknu za primedbe pritisnite Close.
Okno će se zatvoriti.Save
� Na paleti alata Standard pritisnite dugme Save.
Izmene dokumenta Book Fair 13 biće snimljene.
Pregledajte primedbuU ovoj vežbi treba da pregledate ScreenTip koji sadrži vašu primedbu.� Postavite pokazivač na žuti, istaknuti tekst. Pojaviće se ScreenTip sa vašim
imenom i primedbom.

328 Microsoft Word 2000 korak po korak
Uredite primedbuU ovoj vežbi treba da uredite primedbu.
� Postavite pokazivač na referentnu oznaku primedbe i dva puta uzastopnopritisnite taster miša.Otvoriće se okno za primedbe.
� Pritisnite taster End da biste tačku umetanja premestili na kraj dokumenta iupišite (in parentheses).
� U oknu za primedbe pritisnite Close.
Okno će se zatvoriti.Save
� Na paleti alata Standard pritisnite dugme Save.
Izmene dokumenta će se snimiti.
� Iz menija File izaberite Close.
Prihvatanje i odbacivanje izmenaKada prikupite sve podatke o izmenama koje su obavili članovi vašeg tima,vreme je da odlučite koje ćete izmene prihvatiti, a koje odbaciti. Prihvatiti iz-menu znači uneti ispravku koju je predložio recenzent. Ako se ne slažete sapredloženom izmenom, možete da je odbacite. Kada odbacite izmenu vraćate sena prvobitni tekst ili uklanjate tekst koji je dodat.Kao pomoć pri pregledanju uređenog Wordovog dokumenta možete koristitiWordovu paletu alata Reviewing. Ako se služite ovom paletom alata lako i brzoćete identifikovati i razmotriti sve predložene izmene – potom ih prihvatiti iliodbaciti; dodati, ispraviti ili izbrisati primedbe i primeniti odnosno ukloniti isti-canje. Ovu paletu alata možete koristiti i da biste odjedanput prihvatili sveizmene, ne pregledajući ih pojedinačno. Osim toga, paletom alata Reviewingmožete se poslužiti prilikom snimanja verzija (engl. versions) dokumenta, o če-mu ćete više detalja naći u nastavku ove lekcije.U sledećim vežbama pregledaćete revizije i prihvatati i odbacivati izmene.
Prikažite paletu alata ReviewingAko ovu lekciju ne radite po redu, pre nego što učinite sledeći korak, otvorite datoteku 13D u direktorijumu Lesson13 i snimite je pod imenom Book Fair 13.
U ovoj vežbi prikazaćete paletu alata Reviewing.� U meniju View postavite pokazivač na Toolbars, a zatim izaberite Review-
ing.Pojaviće se paleta alata Reviewing.
Paleta alata Reviewing

Lekcija 13 Praćenje izmena u grupnim projektima 329
Prać
enje
izm
ena
u g
rup
nim
p
roje
ktim
a13
Pročitajte primedbu i izbrišite jeU ovoj vežbi primedbu ćete najpre pročitati, a zatim je izbrisati.
� Pritisnite Ctrl+Home da biste tačku umetanja premestili na početak doku-menta.
Next Change
� Na paleti alata Reviewing pritisnite dugme Next Change.
Biće istaknuta prva ispravka u dokumentu, koja predstavlja primedbu.
� Postavite pokazivač na referentnu oznaku primedbe.
Pojaviće se ScreenTip sa tekstom primedbe.
� Dok je pokazivač na referentnoj oznaci primedbe, pritisnite taster miša.
Tačka umetanja postaviće se ispred referentne oznake primedbe.Delete Comment
� Na paleti alata Reviewing pritisnite dugme Delete Comment .
� Najpre jedanput pritisnite razmaknicu, a zatim upišite (10-10 daily).
Oznake revizije biće umetnute, a nov tekst podvučan.
Prihvatite izmenuPrilikom brisanja, pomoću komande Accept Change briše se tekst, dok se pomoću komande Reject Change tekst ponovo postavlja.
U ovoj vežbi treba da prihvatite izmenu.
� Pritisnite Ctrl+Home da biste tačku umetanja premestili na početak doku-menta.
� Na paleti alata Reviewing dva puta pritisnite dugme Next Change.
Biće istaknut tekst June 30, preko kojeg je povučena horizontalna linija.Accept Change
� Na paleti alata Reviewing pritisnite dugme Accept Change.
Usvojiće se predlog za brisanje i tekst će biti uklonjen.
Poništite izmenu koju ste prethodno prihvatiliU ovoj vežbi treba da poništite izmenu koju ste prihvatili u prethodnoj vežbi.Undo� Na paleti alata Standard pritisnite dugme Undo.
Poništiće se izmena koju ste prihvatili, a tekst koji je bio izbrisan ponovo će se videti sa oznakama revizije.

330 Microsoft Word 2000 korak po korak
Odbacite izmeneU ovoj vežbi koristićete paletu alata Reviewing da biste odbacili izmene.Reject Change
� Dok je tekst June 30 još uvek istaknut, na paleti alata Reviewing pritisnitedugme Reject Change.U dokument će se ponovo postaviti tekst June 30 biće.
Next Change
� Na paleti alata Reviewing pritisnite najpre dugme Next Change, a zatim idugme Reject Change.Iz dokumenta će se ukloniti tekst koji je umetnut, July 1.
Prihvatite preostale izmeneU ovoj vežbi treba da prihvatite preostale izmene.
� U meniju Tools pokažite na Track Changes, a zatim izaberite Accept OrReject Changes.Pojaviće se okvir za dijalog Accept Or Reject Changes.
� Izaberite Accept All, a zatim, na zahtev, pritisnite Yes.
� Pritisnite Close
Preostale izmene će biti prihvaćene.
Zaštita dokumenata od izmenaSve lozinke su osetljive na upotrebu velikih i malih slova, što znači da moraju da se upišu tačno onako kako su prvobitno bile upisane, uz odgovarajuće korišćenje velikih i malih slova.
Word pruža nekoliko mogućnosti da svoj dokument zaštitite od izmena kojeunose recenzenti. Na primer, možete da dodelite lozinku koja sprečava sveizmene osim onih koje se beleže. Ovaj nivo zaštite osigurava da se sve izmenekoje naprave drugi recenzenti obeleže oznakama revizije, što će vam omogućitida ih prihvatite ili odbacite. Možete takođe da dodelite lozinku koja drugim os-obama dozvoljava da raspravljaju o dokumentu, ali ne i da ga menjaju.
Zaštitite dokument od izmena koje se ne beležeAko ovu lekciju ne radite po redu, pre nego što učinite sledeći korak, otvorite datoteku 13E u direktorijumu Lesson13 i snimite je pod imenom Book Fair 13.
U ovoj vežbi treba da štitite dokument tako da recenzenti mogu da ga menjaju,ali se beleže sve izmene koje oni unesu. Drugim rečima, praćenje izmena nemože da se isključi.
� Iz menija Tools izaberite Protect Document.
Pojaviće se okvir za dijalog Protect Document.
� Postarajte se da u području Protect Document For u polje za potvrduTracked Changes bude unesen znak za potvrdu.

Lekcija 13 Praćenje izmena u grupnim projektima 331
Prać
enje
izm
ena
u g
rup
nim
p
roje
ktim
a13
� U polje Password upišite password i pritisnite OK.Pojaviće se okvir za dijalog Confirm Password.
� U okvir za dijalog Confirm Password ponovo upišite password i pritisniteOK.
Save
� Na paleti alata Standard pritisnite dugme Save.
Pregledajte zaštitu pomoću lozinkeU ovoj vežbi pregledaćete zaštitu pomoću lozinke koju ste primenili u prethod-noj vežbi.
� U meniju Tools pokažite na Track Changes, a zatim postavite pokazivač naHighlight Changes i pritisnite taster miša.U polje za potvrdu Track Changes While Editing biće unesen znak za potvr-du, ali će polje biti nedostupno, što znači da nijedan recenzent neće moći da isključi ovu opciju ukoliko ne bude znao lozinku.
� Pritisnite OK.
Uklonite zaštitu dokumentaU ovoj vežbi uklonićete zaštitu dokumenta da bi i druge osobe mogle da isključeopciju Track Changes While Editing, iako ne znaju lozinku.
� Iz menija Tools izaberite Unprotect Document.
� U okvir za dijalog Unprotect Document upišite password i pritisnite OK.
Ukloniće se zaštita pomoću lozinke i recenzenti će moći da uključuju i iskl-jučuju opciju Track Changes While Editing.
Korišćenje lozinke za ograničavanje pristupaAko želite, možete od korisnika tražiti da unese lozinku kako bi otvorio doku-ment. Ova vrsta zaštite ograničava pristup dokumentu samo na one osobe koje znaju lozinku.
Zahtevajte lozinku da bi dokument mogao da se otvori� Iz menija Tools izaberite Options.
� U okviru za dijalog Options otvorite karticu Save.
� U području File Sharing Options For imedatoteke, u polje Password ToOpen upišite lozinku. Možete takođe da unesete lozinku za menjanjedokumenta.
� Ako želite, u polje za potvrdu Read-only Recommended unesite znak zapotvrdu. Ako izaberete ovu opciju, korisnici neće moći da menjaju doku-ment.

332 Microsoft Word 2000 korak po korak
Izrada više verzija dokumentaU toku rada na velikom projektu možda će biti korisno da snimate verzije – ilinacrte – dokumenta u različitim fazama razvoja. Možda će, na primer, biti po-trebno da pravite periodične izveštaje ili ćete hteti da pogledate neki raniji nacrtkako biste ga uporedili sa tekućom verzijom dokumenta. Verzije vam pomažuda održavate papirni trag razvoja vašeg dokumenta, što je korisno ako želite daispravite noviju verziju koristeći obaveštenja koja su izbrisana iz neke starijeverzije dokumenta. Pošto snimite dokument kao verziju, više ga ne možete iz-meniti. Wordova funkcija verzija dokumenata omogućava da snimate verzijedokumenta i da ih zaštitite od daljih revizija.Versions
Prilikom snimanja verzije dokumenta, Word prikazuje ikonu File Versions nakrajnjoj desnoj strani statusne linije. Prva verzija dokumenta zove se osnovnaverzija (engl. baseline version).Prilikom upoređivanja verzija dokumenata, razlike između dokumenata prepo-znaju se po oznakama revizija. Da bi identifikovao razlike koje su nastaleizmeđu dva dokumenta, Word koristi iste oznake revizija koje se koriste zafunkciju Tracking Changes.
Snimite verziju izveštajaAko ovu lekciju ne radite po redu, pre nego što učinite sledeći korak, otvorite datoteku 13F u direktorijumu Lesson13 i snimite je pod imenom Book Fair 13.
U ovoj vežbi verziju dokumenta treba da snimite kao osnovni nacrt.
� Iz menija File izaberite Versions.
Pojaviće se okvir za dijalog Versions In Book Fair 13.
� Izaberite Save Now.
Pojaviće se okvir za dijalog Save Version.
SavetPotrebno je uočiti razliku između brojeva verzija i brojeva revizija dokumenta.Broj revizije odgovara broju snimanja dokumenta. Kada snimite Wordov doku-ment, broj revizije se beleži na kartici Statistics u okviru za dijalog Properties,kojem pristupate preko menija File. Ako dokument snimate često, broj revizijemože postati veoma velik.

Lekcija 13 Praćenje izmena u grupnim projektima 333
Prać
enje
izm
ena
u g
rup
nim
p
roje
ktim
a13
� U polje Comments On Version upišite First Draft-Baseline Version.
� Pritisnite OK.
Okvir za dijalog će se zatvoriti i videće se dokument.
Pregledajte detalje o verzijama dokumentaU ovoj vežbi pregledaćete detalje o verziji dokumenta.
� Postavite pokazivač na ikonu File Versions na desnom kraju statusne linije idva puta uzastopno pritisnite taster miša.Pojaviće se okvir za dijalog Versions In Book Fair 13 i u njemu će se videti obaveštenja o verziji dokumenta.Trebalo bi da vaš ekran izgleda slično kao onaj koji je prikazan na sledećoj slici.
� Pritisnite Close.
Obaveštenja o verziji

334 Microsoft Word 2000 korak po korak
Izmenite dokument i snimite njegovu drugu verzijuPošto verzije dokumenta arhivirate, ne možete menjati onu verziju dokumenta koja je već snimljena. Da biste izmenili dokument, morate ga snimiti pod drugim imenom. Samo tada ćete moći da menjate dokument.
Ako želite da neku raniju verziju dokumenta uporedite sa tekućom, morate tekuću verziju snimiti kao zasebnu datoteku.
U ovoj vežbi otvorićete novu kopiju dokumenta Book Fair 13 da biste najpremogli da ga ispravite, a zatim snimite kao novu verziju, koju ćete uporediti saosnovnom.
� Iz menija File izaberite Save As.
Pojaviće se okvir za dijalog Save As
� U polje File Name upišite Book Fair Revisions i pritisnite Save.
� Na prvoj stranici dokumenta, pod naslovom Dramatic Scenes, istaknitetekst with willingness i upišite who are willing.Tekst koji se briše biće precrtan, a nov tekst podvučen.
� Iz menija File izaberite Versions.
Pojaviće se okvir za dijalog Versions In Book Fair 13.
� Izaberite Save Now.
Pojaviće se okvir za dijalog Save Version.
� U polje Comments On upišite Second Draft-Revisions i pritisnite OK.
Okvir za dijalog će se zatvoriti, a dokument će biti prikazan.
Otvorite osnovnu verzijuU ovoj vežbi treba da otvorite osnovnu verziju dokumenta.
� Postarajte se da dokument Book Fair 13 Revisions bude otvoren. Postavitepokazivač na ikonu Versions koja se nalazi na statusnoj liniji i dva puta uza-stopno pritisnite taster miša.Pojaviće se okvir za dijalog Versions In Book Fair 13 Revisions.
� U polju Existing Versions istaknite First Draft-Baseline Version, a zatim iza-berite Open.Osnovna verzija će se otvoriti u novom prozoru i Word će prikazati oba dokumenta na ekranu koji je vertikalno podeljen.
� Maksimalno povećajte osnovnu verziju, koja bi trebalo da se nalazi udonjem delu prozora.Ovo je izgled dokumenta pre nego što je u njemu obavljena ijedna izmena.
� Pritisnite Close.
Na ekranu će ostati ispravljena verzija.

Lekcija 13 Praćenje izmena u grupnim projektima 335
Prać
enje
izm
ena
u g
rup
nim
p
roje
ktim
a13
Uporedite dokumenteU ovoj vežbi upoređujete osnovni dokument sa drugim nacrtom dokumenta.
� Maksimalno uvećajte ispravljenu verziju dokumenta.
� U meniju Tools postavite pokazivač na Track Changes, a zatim izaberiteCompare Documents.Pojaviće se okvir za dijalog Select File To Compare With Current Document.
� Pobrinite se da se u polju Look In vidi direktorijum Lesson 13.
� Postavite pokazivač na Book Fair 13 i dva puta uzastopno pritisnite tastermiša.
� Na zahtev pritisnite Yes.
Word će uporediti osnovnu verziju sa drugim nacrtom dokumenta.
� Na vrhu stranice 1, obratite pažnju na to da oznake revizije pokazuju razlikeizmeđu dva nacrta.
� Zatvorite dokument ne snimajući izmene.
Ako želite da sa svojim kolegama sarađujete na projektu koji se grupnouređuje, verovatno ćete preko intraneta vašeg preduzeća, ili preko Interneta,prenositi datoteke kao priloge e-pošte. Međutim, preko mreže možete da sa-rađujete i u stvarnom vremenu ako koristite Microsoftov NetMeeting, softver-ski proizvod koji se isporučuje uz Microsoft Internet Explorer. Onlajn sastanakmožete da inicirate iz bilo koje aplikacije iz paketa Microsoft Office, ili nep-osredno iz programa NetMeeting. Kada započnete onlajn sastanak iz Officeoveaplikacije, program NetMeeting automatski se pokreće u režimu nižeg priorite-ta i omogućava da započnete deljenje sadržaja svoje datoteke.Ako ste domaćin onlajn sastanka, na početku sastanka bićete jedina osoba kojaima kontrolu nad dokumentom, iako svi učesnici mogu da ga vide na svojimekranima. Možete da dopustite učesnicima da menjanju dokument tako štoćete uključiti saradnju, koju takođe možete isključiti u bilo kom trenutku. Kadaje saradnja isključena, ostali učesnici ne mogu da menjaju dokument, ali moguda posmatraju šta vi radite. Ako je saradnja uključena, sve osobe koje učestvujuu onlajn sastanku mogu da se smenjuju u uređivanju i kontrolisanju dokumen-ta.Kada prvi put budete zakazivali onlajn sastanak, u okviru za dijalog NetMeetingizberite server direktorijuma sa kojim ćete se povezati. Možete da ga izaberete izliste imena Server ili da od svog administratora sistema zatražite ime serveradirektorijuma sa kojim ćete se povezati.
Korak dalje Saradnja preko mreže

336 Microsoft Word 2000 korak po korak
Zakažite sastanakU ovoj vežbi zakazaćete onlajn sastanak da biste pregledali dokument zajedno sačlanovima tima.Open
� Na paleti alata Standard pritisnite dugme Open.
Pojaviće se okvir za dijalog Open.
� U listi datoteka postavite pokazivač na datoteku 13A i dva puta uzastopnopritisnite taster miša.
� Iz menija File izaberite Save As, zatim u polje File Name upišite Meeting ina kraju pritisnite Save.
� U meniju Tools postavite pokazivač na Online Collaboration, a zatim izaber-ite Schedule Meeting.Otvoriće se prozor Microsoft NetMeeting.
� Izaberite To.
Pojaviće se okvir za dijalog Select Attendees And Resources.
� Izaberite imena ljudi koje želite da pozovete na sastanak, pritisnite dugmeRequired i na kraju pritisnite OK.
� Postavite pokazivač u polje Subject i pritisnite taster miša, a zatim upišitePacific Books Online Meeting.
Ostavite prazno polje Location, jer je u pitanju onlajn sastanak.
� U području Start Time, pritisnite strelicu prve padajuće liste, izaberitedatum, a zatim pritisnite strelicu druge padajuće liste i izaberite vreme.Trebalo bi da vaš ekran izgleda slično kao onaj koji je prikazan na sledećoj slici.

Lekcija 13 Praćenje izmena u grupnim projektima 337
Prać
enje
izm
ena
u g
rup
nim
p
roje
ktim
a13
� Na Outlookovoj paleti alata Standard, pritisnite dugme Send.
Poziv će biti prosleđen primaocima.
Završite lekciju� Na paleti alata Standard pritisnite dugme Save.Save
Snimiće se izmene koje su obavljene u dokumentu Book Fair 13.
� Iz menija File izaberite Close.
� Iz menija File izaberite Exit.
Lekcija 13 RezimeDa biste Uradite sledeće DugmePratili izmene prilikom uređivanja
U meniju Tools postavite pokazivač na Track Changes, a zatim izaberite Highlight Changes. U polja za potvrdu Track Changes While Editing i Highlight On Screen unesite znak-ove za potvrdu, a zatim pritisnite OK.
Pregledali obaveštenja o reviziji
Postarajte se da u okviru za dijalog Highlight Changes, u polje za potvrdu Highlight Changes On Screen, bude unesen znak za potvrdu. Postavite pokazivač na ispravljeni tekst da biste prikazali ScreenTip sa imenom autora, te datumom, vremenom i vrstom izmene.
Istakli tekst Izaberite tekst. Na paleti alata Formatting, pritisnite dugme Highlight. Da biste prome-nili boju za isticanje, na paleti alata Format-ting pritisnite strelicu padajuće liste Highlight i izaberite boju sa palete boja.
Uneli primedbu Postavite pokazivač na ono mesto na koje želite da unesete primedbu i pritisnite taster miša. Iz menija Insert izaberite Comment. Ili na paleti alata za pregledanje pritisnite dugme Insert Comment. Upišite primedbu. Izaberite Close da biste zatvorili okno za primedbe.
Pregledali primedbu Postarajte se da u okviru za dijalog Highlight Changes u polje za potvrdu Highlight Changes On Screen bude unesen znak za potvrdu. Postavite pokazivač na referentnu oznaku primedbe. Pojaviće se ScreenTip sa imenom autora i primedbom.

338 Microsoft Word 2000 korak po korak
Uredili primedbu Postavite pokazivač na referentnu oznaku primedbe i dva puta uzastopno pritisnite taster miša. Izaberite Close da biste zatvorili okno za primedbe.
Prikazali paletu alata Reviewing
U meniju Viev postavite pokazivač na Tool-bars, a zatim izaberite Reviewing.
Izbrisali primedbu Istaknite referentnu oznaku primedbe koju želite da izbrišete. Na paleti alata Reviewing pritisnite dugme Delete Comment.
Prihvatili izmenu Istaknite izmenu koju želite da prihvatite. Na paleti alata Reviewing pritisnite dugme Accept Change.
Poništili prihvatanje izmene
Pre nego što obavite neku drugu izmenu, na paleti alata Standard pritisnite dugme Undo.
Prihvatili preostale izmene
U meniju Tools postavite pokazivač na Track Changes, a zatim izaberite Accept Or Reject Changes. U okviru za dijalog Accept Or Reject Changes izaberite Accept All, a zatim, na zahtev, pritisnite Yes. Pritisnite Close.
Zaštitili dokument od izmena koje se ne prate
Iz menija Tools izaberite Protect Document. Postarajte se da u polje Track Changes u okviru za dijalog Protect Document bude une-sen znak za potvrdu. Upišite lozinku u polje Password i pritisnite OK. Ponovo upišite loz-inku u polje Confirm Password i pritisnite OK.
Uklonili zaštitu doku-menta
Iz menija Tools izaberite Unprotect Docu-ment. U okvir za dijalog Unprotect Document upišite lozinku koju ste izabrali prilikom zaštićivanja dokumenta, a zatim pritisnite OK.
Snimili verziju izveštaja Iz menija File izaberite Versions. Izaberite Save Now. U polje Comments On Version upišite ime verzije, a zatim pritisnite OK.
Pregledali obaveštenja o verziji dokumenta
Postavite pokazivač na ikonu File Versions na desnom kraju statusne linije i dva puta uzas-topno pritisnite taster miša.
Lekcija 13 RezimeDa biste Uradite sledeće Dugme

Lekcija 13 Praćenje izmena u grupnim projektima 339
Prać
enje
izm
ena
u g
rup
nim
p
roje
ktim
a13
Izmenili i snimili verziju izveštaja
Iz menija File izaberite Save As. U polje File Name upišite drugo ime datoteke, a zatim izaberite Save. Izmenite u dokumentu ono što želite. Iz menija File izaberite Versions. Izaberite Save Now. U polje Comments On Version upišite ime verzije, a zatim pritisnite OK.
Otvorili osnovnu verziju dokumenta
Na statusnoj liniji postavite pokazivač na ikonu File Versions i dva puta uzastopno pritisnite taster miša. Iz liste Existing Versions izaberite osnovnu verziju, a zatim izaberite Open.
Uporedili dokumente U meniju Tools postavite pokazivač na Track Changes, a zatim izaberite Compare Docu-ments. U okviru za dijalog Select File To Compare With Current Document postavite pokazivač na datoteku i dva puta uzastopno pritisnite taster miša da biste otvorili doku-ment za upoređivanje.
Zakazali onlajn sastanak U meniju Tools postavite pokazivač na Online Collaboration, a zatim izaberite Schedule Meeting. Kada se pojavi prozor Microsoft NetMeeting, izaberite To. Kada se pojavi okvir za dijalog Select Attendees And Resources, najpre izaberite imena osoba koje su pozvane na sastanak, zatim izaberite Required i na kraju pritisnite OK. U polje Subject upišite opisnu temu sastanka. U području Start Time izaberite datum i vreme. Na paleti alata Outlook Standard pritisnite dugme Send.
Pratili izmene prilikom uređivanja
U meniju Tools postavite pokazivač na Track Changes, a zatim izaberite Highlight Changes. U polja za potvrdu Track Changes While Editing i Highlight On Screen unesite znak-ove za potvrdu, a zatim pritisnite OK.
Lekcija 13 RezimeDa biste Uradite sledeće Dugme

340 Microsoft Word 2000 korak po korak

341Lekcija
14Korišćenje okvirnog prikaza i glavnih dokumenata
PREDVIĐENOVREME35 min35 min35 min35 min.
Ako koristite prikaz Outline i paletu alata Outlining u MicrosoftWordu 2000, lako ćete organizovati dokument. Prikaz Outlineomogućava da se usredsredite na strukturu dokumenta, jer neprikazujete osnovni tekst koji se nalazi ispod naslova nego samoone nivoe naslova koje sami izaberete. Ukoliko svoju pažnju usmer-ite na strukturu naslova u dokumentu, lako ćete videti kako trebada poboljšate njegovu organizaciju i preglednost. Prilikom rada uprikazu Outline, možete takođe da premeštate velike tekstualne ce-line u dokumentu premeštajući njihove naslove. Paleta alata Out-lining pojavljuje se kada dokument posmatrate u prikazu Outline iomogućava vam da izaberete one nivoe naslova na koje želite da seusredsredite.Kada radite na dokumentu u prikazu Outline, odeljke dokumentamožete pretvoriti u poddokumente. Poddokument je zasebna da-toteka, koja je povezana sa svojim originalnim, odnosno glavnim
U ovoj lekciji naučićete kako da:
Ko
rišć
enje
okv
irn
og
pri
kaza
i g
lavn
ih d
oku
men
ata
� Koristite prikaz Outline i paletu alata Outlining za reorgani-zovanje dokumenata,
� Proširujete i sažimate naslove,
� Povećavate i smanjujete nivo naslova,
� Premeštate blok teksta pomoću njegovog naslova u okvirnom prikazu,
� Napravite poddokument od glavnog dokumenta i
� Koristite obeležavač za kretanje kroz dokument.

342 Microsoft Word 2000 korak po korak
(engl. master) dokumentom. Svrha poddokumenata jeste da različitim osobamaomoguće da istovremeno rade na odeljcima većeg, glavnog dokumenta. Poštočlanovi tima završe rad na poddokumentima, uređeni poddokumenti moguponovo da se vrate u datoteku glavnog dokumenta.Dok vam prikaz Outline omogućava da brzo sagledate strukturu velikog doku-menta, obeležavači pomažu da se kroz takav dokument krećete. Obeležavač jenevidljiva oznaka koja se nalazi na određenom mestu u dokumentu i omoguća-va vam da na to mesto brzo pređete. Umesto da pomerate sadržaj dokumenta zanekoliko stranica, pomoću obeležavača možete da odete neposredno do odeljkado kog želite.U ovoj lekciji reorganizujete okvirni pregled opisa Web lokacije koji preduzećeImpact Public Relations pravi za svog klijenta, Pacific Books. Pored toga, prav-ite poddokument kako biste vi i vaš poslovni partner mogli istovremeno da ra-dite na različitim delovima okvirnog pregleda. Da biste lako stizali do nekogvažnog dela dokumenta, u njega ćete dodati obeležavač.
Ukoliko još uvek niste instalirali datoteke za vežbanje, pročitajte odeljak „Korišćenje CD-ROM-a Microsoft Word 2000 Korak po korak“.
More Buttons Open
Pokrenite Word i otvorite datoteku za vežbanjeU ovoj vežbi pokrenućete Word, a zatim otvoriti datoteku za vežbanje i snimitije pod novim imenom.
� Na Windowsovoj paleti poslova pritisnite dugme Start.
Pojaviće se meni Start.
� U meniju Start pokažite na Programs, a zatim izaberite Microsoft Word.Otvoriće se Microsoft Word 2000.
� Na paleti alata Standard pritisnite dugme Open.
Pojaviće se okvir za dijalog Open.
VažnoPrema podrazumevanom podešavanju u Microsoft Wordu 2000 palete alataStandard i Formatting prikazuju se u jednom redu na vrhu prozora dokumenta,neposredno ispod linije menija. Takav njihov položaj pruža vam najveći mogućiradni prostor. Dok budete radili vežbe koje su date u ovoj knjizi, možda nećeteodmah videti onu dugmad na paletama alata koja vam trebaju. Ako se dugme napaleti alata ne vidi, pritisnite jednu od dve strelice padajuće liste More Buttons napaleti alata da biste pronašli dugme koje tražite. Kada izaberete novo dugme zapaletu alata, ono se automatski dodaje na vidljivi deo palete, zamenjujući nekodrugo dugme koje retko koristite.

Lekcija 14 Korišćenje okvirnog prikaza i glavnih dokumenata 343
Ko
rišć
enje
okv
irn
og
pri
kaza
i g
lavn
ih d
oku
men
ata
14
� Pritisnite strelicu padajuće liste Look In i izaberite svoj disk.
� Na listi direktorijuma postavite pokazivač na Word 2000 SBS Practice i dvaputa uzastopno pritisnite taster miša, a zatim taj postupak ponovite i sadirektorijumom Lesson14.
� Na listi datoteka postavite pokazivač na datoteku 14A i dva puta uzastopnopritisnite taster miša da biste je otvorili.Otvoriće se okvirni prikaz dokumenta za klijentovu Web lokaciju.
� Iz menija File izaberite Save As.
Pojaviće se okvir za dijalog Save As.
Postarajte se da se u polju Save In vidi direktorijum Lesson14.
� U polju File Name istaknite tekst, a zatim upišite Web Outline 14.
� Izaberite Save.
Korišćenje prikaza OutlineDokument Web Outline 14 napisan je u prikazu Print Layout. Da biste ga ure-dili treba da pređete na prikaz Outline kako biste stekli jasniju sliku o naslovi-ma, podnaslovima i strukturi celog dokumenta. Na prikaz Outline preći ćetepomoću dugmadi View na levom kraju horizontalne trake za pomeranjesadržaja.
U prikazu Outline, hijerarhija naslova u dokumentu pokazana je pomoću uv-lačenja, pri čemu su naslovi nižeg nivoa uvučeni u odnosu na naslove višegnivoa. Ako se pod naslovom nalaze podnaslovi ili osnovni tekst (bilo koji tekstkoji nije formatiran kao naslov), pored tog naslova biće prikazan znak plus. Uslučaju da ispod naslova nema podnaslova, pored tog naslova vidi se znak mi-nus. Osnovni tekst, koji je obično uvučen ispod svog naslova, označen je malimkvadratom koji se nalazi pored njega.Dok se dokument nalazi u prikazu Outline, ispod paleta alata Standard i For-matting prikazana je paleta alata Outlining. Ova paleta alata omogućava pristupspecijalnim funkcijama prikaza Outline.
Dokumentu prikazu
Outline
Dugme Outline ViewDugme Print Layout View

344 Microsoft Word 2000 korak po korak
Pređite na prikaz OutlineOutline View
U ovoj vežbi treba da pređete na prikaz Outline.� Na levom kraju horizontalne trake za pomeranje sadržaja pritisnite dugme
Outline View.Dokument Web Outline 14 videće se u prikazu Outline.
SavetU slučaju da, kada pređete na prikaz Outline, ne vidite tačno formatiranjenaslova vašeg dokumenta, na paleti alata Outlining pritisnite dugme Show For-matting (prikazati formatiranje) da biste uključili formatiranje.
Najviši nivo
Osnovnitekst
Naslov ispod kojeg nema podnaslova ni osnovnog teksta
Naslov koji ima podnaslove ili osnovni tekst
Paleta alata Outlining

Lekcija 14 Korišćenje okvirnog prikaza i glavnih dokumenata 345
Ko
rišć
enje
okv
irn
og
pri
kaza
i g
lavn
ih d
oku
men
ata
14
Korišćenje palete alata OutliningU prikazu Outline paleta alata Outlining pojavljuje se na vrhu prozora, ispod ostalih paleta alata. U sledećoj tabeli opisana su dugmad na paleti alata Outlining.
Da biste Upotrebite ovu dugmadPovećali nivo naslova
Smanjili nivo naslova
Smanjili nivo naslova na nivo osnovnog tek-sta
Premestili naslov i tekst i podnaslove koji su mu pridruženi za jedan red naviše
Premestili naslov i tekst i podnaslove koji su mu pridruženi za jedan red naniž
Proširili naslov da biste prikazali njegove podnaslove i osnovni tekst
Saželi naslov da biste sakrili njegove pod-naslove i osnovni tekst
Prikazali određen nivo naslova i nivoe iznad njega
Prikazali sve nivoe naslova
Prikazali samo prvi red osnovnog teksta u pasusu (ponovo pritisnite ovo dugme da biste prikazali sve redove)
Prikazali okvirni pregled sa formatiranjem
Prikazali formatiranje dokumenta

346 Microsoft Word 2000 korak po korak
Pregled određenih nivoa okvirne strukture dokumentaAko prilikom rada u velikom dokumentu koristite prikaz Outline, prema nivoi-ma naslova brzo ćete sagledati organizaciju dokumenta. Naslov je rangiran posvom stilu – na primer, naslov prvog nivoa je u stilu Heading 1, naslov na nivouodeljka je u stilu Heading 2 i tako dalje. Ukoliko želite da proverite kako jenaslov stilizovan, najpre ga istaknite, a zatim u polju Style na paleti alata For-matting pročitajte naziv stila naslova.Da biste dobili pregled celog dokumenta možete, na primer, da prikažete samonajviše nivoe naslova, a da sakrijete podnaslove i osnovni tekst. Numerisanadugmad za prikaz nivoa na paleti alata Outlining omogućavaju da izaberete onajnivo naslova koji želite da vidite.
Pregledajte prva tri nivoa naslovaShow Heading 3
U ovoj vežbi koristićete dugme Show Heading 3 da biste videli organizaciju do-kumenta, a da ne morate da pregledate svaki nivo naslova.
� Ako je potrebno pritisnite Ctrl+Home da biste se premestili na početakdokumenta.
� Na paleti alata Outlining pritisnite dugme Show Heading 3.
Videće se prva tri nivoa naslova u dokumentu Web Outline 14.Trebalo bi da vaš ekran izgleda slično kao onaj koji je prikazan na sledećoj slici.
SavetPrikaz Outline sličan je prikazu Document Map – oba ova prikaza služe da viditestrukturu dokumenta. Prikaz Document Map je korisniji kao alat za navigaciju,dok se prikaz Outline koristi za analizu i preuređivanje strukture dokumenta. Višedetalja o prikazu Document Map pročitajte u lekciji 2, „Rad sa tekstom“.
Nivoinaslova od
1 do 3

Lekcija 14 Korišćenje okvirnog prikaza i glavnih dokumenata 347
Ko
rišć
enje
okv
irn
og
pri
kaza
i g
lavn
ih d
oku
men
ata
14
Pregledajte sve naslove i osnovni tekstU ovoj vežbi proširićete okvirni pregled da biste ponovo videli sve naslove i os-novni tekst.Show All Headings� Na paleti alata Outlining pritisnite dugme Show All Headings.
Prikazaće se svi podnaslovi i osnovni tekst.
Pregledajte dva nivoa naslovaU ovoj vežbi smanjujete okvirni pregled na prva dva nivoa naslova.Show Heading 2� Na paleti alata Outlining pritisnite dugme Show Heading 2.
Prikazaće se prva dva nivoa okvirne strukture.
Proširivanje i sažimanje naslovaKada se budu proširili svi podnaslovi, proširiće se i osnovni tekst.
Pomoću dugmadi Expand i Collapse na paleti alata Formatting takođe možeteda usmerite pažnju na uređivanje određenih delova dokumenta. Na primer, akosu prikazani samo određeni nivoi naslova u dokumentu, možete da proširite sa-mo jedan odeljak okvirnog pregleda i da tako prikažete samo podnaslove i os-novni tekst u tom odeljku, kako biste analizirali i ispravljali njegov sadržaj. Kadabudete završili rad na tom odeljku, možete ponovo da ga sažmete i da zatimproširite drugi odeljak. Ako proširujete i sažimate jedan po jedan odeljak, dokdetaljnije uređujete određen deo dokumenta, videćete celu njegovu okvirnustrukturu, tako da prilikom rada nećete morati mnogo da pomerate sadržajprikaza. Dugmad Expand i Collapse utiču na odeljak koji se nalazi pod onimnaslovom u kojem je i tačka umetanja.
Proširite naslovDa biste naslov proširili ili saželi, možete takođe da postavite pokazivač na znak plus levo od tog naslova i da dva puta uzastopno pritisnete taster miša.
U ovoj vežbi treba da proširite svaki nivo unutar jednog odeljka dokumentaWeb Outline 14.
� Pomerite sadržaj dokumenta tako da se naslov New Staff nađe na vrhuprozora dokumenta, a zatim postavite pokazivač na naslov drugog nivoa,Departments (odeljenja), i pritisnite taster miša.
Expand
� Na paleti alata Outlining pritisnite dugme Expand.
Ispod naslova Departments prikazaće se podnaslovi trećeg nivoa.
� Još dva puta pritisnite dugme Expand.
Podnaslovi u odeljku Departments proširuju se do nivoa Heading 5. Obra-

348 Microsoft Word 2000 korak po korak
tite pažnju na to da naslovi iznad i ispod ovog odeljka ostaju sažeti.Trebalo bi da vaš ekran izgleda slično kao onaj koji je prikazan na sledećoj slici.
Sažmite naslovU ovoj vežbi koristićete dugme Collapse da biste sakrili sve nivoe ispod pod-naslova Departments.Collapse� Pobrinite se da se tačka umetanja i dalje nalazi u naslovu Departments, a
zatim na paleti alata Outlining tri puta pritisnite dugme Collapse.Podnaslov koji se nalazi ispod naslova Departments će se sažeti.
Povećavanje i smanjivanje nivoa naslovaAko želite da promenite nivo naslova u dokumentu, poslužite se dugmadima napaleti alata Outlining da biste taj nivo povećali (engl. promote) ili smanjili (engl.demote). Takođe možete povećati nivo osnovnog teksta na nivo naslova ilismanjiti nivo naslova na nivo osnovnog teksta.Dok budete pregledali naslove u dokumentu kako biste proverili da li se nalazena tačnom nivou, koristite dugme Show First Line Only na paleti alata Outlin-ing kako biste videli što manji deo osnovnog teksta. To će vam omogućiti davidite samo prvi red teksta koji se nalazi ispod naslova i da sačuvate slobodanprostor na ekranu za rad sa većim brojem nivoa naslova.
Podnaslovikoji su
proširenido nivoa 5

Lekcija 14 Korišćenje okvirnog prikaza i glavnih dokumenata 349
Ko
rišć
enje
okv
irn
og
pri
kaza
i g
lavn
ih d
oku
men
ata
14
Prikažite samo prvi red osnovnog tekstaU ovoj vežbi koristićete dugme Show First Line Only da biste smanjili količnuosnovnog teksta koja se vidi na ekranu.Show All Headings
� Pritisnite Ctrl+Home da biste se premestili na vrh dokumenta, a zatim napaleti alata Outlining pritisnite dugme Show All Headings.Prikazaće se svi podnaslovi i osnovni tekst dokumenta Web Outline 14.
Show First Line Only
� Na paleti alata Outlining pritisnite dugme Show First Line Only.
Svaki pasus osnovnog teksta svešće se na jedan red.
Povećajte nivo naslovaU ovoj vežbi treba da povećavate nivo naslova kako biste promenili hijerarhiju ujednom odeljku dokumenta.
� U dokumentu Web Outline 14, postavite pokazivač na naslov CurrentNews, koji se nalazi u odeljku About Pacific Books, i pritisnite taster miša.
Promote
� Na paleti alata Outlining pritisnite dugme Promote.
Nivo naslova Current News povećaće se sa nivoa Heading 3 na nivo Head-ing 2.Trebalo bi da vaš ekran izgleda slično kao onaj koji je prikazan na sledećoj slici.
� Da biste što manje pomerali sadržaj na ekranu, postavite pokazivač na znakplus ispred naslova Current News i dva puta uzastopno pritisnite tastermiša.Odeljak će se sažeti.
Osnovnitekst koji je
sveden na
Naslov čijije nivo
povećan

350 Microsoft Word 2000 korak po korak
Smanjite nivo naslovaKada se pokazivač pretvori u četvorosmernu strelicu, povucite znak plus ili minus nalevo da biste povećali nivo naslova, odnosno nadesno da biste ga smanjili.
U ovoj vežbi treba da smanjite nivo jednog naslova za dva stepena, a nivodrugog naslova na nivo osnovnog teksta.Demote
� Postavite pokazivač na naslov New Staff i pritisnite taster miša, a zatim napaleti alata Outlining dva puta pritisnite dugme Demote.Nivo naslova će se smanjiti sa Heading 1 na Heading 3.Trebalo bi da vaš ekran izgleda slično kao onaj koji je prikazan na sledećoj slici.
� Pomerite sadržaj nadole, do podnaslova koji počinje rečima For Adults Only(Heading 5).
� Postavite tačku umetanja ispred izraza "Why I banished my daughter… " ipritisnite Enter.Ovaj deo naslova pomeriće se nadole, u sledeći red.
Demote To Body Text
� Na paleti alata Outlining pritisnite dugme Demote To Body Text.
Nivo naslova smanjiće se sa nivoa Heading 5 na nivo osnovnog teksta.
� Izbrišite dvotačku sa kraja naslova For Adults Only.
Trebalo bi da vaš ekran izgleda slično kao onaj koji je prikazan na sledećoj slici.
Smanjitenivo naslova

Lekcija 14 Korišćenje okvirnog prikaza i glavnih dokumenata 351
Ko
rišć
enje
okv
irn
og
pri
kaza
i g
lavn
ih d
oku
men
ata
14
Save
� Na paleti alata Standard pritisnite dugme Save.Show First Line Only
� Na paleti alata Outlining ponovo pritisnite dugme Show First Line Only.
Videće se ceo osnovni tekst.
Premeštanje blokova tekstaAko ovu lekciju ne radite po redu, pre nego što učinite sledeći korak, otvorite datoteku 14B u direktorijumu Lesson14 i snimite je pod imenom Web Outline 14.
Pored toga što u prikazu Outline možete da uređujete dokument smanjujući ilipovećavajući nivoe naslova, možete i da premeštate blokove teksta unutar do-kumenta premeštajući naslove. Kada budete premestili naslov koji je sažet, svisakriveni podnaslovi i osnovni tekst, koji se nalaze pod tim naslovom, takođeće se premestiti. Premeštanje blokova teksta na ovaj način je veoma lako: nemorate da istaknete ceo pasus ili da pomerate sadržaj kako biste ove blokovepremestili na velike udaljenosti. Međutim obratite pažnju na to da je ovakvopremeštanje moguće samo ako su naslovi sažeti – ako budete premeštaliprošireni naslov, premestiće se samo naslov koji je istaknut.Da biste naslove pomerali za po jedan red, koristite dugmad Move Up i MoveDown na paleti alata Outlining. Možete takođe istovremeno da istaknete i pre-mestite nekoliko naslova.
Premestite blokove teksta
Show Heading 3 Move Up Expand
U ovoj vežbi koristićete dugmad Move Up i Move Down za premeštanje sažetihnaslova u dokumentu Web Outline.� Na paleti alata Outlining pritisnite dugme Show Heading 3.
Naslovi u okvirnom prikazu proširiće se do trećeg nivoa.� Pod naslovom Current News postavite pokazivač na Our New Format i
pritisnite taster miša.
Naslov čiji nivo je smanjen do nivoa osnovnog teksta

352 Microsoft Word 2000 korak po korak
� Na paleti alata Outlining pritisnite dugme Move Up da biste ovaj naslovpremestili iznad naslova Summer Lecture Series.
� Na paleti alata Outlining pritisnite dugme Expand.
Videće se osnovni tekst koji je premešten zajedno sa naslovom Our New Format.Trebalo bi da vaš ekran izgleda slično kao onaj koji je prikazan na sledećoj slici.
Da biste premestili naslov možete takođe da povučete znak plus ili znak minus.
Move Down Expand Save
� Postavite pokazivač na naslov Summer Lecture Series i pritisnite tastermiša.
� Na paleti alata Outlining dva puta pritisnite dugme Move Down.
Naslov Summer Lecture Series premestiće se ispod naslova New Staff.
� Na paleti alata Outlining dva puta pritisnite dugme Expand.
Prikazaće se ceo blok teksta i podnaslovi koji su premešteni ispod naslova Summer Lecture Series.
Na paleti alata Standard pritisnite dugme Save.
Izrada poddokumenata od glavnog dokumentaAko želite da radite na određenom delu dokumenta dok vaš saradnik radi nadrugom, napravite poddokument za taj deo dokumenta. Poddokument je zaseb-na datoteka koja je povezana sa većim, glavnim dokumentom. Ukoliko prvobit-nu datoteku podelite na poddokumente, omogućavate da nekoliko osobaistovremeno radi na delovima dokumenta. Pošto završite rad na poddokumen-tu, možete ga otvoriti u glavnom dokumentu u kome će se odraziti sve najnovijeizmene poddokumenta. To znači da ne morate da upoređujete različite verzijejedne datoteke koja ima nekoliko autora ili da jedan dokument prosleđujete od
Tekst koji je premešten

Lekcija 14 Korišćenje okvirnog prikaza i glavnih dokumenata 353
Ko
rišć
enje
okv
irn
og
pri
kaza
i g
lavn
ih d
oku
men
ata
14
jedne do druge osobe koje bi na njemu radile u različito vreme. Kada svi poddo-kumenti budu završeni, oni se mogu vratiti u sastav glavnog dokumenta.Pomoću dugmadi na paleti alata Outlining možete od bilo kod dela dokumentada napravite poddokumente ili da u dokument umetnete postojeću datotekukao poddokument. Prilikom izrade ili umetanja poddokumenta, dokument kojisadrži poddokument automatski postaje glavni, a stvara se i veza između poddo-kumenta i glavnog dokumenta. Ako je poddokument napravljen od glavnog do-kumenta, on dobija novo ime datoteke. Ispred i iza prikaza poddokumenta uglavnom dokumentu nalaze se prelomi odeljka.Kada prvi put budete posmatrali dokument u prikazu Outline, na paleti alataOutlining aktiviraće se dugme Master Document View (prikaz glavnog doku-menta). U ovom prikazu poddokument koji pravite ili umećete nalaziće se uokviru, a u gornjem levom uglu okvira videće se mala ikona dokumenta. Akoželite da poddokument otvorite u zasebnom prozoru, postavite pokazivač naovu ikonu i dva puta uzastopno pritisnite taster miša. Kada se poddokumentotvori u sopstvenom prozoru, paleta alata Outlining nestaće iz tog prozora, do-kument će se videti u prikazu Print Layout, a pojaviće se i paleta alata Web.U glavnom dokumentu možete takođe da vidite ikonu katanca koja se nalazi ugornjem levom uglu poddokumenta. Ova ikona pokazuje da je poddokumentzaključan. Više detalja o zaključanim poddokumentima pročitajte u odeljku„Zaključavanje i otključavanje dokumenata“.Vaš poslovni partner u preduzeću Impact Public Relations završiće odeljak Nav-igation Bar u dokumentu Web Outline 14. Odlučujete da za svog partnera na-pravite poddokument kako biste i vi i on mogli u isto vreme da radite nadelovima dokumenta Web Outline 14.
Napravite poddokument u postojećem dokumentuAko ovu lekciju ne radite po redu, pre nego što učinite sledeći korak, otvorite datoteku 14C u direktorijumu Lesson14 i snimite je pod imenom Web Outline 14.
Show/Hide Master Document View Create Subdocument
U ovoj vežbi prikazaćete znakove za formatiranje, a zatim u dokumentu WebOutline napraviti poddokument. Web Outline 14 postaće glavni dokument.� Na paleti alata Standard pritisnite dugme Show/Hide.
Znakovi za formatiranje, na primer, znakovi pasusa i prelomi odeljaka videće se u dokumentu.
� Postarajte se da na paleti alata Outlining bude pritisnuto dugmeMasterDocument View.
� Postavite pokazivač na znak plus ispred naslova Pacific Books Web SiteOutline i dva puta uzastopno pritisnite taster miša.Podnaslov ispod ovog naslova će se sažeti.
� Postavite pokazivač na znak plus ispred naslova Navigation Bar. Kada sepokazivač pretvori u četvorosmernu strelicu, pritisnite taster miša.Naslov Navigation Bar i svi njegovi podnaslovi biće istaknuti.
� Na paleti alata Outlining pritisnite dugme Create Subdocument .Istaknuti tekst postaće poddokument. Ispred i iza njega pojaviće se prelomi

354 Microsoft Word 2000 korak po korak
odeljaka, oko njega će se videti okvir, a mala ikona dokumenta u njegovom gornjem levom uglu.Trebalo bi da vaš ekran izgleda slično kao onaj koji je prikazan na sledećoj slici.
Save
� Na paleti alata Standard pritisnite dugme Save.
Snimiće se izmene dokumenta Web Outline 14. Poddokument postaje zasebna datoteka pod imenom Navigation Bar.doc.
SavetDa biste u glavni dokument umetnuli posebnu datoteku kao poddokument, uglavnom dokumentu postavite pokazivač na onu tačku u koju želite da umetnetepoddokument i pritisnite taster miša. Na paleti alata Outlining postavite poka-zivač na Insert Subdocument i pritisnite taster miša. U okviru za dijalog InsertSubdocument izaberite direktorijum u kom se nalazi dokument koji želite daumetnete, a zatim postavite pokazivač na datoteku i dva puta uzastopno pritis-nite taster miša da biste je umetnuli. U slučaju da ste u glavnom dokumentu većnapravili poddokumente i saželi ih, na paleti alata Outlining postavite pokazivačna Expand Documents i pritisnite taster miša. Na taj način će dugme Insert Sub-documents postati dostupno.
Prelomi odeljaka pojavljuju se ispred i iza poddokumenta.
Ikona poddokumenta

Lekcija 14 Korišćenje okvirnog prikaza i glavnih dokumenata 355
Ko
rišć
enje
okv
irn
og
pri
kaza
i g
lavn
ih d
oku
men
ata
14
Sažimanje dokumenta radi prikazivanja hipervezaUmesto da u glavnom dokumentu uvek prikazujete tekst poddokumenata,možda će vam više odgovarati da vidite samo vezu za datoteku poddokumenta.To možete da učinite ako sažmete poddokumente u glavnom dokumentu.Umesto teksta poddokumenta videće se hiperveza za datoteku poddokumenta.Možete da aktivirate hipervezu kako biste poddokument otvorili i uredili uposebnom prozoru. U novom prozoru videće se paleta alata Web, a njeno dug-me Back biće aktivirano da biste lako mogli da se vraćate u glavni dokument.Kada se vratite u glavni dokument i ponovo proširite poddokument, u glavnomdokumentu biće na snazi izmene koje ste obavili u poddokumentu.
Sažmite poddokumentU ovoj vežbi sažećete poddokument koji ste napravili u dokumentu Web Out-line 14 i pregledati njegove hiperveze u glavnom dokumentu.� Na paleti alata Outlining pritisnite dugme Collapse Subdocuments.
Tekst poddokumenta zamenjuje se hipervezom.
Hiperveza ka novoj datoteci poddokumenta

356 Microsoft Word 2000 korak po korak
Otvorite poddokument i uredite gaU ovoj vežbi otvarate poddokument Navigation Bar i u njega dodajete tekst.
� U dokumentu Web Outline 14 aktivirajte hipervezu za poddokumentC:\Word 2000 Step by Step Practice\Lesson14\Navigation Bar. doc.Poddokument Navigation Bar otvoriće se u zasebnom prozoru, u prikazu Print Layout. Na naslovnoj liniji videće se novo ime datoteke, a prelom odel-jka nalaziće se na kraju dokumenta (možda ćete morati da pomerite sadržaj poddokumenta da biste videli prelom odeljka).Trebalo bi da vaš ekran izgleda slično kao onaj koji je prikazan na sledećoj slici.
Zaključavanje i otključavanje poddokumenata Kada je poddokument zaključan, u njegovom gornjem levom uglu,
unutar glavnog dokumenta,vidi se ikona katanca. Poddokument je zak-ljučan u sledećim slučajevima:
Kada je poddokument otvoren u zasebnom prozoru – drugi korisnikmože da menja poddokument u posebnom prozoru, ali poddokumentne može da se menja u glavnom dokumentu dok se ovaj prozor nezatvori, čime se poddokument otključava.
Kada je poddokument zaštićen pomoću dugmeta Lock Document napaleti alata Outlining – da biste poddokument zaključali na ovaj način,najpre postavite pokazivač na poddokument unutar glavnog doku-menta i pritisnite taster miša, a zatim na paleti alata Outlining pritisniteLock Document. U poddokumentu neće moći da se obave nikakveizmene, ni u glavnom dokumentu, ni u zasebnom prozoru. Da bistepoddokument otključali, pritisnite dugme Lock Document.
Kada je dokument zaključan u glavnom dokumentu i postoji hipervezaza njega – da biste poddokument otključali, aktivirajte ovu hipervezu ilina paleti alata Outlining pritisnite dugme Expand Subdocument.
Ako je odobren samo ograničen pristup poddokumentu ili je dozvol-jeno samo njegovo čitanje – da biste videli pregled ovih opcija, u pro-zor Officeovog pomoćnika upišite „master documents“ ili pretražiteindeks u datoteci Microsoft Help.

Lekcija 14 Korišćenje okvirnog prikaza i glavnih dokumenata 357
Ko
rišć
enje
okv
irn
og
pri
kaza
i g
lavn
ih d
oku
men
ata
14
� Postavite pokazivač ispred naslova Summer Lecture Series i pritisnite tastermiša, a zatim pritisnite Enter.Iznad naslova Summer Lecture Series pojaviće se nov prazan red.
� U novom redu postavite pokazivač ispred znaka pasusa i pritisnite tastermiša.
Ako se polje Style ne vidi, na paleti alata Formatting pritisnite strelicu padajuće liste More Buttons da biste pronašli dugme za stil.
� Na paleti alata Formatting najpre pritisnite strelicu padajuće liste Style, azatim izaberite Normal.Znak pasusa prelazi u stil Normal.
� Upišite This page links to the following Web Pages: i pritisnite Enter.
VažnoPazite da ne uklonite prelom odeljka u poddokumentu. U ovom prelomu čuvajuse podaci o odnosu između poddokumenta i glavnog dokumenta.
Poddokument koji je otvoren u zasebnom prozoru

358 Microsoft Word 2000 korak po korak
� Upišite sledećih pet redova i na kraju svakog reda pritisnite Enter da bistenapravili prelom pasusa:Pacific Books HomeDramatic Scenes EntryClassic Trivia SweepstakesEssay ContestBook List
Formatirajte tekstU ovoj vežbi formatiraćete jedan deo novog teksta da bi se imena Web stranalakše čitala.
� Istaknite pet redova teksta koje ste upisali u koraku 6 prethodne vežbe.Font Color
� Na paleti alata Formatting pritisnite strelicu padajuće liste Font Color, azatim izaberite Dark-Blue.
� Postavite pokazivač na bilo koje mesto izvan istaknutog teksta i pritisnitetaster miša.Boja teksta postaće tamnoplava.
Save
� Na paleti alata Standard pritisnite dugme Save.
� Iz menija File izaberite Close da biste zatvorili prozor poddokumenta.
Pregledajte izmene u glavnom dokumentuU ovoj vežbi u glavnom dokumentu proširujete poddokument Navigation Barda biste videli izmene koje ste obavili.Expand Subdocuments� U dokumentu Web Outline 14, na paleti alata Outlining, pritisnite dugme
Expand Subdocuments.Poddokument će se proširiti u glavnom dokumentu i videće se izmene koje ste obavili.Trebalo bi da vaš ekran izgleda slično kao onaj koji je prikazan na sledećoj slici.

Lekcija 14 Korišćenje okvirnog prikaza i glavnih dokumenata 359
Ko
rišć
enje
okv
irn
og
pri
kaza
i g
lavn
ih d
oku
men
ata
14
Pretvaranje poddokumenta u deo glavnog dokumentaKada završite uređivanje poddokumenta, možete ponovo da ga pretvorite u deo glavnog dokumenta. Da biste to mogli da učinite, poddokument mora da bude otključan. Kada budete poddokument vratili u sastav glavnog dokumenta, datoteka poddokumenta ostaće na svojoj prvobitnoj lokaciji i moći ćete da je izbrišete.
Pretvorite poddokument u deo glavnog dokumenta� Otvorite glavni dokument.
� Ako dokument nije u prikazu Outline, pritisnite dugme Outline View nalevom kraju horizontalne trake za pomeranje sadržaja.Dokument prelazi u prikaz Outline i prikazuje se paleta alata Outlining.
� U slučaju da je poddokument u glavnom dokumentu sažet, na paletialata Outlining pritisnite dugme Expand Subdocuments.
� U poddokumentu postavite pokazivač na ikonu poddokumenta i pritis-nite taster miša.Ceo poddokument biće istaknut.
� Na paleti alata Outlining pritisnite dugme Remove Subdocument.Ikona poddokumenta nestaće iz poddokumenta, a nestaće i okvir kojise nalazio oko poddokumenta.
� Snimite glavni dokument.Poddokument će ponovo biti u sastavu glavnog dokumenta.
Prošireni poddokument sa novim tekstom

360 Microsoft Word 2000 korak po korak
Obeležavač (engl. bookmark), nevidljiva oznaka kojom se obeležava posebnatačka u dokumentu, omogućava da se brzo premestite na određeno mesto u do-kumentu. Umesto da pomerate sadržaj dokumenta kako biste pronašli neki nje-gov odeljak, možete da odete neposredno na obeležavač, koji označava odeljakkoji vam je potreban. U dokument možete uneti neograničen broj obeležavača.Da biste napravili obeležavač, najpre postavite tačku umetanja na ono mesto nakoje želite da stavite obeležavač, ili istaknite reči, izraze, odnosno cele pasusekoje hoćete da označite. Zatim, pomoću komande i okvira za dijalog Book-mark, izabranom mestu ili tekstu dajte ime obeležavača. Kasnije, ako vamobeležavač više ne bude potreban, možete da ga izbrišete.Pošto često pregledate i ispravljate sadržaj pod naslovom Departments u doku-mentu Web Outline 14, odlučujete da na tom naslovu napravite obeležavač ka-ko biste mogli brzo da mu pristupite.
Napravite obeležavačAko ovu lekciju ne radite po redu, pre nego što učinite sledeći korak, otvorite datoteku 14D u direktorijumu Lesson14 i snimite je pod imenom Web Outline 14.
U imenu obeležavača možete da koristite velika ili mala slova, ali ne možete da koristite razmake.
U ovoj vežbi treba da napravite obeležavač za naslov Departments u dokumentuWeb Outline 14.
� Na paleti alata Outlining pritisnite Show All Headings.
� Pomerite sadržaj nadole do naslova Departments, a zatim postavite poka-zivač neposredno ispred njega i pritisnite taster miša.
� Iz menija Insert izaberite Bookmark.
Pojaviće se okvir za dijalog Bookmark.
� U polje Bookmark Name upišite departments.
� Izaberite Add.
Okvir za dijalog Bookmark će se zatvoriti, a obeležavač pod imenom departments biće dodeljen lokaciji na kojoj se nalazi tačka umetanja.
Save
� Na paleti alata Standard pritisnite dugme Save.
� Pritisnite Ctrl+Home da biste tačku umetanja premestili na početak doku-menta.
Korak dalje Kretanje pomoću obeležavača

Lekcija 14 Korišćenje okvirnog prikaza i glavnih dokumenata 361
Ko
rišć
enje
okv
irn
og
pri
kaza
i g
lavn
ih d
oku
men
ata
14
Idite na mesto na kom se nalazi obeležavačU ovoj vežbi najpre ćete koristiti funkciju Go To da biste se premestili naobeležavač departments koji ste napravili, a zatim ćete koristiti postojećiobeležavač kako biste otišli u drugi odeljak dokumenta.
� Na levoj strani statusne linije postavite pokazivač na broj stranice i dva putauzastopno pritisnite taster miša.Pojaviće se okvir za dijalog Find And Replace.
� Na kartici Go To, u polju Go To What, izaberite Bookmark.
� Pritisnite strelicu padajuće liste Enter Bookmark.
� Iz liste Enter Bookmark izaberite odeljenja.
� Pritisnite dugme Go To.
Tačka umetanja prelazi na naslov Departments, a okvir za dijalog Find And Replace je i dalje otvoren. (Pomerite ovaj okvir za dijalog da biste videli svoj dokument.)
� U okviru za dijalog Find And Replace, pritisnite strelicu padajuće liste EnterBookmark Name, izaberite tekuće ime obeležavača, a zatim izaberite GoTo.Tačka umetanja premešta se na naslov Current News.
� U okviru za dijalog Find And Replace pritisnite Close.
SavetMožete napraviti obeležavač koji ima hipervezu. Ova vrsta veze često se koristi zakretanje po Web strani. Detaljnija obaveštenja o izradi hiperveza obeležavačapročitajte u lekciji 11, „Projektovanje Web strana“.
Najpre izaberite Bookmark.
Zatim izaberite vrstu obeležavača.

362 Microsoft Word 2000 korak po korak
Završite lekcijuSave
� Na paleti alata Standard pritisnite dugme Save.
Izmene koje su obavljene u dokumentu Web Outline 14 biće snimljene.
� Iz menija File izaberite Close.
� Iz menija File izaberite Exit.
Lekcija 14 RezimeDa biste Uradite sledeće DugmePosmatrali dokument u prikazu Outline
Na levom kraju horizontalne trake za pomeranje sadržaja pritisnite dugme Out-line View.
Prikazali određene nivoe naslova
Na paleti alata Outlining pritisnite ono dugme za nivo naslova koje odgovara nivou koji želite da vidite u svom dokumentu.
Prikazali podnaslove i osnovni tekst ispod naslova
Postavite pokazivač na naslov i pritisnite taster miša, a zatim na paleti alata Outlin-ing pritisnite dugme Expand.
Sakrili podnaslove i osnovni tekst koji se nalaze ispod naslova
Postavite pokazivač na naslov i pritisnite taster miša, a zatim na paleti alata Outlin-ing pritisnite dugme Collapse.
Povećali nivo naslova Postavite pokazivač na naslov i pritisnite taster miša, a zatim na paleti alata Outlin-ing pritisnite dugme Promote.
Smanjili nivo naslova Postavite pokazivač na naslov i pritisnite taster miša, a zatim na paleti alata Outlin-ing pritisnite dugme Demote.
Smanjili nivo naslova na nivo osnovnog teksta
Postavite pokazivač na naslov i pritisnite taster miša, a zatim na paleti alata Outlin-ing pritisnite dugme Demote To Body Text.
Prikazali prvi red osnovnog teksta
Na paleti alata Outlining pritisnite dugme Show First Line Only. Da biste prikazali ceo osnovni tekst, ponovo pritisnite dugme Show First Line Only.

Lekcija 14 Korišćenje okvirnog prikaza i glavnih dokumenata 363
Ko
rišć
enje
okv
irn
og
pri
kaza
i g
lavn
ih d
oku
men
ata
14
Premestili blok teksta naviše u prikazu Outline
Postavite pokazivač na sažeti naslov i pritis-nite taster miša, a zatim na paleti alata Out-lining pritisnite dugme Move Up.
Premestili blok teksta naniže u prikazu Outline
Postavite pokazivač na sažeti naslov i pritis-nite taster miša, a zatim na paleti alata Out-lining pritisnite dugme Move Down.
Napravili poddokument unutar postojećeg doku-menta
Istaknite tekst koji želite da iskoristite kao poddokument. Zatim na paleti alata Out-lining pritisnite Create Subdocument. Da biste poddokument snimili i imenovali, snimite glavni dokument.
Otvorili poddokument u zasebnom prozoru
U glavnom dokumentu aktivirajte hiper-vezu ili postavite pokazivač na ikonu pod-dokumenta i dva puta uzastopno pritisnite taster miša.
Dodali obeležavač u dokument
Postavite tačku umetanja na mesto na koje želite da dodate obeležavač, a zatim iz menija Insert izaberite Bookmark. U okvir za dijalog Bookmark upišite ime obeležavača, a zatim izaberite Add.
Prešli na obeležavač u dokumentu
Na levom kraju statusne linije postavite pokazivač na broj stranice i dva puta uzas-topno pritisnite taster miša. U okviru za dijalog Find And Replace, na kartici Go To, izaberite Bookmark, a zatim izaberite obeležavač koji želite. Izaberite Go To.
Posmatrali dokument u prikazu Outline
Na levom kraju horizontalne trake za pomeranje sadržaja pritisnite dugme Out-line View.
Lekcija 14 RezimeDa biste Uradite sledeće Dugme

364 Microsoft Word 2000 korak po korak

Lekcija 14 Korišćenje okvirnog prikaza i glavnih dokumenata 365
Ko
rišć
enje
okv
irn
og
pri
kaza
i g
lavn
ih d
oku
men
ata
14

365Lekcija
15Slanje dokumenata elektronskom poštom
PREDVIĐENOVREME30 min.30 min.30 min.30 min.
Dok sa svjim saradnicima budete radili na projektima često ćeteželeti da datoteke pošaljete na pregled i da ih ponovo vratite kakobiste nastavili rad na njima. Ako se poslužite programima za elek-tronsku poštu, kao što su Microsoft Outlook ili Microsoft OutlookExpress, Wordove dokumente ćete lako poslati elektronskompoštom. Onim primaocima datoteka koji na svojim računarimanemaju Word, Wordove dokumente možete takođe poslati u for-matu HTML.Wordova funkcija naloga za otpremanje (pošte) takođe vam omo-gućava da pomoću elektronske pošte pošaljete dokument većembroju primalaca po određenom redosledu. Svaka osoba može dapregleda dokument, da ga izmeni ili da dâ svoje primedbe, a zatimga prosledi sledećem naznačenom primaocu. Na ovaj način, svi po-daci o izmenama naći će se u jednom dokumentu.Word takođe možete koristiti kao program za uređivanje e-pošteda biste napravili namenske elektronske poruke sa Wordovim for-matiranjima, kao što su polucrn ili kurzivan font, liste sa grafičkimoznakama nabrajanja ili numerisane liste, tipovi fontova i boje.Pored toga, možete svojim porukama dati lični pečat pomoćuukrasnih elemenata i specijalnih potpisa.
U ovoj lekciji naučićete kako da:
Slan
je d
oku
men
ata
elek
tro
nsk
om
po
što
m
� Pošaljete dokument, koji je napravljen u programu Microsoft Word, kao prilog elektronske poruke,
� Pošaljete Wordov dokument e-poštom u formatu HTML,
� Prosledite Wordov dokument na recenziju po određenom redosledu primalaca,
� Podesite Word kao program za uređivanje e-pošte i
� Date lični ton odlaznim elektronskim porukama koristeći ukrasnu podlogu za pisanje i potpis.

366 Microsoft Word 2000 korak po korak
Kada završite sledeće vežbe, ako se vaši rezultati budu razlikovali od onih koji su dati u lekciji, proverite dodatak B, „Usklađenost vašeg sistema sa zahtevima koje postavljaju vežbe“, na CD-ROM-u Microsoft Word 2000 Step by Step.
U preduzeću Impact Public Relations želite da svom poslovnom partneru pošal-jete poddokument koji sadrži okvirnu strukturu klijentove Web lokacije. Ko-risteći Word 2000 priključujete poddokument koji ćete poslati pomoćuOutlooka 2000 kako bi vaš partner mogao da ga uređuje u Wordu. Ako hoćeteda se koristi formatiranje HTML, koje je na raspolaganju u Wordu, ovaj doku-ment mu šaljete u formatu HTML. On će ga otvoriti i urediti ga u Wordu. Za-tim ćete okvirni pregled dokumenta proslediti još nekim recenzentima da bisteiskoristili i njihov doprinos. Konačno, podesićete Word za uređivanje elektron-ske pošte pomoću Wordovog formatiranja.
More Buttons
Pokrenite Word i otvorite datoteku za vežbanjeU ovoj vežbi pokrenućete Word, a zatim otvoriti i snimiti datoteku za vežbanjepod novim imenom.� Na Windowsovoj paleti poslova pritisnite dugme Start.
Pojaviće se meni Start.� U meniju Start pokažite na Programs, a zatim izaberite Microsoft Word.
Otvoriće se Microsoft Word 2000.� Na paleti alata Standard pritisnite dugme Open.
Pojaviće se okvir za dijalog Open.� Pritisnite strelicu padajuće liste Look In i izaberite svoj disk.� Na listi direktorijuma postavite pokazivač na Word 2000 SBS Practice i dva
puta uzastopno pritisnite taster miša, a zatim taj postupak ponovite sadirektorijumom Lesson15.
� Na listi datoteka postavite pokazivač na datoteku 15A i dva puta uzastopnopritisnite taster miša da biste je otvorili.Dokument koji sadrži okvirnu strukturu Web lokacije otvoriće se u prikazu Outline.
� Iz menija File izaberite Save As.Pojaviće se okvir za dijalog Save As.
VažnoPrema podrazumevanom podešavanju u Microsoft Wordu 2000 palete alataStandard i Formatting prikazuju se u jednom redu na vrhu prozora dokumenta,neposredno ispod linije menija. Takav njihov raspored pruža vam najveći mogućiradni prostor. Dok budete radili vežbe koje su date u ovoj knjizi, možda nećeteodmah videti onu dugmad na paletama alata koja vam trebaju. Ako se ne vidineko dugme na paleti alata, pritisnite jednu od dve strelice padajuće liste MoreButtons na paleti alata da biste pronašli dugme koje tražite. Kada izaberete novodugme za paletu alata, ono se automatski dodaje na vidljivi deo palete, zamenju-jući neko drugo dugme koje retko koristite.

Lekcija 15 Slanje dokumenata elektronskom poštom 367
Slan
je d
oku
men
ata
elek
tro
nsk
om
po
što
m15
Postarajte se da se u polju Save In vidi direktorijum Lesson15.
� U polju File Name istaknite tekst, a zatim upišite Web Outline 15.
� Izaberite Save.
Prikažite znakove za formatiranjeDa biste lakše uredili svoj dokument, možete prikazati na ekranu znakove zaformatiranje, na primer, znakove pasusa i znakove za razmak.Show/Hide ¶� Ako znakovi za formatiranje trenutno nisu prikazani, na paleti alata Stan-
dard pritisnite dugme Show/Hide ¶.
Slanje Wordovih dokumenata elektronskom poštomSlanje Wordovih dokumenata elektronskom poštom omogućava da ostalim čl-anovima tima ili spoljnjim saradnicima brzo dostavite datoteke. Dokumentmožete poslati kao datoteku u prilogu elektronske poruke ili ga možete prika-zati neposredno u poruci, u formatu HTML.Kada dokument šaljete kao prilog elektronske poruke, šalje se zatvorena datote-ka koja se u poruci pojavljuje kao Wordova ikona sa imenom datoteke. Primal-ac može da je otvori i uređuje u Wordu (ako je na svoj računar instalirao Word)i može je snimiti na svoj računar. Ako je prilog Web strana koja je napravljena uWordu, primalac može da je otvori u pretraživaču Weba i da je zatim uredi uWordu.U slučaju da šaljete Wordov dokument koji je neposredno prikazan u poruci,dokument stiže u poštansko sanduče primaoca u fromatu HTML. Primalac kojina svom računaru nema Word može bar da pročita dokument – sa njegovimoriginalnim formatiranjem – onako kako se vidi u elektronskoj poruci. Moždaćete odlučiti da dokument pošaljete u formatu HTML za slučaj da svi primaocinemaju Word, odnosno ako želite da omogućite brz pristup dokumentu, takoda primaoci ne moraju da otvaraju zasebnu datoteku.
VažnoU ovoj lekciji koristite Word 2000 i Outlook 2000 da biste dokumente poslali nasopstvenu elektronsku adresu. To će vam omogućiti da vidite rezultate vežbi. Dabiste završili ovu lekciju, morate imati mogućnost da šaljete elektronsku poštupreko mreže i morate imati Microsoft Word 2000 na svom računaru (instalacijaTypical ili Full).

368 Microsoft Word 2000 korak po korak
Uspostavite vezu i izaberite format za poštuDetaljnija obaveštenja o poddokumentima pročitajte u lekciji 14, „Korišćenjeokvirnog prikaza i glavnih dokumenata“.U ovoj vežbi uspostavićete vezu sa svojim serverom za poštu, a zatim podesiti format za Outlookovu poštu na Outlook Rich Text.
� Uspostavite vezu sa svojim serverom za poštu.� Na Windowsovoj paleti poslova pritisnite dugme Start.
Pojaviće se meni Start.� U meniju Start postavite pokazivač na Programs, a zatim izaberite
Microsoft Outlook.Otvoriće se Microsoft Outlook 2000.
� Iz menija Tools izaberite Options.Pojaviće se okvir za dijalog Options.
� Na kartici Mail Format, iz liste Send In This Message Format, izaberiteMicrosoft Outlook Rich Text i pritisnite OK.
� Zatvorite Outlook.
Otvorite poddokument i priključite ga elektronskoj poruciU ovoj vežbi otvorićete poddokument u dokumentu Web Outline 15 i priključi-ti ga elektronskoj poruci koju ćete poslati svom poslovnom partneru.� Pređite u Wordov prozor.� U dokumentu Web Outline pomerite sadržaj nadole do hiperveze za pod-
dokument, C:\Word 2000 SBS Practice\Lesson15\15B.� Aktivirajte hipervezu.
Datoteka poddokumenta 15B, sa naslovom Navigation Bar, otvoriće se kao zaseban dokument, a pojaviće se i paleta alata Web.
VažnoDa biste poslali prilog koji je napravljen u Wordu, sa Microsoft Wordom 2000možete da koristite sledeće programe za e-poštu: Outlook, Outlook Express,Microsoft Exchange Client ili neki drugi 32-bitni program za e-poštu koji je kom-patibilan sa aplikacionim programskim interfejsom za poruke (engl. MessagingApplication Programming Interface, ili skraćeno MAPI). Da biste dokumentposlali u formatu HTML, treba da koristite Outlook 2000 ili Outlook Express 5.0,odnosno njihove novije verzije. Pored toga, slanje i prosleđivanje dokumenta e-poštom preko mrežnih prolaza za elektronsku poštu možda neće biti uspešno.Mrežni prolaz se odnosi na softver, ili na računar koji izvršava softver, koji omo-gućava komunikaciju između dve različite mreže. Više detalja o zahtevima zakorišćenje Worda sa programima za e-poštu potražite u ugrađenoj pomoći uMicrosoft Wordu.

Lekcija 15 Slanje dokumenata elektronskom poštom 369
Slan
je d
oku
men
ata
elek
tro
nsk
om
po
što
m15
� U prozoru poddokumenta, u meniju File, postavite pokazivač na Send To,a zatim izaberite Mail Recipient (As Attachment).
Otvoriće se prozor za poruku u Outlooku. Uz poruku će biti priključen pod-dokument koji je predstvaljen ikonom sa imenom datoteke 15B. Njegov naslov najvišeg nivoa videće se na liniji Subject.Trebalo bi da vaš ekran izgleda slično kao onaj koji je prikazan na sledećoj slici.
SavetSavetSavetSavetAko ne vidite hipervezu postarajte se da se dokument nalazi u prikazu Outline. Uslučaju da dokument nije dat u prikazu Outline, na levom kraju horizontalnetrake za pomeranje sadržaja pritisnite dugme Outline View. Zatim na paleti alataOutlining pritisnite dugme Collapse Subdocuments.
SavetSavetSavetSavetAko opcija menija Mail Recipient (As Attachment) nije na raspolaganju, iz menijaTools izaberite Options. U okviru za dijalog Options, na kartici General, u polje zapotvrdu Mail As Attachment (pošta u prilogu) unesite znak za potvrdu i pritisniteOK.
Predmet priloga
Priloženi dokument

370 Microsoft Word 2000 korak po korak
� U polje za tekst To upišite svoju elektronsku adresu.
Dodajte tekst i pošaljite porukuU ovoj vežbi treba da unesete kratku tekstualnu poruku i pošaljete elektronskupoštu.
� U prozoru za poruku postavite pokazivač desno od ikone dokumenta ipritisnite taster miša, a zatim pritisnite Enter.
� Upišite Here's your section of the Web site outline. When you've com-pleted it, please send it back to me. Thanks.
� Na paleti alata Outlining pritisnite dugme Send.
Sada će se poruka poslati, a poddokument će ostati prikazan u Wordovom prozoru.
� Zatvorite poddokument 15B i ostavite Web Outline 15 u Wordovom pro-zoru.
Primite i otvorite prilogU ovoj vežbi treba da otvorite elektronsku poruku koja sadrži prilog 15B.
� Na Windowsovoj paleti poslova pritisnite dugme Start.
Pojaviće se okvir za dijalog Start.
� U meniju Start postavite pokazivač na Programs, a zatim izaberiteMicrosoft Outlook.Otvoriće se Microsoft Outlook Express 2000.
� Prikažite sadržaj poštanskog sandučeta. Ako je potrebno, na paleti alataStandard u Outlooku, pritisnite dugme Send/Receive da biste dobilinajnoviju poštu.Elektronska poruka koju ste poslali sebi pojavljuje se u Inboxu, sa imenom predmeta Navigation Bar. Ikona spajalice označava da poruka sadrži prilog.
� Postavite pokazivač na poruku i dva puta uzastopno pritisnite taster miša.
Poruka će se otvoriti, a iznad teksta koji ste upisali videće se priloženi pod-dokument 15B, koji je predstavljen ikonom.

Lekcija 15 Slanje dokumenata elektronskom poštom 371
Slan
je d
oku
men
ata
elek
tro
nsk
om
po
što
m15
Trebalo bi da vaš ekran izgleda slično kao onaj koji je prikazan na sledećoj slici.
� Zatvorite prozor za poruku u Outlook Expressu i svedite Outlook na mini-mum.
SavetKada postavite pokazivač na dokument koji se nalazi u prilogu elektronskeporuke i dva puta uzastopno pritisnete taster miša, možda će se pojaviti zahtevda otvorite datoteku ili da je snimite na svoj disk. Obično je korisno da izabereteopciju Save To Disk. Ako izaberete ovu opciju, na vaš računar snimiće se kopijadatoteke i, pod uslovom da imate odgovarajući softver, program za proveruprisustva računarskih virusa moći će da proveri dokument pre nego što ga otvor-ite. Proverom prisustva računarskih virusa možete sprečiti da pokvarene datotekezaraze vaš disk. Detaljnija obaveštenja o snimanju priloga pročitajte u sledećemodeljku, „Snimanje priloženog dokumenta“.
Priloženi dokument u elektronskoj poruci koja je primljena

372 Microsoft Word 2000 korak po korak
Insert File
Slanje dokumenata u formatu HTMLAko ovu lekciju ne radite po redu, pre nego što učinite sledeći korak, otvorite datoteku 15C u direktorijumu Lesson15 i snimite je pod imenom Web Outline 15.
Da biste iz Worda poslali dokument u formatu HTML, poslužite se dugmetomE-mail na paleti alata Standard. Dokument koji budete poslali na ovaj načinprikazaće se u prozoru za poruke. Kada budete poslali poštu, primalac će videtidokument koji je prikazan u prozoru za poruke u Outlooku, ali će on sada bitiformatiran u HTML-u, a ne u Wordu. Ako primalac pošte nema mogućnost daradi sa poštom u formatu HTML i primi poštu, na primer, u formatu običnogteksta, on će dokument koji je poslan kao prilog videti u poruci.Možda ćete želeti da primite poruku u formatu HTML samo zato da bi se doku-ment pojavio neposredno u prozoru za poštanske poruke. Recenzent može da
Snimanje priloženog dokumentaKada budete primili poruku uz koju je priložen dokument, moći ćete da snimitedokument na svoj računar. Na taj način napravićete kopiju dokumenta i nećetemorati da ga uređujete kao prilog elektronske pošte.
Dokument možete da snimite pod istim imenom datoteke ili da mu promeniteime. Ako promenite ime datoteke lakše ćete pratiti verzije koje uređujete.
Snimite priloženi dokument� U Outlooku otvorite poruku koja sadrži prilog koji želite da snimite.
� Iz menija File izaberite Save Attachments.Pojaviće se okvir za dijalog Save Attachment.
� Idite do direktorijuma u koji želite da snimite prilog.
� U polje za tekst File Name, upišite novo ime datoteke, a zatim pritisniteSave.Kopija priloženog dokumenta biće preimenovana i snimljena na vašdisk, dok će originalni prilog ostati u elektronskoj poruci.
Sada možete da menjate dokument radeći na njegovoj kopiji koju ste snimili. Dabiste uređenu datoteku poslali prvobitnom pošiljaocu, ili nekom drugom, koris-tite postupak za priključivanje datoteke elektronskoj poruci koji je već opisan.
Datoteku takođe možete da priključite u Outlooku. U Outlooku otvorite novprozor za poruke i na paleti alata Outlook Standard pritisnite dugme Insert File.
U okviru za dijalog Insert File, pretražite direktorijume na svom računaru dabiste pronašli datoteku koju želite da pošaljete, a zatim pritisnite Insert. U porucise pojavljuje ikona koja predstavlja tip datoteke koji ste umetnuli.

Lekcija 15 Slanje dokumenata elektronskom poštom 373
Slan
je d
oku
men
ata
elek
tro
nsk
om
po
što
m15
menja dokument u samoj poruci. Ako dokument šaljete u formatu HTML,možete da sačuvate ukupno formatiranje koje HTML omogućava, tako da će,na primer, Web strana koja bude prikazana u elektronskoj pošti biti potpuna.Ukoliko primalac ima Word, on može da uređuje dokument koristeći Wordkao program za uređivanje.U sledećim vežbama ponovo ćete poslati dokument Navigation Bar poslovnompartneru radi uređivanja – ovaj put, dokument u formatu HTML.
Pošaljite dokument u formatu HTMLU ovoj vežbi treba da pošaljete dokument Web Outline 15 u formatu HTML.E-mail
� Postarajte se da vaš računar bude povezan sa vašim serverom za poštu.
� Dok je Web Outline 15 prikazan u Wordovom prozoru, postavite pokazivačna područje sa paletama alata i pritisnite desni taster miša da biste prika-zali pomoćni meni, zatim postavite pokazivač na palete alata Outlining iWeb i pritisnite taster miša kako biste ih isključili.
� Pritisnite Ctrl+Home da biste tačku umetanja premestili na vrh dokumenta,a zatim na paleti alata Standard pritisnite dugme E-mail.Paleta alata Outlook i polja za adrese dodaju se u prozor dokumenta u Wordu.Trebalo bi da vaš ekran izgleda slično kao onaj koji je prikazan na sledećoj slici.
Ime dokumenta koji se šalje Outlookova paleta alata
Wordov dokument će se prikazati u prozoru za poštanske poruke

374 Microsoft Word 2000 korak po korak
� Na liniji To upišite svoju elektronsku adresu. (U ovoj lekciji koristićete sop-stvenu elektronsku adresu kako biste mogli da pregledate rezultate vežbi.)
� Postavite pokazivač u prozor dokumenta i pritisnite taster miša. U menijuWord Tools postavite pokazivač na Track Changes, a zatim izaberite High-light Changes.
Pojaviće se okvir za dijalog Highlight Changes.
� U polje za potvrdu Track Changes While Editing unesite znak za potvrdu,taj postupak ponovite sa poljem za potvrdu Highlight Changes On Screen,a zatim pritisnite OK.
� U dokumentu postavite pokazivač ispred naslova Pacific Books Web SiteOutline i pritisnite taster miša, a zatim pritisnite Enter.Znak novog, praznog pasusa biće umetnut iznad naslova.
Postavite tačku umetanja ispred znaka novog pasusa. Na paleti alata For-matting pritisnite strelicu padajuće liste Style, a zatim izaberite Normal.Znak pasusa pretvara se u stil Normal, a njegova veličina se smanjuje.
� U nov, prazan red upišite Here's the outline I'd like you to review. Pleasemake changes using revision marks, and then send it back to me. Ovaj tekst prikazaće se sa oznakama revizije.Trebalo bi da vaš ekran izgleda slično kao onaj koji je prikazan na sledećoj slici.
Tekst poruke sa oznakama revizije

Lekcija 15 Slanje dokumenata elektronskom poštom 375
Slan
je d
oku
men
ata
elek
tro
nsk
om
po
što
m15
� Na paleti alata Outlook pritisnite dugme Send A Copy.
Dokument se šalje u formatu HTML, dok Outlookova paleta alata i polja za adrese nestaju iz Wordovog prozora. Dokument Web Outline 15 ostaje otvoren.
Save
Zatvorite dokument Web Outline 15 i na Wordovo pitanje da li želite dasnimite izmene izaberite odgovor No.
Otvorite i uredite poruku u formatu HTMLU ovoj vežbi otvorićete elektronsku poruku iz Outlook Inboxa i urediti doku-ment Web Outline 15 u Wordu.
� Maksimalno povećajte Outlookov prozor. (Ako Outlook nije otvoren, naWindowsovoj paleti poslova pritisnite dugme Start, postavite pokazivač naPrograms, izaberite Microsoft Outlook, a zatim otvorite svoje poštanskosanduče za dolaznu poštu, odnosno Inbox.)
� U Outlook Inboxu postavite pokazivač na poruku Web Outline 15 i dva putauzastopno pritisnite taster miša.Poruka će se otvoriti, a tekst dokumenta biće formatiran u HTML-u.Trebalo bi da vaš ekran izgleda slično kao onaj koji je prikazan na sledećoj slici.
Drugi način da uredite poruku u Wordu jeste da postavite pokazivač na nju i pritisnete desni taster miša, a zatim iz pomoćnog menija izaberete Edit Message.B:
� U prozoru za poruke iz menija Edit izaberite Edit Message.
Poruka će se videti u Wordovom prozoru, a na naslovnoj liniji biće prika-zano podrazumevano ime dokumenta.
Primljena elektronska poruka sa dokumentom u

376 Microsoft Word 2000 korak po korak
� Postavite pokazivač na kraj prvog pasusa pod naslovom Pacific Books WebSite Outline i pritisnite taster miša, a zatim upišite [Let's include a coversheet with a diagram of all the site links].(Ne zaboravite da vi igrate ulogu primaoca koji odgovara na poruku. Ako bi poruka stvarno bila poslana drugoj osobi, oznake revizije ne bi bile iste boje kao oznake revizije pošiljaoca.)
� Na paleti alata Standard pritisnite dugme E-mail.
Outlookova linija menija i polja za adrese dodaju se u prozor Wordovog dokumenta.
� U polje To upišite sopstvenu elektronsku adresu.
� Na liniji Subject upišite Edited Web Page Outline 15.
Na paleti alata Outlook pritisnite dugme Send A Copy.
Dokument u koji su unesene vaše izmene biće poslan. Outlookova paleta alata i polja za adresu nestaće iz Wordovog prozora, a uređeni dokument će ostati otvoren.
� Zatvorite dokument i na zahtev da snimite izmene izaberite No.
� Pređite u Outlookov prozor i proverite da li je vaša poruka primljena.
Svedite Outlookov prozor na minimum.
Cirkulisanje dokumenataViše detalja o zaštiti dokumenta od izmena i komentara, pročitajte u lekciji 13, „Praćenje izmena u grupnim projektima“.
Cirkulisanje, odnosno prosleđivanje, dokumenta koji se šalje u Wordovom(doc.) formatu, pojednostavljuje proces prikupljanja rezultata pregleda nekoli-cine recenzenata. Cirkulisanje omogućava da jedan dokument pošaljete nizupojedinačnih recenzenata. Svaki recenzent menja dokument ili daje primedbena njega, a zatim ga prosleđuje sledećem naznačenom recenzentu.
SavetAko je tekst koji upišete prikazan sa oznakama revizije, ali nije podvučen, umeniju Word Tools postavite pokazivač na Track Changes, a zatim izaberiteHiglight Changes. U okviru za dijalog Highlight Changes izaberite Options. Uokviru za dijalog Track Changes, u području Inserted Text, pritisnite strelicu pada-juće liste Mark, a zatim iz liste izaberite Underline. U okviru za dijalog TrackChanges pritisnite OK.

Lekcija 15 Slanje dokumenata elektronskom poštom 377
Slan
je d
oku
men
ata
elek
tro
nsk
om
po
što
m15
Da biste dokument mogli da prosleđujete, priključujete mu nalog za otpreman-je i štitite ga od određenih vrsta izmena. Na primer, ako zaštitite dokument po-moću opcije Tracked Changes, sve izmene koje unesu recenzenti obeležavaju seoznakama revizije. Ukoliko dokument zaštitite od komentara, primaoci moguda unesu komentare, ali ne mogu da menjaju dokument.Kada pošaljete dokument koji treba da cirkuliše, primaoci ga primaju kaoprilog elektronske pošte. Word automatski uključuje poruku u e-poštu, uz ob-jašnjenje da se dokument prosleđuje dalje i uputstva primaocima o tome šta tre-ba da rade kada budu završili svoje recenzije. Dok dokument cirkuliše, prvipošiljalac dokumenta prima elektronsku poruku sa obaveštenjem svaki put ka-da se dokument pošalje novom primaocu. Pošto se dokument redom prosledisvim naznačenim primaocima i poslednji primalac završi svoju recenziju, doku-ment se automatski šalje nazad prvom pošiljaocu da bi odlučio o tome kojeizmene će prihvatiti.Pretpostvimo da vi hoćete da vaši saradnici daju doprinos okvirnom pregleduklijentove Web lokacije, ali istovremeno želite da sve primedbe i izmene koje ćebiti preporučene budu u jednom dokumentu kako biste uštedeli vreme dok ihbudete pregledali. Da biste to postigli, odlučujete da dokument Web Outline 15prosledite članovima svog tima u preduzeću Impact Public Relations.
Popunite nalog za otpremanjeAko ovu lekciju ne radite po redu, pre nego što učinite sledeći korak, otvorite datoteku 15D u direktorijumu Lesson15 i snimite je pod imenom Web Outline 15.
U ovoj vežbi dodaćete nalog za otpremanje dokumentu Web Outline 15, defini-sati spisak primalaca i poslati dokument za cirkulisanje.
� Postarajte se da budete povezani sa serverom za poštu.
� Na paleti alata Standard pritisnite Open, a zatim u direktorijumu Lesson 15,postavite pokazivač na Web Outline 15 i dva puta uzastopno pritisnitetaster miša da biste ga otvorili.
VažnoDa biste uradili ovu vežbu, dokument Web Outline 15 prosledićete osobama sasvog spiska veza u Outlooku. Izaberite nekoliko ljudi kojima neće smetati da vampomognu prilikom ove vežbe; svi korisnici trebalo bi da na svojim računarimaimaju instaliran Microsoft Office 2000. Ako tek treba da napravite spisak veza,potražite pomoć u Outlookovoj datoteci Help. Obratite pažnju na to da veze savašeg spiska neće odgovarati imenima na sledećoj slici.

378 Microsoft Word 2000 korak po korak
� U meniju File postavite pokazivač na Send To, a zatim izaberite RoutingRecipient.
� U okviru za dijalog Routing Slip, pritisnite Address.
Pojaviće se okvir za dijalog Address.
Ovde postavite pokazivač i dva puta uzastopno pritisnite taster miša da biste dodali imena u listu To po redosledu kojim treba da ih prosledite.

Lekcija 15 Slanje dokumenata elektronskom poštom 379
Slan
je d
oku
men
ata
elek
tro
nsk
om
po
što
m15
Da biste promenili redosled imena, istaknite ime, a zatim u području Move postavite pokazivač na strelicu koja pokazuje nagore ili nadole i pritisnite taster miša.
� Postavljajte pokazivač na imena primalaca i dva puta uzastopno pritiskajtetaster miša onim redosledom po kome će recenzenti pregledati dokumentU listi To, imena će biti prikazana po redosledu po kom će recenzenti pri-mati dokument koji cirkuliše.
� Pritisnite OK.
Okvir za dijalog Address Book će se zatvoriti. U okviru za dijalog Routing Slip, imena primalaca pojavljuju se po redosledu koji ste zahtevali.
� U polje Massage Text upišite Thanks For Helping me practice routing adocument. The instructions below my message will tell you how toroute to the next recipient .(Dodatna poruka, kojom saopštavate primaocu kako da dokument prosledi sledećem primaocu, pravi se automatski prilikom slanja dokumenta.)
Postarajte se da u području Route To Recipients bude izabarana opcija OneAfter Another.
� Pobrinite se da opcije Return When Done i Track Status takođe budu iza-brane.
� U polju Protect For treba da bude prikazana opcija Tracked Changes.
Korisnicima je dopušteno da uređuju dokument ili da unose svoje primedbe, a biće obuhvaćene i oznake revizije.
Izaberite Route.
Okvir za dijalog Routing Slip će se zatvoriti, dok će dokument Web Outline 15 ostati otvoren. Kopija dokumenta Web Outline 15 šalje se kao prilog e-pošte prvom primaocu sa naloga za otpremanje.
Save
� Na paleti alata Standard pritisnite dugme Save.
� Zatvorite dokument Web Outline 15.
SavetOd tipa poštanske distribucione liste, koju ste definisali u Outlookovom adresaru,zavisi koje opcije će se nalaziti na listi Show Names From The:. Mogli biste daizaberete imena sa spiska Outlook Contacts, ako ste ih dodali, a možda imate ineki drugi namenski spisak adresa, kao što je opšti adresar. Više detalja o direk-torijumima koje možete obuhvatiti Outlookom potražite u dokumentaciji za Out-look.

380 Microsoft Word 2000 korak po korak
SavetAko prilikom popunjavanja naloga za prosleđivanje odlučite da unesete dodatneizmene u dokument pre nego što ga otpremite, u okviru za dijalog Routing Slipizaberite Add Slip. Okvir za dijalog Routing Slip će se zatvoriti, nalog za otpre-manje priključiće se dokumentu, a dokument neće biti poslan. Da biste poslalidokument sa priključenim nalogom za otpremanje, u meniju File postavite poka-zivač na Send To, a zatim izaberite Next Routing Recipient. Pojaviće se okvir zadijalog Send To. Pobrinite se da opcija Route Document To (sledeći primalac)bude izabrana, a zatim pritisnite OK da biste započeli prosleđivanje dokumenta.Ako želite da izmenite nalog za otpremanje koji je priključen dokumentu, najpreotvorite dokument sa nalogom za otpremanje koji hoćete da izmenite, zatim umeniju File pokažite na Send To i na kraju izaberite Routing Recipient. U okviru zadijalog Routing Slip obavite potrebne izmene, a potom izaberite Route da bisteposlali dokument.
Primanje dokumenta koji cirkulišeViše detalja o praćenju izmena pomoću oznaka revizije pročitajte u lekciji 13, „Praćenje izmena u grupnim projektima“.
Kada budete primili dokument koji se prosleđuje, on će se pojaviti kao prilog uelektronskoj poruci. Ako je dokument zaštićen pomoću opcije za praćenjeizmena, možete da ga menjate, a vaše ispravke biće prikazane posebnom bojomda bi se razlikovale od ispravki ostalih recenzenata.� Da biste dokument snimili na svoj računar, sledite postupak koji je
opisan u odeljku „Snimanje priloženog dokumenta“.
� U Wordu, na paleti alata Standard, pritisnite dugme Open i otvoriteprosleđeni dokument koji ste snimili na svoj disk.
� Uredite dokument, a zatim snimite izmene koje ste uneli.
� U meniju File postavite pokazivač na Send To, a zatim izaberite NextRouting Recipient.Pojaviće se okvir za dijalog Send.
� Pobrinite se da opcija Route Document To (sledeći primalac) budeizabrana, a zatim pritisnite OK.Ispravljeni dokument prosleđuje se sledećem naznačenom primaocu.Iako to ne možete da vidite, Word šalje poruku o statusu kako biobavestio osobu koja je prva prosledila dokument da je dokumentotpremljen sledećoj osobi sa naloga za otpremanje.

Lekcija 15 Slanje dokumenata elektronskom poštom 381
Slan
je d
oku
men
ata
elek
tro
nsk
om
po
što
m15
Korišćenje Worda kao programa za uređivanje e-pošteIako Outlook ima sopstveni program ua uređivanje teksta, možda ćete želeti daprilikom izrade elektronskih poruka koristite veći broj opcija za formatiranje ialata kojima raspolaže Word. Ako koristite Word kao program za uređivanje e-pošte možete da birate tipove fontova i boje za poruke, da pokrenete alate zaproveru pravilnog pisanja reči i gramatike, koristite AutoFormat, pravite listesa grafičkim oznakama nabrajanja, izaberete dizajnerske ukrasne elemente iiskoristite druge Wordove funkcije.Biranje Worda kao programa za uređivanje e-pošte možete da obavite iz Wor-da ili iz Outlooka. Ako elektronsku poruku šaljete iz Worda, ona se šalje u for-matu HTML. Ako je šaljete iz Outlooka, možete da izaberete sledeće formateza poruku: Outlook Rich Text, Plain Text ili HTML. Da bi se sa porukomprenelo i Wordovo formatiranje, morate da izaberete Outlook Rich Text iliHTML. Ukoliko izaberete format obogaćenog teksta, novu poruku upisujete uOutlookov prozor za poruke i imate pristup Wordovim menijima i paletama al-ata. U slučaju da izaberete formatiranje HTML, novu poruku upisujete nep-osredno u Wordov prozor.Obratite pažnju na to da neki primaoci pošte mogu da imaju servere za poštukoji ne podržavaju obogaćeni tekst ili HTML, tako da neće moći da pročitajuporuke koje se šalju u ovim formatima i vi ćete morati da im pošaljete poruke uformatu običnog teksta.U sledećim vežbama učićete kako da u Wordu izaberete Word kao program zauređivanje e-pošte. Zatim ćete naučiti kako da ovaj izbor obavite u Outlooku.Da biste uradili ovu vežbu, na svom računaru morate imati Word 2000 i Out-look 2000 ili Outlook Express 5.0, odnosno njihove novije verzije.
Pripremite Wordov prozor za slanje elektronske porukeU ovoj vežbi pripremaćete se za slanje elektronske poruke iz Worda.
� Ako Word nije otvoren, na Windowsovoj paleti poslova postavite pokazivačna meni Start i pritisnite taster miša, zatim postavite pokazivač na Pro-grams i na kraju izaberite Microsoft Word.Microsoft Word 2000 će se otvoriti.
� Iz menija File izaberite New.
Pojaviće se okvir za dijalog New.

382 Microsoft Word 2000 korak po korak
� Na kartici General postavite pokazivač na ikonu E-mail Message i pritisnitetaster miša.
New Blank Document New E-mail Message New
� Pritisnite OK.Prozor Wordovog dokumenta pretvara se u neimenovan prozor za poruke, dok se Outlookova paleta alata za poruke i polja za adrese pojavljuju ispod Wordovih menija i paleta alata. Na Wordovoj paleti alata Standard, dugme New Blank Document pretvara se u dugme New E-Mail Message.
� Zatvorite neimenovani prozor za poruke.
U programu Outlook definišite Word kao program za uređivanje e-pošteU ovoj vežbi izabraćete u Oulooku Word kao program za uređivanje e-pošte.� Maksimalno uvećajte Outlook. (Ako Outlook nije otvoren, na Windowsovoj
paleti poslova pritisnite dugme Start, postavite pokazivač na Programs, azatim izaberite Microsoft Outlook.)
� Iz Outlookovog menija Tools izaberite Options.Pojaviće se okvir za dijalog Options.
� Na kartici Mail Format izaberite opciju Use Microsoft Word To Edit E-mailMessages.
� Pritisnite strelicu padajuće liste Send In This Message Format i izaberiteHTML.
� Pritisnite OK.� Na Outlookovoj paleti alata Standard pritisnite dugme New.
Neimenovan prozor za poruke otvara se u Wordu, sa Outlookovom pale-tom alata i poljima za adrese ispod Wordovih menija i paleta alata.
� Zatvorite neimenovani prozor za poruke, ostavite Word otvoren i napustiteOutlook.
Ovde postavite pokazivač i pritisnite taster miša da biste poslali elektronsku poruku iz Worda.

Lekcija 15 Slanje dokumenata elektronskom poštom 383
Slan
je d
oku
men
ata
elek
tro
nsk
om
po
što
m15
Ako ovu lekciju ne radite po redu, pre nego što učinite sledeći korak, otvorite Wordov prozor. Iz menija File izaberite New, a zatim izaberite E-Mail Message.
Ukoliko kao program za uređivanje e-pošte koristite Word, možete elektron-skim porukama dati lični pečat služeći se sopstvenom ukrasnom podlogom zapisanje i specijalnim potpisom.
Izaberite ukrasne elemente i napravite potpisU ovoj vežbi treba da izaberete ukrasne elemente i napravite lični potpis za od-lazne poruke.
� U Wordu, na paleti alata Standard, pritisnite dugme New E-Mail Message.U Wordu će se otvoriti neimenovan prozor za poruke.
� Iz menija Tools izaberite Options.
Pojaviće se okvir za dijalog Options.
� Na kartici General izaberite E-Mail Options.
Pojaviće se okvir za dijalog E-Mail Options.
� Na kartici Personal Stationery, izaberite Theme.
Pojaviće se okvir za dijalog Theme Or Stationery (ukrasni elementi ili ukra-sna podloga za pisanje).
� Iz liste Choose A Theme izaberite Cypress, a zatim pritisnite OK. Ako dobi-jete poruku sa pitanjem da li da instalirate ukrasne elemente, izaberiteInstall. Pošto instalirate ukrasne elemente, pritisnite OK da biste zatvoriliokvir za dijalog Theme Or Stationery.
� Na kartici E-Mail Signature, u polje Type The Title Of Your E-mail SignatureOr Choose From The List, upišite Casual.
Korak dalje
Prilagođavanje odlaznih elektronskih poruka
SavetIako ukrasni elementi imaju poseban stil fonta, možete izabrati i neki drugi stil.Da biste izabrali drugi font, u okviru za dijalog E-Mail Options, ispod dugmetaTheme, iz polja za potvrdu Use Theme's Font, uklonite znak za potvrdu. Upodručju New Mail Messages izaberite Font. U okviru za dijalog Font izaberiteopcije za font u svojim novim elektronskim porukama, a zatim pritisnite OK. Uokviru za dijalog E-mail Options, u području Replying Or Forwarding Messages,izaberite Font, a zatim u okviru za dijalog Font izaberite opcije za font koji želiteda koristite u porukama na koje odgovarate, ili koje prosleđujete. Pritisnite OK.

384 Microsoft Word 2000 korak po korak
� U području Create Your E-mail Signature, pritisnite strelicu padajuće listeFont i izaberite Verdana.
Font Size
Pritisnite strelicu padajuće liste Font Size i izaberite 10. Bold Italic
� Pritisnite dugme Bold, a zatim i dugme Italic.Font Color
� Pritisnite strelicu padajuće liste Font Color i izaberite Olive Green, trećepolje sleva u gornjem redu.
U području za tekst upišite svoje ime i preostali tekst koji želite da stavite uporuku koju šaljete.
� Pritisnite End.
Potpis Casual pretvara se u opciju na listi i postaje podrazumevani izbor u poljima Signature For New Messages i Signature for Replies And Forwards. Ako ste već napravili druge lične potpise, od vas će se zahtevati da posled-nji potpis koji ste dodali koristite za sve poruke.
� Pritisnite OK da biste zatvorili okvir za dijalog E-mail Options, a zatimponovo pritisnite OK kako biste zatvorili i okvir za dijalog Options.
Vaš potpis u elektronskim porukama izgledaće ovako.

Lekcija 15 Slanje dokumenata elektronskom poštom 385
Slan
je d
oku
men
ata
elek
tro
nsk
om
po
što
m15
Pregledajte uzorke ukrasne podloge za pisanje i uzorke potpisaU ovoj vežbi treba da otvorite novu elektronsku poruku da biste videli svojuukrasnu podlogu za pisanje i ukrasne elemente u poruci.� Na Wordovoj paleti alata Standard pritisnite dugme New E-Mail Message.
Otvoriće se nov neimenovan prozor za poruke, a poruka će biti formati-rana sa vašim potpisom i podlogom za pisanje. Sada možete da napišeteporuku i da je pošaljete.Trebalo bi da vaš ekran izgleda slično kao onaj koji je prikazan na sledećoj slici.
Završite lekciju� Zatvorite sve prozore dokumenata ili poruka koji su otvoreni:
� Iz menija File izaberite Exit.
Vaša podloga za pisanje sa ukrasnim elemenatima i potpisom

386 Microsoft Word 2000 korak po korak
Lekcija 15 RezimeDa biste Uradite sledeće DugmePoslali Wordov doku-ment kao elektronsku poruku
Otvorite dokument koji želite da pošaljete. U meniju File postavite pokazivač na Send To, a zatim izaberite Mail Recipient (As Attachment).
Poslali Wordov doku-ment u formatu HTML
Otvorite dokument koji želite da pošaljete. Na paleti alata Standard, pritisnite dugme E-mail.
Koristili Word za uređivanje dokumenta koji se šalje u formatu HTML
U Outlookovom prozoru iz menija Edit izaberite Edit Message.
Izabrali Word kao pro-gram za uređivanje e-pošte
Iz menija File u Wordu izaberite New. U okviru za dijalog New, na kartici General, izaberite E-mail Message i pritisnite OK.
Otpremili dokument koji će cirkulisati od jednog primaoca do drugog
Otvorite dokument koji želite da otpremite. U meniju File postavite pokazivač na Send To, a zatim izaberite Routing Recipient. Popunite Routing Slip, a zatim izaberite Route.
U Outlooku izabrali Word kao program za uređivanje e-pošte
Iz menija Tools u Outlooku izaberite Options. Na kartici Mail Format izaberite opciju Use Microsoft Word To Edit E-mail Messages. Pritisnite strelicu padajuće liste Send In This Message Format i izaberite Outlook Rich Text ili HTML. Pritisnite OK.
Koristili Word za izbor ukrasnih elemenata i izradu potpisa za odlazne elektronske poruke
Iz menija Tools izaberite Options, a zatim na kartici General izaberite E-mail Options. Na kartici Personal Stationery izaberite ukrasne elemente. Na kartici Signature upišite ime za nov potpis, a zatim u području Create Your E-mail Signature podesite opcije za nov potpis.

Lekcija 15 Slanje dokumenata elektronskom poštom 387
Slan
je d
oku
men
ata
elek
tro
nsk
om
po
što
m15

388 Microsoft Word 2000 korak po korak

387Lekcija
16Povezivanje sa ostalim programima iz paketa Office 2000
PREDVIĐENOVREME30 min30 min30 min30 min.
Već ste videli da se prilikom rada veoma lako kombinuju doku-menti i prelazi iz jednog dokumenta u drugi unutar programa Mi-crosoft Word. Sada je vreme da vidite da se isto tako lakokombinuju Wordovi dokumenti i dokumenti drugih programa izpaketa Microsoft Office, kao što su Microsoft PowerPoint i Mi-crosoft Excel.U ovoj lekciji treba da napravite prezentaciju na slajdovima za svogklijenta Pacific Books, sa rekapitulacijom izuzetno uspešnog sajmaknjiga. Najpre ćete Wordov dokument pretvoriti u PowerPointovuprezentaciju na slajdovima, a zatim ove slajdove ugraditi u Wordovdokument. U Wordov dokument umetnućete Excelovu radnusvesku koja sadrži podatke (cifre) o prodaji za Pacific Books i pov-ezati ih tako da se ispravke koje obavite u svesci odražavaju u Wor-dom dokumentu. Konačno, umetnućete hiperveze da bistenapravili prečice za druge programe.
U ovoj lekciji naučićete kako da:
Pove
ziva
nje
sa
ost
alim
p
rog
ram
ima
iz
pak
eta
Off
ice
2000
� Pretvorite Wordov dokument u PowerPointovu prezentaciju na slajdovima,
� Ugradite PowerPointovu prezentaciju u Wordov dokument,
� Povežete odeljak Excelovog radnog lista sa Wordovim doku-mentom,
� Ažurirate povezane informacije,
� Ubacite dijagram u Wordov dokument i
� Dodate hipervezu u Wordov dokument.

388 Microsoft Word 2000 korak po korak
Pokrenite Word i otvorite datoteku za vežbanjeU ovoj vežbi treba da pokrenete Word, a zatim otvorite i snimite datoteku zavežbanje pod novim imenom.
� Na Windowsovoj paleti poslova pritisnite dugme Start.
Pojaviće se meni Start.
� U meniju Start pokažite na Programs, a zatim izaberite Microsoft Word.
Otvoriće se Microsoft Word 2000.Open
� Na paleti alata Standard pritisnite dugme Open.
Pojaviće se okvir za dijalog Open.
� Na listi direktorijuma postavite pokazivač na Word 2000 SBS Practice i dvaputa uzastopno pritisnite taster miša, a zatim isti postupak ponovite sadirektorijumom Lesson16.
� Na listi datoteka postavite pokazivač na datoteku 16A i dva puta uzastopnopritisnite taster miša da biste je otvorili.Dokument će se otvoriti u prozoru dokumenta.
� Iz menija File izaberite Save As.
Pojaviće se okvir za dijalog Save As.
� Postarajte se da se u polju Save In vidi direktorijum Lesson16.
U polju File Name istaknite tekst, a zatim upišite Pacific Books 16 Slides.
� Izaberite Save.
Prikažite znakove za formatiranjeDa biste lakše uredili svoj dokument možete prikazati na ekranu znakove za for-matiranje, na primer, znakove pasusa i znakove za razmak.Show/Hide ¶� Ako znakovi za formatiranje trenutno nisu prikazani, na paleti alata Stan-
dard pritisnite dugme Show/Hide ¶.
VažnoDa biste uradili vežbe u ovoj lekciji morate na svom računaru imati instaliraneprograme Microsoft PowerPoint i Microsoft Excel.

Lekcija 16 Povezivanje sa ostalim programima iz paketa Office 2000 389
Pove
ziva
nje
sa
ost
alim
p
rog
ram
ima
iz O
ffic
e 16
Slanje Wordovog dokumenta u PowerPointAko ovu lekciju ne radite po redu, pre nego što učinite sledeći korak, otvorite datoteku 16A u direktorijumu Lesson16 i snimite je pod imenom Pacific Books 16 Slides.
Kombinovanjem Wordovih mogućnosti sa mogućnostima ostalih programa iz paketa Microsoft Office dobićete mnogo više od dokumenata koja pravite. Na primer, možete da koncipirate prezentaciju u Wordu, a zatim da taj dokument pošaljete u PowerPoint da biste ga konvertovali u prezentaciju. Nacrt će se u PowerPointu otvoriti kao strukturirana prezentacija koju dalje možete da dorađujete.
Slanje Wordovog dokumenta u PowerPointU ovoj vežbi poslaćete Wordov dokument u PowerPoint.� U meniju File postavite pokazivač na Send To, a zatim izaberite Microsoft
PowerPoint.Otvoriće se Microsoft PowerPoint 2000, a tekst iz Wordove datoteke pretvoriće se u PowerPointove slajdove. Originalni Wordov dokument ostaje čitav.Trebalo bi da vaš ekran izgleda slično kao onaj koji je prikazan na sledećoj slici.

390 Microsoft Word 2000 korak po korak
Formatirajte slajdoveU ovoj vežbi formatiraćete PowerPointove slajdove koje ste napravili u prethod-noj vežbi.
� Pritisnite Ctrl+A da biste istakli slajdove.
� Na PowerPointovoj paleti alata Formatting pritisnite dugme CommonTasks, a zatim pritisnite Apply Design Template.Pojaviće se okvir za dijalog Apply Design Template.
� Iz liste datoteka izaberite Nature, a zatim izaberite Apply.
Slajdovi će se formatirati sa dizajnom Nature.
� U levom prozoru pomerite sadržaj nagore i izaberite Slide 1.
Trebalo bi da vaš ekran izgleda slično kao onaj koji je prikazan na sledećoj slici.
� Na PowerPointovoj paleti alata Formatting pritisnite dugme CommonTasks, a zatim izaberite Slide Layout.Pojaviće se okvir za dijalog Slide Layout.
� U području Reapply The Current Master Style, postavite pokazivač na prvislajd sleva u gornjem redu.Njegov naziv je Title Slide.

Lekcija 16 Povezivanje sa ostalim programima iz paketa Office 2000 391
Pove
ziva
nje
sa
ost
alim
p
rog
ram
ima
iz O
ffic
e 16
� Izaberite Apply.
Slajd će se preformatirati u naslovni slajd.Trebalo bi da vaš ekran izgleda slično kao onaj koji je prikazan na sledećoj slici.
Snimite prezentacijuU ovoj vežbi snimate PowerPointovu prezentaciju na slajdovima koja je naprav-ljena u prethodne dve vežbe.Save
� Na paleti alata Standard pritisnite dugme Save.
Pojaviće se okvir za dijalog Save As.
� Postarajte se da se u polju Save In vidi direktorijum Lesson 16 (u direktori-jumu Word 2000 SBS Practice).
� U polje File Name upišite Pacific Books Slide Show i izaberite Save.
� Iz menija File izaberite Exit.
Vraćate se u Word.
� Iz menija File izaberite Close.
Dokument Pacific Books 16 Slides će se zatvoriti.

392 Microsoft Word 2000 korak po korak
Umetanje PowerPointovih prezentacija u WordPored pretvaranja Wordovog dokumenta u PowerPointovu prezentaciju,možete i PowerPointovu prezentaciju na slajdovima umetnuti u Wordov doku-ment. Kada postavite pokazivač na umetnuti objakat i dva puta uzastopnopritisnete taster miša, otvoriće se PowerPointova prezentacija. Objekti mogu dase umetnu tako da postanu ugrađeni (engl. embedded) ili povezani (engl. linked)objekti. Ugrađene prezentacije smeštaju se u Wordov dokument. Da biste takvuprezentaciju prikazali ne morate da raspolažete programom PowerPoint. Pove-zane prezentacije ostaju smeštene u PowerPointovim datotekama, tako da mor-ate imati na raspolaganju program PowerPoint ako želite da ih pregledate.
Otvorite dokument za vežbanjeU ovoj vežbi treba da otvorite Wordov dokument.Open
� Na paleti alata Standard pritisnite dugme Open.
Pojaviće se okvir za dijalog Open
� Postarajte se da se u polju Look In vidi direktorijum Lesson 16 (u direktori-jumu Word 2000 SBS Practice).
� U listi datoteka postavite pokazivač na datoteku 16B i dva puta uzastopnopritisnite taster miša da biste je otvorili.Dokument će se pojaviti u prozoru.
� Iz menija File izaberite Save As.
Slanje PowerPointovih slajdova u WordKao što možete da šaljete Wordove dokumente u PowerPoint, tako možete i PowerPointove prezentacije da šaljete u Word.
Pošaljite PowerPointovu prezentaciju u Word� Pokrenite PowerPoint i otvorite prezentaciju.
� U meniju File postavite pokazivač na Send To, a zatim izaberiteMicrosoft Word.
� U okviru za dijalog Write-Up izaberite opciju za raspored stranice ipritisnite OK.Slajdovi i beleške, ili okvirni pregled, pojavljuju se u Wordovom doku-mentu, u onom rasporedu koji ste izabrali.

Lekcija 16 Povezivanje sa ostalim programima iz paketa Office 2000 393
Pove
ziva
nje
sa
ost
alim
p
rog
ram
ima
iz O
ffic
e 16
� U polje File Name upišite Pacific Books Activity Report (izveštaj oaktivnostima preduzeća Pacific Books).
� Izaberite Save. Ne zatvarajte dokument.
Umetnite PowerPointovu prezentaciju
Da biste videli demonstraciju umetanja PowerPointove prezentacije, u direktorijumu Multimedia, na CD-ROM-u Microsoft Word 2000 Step by Step, postavite pokazivač na InsertPowerPointSlide i dva puta uzastopno pritisnite taster miša.
U ovoj vežbi umećete PowerPointovu prezentaciju u izveštaj Pacific Books Ac-tivity Report kao povezani objekat.
� U dokumentu Pacific Books Activity Report, pod naslovom Book FairRecap, postavite pokazivač ispod teksta To view slide presentation, dou-ble-click icon:
� Iz menija Insert izaberite Object.
Pojaviće se okvir za dijalog Object.
� Otvorite karticu Create From File i izaberite Browse.
Pojaviće se okvir za dijalog Browse.
� Postarajte se da se u polju Look In vidi direktorijum Lesson 16 (u direktori-jumu Word 2000 SBS Practice).
� Postavite pokazivač na datoteku PowerPointove prezentacije, 16C, i dvaputa uzastopno pritisnite taster miša da biste je otvorili.Pojaviće se okvir za dijalog Object.
� U okviru za dijalog Object, na kartici Create From, u polja za potvrdu LinkTo File i Display As unesite znakove za potvrdu.Trebalo bi da vaš ekran izgleda slično kao onaj koji je prikazan na sledećoj slici.

394 Microsoft Word 2000 korak po korak
� Pritisnite OK.
Ispod teksta pojavljuje se PowerPointova ikona, sa oznakom 16C.ppt.
Pregledajte prezentaciju na slajdovimaU ovoj vežbi pregledaćete PowerPointovu prezentaciju na slajdovima koju ste uWordov dokument umetnuli u prethodnoj vežbi.
� U dokumentu Pacific Books Activity Report, postavite pokazivač na ikonuPowerPoint i dva puta uzastopno pritisnite taster miša.Prikazaće se prvi slajd PowerPointove prezentacije.
� Postavite pokazivač na ikonu Pointer u donjem levom uglu ekrana i pritis-nite taster miša. Izaberite Next da biste videli svaki slajd. Izaberite EndShow da biste zatvorili prezentaciju i vratili se na Wordov dokument.
� Neka dokument Pacific Books Activity Report ostane otvoren za sledećuvežbu.
Umetnite jedan PowerPointov slajdU ovoj vežbi povezaćete jedan slajd iz PowerPointove prezentacije sa Wordovimdokumentom.
� Na Windowsovoj paleti poslova pritisnite dugme Start, a zatim izaberiteOpen Office Document.
� Postarajte se da se u polju Look In vidi direktorijum Lesson 16 (u direktori-jumu Word 2000 SBS Practice).
� Postavite pokazivač na PowerPointovu datoteku 16D i dva puta uzastopnopritisnite taster miša.PowerPoint će se otvoriti.
� Iz menija View u PowerPointu izaberite najpre Slide Sorter, a zatim izaber-ite Slide 1.
Copy
� Na paleti alata Standard pritisnite dugme Copy.
� Na Windowsovoj paleti poslova pritisnite dugme Pacific Books ActivityReport da biste prikazali dokument.

Lekcija 16 Povezivanje sa ostalim programima iz paketa Office 2000 395
Pove
ziva
nje
sa
ost
alim
p
rog
ram
ima
iz O
ffic
e 16
� U dokumentu Pacific Books Activity Report, pod naslovom Pacific BooksLogo, postavite pokazivač ispod teksta To view slide, double-click icon: ipritisnite taster miša.
Iz menija Edit izaberite Paste Special.
Pojaviće se okvir za dijalog Paste Special.
� Pobrinite se da u polju As bude izabrana opcija Microsoft PowerPoint SlideObject.
� Izaberite opciju Paste Link i u polje za potvrdu Display As unesite znak zapotvrdu.Trebalo bi da vaš ekran izgleda slično kao onaj koji je prikazan na sledećoj slici.
Pritisnite OK.
Ikona PowerPointovog slajda, sa oznakom Microsoft PowerPoint Slide umeće se u Wordov dokument i povezuje sa njim.
� Postavite pokazivač na ikonu i dva puta uzastopno pritisnite taster miša.Slajd će se prikazati u PowerPointu.
� Iz menija File u PowerPointu izaberite Exit.
Pojaviće se Wordov dokument.
� Snimite ga i zatvorite.

396 Microsoft Word 2000 korak po korak
Umetanje i povezivanje podataka iz programa Microsoft ExcelU Wordove dokumente možete da umetnete radne sveske koje su napravljene uMicrosoft Excelu. To će vam omogućiti da iskoristite Excelove funkcije, naprimer, formule i numeričko formatiranje, kojima Word inače ne raspolaže, ka-ko biste u Wordu prikazali složene podatke. Radne sveske koje umetnete sustatične: podaci se ne menjaju ako se izvorna datoteka ažurira ili promeni.Radnu svesku možete takođe da povežete sa Wordovim dokumentom. Kadapovežete radnu svesku, sve izmene koje se obave u izvornoj radnoj svesci mogulako da se ažuriraju u Wordovom dokumentu. Zato neće biti potrebno da pril-ikom svakog menjanja prvobitne radne sveske ponovo umećete radnu svesku uWordov dokument.
Izrada novog slajda u WorduJedan PowerPointov slajd možete napraviti neposredno u Wordu.
Napravite jedan PowerPointov slajd u Wordu� Otvorite Wordov dokument.
� Iz menija Insert izaberite Object.Pojaviće se okvir za dijalog Object.
� Otvorite karticu Create New.
� Iz liste Object Type izaberite Microsoft PowerPoint Slide.
� Ako želite da objekat umetnete kao ikonu, u polje za potvrdu Display AsIcon unesite znak za potvrdu.
� Pritisnite OK.PowerPoint će se otvoriti.
� U PowerPointovom prozoru formatirajte slajd.
Zatvorite PowerPoint.Pojaviće se Wordov dokument.Ne morate da snimate PowerPointov slajd, jer je taj sljad smešten kaodeo Wordovog dokumenta.
� Zatvorite Word.

Lekcija 16 Povezivanje sa ostalim programima iz paketa Office 2000 397
Pove
ziva
nje
sa
ost
alim
p
rog
ram
ima
iz O
ffic
e 16
Umetnite Excelovu radnu svesku u Wordov dokumentU ovoj vežbi u Wordov dokument umećete Excelovu radnu svesku.Open
� Na paleti alata Standard pritisnite dugme Open.
Pojaviće se okvir za dijalog Open.
� Postarajte se da se u polju Look In vidi direktorijum Lesson 16 (u direktori-jumu Word 2000 SBS Practice).
� U listi datoteka postavite pokazivač na datoteku 16E i dva puta uzastopnopritisnite taster miša da biste je otvorili.
� Iz menija File izaberite Save As.
Pojaviće se okvir za dijalog Save As.
� U polje File Name upišite Pacific Books Recap.
� Izaberite Save.
� U dokument postavite pokazivač ispred prvog znaka pasusa iza teksta Cur-rent Sales Information i pritisnite taster miša.
Iz menija Insert izaberite File.
Pojaviće se okvir za dijalog Insert File.
� Postarajte se da se u polju Look In vidi direktorijum Lesson 16 (u direktori-jumu Word 2000 SBS Practice).
� Pritisnite strelicu padajuće liste Files Of Type i izaberite All Files.
Trebalo bi da vaš ekran izgleda slično kao onaj koji je prikazan na sledećoj slici.
Izaberite Excelovu datoteku 16F, a zatim izaberite Insert.
Pojaviće se okvir za dijalog Open Worksheet.

398 Microsoft Word 2000 korak po korak
� U okviru za dijalog Open Worksheet pritisnite OK.
Podaci iz Excelove radne sveske umeću se u Wordov dokument.Undo
� Na paleti alata Standard pritisnite dugme Undo.
Radna sveska se uklanja iz dokumenta.
Povežite radnu svesku sa Wordovim dokumentomAko ovu lekciju ne radite po redu, pre nego što učinite sledeći korak, otvorite datoteku 16E u direktorijumu Lesson16 i snimite je pod imenom Pacific Books Recap.
U ovoj vežbi umećete podatke iz Excelove radne sveske u Wordov dokument ipovezujete dve datoteke tako da će se izmene izvorne datoteke radne sveskeodražavati u Wordovom dokumentu.
� Postavite pokazivač ispred prvog znaka pasusa posle teksta Current SalesInformation i pritisnite taster miša
� Iz menija Insert izaberite File.
Pojaviće se okvir za dijalog Insert File.
� Postarajte se da se u polju Look In vidi direktorijum Lesson 16 (u direktori-jumu Word 2000 SBS Practice).
� Ako je potrebno pritisnite strelicu padajuće liste Files Of Type i izaberite AllFiles.
� Izaberite Excelovu datoteku 16F.
� Pritisnite strelicu padajuće liste Insert i izaberite Insert As Link.
Pojaviće se se okvir za dijalog Open Worksheet.
� U okviru za dijalog Open Worksheet pritisnite OK.
Podaci iz Excelove radne sveske umeću se u Wordov dokument kao pove-zana datoteka.
Save
Snimite Wordov dokument.
Ažurirajte povezane informacijeU ovoj vežbi menjate podatke u Excelovoj radnoj svesci i ažurirate Wordovu ve-zu.� Na Windowsovoj paleti poslova pritisnite dugme Start, a zatim izaberite
Open Office Document.� Postarajte se da se u polju Look In vidi direktorijum Lesson 16 (u direktori-
jumu Word 2000 SBS Practice), a zatim postavite pokazivač na datoteku16F i dva puta uzastopno pritisnite taster miša da biste je otvorili.
� Postavite pokazivač u ćeliju F5 i pritisnite taster miša, zatim upišite 5529 ina kraju pritisnite Enter.

Lekcija 16 Povezivanje sa ostalim programima iz paketa Office 2000 399
Pove
ziva
nje
sa
ost
alim
p
rog
ram
ima
iz O
ffic
e 16
Biće označena sledeća ćelija.
� U ćeliju F6 upišite 5364 i pritisnite Enter.
� Na paleti alata Standard pritisnite dugme Save, a zatim iz menija Fileizaberite Exit.Excelova radna sveska se zatvara, a prikazuje se Wordov dokument.
� Iz menija Edit izaberite Links.
Pojaviće se okvir za dijalog Links.
� U okviru za dijalog Links pritisnite dugme Update Now.
Pojaviće se okvir za dijalog Open Worksheet.Trebalo bi da vaš ekran izgleda slično kao onaj koji je prikazan na gornjoj slici.
Pritisnite OK.
Excelova radna sveska ažuriraće se u Wordovom dokumentu.
� U okviru za dijalog Links pritisnite OK.
Prekinite vezuDinamične veze mogu da budu namerno prekinute. Na primer, možda ćete hte-ti da zamrznete podatke u Wordovom dokumentu da biste pokazali finansijskerezultate u određenom trenutku. U ovoj vežbi prekinućete vezu između Exce-love radne sveske i Wordovog dokumenta koja je napravljena u prethodnojvežbi.
� Dok je prikazan dokument Pacific Books Recap, iz menija Edit izaberiteLinks.Pojaviće se okvir za dijalog Links.
� Izaberite Break Links, a zatim, na zahtev, pritisnite Yes.
Veza će se prikinuti. Izmene u Excelovoj radnoj svesci neće se više ažurirati u Wordovom dokumentu.
Postavite pokazivač na ovo dugme i pritisnite taster miša da biste ažurirali vezu.

400 Microsoft Word 2000 korak po korak
Sortirajte podatke u tabeliU ovoj vežbi sortiraćete podatke o prodaji koji se nalaze u tabeli koja je umetnu-ta u Wordov dokument.
� Postavite pokazivač na bilo koje mesto u tabeli ispod naslova Current SalesInformation i pritisnite taster miša.
� Iz menija Table izaberite Select, a zatim izaberite Table.
� Iz menija Table izaberite Sort.
Pojaviće se okvir za dijalog Sort.
� Pritisnite strelicu padajuće liste Sort By, izaberite Branch, a zatim izaberiteopciju Descending (opadajući redosled).Trebalo bi da vaš ekran izgleda slično kao onaj koji je prikazan na sledećoj slici.
� Pritisnite OK.
Tabela će biti sortirana od najvećih ka najmanjim prodajama.Save
� Snimite datoteku.
Elementi u tabeli sortiraće se po opadajućem redosledu (od najvećeg ka najmanjem dolarskom iznosu).

Lekcija 16 Povezivanje sa ostalim programima iz paketa Office 2000 401
Pove
ziva
nje
sa
ost
alim
p
rog
ram
ima
iz O
ffic
e 16
Izrada dijagrama u Wordovim dokumentimaAko ovu lekciju ne radite po redu, pre nego što učinite sledeći korak, otvorite datoteku 16G u direktorijumu Lesson16 i snimite je pod imenom Pacific Books Recap.
Pored toga što u Wordove dokumente moete da umetnete prezentacije i radnelistove, pomoću alata Microsoft Graph 2000 u Wordu možete da napravite iprikažate dijagrame. Možete izabrati bilo koji od mnogih Graphovih stilova di-jagrama, na primer, linijski dijagram, dijagram sa prugama ili kružni dijagram.Takođe možete da formatirate x-osu i y-osu i da dodate legende i naslove dija-grama.
Umetnite dijagramU ovoj vežbi treba da dodate dijagram u dokument Pacific Books Recap.
� Postavite pokazivač ispod tabele i pritisnite taster miša.
� Iz menija Insert izaberite Object.
Pojaviće se okvir za dijalog Object.
� Otvorite karticu Create New. U polju Object Type izaberite Microsoft Graph2000 Chart.
� Pritisnite OK.
Prikazaće se dijagram i list sa podacima. Vaš radni list trebalo bi da izgleda slično kao onaj koji je prikazan na sledećoj slici.

402 Microsoft Word 2000 korak po korak
Izmenite podatke na dijagramuU ovoj vežbi menjate prikaz podataka na osama.
� Na dijagramu postavite pokazivač na bilo koji dolarski iznos na y-osi (osivrednosti) i pritisnite taster miša.Trebalo bi da vaš ekran izgleda slično kao onaj koji je prikazan na sledećoj slici.
� Pritisnite desni taster miša i iz pomoćnog menija izaberite Format Axis.
Pojaviće se okvir za dijalog Format Axis.
Uvoz Excelovih podataka na Web stranuExcelovi podaci mogu da se uvezu na Web strane i da se prikažu na njima.
Uvezite Excelove podatke na Web stranu� Otvorite Web stranu, postavite pokazivač na ono mesto na koje želite
da umetnete podatke i pritisnite taster miša.
� Iz menija Insert izaberite File, a zatim izaberite Excelovu radnu sveskukoju želite da umetnete.
� Izaberite Insert. Možete takođe da pritisnete strelicu padajuće liste i daizaberete opciju Insert As Link, ukoliko želite da podatke povežete saWeb stranom.
� U okviru za dijalog Open Worksheet pritisnite OK.Excelovi podaci se umeću na Web stranu.

Lekcija 16 Povezivanje sa ostalim programima iz paketa Office 2000 403
Pove
ziva
nje
sa
ost
alim
p
rog
ram
ima
iz O
ffic
e 16
� Otvorite karticu Scale i u listu Maximum upišite 200.
� Pritisnite OK.
Na dnu ose videće se nula, dok će se na njenom vrhu videti 200.
Dodajte naslov dijagramaU ovoj vežbi dodaćete naslov dijagrama.
� Postavite tačku umetanja na bilo koje mesto na praznom delu dijagrama ipritisnite desni taster miša.Pojaviće se pomoćni meni.
� Iz pomoćnog menija izaberite Chart Options.
Pojaviće se se okvir za dijalog Chart Options.
� Otvorite karticu Titles.
� U polje Chart Title, upišite Pacific Books Revenue i pritisnite OK.
� Postavite pokazivač na bilo koje mesto izvan dijagrama i pritisnite tastermiša da biste poništili isticanje.Dijagram je sada deo dokumenta.
� Snimite ono što ste uradili.

404 Microsoft Word 2000 korak po korak
Ako ovu lekciju ne radite po redu, pre nego što učinite sledeći korak, otvorite datoteku 16H u direktorijumu Lesson16 i snimite je pod imenom Pacific Books Recap.
Hiperveze možete iskoristiti da biste korisnika Worda povezali sa drugim pro-gramskim datotekama. Hiperveze, koje su u dokumentu prikazane kao tekst iligrafika, jesu aktivna područja dokumenta koja vas, kada na njih postavite poka-zivač i pritisnete taster miša, odvode u druge programe, dokumente ili na drugelokacije na Internetu. Na primer, možete da napravite hipervezu kojom se praviskok iz Wordovog dokumenta u Excelovu radnu svesku. Hiperveze u Wor-dovim dokumentima prikazuju se tekstom koji je obično plav i podvučen.
Umetnite hipervezu u radnu sveskuU ovoj vežbi treba da dodate hipervezu između Wordovog dokumenta i Exce-love radne sveske.
� U dokumentu Pacific Books Recap postavite pokazivač ispod naslova Cur-rent Sales Information, u red ispod dijagrama, a zatim pritisnite tastermiša.
� Upišite To open the Excel Workbook, click the hyperlink: i pritisnite raz-maknicu.
Ako se dugme Hyperlink ne vidi, na paleti alata Standard pritisnite strelicu padajuće liste More Buttons da biste ga pronašli.
Insert Hyperlink
� Na paleti alata Standard pritisnite dugme Insert Hyperlink.
� U području Browse izaberite File.
� Postarajte se da se direktorijum Lesson16 (u direktorijumu Word 2000 SBSPractice) vidi u polju Look In.
� Postavite pokazivač na datoteku 16F radne sveske Microsoft Excela i dvaputa uzastopno pritisnite taster miša.Trebalo bi da vaš ekran izgleda slično kao onaj koji je prikazan na sledećoj slici.
Korak dalje
Dodavanje hiperveza u Wordov dokument

Lekcija 16 Povezivanje sa ostalim programima iz paketa Office 2000 405
Pove
ziva
nje
sa
ost
alim
p
rog
ram
ima
iz O
ffic
e 16
� Pritisnite OK.
U dokumentu je ime datoteke 16F.xls napisano plavom bojom i podvučeno je. Da biste prešli u Excelovu datoteku aktivirajte hipervezu pomoću miša.
Umetnite vezu za elektronsku poštuU ovoj vežbi treba da umetnete elektronsku adresu u Wordov dokument.
� Pritisnite Ctrl+End da biste tačku umetanja pomerili na kraj dokumenta.
� Na paleti alata Standard pritisnite dugme Insert Hypelink.
Pojaviće se okvir za dijalog Insert Hyperlink.
� Na traci Link To izaberite E-mail Address.
� U polje E-mail Address upišite [email protected] i pritisnite OK.
U Wordov dokument biće umetnuta elektronska adresa. Da biste započeli elektronsku poruku koja je namenjena RSmithu, aktivirajte hipervezu.
Završite lekcijuSave
� Na paleti alata Standard pritisnite dugme Save.
Dokument Pacific Books Recap će se snimiti.
� Iz menija File izaberite Close.
� Iz menija File izaberite Exit.
Ime datoteke koja se povezuje sa Wordovim dokumentomTekst koji se prikazuje kao hiperveza

406 Microsoft Word 2000 korak po korak
Lekcija 16 RezimeDa biste Uradite sledeće DugmePoslali Wordov doku-ment u PowerPoint
U meniju File postavite pokazivač na Send To, a zatim izaberite Microsoft Power Point.
Formatirali slajdove U PowerPointu pritisnite Ctrl+A da biste izabrali sve slajdove. Na paleti alata For-matting pritisnite dugme Common Tasks, a zatim izaberite Apply Design Template. Iz liste File najpre izaberite format, a zatim Apply. Na paleti alata Formatting, pritis-nite dugme Common Tasks, a zatim izaber-ite Slide Layout. U području Reapply The Current Master Style najpre izaberite for-mat slajda, a zatim Apply.
Umetnuli PowerPointovu prezentaciju na slaj-dovima
Iz Wordovog menija Insert izaberite Object. Otvorite karticu Create From File, a zatim izaberite Browse. Postavite poka-zivač na datoteku PowerPointove prezent-acije i dva puta uzastopno pritisnite taster miša. U okviru za dijalog Object otvorite karticu Create From File. U polja za potvrdu Link To File i Display As Icon une-site znakove za potvrdu. Pritisnite OK.
Pregledali prezentaciju na slajdovima
U Wordu postavite pokazivač na ikonu PowerPoint i dva puta uzastopno pritisnite taster miša. Postavite pokazivač na ikonu Pointer i pritisnite taster miša da biste pre-gledali svaki slajd ili zatvorili prezentaciju.
Umetnuli jedan Power-Pointov slajd
Pređite u PowerPoint. Iz menija View najpre izaberite Slide Sorter, a zatim slajd koje ćete umetnuti. Na paleti alata Stan-dard pritisnite dugme Copy. Ponovo se vra-tite u Word. Iz menija Edit izaberite Paste Special. Kada se pojavi okvir za dijalog Paste Special, u polju As izaberite Microsoft PowerPoint Slide Object. Izaberite opciju Paste Link, a zatim u polje za potvrdu Dis-play As Icon unesite znak za potvrdu. Pritis-nite OK.

Lekcija 16 Povezivanje sa ostalim programima iz paketa Office 2000 407
Pove
ziva
nje
sa
ost
alim
p
rog
ram
ima
iz O
ffic
e 16
Umetnuli Excelovu radnu svesku u Wordov doku-ment
Iz Wordovog menija Insert izaberite File. Pritisnite strelicu padajuće liste Files Of Type, a zatim izaberite opciju All Files. Istaknite Excelovu datoteku, a zatim izaber-ite Insert. U okviru za dijalog Open Work-sheet pritisnite OK.
Povezali radnu svesku sa Wordovim dokumentom
Iz menija Insert izaberite File. Pritisnite strelicu padajuće liste Files Of Type i izaberite All Files. Istaknite Excelovu datoteku. Pritisnite strelicu padajuće liste Insert, a zatim izaberite opciju Insert A Link. U okviru za dijalog Open Worksheet pritisnite OK.
Ažurirarali povezane infromacije
Iz Wordovog menija Insert izaberite Links. U okviru za dijalog Links istaknite izvornu datoteku, izaberite Update Now, a zatim pritisnite OK.
Prekinuli vezu Iz menija Edit izaberite Links. U okviru za dijalog Links izaberite vezu koja treba da se raskine, izaberite opciju Break Link, a zatim, na zahtev, izaberite Yes.
Sortirali informacije u tabeli
Postavite pokazivač na bilo koje mesto u tabeli koja sadrži podatke koje želite da sortirate i pritisnite taster miša. Iz menija Table najpre izaberite Select, a zatim izaberite Table. Iz menija Table izaberite Sort. Pritisnite strelicu padajuće liste Sort By, a zatim u polju Sort By izaberite kolonu koju želite da sortirate. Pritisnite OK.
Iskopirali podatke iz dija-grama
Postavite tačku umetanja na bilo koje mesto u tabeli koje sadrži podatke koje želite da istaknete. Iz menija Table izaberite Select, a zatim izaberite Table. Na paleti alata Stan-dard pritisnite dugme Copy.
Lekcija 16 RezimeDa biste Uradite sledeće Dugme

408 Microsoft Word 2000 korak po korak
Umetnuli dijagram Postavite tačku umetanja na ono mesto na koje želite da umetnete dijagram. Iz menija Insert izaberite object. U polju Object Type izaberite Microsoft Graph 2000 Chart. Pritisnite OK.
Izmenili podatke u dija-gramu
Postavite pokazivač na x-osu ili y-osu i pritisnite desni taster miša. Iz pomoćnog menija izaberite Format Axis. Otvorite kar-tice za menjanje parametara. Pritisnite OK.
Dodali naslov dijagrama Postavite tačku umetanja na bilo koje mesto na praznom delu dijagrama i pritisnite desni taster miša. Iz pomoćnog menija izaberite Chart Options. Otvorite karticu Titles. U polje Chart Title upišite naslov dijagrama, a zatim pritisnite OK.
Umetnuli hipervezu u radnu svesku
Na paleti alata Standard pritisnite dugme Insert Hyperlink. U okviru za dijalog Insert Hyperlink, u području Browse For, izaber-ite File. Postavite pokazivač na Excelovu datoteku i dva puta uzastopno pritisnite taster miša da biste napravili hipervezu za nju. Pritisnite OK.
Umetnuli vezu za e-poštu Na Wordovoj paleti alata Standard pritis-nite dugme Insert Hyperlink. Na traci Link To, pritisnite dugme E-mail Address. U polje E-mail Address upišite elektronsku adresu i pritisnite OK.
Lekcija 16 RezimeDa biste Uradite sledeće Dugme

409DEO
4Ponavljanje i vežbanje
Predviđeno vreme 15 min.
Sada, kad ste završili četvrti deo, u odeljku „Ponavljanje i vežbanje“možete da uvežbate veštine koje ste u njemu naučili. Vežbajtepraćenje izmena i dodavanje primedaba u dokument, reorganizo-vanje dokumenata u prikazu Outline, izradu poddokumenta, slanjedokumenta kao priloga e-pošte i pretvaranje Wordovog dokumen-ta u slajdove u programu Microsoft PowerPoint.
ScenarioPretpostavimo da preduzeće Impact Public Relations projektujenovu Web lokaciju za svog klijenta, Pacific Books. U redakciji jenapisan tekst za jednu Web stranu i glavni urednik želi da ga vi pre-gledate. Traba da pregledate i ispravite dokument, napravite novpoddokument, a zatim glavni dokument vratite glavnom uredniku.Dokument zatim treba da pretvorite u PowerPointove slajdove dabiste ga predstavili klijentu.
U ovom delu ponovićete i uvežbati kako da:
Pon
avlja
nje
i ve
žban
je
� Pratite izmene i dodajte primedbe u dokument,
� Reorganizujete dokument u prikazu Outline,
� Napravite poddokument,
� Pošaljete dokument e-poštom i
� Pretvorite Wordov dokument u PowerPointove slajdove.

410 Microsoft Word 2000 korak po korak
Korak 1:Korak 1:Korak 1:Korak 1: Pratite izmene i dodajte primedbe u dokumentratite izmene i dodajte primedbe u dokumentratite izmene i dodajte primedbe u dokumentratite izmene i dodajte primedbe u dokument
U ovoj vežbi najpre ćete otvoriti dokument, a zatim ćete uključiti opciju TrackChanges While Editing i dodati predloge pomoću funkcije Comments. Da bistesprečili izmene dokumenta koje se prilikom uređivanja dokumenta ne beleže,zaštitite dokument od ovakvih izmena.
� U direktorijumu Review&Practice, koji se nalazi u direktorijumu Word 2000SBS Practice, otvorite datoteku za vežbanje RP04A i snimite je kao PacificBooks Web Site.
� Uključite oznake revizije da bi se ispod teksta koji je umetnut na ekranuvidela jedna linija za podvlačenje, a ispod izmena formatiranja dve linije zapodvlačenje i da bi tekst koji je izbrisan bio precrtan.
� Izbrišite naslov za rezervisanje mesta Add Something about holiday specialsi upišite Celebrate theHolidays with Great Deals!
� Na kraju rečenice koju ste umetnuli, poslužite se paletom alata Reviewingda biste umetnuli komentar How about this?
� Koristite boju Turquoise da biste istakli naslov Books For Sale, unesiteprimedbu Can you spice up the wording of this heading?
� Zaštitite dokument od izmena koje se ne prate.
Korak 2: Reorganizujte naslove i napravite poddokument
Pretpostavimo da ste odlučili da obaveštenja o cenama stavite na posebnu stran-icu, koja je povezana sa stranicama koje pregledate. U ovom koraku reorgani-zovaćete postojeće naslove i napraviti poddokument koji će se koristiti kaoosnova za novu stranicu.
� Pređite na prikaz Outline.
� Smanjite nivo naslova Order Now na nivo Heading 2, a nivoe naslova Clas-sic Children's Books: From Decadent to Diet i New Books For The New Yearpovećajte na nivo Heading 2.
� Sažmite naslov New Pricing tako da tekst ispod njega bude sakriven.
� Premestite naslov New Pricing i tekst koji je sažet ispod njega u red ispodnaslova Order Now.
Više detalja o Potražite uPraćenju izmena pomoću oznaka revizije Lekciji 13
Dodavanju primedaba Lekciji 13
Isticanju teksta da bi se na njega skrenula pažnja
Lekciji 13
Zaštiti dokumenata Lekciji 13

DEO 4 Ponavljanje i vežbanje 411
� Od odeljka New Pricing napravite poddokument, a zatim snimite izmene.� U glavnom dokumentu, sažite poddokument da biste prikazali hipervezu.
Aktivirajte hipervezu i u naslov poddokumenta ubacite komentar I thinkthis would work better as a separate page.
� Zatvorite dokument i snimite izmene. U glavnom dokumentu proširite poddokument.
Korak 3: Pošaljite dokument e-poštom
Pošto ste dodali ispravke i primedbe, želite da vratite dokument glavnom ured-niku. U ovom koraku, dokument ćete poslati kao prilog e-pošte sa namenskimpotpisom.� Priključite glavni dokument elektronskoj poruci. U ovoj vežbi na odlaznu
elektronsku poruku stavite svoju elektronsku adresu.� Otvorite Outlook da biste pregledali novu poruku, zatim zatvorite poruku i
na kraju zatvorite Outlook.
Korak 4: Pretvorite Wordov dokument u PowerPointove slajdove
Pretpostavimo da imate sastanak sa svojim klijentima iz preduzeća Pacific Booksna kojem treba da im predstavite svoje ideje za njihovu ažuriranu Web stranu.Da biste napravili ovu prezentaciju, koristićete PowerPointove slajdove. Uovom koraku, pretvorićete dokument PB Web Site u PowerPointove slajdove.� Najpre uklonite zaštitu sa dokumenta PB Web Site, a zatim prihvatite sve
izmene u njemu.
Više detalja o Potražite uPovećavanju i smanjivanju nivoa naslova Lekciji 14
Proširivanju naslova Lekciji 14
Premeštanju naslova i teksta koji se nalaziispod njega
Lekciji 14
Izradi poddokumenta Lekciji 14
Izradi hiperveze za poddokument Lekciji 14
Više detalja o Potražite uSlanju dokumenta e-poštom Lekciji 15

412 Microsoft Word 2000 korak po korak
� Ponovo pretvorite poddokument u deo glavnog dokumenta, a zatimpređite na prikaz Normal.
� Dok je glavni dokument otvoren i vidi se u prikazu Normal, otvorite Power-Point i pretvorite Wordov dokument u slajdove. Koristite opciju Send To uWordovom meniju File.
� Izaberite sve slajdove, a zatim primenite šablom dizajna Bold Stripes.� Formatirajte slajd Welcome to Pacific Books (logotip) kao naslovni slajd.� Snimite PowerPointovu datoteku kao Pacific Books Proposal i izađite iz
PowerPointa.
Završite ponavljanje i vežbanje� Ukoliko ste za sada završili sa korišćenjem Microsoft Worda, u meniju File
izaberite opciju Exit.
Više detalja o Potražite uPrihvatanju izmena dokumenta Lekciji 13
Pretvaranju poddokumenta u deo dokumenta Lekciji 14
Povezivanju Microsoft Worda 2000 sa drugimprogramima iz paketa Microsoft Ofiice 2000
Lekciji 16
Pretvaranju Wordovog dokumenta u Power-Pointove slajdove
Lekciji 16
Primeni šablona dizajna na slajd Lekciji 16
Formatiranju slajdova Lekciji 16

413Dodatak
AAko ste tek počeli da koristite Windows ili Word 2000
Ako ste tek počeli da koristite Microsoft Windows ili MicrosoftWord 2000, u ovom dodatku ćete pronaći sve osnovne pojmovekoji su vam potrebni. Pročitaćete pregled Windowsovih funkcija,saznati kako da koristite ugrađenu pomoć da biste dobili odgovorena svoja pitanja i otkriti mnoge detalje o korišćenju operativnihsistema Windows. Takođe ćete se upoznati sa osnovnim pojmovi-ma o Microsoft Wordu 2000.
Ako ste početnik u radu sa WindowsomWindows je računarsko okruženje koje se lako koristi i pomaževam da na računaru obavite svoje svakodnevne poslove. Da bisteradili sa Microsoft Wordom, možete koristiti Windows 95, Win-dows 98 ili Windows NT – u ovom dodatku nalaze se objašnjenjaza sve ove operativne sisteme.Windows 95, Windows 98, Windows NT, ili programi koji su zaove operativne sisteme napisani, koriste se na sličan način. Oni ta-kođe veoma slično izgledaju i vi ćete koristiti slične menije da bisteim saopštili šta treba da rade. U ovom odeljku učite kako da raditesa osnovnim programima. Ukoliko već poznajete Windows,preskočite ovaj odeljak i pređite na odeljak pod naslovom „Šta je toMicrosoft Word 2000?“.
Pokrenite WindowsPokretanje Windowsa je isto tako jednostavno kao uključivanjeračunara.� Ako vaš računar nije uključen, uključite ga.

414 Microsoft Word 2000 korak po korak
� Ukoliko koristite Windows NT, pritisnite Ctrl+Alt+Del da biste otvorili okvirza dijalog u koji unosite korisničko ime i lozinku. Ako koristite Windows 95ili Windows 98, ovaj okvir za dijalog ćete videti kada je vaš računar prikl-jučen na mrežu.
� Upišite u odgovarajuća polja svoje korisničko ime i lozinku, a zatim pritis-nite OK.Ako ne znate korisničko ime ili lozinku potražite pomoć od administratora sistema.
Close
� Ukoliko vidite okvir za dijalog Welcome, pritisnite dugme Close.Trebalo bi da vaš ekran izgleda slično onom koji je prikazan na sledećoj slici.
Korišćenje mišaIako za većinu radnji možete da koristite tastaturu, mnoge radnje lakše se obav-ljaju pomoću miša. Miš kontroliše pokazivač na ekranu, kao što se vidi na pre-thodnoj slici. Pokazivač pomerate tako što pomerate miša po ravnoj površini uonom smeru u kom želite da pomerite pokazivač. Ako nemate dovoljno prosto-ra da pomerite miša, podignite ga i ponovo spustite na podesniju lokaciju.
VažnoObjašnjenja u ovoj knjizi data su uz pretpostavku da je vaš miš podešen tako daje njegov levi taster primaran, a desni sekundaran. Ako je miš suprotno konfig-urisan, odnosno podešen da se koristi levom rukom, koristite desno dugme kadakažemo da treba koristiti levo, i obrnuto.
My Computer Radna površina
Dugme Start Paleta poslova Pokazivač miša

Dodatak A Ako ste tek počeli da koristite Windows ili Word 2000 415
U ovoj knjizi ćete koristiti pet osnovnih radnji koje se obavljaju pomoću miša.
Korišćenje Windowsovih kontrolaSvi programi koji su projektovani za Windows imaju zajedničke elemente kojekoristite da biste pomerili sadržaj prozora, podesili njegovu veličinu, premestiliga i zatvorili.
Kad pročitate uputstvo da Uradite sledećePokažete na neki element Pomerite miša da biste poka-
zivač postavili na taj element.
Izaberete (pritisnete, otvorite) neki element Postavite pokazivač na ele-ment na ekranu i brzo pritis-nite i otpustite levi taster miša.
Izaberete (pritisnete, otvorite) neki elementpomoću desnog tastera miša
Postavite pokazivač na ele-ment na ekranu i brzo pritis-nite i otpustite desni tastermiša. Na ovaj način se čestoprikazuje pomoćni meni sa lis-tom komandi koje možete dabirate, a koje se primenjuju nataj element.
Izaberete (pritisnete, otvorite) neki elementpomoću dva uzastopna pritiska na tastera miša
Najpre postavite pokazivač naelement na ekranu, a zatim dvaputa uzastopno pritisnite iotpustite levi taster miša.
Povučete (prevučete) neki element Najpre postavite pokazivač nataj element, a zatim pomerajtepokazivač držeći pritisnut levitaster miša. Kada element pre-mestite na odgovarajuću loka-ciju, otpustite levi taster miša.
Naslovna linija Dugme Minimize Dugme Maximize
Dugme Close Linija menija
Klizač na traci za pomeranje sadržaja
Traka za pomeranje sadržaja
Strelica za pomeranje sadržajaStatusna linija

416 Microsoft Word 2000 korak po korak
Korišćenje menijaSlično meniju u restoranu, programski meni sadrži listu mogućnosti kojemožete da birate. U programskom meniju, ove mogućnosti zovu se komande.Da biste izabrali meni, ili komandu iz menija, postavite pokazivač na elementkoji želite i pritisnite taster miša.
Da biste Uradite sledećePremestili, odnosno pomerili ver-tikalno ili horizontalno, onaj deosadržaja prozora koji se nalazi izvanekrana
Postavite pokazivač na traku ilistrelicu za pomeranje sadržaja ipritisnite taster miša ili prevu-cite klizač na traci za pomer-anje sadržaja. Na prethodnojslici prikazani su ovi elementiekrana.
Uvećali prozor tako da ispuni ceoekran
Pritisnite dugme Maximize ilipostavite pokazivač na naslo-vnu liniju prozora i dva putauzastopno pritisnite tastermiša.
Vratili prvobitnu veličinu prozora Pritisnite dugme Restore ilipostavite pokazivač na naslo-vnu liniju prozora i dva putauzastopno pritisnite tastermiša. Kada se prozor uveća,dugme Maximize pretvoriće seu dugme Restore.
Prozor sveli na dugme koje će senalaziti na Windowsovoj paletiposlova
Pritisnite dugme Minimize. Dabiste prikazali prozor koji jesveden na ikonu, pritisnite nje-govo dugme na Windowsovojpaleti poslova.
Premestili prozor Prevucite naslovnu liniju pro-zora.
Zatvorili prozor Pritisnite dugme Close.
SavetZa biranje komandi iz menija možete takođe koristiti tastaturu. Pritisnite TasterAlt da biste aktivirali liniju menija, a zatim pritisnite taster koji odgovara istaknu-tom ili podvučenom slovu u imenu menija. Na kraju pritisnite taster koji odgo-vara istaknutom ili podvučenom slovu u nazivu komande.

Dodatak A Ako ste tek počeli da koristite Windows ili Word 2000 417
U sledećoj vežbi otvorićete meni i birate elemente iz njega.
Otvorite meni i izaberite elementeDa biste otvorili meni Edit, možete takođe da pritisnete kombinaciju tastera Alt+E.
My Computer
� Postavite pokazivač na ikonu My Computer koja se nalazi na radnojpovršini i dva puta uzastopno pritisnite taster miša.Prozor My Computer će se otvoriti.
� U prozoru My Computer, na liniji menija, izaberite Edit.Pojaviće se meni Edit. Neke komande će biti onemogućene; to znači da su nedostupne.Trebalo bi da vaš ekran izgleda slično onom koji je prikazan na sledećoj slici.
Znak za potvrdu znači da iz grupe istovremeno može da se izabere nekoliko elemenata. Grafička oznaka nabrajanja znači da može da se izabere samo jedan element.
� Izaberite Edit da biste zatvorili meni.Meni će se zatvoriti.
� Na liniji menija izaberite View da biste otvorili meni View.� Izaberite opciju Status Bar (statusna linija) u meniju View ako se pored nje
ne nalazi znak za potvrdu. Zatim ponovo izaberite View.Trebalo bi da vaš ekran izgleda slično onom koji je prikazan na sledećoj slici.
Komanda je nedostupna
Kombinacija tastera za prečicuKomanda je dostupna
Izabrana je statusna linija
Statusna linija

418 Microsoft Word 2000 korak po korak
� Iz menija View ponovo izaberite Status Bar.Ovaj meni će se zatvoriti, a na ekranu se više neće videti statusna linija.Trebalo bi da vaš ekran izgleda slično onom koji je prikazan na sledećoj slici.
Ako se iza komande nalazi strelica koja pokazuje nadesno, to znači da su na raspolaganju dodatne komande.
� Iz menija View ponovo izaberite Status Bar.Pojaviće se statusna linija.
U meniju View postavite pokazivač na opciju Arrange Icons.Pojaviće se podmeni u kome su navedene dodatne mogućnosti izbora.
� Izaberite opciju By Drive Letter.Ikone koje predstavljaju disk jedinice na vašem računaru poređaće se po abecednom redosledu prema svojim slovnim oznakama.
Close
� U gornjem desnom uglu prozora My Computer pritisnite dugme Close dabiste zatvorili prozor.
SavetAko mnogo koristite tastaturu, možda ćete želeti da znate kombinacije tastera zakomande koje često koristite. Pritiskanjem kombinacije tastera brzo ćete aktivi-rati komandu. Ako za komandu postoji kombinacija tastera, ona je navedena umeniju, sa desne strane komande. Na primer, u meniju Edit, navedena je kombi-nacija tastera Ctrl+C za komandu Copy.
Statusna linija

Dodatak A Ako ste tek počeli da koristite Windows ili Word 2000 419
Korišćenje okvira za dijalogKada izaberete ime komande iza koje se nalazi znak elipsa (…), pojavljuje seokvir za dijalog u kome možete pružiti dopunska obaveštenja o tome kako sekomanda izvršava. Okviri za dijalog imaju standardne funkcije, koje su prika-zane na sledećoj slici.
Da biste u polje za tekst uneli tekst, postavite pokazivač u polje i započnite upi-sivanje. Ili pritiskajte taster Tab da biste se kretali po okviru za dijalog.
Određen element možete izabrati i pomoću tastature ako pritisnete podvučeno slovo držeći pritisnut taster Alt.
Prikažite okvir za dijalog Taskbar PropertiesPojedini okviri za dijalog obezbeđuju nekoliko kategorija opcija koje su prika-zane na različitim karticama. U ovoj vežbi prilagođavate listu programa koja sepojavljuje u vašem meniju Start.� Na Windowsovoj paleti poslova pritisnite dugme Start.
Pojaviće se okvir za dijalog Start.� U meniju Start postavite pokazivač na Settings. U Windowsu 95 i 2000
postavite pokazivač na Taskbar i pritisnite taster miša. U Windowsu 98,postavite pokazivač na Taskbar&Start Menu i pritisnite taster miša.Otvoriće se okvir za dijalog Taskbar Properties.
Postavite pokazivač na vrh zaklonjene kartice i pritisnite taster miša da biste je otkrili.
� U okviru za dijalog Taskbar Properties pritisnite jezičak Start Menu Pro-grams da biste aktivirali istoimenu karticu.
� Pritisnite jezičak Taskbar Options, a zatim u polje za potvrdu Show SmallIcons In Start Menu.
Jezičak Polje za tekst
Polje za potvrdu Komandno dugme

420 Microsoft Word 2000 korak po korak
Kada je polje za potvrdu izabrano, u njemu se vidi znak za potvrdu.
� Iz polja za potvrdu uklonite znak za potvrdu, a zatim ga ponovo unesite;pobrinite se da vidite kako se menja prikaz u okviru za dijalog.Uklanjanjem znaka za potvrdu opcija se isključuje, dok se njegovim unošenjem opcija uključuje.
� Pritisnite dugme Cancel.Okvir za dijalog će se zatvoriti, a da se nijedan parametar nije promenio.
Dobijanje pomoći u WindowsuKada ste na poslu i nešto vam nije jasno, možete da potražite objašnjenje od sa-radnika ili da odgovor na svoje pitanje pročitate u odgovarajućem priručniku.Da biste saznali više detalja o funkcijama i osobinama Windowsa, možete da ko-ristite sistem ugrađene pomoći, odnosno Help. Windows Help omogućava danajbrže i nejefikasnije pronađete odgovore na moguća pitanja. Windows Helpupristupate iz menija Start. Svaki Windowsov program, na primer, Word 2000,takođe ima sopstevni sistem ugrađene pomoći, koji je specifičan za taj program.Kada se otvori prozor Help, možete da izaberete jedan od tri načina da pro-nađete odgovor na svoje pitanje. Da biste pronašli uputstva za opšte kategorije,pregledajte karticu Contents. Ili pretražite Helpov indeks, ako želite da pro-nađete obaveštenja o posebnim temama. Konačno, možete pregledati poslednjukarticu (u Windowsu 95 i Windowsu NT, karticu Find; u Windowsu 98, kar-ticu Search) da biste na osnovu ključnih reči koje vi obezbeđujete pretražili da-toteke ugrađene pomoći. Teme Helpa su kratke i sažete kako biste brzo pronašliupravo ona obaveštenja koja su vam potrebna. U mnogim temama Helpa ta-kođete ćete pronaći ikone prečica koje možete upotrebiti da biste neposrednoprešli na posao koji želite, ili obavili taj posao, odnosno da biste videli listusrodnih tema.
Ovde postavite pokazivač i pritisnite taster miša. Kada postavite pokazivač u polje za potvrdu koje je izabrano, vi isključujete tu opciju.

Dodatak A Ako ste tek počeli da koristite Windows ili Word 2000 421
U Windowsu 98, na paleti alata Help, postavite pokazivač na Web Help i pritis-nite taster miša da biste se automatski povezali sa Web lokacijom Microsoft’sSupport Online (Microsoftova onlajn podrška). Kada se priključite, pretraživan-je možete proširiti na Microsoft Knowledge Base (Microsoftova baza znanja),Troubleshooting Wizards (čarobnjaci za rešavanje problema), Newsgroups (dis-kusione grupe) i datoteke za prenošenje na vaš računar. Dovoljno je da sleditejednostavna uputstva na ekranu.
Pregledanje sadržaja ugrađene pomoćiKartica Contents (sadržaj) organizovana je kao sadržaj knjige. Kada izberete te-me najvišeg nivoa, koje se zovu poglavlja, videćete spisak detaljnijih podtema,koje takođe možete da izaberete.
Pronađite pomoć za opšte kategorijePretpostavimo da želite da vidite koje dokumente ste izabrali za štampanje. Usledećoj vežbi pregledaćete uputstva Windows Helpa za pronalaženje ovihobaveštenja.
Windows 95 ili NT� Najpre na Windowsovoj paleti poslova izaberite Start, a zatim izaberite
Help.Otvoriće se prozor Help Topics.
� Ako je potrebno, pritisnite jezičak Contents da biste aktivirali istoimenukarticu.
� Postavite pokazivač na How To i dva puta uzastopno pritisnite taster miša.Ikona se pretvara u ikonu otvorene knjige i pojavljuje se skup podtema.
� Postavite pokazivač na Print i dva puta uzastopno pritisnite taster miša.Pojaviće se dodatne podteme.Trebalo bi da vaš ekran izgleda slično onom koji je prikazan na sledećoj slici.

422 Microsoft Word 2000 korak po korak
� Postavite pokazivač na Viewing Documents Waiting To Be Printed i dvaputa uzastopno pritisnite taster miša.Otvoriće se prozor Help.
� Da biste u Windowsu 95 videli definiciju izraza print queue, postavite poka-zivač na reči koje su podvučene i pritisnite taster miša.Pojaviće se pomoćni prozor koji sadrži definiciju izraza.
� Postavite pokazivač na bilo koje mesto izvan prozora i pritisnite taster mišada biste ga zatvorili.
U Windowsu 95 i Windowsu NT pročitajte obaveštenja o pregledanju doku-menata u redu za štampanje i zatvorite Help.
Windows 98� Na Windowsovoj paleti poslova izaberite najpre Start, a zatim izaberite
Help.Otvoriće se prozor Windows Help.
� Ako je potrebno, pritisnite jezičak Contents da biste aktivirali istoimenukarticu.
� Izaberite Printing.Ikona se pretvara u ikonu otvorene knjige i pojavljuje se skup podtema.
� Izaberite opciju View A List Of Documents Waiting To Be Printed.Tema će se pojaviti u desnom okviru prozora Windows Help.Trebalo bi da vaš ekran izgleda slično onom koji je prikazan na sledećoj slici.
� Da biste videli definiciju izraza print queue, postavite pokazivač na reči kojesu podvučene i pritisnite taster miša.Pojaviće se pomoćni prozor koji sadrži definiciju izraza.
� Postavite pokazivač na bilo koje mesto izvan prozora i pritisnite taster mišada biste ga zatvorili.
� Pročitajte obaveštenja o pregledanju dokumenata u redu za štampanje izatvorite Windows Help.

Dodatak A Ako ste tek počeli da koristite Windows ili Word 2000 423
Pronalaženje pomoći za određene temeDve preostale kartice u prozoru Windows Help omogućavaju da pronađeteodređene teme ugrađene pomoći. Kartica Index organizovana je kao indeks uknjizi. Ključne reči za teme organizovane su po abecednom redu. Ključnu rečkoju želite da pronađete možete da upišete ili da pomerate sadržaj spiska kl-jučnih reči. Zatim možete da izaberete jednu od brojnih tema.Na karticama Find ili Search možete takođe da unesete ključnu reč. Glavna raz-lika između ove dve kartice jeste u tome što dobijate spisak svih tema Helpa ukojima se ta ključna reč pojavljuje, a ne samo onih tema koje počinju tom rečju.
Pronađite određenu temu pomoću indeksaU ovoj vežbi koristićete indeks Helpa da biste naučili kako da odštampate temeHelpa.
Windows 95� Na Windowsovoj paleti poslova izaberite najpre Start, a zatim izaberite
Help.Otvoriće se prozor Help Topics.
� Pritisnite jezičak Index da biste aktivirali istoimenu karticu.
� U polje za tekst upišite printing.Pojaviće se spisak tema koje se odnose na štampanje.

424 Microsoft Word 2000 korak po korak
� Iz tog spiska izaberite Help Information, Printing A Copy Of, a zatim izaber-ite Display.Otvoriće se prozor Windows Help.
� Pročitajte obaveštenja, a zatim zatvorite Windows Help.
Windows NT� Najpre na Windowsovoj paleti poslova izaberite Start, a zatim izaberite
Help.Otvoriće se prozor Windows NT Help.
� Pritisnite jezičak Index da biste aktivirali istoimenu karticu.
� U polje za tekst upišite printing.Pojaviće se spisak tema koje se odnose na štampanje.
� Najpre iz tog spiska izaberite Help Topics, a zatim izaberite Display.Otvoriće se prozor Windows NT Help.
� Pročitajte temu ugrađene pomoći, a zatim zatvorite Windows Help.
Windows 98� Na Windowsovoj paleti poslova izaberite najpre Start, a zatim Help.
Otvoriće se prozor Windows Help.� Pritisnite jezičak Index da biste aktivirali istoimenu karticu.

Dodatak A Ako ste tek počeli da koristite Windows ili Word 2000 425
� U polje Type In The Keywords To Find upišite printing.Pojaviće se spisak tema koje se odnose na štampanje.
� Najpre iz tog spiska izaberite Help Topics, a zatim izaberite Display.Tema će se pojaviti u okviru na desnoj strani prozora Help.
� Izaberite reč koja je podvučena, frame (okvir).Pojaviće se objektni prozor koji sadrži definiciju izraza.
� Postavite pokazivač na bilo koje mesto izvan prozora i pritisnite taster mišada biste ga zatvorili.
� Pročitajte obaveštenja o štampanju tema Helpa, a zatim zatvorite WindowsHelp.
Pronađite određenu temu pomoću kartica Find ili SearchU ovoj vežbi koristite kartice Find ili Search da biste naučili kako da odštampatedokument.
Windows 95� Najpre na Windowsovoj paleti poslova izaberite Start, a zatim izaberite
Help.Otvoriće se prozor Help.
� Pritisnite jezičak Find da biste aktivirali istoimenu karticu.� Ako prvi put koristite karticu Find, pojaviće se okvir za dijalog čarobnjaka
Find Setup. Izaberite najpre Next, a zatim izaberite Finish da biste završili izatvorili čarobnjaka.

426 Microsoft Word 2000 korak po korak
Ovaj čarobnjak pravi indeks za pretraživanje za vaše datoteke ugrađene pomoći. Proces može da potraje nekoliko minuta.Kada se kartica Find aktivira, trebalo bi da vaš ekran izgleda slično onom koji je prikazan na sledećoj slici.
� U polje za tekst upišite print.U trećem okviru za listu pojaviće se sve teme koje se odnose na štampanje.
� Pomerite sadržaj liste Click A Topic Then Click Display, izaberite Printing ADocument, a zatim izaberite Display.Otvoriće se prozor Windows Help.
� Pročitajte obaveštenja o štampanju dokumenta, a zatim zatvorite WindowsHelp.
Windows NT� Na Windowsovoj paleti poslova izaberite najpre Start, a zatim Help.
Otvoriće se prozor Windows NT Help.� Pritisnite jezičak Find da biste aktivirali istoimenu karticu.� Ako se pojavi čarobnjak Find Setup, izaberite najpre Next, a zatim Finish da
biste završili i zatvorili čarobnjaka.Ovaj čarobnjak pravi indeks za pretraživanje za vaše datoteke ugrađene pomoći. Proces može da potraje nekoliko minuta.

Dodatak A Ako ste tek počeli da koristite Windows ili Word 2000 427
Kada se kartica Find aktivira, trebalo bi da vaš ekran izgleda slično onom koji je prikazan na sledećoj slici.
� U polje za tekst upišite printing.U trećem okviru za listu pojaviće se sve teme koje se odnose na štampanje..
� Pomerite sadržaj liste Click A Topic Then Click Display, izaberite To Print ADocument, a zatim izaberite Display.Otvoriće se prozor Windows Help.
� Pročitajte obaveštenja o štampanju dokumenta, a zatim zatvorite WindowsHelp.
Windows 98� Na Windowsovoj paleti poslova izaberite najpre Start, a zatim izaberite
Help.Otvoriće se prozor Windows Help.
� Pritisnite jezičak Search da biste aktivirali istoimenu karticu.

428 Microsoft Word 2000 korak po korak
� U polje Type In The Keywords To Find upišite print, a zatim izaberite ListTopics.Na listi Select Topic To Display pojaviće se spisak tema koje se odnose na štampanje.
� Pomerite sadržaj liste Select Topic Then Click Display, izaberite To Print ADocument, a zatim izaberite Display.Tema će se pojaviti u desnom okviru prozora Windows Help.
� Pročitajte obaveštenja o štampanju dokumenta, a zatim zatvorite WindowsHelp.
Pronađite pomoć u okviru za dijalogSkoro svaki okvir za dijalog, u gornjem desnom uglu prozora, sadrži dugmeHelp u obliku znaka pitanja. Kada pritisnete ovo dugme, a zatim izaberete bilokoji element okvira za dijalog, pojavljuje se prozor Help u kome se nalazi ob-jašnjenje tog elementa. U ovoj vežbi dobijate pomoć u okviru za dijalog.� Na Windowsovoj paleti poslova izaberite Start, a zatim izaberite Run.
Pojaviće se okvir za dijalog Run.Help
� Pritisnite dugme Help.Pokazivač miša pretvara se u strelicu sa znakom pitanja.

Dodatak A Ako ste tek počeli da koristite Windows ili Word 2000 429
� Postavite pokazivač u polje za tekst Open, a zatim pritisnite taster miša.Pojaviće se pomoćni prozor sa obaveštenjima o tome kako se koristi polje za tekst Open.
� Postavite pokazivač na bilo koje mesto izvan prozora i pritisnite taster mišada biste ga zatvorili.Pokazivač ponovo poprima svoj prvobitni oblik.
� Zatvorite okvir za dijalog Run.
Šta je to Microsoft Word 2000?Microsoft Word 2000 je program za obradu teksta koji možete koristiti zaizradu novih i menjanje postojećih dokumenata. Pomoću Worda možete da sas-tavite dokument – pismo, poslovnu biografiju, dopis, prezentaciju, kratku priču,scenario, pa čak i Veliki američki roman – i da ga zatim brzo i lako izmenite.Možete da dodajete i brišete tekst, preuređujete ga i preformatirate. Možete dadobijete pomoć prilikom pisanja da biste pravilno napisali reči i koristili grama-tiku, pa čak i da biste automatski ispravili greške pomoću funkcije AutoCorrect.Kada napravite nacrt dokumenta, Word vam pruža skoro neograničenu kon-trolu nad njegovim konačnim izgledom. Možete da premeštate tipografsko pis-mo i podešavate njegovu veličinu kako bi odgovaralo vašim potrebama,primenjujete na tipografsko pismo velik izbor različitih efekata i ističete odeljkepomoću ivičnih linija i senčenja. Svoje dokumente možete da poboljšate men-janjem formatiranja stubaca, umetanjem i menjanjem grafike, dodavanjem dija-grama i lista sa grafičkim oznakama nabrajanja, kao i mnogih drugih efekata.Ceo dokument možete brzo da izmenite dodavanjem stilova i ukrasnih elemena-ta.Ako želite da usmerite pažnju prvenstveno na sadržaj dokumenata, a da pritomdokumenti ipak izgledaju dopadljivo i profesionalno, za sve dokumente, od do-pisa do Web strana, možete da izaberete unapred formatirane šablone i čarobn-jake. Microsoft Word je alat za obradu teksta koji ima zaista velike mogućnostii koji će vam pomoći da brzo i efikasno napravite privlačne i svrsishodne doku-mente.
Napustite WindowsClose� Ako ste završili rad u Windowsu, pritisnite dugme Close u svakom prozoru
koji je otvoren da biste ga zatvorili.� Na Windowsovoj paleti poslova izaberite najpre Start, a zatim Shut Down.
Otvoriće se okvir za dijalog Shut Down.
SavetKorisnici Windowsa 95 i Windowsa NT mogu da promene način prikazivanjatema Helpa. U bilo kom prozoru sa temom Helpa izaberite Options, postavitepokazivač na Font, a zatim izaberite veličinu fonta da biste promenili veličinu tek-sta.

430 Microsoft Word 2000 korak po korak
Windows 95� Pobrinite se da bude izabrana opcija Shut Down The Computer, a zatim
izaberite Yes.Videćete poruku u kojoj se kaže da je sada bezbedno da isključite računar.
Windows 98� Pobrinite se da bude izabrana opcija Shut Down, a zatim izaberite OK.
Videćete poruku u kojoj se kaže da je sada bezbedno da isključite računar.
Windows NT� Pobrinite se da bude izabrana opcija Shut Down The Computer, a zatim
izaberite Yes.Videćete poruku u kojoj se kaže da je sada bezbedno da isključite računar.
VažnoDa ne biste izgubili podatke ili oštetili operativni sistem, pre nego što isključiteračunar, uvek napustite Windows pomoću komande Shut Down u meniju Start.

Dodatak A Ako ste tek počeli da koristite Windows ili Word 2000 431

431Dodatak
BUsklađenost vašeg sistema sa zahtevima koje postavljaju vežbe
Microsoft Word ima mnoge opcione parametre koji utiču naprikaz na ekranu ili na rad određenih funkcija. Usled toga, neki ko-raci u vežbama možda na vašem ekranu neće dati isti onakav rezul-tat kakav je prikazan u ovoj knjizi. Ukoliko ne dobijete onajrezultat koji je opisan u lekciji, upotrebite ovaj dodatak da bisteutvrdili da li su opcije koje ste izabrali iste kao one koje su ko-rišćene u knjizi.
Instaliranje komponenti Windowsa ili Worda 2000U vežbama koje su date u ovoj knjizi, pretpostavlja se da ste za in-staliranje Windowsa na vašem računaru koristili instalaciju „Typi-cal“. Ako ste koristili instalacije „Portable“, „Custom“ ili„Compact“, možda nećete imati sve komponente koje su potrebneda biste lekcije prešli do kraja. Pored toga, pretpostavlja se da ste zainstaliranje Worda koristili instalaciju „Standard“.Ukoliko vam nedostaje neka komponenta, na primer neki pomoćniprogram, možete lako da je dodate. Ako je ta komponentaneophodna da biste uradili vežbu, u vežbi ćete dobiti uputstvo da jeinstalirate ili dodate.
VažnoSvaki računar konfigurisan je sa različitim hardverom i softverom;prema tome, prikaz ikona, direktorijuma i opcija u menijima navašem ekranu, možda neće sasvim odgovarati slikama koje su dateu ovoj knjizi. Razlike između sistema ne bi trebalo da utiču na vašu

432 Microsoft Word 2000 korak po korak
Korišćenje Windowsovih podrazumevanih parametaraU Windowsu možete lako da konfigurišete radnu površinu tako da odgovaravašem radnom stilu i prioritetnim izborima. Međutim, u vežbama i na odgo-varajućim slikama koje su date u ovoj knjizi, pretpostavlja se da su primenjeniWindowsovi podrazumevani parametri.Koristeći sledeće postupke i prozor My Computer, možete lako da promeniteWindowsove opcije kako bi odgovarale slikama koje su date u vežbama.
Prikažite ili sakrijte paletu alataU većini prozora, uključujući i prozore My Computer, Windows Explorer iliWindows NT Explorer, možete lako da prikažete ili sakrijete palete alata.Podešavanje palete alata može da bude različito za svaki prozor koji otvorite.Paletu alata možete po potrebi da prikažete ili sakrijete na vašem ekranu, da biodgovarala slikama u ovoj knjizi.
Windows 95 ili Windows 98� U prozorima My Computer ili Windows Explorer izaberite View.
Pojavljuje se meni View.� U Windowsu 95, u meniju View pokažite na Toolbar. U Windowsu 98, u
meniju View pokažite na Toolbars.Ako se pored komande Toolbar/Toolbars nalazi znak za potvrdu, paleta alata je prikazana; ukoliko nema znaka za potvrdu, paleta alata je sakrivena.
� Izaberite opcije za prikaz paleta alata ili poništite njihov izbor.
Windows NT� U prozorima My Computer ili Windows Explorer izaberite View.
Pojaviće se meni View.� Postarajte se da se u meniju View pored komande Toolbar nalazi znak za
potvrdu. Ako pored ove komande nema znaka za potvrdu, izaberite Tool-bar.Prikazuje se paleta alata.
� Izaberite opciju za prikaz palete alata ili poništite njen izbor.
Promenite veličine prozoraAko se veličina vašeg prozora razlikuje od one koja je prikazana na slikama uvežbama, prozor možete da podesite.� Postavite pokazivač miša na bilo koju ivicu prozora tako da pokazivač
poprimi oblik dvosmerne strelice.

Dodatak B Usklađenost vašeg sistema sa zahtevima koje postavljaju vežbe 433
� Povlačite ivicu ili ugao prozora da biste ga povećali ili smanjili. Veličinu pro-zora možete da promenite horizontalno, povlačeći bočnu ivicu, ili ver-tikalno, povlačeći gornju ili donju ivicu; visinu i širinu prozora promenićeteistovremeno ako prevučete njegov ugao.
Obnovite prvobitnu veličinu prozoraAko prozor ispunjava ceo ekran, a vi želite da vidite druge delove radnepovršine, možete da vratite prvobitnu veličinu prozora.Restore
� Na paleti poslova pritisnite dugme sa imenom prozora da biste ga aktivirali.� U gornjem desnom uglu prozora koji je maksimalno uvećan, pritisnite
dugme Restore.Prozor će smanjiti na svoju prvobitnu veličinu.
Promenite prikazeAko se prikaz datoteke u prozoru razlikuje od onog koji je dat na slikama u ovojknjizi, lako ćete ga promeniti. Prikazi mogu da se razlikuju za svaki prozor kojiotvorite.� U prozorima My Computer, Windows Explorer ili Windows NT Explorer,
izaberite najpre meni View, a zatim izaberite onaj prikaz koji želite.U prikazima Large Icons i Small Icons vide se grafički simboli za datoteke. U prikazu List vidi se lista sa imenima datoteka. U prikazu Details vidi se lista sa imenima datoteka i neki detalji poput oznaka tipa datoteka i datuma izrade ili menjanja datoteka.
Rasporedite ikone na radnoj površiniAko su ikone na vašoj radnoj površini nesređene ili su date drugačijim redosle-dom od onog koji želite da vidite, možete da ih uredite. U sledećoj vežbi koris-tite komandu Auto Arrange da biste rasporedili ikone na radnoj površini, azatim ikone raspoređujete prema imenu.� Postavite pokazivač na prazno područje na radnoj površini i pritisnite desni
taster miša.� Iz pomoćnog menija najpre izaberite opciju Arrange Icons, a zatim izaberite
AutoArrange.Ikone će se poređati horizontalno ili vertikalno, na levoj strani radne površine.
� Ponovo postavite pokazivač na prazno područje na radnoj površini i pritis-nite desni taster miša.
� Iz pomoćnog menija najpre izaberite opciju Arrange Icons, a zatim izaberiteBy Name.Posle podrazumevanog rasporeda Windowsovih ikona na radnoj površini, ikone će se najpre poređati po oznakama tipova datoteka, a zatim po abecednom redu.

434 Microsoft Word 2000 korak po korak
Rasporedite ikone u prozoruAko su ikone u prozoru nesređene ili su prikazane drugačijim redosledom odonog koji želite da vidite, možete da ih uredite. U svakom prozoru koji otvoriteikone mogu da imaju drugačiji raspored.� U prozorima My Computer, Windows Explorer ili Windows NT Explorer,
najpre izaberite meni View, zatim postavite pokazivač na opciju ArrangeIcons i na kraju izaberite AutoArrange.Ikone će se poređati horizontalno, na vrhu prozora.
� U meniju View ponovo postavite pokazivač na Arrange Icons, a zatimizaberite By Name.Ikone će se najpre poređati prema oznakama tipova datoteka, a zatim po abecednom redu.
Kaskadno poređajte prozore u prozoru My ComputerPrema podrazumevanom podešavanju, nov prozor otvara se svaki put kadaotvorite nov direktorijum u prozoru My Computer. Međutim, prikaz možete dapodesite tako da direktorijume pretražujete koristeći samo jedan prozor. U ovojknjizi pretpostavlja se da niste menjali podrazumevano podešavanje. Ako želiteda u Windowsu promenite podrazumevano podešavanje, uradite sledeće.Windows 95� Na radnoj površini postavite pokazivač na ikonu My Computer i dva puta
uzastopno pritisnite taster miša.Otvoriće se prozor My Computer.
� U prozoru My Computer, iz menija View izaberite Options.Pojaviće se okvir za dijalog Options.
� Pobrinite se da kartica Folder bude aktivna, a zatim izaberite opciju BrowseFolders By Using A Single Window That Changes As You Open Each Folder.
� Pritisnite OK.
Windows 98� Na radnoj površini postavite pokazivač na ikonu My Computer i dva puta
uzastopno pritisnite taster miša.Otvoriće se prozor My Computer.
� U prozoru My Computer, iz menija View izaberite Folder Options.Pojaviće se okvir za dijalog Folder Options.
� Pobrinite se da kartica General bude aktivna, a zatim izaberite opciju Cus-tom Based On Settings You Choose, a zatim izaberite Settings.Pojaviće se okvir za dijalog Custom Settings.

Dodatak B Usklađenost vašeg sistema sa zahtevima koje postavljaju vežbe 435
� U području Browse Folder As Follows izaberite opciju Open Each Folder InIts Own Window i pritisnite OK.Otvoriće se okvir za dijalog Custom Settings.
� Zatvorite okvir za dijalog Folder Options.
Windows NT� Na radnoj površini postavite pokazivač na ikonu My Computer i dva puta
uzastopno pritisnite taster miša.Otvoriće se prozor My Computer.
� U prozoru My Computer, iz menija View izaberite Options.Pojaviće se okvir za dijalog Options.
� Pobrinite se da kartica Folder bude aktivna, a zatim izaberite opciju BrowseFolders By Using A Single Window That Changes As You Open Each Folder.
� Pritisnite OK.Zatvoriće se okvir za dijalog Options.

437
Simboli.dot oznaka tipa datoteke, 184, 1853-D oblici, 259
AAddress Book. Videti adresaradresar, 378–79alat za proveru gramatike
korišćenje, 13–14, 141–42onemogućavanje opcije As You Type, 14, 140podešavanje opcija, 141pregled, 140reagovanje na izbore, 140–41, 143
Answer, čarobnjak, 21AutoCorrect, funkcija, 14, 15–16AutoFormat As You Type, funkcija, 137–139AutoFormat, komanda, 137, 138. Videti takođe Table AutoFormat, funkcijaAutoShape
dodavanje 3-D efekata,259 – 60dodavanje teksta, 256menjanje orijentacije, 260određivanje položaja, 255–56primenjivanje boja, 259 – 60umetanje u dokumente, 255–56
AutoText, odrednicedodavanje u okvir za dijalog AutoCor-rect, 137imenovanje, 135izrada, 134–35paleta alata za, 137posmatranje, 136–137pregled, 134u zaglavljima i podnožjima, 169–70umetanje, 135–36uređivanje, 136–37
BBackspace, taster, 12, 13baze podataka. Videti izvori podatakabeleške. Videti komentariblokovi teksta
isticanje. Videti isticanjepremeštanje pomoću klipborda, 43–44
premeštanje pomoću prikaza Outline, 351–52
brojevi stranicabrisanje, 161naspramnih stranica, 172uklanjanje, 161unošenje pomoću komande Page Num-bers, 160unošenje pomoću palete alata Header And Footer, 170
Ccentriranje
tabela, 119teksta, 60
Change Case, komanda, 150–51cirkularna pisma
glavni dokumenti za. Videti glavni dokumenti, objedinjavanje pošteizrada koverata za, 233–34izvori podataka za. Videti izvori poda-takaobjedinjavanje, 229–30štampanje, 229umetanje logotipa, 228
cirkulisanje dokumenata, 376–80Click And Type, funkcija, 60–62Clip Gallery, 251–52Clipboard. Videti klipbordClippit, 5–6Collect And Paste, funkcija, 44Copy, dugme, 40crtanje. Videti takođe WordArt
korišćenje oblika AutoShape,254–56linije, 253–54menjanje nacrtanih objekata, 257–58oblici 3-D, 257–58određivanje položaja oblika, 255–56tabela, 119, 120– 21
crtice koje se ne prelamaju, 68crvena talasasta linija za podvlačenje, 11, 13
Indeks

438 Indeks
Č-Ćčarobnjaci
Answer, 21Fax, 184Web Page, 270za razliku od šablona, 180
ćelije u tabelama. Videti takođe polja u obras-cima; tabele
definicija, 114, 190spajanje, 117za proračune, 196–98
Ddatoteke za vežbanje
direktorijumi za, 30otvaranje, 30–31preimenovanje, 31, 47
datoteke, oznake tipa 184, 185datoteke. Videti takođe dokumenti
imenovanje, 20kao prilozi e-pošte, 367–72otvaranje, 30–32preimenovanje, 31,47snimanje, 19–20, 31umetanje sadržaja u dokumente, 228–29
datumi, umetanje u dokumente, 61–62, 224decimalni tabulatori, 108Delete, taster, 12, 13, 19desna margina, 157desna strana teksta, uvlačenje, 102, 103, 104dijagrami, Microsoft Graph, 401–2dimenzije papira, menjanje, 159direktorijumi
direktorijum Word 2000 SBS Practice, 30za datoteke za vežbanje, 30za elemente Web strana, 267za šablone, 185, 187
Document Mapdefinicija, 33, 42ilustracija, 42–43kada se koristi, 42primer upotrebe, 43–44za razliku od prikaza Outline, 346
Documents, meni, 32dokumenti za podatke. Videti izvor podatakadokumenti
brojevi stranica u, 160–61, 170cirkulisanje, 376–80formatiranje. Videti formatiranjeglavni dokument, 352–59imenovanje, 20
izrada, 11–20kao prilozi e-pošte, 367–72korektura, 140–44nov, 4otvaranje, 30–32poddokumenti, 352–59povezivanje, 47–49preimenovanje, 31, 47prethodno pregledanje, 78–80prikazi, 32–33primena ukrasnih elemenata, 161–62slanje e-poštom, 367–76snimanje kao šablona, 184, 185, 186–87snimanje kao Web strana, 267–69snimanje, 19–20, 31štampanje, 86–88u formatu HTML, 267–69, 367, 368, 372–76umetanje elektronskih adresa koje su povezane hipervezama, 404–5umetanje sadržaja datoteka, 228uređivanje, 12–19, 81verzije, 332–35zatvaranje, 24
donja margina, 157Drawing, paleta alata, 252–53dugmad na paletama alata
dodavanje, 9–10, 23korišćenje, 9pokazivanje/sakrivanje, 7–8, 9ponovno podešavanje podrazume-vanih, 8pregled, 7pregledanje imena, 8pronalaženje, 7–8, 9raspoređivanje, 10uklanjanje, 9–10
dugmad za uvlačenje, 102
Eelektronski obrasci. Videti obrasci, elektronskie-pošta
format HTML u Wordovim dokumen-tima, 367, 368, 372–76kompatibilni programi, 368korišćenje Worda kao programa za uređivanje, 381–85Outlook za razliku od Worda kao pro-grama za uređivanje, 381prosleđivanje dokumenata, 376–80slanje Wordovih dokumenata, 367–76

Indeks 439
Wordove datoteke kao prilozi, 367–68
Ffaksovi
izrada naslovnih strana od šablona, 181, 182–83izrada šablona za naslovne strane, 184–85slanje, 184
Fax, čarobnjak, 184File Version, ikona, 332, 333File, meni, lista datoteka koje su otvarane u najskorije vreme, 32filtriranje zapisa podataka, 235–36Font, okvir za dijalog, 56–57fontovi. Videti takođe WordArt
lista, 56promena fonta u ukrasnima elemen-tima, 383promena pomoću okvira za dijalog Font, 57promena pomoću palete alata Format-ting, 56tekstualni efekti, 56–57veličine, 56
Format Painter, 58–59, 121formatiranje
kopiranje, 58–59korišćenje Format Paintera, 58–59, 121korišćenje komande Font, 56–57korišćenje komande Paragraph, 62–68korišćenje lenjira, 102–4korišćenje palete alata Formatting, 55, 56, 59–61pasusi, 58–71pronalaženje, 130–32sa stilovima, 163, 164, 165tabele, 117–19traganje za, 130–32zaglavlja i podnožja, 171zamena, 131–32znakova, 55–59
Formatting, paleta alataformatiranje pasusa, 59–61menjanje fontova, 57menjanje formatiranja, 55, 56menjanje uvlačenja, 102menjanje veličina fontova, 57poravnavanje teksta, 59, 60pregled dugmadi koja nisu prikazana, 8primenjivanje stilova, 163, 164
Forms, paleta alata, 188Frames, paleta alata. 293, 294
Full Screen, prikaz, 33fusnote, 173–174
Gglavni dokumenti (objedinjavanje pošte)
izrada, 218–19umetanje datoteka, 228umetanje polja, 224–26upisivanje teksta, 227, 228
Go To, funkcija, 134gornja margina, 157grafičke oznake nabrajanja u obliku slika
za liste sa grafičkim oznakama nabra-janja, 107–8za sadržaj na Web strani, 309–10
grafika. Videti takođe AutoShape; crtanjebrisanje, 258dodavanje na Web strane, 273izrada, 252–57postavljanje, 253promena veličine, 253umetanje gotovih sličica, 252–53
greške prilikom upisivanja, ispravljanje, 12, 13–14greške, ispravljanje, 12, 13–14
HHeader And Footer, paleta alata, 168Help
čarobnjak Answer, 21dodavanje u polja obrazaca, 203–5korišćenje indeksa, 21–22Officeov pomoćnik, 5–6, 12pregled sadržaja, 21–22
hipervezedefinicija, 284dodavanje na Web strane, 303–4izrada od postojećeg teksta, 305–6izrada, 285–86menjanje uvlačenja, 301–2obeležavači kao, 284–86testiranje, 299, 305, 307uklanjanje, 299–301uređivanje, 307
horizontalna orijentacija, 158–59horizontalne linije, dodavanje na Web strane, 272–73HTML, format
slanje dokumenata u elektronskim porukama, 367, 368, 372–76snimanje dokumenata u, 267–69
Hypertext Markup Language (HTML). Videti jezik za označavanje hiperteksta

440 Indeks
Iimena datoteka. Videti datoteke,imenovanje; datoteke, preimenovanjeimenovanje
AutoTextove odrednice, 135dokumenti, 20šabloni, 186stilovi, 163strane sa okvirima, 295
Internet Explorer, 269, 297Internet. Videti Web straneintranet. Videti Web straneisecanje, 39–40. Videti takođe premeštanjeispravljanje grešaka, 12, 13–14isticanje teksta, 19, 34isticanje
prilikom praćenja izmena, 322, 324teksta, 325
ivične linijedodavanje u pasuse, 69menjanje, 70–71paleta alata, 69pregled, 68uklanjanje iz tabela, 280, 283za okvire na Web stranama, 296–97za uzorak logotipa, 72
izlazak iz Worda, 24izmene. Videti Track Changes, funkcijaizrazi, 196izvori podataka
definicija, 218, 220filtriranje zapisa, 235–36imenovanje polja, 221izrada, 220–23postojeći, korišćenje, 231–34pregled, 220, 230priključivanje glavnim dokumentima, 224, 230–31uvoz datoteka, 232za koverte, 233–34za poštanske nalepnice, 261–62
izvršavanje makroa, 148izvučeni redovi, 102, 103
Jjezik za označavanje hiperteksta (HTML), definicija, 266
Videti takođe HTML, format
KKeep Lines Together, opcija, 66–67klipbord
brisanje, 46
Collect And Paste, funkcija, 44definicija, 39kopiranje teksta pomoću, 40–41Microsoft Word za razliku od Microsoft Officea, 44premeštanje teskta pomoću, 39–40
kolekcije gotovih sličica, 251–52. Videti takođe grafikekolona uz kolonu. Videti kolone, tabelakolone u tabelama, menjanje širine, 116. Videti takođe tabelekombinacija tastera za prečice, za kretanje kroz dokumente, 132komentari. Videti primedbe, dokumentkontrole
dodavanje u tabele, 193–95dodavanje na Web strane, 276–80
kopiranjeformatiranja znakova, 58–59nekoliko elemenata, 44teksta pomoću klipborda, 40–41teksta pomoću miša, 37
korektura dokumenatapomoću alata Spelling And Grammar Checker, 140–43pomoću tezaurusa, 143–44
kovertekao dokumenti za objedinjavanje pošte, 232–33štampanje, 89–90
kretanje po dokumentima, 7, 132–34kursor. Videti tačka umetanjakurzivan tekst, 55, 131–32
Llenjir
definicija, 101formatiranje pomoću, 102–4menjanje uvlačenja pomoću, 102–4podešavanje tabulatora, 109–11sakrivanje/prikazivanje, 42, 101u prikazu Print Preview, 83–84
leva margina, 157leva strana teksta, uvlačenje 102–3linija menija, 7linije pomoćne mreže, tabela, 114linije. Videti ivične linije
crtanje, 253–54na Web stranama, 272–73
liste sa grafičkim oznakama nabrajanjadefinicija, 105dodavanje teksta elementa pomoću znaka za nov red , 106–7izrada, 105, 106korišćenje slika u, 107–8

Indeks 441
menjanje grafičke oznake nabrajanja, 107–8pretvaranje numerisanih lista u, 106uklanjanje grafičkih oznaka nabrajanja, 108
listedodavanje tekstualnog elementa pomoću znaka za nov red, 106–7numerisane, 105–6padajuće, 194–95sa grafičkim oznakama nabrajanja, 105, 106
logotipiizrada, 72umetanje u cirkularno pismo, 228
lozinke, 199, 331
MMail Merge Helper, okvir za dijalog, 220Mail Merge, paleta alata, 220makroi
brisanje, 150izvršavanje, 148pregled, 144–45uređivanje, 149zapisivanje, 145–48
MAPI (Message Application Programming Interface), 368margine stranica, 157–59margine
desne, 157donje, 157gornje, 157leve, 157menjanje podrazumevanih, 158menjanje pomoću okvira za dijalog Page Setup, 157–58podrazumevane, 157, 158povežnjak, 85preslikana, 85u prikazu Print Preview, 83– 84za zaglavlja i podnožja, 171
markeri za uvlačenje pasusa, 103Master Document, funkcija, 352–59meki prelomi stranica, 66meniji
ponovno podešavanje podrazume-vanih, 8skraćena lista komandi, 7
menjanje veličinegrafike, 252okvira, 296polja za tekst, 248slika na Web stranama, 274–75
Message Application Programming Interface (MAPI), 368Microsoft Access, uvoz datoteka izvora poda-taka u Word, 231Microsoft Excel
ažuriranje povezanih radnih svezaka, 398–99dodavanje hiperveza sa Wordom u radne listove, 403–4povezivanje radnih svezaka sa Wor-dovim dokumentima, 398raskidanje hiperveza sa Wordovim dokumentima, 399umetanje podataka sa radnih listova u Wordove dokumente, 397–98uvoz datoteka izvora podataka u Word, 231uvoz podataka sa radnih listova na Web strane, 402
Microsoft Exchange Client, 368Microsoft Graph, izrada dijagrama u Wor-dovim dokumentima, 401–3Microsoft NetMeeting, 335–36Microsoft Office Clipboard. Videti klipbordMicrosoft Outlook, 368, 370–71, 372, 382Microsoft PowerPoint
slanje Wordovih dokumenata u, 389–92umetanje prezentacija u Wordove dokumente, 392– 95
Microsoft Script Editor, 277Microsoft Visual Basic for Applications (VBA), 145Microsoft Word. Videti takođe dokumenti
Help, funkcija, 21–22izrada Microsoft Graphovih dijagrama u dokumentima, 401–3kao program za uređivanje e-pošte, 381–82korišćenje paleta alata, 7–10napuštanje, 24nove funkcije. Videti Microsoft Word, funkcijeOffice Assistant, 5–6, 12pokretanje, 4slanje dokumenta u PowerPoint, 389–92umetanje Excelovih podataka u doku-mente i njihovo povezivanje, 396–400umetanje PowerPointovih prezentacija u dokumente, 392–95
Microsoft WordArt, 256–57miš
isticanje teksta, 34kopiranje teksta pomoću, 37

442 Indeks
povlačenje pomoću, 35–37premeštanje teksta pomoću, 35–36
Nnacrti. Videti verzijenalepnice sa adresama, objedinjavanje pošte, 253–54nalepnice, za objedinjavanje pošte, 259–60napuštanje Microsoft Worda, 24naslovi u okvirnoj strukturi
povećavanje nivoa, 348, 349pregled po nivou, 346, 347pregled, 346premeštanje, 351–52proširivanje, 347–48sažimanje, 348smanjivanje nivoa, 348, 349–50
naslovi. Videti takođe naslovi u okvirnom prikazu
kopiranje, 40–41posmatranje u prikazu Document Mappremeštanje, 35–36promena naslova koji je napisan velikim slovima, 150–51uređivanje, 41, 42Web strana, 272, 294–95, 302–4za tabele, 117, 118–19
naslovne strane, faks, 181, 182–83, 184naspramne stranice, 172NetMeeting, 335–36Normal, prikaz, 32Normal, šablon, 180Normal, stil, 163nove funkcije Microsoft Worda
čarobnjak Web Page, 270Click And Type, 60–62Collect And Paste, 44e-pošta u formatu HTML, 373–75, 382grafičke oznake nabrajanja u obliku slika, 107–8kontrole za Web strane, 276–82okviri na Web stranama, 293–307šabloni za Web strane, 270Save As Web Page, komanda, 267–68ukrasni elementi, 161–62, 271za štampanje, 88
numerisanjelista, 105–6pasusa, 105–6redova, 159stranica, 160–61, 170
Oobeležavači
izrada, 285–86, 360povezani hipervezama, 255–86pregled, 285, 360skokovi na, 361
objedinjavanje poštefiltriranje zapisa podataka, 234–35glavni dokumenti za, 219–220, 224izrada izvora podataka, 220–23izrada objedinjenih dokumenata, 229–30koverte, 232–33poštanske nalepnice, 259–60pregled, 218–19priključivanje postojećih izvora poda-taka , 230–33umetanje imena polja, 224–26
objedinjavanje prilikom štampanja. Videti objedinjavanje pošteobjedinjeni dokumenti. Videti takođe objedin-javanje pošte
izrada, 229koverte kao, 232–33poštanske nalepnice kao, 259–60pregled, 229pregledanje, 229štampanje, 229uređivanje, 229zatvaranje datoteka, 230
objekti. Videti Select Browse Object, funkcijaobostrano poravnavanje teksta, 59, 60–61obrasci, elektronski
izrada šablona za, 186–87izrada, 186–99otvaranje novog primerka, 200–202paleta alata, 188polja u obrascima, 200–202pregled, 186snimanje novih ili izmenjenih obrazaca, 199snimanje popunjenih obrazaca, 201tabele u obrascima, 187–98uklanjanje zaštite, 199zaštita, 199
obrasci, Web strana, 283–84odeljci
izrada, 241kolone u, 243–44prekidanje veze između, 244
odrednice glosara. Videti odrednice Auto-TextaOffice Assistant
onemogućavanje, 6

Indeks 443
pregled, 5prilagođavanje, 6sakrivanje, 6
okviriimenovanje, 189pregled, 293prilagođavanje ivičnih linija, 296–297promena veličine, 296snimanje, 189tipovi, 293za sadržaje. Videti sadržaji, Web stranaza zaglavlja, 293–94
okviri. Videti ivične linije; polja za tekstonlajn obrasci. Videti obrasci, elektronskionlajn sastanci, 335–36Open, okvir za dijalog, 30orijentacija stranice, 158–59osnovna verzija, 332, 334otvaranje dokumenata, 30–32Outline, prikaz
definicija, 33paleta alata, 344, 345poddokumenti u, 353–54pregled, 343–44prelazak na, 344prikazivanje znakova za formatiranje, 353, 354za razliku od prikaza Document Map, 346
Outlining, paleta alata, 344, 345Outlook Express, 368Outlook, 368, 370–71, 372, 382oznake revizije, 321, 322– 23, 324. Videti Track Changes, funkcijaoznake tipa datoteka, 184, 185
Ppadajuće liste, polja, 194–95Page Setup, okvir za dijalog
Layout, kartica, 159Margins, kartica, 85, 157–58Paper Size, kartica, 159
palete alata. Videti takođe Formatting, paleta alata; Standard, paleta alata
AutoText, paleta alata, 137brisanje, 24dodavanje dugmadi, 9–10, 23Drawing, paleta alata, 253–54Formatting, paleta alata, 8Forms, paleta alata, 188Frames, paleta alata, 293, 294Header And Footer, paleta alata, 168izrada, 22– 24korišćenje dugmadi, 9Mail Merge, paleta alata, 221
Outlining, paleta alata, 344–45ponovno podešavanje podrazume-vanih, 8pregled, 7–8, 9pregledanje imena dugmadi, 8premeštanje, 24prikazivanje/sakrivanje dugmadi, 9raspoređivanje dugmadi, 10Reviewing, paleta alata, 330Standard, paleta alata, 8Tables And Borders, paleta alata, 69, 113, 273uklanjanje dugmadi, 9–10Web Tools, paleta alata, 276, 277
Paragraph, okvir za dijalogIndents And Spacing, kartica, 63, 64–65Line And Page Break, kartica, 66–67, 68
Paste Special, komanda, 48–49Paste, dugme, 40pasusi
dodavanje ivičnih linija, 69dodavanje senčenja, 71formatiranje, 58– 71i prelomi stranica, 66–67i tok teksta, 66–67menjanje razmaka između, 17–18numerisanje, 105–6poravnavanje, 59– 61prelamanje teksta, 11prored, 62– 63razmak između, 65razmak unutar, 62–65sa grafičkim oznakama nabrajanja, 105, 106umetanje, 12uokvirivanje. Videti polja za tekstupisivanje, 12uvlačenje, 102–4
pisma, cirkularna. Videti cirkularna pismapoddokumenti
formatiranje, 356izrada, 353–55otvaranje, 356pregled, 352–53pregledanje u glavnim dokumentima, 358–59pretvaranje u deo glavnog dokumenta, 359priključivanje elektronskim porukama, 368–69sažimanje da bi se prikazale hiperveze, 355

444 Indeks
Submit, kontrole, 283–84umetanje u glavne dokumente, 354uređivanje, 357–58zaključavanje i otključavanje, 356zatvaranje, 358
podnožja. Videti zaglavlja i podnožjapodrazumevane (podrazumevani)
margine, 157, 158ponovno podešavanje dugmadi na pale-tama alata, 8ponovno podešavanje menija, 8stilovi, 163
podvlačenje, talasastom linijom, 11, 13pokretanje Microsoft Worda, 4polja u obrascima
dodavanje pomoći, 203–5padajuća lista, 194–95polje za potvrdu, 193–94pregled, 191proračuni, 196–98senčenje, 198za datume, 192za tekst, 191–92, 195–96
polja za objedinjavanje pošte. Videti poljapolja za objedinjavanje. Videti poljapolja za podatke, 192polja za potvrdu, u obrascima, 193–94polja za proračune, 196–98, 202polja za tekst
definicija, 246dodavanje kontrola na Web strane, 276–82formatiranje, 249–50izrada okvira, 246–48menjanje veličine, 248određivanje položaja, 249prelamanje teksta oko, 250
polja za tekst, 191–92, 195–96polja
u obrascima. Videti elektronski obrasci, poljaza objedinjavanje pošte, 220–27
polucrn tekst, 55poništavanje radnji, 38popunjavanje elektronskih obrazaca, 200–202poravnavanje
centriranje, 60obostrano, 59, 60–61pasusa, 59–61polja za tekst na Web stranama, 280, 283pomoću funkcije Click And Type, 60–62pomoću palete alata Formatting, 59–60tabela, 119
tabulatora, 60udesno, 60ulevo, 59–60
poređenje verzija dokumenata, 335poslovna pisma. Videti cirkularna pismapoštanske distribucione liste. Videti izvori podatakapoštanske nalepnice, izrada, 259–60potpisi, za odlazne elektronske poruke, 383–84, 385povećanje nivoa naslova u okvirnom pregledu, 348, 349povećavanje nivoa naslova u okvirnom prikazu, 348, 349–50povezivanje dokumenata, 47–49povežnjak, 85povlačenje
objekata radi postavljanja, 255–56tabela radi postavljanja, 122–23teksta radi kopiranja, 37teksta radi premeštanja, 35–36
pozadinski zvukovi, 287–88praćenje izemena. Videti Track Changes, funkcijapraćenje izmena. Videti Track Changes, funkcijapreimenovanje
datoteka za vežbanje, 31, 47dokumenata, 31, 47
prelamanje reči, 11prelamanje redova. Videti prelamanje rečiprelamanje teksta, 122– 23prelom sledeće stranice, 244Prelomi stranica
i pasusi, 66– 67i uvlačenje teksta, 66–67Keep Lines Together, opcija, 66–67meki, 66pregled, 66, 82ručni, 82–83tvrdi, 82–83u prikazu Print Preview, 82–83umetanje, 82–83Widow And Orphan Control, funkcija, 66
prelomiodeljaka, 242, 244sledeće stranice, 244–45stranica, 82–83stubaca, 234–44
premeštanjeblokova teksta pomoću klipborda, 43–44blokova teksta pomoću prikaza Out-line, 351–52grafike, 252

Indeks 445
nekoliko elemenata, 44, 45–46teksta pomoću klipborda, 39–40teksta pomoću miša, 35–36teksta pomoću prikaza Document Map, 35–36
prenošenje, 39, 40, 41preslikane margine, 85prethodni pregled
dokumenata, 78–80Web strana, 275–76
pretraživači, 265. Videti takođe Internet Explorerpretraživanje. Videti Select Browse Object, funkcijaprevlačenje. Videti povlačenjeprikaz na ekranu. Videti prikaziprikaz preko celog ekrana. Videti Full Screen, prikazprikazi. Videti takođe Print Preview
definicija, 32Document Map, 33, 42–44Full Screen, 33Normal, 32Outline, 33Print Layout, 33Web Layout, 33
prilozi e-poštedodavanje teksta poruke, 370otvaranje, 370–71poddokumenata kao, 368–69primanje, 370prosleđivanje dokumenta kao, 367–80slanje, 370snimanje na disk, 371, 372
primedbe, dokumentdodavanje, 326–27pregled, 326pregledanje, 327uređivanje, 328
Print Layout, prikaz, 33Print Preview
dodavanje teksta, 81korišćenje Shrink To Fit, 90–91podešavanje margina, 83–84pregledanje dokumenata u, 78–80štampanje iz prikaza, 86umetanje preloma stranica, 82–83uređivanje teksta, 81
Print, okvir za dijalog, 87pronalaženje. Videti takođe Select Browse Object, funkcija
formatiranje, 130–32oblici reči, 129specijalni znakovi, 130tekst, 129–30
znakovi pasusa, 130prored, 62–63proširivanje naslova u okvirnoj strukturi, 347–48prosleđivanje dokumenata, 376–80provera pravilnosti pisanja reči. Videti Spell-ing Checkerprozori dokumenata
kretanje kroz, 7, 132–34prikaz Document Map, 33, 42–44, 346prikaz Full Screen, 33prikaz Normal, 32prikaz Outline, 33, 346prikaz Print Layout, 33prikaz Web Layout, 33, 269
Rračunarski virusi, 371raspored. Videti Print Layout, prikazrastavljanje reči na kraju reda, 68razmaci koji se ne prelamaju, 68razmak
brisanje, 17– 18između pasusa, 17–18, 65između redova, 62–63između stubaca koji se nastavljaju, 242između znakova, 57u pasusima, 62–65
rečenicebrisanje, 19isticanje, 19umetanje, 18
reči. Videti takođe tekstbrisanje, 12, 13, 19isticanje, 19pronalaženje sinonima, 143–44pronalaženje svih oblika, 129provera pravilnosti pisanja, 140–43tačke između, 16, 17umetanje, 11, 18
redovinumerisanje, 159
registrovanje Worda, 5Reviewing, paleta alata, 328ručni prelomi stranica, 82– 83
Ssadržaj, Web strane
automatska izrada hiperveza, 298, 299dodavanje grafičke oznake nabrajanja u obliku slika, 309–10dodavanje hiperveza, 303–4dodavanje ukrasnih elemenata, 303formatiranje teksta kao hiperveza,

446 Indeks
305–6menjanje nivoa hiperveza, 301–2pregled, 298testiranje hiperveza, 299, 305, 307uklanjanje hiperveza, 299–302umetanje okvira, 298–99uređivanje okvira, 299
sakrivanjenaslova u okvirnom prikazu, 348znakova koji se ne štampaju, 17znakova za formatiranje, 17
saradnja preko mreže, 335–36sastanci, preko mreže, 335–36Save As, okvir za dijalog, 20saveti na ekranu. Videti ScreenTipssažimanje naslova u okvirnom prikazu, 347ScreenTips, 8Script Editor, 277Select Browse Object, funkcija, 133–34senčenje
ćelija u tabelama, 121dodavanje u pasuse, 71sakrivanje, 198u poljima obrazaca, 198za logotip, 72
Show/Hide ¶, dugme, 17Shrink To Fit, funkcija, 90–91siročići, 66–67, 243skokovi na obeležavače, 361skriptovi, Web, 277slanje
dokumenata e-poštom, 367–76faksova, 184Wordovih dokumenata u Power Point, 389–90
slike. Videti grafikesnimanje
datoteka pod novim imenom, 31, 47datoteka, po prvi put, 19, 20dokumenata kao Web strana, 267–69makroa, 145–48strana sa okvirima, 295šablona, 185, 186–87verzija dokumenata, 332–33, 334
sortiranje podataka u tabelama, 400spajanje ćelija tabele, 117specijalni znakovi
koji se ne štampaju, 16–18prikazivanje/sakrivanje, 16–18pronalaženje i zamena, 130
Spelling And Grammar Checker, 13–14Spelling Checker
korišćenje, 13–14, 141–42onemogućavanje opcije As You Type, 14, 140podešavanje opcija, 141
pomoćni meni, 13pregled, 140reagovanje na istaknute reči, 140–41, 143
spuštena početna slova, 250–51Standard, paleta alata, 8stilovi pasusa, 162, 165stilovi znakova, 162, 163–64stilovi
brisanje, 167formatiranje pomoću, 163, 164, 165imenovanje, 163izrada pomoću okvira za dijalog New Style, 163–64menjanje, 165–66Normal, 163pasusa, 162, 165podrazumevani, 163preformatiranje, 165–66pregled, 162–63primena pomoću palete alata Format-ting, 163, 164za razliku od ukrasnih elemenata, 155znakova, 162, 163–64
strane sa okvirimadefinicija, 293imenovanje, 295izrada, 293–94primena nekoliko ukrasnih elemenata, 309–10snimanje, 295
stranice, naspramne, 172strelice za pomeranje sadržaja, 133stupci koji se nastavljaju
izrada, 241menjanje širine, 242–43pregled, 241prethodni pregled rasporeda, 245različit format, 242, 245razmak između, 242–43u odeljcima, 243– 44umetanje preloma u, 243– 45
stupci u stilu novina. Videti stupci koji se nas-tavljaju,stupci, prelomi, 234–44Style Area, 166– 67Style, polje, 163
Ššablon. Videti AutoText, odrednice; glavni dokumenti, objedinjavanje pošte; čarobnjacišabloni. Videti takođe obrasci, elektronski; čarobnjaci
.dot, oznaka tipa datoteke, 184, 185

Indeks 447
imenovanje, 185izrada od dokumenata, 184, 185, 186–87izrada od Web strana, 270korišćenje za izradu naslovnih strana za faksove, 181, 182–83, 184podrazumevani direktorijum, 185, 187pregled, 179, 180snimanje dokumenata kao, 184, 185, 186–87za razliku od čarobnjaka, 180
širina stranice, pregled, 181štampanje
cirkularnih pisama, 229delova dokumenata, 88dokumenata, 86istaknutog teksta, 88korišćenjem prikaza Print Preview, 86–88koverata, 89–90objedinjenih dokumenata, 229pomoću dugmeta Print, 86pomoću komande Shrink To Fit, 90–91pomoću okvira za dijalog Print, 87tekuće stranice, 86–87više kopija, 88više stranica po listu papira, 88
štampanje u režimu nižeg prioriteta, 86
TTab, taster, 109tabele sa jednom ćelijom, 120–23tabele
brisanje redova i kolona, 115centriranje na stranici, 119crtanje, 119, 120–21dodavanje kontrola, 193–95dodavanje polja, 191–98dodavanje redova i kolona, 115, 116–117dodavanje teksta, 114–15dodavanje u dokumente, 113–14dodavanje zaglavlja, 116–17formatiranje, 117–19, 121izrada, 113–14kao grafika, 119–23kombinovanje ćelija, 117linije pomoćne mreže u, 114menjanje širine kolone, 116određivanje pložaja, 119, 122–23poravnavanje, 119povlačenje, 122–23
pregled, 113reference ćelija u, 190sa jednom ćelijom, 120–23sortiranje, 400spajanje ćelija, 117u obrascima, 187–98uklanjanje ivičnih linija, 280, 282umetanje, 113–14unošenje teksta,114–15
Table AutoFormat, funkcija, 117–18Tables And Borders, paleta alata, 69, 113, 273Tabs, okvir za dijalog, 111–13tabulatori
korišćenje na lenjiru, 110podešavanje na lenjiru, 109–10podešavanje u okviru za dijalog Tabs, 111–13pregled, 108–9premeštanje na lenjiru, 111tačke vodilje za, 108–9, 112, 113uklanjanje, 112, 113vrste, 108za razliku od tabela, 113za razliku od uvlačenja, 101
tačka umetanja, 12tačke između reči, 16, 17tačke vodilje, 108–9, 112, 113talasasta linija, podvlačenje, 11, 13tastatura, korišćenje za kretanje kroz doku-mente, 132–33tekst
blokovi, premeštanje, 43–44brisanje, 12, 13, 19fontovi za, 56–57formatiranje. Videti formatiranjeisticanje, 19, 35isticanje, 325kopiranje, 40–41kurzivan, 55, 131–32obostrano poravnavanje, 59, 60polucrn, 55poravnavanje udesno, 60poravnavanje ulevo, 60–61poravnavanje, 59–61prelamanje oko tabela, 122–23premeštanje, 35–36, 39–40pronalaženje, 129–30rastavljanje reči na kraju reda, 68traženje, 129–30umetanje pomoću AutoCorrecta, 15umetanje pomoću AutoTexta, 135–36umetanje, 18unošenje, 11, 12unošenje, 60

448 Indeks
uokvirivanje. Videti polja za tekstupisivanje, 11, 12uređivanje, 12–19uvlačenje, 102–4WordArt, 257–58zamena, 129–30
tekstualni efekti, 56–57Templates, direktorijum, 185, 187tezaurus, 144tipografska pisma. Videti fontovitok teksta
oko polja za tekst, 250oko tabela, 122–23sa jedne stranice na drugu, 66–67unutar pasusa, 11
Track Changes, funkcijaisticanje, 322odbacivanje izmena, 328, 330podešavanje opcija, 325pregled, 321pregledanje izmena, 326prihvatanje izmena, 328, 329uključivanje i isključivanje, 324zaštita dokumenata, 330–31
traka za isticanje, 35traženje. Videti takođe Select Browse Object, funkcija
formatiranja, 130–32oblika reči, 129preloma odeljaka, 242, 244, 356, 357teksta, 129–30znakova pasusa, 130
tvrdi prelomi stranica, 82–83
Uu sadržaju na Web strani, 299, 303–6udesno poravnat tekst, 60udovice, 66–67, 243ugrađena pomoć. Videti Helpukrasni elementi
menjanje fonta, 384pregled, 161primena na dokumente, 162primena na Web strane, 271–72, 303, 309–10višestruki, za Web strane sa okvirima, 309–10za odlazne elektronske poruke, 383–85za razliku od stilova, 155
ulevo, poravnavanje teksta, 60–61upiti za zapise podataka, 234–35upotreba velikih i malih slova, 150–51
menjanje, 150–51uređivanje dokumenata, 12–19, 81. Videti takođe Track Changes, funkcija
uvećavanje, 181uvlačenja
desne strane, 102, 103, 104izvučen prvi red, 102leve strane, 102–3markeri na lenjiru za, 103menjanje pomoću lenjira, 102–4menjanje pomoću palete alata Format-ting, 102pasusa, 102–4povećavanje, 102pregled, 101prvog reda, 103smanjivanje, 102vrste, 102za razliku od tabulatora, 101
uvlačenje prvog reda, 103uvoz datoteka koje se koriste kao izvori poda-taka prilikom objedinjavanja pošte, 230
Vveličina u tipografskim tačkama, 56vertikalna orijentacija, 158–59verzije, dokumenata, 332–35veze, obeležavači kao, 284–86virusi, 371Visual Basic for Applications (VBA), 145vraćanje poništenih radnji, 38, 39
WWeb direktorijumi, 307–8Web Layout, prikaz, 33, 269Web Page, čarobnjak, 270Web serveri, 307Web strane
adresa za slanje podataka iz obrazaca, 283dodavanje dugmeta Submit, 283–84dodavanje horizontalnih linija, 273–74dodavanje kontrola, 276–83dodavanje obeležavača, 285–86dodavanje pozadinskih zvukova, 287–88dodavanje sadržaja, 298–99dodavanje slika, 273dodavanje zaglavlja, 294–95izrada pomoću čarobnjaka Web page, 270izrada pomoću šablona, 270menjanje boja naslova, 272menjanje dimenzija slika, 274–75objavljivanje, 397–8organizovanje pomoću okvira, 293, 399

Indeks 449
pregledanje, 275–76, 281–82primena ukrasnih elemenata, 271– 72, 303, 309–10projektovanje „od nule“, 270–71projektovanje, 269snimanje dokumenata kao, 267–68, 308uvoz Excelovih podataka ma, 402
Web Tools, paleta alata, 276, 277Windows Clipboard. Videti klipbordWinword. Videti Microsoft WordWord 2000 Step by Step, direktorijum, 30Word Clip Gallery, 251–52Word. Videti Microsoft WordWordArt, 257–58World Wide Web. Videti Web strane
Zzaglavlja i podnožja
AutoTextove odrednice u, 169–70brojevi strana u, 160–61, 170formatiranje, 171izostavljanje sa prve stranice, 169izrada pomoću palete alata Header And Footer, 168naizmenična na parnim/neparnim stranama, 172podešavanje područja margine, 171pregled, 168pregledanje, 170–71prethodno preglednje, 170–71uklanjanje, 172
zaglavlja, okviri, 293–94zakazivanje sastanaka preko mreže, 336zamena
formatiranja, 131–32specijalnih znakova, 130teksta, 129–30znakova pasusa, 130
zapisi podatakadefinicija, 220filtriranje, 234–35imenovanje polja, 221izrada, 216–17unošenje podataka, 222–23
zapisi. Videti zapisi podatakazapisivanje makroa, 145–48zaštita
dokumenata koji se pregledaju, 322–33elektronskih obrazaca, 199
zatvaranje dokumenata, 24zelena talasasta linija za podvlačenje, 11, 13znak za kraj ćelije, 114, 202znak za kraj reda, 114, 202znak za nov red, 106–7
znakovi koji se ne štampaju, 16–18znakovi pasusa
brisanje, 65definicija, 16između pasusa, 17–18prikazivanje, sakrivanje, 16pronalaženje i zamena, 130
znakovi za formatiranjepokazivanje/sakrivanje, 17pregled, 16znakovi pasusa, 16, 17–18znakovi za kraj ćelije, 114, 202znakovi za kraj reda, 114, 202znakovi za razmak, 16, 17
znakovi za razmak, 16, 17znakovi
brisanje, 12, 13formatiranje pomoću okvira za dijalog Font, 56–57formatiranje pomoću palete alata For-matting, 55–56koji se ne štampaju, 16–18kopiranje formatiranja, 58–59kurzivni, 55, 131–32mala slova, 57razmak, 57specijalni, 16–18tekstualni efekti, 56–57upisivanje, 11veličina u tipografskim tačkama, 56
zumiranje, 181





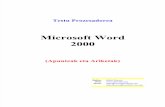


![Der Umstieg von Word 2000/2003 auf Word 2007/ 2010€¦ · Der Umstieg von Word 2000/2003 auf Word 2007/ 2010 . Quelle: MS Office 2012 interactive Guide . Einn»gen Sci ten Layn]ut](https://static.fdocument.pub/doc/165x107/60532813b05ed5519c201064/der-umstieg-von-word-20002003-auf-word-2007-2010-der-umstieg-von-word-20002003.jpg)










