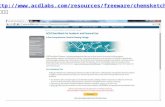Windows XPでの手動USBドライバインストール方法...Windows...
Transcript of Windows XPでの手動USBドライバインストール方法...Windows...
-
Windows XP での手動 USB ドライバインストール方法
※パソコンにより画面イメージは若干異なる場合がありますが操作方法は同じです。
※本インストールマニュアルは、CD-ROM からの手動インストール方法を例に記載してお
りますので、参照先が CD-ROM のドライバになっております。
京セラホームページより USB ドライバをダウンロードされたお客様は、解凍後のフォル
ダ(ドライバ)を参照場所として指定してください。
1.電源を入れた状態のウィルコムの電話機を USB ケーブルに接続して、さらにパソコン
に接続します。パソコンの USB ポートには、ウィルコムの電話機以外の機器を接続し
ないようにしてください。
2.しばらくするとインストール画面が表示されます。
[いいえ、今回は接続しません]にチェックして[次へ]をクリックします。
(SP2 を適用されていない場合は、この画面は表示されません。)
3.[一覧または特定の場所からインストールする(詳細)]をチェックし、[次へ]を
クリックします。
-
4.同梱されている CD-ROM を CD-ROM ドライブにセットし、[次の場所を含める]を
チェックし、[参照]をクリックします。
※USB ドライバをダウンロードされたお客様は、CD-ROM は必要ありません。
5.CD-ROM ドライブの「Driver」フォルダを指定し、[OK]をクリックします。
※USB ドライバをダウンロードされたお客様は、解凍後のフォルダを指定して下さい。
-
6.CD-ROM 内の「Driver」フォルダになっているか確認し、[次へ]をクリックします。
クリック後、ドライバの検索が始まります。しばらくお待ちください。
※USB ドライバをダウンロードされたお客様は、解凍後のフォルダが指定されているか
ご確認下さい。
7.ドライバのインストールに対する注意が表示される場合がありますが、
問題はありません。[続行]をクリックします。
クリック後、ドライバのインストールが開始されます。しばらくお待ちください。
-
8.ドライバのインストール中に下記のような画面が表示されることがあります。
この場合は[参照]をクリックし、手順5と同様に CD-ROM ドライブの「Driver」
フォルダを指定し[OK]をクリックします。
※USB ドライバをダウンロードされたお客様は、解凍後のフォルダを指定して下さい。
9.[完了]をクリックします。
10. 続けて[Kyocera PS Modem Port]をインストールします。
[いいえ、今回は接続しません]にチェックして[次へ]をクリックします。
(SP2 を適用されていない場合は、この画面は表示されません。)
-
11.手順3と同様に[一覧または特定の場所からインストールする(詳細)]をチェックし、
[次へ]をクリックします。
12.手順4と同様に[次の場所を含める]をチェックし、[参照]をクリックします。
-
13.手順5と同様に CD-ROM 内の「Driver」フォルダを指定し、[OK]をクリック
します。
※USB ドライバをダウンロードされたお客様は、解凍後のフォルダを指定して下さい。
14.手順6と同様に CD-ROM 内の「Driver」フォルダになっていることを確認し、
[次へ]をクリックします。
クリック後、ドライバの検索が始まります。しばらくお待ちください。
※USB ドライバをダウンロードされたお客様は、解凍後のフォルダが指定されている
かご確認下さい。
-
15.ドライバのインストールに対する注意が表示される場合がありますが問題は
ありません。[続行]をクリックします。
クリック後、ドライバのインストールが開始されます。しばらくお待ちください。
16.ドライバのインストール中に下記のような画面が表示する場合があります。
この場合 は[参照]をクリックし、手順5と同様に CD-ROM 内の「Driver」
フォルダを指定し[OK]をクリックします。
※USB ドライバをダウンロードされたお客様は、解凍後のフォルダを指定して下さい。
17.[完了]をクリックします。
-
18.続けて[Kyocera PS Data Port]をインストールします。
[いいえ、今回は接続しません]にチェックして[次へ]をクリックします。
(SP2 を適用されていない場合は、この画面は表示されません。)
19.手順3と同様に[一覧または特定の場所からインストールする(詳細)]を
チェックし、[次へ]をクリックします。
20.手順4と同様に[次の場所を含める]をチェックし、[参照]をクリックします。
-
21.手順5と同様に CD-ROM ドライブの「Driver」フォルダを指定し、[OK]を
クリックします。
※USB ドライバをダウンロードされたお客様は、解凍後のフォルダを指定して下さい。
22.手順6と同様に CD-ROM 内の「Driver」フォルダになっていることを確認し、
[次へ]をクリックします。
クリック後、ドライバの検索が始まります。しばらくお待ちください。
※USB ドライバをダウンロードされたお客様は、解凍後のフォルダが指定されている
かご確認下さい。
-
23.ドライバのインストールに注意が表示される場合がありますが問題はありません。
[続行]をクリックします。
クリック後、ドライバのインストールが開始されます。しばらくお待ちください。
24.ドライバのインストール中に下記のような画面が表示する場合があります。
この場合は[参照]をクリックし、手順5と同様に CD-ROM 内の「Driver」
フォルダを指定し [OK]をクリックます。
※USB ドライバをダウンロードされたお客様は、解凍後のフォルダを指定して下さい。
25.[完了]をクリックします。
以上で手動USBドライバのインストール作業は終了です。
-
インストールされたドライバの確認方法
<Windows XP> ※パソコンにより画面イメージは若干異なる場合がありますが操作方法は同じです。
1.電源を入れた状態のウィルコムの電話機を USB ケーブルに接続して、さらにパソコン
に接続してください。パソコンの USB ポートには、ウィルコムの電話機以外の機器を
接続しないようにしてください。
2.マイコンピュータを右クリックするとメニューが出ます。[プロパティ]をクリック
します。
3.[ハードウェア]のタブをクリックして[デバイスマネージャ]をクリックします。
-
4.正常にドライバがインストールされていれば、[USB(Universal Serial Bus)]、
[モデム]、[ポート(COM 及び LPT)]の配下にそれぞれ[Kyocera PS USB
Control]、[Kyocera PS Modem]、[Kyocera PS Data Port]が追加されます。
以下のように、[その他のデバイス]に[Modem driver for Kyocera PS]、又は、[USB
(Universal Serial Bus))に[USB 互換デバイス]が表示されている場合は、正しくドライバ
がインストールされていません。
正常にドライバがインストールされなかった場合の復旧方法をご確認ください。
-
正常にドライバがインストールされなかった場合の復旧方法
※パソコンにより画面イメージは若干異なる場合がありますが操作方法は同じです。
1.電源を入れた状態のウィルコムの電話機を USB ケーブルに接続して、さらにパソコン
に接続してください。パソコンの USB ポートには、ウィルコムの電話機以外の機器を
接続しないようにしてください。
2.マイコンピュータを右クリックするとメニューが出ます。[プロパティ]をクリック
します。
3.[ハードウェア]のタブをクリックし、[デバイスマネージャ]をクリックします。
-
4.[USB 互換デバイス]や[Modem driver for Kyocera PS]をダブルクリックします。
5.[ドライバの再インストール]をクリックします。
-
6.[一覧または特定の場所からインストールする(詳細)]をチェックし、[次へ]をクリック
します。
7.Windows XPでの手動USBドライバインストール方法の手順3以降に従って、再度ド
ライバのインストールを行います。
-
USBドライバのアンインストール方法
<Windows XP> ※ パソコンにより画面イメージは若干異なる場合がありますが操作方法は同じです。
1.電源を入れた状態のウィルコムの電話機を USB ケーブルに接続して、さらにパソコン
に接続します。パソコンの USB ポートには、ウィルコムの電話機以外の機器を接続し
ないようにしてください。
2.デバイスマネージャーを開きます。
3.[Kyocera PS USB Control]を右クリックして、[削除]をクリックします。
4.[OK]をクリックします。
これで USB ドライバのアンインストールは終了です。
-
Windows 2000 での手動 USB ドライバ インストール方法
※パソコンにより画面イメージは若干異なる場合がありますが操作方法は同じです。
※本インストールマニュアルは、CD-ROM からの手動インストール方法を例に記載してお
りますので、参照先が CD-ROM のドライバになっております。
京セラホームページより USB ドライバをダウンロードされたお客様は、解凍後のフォル
ダ(ドライバ)を参照場所として指定してください。
1.電源を入れた状態のウィルコムの電話機を USB ケーブルに接続して、さらにパソコン
に接続します。パソコンの USB ポートには、ウィルコムの電話機以外の機器を接続し
ないようにしてください。
2.[次へ]をクリックしてください。パソコンによりこの画面が出ない場合があります。
3.しばらくするとインストール画面が表示されます。
[デバイスに最適なドライバを検索する (推奨)]をチェックし、[次へ]をクリック
します。
-
4.同梱されている CD-ROM を CD-ROM ドライブにセットし、[場所を指定]を
チェックし、[次へ]をクリックします。
※USB ドライバをダウンロードされたお客様は、CD-ROM は必要ありません。
5.[参照]をクリックします。
6.[ファイルの場所]で CD-ROM ドライブの「Driver」フォルダを指定し、[開く]を
クリックします。
※USB ドライバをダウンロードされたお客様は、解凍後のフォルダを指定して下さい。
-
7.CD-ROM 内の「Driver」フォルダになっているか確認し、[OK]をクリックします。
クリック後、ドライバの検索が始まります。しばらくお待ちください。
※USB ドライバをダウンロードされたお客様は、解凍後のフォルダが指定されている
かご確認下さい。
8.ドライバが検索されたら[次へ]をクリックします。
9.ドライバのインストールに対する注意が表示される場合がありますが、問題はありま
せん。[はい]をクリックします。
-
10.ドライバのインストール中に下記のような画面が表示されることがあります。
この場合は[参照]をクリックし、手順6と同様に CD-ROM ドライブの「Driver」
フォルダを指定し[OK]をクリックします。
※USB ドライバをダウンロードされたお客様は、解凍後のフォルダを指定して下さい。
11.[完了]をクリックします。
12.続けて[Kyocera PS Modem Port]をインストールします。
[次へ]をクリックします。
-
13.手順3と同様に[デバイスに最適なドライバを検索する(推奨)]をチェックし,
[次へ]をクリックします。
14.手順4と.同様に[場所を指定]をチェックし,[次へ]をクリックします。
15.手順5と同様に[参照]をクリックします。
-
16.手順6と同様に[ファイルの場所]で CD-ROM ドライブの「Driver」フォルダを
指定し、[開く]をクリックします。
※USB ドライバをダウンロードされたお客様は、解凍後のフォルダを指定して下さい。
17.手順7と同様に CD-ROM 内の「Driver」フォルダになっているか確認し,
[OK]をクリックします。
クリック後、ドライバの検索が始まります。しばらくお待ちください。
※USB ドライバをダウンロードされたお客様は、解凍後のフォルダが指定されている
かご確認下さい。
18.ドライバが検索されたら[次へ]をクリックします。
-
19.ドライバのインストールに対する注意が表示される場合がありますが問題は
ありません。[はい]をクリックします。
20.ドライバのインストール中にこのような画面が表示する場合があります。
この場合は[参照]をクリックし、手順6と同様に CD-ROM 内の「Driver」
フォルダを指定し[OK]をクリックします。
※USB ドライバをダウンロードされたお客様は、解凍後のフォルダを指定して下さい。
21.[完了]をクリックします。
-
22.続けて[Kyocera PS Data Port]をインストールします。
[次へ]をクリックします。
23.手順3と同様に[デバイスに最適なドライバを検索する(推奨)]をチェックし、
[次へ]をクリックします。
24.手順4と同様に[場所を指定]をチェックし、[次へ]をクリックします。
-
25.手順5と同様に CD-ROM ドライブの Driver フォルダを指定して[OK]を
クリックします。
26.手順6と同様に[ファイルの場所]で CD-ROM ドライブの「Driver」フォルダを
指定し、[開く]をクリックします。
※USB ドライバをダウンロードされたお客様は、解凍後のフォルダを指定して下さい。
27.手順7と同様に CD-ROM 内の「Driver」フォルダになっているか確認し、
[OK]をクリックします。
クリック後、ドライバの検索が始まります。しばらくお待ちください。
※USB ドライバをダウンロードされたお客様は、解凍後のフォルダが指定されている
かご確認下さい。
-
28.ドライバが検索されたら[次へ]とクリックします。
29.ドライバのインストールで注意が表示される場合がありますが問題はありません。
[はい]をクリックします。
30.ドライバのインストール中にこのような画面が表示する場合があります。
この場合は[参照]をクリックし、手順6と同様に CD-ROM 内の「Driver」
フォルダを指定し[OK]をクリックします。
※USB ドライバをダウンロードされたお客様は、解凍後のフォルダを指定して下さい。
-
31.[完了]をクリックします。
以上で手動USBドライバのインストール作業は終了です。
-
インストールされたドライバの確認方法
<Windows 2000> ※パソコンにより画面イメージは若干異なる場合がありますが操作方法は同じです。
1.電源を入れた状態のウィルコムの電話機を USB ケーブルに接続して、さらにパソコン
に接続してください。パソコンの USB ポートにはウィルコムの電話機以外の機器を接
続しないようにしてください。
2.マイコンピュータを右クリックするとメニューが出ます。[プロパティ]をクリック
します。
3.[ハードウェア]のタブをクリックして[デバイスマネージャ]をクリックします。
-
4.正常にドライバがインストールされていれば、[USB(Universal Serial Bus)]、
[モデム]、[ポート(COM 及び LPT)]の配下にそれぞれ[Kyocera PS USB control]、
[Kyocera PS Modem]、[Kyocera PS Data Port]が追加されます。
以下のように、[その他]に[Modem driver for Kyocera PS]、又は、[USB (Universal
Serial Bus)]に[USB 互換デバイス]が表示されている場合は、正しくドライバがインスト
ールされていません。
正常にドライバがインストールされなかった場合の復旧方法をご確認ください。
-
正常にドライバがインストールされなかった場合の復旧方法
※パソコンにより画面イメージは若干異なる場合がありますが操作方法は同じです。
1.電源を入れた状態のウィルコムの電話機を USB ケーブルに接続して、さらにパソコン
に接続してください。パソコンの USB ポートにはウィルコムの電話機以外の機器を接
続しないようにしてください。
2.マイコンピュータを右クリックするとメニューが出ます。[プロパティ]をクリック
します。
3.[ハードウェア]のタブをクリックし、[デバイスマネージャ]をクリックします。
-
4. [USB 互換デバイス]や[Modem driver for Kyocera PS]をダブルクリックします。
5.[ドライバの再インストール]をクリックします。
-
6.[次へ]をクリックします。
7.Widows2000 での手動USBドライバインストール方法の手順3以降に従って、
再度ドライバのインストールを行います。
-
USBドライバのアンインストール方法
<Windows 2000> ※ パソコンにより画面イメージは若干異なる場合がありますが操作方法は同じです。
1.電源を入れた状態のウィルコムの電話機を USB ケーブルに接続して、さらにパソコン
に接続します。パソコンの USB ポートには、ウィルコムの電話機以外の機器を接続し
ないようにしてください。
2.デバイスマネージャーを開きます。
3.[Kyocera PS USB Control]を右クリックして、[削除]をクリックします。
4.[OK]をクリックします。
これで USB ドライバのアンインストールは終了です。
-
Windows Me での手動 USB ドライバ インストール方法
※パソコンにより画面イメージは若干異なる場合がありますが操作方法は同じです。
※本インストールマニュアルは、CD-ROM からの手動インストール方法を例に記載してお
りますので、参照先が CD-ROM のドライバになっております。
京セラホームページより USB ドライバをダウンロードされたお客様は、解凍後のフォル
ダ(ドライバ)を参照場所として指定してください。
1.電源を入れた状態のウィルコムの電話機を USB ケーブルに接続して、さらにパソコン
に接続します。パソコンの USB ポートには、ウィルコムの電話機以外の機器を接続し
ないようにしてください。
2.[Modem driver for Kyocera PS]のドライバを検索します。[ドライバの場所を指定
する(詳しい知識のある方向け)]をチェックし、[次へ]をクリックします。
3.同梱されているCD-ROMを CD-ROM ドライブにセットし、[検索場所の指定]を
チェックし、[参照]をクリックします。
※USB ドライバをダウンロードされたお客様は、CD-ROM は必要ありません。
-
4.CD-ROM ドライブの「Driver」フォルダを指定し、[OK]をクリックします。
※USB ドライバをダウンロードされたお客様は、解凍後のフォルダを指定して下さい。
5.[検索場所の指定]フォルダが、CD-ROM 内の「Driver」フォルダになっているか
確認し、[次へ]をクリックします。
※USB ドライバをダウンロードされたお客様は、解凍後のフォルダが指定されているか
ご確認下さい。
-
6.[次へ]をクリックするとインストールされます。
7.[完了]をクリックします。
8.続けて[Kyocera PS Modem Port]をインストールします。
[ドライバの場所を指定する(詳しい知識のある方向け)]をチェックし、[次へ]を
クリックします。
-
9.手順3と同様に[検索場所の指定]をチェックし、[参照]をクリックします。
10.手順4と同様に CD-ROM 内の「Driver」フォルダを指定し、[OK]をクリック
します。
※USB ドライバをダウンロードされたお客様は、解凍後のフォルダを指定して下さい。
-
11.手順5と同様に[検索場所の指定]フォルダが、CD-ROM 内の「Driver」フォルダ
になっているか確認し、[次へ]をクリックします。
※USB ドライバをダウンロードされたお客様は、解凍後のフォルダが指定されている
かご確認下さい。
12.[次へ]をクリックするとインストールされます。
13.[完了]をクリックします。
-
14.続いて、[不明なデバイス]が見つかりましたという追加ウィザードが表示されます。
ドライバの場所を指定する(詳しい知識のある方向け)]をチェックし、[次へ]を
クリックします。
15.手順3と同様に[検索場所の指定]をチェックし、[参照]をクリックします。
-
16.手順4と同様に CD-ROM 内の「Driver」フォルダを指定し、[OK]をクリック
します。
※USB ドライバをダウンロードされたお客様は、解凍後のフォルダを指定して下さい。
17.手順5と同様に[検索場所の指定]フォルダが、CD-ROM 内の「Driver」フォルダ
になっているか確認し、[次へ]をクリックします。
※USB ドライバをダウンロードされたお客様は、解凍後のフォルダが指定されている
かご確認下さい。
-
18.[次へ]をクリックするとインストールされます。
19.[完了]をクリックします。
20.続けて、[不明なデバイス]が見つかりましたとう追加ウィザードが表示されます。
[ドライバの場所を指定する(詳しい知識のある方向け)]をチェックし、[次へ]を
クリックします。
-
21.手順3と同様に[検索場所の指定]をチェックし、[参照]をクリックします。
22.手順4と同様に CD-ROM 内の「Driver」フォルダを指定し、[OK]をクリック
します。
※USB ドライバをダウンロードされたお客様は、解凍後のフォルダを指定して下さい。
-
23.手順5と同様に[検索場所の指定]フォルダが、CD-ROM 内の「Driver」フォルダ
になっているか確認し、[次へ]をクリックします。
※USB ドライバをダウンロードされたお客様は、解凍後のフォルダが指定されている
かご確認下さい。
24.[次へ]をクリックするとインストールされます。
25.[完了]をクリックします。
以上で手動USBドライバのインストール作業は終了です。
-
インストールされたドライバの確認方法
<Windows Me>
※パソコンにより画面イメージは若干異なる場合がありますが操作方法は同じです。
1.電源を入れた状態のウィルコムの電話機を USB ケーブルに接続して、さらにパソコン
に接続します。パソコンの USB ポートにはウィルコムの電話機以外の機器を接続しな
いようにしてください。
2.マイコンピュータを右クリックするとメニューが出ます。[プロパティ]をクリック
します。
3.【デバイスマネージャ】のタブをクリックします。
-
4.正常にドライバがインストールされていれば、[ユニバーサル シリアル バス コン
トローラ]、[モデム]、[ポート(COM と LPT)]のそれぞれの配下にそれぞれ[Kyocera
PS USB Control]、[Kyocera PS Moderm Port]、[Kyocera PS Data
Port]が追加されます。
以下のように、[その他のデバイス]に[Modem driver for Kyocera PS]、もしくは
[ユニバーサル シリアル バス コントローラ]に[USB 互換デバイス]が表示されている
場合は、正しくドライバがインストールされていません。
正常にドライバがインストールされなかった場合の復旧方法をご確認ください。
-
正常にドライバがインストールされなかった場合の復旧方法
※パソコンにより画面イメージは若干異なる場合がありますが操作方法は同じです。
1.電源を入れた状態のウィルコムの電話機を USB ケーブルに接続して、さらにパソコン
に接続します。パソコンの USB ポートには、ウィルコムの電話機以外の機器を接続し
ないようにしてください。
2.マイコンピュータを右クリックするとメニューが出ます。[プロパティ]をクリック
します。
3.デバイスマネージャのタブをクリックします。
-
4.[Modem driver for Kyocera PS]または、[USB 互換デバイス]をダブル
クリックします。
4.[Modem driver for Kyocera PS]、[USB 互換デバイス]のプロパティが表示されま
すので、[ドライバの再インストール]をクリックします。
5.新しいハードウェアの検索ウィザードが開始されますので、WindowsMe での手動U
SBドライバのインストール方法の手順2以降に従って、再度USBドライバのイン
ストールを行います。
-
USBドライバのアンインストール方法
<Windows Me> ※ パソコンにより画面イメージは若干異なる場合がありますが操作方法は同じです。
1.電源を入れた状態のウィルコムの電話機を USB ケーブルに接続して、さらにパソコン
に接続します。
2.デバイスマネージャーを開きます。
3.[Kyocera PS USB Control]を右クリックして、[削除]をクリックします。
4.[OK]をクリックします。
一部の機種では、「Inf ファイル」(KYOCERA と名前のつくもの *)を削除しなければ
再インストール出来ないものもあります。
(マイコンピュータ → メニューバーの「表示」 → フォルダオプション → 「表
示」のタブ → 表示されないファイルの「すべてのファイルを表示する」にチェックを
入れておいてください。)
* 「Inf ファイル」の表示方法
マイコンピュータ → C:ドライブ → 「Windows」のフォルダ → 「Inf」のフ
ォルダ → 「Other」のフォルダ → 「Inf ファイル」
これで USB ドライバのアンインストールは終了です。
-
Windows 98SE での手動 USB ドライバ インストール方法
※パソコンにより画面イメージは若干異なる場合がありますが操作方法は同じです。
※本インストールマニュアルは、CD-ROM からの手動インストール方法を例に記載してお
りますので、参照先が CD-ROM のドライバになっております。
京セラホームページより USB ドライバをダウンロードされたお客様は、解凍後のフォル
ダ(ドライバ)を参照場所として指定してください。
1.電源を入れた状態のウィルコムの電話機を USB ケーブルに接続して、さらにパソコン
に接続します。パソコンの USB ポートには、ウィルコムの電話機以外の機器を接続し
ないようにしてください。
2.[次へ]をクリックします。
3.[使用中の最適なドライバを検索する(推奨)]をチェックし、[次へ]をクリック
します。
-
4.同梱されているCD-ROMを CD-ROM ドライブにセットし、[検索場所の指定]を
チェックし、[参照]をクリックします。
※USB ドライバをダウンロードされたお客様は、CD-ROM は必要ありません。
5.CD-ROM ドライブの「Driver」フォルダを指定し、[OK]をクリックします。
※USB ドライバをダウンロードされたお客様は、解凍後のフォルダを指定して下さい。
-
6.[検索場所の指定]フォルダが、CD-ROM 内の「Driver」フォルダになっているか
確認し、[次へ]をクリックします。
※USB ドライバをダウンロードされたお客様は、解凍後のフォルダが指定されているか
ご確認下さい。
7.[更新されたドライバー(推奨) Kyocera PS USB Control]にチェックし、
[次へ]をクリックします。
8.[次へ]をクリックするとインストールされます。
-
9.インストール中に下記の画面が表示される場合があります。問題ありませんので、
「OK」をクリックしてください。
10.参照をクリックします。
11.CD-ROM ドライブ内の「Driver」フォルダを指定し、[OK]をクリックします。
※USB ドライバをダウンロードされた方は、解凍後のフォルダを指定して下さい。
-
12.ファイルのコピー元のフォルダが、CD-ROM 内の「Driver」フォルダになっている
か確認し、「OK」をクリックします。
※USB ドライバをダウンロードされたお客様は、解凍後のフォルダが指定されている
かご確認下さい。
13.[完了]をクリックします。
14.続けて[Kyocera PS Modem Port]をインストールします。
[次へ]をクリックします。
-
15.手順3と同様に[使用中の最適なドライバを検索する(推奨)]をチェックし、
「次へ」をクリックします。
16.手順4と同様に[検索場所の指定]をチェックし、[参照]をクリックします。
-
17.手順5と同様に CD-ROM 内の「Driver」フォルダを指定し、[OK]をクリック
します。
※USB ドライバをダウンロードされたお客様は、解凍後のフォルダを指定して下さい。
18.手順6と同様に[検索場所の指定]フォルダが、CD-ROM 内の「Driver」フォルダ
になっているか確認し、[次へ]をクリックします。
※USB ドライバをダウンロードされたお客様は、解凍後のフォルダが指定されている
かご確認下さい。
-
19.[次へ]をクリックするとインストールされます。
20.[完了]をクリックします。
21.続いてモデムポート用ドライバをインストールします。
[次へ]をクリックします。
-
22.[使用中のデバイスに最適なドライバを検索する(推奨)]をチェックして、
[次へ]をクリックします。
23.[検索場所の指定]をチェックして[参照]をクリックします。
-
24.CD-ROM 内の「Driver」フォルダを指定して、[OK]をクリックします。
※USB ドライバをダウンロードされたお客様は、解凍後のフォルダを指定して下さい。
25.[検索場所の指定]フォルダが、CD-ROM 内の「Driver」フォルダになっているか
確認し、[次へ]をクリックします。
※USB ドライバをダウンロードされたお客様は、解凍後のフォルダが指定されている
かご確認下さい。
-
26.[次へ]をクリックするとインストールされます。
27.[完了]をクリックします。
28.次に、モデムポート用ドライバのインストールが自動的に起動します。
「次へ]をクリックします。
-
29.[使用中の最適なドライバを検索する(推奨)]をチェックし、[次へ]をクリック
します。
30.[検索場所の指定]をチェックして[参照]をクリックします。
-
31.CD-ROM 内の「Driver」フォルダを指定して、[OK]をクリックします。
※USB ドライバをダウンロードされたお客様は、解凍後のフォルダを指定して下さい。
32.[検索場所の指定]フォルダが、CD-ROM 内の「Driver」フォルダになっているか
確認し、[次へ]をクリックします。
※USB ドライバをダウンロードされたお客様は、解凍後のフォルダが指定されている
かご確認下さい。
-
33.[次へ]をクリックするとインストールされます。
34.[完了]をクリックします。
以上で手動USBドライバのインストール作業は終了です。
-
インストールされたドライバの確認方法
<Windows 98SE>
※パソコンにより画面イメージは若干異なる場合がありますが操作方法は同じです。
1.電源を入れた状態のウィルコムの電話機を USB ケーブルに接続して、さらにパソコン
に接続します。パソコンの USB ポートにはウィルコムの電話機以外の機器を接続しな
いようにしてください。
2.マイコンピュータを右クリックするとメニューが出ます。[プロパティ]をクリック
します。
3.【デバイスマネージャ】のタブをクリックします。
-
4.正常にドライバがインストールされていれば、[ユニバーサル シリアル バス コン
トローラ]、[モデム]、[ポート(COM と LPT)]のそれぞれの配下にそれぞれ[Kyocera
PS USB Control]、[Kyocera PS Moderm Port]、[Kyocera PS Data
Port]が追加されます。
以下のように、[その他のデバイス]に[Modem driver for Kyocera PS]、もしくは
[ユニバーサル シリアル バス コントローラ]に[USB 互換デバイス]が表示されている
場合は、正しくドライバがインストールされていません。
正常にドライバがインストールされなかった場合の復旧方法をご確認ください。
-
正常にドライバがインストールされなかった場合の復旧方法
※パソコンにより画面イメージは若干異なる場合がありますが操作方法は同じです。
1.電源を入れた状態のウィルコムの電話機を USB ケーブルに接続して、さらにパソコン
に接続します。パソコンの USB ポートにはウィルコムの電話機以外の機器を接続しな
いようにしてください。
2.マイコンピュータを右クリックするとメニューが出ますので、[プロパティ]を
クリックします。
3.【デバイスマネージャ】のタブをクリックします。
-
4.[USB 互換デバイス]をダブルクリックします。
4.[USB 互換デバイスのプロパティ]が表示されますので、ドライバのタブをクリックし、
[ドライバの更新]をクリックします。
5.新しいハードウェアの検索ウィザードが開始されますので、Windows98SE での手動
USBドライバのインストール方法の手順2に従って、再度ドライバのインストール
を行います。
-
USB ドライバのアンインストール方法
<Windows 98SE> ※ パソコンにより画面イメージは若干異なる場合がありますが操作方法は同じです。
1.電源を入れた状態のウィルコムの電話機を USB ケーブルに接続して、さらにパソコン
に接続します。パソコンの USB ポートにはウィルコムの電話機以外の機器を接続しな
いようにしてください。
2.デバイスマネージャを開きます。
3.[Kyocera PS USB Control]を右クリックして、[削除]をクリックします。
4.[OK]をクリックします。
一部の機種では、「Inf ファイル」(KYOCERA と名前のつくもの*)を削除しなければ再
インストール出来ないものもあります。
(マイコンピュータ → メニューバーの「表示」 → フォルダオプション → 「表
示」のタブ → 表示されないファイルの「すべてのファイルを表示する」にチェックを
入れておいてください。)
* 「Inf ファイル」の表示方法
マイコンピュータ → C:ドライブ → 「Windows」のフォルダ → 「Inf」のフ
ォルダ → 「Other」のフォルダ → 「Inf ファイル」
これで USB ドライバのアンインストールは終了です。
Windows XP Windows 2000 Windows MeWindows 98SE




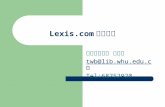


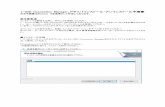


![CMW-XXXX 取付方法...CMW-XXXX 取付方法 取付枠不要タイプのコンセントモジュール取付方法 Title Microsoft PowerPoint - CNM-SNPIN取付方法.ppt [互換モード]](https://static.fdocument.pub/doc/165x107/607b7a3188bc8f23352b2a2c/cmw-xxxx-cmw-xxxx-effffffff.jpg)