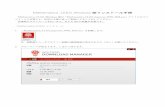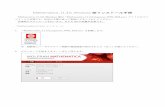Windows Server 2016 Hyper-V インストール手順書 · Windows Server 2016 Hyper-V...
Transcript of Windows Server 2016 Hyper-V インストール手順書 · Windows Server 2016 Hyper-V...

Windows Server 2016
Hyper-V インストール手順書
NEC NX7700x シリーズ
1章 Hyper-V のセットアップ
2章 Hyper-V の操作
3章 保守
CBZ-002473-059-01
© NEC Corporation 2017

目 次
Copyright(c) 2017 NEC Corporation All rights reserved. 2
目 次
目 次 ...................................................................................................................................................................... 2
表 記 ...................................................................................................................................................................... 4
本文中の記号 ................................................................................................................................................... 4 オペレーティングシステムの表記 ................................................................................................................... 4
商 標 ...................................................................................................................................................................... 5
本書に関する注意と補足 .......................................................................................................................................... 5
最新版 .............................................................................................................................................................. 5
1 章 Hyper-V のセットアップ .................................................................................................................................. 6
1. セットアップを始める前に ................................................................................................................................. 9 1.1 Hyper-V を使用する前の確認 ................................................................................................................... 9 1.2 ホスト対象Windows OS ....................................................................................................................... 10 1.3 Hyper-V インストールチェックリストの作成 ........................................................................................ 11
2. Hyper-V の有効化 .............................................................................................................................................. 12
3. 仮想マシンの作成 ............................................................................................................................................. 20 3.1 仮想スイッチの新規作成 ....................................................................................................................... 21 3.2 仮想ハードディスクの作成 .................................................................................................................... 26 3.3 仮想マシンの新規作成 ........................................................................................................................... 32
4. ゲスト OS のセットアップ ............................................................................................................................... 39 4.1 ゲスト OS のインストール .................................................................................................................... 39 4.2 統合サービスのインストール ................................................................................................................ 45
5. ゲスト OS のライセンス認証 ........................................................................................................................... 51
(補足)旧 OS Hyper-V で作成した仮想マシンの移行 ............................................................................................... 52
補足-1 Windows Server 2008 R2 SP1 またはWindows Server 2008 SP2 Hyper-V からの仮想マシンの移行 ....................................................................................................................................................................... 52
補足-2 Windows Server 2012 R2 または Windows Server 2012 Hyper-V からの仮想マシンの移行 ............ 60
2 章 Hyper-V の操作 .............................................................................................................................................. 66
1. 仮想マシンのエクスポートとインポート ......................................................................................................... 67 1.1 仮想マシンのエクスポート .................................................................................................................... 67 1.2 仮想マシンのインポート ....................................................................................................................... 69
2. 仮想マシンのライブマイグレーション ............................................................................................................. 74 2.1 ライブマイグレーション設定 ................................................................................................................ 75
2.1.1 Hyper-V ホストのライブマイグレーション設定................................................................. 75 2.1.2 一部の環境におけるライブマイグレーション操作に必要な設定 ...................................... 77
2.2 仮想マシンを別の Hyper-V ホストへライブマイグレーションする ....................................................... 84 2.3 仮想マシンの記憶域を別の場所へライブマイグレーションする ........................................................... 90
3. 仮想マシンのレプリケーション(Hyper-V レプリカ) ......................................................................................... 94 3.1 Hyper-V ホストのレプリケーション設定 ................................................................................................ 95 3.2 レプリケーションの実行 ....................................................................................................................... 98 3.3 テストフェールオーバーの実行 ........................................................................................................... 104 3.4 計画フェールオーバーの実行 .............................................................................................................. 106 3.5 フェールオーバーの実行 ..................................................................................................................... 108
4. Hyper-V ホストのクラスター設定 ................................................................................................................... 112 4.1 クラスター共有ボリュームの作成 ....................................................................................................... 113

目 次
Copyright(c) 2017 NEC Corporation All rights reserved. 3
4.2 クラスターのネットワーク設定 ........................................................................................................... 116 4.3 クラスター環境での仮想スイッチの作成 ............................................................................................ 118 4.4 クラスター環境での仮想ハードディスクの作成 .................................................................................. 119 4.5 クラスター環境での仮想マシンの作成 ................................................................................................ 124 4.6 既存仮想マシンのクラスター登録 ....................................................................................................... 131 4.7 クラスター環境でのゲスト OS のインストール .................................................................................. 134 4.8 クラスター環境での統合サービスのインストール .............................................................................. 135 4.9 クラスター環境での計画フェールオーバーの実行 .............................................................................. 136 4.10 クラスター環境での計画外フェールオーバーのテスト ..................................................................... 138 4.11 レプリカブローカーの作成 ............................................................................................................... 141 4.12 クラスター環境でのレプリケーション設定 ...................................................................................... 144 4.13 クラスター環境での Hyper-V 各レプリケーション操作 .................................................................... 146
4.13.1 クラスター環境の仮想マシンでレプリケーションを実行する ...................................... 146 4.13.2 クラスター環境をレプリカサーバーとしてレプリケーションを実行する .................... 146 4.13.3 クラスター環境でテストフェールオーバーを実行する ................................................. 146 4.13.4 クラスター環境で計画フェールオーバーを実行する ..................................................... 147 4.13.5 クラスター環境でフェールオーバーを実行する ............................................................ 147
3 章 保 守 .......................................................................................................................................................... 148
1. トラブルシューティング ................................................................................................................................ 149
改版履歴 ............................................................................................................................................................... 150

表 記
Copyright(c) 2017 NEC Corporation All rights reserved. 4
表 記
本文中の記号
本書では 3 種類の記号を使用しています。これらの記号は、次のような意味をもちます。
Hyper-V を使用する上で守らなければならない事柄や特に注意をすべき点を示します.
Hyper-V を使用する上で確認しておかなければならないことについて示します。
知っておくと役に立つ情報、便利なことについて示しています。
オペレーティングシステムの表記
本書では、Windows オペレーティングシステムを次のように表記します。
本書でサポートしているホスト OS の詳細は、「1 章(1.2 ホスト対象 Windows OS)」を参照してください。
本書の表記 Windows OSの名称
Windows Server 2016
Windows Server 2016 Standard
Windows Server 2016 Datacenter
Windows Server 2012 R2
Windows Server 2012 R2 Standard
Windows Server 2012 R2 Datacenter
Windows Server 2012
Windows Server 2012 R2 Standard
Windows Server 2012 R2 Datacenter
Windows Server 2008 R2 SP1
Windows Server 2008 R2 Standard Service Pack 1
Windows Server 2008 R2 Enterprise Service Pack 1
Windows Server 2008 SP2
Windows Server 2008 Standard ServicePack 2
Windows Server 2008 Enterprise Service Pack2
重要
ヒント

商 標
Copyright(c) 2017 NEC Corporation All rights reserved. 5
商 標
Microsoft、Windows、Windows Server、Active Directory および Hyper-V は、米国Microsoft Corporationの米国およ
びその他の国における登録商標または商標です。
その他、記載の会社名および商品名は各社の商標または登録商標です。
なお、TM、® は必ずしも明記しておりません。
本書に関する注意と補足
1. 本書の一部または全部を無断転載することを禁じます。
2. 本書に関しては将来予告なしに変更することがあります。
3. 弊社の許可なく複製、改変することを禁じます。
4. 本書について誤記、記載漏れなどお気づきの点があった場合、お買い求めの販売店まで連絡してくださ
い。
5. 運用した結果の影響については、4項に関わらず弊社は一切責任を負いません。
6. 本書の説明で用いられているサンプル値は、すべて架空のものです。
この説明書は、必要なときすぐに参照できるよう、お手元に置いてください。
最新版
本書は作成日時点の情報をもとに作られており、画面イメージ、メッセージ、または手順などが実際のものと
異なることがあります。 変更されているときは適宜読み替えてください。
また、インストール補足説明書をはじめとするドキュメントや最新情報は、次のWeb サイトからダウンロード
できます。
http://jpn.nec.com/

Copyright(c) 2017 NEC Corporation All rights reserved. 6
NEC NX7700x シリーズ
1 章 Hyper-V のセットアップ
本書は、NX7700x シリーズで Windows Server 2016 Hyper-V (以降 Hyper-V と記載)をセットアップする
方法について説明します。
ここで説明する内容をよく読み、正しくセットアップしてください。
<新規に環境を作成する場合>
1 1
セットアップ完了
5 ゲストOSのライセンス認証
2章-1 仮想マシンのエクスポートとインポート
4 ゲストOSのセットアップ
3 仮想マシンの作成
2 Hyper-Vの有効化
1 セットアップを始める前に
スタート

Copyright(c) 2017 NEC Corporation All rights reserved. 7
1. セットアップを始める前に
Hyper-V を使用する前に確認していただきたい内容について説明しています。
2. Hyper-V の有効化
Hyper-V の機能を有効にする方法について説明しています。
3. 仮想マシンの作成
仮想スイッチ、仮想ハードディスクおよび仮想マシンの新規作成について説明しています。
4. ゲストOSのセットアップ
ゲストOSのセットアップ手順について説明しています。
2章 1. 仮想マシンのエクスポートとインポート
仮想マシンの複製について説明しています。
5. ゲストOSのライセンス認証
ゲストOSのライセンス認証について説明しています。

Copyright(c) 2017 NEC Corporation All rights reserved. 8
<旧 OS Hyper-V で作成した仮想マシンを Windows Server 2016 Hyper-V へ移行する場合>
1. セットアップを始める前に
Hyper-V を使用する前に確認していただきたい内容について説明しています。
2. Hyper-V の有効化
Hyper-V の機能を有効にする方法について説明しています。
(補足) 旧OS Hyper-Vで作成した仮想マシンの移行
Windows Server 2012 R2以前のHyper-Vで作成した仮想マシンをWindows Server 2016 Hyepr-Vへ移行
する手順について説明しています。
4.2 統合サービスのインストール
ゲストOSに統合サービスをインストールする方法について説明しています。
5. ゲストOSのライセンス認証
ゲストOSのライセンス認証について説明しています。
セットアップ完了
5 ゲストOSのライセンス認証
4.2 統合サービスのインストール
補足 旧OS Hyper-Vで作成した仮想マシンの移行
2 Hyper-Vの有効化
1 セットアップを始める前に
スタート

1. セットアップを始める前に
Copyright(c) 2017 NEC Corporation All rights reserved. 9
1 章 Hyper-V のセットアップ
1. セットアップを始める前に
Hyper-V のセットアップ、仮想マシンの作成、ゲスト OS のセットアップ、エクスポートとインポート、ライ
センスの手続きについて説明します。
1.1 Hyper-V を使用する前の確認
Hyper-V を使用する前に、次の内容を確認します。
□ 対象モデルやサポート内容について、必ず下記の弊社 Web サイトを確認してください。
『Windows Server 2016 Hyper-V のサポートについて』
http://jpn.nec.com/nx7700x/support/ws2016/ws2016_hyper-v.html
□ Hyper-V のハードウェア要件として、次の機能が有効である必要があります。
VMモニターモード拡張機能
第 2 レベルのアドレス変換(SLAT) 機能
仮想化支援機能
Intel Virtualization Technology (Intel VT)
ハードウェア データ実行防止(DEP) 機能
XD bit (execute disable bit)
管理者権限でコマンドプロンプトを起動して「Systeminfo.exe」コマンドを実行することにより、Hyper-V
に必要な機能の設定状態が確認できます。
既に Hyper-V が有効化されている環境で「Systeminfo.exe」コマンドを実行した場合
は、各機能の設定状態は表示されません。
各機能が有効になっていない場合は、BIOS 画面を起動して該当の設定を変更してください。
BIOS の出荷時 設定値や設定方法については、各装置のユーザーズガイドを参照してください。
ドキュメント(ユーザーズガイド)は、EXPRESSBUILDER に収録しています。
EXPRESSBUILDER のメニュー画面から「説明書」を参照してください。
ヒント
ヒント

1. セットアップを始める前に
Copyright(c) 2017 NEC Corporation All rights reserved. 10
1 章 Hyper-V のセットアップ
1.2 ホスト対象 Windows OS
本書の手順は、以下の Windows OS(エディション)でインストールオプションに[デスクトップ エクスペリエ
ンス]を選択した環境を対象としています。
Windows OS
Windows Server 2016
Windows Server 2016 Standard
Windows Server 2016 Datacenter

1. セットアップを始める前に
Copyright(c) 2017 NEC Corporation All rights reserved. 11
1 章 Hyper-V のセットアップ
1.3 Hyper-V インストールチェックリストの作成
Hyper-V の役割を有効化する操作中に、以下設定が可能です。有効化前にあらかじめ設定が必要な項目につい
て確認し、入力内容について決定しておいてください。
設定する項目 既定値 備考
仮想スイッチの作成 なし
ここで外部仮想スイッチを作成する場
合、事前にネットワークケーブルを接続
しておく必要があります。
ここでチェックを入れた場合、以下の名
前で作成されます
仮想スイッチ名:新しい仮想スイッチ
ライブマイグレーション
の設定 なし
ライブマイグレーション(*1)を使用する場
合はドメイン参加が必要です
仮想ハードディスクの
既定の場所
C:¥Users¥Public¥Documents
¥Hyper-V¥Virtual Hard Disks
仮想マシンの構成ファイ
ルの既定の場所
C:¥ProgramData¥Microsoft¥
Windows¥Hyper-V
仮想マシンの作成中に以下の設定が可能です。入力内容について決定しておいてください。
設定する項目 既定値 備考
仮想マシンの名前 新しい仮想マシン
仮想マシンの格納場所 仮想マシンの構成ファイルの
既定の場所
世代の指定 (*2) 第1世代
起動メモリのサイズ 1024
動的メモリの設定 無効
動的メモリは以下のOSで利用可能
Windows Server 2016
Windows 10
Windows Server 2012 R2
Windows 8.1
Windows Server 2012
Windows Server 2008 R2 SP1
ネットワークの構成 接続しない 事前に仮想スイッチを作成している場合は
ここで仮想スイッチを選択できます
仮想ハードディスクの
名前 <仮想マシンの名前>.vhdx
仮想ハードディスクの
場所
仮想ハードディスクの既定の
場所
仮想ハードディスクの
サイズ 127GB
インストールオプション
(セットアップメディア
の設定)
なし
第2世代を作成する場合は、事前にインス
トールに使用するブートイメージファイル
(ISO)を用意してください
*1. ライブマイグレーションとは、仮想マシンを別のサーバーに移動させる機能です。詳細は「2 章(2.仮想マシンのライ
ブマイグレーション)」を参照してください。
*2. Windows Server 2012 R2 以降の Hyper-V では、2つの仮想マシン世代がサポートされます。世代により差分があり
ます。
第 1世代は従来の仮想マシンと同じ構成で、弊社サポート対象のすべてのゲスト OS をインストールできます。
第 2世代では、レガシーデバイスの多くが削除されていますが、BIOSベースのファームウェアではなく UEFIファー
ムウェアをサポートするなど、新しい機能が追加されています。また、第 2世代の仮想マシンには Windows Server
2012 以降および Windows 8.1 x64 以降のゲスト OS のみがインストールできます。

2. Hyper-V の有効化
Copyright(c) 2017 NEC Corporation All rights reserved. 12
1 章 Hyper-V のセットアップ
2. Hyper-V の有効化
ここでは、Hyper-V の機能を有効にする方法について説明します。
次の手順に従って Hyper-V を有効化します。
1. デスクトップのタスクバーにある[スタート]をクリックし、[サーバーマネージャー]をクリックします。
2. [2 役割と機能の追加]をクリックします。

2. Hyper-V の有効化
Copyright(c) 2017 NEC Corporation All rights reserved. 13
1 章 Hyper-V のセットアップ
3. 内容を確認し、[次へ]をクリックします。
4. インストールの種類の選択をします。
[役割ベースまたは機能ベースのインストール]にチェックを入れ、[次へ]をクリックします。

2. Hyper-V の有効化
Copyright(c) 2017 NEC Corporation All rights reserved. 14
1 章 Hyper-V のセットアップ
5. [サーバー プールからサーバーを選択]にチェックを入れ、[サーバー プール]に表示されている
該当サーバーを選択し、[次へ]をクリックします。
6. Hyper-V に必要な機能を追加します。
6-(1) [役割]の[Hyper-V]にチェックを入れます。
既に[Hyper-V]にチェックが入っている場合は、Hyepr-V が有効化されています。
[キャンセル]をクリックしてウィザードを終了し、「1章(3.仮想マシンの作成)」に進ん
でください。
ヒント

2. Hyper-V の有効化
Copyright(c) 2017 NEC Corporation All rights reserved. 15
1 章 Hyper-V のセットアップ
6-(2) [Hyper-V]にチェックを入れると以下の画面が表示されます。
[管理ツールを含める]にチェックが入っていることを確認し、[機能の追加]をクリックします。
6-(3) [サーバーの役割の選択]画面に戻るので、[次へ]をクリックします。
7. 以下の機能にチェックが入っていることを確認し、[次へ]をクリックします。
[リモート サーバー管理ツール]→[役割管理ツール]→[Hyper-V 管理ツール]にある次の機能を確認します。
□ [Hyper-V GUI 管理ツール]
□ [Windows PowerShell 用 Hyper-V モジュール]

2. Hyper-V の有効化
Copyright(c) 2017 NEC Corporation All rights reserved. 16
1 章 Hyper-V のセットアップ
8. 内容を確認し、[次へ]をクリックします。
9. 必要に応じて仮想マシンで使用する仮想スイッチ用のネットワークアダプターにチェックを入れ、
[次へ]をクリックします。
ネットワークに接続されていない物理ネットワークアダプターは、表示されません。
仮想マシンを外部のネットワークに接続しないときは、ここで仮想スイッチを作成する
必要はありません。
仮想スイッチは、Hyper-V を有効にしたあとでも作成できます。
「1章(3.1 仮想スイッチの新規作成)」を参照してください。
ヒント

2. Hyper-V の有効化
Copyright(c) 2017 NEC Corporation All rights reserved. 17
1 章 Hyper-V のセットアップ
10. 必要に応じて[仮想マシンのライブ マイグレーションの送受信をこのサーバーに許可する]にチェックを
入れ、[次へ]をクリックします。
ライブ マイグレーションを有効にするときは、ドメインに参加してください。
ライブ マイグレーションは、Hyper-V を有効にしたあとでも設定できます。
「2章(2.1 ライブマイグレーション設定)」を参照してください。
ドメインに参加していない状態で本設定にチェックを入れて Hyper-V を有効化して
も、ライブマイグレーション機能は有効となりません。
11. 必要に応じて仮想ハードディスクと仮想マシンの構成ファイルの既定の場所を変更し、
[次へ]をクリックします。
仮想ハードディスクと仮想マシンの構成ファイルの既定の場所は、Hyper-V を有効にし
たあとでも変更できます。
ヒント

2. Hyper-V の有効化
Copyright(c) 2017 NEC Corporation All rights reserved. 18
1 章 Hyper-V のセットアップ
12. [必要に応じて対象サーバーを自動的に再起動する]にチェックを入れます。
次の画面が表示されたら内容を確認し、[はい]をクリックします。
[インストール オプションの確認] 画面で、[インストール]をクリックします。
有効化中に再起動は 2 回行われます。
インストール中にサーバーマネージャー画面を閉じると、自動で再起動が実行されませ
ん。インストールが完了するまで、サーバーマネージャー画面を閉じないでください。
手動で再起動したときは、手順 14へ進みます。
ヒント

2. Hyper-V の有効化
Copyright(c) 2017 NEC Corporation All rights reserved. 19
1 章 Hyper-V のセットアップ
13. 2 回目の再起動後、インストールが正常に完了したことを確認し、[閉じる]をクリックします。
サーバーマネージャーのプロパティで「ログオン時にサーバーマネージャーを自動的に
起動しない」に設定しているときは、再起動後に再度サーバーマネージャーを起動して
ください。
14. サービスの状態を確認します。
14-(1) サーバーマネージャー画面の左ペインで、[Hyper-V]をクリックします。
14-(2) 画面をスクロールし、サービスの表示名「Hyper-V Virtual Machine Management」を確認します。
14-(3) サービスの状態が「実行中」であることを確認します。
以上で、Hyper-V の有効化は完了です。
引き続き、「1 章(3. 仮想マシンの作成)」を参照し、設定してください。
ヒント

3. 仮想マシンの作成
Copyright(c) 2017 NEC Corporation All rights reserved. 20
1 章 Hyper-V のセットアップ
3. 仮想マシンの作成
ここでは仮想スイッチ、仮想ハードディスク、および仮想マシンの作成手順について説明します。
【仮想マシン作成のフロー】
Hyper-V の有効化時に仮想スイッチは作成済みですか?
スタート
はい いいえ
・VHDX(容量可変)以外の仮想ハードディスクを作成しますか?
・インストールするゲスト OS は Windows Server 2008 R2/Windows 7 以前ですか?
3.1 仮想スイッチの新規作成
3.2 仮想ハードディスクの作成
3.3 仮想マシンの新規作成
いいえ はい

3. 仮想マシンの作成
Copyright(c) 2017 NEC Corporation All rights reserved. 21
1 章 Hyper-V のセットアップ
3.1 仮想スイッチの新規作成
1. サーバーマネージャーから[ツール]をクリックし、[Hyper-V マネージャー]をクリックします。
[Hyper-V マネージャー] 画面が表示されたら、左ペインのツリーから [Hyper-V マネージャー] -
[<サーバー名>] をクリックします。
2. [Hyper-V マネージャー] 画面の右ペインで[仮想スイッチ マネージャー]をクリックします。
仮想スイッチの新規作成・編集画面が表示されます。

3. 仮想マシンの作成
Copyright(c) 2017 NEC Corporation All rights reserved. 22
1 章 Hyper-V のセットアップ
親パーティション 仮想マシン
3. 仮想スイッチの種類を選択し、[仮想スイッチの作成]をクリックします。
仮想スイッチには、次の種類があります。それぞれ以下の範囲での通信が可能です。
外 部
仮想マシンと外部に配置されているサーバー
仮想マシンとホスト
仮想マシンと同一ホスト上に依存している他の
仮想マシン
内 部 *1
仮想マシンとホスト
仮想マシンと同一ホスト上に存在している他の
仮想マシン
プライベート *2 仮想マシンと同一ホスト上に存在している他の
仮想マシン
*1 仮想内部スイッチは、物理ネットワークアダプターにバインドされない仮想スイッチです。
*2 仮想プライベートネットワークは仮想スイッチの一種ですが、ホスト上に仮想ネットワーク
アダプター は作成されません。
【外部仮想スイッチ接続 通信範囲】
ホストとの通信共有を選択できます。(推奨は(1))
「 」記号で示した部分が外部仮想スイッチ接続の通信を表します。
(1) ホストと共有しない場合
下記項目にチェックを入れない場合
□ 管理オペレーティングシステムにこのネットワークアダプターの共有を許可する
ヒント
仮想マシン
仮想スイッチ
外部ネットワーク
仮想 NIC 仮想 NIC
物理 NIC
物理コンピューター

3. 仮想マシンの作成
Copyright(c) 2017 NEC Corporation All rights reserved. 23
1 章 Hyper-V のセットアップ
親パーティション 仮想マシン
親パーティション 仮想マシン
(2) ホストと共有する場合
下記項目にチェックを入れる場合
□ 管理オペレーティングシステムにこのネットワークアダプターの共有を許可する
【内部仮想スイッチ接続 通信範囲】
「 」記号で示した部分が内部仮想スイッチ接続の通信を表します。
仮想マシン
仮想スイッチ
外部ネットワーク
仮想マシン
仮想スイッチ
仮想 NIC 仮想 NIC
物理 NIC
物理コンピューター
仮想 NIC 仮想 NIC
物理コンピューター
物理 NIC
ホスト用
仮想 NIC
ホスト用
仮想 NIC

3. 仮想マシンの作成
Copyright(c) 2017 NEC Corporation All rights reserved. 24
1 章 Hyper-V のセットアップ
親パーティション 仮想マシン
【プライベート仮想スイッチ接続 通信範囲】
「 」記号で示した部分が内部仮想スイッチ接続の通信を表します。
4. 作成された仮想スイッチで問題なければ、[OK]をクリックします。
外部ネットワークの場合は、プルダウンからネットワークアダプターの選択が必要です。
仮想マシン
仮想スイッチ
仮想 NIC 仮想 NIC
物理コンピューター
物理 NIC

3. 仮想マシンの作成
Copyright(c) 2017 NEC Corporation All rights reserved. 25
1 章 Hyper-V のセットアップ
外部ネットワークを作成するとき、[OK]をクリック後に次のメッセージが表示されま
す。問題がないときだけ[はい]をクリックしてください。
[外部ネットワーク]を選択したとき、デフォルトで[管理オペレーティングシステムにこのネットワークア
ダプターの共有を許可する]にチェックが入ります。
チェックを有効にしていると、この仮想スイッチに接続された仮想ネットワークアダプターがホスト上に
作成され、ホスト上からこの仮想スイッチを利用できるようになります。
チェックを外したときは、外部ネットワークに割り当てた物理ネットワークアダプターをホスト上で利用
できません。
以上で、仮想スイッチの作成は完了です。
重要

3. 仮想マシンの作成
Copyright(c) 2017 NEC Corporation All rights reserved. 26
1 章 Hyper-V のセットアップ
3.2 仮想ハードディスクの作成
Windows Server 2008 R2(Service Pack 1を含まない)または Windows 7(Service
Pack 1 を含まない)以前の ゲスト OSを VHDX ファイルにインストールするときは、
仮想ハードディスクの制限事項があります。ここでは[仮想ハードディスクを作成する]
を選択せず、「1章(3.2 仮想ハードディスクの作成)」の手順 8の「重要」を参照してく
ださい。
1. サーバーマネージャーから[ツール]をクリックし、[Hyper-V マネージャー]をクリックします。
[Hyper-V マネージャー]画面が表示されます。
2. [Hyper-V マネージャー]画面の右ペインの操作メニューから[新規]をクリックし、さらにコンテキスト
メニューから[ハードディスク]をクリックします。
3. 画面の内容を確認し、[次へ]をクリックします。
重要

3. 仮想マシンの作成
Copyright(c) 2017 NEC Corporation All rights reserved. 27
1 章 Hyper-V のセットアップ
4. 作成したい仮想ハードディスクのフォーマットを選択し、[次へ]をクリックします。
仮想ハードディスクのフォーマットの種類は、それぞれ次の特徴があります。
VHD 最大サイズが 2040GB で、セクタサイズが 512Byte 固定
のフォーマットです。
VHDX 最大 64TB までサポートして、4KB のセクタサイズに対
応したフォーマットです。
VHDセット 共有ドライブ機能で使用する共有仮想ハードディスク専
用のフォーマットです。
5. 仮想ハードディスクの種類を選択し、[次へ]をクリックします。
ヒント

3. 仮想マシンの作成
Copyright(c) 2017 NEC Corporation All rights reserved. 28
1 章 Hyper-V のセットアップ
仮想ハードディスクの種類は、それぞれ次の特徴があります。
容 量 固 定
作成時に仮想ディスクと同一容量の領域を、物理ハード
ディスク上に確保します。
容 量 可 変
データの書き込みが増えるにつれて仮想ハードディスク
のサイズが大きくなります。
物理ハードディスクを効率的に使用できます。
差 分
既存の仮想ハードディスクを「親」として関連付けられ
た「子」の仮想ハードディスクを作成します。「親」の
仮想ハードディスクは読み取り専用となり、「子」の仮
想ハードディスクには変更部分のみ記録されます。
6. 仮想ハードディスクの[名前]と[場所]を指定し、[次へ]をクリックします。
ヒント

3. 仮想マシンの作成
Copyright(c) 2017 NEC Corporation All rights reserved. 29
1 章 Hyper-V のセットアップ
7. 作成する仮想ハードディスクの[サイズ]を指定するか、物理・仮想ハードディスクのコピーを作成するか
を選択し、[次へ]をクリックします。
ディスクの構成にはそれぞれ次の特徴があります。
新しい空の仮想ハード
ディスクを作成する
空の仮想ハードディスクを作成します。
指定した物理ディスクの
内容をコピーする
指定した物理ハードディスクの内容をコピーし
た仮想ハードディスクを作成します。
[容量固定]にコピーしたときは、物理ハード
ディスクとほぼ同サイズの仮想ハードディスク
が作成されます。
[容量可変]にコピーしたときは、物理ハード
ディスクのサイズが仮想ハードディスクの最大
サイズになりますが、実際のファイルサイズは
コピー元のデータサイズになります。
指定した仮想ハード
ディスクの内容をコピー
します
指定した仮想ハードディスクの内容をコピーし
た仮想ハードディスクを作成します。
[容量固定]にコピーしたときは、作成される仮
想ハードディスクのファイルサイズ/最大サイズ
はコピー元の最大サイズになります。
[容量可変]にコピーしたときは、作成される仮
想ハードディスクの最大サイズはコピー元の最
大サイズになりますが、実際のファイルサイズ
はコピー元のデータサイズになります。
ヒント

3. 仮想マシンの作成
Copyright(c) 2017 NEC Corporation All rights reserved. 30
1 章 Hyper-V のセットアップ
8. 設定内容を確認し、[完了]をクリックします。
仮想ハードディスクの新規作成ウィザードで VHDX ファイルを作成した場合、
Advanced Format ドライブで作成されます。
このため、Advanced Format に対応していない Windows Server 2008 R2(Service
Pack 1 を含まない)または Windows 7(Service Pack 1 を含まない)以前の ゲスト
OS を VHDX ファイルにインストールするときは、次の手順に従って明示的に物理セク
ターサイズを 512Byte に指定した仮想ハードディスクを作成してください。
1. 管理者権限で起動した PowerShell で次のコマンドを入力し、<Enter>キーを押し
ます。
容量固定 VHDX ファイルを作成するとき
容量可変 VHDX ファイルを作成するとき
SizeBytes のデフォルト単位は Byte です。その他、MB、GB などが指定できま
す。作成中は次の進捗画面が表示されます。
重要
PS C:¥Windows¥System32>New-VHD –Path “VHDX ファイルの保存場所¥ファイル名.vhdx” -SizeBytes VHDX ファイルのサイズ
-PhysicalSectorSizeBytes 512 –Dynamic
PS C:¥Windows¥System32>New-VHD –Path “VHDX ファイルの保存場所¥ファイル名.vhdx” -SizeBytes VHDX ファイルのサイズ
-PhysicalSectorSizeBytes 512 –Fixed

3. 仮想マシンの作成
Copyright(c) 2017 NEC Corporation All rights reserved. 31
1 章 Hyper-V のセットアップ
2. 次の画面が表示されたら設定内容を確認し、問題なければ PowerShell を終了し
ます。
以上で仮想ハードディスクの作成は完了です。

3. 仮想マシンの作成
Copyright(c) 2017 NEC Corporation All rights reserved. 32
1 章 Hyper-V のセットアップ
3.3 仮想マシンの新規作成
1. サーバーマネージャーから[ツール]をクリックし、[Hyper-V マネージャー]をクリックします。
[Hyper-V マネージャー]画面が表示されます。
2. [Hyper-V マネージャー]画面の右ペインの操作メニューから[新規]をクリックし、さらにコンテキスト
メニューから[仮想マシン]をクリックします。
仮想マシンの新規作成ウィザードが表示されます。
3. 画面の内容を確認し、[次へ]をクリックします。

3. 仮想マシンの作成
Copyright(c) 2017 NEC Corporation All rights reserved. 33
1 章 Hyper-V のセットアップ
[完了]をクリックしたときは、全てデフォルトの設定で仮想マシンが作成されます。
各設定のデフォルト値は次の通りです。
名前 新しい仮想マシン
世代 第1世代
メモリ 1024MB
ネットワークの構成 接続しない
ハードディスク 仮想ハードディスクのファイルの既定の場所
¥新しい仮想マシン.vhdx
オペレーティングシステム 後でインストールされます
「オペレーティングシステム」で [後でインストールされます] を設定した場合
は、ゲスト OS をインストールするときに、インストールオプションを手動で変
更する必要があります。
インストールオプションの詳細は、手順 8 のヒントを参照してください。
インストールオプションの変更は、「1章(4.1 ゲスト OS のインストール)」を
参照してください。
Windows Server 2008 R2(Service Pack 1 を含まない)または Windows 7(Service
Pack 1 を含まない)以前の ゲスト OSを VHDX ファイルにインストールするときは、
仮想ハードディスクの制限事項があります。
ここでは[完了]を選択せず、「1章(3.2 仮想ハードディスクの作成)」の手順 8「重要」
を参照してください。
4. 仮想マシンの「名前」を入力し、[次へ]をクリックします。
仮想マシンの格納先を変更する場合は、[仮想マシンを別の場所に格納する]にチェックを入れ、
フォルダーを指定します。
ヒント
重要

3. 仮想マシンの作成
Copyright(c) 2017 NEC Corporation All rights reserved. 34
1 章 Hyper-V のセットアップ
5. 仮想マシンの世代を選択し、[次へ]をクリックします。
仮想マシンの世代には、次の特徴があります。
第1世代 レガシーデバイスをサポートしています。
第2世代 パフォーマンス改善のため、レガシーデバイスをサポートしていません。
例)ホストの物理ドライブは使用できません。
仮想マシンの作成後、世代を変更することはできません。
第 2 世代は、ゲスト OS として、Windows Server 2012 以降のサーバーOS および
Windows 8.1 x64以降のクライアント OS のみ使用できます。
6. 仮想マシンに割り当てるメモリ量を指定し、[次へ]をクリックします。
重要

3. 仮想マシンの作成
Copyright(c) 2017 NEC Corporation All rights reserved. 35
1 章 Hyper-V のセットアップ
Windows Server 2016 または Windows Server 2012 R2 をゲスト OS としてインス
トールするときは、[起動メモリ]に 800MB を超えるメモリ量を指定してください。
800MB以下での運用が必要なときは、ゲスト OSのインストールが完了した後に、仮想
マシンの設定画面でメモリ設定を変更します。
仮想マシンに割り当てるメモリ量は、32MB から最大 12,582,912MB (12TB)まで指
定することができます。 (ウィザードに表示されている数値より大きいメモリ量は
指定できません)
動的メモリを使用するときは[この仮想マシンに動的メモリを使用します]にチェッ
クを入れます。チェックを入れると、各メモリ量は以下の通りに設定されます。
スタートアップ RAM 「起動メモリ」に入力した値
最小 RAM 512MB*
最大 RAM 1,048,576MB
* [起動メモリ]に 512MB 未満の値を入力したときは、起動メモリと同じ値が設定されます。
7. ネットワークの構成を設定し、[次へ]をクリックします。
「接続」プルダウンメニューより、[接続しない] または Hyper-V を有効化したときや
事前に作成した仮想スイッチを指定できます。
仮想スイッチの作成については、「1 章(3.1 仮想スイッチの新規作成)」を参照してください。
重要
ヒント

3. 仮想マシンの作成
Copyright(c) 2017 NEC Corporation All rights reserved. 36
1 章 Hyper-V のセットアップ
8. 使用する仮想ハードディスクを設定し、[次へ]をクリックします。
Windows Server 2008 R2(Service Pack 1を含まない)または Windows 7(Service
Pack 1 を含まない)以前の ゲスト OSを VHDX ファイルにインストールするときは、
仮想ハードディスクの制限事項があります。ここでは[仮想ハードディスクを作成する]
を選択せず、「1章(3.2 仮想ハードディスクの作成)」の手順 8の「重要」を参照してく
ださい。
仮想ハードディスクは必要に応じて、次のいずれかを選択します。
仮想ハード ディスクを作成する
新規に容量可変の仮想ハードディスクを作成します。選択したときは
次の内容で設定されます。
ハードディスクフォーマット :VHDX
ディスクの種類 :容量可変
既存の仮想ハード ディスクを
使用する
事前に作成した仮想ハードディスクを使用します。
後で仮想ハード ディスクを
接続する
仮想マシン作成後に仮想ハードディスクを接続します。選択したとき
は、この時点では仮想ハードディスクは作成されません。仮想ハード
ディスクを新規作成したあとに手動で接続し、インストールオプショ
ンを手動で設定します。
仮想ハードディスクの作成は、「1 章(3.2 仮想ハードディスクの作成)」を参照してください。
接続手順とインストールオプションの設定手順は、「1 章(4.1 ゲスト OS のインストール)」を参照して
ください。
重要

3. 仮想マシンの作成
Copyright(c) 2017 NEC Corporation All rights reserved. 37
1 章 Hyper-V のセットアップ
9. インストールオプションを設定し、[次へ]をクリックします。
(第1世代の場合)
(第2世代の場合)

3. 仮想マシンの作成
Copyright(c) 2017 NEC Corporation All rights reserved. 38
1 章 Hyper-V のセットアップ
インストールオプションは、次のいずれかを選択します。
後でオペレーティングシス
テムをインストールする
なにも設定されません。
ブート CD/DVD-ROM から
オペレーティングシステム
をインストールする
物理 CD/DVDドライブ
物理 CD/DVDドライブを仮想マシンから
使用できるように設定します。
イメージファイル
ブートイメージファイル(ISO)を
仮想マシンから使用できるように設定しま
す。
起動可能なフロッピーディ
スクからオペレーティング
システムをインストールす
る
フロッピーディスクからブートするために仮想
フロッピーディスクを設定します。
ネットワークベースの
インストールサーバーから
オペレーティングシステム
をインストールする
インストールサーバーから OS をインストール
します。
10. 設定内容を確認し、[完了]をクリックします。
以上で、仮想マシンの新規作成は完了です。
ヒント

4. ゲスト OS のセットアップ
Copyright(c) 2017 NEC Corporation All rights reserved. 39
1 章 Hyper-V のセットアップ
4. ゲスト OS のセットアップ
4.1 ゲスト OS のインストール
次の手順に従って仮想マシンにゲスト OS をインストールします。
【仮想マシンに仮想ハードディスクを接続していない場合】
「3.3 仮想マシンの新規作成」時に、ゲスト OS のインストール先の仮想ハードディスクを接続していない場合
は、以下の手順で仮想マシンに仮想ハードディスクを割り当てます。
Hyper-V マネージャーで仮想マシンの設定画面を開きます。
[XXX コントローラー]-[ハードドライブ]を選択し、[追加]をクリックします。
第一世代の仮想マシンに追加するときは[IDE コントローラー]を選択し、第二世代の仮
想マシンに追加するときは[SCSI コントローラー]を選択してください。
ヒント

4. ゲスト OS のセットアップ
Copyright(c) 2017 NEC Corporation All rights reserved. 40
1 章 Hyper-V のセットアップ
[ハード ドライブ] 画面で仮想ハードディスクを設定([参照]をクリックして設定)し、[OK]をクリックします。
設定画面が閉じます。
【仮想マシンに物理 CD/DVD ドライブもしくはイメージファイルを割り当てていない場合】
「3.3 仮想マシンの新規作成」時に、ゲスト OS のインストール用メディアを接続していない場合は、以下の手
順で仮想マシンに DVDドライブを割り当てます。
Hyper-V マネージャーで仮想マシンの設定画面を開きます。

4. ゲスト OS のセットアップ
Copyright(c) 2017 NEC Corporation All rights reserved. 41
1 章 Hyper-V のセットアップ
[XXX コントローラー]-[DVD ドライブ]を選択し、[追加]をクリックします。
第一世代の仮想マシンに追加するときは[IDE コントローラー]を選択し、第二世代の仮
想マシンに追加するときは[SCSI コントローラー]を選択してください。
[メディア]を選択し、[OK]をクリックします。
(第 1 世代の場合)
ヒント

4. ゲスト OS のセットアップ
Copyright(c) 2017 NEC Corporation All rights reserved. 42
1 章 Hyper-V のセットアップ
(第 2 世代の場合)
1. 物理 CD/DVD ドライブからインストールするときは、OS インストールメディアを物理 CD/DVD ドライ
ブにセットします。
第 2世代の仮想マシンでは、物理 CD/DVDを使用できません。ブートイメージファイ
ル(ISO)からインストールしてください。
2. サーバーマネージャーから[ツール]をクリックし、[Hyper-V マネージャー]をクリックします。
[Hyper-V マネージャー] 画面が表示されます。
3. 仮想マシンの一覧からゲスト OS をインストールする仮想マシンを右クリックし、コンテキストメニュー
から [接続]をクリックします。
ヒント

4. ゲスト OS のセットアップ
Copyright(c) 2017 NEC Corporation All rights reserved. 43
1 章 Hyper-V のセットアップ
[仮想マシン接続] 画面が表示されます。
4. [仮想マシン接続] 画面の左上にある (起動ボタン)をクリックします。
仮想マシンが起動します。
第 1 世代の仮想マシンにゲスト OS をインストールする場合は、手順 6 へ進みます。
第 2 世代の仮想マシンにゲスト OS をインストールする場合は、手順 5 へ進みます。
[仮想マシン接続] 画面の[操作] – [起動]でも仮想マシンを起動することができます。
ヒント

4. ゲスト OS のセットアップ
Copyright(c) 2017 NEC Corporation All rights reserved. 44
1 章 Hyper-V のセットアップ
5. 「Press any key to boot from CD or DVD…」が表示されている間に、任意のキーを押してください。
次の画面が表示された場合は、任意のキーを押してください。
もう一度「Press any key to boot from CD or DVD…」が表示されますので、表示され
ている間に任意のキーを押してください。
6. ゲスト OS のインストール画面が表示されます。
画面の指示に従ってゲスト OS のインストールをしてください。
以下は Windows Server 2012 R2 のインストール画面例です。
ゲスト OS のインストールでは、物理マシンへのインストールのときに必要な
EXPRESSBUILDER に収録している「Starter Pack」や、追加ドライバーは適用しな
いでください。
ゲスト OS のサインイン時に<Ctrl> + <Alt> + <Del>キーを押す必要があるときは、
[仮想マシン接続] 画面の左上にある (Ctrl+Alt+Del ボタン)をクリックするか、
<Ctrl> + <Alt> + <End> キーを押します。
以上でゲスト OS のインストールは完了です。
ヒント
ヒント

4. ゲスト OS のセットアップ
Copyright(c) 2017 NEC Corporation All rights reserved. 45
1 章 Hyper-V のセットアップ
4.2 統合サービスのインストール
NX7700x シリーズ上の Hyper-V で以下のゲスト OS を使用するときは、「統合サービス」を必ずインストール
してください。
(統合サービスとは、Hyper-V 環境において性能面・操作性向上を図るための機能です。)
統合サービスのインストールが必須なゲスト
OS(Windows UpdateもしくはCabファイルのダ
ウンロードで適用可能)
Windows Server 2012
Windows 7 SP1
Windows Server 2008 R2 SP1
適用が必須ではないが、最新バージョンの統合
サービスがWindows Update もしくはCabファ
イルのダウンロードで適用できるゲストOS
Windows 8.1
Windows Server 2012 R2
ゲストOS内に最新の統合サービスが含まれて
いるOS
Windows 10
Windows Server 2016
統合サービスは Windows Update で提供されています。
ネットワークに接続し、次の手順に従って実行してください。
1. 仮想マシンを起動します。
2. Windows 7 SP1 または Windows Server 2008 R2 SP1 ゲスト OS の場合は[スタート] から [コントロー
ルパネル] - [システムとセキュリティ] - [Windows Update] をクリックします。
上記以外のゲスト OS の場合は、デスクトップ画面の左下隅を右クリックし、[コントロール パネル] – [シ
ステムとセキュリティ] – [Windows Update]をクリックします。
3. [詳細情報の表示] をクリックします。

4. ゲスト OS のセットアップ
Copyright(c) 2017 NEC Corporation All rights reserved. 46
1 章 Hyper-V のセットアップ
4. 次の画面が表示された場合は、 [Microsoft Update の使用条件に同意します。] にチェックを入れ、
[次へ]をクリックし、手順 5 へ進みます。
次の画面が表示された場合は、[Microsoft Update の使用条件に同意します。] にチェックを入れ、
[インストール]をクリックします。
5. [Windows による更新プログラムのインストール方法を選択] 画面で、 [推奨設定を使用]または [現在の
設定を使用] のいずれかを選択し、[インストール] をクリックします。

4. ゲスト OS のセットアップ
Copyright(c) 2017 NEC Corporation All rights reserved. 47
1 章 Hyper-V のセットアップ
6. [ユーザーアカウント制御]画面が表示されるので「はい」をクリックします。
7. 「Microsoft Update は正しくインストールされました。」 と表示された後、更新プログラムの確認の画面
へ自動的に切り替わります。
その後[Windows Update]画面で再度Windows Updateのアップデートが表示された場合は
画面の指示に従い、アップデートを実行してください。
アップデートをインストール後に再起動を要求された場合は画面の指示に従って再起動を
実行してください。
再起動完了後は手動で再度[Windows Update] 画面を開き、[更新プログラムの確認]をク
リックして利用可能な更新プログラムを確認します。

4. ゲスト OS のセットアップ
Copyright(c) 2017 NEC Corporation All rights reserved. 48
1 章 Hyper-V のセットアップ
8. 適用する更新プログラムを選択します。
ゲスト OS によって手順は異なります。
ゲスト OS がWindows Server 2012 R2 、Windows Server 2012 、Windows 7 SP1、Windows Server
2008 R2 SP1 のいずれかの場合、利用可能な更新プログラムの確認完了後、 [XX 個のオプションの更
新プログラムが利用可能です]をクリックします。
[KB3063109]にチェックを入れ、更新プログラムをインストールします。

4. ゲスト OS のセットアップ
Copyright(c) 2017 NEC Corporation All rights reserved. 49
1 章 Hyper-V のセットアップ
ゲスト OS が Windows 8.1 の場合は、利用可能な更新プログラムの確認完了後、[XX 個の重要な更新
プログラムが利用可能です]をクリックします。
[KB3063109]にチェックを入れ、更新プログラムをインストールします。
9. インストール後に次の画面が表示されたら、[今すぐ再起動]をクリックしてゲスト OS を再起動してくだ
さい。

4. ゲスト OS のセットアップ
Copyright(c) 2017 NEC Corporation All rights reserved. 50
1 章 Hyper-V のセットアップ
統合サービスはオフラインで適用することも可能です。
オフラインで適用する場合は、次の手順に従ってインストールを実施してください。
なお、以下のゲスト OS につきましては統合サービスの適用は必須ではありません。
Windows 8.1
Windows Server 2012 R2
1. 以下の Microsoft 社サイトより統合サービスが含まれている KB をダウンロードし
ます。
Windows Server 2012 R2(事前に KB2919355 の適用が必須)
https://www.microsoft.com/ja-JP/download/details.aspx?id=51924
Windows 8.1 x64(事前に KB2919355 の適用が必須)
https://www.microsoft.com/ja-JP/download/details.aspx?id=51863
Windows Server 2012
https://www.microsoft.com/ja-JP/download/details.aspx?id=51873
Windows Server 2008 R2 SP1
https://www.microsoft.com/ja-JP/download/details.aspx?id=51877
Windows 7 SP1 x64
https://www.microsoft.com/ja-JP/download/details.aspx?id=51901
Windows 7 SP1 x86
https://www.microsoft.com/ja-JP/download/details.aspx?id=51925
2. 適用対象の仮想マシンを起動し、cab ファイルを仮想マシン上へコピーします。
3. 仮想マシン上でコマンドプロンプトを[管理者として実行]として起動します。
4. 次のコマンドを実行します。
5. 上記コマンド実行後、次のメッセージが表示されますので、[Y]を入力し、仮想マシ
ンの再起動を実施します。
6. 仮想マシンの再起動後、[コントロールパネル]を起動し、[プログラム] - [インストー
ルされた更新プログラムを表示]を開き、[KB3063109]が表示されていることを確
認します。
以上で統合サービスのインストールは完了です。
ヒント

5. ゲスト OS のライセンス認証
Copyright(c) 2017 NEC Corporation All rights reserved. 51
1 章 Hyper-V のセットアップ
5. ゲスト OS のライセンス認証
Hyper-V でゲスト OS をご利用いただくために、一部の OS を除きライセンス認証の手続きが必要です。
ゲスト OS がライセンス認証済みかを確認し、必要に応じて手続きを行ってください。
詳細については、以下の弊社 Web サイトをご確認ください。
□ 『ゲスト OS のライセンス認証について』
http://jpn.nec.com/nx7700x/support/ws2016/ws2016_hyper-v.html

Copyright(c) 2017 NEC Corporation All rights reserved. 52
(補足)旧 OS Hyper-V で作成した仮想マシンの移行
ここでは、旧 OS の Hyper-V で作成した仮想マシンの移行手順について説明します。
移行元の OS によって手順が異なります。
補足-1 Windows Server 2008 R2 SP1 または Windows Server 2008 SP2
Hyper-V からの仮想マシンの移行
【移行元(Windows Server 2008 R2 SP1/Windows Server 2008 SP2)で実施する作業】
1. [スタート]-[管理ツール]-[Hyper-V マネージャ]の順にクリックし、[Hyper-V マネージャ]を起動します。
2. 移行する仮想マシンをシャットダウンし、[オフ]状態にします。
3. 移行する仮想マシンにスナップショットがある場合は、すべて削除します。
スナップショットがない場合は、手順 5 へ進んでください。
Hyper-V マネージャで仮想マシンを選択し、下画面に表示された該当スナップショットを右クリックして
[スナップショットの削除]を実行します。
下記メッセージ ボックスが表示された場合は、[削除する]をクリックします。

(補足)旧 OS Hyper-V で作成した仮想マシンの移行
Copyright(c) 2017 NEC Corporation All rights reserved. 53
1 章 Hyper-V のセットアップ
削除が実行されている間は、[状況]に処理の進捗状況が表示されるので、[統合処理を実行中-成功]と表示
されるまで待ちます。
4. Hyper-V マネージャの右メニューから [サービスの停止 ]をクリックし、Hyper-V Virtual Machine
Management サービスを停止させます。
下記メッセージ ボックスが表示された場合は、[はい]をクリックします。

(補足)旧 OS Hyper-V で作成した仮想マシンの移行
Copyright(c) 2017 NEC Corporation All rights reserved. 54
1 章 Hyper-V のセットアップ
5. 該当仮想マシンに接続されている各仮想ハードディスク ファイル(仮想ハードディスク名.vhd)と仮想マ
シンの構成ファイル(該当仮想マシンの GUID.xml)を移行先サーバーにコピーします。
仮想ハードディスク ファイル(仮想ハードディスク名.vhd)は、仮想マシンの作成時に、仮想マシンの新
規作成ウィザードの[仮想ハードディスクの接続]画面の[場所]で設定したフォルダーにあります。
設定を変更されている場合は、変更された場所から移行先サーバーにコピーしてください。
仮想マシンの構成ファイル(仮想マシンの GUID.xml)は、仮想マシンの作成時に仮想マシンの新規作成
ウィザードの[名前と場所の指定]画面の[仮想マシンを別の場所に格納する]で設定したフォルダーにあり
ます。
設定を変更されている場合は、変更された場所から移行先サーバーにコピーしてください。
6. コピー完了後、他に実行中の仮想マシンがある場合は Hyper-V マネージャの右メニューから[サービスの
開始]をクリックし、Hyper-V Virtual Machine Management サービスを起動させます。
以上で移行元(Windows Server 2008 R2 SP1/Windows Server 2008 SP2)で実施する作業は完了です。

(補足)旧 OS Hyper-V で作成した仮想マシンの移行
Copyright(c) 2017 NEC Corporation All rights reserved. 55
1 章 Hyper-V のセットアップ
【移行先(Windows Server 2016)で実施する作業】
1. サーバーマネージャーから[ツール]をクリックし、[Hyper-V マネージャー]をクリックします。
[Hyper-V マネージャー] 画面が表示されます。
2. 右ペインの操作メニューから[仮想マシンのインポート]をクリックします。
[仮想マシンのインポート]ウィザードが表示されます。
3. 表示されている内容を確認し、[次へ]をクリックします。

(補足)旧 OS Hyper-V で作成した仮想マシンの移行
Copyright(c) 2017 NEC Corporation All rights reserved. 56
1 章 Hyper-V のセットアップ
4. [フォルダー]に移行元サーバーからコピーした仮想マシンの構成ファイルを保存したフォルダーを指定し、
[次へ]をクリックします。
5. インポートする仮想マシンを選択し、[次へ]をクリックします。

(補足)旧 OS Hyper-V で作成した仮想マシンの移行
Copyright(c) 2017 NEC Corporation All rights reserved. 57
1 章 Hyper-V のセットアップ
6. 実行するインポートの種類を選択し、[次へ]をクリックします。
インポートの種類は必要に応じて次のいずれかを選択します。
仮想マシンをインプレースで
登録する(既存の一意な IDを
使用する)
指定したフォルダー内のファイルをそのまま使
用してインポートします。すでにインポート先
に同一の IDを持つ仮想マシンが存在するとき
は、インポートできません。
初めに別の場所にファイルをバックアップして
いない限り、同一のファイルを使用して再度イ
ンポートすることはできません。
仮想マシンを復元する(既存
の一意な IDを使用する)
任意のフォルダーに各ファイルをコピーしてイ
ンポートします。
すでにインポート先に同一の IDを持つ仮想マ
シンが存在するときは、インポートできませ
ん。
同一のファイルを利用して再度インポートする
ことができます。
仮想マシンをコピーする
(新しい一意な IDを作成する)
任意のフォルダーに各ファイルをコピーしてイ
ンポートします。
同一のファイルを利用して再度インポートする
ことができます。
ヒント

(補足)旧 OS Hyper-V で作成した仮想マシンの移行
Copyright(c) 2017 NEC Corporation All rights reserved. 58
1 章 Hyper-V のセットアップ
7. [フォルダー]に移行元サーバーからコピーした仮想ハードディスク ファイルを保存したフォルダーを指
定し、[次へ]をクリックします。
8. 設定内容を確認し、[完了]をクリックします。

(補足)旧 OS Hyper-V で作成した仮想マシンの移行
Copyright(c) 2017 NEC Corporation All rights reserved. 59
1 章 Hyper-V のセットアップ
9. インポートした仮想マシンを右クリックし、[構成バージョンのアップグレード]を実行します。
本手順を実行しない場合、Windows Server 2016 の一部の新機能を利用することがで
きません。
本手順を実行後は、Windows Server 2016 以前のサーバーへ戻すことはできません。
下記メッセージ ボックスが表示された場合は、[アップグレード]をクリックします。
10. 仮想マシンを起動し、「1 章(4.2 統合サービスのインストール)」の手順に従って、統合サービスのインス
トールを実行してください。
以上で仮想マシンの移行作業は完了です。
ヒント

(補足)旧 OS Hyper-V で作成した仮想マシンの移行
Copyright(c) 2017 NEC Corporation All rights reserved. 60
1 章 Hyper-V のセットアップ
補足-2 Windows Server 2012 R2 または Windows Server 2012 Hyper-V
からの仮想マシンの移行
【移行元(Windows Server 2012/Windows Server 2012 R2)で実施する作業】
1. エクスポートする仮想マシンに保存したスナップショットがある場合は、すべて削除します。
スナップショットがない場合は、手順 2 へ進んでください。
削除方法については、「補足-1(Windows Server 2008 R2 SP1 または Windows Server 2008 SP2 Hyper-V
からの仮想マシンの移行)」 - 【移行元(Windows Server 2008 R2 SP1/Windows Server 2008 SP2)で実
施する作業】の 手順 3 を参照してください。
2. 各 OS に対応した以下の手順書の「■仮想マシンのエクスポート」を参照し、仮想マシンをエクスポート
します。
『Windows Server 2012 R2 Hyper-V のサポートについて』
http://jpn.nec.com/nx7700x/support/ws2012r2_hyper-v.html
→ インストール手順
→ Windows Server 2012 R2 Hyper-V インストール手順書
『Windows Server 2012 Hyper-V のサポートについて』
http://jpn.nec.com/nx7700x/support/ws2012_hyper-v.html
→ インストール手順
→ Windows Server 2012 Hyper-V インストール手順書

(補足)旧 OS Hyper-V で作成した仮想マシンの移行
Copyright(c) 2017 NEC Corporation All rights reserved. 61
1 章 Hyper-V のセットアップ
【移行先(Windows Server 2016)で実施する作業】
1. サーバーマネージャーから[ツール]をクリックし、[Hyper-V マネージャー]をクリックします。
[Hyper-V マネージャー] 画面が表示されます。
2. 右ペインの操作メニューから[仮想マシンのインポート]をクリックします。
[仮想マシンのインポート]ウィザードが表示されます。
3. 表示されている内容を確認し、[次へ]をクリックします。

(補足)旧 OS Hyper-V で作成した仮想マシンの移行
Copyright(c) 2017 NEC Corporation All rights reserved. 62
1 章 Hyper-V のセットアップ
4. [フォルダー]にエクスポートしたときに作成される仮想マシン名のフォルダーを指定し、[次へ]をクリック
します。
[フォルダー]には、エクスポートしたときに作成されている[仮想マシン ID.xml] ファイルが存在する
フォルダーも指定することができます。
5. インポートする仮想マシンを選択し、[次へ]をクリックします。

(補足)旧 OS Hyper-V で作成した仮想マシンの移行
Copyright(c) 2017 NEC Corporation All rights reserved. 63
1 章 Hyper-V のセットアップ
6. 実行するインポートの種類を選択し、[次へ]をクリックします。
インポートの種類は必要に応じて次のいずれかを選択します。
仮想マシンをインプレース
で登録する(既存の一意な
IDを使用する)
指定したフォルダー内のファイルをそのまま使
用してインポートします。すでにインポート先
に同一の IDを持つ仮想マシンが存在するとき
は、インポートできません。
初めに別の場所にファイルをバックアップして
いない限り、同一のファイルを使用して再度イ
ンポートすることはできません。
仮想マシンを復元する(既
存の一意な IDを使用する)
任意のフォルダーに各ファイルをコピーしてイ
ンポートします。
すでにインポート先に同一の IDを持つ仮想マ
シンが存在するときは、インポートできませ
ん。
同一のファイルを利用して再度インポートする
ことができます。
仮想マシンをコピーする
(新しい一意な IDを作成する)
任意のフォルダーに各ファイルをコピーしてイ
ンポートします。
同一のファイルを利用して再度インポートする
ことができます。
ヒント

(補足)旧 OS Hyper-V で作成した仮想マシンの移行
Copyright(c) 2017 NEC Corporation All rights reserved. 64
1 章 Hyper-V のセットアップ
7. [フォルダー] にエクスポートしたときに作成される仮想ハードディスク ファイルを保存したフォルダー
を指定し、[次へ]をクリックします。
8. 設定内容を確認し、[完了]をクリックします。

(補足)旧 OS Hyper-V で作成した仮想マシンの移行
Copyright(c) 2017 NEC Corporation All rights reserved. 65
1 章 Hyper-V のセットアップ
9. インポートした仮想マシンを右クリックし、[構成バージョンのアップグレード]を実行します。
本手順を実行しない場合、Windows Server 2016 の一部の新機能を利用することがで
きません。
本手順を実行後は、Windows Server 2016 以前のサーバーへ戻すことはできません。
下記メッセージ ボックスが表示された場合は、[アップグレード]をクリックします。
10. 仮想マシンを起動し、「1 章(4.2 統合サービスのインストール)」の手順に従って、統合サービスのインス
トールを実行してください。
以上で仮想マシンの移行作業は完了です。
ヒント

Copyright(c) 2017 NEC Corporation All rights reserved. 66
NEC NX7700x シリーズ
2 章 Hyper-V の操作
本機の運用などにおいて、点検、保守、またはトラブルが起きたときの対処について説明します。
1. 仮想マシンのエクスポートとインポート
仮想マシンの複製について説明しています。
2. 仮想マシンのライブマイグレーション
非クラスター環境での仮想マシンのライブマイグレーション機能の設定および操作手順について説明して
います。
3. 仮想マシンのレプリケーション
非クラスター環境での仮想マシンのレプリケーション機能の設定および操作手順について説明しています。
4. Hyper-V ホスト クラスター
クラスターを有効化した Hyper-V ホスト上での各種設定と操作手順について説明しています。
2 2

1. 仮想マシンのエクスポートとインポート
Copyright(c) 2017 NEC Corporation All rights reserved. 67
2 章 Hyper-V のセットアップ
1. 仮想マシンのエクスポートとインポート
ここでは、仮想マシンの複製(エクスポート)と復元(インポート)の方法について説明します。
仮想マシンを複製する場合は、エクスポートを実行する前にゲスト OS で Syprep を実
行してください。
また、複製後のゲスト OS上でライセンス認証を実施してください。
1.1 仮想マシンのエクスポート
1. サーバーマネージャーから[ツール]をクリックし、[Hyper-V マネージャー]をクリックします。
[Hyper-V マネージャー] 画面が表示されます。
2. 仮想マシンの一覧からエクスポート対象の仮想マシン名を右クリックし、[エクスポート]をクリックしま
す。
[仮想マシンのエクスポート] 画面が表示されます。
仮想マシンのエクスポートは、起動中の仮想マシンに対しても実行できます。
エクスポートする仮想マシンを、事前に[停止]または[保存]状態にしておく必要はありま
せん。
重要

1. 仮想マシンのエクスポートとインポート
Copyright(c) 2017 NEC Corporation All rights reserved. 68
2 章 Hyper-V のセットアップ
3. [場所]にエクスポート先を指定し、[エクスポート]をクリックします。
仮想マシンのエクスポートが開始されます。
仮想マシンのエクスポートが実行されている間は、[状況]に処理の進捗状況が表示されます。
仮想マシンのエクスポートが成功したときは、[状況]に[成功]と表示されます。
以上で仮想マシンのエクスポートは完了です。

1. 仮想マシンのエクスポートとインポート
Copyright(c) 2017 NEC Corporation All rights reserved. 69
2 章 Hyper-V のセットアップ
1.2 仮想マシンのインポート
1. サーバーマネージャーから[ツール]をクリックし、[Hyper-V マネージャー]をクリックします。
[Hyper-V マネージャー] 画面が表示されます。
2. 右ペインの操作メニューから[仮想マシンのインポート]をクリックします。
[仮想マシンのインポート]ウィザードが表示されます。
3. 表示されている内容を確認し、[次へ]をクリックします。

1. 仮想マシンのエクスポートとインポート
Copyright(c) 2017 NEC Corporation All rights reserved. 70
2 章 Hyper-V のセットアップ
4. [フォルダー]にエクスポートしたときに作成される仮想マシン名のフォルダーを指定し、[次へ]をクリック
します。
[フォルダー]には、エクスポートしたときに作成されている[仮想マシン ID.xml] ファイルが存在する
フォルダーも指定することができます。
5. インポートする仮想マシンを選択し、[次へ]をクリックします。

1. 仮想マシンのエクスポートとインポート
Copyright(c) 2017 NEC Corporation All rights reserved. 71
2 章 Hyper-V のセットアップ
6. 実行するインポートの種類を選択し、[次へ]をクリックします。
[仮想マシンをインプレースで登録する(既存の一意な ID を使用する)]を選択した場合は、手順 9 に進
みます。
[仮想マシンを復元する(既存の一意な ID を使用する)]または[仮想マシンをコピーする(新しい一意
な ID を作成する)]を選択した場合は、手順 7 に進みます。
インポートの種類は必要に応じて次のいずれかを選択します。
仮想マシンをインプレースで
登録する(既存の一意な IDを
使用する)
指定したフォルダー内のファイルをそのまま使
用してインポートします。すでにインポート先
に同一の IDを持つ仮想マシンが存在するとき
は、インポートできません。
初めに別の場所にファイルをバックアップして
いない限り、同一のファイルを使用して再度イ
ンポートすることはできません。
仮想マシンを復元する(既存
の一意な IDを使用する)
任意のフォルダーに各ファイルをコピーしてイ
ンポートします。
すでにインポート先に同一の IDを持つ仮想マ
シンが存在するときは、インポートできませ
ん。
同一のファイルを利用して再度インポートする
ことができます。
仮想マシンをコピーする
(新しい一意な IDを作成する)
任意のフォルダーに各ファイルをコピーしてイ
ンポートします。
同一のファイルを利用して再度インポートする
ことができます。
ヒント

1. 仮想マシンのエクスポートとインポート
Copyright(c) 2017 NEC Corporation All rights reserved. 72
2 章 Hyper-V のセットアップ
7. 移動先を選択します。
表示されているフォルダーでよければ、そのまま、[次へ]をクリックします。
変更する場合は、[仮想マシンを別の場所に格納する]にチェックを入れ、[仮想マシンの構成フォルダー] 、
[チェックポイントストア] 、[スマートページングフォルダー] をそれぞれ指定し、[次へ]をクリックしま
す。
8. 保存するフォルダーを指定し、[次へ]をクリックします。

1. 仮想マシンのエクスポートとインポート
Copyright(c) 2017 NEC Corporation All rights reserved. 73
2 章 Hyper-V のセットアップ
9. 設定内容を確認し、[完了]をクリックします。
以上で仮想マシンのインポートは完了です。

2. 仮想マシンのライブマイグレーション
Copyright(c) 2017 NEC Corporation All rights reserved. 74
2 章 Hyper-V のセットアップ
2. 仮想マシンのライブマイグレーション
ここでは、クラスター環境ではない Hyper-V ホスト上の仮想マシンのライブマイグレーション手順について説
明します。
ライブマイグレーションを行うには Hyper-V ホストがドメインに参加している必要
があります。
別の Hyper-V ホストへ仮想マシンをライブマイグレーションさせる場合、移動元サー
バーと移動先サーバーで同じ製造元のプロセッサを使用している必要があります。
ライブマイグレーションは、移行元および移行先となる各 Hyper-V ホストのローカル
[Administrator]グループ、もしくは[Hyper-V Administrators]と[Remote Management
Users]の両グループに追加されたドメインユーザーアカウントでログインして実行す
る必要があります。
また、移動対象の仮想マシンの各種ファイルが保存されているフォルダと移行先のフォ
ルダに対して、ライブマイグレーション時に使用するドメインユーザーアカウントが完
全なアクセス権限を持っている必要があります。
ライブマイグレーションとは、Hyper-V ホストで実行中の仮想マシンを停止させることなく別のサーバーに移
動させることのできる機能です。
重要
移動元 移動先 ライブマイグレーション
仮想マシン
ローカル または
ネットワークストレージ
仮想マシン
ローカル または
ネットワークストレージ
VHDX
Hyper-V ホスト Hyper-V ホスト
VHDX

2. 仮想マシンのライブマイグレーション
Copyright(c) 2017 NEC Corporation All rights reserved. 75
2 章 Hyper-V のセットアップ
2.1 ライブマイグレーション設定
Hyper-V ホストのライブマイグレーションを設定します。
2.1.1 Hyper-V ホストのライブマイグレーション設定
本設定は送信側/受信側双方の Hyper-Vホストで実行してください。
1. サーバーマネージャーから[ツール]をクリックし、[Hyper-V マネージャー]をクリックします。
[Hyper-V マネージャー] 画面が表示されます。
2. [Hyper-V の設定]をクリックし、画面左の[ライブマイグレーション]をクリックします。
3. [ライブ マイグレーションでの送受信を有効にする]にチェックを入れます。
4. [ライブ マイグレーションの受信]でいずれかの設定から選択します。
使用可能な任意のネットワークをライブマイグレーションに使用する
次の IP アドレスをライブマイグレーションに使用する
[次の IPアドレスをライブマイグレーションに使用する]を選択する場合は[追加]ボタンをクリックし
ます。
次の画面が表示されるので、使用する IP アドレスやネットワークアドレスを入力例に従って入力し、
[OK]をクリックします。

2. 仮想マシンのライブマイグレーション
Copyright(c) 2017 NEC Corporation All rights reserved. 76
2 章 Hyper-V のセットアップ
5. 画面左の[ライブマイグレーション]をダブルクリックし、[高度な機能]画面を表示します。
6. [認証プロトコル]で以下のいずれかの設定から選択します。
[資格情報のセキュリティサポートプロバイダー(CredSSP)を使用する]
CredSSP 認証でライブマイグレーションを実行するには、移動元となる Hyper-V ホス
トにログインして実行する必要がありますが、「2章(2.1.2 一部の環境におけるライブマ
イグレーション操作に必要な設定)」の設定を実施している場合はリモート操作でもライ
ブマイグレーションが可能となります。
[Kerberos を使用する]
Kerberos 認証でライブマイグレーションを実行するには、「2章(2.1.2 一部の環境にお
けるライブマイグレーション操作に必要な設定)」を参照し、制約付き委任を設定する必
要があります。

2. 仮想マシンのライブマイグレーション
Copyright(c) 2017 NEC Corporation All rights reserved. 77
2 章 Hyper-V のセットアップ
7. [パフォーマンス オプション]で以下のいずれかの設定から選択します。
[TCP/IP]
[圧縮]
[SMB]
以上で Hyper-V ホストのライブマイグレーション設定は完了です。
2.1.2 一部の環境におけるライブマイグレーション操作に必要な設定
「2 章(2.1.1 Hyper-V ホストのライブマイグレーション設定)」の手順 6 で「資格情報のセキュリティサポートプ
ロバイダー(CredSSP)を使用する」を選択し、Hyper-V マネージャをリモート接続してライブマイグレーショ
ン操作を実行するには CredSSP 認証の設定が必要となります。
また、「2 章(2.1.1 Hyper-V ホストのライブマイグレーション設定)」の手順 6 で「Kerberos を使用する」を選
択した場合、Active Directory で制約付き委任の設定が必要となります。
ご利用の環境に合わせて、適切な設定を実施してください。
ライブマイグレーション実行時の認証プロトコルに[資格情報のセキュリティサポートプロバイダー(CredSSP)
を使用する]を選択した場合
CredSSP 認証でリモート操作によりライブマイグレーションを行うには、事前に移動元/移行先の両方の
Hyper-V ホストおよびリモート接続用の端末で次の手順を実行して接続してください。
1. ライブマイグレーションの移行元と移行先の各 Hyper-V ホストにログインし、管理者権限で PowerShell
を起動します。
2. 次のコマンドを実行します。
3. リモートで接続する際に使用する端末にログインし、管理者権限で PowerShell を起動します。
4. 次のコマンドを実行します。
5. 画面左下を右クリックし、[ファイル名を指定して実行]を選択して [gpedit.msc]と入力し、[OK]をクリック
してローカルグループポリシーエディタを起動します。
PS C:¥Windows¥System32>Enable-WSManCredSSP –Role Server
PS C:¥Windows¥System32>Enable-WSManCredSSP –Role Client -DelegateComputer
移行元 Hyper-V ホストの FQDN,移行先 Hyper-V ホストの FQDN

2. 仮想マシンのライブマイグレーション
Copyright(c) 2017 NEC Corporation All rights reserved. 78
2 章 Hyper-V のセットアップ
6. [コンピューターの構成]→[管理用テンプレート]→[システム]→[資格情報の委任]の順に開き、
[NTLMのみのサーバー認証で新しい資格情報の委任を許可する]をダブルクリックします。
7. [NTLMのみのサーバー認証で新しい資格情報の委任を許可する]ポリシーを [有効]に設定し、[表示]を
クリックします。

2. 仮想マシンのライブマイグレーション
Copyright(c) 2017 NEC Corporation All rights reserved. 79
2 章 Hyper-V のセットアップ
8. [表示するコンテンツ]画面で[値]に以下のいずれかの内容を入力して、[OK]をクリックします。
WSMAN/*
WSMAN/*.DNS サフィックス
*
9. [NTLM のみのサーバー認証で新しい資格情報の委任を許可する]ポリシー画面に戻るので[OK]をクリック
して設定を適用し、ローカルグループポリシーエディタを閉じます。
10. Hyper-V マネージャーを「管理者権限として実行」オプションを選択して起動します。
11. [Hyper-V マネージャー]を右クリックし、[サーバーに接続]を選択します。
[コンピューターの選択]画面が表示されます。
12. [別のコンピューター]にチェックを入れて Hyper-V ホスト名を入力し、[別のユーザーとして接続する]に
チェックを入れ、[ユーザーの設定]をクリックします。
13. [ユーザーの選択]画面が表示されます。
ライブマイグレーション操作に必要な権限を持ったドメインユーザー名とパスワードを入力し、[このアカ
ウントを記憶する]にチェックを入れて[OK]をクリックします。

2. 仮想マシンのライブマイグレーション
Copyright(c) 2017 NEC Corporation All rights reserved. 80
2 章 Hyper-V のセットアップ
14. [コンピューターの選択]画面に戻るので、[OK]をクリックして閉じます。
15. 次の画面が表示されたら[はい]をクリックします。
問題なく Hyper-V ホストに接続できることを確認します。
手順 12~15 を移行元/移行先の両 Hyper-V サーバーで実施します。
以降のライブマイグレーション操作は「2.2 仮想マシンを別の Hyper-V ホストへマイグレーションする」
を参照してください。
ライブマイグレーション実行時の認証プロトコルに[Kerberos を使用する] を選択した場合
Kerberos 認証でライブマイグレーションを行う場合は、Active Directory で制約付き委任の設定が必要となり
ます。次の手順に従って設定を行ってください。
本設定を行うには、[Active Directory ユーザーとコンピューター]管理ツールが必要と
なります。本ツールがインストールされていない場合は、[サーバーマネージャー]の
[役割と機能の追加]を実行し、以下の機能を追加してください。
[機能] - [リモートサーバー管理ツール] - [役割管理ツール] - [AD DSおよび AD LDS
ツール] - [AD DS ツール]
本設定を行うには、[Domain Admins]グループメンバーのアカウントでログインして
いる必要があります。
1. 画面左下をクリックし、[Windows 管理ツール] - [Active Directory ユーザーとコンピューター]の順に開き
ます。
2. 左画面で設定するサーバーが所属しているドメイン名を選択し、[Computers]フォルダをダブルクリック
します。
3. [Computers]フォルダで移動元となるHyper-Vホスト名を右クリックし、[プロパティ] をクリックします。

2. 仮想マシンのライブマイグレーション
Copyright(c) 2017 NEC Corporation All rights reserved. 81
2 章 Hyper-V のセットアップ
4. [委任]タブを開き、[指定されたサービスへの委任でのみこのコンピューターを信頼する]を選択し、
[任意のプロトコルを使う]にチェックを入れ、[追加]をクリックします。
5. [サービスの追加]画面で、[ユーザーまたはコンピューターの選択] をクリックします。
6. [ユーザーまたはコンピューターの選択]に、移動先となる Hyper-V ホスト名を入力します。
入力後、[名前の確認] をクリックして適切な名前が入力されていることを確認し、[OK] をクリックしま
す。

2. 仮想マシンのライブマイグレーション
Copyright(c) 2017 NEC Corporation All rights reserved. 82
2 章 Hyper-V のセットアップ
7. [サービスの追加]画面の[利用可能なサービス一覧]で、[CIFS]および[Microsoft Virtual System Migration
Service]を選択し、[OK] をクリックします。
8. [委任]タブの[このアカウントが委任された委任情報を提示できるサービス]一覧に、手順 7 で追加した
サービスが表示されていることを確認し、[OK] をクリックします。
仮想マシンを SMB ファイル共有に格納している場合、SMB ファイルサーバーに対して
も手順 4~8と同様の手順で「このアカウントが委任された資格情報を提示できるサー
ビス」に「cifs」サービスを追加する必要があります。

2. 仮想マシンのライブマイグレーション
Copyright(c) 2017 NEC Corporation All rights reserved. 83
2 章 Hyper-V のセットアップ
9. 手順 3~8 を、ライブマイグレーションを行う全ての対象 Hyper-V ホストに対して実行します。
以降のライブマイグレーション操作は「2.2 仮想マシンを別のHyper-Vホストへライブマイグレーショ
ンする」を参照してください。
設定の変更内容は、次のいずれかの動作が発生するまで有効になりません。
Hyper-V を実行中のサーバーがログインしているドメイン コントローラーに変更が
レプリケートされる。
新しい kerboros チケットが発行される。
以上でライブマイグレーションを実行する際に必要な設定は完了です。

2. 仮想マシンのライブマイグレーション
Copyright(c) 2017 NEC Corporation All rights reserved. 84
2 章 Hyper-V のセットアップ
2.2 仮想マシンを別の Hyper-V ホストへライブマイグレーションする
移動元と移動先の Hyper-Vホストでプロセッサの世代が異なる場合、仮想マシンで事前
に以下の設定を行ってください。
本設定は仮想マシンがオフの状態の時のみ設定可能です。
1. 移動する仮想マシンを右クリックし、[設定]をクリックします。
2. [プロセッサ]をダブルクリックして[互換性]画面を選択し、[プロセッサバージョンが
異なる物理コンピューターへ移行する]にチェックを入れてください。
1. 移動元のサーバーにログオンしてサーバーマネージャーから[ツール]をクリックし、[Hyper-V マネー
ジャー]をクリックします。
2. ライブマイグレーションしたい仮想マシンを右クリックし、[移動]を選択します。
移動ウィザードが起動します。

2. 仮想マシンのライブマイグレーション
Copyright(c) 2017 NEC Corporation All rights reserved. 85
2 章 Hyper-V のセットアップ
3. 表示されている内容を確認し、[次へ]をクリックします。
4. [仮想マシンを移動する]にチェックを入れて[次へ]をクリックします。

2. 仮想マシンのライブマイグレーション
Copyright(c) 2017 NEC Corporation All rights reserved. 86
2 章 Hyper-V のセットアップ
5. [名前]に移動先の Hyper-V ホストの名前を入力し、[次へ]をクリックします。
6. 移動オプションを選択し、[次へ]をクリックします。
[仮想マシンのデータを1つの場所に移動する] → 手順 7 へ
仮想マシンの全てのデータを移動先 Hyper-V ホスト上の 1 つの場所に移動します。
[項目を移動する場所を選択して仮想マシンのデータを移動する] → 手順 8 へ
仮想マシンの各種データの移動場所を個別に指定します。
[仮想マシンのみを移動する] → 手順 11 へ
仮想ハードディスクが共有記憶域上にある仮想マシンを移動します。
仮想マシンを SMB ファイル共有に格納している場合、共有フォルダに対して各 Hyper-
Vホストおよびライブマイグレーションの実行アカウントが完全なアクセス権限を持っ
ている必要があります。
また、仮想マシンの各ファイルパスは UNCで設定されている必要があります。

2. 仮想マシンのライブマイグレーション
Copyright(c) 2017 NEC Corporation All rights reserved. 87
2 章 Hyper-V のセットアップ
7. 仮想マシンの全てのデータの移動先パスを入力して[次へ]をクリックし、手順 11 へ進みます。
8. 移動先の詳細オプションを選択し、[次へ]をクリックします。
[仮想マシンのデータを自動的に移動する] → 手順 11 へ
移動元の Hyper-V ホストで構成されている仮想マシンの各データの保存場所を再利用し、移動先の
Hyper-V ホスト上でも同様の構成となるように自動で設定されます。
[仮想マシンの仮想ハードディスクを別の場所に移動する] → 手順 9 へ
仮想ハードディスクの移動先のみを設定し、その他の仮想マシンのデータは移動元の Hyper-V ホスト
で構成されている仮想マシンの各データの保存場所が再利用され、自動で設定されます。
[仮想マシンの項目を別の場所に移動する] → 手順 9 へ
仮想マシンの各データの移動先を指定できます。

2. 仮想マシンのライブマイグレーション
Copyright(c) 2017 NEC Corporation All rights reserved. 88
2 章 Hyper-V のセットアップ
9. 移動させる仮想マシンの各項目を選択し、[次へ]をクリックします。
手順 8 で[仮想マシンの仮想ハードディスクを別の場所に移動する]を選択していた場合は、仮想ハード
ディスクのみが設定対象として表示されます。
10. 各データの移動場所を設定し[次へ]をクリックします。
以下の画面は手順 9 で仮想ハードディスクファイルを選択した場合の一例です。

2. 仮想マシンのライブマイグレーション
Copyright(c) 2017 NEC Corporation All rights reserved. 89
2 章 Hyper-V のセットアップ
11. 必要な設定が完了すると次の画面が表示されます。
設定内容を確認し、[完了]をクリックします。
以上で別の Hyper-V ホストへのライブマイグレーションは完了です。

2. 仮想マシンのライブマイグレーション
Copyright(c) 2017 NEC Corporation All rights reserved. 90
2 章 Hyper-V のセットアップ
2.3 仮想マシンの記憶域を別の場所へライブマイグレーションする
本手順は Hyper-Vホスト間の移動ではなく、仮想マシンの記憶域だけを同一 Hyper-Vホスト
上の別の場所または共有記憶域へ移動させる手順となります。
1. サーバーマネージャーから[ツール]をクリックし、[Hyper-V マネージャー]をクリックします。
[Hyper-V マネージャー] 画面が表示されます。
2. ライブマイグレーションしたい仮想マシンを右クリックし、[移動]を選択します。
3. 表示されている内容を確認し、[次へ]をクリックします。

2. 仮想マシンのライブマイグレーション
Copyright(c) 2017 NEC Corporation All rights reserved. 91
2 章 Hyper-V のセットアップ
4. [仮想マシンの記憶域を移動する]にチェックを入れて[次へ]をクリックます。
5. 記憶域の移動オプションを選択し、[次へ]をクリックします。
[仮想マシンすべてのデータを1つの場所に移動する] → 手順 6 へ
仮想マシンの全てのデータを同一 Hyper-V ホスト上の別の場所または共有記憶域の 1 つの場所に移動
します。
[仮想マシンのデータを別々の場所に移動する] → 手順 7 へ
仮想マシンの各種データの移動場所を個別に指定します。
[仮想マシンの仮想ハードディスクのみを移動する] → 手順 7 へ
仮想ハードディスクのみを同一 Hyper-V ホスト上の別の場所または共有記憶域へ移動します。

2. 仮想マシンのライブマイグレーション
Copyright(c) 2017 NEC Corporation All rights reserved. 92
2 章 Hyper-V のセットアップ
6. 仮想マシンの全てのデータの移動先パスを入力して[次へ]をクリックし、手順 9 へ進みます。
7. 移動させる仮想マシンの各項目を選択し、[次へ]をクリックします。
手順 5 で[仮想マシンの仮想ハードディスクのみを移動する]を選択していた場合は、仮想ハードディスク
のみが設定対象として表示されます。

2. 仮想マシンのライブマイグレーション
Copyright(c) 2017 NEC Corporation All rights reserved. 93
2 章 Hyper-V のセットアップ
8. 各データの移動場所を設定し、[次へ]をクリックします。
以下の画面は手順 7 で仮想ハードディスクファイルを選択した場合の一例です。
9. 必要な設定が完了すると次の画面が表示されます。
設定内容を確認し、[完了]をクリックします。
以上で仮想マシンの記憶域の移動は完了です。

3. 仮想マシンのレプリケーション(Hyper-V レプリカ)
Copyright(c) 2017 NEC Corporation All rights reserved. 94
2 章 Hyper-V のセットアップ
3. 仮想マシンのレプリケーション(Hyper-V レプリカ)
クラスター環境ではない Hyper-V ホスト上の仮想マシンのレプリケーション手順について説明します。
Hyper-V レプリカは、プライマリサイトの仮想マシンを、レプリカサイトのレプリカ仮想マシンに非同期的に
レプリケートすることができる機能です。
仮想マシン
(実行中)
仮想マシン
(レプリカ)
(停止中)
プライマリサイト
レプリケーション
レプリカサイト
Hyper-V ホスト Hyper-V ホスト

3. 仮想マシンのレプリケーション(Hyper-V レプリカ)
Copyright(c) 2017 NEC Corporation All rights reserved. 95
2 章 Hyper-V のセットアップ
3.1 Hyper-V ホストのレプリケーション設定
本設定はレプリカサーバーとなるHyper-Vホストで実行してください。
WORKGROUP環境でレプリケーションを実行する場合、Kerberos 認証(HTTP)は
選択できません。
証明書ベースの認証(HTTPS)のみ使用可能です。
また、WORKGROUP環境ではプライマリ - レプリカサーバー間で互いの FQDN(Fully
Qualified Domain Name:完全修飾ドメイン名)の名前解決ができる必要があります。
レプリケーションで証明書ベースの認証(HTTPS)を使用する場合、事前に証明書を用
意する必要があります。
1. サーバーマネージャーから[ツール]をクリックし、[Hyper-V マネージャー]をクリックします。
[Hyper-V マネージャー] 画面が表示されます。
2. [Hyper-V の設定]をクリックし、画面左の[レプリケーションの構成]をクリックします。
3. [レプリカサーバーとしてこのコンピューターを有効にする]にチェックを入れます。

3. 仮想マシンのレプリケーション(Hyper-V レプリカ)
Copyright(c) 2017 NEC Corporation All rights reserved. 96
2 章 Hyper-V のセットアップ
4. [認証とポート]設定を選択します。
Kerberos を使用する
証明書ベースの認証を使用する
[証明書ベースの認証を使用する]を選択した場合は証明書の選択画面が表示されます。
事前に準備した証明書を選択し、[OK]をクリックします。
5. [承認と記憶域]で以下のいずれかの設定を選択します。
[認証されたすべてのサーバーからのレプリケーションを許可する]
本設定を選択する場合は、[レプリカファイルを格納する規定の場所を指定してください]にレプリカ
ファイルを保存するフォルダパスを入力します。
[指定したサーバーからのレプリケーションを許可する]
本設定を選択する場合は、チェックを入れた後に[追加]ボタンをクリックしてください。
表示された画面で[プライマリサーバーの指定]、[レプリカファイルを格納する規定の場所を指定して
ください]、[信頼するグループ名]を入力します。

3. 仮想マシンのレプリケーション(Hyper-V レプリカ)
Copyright(c) 2017 NEC Corporation All rights reserved. 97
2 章 Hyper-V のセットアップ
6. 設定が全て完了したら[OK]をクリックします。
[OK]をクリック後、以下の画面が表示されることがあります。
Windowsファイアウォールを有効にしている場合は、以下の手順で Hyper-Vレプリカ機
能の通信を許可してください。
1. [スタート] から[コントロールパネル] - [システムとセキュリティ] - [Windows ファイ
アウォール] - [Windows ファイアウォールによるアプリケーションの許可を選択しま
す]の順に選択します。
2. [アプリにWindows ファイアウォール経由の通信を許可する]画面で設定した内容に
応じて、通信を許可するアプリにチェックを入れます。
Kerberos認証を使用する場合→Hyper-V レプリカ(HTTP)
証明書ベースの認証を使用する場合→Hyper-V レプリカ(HTTPS)
以上で Hyper-V ホストのレプリケーション設定は完了です。

3. 仮想マシンのレプリケーション(Hyper-V レプリカ)
Copyright(c) 2017 NEC Corporation All rights reserved. 98
2 章 Hyper-V のセットアップ
3.2 レプリケーションの実行
1. プライマリとなる Hyper-V ホストにログインしてサーバーマネージャーから[ツール]をクリックし、
[Hyper-V マネージャー]をクリックします。
[Hyper-V マネージャー] 画面が表示されます。
2. レプリケーションを実行する仮想マシンを選択し、右クリックから[レプリケーションを有効にする]を選
択します。
[仮想マシン名 のレプリケーションを有効にする]ウィザードが起動します。
3. 画面の表示内容を確認し[次へ]をクリックします。
4. レプリカサーバーとして使用するサーバー名を入力し、[次へ]をクリックします。

3. 仮想マシンのレプリケーション(Hyper-V レプリカ)
Copyright(c) 2017 NEC Corporation All rights reserved. 99
2 章 Hyper-V のセットアップ
5. [認証の種類]と[ネットワーク経由で送信されたデータを圧縮する]を設定し、[次へ]をクリックします。
[証明書ベースの認証を使用する]を選択した場合は、次の画面が表示されます。
事前に準備した証明書を選択し、[OK]をクリックします。

3. 仮想マシンのレプリケーション(Hyper-V レプリカ)
Copyright(c) 2017 NEC Corporation All rights reserved. 100
2 章 Hyper-V のセットアップ
6. レプリケーションする VHDにチェックを入れ、[次へ]をクリックします。
7. 変更した内容が送信される頻度を選択し、[次へ]をクリックします。

3. 仮想マシンのレプリケーション(Hyper-V レプリカ)
Copyright(c) 2017 NEC Corporation All rights reserved. 101
2 章 Hyper-V のセットアップ
8. 追加の回復ポイントを作成するかどうかを選択し、[次へ]をクリックします。
9. [初期レプリケーション方式]と[初期レプリケーションのスケジュール]を設定し、[次へ]をクリックします。

3. 仮想マシンのレプリケーション(Hyper-V レプリカ)
Copyright(c) 2017 NEC Corporation All rights reserved. 102
2 章 Hyper-V のセットアップ
10. 設定に問題がないことを確認し、[完了]をクリックしてください。
[完了]をクリック後、レプリカ仮想マシンがレプリカ サーバー上に作成され、設定したスケジュールに
従って初期レプリケーションが開始されます。
手順 9 で[初期コピーを外部メディアを使用して送信する]を選択した場合、ウィザード完
了後に別途レプリカサーバー側で初期レプリケーションを実行する必要があります。
次の手順に従って初期レプリケーションを実行してください。
1. 初期コピーファイルの保存が完了したら、外部メディアにファイルをコピーしてレプ
リカサーバーにファイルを移動します。
2. レプリカサーバーにログインし、Hyper-Vマネージャーを起動します。
3. レプリカ仮想マシンを右クリックし、[レプリケーション]から[初期レプリカのイン
ポート]を実行します。

3. 仮想マシンのレプリケーション(Hyper-V レプリカ)
Copyright(c) 2017 NEC Corporation All rights reserved. 103
2 章 Hyper-V のセットアップ
4. [初期レプリケーションのインポート]画面で初期コピーデータの保存フォルダパスを
指定し、[初期レプリケーションの完了]をクリックします
[レプリケーションのインポート]が実行されます。
初期レプリケーションが完了し、該当仮想マシンの[レプリケーション]タブにある
[レプリケーションの状態]が[レプリケーション有効]と表示されたら、フェールオーバー操作が可能となり
ます。
以上で仮想マシンのレプリケーション操作は完了です。

3. 仮想マシンのレプリケーション(Hyper-V レプリカ)
Copyright(c) 2017 NEC Corporation All rights reserved. 104
2 章 Hyper-V のセットアップ
3.3 テストフェールオーバーの実行
次の手順に従ってレプリケーションが正しく動作するかテストします。
1. レプリカサーバーにログインしてサーバーマネージャーから[ツール]をクリックし、[Hyper-V マネー
ジャー]をクリックします。
[Hyper-V マネージャー] 画面が表示されます。
2. フェールオーバーをテストする仮想マシンを選択して仮想マシンを右クリックし、[レプリケーション] -
[テストフェールオーバー]を実行します。
3. 使用する回復ポイントを選択し、[テストフェールオーバー]をクリックします。
「仮想マシン名 - Test」という名前で仮想マシンが作成され、起動できるようになります。
「仮想マシン名 - Test」は、デフォルトではネットワークが削除された状態で作成され
ます。
ネットワークが必要な場合は、別途テスト仮想マシンを右クリックして[設定]を選択し、
[ネットワークアダプター]画面で仮想スイッチを設定してください。
上記手順で作成したテスト仮想マシンを、ライブマイグレーション機能などで移動さ
せないでください

3. 仮想マシンのレプリケーション(Hyper-V レプリカ)
Copyright(c) 2017 NEC Corporation All rights reserved. 105
2 章 Hyper-V のセットアップ
4. テスト完了後は、レプリカ仮想マシンを右クリックして[レプリケーション] - [テストフェールオーバーの
中止]を実行します。
実行後、テスト仮想マシンが削除されます。
以上でレプリケーションのテストは完了です。

3. 仮想マシンのレプリケーション(Hyper-V レプリカ)
Copyright(c) 2017 NEC Corporation All rights reserved. 106
2 章 Hyper-V のセットアップ
3.4 計画フェールオーバーの実行
仮想マシンの計画的なフェールオーバーを実行する場合は、次の手順で実行してください。
計画フェールオーバーを実行する場合、プライマリ仮想マシンの状態があらかじめ「オフ」
となっている必要があります。
1. プライマリサーバーにログインしてサーバーマネージャーから[ツール]をクリックし、[Hyper-V マネー
ジャー]をクリックします。
[Hyper-V マネージャー] 画面が表示されます。
2. 計画フェールオーバーする仮想マシンを選択して仮想マシンを右クリックし、[レプリケーション] - [計画
フェールオーバー]を実行します。
3. 必要な設定にチェックを入れ、[フェールオーバー]をクリックします。

3. 仮想マシンのレプリケーション(Hyper-V レプリカ)
Copyright(c) 2017 NEC Corporation All rights reserved. 107
2 章 Hyper-V のセットアップ
フェールオーバー後にレプリケーションの方向を反転する
フェールオーバー後に自動でレプリケーションの方向を反転させます。
本設定を実行する場合、事前にプライマリサーバーで「2 章(2.1 Hyper-Vホストのレプリケーション設
定)」を実行しておく必要があります。
ここでチェックを入れない場合も、フェールオーバー後に手動でレプリケーションの反転を実行する
ことができます。
フェールオーバー後にレプリカ仮想マシンを起動する
フェールオーバー後に自動でレプリカ仮想マシンを起動するように設定します。
ここでチェックを入れない場合も、フェールオーバー後に通常の手順でレプリカ仮想マシンを起動で
きます。
以上で仮想マシンの計画フェールオーバーは完了です。

3. 仮想マシンのレプリケーション(Hyper-V レプリカ)
Copyright(c) 2017 NEC Corporation All rights reserved. 108
2 章 Hyper-V のセットアップ
3.5 フェールオーバーの実行
プライマリサーバーの障害などにより計画外のフェールオーバーを実行する場合は、次の手順で実行します。
1. レプリカサーバーにログインしてサーバーマネージャーから[ツール]をクリックし、[Hyper-V マネー
ジャー]をクリックします。
[Hyper-V マネージャー] 画面が表示されます。
2. フェールオーバーする仮想マシンを選択して仮想マシンを右クリックし、[レプリケーション] - [フェール
オーバー]を実行します。
3. 使用する回復ポイントを選択し、[フェールオーバー]をクリックします。
フェールオーバーが実行され、レプリカ仮想マシンが起動します。

3. 仮想マシンのレプリケーション(Hyper-V レプリカ)
Copyright(c) 2017 NEC Corporation All rights reserved. 109
2 章 Hyper-V のセットアップ
4. フェールオーバー中の仮想マシンを右クリックして[レプリケーション] - [回復ポイントの削除]を実行し、
フェールオーバーをコミットさせます。
以下の画面が表示されたら、[はい]をクリックします。
回復ポイントの削除後は、[フェールオーバーの取り消し]操作ができません。
[フェールオーバーの取り消し]操作は、手順 3 で選択した回復ポイントが適切でないこと
がわかった場合などに、フェールオーバー操作を中止して再度フェールオーバーを実行す
る際に使用します。
再度フェールオーバーを実行する必要がある場合は[いいえ]をクリックして、回復ポイン
トの削除を実行しないでください。

3. 仮想マシンのレプリケーション(Hyper-V レプリカ)
Copyright(c) 2017 NEC Corporation All rights reserved. 110
2 章 Hyper-V のセットアップ
フェールオーバー後に新しいレプリカサーバーが必要な場合は、新しいレプリカサーバーへのレプリケーショ
ンの反転を構成する必要があります。
次の手順に従って実行してください。
本手順を実行するには、事前に新しいレプリカサーバーで「2章(2.1 Hyper-Vホストのレプ
リケーション設定)」を実行しておく必要があります。
1. フェールオーバーした仮想マシンを右クリックし、[レプリケーション] - [レプリケーションの反転]を実行
します。
レプリケーションの反転ウィザードが起動します。
2. 画面の表示内容を確認し[次へ]をクリックします。

3. 仮想マシンのレプリケーション(Hyper-V レプリカ)
Copyright(c) 2017 NEC Corporation All rights reserved. 111
2 章 Hyper-V のセットアップ
3. 新しいレプリカ サーバーの名前を入力し、[次へ]をクリックします。
既定ではプライマリサーバーが選択済みとなっています。
4. 以降の[接続パラメーターの指定]画面、[レプリケーション VHD の選択]画面、[レプリケーションの頻度の
構成]画面、[追加の回復ポイントの構成]画面、[初期レプリケーションの方法の選択]画面の操作手順は
「2章(3.2 レプリケーションの実行)」の手順 5~9 と同様です。
最後に[レプリケーションを有効にするウィザードの完了]画面で、設定に問題がないことを確認し[完了]を
クリックしてください。
以上で計画外フェールオーバーは完了です。

4. Hyper-V ホストのクラスター設定
Copyright(c) 2017 NEC Corporation All rights reserved. 112
2 章 Hyper-V のセットアップ
4. Hyper-V ホストのクラスター設定
ここでは、クラスターを有効化した Hyper-V ホスト上での各種設定と操作手順について説明します。
本手順は以下の条件を満たす環境を前提としています。
Hyper-Vホストで既に[フェールオーバークラスタリング]機能が有効化済みである
クラスターが作成されている
作成したクラスターに[ノードの追加]機能でクラスター化する全ての Hyper-V ホスト
が追加されている
フェールオーバークラスタリングを使用することによって、Hyper-V により高い可用性とスケーラビリティを
提供します。
移動元 移動先
仮想マシン 仮想マシン
Hyper-V ホスト
(ノード)
Hyper-V ホスト
(ノード)
Windows Server フェールオーバークラスター
クラスター共通
ボリューム
仮想マシン
ファイル

4. Hyper-V ホストのクラスター設定
Copyright(c) 2017 NEC Corporation All rights reserved. 113
2 章 Hyper-V のセットアップ
4.1 クラスター共有ボリュームの作成
次の手順に従って Hyper-V で使用するクラスター共有ボリュームの作成を行います。
事前に共有ボリュームとして割り当てるボリュームを用意しておく必要があります。
1. サーバーマネージャーから[ツール]をクリックし、[フェールオーバークラスターマネージャー]をクリッ
クします。
[フェールオーバークラスターマネージャー] 画面が表示されます。
2. [フェールオーバークラスターマネージャー]画面の左ペインで[該当クラスター名] - [記憶域] – [ディスク]
をクリックし、ディスク画面を表示します。

4. Hyper-V ホストのクラスター設定
Copyright(c) 2017 NEC Corporation All rights reserved. 114
2 章 Hyper-V のセットアップ
クラスター共有ボリュームとして使うディスクが表示されていない場合は、左ペインの[ディスクの追加]
をクリックし、[クラスターへのディスクの追加]画面で追加するディスクにチェックを入れ、[OK]をクリッ
クします。
3. クラスター共有ボリュームとして使用するボリュームを右クリックし、[クラスター共有ボリュームへの
追加]をクリックします。

4. Hyper-V ホストのクラスター設定
Copyright(c) 2017 NEC Corporation All rights reserved. 115
2 章 Hyper-V のセットアップ
4. 該当ディスクの[適用先]が[クラスターの共有ボリューム]となっていることを確認します。
以上でクラスター共有ボリュームの作成は完了です。

4. Hyper-V ホストのクラスター設定
Copyright(c) 2017 NEC Corporation All rights reserved. 116
2 章 Hyper-V のセットアップ
4.2 クラスターのネットワーク設定
次の手順に従ってネットワークを設定します。
1. サーバーマネージャーから[ツール]をクリックし、[フェールオーバークラスターマネージャー]をクリッ
クします。
[フェールオーバークラスターマネージャー] 画面が表示されます。
2. [フェールオーバークラスターマネージャー]画面の左ペインで[該当クラスター名] - [ネットワーク]をク
リックし、ネットワーク一覧を表示します。
設定するネットワークを右クリックし、[プロパティ]を選択します。
3. ネットワークのプロパティ画面が表示されるので、必要に応じて以下の設定を行い、[OK]をクリックしま
す。

4. Hyper-V ホストのクラスター設定
Copyright(c) 2017 NEC Corporation All rights reserved. 117
2 章 Hyper-V のセットアップ
各設定の詳細は次の通りです。
このネットワークでのクラス
ターネットワーク通信を許可
する
このネットワークでのクラスターネットワーク
通信を許可します。
[クライアントにこのネットワーク経由の接続
を許可する]のチェックがオフの場合は、クラ
スター ノード間の通信のみに利用されます。
クライアントにこのネット
ワーク経由の接続を許可する
[クライアントにこのネットワーク経由の接続
を許可する]のチェックがオンの場合は、クラ
スターノード間の通信以外(ドメインコント
ローラ、DNS サーバーとの通信など)にも利用
されます。
このネットワークでのクラス
ターネットワーク通信を許可
しない
このネットワークがクラスターネットワーク通
信に使用されないように設定します。
別の用途(iSCSI ストレージ用やバックアップ
用)の通信に利用するネットワークに対して本
設定を適用できます。
4. 右ペインの[ライブマイグレーションの設定]をクリックし、[ライブマイグレーション用ネットワーク]画面
を表示します。
ライブマイグレーションに使用するネットワークに全てチェックを入れ、優先する順に並べ替えた後、
[OK]をクリックします。
以上でクラスターのネットワークは完了です。
ヒント

4. Hyper-V ホストのクラスター設定
Copyright(c) 2017 NEC Corporation All rights reserved. 118
2 章 Hyper-V のセットアップ
4.3 クラスター環境での仮想スイッチの作成
クラスター環境で使用する仮想スイッチは、非クラスター環境と同様の手順で作成できます。
「1 章(3.1 仮想スイッチの新規作成)」の手順に従って仮想スイッチを作成してください。
クラスター環境で使用する仮想スイッチを作成する場合、全てのノードに対して同じ名
前で仮想スイッチを作成する必要があります。
一部のノードでしか作成されていない仮想スイッチや、異なる名前で作成されている仮
想スイッチを仮想マシンに設定して起動、またはフェールオーバーしようとすると、失
敗することがあります。
以上でクラスター環境での仮想スイッチの作成は完了です。
ヒント

4. Hyper-V ホストのクラスター設定
Copyright(c) 2017 NEC Corporation All rights reserved. 119
2 章 Hyper-V のセットアップ
4.4 クラスター環境での仮想ハードディスクの作成
フェールオーバークラスターマネージャーで仮想ハードディスクを作成することができます。
次の手順に従って仮想ハードディスクを作成してください。
1. サーバーマネージャーから[ツール]をクリックし、[フェールオーバークラスターマネージャー]をクリッ
クします。
[フェールオーバークラスターマネージャー] 画面が表示されます。
2. [フェールオーバークラスターマネージャー]画面の左ペインで[該当クラスター名] - [役割]をクリックしま
す。
右ペインの操作メニューから[仮想マシン]をクリックし、さらにコンテキストメニューから[ハードディス
クの新規作成]をクリックします。
3. 次の画面が表示されたら、仮想ハードディスクを作成するノードを選択して[OK]をクリックします。

4. Hyper-V ホストのクラスター設定
Copyright(c) 2017 NEC Corporation All rights reserved. 120
2 章 Hyper-V のセットアップ
4. 画面の内容を確認し、[次へ]をクリックします。
5. 作成したい仮想ハードディスクのフォーマットを選択し、[次へ]をクリックします。

4. Hyper-V ホストのクラスター設定
Copyright(c) 2017 NEC Corporation All rights reserved. 121
2 章 Hyper-V のセットアップ
6. 仮想ハードディスクの種類を選択し、[次へ]をクリックします。
仮想ハードディスクの種類は、それぞれ次の特徴があります。
容 量 固 定 作成時に仮想ディスクと同一容量の領域を、物
理ハードディスク上に確保します。
容 量 可 変
データの書き込みが増えるにつれて仮想ハード
ディスクのサイズが大きくなります。
ハードディスクを効率的に使用できます。
差 分
既存の仮想ハードディスクを「親」として関連
付けられた「子」の仮想ハードディスクを作成
します。「親」の仮想ハードディスクは読み取
り専用となり、「子」の仮想ハードディスクに
は変更部分のみ記録されます。
7. 仮想ハードディスクの[名前]と[場所]を指定し、[次へ]をクリックします。
ヒント

4. Hyper-V ホストのクラスター設定
Copyright(c) 2017 NEC Corporation All rights reserved. 122
2 章 Hyper-V のセットアップ
8. 作成する仮想ハードディスクの[サイズ]を指定するか、物理・仮想ハードディスクのコピーを作成するか
を選択し、[次へ]をクリックします。
ディスクの構成にはそれぞれ次の特徴があります。
新しい空の仮想ハード
ディスクを作成する 空の仮想ハードディスクを作成します。
指定した物理ディスクの
内容をコピーする
指定した物理ハードディスクの内容をコピーし
た仮想ハードディスクを作成します。
[容量固定]にコピーしたときは、物理ハードディ
スクとほぼ同サイズの仮想ハードディスクが作
成されます。
[容量可変]にコピーしたときは、物理ハードディ
スクのサイズが仮想ハードディスクの最大サイ
ズになりますが、実際のファイルサイズはコ
ピー元のデータサイズになります。
指定した仮想ハード
ディスクの内容をコピー
します
指定した仮想ハードディスクの内容をコピーし
た仮想ハードディスクを作成します。
[容量固定]にコピーしたときは、作成される仮想
ハードディスクのファイルサイズ/最大サイズは
コピー元の最大サイズになります。
[容量可変]にコピーしたときは、作成される仮想
ハードディスクの最大サイズはコピー元の最大
サイズになりますが、実際のファイルサイズは
コピー元のデータサイズになります。
ヒント

4. Hyper-V ホストのクラスター設定
Copyright(c) 2017 NEC Corporation All rights reserved. 123
2 章 Hyper-V のセットアップ
9. 設定内容を確認し、[完了]をクリックします。
Windows Server 2008 R2(Service Pack 1を含まない)または Windows 7(Service
Pack 1 を含まない)以前の ゲスト OSを VHDX ファイルにインストールするときは、
次の手順に従って、仮想ハードディスクを作成してください。
1. 管理者権限で起動した PowerShell で次のコマンドを入力し、<Enter>キーを押し
ます。
ファイルの保存場所にはクラスター共有ボリュームのパスを指定してください。
容量固定 VHDX ファイルを作成するとき
容量可変 VHDX ファイルを作成するとき
SizeBytes のデフォルト単位は Byte です。その他、MB、GB などが指定できま
す。作成中は次の進捗画面が表示されます。
2. 次の画面が表示されたら設定内容を確認し、問題なければ PowerShell を終了し
ます。
以上でクラスター環境での仮想ハードディスクの作成は完了です。
重要
PS C:¥Windows¥System32>New-VHD –Path “クラスター共有ボリュームの
パス¥ファイル名.vhdx” -SizeBytes VHDX ファイルのサイズ
-PhysicalSectorSizeBytes 512 –Dynamic
PS C:¥Windows¥System32>New-VHD –Path “クラスター共有ボリュームの
パス¥ファイル名.vhdx” -SizeBytes VHDX ファイルのサイズ
-PhysicalSectorSizeBytes 512 –Fixed

4. Hyper-V ホストのクラスター設定
Copyright(c) 2017 NEC Corporation All rights reserved. 124
2 章 Hyper-V のセットアップ
4.5 クラスター環境での仮想マシンの作成
クラスター環境では Hyper-Vマネージャーではなくフェールオーバークラスターマネージャーから仮想マシン
を作成することにより、その仮想マシンで高可用性が自動的に構成されます。
次の手順に従って仮想マシンを作成してください。
1. サーバーマネージャーから[ツール]をクリックし、[フェールオーバークラスターマネージャー]をクリッ
クします。
[フェールオーバークラスターマネージャー] 画面が表示されます。
2. [フェールオーバークラスターマネージャー]画面の左ペインで[該当クラスター名] - [役割]をクリックしま
す。
右ペインの操作メニューから[仮想マシン]をクリックし、さらにコンテキストメニューから[仮想マシンの
新規作成]をクリックします。
3. 次の画面が表示されたら、仮想マシンを作成するノードを選択して[OK]をクリックします。

4. Hyper-V ホストのクラスター設定
Copyright(c) 2017 NEC Corporation All rights reserved. 125
2 章 Hyper-V のセットアップ
4. 画面の内容を確認し、[次へ]をクリックします。
本手順では仮想マシンをクラスターで使用可能なディスク上に配置する必要があります。
仮想マシンおよび仮想ハードディスクの既定の保管場所がクラスターで使用可能なディス
ク上に設定されていない場合、ここでは[完了]をクリックしないでください。
5. 仮想マシンの「名前」を入力し、[次へ]をクリックします。
仮想マシンの格納先を「2 章(4.1 クラスター共有ボリュームの作成)」で作成したクラスター共有ボリュー
ムパスに設定し、[次へ]をクリックします。
ヒント

4. Hyper-V ホストのクラスター設定
Copyright(c) 2017 NEC Corporation All rights reserved. 126
2 章 Hyper-V のセットアップ
6. 仮想マシンの世代を選択し、[次へ]をクリックします。
仮想マシンの世代には、次の特徴があります。
第1世代 レガシーデバイスをサポートしています。
第2世代 パフォーマンス改善のため、レガシーデバイスをサポートしていません。
仮想マシンの作成後、世代を変更することはできません。
第 2 世代は、ゲスト OS として、Windows Server 2012 以降のサーバーOS および
Windows 8.1 x64以降のクライアント OS のみ使用できます。
7. 仮想マシンに割り当てるメモリ量を指定し、[次へ]をクリックします。
Windows Server 2016 または Windows Server 2012 R2 をゲスト OS としてインス
トールするときは、[起動メモリ]に 800MB を超えるメモリ量を指定してください。
800MB以下での運用が必要なときは、ゲスト OSのインストールが完了した後に、仮想
マシンの設定画面でメモリ設定を変更します。
重要
重要

4. Hyper-V ホストのクラスター設定
Copyright(c) 2017 NEC Corporation All rights reserved. 127
2 章 Hyper-V のセットアップ
仮想マシンに割り当てるメモリ量は、32MB から最大 12,582,912MB (12TB)まで指
定することができます。 (ウィザードに表示されている数値より大きいメモリ量は
指定できません)
動的メモリを使用するときは[この仮想マシンに動的メモリを使用します]にチェッ
クを入れます。チェックを入れると、各メモリ量は以下の通りに設定されます。
スタートアップ RAM 「起動メモリ」に入力した値
最小 RAM 512MB*
最大 RAM 1,048,576MB
* [起動メモリ]に 512MB 未満の値を入力したときは、起動メモリと同じ値が設定されます。
8. ネットワークの構成を設定し、[次へ]をクリックします。
「接続」プルダウンメニューより、[接続しない] または Hyper-V を有効化したときや事前に作成した仮想
スイッチを指定できます。
仮想スイッチの作成については、「1 章(3.1 仮想スイッチの新規作成)」を参照してください。
9. 使用する仮想ハードディスクを設定し、[次へ]をクリックします。
ヒント

4. Hyper-V ホストのクラスター設定
Copyright(c) 2017 NEC Corporation All rights reserved. 128
2 章 Hyper-V のセットアップ
Windows Server 2008 R2(Service Pack 1を含まない)または Windows 7(Service
Pack 1 を含まない)以前の ゲスト OSを VHDX ファイルにインストールするときは、
仮想ハードディスクの制限事項があります。ここでは[仮想ハードディスクを作成する]
を選択せず、「2 章(4.4 クラスター環境での仮想ハードディスクの作成)」の手順 9 の
「重要」を参照してください。
仮想ハードディスクは必要に応じて、次のいずれかを選択します。
仮想ハード ディスクを作成する
新規に容量可変の仮想ハードディスクを作成します。選択したときは
次の内容で設定されます。
ハードディスクフォーマット :VHDX
ディスクの種類 :容量可変
既存の仮想ハード ディスクを
使用する 事前に作成した仮想ハードディスクを使用します。
後で仮想ハード ディスクを
接続する
仮想マシン作成後に仮想ハードディスクを接続します。選択したとき
は、この時点では仮想ハードディスクは作成されません。仮想ハード
ディスクを新規作成したあとに手動で接続し、インストールオプショ
ンを手動で設定します。
仮想ハードディスクの作成は、「1 章(3.2 仮想ハードディスクの作成)」を参照してください。
接続手順とインストールオプションの設定手順は、「1 章(4.1 ゲスト OS のインストール)」を参照してく
ださい。
10. インストールオプションを設定し、[次へ]をクリックします。
重要

4. Hyper-V ホストのクラスター設定
Copyright(c) 2017 NEC Corporation All rights reserved. 129
2 章 Hyper-V のセットアップ
インストールオプションは、次のいずれかを選択します。
後でオペレーティングシステム
をインストールする なにも設定されません。
ブート CD/DVD-ROM から
オペレーティングシステムを
インストールする
物理 CD/DVDドライブ
物理 CD/DVDドライブを仮想マシンから
使用できるように設定します。
イメージファイル
ブートイメージファイル(ISO)を
仮想マシンから使用できるように設定しま
す。
起動可能なフロッピーディスク
からオペレーティングシステム
をインストールする
フロッピーディスクからブートするために仮想
フロッピーディスクを設定します。
ネットワークベースの
インストールサーバーから
オペレーティングシステムを
インストールする
インストールサーバーから OS をインストール
します。
11. 設定内容を確認し、[完了]をクリックします。
ヒント

4. Hyper-V ホストのクラスター設定
Copyright(c) 2017 NEC Corporation All rights reserved. 130
2 章 Hyper-V のセットアップ
問題なく作成が完了すると次の画面が表示されます。
以上でクラスター環境での仮想マシンの作成は完了です。

4. Hyper-V ホストのクラスター設定
Copyright(c) 2017 NEC Corporation All rights reserved. 131
2 章 Hyper-V のセットアップ
4.6 既存仮想マシンのクラスター登録
Hyper-V マネージャーで作成した既存の仮想マシンを、後からクラスターに登録することができます。
次の手順に従ってください。
仮想マシンを高可用性構成にするには、事前に仮想マシンをクラスターで使用可能なディス
ク上に配置しておく必要があります。
仮想マシンが別の場所に配置されている場合は、「2 章(2.3 仮想マシンの記憶域を別の場所
へライブマイグレーションする)」の手順に従って仮想マシンをクラスターで使用可能なディ
スク上へ移動させてください。
1. サーバーマネージャーから[ツール]をクリックし、[フェールオーバークラスターマネージャー]をク
リックします。
[フェールオーバークラスターマネージャー] 画面が表示されます。
2. [フェールオーバークラスターマネージャー]画面の左ペインで[該当クラスター名] - [役割]を右クリッ
クし、[役割の構成]を選択します。
3. 表示されている内容を確認し、[次へ]をクリックします。

4. Hyper-V ホストのクラスター設定
Copyright(c) 2017 NEC Corporation All rights reserved. 132
2 章 Hyper-V のセットアップ
4. [役割の選択]画面で[仮想マシン]を選択し、[次へ]をクリックします。
5. [仮想マシンの選択]画面で高可用性にしたい仮想マシンにチェックを入れ、[次へ]をクリックします。
6. [確認]画面で表示されている仮想マシンで問題がなければ、[次へ]をクリックします。

4. Hyper-V ホストのクラスター設定
Copyright(c) 2017 NEC Corporation All rights reserved. 133
2 章 Hyper-V のセットアップ
7. 高可用性の構成が完了すると次の画面が表示されます。[完了]をクリックして画面を閉じます。
以上で既存仮想マシンのクラスター登録は完了です。

4. Hyper-V ホストのクラスター設定
Copyright(c) 2017 NEC Corporation All rights reserved. 134
2 章 Hyper-V のセットアップ
4.7 クラスター環境でのゲスト OS のインストール
クラスター環境でゲスト OS をインストールする場合、非クラスター環境と同様の手順でインストールできま
す。
フェールオーバークラスターマネージャーを起動して[役割]画面から仮想マシンに接続し、「1章(4.1 ゲストOS
のインストール)」を参照してゲスト OS をインストールしてください。
クラスター環境で物理 CD/DVD からゲスト OS をインストールする場合は、該当仮想
マシンの[所有者ノード]欄を確認し、所有者ノードとなっている Hyper-V ホストの物理
CD/DVDドライブに OS インストールメディアをセットします。
以上でクラスター環境でのゲスト OS のインストールは完了です。
ヒント

4. Hyper-V ホストのクラスター設定
Copyright(c) 2017 NEC Corporation All rights reserved. 135
2 章 Hyper-V のセットアップ
4.8 クラスター環境での統合サービスのインストール
NX7700x シリーズ上の Hyper-V で以下のゲスト OS を使用するときは、「統合サービス」を必ずインストール
してください。
(統合サービスとは、Hyper-V 環境において性能面・操作性向上を図るための機能です。)
クラスター環境で統合サービスをインストールする場合、非クラスター環境と同様の手順でインストールでき
ます。
フェールオーバークラスターマネージャーを起動して[役割]画面から仮想マシンに接続し、「1 章(4.2 統合サー
ビスのインストール)」の手順を参照して統合サービスをインストールしてください。
以上でクラスター環境での統合サービスのインストールは完了です。

4. Hyper-V ホストのクラスター設定
Copyright(c) 2017 NEC Corporation All rights reserved. 136
2 章 Hyper-V のセットアップ
4.9 クラスター環境での計画フェールオーバーの実行
クラスター環境の仮想マシンの計画的なフェールオーバーを実行する場合は、次の手順で実行してください。
移動元と移動先のノードでプロセッサの世代が異なる場合、仮想マシンで事前に以下の設定
を行ってください。
本設定は仮想マシンがオフの状態の時のみ設定可能です。
1. フェールオーバークラスターマネージャーで移動する仮想マシンを右クリックし、
[設定]をクリックします。
2. [プロセッサ]をダブルクリックして[互換性]画面を選択し、[プロセッサバージョンが
異なる物理コンピューターへ移行する]にチェックを入れてください。
1. サーバーマネージャーから[ツール]をクリックし、[フェールオーバークラスターマネージャーをクリッ
クします。
[フェールオーバークラスターマネージャー]画面が表示されます。
2. [フェールオーバークラスターマネージャー]画面の左ペインで[該当クラスター名] - [役割]をクリックし
ます。
3. 移動させたい仮想マシンを右クリックし、[移動]→[ライブマイグレーション]または[クイックマイグレー
ション] – [最適なノード]または[ノードの選択]をクリックします。
起動中の仮想マシンに対して[ライブマイグレーション]を選択した場合、起動したまま移動
が行われます。
起動中の仮想マシンに対して[クイックマイグレーション]を選択した場合、移動中は仮想マ
シンが保存状態となります。
オフ状態の仮想マシンに対しては[クイックマイグレーション]のみ実行できます。

4. Hyper-V ホストのクラスター設定
Copyright(c) 2017 NEC Corporation All rights reserved. 137
2 章 Hyper-V のセットアップ
[ノードの選択]を選択した場合は次の画面が表示されます。
移動先のノードを選択し、[OK]をクリックします。
移動中はフェールオーバークラスターマネージャーの[役割]画面の[情報]欄で状況の確認ができます。
以上で計画フェールオーバーは完了です。

4. Hyper-V ホストのクラスター設定
Copyright(c) 2017 NEC Corporation All rights reserved. 138
2 章 Hyper-V のセットアップ
4.10 クラスター環境での計画外フェールオーバーのテスト
クラスター環境の仮想マシンの計画外フェールオーバーの動作テストを実行する場合は、次の手順で実行して
ください。
移動元と移動先のノードでプロセッサの世代が異なる場合、仮想マシンで事前に以下の設定
を行ってください。
本設定は仮想マシンがオフの状態の時のみ設定可能です。
1. フェールオーバークラスターマネージャーで移動する仮想マシンを右クリックし、
[設定]をクリックします。
2. [プロセッサ]をダブルクリックして[互換性]画面を選択し、[プロセッサバージョンが
異なる物理コンピューターへ移行する]にチェックを入れてください。
1. サーバーマネージャーから[ツール]をクリックし、[フェールオーバークラスターマネージャーをクリッ
クします。
[フェールオーバークラスターマネージャー]画面が表示されます。
2. [フェールオーバークラスターマネージャー]画面の左ペインで[該当クラスター名] - [ノード]をクリック
します。
3. テスト対象のノードを選択し、画面下の[役割]タブをクリックします。

4. Hyper-V ホストのクラスター設定
Copyright(c) 2017 NEC Corporation All rights reserved. 139
2 章 Hyper-V のセットアップ
テスト対象外の[役割]が対象ノードに存在する場合、該当の役割を右クリックし、[移動] -
[ライブマイグレーション]または[クイックマイグレーション] – [ノードの選択]をクリック
し、他のノードに移動させてください。
4. テスト対象ノードを選択した状態で、右ペインの[他のアクション] – [クラスターサービスの停止]を選択
します。
対象ノード上で動作していた仮想マシンが、他のノードに移動されることをテストします。

4. Hyper-V ホストのクラスター設定
Copyright(c) 2017 NEC Corporation All rights reserved. 140
2 章 Hyper-V のセットアップ
5. テストが完了したら、対象ノードを選択した状態で、右ペインの[他のアクション] – [クラスターサービ
スの開始]を選択します。
以上で計画外フェールオーバーのテストは完了です。

4. Hyper-V ホストのクラスター設定
Copyright(c) 2017 NEC Corporation All rights reserved. 141
2 章 Hyper-V のセットアップ
4.11 レプリカブローカーの作成
Hyper-V ホストクラスター環境をレプリカサーバーとして実行する場合は、レプリカブローカーを構成する必
要があります。
次の手順に従ってください。
1. [フェールオーバークラスターマネージャー]画面の左ペインで[該当クラスター名] - [役割]を右クリック
し、[役割の構成]を選択します。
高可用性ウィザードが表示されます。
2. 画面の内容を確認し、[次へ]をクリックします。

4. Hyper-V ホストのクラスター設定
Copyright(c) 2017 NEC Corporation All rights reserved. 142
2 章 Hyper-V のセットアップ
3. [役割の選択]画面で[Hyper-V レプリカブローカー]を選択し、[次へ]をクリックします。
4. [クライアントアクセスポイント]画面で、他の Hyper-V サーバーがこのクラスター化された役割にアク
セスするときに使用する名前や IP アドレスを入力して、[次へ]ボタンをクリックします。

4. Hyper-V ホストのクラスター設定
Copyright(c) 2017 NEC Corporation All rights reserved. 143
2 章 Hyper-V のセットアップ
5. [確認]画面で表示されている設定内容に問題がないことを確認し、[次へ]をクリックします。
6. [概要]画面で正常に構成が完了したことを確認し、[完了]をクリックします。
以上でレプリカブローカーの構成は完了です。

4. Hyper-V ホストのクラスター設定
Copyright(c) 2017 NEC Corporation All rights reserved. 144
2 章 Hyper-V のセットアップ
4.12 クラスター環境でのレプリケーション設定
Hyper-V ホストクラスター環境をレプリカサーバーとして設定するには、次の手順に従ってください。
事前に「2章(4.1 クラスター共有ボリュームの作成)」を参照し、レプリカ仮想マシンを
格納するためのクラスター共有ボリュームを作成してください。
1. フェールーバークラスターマネージャーを起動して、左ペインで[該当クラスター名] - [役割]の順に開き
ます。
2. 「2 章(4.11 レプリカブローカーの作成)」で作成したレプリカブローカーを右クリックし、[レプリケー
ション設定]を選択します。
[Hyper-V レプリカブローカーの構成]画面が表示されます。
3. [レプリカサーバーとしてこのコンピューターを有効にする]にチェックを入れます。
4. [認証とポート]設定を選択します。
Kerberos を使用する
証明書ベースの認証を使用する
[証明書ベースの認証を使用する]を選択した場合は使用する証明書の設定が必要です。
[証明書の選択]ボタンをクリックして表示された画面で、事前に準備した証明書を選択し、[OK]をク
リックします。

4. Hyper-V ホストのクラスター設定
Copyright(c) 2017 NEC Corporation All rights reserved. 145
2 章 Hyper-V のセットアップ
証明書ベースの認証を使用する場合は、各クラスターノードとレプリカブローカーのクラ
イアントアクセスポイント(CAP)全てに証明書がインストールされていることを確認しま
す。
5. [承認と記憶域]で以下のいずれかの設定を選択します。
[認証されたすべてのサーバーからのレプリケーションを許可する]
[指定したサーバーからのレプリケーションを許可する]
どちらを選択した場合も、[レプリカファイルを格納する規定の場所を指定してください]設定には、事前
に作成したクラスター共有ボリュームを指定してください。
6. 設定が全て完了したら[OK]をクリックします。
[OK]をクリック後、以下の画面が表示されることがあります。
Windowsファイアウォールを有効にしている場合は、以下の手順で Hyper-Vレプリカ機
能の通信を許可してください。
1. [スタート] から[コントロールパネル] - [システムとセキュリティ] - [Windows ファイ
アウォール] - [Windows ファイアウォールによるアプリケーションの許可を選択しま
す]の順に選択します。
2. [アプリにWindows ファイアウォール経由の通信を許可する]画面で設定した内容に
応じて、通信を許可するアプリにチェックを入れます。
Kerberos認証を使用する場合→Hyper-V レプリカ(HTTP)
証明書ベースの認証を使用する場合→Hyper-V レプリカ(HTTPS)
以上でクラスター環境でのレプリケーション設定は完了です。

4. Hyper-V ホストのクラスター設定
Copyright(c) 2017 NEC Corporation All rights reserved. 146
2 章 Hyper-V のセットアップ
4.13 クラスター環境での Hyper-V 各レプリケーション操作
Hyper-V ホストクラスター環境で各種レプリケーション操作を実行するには、次の手順に従ってください。
4.13.1 クラスター環境の仮想マシンでレプリケーションを実行する
クラスター環境の仮想マシンでレプリケーションを実行する場合は、次の手順に従ってください。
1. フェールオーバークラスターマネージャーを起動して、左ペインの[該当クラスター名] - [役割]をクリッ
クします。
2. レプリケーションしたい仮想マシンを右クリックし、[レプリケーション] – [レプリケーションの有効化]
の順にクリックします。
[仮想マシン名 のレプリケーションを有効にする]ウィザードが起動します。
3. 以降は「2 章(3.2 レプリケーションの実行)」の手順 3 以降と同様の手順で設定してください。
4.13.2 クラスター環境をレプリカサーバーとしてレプリケーションを実行する
別の Hyper-V ホストサーバーからレプリカサーバー側に指定する場合、「2 章(3.2 レプリケーションの実行)」
と同様の手順で設定できますが、レプリカサーバー名の入力画面でレプリカサーバー名ではなくレプリカブ
ローカーの作成時に設定したクライアントアクセスポイント名を入力する必要があります。
「2 章(3.2 レプリケーションの実行)」を参照し、手順 4 でクライアントアクセスポイント名を指定してレプリ
ケーションを実行してください。
4.13.3 クラスター環境でテストフェールオーバーを実行する
クラスター環境の仮想マシンでテストフェールオーバーを実行する場合は、次の手順に従ってください。
1. フェールオーバークラスターマネージャーを起動して、左ペインの[該当クラスター名] - [役割]をクリッ
クします。
2. フェールオーバーをテストする仮想マシンを選択して仮想マシンを右クリックし、[レプリケーション]
– [テストフェールオーバー]の順にクリックします。
3. 以降は「2 章(3.3 テストフェールオーバーの実行)」の手順 3 以降を参照し、同様の手順で実行してくだ
さい。

4. Hyper-V ホストのクラスター設定
Copyright(c) 2017 NEC Corporation All rights reserved. 147
2 章 Hyper-V のセットアップ
4.13.4 クラスター環境で計画フェールオーバーを実行する
クラスター環境の仮想マシンで計画フェールオーバーを実行する場合は、次の手順に従ってください。
1. フェールオーバークラスターマネージャーを起動して、左ペインの[該当クラスター名] - [役割]をクリッ
クします。
2. フェールオーバーをテストする仮想マシンを選択して仮想マシンを右クリックし、[レプリケーション]
– [計画フェールオーバー]の順にクリックします。
3. 以降は「2 章(3.4 計画フェールオーバーの実行)」の手順 3 以降と同様の手順で設定してください。
4.13.5 クラスター環境でフェールオーバーを実行する
クラスター環境の仮想マシンでテストフェールオーバーを実行する場合は、次の手順に従ってください。
1. フェールオーバークラスターマネージャーを起動して、左ペインの[該当クラスター名] - [役割]をクリッ
クします。
2. フェールオーバーをテストする仮想マシンを選択して仮想マシンを右クリックし、[レプリケーション]
– [フェールオーバー]の順にクリックします。
3. 以降は「2 章(3.5 フェールオーバーの実行)」の手順 3 以降を参照し、同様の手順で実行してください。
以上でクラスター環境での各種レプリケーション操作は完了です。

Copyright(c) 2017 NEC Corporation All rights reserved. 148
NEC NX7700x シリーズ
3 章 保 守
本機の運用などにおいて、点検、保守、またはトラブルが起きたときの対処について説明します。
1. トラブルシューティング
故障かな?と思ったときに参照してください。トラブルの原因とその対処について説明しています。
3 3

1 トラブルシューティング
Copyright(c) 2017 NEC Corporation All rights reserved. 149
2 章 保 守
1. トラブルシューティング
Hyper-V を有効にするときに、出力される可能性のあるエラー・警告レベルのイベントログについては、以下
の弊社 Web サイトをご確認ください。
『Hyper-V で出力される可能性のあるイベントログについて』
http://jpn.nec.com/nx7700x/support/ws2016/ws2016_hyper-v.html

改版履歴
Copyright(c) 2017 NEC Corporation All rights reserved. 150
改版履歴
版数(ドキュメント番号) 発行年月 改版内容
初版(CBZ-002473-059-00) 2017/3/31 新規作成
2版(CBZ-002473-052-01) 2017/7/24 1章(1.1 Hyper-Vを使用する前の確認)を修正
2章(4.Hyper-Vホストのクラスター設定)を追加





![Zoom のインストール手順...ZOOMオンラインレッスンのはじめかた ・ Zoom のインストール手順 [PC 版] 下記リンクより「ミーティング用Zoom](https://static.fdocument.pub/doc/165x107/5f61aea656a555759011984c/zoom-ffffe-zoomfffffff.jpg)

![リファレンス・マニュアルhyper.sbisec.co.jp/tools/hyper/RM1229c01.pdf-2- HYPER SBIリファレンス・マニュアル 目次 [1-1]HYPER SBIの特徴 5 [1-2]HYPER SBIをインストールしよう](https://static.fdocument.pub/doc/165x107/5b19e9787f8b9a41258d02a9/hyper-2-hyper-sbi.jpg)