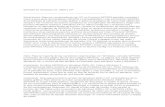Windows NT - NEC LAVIE...Windows NT 4.0...
Transcript of Windows NT - NEC LAVIE...Windows NT 4.0...
-
ご注意(1) 本書の内容の一部または全部を、無断で他に転載することは禁止されています。(2) 本書の内容は、将来予告なしに変更することがあります。(3) 本書の内容は、万全を期して作成しておりますが、万一、ご不審な点や誤り、記載もれなどお気づきの点がありましたら、ご連絡ください。
(4) 運用した結果の影響については、(3)項に関わらず責任を負いかねますのでご了承ください。
Microsoft、MS、MS-DOS、Windows、Windows NT、ActiveMovie、NetMeeting、OutlookおよびWindows NTロゴは、米国Microsoft Corporationの米国およびその他の国における登録商標です。その他、本マニュアルに記載されている会社名、商品名は各社の商標または登録商標です。
© NEC Corporation 1997日本電気株式会社の許可なく複製・改変などを行うことはできません。
輸出する際の注意事項
本製品(ソフトウェア)は、日本国内仕様であり、外国の規格等には準拠しておりません。本製品は日本国外で使用された場合、当社は一切責任を負いかねます。また、当社は本製品に関し海外での保守サービスおよび技術サポート等は行っておりません。
AN7B1A
-
808-881174-122-A*i
ははははじじじじめめめめにににに本書では、本機にインストールされているソフトウェアの再インストール方法や本機でWindows NT Server* 4.0(以下Windows NT 4.0)を使用する場合のアップグレード方法および便利なユーティリティの使い方などを説明しています。本書は次の機種を対象にしています。
・ SV30E/MZ・ SV26D/MZ*: Microsoft® Windows NT® Server Network Operating System Version 4.0
■■■■ここここののののママママニニニニュュュュアアアアルルルルのののの構構構構成成成成
1. 本本本本機機機機のののの便便便便利利利利なななな機機機機能能能能をををを利利利利用用用用すすすするるるる本機に標準で搭載されている Timer-NX やデータバックアップツールなどの利用方法や注意事項について説明しています。
2. Windows NT 4.0 のののの再再再再セセセセッッッットトトトアアアアッッッッププププシステムが正常に起動しなくなった場合の対処方法について説明しています。システムの修復方法や、Windows NT 4.0のシステムと添付アプリケーションの復元について、本機添付の「バックアップ CD-ROM(OS を除く)用インストールディスク」や「バックアップ CD-ROM(OS を除く)」などを使って、ご購入時の状態に戻す手順を説明しています。なお、本書では、本機のハードディスクの内容をご購入時の状態に戻すことを「再セットアップする」または「再インストールする」といいます。
3. アアアアププププリリリリケケケケーーーーシシシショョョョンンンンのののの追追追追加加加加とととと削削削削除除除除本機に標準でインストールされているアプリケーションの削除方法と削除したアプリケーションの追加方法について説明しています。
4. Windows NT Workstation 4.0 をををを利利利利用用用用すすすするるるるWindowsの知識をもっているユーザの方を対象に、Windows NT Server 4.0以外の別売のWindows NT Workstation 4.0を本機で利用するための必要な知識や注意事項について説明しています。
本書では、次のアプリケーションについての操作説明はしていません。これらのアプリケーションの操作説明については、『Microsoft Windows NTファーストステップガイド』、『ガイドブック』、『Power Chute PLUS User’s Guide』または、オンラインヘルプを参照してください。
・Windows NT Server 4.0のアクセサリ類・インターネットエクスプローラ 4.0・インターネットエクスプローラ 3.02・ Internet Mail and News 1.0・ BIOSセットアップユーティリティ
-
ii
■■■■本本本本文文文文中中中中のののの記記記記号号号号ににににつつつついいいいてててて本文中の記号には次のような意味があります。
注 意
操作の際に注意していただきたいことを表します。
参 考 操作の際に参考にするとよい点を表しています。
■■■■ココココママママンンンンドドドドのののの書書書書式式式式でででで使使使使用用用用すすすするるるる記記記記号号号号ににににつつつついいいいてててて本書では、コマンドの書式などに次の記号を使用しています。
< > この中の項目は、必ず入力します。
[ ] この中の項目は、必要に応じて入力します。
| この記号で区切られた項目のうち、どれか一つを入力します。
■■■■用用用用語語語語のののの表表表表記記記記ににににつつつついいいいててててののののごごごご注注注注意意意意本書では以下の用語についての表記が、他の OS のマニュアルおよび画面メッセージと異なります。
他マニュアルでの表記 本マニュアルでの表記フロッピィディスク固定ディスクインタフェース
フロッピーディスクハードディスクインターフェイス
■■■■そそそそのののの他他他他・ SV30Eでお使いの PDドライブは、Windows NT 4.0上ではリムーバブルディスクドライブと CD-ROMドライブの 2つのドライブとして表示されます。
・実際に表示される画面は、お使いの機種や設定によって、本文中の画面と一部異なる場合があります。
-
iii
目目目目次次次次
はじめに ..............................................................................................................................i
1. 本機の機能を利用する ................................................................................................11.1 Microsoft Windows NT 4.0のシステムについて ....................................................21.2 Timer-NXの利用 .....................................................................................................31.3 データバックアップツールの利用~Masty Data Backup/F...................................81.4 ESMPROの利用 ...................................................................................................141.5 pcANYWHERE32 EXの利用 ................................................................................16
2. Windows NT 4.0の再セットアップ ........................................................................172.1 再セットアップについて ......................................................................................182.2 システムを修復する .............................................................................................192.3 Windows NT 4.0を再セットアップする ..............................................................21
3. 添付アプリケーションの 追加と削除 ....................................................................333.1 添付アプリケーションを追加する .......................................................................343.2 添付アプリケーションを削除する .......................................................................40
4. W indows N T W orkstation 4.0 を利用する .......................................................................454.1 Windows NT Workstation 4.0を利用する ............................................................46補足 ...................................................................................................................................56おやっ?と思った時! ..................................................................................................56付録 ...................................................................................................................................59
NECのサポート体制について ......................................................................................59
-
1.1 Microsoft Windows NT Server 4.0のシステムについて
1
1. 本本本本機機機機のののの機機機機能能能能をををを利利利利用用用用すすすするるるる
本機に標準で搭載されている機能の利用方法やその注意事項について説明します。
●●●●Microsoft Windows NT 4.0 ののののシシシシスススステテテテムムムムににににつつつついいいいてててて
●●●●Timer-NX のののの利利利利用用用用
●●●●デデデデーーーータタタタババババッッッッククククアアアアッッッッププププツツツツーーーールルルルのののの利利利利用用用用~~~~Masty Data Backup/F
● ESMPROのののの利利利利用用用用
● pcANYWHERE32 EX のののの利利利利用用用用
-
2
1.1 Microsoft Windows NT 4.0 ののののシシシシスススステテテテムムムムににににつつつついいいいてててて
■■■■CPUをををを増増増増設設設設すすすするるるる場場場場合合合合ののののごごごご注注注注意意意意((((SV30Eののののみみみみ増増増増設設設設可可可可能能能能))))本機に増設 CPUを接続した場合、シングルプロセッサ環境でインストール済みのWindows NT 4.0は利用できなくなります。マルチプロセッサ環境でWindows NT4.0を利用するには、Windows NT 4.0を再度インストールする必要があります。このとき、以前のWindows NT 4.0の環境は引き継がれませんのでご注意ください。
■■■■ササササポポポポーーーートトトトハハハハーーーードドドドウウウウェェェェアアアアににににつつつついいいいててててサポートハードウェアの詳細については、「Windows NT Server CD-ROMDisc2」の¥SUPPORT¥HCL.HLPファイルをご覧ください。また、最新のサポートハードウェアについては、Microsoft社のホームページ(URLhttp://www.microsoft.com/japan)に掲載されている「Microsoft Windows NTハードウェア互換性リスト」をご覧ください。
■■■■シシシシスススステテテテムムムム修修修修復復復復デデデディィィィススススククククのののの作作作作成成成成「システム修復ディスク」は、システムファイルなどの破損により、Windows NTが正常に起動しなかった場合にコンピュータを元の状態に戻すために使います。ハードウェアまたはソフトウェアの設定を大幅に変更した時は必ず構成情報を更新するか、システム修復ディスクを新規に作成することをお勧めします。「システム修復ディスク」の作成は、Windows NT 4.0の RDISK.EXEで行います。作成についての詳しい内容については、Windows NT 4.0のオンラインヘルプ「修復ディスクユーティリティのヘルプ」を参照してください。
●●●●修修修修復復復復デデデディィィィススススククククユユユユーーーーテテテティィィィリリリリテテテティィィィのののの使使使使用用用用上上上上のののの注注注注意意意意・修復ディスクユーティリティは、通常ユーザーアカウント、ファイルセキュリティ情報を保存しません。これらの情報を保存する場合は、コマンドプロンプト上で RDISK.EXEを実行する際、/S オプションを指定してください。
・修復ディスクユーティリティをバックアップ目的に使用することは避けてください。
・Windows NT 4.0の repairディレクトリ内の情報ならびに「システム修復ディスク」の情報は、常に最新の情報になるようにしてください。最新の構成情報がシステム修復時に反映されていないと、修復時に予期せぬエラーを引き起こす場合があります。構成情報を最新にするには、rdisk.exeを使用してください。使用方法については、Windows NT 4.0のオンラインヘルプ「修復ディスクユーティリティのヘルプ」をご覧ください。
-
1.2 Timer-NXの利用
3
1.2 Timer-NX のののの利利利利用用用用
Timer-NXには以下の機能があります。1)タイマ機能により、指定した時間に本機の電源をオンにし、アプリケーションを起動することができます。
2)リング機能により、電話や FAX受信時に本機の電源をオンにし、アプリケーションを起動することができます。ただし、本機能をご利用になる場合には、別売の FAXモデムボード(PK-UG-X001)が必要になります。
3)タイマ/リング機能とも、終了時間を指定すると、自動的に電源をオフにすることができます。
4)リング設定時には、別売の DMITOOLのリモートパワーオン機能により、LAN接続の他のマシンから本機の電源をオン/オフすることができます。
注 意
SV30Eでは、2)~4)のリング機能は設定できません。
■■■■Timer-NX のののの起起起起動動動動[スタート]メニューの[プログラム]-[Timer-NX]をクリックします。
●●●●使使使使用用用用上上上上のののの注注注注意意意意
・タイマー/リングの設定中は、手動で電源をオンした場合にも、オートログオンが行われます。
・ Timer-NXは、Administratorの権限を持つユーザのみ使用することができます。
・ Timer-NXを使用する場合には、自動電源断を有効にする必要があります。自動電源断機能が無効の場合に、Timer-NXを使用して電源断を行った場合
タイマーセットボタン
リングセットボタン(SV30Eの場合は表示されません)
終了時間設定ボタン
実行ファイル選択ボタン
-
4
には電源を切ることができません。この場合は、Windows NT 4.0が再起動します。
・ Timer-NXを使用するときは、表示される日付と時刻が正しいことを確認してください。日付と時刻が正しくないときは、[コントロールパネル]を選択し、[日付と時刻]の機能で日付と時刻を設定し直してください。
・別売の DMITOOL のリモートパワーオン機能で電源がオンになった場合には、リングで設定したアプリケーションは起動しません。
・リング機能の電話や FAXによる電源オン/オフの機能をご利用になる場合には別売の FAXモデムボード(PK-UG-X001)が必要です。ただし、この場合、FAX モデムボードによる電源オン/オフの機能と内蔵LAN ボードによるリモートパワーオン機能は、どちらか一方しか使用できません。
・リモートパワーオン機能については、内蔵の LANボードによりご利用できます。
・ 指定した実行ファイルが、実行ファイルのあるフォルダ以外の他のフォルダにあるファイルを利用する場合は、正しく起動できない場合があります。
・ SV30Eでは Timer-NXのリング機能は設定できません。SV26Dで Timer-NXのリング機能をご利用の方は、「●自動電源 ONリングの設定を行う(SV26Dのみ)」をご覧ください。
■■■■自自自自動動動動電電電電源源源源 ONタタタタイイイイママママーーーーのののの設設設設定定定定をををを行行行行うううう自動電源 ONタイマーでは、本機の自動電源 ON時刻の設定/解除と、そのときに起動するアプリケーションや終了時間を指定できます。
●●●●時時時時刻刻刻刻のののの設設設設定定定定/解解解解除除除除とととと起起起起動動動動アアアアププププリリリリケケケケーーーーシシシショョョョンンンンのののの指指指指定定定定
・・・・曜曜曜曜日日日日のののの設設設設定定定定
自動電源 ONタイマーを設定する曜日をマウスで左クリックして指定します。
・・・・時時時時刻刻刻刻のののの設設設設定定定定/解解解解除除除除
画面の数字上をマウスでクリックして、時刻設定を行います。数字上を左クリックすると時刻表示が 1ずつ大きくなり、右クリックすると 1ずつ小さくなります。表示時間は 24時間モードです。
・・・・起起起起動動動動アアアアププププリリリリケケケケーーーーシシシショョョョンンンンのののの指指指指定定定定
実行ファイルボタンをマウスで左クリックすると、ファイル検索画面が表示され、その中から電源 ON時に起動するファイルを選択します。
-
1.2 Timer-NXの利用
5
注 意
・プログラムファイル以外のマルチメディアファイルなどを選択することもできます。その場合は、関連付けるプログラムの設定を行ってください。関連付けるプログラムが設定されていないと、電源 ON時に、エラーが発生します。関連付けるプログラムの設定については、Windows NT 4.0のオンラインヘルプをご覧ください。
・タイマで指定した時間とほぼ同じ時間に、手操作で電源を入れた場合には、タイマ起動と判断される場合があります。(2~3 分の誤差があります。)
・・・・タタタタイイイイママママーーーーのののの設設設設定定定定
タイマーセットボタンをマウスで左クリックするとボタン上のアイコンが黄色く表示され、タイマーが設定されます。もう一度ボタンをクリックするとボタンの色がもとに戻りタイマーが解除されます。一度タイマーを設定すると、タイマーを解除しない限り、毎回設定された曜日の同じ時刻に電源が ONになります。
・・・・終終終終了了了了時時時時間間間間のののの設設設設定定定定
終了時間設定ボタンをマウスで左クリックすると、[自動電源断の設定]画面が表示され、30分間隔で終了時間を設定します。自動電源 ONのときに設定した時間が経過すると電源を OFFにします。
・・・・ Timer-NX のののの終終終終了了了了
①設定終了後、[OK]ボタンをクリックします。[終了確認メッセージ]画面が表示されます。
②パスワードには現在ログオンしているユーザーのパスワードを入力してください。
③Timer-NX終了後、本体の電源を OFF にする場合、[コンピュータの電源を切る]にチェックします。
・[はい]ボタンをクリックすると、タイマーをセットし Timer-NX を終
了します。[コンピュータの電源を切る]にチェックをした場合には、
Windows NT 4.0を終了し、本体の電源を切断します。
-
6
・[いいえ]ボタンをクリックすると、タイマーをセットせずに Timer-NX
を終了します。
・[キャンセル]ボタンをクリックすると、タイマー設定の画面に戻ります。
注 意
[コンピュータの電源を切る]を設定している場合、電源が OFFにならず、メッセージが表示される場合があります。その場合はメッセージに従って処理を終了させ、Windows NT 4.0を終了させてください。
●●●●自自自自動動動動電電電電源源源源 ONリリリリンンンンググググのののの設設設設定定定定をををを行行行行うううう((((SV26Dののののみみみみ))))
注 意
・本機能は、SV30Eでは設定できません。
・本機能を利用するにはストラップスイッチの変更が必要です。詳しくは、『ガイドブック』「PART4 電源を ONにする前に必要な知識」「セキュリティ機能」を参照してください。
・リング機能で、電話や FAXによる電源オン/オフの機能をご利用になる場合は、別売の FAX モデムボード(PK-UG-X001)を接続する必要があります。ただしこの場合、FAX モデムボードによる電源オン/オフの機能と内蔵 LANボードによるリモートパワーオン機能はどちらか一方しか使用できません。
・別売の DMITOOL によるリモートパワーオン機能については、本機内蔵の LAN ボードによりご利用になれます。詳細についてはDMITOOLの説明をご覧ください。また、リモートパワーオン機能で電源がオンになった場合には、リングで設定したアプリケーションは起動しません。
・別売の DMITOOL によるリモートパワーオン機能をご利用になる場合には、起動するアプリケーションの設定は不要です。リングボタン(電話の絵のボタン)のみ設定してください。
・Timer-NXでは、モデム着信時に電源を入れた後、一定時間経過後に自動で電源を切る設定を行うことができますが、通信中に電源を切らないよう電源を切るまでの時間を十分に長く設定してください。
・リング機能は、本機の電源が切れている状態のときに動作します。本機の電源が入っているときには、動作しません。
自動電源 ONリングでは、電話/FAX受信時の自動電源 ONの設定/解除と、そのときに起動するアプリケーションや終了時間を指定できます。リングの設定/解除と起動アプリケーションの指定を行います。
・・・・リリリリンンンンググググのののの設設設設定定定定
リングセットボタンをマウスで左クリックするとボタンが黄色く表示され、リングが設定されます。もう一度ボタンをクリックするとボタンの色がもとに戻りリングが解除されます。起動アプリケーションの指定、および終了時間の設定は自動電源 ON タイマーと同じように行います。
-
1.2 Timer-NXの利用
7
●●●●自自自自動動動動電電電電源源源源 ONタタタタイイイイママママーーーーをををを設設設設定定定定すすすするるるるととととききききのののの注注注注意意意意・本体の電源ケーブルが AC コンセントに接続されていないときや停電時はタイマーによる自動電源 ONは起こりません。
・スーパーバイザーパスワード/ユーザーパスワードを設定している場合は、自動電源 ONは起こりません。
■■■■自自自自動動動動電電電電源源源源 OFFタタタタイイイイママママーーーーのののの設設設設定定定定をををを行行行行うううう自動電源 OFFタイマーを使うと、指定した時間に本機の電源を OFFにすることができます。
●●●●自自自自動動動動電電電電源源源源 OFFタタタタイイイイママママーーーーのののの使使使使いいいい方方方方[スタート]メニューの[プログラム]-[Timer-NX]をクリックします。[オフタイマ]ボタンを左クリックすると、OffTimer画面が表示されます。
・・・・時時時時刻刻刻刻のののの設設設設定定定定/解解解解除除除除
画面の数字上をマウスでクリックして、時刻設定を行います。数字上を左クリックすると時刻表示が 1 ずつ大きくなり、右クリックすると 1ずつ小さくなります。表示時間は 24時間モードです。
・・・・タタタタイイイイママママーーーーのののの設設設設定定定定/Timer-NX のののの終終終終了了了了
OffTimerエリアの各ボタンを左クリックして、Timer-NXの設定/解除を行います。
[ON] : タイマーの設定を行います。このボタンを選択した時点で電源OFFのタイマーがセットされます。
[OFF]: タイマーの解除を行います。
注 意
自動電源 OFF が行われた場合、電源が OFF にならず、メッセージが表示される場合があります。その場合はメッセージに従って操作し、Windowsを終了させてください。
●●●●自自自自動動動動電電電電源源源源 OFFタタタタイイイイママママーーーーをををを設設設設定定定定すすすするるるるととととききききのののの注注注注意意意意・タイマー設定を行っても、以下の場合は、タイマーによる自動電源 OFFは起こりません。
・無条件に終了できないアプリケーションが起動されていた場合
・ OffTimerを終了させてしまったり、Windows NT 4.0を終了させてしまった場合
-
8
1.3 デデデデーーーータタタタババババッッッッククククアアアアッッッッププププツツツツーーーールルルルのののの利利利利用用用用 ~~~~Masty Data Backup/F
Masty Data Backup/F(マスティ データ バックアップ)は、Windows NT対応の高機能バックアップツールです。”ハードディスクが突然クラッシュ”この時の損害は、計り知れないものがあります。そのため、データのバックアップは不可欠です。 Masty Data Backup/Fは、このような万が一の事態にもデータを保全し、お客様の損害を最小限におさえるツールです。
Masty Data Backupには次のような特徴があります。
・ OSがサポートしている装置(MO、PD、HD、ZIP、JAZおよび 8mm、4mmDATなど)にバックアップできます。
・日付/曜日/時間を指定すれば好きな時に自動実行するスケジューリングができます。
・データの圧縮を行いながらバックアップができます。
・複数枚の媒体に分けてバックアップができます。
・世代管理ができます。
・ S.M.A.R.T.機能を利用したバックアップができます。
■■■■デデデデーーーータタタタののののババババッッッッククククアアアアッッッッププププバックアップを行う場合、以下の手順で行います。
①[スタート]メニューの[プログラム]-[Masty Data Backup 1.0]から[MastyData Backup 1.0]をクリックします。
②次のような画面が表示されます。バックアップボタンをクリックします。
バックアップボタンをクリック
-
1.3 データバックアップツールの利用~Masty Data Backup/F
9
③[バックアップ元]タブをクリックし、バックアップするファイルを選択します。バックアップ元の選択は、ドライブ/フォルダ/ファイル単位の指定に加え、拡張子による選択ができます。拡張子による選択は[ファイルの種類]ボタンをクリックして、指定します。
④[条件設定]タブをクリックします。ここでは、バックアップ方法の指定を行います。バックアップ方法は、通常/コピー/増分/差分/当日差分と5つのパターンを指定することができます。また、データを圧縮してバックアップすることができます。
-
10
⑤[自動起動]タブをクリックします。ここでは、バックアップのスケジューリングの設定を行います。本バックアップツールでは、日付/曜日/時間/S.M.A.R.T.機能の指定により自動実行するスケジューリングが可能です。
⑥[バックアップ先]タブをクリックし、バックアップ先のドライブの指定を行います。バックアップは OS がサポートしている装置(HD、PD、MO、ZIP、JAZ および 8mm、4mm DATなど)に可能です。バックアップのメディアは未フォーマットのままでは、バックアップできません。あらかじめフォーマットをしておいてください。
⑦バックアップの設定は以上で完了です。直ちにバックアップを実行する場合は、[実行]ボタンをクリックしてください。スケジューリングでバックアップを自動実行する場合は、[設定情報]ボタンをクリックし、今までの手順で設定した内容を保存しておくことで、自動実行されます。スケジューリングは5通りの設定が可能です。
-
1.3 データバックアップツールの利用~Masty Data Backup/F
11
●●●●自自自自動動動動実実実実行行行行ををををススススタタタターーーートトトトアアアアッッッッププププにににに登登登登録録録録すすすするるるるスケジューリングで自動実行を行うには、常駐プログラム「MastAut.exe」を[スタートアップ]グループに登録する必要があります。以下の手順で登録してください。
①[スタート]メニューから[設定]-[タスクバー]をクリックします。
②[タスクバーのプロパティ]で[[スタート]メニューの設定]タブをクリックします。
③[追加]ボタンをクリックします。
④[コマンドライン]に次のように入力して、[次へ]ボタンをクリックします。
”¥Program Files¥MASTBK¥MastAut.exe”
⑤[スタートアップ]をクリックして、[次へ]ボタンをクリックします。
⑥[名前の指定]画面で、ショートカットの名前を変更する場合は指定してください。
⑦[完了]ボタンをクリックします。
⑧[タスクバーのプロパティ]の[OK]ボタンをクリックします。
■■■■ババババッッッッククククアアアアッッッッププププデデデデーーーータタタタののののリリリリスススストトトトアアアアバックアップしたファイルのリストアを行う場合、以下の手順で行います。
①[スタート]メニューの[プログラム]-[Masty Data Backup 1.0]から[MastyData Backup 1.0]をクリックします。
②次の画面が表示されます。リストアボタンをクリックします。
リストアボタンをクリック
-
12
③[リストア元]タブをクリックし、データのバックアップを行ったドライブまたはフォルダを指定します。
④[条件設定]タブをクリックし、ログファイルの設定などリストア時の設定をします。
-
1.3 データバックアップツールの利用~Masty Data Backup/F
13
⑤[リストア先]タブをクリックし、リストア先のドライブ、フォルダを指定します。
⑥[実行]ボタンをクリックします。
リストアが開始されます。
Masty Data Backup/Fの詳細な使い方については、オンラインヘルプを参照してください。
-
14
1.4 ESMPROのののの利利利利用用用用
ESMPROは、ネットワーク上の Windows NT 4.0マシンのHW、SWの構成情報管理、障害管理、性能管理を行うためのソフトウェアです。本ソフトウェアは、管理用のクライアントマシン上で動作する ServerManagerと、被管理サーバ上で動作する ServerAgent から構成されます。被管理サーバ上で動作する ServerAgent は、サーバ内のCPU、メモリ、ディスク、LANボード等を常時監視し、構成情報、稼動情報、障害情報等をServerManager に通知します。管理用のクライアントマシン上で動作する ServerManager は、被管理サーバを統合的に管理するための統合ビューアを提供します。
本機添付の「バックアップ CD-ROM(OSを除く)」から次のソフトウェアがインストールできます。
ESMPRO/ServerManager(Windows 95)ESMPRO/ServerManager(Windows NT)ESMPRO/ServerAgent(Windows NT)
■■■■ESMPROののののイイイインンンンスススストトトトーーーールルルルESMPROのインストールは次の手順で行います。
①PD ドライブまたは CD-ROM ドライブに本機添付の「バックアップ CD-ROM(OSを除く)」をセットします。
②[スタート]メニューから[ファイル名を指定して実行]をクリックします。
③[ファイル名を指定して実行]のコマンドラインに
<CD-ROMドライブ名>:¥AP¥ESMPRO¥SETUP.EXE
と入力し、[OK]ボタンをクリックします。
④次のような画面が表示されます。
⑤インストールするソフトウェア名をクリックし、画面の指示に従ってインストールを行います。
-
1.4 ESMPROの利用
15
⑥インストール終了後、再起動してください。
以上で ESMPROのインストールは終了です。
注 意
ESMPRO/ServerManager(Windows NT)、ESMPRO/ServerAgent(Windows NT)の動作には、TCP/IPプロトコル、SNMPサービスが必要です。ESMPROをインストールする前に必要なプロトコル、サービスの追加を行ってください。
■■■■ESMPROのののの削削削削除除除除ESMPROの削除は次の手順で行います。
①PD ドライブまたは CD-ROM ドライブに本機添付の「バックアップ CD-ROM(OSを除く)」をセットします。
②[スタート]メニューから[ファイル名を指定して実行]をクリックします。
③[ファイル名を指定して実行]のコマンドラインに
<CD-ROMドライブ名>:¥AP¥ESMPRO¥SETUP.EXE
と入力し、[OK]ボタンをクリックします。
④削除するソフトウェア名をクリックし、画面の指示に従ってソフトウェアを削除します。
以上で ESMPROの削除は終了です。
●●●●使使使使用用用用上上上上のののの注注注注意意意意・「バックアップ CD-ROM(OS を除く)」内の、ESMPRO ディレクトリにあるファイル README.TXT に、ESMPRO の動作環境、使用上の注意事項等、詳細情報が記述してあります。ESMPROをお使いになる前に必ずお読み下さい。
・ESMPROの基本的な使用方法、画面の説明、機能の説明については、オンラインヘルプをご覧下さい。なお、詳細については、別売の『ESMPRO/ServerManager,ServerAgent Ver 3.1(Windows NT版)ユーザーズマニュアル』を別途ご購入願います。
・本機添付の「バックアップ CD-ROM(OS を除く)」に収録されているESMPRO/ServerAgent(Windows NT)は、本機でのみご使用になれます。
-
16
1.5 pcANYWHERE32 EX のののの利利利利用用用用
遠隔地にある他のパソコンから本機を自由に操作することができます。ソフトウェアの保守や使用方法の説明が行えます。
注 意
本機にインストールされている pcANYWHERE32 EXを使って、他のパソコンを操作することはできません。また、他のパソコンから本機を操作するためには、相手側のパソコンに別売の「DMITOOL(pcANYWHERE32 EX付)」、または「pcANYWHERE(Symantec 社製)」がインストールされている必要があります。
■■■■「「「「pcANYWHERE32 EX」」」」のののの起起起起動動動動方方方方法法法法①「スタート」メニュー→「プログラム」→「pcANYWHERE32 EX」の「pcANYWHERE32 EX」をクリックする
pcANYWHERE32 EXを使用すると、接続しているほかのパソコンから、本機のハードディスク、CD-ROM、フロッピーディスクの内容をすべて参照することができます。また、必要に応じてファイルの内容を参照したり、修正することもできます。
注 意
・本機にインストールされている pcANYWHERE32 EXでは、各ウィンドウのメニューバー上で“ヘルプ”を選択することはできません。機能説明や使用方法については別売の「DMITOOL(pcANYWHERE32EX付)」などのマニュアルをご覧ください。
・インストールされている Windows NT が起動できない場合や本体内蔵 LANインターフェイスを使用していない場合、または使用していても通信できない場合は、pcANYWHERE32 EXを利用して、遠隔操作でトラブルを解決することはできません。
-
2.1 再セットアップについて
17
2. Windows NT 4.0 のののの再再再再セセセセッッッットトトトアアアアッッッッププププ
システムの修復方法や、本機に添付されている「バックアップ CD-ROM(OSを除く)用インストールディスク」や「バックアップ CD-ROM(OSを除く)」を使って、本機のシステムやアプリケーションを復元する方法を説明しています。
●●●●再再再再セセセセッッッットトトトアアアアッッッッププププににににつつつついいいいてててて
●●●●シシシシスススステテテテムムムムをををを修修修修復復復復すすすするるるる
●●●●Windows NT 4.0 をををを再再再再セセセセッッッットトトトアアアアッッッッププププすすすするるるる
-
18
2.1 再再再再セセセセッッッットトトトアアアアッッッッププププににににつつつついいいいてててて
システムにトラブルが起こったとき、システムを復元しなければなりませんが、起こった症状や目的によって、対処方法は異なります。
■■■■再再再再セセセセッッッットトトトアアアアッッッッププププがががが必必必必要要要要ににににななななるるるるとととときききき次のような状況のときに、本機を再セットアップしてください。
・ハードディスク内のプログラムファイルが不正になり、プログラムが起動できなくなった
・ハードディスク内のシステムファイルを誤って消してしまった
・電源を ONにしても、システムが起動しない
・ハードディスク内のアプリケーションを誤って削除してしまい、追加できない
・本機内蔵のハードディスクを購入時と異なるドライブ構成で使いたい
・本機をプライマリドメインコントローラなど、購入時と異なるサーバとして使いたい
・本機に増設 CPUを接続したい(SV30Eのみ)
■■■■シシシシスススステテテテムムムムのののの修修修修復復復復方方方方法法法法ににににつつつついいいいててててシステムの修復方法には、次の 3 通りの方法があります。どの方法を使うかはシステムの状況により異なりますので、次の順番で簡単な方法から試してください。
[前回正常起動時の構成を使用]メニューを使用して、システムを修復 p.19「前回正常起動時の構成を使用してシステムを修復する」
↓
「システム修復ディスク」を使用して、システムを修復 p.20「「Windows NTセットアップの修復」を使用してシステムを修復する」
↓
再セットアップを行う p.21「Windows NT 4.0を再セットアップする」
使用しないアプリケーションを削除したい場合や、削除したアプリケーションを追加したい場合は、後述の「3. 添付アプリケーションの追加と削除」をご覧ください。
-
2.2 システムを修復する
19
2.2 シシシシスススステテテテムムムムをををを修修修修復復復復すすすするるるる
ここでは、システム構成を変更したことで、正常にシステムが起動しなくなった場合の対処方法について説明しています。
■■■■前前前前回回回回正正正正常常常常起起起起動動動動時時時時のののの構構構構成成成成をををを使使使使用用用用ししししててててシシシシスススステテテテムムムムをををを修修修修復復復復すすすするるるるシステムを変更した後で、Windows NT 4.0が起動できなくなった場合は、前回正常起動時の構成を使用して、問題を解決することが出来ます。
注 意
・前回システムが正常に起動したとき以降に行った構成の変更は、すべて破棄されます。
・構成変更後 2回以上問題なくブートしたあとでは、その変更前の構成には戻りません。
前回正常起動時の構成を使用する場合は、次の手順で行います。
①本機の問題があるWindows NT 4.0を起動します。
②画面に「ここで Space キーを押すと、ハードウェアプロファイル/システム構成の回復メニューが表示されます。」の文字が表示されたら、スペースキーを押します。
③次の[ハードウェア プロファイル/構成の回復メニュー]が表示されます。
このメニューでは次のいずれかを選択できます。
・本機の起動時に使われるハードウェアプロファイルの選択
・前回正常起動時の構成の切り替え
・本機の再起動
④ここでは、前回正常起動時の構成を使用して、問題を発生する前の構成でWindows NT 4.0を再起動しますので、 キーを押して、 キーを押します。
これで、前回正常起動時の構成を使用してWindows NT 4.0が起動します。
-
20
■■■■「「「「Windows NT セセセセッッッットトトトアアアアッッッッププププのののの修修修修復復復復」」」」をををを使使使使用用用用ししししててててシシシシスススステテテテムムムムをををを修修修修復復復復すすすするるるるファイルなどの破損により、前回正常起動時の構成を使用してもWindows NTが正常に起動しなかった場合、「Windows NTセットアップの修復」ならびに「システム修復ディスク」を使用してシステムを修復できます。「システム修復ディスク」を作成していない場合または、紛失してしまった場合でも、Windows NTの repairディレクトリの中に、修復に必要な情報が保存されているため修復は可能です。
システムの修復は次の手順で行います。この手順を行う場合、「2.3 Windows NT4.0を再セットアップする」の手順を参照しながら行ってください。
①「2.3 Windows NT 4.0を再セットアップする」の手順に沿って、Windows NT4.0のセットアップを行います。
②セットアップ時に、Windows NT 4.0をセットアップするのか、Windows NT 4.0を修復するのかを指定するよう聞かれるので、 キーを押して Windows NT4.0のファイルの修復を選択します。
③「システム修復ディスク」をセットするように指示されますので、「システム修復ディスク」をフロッピーディスクドライブにセットします。「システム修復ディスク」がない場合は、本機上で見つかったWindows NT 4.0の一覧が表示されるので、修復するWindows NT 4.0を指定します。
④画面の指示にしたがって、修復を行います。
⑤修復終了のメッセージが表示されたら、フロッピーディスクドライブよりフロッピーディスクを取り出して再起動します。
注 意
・修復ディスクユーティリティをバックアップ目的に使用することは避けてください。
・Windows NT 4.0の repairディレクトリ内の情報ならびに「システム修復ディスク」の情報は、常に最新の情報になるようにしてください。最新の構成情報がシステム修復時に反映されていないと、修復時に予期せぬエラーを引き起こす場合があります。構成情報を最新にするには、rdisk.exeを使用してください。使用方法については、Windows NT4.0 のオンラインヘルプ「修復ディスクユーティリティのヘルプ」をご覧ください。
-
2.3 Windows NT 4.0を再セットアップする
21
2.3 Windows NT 4.0 をををを再再再再セセセセッッッットトトトアアアアッッッッププププすすすするるるる
本機にWindows NT 4.0(以降、Windows NT)のシステムを再セットアップする方法について説明しています。
■■■■再再再再セセセセッッッットトトトアアアアッッッッププププすすすするるるる前前前前ににににここでは、再セットアップを行う際に必要な情報や注意事項について説明しています。再セットアップを始める前に必ずお読みください。
●●●●準準準準備備備備すすすするるるるもももものののの再セットアップを行うには、次のものが必要です。本機に添付されている次の CD-ROMとフロッピーディスクを用意してください。
・Windows NT Server CD-ROM Disc 1~Disc 2
・Windows NT Server Setup Disk 1~Disk 3
・バックアップ CD-ROM(OSを除く)
・バックアップ CD-ROM(OSを除く)用インストールディスク
・ バックアップCD-ROM(OSを除く)用インストールディスク #2(SV30Eのみ)
・Windows NT Service Pack 3 CD-ROM
また、次のものを用意してください。
・新しいフロッピーディスク1枚(1.44Mバイトでフォーマットしたもの)
フロッピーディスクには「Windows NT 修復ディスク」のラベルを貼っておいてください。
●●●●必必必必要要要要ななななハハハハーーーードドドドデデデディィィィススススククククのののの空空空空きききき容容容容量量量量再セットアップにはハードディスクに次の容量が必要になります。
・ 370Mバイト以上
-
22
●●●●再再再再セセセセッッッットトトトアアアアッッッッププププにににに関関関関すすすするるるる注注注注意意意意・バックアップ CD-ROM で再セットアップできるのは、本機に標準で添付されていたソフトウェアのみです。お客様ご自身が、後からインストールされたアプリケーションや、作成されたデータは復元されません。お客様ご自身が後から変更した設定やデータはすべて消え初期状態に戻ります。本機を購入後、お客様が接続した周辺機器の設定はシステムの再セットアップ後にもう一度、設定し直してください。周辺機器の設定については『Microsoft Windows NTServerファーストステップガイド』または、『ガイドブック』や周辺機器のマニュアルをご覧ください。また、再セットアップを行う前に大切なデータは必ずバックアップをとっておいてください。
・実際に表示される画面は、お使いの機種によって、本文中の画面と一部異なる場合があります。
・再セットアップ中は途中で中断しないでください。もし中断した場合は、最初からやり直してください。
・Windows NTのセットアップ後の作業は、必ずワークステーション全体の構成を管理できる Administrator 権限を持つユーザが行ってください。本機にログオンしているお客様のアカウントが Administrator 権限をもっているかどうか分からない場合は、[スタート]メニューの[プログラム]-[管理ツール(共通)]-[ユーザーマネージャ]をクリックして確認してください。
・本機に添付されているドライバは、本機専用ドライバです。他の機種では使用しないでください。
・ PDドライブはWindows NT上で CD-ROMドライブとリムーバブルディスクドライブの 2つのドライブとして認識されます。CD-ROM をセットしたドライブを指定するときは、CD-ROM ドライブ名を指定してください。(SV30Eのみ)
-
2.3 Windows NT 4.0を再セットアップする
23
■■■■Windows NT をををを再再再再セセセセッッッットトトトアアアアッッッッププププすすすするるるるWindows NTを再セットアップするには次の手順で行います。
・Windows NTを再セットアップする前の確認事項
・Windows NTの再セットアップ
・Windows NTドライバのアップデート
・内蔵ウインドウアクセラレータドライバの再セットアップ
・内蔵サウンドドライバの再セットアップ
・ PDドライバの再セットアップ(SV30Eのみ)
・ BIOSセットアップユーティリティの再セットアップ
●●●●Windows NT をををを再再再再セセセセッッッットトトトアアアアッッッッププププすすすするるるる前前前前のののの確確確確認認認認事事事事項項項項Windows NTの再セットアップを行う前に、次の確認を行ってください。
・・・・補補補補足足足足説説説説明明明明フフフファァァァイイイイルルルルににににつつつついいいいてててて「バックアップ CD-ROM(OSを除く)用インストールディスク」の ¥NT40 ディレクトリには、Windows NTの補足説明ファイル README.TXT が格納されています。再セットアップを行う前にご覧ください。
・・・・本本本本機機機機のののの設設設設定定定定ににににつつつついいいいててててBIOS セットアップユーティリティで設定を変更している場合は、電源を入れた直後に表示される「NEC」のロゴの画面で キーを押し、次に キーを押して出荷時の状態に戻してください。BIOS セットアップユーティリティの設定についての詳しい内容については、『ガイドブック』「PART6 システム設定」「BIOSセットアップユーティリティ」をご覧ください。
・・・・本本本本体体体体内内内内蔵蔵蔵蔵 Ultra SCSI((((Wide 対対対対応応応応))))イイイインンンンタタタターーーーフフフフェェェェイイイイススススににににつつつついいいいてててて((((SV30Eののののみみみみ))))・本体内蔵 Ultra SCSI(Wide対応)インターフェイス以外に PCI SCSIボードをスロットに差した状態で再セットアップはできません。PCI SCSIボードの混在を行う場合は、Windows NT再セットアップ後に行ってください。
・本体内蔵 Ultra SCSI(Wide 対応) インターフェイス対応ドライバは PCISCSIボードもサポートします。PCI SCSIボードを本体内蔵 Ultra SCSI(Wide対応) インターフェイスと混在使用する場合、新たにドライバを追加する必要はありません。
・ プラグ&プレイ対応ボードをお使いの場合、ボードの設定を従来互換モードに設定してください。設定方法は、各ボード添付のマニュアルを参照してください。
-
24
・ Ultra SCSI(Wide 対応)インターフェイスについては、『ガイドブック』「PART7 システムを拡張する」「Ultra SCSI(Wide対応)インターフェイス対応機器を接続するときの注意」をご覧ください。
・ 再セットアップの前に内蔵ハードディスクを SCSI SELECTを使用してフォーマット(初期化)してください。詳細については『SCSI SELECT操作説明書』をご覧ください。
●●●●Windows NT のののの再再再再セセセセッッッットトトトアアアアッッッッププププ次の手順で本機に Windows NT を再セットアップします。
①「Windows NT 4.0 Setup Disk 1」を、フロッピーディスクドライブにセットして本機の電源を入れます。
②画面の指示にしたがって、セットアップを行います。
③大容量記憶装置の検出を行うかどうかの画面が表示されるので、ここでは[続行]を選択します。デバイスの一覧に「IDE CD-ROM (ATAPI 1.2)/PCI IDEController」が検出されていることを確認してください。SV30Eの場合は、続けて Ultra SCSI(Wide対応)インターフェイスドライバを組み込みます。SV26Dの場合は、 キーを押して手順⑨へ進んでください。
④[追加デバイスの指定]を選択します。
⑤デバイスの一覧から、[その他(ハードウェア メーカー提供のディスクが必要)]を選択して キーを押します。
⑥ドライバが入っているディスクをセットするように指示されるので、フロッピーディスクドライブに「バックアップ CD-ROM(OSを除く)用インストールディスク #2」をセットして キーを押します。
⑦ドライバ一覧から「Adeptec AHA-290x/291x/294x/394x/4944 or AIC-78xx PCISCSI Controller(NT 4.0)」が追加されていること(反転表示)を確認して、
キーを押します。
⑧認識した大容量記憶装置の一覧に「Adaptec AHA-290x/291x/294x/394x/4944or AIC-78xx PCI SCSI Controller(NT 4.0)」が追加されていることを確認して、 キーを押します。
⑨「Windows NT Server CD-ROM」をセットするように指示されるので、PDドライブまたは CD-ROMドライブに「Windows NT Server CD-ROM Disc 1」をセットし[続行]を選択してください。
⑩Windows NT ライセンス契約の内容を キーで確認した後、「同意します」を選択します。本機にWindowsがインストールされている場合、アップグレードするかどうかを聞いてきますが、ここでは「アップグレード」ではなく「Windows NTの新しいコピーをインストール」を選択してください。
⑪キーボードの種類を聞いてくるので、「106 日本語キーボード」を選んでください。
-
2.3 Windows NT 4.0を再セットアップする
25
⑫次のような画面になります。ここで、USB キーボード ドライバを組み込みます。
⑬「キーボード」を選択して キーを押します。
⑭「その他(ハードウェア メーカー提供のディスクが必要)」を選択して、キーを押します。
⑮ドライバが入っているディスクをセットするように指示されるので、「バックアップ CD-ROM(OSを除く)用インストールディスク」をフロッピーディスクドライブにセットして、 キーを押します。
⑯一覧から「USB Keyboard with Mouse(USB 109日本語キーボード(JIS配列))」を選択して、 キーを押します。
⑰手順⑫の画面に戻りますので、「キーボード」の種類が「USB Keyboard withMouse(USB 109日本語キーボード(JIS配列))」に変わっていることを確認して、 キーを押します。
⑱Windows NTをインストールするパーティーション、ファイルシステム、ディレクトリの設定を行います。
ファイルシステムの選択画面では、[FATファイルシステムを使用してパーティションをフォーマット]または、[NTFS ファイルシステムを使用してパーティションをフォーマット]を選択してください。購入時の状態に戻すには、[FATファイルシステムを使用してパーティションをフォーマット]を選択してください。
注 意
フォーマットにはかなり時間がかかります。絶対に途中で電源を OFFにしないでください。
(お使いの機種や設定内容によって画面が一部異なる場合があります)
-
26
⑲画面の指示にしたがってセットアップを続行します。
⑳セットアップの途中で、次のディスクの挿入要求がされた場合は、下のディスクをフロッピーディスクドライブにセットして、 キーを押します。
・「USB Keyboad with Mouse Driver Disk」 →「バックアップ CD-ROM(OSを除く)用インストールディスク」
21 ファイルのコピー終了後、「ここまでのセットアップは正常に終了しました」というメッセージが表示されます。フロッピーディスクドライブからフロッピーディスクを取り出して、コンピュータを再起動してください。
22 再起動するとグラフィックセットアップが開始されます。ここでは、次の設定を行います。
・個人情報の入力
・プロダクト IDの入力
・ライセンスモードの選択
・コンピュータ名
・サーバーの種類の選択
・管理者アカウントのパスワードの設定
・システム修復ディスク作成の選択
・インストールするファイルの選択
注 意
本機を出荷時と同じ状態にするには「サーバーの種類の選択」で「スタンドアロンサーバー」を選択してください。
参 考 ・プロダクト IDは添付の『Microsoft Windows NT Serverファーストステップガイド』の表紙に記載されています。
・購入時の状態に戻すには、インストールするファイルの選択画面で、全てのファイルにチェックをつけてください。
23次にネットワークのインストールを行います。ここでは内蔵 LAN を使用する場合について説明します。ネットワークに参加させる方法を選択します。[ネットワークに参加する]-[ネットワークに接続]を選択して[次へ]ボタンをクリックします。
-
2.3 Windows NT 4.0を再セットアップする
27
参 考 「ネットワークへの参加」を後で行う場合は、『Microsoft Windows NTServer ファーストステップガイド』をご覧ください。また、ネットワークのセットアップ後は、Windows NT Service Pack 3をセットアップする必要があります。
24ネットワークアダプタの検索画面が表示されます。ここでは、[一覧から選択]ボタンをクリックします。
25ネットワークアダプタの選択画面で、[ディスク使用]ボタンをクリックします。
26フロッピーディスクの挿入画面が表示されますので、「バックアップ CD-ROM(OSを除く)用インストールディスク」をフロッピーディスクドライブにセットして、次のように入力し、[OK]ボタンをクリックします。
A:¥E100B
27OEMオプションの選択画面が表示されます。リストから「NEC PK-UG-X006 orcompatible Fast Ethernet Adapter」を選択して、[OK]ボタンをクリックします。
28ネットワークアダプタの検出画面に、「NEC PK-UG-X006 or compatible FastEthernet Adapter」が表示されていることを確認して、[次へ]ボタンをクリックします。
29内蔵 LANアダプタのセットアップ中に、「PCI Configuration Notification」というメッセージが表示される場合があります。[OK]ボタンをクリックして先に進んでください。
30次のネットワークアダプタの構成を行います。
・ネットワークプロトコルの選択
・ネットワークサービスの選択
・ネットワークの設定の確認
・ネットワークに必要なファイルのコピー
・ NEC PK-UG-X006 or compatible Fast Ethernet Adapterの設定
・ネットワークバインドの調整
・ワークグループまたはドメインの参加
参 考 ネットワークアダプタの構成については、『Microsoft Windows NT Serverファーストステップガイド』をご覧ください。
注 意
TCP/IP プロトコルを使用する場合は、最初のネットワークの設定時に、TCP/IPプロトコルを組み込んでください。後から TCP/IPプロトコルを組み込む場合は、一度ネットワークの設定を全て削除してからネットワークの設定をやり直してください。
-
28
31 Microsoft Internet Information Server 2.0のインストール画面が表示されます。
インストールするかどうかを選択して、[次へ]ボタンをクリックします。
参 考 「Microsoft Windows NT Version 4.0 Service Pack 3」に含まれているInternet Information Server 3.0 のインストールを行うには、事前にInternet Information Server 2.0 がインストールされている必要があります。
これで、グラフィックのセットアップの内蔵 LANを組み込む手順が終了しました。後は画面の指示に従って設定を行ってください。Windows NTのセットアップが終了したら、「●Windows NTドライバのアップデート」に進んでください。
●●●●Windows NT ドドドドラララライイイイババババののののアアアアッッッッププププデデデデーーーートトトト「バックアップ CD-ROM(OSを除く)」および「Windows NT Service Pack3CD-ROM」には、Windows NTの機能を有効に利用するための最新のドライバが保存されています。ここでは、アップデートの手順について説明します。
注 意
Windows NTのセットアップ後の作業は、必ずワークステーション全体の構成を管理できる Administrator 権限を持つユーザが行ってください。本機にログオンしているお客様のアカウントが Administrator権限を持っているかどうか分からない場合は、[スタート]メニューの[プログラム]-[管理ツール(共通)]-[ユーザーマネージャ]をクリックして確認してください。
①Windows NTを起動します。
②「バックアップ CD-ROM(OSを除く)用インストールディスク」をフロッピーディスクドライブにセットします。
③[スタート]メニューから[プログラム]-[コマンドプロンプト]をクリックします。
④Windows NTのコマンドプロンプトから、次のように入力します。CD-ROMドライブ名の後に“:”(コロン)を付けないでください。
A:¥BACKUP¥NTSETUP <CD-ROMドライブ名>
⑤画面の指示に従って操作を行ってください。
-
2.3 Windows NT 4.0を再セットアップする
29
⑥アップデートが終了したら、Windows NTを再起動します。
Windows NTが起動したら、続けて「●内蔵ウィンドウアクセラレータドライバの再セットアップ」の手順へ進んでください。
●●●●内内内内蔵蔵蔵蔵ウウウウイイイインンンンドドドドウウウウアアアアククククセセセセララララレレレレーーーータタタタドドドドラララライイイイババババのののの再再再再セセセセッッッットトトトアアアアッッッッププププここでは、内蔵ウインドウアクセラレータドライバの再セットアップ手順について説明します。再セットアップを行う前に、必ずWindows NT 4.0アップデートサービス「ServicePack 3」をインストールしてください。インストール方法は、Service Pack 3のCD-ROM のルートディレクトリにある README.TXT をご覧ください。すでにインストール済みの場合、もしくは、本書の手順通り再セットアップを行っている場合は不要です。
設定は次の手順で行います。
①[スタート]メニューから[設定]-[コントロール パネル]をクリックします。
②[コントロールパネル]から[画面]アイコンをダブルクリックします。
③[ディスプレイの設定]タブをクリックします。
④[ディスプレイの種類]ボタンをクリックします。
⑤[変更]ボタンをクリックします。
⑥[ディスク使用]ボタンをクリックします。
⑦ドライバの入ったフロッピーディスクをセットするように指示されます。
⑧Windows NT をインストールしたドライブの NT40¥RIVA128 ディレクトリ(例:C:¥NT40¥RIVA128)を指定して「OK」ボタンをクリックします。
⑨[ディスプレイ]リストボックスから、次のディスプレイドライバを選択します。
<SV26Dの場合>「NVidia RIVA 128」
<SV30Eの場合>「Diamond Multimedia Systems, Inc. Viper V330 Series」
⑩[OK]ボタンをクリックします。
⑪「サードパーティドライバをインストールしようとしています。…続行しますか」のメッセージが表示されますので、[はい]ボタンをクリックします。
⑫ドライバ組み込み結果が表示されますので、[OK]ボタンをクリックします。
⑬[閉じる]ボタンをクリックします。
⑭[閉じる]ボタンをクリックします。
⑮「新しい設定を有効にするには、コンピュータを再起動する必要があります。今すぐ再起動しますか?」というメッセージが表示されるので、[はい]ボタンをクリックします。
-
30
これで、内蔵アクセラレータドライバのアップデートは終了しました。アップデートしたドライバは、再起動時より有効となります。
Windows NTを起動後、続けて「●内蔵サウンドドライバの再セットアップ」の手順へ進んでください。
●●●●内内内内蔵蔵蔵蔵ササササウウウウンンンンドドドドドドドドラララライイイイババババのののの再再再再セセセセッッッットトトトアアアアッッッッププププここでは、内蔵サウンドドライバの再セットアップ手順について説明します。再セットアップを行う前に、必ずWindows NT 4.0アップデートサービス「ServicePack 3」をインストールしてください。インストール方法は、Service Pack 3のCD-ROMのルートディレクトリにあるREADME.TXTをご覧ください。すでにインストール済みの場合、もしくは、本書の手順通り、再セットアップを行っている場合は不要です。
設定は次の手順で行います。
①[スタート]メニューから[設定]-[コントロールパネル]をクリックします。
②[コントロールパネル]から[マルチメディア]アイコンをダブルクリックします。
③[デバイス]タブをクリックします。
④[追加]ボタンをクリックします。
⑤ドライバ一覧から「一覧にない、または更新されたドライバ」をクリックして[OK]ボタンをクリックします。
⑥ドライバのインストール画面になりますので、Windows NT Serverをインストールしたドライブの次のディレクトリを指定して[OK]ボタンをクリックします。
<SV26Dの場合>インストールしたドライブ:NT40¥OAK (例:C:¥NT40¥OAK)
<SV30Eの場合>インストールしたドライブ:NT40¥CRYSTAL (例:C:¥NT40¥CRYSTAL)
⑦ドライバ一覧から、次のサウンドドライバを選択して、[OK]ボタンをクリックします。SV26Dの場合は、⑩に進みます。
<SV26Dの場合>「OAK Tel Audia Adapter」
<SV30Eの場合>「Crystal Ware Audio Driver」
⑧「必要な midimap.cfgドライバは既にシステム上にあります。現在のドライバを使用しますか、それとも新しいドライバをインストールしますか?」のメッセージが表示されるので、[新しいドライバ]ボタンをクリックします。
⑨Crystal Ware(TM)Audio driverの詳細画面が表示されるので、[OK]ボタンをクリックします。
⑩再起動を促すメッセージが表示されたら[再起動する]ボタンをクリックします。
-
2.3 Windows NT 4.0を再セットアップする
31
以上でサウンドドライバのセットアップは完了です。
再起動後にサウンドドライバが有効になります。
Windows NTを起動後、続けて「●PDドライバの再セットアップ(SV30Eのみ)」の手順へ進んでください。
●●●●PDドドドドラララライイイイババババのののの再再再再セセセセッッッットトトトアアアアッッッッププププ((((SV30Eののののみみみみ))))ここでは、PDドライバの再セットアップ手順について説明します。SV26Dをお使いの方は、「●BIOSセットアップユーティリティの再セットアップ」へ進んでください。設定は次の手順で行います。
①[スタート]メニューから[設定]-[コントロールパネル]をクリックします。
②[コントロールパネル]から[SCSIアダプタ]アイコンをダブルクリックします。
③[ドライバ]タブをクリックします。
④ドライバの一覧から「IDE CD-ROM(ATAPI 1.2)/Dual-Channel PCI…」をクリックし、[削除]ボタンをクリックします。
⑤「このドライバを削除しますか?」というメッセージが表示されたら、[はい]ボタンをクリックします。
⑥[追加]ボタンをクリックすると「ドライバのインストール」画面が表示されますので、[ディスク使用]ボタンをクリックします。
⑦Windows NT をインストールしたドライブの NT40¥ATAPIPD ディレクトリ(例:C:¥NT40¥ATAPIPD)を指定して[OK]ボタンをクリックします。
⑧ドライバの一覧から「NEC ATAPI/IDE Controller(PD/CD-ROM)」をクリックして[OK]ボタンをクリックします。
⑨Windows NTセットアップの画面でドライバファイルのディレクトリ(手順⑦と同じ)を指定し、[続行]ボタンをクリックします。
⑩再起動を促すメッセージが表示されたら[はい]ボタンをクリックします。
以上で PD ドライバのセットアップは完了です。再起動後、PD ドライブはWindows NT上で CD-ROMドライブとリムーバブルディスクドライブの2つのドライブとして表示されます。続けて「●BIOS セットアップユーティリティの再セットアップ」の手順へ進んでください。
●●●●BIOS セセセセッッッットトトトアアアアッッッッププププユユユユーーーーテテテティィィィリリリリテテテティィィィのののの再再再再セセセセッッッットトトトアアアアッッッッププププここでは、BIOS セットアップユーティリティの再セットアップ手順について説明します。設定は次の手順で行います。
① PDドライブまたは CD-ROMドライブに、本機添付の「バックアップ CD-ROM
-
32
(OSを除く)」をセットします。
② フロッピーディスクドライブに、本機添付の「バックアップ CD-ROM(OSを除く)用インストールディスク」をセットします。
③ [スタート]メニューから[プログラム]―[コマンドプロンプト]をクリックします。
④ コマンドラインに
A:¥AP¥BIOSSET¥BIOSSET <CD-ROMドライブ名>
と入力し、 キーを押します。
以降の作業は画面の指示に従って、再セットアップを行います。
続いて、添付アプリケーションの追加を行ってください。追加方法については、本書の「3.1 添付アプリケーションを追加する」をご覧ください。
-
3.1 添付アプリケーションを追加する
33
3. 添添添添付付付付アアアアププププリリリリケケケケーーーーシシシショョョョンンンンのののの追追追追加加加加とととと削削削削除除除除
本機に標準でインストールされているアプリケーションの削除方法と削除したアプリケーションの追加方法について説明します。
●●●●添添添添付付付付アアアアププププリリリリケケケケーーーーシシシショョョョンンンンをををを追追追追加加加加すすすするるるる
●●●●添添添添付付付付アアアアププププリリリリケケケケーーーーシシシショョョョンンンンをををを削削削削除除除除すすすするるるる
-
34
3.1 添添添添付付付付アアアアププププリリリリケケケケーーーーシシシショョョョンンンンをををを追追追追加加加加すすすするるるる
次の手順で「バックアップ CD-ROM(OSを除く)」からバックアップツール(MastyData Backup/F)、Timer-NXなどのアプリケーションを再追加します。
注 意
PDドライブはWindows NT上で CD-ROMドライブとリムーバブルディスクドライブの 2つのドライブとして認識されます。CD-ROM をセットしたドライブを指定するときは、CD-ROM ドライブ名を指定してください。
■■■■追追追追加加加加のののの準準準準備備備備① PDドライブまたは CD-ROMドライブに、本機添付の「バックアップ CD-ROM(OSを除く)」をセットします。
② フロッピーディスクドライブに、本機添付の「バックアップ CD-ROM(OSを除く)用インストールディスク」をセットします。
③ [スタート]メニューから[プログラム]-[コマンドプロンプト]をクリックします。この後、各アプリケーションの再追加方法でアプリケーションを再追加してください。
注 意
購入時の設定に戻すには、すべてのアプリケーション(インターネットエクスプローラ 4.0を除く)の再セットアップを行ってください。ひとつのアプリケーションの再セットアップが終了したら、再起動せずに、次のアプリケーションを再セットアップしてください。
■■■■各各各各アアアアププププリリリリケケケケーーーーシシシショョョョンンンンのののの追追追追加加加加
●●●●Masty Data Backup/F をををを再再再再追追追追加加加加すすすするるるる場場場場合合合合
①「■追加の準備」の手順①~③を行います。
②コマンドラインに以下のように入力し、 キーを押します。
CD-ROMドライブ名にはコロン(:)を付けないでください。
A:¥AP¥MASTY¥MASTY <CD-ROMドライブ名>
-
3.1 添付アプリケーションを追加する
35
③次のような画面が表示されます。
画面の指示に従って、再セットアップを行います。
④[インストール先の選択]画面で、ディレクトリを変更する場合は指定します。
⑤「セットアップが完了しました。」というメッセージが表示されたら、再セットアップは終了です。
・・・・自自自自動動動動実実実実行行行行のののの登登登登録録録録Masty Data Backup/Fで自動実行を行うには、常駐プログラム「MastAut.exe」を[スタートアップ]グループに登録する必要があります。以下の手順で登録してください。
①[スタート]メニューから[設定]-[タスクバー]をクリックします。
②[タスクバーのプロパティ]で[[スタート]メニューの設定]タブをクリックします。
③[追加]ボタンをクリックします。
④[参照]ボタンをクリックし、Masty Data Backup/Fがインストールされているフォルダ(通常は、“¥Program Files¥MASTBK”)の「MastAut.exe」ファイルを選択して、[開く]ボタンをクリックします。
⑤[次へ]ボタンをクリックします。
⑥[スタートアップ]をクリックして、[次へ]ボタンをクリックします。
⑦[名前の指定]画面で、ショートカットの名前を変更する場合は指定してください。
⑧[完了]ボタンをクリックします。
⑨[タスクバーのプロパティ]の[OK]ボタンをクリックします。
以上で登録は完了です。
-
36
●●●●Timer-NX をををを再再再再追追追追加加加加すすすするるるる場場場場合合合合
①「■追加の準備」の手順①~③を行います。
②コマンドラインに以下のように入力し、 キーを押します。
CD-ROMドライブ名にはコロン(:)を付けないでください。
A:¥AP¥TIMER¥TIMER <CD-ROMドライブ名>
③次のような画面が表示されます。
画面の指示に従って、再セットアップを行います。
④インストールするディレクトリを指定する画面で、ディレクトリを変更する場合は指定します。
⑤再セットアップが正常に終了し、再起動を促すメッセージが表示されます。他のアプリケーションを再セットアップする場合は、再起動せず、引き続き再セットアップを行ってください。その他のアプリケーションの再セットアップ終了後、再起動してください。
●●●●イイイインンンンタタタターーーーネネネネッッッットトトトエエエエククククススススププププロロロローーーーララララ 3.02をををを再再再再追追追追加加加加すすすするるるる場場場場合合合合インターネットエクスプローラ 3.02を追加することにより、オプションで次のアプリケーションを追加できます。
・ Internet Mail and News 1.0
・ Microsoft ActiveMovie
・ HTML Layout Control
①「■追加の準備」の手順①~③を行います。
②コマンドラインに以下のように入力し、 キーを押します。
CD-ROMドライブ名にはコロン(:)を付けないでください。
A:¥AP¥IE302¥IE302 <CD-ROMドライブ名>
-
3.1 添付アプリケーションを追加する
37
③次のような画面が表示されます。
画面の指示に従って、再セットアップを行います。
④「インストールするオプションのインターネットコンポーネントを選択しますか?」というメッセージが表示されますので[いいえ]ボタンをクリックしてください。
参 考 前述のアプリケーションを選択したい場合は、[はい]ボタンをクリックして、選択してください。
⑤画面の指示に従って、再セットアップを行います。
⑥再セットアップが正常に終了し、再起動を促すメッセージが表示されます。
他のアプリケーションを再セットアップする場合は、再起動せず、引き続き再セットアップを行ってください。その他のアプリケーションの再セットアップ終了後、再起動してください。
注 意
インターネットエクスプローラ 3.02 の再セットアップ後に、インターネットエクスプローラ 4.0のインストールを行う場合は、必ず再セットアップ後の再起動を行ってからインストールしてください。
・・・・ススススタタタターーーートトトトメメメメニニニニュュュューーーーへへへへのののの登登登登録録録録インターネットエクスプローラ 3.02を[スタート]メニューに登録するには、以下の手順で行ってください。
①[スタート]メニューから[設定]-[タスクバー]をクリックします。
②[タスクバーのプロパティ]で[[スタート]メニューの設定]タブをクリックします。
③[追加]ボタンをクリックします。
④[参照]ボタンをクリックし、インターネットエクスプローラ 3.02がインストールされているフォルダ(通常は”¥Program Files¥Internet Explorer”)の「Iexplore.exe」ファイルを選択して、[開く]ボタンをクリックします。
-
38
⑤[次へ]ボタンをクリックします。
⑥[プログラム]をクリックして、[次へ]ボタンをクリックします。
⑦[名前の指定]画面で、「インターネットエクスプローラ」と半角のカタカナで入力します。
⑧[完了]ボタンをクリックします。
⑨[タスクバーのプロパティ]の[OK]ボタンをクリックします。
以上で登録は完了です。
注 意
ドライバの追加などを行い、「Microsoft® Windows NT® Version 4.0Service Pack 3」を再適用した場合は、インターネットエクスプローラ3.02を再追加してください。
●●●●pcANYWHERE32 EX をををを再再再再追追追追加加加加すすすするるるる場場場場合合合合
①「■追加の準備」の手順①~③を行います。
②コマンドラインに以下のように入力し、 キーを押します。
CD-ROMドライブ名にはコロン(:)を付けないでください。
A:¥AP¥Remmtn32¥Remmtn32 <CD-ROMドライブ名>
③「pcANYWHERE」画面で名前と会社名を入力し、「次へ」ボタンをクリックします。
④「オンライン使用許諾契約」画面で「次へ」ボタンをクリックします。
⑤「pcANYWHEREは以下の場所にコピーされます。」というメッセージが表示されたら、インストール先ディレクトリを指定して「次へ」ボタンをクリックします。
⑥「pcANYWHEREプログラムを以下の場所にコピーします。」というメッセージが表示されたら、「次へ」ボタンをクリックするとファイルのコピーが始まります。
⑦ファイルのコピーが終了すると、「Windows 95 および Windows NT 用pcANYWHEREのインストールに成功しました。」と表示されるので、フロッピーディスクおよび CD-ROMを取り出し、「完了」ボタンをクリックします。
自動的に再起動します。出荷時に戻す場合は、これでアプリケーションの再追加は終了です。インターネットエクスプローラ 4.0 をインストールする場合は「●インターネットエクスプローラ 4.0を追加する場合」に進んでください。
-
3.1 添付アプリケーションを追加する
39
●●●●イイイインンンンタタタターーーーネネネネッッッットトトトエエエエククククススススププププロロロローーーーララララ 4.0をををを追追追追加加加加すすすするるるる場場場場合合合合インターネ�