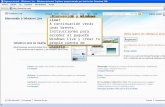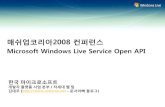Windows Live ムービーメーカー Windows 7 版)の使 日、補足説明等を...
Transcript of Windows Live ムービーメーカー Windows 7 版)の使 日、補足説明等を...
平成 23 年 4 月 26 日(火)
Windows Live ムービーメーカー
(Windows 7 版)の使い方
動画作成講習会
(HP 運営委員会&広報委員会企画)
平成 23 年 4 月 26 日、5 月 11 日
★ 今回の講習では「画像ファイル(3枚)と音楽ファイル」を使用します。
★ 【スタート】→【コンピューター】→【Z:ドライブ】→【動画作成講習会】内
にある〔Data〕フォルダをデスクトップにコピーしてください。
後日、補足説明等を http://www.tsu-itc.org/ に公開します。
- 1 -
1. Windows Live ムービーメーカーの使い方
1.1. ムービーメーカーについて
Windows Live ムービーメーカー(以下、ムービーメーカー)は動画を作成・編集するためのソ
フトウェアです。Microsoft のページから無料でダウンロードすることができます。
マルチメディア教室のパソコンには、すでにインストールされています。
1.2. ムービーメーカーの起動
【スタート】→【すべてのプログラム】→【 Windows Live ムービー メーカー 】を選択して、
ムービーメーカーを起動します。すると、図 1.1のようなウィンドウが表示されます。
図 1.1 ムービーメーカー起動直後のウィンドウ
① プレビューモニター: 編集中のビデオ作品を再生して、内容を確認することができます。
② ストーリーボード: ビデオ作品の全体の流れや編集中の状態を表示します。
① プレビュー
モニター ② ストーリーボード
- 2 -
メニュー《ホーム》→《追加》の中には、図 1.2のようなアイコンがあります。①~④は、「ス
トーリーボード」にビデオ(動画)等を取り込むためのボタンです。
また、ウィンドウ左上には[ムービーメーカー]ボタンがあり、動画の保存等で使用します。
図 1.2 メニュー《ホーム》の中にあるアイコン
[ムービーのアップロード]の中
[ムービーの保存]の中
図 1.3 [ムービーメーカー]ボタンの中にあるメニュー
① ② ③ ④
[ムービーメーカー]
ボタン
- 3 -
1.3. 簡単な動画を作ってみる(1) -複数の写真を表示する動画-
動画作成の流れを把握するために、以下の手順で『フォトムービー』を作ってみましょう。
〔1〕表示したい順番に、写真をストーリーボードに取り込みます。
(ア) メニュー《ホーム》→《追加》→《ビデオおよび写真の追加》(図 1.2 ①)を選択します。
(イ) 〔デスクトップ〕→〔Data〕フォルダにある写真の中から「1枚目に表示したい写真」を
選択して〔開く〕ボタンをクリックします。
⇒ 「ストーリーボード」に写真が取り込まれます。
※ プレビューモニターの右下に 00:00.00/00:07.00 と表示されています。
これは、写真を表示する「開始時間」が 0 分 0 秒 00、「終了時間」が 0 分 7秒 00 、
つまり、1枚の写真の表示時間が 7秒間であることを意味しています。
(ウ) 同様に、「2枚目に表示したい写真」「3枚目に表示したい写真」の順に画像ファイルを
選択します。
現在の状態では、1枚の写真の表示時間は 7秒間で、3枚の写真の表示時間は合計 21秒間にな
っています。そこで、以下の作業により、1枚の表示時間を 5秒間、3枚の表示時間を合計 15秒
間に変更します。
〔2〕画像の表示時間を変更します。
(ア) 「ストーリーボード」の中から「1枚目の写真」を選択して、メニュー《ビデオツール》
→《編集》をクリックします(図 1.4)。または、写真をダブルクリックします。
(イ) 〈再生時間〉を 5.00(秒)に変更します。
(ウ) 同様に、「2枚目の写真」「3枚目の写真」の〈再生時間〉を 5.00(秒)に変更します。
図 1.4 メニュー《ビデオツール》→《編集》を選択した状態
- 4 -
〔3〕ムービーの最初の場所に、タイトルを挿入します。
(ア) 1枚目の写真をクリックすることにより、再生インジケーター(ストーリーボードに表示
される黒い縦線)を 00:00.00 の位置に表示します。
(イ) メニュー《ホーム》→《追加》→《タイトル》(図 1.2 ④)を選択します。
(ウ) 『プレビューモニター』の中の マイ ムービー の場所にタイトルとなる文字
(例: 赤ちゃんの動画)を入力します。
※ できれば、[背景色][フォントの種類][フォントサイズ][フォントの色]などを
変更してみましょう。
(エ) メニュー《テキストツール》→《フォーマット》→《特殊効果》の中から、適当な特殊効
果を選択します(図 1.5)。
※ タイトル文字がアニメーションになります。
(オ) メニュー《編集》→《調整》の中にある〈再生時間〉を 5.00(秒)に変更します。
図 1.5 メニュー《テキストツール》→《フォーマット》を選択した状態
〔4〕ムービーの最後の場所に「クレジット」を挿入します。
(ア) メニュー《ホーム》→《追加》→《クレジット》を選択します。
※ このとき、挿入したクレジットが最後の写真の後に表示されない場合には、ドラッグし
て最後の場所に移動します。
(イ) 『プレビューモニター』の中の [ここに自分の名前を入力] の文字を修正します。
※ できれば、[背景色][フォントの種類][フォントサイズ][フォントの色]などを
変更してみましょう。
(ウ) 必要に応じて、メニュー《編集》→《調整》の中にある〈再生時間〉を修正します。
再生インジケーター(ストーリーボードに表示される黒い縦線)を 00:00.00 の位置に表示し
て、『プレビューモニター』の下にある再生ボタンで動画の内容を確認します。
- 5 -
〔5〕ムービーファイルとして保存します。 (保存ファイル名: Movie1.wmv)
(ア) [ムービーメーカー]ボタン(図 1.2 参照)から《ムービーの保存》→《コンピューター用》(図
1.3参照)を選択します。
(イ) [ファイル名]を Movie1 とし、[保存場所]を 〔デスクトップ〕→〔Data〕フォル
ダに変更して、〔保存〕ボタンをクリックします。
※ 拡張子(.wmv)は自動的に付きます。
⇒ 「ムービーの保存」が実行されるので、しばらく待ちます。
(ウ) [ムービーMovie1.wmv が完成しました]と表示されるので、〔再生〕ボタンで確認します。
Windows Media Player が起動し、動画が再生されます。
正しく表示されたら、Windows Media Player は閉じてください。
- 6 -
1.4. 簡単な動画を作ってみる(2) -テロップ(字幕)の入った動画-
次は、写真の中に「テロップ(字幕)」を入れてみましょう。
図 1.6 メニュー《ホーム》→《追加》→《キャプション》
〔1〕写真にテロップを挿入します。
(ア) 『ストーリーボード』の「1枚目の写真」を選択します(図 1.6)。
(イ) メニュー《ホーム》→《追加》→《キャプション》を選択します。
(ウ) 『プレビューモニター』の中の [ここにテキストを入力] の場所に適当なテロップ
(例: こんにちは)を入力します。
※ [フォントの種類][フォントサイズ][フォントの色]を変更してみましょう。
(エ) メニュー《テキストツール》→《フォーマット》→《特殊効果》の中から、適当な特殊効
果を選択します(図 1.5)。
(オ) 同様に、「2枚目の写真」「3枚目の写真」にテロップ(キャプション)を挿入します。
図 1.5(再掲) メニュー《テキストツール》→《フォーマット》を選択した状態
- 7 -
1.5. 簡単な動画を作ってみる(3) -写真の移動・拡大アニメーション-
次は、写真を移動・拡大するアニメーションを付けてみましょう。
図 1.7 メニュー《アニメーション》→《移動および拡大》
〔1〕移動・拡大のアニメーションを設定します。
(ア) 『ストーリーボード』の「1枚目の写真」を選択します。
(イ) メニュー《アニメーション》→《移動および拡大》の中から、適当なアニメーションを選
択します(図 1.7)。
(ウ) 同様に、「2枚目の写真」「3枚目の写真」に移動・拡大アニメーションを挿入します。
「移動・拡大」アニ
メーションの設定済
- 8 -
1.6. 簡単な動画を作ってみる(4) -音楽の入った動画-
次に、音楽を入れてみましょう。
図 1.8 メニュー《ホーム》→《追加》→《音楽の追加》
〔1〕音楽を挿入します。
(ア) タイトル画像をクリックすることにより、再生インジケーター(ストーリーボードに表示
される黒い縦線)を 00:00.00 の位置に表示します。
(イ) メニュー《ホーム》→《追加》→《音楽の追加》→《現在の位置に音楽を追加》を選択し
ます。
(ウ) 〔デスクトップ〕→〔Data〕フォルダの中から「Maid with the Flaxen Hair.mp3」を選択
して〔開く〕ボタンをクリックします。
⇒ 「ストーリーボード」に音楽が取り込まれます。
(エ) 必要に応じて、「フェードイン・フェードアウト」の設定、「開始時間」の設定などを変
更します。
図 1.9 メニュー《音楽ツール》→《オプション》を選択した状態
- 9 -
1.7. 簡単な動画を作ってみる(5) -切り替え効果の入った動画-
最後に、写真と写真の間に「切り替え効果」を入れてみましょう。
図 1.10 メニュー《アニメーション》→《切り替え効果》
〔1〕写真と写真の間に切り替え効果を挿入します。
(ア) 『ストーリーボード』の「1枚目の写真」を選択します。
(イ) メニュー《アニメーション》を選択します。
(ウ) 『切り替え効果』の中から適当な切り替え効果を選択します。
(エ) メニュー《アニメーション》→《切り替え効果》の中にある〈再生時間〉を 1.00(秒)
に変更します。
(オ) 同様に「2枚目の写真」「3枚目の写真」に切り替え効果を挿入します。
※ 〈再生時間〉を 1.00(秒)に変更します。
「切り替え効果」を挿入すると、写真同士が一部重なるため(現在の設定では 1.00 秒)、切り替
え効果を入れる前よりも動画の再生時間が短くなります。今回のように、切り替え効果を3箇所入
れた場合には、1.00秒×3=3.00秒だけ再生時間が短くなります。それに伴って、写真の中に挿入
した「テロップ」の表示開始時刻がずれてしまうので、それらを修正します。
- 10 -
図 1.11 メニュー《アニメーション》→《切り替え効果》
〔2〕テロップの位置を修正します。
(ア) 『ストーリーボード』の「1枚目の写真に表示するテロップ」を選択します。
(イ) メニュー《テキストツール》→《フォーマット》→《調整》の中にある〈開始時間〉を
5.00(秒)に、〈テキストの再生時間〉を 3.00(秒)に変更します。
(ウ) 『ストーリーボード』の「2枚目の写真に表示するテロップ」を選択します。
(エ) メニュー《テキストツール》→《フォーマット》→《調整》の中にある〈開始時間〉を
9.00(秒)に、〈テキストの再生時間〉を 3.00(秒)に変更します。
タイトル
5秒
3枚目写真
5秒
1 秒 3 秒 1 秒 3 秒 1 秒
2枚目写真
5秒
1枚目写真
5秒
- 11 -
(オ) 『ストーリーボード』の「2枚目の写真に表示するテロップ」を選択します。
(カ) メニュー《フォーマット》→《調整》の中にある〈開始時間〉を 13.00(秒)に、
〈テキストの再生時間〉を 4.00(秒)に変更します。
〔3〕ムービーファイルとして保存します。 (保存ファイル名: Movie1.wmv)
(ア) [ムービーメーカー]ボタンから《ムービーの保存》→《コンピューター用》を選択します。
(イ) [ファイル名]を Movie1 にして、〔保存〕ボタンをクリックします。
「上書きしますか?」のメッセージが出るので、〔はい〕ボタンをクリックします。
(ウ) [ムービーMovie1.wmv が完成しました]と表示されるので、〔再生〕ボタンで確認します。
以上で、「簡単な動画の作成」は終了です。
- 12 -
2. Youtube に動画をアップロード
作成した動画を Youtube にアップロードするためには、Youtubeアカウントが必要です。
既にアカウントを持っている方は、2.2 節「Youtube へのアップロード」をご覧ください。
2.1. Youtube アカウントの取得
Youtube のホームページ(http://www.youtube.com/)にアクセスして、〔アカウントを作成〕
ボタンをクリックします。
必要事項を入力して、〔同意する〕ボタンをクリックします。
「メールアドレス」欄に入力したメールアドレスに「確認用メール」が届くので、メール内にある
リンク先をクリックすれば、本登録が完了します。
- 13 -
2.2. Youtube へのアップロード
(1)Youtube のホームページ(http://www.youtube.com/)にアクセスして、〔ログイン〕を
クリックします。
(2)「ユーザー名」と「パスワード」を入力して〔ログイン〕ボタンをクリックします。
(3)〔アップロード〕ボタンをクリックします。
(4)〔動画のアップロード〕ボタンをクリックします。
- 14 -
(5)アップロードする動画を選択して〔開く〕ボタンをクリックします。
⇒ アップロードが始まります。
(6)アップロードが完了すると、「動画はまもなく次の URL で視聴できます:」と表示されます。
HP 記事などにリンク先を公開する場合には、URL をコピーして「メモ帳」などで保存してお
きます。