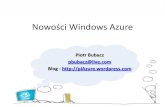Windows Azure kaasanイメージについて
description
Transcript of Windows Azure kaasanイメージについて

Windows Azurekaasanイメージ (WordPress 3.5.1kaasan Last)
13年6月19日水曜日

■WordPress3.5.1kaasanLastイメージ作者:ITかあさん(松田千尋)Blog: http://www.kaasan.info/
■このイメージのサーバー環境WordPress3.5.1インストール済み
php5.4mysql5.5vsftpdApachePostfixphpMyadmin
※一般的なPHP+MysqlのCMSを使うための基本的なWEB環境は整っています。
(※以後kaasanイメージと呼びます)
kaasanイメージ(WordPress3.5.1kaasanLast)
13年6月19日水曜日

■SFTP(またはSCP)接続対応のソフトを用意Windows ならWinSCPが代表的Mac なら Flow Transmit Cyberduckなど様々。
例ではMac,Windowsどちらにも対応したFileZillaでSFTP接続します。
■HTML編集用のエディタソフトWindows : さくらエディタ TerapadなどMac : Fraise mi CotEditor など
kaasanイメージ(WordPress3.5.1kaasanLast)
■必要なソフトウェアについて
13年6月19日水曜日

kaasanイメージから仮想マシンを作る
13年6月19日水曜日

VMDepotにて公開されているイメージを自分のストレージ領域に設置して、そのイメージを元に仮想サーバーを作ります。
■仮想マシン > イメージ > VM DEPOTの参照
VM DEPOTの参照
kaasanイメージから仮想サーバーを作る
13年6月19日水曜日

kaasanイメージから仮想サーバーを作る
■CENTOS > WordPress3.5.1kaasanLast
CENTOSの項目の下の方にWordPress3.5.1kaasanLastがあります。
13年6月19日水曜日

kaasanイメージから仮想サーバーを作る
東アジア・ストレージアカウント名を指定して登録するしばらくすると、仮想サーバー>マイイメージの欄に追加されます。
クリックで登録完了
13年6月19日水曜日

kaasanイメージから仮想サーバーを作る
■新規 > 仮想マシン > ギャラリーから
■マイイメージ > 先ほど追加したイメージを選択
13年6月19日水曜日

kaasanイメージから仮想サーバーを作る
仮想マシン名、サイズ、ユーザー名とパスワード設定WordPressの設置ディレクトリの権限を「azureuser」としているため、必ずユーザー名は「azureuser」のままにして下さい。
パスワードは大文字・小文字・数値のそれぞれ入ったものを
13年6月19日水曜日

kaasanイメージから仮想サーバーを作る
DNS名を設定。これが後のURLになります。
スタンドアロンの仮想マシン
DNS名を設定
東アジアを選んで下さい
13年6月19日水曜日

kaasanイメージから仮想サーバーを作る
■可用性セットは( なし)以上で仮想マシンの設定は終わりです。
次回新規に仮想サーバーを作る際は、イメージの登録は完了しているので、仮想マシンを新規で作成する手順からだけで仮想マシンを作ることが出来ます。
可用性セットは「なし」
13年6月19日水曜日

ポートを解放してサイトを公開する
13年6月19日水曜日

ポートを解放してサイトを公開する
■ポートを解放する
■不正にサーバーにアクセスされない様、Windows Azureでは基本的にポートは全て閉じられているため(SSH用の22番ポートは除く)WEBサイトとして仮想マシンに設置したサイトを表示させるためにはWEBサーバー用に80ポートを解放しなければなりません。
■ファイルのアップロード時にはSCPや、SFTPを推奨しますが、FFFTPなどのFTPツールを使いたい場合は21番ポートも解放する必要があります。
13年6月19日水曜日

ポートを解放してサイトを公開する
■仮想マシン > 作成した仮想マシン > エンドポイント
22番ポートは最初から解放されている。80ポートと必要に応じて21ポートを解放する
13年6月19日水曜日

ポートを解放してサイトを公開する
■仮想にエンドポイントを追加するエンドポイントの追加にチェックを入れ、TCPプロトコル、パブリック・プライベートを80と指定する
13年6月19日水曜日

ポートを解放してサイトを公開する
■80ポートを追加後、アクセス可能になる
FileZilaやWinSCPはSFTP接続が可能なので、その場合21番ポートは解放しなくても問題ありません。
13年6月19日水曜日

ポートを解放してサイトを公開する
■サイトをブラウザから確認する仮想サーバー>ダッシュボードからDNSを確認し、URLにアクセスする
例だと、http://check-kaasan2.cloudapp.net/ がサイトのURLになる
13年6月19日水曜日

ポートを解放してサイトを公開する
サイトにアクセスして、以下の表示がされれば仮想マシンの作成は完了です。当イメージはWordPress3.5.1を含んでいるため、WordPressのアップロードは必要ありません。
13年6月19日水曜日

WordPressをインストールする
13年6月19日水曜日

WordPressをインストールする
当イメージはWordPress3.5.1を含んでいるため、WordPressのアップロードは必要ありません。
13年6月19日水曜日

WordPressをインストールする
■WordPress用のMysqlユーザーを作成するhttp://設定したDNS/wp-user.php にアクセスすると、自働で WordPress用のMysqlユーザーとパスワードが生成されます。
13年6月19日水曜日

WordPressをインストールする
■データベースの情報を入力するさきほど表示された内容を元にデータベースの情報を入力する
localhost
データベースのホストはlocalhost
13年6月19日水曜日

WordPressをインストールする
インストールを実行して、サイトの基本情報を入力します。
サイトの基本情報は、WordPressの管理画面からいつでも変更することが出来ます。
13年6月19日水曜日

WordPressをインストールする
■WordPressのインストール完了
WordPressインストール後、wp-user.php,wp-info.phpを削除します。(P31 SFTP・FTPツールで接続する を参照)
13年6月19日水曜日

Mysqlのrootのパスワードを変更する
13年6月19日水曜日

Mysqlのrootのパスワードを変更する
■Mysqlのrootのパスワードを変更する
■Mysqlのrootは、データベースを作成したり、データベースのユーザーを変更したり、Mysqlというデータベースのあらゆる権限を持っています。
当イメージではMysqlのrootのパスワードが「azuredaisuki」で統一されているため、WordPressのインストール後はこのrootのパスワードを変更します。
13年6月19日水曜日

Mysqlのrootのパスワードを変更する
■Mysqlのrootのパスワードを変更るhttp://設定されたドメイン/pma/ にアクセス
■初期パスワードユーザー:root パスワード: azuredaisuki
13年6月19日水曜日

Mysqlのrootのパスワードを変更する
■rootの特権を編集する上のメニューバーから[ユーザーと]進み、rootの[特権を編集]をクリック
rootだったら、3つあるうちのどれでもOK
13年6月19日水曜日

Mysqlのrootのパスワードを変更する
■ログインパスワードを入力する
最後にページ一番下の実行ボタンを押して、終了。
13年6月19日水曜日

SFTP・FTPツールで接続する
13年6月19日水曜日

SFTP/FTPツールでアクセスする
■FileZila
■FTPでのアクセスは推奨していません。極力SFTP、SCP接続に対応したソフトを使うとよいでしょう。この他代表的なソフトでWinSCP(Windowsのみ)があります。
Windowsも、Macにもどちらにも対応したFTP、SFTP対応のソフトウェア。
13年6月19日水曜日

SFTP/FTPツールでアクセスする
■SFTP、FTPの情報を確認する作成した仮想マシン > ダッシュボード > 概要
DNSだけ控えて下さい
13年6月19日水曜日

SFTP/FTPツールでアクセスする
■FileZilaでSFTP接続の設定をする(1)
ダッシュボードから控えたDNS
SFTPを選択
azureuser
仮想サーバー作成時に設定したパスワード(P10参照)
13年6月19日水曜日

SFTP/FTPツールでアクセスする
■FileZilaでSFTP接続の設定をする(2)サイトマネージャー > 詳細のタブをクリック
接続ボタンをクリック
13年6月19日水曜日

SFTP/FTPツールでアクセスする
■WordPressのファイル一覧を確認
WordPressのファイル一覧です。こちらからファイルのダウンロードや、アップロードを行うことが出来ます。
OKを押して下さい。接続されます
13年6月19日水曜日

SFTP/FTPツールでアクセスする
■wp-user.php,wp-info.phpを削除WordPressインストール時に使った不要なファイルを削除します。
ファイルを選択して、右クリック>削除をクリックして削除を実行します。同様の手順でwp-info.phpも削除して下さい。
wp-user.phpは、アクセスするだけでデータベースのユーザーを作成するphpファイルです。WordPressインストール完了後は必ず削除をして下さい。
13年6月19日水曜日

SFTP/FTPツールでアクセスする
■FTPでアクセスする
FTPでアクセスしたい場合は、21番ポートも開放しておく必要があります。(P12参照)
プロトコルをFTP選択、転送設定をアクティブにするだけでFTP接続が可能です
13年6月19日水曜日

ログファイルを確認する(上級者向け)
13年6月19日水曜日

各種ログファイルを確認する (上級者向け)
■SSHでログファイルを確認するここではWEBサーバーhttpd(WEBサーバー)のログを確認します。
サーバーの接続情報情報は ダッシュボードの概要から確認します
13年6月19日水曜日

ログファイルを確認する (上級者向け)
■SSH接続で仮想マシンに接続する
ssh -p 22 azureuser@サーバーのDNSまたはIPアドレス
Are you sure you want to continue connecting (yes/no)? yesWarning: Permanently added 'check-kaasan2.cloudapp.net,137.116.160.76' (RSA) to the list of known hosts.
[email protected]'s password: (azureuserのパスワードを入力)Last login: Fri Jun 14 08:05:49 2013 from softbank126071072219.bbtec.net
[azureuser@check-kaasan ~]$ sudo su - root[sudo] password for azureuser: (azureuserのパスワードを入力)[root@check-kaasan ~]#
以下はMacのターミナルでSSH接続を行い、rootユーザーに切り替えるまで。赤字部分が実際に入力する箇所です。
# が表示されれば、rootへの切り替え完了です。
13年6月19日水曜日

ログファイルを確認する (上級者向け)
■ログファイルを確認する例ではWEBサーバーのアクセスログ(/var/log/httpd/access_log)を確認します。
[root@check-kaasan httpd]# cat /var/log/httpd/access_log
アクセスログは以下のように表示されます。
エラーログはこちらになります。 /var/log/httpd/error_log
13年6月19日水曜日