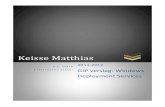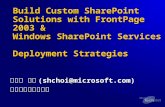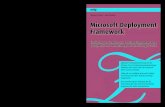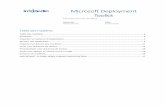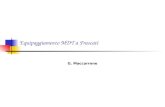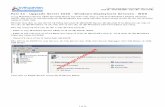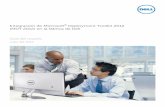Windows 10 Deployment with MDT - mvpskill.com€¦ · WINDOWS 10 DEPLOYMENT WITH Microsoft...
Transcript of Windows 10 Deployment with MDT - mvpskill.com€¦ · WINDOWS 10 DEPLOYMENT WITH Microsoft...
WINDOWS 10 DEPLOYMENT WITH Microsoft Deployment Toolkit (MDT) THAI EDITION
By WANNUWAT PORNNUAM / DUANGKAEW RUJIRAWANICH
คมอ ฉบบภาษาไทย คมอเลมนจะชวยคณใหเรยนร Microsoft MDT แบบ Step by Step พรอมภาพของแตละขนตอน ตงแตเรมการตดตง MDT, การเตรยม Image Windows 10, การ Upgrade เปน Windows 10 และการท า Offline Image จาก MDT
Windows 10 Deployment with MDT
Page | 1
Contents ตอนท 1 Install MDT ........................................................................................................................................ 2
1. Overview สวนทจ ำเปนในกำรตดตง MDT ................................................................................................... 3
2. เตรยม Infrastructure กอน Install MDT .................................................................................................... 4
3. Install MDT ............................................................................................................................................ 5
3.1. Install ADK for Windows 10 ............................................................................................................................ 5
3.2. Install MDT Version 2013 Update1 ............................................................................................................... 14
3.3. เรมใชงาน MDT ไดจาก Program “deployment workbench” ................................................................................ 17
บทท 2 เตรยม Image Windows 10 ................................................................................................................. 18
1. เตรยม ISO File ตดตง Windows 10 .................................................................................................................... 19
2. สรำง “Deployment Share” ใหม.......................................................................................................................... 19
3. Configure “Properties” ของ Deployment Share ทถกสรำงขน ......................................................................................... 25
4. เพม Image Windows 10 ท MDT ......................................................................................................................... 31
5. สรำง Task Sequences ..................................................................................................................................... 35
6. ตดตง Role “Windows Deployment Service” ............................................................................................................. 45
7. Configure “Windows Deployment Services” ............................................................................................................... 51
8. Configure “DHCP” ......................................................................................................................................... 61
9. ตดตง Windows 10 ท Client ............................................................................................................................. 64
บทท 3 กำร Upgrade เปน Windows 10 .......................................................................................................... 77
1. ตรวจสอบควำมพรอมของ Windows Client (Windows 7) .......................................................................................... 78
2. สรำง Task sequence ส ำหรบ Upgrade เปน Windows 10 .............................................................................................. 81
3. Upgrade เปน Windows 10 ................................................................................................................................ 90
4. Activate Windows อกครง ................................................................................................................................ 97
บทท 4 กำรท ำ Offline Image จำก MDT ..................................................................................................................... 98
1. สรำง Offline Image จำก MDT .......................................................................................................................... 99
2. เตรยมควำมพรอมของ Offline Image และ เครองทจะใชงำน ส ำหรบ VM ................................................................ 104
3. เตรยมควำมพรอมของ Offline Image และ เครองทจะใชงำน ส ำหรบส ำหรบแผน DVD .............................................. 105
4. เตรยมควำมพรอมของ Offline Image และ เครองทจะใชงำน ส ำหรบBoot ผำน USB Flash Drive ...................................... 106
5. Boot จำก Offline Image ................................................................................................................................ 107
Windows 10 Deployment with MDT
Page | 2
ตอนท 1 Install MDT ในบทน เราจะมาพดถงการ Install MDT วาจะตองม ขนตอนอะไรบาง โดยแบงเปนหวขอ ไดดงน
1. Overview สวนทจ าเปนในการตดตง MDT 2. เตรยม Infrastructure กอน Install MDT 3. Install MDT
Windows 10 Deployment with MDT
Page | 3
เรามาเรมทหวขอแรกกนเลย
1. Overview สวนทจ ำเปนในกำรตดตง MDT ซง MDT Version ท Support Windows 10 คอตงแต Version 2013 Update1 (ซงใชใน Lab test น) หรอ
ใหมกวา โดยการตดตง MDT Version นนนจะตองประกอบดวยหลายอยาง ดงน
1.1. เครองทสามารถตดตงได คอ Windows 10 , Windows 7, Windows 8, Windows 8.1, Windows
Server 2008 R2, Windows Server 2012, Windows Server 2012 R2, Windows Server Tech Preview .
ซงเราเลอกลงท Windows Server 2012 R2
1.2. MDT 2013 Update1 Support หลาย Solution คอ
• Support for the Windows Assessment and Deployment Kit (ADK) for Windows 10. • Support for deployment and upgrade of Windows 10. • Support for System Center 2012 R2 Configuration Manager Service Pack 1 with the
Windows ADK for Windows 10. *ซงเราเลอก Solution แรก คอ Support ADK for Windows 10* 1.3. DHCP เนองจากจ าเปนตองใหเครอง Client รวา เครอง MDT อยทไหน
Windows 10 Deployment with MDT
Page | 4
2. เตรยม Infrastructure กอน Install MDT
โดย ใน Lab Test เราออกแบบ ไดตาม Diagram น
ซงเราไดเตรยมเครอง TCW-DC01 พรอมตดตง Role AD , DNS , DHCP , Domain User “MDTADM”
ส าหรบการตดตงทเครอง MDT ไวเรยบรอยแลว และในสวนเครอง TCW-MDT01 เราได Join Domain และเพม
User “Techcloudworld\MDTADM” เปน Local Administrator ของเครองซงเราจะให User นในการ Install ดวย
Windows 10 Deployment with MDT
Page | 5
3. Install MDT 3.1. Install ADK for Windows 10
เนองจากเราเลอก Solution Support ADK for Windows 10 จงตองลง Tool ตวนกอน 3.1. Download the Windows ADK for Windows 10 (หรอใหมกวา)
(https://msdn.microsoft.com/en-us/windows/hardware/dn913721.aspx#adkwin10) จะได File “adksetup.exe” 3.2. Run File “adksetup.exe” ทเครอง TCW-MDT01
1) เลอก “Install the Windows Assessment and Deployment Kit – Windows 10 to this computer” และเลอก Install Path ตามทตองการ
Windows 10 Deployment with MDT
Page | 7
4) เลอก Role ทลงตาม Default และเลอก Install
5) รอจนกวาจะ Install เสรจ
Windows 10 Deployment with MDT
Page | 8
6) ถา TCW-MDT01 ไมสามารถออก Internet ได จะม Pop-up ขนเตอนดงน
7) ตอ Internet ใหเครอง TCW-MDT01 หรอ Download Source Files ทจ าเปนจาก เครองอน
Windows 10 Deployment with MDT
Page | 9
3.2.1. Download Source Files เพมเตมจาก เครองอนทออก Internet ได 1) Run “adksetup.exe” ทเครองทออก Internet ได ซงอาจใชเครอง Windows Workstation
เชน Windows 10, 8.1, 7 หรอ ใช Windows Server ในการ Download กได
2) เลอก “Download the Windows Assessment and Deployment kit – Windows 10 for installation on a separate computer” แลวเลอก “Download Path” ส าหรบเกบ File ทจะ Download มา
Windows 10 Deployment with MDT
Page | 12
7) เรม Install ADK อกครงท TCW-MDT01 แลวเมอถงขนตอนทขน Pop-up กให Browse ไปหา Folder ทเกบ Source files ท Download มา จากนนกรอจนกวาจะ Install ADK เสรจ
Windows 10 Deployment with MDT
Page | 13
3.2.2. เปด “Deployment and Imaging Tools Environment” จาก Run as Administrator
• Run ค าสง “copype amd64 S:\WinPE_amd64”
• เมอเสรจแลว จงสนสดการ Install ADK Version 2013 Update1
Windows 10 Deployment with MDT
Page | 14
3.3. Install MDT Version 2013 Update1
3.3.1. Download MDT Version 2013 Update 1 (หรอใหมกวา)
(https://technet.microsoft.com/en-us/windows/dn475741.aspx) จะได File
“MicrosoftDeploymentToolkit2013_x64.msi”ส าหรบเครอง x64 กบ
“MicrosoftDeploymentToolkit2013_x86.msi” ส าหรบเครอง x32
3.3.2. Install “MicrosoftDeploymentToolkit2013_x64.msi” ท TCW-MDT01
1) กด Next
Windows 10 Deployment with MDT
Page | 18
บทท 2 เตรยม Image Windows 10 จาก บทท 1 เราไดกลาวถงการ Install MDT ไปแลว ในบทท 2 เราจะมากลาวถงเรองการเตรยม Image
ส าหรบ Deploy ลงเครองใหมกน โดยเราไดเลอก Image Windows 10 x64 (64 bits)
ส าหรบขนตอนการเตรยม Image Windows 10 ท MDT มอะไรบาง สามารถแบงเปนหวขอ ไดดงน
1. เตรยม แผนตดตง Windows 10
2. สราง “Deployment Share” ใหม
3. Configure “Properties” ของ Deployment Share ทถกสรางขน
4. เพม Image Windows 10
5. สราง Task Sequences
6. ตดตง Role “Windows Deployment Service”
7. Configure “Windows Deployment Services”
8. Configure “DHCP”
9. ตดตง Windows 10 ท Client
Windows 10 Deployment with MDT
Page | 19
เรามาเรมกนเลย
1. เตรยม ISO File ตดตง Windows 10
โดยส าหรบคนทยงไมม สามารถ Download ไดท https://www.microsoft.com/en-us/software-
download/windows10
2. สราง “Deployment Share” ใหม
2.1. เปด Console “Deployment Workbench” ทเครองทเราตดตง MDT ไว ซงเราตดตงไวท
TCW-MDT01
Windows 10 Deployment with MDT
Page | 20
2.2. คลกขวาท “Deployment Shares” แลวเลอก “New Deployment Share”
2.3. จะมหนาตางปรากฎขนมา โดยหวขอแรกทใหเลอกคอ “Deployment share Path” ซง
Default คอ “C:\Deployment Share” แตเราจะเปลยนใหไปเกบ Files ท “D:\Deployment Share” แทน
แลวกด Next
Windows 10 Deployment with MDT
Page | 21
2.4. เลอก Share name ซงเราจะเลอกตาม Default แลวกด Next
2.5. ใส Description ซงเราจะเลอกตาม Default แลวกด Next
Windows 10 Deployment with MDT
Page | 22
2.6. เราไมเลอก Options อะไร แลวกด Next
2.7. ด Summary แลวกด Next
Windows 10 Deployment with MDT
Page | 23
2.8. รอจนเสรจ
2.9. กด Finish เพอจบการสราง Deployment Share ใหม
Windows 10 Deployment with MDT
Page | 24
2.10. ถาดท Drive D: กจะพบ Folder “Deployment Share” ถก Create ขนมา
2.11. ท าการ Share Folder “Deployment Share” ทถกสรางขน โดยให Everyone สามารถ Read
ได
Windows 10 Deployment with MDT
Page | 25
3. Configure “Properties” ของ Deployment Share ทถกสรางขน 3.1. โดยการคลกขวาท “MDT Deployment Share” ซงเปนชอ Deployment Share ทเราตงขน
ตอนสราง แลวเลอก “Properties”
3.2. จะมหนาตางปรากฎขนมา ท Tab “General” ให Uncheck ท “x86” เนองจากเราจะ Deploy ดวย
Image x64 ดงรป
Windows 10 Deployment with MDT
Page | 26
3.3. ท Tab “Rules” ใหคลกท “Edit Bootstrap.ini” แลวเพม “DeplyRoot=\\TCW-MDT01\DeploymentShare$” ลงไป ดงรป ซง “\\TCW-MDT\DeploymentShare$” มาจากชอง “Network (UNC) path:” ท Tab “General”
Windows 10 Deployment with MDT
Page | 27
3.4. ท Tab “Windows PE” ใหเลอกตรง Platform เปน “x64” จากนนท Tab ยอย “Features”
สามารถเลอกสงทตองการตดตงเพมได ตวอยางเชน ดงในรป
Windows 10 Deployment with MDT
Page | 28
3.5. ท Tab “Monitoring” ใหเลอก “Enable monitoring for the deployment share” แลวกด OK
เพอสนสดการ Configure ท Properties
3.6. Update คา Configure ทเราท า โดยการคลกขวาท “MDT Deployment Share” ซงเปนชอ
Deployment Share ทเราตงขนตอนสราง แลวเลอก “Update Deployment Share”
Windows 10 Deployment with MDT
Page | 29
3.7. จะมหนาตางปรากฏขนมา ใหเลอก “Completely regenerate the boot images” แลวกด
Next
3.8. กด Next
Windows 10 Deployment with MDT
Page | 31
4. เพม Image Windows 10 ท MDT โดยเราจะท าทเครอง TCW-MDT01 และใสแผน CD Windows 10 ทเครอง TCW-MDT01 รอ
เอาไวกอน
4.1. เปด Console “DeploymentWorkbench”
4.2. คลกขวาท “Operation Systems” ทอยภายใต “MDT Deployment Share” ซงเปน
Deployment Share ทเราสรางไวแลว แลวเลอก “Import Operation System”
Windows 10 Deployment with MDT
Page | 32
4.3. จะมหนาตางปรากฎขนมา ท Tab “OS Type” ใหเลอก “Full set of source files” แลวกด
Next
4.4. ท Tab “Source” ให Browse ไปท Drive ของ Windows 10 โดยเราไดใส CD ไวท Drive
“E:\”
Windows 10 Deployment with MDT
Page | 35
5. สราง Task Sequences 5.1. คลกขวาท “Task Sequences” ทอยภายใต “MDT Deployment Share” ซงเปน Deployment
Share ทเราสรางไวแลว แลวเลอก “New Task Sequence”
5.2. จะมหนาตางปรากฎขน ท Tab “General Setting” ตรง “Task sequence ID” ใหใสเลข Task
โดยเราเลอก “01” ซงเลขแตละ Task ตองไมซ ากน ถาม Task ของเดม สวน “Task sequence name” ให
ใสชอ Task ทก าลงสราง โดยเราเลอกชอ “Windows 10 Pro x64” แลวกด Next
Windows 10 Deployment with MDT
Page | 36
5.3. ท Tab “Select Template” ใหเลอก “Standard Client Task Sequence” แลวกด Next
5.4. ท Tab “Select OS” ใหคลกเลอกท “Windows 10 Pro in Windows 10 Pro x64
install.wim” ซงเปน OS ทเราเพมเขาไป แลวกด Next
Windows 10 Deployment with MDT
Page | 37
5.5. ท Tab “Specify Product Key” เนองจากเรายงไมตองการใส Key จงเลอก “Do not specify
a product key at this time” แลวกด Next
5.6. ท Tab “OS Setting” ใหใสชอองคกรท Organization โดยเราใชชอวา “TCW” แลวกด
Next
Windows 10 Deployment with MDT
Page | 38
5.7. ท Tab “Admin Password” เนองจากเรายงไมตองการใหใส Password จงเลอก “Do not
specify an Administrator password at this time” แลวกด Next
5.8. กด Next
Windows 10 Deployment with MDT
Page | 40
5.11. เราเลอกคา Default ในสวนของ Task Sequence ทเราสราง แตถาใครตองการ แกไข
เพมเตม กท าไดโดยการคลกขวาท “Windows 10 Pro x64” แลวกด Properties จากนนเลอกแกไขไดตาม
ตองการจากทงสาม Tab
Windows 10 Deployment with MDT
Page | 42
5.12. Update คา Configure ทเราท าเพมเตม โดยการคลกขวาท “MDT Deployment Share” ซง
เปนชอ Deployment Share ทเราตงขนตอนสราง แลวเลอก “Update Deployment Share”
5.13. จะมหนาตางปรากฏขนมา ใหเลอก “Optimize the boot image updating process” แลวกด
Next
Windows 10 Deployment with MDT
Page | 45
6. ตดตง Role “Windows Deployment Service” 6.1. เลอก “Add roles and features” ทหนาตาง “Server Manger”
6.2. จะมหนำตำงปรำกฎขนมำ แลวกด Next
Windows 10 Deployment with MDT
Page | 46
6.3. เลอก “Role-based or feature-based installation” แลวกด Next
6.4. กด Next
Windows 10 Deployment with MDT
Page | 47
6.5. เลอก “Windows Deployment Services”
6.6. กด “Add Features”
Windows 10 Deployment with MDT
Page | 50
6.11. กด Install
6.12. รอจนเสรจ แลวกด Close เปนการสนสดการ ตดตง Role “Windows Deployment Service”
Windows 10 Deployment with MDT
Page | 51
7. Configure “Windows Deployment Services” 7.1. เปด Console ท “All Servers” แลวคลกขวาทชอเครอง และเลอก “Windows Deployment
Services Management Console”
Windows 10 Deployment with MDT
Page | 52
7.2. คลกขวาทชอเครอง แลวเลอก “Configure Server”
7.3. กด Next
Windows 10 Deployment with MDT
Page | 53
7.4. เลอก “Standalone server” แลวกด Next
7.5. เลอก Path ทเกบ Remote Installation Folder โดย Default จะอยท
“C:\RemoteInstall” แตเราเลอกท “D:\RemoteInstall” แทน แลวกด Next
Windows 10 Deployment with MDT
Page | 54
7.6. เลอก “Respond to all client computers (known and unknown)” แลวกด Next
7.7. ให Uncheck “Add images to the server now” แลวกด Finish
Windows 10 Deployment with MDT
Page | 55
7.8. เพม Boot Image โดยการคลกขวาท Boot Images แลวเลอก “Add Boot Image”
7.9. เลอก Image “LiteTouchPE_x64.wim” จาก Folder ทเราสราง Deployment Share ไว ซงทเราสรางไวกคอ “D:\DeploymentShare\Boot\LiteTouchPE_x64.wim” แลวกด Next
Windows 10 Deployment with MDT
Page | 56
7.10. ใสชอของ Image ซงชอ Default คอ “Lite Touch Windows PE (x64)” แตเรา
เปลยนเปน “TCW Deployment (x64)” แลวกด Next
7.11. กด Next
Windows 10 Deployment with MDT
Page | 57
7.12. รอจนเสรจ แลวกด Finish
7.13. เปลยน Configure ของ Boot Image โดยคลกขวาท “TCW Deployment (x64)” ทเราสราง แลวเลอก “Properties”
Windows 10 Deployment with MDT
Page | 58
7.14. ท Tab “General” เปลยนตรง Priority จาก Default “50000” เปน “1” แลวกด OK
7.15. ถาม Driver ใหเพมไดโดยการคลกขวาท Drivers แลวเลอก “Add Driver Package”
Windows 10 Deployment with MDT
Page | 59
7.16. เลอก “Select all driver packages from a folder” แลวเลอก Location ของ Folder ท
เกบ Driver แลวกด Next
7.17. เลอก Driver ทตองการเพม
Windows 10 Deployment with MDT
Page | 60
7.18. เลอก “Create a new driver group named” แลวใสชอ driver group ตามทตองการ
แลวกด Next
7.19. กด Finish เพอเสรจสน
Windows 10 Deployment with MDT
Page | 61
8. Configure “DHCP” ทเครองทตดตง Role DHCP ส าหรบแจก IP โดยตาม Diagram ทเตรยมไว เราตดตงไวทเครอง
TCW-DC01 ซงเราไดตดตง Scope “TCW Client” เอาไวกอนแลว และเราตองการให Client ทไดรบ IP
จาก Scope “TCW Client” สามารถเลอกเขาถง Boot Image ทเราสรางขนได
8.1. เปด Console “DHCP”
8.2. คลกขวาท “Scope Options” ทอยใต Scope “TCW Client”
Windows 10 Deployment with MDT
Page | 62
8.3. ท Tab “General” ใหเลอก “066 Boot Server Host Name” และท String value ใหใส
IP เครองทตดตง Boot Image ไว ซงเราตดตงไวท TCW-MDT01 IP “192.168.0.2”
8.4. เลอก “067 Bootfile Name” และท String value ใหใส “boot\x64\wdsnbp.com” แลว
กด OK
Windows 10 Deployment with MDT
Page | 64
9. ตดตง Windows 10 ท Client 9.1. เปดเครอง Client โดยตอ Network ทไดรบ IP จาก DHCP Scope “TCW Client”
9.1.1. ส าหรบเครอง Physical ทวไป ใหกด F12 เพอเขาโหมด Boot Image แลวรอ
จนถงหนาตาง ของ MDT
Windows 10 Deployment with MDT
Page | 66
9.1.2. ส าหรบเครอง VM Gen 2 กรณ VM ใหม จะสามารถมองเหน DHCP ได
เลย ใหกด Key อะไรกไดทหนาแรก กบ Enter เพอเขา “boot service” แลวรอจนถงหนาตาง ของ MDT
Windows 10 Deployment with MDT
Page | 68
9.1.3. ส าหรบเครอง VM Gen 2 กรณ VM ม OS ตดตงอยแลว เราจ าเปนตองไป
ปรบท Firmware Boot order ของ VM นน ให “Network Adapter” อยดานบนสดกอนจงจะสามารถมองเหน MDT และสามารถกด Enter เพอเขา “boot service” แลวรอจนถง
หนาตาง ของ MDT
Windows 10 Deployment with MDT
Page | 69
9.1.4. ส าหรบเครอง VM Gen 1 จ าเปนตองเปลยนใหรบ IP ผาน “Legacy
Network Adapter” แทน “Network Adapter” กอนจงจะสามารถมองเหน MDT โดยสามารถกด F12 ไดเหมอนเครอง Client Physical ได จากนน รอจนถงหนาตาง MDT
"
Windows 10 Deployment with MDT
Page | 70
9.2. กดท “Run the Deployment Wizard to install a New Operating System”
Windows 10 Deployment with MDT
Page | 71
9.3. ใส Username Password ทมสทธ โดยเราจะใช User “MDTADM” , Domain
“Techcloudworld”
9.4. เลอก “Windows 10 Pro x64” ซงเปน Task Sequence ทเราเตรยมไว แลวกด Next
Windows 10 Deployment with MDT
Page | 72
9.5. เปลยนชอเครองทก าลงตดตง โดยเราเปลยนเปน “TCW=Cl01” แลวกด Next
9.6. กด Next
Windows 10 Deployment with MDT
Page | 75
9.10 ใส Key Windows 10 หรอ กด “Do this later” เพอขามขนตอนนไปกอน
9.11. Windows เขาหนา Login ดวย User “Administrator” และไมม Password เนองจากท Task Sequence ทเราสรางไมไดใสไว
Windows 10 Deployment with MDT
Page | 76
9.12. รอจนเสรจแลวกด Finish
9.13. เราไดเครอง Client ทตดตง Windows 10 x64 เรยบรอยแลว
Windows 10 Deployment with MDT
Page | 77
บทท 3 กำร Upgrade เปน Windows 10
จาก บทท 2 เราไดกลาวถงการเตรยม Image Windows 10 และ การ Install Windows 10 แบบ
New Computer ไปแลว ในบทท 3 เราจะมากลาวถงเรองการ Upgrade เปน Windows 10 กน โดยเราได
เลอก Upgrade จาก Windows 7 Pro x64 เปน Windows 10 Pro x64
ในบทท 3 น เราไดใชเครอง Server เดยวกบตอนท 2 (Environment เดยวกน)
ส าหรบขนตอนการ Upgrade เปน Windows 10 มอะไรบาง สามารถแบงเปนหวขอ ไดดงน
1. ตรวจสอบความพรอมของ Windows Client (Windows 7)
2. สราง Task sequence ส าหรบ Upgrade เปน Windows 10
3. Upgrade เปน Windows 10
4. Activate Windows อกครง
Windows 10 Deployment with MDT
Page | 78
เรามาเรมกนเลย
1. ตรวจสอบควำมพรอมของ Windows Client (Windows 7) 1.1. “Windows is activated” แลว เพราะถายงไม Activate จะไมสามารถ Upgrade ได
1.2. เชครน Windows Client ท Support การ Upgrade เปน Windows 10 ไดท https://www.microsoft.com/en-us/windows/windows-10-
specifications?OCID=win10_null_vanity_win10specs#upgrade
Windows 10 Deployment with MDT
Page | 79
1.3. เนองจาก Windows Client ของเรา เปน Windows 7 Pro จงสามารถ Upgrade เปน
Windows 10 Pro ได
1.4. Antivirus บาง Brand จ าเปนตอง Uninstall กอนท าการ Upgrade ไมเชนนนจะ
Upgrade ไมส าเรจ แนะน าให Uninstall Antivirus กอนการ Upgrade และ Install Antivirus ใหม เมอ Upgrade เสรจแลว หรอลอง Upgrade เครองตนแบบเพอทดสอบวา Antivirus Brand ทใชอย
จ าเปนตอง Uninstall กอนหรอไม
Windows 10 Deployment with MDT
Page | 80
1.5. ใน Windows 10 จะม Antivirus ใหใช free ชอวา “Windows Defender” แตจะ
Disable ไว ถามการใช Antivirus Brand อนอย
Windows 10 Deployment with MDT
Page | 81
2. สรำง Task sequence ส ำหรบ Upgrade เปน Windows 10 2.1. เปด Console “Deployment Workbench” ทเครอง TCW-MDT01
2.2. เลอก “New Task Sequence” จากการคลกขวาท Task Sequences ใต MDT Deployment Share ซงเปน Deployment Share ทเรามอยแลว
Windows 10 Deployment with MDT
Page | 82
2.3. จะมหนาตางปรากฎขน ท Tab “General Setting” ตรง “Task sequence ID” ใหใสเลข
Task โดยเราเลอก “02” ซงเลขแตละ Task ตองไมซ ากน ถาม Task ของเดม สวน “Task sequence name” ใหใสชอ Task ทก าลงสราง โดยเราเลอกชอ “Windows 10 Pro x64 Upgrade” แลวกด
Next
2.4. ท Tab “Select Template” ใหเลอก “Standard Client Upgrade Task Sequence” แลว
กด Next
Windows 10 Deployment with MDT
Page | 83
2.5. Tab “Select OS” ใหคลกเลอกท “Windows 10 Pro in Windows 10 Pro x64
install.wim” ซงเปน OS ทเราตองการ แลวกด Next
2.6. ท Tab “Specify Product Key” เนองจากเรายงไมตองการใส Key จงเลอก “Do not
specify a product key at this time” แลวกด Next
Windows 10 Deployment with MDT
Page | 84
2.7. ท Tab “OS Setting” ใหใสชอองคกรท Organization โดยเราใชชอวา “TCW” แลว
กด Next
2.8. ท Tab “Admin Password” เนองจากเรายงไมตองการใหใส Password จงเลอก “Do not specify an Administrator password at this time” แลวกด Next
Windows 10 Deployment with MDT
Page | 85
2.9. กด Next
2.10. กด Finish กจะได Task Sequence ทเราสราง ชอวา “Windows 10 Pro x64 Upgrade”
Windows 10 Deployment with MDT
Page | 86
2.11. เราเลอกคา Default ในสวนของ Task Sequence ทเราสราง แตถาใครตองการ แกไข
เพมเตม กท าไดโดยการคลกขวาท “Windows 10 Pro x64 Upgrade” แลวกด Properties จากนนเลอกแกไขไดตามตองการจากทงสาม Tab
Windows 10 Deployment with MDT
Page | 88
2.12. Update คา Configure ทเราท าเพมเตม โดยการคลกขวาท “MDT Deployment
Share” ซงเปนชอ Deployment Share ทเราตงขนตอนสราง แลวเลอก “Update Deployment Share”
2.13. จะมหนาตางปรากฏขนมา ใหเลอก “Optimize the boot image updating process” แลวกด Next
Windows 10 Deployment with MDT
Page | 90
3. Upgrade เปน Windows 10 3.1. เปด UNC Path จาก Windows Client (Windows 7) ทตองการ Upgrade เปน Windows 10
มาท Deployment Share ทเราสราง Task Sequence ไว โดยเราสรางไวท “\\tcw-
mdt01\deploymentshare$” สวนในกรณ Windows Client ไมได Join Domain ใหใช IP ได โดยเราเลอก
UNC Path ไปท \\192.168.0.2\deploymentshare$
Windows 10 Deployment with MDT
Page | 91
3.2. ถาม POP UP ถามสทธ ใหใส User ทมสทธใช File Shared \\tcw-
mdt01\deploymentshare$
3.3. ให Run “LiteTouch.vbs” ทอยใน Path \\192.168.0.2\deploymentshare$\Scripts
Windows 10 Deployment with MDT
Page | 92
3.4. จะปรากฎหนาตางขนมา ใหใส Username Password ทมสทธ โดยเราจะใช User
“MDTADM” , Domain “Techcloudworld”
3.5. จะปรากฎหนาตาง “Windows Deployment Wizard” ใหเราเลอก “Windows 10 Pro x64 Upgrade” ซงเปน Task Sequence ทเราสรางขน แลวกด Next
Windows 10 Deployment with MDT
Page | 95
3.8. Login เขาใชงาน ซง User ทใชงานจะเปน User เดมทมอยแลวของ Windows Client
(Windows 7) กอน Upgrade โดยเราใช User “tcw-win7pro” ทสรางไวกอนการ Upgrade เปน User Login
Windows 10 Deployment with MDT
Page | 97
4. Activate Windows อกครง 4.1. เมอ Upgrade แลว จะท าให Status “Windows is Activated” หายไป จงจ าเปนตอง
Activate อกครง
4.2. Activate ดวย Key Windows 10
4.3. Check Status วา “Windows is Activated” เรยบรอยแลว
Windows 10 Deployment with MDT
Page | 98
บทท 4 กำรท ำ Offline Image จำก MDT
จาก บทท 3 เราไดกลาวถงการ Upgrade เปน Windows 10 ไปแลว ในบทท 4 เราจะมากลาวถง
เรองการท า Offline Image หรอ the use of offline media-based deployments จาก MDT
การท า Offline Image นน คอการท าใหสามารถ Deploy/Upgrade Windows ได โดยทเครอง
Client ไมจ าเปนตองมาอานจาก เครอง Server MDT โดยตรง โดยใหมาอานท Offline Image แทน ซง
Offline Image นน สามารถ Boot ไดหลายวธ ซงเราจะขอยกตวอยางมา 3 วธ คอ ผาน ISO File , แผน
DVD , USB Flash Drive
ในบทท 4 น เราไดใชเครอง Server เดยวกบบทท 2 (Environment เดยวกน)
ส าหรบขนตอนการท า Offline Image จาก MDT มอะไรบาง สามารถแบงเปนหวขอ ไดดงน
1. สราง Offline Image จาก MDT
2. เตรยมความพรอมของ Offline Image และ เครองทจะใชงาน ส าหรบ VM
3. เตรยมความพรอมของ Offline Image และ เครองทจะใชงาน ส าหรบส าหรบแผน DVD
4. เตรยมความพรอมของ Offline Image และ เครองทจะใชงาน ส าหรบBoot ผาน USB Flash Drive
5. Boot จาก Offline Image
Windows 10 Deployment with MDT
Page | 99
เรามาเรมกนเลย
1. สราง Offline Image จาก MDT
1.1. Log in เขาเครอง TCW-MDT01
1.2. สราง Folder ส าหรบเกบ Media โดยเราเลอกชอ Folder “MDTMedia” ท Drive D
Windows 10 Deployment with MDT
Page | 100
1.3. เลอก “New Media” โดยคลกขวาท “Media” ภายใต “MDT Deployment
Share\Advanced Configuration”
1.4. จะมหนาตางปรากฎขนมา ใหเราเลอก Browse ไปท Folder “MDTMedia” ท Drive
D แลวกด Next
Windows 10 Deployment with MDT
Page | 102
1.7. จะปรากฎ “MEDIA001” ขนมาภายใต “MDT Deployment Share\Advanced
Configuration\Media” ใหเรา คลกขวาท “MEDIA001” แลวเลอก “Update Media Content”
1.8. รอจนเสรจ แลวกด Finish
Windows 10 Deployment with MDT
Page | 103
1.9. มาดใน Folder “MDTMedia” ท Drive D จะพบวาม Folder ชอ “Content” และ ISO
File ชอ “LiteTouchMedia” ปรากฎขน ซง ISO File “LiteTouchMedia” กคอ Offline Image ทถกสรางขนมานนเอง
Windows 10 Deployment with MDT
Page | 104
2. เตรยมความพรอมของ Offline Image และ เครองทจะใชงาน ส าหรบ VM
2.1. Mount ISO File “LiteTouchMedia” 2.2. ปรบ Boot order ใหอาน DVD Drive เปนอนดบแรก
2.3. Start/Restart VM เพอ Boot ผาน ISO File
Windows 10 Deployment with MDT
Page | 105
3. เตรยมความพรอมของ Offline Image และ เครองทจะใชงาน ส าหรบส าหรบแผน DVD
3.1. Write แผน DVD จาก ISO File “LiteTouchMedia” 3.2. ปรบ Boot order ทเครอง Physical ทตองการ Run Offline Image ใหอาน DVD
Driver เปนอนดบแรก 3.3. ใสแผน DVD “LiteTouchMedia” ไวในเครอง Physical ทตองการ Run Offline
Image 3.4. Start/Restart เครอง Physical ทตองการ Run Offline Image เพอ Boot ผานแผน
DVD
Windows 10 Deployment with MDT
Page | 106
4. เตรยมความพรอมของ Offline Image และ เครองทจะใชงาน ส าหรบBoot ผาน USB Flash Drive
4.1. ปรบ Boot order ทเครอง Physical ทตองการ Run Offline Image ใหอาน USB Driver เปนอนดบแรก
4.2. ตงคาทตว USB Flash Drive โดยตรง ใหสามารถ Boot ได โดยอาจใช Program ทวไป ท Support การท า Bootable USB flash drive ในการท าได
4.3. Copy เฉพาะ Data จากขางใน ISO File “LiteTouchMedia” ลง USB Flash Drive
4.4. น า USB Flash Drive ไปใสในเครอง Physical ทตองการ Run Offline Image 4.5. Start/Restart เครอง Physical ทตองการ Run Offline Image เพอ Boot ผาน USB
Flash Drive
Windows 10 Deployment with MDT
Page | 107
5. Boot จาก Offline Image
5.1. กด Key อะไรกไดเพอ Boot จาก Offline Image
5.2. รอจนปรากฎหนาตาง “Microsoft Deployment Toolkit” แลวกด “Run the Deployment Wizard to install a new Operating System”
Windows 10 Deployment with MDT
Page | 108
5.3. จะปรากฎ Task Sequence ขนมาใหเลอก แตเนองจากเราไดใช Server MDT ตอจาก
ตอนท 2 (Environment เดยวกน) จงมแค Task Sequence เดยวใหเลอกคอ “Windows 10 Pro x64”
5.4. ขนตอนหลงจากน จะเหมอนกบบทท 2 เนองเปน Task Sequence ตวเดยวกน ซงสามารถ อานเพมเตมไดท บทท 2 ขอ 9.4 ถง 9.13
จากบทความ Microsoft Deployment Tool หรอ MDT ส าหรบ Windows 10 น พวกเราหวงอยาง
ยงวา จะสามารถเพมความร ความเขาใจ ในการท างานของ MDT ไดมากขน รวมถงสามารถเปนประโยชนในการใชงานจรงได หากมขอผดพลาดประการใด กขออภยมา ณ ทนดวย