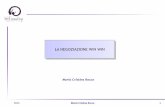Win group - gmail
description
Transcript of Win group - gmail
Outline
Khởi Động Gmail Tạo Email Mới Kiểm Tra Email Soạn Thảo Email Mới Trả Lời Và Chuyển Tiếp Email Cài Đặt Email Tạo Một Sổ Địa Chỉ Thực Hành
2 WinWinWinGroup.com
Outline
Khởi Động Gmail Tạo Email Mới Kiểm Tra Email Soạn Thảo Email Mới Trả Lời Và Chuyển Tiếp Email Cài Đặt Email Tạo Một Sổ Địa Chỉ Thực Hành
3 WinWinWinGroup.com
Khởi Động Gmail (1/2)
Mở Một Trình Duyệt Web Bất Kỳ (Firefox, Chrome, Internet Explorer, ….)
Vào Website www.Gmail.com Ta Sẽ Thấy Giao Diện Web Như Sau:
4 WinWinWinGroup.com
Khởi Động Gmail (2/2)
Click Vào Phần “Sign In” Nếu Như Chúng Ta Đã Có Tài Khoản Email
Nhập Tên Địa Chỉ Email Và Mật Khẩu Để Vào Hộp Mail
Nếu Chưa Có Địa Chỉ Mail Ta Click Vào “Create An Account” Để Tạo Hộp Mail Mới
5 WinWinWinGroup.com
Outline
Khởi Động Gmail Tạo Email Mới Kiểm Tra Email Soạn Thảo Email Mới Trả Lời Và Chuyển Tiếp Email Cài Đặt Email Tạo Một Sổ Địa Chỉ
6 WinWinWinGroup.com
Tạo Email Mới (1/5)
Nhập Đầy Đủ Các Thông Tin yêu Cầu Vào Các Hộp Text Box
Để Thuận Tiện Cho Việc Quản Lý Sau Này Nên Chọn Địa Chỉ Mail Theo Cú Pháp Sau: www[Tên][Họ][Năm Sinh] (Thêm năm sinh nếu email đả bị trùng tên+họ)
Ví Dụ: Nguyễn Phước Thắng Ta Đặt Tên Mail Là [email protected]
7 WinWinWinGroup.com
Tạo Email Mới (2/5)
Sau Khi Điền Đầy Đủ Các Thông Tin Ta Click Vào “Next Step” Để Tiếp Tục Khởi Tạo
8 WinWinWinGroup.com
Tạo Email Mới (3/5)
Xác Minh Tài Khoản Bằng Tin Nhắc SMS Hoặc Voice Call. Click Continue Goolge Sẽ Liên Lạc Và Cung Cấp Mã Kích Hoạt Cho Bạn
9 WinWinWinGroup.com
Tạo Email Mới (4/5)
Nhập Mã Kích Hoạt Mà Google Cung Cấp Cho Bạn Và Click “Continue” Để Tiếp Tục Các Bướ Tiếp Theo
10 WinWinWinGroup.com
Tạo Email Mới (5/5)
Click Vào Add a Photo Để Load Ảnh Đại Diện Của Bạn Lên
Đến Đây Chúng Ta Đã Hoàn Tất Việc Khởi Tạo Một Hộp Mail Mới.
11 WinWinWinGroup.com
Outline
Khởi Động Gmail Tạo Email Mới Kiểm Tra Email Soạn Thảo Email Mới Trả Lời Và Chuyển Tiếp Email Cài Đặt Email Tạo Một Sổ Địa Chỉ
12 WinWinWinGroup.com
Kiểm Tra Email (1/2)
Vào Lại Địa Chỉ www.Gmail.com Đăng Nhập Tên Email Và Mật Khẩu Để Vào Hộp Mail Sau Khi Vào Hộp Mail Ta Sẽ Thấy Giao Diện Như
Sau:
13
Phần Này Là Chủ Đề Của Mail Mới, Nếu Chủ Đề Là Chữ In Đậm Có Nghĩa Là Email Đó Chưa Được Kiểm Tra
Tên Email Của Bạn
WinWinWinGroup.com
Kiểm Tra Email (2/2)
Muốn Đọc Email Nào Thì Ta Click Vào Chủ Đề Của Email Đó
14
Phần Nội Dung Email
Địa Chỉ Mail Của Người Gửi
WinWinWinGroup.com
Outline
Khởi Động Gmail Tạo Email Mới Kiểm Tra Email Soạn Thảo Email Mới Trả Lời Và Chuyển Tiếp Email Cài Đặt Email Tạo Một Sổ Địa Chỉ
15 WinWinWinGroup.com
Soạn Thảo Email Mới (1/2)
Click Vào Compose Để Tạo Một Email Mới
16
Phần Nội Dung Email
Địa Chỉ Mail Của Người Gửi
Click Vào Đây Để Viết Email Mới
WinWinWinGroup.com
Soạn Thảo Email Mới (2/2)
Sau Khi Click Vào Compose Ta Có Giao Diện Soạn Thảo Email Mới Như Sau:
17
Nhập Địa Chỉ Email Của Người Nhận
Nhập Tiêu Đề Cho Email
Phần Nội Dung Email
Định Dạng Cho Nội Dung Email
Thêm Tập Tin Đính Kèm Theo Email
Gửi Mail
WinWinWinGroup.com
Outline
Khởi Động Gmail Tạo Email Mới Kiểm Tra Email Soạn Thảo Email Mới Trả Lời Và Chuyển Tiếp Email Cài Đặt Email Tạo Một Sổ Địa Chỉ
18 WinWinWinGroup.com
Trả Lời Và Chuyển Tiếp Email (1/2)
Sau Khi Kiểm Tra Email Nếu Chúng Ta Muốn Trả Lời Email Thì Click vào “Reply” Một Cửa Sổ Soạn Thảo Mới Sẽ Mở Ra Tương Tự Như Bước Soạn Thảo Email Mới
19 WinWinWinGroup.com
Trả Lời Và Chuyển Tiếp Email (2/2)
Nếu Muốn Chuyển Tiếp Email Ta Click Vào “Forward” Sau Đó Nhập Vào Địa Chỉ Email Của Người Được Chuyển Tiếp Và Gửi Mail
20 WinWinWinGroup.com
Outline
Khởi Động Gmail Tạo Email Mới Kiểm Tra Email Soạn Thảo Email Mới Trả Lời Và Chuyển Tiếp Email Cài Đặt Email Tạo Một Sổ Địa Chỉ
21 WinWinWinGroup.com
Cài Đặt Email (1/9)
Click Vào Setting Để Tiến Hành Cài Đặt Cho Hộp Mail Của Bạn
22
Các Cấu Hình Cho Hộp Mail Của Bạn
WinWinWinGroup.com
Cài Đặt Email (2/9)
Cài Đặt Chữ Ký Cho Hộp Mail Của Bạn
23
Nội Dung Chữ Ký Của Bạn
Click Chọn No Signature Nếu Không Muốn Tạo Chữ Ký
WinWinWinGroup.com
Cài Đặt Email (3/9)
Tự Động Trả Lời Email Khi Nhận
24
Nội Dung Chữ Ký Của Bạn
Bật Hay Tắt Chế Độ Tự Động Trả Lời Email
Nội Dung Của Email Được Tự Động Trả Lời
Tiêu Đề Của Email Tự Động
WinWinWinGroup.com
Cài Đặt Email (4/9)
Click Vào thẻ Accounts Sau Đó Chọn “Change Password” Để Đội Mật Khẩu Cho Hộp Mail Của Bạn
25
Đổi Mật Khẩu Email Của Bạn
WinWinWinGroup.com
Cài Đặt Email (5/9)
Bộ Lọc Giúp Chúng Ta Quản Lý Email Được Dễ Dàng Và Thuận Tiện.
Click Vào Thẻ Filters Sau Đó Chọn “Create a new filter” Để Tạo Một Bộ Lọc Mới Cho Hộp Mail Của Bạn.
26 WinWinWinGroup.com
Cài Đặt Email Cài Đặt Email (6/9)
Click Vào “Continue” Để Tiếp Tục Tiến Hành Tạo Bộ Lọc
27 WinWinWinGroup.com
Cài Đặt Email (7/9)
Tiến Hành Tạo Một Nhãn Mới Để Phân Loại Email
28
Áp Dụng Nhãn Cho Bộ Lọc
WinWinWinGroup.com
Cài Đặt Email (8/9)
Sau Khi Chọn Nhãn Ta Click “Create” Để Kết Thúc Quá Trình Tạo Nhãn
29
Áp Dụng Nhãn Cho Bộ Lọc
WinWinWinGroup.com
Cài Đặt Email (9/9)
Sau Khi Hoàn Tất Tạo Bộ Lọc Những Email Nào Phù Hợp Với Điều Kiện Bộ Lọc Thì Sẽ Được Phân Loại Thành Nhóm
30 WinWinWinGroup.com
Outline
Khởi Động Gmail Tạo Email Mới Kiểm Tra Email Soạn Thảo Email Mới Trả Lời Và Chuyển Tiếp Email Cài Đặt Email Tạo Một Sổ Địa Chỉ
31 WinWinWinGroup.com
Tạo Sổ Địa Chỉ (3/3)
Tiến Hành Nhập Đầy Đủ Các Thông Tin Cho Địa Chỉ Email Trong Sổ Địa Chỉ Của Bạn
34 WinWinWinGroup.com
Outline
Khởi Động Gmail Tạo Email Mới Kiểm Tra Email Soạn Thảo Email Mới Trả Lời Và Chuyển Tiếp Email Cài Đặt Email Tạo Một Sổ Địa Chỉ Thực Hành
35 WinWinWinGroup.com
Bài Thực Hành Số 1
Tạo Một Địa Chỉ GEmail Mới Với Cấu Trúc Tên Địa Chỉ EMail Như Sau:
WWW[Tên][Họ][Năm Sinh]@gmail.com
Nếu Email Đã Được Khai Báo Thì Ta Thêm Năm Sinh
Ví Dụ: Bùi Thị Hồng Thanh Sinh Năm 1963 Thì Địa Chỉ Email Sẽ Là [email protected]
36 WinWinWinGroup.com
Bài Thực Hành Số 2
Soạn Một Email Mới Gửi Lời Chào Đến Các Bạn Trong Đội Nhóm
Đọc Lại Email Mới Nhận Được Và Trả Lời Lại Email Đó
Đọc Lại Email Nhận Được Và Chuyển Tiếp Qua Cho Email Người Khác
37 WinWinWinGroup.com
Bài Thực Hành Số 3
Cài Đặt Chức Năng Tạo Chữ Ký Mẫu Cài Đặt Chức Năng Tự Động Trả Lời Email Tạo Một Bộ Lọc Sao Cho Tất Các Email Có Tiêu Đề
Chứa Chuỗi Ký Tự Sau “[Win-Win-Win]” Sẽ Được Chuyển Vào Nhãn “Win-Win-Win”
38 WinWinWinGroup.com
Bài Thực Hành Số 4
Tạo một sổ địa chỉ chứa tất cả các email thành viên. Thêm thông tin (số điện thoại ) cho các địa mail
trong sổ địa chỉ đưa tất cả những email của đội nhóm vào một vòng
kết nối có tên là win-win-win. Nếu chưa có vòng kết nối này thị tạo nó.
39 WinWinWinGroup.com
Lưu Ý Quan Trọng
Để thuận tiện cho việc cho việc quản lý hệ thống lớn sau này yêu cầu cho chủ đề của email phải có cấu trúc như sau:
[win-win-win] Nội dung chủ để (tháng ngày năm)
Ví Dụ: [win-win-win] trình bày kinh doanh (121313)
Tức là ngày 13 tháng 12 năm 2013. Đây là phần rất đơn giản nhưng lại rất hiệu quả cho công việc quản lý hệ thống sau này.
40 WinWinWinGroup.com