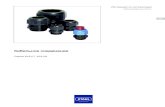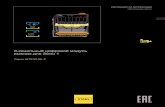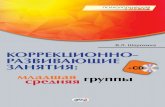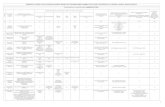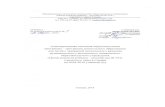wiki.ks54.ruwiki.ks54.ru/images/f/fc/МУ_к_ПЗ_МДК_02.01_230111… · Web viewwiki.ks54.ru
Transcript of wiki.ks54.ruwiki.ks54.ru/images/f/fc/МУ_к_ПЗ_МДК_02.01_230111… · Web viewwiki.ks54.ru

МЕТОДИЧЕСКИЕ УКАЗАНИЯ
ПО ПРОВЕДЕНИЮ ПРАКТИЧЕСКИХ ЗАНЯТИЙ
для МДК 02.01. Программное обеспечение компьютерных сетей
специальность 230111 Компьютерные сети
(углубленная подготовка)
Москва 2015.

РАССМОТРЕНЫ
Предметной цикловой комиссией
Протокол № ___1__
Председатель ПЦК
___________
« 31 » августа 2015г.
УТВЕРЖДАЮ
Зам. директора по УМР
ГБПОУ КС № 54
__________И.Г. Бозрова
«___»___________2015 г.
Разработчики:
Хохлов С.Н., преподаватель ГБПОУ Колледж связи №54 им. П.М. Вострухина
Плаксо В.А., преподаватель ГБПОУКолледж связи №54 им. П.М. Вострухина

Содержание
1. Общие положения.
2. Методика и средства выполнения практических работ
3. Этапы выполнения практических работ
4.Правила выполнения практических работ
5.Критерии оценки практических работ
6.Правила внутреннего распорядка и техника безопасности при выполнении практических работ
7. Тематика практических работ и задания к ним
8. Учебно-методическое и информационное обеспечение МДК
1. ОБЩИЕ ПОЛОЖЕНИЯ

Методические указания для выполнения практических работ по МДК 02.01. Программное обеспечение компьютерных сетейсоставлены в соответствии с рабочей программой ПМ.02. Организация сетевого администрирования.
Актуальность изучения обусловлена тем, что ПМ 02. Организация сетевого администрирования является частью основной профессиональной образовательной программы по специальности СПО 230111 Компьютерные сети (по программе углубленной подготовки). Профессиональный модуль «Организация сетевого администрирования» логически взаимосвязан с профессиональными модулями и учебными дисциплинами специальности СПО 230111 Компьютерные сети (по программе углубленной подготовки): ОП.01 Основы теории информации, ОП.02 Технологии физического уровня передачи данных, ОП.03 Архитектура аппаратных средств, ОП.04 Операционные системы, ОП.05 Основы программирования и баз данных, ПМ.01 Участие в проектировании сетевой инфраструктуры.
В этой связи целью выполнения лабораторных работ является овладение указанным видом профессиональной деятельности и соответствующими профессиональными компетенциями и в ходе освоения профессионального модуля обучающийся должен:
иметь практический опыт: настройки сервера и рабочих станций для безопасной передачи
информации; установки Web – сервера, организации доступа к локальным и
глобальным сетям, сопровождения и контроля использования почтового сервера, SQL – сервера;
расчета стоимости лицензионного программного обеспечения сетевой инфраструктуры;
сбора данных для анализа использования и функционирования программно- технических средств компьютерных сетей;
уметь: администрировать локальные вычислительные сети; принимать меры по устранению возможных сбоев; устанавливать информационную систему, создавать и
конфигурировать учетные записи отдельных пользователей и пользовательских групп;
регистрировать подключение к домену, вести отчетную документацию;
рассчитывать стоимость лицензионного программного обеспечения сетевой инфраструктуры;
устанавливать и конфигурировать антивирусное программное обеспечение, программное обеспечение баз данных, программное обеспечение мониторинга, обеспечивать защиту при подключении к Интернет средствами операционной системы;
знать:

основные направления администрирования компьютерных сетей; типы серверов, технологию «клиент-сервер», способы установки и
управления сервером; утилиты, функции, удаленное управление сервером, технологии безопасности, протоколы авторизации, конфиденциальность и безопасность при работе в Web;
использование кластеров; взаимодействие различных операционных систем; автоматизацию задач обслуживания; мониторинг и настройку производительности; технологию ведения отчетной документации; классификацию программного обеспечения сетевых технологий, и
область его применения лицензирование программного обеспечения;
оценку стоимости программного обеспечения в зависимости от способа и места его использования
Выполнение практическихработспособствуютформированию:
Профессиональных и общих компетенций:
Код Наименование результата обучения
ПК 2.1. Администрировать локальные вычислительные сети и принимать меры по устранению возможных сбоев
ПК 2.2. Администрировать сетевые ресурсы в информационных системахПК 2.3. Обеспечивать сбор данных для анализа использования и
функционирования программно-технических средств компьютерных сетей
ПК 2.4. Взаимодействовать со специалистами смежного профиля при разработке методов, средств и технологий применения объектов профессиональной деятельности
ОК 1. Понимать сущность и социальную значимость своей будущей профессии, проявлять к ней устойчивый интерес
ОК 2. Организовывать собственную деятельность, выбирать типовые методы и способы выполнения профессиональных задач, оценивать их эффективность и качество
ОК 3. Принимать решения в стандартных и нестандартных ситуациях и нести за них ответственность
ОК 4. Осуществлять поиск и использование информации, необходимой для эффективного выполнения профессиональных задач, профессионального и личностного развития
ОК 5. Использовать информационно-коммуникационные технологии в профессиональной деятельности
ОК 6. Работать в коллективе и в команде, эффективно общаться с коллегами, руководством, потребителями
ОК 7. Брать на себя ответственность за работу членов команды (подчиненных), результат выполнения заданий
ОК 8. Самостоятельно определять задачи профессионального и личностного развития, заниматься самообразованием, осознанно планировать повышение квалификации

ОК 9. Ориентироваться в условиях частой смены технологий в профессиональной деятельности
ОК 10.
Исполнять воинскую обязанность, в том числе с применением полученных профессиональных знаний (для юношей)
ПК 2.1. Администрировать локальные вычислительные сети и принимать меры по устранению возможных сбоев
ПК 2.2. Администрировать сетевые ресурсы в информационных системах
ПК 2.3. Обеспечивать сбор данных для анализа использования и функционирования программно-технических средств компьютерных сетей
ПК 2.4. Взаимодействовать со специалистами смежного профиля при разработке методов, средств и технологий применения объектов профессиональной деятельности
ОК 1. Понимать сущность и социальную значимость своей будущей профессии, проявлять к ней устойчивый интерес
В результате выполнения практических работ, обучающиеся получат практический опыт администрирования компьютерных сетей, устранения различных возможных сбоев,научатся администрировать сетевые ресурсы в информационных системах, научатся обеспечивать сбор данных для анализа использования и функционирования программно-технических средств компьютерных сетей.
МЕТОДИКА И СРЕДСТВА ВЫПОЛНЕНИЯПРАКТИЧЕСКИХ РАБОТ
Выбор содержания и объем конкретной практической работы обусловлен сложностью учебного материала для усвоения, междисциплинарными связями и учетом значения конкретной практической работы для приобретения обучающимися соответствующих умений и компетенций, предусмотренных ФГОС.
Методика выполнения каждой практической работы определяется моделью соответствующей задачи, решаемой студентом на занятии по заданию преподавателя.
Средством проведения практическихработ являются: Комплект персональных ЭВМ в компьютерных классах, с выходом в ГКС
Интернет;Комплекс программного обеспечения:
операционная система WindowsХР, Vista и др.;Практические работы проводятся в компьютерных классах,
расположенных на учебных площадках. Процедурным обеспечением практических работ является:
настоящие Методические указания.

2. ЭТАПЫ ВЫПОЛНЕНИЯ ПРАКТИЧЕСКИХ РАБОТВыполнение каждой из практических работ включает в себя пять (5)
основных этапов.1. Постановка задачи практической работыНа первом практическом занятии со студентами проводится общая
постановка задач практических работ. Преподаватель может давать необходимые пояснения по методике предстоящих практических работ. После ознакомления с программным комплексом преподаватель проводит постановку задачи конкретного практического занятия. Здесь разъясняется группе студентов содержание и объем работ, предусмотренных конкретной практической работой. Прежде всего, формулируются цели, задачи, основные этапы работы, последовательность и ход решения задачи практической работы. Определяются содержание и форма представления результатов работы. Необходимо пояснить, что каждая практическая работа студента должна быть оформлена в виде отчета о практической работе. Поясняется методика составления и оформления отчета по практической работе. Проводится инструктаж по Охране труда с записью в журнал.
2. Ознакомление студента с содержанием и объемом практической работы.На этом этапе студент должен тщательно изучить содержание и объем
предстоящей практической работы. Если постановка задачи недостаточно ясна, он может обратиться к преподавателю за дополнительными разъяснениями. Затем студент приступает к выполнению задания практической работы.
3. Порядок выполнения практической работы.Студент включает ПК и, при необходимости, запускает соответствующую
программу. В соответствии с установленной последовательностью этапов работы студент выполняет объем работ, предусмотренных заданием практической работы.
При условии выполнения полного объема практической работы студент проверяет правильность результатови предъявляет преподавателю результаты работы, выведенные на монитор. В случае замеченных ошибок, студент принимает меры к их исправлению и затем снова предъявляет результаты преподавателю для контроля и приема результатов работы. Если в работе ошибок не содержится, то приступает к составлению и оформлению отчета по практической работе.
4. Регистрация результатов и оформление отчета по практической работе.По мере того, как выполняются этапы практическойработы, студент
регистрирует все результаты своей работы в собственном файле. Этот файл в будущем должен быть оформлен как отчет студента по практической работе. Файл должен храниться в папке соответствующего студента. На основе полученных результатов практическойработы, составить соответствующий отчет и сдать его преподавателю. Оформление отчета выполнить по следующим правилам. Отчет по практической работе должен содержать следующие обязательные разделы – номер и тема ПР, цель, задание, основные этапы практической работы, выводы по выполненной работе.

Отчет по каждой практической работе составляется по следующейобобщенной структуре:
Наименование идентифицирующих признаков: «Отчет по практической работе №_____ по теме (наименование темы)».
Студента (указываются фамилия и инициалы, курс, группа). Цель работы. Формулируется в соответствии с содержанием раздела
«Цель работы», соответствующей практической работы. Необходимые принадлежности, задание.
Определяется в соответствии с указанной выше формулировкой и при необходимости уточняется в зависимости от содержания конкретной практической работы.
Этапы выполнения работы. Последовательно по каждому из этапов приводится характеристика содержания выполненных по этапу работ.
Выводы по работе. К этой части работы студент должен быть особенно внимательным. Формулируются выводы теоретического и практического характера о выполненной практической работе. Не следует указывать в выводах содержание и объем выполненных работ.
Текст отчета должен быть изложен лаконично и вместе с тем информативно с соблюдением правил грамматики. В конце отчета может быть указана литература, которую студент применил в практической работе. Библиографические описания литературныхисточников должны быть оформлены в соответствии с ГОСТ 7.1-84. Правила библиографического описания документации.
5. Заключительная часть практической работы.После окончания составления отчета студент проверяет его правильность и
устраняет ошибки. При условии отсутствия ошибок предъявляет экранный отчет преподавателю. Преподаватель читает текст отчета и принимает его. При условии замеченных ошибок преподаватель указывает студенту на эти ошибки. После этого студент исправляет ошибки и повторно предъявляет отчет преподавателю.
После завершения полного объема работ, исправления ошибок по замечаниям преподавателя, сохраняет отчет, выходит из системы и выключает компьютер.
3. ПРАВИЛА ВЫПОЛНЕНИЯ ПРАКТИЧЕСКИХ РАБОТПри выполнении практических работ (ПР), студенты должны соблюдать и выполнять следующие правила:
1. Прежде, чем приступить к выполнению работы, обучающийся должен подготовить ответы на теоретические вопросы к ПР.
2. Перед началом каждой работы проверяется готовность обучающегося к ПР.
3. После выполнения ПР студент должен представить отчет о проделанной работе в собственном файле (в ПК) и подготовиться к обсуждению полученных результатов и выводов.
4. Студент (обучающийся), пропустивший выполнение ПР по

уважительной или неуважительной причинам, обязан выполнить работу в дополнительно назначенное время.
5. Оценка за практическую работу выставляется с учетом предварительной подготовки к работе, доли самостоятельности при ее выполнении, точности и грамотности оформления отчета по работе.
5. КРИТЕРИИ ОЦЕНКИ ПРАКТИЧЕСКИХ РАБОТПрактические работы оцениваются по пятибалльной шкале.
оценка «5» (отлично) ставится, если работа выполнена в полном объеме, в соответствии с заданием, с соблюдением последовательности выполнения, необходимые программы запущены и работают без ошибок; работа оформлена аккуратно;
оценка «4» (хорошо) ставится, если работа выполнена в полном объеме, в соответствии с заданием, с соблюдением последовательности выполнения, частично с помощью преподавателя, присутствуют незначительные ошибки при запуске и эксплуатации (работе) необходимых программ; работа оформлена аккуратно;
оценка «3» (удовлетворительно) ставится, если работа выполнена в полном объеме, в соответствии с заданием, частично с помощью преподавателя, присутствуют ошибки при запуске и работе требуемых программ; по оформлению работы имеются замечания;
оценка «2» (неудовлетворительно) ставится, если обучающийся не подготовился к работе, при запуске и эксплуатации (работе) требуемых программ студент допустил грубые ошибки, по оформлению работы имеются множественные замечания.
6. ПРАВИЛА ВНУТРЕННЕГО РАСПОРЯДКА И ТЕХНИКА БЕЗОПАСНОСТИ ПРИ ВЫПОЛНЕНИИ ПРАКТИЧЕСКИХ
РАБОТПри выполнении практическихработ во избежание несчастных случаев, а
также преждевременного выхода из строя персональных компьютеров и оборудования студент должен выполнять следующие правила внутреннего распорядка и техники безопасности:
1) К работе в кабинете (лаборатории) допускаются студенты, знакомые с правилами внутреннего распорядка и техники безопасности, изучившие содержание предстоящей практической работы, представившие отчет за предыдущую практическую работу.
2) После ознакомления с правилами внутреннего распорядка и инструктажа по технике безопасности каждый студент должен расписаться в специальном журнале.
3) При работе в кабинете (лаборатории) запрещается приносить собой вещи и предметы, загромождающие рабочие места.
4) Приступая к работе, каждый студент занимает место за «своим» ПК

5) В кабинете (лаборатории) запрещается громко разговаривать, покидать рабочие места без разрешения преподавателя и переходить от одного ПК к другому.
6) Во время небольших перерывов в работе не обязательно выключать компьютер.
7) При появлении запаха гари или при обнаружении повреждения изоляции, обрыва провода следует немедленно сообщить о неисправности преподавателю.
8) Прикасаться к задней панели работающего системного блока (процессора) запрещается.
9) Недопустимо попадание влаги на системный блок, дисплей, клавиатуру и другие устройства.
10) При выполнении практической работы необходимо занять правильную рабочую позу:
следует сидеть прямо (не сутулясь) и опираться спиной о спинку кресла. Прогибать спину в поясничном отделе нужно не назад, а, наоборот, немного вперед. Недопустимо работать, развалившись в кресле. Такая поза вызывает быстрое утомление, снижение работоспособности.
Необходимо найти такое положение головы, при котором меньше напрягаются мышцы шеи. Рекомендуемый угол наклона головы – до 20°. В этом случае значительно снижается нагрузка на шейные позвонки и на глаза.
Положение рук и ног: во время работы за компьютером необходимо расслабить руки, держать предплечья параллельно полу, на подлокотниках кресла, кисти рук – на уровне локтей или немного ниже, запястья – на опорной планке. Тогда пальцы получают наибольшую свободу передвижения. Колени должны располагаться на уровне бедер или немного ниже. При таком положении ног не возникает напряжение мышц. Нельзя скрещивать ноги, класть ногу на ногу – это нарушает циркуляцию крови из-за сдавливания сосудов. Лучше держать обе стопы на подставке или на полу. Необходимо сохранять прямой угол (90°) в области локтевых, тазобедренных, коленных и голеностопных суставов.
При ощущении усталости глаз нужно в течение 2—3 мин. окинуть взглядом аудиторию (лабораторию), устремлять взгляд на разные предметы, смотреть вдаль (в окно).
11) Если резко возникло общее утомление, появилось дрожание изображения на экране дисплея (покачивание, подергивание, рябь), следует сообщить об этом преподавателю.
12) Выполнение практической работы должно происходить в соответствии с правилами выполнения практических работ (п. 4).

7. ТЕМАТИКА ПРАКТИЧЕСКИХ РАБОТ И ЗАДАНИЯ К НИМ
Практическая работа 1.Тема: Применение сетевых утилит для определения работоспособности сети.Цель занятия: Получить навыки использования стандартных сетевых утилит ОС Windows.Продолжительность занятия: 4 часа.
Краткиетеоретические и справочно-информационныематериалыпо темезанятия.Мониторин
гианализсетипредставляютсобойважныеэтапыконтроляработысети.Длярешенияэтихзадачрегулярнопроизводитсясборданных,которыйдаетбазудляизмеренияреакциисетинаизмененияиперегрузки.Чтобыосуществитьсетевуюпередачу,нужнопроверитькорректностьподключенияклиентаксети,наличиеуклиентахотябыодногопротоколасервера,знатьIP-адрескомпьютеровсетиит.д.Поэтомувсетевыхоперационныхсистемах,ивчастности,вWindows,существуетмножествомощныхутилитдляпересылкитекстовыхсообщений,управленияобщимиресурсами,диагностикесетевыхподключений,поискаиобработкиошибок.Утилитызапускаютсяизсеансаинтерпретаторакоманд WindowsXP(Пуск->Выполнить ->cmd).
1. Сетевыеутилиты1.1. Утилитаhostname
Выводитимя локального компьютера(хоста).ОнадоступнатолькопослеустановкиподдержкипротоколаTCP/IP.Примервызовакомандыhostname:
C:\Documentsand Settings\Администратор>hostname1.2. Утилитаipconfig
ВыводитдиагностическуюинформациюоконфигурациисетиTCP/IP.ЭтаутилитапозволяетпросмотретьтекущуюконфигурациюIP-адресовкомпьютеровсети.Синтаксис утилиты ipconfig:
ipconfig[/all|/renew[адаптер]|/release[адаптер]],гдеall-выводитсведенияоименихоста,DNS (DomainNameService), типеузла,IP-
маршрутизацииидр.Безэтогопараметракомандаipconfig выводиттолькоIP-адреса,маскуподсети и основнойшлюз;
/renew[адаптер]-обновляет параметрыконфигурацииDHCP(Dynamic Host ConfigurationProtocol -автоматическаянастройкаIP-адресов).Этавозможность доступна т о л ь к о н а к о м п ь ю т е р а х , г д е з а п у щ е н а с л у ж баклиентаDHCP. Для заданияадаптераиспользуетсяимя, выводимое командой ipconfigбез параметров;
/release[адаптер]-очищаеттекущуюконфигурациюDHCP.ЭтавозможностьотключаетTCP/IPналокальныхкомпьютерахидоступнатольконаклиентахDHCP.Длязаданияадаптераиспользуетсяимя,выводимоекомандойipconfigбезпараметров.Этакомандачастоиспользуетсяпередперемещениемкомпьютеравдругуюсеть.Послеиспользованияутилитыipconfig/release,IP-адресстановитьсядоступендляназначениядругомукомпьютеру.
Запущеннаябезпараметров,командаipconfig выводитполнуюконфигурациюTCP/IP,включаяIPадресаимаскуподсети.
Примериспользования ipconfigбезпараметров:C:\Documentsand Settings\Администратор>ipconfigНастройкапротокола IPдляWindowsПодключениеполокальнойсети -Ethernet адаптер:

DNS-суффиксэтогоподключения.. :IP-адрес. ...... .. ... :10.10.11.70
Маскаподсети ..... ..... :255.255.252.0Основнойшлюз . ... ...... :10.10.10.1
1.3. УтилитаnetviewПросматривае
тсписокдоменов,компьютеровилиобщихресурсовнаданномкомпьютере.Синтаксис утилитыnetview:
netview[\\компьютер|/domain[:домен]];netview/network:nw[\\компьютер]-используетсявсетяхNovell NetWare,
где\\компьютер-задает имякомпьютерадляпросмотраобщихресурсов;/domain[:домен]-
задаетдомен(рабочуюгруппу),длякотороговыводитсясписоккомпьютеров.Еслипараметр неуказан,выводятсясведения обо всехдоменахвсети;
/network:nw-выводитвседоступныесерверывсетиNovellNetWare.Еслиуказаноимякомпьютера,выводитсясписокегоресурсоввсетиNetWare.Спомощьюэтогоключамогутбытьпросмотреныресурсыивдругихлокальныхсетях.
Вызваннаябезпараметров,утилитавыводитсписоккомпьютероввтекущемдомене(рабочейгруппе).
Пример спараметром\\компьютер:
C:\Documents and Settings\Администратор>netview \\-/Domain:Lab-261Общие ресурсы на\\-
Имя общегоресурсаТипИспользуется как Комментарий--------------------------------------------------------------------NONE (H) ДискКоманда выполненауспешно.
1.4. УтилитаpingПроверяетсоединени
ясудаленнымкомпьютеромиликомпьютерами.Этакомандадоступна только послеустановкиподдержкипротокола TCP/IP.Синтаксисутилитыping:
ping[-t][-a][-nсчетчик][-lдлина][-f][-ittl][-vтип][-rсчетчик][-sчисло][[-jсписоккомп]|[-kсписоккомп]][-wинтервал]списокназн,
где-t -повторяетзапросыкудаленномукомпьютеру,покапрограмманебудетостановлена;-a-разрешаетимякомпьютеравадрес;-nсчетчик-передаетсячислопакетовECHO,заданноепараметром.Поумолчанию- 4;-lдлина-отправляютсяпакетытипаECHO,содержащиепорциюданныхзаданной
длины.Поумолчанию-32байта,максимум-65500; -f-отправляетпакетысфлагомзапрещенияфрагментации(DonotFragment).Пакетынебудутразрыватьсяприпрохождениишлюзовнасвоеммаршруте;
-ittl-устанавливаетвремяжизнипакетовTTL(TimeToLive);-vтип-устанавливаеттипслужбы(Type Of Service)пакетов;-rсчетчик-записываетмаршрутотправленныхивозвращенныхпакетоввполезаписимаршрутаRecordRoute.Параметрсчетчикзадаетчислокомпьютероввинтервалеот1до9;

-sчисло-задаетчислоретрансляций на маршруте,гдеделаетсяотметкавремени;-jсписоккомп-
направляетпакетыпомаршруту,задаваемомупараметромсписок_комп.Компьютерывспискемогутбытьразделеныпромежуточнымишлюзами(свободнаямаршрутизация).Максимальноеколичество,разрешаемое протоколомIP,равно 9;-kсписоккомп-направляетпакетыпомаршруту,задаваемомупараметромсписок_комп.Компьютерывспискенемогутбытьразделеныпромежуточнымишлюзами(ограниченнаямаршрутизация). Максимальноеколичество,разрешаемоепротоколомIP,равно9;-списокназн-
указываетсписоккомпьютеров,которымнаправляютсязапросы;Примериспользованияутилитыping c параметромсписок назн:C:\Documents and Settings\Администратор>ping 10.10.10.1Обменпакетами с 10.10.10.1 по 32 байт:Ответот10.10.10.1: число байт=32 время<1мсTTL=128Ответот10.10.10.1: число байт=32 время<1мс TTL=128Ответот10.10.10.1: число байт=32 время<1мс TTL=128Ответот10.10.10.1: число байт=32 время<1мс TTL=128СтатистикаPing для10.10.10.1:Пакетов: отправлено = 4, получено = 4, потеряно = 0 (0%потерь),Приблизительное времяприема-передачи в мс:
Минимальное = 0мсек,Максимальное = 0 мсек, Среднее= 0 мсек1.5. Утилитаnetstat
ВыводитстатистикупротоколаитекущихподключенийсетиTCP/IP.Этакомандадоступнатолькопослеустановкиподдержкипротокола TCP/IP.Синтаксисутилитыnetstat:
netstat[-a][-e][-n][-s][-pпротокол][-r][интервал],где-a-
выводитвсеподключенияисетевыепорты.Подключениясервераобычноневыводятся;-e -выводит статистикуEthernet.Возможна комбинация с ключом-s;-n-выводитадресаиномерапортоввшестнадцатеричномформате(ане имена);
s-выводитстатистикудлякаждогопротокола.ПоумолчаниювыводитсястатистикадляTCP,UDP,ICMP(InternetControlMessageProtocol)иIP.Ключ-pможетбытьиспользован дляуказанияподмножества стандартныхпротоколов;
-pпротокол-выводитсоединениядляпротокола,заданногопараметром. Параметрможетиметьзначенияtcpилиudp.Еслииспользуетсясключом-sдлявыводастатистикипоотдельнымпротоколам,топараметрможет приниматьзначения tcp,udp,icmpили ip; -r-выводит таблицумаршрутизации;
интервал-обновляетвыведеннуюстатистикусзаданнымвсекундахинтервалом.НажатиеклавишCTRL+Cстанавливаетобновлениестатистики.Еслиэтотпараметрпропущен,netstatвыводитсведения отекущей конфигурации одинраз.
1.6. УтилитаtracertДиагностическа
яутилита,предназначеннаядляопределениямаршрутадоточкиназначенияспомощьюпосылкиэхо-пакетовпротоколаICMPсразличнымизначениямисрокажизни(TTL,Time-To-

Live).Приэтомтребуется,чтобыкаждыймаршрутизаторнапутиследованияпакетовуменьшалэтувеличинупокрайнеймерена1переддальнейшейпересылкойпакета.
Этоделает параметрTTLэффективнымсчетчикомчисларетрансляций.Предполагается,чтокогдапараметрTTLстановитсяравен0,маршрутизаторпосылаетсистеме-источникусообщениеICMP«Time Exceeded».Утилитаtracertопределяетмаршрутпутемпосылкипервогоэхо-пакетаспараметромTTL,равным1,испоследующимувеличениемэтогопараметранаединицудотехпор,поканебудетполученответизточкиназначенияилинебудетдостигнутомаксимальноедопустимоезначениеTTL.МаршрутопределяетсяпроверкойсообщенийICMP«TimeExceeded»,полученныхотпромежуточныхмаршрутизаторов.Однаконекоторыемаршрутизаторысбрасываютпакетысистекшимвременемжизнибезотправкисоответствующегосообщения.Этимаршрутизаторыневидимыдляутилитыtracert.Синтаксисутилитыtracert:
tracert[-d][-hмакс_узл][-jсписоккомпьютеров][-wинтервал]точканазн,где-d- отменяетразрешение именкомпьютеров вихадреса;
-hмакс_узл- задаетмаксимальное количестворетрансляций,используемыхприпоискеточки назначения;
-jсписоккомпьютеров- задаетсписок_компьютеров для свободноймаршрутизации;-wинтервал-задаетинтервалвмиллисекундах,в
течениекоторогобудетожидатьсяответ;точка назн-указывает имяконечногокомпьютера.Примериспользованияутилитыtracert:C:\Documentsand Settings\Администратор>tracert 10.10.10.1
Трассировкамаршрутак 10.10.10.1смаксимальнымчисломпрыжков301 <1мс<1мс <1мс10.10.10.1
Трассировказавершена.1.7. Утилитаnet use
Подключаетобщиесетевыересурсыиливыводитинформациюоподключенияхкомпьютера.Командатакжеуправляетпостояннымисетевымисоединениями.Синтаксисутилитыnetuse:netuse[устройство| *][\\компьютер\ресурс[\том]] [пароль| *]][/user:[домен\]имя пользователя] [[/delete] |[/persistent:{yes|no}]]netuseустройство [/home[пароль |*]][/delete: {yes|no}]netuse[/persistent:{yes|no}],
гдеустройство-задаетимяресурсаприподключении/отключении.Существуетдватипаименустройств:дисководы(отD:доZ:)ипринтеры(отLPT1:доLPT3:).Вводсимволазвездочкиобеспечитподключениек следующемудоступномуимениустройства;
\\компьютер\ресурс-указываетимясервераиобщегоресурса.Еслипараметркомпьютерсодержитпробелы,всеимякомпьютераотдвойнойобратнойчерты(\\)доконцадолжнобытьзаключеновкавычки("").Имякомпьютераможетиметьдлинуот1до15символов;\том -задаетимятомасистемыNovellNetWare.Для подключенияк серверам NovellNetWareдолжна быть запущенаслужба клиентасетиNovellNetWare (дляWindows 2000 Professional) или служба
шлюзасетиNovellNetWare (для Windows 2000 Server);
пароль-задает пароль,необходимый дляподключениякобщемуресурсу;* -
выводитприглашениедлявводапароля.Прив в о д е с к л а в и а т у р ы символыпароляневыводятсянаэкран;

/user-задаетдругоеимя пользователядляподключениякобщемуресурсу;домен -задаетимядругогодомена.Еслидоменнеуказан,используетсятекущийдомен;имяпользователя-указывает имяпользователя дляподключения;/delete- отменяетуказанное сетевое подключение.Еслиподключениезаданос символомзвездочки, будутотмененывсесетевыеподключения;
/home- подключаетпользователя к егоосновномукаталогу;/persistent-управляетпостояннымисетевымиподключениями.По умолчанию беретсяпоследнееиспользованноезначение.Подключениябезустройстванеявляютсяпостоянными;
уes-cохраняетвсесуществующиесоединенияивосстанавливаетихприследующемподключении;
по -несохраняетвыполняемыеипоследующиеподключения.Существующиеподключениявосстанавливаютсяприследующемвходевсистему.Дляудаленияпостоянныхподключенийиспользуетсяключ/delete.Вызваннаябезпараметровутилитаnet useизвлекаетсписоксетевыхподключений.
Примервызовакомандыnet use:C:\Documents andSettings\Администратор>net use1.8. УтилитаNet share
Управление общими ресурсами. При вызовекомандыnet shareбезпараметроввыводятсясведения обо всехобщихресурсахлокальногокомпьютера.Синтаксисnet share [имя_ресурса]net share [имя_ресурса=диск:путь[{/users:число|/unlimited}][/remark:"текст"][/cache: {manual|automatic|no}]]netshare[имя_ресурса[{/users:число|unlimited}][/remark:"текст"][/cache: {manual|automatic|no}]]net share [{имя_ресурса|диск:путь}/delete]Параметрыимя_ресурса- Сетевоеимя общегоресурса. Командаnet share имя_ресурсавыводит сведения об отдельном ресурсе.диск:путь-Абсолютныйпуть к папке,которуютребуетсясделатьобщей./users:число- Максимальное количествопользователей, которымразрешенодновременный доступ к общемуресурсу./unlimited- Отмена ограничения на числопользователей, которымразрешен одновременный доступ к общемуресурсу./remark:"текст"-Добавление описательногокомментария к ресурсу.Текстследует заключать в кавычки./cache:automatic-Включение автономногокэшированияклиентов савтоматическойреинтеграцией./cache:manual- Включение автономногокэшированияклиентов среинтеграциейвручную./cache:no- Оповещение клиентао невозможностиавтономногокэширования./delete- Отмена общегодоступа к ресурсу.net helpкоманда -Отображение справкидляуказаннойкомандыnet.Заметки
Чтобы предоставитьобщийдоступ к папке,имя которой содержитпробелы,заключите диск и путькпапке в кавычки(например,"C:\Новаяпапка").При запросе списка всехобщихресурсовкомпьютера выводятся:имяобщегоресурса,именаустройствилипуть,связанный сустройством, атакже комментарий кэтомуресурсу.Когда общий ресурссоздается насервере, егоконфигурациясохраняется.Послеостановкислужбы«Сервер»всеобщиересурсы отключаются, но после следующего запуска службы«Сервер»они будутвосстановлены.Имена общих ресурсов,заканчивающиесязнаком $, не

отображаются при обзоре локальногокомпьютера судаленногокомпьютера.ПримерыЧтобы вывестисведения об общихресурсахкомпьютера,введите:netshareЧтобы сделать папку«C:\Данные»общим ресурсоми включитьпримечание к нему,введите:net share ОбщиеДанные=c:\Данные/remark:"Для отдела 123"Чтобы отменитьобщийдоступ к ресурсуОбщие Данные,созданномув предыдущем примере,введите:net share ОбщиеДанные/deleteЧтобы сделать папку«C:\Списокрисунков»общим ресурсом Список,введите:net shareСписок="c:\Списокрисунков"
3.РекомендацииизамечанияНаосноверассмотренныхсетевыхутилитОСWindows
разрабатываютсяпользовательскиеприложения,реализующиемониторингидиагностикулокальныхсетей.Онипозволяют минимизироватьусилия по поискуи исправлению ошибок в конфигурациисети ипомогаютсистемномуадминистраторуконтролироватьтрафик.Внастоящеевремясозда-но б о л ь ш о е ко л и ч е с т в о п р о г р а м м э т о го направления: MonitorIt,NautilusNetRanger, CiscoWorks2000,ServiceSentinelи д.р. Они распространяютсячерезInternet наусловияхfreeware.WindowsNTServerобладаетвстроеннымиинструмента-мимониторинга:EventViewer,PerformanceMonitor,NetworkMonitor.
Порядокработы1. Внимательноознакомьтесьскраткимисправочно-информационнымматериаломпотеме
занятия.2. Получитеимясвоегокомпьютера;3. Выведитесписок доступныхсетевыхресурсовсвоегокомпьютера;4. Спросивусоседа слеваимякомпьютера,просмотритеегообщиересурсы;5. Получивсвой
IPадрес,«опросите»его.Сначаласминимальнымразмеромпакета,затем смаксимальновозможным;
6. Используяранееполученноеотсоседаслеваимякомпьютера,определитеегоIPадрес;7. Использу
яIPадресполученныйвпредыдущемпункте,проверьтеподключениекнему,используячислоретрансляцийнамаршруте,гдеделаетсяотметкавремени,равноеколичествуегообщихсетевыхресурсов;
8. Просмотритесписоквсехсетевыхпортовнавашемкомпьютереисосчитайтеколичествооткрытых(прослушиваемых);
9. Определитемаршрутдосайтаyandex.ru,смаксимальнымчисломпрыжков,равнымзначению,полученномувпредыдущемпункте;
10. Очиститетекущуюконфигурацию DHCP,затемобновитееё;11. Изучивутилитуnetsh,изменитесеепомощьюсвойIPадреснастатический–
192.168.1.,маскаподсети–255.255.255.0;12. Проверьтеподключениек IPадресуизп.2.5;13. Используяnetsh,вернитесвойIPадреснаполучениепоDHCP;14. СделайтедискC:\
общимсетевымресурсом,используявкачествеимениФамилию,авкачествекомментариястроку«МояперваяШара»;
15. Выведитесписок общихсетевыхресурсовсоседаслева;16. Подключитесозданный соседомресурсвкачестве сетевогодиска«Z:»;

17. Выведитесписок подключенийвашегокомпьютера;18. Отключитесетевой диск«Z:»;19. Сделайте выводы;
Контрольныевопросы1. Какойпротоколнеобходимдляработысутилитойping?
Найтиописаниеихарактеристикипротокола.2. Можно лиутилитойtracertзадатьмаксимальное числоретрансляций?3. Какойрезультатвыдастутилитаnetstatспараметрами-a-s-r?Пояснитеполученный
результат.4. Что такоеlocalhost?
НайтисамостоятельнолюбуюстандартнуюсетевуюутилитуWindows.
Практическая работа 2.Тема: Организация функционирования ЛВС на базе ОС Windows Server 2003. Настройка сервера имен.Цель занятия: получить навыки устанавки ОС Windows Server 2003, сервера имён, добавлять зоны расширения имён, включать автоматическое обновление зон.Продолжительность занятия: 4 часа
Краткиетеоретические и справочно-информационныематериалыпо темезанятия.Система доменных имен (DNS)былаисходноопределена в документахRFC(Request
for Comments) 1034 и 1035. Этидокументыопределяютследующие элементы,общиедля всехреализацийпрограммногообеспеченияDNS.
ПространстводоменныхименDNS,которое задаетструктурированнуюиерархиюдоменов,используемую для организацииимен.
Записиресурсов,сопоставляющиедоменныеименаDNSопределеннымтипаминформацииоресурсах,которыеиспользуютсяприрегистрациииразрешенииименвпространствеимен.
DNS-серверы,которыесохраняютзаписиресурсовиотвечаютназапросыклиентов. DNS-
клиенты,которыетакженазываютсистемамиразрешенияимен,запрашивающиесерверыдляпоискаиразрешенияименпотипамзаписейресурсов,указаннымвзапросе.
ПространстводоменныхименDNS,какпоказанонаследующемрисунке,базируетсянаконцепциидереваименованныхдоменов.Каждыйуровеньдереваможетпредставлятьветвьилилистдерева.Ветвьпредставляетуровень,накоторомиспользуетсянесколькоимен,определяющихсемействоименованных ресурсов.Лист представляет единственноеимя, которое используется наэтомуровне дляуказанияконкретногоресурса.

Рисунок 1. Пространство доменныхимен.Впроцессеразрешенияименсущественно,чтоDNS-серверычастодействуюткакDNS-
клиенты,запрашиваядругиесерверысцельюполногоразрешенияименивзапросе.ЛюбоедоменноеимяDNSвдереветехническипредставляетдомен.Однакопринятосчитать,чтоименаидентифицируютсяоднимизпятиспособовнаоснованииуровняи способа использованияимени.

Тип имени
Описание Пример
Кореньдоменов
Вершина дерева,представляющаянеименованныйуровень, иногдаобозначаетсяпаройпрямыхкавычек(""),указывающих пустое значение. При использовании в доменном имениDNSдляэтогоприменяетсязавершающаяточка(.),свидетельствующая,чтоимярасположено в корне илина самомверхнемуровне иерархии доменов. Вданном случае доменноеимяDNSрассматриваетсякакполноеиуказывает на точное расположение в
Единственнаяточка (.) илиточка,использованная в конце имени, например,«example.microsoft.com.»
Доменверхнегоуровня
Имя из двухилитрехбукв, которое используется,чтобыуказатьстрану/регион илитипорганизации.
«.ru»указываетимя, зарегистрированноедля коммерческогоиспользованияв Интернете.
Доменвторого уровня
Имена переменнойдлины, зарегистрированныедля индивидуальных пользователей илиорганизацийдля использованияв Интернете. Этиимена всегда базируютсяна соответствующем доменеверхнегоуровня в зависимости от типаорганизацииилигеографическогорасположения, в котором используетсяимя.
«edu.ru.»являетсяименем домена второгоуровня,зарегистрированнымдляобразовательныхучреждений регистраторомдоменныхименDNSИнтернета.
Поддомен
Дополнительныеимена, которыеорганизацияможетсоздаватькакпроизводныеот зарегистрированного именидомена второгоуровня. Такие имена обеспечиваютростдереваименDNSв организациии егораспределение по отделам илипо
«mspu.edu.ru»представляетимя поддомена Мурманскогогосударственногопедагогическогоуниверситета.
Имяузлаилире-сурса
Имя,представляющеелист в деревеименDNS, которое определяетконкретныйресурс.Обычно крайняя леваяметка в доменном имениDNSопределяетконкретныйкомпьютер в сети.Например,имяэтогоуровня,используемое в записи
«host-a.mspu.edu.ru.», где перваяметка («host-a»)представляетимяуз-лаDNSдля конкретногокомпьютера в сети.
Например,доменноеимяDNS,зарегистрированноедляобразовательныхучреждений(edu.ru.),представляетдоменвторогоуровня.Этоимясостоитиздвухчастей(называемыхметками),показывающих,чтоононаходитсянавторомуровнесверхуоткорняиливершиныдерева.БольшинстводоменныхименDNS содержа

тдвеилибольшеечислометок,каждаяизкоторыхзадаетновыйуровеньвдереве.Точкииспользуютсявименахдля разделенияметок.
DNSпредставляетспособинтерпретацииполногопутик доменномуимениDNSаналогичноспособуинтерпретацииполногопутикфайлуиликаталогувокнекоманднойстроки.Например,путьвдеревекаталоговпомогаетуказатьнаточноерасположениефайла,сохраненногонакомпьютере.ДлякомпьютеровсоперационнойсистемойWindowsобратнаякосаячерта(\)указываеткаждыйновыйкаталог,ведущийкточномурасположениюфайла.ЭквивалентнымсимволомвDNSявляетсяточка(.),указывающаякаждыйновыйуровеньдоменавимени.ДляDNSпримеромимениснесколькимиуровнямиможетслужитьследующееполноедоменноеимяузла:host-a.mspu.edu.ru.Вотличиеотименфайлов,причтенииполногодоменногоимениузлаDNSслеванаправоосуществляетсяпереходотнаиболееконкретнойинформации(имя DNSкомпьютера«host-a»)кнаиболееобщей(завершающаяточка(.),котораяуказываеткореньвдеревеимен DNS).ЭтотпримердемонстрируетчетыреуровнядоменовDNS, которыеведут от конкретногорасположения
«host-a».1. Домен«mspu»,вкоторомзарегистрированодляиспользованияимякомпьютера«host-a».2. Домен«edu»,которыйсоответствуетродительскомудомену,являющемусякорнемподдомена «mspu».3. Домен«ru»,которыйсоответствуетдоменуверхнегоуровня,предназначенномудляиспользованияорганизациямии зРо с с ии ,которы й явля е т с я корнемдля доме н а «edu».4. Завершающаяточка(.),представляющаястандартныйсимволразделителя,котораяиспользуется,чтобысделать полнымдоменноеимя DNSв дереве про ст ранства именDNS.Работа запросов DNSКогдаDNS-клиентутребуетсянайтиимя,используемоевпрограмме,онзапрашиваетDNS-серверыдлясопоставленияимени.Каждоесообщениесзапросом,отправляемоеклиентом,содержитинформациютрехтипов,определяющуювопрос,накоторыйотвечаетсервер:
1. указанное доменное имяDNSв виде полного доменногоимениузла (FQDN);2. указанныйтипзапроса,вкоторомзадаетсялиботипзаписейресурсов,либотипоперациизапроса;3. указанныйкласс доменногоимениDNS.ДляDNS-серверовWindows этотклассвсегдадолженбытьуказанкакклассИнтернета(IN).Например,указанноеимяможетпредставлятьполноедоменноеимяузладлякомпьютера,такоекак «host-a.mspu.edu.ru.»,итипзапросанапоискзаписейресурсовадреса(A)дляэтогоимени.ЗапросDNSможнопредставить,каквопросклиента,состоящийиздвухчастей, например,«Имеютсяли записиресурсов A для компьютерас именем'hostname.mspu.edu.ru.'?»Когдаклиентполучаетответотсервера,ончитаетиинтерпретируетсодержащуюсявответезаписьресурсаA,узнаваяIP-адрескомпьютера,запрошенного по имени.
Запросы DNSиспользуютнесколькоспособовсопоставленияимен.Клиентможетиногдаответитьназапросс

помощьюлокальнойкэшированнойинформации,полученнойвпредыдущемзапросе.DNS-серверможетиспользоватьсобственныйкэшинформацииозаписяхресурсовдляответаназапрос.DNS-серверможеттакжезапроситьилиобратитьсякдругимDNS-серверамвинтересахзапрашивающегоклиентадляполногосопоставленияимени,азатемотправить ответклиенту.Этот процессназывают рекурсией.
Вдополнениекэтому,клиентможетсамостоятельнопытатьсяустановитьконтактсдополнительными DNS-серверамидлясопоставленияимени.Приэтомклиентиспользуетотдельныедополнительныезапросы,базирующиесянассылочныхответахотсерверов.Этот п р о ц е с с называютитерацией.В общем случаепроцессзапросаDNSвыполняется вдвестадии.1. ЗапроскимениначинаетсянаклиентскомкомпьютереипередаетсявсистемусопоставленияименслужбыDNS-клиент.2. Когданеудаетсяответитьназапросналокальномуровне,можнодлясопоставления именизапрашивать DNS-серверы по меренеобходимости.Обестадиипроцесса подробнее рассматриваются в следующихразделах.
Локальная системаразрешенияименНаначальныхэтапахпроцессавпрограмменалокальномкомпьютереиспользуетсядоменноеимя DNS.Затемзапроспередаетсявслужбу«DNS-клиент»длясопоставленияспомощьюлокальнойкэшированнойинформации.Еслиудаетсяразрешитьзапрошенноеимя,поступаетответназапросипроцессзавершается.Кэшлокальногосопоставленияименможетвключатьинформацию обименах из двухвозможных источников.1. ЕслиимеетсялокальныйфайлHosts,всесопоставленияимениадресовизэтогофайла предварительнозагружаются в кэш при запуске службы«DNS-клиент».2. Записиресурсов,полученныевответахназапросыизпредыдущихзапросовDNS,добавляются вкэш исохраняются в нем в течение определенногопериода времени.Есликлиентненаходитсопоставлениявкэше,процесспродолжаетсяспомощьюзапросана разрешение имени от клиента кDNS-серверу.Запроск DNS-серверу
Клиент запрашиваетосновнойDNS-сервер.Изглобальногоспискавыбираетсясервер,используемыйнаначальнойстадиизапросаотклиентаксерверу.КогдаDNS-серверпринимаетзапрос,онсначалапроверяет,можнолидатьудостоверяющийответнабазезаписейресурсов,содержащихсявлокальнойзоневконфигурациисервера.Еслизапрошенноеимясоответствуетинформациивзаписиресурсавлокальнойзоне,сервердаетудостоверяющийответ,используяэтуинформациюдляразрешенияимени.Есливзоненетинформациидлязапрошенногоимени,серверпроверяет,можнолиразрешитьимя,используяинформациюпредыдущихзапросоввлокальномкэше.Еслиздесьобнаруживаетсясовпадение,серверотвечаетсиспользованиемэтойинформации.Ивэтомслучае,еслиосновнойсерверможетдатьзапрашивающемуклиентуутвердительныйответнасопоставлениеизсобственногокэша,запросзавершается.Еслинаосновномсерверенеудаетсянайтизапрошенноеимя—нивкэше,нивзонах—процессвыполнениязапросаможетпродолжатьсясиспользованиемрекурсиидляполногоразрешенияимени.ПриэтомдругиеDNS-серверыпомогаютразрешитьимя.Служба«DNS-

клиент»поумолчаниюуказываетсерверуиспользоватьпроцессрекурсиидляполногоразрешенияименвинтересахклиентовпередвозвращениемответа.ВбольшинствеслучаевDNS-серверыпоумолчаниюнастраиваютсянаподдержку процессарекурсии,какпоказанонаследующем рисунке.
Рисунок 2. Процесс рекурсии при разрешении имени.ДляправильноговыполнениярекурсииDNS-
серверомемунеобходимысведенияоконтактахсдругимиDNS-серверамивпространстведоменныхименDNS.Такаяинформацияобеспечиваетсяввидекорневыхссылок,спискапредварительныхзаписейресурсов,которыемогутиспользоватьсяслужбойDNS дляобнаружениядругихDNS-серверов,которые являютсяудостоверяющимидлякорнядеревапространствадоменныхименDNS.Корневыесерверыявляютсяудостоверяющимидлякорнядоменовидоменовверхнегоуровня в деревепространства доменных именDNS.
Ранее отмечалось,чтопроцесс заканчиваетсявозвращением клиентуутвердительногоответа.Однакозапросымогутвозвращать и другие ответы.Приведем наиболееобщиетипытакихответов:
1. удостоверяющийответ;2. утвердительныйответ;3. ссылочныйответ;4. отрицательныйответ.Удостоверяющи
йответпредставляетутвердительныйответ,возвращенныйклиентуидоставленныйсустановленнымбитомполномочийвсообщенииDNS,указывающим,чтоответполученотсервера,имеющегопрямыеполномочиядлязапрашиваемогоимени.
Утвердительныйответможетсодержатьзапрошеннуюзаписьресурсаилисписокзаписейресурсов(которыйтакженазываютнаборомзаписей),соответствующихзапрошенномудоменномуимениDNSи типузаписи,указанномувсообщениизапроса.
Ссылочныйответсодержитдополнительныезаписиресурсов,неуказанныепоимениилитипувзапросе.Ответэтоготипавозвращаетсяклиенту,еслипроцессрекурсиинеподдерживается.Этизаписидолжнырассматриватьсякаксправочные,которыемогутиспользоватьсяклиентомдляпродолжениязапросаспомощьюитераций.Есликлиентспособениспользоватьитерации,онможетвыполнитьдополнительныезапросыв попытке полностьюразрешитьимясамостоятельно.
Отрицательныйответотсервераможетуказыватьнаодиниздвухвозможныхрезультатовпопыткисервераобработатьирекурсивнополностьюиудостоверяющимобразом сопоставитьимя в запросе:
Удостоверяющийсерверответил,чтозапрошенноеимянесуществуетвпространствеименDNS.

Удостоверяющийсерверответил, что запрошенное имясуществует,но для этогоимениотсутствуютзаписиуказанноготипа.
Система сопоставленияименпередаетрезультатызапроса в видеутвердительногоилиотрицательногоответа в запрашивающую программуи кэширует ответ. Итерациипредставляют тип сопоставленияимен,используемыйDNS-клиентамии серверами при выполненииследующихусловий.
Клиентзапрашиваетиспользование рекурсии, но рекурсияотключена на DNS-сервере. Клиентне запрашиваетиспользование рекурсии призапросе кDNS-серверу.
Итерационныйзапросот клиентасообщаетDNS-серверу,чтоклиентожидаетот DNS-серверанаиболееточныйответнемедленнобезобращениякдругимDNS-серверам.Когдаиспользуютсяитерации,DNS-серверотвечаетклиентуозапрошенныхименахнаоснованиисобственнойинформацииопространствеимен.Например,еслиDNS-серверв инт рас ет и п ол уч а е т запрос от локальногоклиента для имени«www.edu.ru»,онможетвозвратитьответизкэшаимен.Есливданныймоментзапрошенноеимянесохраняетсявкэшесервера,тосерверможетответитьпредоставлениемссылки—т.е.списказаписейресурсовдругихDNS-серверов,которыеближекимени,запрошенномуклиентом.Когдапредоставляетсяссылка,DNS-клиентпринимаетнасебяответственностьзапродолжениеитерационныхзапросовнасопоставлениеименикдругимуказаннымвконфигурацииDNS-серверам.Например,внаиболееобщемслучаеDNS-клиентможетрасширитьобластьпоискадосерверовкорневогодоменавИнтернетевпопыткахобнаружитьудостоверяющиеDNS-серверыдлядомена«ru».Послеустановленияконтакта скорневымисерверамиИнтернетаклиентможетполучитьотнихдальнейшиеитерационныеответы,указывающиенафактическиеDNS-серверыИнтернетадлядомена «edu.ru».КогдаклиентупредоставляютсязаписидляэтихDNS-серверов,он можетотправить дальнейшийитерационныйзапросвнешнимDNS-серверам eduвИнтернете,которыемогутдатьопределенныйиудостоверяющийответ.ПрииспользованииитерацийDNS-серверможеттакжесодействоватьвзапросенасопоставлениеимени,предоставивклиентусобственныйнаиболееточныйответ.ДлябольшинстваитерационныхзапросовклиентиспользуетлокальныйсписокDNS-серверовдляобращениякдругимсерверамименвпространствеимен DNS,еслиегособственныйосновнойDNS-сервер неможетсопоставитьимя в запросе.
ПомеретогокакDNS-серверыобрабатываютзапросыклиентовспомощьюрекурсииилиитераций,онинаходятинакапливаютзначительныйобъеминформацииопространствеименDNS.Этаинформация кэшируется сервером.Кэшированиедаетвозможностьускоритьсопоставлениечастоиспользуемыхимен DNS впоследующихзапросахисущественноснижаеттрафикзапросовDNSвсети.Привыполнениирекурсивныхзапросов DNS-серверамидляклиентовонивременнокэшируютзаписиресурсов.Кэшированныезаписиресурсовсодержатинформацию,полученнуюотDNS-

серверов,которыеявляютсяудостоверяющимидлядоменныхименDNS.Этаинформациянакапливаетсяпривыполненииитерационныхзапросоввпроцессепоискаиполногоответанарекурсивныйзапрос,выполняемыйвинтересахклиента.Когдазатемдругиеклиентыразмещаютновыезапросынаинформацию,отвечающуюкэшированнымзаписямресурсов, DNS-серверможетиспользоватьданныеизкэшированныхзаписейресурсовдляответа.Прикэшированииинформациизначениесрокажизниприменяетсяковсемкэшированнымзаписямресурсов.Поканеистексрокжизникэшированнойзаписиресурса, DNS-серверможетпродолжатькэшироватьисноваиспользоватьзаписьресурсаприответахнасоответствующиезапросыклиентов.Значениясрокажизникэширования,используемыезаписямиресурсоввбольшинствеконфигурацийзон,назначаютсявпараметреМин.срокжизниTTL(поумолчанию),которыйзадаетсявначальнойзаписизоны.Поумолчаниюзадаетсязначениеминимальногосрокажизни3600секунд(1час),ноэтозначениеможетбытьизменено;могуттакжезадаватьсяотдельные значениясрокажизни для каждойзаписиресурса.
ОбратныйпросмотрВбольшинствеоперацийпросмотраDNS-
клиентыобычновыполняютпрямойпросмотр,т.е.поиск,основанныйнаимениDNSдругогокомпьютера,сохраненноговзаписиресурсаадреса(A).ВэтомтипезапросавкачестведанныхдляответаназапросожидаетсяIP-адрес.DNS такжеобеспечиваетвозможность обратногопросмотра,вкоторомклиентыиспользуютизвестныйIP-адресдляпоискаименикомпьютерапоэтомуадресу.Обратныйпросмотрфактическиявляетсяформойвопросатипа«Можетеливысказатьмне имя DNSкомпьютера, которыйиспользуетIP-адрес 192.168.1.20?».
Система DNSнеразрабатываласьизначальнодляподдержкизапросовэтоготипа.ОднойизпроблемприподдержкезапросовобратногопросмотраявляетсяразличиевспособахорганизацииииндексациипространстваименDNSиспособовназначенияIP-адресов.ЕслибыединственнымтакимспособомбылбыпоисквовсехдоменахпространстваименDNS,тодляобработкиобратногозапросапотребовалосьбыслишкоммноговремени и такой запрос оказался бы бесполезным.
Чтобыразрешитьэтупроблему,встандартахDNSбылопределенизарезервированспециальныйдоменвпространствеименDNSИнтернета,in-addr.arpa,обеспечивающийпрактичныйинадежныйспособвыполненияобратныхзапросов.Чтобысоздатьобратноепространствоимен,поддоменыв доменеin-addr.arpa формируютсяспомощьюобратногоупорядочениячиселвточечно-десятичнойнотацииIP-адресов.Такоеобратноеупорядочениедоменовдлякаждогооктетанеобходимо,посколькувотличиеотименDNS,длякоторыхIP-адресачитаютсяслеванаправо,здесьинтерпретациявыполняетсявобратномпорядке.КогдаIP-адресчитаетсяслеванаправо,информацияанализируется от наиболееобщей (IP-адрессети в левой части адреса) до наиболееконкретной(IP-адресузлавпоследнемоктете).ПоэтойпричинепорядококтетовIP-адресадолженбытьобращенприпостроениидеревадоменаin-addr.arpa.IP-адресадереваDNSin-addr.arpa

могутделегироватьсяорганизациям,которымназначаетсяограниченныйнаборIP-адресоввграницахопределенныхдля Интернетаклассовадресов.И,наконец,длядеревадомена in-addr.arpa,встроенногов DNS,требуетсяопределениедополнительноготипазаписейресурсов—записьресурсауказателя(PTR).Такаязаписьресурсаиспользуетсядлясопоставлениявзонеобратногопросмотра,обычносоответствующегозаписиресурса именованногоузла (A) для имениDNSкомпьютера в зоне прямогопросмотра.
Следующийрисунокиллюстрируетобратныйзапрос,инициируемыйDNS-клиентом(host-b),которомутребуетсяузнатьимядругогоузла(host-a)поегоIP-адресу192.168.1.20.
Рисунок 3. Обратныйзапрос.Какпоказанона рисунке,обратныйзапрос включаетследующие этапы.
1. Клиент«host-b»запрашиваетDNS-сервер о записи ресурсауказателя (PTR), сопоставляющейIP-адрес192.168.1.20 для имени«host-a».Поскольку запросотноситсяк записямPTR,системасопоставления имен обращаетадрес и добавляет имя домена«in-addr.arpa» вконец обращенногоадреса. В результатеобразуетсяполноедоменноеимя узла(«20.1.168.192.in-addr.arpa.»),длякоторого будетпроводитьсяпоиск в зоне обратного просмотра.
2. После обнаруженияимениудостоверяющийDNS-сервер для имени«20.1.168.192.in-addr.arpa»можетвозвратитьответ с информациейзаписиPTR. Вэтой информациисодержитсядоменное имяDNSузла «host-a»,что приводитк завершениюпроцесса обратногопросмотра.Необходимо помнить, что еслизапрошенное обратное имянеможетбытьвозвращеноDNS-сервером, можно использоватьсопоставление имен DNS(либорекурсию,либо итерации)дляобнаруженияDNS-сервера, который являетсяудостоверяющим длязоны обратного просмотра и содержит запрашиваемоеимя. Вэтом смысле процесссопоставленияимен при обратном просмотреаналогиченпроцессу прямого просмотра
ИнвертированныезапросыИнвертированны
езапросыявляютсяустаревшимсредством,котороеранеебылопредложенокакчастьстандартаDNSдляпоискаимениузлапоегоIP-адресу.ВнихиспользуютсянестандартныеоперациизапросовDNS,аихприменениеограниченораннимиверсиямипрограммыNslookup,котораяявляетсяутилитойкоманднойстрокидляустранениянеполадок и тестированияслужбыDNS.
Служба DNSраспознаетипринимаетсообщенияинвертированныхзапросовиотвечает на нихс имитациейответа на инвертированныйзапрос.Динамическое обновление
ДинамическоеобновлениепозволяеткомпьютерамDNS-клиентоврегистрироватьидинамическиобновлятьсобственныезаписиресурсовспомощьюDNS-сервераприкаждомвозникновенииизменений.Этоснижаетнеобходимостьадминистрированиязаписейзонвручную,вособенностидляклиентов,которыепутешествуютиличастоменяют

расположение иполучаютIP-адреса черезDHCP.Клиентскиеи
серверныеслужбыDNSподдерживаютиспользованиединамическихобновлений,какописановдокументеRFC2136,«DynamicUpdatesintheDomainNameSystem».СлужбаDNS-серверподдерживаетвключениеиотключениединамическихобновленийотдельнодлякаждойзонынакаждомсервере,настроенномдлязагрузкилибостандартнойосновнойзоны,либозоны,интегрированнойвкаталоги.СлужбаDNS-клиентбудетпоумолчаниюдинамическиобновлятьсвоизаписиресурсовузла(A) ) вDNS, когда былавыполнена настройка дляTCP/IP.
Динамические обновленияобычнозапрашиваются, когда изменяетсяимяDNSилиIP-адрескомпьютера.Например,предположим,что дляклиентасименем «oldhost» в окнеСвойствасистемызаданыследующие имена:
Имя компьютера oldhostДоменное DNS-имя компьютера mspu.edu.ru.Полноеимя компьютера oldhost. mspu.edu.ru
Таблица 2. Старые именакомпьютера.Вэтом примере в конфигурациикомпьютера нетдоменных именDNS,
специфическихдляподключения. Вдальнейшем компьютерпереименовываетсяиз«oldhost»в«newhost», в результате чего имена изменяютсяследующим образом.
Имя компьютера newhostДоменное DNS-имя компьютера mspu.edu.ru.Полноеимя компьютера newhost.mspu.edu.ru
Таблица 3. Новые имена компьютера.После измененияимени в окнеСвойства
системыотображаетсяприглашениеперезагрузитькомпьютер. Когдапри перезагрузке компьютерзапускает ОС, службаDHCP-клиентвыполняетследующие действия для обновленияDNS.
1. Служба DHCP-клиентотправляетзапрос для типа начальнойзаписизоны (SOA) сиспользованием доменногоимениDNSкомпьютера.Клиентскийкомпьютериспользуеттекущее полное доменное имяузла компьютера (вданном случае«newhost.mspu.edu.ru») как имя,указанное в этом запросе.
2. УдостоверяющийDNS-сервер зоны, содержащей полное доменное имяузлаклиента,отвечает на запрос типаSOA.
3. После этого службаDHCP-клиентпытаетсяустановитьконтакт с основнымDNS-сервером.Клиентобрабатываетответ на запросSOAдляего имени, чтобыопределить IP-адрес DNS-сервера,удостоверенного как основнойсервер, дляпринятияегоимени. Далее он выполняет такую последовательностьшагов,необходимых,чтобыустановитьконтакт и динамическиобновитьего основной сервер.
a. Клиент отправляетзапрос на динамическое обновление основномусерверу,определенномув ответена запросSOA.Еслиобновление выполняетсяуспешно,другиедействия не предпринимаются.
b. При отказе на обновление клиент отправляетзапрос типаNS(о серверахимен) для зоны, имякоторойуказано в записиSOA.
c. Когда клиентполучаетответ наэтот запрос, онотправляетзапросSOA напервыйDNS-сервер,перечисленный в ответе.
d. После разрешенияимен в запросеSOA клиентотправляетдинамическоеобновление серверу,указанномув возвращеннойзаписиSOA. Еслиобновление выполняетсяуспешно,другие действияне

предпринимаются.e. При отказе на обновление клиентповторяетзапросSOA, отправляяего
кследующемуDNS-серверу, перечисленномувответе.4. Кактольконаходитсяосновнойсервер, который
можетвыполнитьобновление,клиент отправляетзапрос на обновление,которыйобрабатываетсясервером.
Содержимое запроса на обновление включаетинструкциидобавитьзаписи ресурсов A (ивозможно PTR) для имени«newhost.mspu.edu.ru»и записиэтихтипов для ранее зарегистрированногоимени «oldhost.mspu.edu.ru».
Сервертакжевыполняет проверку,разрешенылиобновления для запроса клиента. Для стандартныхосновныхзондинамические обновленияне являютсябезопасными,поэтомудля клиентов должны выполнятьсялюбыепопытки обновления. Для зон,интегрированныхв службукаталоговActive Directory, обновленияявляютсябезопасными ивыполняются с помощьюпараметровбезопасности,устанавливаемыхна основекаталогов.
Динамические обновленияотправляются иливыполняютсяпериодически. Поумолчаниюкомпьютеротправляетобновлениякаждые7 дней. Еслив результате обновленияданные в зоне не изменяются,зона остается в текущейверсии иникакие изменения незаписываются.Обновлениявыполняются толькопри фактическихизмененияхимен и адресов взонеилив результате добавочной зоннойпередачи.
Безопасное динамическое обновлениеБезопасныеобновленияDNSдоступны толькодля зон,интегрированныхв
службукаталоговActive Directory. После преобразования зоны в интегрированнуюстановитсявозможнымиспользование сконсоли DNSсписковуправлениядоступом. Можно добавлятьпользователей игруппы в списки илиудалять ихдляуказанной зоныилизаписиресурса.Параметрыбезопасногодинамическогообновления дляDNS-серверов и клиентов поумолчаниюобрабатываютсяследующим образом.
DNS-клиентысначала предпринимаютпопыткивыполнитьнебезопасные динамические обновления. При отказена небезопасныеобновленияклиентыпытаютсявыполнитьбезопасныеобновления.Крометого, клиенты используют политику обновленияпо умолчанию,котораяпозволяет им пытатьсяпереписывать ранее зарегистрированнуюзаписьресурса,если она специальноне заблокированаусловиямибезопасностиобновления.
После интегрированиязоны вслужбукаталоговActive DirectoryDNS-серверам Windows Server 2003 поумолчаниюразрешаются только безопасныединамические обновления.При использовании стандартного сохранениязон настройки по умолчанию службыDNS-сервер не разрешаютдинамическиеобновлениязон. И длязон, интегрированныхвкаталоги, и дляиспользующих стандартное сохранение вфайлахможно изменитьпараметры зоны и разрешить динамические обновления.Этопозволяет принимать любые обновления.
При развертыванииDNS-серверовсовместно сActive Directoryнеобходимо иметь ввидуследующее:
Служба DNSтребуетсядля обнаруженияконтроллеров доменовWindowsServer2003.Служба сетевоговходав системуиспользуетновые средстваподдержкиDNSсерверов для обеспечениярегистрацииконтроллеров доменов в пространстведоменныхименDNS.
DNS-серверыWindowsServer 2003 могут использовать службукаталоговActiveDirectory для сохранения и репликациизон.
При интегрировании зон в службу каталогов пользователиполучаютвозможность использоватьдополнительные средстваDNS, такие как безопасные динамическиеобновленияи средстваустареванияи очистки записей.
СпособыинтеграцииDNSсослужбойкаталоговActive Directory:

ПриустановкеActiveDirectoryна сервер выполняется повышение сервера до роликонтроллера указанногодомена. Когда данныйпроцесс завершается,пользователювыводитсяприглашениеуказатьдоменное имяDNSдля домена Active Directory, для которого выполняетсяприсоединение иповышение сервера.
Еслив этом процессеудостоверяющийDNS-сервер дляуказанногодомена либо необнаруживается в сети, либо не поддерживаетпротокол динамического обновленияDNS,выводитсяприглашениеустановитьDNS-сервер.Такая возможность предоставляется, посколькуDNS-серверунеобходимоотыскать этот сервер илидругие контроллеры домена для рядовыхсерверов доменаActive Directory.
ПослеустановкиActiveDirectoryимеются две возможностисохранения и репликациизон приработе сDNS-сервером нановомконтроллередомена.
Стандартное сохранение зоны спомощьюфайла в текстовомформате.Зоны, сохраняемые вэтом способе,размещаютсявфайлахсрасширениемDNS, которые
сохраняетсявпапке systemroot\System32\Dnsна каждомкомпьютере, на которомвыполняетсяDNS-сервер. Имяфайла зоны соответствуетимени, котороепользовательвыбрал длязоны приее создании, например, mspu.edu.ru.dns, если именем зоны является «mspu.edu.ru.dns».
Сохранение зон,интегрированныхв службукаталогов, с помощьюбазы данныхActive Directory.Зоны, сохраняемые таким образом, размещаютсяв деревеActiveDirectory под разделом каталога домена или приложения.Каждаязона, интегрированнаяв службу каталогов,сохраняетсявконтейнере dnsZone, который идентифицируетсяпо имени, выбранному пользователем при ее создании.
Преимущества интеграции сActive DirectoryВсетяхс развертываниемDNSдля поддержкислужбы каталоговActiveDirectory настоятельнорекомендуетсяиспользоватьосновныезоны,
интегрированныевслужбукаталогов, которыепредоставляютследующие преимущества.Обновление с несколькимиглавнымисерверами и
расширенныесредствабезопасности,базирующиесяна возможностяхActive Directory.Вмоделистандартногосохранениязон обновленияDNSвыполняются на основемоделис
единственнымглавнымсервером. В такоймоделиединственныйудостоверяющийDNS-сервер зоны обозначаетсякакосновнойисточник для зоны. Это серверсодержитглавную копию зоны вфайлена локальном диске. Вэтой моделиосновнойсервер зоны представляетединственнуюфиксированную точкуотказа. Еслиэтот сервернедоступен,запросы на обновление зоны отDNS-клиентовне обрабатываются. При сохранениизон,интегрированныхв службукаталогов, динамические обновленияDNSвыполняютсяс использованием моделис несколькимиглавнымисерверами. Вэтой моделилюбойудостоверяющийDNS-сервер,например,контроллердомена, выполняющий службуDNS-сервер,обозначаетсякакосновнойисточник длязоны. Посколькуглавная копия зоныподдерживается в базе данных Active Directory, которая полностью реплицируется навсеконтроллеры домена, зона может обновляться любымиDNS-серверами,выполняющимися налюбом контроллередомена.
ПрииспользованиимоделиActiveDirectoryснесколькимиглавнымисерверамилюбойизосновныхсерверовдлязоны,интегрированнойвкаталоги,можетобрабатыватьзапросыотDNS-клиентовнаобновлениезоны,покаконтроллердоменаявляетсядоступнымпосети.Крометого,прииспользованиизон,интегрированныхвслужбукаталогов,можноспомощьюсписковуправлениядоступомзащититьобъект-контейнерdnsZoneвдеревекаталогов.Этосредствообеспечиваетдифференцированныйдоступкзонеиликконкретнойзаписиресурсавзоне.Например,списокуправлениядоступомдлязаписиресурсавзонеможноограничитьтак,чтобыразрешитьдинамическиеобновлениятолькоуказанномукомпьютерук

лиентаилигруппебезопасности,например,группеадминистраторовдомена.Этосредствобезопасностинедоступнодлястандартныхосновныхзон.Необходимоотметить,чтоприпреобразованиизоныктипуинтегрированнойвслужбукаталоговнастройкапоумолчаниюдляобновленийзоныизменяетсяиразрешаютсятолькобезопасныеобновления.Крометого,прииспользованиисписковуправлениядоступомнаобъектахActiveDirectory,относящихсякDNS,спискиуправлениядоступоммогутприменятьсятолько к службеDNS-клиент.
Репликацияисинхронизациязонсновымиконтроллерамидоменавыполняетсяавтоматическиприкаждом добавлении нового контроллерав доменActiveDirectory.
ХотяслужбуDNS можновыборочноудалятьсконтроллеровдомена,зоны,интегрированныевслужбукаталогов,всегдасохраняютсянакаждомконтроллередомена.Врезультатесохранениеиуправлениезонаминеявляетсядополнительнымресурсом.Крометого,способысинхронизацииинформации,сохраняемойвслужбекаталогов,обеспечиваютповышениебыстродействияпосравнениюсостандартнымиспособамисохраненияобновленийзон,которыемогутпотенциальнопотребоватьпередачизоныцеликом.
ЗасчетсохранениябазданныхзонDNSвActiveDirectory имеетсявозможностьрационализироватьрепликациюбазданныхв сети.
КогдапространствоименDNSидоменыActiveDirectoryсохраняютсяиреплицируютсянезависимо,необходимообеспечитьпланированиеиадминистрированиекаждогоизнихвотдельности.Например,приодновременномиспользованиистандартногосохранениязонDNSислужбыкаталоговActiveDirectory необходимообеспечитьструктуру,реализацию,тестированиеиуправлениедлядвухразличныхтопологийрепликациибазданных.Однатопологиятребуетсядлярепликацииданныхизкаталоговмеждуконтроллерамидомена,а другаятопология можетпотребоваться для репликациибазданныхзон междуDNS-серверами.
Этоприведеткдополнительнымтрудностямприпланированиииразработкеструктурысетисучетомееестественногороста.ЗасчетинтеграциисохраненияинформацииDNSпоявляетсявозможностьунифицироватьвопросыуправленияирепликации
дляDNSиActive Directory, объединяя ихв единое административное целое.Репликациякаталоговвыполняетсябыстре
еиэффективнее,чемстандартнаярепликацияDNS.Поскольк
урепликацияActiveDirectoryвыполняетсянауровнеотдельныхсвойств,распространяютсятольконеобходимыеизменения.Приэтомдлязон,интегрированныхв службукаталогов, используется иотправляетсяменьшийобъем данных.
ПорядокработыЗадание1. УстановкасервераDNS1. Запустите виртуальнуюмашинуВМVM-2.2. Подключите к виртуальноймашине образустановочного дискаwin2003.iso.3. ОткройтедиалоговоеокноУправлениеданнымсервером(Пуск /
Администрирование/ Управление Данным Сервером).4. Активизируйтеустановкусервера имен:o запустите мастер добавления ролейсервера, кнопкойДобавитьилиудалитьроль
;oознакомьтесь с информациеймастера и продолжитеустановкукнопкойДалее;oукажите типустановкиОсобаяконфигурация ипродолжитеустановкукнопкойДалее.oвыберите в списке доступныхролейсервера пунктDNS-сервер.НажмитеДалее.

oОзнакомьтесь с сводкойвыбранныхпараметров и продолжитеустановкукнопкойДалее.После завершенияустановкисервера имен, автоматически запуститьсяМастер
настройкиDNS-сервера.5. Выполните первоначальную настройкуDNS-серверас помощьюмастера:oознакомьтесь с информациеймастера (Далее);oознакомьтесь с предлагаемымивариантаминастройкисервера;oвыберите созданиезоныпрямогопросмотра для
небольшихсетей,соответствующейрадиокнопкой(Далее);o укажите вашDNS-сервер в качествеDNS-сервера, который будетобслуживать
зонупрямогопросмотра,радиокнопкойУправление зоной выполняетсяэтим сервером. ПродолжитеустановкукнопкойДалее;
Рисунок 4. Размещениеосновногосервераo задайте имя зоны,например,example.edu.ruи продолжитеустановкукнопкойДалее.o введите в полеСоздатьновый файлимя файла
(напримерexample.edu.ru.dns)вкоторомбудет хранитьсяконфигурация зоны. ПродолжитеустановкукнопкойДалее;
o запретите динамическое обновление соответствующейрадиокнопкойи продолжитенастройкукнопкойДалее;
o откажитесь от пересылкизапросов на другиеDNS-сервера,выбрав радиокнопкуНет, непересылать запросы (Далее);
o ознакомьтесь с информацией о недоступностикорневыхсертификатов и щелкнитеОК;o завершите первоначальную настройкуDNS-сервера кнопкойГотово.
Задание2. НастройкасервераDNS.1. Переключитесь в диалоговоеокноУправленияданным сервером.2. Перейдите вуправлениеDNS-сервером, кнопкойУправление этимDNS-
сервером.Появитсяокно консоли администрирования, соткрытой оснасткойуправленияDNS-сервером

Рисунок 5. Созданиезоны прямого просмотра.3. Настройте зонупрямого просмотра:
o откройте диалоговоеокно свойствсозданнойранее зоныexample.edu.ru (контекстноеменю/Свойства)
o настройте очисткуи обновление содержимогоDNS-сервера:o откройте окноочистки,кнопкойОчистка;o установите флажокУдалятьустаревшие записи ресурсов;o установитеинтервал блокирования-1 день;o установитеинтервал обновления-7 дней;o подтвердите изменениякнопкойОК.o установитесрокжизни(TTL)записи– 2 часа:o перейдите навкладкуНачальнаязаписьзоны(SOA);o введите в полеСрокжизни(TTL)записи– 0:2: 0:0;o установитежелаемыеинтервалы для обновления и повтора-не менее 1 и не более
15минут.Завершите настройкукнопкойОК.
4. Создайте запись вDNS-сервере соответствующуюфизическомукомпьютеру:o откройте диалоговоеокнодобавления новыхузлов(контекстное
менюexample.edu.ru/Создатьузел (А));o введите в полеИмя -<имя_физического_компьютера>;o введите в полеIP-адрес-192.168.1.1;o завершите добавление кнопкойДобавить.o Создайте новуюосновнуюзонуобратногопросмотра:o откройтемастерсоздания новых зон(контекстное меню Зоны обратного
просмотра/Создатьновую зону);o ознакомьтесь с информациеймастера и
щелкнитеДалее;oукажите тип создаваемой зоны-Основнаязона(Далее);oукажите код сети–192.168.1(Далее);
ПосколькуIP-адресасоздаваемойсети к сетикласса C, то в IP-адресах сетибудетменятьсятолько последнийразрядадреса.
Рисунок 6. Задание кодасетиo укажите имя файладля зоны поумолчанию ипродолжитеустановкукнопкойДалее.

o установите запретдинамическихобновлений (Далее);o завершите созданиезоныкнопкойГотово.5. Протестируйте работуDNS-сервера:o откройте диалоговоеокно свойствDNS-сервера (контекстное
менюWind2003/Свойства);o перейдите навкладкуНаблюдение;o установите флажокПростой запроск этомуDNS-серверу;o активируйте тестирование кнопкойТест;Результат отобразитьсявполе Результаты теста.o создайте и сохраните всвоейпапке снимокэкрана с результатамитеста;o закройте диалоговоеокносвойствкнопкойОК.6. Выключите ВМ.
Контрольные вопросы1. Для чего предназначены прямые и обратные запросы поиска?2. Опишите назначение компонентов DNS: зона, сервер имен,3. доменное пространство имен.4. Назовите основные типы зон и их назначение.5. Назовите основные правила именования доменов.6. Какова максимально допустимая длина имени домена?7. Какова максимально допустимая длина имени FQDN?8. С какой целью используют несколько серверов имен?9. Приведите примеры использования утилиты nslookup.10. Можно ли одному IP-адресу нужно присвоить несколько имен?11. Перечислите все способы.12. Для чего используется файл HOSTS?13. В каком порядке нужно располагать записи в файле HOSTS – упорядоченными по
какому-либо параметру или произвольно?
Практическая работа 3.Тема: Организация функционирования ЛВС на базе ОС Windows Server 2003. Установка и настройка DHCP-сервераЦель занятия: Получить навыки работы по установке и удалению DHCP-сервераПродолжительность занятия: 4 часа
Краткиетеоретические и справочно-информационныематериалыпо темезанятия.DHCP(англ.DynamicHostConfigurationProtocol—протоколдинамическойнастройкиузла) — сетевойпротокол,позволяющийкомпьютерамавтоматическиполучатьIP-адрес идругиепараметры,необходимыедляработывсетиTCP/IP.Данныйпротоколработаетпомодели«клиент-сервер».Дляавтоматическойконфигурациикомпьютер-клиентнаэтапеконфигурациис е т е в о г о у с т р о й с т в а о б р а щ а е т с я к т а к н а з ы в а е м омусерверу DHCP,иполучаетотнегонужныепараметры.Сетевойадминистраторможетзадатьдиапазонадресов,распределяемыхсерверомсредикомпьютеров.Этопозволяетизбежатьручнойнастройкикомпьютеровсети иуменьшаетколичествоошибок. ПротоколDHCPиспользуется в большинствесетейTCP/IP.
DHCPявляетсярасширениемпротоколаBOOTP,использовавшегосяранеедляобеспечениябездисковыхрабочихстанцийIP-адресамиприихзагрузке.DHCPсохраняетобратнуюсовместимостьс BOOTP.

Порядокработы1. Внимательноознакомьтесьскраткимисправочно-информационнымматериалом по теме
занятия.Значение адресаузла,накотором будет работать DHCP-сервер,равно192.168.1.1 и зарезервировано, а диапазондинамическивыдаваемыхадресов 192.168.1.11–192.168.1.100
Задание1. Назначить серверусетевые параметры.Указания к выполнению1. Запустите виртуальнуюмашинус MicrosoftWindows Server2003.Будем называтьэтумашинусерверомсети.2. Назначьте виртуальноймашинеIP-адрес 192.168.1.1, маска подсети 255.255.255.0.3. Проверьте с помощьюутилитыIPconfigправильностьнастройкисетевыхпараметров.4. Нафизическом компьютере проверьте доступностьвиртуальноймашины спомощьюутилитыping.
Поместите скриншотыкоманднойстрокидляобеихутилит в отчет.Задание2. Установите DHCP-сервер навиртуальноймашине.Указания к выполнению1. ДляустановкиDHCP-сервера проделайте следующие действия(чтобыустановитьDHCP-сервер, такжеможно воспользоватьсяпрограммойManage Your Server(Управление даннымсервером),выбрав командуAddor remove arole (Добавитьили удалитьроль).
• ОткройтеControlPanel(Панельуправления),затем Add/RemovePrograms(Установка и удаление программ).
• НавкладкеAdd/Remove Windows Components(УстановкакомпонентовWindows) найдите NetworkingServices(Сетевыеслужбы)и нажмитеDetails(Состав).
• Поставьте галочкуоколоDynamic Host ConfigurationProtocol(Протокол Динамическойконфигурациихостов)и подтвердите свойвыбор.
• Дождитесьзавершенияустановкисервера.2.Проверьте,чтопослеустановкисервера вменюAdministrative Tools(Администрирование)добавиласьноваяоснастка– DHCP. Эта оснастка используется для настройкиDHCP-сервера.ЕсливоснасткеDHCPнетвашегосервера, то в менюнужновыбиратькомандуAddserver(Добавить сервер), азатемуказатьимяDHCP-сервера илинайтиегос помощьюклавишиBrowse(Обзор).3.Запуск и остановка DHCP-сервера производятся при помощипункта контекстного меню DHCP-сервера All tasks(Все задачи).4. Заметьте,чтопередиспользованием DHCP-серверав сети сустановленнойслужбой каталога Active Directory,егонужноавторизовать(дляавторизации DHCP-серверанеобхо-димозапуститьоснасткуDHCPи в контекстном менюобъекта,расположенного в корнепространстваименутилиты,выбратьпунктManage authorizedservers(Список авторизованными серверами).Система покажетсписокужеавторизованныхDHCP-серверов.Нажмите кнопкуAuthorize(Авторизовать) иукажите имяавторизуемогоDHCP-сервераилиегоIP-адрес. Выбранный сервербудетнемедленнодобавлен в списокавторизованныхсерверов.)
Сохраните в отчете скриншотоснасткиDHCP.Задание3. СоздатьобластьдействияDHCP-сервера соследующим диапазономIP-адресов: 192.168.1.11 –192.168.1.100.
Указания к выполнению1. Запустите оснасткуDHCP.2. Вконтекстном менюконфигурируемого DHCP-серверавыберите пунктNewScope
(Создатьобласть).

3. ВокнеScope Name(Имя области) определите имя для создаваемойобластидействияидайте ейкраткое описание.Используйте понятныеимена, которыепозволяютлегкоопределить областьдействия в том случае,еслинаDHCP-сервере хранитсянесколько областей.
4. Вокна мастера IPAddress Range (Диапазон адресов) определите пулIP-адресов, длякоторыхсоздаетсяобластьдействия.Пул задается путемуказанияначального(192.168.1.10) и конечногоадреса(192.168.1.100) диапазона.Такжеуказываетсямаскаподсети(255.255.255.0).
5. ВокнеAddExclusions(Добавление исключений)можноопределитьисключенияизтолько чтоопределенногодиапазона,приэтом можно исключать какотдельныеадреса,так и целыедиапазоны.ДляисключенияодиночногоIP-адреса необходимоуказатьего вполеStart IPaddress(Начальный IP-адрес).ПолеEnd IPaddress(Конечный IP-адрес)необходимооставить вэтом случае пустым.После нажатиякнопкиAdd(Добавить)введенныйадрес будетдобавлен в списокисключенных из диапазона адресов.
6. ВокнеLeaseDuration(Время аренды) определяетсявремяарендыIP-адресов(поумолчанию – 8 дней).
7. Наследующей странице мастера будет задан вопрос– требуется лиопределитьопцииDHCP для создаваемойобластидействиянепосредственно в ходе работымастера илиэтобудетсделаноадминистраторомвпоследствии.Определите опции сразуже:
• IPaddress ofrouter(Адресшлюза по умолчанию)– поставьте адрессервера (нажмитеклавишуAdd, чтобы он появился в списке);
• DNSserver (DNS сервер)– добавьте адрессервера;• WINS server – добавьте адрессервера илиоставьте пустым,еслислужба WINS всети
неработает.8. Вконце работымастера необходимо
выбратьYes,activatescopenow(Активизироватьобластьдействиясейчас)9. Еслислужба DHCP-сервера функционируетнормально, на значке сервера
должнапоявитьсязеленаястрелка.Краснаястрелкауказывает,чтослужба неработает, в этом случаеследует обновить информацию о сервере(контекстное менюсервера–Refresh) илиперезапустить службу(контекстное менюсервера–All Tasks – Restart).
Поместите в отчетескриншотоснасткиDHCP.Задание4. ПроверитьработуDHCP-сервера.Указания к выполнению1. Запустите виртуальнуюмашинус MicrosoftWindows XP. Эта машина будет являтьсяDHCP-клиентом,будемназыватьеёрабочей станцией.2. Настройте рабочуюстанцию на автоматическое получениеIP-адресаи имени DNS-сервера.• Откройте окносвойствПодключение по локальной сетии выберитеПротоколИнтернета(TCP/IP).• Установите переключатель в положениеПолучитьIP-адрес автоматически.3. ВыполнитеутилитуIPconfigсключом/renew, а затем с ключом /all, иубедитесь в том,чторабочаястанцияполучила сетевыепараметры от DHCP-сервера.
Поместите в отчетескриншоткоманднойстроки.Задание5. Зарезервируйте для рабочейстанциипостоянныйIP-адрес192.168.1.20.
Указания к выполнению1. Запустите оснасткуDHCP.2. Для просмотра текущихарендоткройте
разделAddressLeases(Арендыадресов)инайдитеарендудля рабочейстанции.

3. Определите MAC-адрес станции(столбецUniqueID) и запишите его.4. Вконтекстном
менюразделаReservations(Резервирования)выбираемNewreservation…и вводим параметры– имярезервирования,необходимыйIP-адрес(192.168.1.20),MAC-адрес станции.
Поместите в отчетскриншотокна.5. НарабочейстанциивыполнитеутилитуIPconfigс ключом /renew,а затем с ключом
/all,иубедитесь в том, чторабочаястанцияполучила зарезервированныйIP-адрес от DHCP-сервера.
Поместите в отчетескриншоткоманднойстроки.Задание6. Зарезервируйте для рабочейстанцииадрес вне
текущейобластидействияDHCP-сервера.Указания к выполнению1. Выполните резервирование для рабочейстанцииIP-адреса внеобласти действия
DHCP-сервера,например, 192.168.1.200.2. Проверьте на рабочейстанции,получила лиона новые параметры.Поместите в
отчетескриншотывыполненныхдействий.Задание7. Настройте мониторингDHCP-сервера.Указания к выполнению1. Служба DHCP-сервера ведетмониторингсвоих действий,записывая ихв
журнал(auditlogging). ЭтотжурналможноиспользоватьприрешениипроблемсDHCP-сервером.2. Чтобы включитьжурнал,откройте окно свойств DHCP-сервера (контекстное меню
сервера–Properties).На вкладке General(Общие) выберите пунктEnable DHCPauditlogging (Разрешитьмониторинг DHCP).
3. Файлыжурнала находится в следующем каталоге:C:\Windows\system32\dhcp.Файлысоздаютсяежедневно и называютсяпо
следующемупринципу: кпостоянномуимениDhcpSrvLogдобавляется обозначение дня недели, например,журналпонедельника называетсяDhcpSrvLog-Mon.log.
4. Просмотрите файл журнала затекущий день. Вначале журнала приводятся значениякодов событий.Затемуказываетсяточное время и краткое описание события.
5. Найдите в журнале записи, соответствующие вашим действиям в этой лабораторнойработе.
Контрольныевопросы1. Для чегопредназначена служба DHCP?2. Что означаеттермин«аренда адреса»?3. Для какихкомпьютеровсетиследуетприменятьрезервированиеадреса?4. КакойIP-адрес шлюзапоумолчаниюопределяют для подсетиDHCP-сервера?5. КакойIP-адресвыдадитешлюзупоумолчанию для компьютера-арендатора
адреса,находящегося в другойподсети(маска 255.255.240.0),еслиIP-адресDHCP-сервера 201.212.96.1, амаска подсети255.255.240.0?
6. КакойIP-адрес шлюзапоумолчанию выопределитедля подсетиDHCP-сервера,IP-адрес которого 201.212.96.1, а маска подсети255.255.240.0?
7. Установите соответствия междупротоколами и выполняемымиимифункциями:
Практическая работа 4.

Тема: Установка и настройка сетевой операционной системы: установка Windows Server 2003
Цель занятия: Получить навыки установки и первоначальной настройки серверной ОС семейства Windows
Продолжительность занятия: 4 часа.
Краткие теоретические и справочно-информационные материалы по теме занятия.Операционная система (ОС) – это совокупность программных средств,
осуществляющая управление ресурсами компьютера, запуск прикладных программ и их взаимодействие с внешними устройствами и другими программами, а также обеспечивающая диалог пользователя с ЭВМ. Ресурсом является любой компонент ЭВМ и предоставляемые им возможности: центральный процессор, оперативная и внешняя память, внешнее устройство, программа и т.д. ОС загружается в оперативную память при включении компьютера и предоставляет пользователю удобный способ общения (интерфейс) с вычислительной системой.
Назначение серверной операционной системы - это управление приложениями, обслуживающими всех пользователей корпоративной сети, а нередко и внешних пользователей. К таким приложениям относятся современные системы управления базами данных, средства управления сетями и анализа событий в сети, службы каталогов, средства обмена сообщениями и групповой работы, Web-серверы, почтовые серверы, корпоративные брандмауэры, серверы приложений самого разнообразного назначения, серверные части бизнес-приложений. Требования к производительности и надежности указанных операционных систем очень высоки; нередко сюда входят и поддержка кластеров (набора ряда однотипных компьютеров, выполняющих одну и ту же задачу и делящих между собой нагрузку), и возможности дублирования и резервирования, и переконфигурации программного и аппаратного обеспечения без перезагрузки операционной системы.
Выбор серверной операционной системы и аппаратной платформы для нее в первую очередь определяется тем, какие приложения под ее управлением должны выполняться (как минимум, выбранные приложения должны существовать в версии для данной платформы) и какие требования предъявляются к ее производительности, надежности и доступности.
WindowsСерверные версии операционной системы Windows (WindowsNT,Windows 2000,
WindowsServer 2003) сегодня применяются довольно широко - благодаря удобству администрирования и невысокой совокупной стоимости владения.
WindowsNT Первая полностью 32-разрядная операционная система этого семейства, появилась
вскоре после выпуска Windows 95. Самой популярной стала версияWindowsNTServer 4.0, существовавшая в варианте не только для Intel-совместимых компьютеров, но идля RISC-систем. Данная операционная система обладала привычным пользовательским интерфейсом Windows 95, удобными средствами администрирования, встроенным Web- сервером, средствами диагностики сети, управления процессами и задачами, интеграции с другими операционными системами (например, с NovellNetWare), а также утилитами и службами управления рабочими станциями. Чуть позже для этой операционной системы появились такие сервисы, как монитор транзакций и сервер приложенийMicrosoftTransactionServer, сервер управления очередями сообщений MicrosoftMessageQueueServer, а также ряд коммерческих продуктов, в том числе серверные СУБД, средства групповой работы и обмена сообщениями, серверы приложений как от компании Microsoft, так и от других производителей.
Windows 2000 На данный момент является самой популярной операционной системой Microsoftв
корпоративном секторе. К серверным операционным системам этого семейства относятся Windows 2000 Server- универсальная сетевая операционная система для серверов рабочих

групп и отделов, Windows 2000 AdvancedServer- операционная система для эксплуатации бизнес-приложений и приложений для электронной коммерции иWindows 2000 DatacenterServer- ОС для наиболее ответственных приложений, осуществляющих обработку данных. В состав Windows 2000 Server, по сравнению с WindowsNT 4.0, включены и дополнительные службы, облегчающие управление серверами, сетями и рабочими станциями, например, службы каталогов ActiveDirectory, позволяющие создать единое хранилище учетных записей пользователей, клиентов, серверов и приложенийWindows, дополнительные средства конфигурирования сетей и подключения удаленных пользователей, терминальные службы для удаленного управления компьютерами. Кроме того, в данную операционную систему были добавлены службы компонентов, являющиеся дальнейшим развитием MicrosoftTransactionServer, что позволило создавать для этой ОС корпоративные приложения, обладающие масштабируемостью и надежностью.
WindowsServer 2003Создание семейства WindowsServer 2003 стало следующим шагом в развитии
операционных систем Windows 2000. Основными особенностями данного семейства операционных систем являются наличие в их составе платформы Microsoft .NETFramework, а также поддержка Web-сервисов XML.WindowsServer 2003 существует в четырех редакциях:
WindowsServer 2003 WebEdition- операционная система для развертывания и обслуживания Web-приложений и Web-сервисов, включая приложения.ASP .NET; WindowsServer 2003 StandardEdition- сетевая операционная система для выполнения серверной части бизнес-решений и рассчитанная на применение в небольших компаниях и подразделениях. Здесь имеются средства совместного использования ресурсов и централизованного развертывания приложений для настольных компьютеров, а также реализована поддержка до 4 Гбайт оперативной памяти и симметричной многопроцессорной обработки с использованием двух процессоров; WindowsServer 2003 EnterpriseEdition- ОС, которая прежде всего предназначена для средних и крупных компаний. Она поддерживает серверы на базе 64-разрядных процессоров (до восьми штук) и объем оперативной памяти до 64 Гбайт и выпускается в версиях для 32- и 64-разрядных платформ;
WindowsServer 2003 DatacenterEdition- операционная система, которая служит для создания критически важных технических решений с высокими требованиями к масштабируемости и доступности. К таким решениям относятся приложения для обработки транзакций в режиме реального времени, а также решения, основанные на интеграции нескольких серверных продуктов. В данной ОС реализована поддержка симметричной многопроцессорной обработки с использованием до 32 процессоров, а также имеются службы балансировки нагрузки и создания кластеров, состоящих из восьми узлов. Эта ОС доступна для 32- и 64-разрядных платформ.
Процесс установки серверной ОС семейства Windowsпрактически ничем не отличается от установки других ОС указанного семейства, кроме необходимости указания в процессе установки количества одновременных подключений.
UNIXОперационная система UNIXотносится к «долгожителям» рынка серверных
операционных систем она была создана в конце 60-х годов вBellLaboratoriesфирмы AT&T. Отличительной особенностью этой ОС, обусловившей ее
«живучесть» и популярность, было то, что ядро операционной системы, написанной на ассемблере, было невелико, тогда как вся оставшаяся часть операционной системы была написана на языке С. Такой подход делал легко переносимой на самые разнообразные аппаратные платформы и саму операционную систему, и созданные для нее приложения. Важным достоинством UNIXстала ее открытость, позволившая одновременно существовать как коммерческим, так и некоммерческим версиям UNIX.
Общими для всех версий UNIXособенностями являются многопользовательский режим со средствами защиты данных от несанкционированного доступа, реализация

мультипрограммной обработки в режиме разделения времени, использование механизмов виртуальной памяти и свопинга, унификация операций ввода-вывода, иерархическая файловая система, разнообразные средства взаимодействия процессов, в том числе межсетевого.
Solaris (SunMicrosystems)Операционная система SunSolarisсегодня входит в число самых известных
коммерческих версий UNIX. Эта ОС обладает развитыми средствами поддержки сетевого взаимодействия и представляет собой одну из самых популярных платформ для разработки корпоративных решений - для нее существует около 12 тыс. различных приложений, в том числе серверов приложений и СУБД почти от всех ведущих производителей. Solarisсоответствует многим промышленным стандартам и характеризуется высокой масштабируемостью. Для подавляющего большинства приложений эта операционная система обеспечивает практически линейный рост производительности при увеличении числа процессоров за счет симметричных многопроцессорных вычислений. В настоящее время Solaris поддерживает процессоры SPARCи Intelx86. Из особенностей Solaris 9 следует отметить поддержку до 1 млн. одновременно работающих процессов, до 128 процессоров в одной системе и до 848 процессоров в кластере, до 576 Гбайт физической оперативной памяти, поддержку файловых систем размером до 252 Тбайт, наличие средств управления конфигурациями и изменениями, встроенную совместимость с Linux. Операционная система Solaris 9 представляет собой основу открытой сетевой среды SunOpenNetEnvironment (SunONE). В комплект поставки Solaris 9 входят ключевые приложения Sun ONE: Application Server, Directory Server, Integration Server, Message Queue, Portal Server, Web Server.
HP-UX (Hewlett-Packard)ОперационнаясистемаHP-UX, разработаннаявкомпанииHewlett-Packard,
являетсяпотомкомAT&T System V. Еепоследняяверсия, HP-UX 11i, доступнадлядвухаппаратныхплатформ - PA_RISC иItanium - иориентированаглавнымобразомнасерверыпроизводстваHewlett-Packard. Из особенностей HP-UX 11iнужно назвать средства интеграции с Windowsи Linux, в том числе средства переноса Java- приложений, разработанных для этих платформ, а также средства повышения производительности Java- приложений. Кроме того, HP-UX 11iподдерживает LinuxAPI, что гарантирует перенос приложений между HP-UXи Linux. Отметим, что приложения для HP-UX 11iпереносятся между двумя поддерживаемыми ею аппаратными платформами без изменений и перекомпиляции.
Говоря о производительности и масштабируемости HP-UX 11i, следует отметить, что одна копия операционной системы поддерживает до 256 процессоров; поддерживаются также кластеры размером до 128 узлов. К тому же данная платформа поддерживает подключение и отключение дополнительных процессоров, замену аппаратного обеспечения, динамическую настройку и обновление операционной системы без необходимости перезагрузки, резервное копирование в режиме on-lineи дефрагментацию дисков без выключения системы.
Выбор программного обеспечения для данной операционной системы весьма широк - это и серверы приложений ведущих производителей, и Web- и WAP-серверы, и поисковые серверы, и средства кэширования, и службы каталогов.
Linux и FreeBSD Операционная система Linux- это некоммерческий продукт категории OpenSourceдля
платформы Intel, который в течение десяти лет создавали тысячи энтузиастов. Список серверных продуктов для Linux, пожалуй, не менее внушителен, чем для Solaris, HP-UX и AIX, и включает такие популярные продукты, как Web-сервер Apache, серверные СУБД и серверы приложений практически от всех производителей.
Одним из серьезных преимуществ Linuxявляется низкая стоимость ее приобретения (хотя сама операционная система является некоммерческим продуктом, сертифицированные дистрибутивы Linux- обычно продукты коммерческие). Кроме того, ряд компаний, в

частности IBM, вкладывают значительные средства в развитие Linuxкак серверной платформы, одновременно стремясь реализовать совместимость с Linuxв своих коммерческих версиях UNIXв расчете на возможный переход с Linuxна указанные операционные системы.
NetWare (Novell)В начале и середине 90-х годов NovellNetWareбыла доминирующей сетевой
операционной системой. Хотя в настоящее время снизилась доля серверов, управляемыхNetWare, как и количество создаваемых для нее приложений и инфраструктурного программного обеспечения, эта операционная система по-прежнему популярна благодаря надежности, масштабируемости, способности управлять большим количеством рабочих станций.
Основными особенностями последней версии, данной операционной системы, NovellNetWare 6.5, являются возможность создания географически распределенных кластеров, наличие средств поддержки мобильных и удаленных пользователей, инструментов управления удаленными сетевыми ресурсами, а также средств синхронизации информации о пользователях и приведения в соответствие между собой каталогов в смешанных средах. Защита данных в NovellNetWare 6.5 осуществляется с помощью служб каталогов NDSeDirectory.
В состав NovellNetWare 6.5 входят известные OpenSource-продукты, а именно: Web-сервер Apache, СУБД MySQL, сервер приложений ApacheTomcat. Кроме того, в NetWare 6.5 включены сертифицированный на соответствие спецификации J2EE сервер приложений и среда разработки Novellextendи так называемый виртуальный офис, позволяющий через Web-интерфейс обращаться к бизнес-ресурсам пользователя, включая файлы, электронную почту, средства календарного планирования.
MacOSX (Apple)Операционная система MacOSX, созданная компанией Appleсовместно с рядом
университетских ученых, основана на BSDUNIX. В 1999 году версияMacOSXServerбыла выпущена в виде продукта OpenSource, что позволило разработчикам адаптироватьMacOSXдля конкретных заказчиков, а также привлечь их к дальнейшему развитию этой операционной системы.
MacOSXхарактеризуется наличием менеджера виртуальной памяти, возможностью полной изоляции приложений друг от друга, поддержкой многозадачности, сравни- мой с аналогичной поддержкой в Windows. В MacOSXимеются эмулятор предыдущих версий MacOS, средства редактирования графических изображений, встроенная поддержка OpenGL, почтовый клиент, средства управления паролями для доступа к Web- ресурсам. В целом MacOSXпредставляется многообещающей серверной операционной системой, и для нее уже начали выпускаться серверные СУБД и иное инфраструктурное программное обеспечение, хотя корпоративные пользователи пока относятся к ней достаточно осторожно.
Порядок работы1. Внимательно ознакомьтесь с кратким и справочно-информационным материалом по
теме занятия.Задание 1. Установите Windows 2003 server.1. Создайте виртуальную машину VM-2 в VirtualBox2. Запустите приложение ВМ VirtualBoxи подключите к созданной ранее виртуальной
машине VM-2 образ установочного диска Windows 2003 Server.3. Запустите ВМ и начните установку ОС.4. Ознакомьтесь с информацией программы установки и нажмите Enter.

Рисунок 1. Программа установки.5. Ознакомьтесь с лицензионным соглашением и согласитесь с ним (клавишaF8).6. Создайте раздел для ОС на всем жестком диске клавишей ENTER.
Рисунок 2. Создание раздела на жестком диске.7. Выполните форматирование созданного раздела в файловой системе NTFS- на-
жмитеENTER.Дождитесь окончания форматирования раздела, и копирования файлов установки на
него. В процессе копирования компьютер перезагрузится и продолжит установку автоматически.
8. Самостоятельно укажите параметры языка и раскладки клавиатуры и перейдите к следующему шагу кнопкой Далее.
Рисунок 3. Язык и региональные стандарты.9. Укажите регистрационные данные:
o ведите в поле Имя – USERo ведите в поле Организация – MSPU

o завершите ввод кнопкой Далее.
Рисунок 4. Имя пользователя и название организации10. Введите в поле Ключ продукта лицензионный ключ и щелкните Далее.11. Укажите вариант лицензирования, при котором для каждого подключения
требуется отдельная лицензия:o установите радиокнопку На сервере;o введите в текстовое поле количество одновременных подключений, например,10;o подтвердите параметры кнопкой Далее.
Рисунок 5. Вариант лицензирования.12. Укажите имя компьютера и пароль администратора:
o Введите в поле Имя компьютера – WIN2003;o Введите в поле Пароль администратора – 123456;o Введите в поле Подтверждение - 123456.o Подтвердите сделанные изменения кнопкой Далее. Появится диалоговое
окно, сообщающее о том, что пароль слишком простой.o Ознакомьтесь с информацией о том, что вы указали простой пароль и
продолжите установку кнопкой Да.

Рисунок 6. Имя компьютера и пароль администратора.13. Укажите дату и время и щелкните Далее.14. Установите сетевые параметры для использования статического IP-адреса:
o выберите радиокнопку Обычные параметры и щелкните Далее;15. Укажите сетевую группу, например,Workgroupи щелкните Далее.16. Дождитесь окончания выполнения установки ОС.
По окончании установки компьютер перезагрузится. После этого загрузится операционная система Windows 2003 Server.Задание 2. Выполните первоначальную настройку ОС:
1. Выполните вход в систему на сервере:o вызовите в ВМ событие нажатие комбинации клавиш CTRL+ALT+DEL,
для этого нажмите RCTRL+DEL;o введите пароль администратора – 123456;o подтвердите введенные данные кнопкой ОК.
2. Ознакомьтесь с информацией диалогового окна Послеустановочные обновления безопасности WindowsServer(Готово).
После нажатия кнопки Готовопоявится окно, предупреждающее о том, что после этого будет разрешено подключение по сети к вашему серверу.
3. Подтвердите закрытие диалогового окна кнопкой Да.4. Ознакомьтесь с информацией в окне Управление данным сервером и закройте
его.5. Выполните настройку сетевого интерфейса:
o откройте диалоговое окно Состояние подключения по локальной сети (Пуск/Панель управления/Сетевые подключения/Подключение по локальной сети);
o откройте диалоговое окно свойств подключения по локальной сети кноп- койСвойства;
o откройте диалоговое окно Параметры протокола Интернет TCP/IPдвойным щелчком;
o включите использования статического адреса соответствующей радиокнопкой и укажите следующие данные:
IP-адрес – 192.168.1.2;Маска подсети – 192.168.255.255;Основной шлюз – 192.168.1.1;
завершите ввод параметров кнопкой ОК;o закройте диалоговое окно свойств подключения по локальной сети
кнопкой ОК;

o закройте диалоговое окно Состояние подключения по локальной сети кнопкой Закрыть.
6. Установите дополнения гостевой ОС:o запустите Мастер дополнений гостевой ОС (Устройства/Установить
дополнение гостевой ОС);o ознакомьтесь с информацией мастера и щелкните Next;o ознакомьтесь с лицензионным соглашением и согласитесь с ним
(IacceptthetermsinLicenseAgreement/Next)o подтвердите путь установки дополнений по умолчанию кнопкой Install;o подтвердите установку графического адаптера
VirtualBoxGraphicAdapterкнопкой Продолжить;o разрешите ОС доверять устанавливаемому драйверу графического
адаптера кнопкой ДА;o завершите установку дополнений кнопкой Finish.
После этого компьютер перезагрузиться7. Самостоятельно установите в ВМ более высокое разрешение экрана,
например,1024х768.8. Остановите виртуальную машину.
Контрольные вопросы1. Что такое контроллер домена?2. Для чего предназначена служба DNS?3. Почему у сервера DNS должен быть статический IP- адрес?4. Для чего предназначен протокол DHCP?5. Назовите необходимые действия и их порядок для добавления
клиентской машины в домен.
Практическая работа 5.Тема: Установка и настройка сетевой операционной системы: установка и просмотр
Active Directory. Подключение компьютера к доменуЦель занятия: Получить навыки установки и просмотра Active Directory; научится
подключать компьютеры к доменуПродолжительность занятия: 4 часа
Краткиетеоретические и справочно-информационныематериалыпо темезанятия.ActiveDirectoryявляетсяLDAP(LightweightDirectoryAccessProtocol
—«облегчѐнныйпротоколдоступаккаталогам»)-совместимойреализациейслужбыкаталогов(этосредствоиерархическогопредставленияресурсов,принадлежащихнекоторойотдельновзятойорганизации,и информацииоб этихресурсах)корпорацииМicrosoftдля операционныхсистемсемействаWindowsNT. ActiveDirectoryпозволяетадминистраторамиспользоватьглобальныеполитики,развѐртыватьпрограммынамножествекомпьютеров(черезглобальные политикиилипосредствомMicrosoftSystemsManagementServer 2003) иустанавливать важныеобновления навсехкомпьютерахвсети(сиспользованиемWindowsServerUpdateServices(WSUS);SoftwareUpdateServices(SUS)ранее).ActiveDirectoryхранитданныеинастройкисредывцентрализованнойбазеданных.СетиActiveDirectoryмогутбытьразличногоразмера: от несколькихсотендо

несколькихмиллионов объектов.Помимообычны
хдляслужбкаталоговзадач,ActiveDirectoryспособнаудовлетворитьширокийспектрпотребностейпообработкеимен,обслуживаниюзапросов,регистрации,администрированию иустранениюконфликтов.ВActiveDirectoryиспользуетсятесноувязанныйнаборAPIипротоколов,такчтоонаможетработатьснесколькимипространствамиимен,собиратьипредоставлятьинформациюокаталогахиресурсах,находящихсявудаленныхфилиалахиподуправлениемразныхОС. ActiveDirectoryимеетследующие возможности ихарактеристики:
Поддержкаоткрытыхстандартовдляоблегчениямежплатформныхоперацийскаталогами,вт.ч.доменной с и с т е м ы и м е н DNSи с т а н д а р т н ы х п р о т о к о л о в , т а к и х какLDAP(LightweightDirectoryAccessProtocol—«облечённыйпротоколдоступаккаталогам»).
Поддержкастандартныхформатовимен дляпростоты миграциии эксплуатации.БогатыйнаборAPI, которыемогутиспользоватьсякак для командныхсценариев,
так и в программахнаC/C++.Простой и интуитивнопонятныйпроцесс администрированияблагодаря несложной
иерархическойдоменнойструктуре и использованию технологии«перетащить и оставить».Возможностьрасширениянабора объектов в каталогах, за счет гибкойлогическойсхемы.Быстрый поиск по глобальномукаталогу.Быстрое иудобное обновление
информациипосредствоммногоуровневой(multimaster)репликацииданных.Совместимость с предыдущимиверсиями ОСWindowsNT.Взаимодействие с
сетямиNetWare.Activ
eDirectoryпозволяетуправлятьсодногорабочегоместавсемизаявленнымиресурсами(файлами,периферийнымиустройствами,базамиданных,подключениямик серверам,доступомкWeb,пользователями,другимиобъектами,сервисамиит.д.).В качествеидентификационнойслужбывнейиспользуетсядоменнаясистемаимен(DNS),применяемаявИнтернете,объектывдоменахстроятсявиерархиюорганизационныхединиц(ОЕ),адоменымогутбытьобъединенывдревовиднуюструктуру.Администрированиестановитсяещепроще,таккаквActiveDirectoryотсутствуетпонятиеглавногоконтроллерадоменов(ГКД)ирезервногоконтроллерадоменов(РКД). ВActiveDirectoryсуществуюттолькоконтроллерыдомена(КД),ивсеониравнымеждусобой.АдминистраторможетсделатьизмененияналюбомКД,иэтиизменениябудутскопированы на всехостальныхКД.
ActiveDirectoryотделяет логическуюструктуруиерархии доменовWindows2003от физическойструктурысети.Объекты:ресурсыхранятся в виде объектов. СхемаActiveDirectory:
Домены:базоваяорганизационнаяструктура.Деревья:несколькодоменовобъединяются в иерархическуюструктуру.Леса:группа из несколькихдеревьев домена.Организационные единицы: позволяютделитьдомен назоны и делегировать нанихправа.Логическаяструктур
аActiveDirectoryнебазируетсянафизическомместонахождениисерверовилисетевыхсоединенияхвпределахдомена.Этопозволяетструктурироватьдомены,отталкиваясьнеоттребованийфизическойсети,аотадминистративныхи организационныхтребований.
ОбъектыхранятсявActiveDirectoryввидеиерархическойструктурыконтейнеровиподконтейнеров,упрощающейпоиск,доступиуправление,онавомногомпохожанафайловую системуWindowsс файлами в

папками.Классыобъект
о в .Объектнасамомделепредставляетсобойпростонаборатрибутов.Например,объектпользователя(userobject)состоитизтакихатрибутов,какимя,пароль,телефонныйномер,сведенияочленствевгруппахит.д.Атрибуты,образующиеобъект,определяютсяклассом объекта.
Классыиатрибуты,определяемыеими,собирательноназываютсяActiveDirectorySchema—втерминологиибазданныхсхема(schema)—этоструктуратаблициполей,атакжеихвзаимосвязи.ActiveDirectorySchemaможносчитатьнаборомданных(классовобъектов),определяющимто,какорганизованаихранитсяреальнаяинформация(атрибутыобъекта) вкаталоге.
ActiveDirectory—неперваяслужбакаталогов.Всовременныхсетяхиспользуетсянесколькослужбкаталогов истандартов. Вот лишьнекоторыеизних:
Х.500иDirectoryAccessProtocol(DAP).X.500 — спецификацияInternetStandardsOrganization (ISO), определяющая,как должны быть структурированыглобальныекаталоги.Х.500такжеописываетприменениеDAPдля обеспечения взаимодействия междуклиентами и серверамикаталогов;
LightweightDirectoryAccessProtocol (LDAP).LDAPбыларазработанав ответ накритические замечания поDAP,котораяоказалась слишком сложнойдля применения вбольшинствеслучаев.LDAPбыстросталастандартнымпротоколом каталоговв Интернете.
NovellDirectoryServices (NDS). Службакаталогов для сетейNovellNetWare,совместимаясостандартомХ.500.
ActiveDirectory. Составная частьсетей подуправлениемWindowsServer2000илиWindowsServer2003. СоответствуетстандартуLDAP.
ПорядокработыВнимательноознакомьтесьскраткимисправочно-
информационнымматериаломпотемезанятия.
Задание1. Установите ActiveDirectory.1. Подготовьте виртуальнуюмашину VM-2кустановкеслужбы каталогов:
подключите к ВМ образустановочного дискаwin2003-1.iso;2. ОткройтедиалоговоеокноУправлениеданнымсервером (Пуск/
Администрирование/Управление ДаннымСервером).3. Проверьте наличиеустановленногосервера доменных имен (DNS).Установкаслужбы каталогов невозможна безDNS.4. Активизируйте добавление новыхролей для сервера (Добавить илиудалитьроль).5. Выберите пунктКонтроллердомена(ActiveDirectory). Перейдитек
следующемушагукнопкойДалее.6. Ознакомьтесь с информацией обустанавливаемыхкомпонентах ищелкнитеДалее.7. Ознакомьтесь с информациейMастераустановкиActiveDirectoryи щелкнитеДалее.8. Ознакомьтесь с информаций о совместимости с операционнойсистемой
ищелкнитеДалее.9. Укажите вариантсозданийконтроллерадомена-Контроллер домена вновом
доменеи щелкнитеДалее.10. Укажите тип создаваемогодомена-Новый домен в новом лесуи щелкнитеДалее.11. ВведитеполноеDNS-имя создаваемого домена-example.edu.ruи щелкнитеДалее.12. ВведитеNetBIOS-имя домена -EXAMPLEи щелкнитеДалее.Обычно оно уже указаннопо умолчанию,исходяиз того, какоеDNS-имя было дано
создаваемому домену. Например, при созданиидомена с именемexample.edu.ru, по умолчаниюNETBIOS-имябудет EXAMPLE.

13. Укажите местохранениябазданныхи журналовActiveDirectory:введите в поле Папкарасположения Баз-C:\WINDOWS\NTDS\BASE;введите в поле
Папкарасположенияжурнала-C:\WINDOWS\JOURNAL;подтвердите изменениякнопкойДалее.
14. Ознакомьтесь с информацией об общей папке и щелкнитеДалее.ЕсливашDNS-сервер настроен неправильно,выполучитесообщениеоб ошибке
ивозможных путях еёустранения(выберитеПроблема будетрешенапозже).15. Установите разрешениядля объектов службыкаталогов-
Разрешения,совместимыетолько сWindows 2000 илиWindowsServer 2003и щелкнитеДалее.
16. Укажите пароль, дляучётнойзаписиадминистратора режима восстановления:введите в поле Пароль режимавосстановления– 123456;введите в поле Подтверждение– 123456;подтвердите изменениякнопкойДалее.
17. Ознакомьтесь с своднойинформацией обустановкеслужбы каталогов и запустите ееустановкукнопкойДалее.
18. Завершите работумастера кнопкойГотово.19. Перезагрузите виртуальную машинукнопкойПерезагрузитьсейчас.20. Войдите в системупосле перезагрузки и завершитеустановкуслужбы
каталоговкнопкойГотово.Задание2. Работа с ActiveDirectoryManager
ОткройтедиалоговоеокноПользователи и компьютеры(Пуск/Администрирование/ActiveDirectory–пользователи и компьютеры).
Ознакомьтесь с структуройсозданногоранее домена: развернитеузелexample.edu.ru;
Рисунок 1. Пользователии компьютерыдомена.
просмотрите стандартныхпользователейдомена (Builtin); просмотрите контроллеры домена (DomainControllers).Создайте новыйкаталог(подразделение/контейнер) в корне
сервера:активизируйтеузелexample.edu.ru;
щелкните покнопкеСоздание новогоподразделения втекущемконтейнере напанелиинструментов;
в появившемся диалоговомокне введитеимя создаваемогоподразделения-Students(OK);Будетсозданновыйконтейнер дляподразделенияи выделение автоматически
переместитьсяна него.

Создайте новуюучетнуюзаписьпользователя в контейнереStudents: откройте диалоговоеокноНовый объект– Пользователь,кнопкойСоздание новогопользователя втекущемконтейнере ;
введите данныео пользователе: Полноеимя пользователя – ПростоПользователь; Имя входа пользователя(логин)– JustUser; Подтвердите введенныеданныекнопкойДалее.
Рисунок 2. Ввод данныхновогопользователя.установите пароль для пользователя: введите в поле Пароль – User1234; введите в поле Подтверждение– User1234; установите флажокСрок действияпаролянеограничен; завершите ввод пароля кнопкойДалее.В правойобласти отобразитьсязапись,соответствующаясозданномупользователю.
Введите болееполнуюинформацию о пользователе: откройте диалоговоеокносвойствпользователя (двойнойщелчокпо
надписиПростопользователь); введите в поле Описание– это тестовый пользователь; введите в поле Комната -316 (номеркабинета, в котором проходитзанятие); введите в поле Телефон– <номер_телефона>; укажите адресные данныена вкладкеАдрес; укажите несколькодополнительныхтелефоновпользователя навкладке Телефоны; завершите изменение данных пользователякнопкойОК.Создайте группуgroup1в
контейнере Students:o откройте диалоговоеокносоздания групп(контекстное меню/Создать/Группа);o введите имя группы– group1;o завершите создание группыкнопкойОК.

Рисунок 3. Создание группы. Задайте дополнительнуюинформацию для группыgroup1: откройте диалоговоеокносвойствгруппы(двойнойщелчокпо надписиgroup1); введите в поле Описание– Этотестоваягруппа; завершите изменение данныхгруппыкнопкойОК. Включите созданногоранее пользователяПростопользователь(JustUser) в
группуgroup1: откройте диалоговоеокносвойствпользователя(двойнойщелчокпо
записипользователя); перейдите навкладкуЧлен групп; откройте диалоговоеокно выбора группыкнопкойДобавить; введите название группы– group1; завершите добавленияпользователя в группукнопкойОК. закройте диалоговоеокносвойствпользователякнопкойОК.
Выполните редактирование политикибезопасностидомена,созданную автоматически: откройте диалоговоеокно свойствдоменаexample.edu.ru (контекстное
меню/Свойства); перейдите навкладкуГрупповая политика:В спискебудетрасположена политика доменапо умолчаниюDefaultDomainPolicy.

Рисунок 4. Свойства домена откройте диалоговое окно (Редактор объектов групповой политики) изменения
политикиDefault Domain Policy (двойной щелчок по политике);
Рисунок 5. Редактор объектовгрупповой политики
внесите в изменения вполитикупаролей:перейдите в разделПолитикапаролей(Конфигурациякомпьютера/КонфигурацияWindows/Параметры безопасности/Политикиучѐтныхзаписей/Политики паролей);

Рисунок 6. Политика паролей.
установите минимальную длину пароля: 1. откройте окно изменения параметров пароля (двойной щелчок по надписи Мин. длинна пароля); 2. введите в поле Длина пароля не менее – 5; 3. подтвердите изменения кнопкой ОК; отключите соответствие пароля требованиям сложности: 1. откройте диалоговое окно свойств требования сложности (двойной щелок по надписи Пароль должен отвечать требованиям сложности); 2. установите радиокнопку Отключить; 3. подтвердите изменения кнопкой ОК; закройте Редактор объектов групповой политики (Консоль/Выход); закройте диалоговое окно свойств домена кнопкой ОК. Выполните выход из системы с повторным входом для активации изменений в политике безопасности. Изменения в политике паролей вступят в силу только после выхода из системы и повторного входа в неё.
Измените пароль созданного ранее пользователя: активизируйте раздел Students; задайте новый, более простой пароль пользователю Просто пользователь: откройте диалоговое окно задания пароль (контекстное меню/Смена пароля); введите в поле Пароль – 123; введите в пол Подтверждение пароля – 123; Обратите внимание что сообщений о слишком простом пароле не было. Исключите созданного ранее пользователя из группы group1: откройте диалоговое окно свойств группы; перейдите на вкладку Члены группы; выделите в списке удаляемого пользователя и щелкните по кнопке Удалить; подтвердите удаление кнопкой Да; закройте диалоговое окно свойств группы кнопкой ОК. Включите созданного ранее пользователя в администраторы домена: откройте диалоговое окно свойств пользователя Просто пользователь; перейдите на вкладку Член групп и щелкните Добавить; введите в поле Администраторы домена; завершите добавление в группу кнопкой ОК; закройте окно свойств пользователя кнопкой ОК.

Задание 3. Присоединение компьютеров под управлением Windows XP к домену. 1. Запустите виртуальную машину VM-3 и загрузите в ней ОС Windows XP. 2. Откройте диалоговое окно Свойства системы (Пуск/Панель управления/Система) и перейдите на вкладку Имя компьютера (Далее). 3. Откройте диалоговое окно Изменение имени кнопкой Изменить. 4. Укажите в разделе Является членом – домена. 5. Введите в поле левую часть имени созданного ранее домена, например,example.
Рисунок 7. Изменение имени компьютера. 6. Подтвердите изменения кнопкой ОК. Через некоторое время домен к которому подклю-чается компьютер запросит имя и пароль администратора домена. 7. Введите имя/пароль администратора в созданном ранее домене (JustUser/123). 8. Ознакомьтесь с сообщением от домена «Добро пожаловать в домен» и щелкните ОК. 9. Ознакомьтесь с информацией о необходимости перезагрузки компьютера и закройте окно кнопкой ОК. 10. Закройте диалоговое окно Свойства системы кнопкой ОК. 11. В появившемся диалоговом окне согласитесь с перезагрузкой кнопкой Да. После этого компьютер начнет перезагружаться. 12. Войдите в систему с использованием любой из созданных вами учетных записей. 13. Проверьте действие сделанных вами ограничений в домене. 14. Выключите ВМ VM-1.
Контрольные вопросы1. Опишите различия между рабочей группой и доменом. 2. Каково основное различие между ОС Windows XP и Windows Server 2003? 3. Возможно ли создать домен в сети, где все компьютеры сети работают под управлением ОС Windows XP? 4. Дайте определение контроллера домена. 5. Перечислите известные Вам встроенные учетные записи пользователей и групп пользо-вателей домена и опишите их назначение. 6. Что означает термин «изолированный» сервер? 7. Опишите различия между рабочей группой и доменом. 8. Почему встроенная учетная запись Guest (Гость), как правило, бывает отключена?
Практическая работа 6.

Тема: Управление сервером Windows Server 2003 с помощью Microsoft Management ConsoleЦель занятия: Получить навыки применения различных технологий управления сетевыми узлами, таких как удаленное управление сетевыми устройствами, консоль MMC (Microsoft Management Console), технология удаленного рабочего стола (Remote Desktop Protocol)Продолжительность занятия: 4 часа
Краткие теоретические и справочно-информационные материалы по теме занятия.Удаленное управление сетевыми устройствами — важная часть работы сетевого администратора. В данном разделе на примере систем семейства Windows показаны различные технологии управления сетевыми узлами. Применение консоли "Управление компьютером" позволяет решать многие задачи удаленного управления Windows-системами. Более общее знакомство с консолью MMC позволит создавать свои собственные консоли для решения различных задач удаленного управления. Технология удаленного рабочего стола использована в двух инструментах — "Удаленный помощник" (предназначенный в основном для управления рабочими станциями) и собственно "Удаленный рабочий стол" (называемый также службой терминалов). Данная технология дает возможность подключаться к рабочему столу удаленных компьютеров и работать с ними так же, как при локальном интерактивном входе в систему.
Порядок работы1. Внимательно ознакомьтесь с кратким и справочно-информационным материалом по теме занятия. Консоль "Управление компьютером" Консоль "Управление компьютером", состоящая из одноименной оснастки — один из наиболее часто используемых инструментов управления компьютером на базе системы Windows (как локального, так и удаленного). Запустить "Управление компьютером" можно либо из раздела "Администрирование" главного меню системы, либо щелкнув правой кнопкой мыши на объекте "Мой компьютер" и выбрав пункт меню "Управление".
В консоли имеются три раздела (узла): "Служебные программы", "Запоминающие устройства" и "Службы и приложения", предназначенные для управления различными параметрами системы. Каждый из этих разделов в свою очередь содержит подразделы (оснастки) для управления соответствующими компонентами: "Служебные программы"

"Просмотр событий" — оснастка для просмотра событий системы, содержит в минимальном варианте три журнала: "Система", "Безопасность", "Приложения"; набор разделов может увеличиваться по мере установки тех или иных компонент; Раздел "Общие папки" позволяет просматривать, создавать, удалять и менять свойства общих сетевых ресурсов (сетевых папок), раздел "Сеансы" позволяет просматривать список пользователей, подключенных к определенному ресурсу, раздел "Открытые файлы" позволяет просматривать список файлов данного сервера, открытых удаленными пользователями; "Журналы и оповещения производительности" — оснастка, позволяющая производить мониторинг загруженности тех или иных компонент сервера; "Диспетчер устройств" — данная оснастка отображает все аппаратные устройства, установленные на данном компьютере, показывает их состояние, версии драйверов, используемые ресурсы (порты ввода/вывода, адреса памяти и номера линий запросов на прерывания, IRQ); с помощью этой оснастки можно отключить или включить какое-либо устройство, обновить драйвер устройства, изменить параметры устройства; "Локальные пользователи и группы" — управление локальными учетными записями пользователей и групп (на контроллерах домена данный раздел отсутствует); "Запоминающие устройства" — "Служба файлов и печати". Перечислим основные задачи данной оснастки: "Управление дисками" — конвертирование дисков из базовых в динамические и наоборот, импорт дисков, использовавшихся на других компьютерах, создание разделов, логических дисков и томов, создание отказоустойчивых и высокопроизводительных дисковых конфигураций (технологии RAID); "Дефрагментация диска" — анализ фрагментация раздела/тома и выполнение дефрагментации; "Съемные ЗУ" — управление библиотеками ленточных накопителей, сменными оптическими дисками и другими видами съемных устройств хранения информации; "Службы и приложения" — набор оснасток для управления службами, установленными в системе (данный набор оснасток зависит от набора установленных в системе служб и приложений). Базовый набор оснасток: "Телефония" — управление компонентами, работающими с различными видами и устройствами коммуникаций; "Службы" — оснастка для управления системными службами (имеется также в виде отдельной консоли в разделе "Администрирование" главного меню системы), служит для управления службами системы Windows — запуск и остановка служб, изменение режима запуска служб (Авто, Вручную, Отключено), назначение учетных записей, от имени которых работает та или иная служба; "Управляющий элемент WMI" — управление средствами Windows Management Instrumentation (WMI), специального набора объектов и методов, разработанного для программного управления системой (с помощью программ или языка сценариев); "Служба индексирования" — оснастка для управления службой индексирования файлов; служба индексирования предназначена для создания индексов файловых ресурсов, позволяющих ускорять поиск информации по имени или содержимому файлов. Очень важный момент при работе с консолью "Управление компьютером" — она позволяет подключиться к любому удаленному компьютеру (если у вас есть права администрирования этого удаленного компьютера) и производить почти все операции управления точно так же, как при локальном запуске этой консоли. Для этого надо щелкнуть правой кнопкой мыши на значке "Управление компьютером" и выбрать пункт меню "Подключиться к другому компьютеру". После этого указать имя компьютера или выбрать его в домене с помощью кнопки "Обзор", нажать "ОК" и приступить к удаленному управлению компьютером

Подключитесь к серверу с клиента и измените какие-либо параметры при помощи консоли "Управление компьютером". Потом проверьте изменения, зайдя локально на компьютер. А также сделайте эту операцию с сервера. Консоль MMC (Microsoft Management Console) В предыдущем пункте мы разобрали пример использования готовой консоли, установленной в любой системе Windows, начиная с версии Windows 2000. В более общем виде Microsoft Management Console (MMC) — это инструмент для создания и сборки управляющих модулей для решения задач управления различными компонентами системы и приложениями, работающими в системе. Сама по себе консоль MMC — это по сути универсальная оболочка, в которую можно включать специально разработанные модели, называемые оснастками (snap-in). Разработка оснасток — задача программистов, а задача администратора — собирать в консоли необходимые наборы готовых и установленных в системе оснасток. Несмотря на то, что в большинстве случаев администратору хватает готовых консолей, имеющихся в системе, главное достоинство MMC — возможность создания собственных консолей для решения определенных задач управления системой. Основной элемент технологии MMC — оснастки. Оснастки бывают двух видов: изолированные и оснастки-расширения (extensions). Изолированные оснастки функционируют независимо от других оснасток, оснастки-расширения могут работать только как дочерние объекты других оснасток. Рассмотрим простой пример создания консоли. Создадим пустую консоль, добавим в нее оснастки "Управление компьютеров" и "Просмотр событий" для сервера SERVER и CLIENT (в данном примере Администратор зарегистрировался локально на сервере). 1. Создаем новую консоль — кнопка "Пуск" — "Выполнить" — ввести mmc — кнопка "ОК". 2. В пустой консоли добавим оснастку "Управление компьютером" для локального компьютера — пункт меню "Консоль" — "Добавить или удалить оснастку" — кнопка "Добавить" — выбрать из списка оснасток оснастку "Управление компьютером" — кнопка "Добавить" — выбрать пункт "локальным компьютером" — кнопка "Готово".

3. Не закрывая панели добавления оснасток, еще раз добавить оснастку "Управление компьютером", но при этом выбрать не локальный компьютер, а компьютер CLIENT. 4. Повторить действия, описанные в п. 2–3, но уже для оснастки "Просмотр событий". Нажать кнопки "Закрыть" и "ОК". Теперь из одной консоли можно управлять сразу двумя компьютерами домена и просматривать журналы событий. Полученную консоль можно сохранить в виде файла с расширением ".msc" (меню "Консоль" — пункт "Сохранить как" — указать путь и имя консоли — кнопка "Со-хранить"). По умолчанию консоли сохраняются в профиле текущего пользователя, в разделе "Администрирование" главного меню. Параметры консоли При сохранении консоли можно выбрать режим использования данной консоли. Перечислим доступные режимы (меню "Консоль" — "Параметры"): "Авторский" — в данном режиме пользователь может менять консоль (добавлять и удалять оснастки, менять их параметры); "Пользовательский – полный доступ" — в данном режиме пользователь не может добавлять и удалять оснастки и менять параметры консоли, но может управлять окнами консоли; "Пользовательский – огр. доступ, много окон" — пользователю предоставляется доступ только к тем частям консоли, которые были видны в момент сохранения консоли, при этом пользователь может открывать новые окна в консоли; "Пользовательский – огр. доступ, одно окно" — в данном режиме пользователю в дополнение к ограничениям предыдущего режима не разрешено открывать новые окна.
Разные режимы использования консолей позволяют более опытным специалистом создавать управляющие консоли под конкретные задачи и предоставлять возможность использования консолей менее опытным сотрудникам. При этом обеспечивается тот факт, что менее квалифицированный специалист не внесет исправления в консоль, которые могут лишить возможности ее использования или получения более широкого доступа. "Удаленный помощник" Технология "Удаленного помощника" предназначена для удаленного управления компьютерами под управлением систем Windows XP/2003 с помощью подключения к рабочему столу удаленного компьютера. "Удаленный помощник" использует протокол управления удаленным рабочим столом (Remote Desktop Protocol, RDP). "Удаленный помощник" предназначен в первую очередь для оказания помощи в работе пользователям, испытывающим те или иные проблемы. Используя "Удаленный помощник", сетевой администратор может, не покидая своего рабочего места, подключиться к рабочему столу системы Windows на ПК пользователя и совместно с ним решить возникшие проблемы. Пользователь, нуждающийся в помощи администратора, посылает запрос на оказание поддержки, используя один из следующих способов: посредством электронной почты; через программу обмена сообщениями Windows Messenger (при этом и пользователь, и администратор должны быть в режиме "онлайн" системы обмена сообщениями); через файл, доступный по сети пользователю и администратору.
По умолчанию разрешение на использование "Удаленного помощника" в системе Windows отключено. Разрешить использование "Удаленного помощника" можно через Свойства компьютера, закладка "Удаленное использование" (или "Удаленные сеансы"), поставив галочку для поля "Удаленный помощник".

Рассмотрим на примере процесс создания запроса, ответа на запрос, подключения к рабочему столу пользователя и совместной работы в одном и том же сеансе системы Windows пользователя и администратора. В данном примере пользователь и администратор оба ра-ботают в системе Windows 2003 Server. 1. Отправка пользователем запроса администратору на подключение "Удаленного помощника". Запрос инициируется из "Центра справки и поддержки" системы Windows: кнопка "Пуск" — "Справка и поддержка".
2. В правой верхней части данного окна щелкаем по ссылке "Удаленный помощник", получаем окно отправки приглашения.

3. Переходим по ссылке "Отправить приглашение", "Центр справки и поддержки" предлагает варианты способа связи с помощником. 4. Выберем вариант "Сохранить приглашение в файл", далее можем указать имя пользователя, сменить срок действия приглашения (по умолчанию — 1 час), можем задать пароль для данного конкретного приглашения, после чего сохраним приглашение в файл в сетевой папке (по умолчанию имя создаваемого файла — RAInvitation.msrcincident).
5. Если используются электронная почта или Windows Messenger, то администратор в окне соответствующей программы увидит сообщение с приглашение оказать помощь. При использовании файла пользователь должен каким-то способом (например, по телефону) известить администратора о сохраненном приглашении и необходимости подключиться к рабочему столу пользователя. 6. Администратор открывает сохраненный файл и видит параметры приглашения: дата, время, имя пользователя, отправившего приглашение.

7. Администратор соглашается установить соединение с компьютером пользователя (при этом на рабочем месте администратора запускается своя копия "Центра справки и поддержки"), пользователь на своем ПК дает согласие на подключение администратора. 8. Администратор в окне "Центра справки и поддержки" нажимает кнопку "Взять управление", пользователь еще раз разрешает администратору подключиться к его ПК, после чего администратор и пользователь совместно работают в одной сессии системы Windows на компьютере пользователя.
Администратор может прекратить совместный сеанс работы, нажав кнопку "Вернуть управление", пользователь также может прекратить сеанс кнопкой "Отключить".
Контрольные вопросы1. Для чего применяется консоль "Управление компьютером"? 2. Какие удобства дает использование консолей MMC? 3. Какие существуют варианты способа связи с помощником?

Практическая работа 7.Тема: Управление реестром в Windows Server 2003Цель занятия: изучить структуру ключей реестра, типы параметров ключей, способы редактирования реестраПродолжительность занятия: 4 часа
Краткие теоретические и справочно-информационные материалы по теме занятия.Структура и основные принципы работы с реестром Реестр (Registry) – это системная база данных Windows. Она является хранилищем множества параметров и установок, необходимых для нормального функционирования Windows на данном конкретном компьютере. Реестр – это не статическая база данных настроек, он работает постоянно и постоянно обновляется. Не существует двух одинаковых реестров. Файлы системного реестра База данных системного реестра Windows 95 хранится в двух файлах – System.dat и Us-er.dat. Это скрытые системные файлы, доступные только для чтения. Данные хранятся в них в двоичном виде и не могут быть просмотрены при помощи обычного текстового редактора. Для внесения изменения в реестр должен использоваться специальный редактор Regedit.exe, который изображает эти два файла как одну систему. По умолчанию файлы System.dat и User.dat хранятся в папке \Windows. В файле System.dat хранятся сведения об аппаратуре, на котором работает система Windows, а также об установленном на нем программном обеспечении. Значения, хранящиеся в этом файле, автоматически изменяются при изменении аппаратной конфигурации, а также при установке и удалении приложений. В файле User.dat хранится информация, относящаяся к пользователю. В частности, это могут быть данные о «чувствительности» мыши, цветовой схеме, курсорах, шрифтах, клавиатуре и прочем. В этом же файле находятся сведения о конфигурации рабочего стола и сети для разных пользователей – так называемые пользовательские конфигурации. Аналогичные файлы для хранения базы данных системного реестра существуют и в других ОС семейства Windows 9х/NT. Отличаться могут количество и, соответственно, названия файлов. Редактор реестра Фирма Microsoft предусмотрела множество элементов интерфейса пользователя, предназначенных для изменения конфигурации системы, т.е. реестра – это и Панель Управления (Control Panel), и диалоговые окна свойств, и многое другое. При этом изменения параметров отражаются на функционировании системы немедленно. Вместе с тем в некоторых случаях этого оказывается недостаточно. Однако, изменять системный реестр, используя редактор реестра, следует только в том случае, когда это действительно необходимо. Если вы редактируете базу данных реестра, то для того, чтобы хранящиеся в ней параметры были прочтены в память и вступили в силу, чаще всего необходимо перезапустить компьютер. Для запуска редактора реестра следует выполнить команду Пуск - Выполнить- RegEdit. Файл запуска реестра RegEdit.exe всегда находится в папке \ WINDOWS. Объекты системного реестра Реестр содержит три типа объектов: ключи, параметры и значения. Ключи - вершина иерархической структуры реестра. Под ключами реестра могут располагаться другие узлы иерархического дерева (подключи). Кроме этого, каждый ключ может содержать один или несколько параметров. Все ключи и параметры в пределах подключа должны иметь уникальные имена. Параметры имеются у каждого ключа и подключа. У каждого ключа обязательно есть хотя бы один параметр -" По умолчанию". Если значения параметров не заданы, то они имеют значение Null.

Параметры состоят из трех частей: тип параметра, имя параметра и его значение. Допустимы следующие типы параметров: двоичные, двойное слово и строковые. Каждому типу параметров соответствует своя пиктограмма в окне редактора реестра. String (строковое). Представляет из себя ASCIIZ–строку (заканчивается символом с кодом 0). Имеет переменную длину, максимальный размер 64 кБ. Значение строки всегда заключается в кавычки. Binary (двоичное). Максимальный размер 64 кБ. В окне редактора реестра представлено в виде 16-ричного значения. DWORD (двойное слово). Представляет собой число размером 32 бита (в реестре 8-значное шестнадцатеричное число). Чтобы отличить этот тип данных от двоичного, перед численным значением DWORD всегда есть два символа: 0х. Структура системного реестра Вся база системного реестра разделена на шесть основных разделов, которые принято называть ветвями. Каждая ветвь содержит в себе параметры, относящиеся к определенному набору ключей. Ниже кратко описано назначение этих разделов. [HKEY_CLASSES_ROOT] Содержит сведения о встраивании и связывании объектов (Object Linking and Embedding, OLE) и ассоциации файлов с приложениями. [HKEY_USERS] Содержит информацию обо всех пользователях данной рабочей станции. Здесь хранятся данные о каждом пользователе, а также типовые настройки, служащие шаблоном для новых ключей, создаваемых пользователем. Типовые настройки включают различные значения по умолчанию для программ, событий, конфигураций рабочего стола и т.д. [HKEY_CURRENT_USER] Содержит настройки системы и программ, относящиеся к текущему пользователю. Он создается при регистрации пользователя в системе на основе информации из соответствующего ключа [HKEY_USERS]. Именно здесь хранится информация о том, как данный пользователь сконфигурировал рабочую станцию.[HKEY_LOCAL_MACHINE] Содержит спецификации рабочей станции, драйверов и др. системные настройки, включая информацию о типах установленного оборудования, настройках портов конфигурации программного обеспечения. Эта информация специфична для компьютера, а не для пользователя. [HKEY_CURRENT_CONFIG] Содержит информацию о текущей конфигурации аппаратуры компьютера, используется в основном на компьютерах с несколькими аппаратными конфигурациями, например, при подключении портативного ПК к стыковочной станции и отключении от нее. Информация, содержащаяся в этом ключе, копируется из ключа [HKEY_LOCAL_MACHINE]. [HKEY_DYN_DATA] Содержит динамическую информацию о состоянии различных устройств, причем она создается заново при каждом старте системы. Этот ключ используется как часть системы измерения производительности и для конфигурации устройств Plug-and-Play. Состав основных разделов Каждый из вышеперечисленных разделов содержит в себе другие разделы — как и файловая система, Registry имеет структуру дерева. Каждый узел (раздел или подраздел) называется ключом. Вы можете открывать новые ветви до тех пор, пока не доберетесь до уровня, на котором находятся только параметры.
RegistryEditor
Registry Edit View Help

HKEY_CLASSES_ROOTHKEY_CURRENT_USERHKEY_LOCAL_MACHINEHKEY_USERS
Рис.1. Окно редактора реестра Hkey_Classes_Root Структура раздела несколько отличается от всех остальных. Для каждого зарегистрированного расширения файла имеется подключ (например, .bmp). Значение этого ключа "По умолчанию" указывает на подключ описания документа ("ACDC_BMP"), который расположен в той же ветви основного раздела. В подключеописания документа и содержится цепочка ключей, хранящих информацию об ассоциациях, OLE, DDE. Hkey_Local_Machine Информация, сохраненная здесь, используется приложениями, устройствами и системой, и не зависит от того, кто был заявлен в качестве пользователя. Устройства могут помещать информацию в системный реестр с помощью Р1ug&Рlау-интерфейса, программные средства — посредством стандартного API. Hkey_Local_Machine содержит ряд подразделов, описанных в табл.1. Подраздел Config • Содержит информацию о различных конфигурациях аппаратных средств. • Каждая конфигурация имеет уникальное обозначение и хранится в отдельном подразделе с соответствующим именем. • Конфигурации перечислены в списке в окне утилиты Система. Здесь же их можно обрабатывать. • При запуске Windows проводится проверка конфигурации аппаратных средств. При этом может произойти следующее: • Вбольшинстве случаев конфигурационные данные позволяют Windows автоматически выбрать соответствующую конфигурацию. • При первом после изменения оборудования запуске компьютера Windows создает новый элемент конфигурации для новых конфигурационных данных. В результате создается и новый Config-элемент в системном реестре. • Когда конфигурационные данные не позволяют системе Windows однозначно решить, какую из описанных конфигураций следует выбрать, пользователю при загрузке системы предлагается меню, посредством которого он может выбрать подходящую конфигурацию. Подраздел Enum • Windows располагает специальными программами, которые отвечают за построение дерева аппаратуры в системном реестре (например, Диспетчер устройств, вызываемый через Панель управления - Система- Устройства). • Каждому устройству присваивается уникальный идентификационный код. • В системном реестре хранится идентификационная информация о каждом устройстве, например, тип устройства, идентификационный код (ID) устройства, информация об изготовителе и информация о драйвере. Информация о составе данного раздела приведена в табл.2. Подраздел Software • Содержит информацию о каждом программном средстве, установленном на компьютере. • Содержимое этого раздела является общим для всех пользователей данного компьютера. • Hkey_Local_Machine\Software содержит ряд подразделов и сведения о различных подразделах (их описание), которые могут появиться в системном реестре (см.табл.3). Подраздел System

• Данные в подразделе System содержат все параметры драйверов устройств и служб, используемые при запуске Windows. • Вся информация хранится в подразделе CurrentControlSet. Он содержит два следующих подраздела: • Control: Подраздел включает информацию, используемую, при запуске системы, например, сетевое имя компьютера и запускаемые подсистемы. • Services: Подраздел включает информацию, необходимую для контроля загрузки и конфигурирования драйверов, файловой системы, и др. Здесь также определяется, как отдель-ные службы вызывают одна другую. Состав двух вышеназванных подразделов приведен в табл.4 и 5. Hkey_Current_User и Hkey_Users • Содержит Default-подраздел и подразделы для всех пользователей, заявленных в системе. • Информация из подраздела Default используется для того, чтобы создать конфигурацию для нового пользователя. • Hkey_Current_User содержит информацию о пользователе, работающем на компьютере в текущем сеансе (см. табл.6). Если существуют одинаковые параметры в Hkey_Local_Machine и Hkey_Current_User, то используются значения параметров, взятые из Hkey_Current_User. Hkey_Current_Config и Hkey_Dyn_Data • Hkey_Current_Config указывает на текущую системную конфигурацию, которая сохранена в Hkey_Local_Machine\Config. • Часть системной информации в Windows должна постоянно присутствовать в оперативной памяти, поскольку системе необходим быстрый доступ к этой информации и Windows не может ожидать, пока нужные данные будут прочитаны с жесткого диска. Вся эта информация находится в Hkey_Dyn_Data. • Подраздел Hkey_Dyn_Data\Configuration Manager, называемый также деревом аппаратуры, представляет собой хранящееся в оперативной памяти описание текущей системной конфигурации. • Дерево аппаратуры создается заново при каждом запуске системы и адаптируется, если в состав или конфигурацию аппаратуры были внесены изменения. Присутствующие в этом разделе данные можно просмотреть с помощью Редактора реестра, они всегда соответствуют текущему состоянию аппаратуры компьютера. • Hkey_Dyn_Data содержит статистическую информацию о различных сетевых компонентах в системе. Она находится в подразделе PerfStats. Таблица 1 Состав основного раздела Hkey_Local_Machine Раздел
Назначение
Config Различные конфигурации компьютера. Enum Информация о подключенных к данному компьютеру
устройствах. Hardware Информация о последовательных интерфейсах и модемах,
которые используются программой HyperTerminal. Network Хранящаяся здесь сетевая информация создается при входе
пользователя в сеть: имя пользователя, регистрационная информация, первичный поставщик услуг и другие сведения.
Security Информация о том, какой компьютер в сети следит за безопасностью сети и поддерживает ли (допускает ли) данный компьютер удаленное управление.
Software Информация о программных средствах, установленных на данном компьютере, и различные конфигурационные данные программ.
System Информация данного раздела управляет запуском системы,

загрузкой драйверов устройств, сервисом Windows и поведением системы.
Таблица 2 Состав подраздела Hkey_Local_Machine \Enum Подраздел
Устройства
ESDI Жесткие диски ESDI - FLОР Дисководы для гибких дисков ISAPNP Plug & Play устройства, подключенные к ISA-шине Monitor Дисплеи Network Сетевые протоколы Root Другие компоненты системы
Таблица 3 Состав подраздела Hkey_Local_Machine \Software Подраздел
Назначение
Classes Подраздел Classes имеет особое значение. Он определяет типы документов и возможные OLE-связи. Hkey Classes Root является псевдонимом (Alias) данного подраздела. Кроме того, он имеет решающее значение для совместимости с Windows 3.1-реестром. Подраздел Classes содержит два типа подразделов. Первый тип подразделов: соответствующие расширениям имен файлов, содержащие информацию, с помощью которой система в состоянии открыть документ с данным расширением. Второй — описания OLE или DDE параметров (протоколов) для определенного класса документов.
Description Содержит имя и номер версии программного средства, установленного на компьютере. Пользовательская информация о конфигурации приложения сохраняется в аналогичном подразделе в Hkey Current User.
Microsoft Содержит информацию о программах, которые поддерживают сервис, встроенный в систему Windows.
Таблица 4 Составподраздела Hkey_Local_Machine \System\CurrentControlSet\Services Подраздел
Хранящаяся в подразделе информация
Arbitrators Информация, необходимая для разрешения конфликтов между устройствами, например, данные об адресах, канале DMA, диапазоне ввода/вывода и запроса на прерывание.
Class Содержит подраздел для каждого из типов устройств, поддерживаемых системой.
MSNP32, NWNP32 Содержит подраздел для 32-разрядного сетевого драйвера защищенного режима и информацию о заявке в сети.
VxD Содержит подраздел для каждого виртуального драйвера устройств (VxD).

Таблица 5 Составподраздела Hkey_Local_Machine\System\CurrentControlSet\Control Подраздел
Хранящаяся в подразделе информация
ComputerName Сетевое имя компьютера (см. 6.2.2) FileSystem Тип и установки используемой файловой системы. IDConfigDB Идентификационный код текущей конфигурации. Keyboard layouts Список раскладок клавиатуры и соответствующих DLL-
модулей для поддерживаемых языков. MediaResources Описание мультимедиа-компонентов и ' информация о
соответствующих драйверах NetworkProvider Имена подразделов Services Nis Информация о национальной языковой поддержке. PerfStats Статистика о компонентах системы. Ее можно просмотреть с
помощью утилиты Системный монитор. Print Информация об установленных принтерах или сервисном
программном обеспечении. Включает ряд подразделов. Session Manager Содержит глобальные переменные системы, информацию о
программах, которые могут конфликтовать с Windows, и список библиотек DLL, номера версий которых должны быть проверены.
TimeZonelnformation Параметры для установки времени с учетом часовых поясов. Update Информация о том, была ли Windows установлена поверх
предыдущей версии.
Таблица 6 Состав основного раздела Hkey_Current_User Подраздел
Хранящаяся в подразделе информация
AppEvents Пути и имена звуковых файлов, используемых для генерации звуков при определенных событиях в системе.
Control Panel Установки из Панели управления. Keyboard layouts Текущая раскладка клавиатуры. Network Информация о текущем состоянии сети. InstallLocationsMRU Путь к установочным файлам. Software Установки активного пользователя, определяющие режимы
работы программ (приложений).
Порядок работы 1. Внимательно ознакомьтесь с кратким и справочно-информационным материалом по теме занятия. Внимание! Перед началом редактирования реестра обязательно выполните следующие действия: подготовьте копии реестра; убедитесь, что были исчерпаны все остальные средства, менее опасные, чем редактирование реестра.
Запуск редактора реестра 1) Нажмите Пуск и выберите Выполнить... 2) В поле Открыть введите Regedit и нажмите ОК.

Копирование реестра Копии реестра создаются автоматически в ОС в файлах System.DA0 и User.Da0. Для принудительной создании копии реестра можно использовать следующие методы: скопировать файлы реестра (System.DAТ и User.DАТ вWindows95) в файлы с любым другим именем; экспортировать реестр в файл с расширением .REG, используя возможности редактора реестра.
Восстановление реестра 1) Нажмите Пуск и выберите Завершение работы... 2) Выберите Перезагрузить компьютер в режиме эмуляции MS-DOS и нажмите Да. 3) После перезагрузки выполните копирование файлов System.DA0 и User.Da0 в файлы System.Dat и User.Dat. Перед копированием для изменения атрибутов файлов реестра используйте внешнюю команду DOS- ATTRIB, которая находится в каталоге C:\ Windows. После копирования восстановите снятые атрибуты файлов реестра. 4) Для получения справки по использованию команды ATTRIB запустите ATTRIB с ключом? в командной строке DOS. 5) Перезагрузите компьютер. Теперь системный реестр находится в том состоянии, в котором он находился при последнем успешном запуске компьютера.
Задание 1 1) Выполнить резервное копирование файлов системного реестра. 2) Изучить функции редактора реестра Registry Editor:
a) создать новый ключ в разделе Hkey_Current_config, создать для него параметр строкового типа и задать его значение –"Мой"; какой параметр для вновь созданного ключа появляется по умолчанию? В отчете указать иерархию ключа, названия и значения созданного параметра и параметра по умолчанию. b) удалить созданные ключ и параметр; c) найти первых два ключа с полным именем "Setup"; в отчете указать иерархию ключа. d) проверить, имеет ли реестр ключ со значением любого его параметра 35; отразить результата поиска в отчете; e) проверить возможность экспортировать реестр в новый файл и импортировать его из ранее сохраненного файла; какое расширение имеют файлы импорта-экспорта реестра?
3) Исследование раздела Hkey_Clauses_Root. a) Найти ссылку на подключ для файлов с расширением DOC. b) Найти подключ, на который указывает эта ссылка. c) Для найденного подключа определить следующие ключи настройки Word: вид графического значка (icon); командная строка для запуска исполняемого файла. d) Отредактировать значения параметра "По умолчанию" для этих двух ключей таким образом, чтобы изменился графический значок Word, а также изменилось приложение, которое автоматически запускается при открытии файлов с расширением Doc. e) Проверить выполненные установки, открыв любой файл Doc. В отчете указать иерархию двух ключей, название исследуемых параметров, их новое и старое значения.
4) Исследование раздела Hkey_Local_Machine. Найти подключи конфигурации оборудования. Сколько конфигураций имеет данный компьютер? В отчете указать иерархию ключа, название исследуемого параметра, его значения.

5) Исследование раздела Hkey_Current_config. a) Копией какого ключа является данный раздел? b) Найти ключ, отвечающий за настройки дисплея. c) Ознакомиться со списком параметров этого ключа. d) Изменить текущую разрешающую способность монитора на значение "640,480". e) Для проверки выполнения перегрузить операционную систему (ОС). В отчете указать иерархию ключа, название исследуемого параметра, его новое и старое значения.
6) Исследование раздела Hkey_Current_user. a) Копией какого ключа является данный раздел? b) Найти ключ, отвечающий за настройки Рабочего стола. Ознакомиться со списком вложенных ключей. Для произвольно выбранных из списка 5 ключей исследовать, аналогом каких настроек Панели управления они являются. В отчете указать иерархию пяти ключей и соответствующие настройки Панели управления. c) Изменить с помощью реестра ширину полосы прокрутки и строки командного меню в окнах Windows. Проверить выполненные настройки. В отчете указать иерархию ключа, название исследуемого параметра, его новое и старое значения. d) В подразделе установленного программного обеспечения для текущего пользователя найти ключ, хранящий полное имя файла справки Word. В отчете указать иерархию ключа. e) Для приложения Word найти ключ, хранящий информацию о каталоге автоматически сохраняемых документов. Сравнить его с каталогом, указанным в параметрах Word. (Запустить Word, вызвать Сервис-Параметры - Расположение-Автосохраненные).
Иерархию ключа и результаты сравнения отразить в отчете. Проверить влияние изменения параметров приложения Word через меню Сервис на зна-чение параметра автосохранения ключа в реестре, а также обратную связь. В отчете указать иерархию ключа, название исследуемого параметра. f) Для приложения Excel найти ключ, хранящий информацию о последних 9 загруженных файлах XLS. Запомнить названия параметров и значение одного из них. Информацию о ключе, параметре и его значении отразить в отчете.
7) Восстановить состояние системного реестра из резервных копий или из копий ОС.
Контрольные вопросы1) Из каких файлов состоит реестр? Где они расположены? 2) Назначение реестра. 3) Способы редактирования реестра. 4) Структура реестра. 5) Структура основного раздела Hkey_Clauses_Root. 6) Основные разделы и их назначение. 7) Параметры ключей. Типы параметров и их значения. 8) Назовите ключи, имеющие псевдонимы. 9) Способы восстановления реестра.

Практическая работа 8.Тема: Установка и настройка сетевой операционной системы: IP -адресацияЦель занятия: Научиться определять адрес подсети и адрес хоста по маске подсети;
научиться определять количество и диапазон адресов возможных узлов в подсетях; научиться структурировать сети с использованием масок
Продолжительность занятия: 4 часа
Краткие теоретические и справочно-информационные материалы по теме занятия.Связь с проектом Для успешного решения задач администрирования необходимо хорошо разбираться в системе IP-адресации. Знание принципов использования масок и структуризации сетей поможет грамотно решать многие вопросы настройки локальной сети. Задание 1. Определить, находятся ли два узла A и B в одной подсети или в разных подсетях, если адреса компьютера А и компьютера В соответственно равны: 26.219.123.6 и 26.218.102.31, маска подсети 255.192.0.0. Указания к выполнению 1. Переведите адреса компьютеров и маску в двоичный вид. 2. Для получения двоичного представления номеров подсетей обоих узлов выполните операцию логического умножения AND над IP-адресом и маской каждого компьютера. 3. Двоичный результат переведите в десятичный вид. 4. Сделайте вывод. Процесс решения можно записать следующим образом: Компьютер А: IP-адрес: 26.219.123.6 = 00011010. 11011011. 01111011. 00000110 Маска подсети: 255.192.0.0 = 11111111. 11000000. 00000000. 00000000 Компьютер В: IP-адрес: 26.218.102.31 = 00011010. 11011010. 01100110. 00011111 Маска подсети: 255.192.0.0 = 11111111. 11000000. 00000000. 00000000 Получаем номер подсети, выполняя операцию AND над IP-адресом и маской подсети.
Компьютер А: AND 00011010. 11011011. 01111011. 00000110 11111111. 11000000. 00000000. 00000000 00011010. 11000000. 00000000. 00000000 26 192 0 0
Компьютер В: AND 00011010. 11011010. 01100110. 00011111 11111111. 11000000. 00000000. 00000000 00011010. 11000000. 00000000. 00000000 26 192 0 0
Ответ: номера подсетей двух IP-адресов совпадают, значит компьютеры А и В находятся в одной подсети. Следовательно, между ними возможно установить прямое соединение без применения шлюзов. Задание 2. Определить количество и диапазон IP-адресов в подсети, если известны номер подсети и маска подсети. Номер подсети – 26.219.128.0, маска подсети – 255.255.192.0. Указания к выполнению 1. Переведите номер и маску подсети в двоичный вид. Номер подсети: 26.219.128.0 = 00011010. 11011011. 10000000. 00000000 Маска подсети: 255.255.192.0 = 11111111. 11111111. 11000000. 00000000 2. По маске определите количество бит, предназначенных для адресации узлов (их значение равно нулю). Обозначим их буквой К.

3. Общее количество адресов равно 2К. Но из этого числа следует исключить комбинации, состоящие из всех нулей или всех единиц, так как данные адреса являются особыми. Следовательно, общее количество узлов подсети будет равно 2К – 2. В рассматриваемом примере K = 14, 2К – 2 = 16 382 адресов. 4. Чтобы найти диапазон IP-адресов нужно найти начальный и конечный IP-адреса подсети. Для этого выделите в номере подсети те биты, которые в маске подсети равны единице. Это разряды, отвечающие за номер подсети. Они будут совпадать для всех узлов данной подсети, включая начальный и конечный: Номер подсети: 26.219.128.0 = 00011010. 11011011. 10000000. 00000000 Маска подсети: 255.255.192.0 = 11111111. 11111111. 11000000. 00000000 5. Чтобы получить начальный IP-адрес подсети нужно невыделенные биты в номере подсети заполнить нулями, за исключением крайнего правого бита, который должен быть равен единице. Полученный адрес будет первым из допустимых адресов данной подсети: Начальный адрес: 26.219.128.1 = 00011010. 11011011. 10000000. 00000001 Маска подсети: 255.255.192.0 = 11111111. 11111111. 11000000. 00000000 6. Чтобы получить конечный IP-адрес подсети нужно невыделенные биты в номере подсети заполнить единицами, за исключением крайнего правого бита, который должен быть равен нулю. Полученный адрес будет последним из допустимых адресов данной подсети: Конечный адрес: 26.219.191.254 = 00011010. 11011011. 10111111. 11111110 Маска подсети: 255.255.192.0 = 11111111. 11111111. 11000000. 00000000 Ответ: Для подсети 26.219.128.0 с маской 255.255.192.0: количество возможных адресов: 16 382, диапазон возможных адресов: 26.219.128.1 – 26.219.191.254. Задание 3. Организации выделена сеть класса С: 212.100.54.0/24. Требуется разделить данную сеть на 4 подсети с количеством узлов в каждой не менее 50. Определить маски и количество возможных адресов новых подсетей. Указания к выполнению 1. В сетях класса С (маска содержит 24 единицы – 255.255.255.0) под номер узла отводится 8 бит, т. е. сеть может включать 28 – 2 = 254 узла. 2. Требование деления на 4 подсети по 50 узлов в каждой может быть выполнено: 4·50 = 200 < 254. Однако число узлов в подсети должно быть кратно степени двойки. Относительно 50 ближайшая большая степень – 26 = 64. Следовательно, для номера узла нужно отвести 6 бит, вместо 8, а маску расширить на 2 бита – до 26 бит (см. рис. 3). 3. В этом случае вместо одной сети с маской 255.255.255.0 образуется 4 подсети с маской 255.255.255.192 и количеством возможных адресов в каждой – 62 (не забывайте про два особых адреса). 4. Номера новых подсетей отличаются друг от друга значениями двух битов, отведенных под номер подсети. Эти биты равны 00, 01, 10, 11. Ответ: маска подсети – 255.255.255.192, количество возможных адресов – 62.

Порядок работы1. Внимательно ознакомьтесь с кратким и справочно-информационным материалом по теме занятия. Самостоятельная работа Задание 1. Определить, находятся ли два узла A и B в одной подсети или в разных подсетях. 1. IP-адрес компьютера А: 94.235.16.59; IP-адрес компьютера В: 94.235.23.240; Маска подсети: 255.255.240.0. 2. IP-адрес компьютера А: 131.189.15.6; IP-адрес компьютера В: 131.173.216.56; Маска подсети: 255.248.0.0. 3. IP-адрес компьютера А: 215.125.159.36; IP-адрес компьютера В: 215.125.153.56; Маска подсети: 255.255.224.0. Задание 2. Определить количество и диапазон адресов узлов в подсети, если известны номер подсети и маска подсети. 1. Номер подсети: 192.168.1.0, маска подсети: 255.255.255.0. 2. Номер подсети: 110.56.0.0, маска подсети: 255.248.0.0. 3. Номер подсети: 88.217.0.0, маска подсети: 255.255.128.0. Задание 3. Определить маску подсети, соответствующую указанному диапазону IP-адресов. 1. 119.38.0.1 – 119.38.255.254. 2. 75.96.0.1 – 75.103.255.254. 3. 48.192.0.1 – 48.255.255.254. Задание 4. Организации выделена сеть класса В: 185.210.0.0/16. Определить маски и количество возможных адресов новых подсетей в каждом из следующих вариантов разделения на подсети:

1. Число подсетей – 256, число узлов – не менее 250. 2. Число подсетей – 16, число узлов – не менее 4000. 3. Число подсетей – 5, число узлов – не менее 4000. В этом варианте укажите не менее двух способов решения.
Контрольные вопросы1. Может ли быть IP-адрес узла таким? Укажите неверные варианты IP-адрес. Ответ обоснуйте. • 192.168.255.0 • 167.234.56.13 • 224.0.5.3 • 172.34.267.34 • 230.0.0.7 • 160.54.255.255 2. Может ли маска подсети быть такой? Укажите неверные варианты. Ответ обоснуйте. • 255.254.128.0 • 255.255.252.0 • 240.0.0.0 • 255.255.194.0 • 255.255.128.0 • 255.255.255.244 • 255.255.255.255 3. Можно ли следующие подсети разделить на N подсетей. Если это возможно, то укажите варианты разбиения с максимально возможным количеством подсетей или узлов в каждой подсети. Ответ обоснуйте. • 165.45.67.0, маска 255.255.255.224, N=3 • 235.162.56.0, маска 255.255.255.224, N=6 • 234.49.32.0, маска 255.255.255.192, N=3
Практическая работа 9.Тема: Установка, настройка, администрирование сетевых сервисов: работа с серверами
http и ftpЦель занятия: Получить практические навыки установки и настройки файлового и
web-серверовПродолжительность занятия: 6 мин.Краткие теоретические и справочно-информационные материалы по теме
занятия. Сервер - в локальных вычислительных сетях - специализированная ЭВМ, управляющая
использованием разделяемых между терминалами сети дорогостоящих ресурсов системы. Сервер (англ. server от англ. to serve — служить) — в информационных технологиях —
программный компонент вычислительной системы, выполняющий сервисные функции по запросу клиента, предоставляя ему доступ к определённым ресурсам.
Сервер сети (Server) - это компьютер, подключенный к сети и предоставляющий пользователям сети определенные услуги, например, хранение данных общего пользования, печать заданий, обработка запроса к СУБД, удаленная обработка заданий и т.д. Сервер работает по заданиям клиентов. После выполнения задания сервер посылает полученные результаты клиенту, инициировавшему это задание.
Обычно связь между клиентом и сервером поддерживается посредством передачи сообщений, и при этом используется определенный протокол для кодирования запросов клиента и ответов сервера. Виды серверов: FTP; Файловый; Web; Телефонный; Терминальный; Факс; Суперсервер и т.д.

Файл-серверы представляют собой серверы для обеспечения доступа к файлам на диске сервера. Прежде всего это серверы передачи файлов по заказу, по протоколам FTP и HTTP. Протокол HTTPориентирован на передачу текстовых файлов, но серверы могут отдавать в качестве запрошенных файлов и произвольные данные, например, динамически созданные веб-страницы, картинки, музыку и т. п. Другие серверы позволяют монтировать дисковые разделы сервера в дисковое пространство клиента и полноценно работать с файлами на них. Это позволяют серверы протоколов NFS и SMB. Серверы NFS и SMB работают через интерфейс RPC.
Недостатки файл-серверной системы: Очень большая нагрузка на сеть, повышенные требования к пропускной способности.
На практике это делает практически невозможной одновременную работу большого числа пользователей с большими объемами данных.
Обработка данных осуществляется на компьютере пользователей. Это влечет повышенные требования к аппаратному обеспечению каждого пользователя. Чем больше пользователей, тем больше денег придется потратить на оснащение их компьютеров.
Блокировка данных при редактировании одним пользователем делает невозможной работу с этими данными других пользователей.
Безопасность. Для обеспечения возможности работы с такой системой Вам будет необходимо дать каждому пользователю полный доступ к целому файлу, в котором его может интересовать только одно поле
Файловый сервер выполняет следующие функции: хранение данных, архивирование данных, согласование изменений данных, выполняемых разными пользователями, передача данных. FTP-сервер - это понятие, за которым скрывается обычный компьютер. Но так как он
содержит общедоступные файлы и настроен на поддержку протокола FTP, то его называют сервером - поставщиком информации. FTP-клиент - это сервисная программа, с помощью которой можно произвести соединение сFTP сервером. Обычно эта программа имеет командную строку, но некоторые имеют оконный интерфейс и не требуют запоминания команд. WEB-сервер необходим для обслуживания WEB-страниц вашего сайта
Доступ к WEB-серверу имеет пять уровней: 1. Общедоступный с возможностью только чтения всех URL за исключением тех, что
помещены в каталогах /private. 2. Доступ сотрудников организации, которой принадлежит сервер. Здесь также
допустимо только чтение, но доступны и секции каталога /private. 3. Разработчики WEB-сервера. Имеют возможность модифицировать содержимое
сервера, инсталлировать CGI-скрипты, прерывать работу сервера. 4. Администраторы узла (сервера). Имеют те же привилегии, что и разработчики, но
могут также реконфигурировать сервер и определять категорию доступа. 5. Системные администраторы. Имеют идентичные привилегии с администраторами
сервера. Оснастка Internet Information Service (IIS) обеспечивает средства управления
сервером для контроля над доступом и содержимым веб-узлов и узлов FTP. Например, разработчикам это средство позволит выполнить доскональную проверку работы узла перед окончательной загрузкой на сервер интрасети организации или Интернета. Оснастка IIS имеет следующие особенности:
дополнительные параметры настройки сервера, в частности, для управления узлом FTP, независимого выполнения приложений, настройки типов MIME и назначения дополнительных средств обработки сценариев.
мастер создания виртуальных каталогов.

возможность управления установками Internet Information Services в сети. На сегодняшний день существует огромное множество программного обеспечения для
работы с протоколом FTP под все операционные системы. Все это множество программного обеспечения можно разделить на две части: серверное ПО и клиентское ПО. Серверное ПО служит для создания и управления ftp-сервером. Клиентское ПО используется для просмотра ресурсов на ftp-сервере. Этот класс программ призван обеспечить комфортную работу с удаленными ресурсами. Сюда относятся такие программы как:
ftp.exe – стандартное приложение Windows; FileZilla – мощный ftp-клиент с открытым исходным кодом (т.е. при желание вы
можете что-нибудь новое добавить в эту программу самостоятельно); RigthFTP, CuteFTP – графические ftp-клиенты; Total commander (или любой другой с интерфейсом Norton Commander)– имеет
встроенный ftp клиент; Explorer.exe – стандартное приложение Windows; Любой браузер.
Порядок работыСредства для выполнения работы: аппаратные: компьютер; программные: Виртуальная машина: VM-2; Сервер FTP :Filezilla; Образ устано-
вочного диска: win2003.iso. 1. Внимательно ознакомьтесь с кратким и справочно-информационным материалом по
теме занятия. Задание 1. Подготовьте файловый сервер. 1. Подключите к виртуальной машине VM-2 образ установочного диска win2003.iso. 2. Запустите виртуальную машину VM-2. 3. Добавьте новую роль серверу – Файл-сервер: o откройте диалоговое окно Управление данным сервером
(Пуск/дминистрирование/Управление Данным Сервером); o активизируйте добавление ролей кнопкой Добавить или удалить роль; o выберите Файловый сервер и щелкните Далее; o установите параметры файлового сервера: Предоставить доступ UNIX-системам к файлам; Предоставить доступ Apple--системам к файлам; подтвердите введенные параметры кнопкой Далее; o запустите установку роли сервера кнопкой Далее. 4. Перезагрузите виртуальный компьютер кнопкой Перезегрузить. 5. Откройте диалоговое окно Настройки файлового сервера
(Пуск/дминистрирование/Управление Данным Сервером/Управление этим файловым сервером).
6. Установите стандартные квоты использования места на диске: o установите флажок Установить дисковые квоты по умолчанию для новых
пользователей данного сервера; o укажите размер квот - 50Мб; o установите предупреждение о квоте - 40Мб; o установите флажок Не выделять место на диске при превышении дискового
пространства; o завершите ввод стандартных квот кнопкой Далее. 7. Откажитесь от включения службы индексирования. 8. Укажите папку на сервере, для хранения файлов, например,C:\Documents and
settings\Администратор\Рабочий стол\PUB.

9. Далее мастер установки завершит свою работу. Попробуйте теперь зайти на созданную вами сетевую папку с другого компьютера сети. Обратите внимание на способ подключения. Попробуйте заполнить папку для превышения квоты.
Задание 2. Настройте Web-сервер. 1. Установите Internet Information Service (IIS)
(Пуск/администрирование/Управление Данным Сервером/Сервер приложений IIS): o Подготовьте тестовую страницу: создайте временную страницу, вызываемую по
умол-чанию: наберите в Блокноте и сохраните в файле с именем Default.html в катало-ге \Inetpub\wwwroot.
2. Настройте Web-сервер: o откройте консоль управления сервером IIS (Пуск/администрирование/Управление
Данным Сервером/Управление этим сервером приложений); o перейдите к web-узлу, заданному по умолчанию (Диспетчер служб
IIS/Веб-узлы/Веб-узел по умолчанию);
Рисунок 1. Консоль управления сервером приложений (IIS). откройте диалоговое окно Свойства узла по умолчанию (контекстное
меню/Свойства); добавьте страницу по умолчанию: перейдите на вкладку Документы; установите флажок Задать страницу содержания по умолчанию; откройте окно добавления кнопкой Добавить; введите в поле Default.html; подтвердите добавление кнопкой ОК.
o закройте окно свойств кнопкой ОК. 3. Проверьте настройку Web-сервера:

o на вашем компьютере откройте Internet Explorer (Пуск/Программы/Internet Explorer); o наберите в адресной строке http://127.0.0.1/; o сделайте скриншот происходящего на экране и сохраните его в своей папке.
Задание 3. Установите и настройте сервер FTP 1. Установите сервер FTP - FileZilla. 2. Запустите FileZilla Server Interface.
Рисунок 2. Интерфейс управления FTP-сервером FileZilla 3. Ограничьте количество одновременных подключений к серверу: откройте окно настройки сервера (Edit/Settings);
Рисунок 3. Настройки FTP-сервера перейдите в раздел General Settings (общие настройки); введитевполеMax.number of users – 2;
4. Установите текст приветствия: перейдите в раздел Welcome message; введите в поле Custom welcome message – Добро пожаловать на мой сервер; Установите ограничения по скорости:
перейдите в раздел Speed Limits (ограничения скорости); включите использование правил ограничения скорости радиокнопкой Use Speed
Limit rules; добавьте ограничение по скорости не более 3 Кб/с в понедельник: откройте окно задания параметров ограничений кнопкой Add (Добавить); сбросьте все флажки кроме Monday (Понедельник); введите в поле Speed – 3;

подтвердите ввод данных кнопкой ОК; примените параметры кнопкой ОК.
Создайте группы пользователей FTP-сервера: o откройте диалоговое окно добавления групп кнопкой на панели
инструментов; o активируйте добавление групп кнопкой Add (Добавить); o введите имя группы, например,Students (ОК); o задайте общую папку для созданной группы:
перейдите в раздел Shared Folders (Общие папки); активируйте добавление папок кнопкой Add (Добавить); укажите общую папку, например,C:\Documents and settings\
Администратор\Рабочий стол и подтвердите выбор кнопкой ОК; разрешите чтение и удаление содержимого общей папки – установите
флажокWrite и Delete; завершите добавление групп пользователей кнопкой ОК.
Добавьте нового пользователя: o откройте диалоговое окно добавления пользователей кнопкой на панели
инструментов; o активируйте добавление пользователей кнопкой Add (Добавить); o введите имя группы, например,justuser; o выберите в списке User should be member of the following group созданную
ранее группу и подтвердите создание пользователя кнопкой ОК; o установите пароль для созданного пользователя: o перейдите на вкладку General (Общие); o введите в поле Password новый пароль, например,123; o завершите добавление групп пользователей кнопкой ОК.
Проверьте работу сервер: o запустите командную строку (Пуск/Программы/Стандартные/Командная
строка); o введите команду для подключения к FTP-серверу на текущем компьютере:
FTP 127.0.0.1 o введите имя пользователя - justuser (ENTER); o введите пароль - 123 (ENTER); o просмотрите содержимое домашней папки: DIR o отключитесь от сервера: QUIT o закройте командную строку. o Закройте интерфейс управления FTP-сервером.
Контрольные вопросы1.Где располагается файл журнала FTP-сервера? 2. Какие варианты ограничения доступа по IP-адресу существуют? 3. В чем отличие виртуального каталога от обычного? Для чего необходимо создавать виртуальный каталог upload, если можно было сделать обычный каталог upload? 4. Можно ли средствами IIS и FTP-сервера ограничить доступ к данным определенному пользователю (по его имени)? 5. Шифруются ли имя пользователя и пароль при аутентификации пользователя на FTP-сервере? 6. В чем преимущество использования FTP-сервера перед использованием обычным папок, к которым предоставлен общий доступ? 7. Если разрешены анонимные подключения к FTP-серверу, то от имени какой учетной записи будет происходить доступ к различным папкам на сервере? Можно управлять данным параметром?

Практическая работа 10.Тема: Кэшированние данных DNS на DNS-сервере WindowsЦель занятия: Просмотр кэшированных данных DNS на DNS-сервере Windows
после выполнения поискового DNS-запроса.Продолжительность занятия: 4 часа.
Задагие1.ИспользованиеинструментаадминистрированиясервераDNSWindowsа. Нажмите на кнопкуПуск>Всепрограммы >Администрирование, а затемвыберите DNS
для запускаинструментаадминистрирования DNS.
б. Разверните папку«Кэшируемыепросмотры» ивсе ее подпапки,чтобыубедиться, что такиепросмотры отсутствуют.
в. Далее, для того чтобы убедиться, что сервернастроен на использованиекорневыхсерверовИнтернета, щелкнитеправой кнопкойнасервере DNSи выберитепункт «Свойства».

г.
Вдиалоговомокне«Свойства»выберитевкладку«Корневыессылки»иубедитесьвналичиикорневыхсерверов.Длятогочтобызакрытьдиалоговоеокно «Свойства» нажмитенакнопку«ОК».
Задание2.ВыполнитеDNS-запросНа сервере DNS запустите InternetExplorer и откройтевеб-сайтhttp :// www . google . com . Когда страницазагрузится, закройте веб-обозреватель.
Задание 3.ПросмотркэшированныхзаписейDNSа. Переключитесьназад винструмент администрированияDNS.б. Откройтекорневую папку«Кэшированныепросмотры» и нажмите на
кнопку «Обновить»на панели инструментов.в. Разверните всевложенныепапки в папке«Кэшированныепросмотры»для
того чтобыувидеть всекэшированныезаписиDNS.Обратитевнимание, что возникластруктурапапок, содержащая

папку«google».В папке«google»появилисьдвезаписитипасервераимен, которыеидентифицируют двасервераимен,управляющих зонойDNSдоменаgoogle.com. Обратите также внимание на запись узла,привязывающую адрес www кIP-адресу
Задание 4.Вопросыдляобсужденияа. Сервер DNSвыполнил запрос ксерверамимен вдоменеcisco.com для
разрешения именисервера (www . google . com )вIP-адрес.Что, по вашемумнению, произойдет при следующемпосещении этого веб-сайта в течение несколькихминут?
б. Чтопроизойдет, есливтечение длительногопериодавремени этот веб-сайтне будетзапрашиваться?
Практическая работа 11.Тема: Установка, настройка, администрирование сетевых сервисов: настройка
почтового сервера на основе Windows Server 2003Цель занятия: Получить практический опыт установки и настройки почтового-
сервера операционной системы Windows Server 2003Продолжительность занятия: 4 часа
Краткиетеоретические и справочно-информационныематериалыпо темезанятия.
Общиесведения о передачеи получениисообщенийэлектроннойпочтыРис
.1показывает,каксообщенияэлектроннойпочтыпередаютсяототправителякполучателю и какпосле этого загружаются налокальныйкомпьютерполучателя.
Рис. 1. Схема передачисообщенийКомпьютер-
клиентотправителяподключаетсякИнтернетучерезпоставщикауслугИнтернета(InternetServiceProvider,ISP).Сообщениеэлектроннойпочтыотправляетсяспомощьюпочтовогоклиента.ИспользуяпротоколSMTP,сообщениедоставляетсяпоставщикууслуг Интернета, который затем направляетсообщение в Интернет.
СообщениеэлектроннойпочтыперемещаетсячерезИнтернетинапутикполучателюпроходитразличноеколичествопромежуточныхсерверов.КогдасообщениеэлектроннойпочтыдоходитдопоставщикауслугИнтернета,онопопадаетвпочтовыйящикполучателя.
КогдакомпьютерполучателяподключаетсякпоставщикууслугИнтернета,сообщениеэлектронно

йпочтыпередаетсяотпоставщикауслугИнтернетаспомощьюслужбыPOP3ипочтовогоклиентаналокальныйкомпьютерполучателя.СлужбаPOP3—инструмент для получениясообщенийэлектроннойпочтыпользователя с почтового сервера.
ПочтовыйсерверсостоитизслужбPOP3,SMTPипочтовогохранилища(рис.2).Почтовоехранилище—папкаилипутьвформатеUNC(UniversalNamingConvention-универсальноеназначениеимен),гдеслужбаPOP3хранитвсюэлектроннуюпочтудотехпор, пока пользователине загрузят ееналокальныйкомпьютер.
Рис. 2. Схема почтовогосервераПр
исозданиидоменаслужбаPOP3создаетсоответствующуюпапкувкаталоге,которыйбылпредназначендляпочтовогохранилища.POP3создаетвдоменедлякаждогопользователя,имеющегопочтовыйящик,папкувкаталогедомена.Электроннаяпочта,получаемаяпользователем,хранитсяввидеотдельногофайлавпапкепользователядотехпор, пока пользовательне загрузитее,используяпочтовыйPOP3-клиент.
ПротоколPOP3Почтовыйпротоколверсии3(PostOfficeProtocol3,POP3)—
стандартныйпротоколдляполученияэлектроннойпочты.ПротоколPOP3управляетсоединениеммеждупочтовымPOP3-клиентомисервером,накоторомхранитсяэлектроннаяпочта.СлужбаPOP3используетпротоколPOP3дляполученияэлектроннойпочтыспочтовогосерверана почтовыйPOP3-клиент.
ПротоколPOP3имееттрисостоянияпроцессаобработкисоединениямеждупочтовымсерверомипочтовымPOP3-клиентом:состояниепроверкиподлинности,состояниетранзакциии состояниеобновления.
ВтечениесостоянияпроверкиподлинностипочтовыйPOP3-клиент,подключенныйксерверу,долженпройтипроверкуподлинности,передтемкакпользователисмогутзагрузитьсвоюэлектроннуюпочту.Еслиимяпользователяипароль,предоставленныепочтовымклиентом,соответствуютимениипаролюнасервере,происходитпроверкаподлинностиипроцесспереходитвсостояниетранзакции.Впротивномслучаепользовательполучаетсообщениеобошибкеиемубудетотказановподключениидляполученияэлектроннойпочты.
Длятогочтобыпредотвратитьлюбыеповрежденияпочтовогохранилищапослепроверкиподлинностиклиента,службаPOP3блокируетпочтовыйящикпользователя.Новаяэлектроннаяпочта,доставленнаявпочтовыйящикпослепроверкиподлинностипользователя(иблокированияпочтовогоящика),недоступнадлязагрузкидоразрывасоединения.Толькоодинклиентодновременноможетбытьподключенкпочтовомуящику;дополнительныезапросы на подключение к почтовомуящикуотклоняются.
ВтечениесостояниятранзакцииклиентотправляеткомандыPOP3,асерверполучаетихиотвечаетвсоответствииспротоколомPOP3.Всезапросыклиента,несоответствующиепротоколуPOP3,приполученииигнорируютсясервером.Послеэтоговыдаетсясообщение об ошибке.

Состояниеобновлениязакрываетподключениемеждуклиентомисервером.Этопоследняякоманда,передаваемаяклиентом.Послетого,какподключениезакрыто,происходитобновлениепочтовогохранилищадлятого,чтобыотразитьвсеизменения,внесенныепользователемпослеподключения кпочтовомусерверу.
ПротоколSMTPПростойпротоколпередачиэлектроннойпочт
ы(SimpleMailTransferProtocol,SMTP)управляетпередачейидоставкойэлектроннойпочтычерезИнтернетнасерверназначения.ПротоколSMTPполучаетипередаетэлектроннуюпочтумеждусерверами.СлужбаSMTPпоумолчаниюустановленасовместносослужбойPOP3дляпредоставления полногонабора почтовыхслужб.
СлужбаSMTPавтоматическиустанавливаетсянакомпьютер,накоторомустановленаслужбаPOP3длятого,чтобыпользователимоглиотправлятьисходящиесообщения.ПослесозданиядоменасиспользованиемслужбыPOP3,этотдоментакжедобавляетсявслужбуSMTPдлятого,чтобыразрешитьотправлениеисходящихсообщенийизпочтовыхящиковэтогодомена.СлужбаSMTPнапочтовомсервереполучаетвходящуюпочтуипередаетэлектроннуюпочтув почтовоехранилище.
Порядокработы1. Внимательноознакомьтесьскраткимисправочно-
информационнымматериаломпотеме занятия.2. Врамкахданнойлабораторнойр а б о т ы будеторганизованаработапочтовогосер-
веравсети.КомпьютерServer,работающийподуправлениемОСWindows2003Server,будетвыполнятьрольпочтовогосервераипочтовогоклиента.КомпьютерClient,работающийподуправлениемОСWindows2000/XP/2003,будетвыполнятьрольпочтовогоклиента. Напочтовомсервере необходимо создать почтовые доменыmail.ru иlist.ru.
Рис. 3. Схема сети.
Настройкапочтовогосервера1. НакомпьютереServerустановитеслужбыSMTPиPOP3.Дляэтоговыполнитеследующие действия:1.1. ЗапуститеПанель управления,Пуск=>Настройка=>Панельуправления.1.2. Запустите компонентУстановкаи удаление программ.1.3. В появившемсяокненажмитенакнопкуУстановкакомпонентовWindows , котораязапуститМастеркомпонентовWindows.1.4. ВыберитепунктСерверприложений(Applicationserver)инажмитенакнопкуСостав…(рис. 4).

Рис. 4. Выборкомпонента«Сервер приложений»1.5. ВпоявившемсяокневыберитепунктСлужбыIIS(InternetInformationServices)и нажмите накнопкуСостав…(рис. 5).
Рис. 5. Выборкомпонента«СлужбыIIS»1.6. ВпоявившемсяокнепоставьтефлажокнапротивпунктаСлужбаSMTP(SMTPService)инажмитенакнопкуОК(рис.6).ВернитесьвглавноеокноМастеракомпонентовWindows,нажав накнопкуОКв появившемсяокне.

Рис. 6. Выборкомпонента«СлужбаSMTP»1.7. ВокнеМастеркомпонентовWindowsвыберитеСлужбыэлектроннойпочты(E-mailServices)и нажмите накнопкуСостав…(рис. 7.).
Рис. 7. Выборкомпонента«Службыэлектронной почты»1.8. ВпоявившемсяокнепоставьтефлажокнапротивпунктаСлужбаPOP3(POP3Service).Нажмите ОК(рис. 8).
Рис. 8. Выборкомпонента«СлужбаPOP3»1.9. Вокн
еМастеркомпонентовWindowsнажмитенакнопкуДалее,дляустановкисервисов.Завершите работумастера,нажав накнопкуГотово.
2. НастройтеслужбуSMTPдляретрансляцииэлектроннойпочты,накомпьютереServer.Для этого выполните следующие действия:
2.1 Запустите компонентПанелиуправления, под названиемАдминистрирование.2.2 Запустите ДиспетчерслужбIIS. Влевой части появившегосяокна,щёлкните
правойкнопкоймышипо ветке дереваВиртуальный SMTP-сервер по умолчанию.Впоявившемсяконтекстном меню,выберите пунктСвойства.ВпоявившемсяокнесвойстввиртуальногоSMTP-сервера,перейдитенавкладкуДоступинажмитенакнопкуПроверкаподлинности….ВокнеПроверкаподлинностиснимитефлажокнапротивнадписиАнонимныйдоступиустановитефлажокнапротивнадписиВстроеннаяпроверкаподлинностиWindows(рис.10).НажмитенакнопкуОК.ЗакройтеокносвойстввиртуальногоSMTP-сервераиокнодиспетчераслужбIIS.

Рис. 10. Настройка проверкиподлинностивиртуальногоSMTP-сервераНастройтеслужбуPOP3накомпьютереServer.Дляэтоговыполнитеследующиедействия:
2.3 ЗапуститекомпонентСлужбаPOP3.ВлевойчастипоявившегосяокнащёлкнитеправойкнопкоймышиповеткедереваServer.ВпоявившемсяконтекстномменювыберитеСоздать=>Домен…(рис.11).
Рис. 11. Вызов окна«Добавление нового домена»2.4 В
появившемсяокне,вполеИмядоменавведите«mail.ru».НажмитенакнопкуOK.Повторите те жедействия, для созданиядомена«list.ru».
2.5 Чтобысоздатьпочтовыйящиквдоменеmail.ru,щёлкнитеправойкнопкоймышинаназваниипочтовогодомена.ВконтекстномменювыберитеСоздать=>Почтовыйящик…(рис.12).

Рис. 12. Вызов окнаДобавление почтовогоящика2.6 Нужноучесть то, чтоимяпочтовогоящика, должно совпадать сименем
локальнойучётнойзаписипользователя,длякоторогопредназначенэтотпочтовыйящик.Длякаждогопочтовогоящиканасервередолжнабытьсозданалокальнаяучётнаязапись,таккакслужбаPOP3используетвстроеннуюпроверкуподлинностиWindows.СоздайтепочтовыйящикдляпользователянакомпьютереServer.Имялокальнойучётнойзаписиузнайтеупреподавателя.Впоявившемсяокневполе
Имяпочтовогоящика(рис.13)введитеимялокальнойучётнойзаписи,расположеннойнакомпьютереServer.СнимитефлажоквозленадписиСоздатьпользователядляэтогопочтовогоящика,таккакданнаяучётнаязаписьужеприсутствует насервере.НажмитенакнопкуОК.
Рис. 13. Добавление почтового ящика2.7 Создайт
епочтовыйящиквпочтовомдомене«list.ru»,дляпользователя,которыйбудетиметьдоступкпочтовомуящикускомпьютераClient.Щёлкнитеправойкнопкоймышипоназваниюпочтовогодоменавлевойчастиокна.Впоявившемсяконтекстномменю,выберитеСоздать=>Почтовыйящик….ВпоявившемсяокневполеИмяпочтовогоящикавведитеимялокальнойучётнойзаписи,расположеннойнакомпьютереClient.Имялокальнойучётнойзаписиузнайтеупреподавателя.ВданномслучаефлажокнапротивнадписиСоздатьпользователядляэтогопочтовогоящика,сниматьненужно,таккакданнойучётнойзаписинетнасервере.Введитепароль,которыйиспользуетсядлявходавсистемунакомпьютереClient. Нажмите накнопкуОК.
2.8 ЩёлкнитеправойкнопкоймышипонадписиServerвлевойчастиокна.Впоявившемсяокнесвойствсервера,установитефлажокнапротивнадписиТребуетсябезопаснаяпроверкапароля(SPA)длявсехклиентскихподключений(рис.14).Параметр«Безопаснаяпроверкапароля(SPA)»активизируетобязательнуюпроверкуподлинностидлявсехклиентовэлектроннойпочты,подключающихсякслужбе POP3. Закройте окно службыPOP3.

Рис. 14. Окно свойствPOP3-сервера4. Проверьт
еработупочтовогосервера.Дляэтогонаобоихкомпьютерахвыполнитеследующие действия:4.1. ЗапуститепочтовыйклиентOutlookExpressПуск=>Программы=>OutlookEx-
press.ДолжензапуститьсяМастерподключениякИнтернету.Еслимастернезапустился,вызовитеокноУчётныезаписивИнтернете,Сервис=>Учётныезаписи….Нажмите накнопкуДобавитьи в появившемся меню выберитеПочта….
4.2. Вокнемастера,вполеВыводимоеимя,введителюбоеудобноедлявасимя.Нажмите накнопкуДалее.
4.3. ВполеЭлектроннаяпочтавведитеадреспочтовогослучая.ВслучаескомпьютеромServerнужноввестиадреспочтовогоящика,которыйвысоздаливдомене
«mail.ru»,вслучаескомпьютеромClientэтобудетадресящика,которыйвысоздалив домене«list.ru».Нажмите накнопкуДалее.ВполяхСервервходящихсообщенийиСерверисходящихсообщенийукажитеip-адреспочтовогосервера,тоестьip-адрескомпьютераServer.НажмитенакнопкуДалее.
4.4. ВполяУчётнаязаписьиПарольвведитеимяучётнойзаписиипароль,которыебудутиспользоватьсядляподключениякпочтовомусерверу.УстановитефлажокнапротивнадписиИспользоватьбезопаснуюпроверкупароля(SPA).НажмитенакнопкуДалее. НажмитенакнопкуГотово длязавершенияработымастера.
4.5. ВызовитеокноУчётныезаписивИнтернете,Сервис=>Учётныезаписи….Дваждыщёлкнителевойклавишеймышипоназваниютолькочтосозданнойучётнойзаписи,чтобывызватьокносвойствучётнойзаписи.ПерейдитенавкладкуСерверыиустановитефлажоквозленадписиПроверкаподлинностипользователя(рис. 15).
Рис. 15. Окно свойствучётнойзаписи4.6. Нажмите накнопкуОК. Закройте окноУчётныезаписи в Интернете.4.7. Составьтепочтовоесообщение
,Файл=>Почтовоесообщение....ВслучаескомпьютеромClientвполеКомуукажитеадреспочтовогоящиканаmail.ru,вслучаес компьютеромServer– адрес почтового ящиканаlist.ru.
4.8. Впол

еТемаукажителюбуютемусообщения,ивведитепроизвольныйтекстсообщения.Нажмите накнопкуОтправить.
ВокнеOutlookExplorerнажмитенакнопку ,чтобыдоставитьпочту.
Пригласитепреподавателяипродемонстрируйтеемурезультатсоздания
инастройкипочтовогосервера.Самостоятельнаяработа
Задание 1. Для существующихдоменныхпользователейсоздайте почтовые ящики.Примечание.ОпцияCreateassociateduserforthismailbox(Создатьпользователядляэтогопочтовогоящика) не должна использоваться.
Задание 2. Настройте двапочтовыхящикадляразных пользователей:одиннаWindowsServer2003,другой наWindowsXP.
Задание3.Отправьтенесколькописемразнымадресатам,ноприэтомпоканеполучайтеих.
Контрольныевопросы1. Какойпротоколиспользуется для отправки писем, а какой для приема?2. Как можно запретитьотправкуписембольшого объема?3. Где физическихранятсяписьма на почтовомсервере?4. Можно лиразрешитьотправкуписем безпредварительнойаутентификации?5. Можно ливременнозаблокироватьодинилинесколькопочтовыхящиков на
сервере?Еслиможно, то как?6. Для чеготребуется отключать анонимныйдоступ к SMTP-серверу?7. Возможно ли анонимное подключение к POP3-серверу?8. Какие учетные записи по умолчанию имеют право на управление SMTP-
сервером?
Практическая работа 12.Тема: Установка, настройка, администрирование сетевых сервисов: создание
резервных копийЦель занятия: получить практический опыт архивирования и восстановления
системы, используя стандартные утилиты Windows Server 2003Продолжительность занятия: 4 часа
Краткиетеоретические исправочно-информационныематериалыпо темезанятия.Ниоди
нносительинформациинеявляетсяабсолютнонадежным,изстрояможетвыйтилюбоеустройствохраненияданных,иданныемогутбытьпотеряны.Кромеаппаратныхсбоеввозможнатакжепотеряданныхпопричинедействиявредоносныхпрограмм(вирусыит.п.).Асамаяраспространеннаяпричинапорчиилиудаленияданных—ошибкипользователей(какобычных,такиадминистраторов),которыемогутпоошибкеудалитьилиперезаписать не тот файл.
Поэтойпричиневозникаетнеобходимостьрегулярногосозданиярезервныхкопийинформации— файлов сдокументами,базданныхи состоянияоперационнойсистемы.
СистемысемействаWindowsServerимеютвстроенныйинструментсозданиярезервныхкопий—

утилитуntbackup.Даннаяутилитапозволяетсохранятьрезервныекопиинасамыхразличныхносителях—ленточныхнакопителях,магнитооптическихдисках,жесткихдисках(какналокальныхдискахданногосервера,такинасетевыхресурсах,размещенныхнадругихкомпьютерахсети).ВверсиисистемыWindows2003реализованмеханизмт.н.теневыхкопийShadowCopy,которыйзаключаетсявтом,чтовначалепроцедурыархивациисистемаделаетмоментальный«снимок» архивируемыхфайловиужепослеэтогосоздаетрезервнуюкопиюизэтогоснимка.Даннаятехнологияпозволяетархивировать файлы, которыев моментзапускаутилитыntbackupбыли открыты пользователями.
Сетевойадминистратордолженсовместноспользователямиопределитьтеданные,которыенужнорегулярноархивировать,спланироватьресурсы,необходимыедлясозданиярезервныхкопий,составитьрасписаниерезервногокопирования,настроитьпрограммурезервногокопирования,ипланировщикзаданийдляавтоматическогосозданиярезервныхкопий.Кромеэтого,взадачусетевогоадминистраторавходиттакжерегулярноетестированиерезервныхкопийипробноевосстановлениеданныхизрезервныхкопий(чтобывовремяобнаружитьвозникающие проблемы в созданиирезервных копий).
Архивирование и восстановление файловыхресурсов. Базовыепонятия службырезервногокопирования
ВсеоперациипосозданиюрезервныхкопийивосстановлениюданныхвОСсемействаWindowsосуществляютсяутилитойntbackup.
Рассмотримосновырезервногокопированияфайловыхресурсов.Каждыйфайл,храня-щийсянадискекомпьютера,независимооттипафайловойсистемы,имеетатрибутarchive,которыйвСвойствахфайлаотображаетсякак«Файлготовдляархивирования»(откройтеСвойствафайлаинажмитекнопку«Другие»).ЕсливСвойствахфайлавручнуюубратьгалочкууэтогоатрибута,топрилюбомизменениивфайлеоперационнаясистемаавтоматическисноваустановитэтотатрибут.Наиспользованииизмененийданногоатрибута основанывсе используемые в системе Windowsметодикирезервногокопирования.
Типы резервного копированияУтилитойntbackupможносоздаватьрезервныекопииразличныхтипов.Рассмотримихотличительныеособенности и различныевариантыих применения.
Обычный(Normal)Пр
ивыполненииданноготипаархивированияутилитаntbackupархивируетвсефайлы,отмеченныедляархивации,приэтому всехзаархивированныхфайловочищаетсяатрибут
«Файлготовдляархивирования».Данныйвидархивированиянеобходимдлясозданияеженедельныхполныхрезервныхкопийкаких-либобольшихфайловыхресурсов.Есливкомпанииилиорганизацииимеютсядостаточныересурсы,томожноежедневноосуществлятьполное архивирование данных.
Разностный(Differential)При выполненииРазностногоархивированияутилитаntbackupиз файлов,
отмеченныхдляархивирования,архивируеттолькоте,укоторыхустановленатрибут«Файлготовдляархивирования»,приэтомданныйатрибутнеочищается.ИспользованиеОбычногоиРазностногоархивированияпозволяетсэкономитьпространствонаносителяхсрезервнымикопиямииускорить

процесссозданияежедневныхкопий.Например,еслиразвнеделю(какправило,ввыходныедни)создаватьОбычныекопии,автечениенеделиежедневно(какправило,вночноевремя)—Разностные,тополучаетсявыигрышвобъеменосителейдлярезервногокопирования.Притакойкомбинацииархивирования«Обычный+Разностный»процессвосстановленияданныхвслучаеутериинформациипотребуетвыполнениядвухоперацийвосстановления—сначалаизпоследнейПолнойкопии,азатемизпоследнейРазностнойрезервнойкопии.
Добавочный(Incremental)Пр
ивыполненииДобавочногоархивированияутилитаntbackupизфайлов,отмеченныхдляархивирования,архивируеттолькоте,укоторыхустановленатрибут«Файлготовдляархивирования»,приэтомданныйатрибуточищается.ИспользованиеОбычного(развнеделюповыходным)иДобавочного(ежедневноврабочиедни)архивированиятакжепозволяетсэкономитьпространствонаносителяхсрезервнымикопиямииускоритьпроцесссозданияежедневныхкопий.Нопроцессвосстановленияданныхприиспользованиикомбинации«Обычный+Добавочный»ужебудетвыполнятьсяиначе:вслучаеутериинформациидлявосстановленияданныхпотребуетсясначалавосстановитьданныеизпоследнейПолнойкопии,азатемпоследовательноизвсехДобавочныхкопий,созданныхпосле Полной копии.
Копирующий(Copy)Притакомтипеархивированияутилитаntbackupзаархивируетвсеотмеченныефайлы,при
этоматрибут«Файл готов для архивирования»остаетсябезизменений.Ежедневный(Daily)Ежедневныйтипархивированиясоздаетрезервныекопи
итолькотехфайлов,которыебылимодифицированы в деньсозданиярезервнойкопии.Двапоследнихтипанеиспользуютс
ядлясозданиярегулярныхрезервныхкопий.Ихудобноприменятьвтехслучаях,когдаскакой-либоцельюнужносделатькопиюфайловыхресурсов,ноприэтомнельзянарушатьнастроенныерегулярныепроцедурыархивирования.
Разработка и реализациястратегии резервного копирования. Понятие плана архивацииСозданиеиреализацияпланаархивацииивосстановленияинформации—непростаязадача.Сетевомуадминистраторунадоопределить,какиеданныетребуютархивации,какчасто проводить архивациюи т. д.
При созданииплана ответьте на следующие вопросы:Наскольковажныданные?
Этоткритерийпоможетрешить,как,когдаикакуюинформациюархивировать.Длякритичнойинформации,например,базданных,следуетсоздаватьизбыточныеархивныенаборы,охватывающиенесколькопериодовархивации.Дляменееважнойинформации,например,длятекущихпользовательскихфайлов,сложныйпланархивацииненужен,достаточнорегулярносохранятьихиуметьлегковосстанавливать.
Ккакомутипуотноситсяархивируемаяинформация?Типинформациипоможетопределитьнеобходимостьархивацииданных:какикогдаданныедолжныбытьсохранены.
Какчастоизменяютсяданные?Частотаизменениявлияетнавыборчастотыархивирования.Например,ежедневноменяющиесяданныенеобходимосохранятькаждый день.
Нужнолидополнитьархивациюсозданиемтеневыхкопий?Приэтомследуетпомнить,чтотеневаякопия—этодополнениекархивации,нонивкоемслучаенееезамена.
Какбыстронужновосстанавливатьданные?Время—

важныйфакторприсозданиипланаархивации.Вкритичныхкскоростисистемахнужнопроводитьвосстановление оченьбыстро.
Какоеоборудованиеоптимальнодляархивациииестьлионоувас?Длясвоевременнойархивациивампонадобитсянесколькоархивирующихустройствинескольконаборовносителей.Аппаратныесредстваархивациивключаютленточныенакопители(этонаименеедорогой,ноисамыймедленныйтипносителя),оптические дискии съемныедисковые накопители.
Кто отвечает за выполнение плана архивацииивосстановленияданных? Видеале изаразработкуплана,исобственнозаархивациюивосстановлениедолженотвечатьодин человек.
Какоевремяоптимальнодляархивации?Архивациявпериоднаименьшейзагрузкисистемыпройдетбыстрее,ноневсегдавозможнопровестиеевудобныечасы.Поэтомус особойтщательностьюархивируйте ключевые данные.
Нужнолисохранятьархивывнеофиса?Хранениеархивоввнеофиса—важныйфакторнаслучайстихийногобедствия.ВместесархивамисохранитеикопииПОдляустановкиилипереустановкиОС.
Дляпостроенияправильнойиэффективнойсистемырезервногокопированиянеобходимодетальноизучитьизадокументироватьвсефайловыересурсы,используемыевкомпании,азатемтщательноспланироватьстратегиюрезервногокопированияиреализоватьеевсистеме. Для планированиястратегиинеобходимоответитьна следующие вопросы:
какие именноресурсыбудутархивироваться;минимальныйпромежутоквремен
идлявосстановленияданногоресурсапривозникновенииаварии;какойобъем данныхбудетархивироваться;каковаемкостьносителейдляхранениярезервныхкопийискоростьзаписинаэтиносители;скольковременибудетзаниматьархивирование
каждогоресурса;какчастобудетпроизводитьсяархивациякаждого ресурса;еслирезервныекопиизаписываютс
яналенты,токакчастобудетпроизводитьсяперезаписьлент;по какомуграфикубудетпроизводитьсятестовоевосстановление данных.При ответе наэти вопросыбудетспланирована потребность в количествеи
емкостинакопителейиустройств для выполнениярезервныхкопий,требованияк пропускной способностисети для созданиярезервныхкопий, график выполнениярезервногокопирования,планвосстановления наслучайаварии.
Выбор архивныхустройств и носителейОпределив, какие данныеи
какчастоархивировать,можновыбратьаппаратныесредстваархивации инеобходимыеносители.Инструментов для архивацииданныхмножество.
Одни быстрыеи дорогие,другие—медленные и надежные.Выбор подходящего оборудования для организациизависит от многихфакторов.
Емкость—количестворегулярноархивируемыхданных.Справитсялиоборудованиес нагрузкой в отведенное время?
Надежностьаппаратныхсредствиносителей.Можетеливыпожертвоватьнадежностьюрадиэкономииилискорости?
Расширяемостьрешения.Удовлетворяетливашерешениепотребностямростаорганизации?
Скоростьархиваци

иивосстановления.Можетеливыпожертвоватьскоростьюрадиснижениястоимости?Цена архивации.Приемлема лионадля вашегобюджета?Типовые решенияархивацииИтак, на планархивации влияют емкость,надежность,расширяемость,скорость и
цена.Определив, какиеизэтих факторов наиболее важны для вашейорганизации, вы приметеподходящее решение.Вотнекоторыеобщие рекомендации:
Ленточныенакопители—самыераспространенныеустройстваархивации.Данныехранятсянакассетахсмагнитнойлентой.Лентаотносительнонедорога,нонеособеннонадежна:онаможетпомятьсяилирастянуться,стечениемвремени—размагнититьсяиперестатьсчитываться.СредняяемкостькассетслентойварьируетсяотединицдодесятковГбайт.Посравнениюсдругимирешениямиленточныенакопителидовольномедленны.Ихдостоинство— невысокаяцена.
Накопителинацифровойленте(digitalaudiotape,DAT)—пришлинасменутрадиционнымленточнымнакопителям.СуществуетнесколькоформатовDAT,ихемкостисоставляют 35 и 260 Гбайт.
Ленточнаябиблиотекасавтозагрузкой—устройстводлясозданиярасширенныхархивныхтомовнанесколькихлентах,которыххватаетдлянуждвсегопредприятия.Лентынаборавпроцессеархивациииливосстановленияданныхавтоматическименяются.ВбольшинстветакихбиблиотекприменяютсяDAT-ленты.Ихглавный «минус»— высокаяцена.
Магнитооптическиенакопителисавтозагрузкойподобныленточнымбиблиотекам,тольковместолент внихиспользуютсямагнитооптическиедиски.Ценатакжеоченьвысока.
Съемныедиски,например,IomegaJazzемкостью1-2Гбайт,всечащеиспользуютсявкачествеустройствархивации.Ониобладаютхорошейскоростьюиудобнывработе, но стоят дорожеленточных илиDAT-накопителей.
Дисковыенакопителиобеспечиваютнаивысшуюскоростьприархивацииивосстановлениифайлов.Еслиприархивацииналентувампотребуютсячасы,тодисковыйнакопительпозволяетзавершитьпроцессзанесколькоминут.Кнедостаткамдисковых накопителейследуетотнестиотносительновысокуюцену.
Порядокработы1. Внимательноознакомьтесьскраткимисправочно-
информационнымматериалом по теме занятия.Созданиязадания навыполненияархивацииданных1. Создатьнадиске«С»Вашего серверакаталогbackupиrestore;2. В папкеlibrary,созданнойводнойизпредыдущихработсоздать3
текстовыхфайласнаименованиямиbook1.txt,book2.txtиbook3.txt.Файлыдолжнысодержатьсвоенаименование.

3. Запуститьутилитурезервного копированияntbackup.Эт
уутилитуможнозапуститьизГлавногоменюсистемы(кнопка«Пуск»—«Всепрограммы»—«Стандартные»—«Служебные»—«Архивацияданных»),аможнозапуститьболеебыстроизкоманднойстроки(кнопка«Пуск»—«Выполнить»—
«ntbackup»—кнопка«ОК»).Припервомзапускеутилитырекомендуемубратьгалочку уполя«Всегда запускать в режимемастера».
4. Запустить«Мастерархивации»(назакладке«Добропожаловать»нажатькнопку«Мастерархивации».
5. Послезапускамастеранажмемкнопку«Далее»ивыберем,чтонамнужноархивировать,вданномпримере—«Архивироватьвыбранныефайлы,дискиилисетевые данные»
6. Выберем для архивирования папкуlibrary.
7. Выберемместодлясозданиярезервнойкопии,создадимфайлсименемlibrary,этомуфайлуавтоматическибудетназначенорасширение«.bkf»
8. Наданном этапе нажмем кнопку«Готово».

9. Проверяем полученныйрезультат.
10. Вносимизменениевфайлbook1.txtиbook2.txt,уфайлаbook1.txtубираематрибут«Файл готов для архивирования»,аbook3.txt-удаляем.11. Запускаемснова процесс архивации, но на 8 этапе нажмем
кнопку«Дополнительно»,ч т о б ы з а д а т ь д о п о л н и т е л ь н ы е п а р а м е т р ы и в ы б и р а е м ти п архивации«Добавочный».Далеевсепунктыпоумолчанию,ноприэтомнезабывайтезапоминать,чтоВыделаете.Проверяемполученныйрезультат.Почемуон такой?
12. Восстановите файлbook3.txt. Для этого выполните следующие действия:Запустимутилитурезервного копированияntbackup.
Перейдем назакладку"Восстановление иуправление носителем".Послепоявлени
явспискеархивныхфайловнужногоархивараскроемэтотархививыберемфайлыдлявосстановленияизрезервнойкопии.Приэтоммыможемвосстановитьфайлывтоместо,гдеонибылиранее("Исходноеразмещение")иливыбратьинойпутьдляихсохранения("Альтернативноеразмещение").Выберитепапкуrestore.
Послеопределениявсехпараметроввосстановлениянажмемкнопку"Восстановить",утерянныеданныебудутвосстановлены.
13. Создайтезаданиянавыполненияархивацииданныхдляпапкиprofiles,используявыбордополнительныхвозможностей:
14. Выбираем тип архивирования (выберем «Обычный»). Ничего не меняем на странице «Способы архивации».

15. На странице «Параметры архивации» можно выбрать замену существующих архивов или добавление архива (если файл с архивной копией уже существует).
16. Настранице«Когдаархивировать»задайтерасписаниедляавтоматическогосозданиярезервнойкопии—выберитевариант«Позднее»изадайтерасписаниеархивирования,чтобыархивированиепроисходилоповсемрабочимднямнедели.Времяначалаустановите, исходяиз текущеговременисистемы+пять минут.
17. Нажмитедалее.Системазапроситимяипарольпользователя,счьимиполномочиямибудетвыполнятьсязаданиеархивирования.Рекомендуемдлявыполнения заданийрезервногокопирования создатьспециальныеучетныезаписи,обладающиедостаточнымиправами(как минимумчленыгруппы«Операторы архива»).
18. Нажмемк н о п к у « Готово»,з а д а н и е б у д е т с о з д а н о ,и о н о п о я в и т с я в с п и с к е «Назначенныхзаданий».Теперь оно будет выполняться регулярновсоответствии срасписанием.
17. Завершитесеансадминистратора,ожидайтедозавершениязадания.Послепроверьте результат.
ТеневыекопииЭт
атехнология,реализованнаявWindows2003,позволяетархивироватьоткрытыефайлыспомощьюсоздания«снимка»файловыхресурсов.Поумолчаниютеневыекопиисоздаютсянатомжетоме,гдехранятсясетевыепапки,поэтомуонинесмогутстатьсерьезнойзащитойотаппаратныхаварий(например,выходизстроядиска,накоторомразмещеныэтиданные).Можнонастроитьсозданиетеневыхкопийнадругомтоме,чтоповыситуровеньзащиты.Теневыекопиипозволяютвосстанавливатьданные,ошибочноудаленныеилимодифицированныепользователями.Приэтомпользователимогутвосстанавливатьданныесами,безучастиясистемногоадминистратора.Теневыекопиисоздаютсятолькона томахсфайловой системойNTFS.
Рассмотрим примерсоздания ииспользованиятеневыхкопийтома.1. Создадим
в с е т е в о й п а п к е н а с е р в е р е ф а й л d o c u m e n t . t x t ,с о д е р ж а щ и й т е к с т :«11111».2. ОткроемСвойствакакого-
либотомаиперейдемназакладку«Теневыекопии».Поумолчаниюсоздание теневыхкопий для всехтомовотключено.

3. Включимсозданиетеневыхкопийдлятома«С».Приэтомавтоматическисоздастсяперваятеневаякопия.Вэтомокнетакжеможновручнуюсоздатьтеневую копию данноготома в любой моментвремени.
4. Настроимпараметрытеневогокопирования.Дляхранениятеневыхкопийнатометребуетсянеменее100МБдисковогопространства,накаждомтомесоздаетсямаксимум64 копии.
5. Настройтеразмерпространствадляхранениякопийвразмере200МБирасписаниесозданиятеневых копий— дважды в деньв 14-00 и 24-00.
6. На клиентскоймашине откройтефайлdo c um e n t . t x t идобавьтеновуюстроку «22222».
7. Насерверевручнуюсоздайте еще однутеневую копию данноготома.8. На
клиентскоймашине откройтефайлdo c um e n t . t x t идобавьтеновуюстроку «33333».
Замечание.Теневыекопиисоздаютсянедлявсехфайловтома,атолькодлятех,которые размещены впапках, выставленных всеть дляобщего доступа.
Использованиетеневыхкопий.ПослесозданиятеневыхкопийпользователюстановятсядоступныПредыдущиеверсиифайлов.Дляиспользованияэтихвозможностейнужнаклиентскаячастьдлядоступактеневымкопиям.ВсистемеWindows2003клиентскаячастьужеимеетсявсистеме,адляWindows2000/XPеенужноустановить.Дистрибутивклиентатеневыхкопийхранитсянасерверевпапке«%SystemRoot%\system32\clients\twclient»,вфайлеtwcli32.msi.Приустановленномклиентевсвойствахфайла,открываемогоизсетевыхпапок,становитсядоступназакладка«Предыдущиеверсии».Проверьте,доступналиданнаязакладка в Вашейклиентскойсистеме,еслинет, тоустановите необходимое ПО.

Пользовательтеперьможетпросмотретьпредыдущиекопии,скопироватьихвдругойфайлиливосстановитьсодержимоефайлаводноизпредыдущихсостояний.Закладка
«Предыдущиеверсии»доступнавСвойствахнетолькоконкретногофайла,ноивсейсетевойпапки.Поэтомуможновосстановитьнетолькоизмененныефайлы,ноиошибочноудаленные.
Архивирование и восстановление состояниясистемыБольшуючастьрабо
тпорезервномукопированиюсоставляютзаданиянакопированиебизнес-информации.Ноимеетсятакжевозможностьсозданиярезервныхкопийдлявосстановленияфункционированиясамойоперационнойсистемы.Естьдвавариантаархивированиясистемныхданных—архивирование состояниясистемы(SystemState)исозданиянаборадляавтоматическоговосстановлениясистемыпослеаварии(AutomatedSystemRecovery).
Архивирование и восстановление состояния системыДл
ясозданиярезервнойкопиисостояниясистемынеобходимовутилитерезервногокопированияntbackupприсозданиизаданиянаархивированияотметитьгалочкойпунктSystemState:
При этом будут архивироваться следующие данные: системный реестр;база данных зарегистрированных классов объектов (Class Registration); системные
загрузочные файлы;база данных служб сертификатов (только на серверах, на которых установлена
служба сертификатов);база данных Active Directory и папка SYSVOL (на контроллерах доменов).Дл
яархивированиясостояниясистемы,атакжедляпоследующеговосстановления,обязательнонужныправаадминистратораданногокомпьютера.ВосстановлениеActiveDirectoryнеобходимовыполнятьтолькопризагрузкесистемыврежимевосстановленияслужбкаталогов(запускме

нювыборарежимызагрузкиоперационнойсистемывыбираются в начальныймоментзагрузкинажатием клавишиF8). Автоматическое аварийное восстановлениесистемыВотличиеотрезервногокопированиясостояниясистемы,прикоторомсохраняетсятолькочастьфайловоперационнойсистемы,резервноекопированиядляавтоматическогоаварийноговосстановлениясистемы(ASR,AutomatedSystemRecover)архивируетбольшийобъеминформации—практическивесьтом,накоторомустановленаоперационнаясистема. И процедура восстановлениясистемыстановится болеесложной. Создание ASR-копииНаданномэтапепотребуетсяносительдлясозданиярезервнойкопиисистемноготома(порядканесколькихгигабайт),причемвслучаевосстановлениясистемыэтотносительдолженбытьдоступенмастеруустановкиоперационнойсистемы(т.е.этолибо ленточныйнакопительсдрайверамидляконтроллераинакопителя,либодисковыйнакопительссоответствующимидрайверами),атакжечистаяотформатированнаядискетадлясохраненияинформации о конфигурациирезервнойкопии.1. Выберемвариантхраненияданныхнадополнительномдисковомнакопителе.Дляэтого выполним следующие действия:Завершим работунашего сервера;ВнастройкахданнойОСдобавим новыйSCSI-винчестеробъемом 4Gb;
Запустим ОС.Нажмемправойклавишеймышина«Мойкомпьютер»ивызываем«Управление»;Вуправлениидискамиинициализируем новыйдиск;Создаем на нем основнойNTFSраздел по всемуобъемудиска.

2. Запустимутилитурезервного копированияntbackup.3. Запустим«Мастер аварийного восстановлениясистемы».4. Укажем путь для сохраненияархива.
5. Нажмемкнопку«Готово».УтилитарезервногокопированияначнетсозданиерезервнойASR-копии,внужныймоментбудетсделанзапросвставитьчистуюдискету.
РаботасдисководомвWMwareимеетопределеннуюспецифику.Будемиспользоватьвиртуальнуюдискету.ДляэтоговсвойствахОСсерверавWMwareвыберемдискету,выберем«Использоватьобраздискеты»инажмем«Создать».Передиспользованиемдискеты отформатируйте ее.

Послезаписиконфигурациирезервнойкопииутилитапопроситпометитьдискетусоответствующейинформацией(название резервнойкопиии дата создания). Восстановление системы спомощью ASR-копии1. Подготовимвсенеобходимоедляаварийноговосстановлениясистемы:установочныйCDсдистрибутивомоперационнойсистемы,носительсрезервнойкопией,дискетус конфигурациейASR-копии.2. Запустимпроцессустановкиоперационнойсистемысзагрузочногокомпакт-дискадля этого вBIOSе виртуальноймашинысервераустановим загрузкусCD;3. Напервойстраницемастераустановкисистемы(послепоявлениясинегоэкрана)нажать клавишуF2 длязапуска процессааварийноговосстановления.4. Далеемастерустановкисистемывыполнитновуюустановкусистемысформатированиемсистемноготома.5. Послевыполненияустановкиоперационнойсистемыавтоматическизапуститсяутилитарезервногокопирования,исистемапопроситвасуказатьпутькрезервнойкопиидляаварийноговосстановленияивставитьдискетусконфигурациейASR-копии.Будетвыполненовосстановление системы из аварийнойрезервнойкопии.6. Послезавершенияпроцессавосстановлениябудетвоссозданработоспособныйсервервтойконфигурации,котораябыладоаварии(приусловии,конечно,что,кромесамойсистемы,будуттакжевосстановленыиданные,необходимыедляработы сервера).7. ВBIOSе виртуальноймашинысервераустановим загрузкусHDD;КорпорацияMicrosoftрекомендуетиспользоватьданныйметодвосстановлениядлясерверов,выполняющихособыефункции,которыетрудновосстановитьпростойпереустановкойивосстановлениемданных.Еслисервернеисполняеткакие-либоособыероли,тоMicrosoftрекомендуетнатакихсерверахархивироватьтолькоданные,авслучаеавариизановопереустановитьсервер,сновавключитьеговдоменивосстановитьданныеизрезервных копий.
Контрольныевопросы1. Какие причинырезервированияданных?2. Какие существуют типы резервногокопирования?3. Какие преимуществадает механизм теневыхкопий?4. Какие типы резервногокопированияВызнаете?Вчем ихособенности?5. Кто планируеткакие данныенужнорезервировать?6. Какие недостаткиимеетархивирование,проделанное в даннойлабораторной работе?

7. Какие данныенеобходиморезервировать?
Практическая работа 13.Тема: Установка, настройка, администрирование сетевых сервисов: мониторинг
состояния сетиЦель занятия: получить практический опыт мониторинга состояния элементов сетиПродолжительность занятия: 4 часа
Краткие теоретические и справочно-информационные материалы по теме занятия.
Системная служба Журнал событий запускается по умолчанию при загрузке операционной системы и регистрирует события в трех журналах (в зависимости от роли сервера журналов может быть больше):
Приложение (содержит информацию об изменении конфигурации в системе); Система (содержит данные о системных событиях); Безопасность (содержит записи о событиях входа в систему и о доступе к ресурсам). Для мониторинга и оптимизации работы компьютера в системах Windows Server
2003 имеется несколько инструментов, позволяющих администратору следить за работой любых компонентов системы и конфигурировать ее оптимальным образом. Эти инструменты перечислены ниже.
Task Manager (Диспетчер задач) служит для просмотра текущих данных о производительности системы. В этой утилите основными являются три индикатора: использование процессора, использование виртуальной памяти и запущенные процессы и программы.
Оснастка Event Viewer (Просмотр событий) позволяет просматривать журналы собы-тий, генерируемых приложениями, службой безопасности и системой.
Performance (Производительность) – обновленная оснастка систем Windows XP и Windows Server 2003, аналог утилиты Performance Monitor вWindows NT 4.0. Оснастка Performance включает в себя два компонента: ActiveX-элемент System Monitor и оснастку Performance Logs and Alerts(Оповещения и журналы безопасности). Графические средства System Monitor позволяют визуально отслеживать изменение производительности системы. С помощью System Monitor можно одновременно просматривать данные с нескольких компьютеров в виде динамических диаграмм, на которых отображается текущее состояние системы и показания счетчиков. Оснастка Performance Logs and Alerts позволяет создавать отчеты на основе текущих данных производительности или информации из журналов. При превышении счетчиками заданного значения или уменьшения нижеуказанного уровня данная оснастка посредством службы сообщений (Messenger) посылает оповещения пользователю.
Диспетчер задач можно использовать для отслеживания ключевых индикаторов производительности компьютера, он позволяет определять статус запущенных программ и завершать приложения, которые перестали отвечать на запросы системы. С помощью диспетчера задач можно отслеживать активность запущенных процессов по 25 параметрам и просматривать графики использования процессора и памяти.
В Windows Server 2003 диспетчер задач содержит пять вкладок/индикаторов. Ниже перечислены эти вкладки и указано их назначение.
Applications (Приложения) – показывает статус приложений, запущенных на компьютере.
Processes (Процессы) – содержит информацию о процессах, запущенных на компьютере.

Performance (Быстродействие) – отображает динамическое состояние производительности компьютера, включая степень использования памяти и процессора.
Networking (Сеть) – показывает степень загрузки сети. Индикатор отображается только при наличии на компьютере сетевой карты.
Users (Пользователи) – содержит список зарегистрированных пользователей. Эти поль-зователи могут регистрироваться локально (с консоли) или являться клиентами служб Terminal Services, подключенных с использованием технологий Terminal Server, Remote Access или Remote Assistant.
В операционных системах Windows событием называется любое значительное "происшествие" в работе системы или приложения, о котором следует уведомить пользователей. В случае возникновения критических событий, таких как переполнение диска сервера или неполадки с электропитанием, на экран монитора будет выведено соответствующее сообщение. Остальные события, которые не требуют немедленных действий от пользователя, регистрируются в системных журналах. Служба регистрации событий в системных журналах активизируется автоматически при каждом запуске системы Windows Server 2003.
Оснастка Event Viewer В системе Windows Server 2003 для просмотра системных журналов можно
использовать оснастку Event Viewer (Просмотр событий) (группа Administr-tive Tools (Администрирование) на панели управления). Эту оснастку можно также запустить из окна оснастки Computer Management (Управление компьютером). На рис. 1 показан пример окна оснастки Event Viewer для контроллера домена.
Рисунок. 1. Окно оснастки Event Viewer. Оснастку Event Viewer можно также открыть с помощью команды
Пуск/Программы/Администрирование/Просмотр событий. С помощью оснастки Event Viewer можно просматривать три типа стандартных (основных) журналов.
Журнал приложений (Application log) — фиксирует события, зарегистрированные приложениями. Например, текстовый редактор может зарегистрировать в данном журнале ошибку при открытии файла.
Журнал системы (System log) — записывает события, которые регистрируются системными компонентами Windows Server 2003. Например, в системный журнал записываются такие события, как сбой в процессе загрузки драйвера или другого системного компонента при запуске системы.

Журнал безопасности (Security log) — содержит записи, связанные с системой безопас-ности. С помощью этого журнала можно отслеживать изменения в системе безопасности и идентифицировать бреши в защите. В данном журнале можно регистрировать попытки входа в систему. Для просмотра журнала необходимо иметь права администратора. По умолчанию регистрация событий в журнале безопасности отключена.
Помимо стандартных, на компьютере — в первую очередь на контроллере домена — могут быть и другие журналы, создаваемые различными службами (например, Active Directory, DNS, File Replication Service и т. д.). Работа с такими журналами ничем не отличается от процедур просмотра стандартных журналов.
Журнал системы безопасности может просматривать только пользователь с правами системного администратора. По умолчанию регистрация событий в данном журнале отключена. Для запуска регистрации необходимо установить политику аудита.
Типы событий, регистрирующихся в журналах: Error (Ошибка) — событие регистрируется в случае возникновения серьезного
события (такого как потеря данных или функциональных возможностей). Событие данного типа будет зарегистрировано, если невозможно загрузить какой-либо из сервисов в ходе запуска системы.
Warning (Предупреждение) — событие не является серьезным, но может привести к возникновению проблем в будущем. Например, если недостаточно дискового пространства, то будет зарегистрировано предупреждение.
Information (Уведомление) — значимое событие, которое свидетельствует об успешном завершении операции приложением, драйвером или сервисом. Такое событие может, например, зарегистрировать успешно загрузившийся сетевой драйвер.
Success Audit (Аудит успехов) — событие, связанное с безопасностью системы. Примером такого события является успешная попытка регистрации пользователя в системе.
Failure Audit (Аудит отказов) — событие связано с безопасностью системы. Например, такое событие будет зарегистрировано, если попытка доступа пользователя к сетевому диску закончилась неудачей. Информация о событиях содержит следующие параметры:
Параметр - Описание Туре (Тип) -Тип события Date (Дата) - Дата генерации события Time (Время) - Время регистрации события Source (Источник) - Источник (имя программы, системного компонента или
компонента приложения), который привел к регистрации события Category (Категория) - Классификация события по источнику, вызвавшему его
появле-ниеEvent ID (Событие) - Идентификатор события User (Пользователь) - Учетная запись пользователя, от имени которой
производились действия, вызвавшие генерацию события Computer (Компьютер) - Компьютер, на котором зарегистрировано событие Для просмотра дополнительной информации о событии выберите в меню Action
(Действие) пункт Properties (Свойства) (либо щелкните дважды кнопкой мыши на строке в списке событий). Появится окно, пример которого показан на рис. 2. На панели Description (Описание) приведена общая информация о событии. На панели Data (Данные) отображаются двоичные данные, которые могут быть представлены как Bytes (Байты) или как Words (Слова). Эти данные могут быть интерпретированы опытным программистом или техническим специалистом службы поддержки, знакомым с исходным кодом приложения.

Порядок работы1. Внимательно ознакомьтесь с кратким и справочно-информационным материалом
по теме занятия. Задание 1. Просмотрите сетевые подключения к компьютеру. 1. Подготовьтесь к выполнению задания: o запустите виртуальную машину VM-2; o создайте на рабочем столе общую папку MyFolder и разместите в ней документ с
именем CompName.doc, содержащий сведения об IP-адресе и символьном имени компьютера;
o переключитесь в обычный компьютер и откройте документ CompName.doc. Для этого воспользуйтесь Сетевым окружением.
Все остальные операции следует выполнять на виртуальном компьютере, где был создан файл CompName.doc.
2. Переключитесь в виртуальную машину VM-2. 3. Откройте оснастку Управление компьютером (контекстное меню значка Мой
компьютер/Управление). 4. Разверните раздел Общие ресурсы. Здесь перечислены все опубликованные
(общие) ресурсы вашего компьютера. 5. Отключите общий доступ к созданному ранее ресурсу MyFolder. Для этого в
контекстном меню ресурса выберите Прекратить общий доступ. 6. Откройте раздел Сеансы. 7. Здесь перечислены все открытые сеансы, т.е. какие пользователи и на каких
компьютерах сейчас подключены к вашему компьютеру. Если вызвать контекстное меню раздела, то можно сразу отключить все сеансы.
8. Закройте открытый файл. Для этого перейдите в раздел Открытые файлы и в контекстном меню файла выберите Закрыть открытый файл.
Задание 2 Отключите пользователя с отправкой ему уведомления. 1. Подготовьтесь к выполнению задания. Для этого откройте на обычном
компьютере файл CompName.doc, расположенные в виртуальной машине VM-2. 2. Переключитесь в виртуальную машину; 3. Откройте оснастку Управление компьютером. 4. Выполните для элемента Общие ресурсы команду контекстного меню/ Все
зада-чи/Отправка сообщения консоли. 5. Введите в поле Сообщение текст выводимого сообщения: Вы сейчас будете
отключены от общего ресурса и щелкните по кнопке Отправить. 6. Закройте окно Отправка сообщений консоли. 7. Для раздела Открытые файлы выполните команду контекстного меню
Отключить все открытые файлы. 8. Просмотрите пришедшее сообщение.
Задание 3. Просмотрите сведения о процессах системы и ее состоянии. 1. Просмотрите информацию о производительности системы: 1. откройте окно диспетчера задач (CTRL+SHIFT+ESC); 2. перейдите на вкладку Процессы;

Рисунок 3. Диспетчер задач. 3. просмотрите список и найдите процесс использующий наибольшее количество
памяти; 4. перейдите на вкладку Быстродействие и посмотрите количество выделенной
памяти в соответствующем поле; 5. перейдите на вкладку Сеть и ознакомьтесь с информацией о производительности
сети; 6. перейдите на вкладку Пользователи просмотрите информацию о пользователях,
зарегистрированных в системе. 2. Соберите с помощью Диспетчера задач информацию, указанную ниже: Количество запущенных приложений. Имя процесса, занимающего больше всех оперативной памяти. Количество выделенной памяти. Имя пользователя, зарегистрированного в системе. 3. Сохраните полученную информацию в личном каталоге в файле формата ODT. Задание 4. Выполните мониторинг сетевых подключений. 1. Запустите оснастку Производительность (Пуск/ Администрирование/
Производительность).
Рисунок 4. Оснастка Производительность

2. Удалите все счетчики из системного монитора: активируйте Системный монитор в левой части окна Производительность; откройте диалоговое окно свойств Системного монитора кнопкой Свойства; перейдите на вкладку Данные; выделите один из счетчиков и удалите его кнопкой Удалить; аналогично удалите все остальные счетчики. 3. Добавьте счетчик активных подключений TCP: активируйте добавление счетчика кнопкой Добавить; выберите в раскрывающемся списке Объект – TCPv4; выберите в списке Выбрать счетчик из списка – Активных подключений; просмотрите информацию о добавляемом счетчике, щелкнув по кнопке
Объяснение; добавьте счетчик кнопкой Добавить.
Рисунок 5. Добавление счетчика. самостоятельно добавьте счетчик Всего байт/сек для объекта Сервер; закройте окно добавления счетчиков кнопкой Закрыть. 4. Закройте диалоговое окно свойств Системного монитора кнопкой ОК. В правой
области начнет отображаться информация добавленных счетчиков в графическом виде. 5. Переключите вид отображения информации счетчиков в текстовый вид кнопкой
Просмотр отчета на панели инструментов. 6. Настройте автоматический сбор информации о загруженности сервера в период с
8.00 до 17.00: активируйте раздел Журналы счетчиков в левой части окна Производительность; активируйте создание новых параметров журнала (Действие/Новые параметры
журнала); введите название журнала в поле Имя - Дневная нагрузка и подтвердите кнопкой
ОК; добавьте объект Сервер: 1. откройте окно добавления объектов кнопкой Добавить объект; 2. выделите в списке Объект – Сервер; 3. добавьте объект кнопкой Добавить; 4. закройте окно добавления объектов кнопкой Закрыть; аналогично добавьте объект Сетевой интерфейс; установите время сбора данных: 1. перейдите на вкладку Расписание; 2. установите в поле Время – 8.00; 3. установите время остановки – 17.00;

закройте диалоговое окно параметров нового журнала кнопкой ОК. В правой части окна Производительность появится новый журнал. Просмотреть результат работы журнала можно в папке C:\perflogs.
7. Настройте оповещение, если количество доступной памяти станет менее 100 Мб. активируйте раздел Оповещения в левой части оснастки Производительность; откройте диалоговое окно Новые параметры оповещения (Действия/Новые
параметры оповещения); введите имя новых параметров - Мало памяти и подтвердите ввод кнопкой ОК;
Рисунок 6. Ввод имени новых параметров оповещения. введите в поле Комментарий – Оповещение о малом количестве оперативной
памяти; добавьте счетчик Доступно МБ для объекта Память; введите в поле Порог значение, при котором должно срабатывать оповещение –
100;
Рисунок 7. Установка параметров оповещения. задайте действие, которое должно срабатывать при установленном условии: 1. перейдите на вкладку Действие; 2. установите флажок Послать сетевоe сообщение и введите в поле текст сообщения
- Слишком мало памяти; завершите настройку оповещения кнопкой ОК.

Рисунок 8. Диалоговое окно свойств параметров оповещения. Задание 5. Выполните просмотр событий. 1. Откройте оснастку Управление компьютером
(Пуск/Администрирование/Управление компьютером). 2. Разверните узел Просмотр событий.
Рисунок 9. Диалоговое окно Просмотр событий. 3. Просмотрите события Службы безопасности: перейдите в раздел Безопасность в левой части оснастки Управление
компьютером; Справа отобразятся все события данной службы. выполните фильтрацию событий только для пользователя JustUser: 1. откройте диалоговое окно свойств раздела Безопасность (Действия/Свойства); 2. перейдите на вкладку Фильтр;

Рисунок 10. Диалоговое окно Фильтр. 3. введите в поле Пользователь имя пользователя, для которого необходимо
отобразить события, например,JustUser; 4. самостоятельно установите в поляхС и ДО сегодняшний день; 5. подтвердите применение фильтра кнопкой ОК. просмотрите событие Доступ к службе каталогов: 1. найдите указанное событие в правой части окна оснасткиУправление
компьютером; 2. откройте диалоговое окно свойств выбранного события (Действия/Свойства);
3. ознакомьтесь с информацией события, найдите имя компьютера, к которому осуществлялся доступ;
4. закройте диалоговое окно свойств события кнопкойОК.
Рисунок 11. Диалоговое окно Свойства события. снимите установленный ранее фильтр: 1. откройте диалоговое окно свойств раздела Безопасность; 2. прейдите на вкладку Фильтр; 3. восстановите стандартные значения кнопкой Восстановить умолчания;

4. закройте диалоговое окно свойств раздела Безопасностькнопкой ОК. 4. Экспортируйте список событий для раздела DNS-сервер в текстовый файл: активизируйте раздел DNS-сервер; откройте диалоговое окно экспорта (Действие/Экспортировать список); введите имя файла в поле Имя; сохраните файл кнопкой Сохранить; просмотрите сохраненный файл стандартной программой Блокнот.
Контрольные вопросы1. Задачи сетевого мониторинга. 2. Задачи сетевого аудита. 3. Соотношение межсетевых экранов и сетевого мониторинга. 4. Методы анализа сетевого трафика. 5. Возможности использования сетевого мониторинга и аудита для выявления
признаков или фактов НСД. 6. Применение входных и выходных фильтров при работе с сетевым мониторингом
Практическая работа 14.Тема: Удалённое управление компьютеромЦель занятия: получить практические навыки удаленного администрирования
компьютеровПродолжительность занятия: 4 часа.
Краткие теоретические и справочно-информационные материалы по теме занятия.
Для выполнения административных задач на компьютерах сети часто используется специальное программное обеспечение удаленного управления.
Удаленный рабочий стол Подключение к удаленному рабочему столу — это технология, позволяющая
пользователю, работающему за своим компьютером, связываться с удаленным компьютером, находящимся в другом месте. Например, можно подключиться к рабочему компьютеру из домашнего компьютера и получить доступ ко всем программам, файлам и сетевым ресурсам (как если бы вы работали за рабочим компьютером). Можно оставить программы выполняться на рабочем компьютере, а дома вывести на экран рабочий стол рабочего компьютера и продолжить работу с выполняющимися программами.
Удаленный рабочий стол работает по протоколу RDP (англ. Remote Desktop Protocol, протокол удалённого рабочего стола) — протокол прикладного уровня, исполь-зующийся для обеспечения удалённой работы пользователя с сервером, на котором запу-щен сервис терминальных подключений. Клиенты существуют практически для всех версийWindows (включая Windows CE и Mobile), Linux, Free BSD, Mac OS X. Поумолчанию используется порт TCP 3389. Офицальное название Майкрософт для клиентского программного обеспечения - Remote Desktop Connection или Terminal Services Client (TSC), в частности, клиент в Windows XP/2003/vista называется mstsc.exe. Virtual Network Computing (VNC)
VNC система удалённого доступа к рабочему столу компьютера, использующая протокол RFB (Remote FrameBuffer). Управление осуществляется путём передачи нажатий клавиш на клавиатуре и движений мыши с одного компьютера на другой и ретрансляции содержимого экрана через компьютерную сеть.
Система VNC платформонезависима: VNC-клиент, называемый VNC viewer, запущенный на одной операционной системе, может подключаться к VNC-серверу, работающему любой другой ОС. Существуют реализации клиентской и серверной части

практически для всех операционных систем, в том числе и для Java. К одному VNC-серверу одновременно могут подключаться множественные клиенты. Наиболее популярные способы использования VNC — удалённая техническая поддержка и доступ к рабочему компьютеру из дома.
VNC была разработана компанией AT&T. Оригинальные исходные коды доступны на условиях лицензии GNU General Public License, как и многие варианты VNC, существующие на данный момент.
VNC состоит из двух частей: клиента и сервера. Сервер — программа, предоставляющая доступ к экрану компьютера, на котором она запущена. Клиент (или viewer) — программа, получающая изображение экрана с сервера и взаимодействующая с ним.
VNC — очень простой протокол, основанный на графических примитивах: «Положить прямоугольник пиксельных данных на заданную координатами позицию». Сервер посылает небольшие прямоугольники клиенту. Такая схема в своей примитивной форме потребляет большую часть пропускной возможности канала. Для снижения нагрузки на канал используются различные методы. Существуют различные кодировки — методы определения наиболее эффективного способа передачи этих прямоугольников. Протокол VNC позволяет клиенту и серверу «договориться» о том, какая кодировка будет использована. Самый простой метод кодирования, поддерживаемый всеми клиентами и серверами — «raw encoding», при котором пиксели передаются в порядке слева-направо, сверху-вниз, и после передачи первоначального состояния экрана передаются только изменившиеся пиксели. Этот метод работает очень хорошо при незначительных изменениях изображения на экране (движения указателя мыши по рабочему столу, набор текста под курсором), но загрузка канала становится очень высокой при одновременном изменения большого количества пикселей, например, при просмотре видео в полноэкранном режиме.
По умолчанию VNC использует диапазон портов с 5900 до 5906. Каждый порт представляет собой соответствующий экран X-сервера (порты с 5900 по 5906 ассоциированы с экранами с :0 по :6).Java-клиенты, доступные во многих реализациях, использующих встроенный web-сервер для этой цели, например, в RealVNC, связаны с экранами таким же образом, но на диапазоне портов с 5800 до5806. Порты могут быть изменены. Многие компьютеры под управлением ОС Windows могут использовать лишь один порт из-за отсутствия многопользовательских свойств, присущих UNIX-системам . Для Windows-систем экран по умолчанию — :0, что соответствует порту 5900.
Сегодня существует большое количество программ удаленного управления рабочим столом, основанных на VNC. Перечислим некоторые из них: TightVNC, RealVNC, UltraVNC, TridiaVNC,Radmin
Порядок работы1. Внимательно ознакомьтесь с кратким и справочно-информационным материалом
по теме занятия. Задание 1. Установите на виртуальный компьютер программу UltraVNC. В задании используется ВМ VM-1. 1. Запустите виртуальную машину VM-1 и загрузите ОС Windows XP. 2. Подготовьте VM-1 для удаленного управления: o переключитесь в VM-1; o разрешите удаленные подключения к компьютеру: откройте диалоговое окно Свойства системы (Пуск/Панель
управления/Система); активизируйте вкладку Удаленные сеансы; установите флажок Разрешить удаленный доступ к этому компьютеру; добавьте пользователя, которому разрешено удаленное подключение:

откройте диалоговое окно добавления пользователей кнопкойВыбрать удаленных пользователей;
щелкните по кнопке Добавить; введите имя пользователя - администратор; подтвердите выбор кнопкой ОК; закройте диалоговое окно добавления пользователей кнопкойОК; закройте окно Свойства системы кнопкой ОК; o подключите к виртуальному компьютеру образ диска CD-For-LAB.iso. 3. Подключитесь к виртуальному компьютеру с помощью Удаленного рабочего
стола: o подключитесь к виртуальному компьютеру VM-1 с помощью удаленного рабочего
стола: запустите приложение удаленного рабочего стола
(Пуск/Программы/Стандартные/Связь/Подключение к удаленному рабочему столу); введите в поле Компьютер - <имя удаленного компьютера> (напри-мер, VM-1);
Рисунок 1. Окно подключения к удаленному рабочему столу настройте подключение через медленный канал связи: отобразите параметры Подключения к удаленному рабочему столу кнопкой
Параметры; перейдите на вкладку Дополнительно; выберите в раскрывающемся списке Модем (28,8 Кбит/с); выполните подключение кнопкой Подключить. 4. Установите приложение UltraVNC на виртуальный компьютер: o перейдите в каталог с устанавливаемой программой; o запустите процесс установки (UltraVNC-1.0.4-RC6-Setup.exe); o ознакомьтесь с информацией установщика и щелкните Next; o ознакомьтесь с лицензионным соглашением и согласитесь с ним I accept the
agreement и щелкните Next; o ознакомьтесь с информацией о версии устанавливаемого программного
обеспечения и щелкните Next; o укажите каталог установки - C:\Program Files\UltraVNC и щелкните Next; o укажите тип установки – Full Installation и щелкните Next; o введите имя желаемой папки в меню Пуск (например,UltraVNC) и подтвердите
кнопкой Next; o сбросьте флажок Download Vista addons files now (Скачать дополнительные файлы
для Windows Vista) и щелкните Next; o сбросьте флажок Download and Install the mirror driver (Загрузить и установить
драйвер mirror) и щелкните Next; o выполните дополнительные задчи по установке, установите следующие флажки: Register UltraVNC as a system Service (ЗарегистрироватьUltraVNC каксервис); Start or restart UltraVNC service (ЗапуститьилиостановитьсервисUltraVNC);Create UltraVNC desktop icon (создать ярлык на рабочем столе);

Associate UltraVNC Viewr with the .vnc file exten-sion (АссоциироватьUltraVNC Viewr сфайлами.vnc);
подтвердите изменения кнопкой Next; o инициализируйте установку кнопкой Install; на заднем фоне появится диалоговое
окно свойств сервера UltraVNC o ознакомьтесь с послеустановочной информацией и щелкните Next; o завершите установку кнопкой Finish. 5. Выполните настройку UltraVNC: o задайте пароль в поле VNC Password - qwerasdf; o задайте действие при множественных подключениях к серверу – Keep existing
connections (удерживать существующие соединения); o подтвердите изменения кнопкой ОК. Задание 2. Установите удаленно на виртуальный компьютер браузер Opera. 1. Подключитесь к виртуальному компьютеру VM-1 с помощью UltraVNC Viewer: o запустите с диска к лабораторным работам UltraVNC Viewer (vncviewer.exe); o введите в поле VNC Server - <имя удаленного компьютера> (VM-1); o установите режим подключения для просмотра (флажок View only); o активируйте подключение кнопкой Connect; o введите пароль для подключения - qwerasdf; 2. Переключитесь из режима просмотра в нормальный (контекстное меню окна
UltraVNC Viewer/View only); 3. Установите браузер Opera: o перейдите в каталог с устанавливаемой программой; o запустите процесс установки (Opera_9.24_International_Setup.exe); o укажите желаемый язык установки - Русский (ОК); o активизируйте процесс установки кнопкой Установить; o ознакомьтесь с лицензионным соглашением и согласитесь с ним
кнопкойПринимаю; o укажите тип установки – Стандартная и щелкните Далее; o установите приложение кнопкой Установить; o завершите процесс установки кнопкой Готово. 4. Создайте и сохраните в своей домашней папке снимок экрана виртуального
компьютера с запущенным браузером Opera.
Практическая работа 15.Тема: Использование утилиты BackupЦель занятия: Получить практический опыт архивирования данных и научиться
пользоваться службой восстановления системыПродолжительность занятия: 2 часа
Краткие теоретические и справочно-информационные материалы по теме занятия.Архивация и восстановление Мастер архивации и восстановления (Backup or Restore Wizard) создает копию
файлов и папок на указанном пользователем носителе информации. В случае потери или повреждения пользовательских данных их можно восстановить из файла резервной копии. Специалисты рекомендуют выполнять регулярное создание резервных копий важных файлов и папок. Частота архивации (резервного копирования) зависит от частоты изменений файлов, так как в случае потери данных придется повторно создать то, что было сделано после последней архивации. По этой причине многие компании создают резервные копии важных файлов ежедневно. Пользователь может выбирать различные типы архивации в зависимости от его требований.

Для типа Обычная (Normal) происходит архивация всех выбранных файлов и системных настроек для определенной папки или диска, и каждый файл маркируется как прошедший архивацию (имеющий резервную копию).
Для типа Копирование (Copy) происходит архивация всех выбранных файлов и системных настроек для определенной папки или диска, но файлы не маркируются как прошедшие архивацию.
Для типа Добавочная (Incremental) происходит архивация только тех файлов, которые были созданы или изменены вслед за последней обычной или добавочной архивацией, и каждый файл маркируется как прошедший архивацию.
Для типа Разностная (Differential) происходит архивация только тех файлов, которые были созданы или изменены вслед за последней обычной или добавочной архивацией, но файлы не маркируются.
Для типа Ежедневная (Daily) происходит архивация только тех файлов, которые были созданы или изменены в данный день, но файлы не маркируются.
Тип архивации, который применяется, определяет, насколько сложным будет процесс восстановления. Для восстановления после нескольких добавочных или разностных архиваций необходимо выполнить восстановление из последней обычной резервной копии и из всех добавочных или разностных копий, полученных после обычной архивации и вплоть до настоящего момента.
Выполняя архивацию данных, пользователь указываете имя и место для файла резервной копии. По умолчанию файлы резервных копий сохраняются с расширением.bkf. Файлы архивации можно сохранять на жестком диске, на гибком диске или на любом другом типе съемного носителя. При выборе места для резервной копии нужно учитывать размер файла архивации, типы имеющихся носителей, а также возможное требование того, что файлы резервных копий нужно хранить отдельно от компьютера на случай катастрофы.
Функция восстановления системы Восстановление системы позволяет выполнить откат состояния операционной
системы к одной из точек восстановления, фиксирующих состояние на момент, когда система стабильно работала. Преимуществом данной функции заключается в том, что она предоставляет возможность быстрого восстановления ("отката" состояния системы к состоянию, в котором она находилась в один из предыдущих моментов во времени) без переустановки системы, а также не подвергает риску случайного перезаписывания рабочих файлов пользователей. Возможно выполнение отката к любому из следующих типов контрольных точек и точек восстановления.
Начальная контрольная точка (initial system checkpoint) системы создается при первом запуске компьютера с вновь установленной ОС.
Точки восстановления для автоматических обновлений (Automatic update restore points) создаются, когда инсталлируются обновления, которые загружаются с помощьюWindows Update.
Точки восстановления при восстановлении с резервной копии (Backup recovery restore points) создаются, когда пользователь использует мастер архивации или восстановления (Backup or Restore Wizard).
Пользователь может создавать свои собственные точки восстановления вручную ("ручные" контрольные точки - manual checkpoints) в любой момент с помощью мастера восстановления системы (System Restore Wizard).
Точки восстановления при инсталляции программ (Program name installation restore points) создаются, при установке программного обеспечения.
Точки восстановления для операции восстановления (Restore operation restore points) создаются каждый раз, когда пользователь осуществляете какое-либо восстановление.

Системные контрольные точки (System checkpoints) - это запланированные точки восстановления, которые создаются компьютером регулярно, даже если пользователь не вносил никаких изменений в систему.
Точки восстановления для неопознанного устройства (Unsigned device driver restore points) создаются, когда устанавливается драйвер устройства, который не был опознан или сертифицирован.
Средство Восстановление системы (System Restore) обычно сохраняет набор контрольных точек восстановления за период от одной до трех недель. Количество контрольных точек восстановления, доступных в любой заданный момент времени, ограничено объемом пространства, которое выделено пользователем для работы системы восстановления. Максимальный размер пространства, которое можно выделить, составляет приблизительно 12 процентов.
В ходе процедуры восстановления происходит восстановление ОС и программ, инсталлированных на компьютере, к состоянию, в котором они находились на момент выбранной контрольной точки восстановления. Этот процесс не затрагивает личные файлы пользователя (включая сохраненные документы, сообщения электронной почты, адресную книгу, список Избранные (Favorites) и список Журнал (History) Интернет Explorer).
Все изменения, внесенные утилитой Восстановление системы (System Restore), полностью обратимы, и если пользователя не удовлетворяют результаты, то можно восстановить предыдущие настройки и выполнить все снова.
Порядок работы1. Внимательно ознакомьтесь с кратким и справочно-информационным материалом
по теме занятия. Задание 1. Выполните резервное копирование системных конфигурационных
файлов.
1. Запустите виртуальную машину VM-1 и загрузите ОС Windows. 2. Запустите Мастер Архивации (Пуск/Программы/Стандартные/
Служебные/Архивация данных). 3. Ознакомьтесь с информацией мастера и щелкните Далее.
Рисунок 1. Мастер Архивации данных.

4. Выберите возможность мастера – Архивация файлов и параметров и щелкните Далее.
Рисунок 2. Выбор архивации или восстановления. 5. Укажите выбор элементов архивирования в самостоятельном режиме –
Предоставить возможность выбора объектов для архивации и щелкните Далее.
Рисунок 3. Выбор способа указаний объектов архивирования. 6. Укажите элементы для архивации – папки Documents and Settings и Program Files
и щелкните Далее.

Рисунок 4. Выбор объектов архивирования. 7. Укажите место хранения архива:
откройте диалоговое окно Сохранитькак кнопкой Обзор;
Рисунок 5. Выбор места хранеиня архива.
перейдите в корневой каталог диска C; введите в поле Имя Файла – имя сохраняемого файла - Резервная Копия; сохраните файл кнопкой Сохранить; подтвердите введенные данные кнопкой Далее.
8. Настройте дополнительные параметры архивации: откройте диалоговое окно дополнительных параметров
кнопкойДополнительно; выберите в раскрывающемся списке тип архивации – Обычный и щелкните
Далее; установите флажок Проверять данные после архивации (Далее); укажите способ добавления архива – Добавить этот архив к
существующему(Далее); укажите время архивации:
1. установите радиокнопку Позднее; 2. введите имя задания в соответствующее поле;

Рисунок 6. Указание имени и времени выполнения архивирования. 3. откройте диалоговое окно Запланированное задание кнопкой Расписание;
Рисунок 7. Указание точного времени начала выполнения архивирования. 4. введите в поле Время начала время на 2 минуты позже текущего (например, если
сейчас 12.40, то вам необходимо ввести 12.42); 5. подтвердите введенные параметры кнопкой ОК; завершите ввод времени выполнения архивации кнопкой Далее; введите данные пользователя от имени которого будет выполняться архивирование: 1. введите в поле Пользователь имя пользователя на компьютере - USER; 2. введите в поля Пароль и Подтверждение пароля для пользователя USER; 3. подтвердите ввод данных кнопкой ОК; 9. завершите работу мастера кнопкой Готово.
Задание 2. Выполните восстановление системных конфигурационных файлов. 1. Запустите Мастер Архивации
(Пуск/Программы/Стандартные/Служебные/Архивация данных). 2. Ознакомьтесь с информацией мастера и щелкните Далее. 3. Выберите возможность мастера – Восстановление файлов и параметров и
щелкнитеДалее.

4. Выберите для восстановления в левом списке с содержимым архива, папку Мои рисунки(Далее);.
5. Ознакомьтесь с выбранными параметрами и активизируйте восстановление кнопкойГотово.
6. Откройте отчет кнопкой Отчет и просмотрите его. 7. Закройте диалоговое окно Ход восстановления кнопкой Закрыть.
Задание 3. Создайте точку восстановления. 1. Запустите мастер Восстановление системы
(Пуск/Программы/Стандартные/Служебные). 2. Ознакомьтесь с информацией мастера. 3. Создайте точку восстановления: Установите радиокнопку Создать точку восстановления (Далее); введите в текстовое поле Oписание контрольной точки восстановления-
Тестовая точка восстановления;
Рисунок 8. Восстановление системы. создайте точку восстановления кнопкой Создать. 4. Завершите работу мастера кнопкой Закрыть. Продемонстрируйте результаты выполнения работы преподавателю. Задание для самостоятельной работы 1. Создате план резервного копирования 2. Выполните резервное копирование различного типа с помощью программы
Backup Utility (Start(Пуск) - Programs (Программы) - Accessories (Стандартные) - System Tools (Служебные) -Backup (Архивация данных)):
- Полное - Инкрементное - Ежедневное 3. Проанализируйте журнал резервного копирования. Сделайте выводы на
основании анализа.
Контрольные вопросы1. Какие причины резервирования данных? 2. Какие существуют типы резервного копирования?

3. Какие преимущества дает механизм теневых копий? 4. Какие типы резервного копирования Вы знаете? В чем их особенности? 5. Кто планирует какие данные нужно резервировать? 6. Какие недостатки имеет архивирование, проделанное в данной работе? 7. Какие данные необходимо резервировать?
8. УЧЕБНО-МЕТОДИЧЕСКОЕ И ИНФОРМАЦИОННОЕ ОБЕСПЕЧЕНИЕ МДК
Основные источники (ОИ):
№ п/п Наименование Автор Издательство, год
издания
1
Компьютерные сети. Принципы, технологии, протоколы: Учебник для вузов. 4-е изд.
Олифер В. СПб: Питер, 2013.
2UNIX и Linux: руководство системного администратора, 4-e изд.
Эви Немет, Гарт Снайдер, Трент Хейн, Бен Уэйли ИД Вильямс, 2012
Дополнительные источники (ДИ):
№ п/п Наименование Автор Издательство, год
издания1 MicrosoftWindowsServer 2012.
Справочник администратора УильямР. Станек СПб: БХВ-Петербург, 2012
2 Linux. От новичка к профессионалу Колисниченко Д. СПб: БХВ-Петербург,
2011.3 Web-протоколы. Теория и
практикаКришнамурти Б., Рексфорд Дж. М: Бином 2010.
4 Командная строка Linux и сценарии оболочки
Ричард Блум, Кристина Бреснахэн М: Диалектика 2011
5 Администрирование Windows Server 2008. Учебный курс Microsoft.
М: Русская редакция 2013
Интернет-ресурсы:1. Администрирование сетевое: лекции [Электронный ресурс]. – Режим доступа: http://gendocs.ru/v27580/лекции_+_администрирование_сетевое.2. Андерсон О. Iptables Tutorial 1.1.19 [Электронный ресурс]/Пер. А. Киселёв. – Режим доступа: http://www.linuxshare.ru/docs/security/iptables/iptables+tutorial.html3. Майданский И.С. Сетевые ресурсы и их уязвимости [Электронный ресурс].–М., 1999.–Режим доступа: http://ivmai.chat.ru/student/netrvuln/netrvuln.htm.4. Сетевое администрирование [Электронный ресурс]. – Режим доступа: http://inftis.narod.ru/adm/ais+n4.htm.