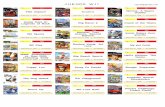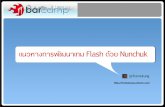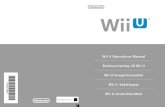Wii Nunchuk Mouse
Transcript of Wii Nunchuk Mouse
-
8/12/2019 Wii Nunchuk Mouse
1/7
Wii Nunchuk Mouse
Written By: Gabriel Bianconi
TOOLS:
Computer running Windows (1)
PARTS:
Arduino Uno microcontroller (1)
Nintendo Wii Nunchuk controller (1)
140mm male/male jumper wires (4)
SUMMARY
Today, more and more devices are using motion control. From tablets to cellphones to game
consoles, people are getting used to interacting with electronics using gestures. Personal
computers, however, have lagged behind a bit. Unable to find a suitable gestural controller
for my Windows PC on the consumer market, I set out to build my own.
I based my design on the Wii Nunchuk controller for several reasons. First, its a versatile,
comfortable, well-designed controller; second, its cheap and easy to find; and third, its
native I2C serial protocol is easy to interface with Arduino. As a bonus, the connector will
accept standard jumper wires, so theres no need to cut up the cable or use a dedicated
adapter.
The Arduino runs a sketch that reads data from the controller and prints to the computers
serial port. The computer runs a Python script, which receives serial data and emulates a
mouse.
Wii Nunchuk Mouse
Make Projects www.makeprojects.com Page 1 of
http://makeprojects.com/Item/140mm_male_male_jumper_wireshttp://www.radioshack.com/product/index.jsp?productId=12268262http://makeprojects.com/Item/140mm_male_male_jumper_wireshttp://makeprojects.com/Item/Nintendo_Wii_Nunchuk_controllerhttp://www.radioshack.com/product/index.jsp?productId=12268262http://makeprojects.com/Item/Computer_running_Windows -
8/12/2019 Wii Nunchuk Mouse
2/7
Step 1 Install the Software
Wii Nunchuk Mouse
Make Projects www.makeprojects.com Page 2 of
-
8/12/2019 Wii Nunchuk Mouse
3/7
Download the Arduino IDE for
Windows at
http://arduino.cc/en/Main/Software.
Extract the arduino-1.0 folder to
your hard drive. Inside this folder
youll find arduino.exe.
Download the Arduino Nunchuk
library at
http://github.com/GabrielBianconi/Arduin..
Extract the ArduinoNunchuk folder
to your hard drive.
Open theArduino IDE and select
FilePreferences. Note the folder
under Sketchbook folder and open
it in Windows Explorer. Look for a
folder named libraries. If there isnt
one, you should create it. Move the
ArduinoNunchuk folder into
libraries.
Download Python 2.7.2 for
Windows at
http://python.org/ftp/python/2.7.2/pytho...and run the installer. You can find
IDLE, the Python IDE, atStart
Python 2.7 or launch it at
C:\Python27\Lib\idlelib\idle.pyw.
You should not download
Python 3. The script used in
this project wont work with this
version.
Download the pyserialmodule at
http://pypi.python.org/pypi/pyserial.
Extract the pyserial-2.6 folder to
C:\. Launch the command prompt
window at StartAccessories
Command Prompt. Type cd /d
c:\pyserial-2.6and hit enter.
Wii Nunchuk Mouse
Make Projects www.makeprojects.com Page 3 of
http://pypi.python.org/pypi/pyserialhttp://python.org/ftp/python/2.7.2/python-2.7.2.msihttp://github.com/GabrielBianconi/ArduinoNunchukhttp://arduino.cc/en/Main/Software -
8/12/2019 Wii Nunchuk Mouse
4/7
Now type c:\ Python27\python
setup.py installand hit enter
again.
Download pywin32 at
http://makezine.com/go/pywin32
and run the installer.
Step 2 Connect the controller to the Arduino.
Well use 4 colors of jumper wires to simplify the instructions. Insert the jumpers into the
Wii Nunchuks connector.
On your Arduino, connect the red wire to +3.3V and the black wire to GND. Connect the
green wire to A5 and the yellow wire to A4
Wii Nunchuk Mouse
Make Projects www.makeprojects.com Page 4 of
http://makezine.com/go/pywin32 -
8/12/2019 Wii Nunchuk Mouse
5/7
Step 3 Upload the arduino Sketch
Connect your Arduino to your computer via USB. If this is the first time, youll need to
install the required driver. Windows will not be able to install it automatically, so youll need
to select it in arduino1.0/drivers.
Open the Windows Control Panel and search for the Device Manager. You can find the
port in which your Arduino is inserted under Ports (COM & LPT). Open the Arduino IDE
and select the correct port under ToolsSerial Port.
Relaunch Arduino. Select your Arduino model under Tools Board.
Wii Nunchuk Mouse
Make Projects www.makeprojects.com Page 5 of
-
8/12/2019 Wii Nunchuk Mouse
6/7
Step 4
Open the Serial Monitor. At the bottom right, change 9600 baud to 19200 baud and wait a
few seconds. You should see 7 columns of values that change if you move the Wii
Nunchuk, move the analog stick, or press a button. If its working correctly, close the
serial monitor.
The ArduinoNunchuk library that youve installed has an example sketch that prints the
data from the Wii Nunchuk to the computers serial port. Open the example file by
selecting FileExamplesArduinoNunchukArduinoNunchukDemo. Upload this
sketch to your Arduino.
If you cant f ind the example sketch, try relaunching the IDE. If this doesnt fix the
problem, you probably didnt install the library correctly.
If you dont see the numbers, you probably did something wrong or skipped a step.
Make sure that the wires are connected properly and the baud rate and serial portare set up correctly.
If you get an error when trying to run the file, make sure that the port was correctly
set up and both pyserial and pywin32 installed. If this doesnt solve the problem, try
restarting IDLE and your Arduino. If it still doesnt work, restart your computer.
Wii Nunchuk Mouse
Make Projects www.makeprojects.com Page 6 of
-
8/12/2019 Wii Nunchuk Mouse
7/7
This project first appeared in MAKE Volume 33, page 118.
This document was last generated on 2013-01-30 03:22:28 PM.
Step 5 Set up the script.
Download the Python script at http://makezine.com/go/nunchuk .
4b. Open it with IDLE (Rightclick Edit with IDLE). Look for the line which says port =
arduino_portand write the correct port (leave the quotes). It should look like port =
COM10(use the same port as set up in the Arduino IDE). Save the script (File Save
or Ctrl+S).
Press F5 to run the file and wait a few seconds. Enjoy using the Wii Nunchuk as a
computer mouse!
Wii Nunchuk Mouse
Make Projects www makeprojects com Page 7 of
http://makezine.com/33http://makezine.com/go/nunchuk