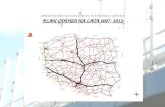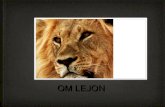Ćwiczenie 1 - Jagiellonian University · Web viewW pierwszym slajdzie wpisać tytuł Kopia –...
Transcript of Ćwiczenie 1 - Jagiellonian University · Web viewW pierwszym slajdzie wpisać tytuł Kopia –...

MS PowerPointTworzenie prezentacji multimedialnych
1. Wprowadzenie.
PowerPoint to program graficzny, służący do przygotowania profesjonalnej prezentacji. Daje możliwość wykorzystania elementów graficznych (rysunki, tabele, wykresy, efekty wizualne itd.). Podstawowym składnikiem prezentacji są slajdy, można też przygotować notatki dla prezentera, materiały dla uczestników spotkania, oraz konspekt. PowerPoint zawiera pokaźny zbiór szablonów, na których można oprzeć prezentację.
Ćwiczenie 1o Uruchom program PowerPoint i utwórz pustą prezentację o nazwie Kocie zabawy. Jako
pierwszy slajd wybierz układ slajdu : Slajd tytułowy. Kliknąć na wybranym układzie slajdu, zostanie on otoczony ramką, następnie wcisnąć przycisk Enter.
o Wybierz dowolny projekt slajdu. Aby wybrać projekt slajdu należy rozwinąć menu Okienko innych zadań z prawej strony ekranu roboczego a następnie wybrać Projekt slajdu. Z dostępnych projektów wybierz ten, który Ci najbardziej odpowiada.
1

Ćwiczenie 2Do wzorca slajdów wstawić pogrubioną czcionkę Book Antiqua. Dla tekstu tytułowego określić rozmiar czcionki na 46 punktów i wyśrodkować tekst.
o Z menu Widok wybrać polecenie Wzorzec, a następnie polecenie Wzorzec slajdówo We wzorcu należy zdefiniować czcionkę i jej atrybuty oraz sposób rozmieszczenia tekstuo Z menu Format wybrać polecenie Czcionka, wówczas zostanie wyświetlone okno dialogowe
Czcionka
o W oknie dialogowym wypełnić pola Czcionka, Styl czcionki i Rozmiar i wcisnąć przycisk Ok.o Na pasku narzędzi Formatowanie wcisnąć przycisk Wyśrodkuj.o Na pasku narzędzi Wzorzec wcisnąć przycisk Zamknij
Ćwiczenie 3Wpisać na slajdzie tekst tytułu i podtytułu aby otrzymać widok przedstawiony na rysunku
o Aby wpisać tekst w slajdzie tytułowym należy kliknąć w symbolu z napisem zastępczym Kliknij aby dodać tytuł i wpisać tekst. Tak samo wpisujemy podtytuł.
o Przesuwać elementy slajdu jak na rysunku
Ćwiczenie 4Wstawić do slajdu z galerii rysunków ClipArt rysunek kota.Skopiować rysunek kota a następnie wykonać odbicie lustrzane
o Aby wstawić rysunek kota należy wybrać z menu Wstaw / Obraz /ClipArt. Dalej postępujemy tak jak w programie Word (najlepiej odnaleźć rysunek korzystając z funkcji Wyszukaj).
o Skopiować rysunek kota i ustawić go z lewej strony slajdu, wykonać odbicie lustrzane. Aby to wykonać należy na pasku narzędzi Rysowanie nacisnąć przycisk Rysuj, wybrać polecenie Obróć lub przerzuć, a następnie polecenie Przerzuć w poziomie.
2

Ćwiczenie 5Wstawić rysunek kociego czarodzieja do tła slajdu i sformatować go jako przezroczysty.
o Z menu Widok wybrać polecenie Wzorzec, a następnie Wzorzec slajdów.o Na pasku narzędzi rysowanie wcisnąć przycisk Wstaw ClipArt i odszukać rysunek
czarodzieja następnie ustawić go i nadać mu opcję Rozmycie.o Zamknąć Wzorzec.
Ćwiczenie 6Utworzyć slajd z listą wypunktowaną
o Na pasku narzędzi Wstaw o W oknie dialogowym Nowy slajd wybrać układ slajdu Tytuł i teksto Nacisnąć przycisk Ok.o Wpisać tytuł i pozycje listy jak na rysunku
3

Ćwiczenie 7Zmienić globalnie znak wypunktowania trzech pierwszych poziomów wykazu według rysunku.
o Z menu Widok wybrać polecenie Wzorzec, a następnie Wzorzec slajdówo Zaznaczyć poziom listy wypunktowanej, który ma ulec zmianieo Z menu Format wybrać polecenie Punktatory i numeracjao Na karcie Punktowane nacisnąć przycisk Dostosuj, zostanie wyświetlone okno dialogowe w
którym możemy wybrać dowolny symbol. Symbol klawiatury i myszki znajdziesz w czcionce Windinns.
o Na pierwszym poziomie wybierz znak klawiaturyo Na drugim poziomie wybierz znak myszki
Ćwiczenie 8Utworzyć jako trzeci slajd ze schematem organizacyjnym
o Na pasku narzędzi wybrać przycisk Nowy slajd
o W oknie dialogowym wybrać układ Tytuł i diagram lub schemat organizacyjny o Wpisać tytuł slajdu: Hierarchia domowa z punktu widzenia kota.o Dwukrotnie kliknąć na symbolu zastępczym schematu organizacyjnego, pojawi się poniższy
widok
4

o Wybierz pierwszy diagram i wpisz w komórki schemat tekst wg. wzoru
Ćwiczenie 9Dołączyć do schematu dodatkowe komórki zgodnie ze wzorem przedstawionym na rysunku
o Aby dołączyć komórki należy nacisnąć przycisk Wstaw kształt
Ćwiczenie 10Dokonać formatowania schematu:
o Kliknij 2 X na danym bloczku otworzy się okno Formatowanie autokształtu. o Ustaw różne kolory dla wszystkich bloczków, wybierz niebieski kolor obramowania
5

o Zmienić grubość obramowania, w bloku ostatnim zmienić styl obramowania
Ćwiczenie 11Utworzyć slajd z wykresem, wg wzoru
o Na pasku narzędzi Formatowanie nacisnąć Nowy slajdo W oknie dialogowym Nowy slajd wybrać układ Tytuł i Wykres i naciskamy OKo Wpisać tytuł slajdu (jak na rysunku)o Kliknąć dwukrotnie na symbolu zastępczym - pokaże się okno Arkusz danych
o Zaznaczyć wszystkie komórki z danymi i nacisnąć klawisz Delete.o Wprowadzić nowe dane do komórek
6

Ćwiczenie 12Dla serii danych SEN ustalić jasnoszary kolor słupków
o Zaznaczyć element, który będzie modyfikowany (serię danych SEN)o Z menu Format wybrać polecenie Zaznaczone serie danych, pokaże się okno dialogowe
Formatuj serię danycho Wyświetlić kartę Desenie i w grupie Obszar wybrać kolor jasnoszary i następnie przycisk Ok.o Możesz zmienić również pozostałe serie danych na inne kolory.
Ćwiczenie 13Utworzyć slajd z tabelą. Slajd zatytułować Rasa kota a liczba kociąt.
o Na pasku narzędzi Formatowanie wybrać Nowy slajdo Zaznaczyć układ Tytuł i tabela, a następnie wcisnąć przycisk Ok.o Wpisać tytuł slajduo Dwukrotnie kliknąć na nazwie zastępczej tabelio W polu liczba kolumn wpisać 4o W polu liczba wierszy wpisać 3o Wypełnić tabelę wg poniższego wzoru
7

Ćwiczenie 14Formatowanie tabeli:
o Wypełnić komórki lub grupy komórek różnymi deseniami lub teksturamio Zmienić rozmiar czcioneko Zmienić szerokość obramowania
Pasek narzędzi umożliwiający formatowanie tabeli.
Sformatuj tabelę wzorując się na poniższym rysunku:
Ćwiczenie 15Utworzyć nowy slajd na potrzeby rysunku. Nadać mu tytuł: Kocie łapki na świecie.o Wcisnąć przycisk Nowy slajdo Wybrać w oknie Tylko tytuł a następnie przycisk Ok.o Stwórz slajd z kotkiem z internetu
Ćwiczenie 16Korzystając z paska narzędzi Rysowanie utworzyć nowy slajd wg poniższego wzoru.
8

Kształt tekstu ustalamy na pasku narzędzi WordArt
Ćwiczenie 17Dla drugiego slajdu prezentacji „Kocie zabawy” wybrać jedno z ustawień animacji standardowej
o W widoku Normalny przejść do drugiego slajdu prezentacjio Zaznaczyć listę wypunktowanąo Z menu Pokaz slajdów wybrać polecenie Schematy animacjio Przeglądnij dostępne schematy animacji i wybierz jeden z nich.o Aby obejrzeć efekt zastosowania animacji, należy wcisnąć przycisk Pokaz slajdów
Ćwiczenie 18 Określić ustawienia animacji niestandardowej na slajdzie dla wszystkich obiektów umieszczonych na slajdzie
o Kliknąć na obiekcie i z menu Pokaz slajdów wybrać polecenie Animacja niestandardowa, zostanie wyświetlone okno dialogowe Animacja niestandardowa
o Naciśnij przycisk Dodaj efekt i określ efekt animacjio Przetestuj dostępne efekty animacji nadając każdemu obiektowi na kolejnych slajdach inny
efekt.
Ćwiczenie 19W tym samym slajdzie ustal parametry na karcie Chronometrażo Na karcie Chronometraż Animacji niestandardowej określić kolejność wyświetlania obiektów
na slajdzie o Zmienić Rozpoczęcie animacji dla wszystkich obiektów na Automatycznie po 3 sek.o Nacisnąć przycisk Ok.o Sprawdzić ponownie efekty slajdów w Pokazie
9

Ćwiczenie 20Wstawić do bieżącego slajdu wybrany dźwięk znajdujący się w galerii Clip Organizer
o Z menu Wstaw wybrać polecenie Filmy i dźwięki, a następnie polecenie Dźwięk z kolekcji programu lip Organizer.
o W odpowiednie kategorii wybrać dowolny dźwięk W oknie wyboru wybrać, czy dźwięk ma być odtwarzany automatycznie czy też po kliknięciu myszką
Ćwiczenie 21Dołącz do slajdu trzeciego przycisk odtwarzający dźwięk „Maszyna do pisania”
o Na pasku narzędzi Autokształty nacisnąć przycisk Przyciski akcji, a następnie nacisnąć przycisk Przycisk akcji: dźwięk
o Przeciągnij po slajdzie tworząc przycisko W otwartym oknie na karcie Kliknięcie myszą zaznaczyć opcję Odtwórz dźwięk i z listy
wybrać pozycję Maszyna do pisania. Zakończyć OK
Ćwiczenie 22Zmienić standardowy sposób wyświetlania slajdu na ekranie monitora na drugim slajdzie. Zastosować efekt: Szachownica w dół, dźwięk - Strzał i automatyczne przełączanie slajdu po 5 sekundach
o W menu Pokaz wybrać Przejście slajduo W grupie efektów wybrać jedną pozycje i obserwować podgląd o Ustalić, jak szybko ma się pojawić slajd, zaznaczając odpowiednią opcjęo Jeśli przejście miedzy tym slajdem a kolejnym ma odbywać się automatycznie, to w grupie
Przejdź dalej zaznaczyć opcję Automatycznie po i wpisać liczbę sekund. Opcja Po kliknięciu myszą powinna być zaznaczona jeśli przejścia mają się odbywać również po kliknięciu
o Nacisnąć przycisk Zastosuj we wzorcu, wówczas wybrane efekty przejścia zastosowane zostaną do wzorca slajdu, albo nacisnąć przycisk Zastosuj do wszystkich, wówczas wybrane efekty zostaną zastosowane do wszystkich slajdów
Ćwiczenie 23Zmienić schemat kolorów dla wszystkich slajdów
o Z menu widok wybrać polecenie Wzorzec, a następnie polecenie Wzorzec slajdówo Wybrać polecenie Projekt Slajdu - Schematy kolorów, wyświetli się okno dialogowe Schemat
kolorów
10

o W grupie Kolory schematu obowiązujący zestaw kolorów dla elementów graficznych wybranego typu obiektu to: Tło, Tekst i linie, cienie, Tekst tytułowy, Wypełnienia, Akcent, Akcent i hiperłącze.
o Aby zmienić kolor wybranego elementu należy:1. Nacisnąć polecenie Edytuj schematy kolorów i kliknąć na kolorze wybranego elementu2. Nacisnąć przycisk Zmień kolor, otworzy się okno z paleta kolorów3. Na karcie Standardowy albo Niestandardowy wybrać odpowiedni kolor i nacisnąć
przycisk Ok. Powtórz poszczególne czynności dla innych elementów graficznych.
Ćwiczenie 24Zmienić tło ósmego slajdu na Gradient żółto-błękitny w pionie
o Kliknąć prawym przyciskiem myszy na tło i z menu wybrać opcje Tło
o Kliknąć na strzałce i wybrać Efekty wypełnienia a w karcie Gradient odpowiednie Kolory i Style cieniowania
11

o Wcisnąć przycisk Zastosuj
Ćwiczenie 25Przygotować ręcznie sterowany pokaz wszystkich slajdów prezentacji. Ustalić kolor pióra na czerwony.
o Z menu Pokaz slajdów wybrać polecenie Przygotuj pokaz , zostanie wyświetlone okienko dialogowe
o W grupie Typ pokazu zaznaczyć opcje określające, jak powinna przebiegać prezentacja: Prezentowany przez prelegenta (pełny ekran)
o Przeglądany indywidualnie (okno)- pozwala osobie przeglądającej prezentację na uruchomienie jej w oknie, osoba ta może edytować, kopiować i drukować slajdy
o Przeglądany jako kiosk (pełny ekran) – powoduje automatyczne wyświetlanie prezentacji. Osoba uruchamiająca nie może jej edytować
o Pętla ciągła do naciśnięcia klawisz Esc – powoduje, że prezentacja jest ponownie uruchamiana natychmiast po zakończeniu.
o Pokaz bez narracji – uruchamia prezentację bez nagrania narracjio Pokaz bez animacji – uruchamia prezentację bez animacji o W grupie slajdy określić, które slajdy mają być wyświetlane podczas prezentacji. o W grupie Przeglądanie slajdów zaznaczyć opcję Ręcznie o Z listy Kolor pióra wybrać czerwonyo Nacisnąć przycisk Ok.o Rozpocząć prezentacjęo Wykorzystać Pióro (podczas prezentacji kliknij prawa myszką i z menu wybierz Opcję
wskaźnika/Pióro)
Ćwiczenie 26Stworzenie menu na slajdzie tytułowym wg rysunku.o Przygotować rysunek małego kotka do kopiowaniao Ustawić jak na rysunku i zmienić ich kolorystykęo Wypełnić pola tekstowe nazwami obok każdego kotao Między rysunkiem dużego kota (z lewej) a menu wstaw obiekt WordArt i nazwij Kocie menu
12

Ćwiczenie 27Hiperłącza
o Zaznaczyć rysunek pierwszego kotka z menuo Kliknąć w niego prawą myszką i wybrać Ustawienie akcjio Wskazać Hiperłącze do: i z listy wybrać Slajdo W oknie Hiperłącze do slajdu wybrać Rodzaje kotów (połączenie do slajdu drugiego w
pokazie) i kliknąć dwukrotnie OK. zamykając okna
o W identyczny sposób stworzyć połączenie następnych kotków z menu do innych slajdówo Aby połączenia były bardziej dostępne można dokonać również połączeń nazw z menu do
poszczególnych slajdówo Sprawdzić połączenia w pokazie prezentacji
Ćwiczenie 28Hiperłącza c.d.
o Stworzyć w każdym slajdzie (oprócz tytułowego) połączenia do slajdu tytułowegoo Skopiować poszczególne kotki z menu do odpowiednich slajdów w prawym dolnym roguo W drugim slajdzie (Rodzaje kotów) z prawej strony kotka wpisać tekst Menu (pole tekstowe)o Stworzyć połączenie kotka i tekstu do slajdu pierwszego (tytułowego)o Analogicznie stworzyć połączenia powrotne w pozostałych slajdach
(od 3 - do 7)o Sprawdzić połączenia w pokazie
Ćwiczenie 29Hiperłącza c.d.
o Jak w poprzednich ćwiczeniach w slajdzie trzecim stworzyć połączenie przycisku „Maszyna do pisania” do slajdu siódmego
13

o Opisać przycisk wykorzystując Autokształty/Objaśnienia i wpisując: Przycisk, który poprowadzi Cię do świata magii
o Zapisać prezentacje i zamknąć program
Ćwiczenie 30Nowa prezentacja
o Uruchomić ponownie PowerPointo Przy tworzeniu nowej prezentacji zastosować Pusta prezentacjęo Wybrać nowy slajd Tylko tytuło W pierwszym slajdzie wpisać tytuł Kopia – Wordo Wstawić nowy slajdo W drugim wpisać tytuł: Kopia – Excelo Nie zamykając PowerPoint otworzyć dowolny dokument stworzony w Wordo Zaznaczyć fragment dokumentu i skopiować Ctrl+Co Powrócić do nowej prezentacji i w slajdzie pierwszym wkleić fragment dokumentu Word
(Ctrl+V)o Otworzyć następnie dowolne ćwiczenie stworzone w Excelo Skopiować go i wkleić w drugim slajdzie nowej prezentacjio Zamknąć Word i Excelo Zmień kolor tła pierwszego slajdu na jasno żółty zaznaczając Pomijanie grafiki w tle z wzorca
o Kolor tła drugiego slajdu ustalić na jasno niebieski i zaznaczyć również pomijanie grafiki...o Zapisać prezentację pod nazwa Kocie kopie
Ćwiczenie 31o Uruchomić prezentacje Kocie zabawyo W konspekcie kliknąć slajd siódmyo Z menu Wstaw wybrać Slajdy z plikuo Przeglądać i wybrać z karty Znajdywanie prezentacji prezentację Kocie kopieo Gdy pojawią się dwie miniaturki slajdów Wstawić wszystkie
o Zapisać zmiany i uruchomić po raz kolejny prezentację
14