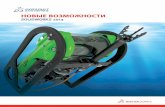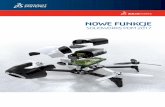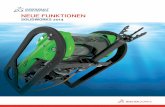What's New in SOLIDWORKS 2015어셈블리를열때작성한열기요약보고서.....60...
Transcript of What's New in SOLIDWORKS 2015어셈블리를열때작성한열기요약보고서.....60...

새기능설명서SOLIDWORKS 2015

목차
법적 고지.....................................................................................................................11
1 SOLIDWORKS 2015 시작........................................................................................14하이라이트 ........................................................................................................................................14주요 기능 개선 ...................................................................................................................................14자세한 내용 .......................................................................................................................................16
2사용자인터페이스 ...................................................................................................18설정 도구 모음 ...................................................................................................................................18상황별 도구 모음 사용자 정의 ...........................................................................................................19즐겨찾기 폴더에 피처 그룹화 ............................................................................................................21돋보기 액세스 ....................................................................................................................................22치수 수정 ...........................................................................................................................................22설정 저장 및 복원 ..............................................................................................................................23마우스 제스처 저장 및 복원 .........................................................................................................23
선택 기능 개선 ...................................................................................................................................24상황별선택도구모음 ..................................................................................................................24작은 요소 선택 .............................................................................................................................24선택항목 세트 ..............................................................................................................................25
여러 치수를 구속 치수로 설정 ...........................................................................................................26바로가기메뉴개선 ............................................................................................................................27SOLIDWORKS 애드인 CommandManager......................................................................................27상태표시줄에실린더지름표시 ........................................................................................................27모델에서 도면으로 전환 ....................................................................................................................28도구 메뉴 수정 ...................................................................................................................................28참조를 위한 시각화 도구 ...................................................................................................................29
3 SOLIDWORKS 기초.................................................................................................302D Emulator......................................................................................................................................3032비트 운영 체제 ...............................................................................................................................30애드인 로드 시간 ...............................................................................................................................30API(응용 프로그래밍 인터페이스) .....................................................................................................30수식 성능 ...........................................................................................................................................31파일 버전 인식 ...................................................................................................................................32단면도에서 교차 영역 사용 ................................................................................................................32위치에서모델열기 ............................................................................................................................35
2

압축파일만들기로 Flow Simulation파일추가 .................................................................................36곡면 곡률 표시 ...................................................................................................................................36곡면 곡률 표시 보기 .....................................................................................................................36동적 곡면 곡률 표시 사용 .............................................................................................................37PropertyManager를사용하여곡률표시보기 ..............................................................................39
작업창 개선 사항 ...............................................................................................................................40뷰선택기미리보기 ............................................................................................................................40
4 설치..........................................................................................................................42SOLIDWORKS Professional에 CircuitWorks 추가 ............................................................................42Enterprise PDM의 사용권 변경 .........................................................................................................42SOLIDWORKS Inspection.................................................................................................................42SOLIDWORKS Premium에 SOLIDWORKS Sustainability가추가됨 ...............................................42여러 장의 DVD 지원 ..........................................................................................................................43
5 어셈블리...................................................................................................................44체인 패턴 ...........................................................................................................................................44간격 링크 체인 패턴 작성 .............................................................................................................45연결된 링크 체인 패턴 작성 .........................................................................................................46
삭제확인대화상자 ...........................................................................................................................48어셈블리에서 항목을 선택적으로 삭제 ........................................................................................49
하위 어셈블리 및 하위 어셈블리의 부품 삭제하기 ............................................................................49그래픽 영역에서 제한 메이트 값 편집 ...............................................................................................49부품을 표시하고 숨기는 성능 향상 ....................................................................................................49어셈블리 수식 ....................................................................................................................................50뷰별로 선택 .......................................................................................................................................50분해도 ................................................................................................................................................51방사 분해 ......................................................................................................................................51체인 스텝 분해도의 부품 간격 자동 기능 .....................................................................................51
하위 어셈블리 생성 및 해제 ...............................................................................................................53간섭 탐지 ...........................................................................................................................................53부품 독립적 표시 ...............................................................................................................................53메이트 ................................................................................................................................................54각도 메이트 ..................................................................................................................................54메이트와 함께 복사 ......................................................................................................................55실패한메이트참조를전체바꾸기 ...............................................................................................55구성에 메이트 ..............................................................................................................................55프로파일중심메이트 ...................................................................................................................55대칭 메이트 ..................................................................................................................................58너비 메이트 ..................................................................................................................................58
어셈블리에서 면 이동 ........................................................................................................................60
3
목차

어셈블리를 열 때 작성한 열기 요약 보고서 .......................................................................................60부품을 일시 고정하여 동적 모션 제한 ...............................................................................................61어셈블리에서삽입된부품회전 .........................................................................................................61부품 인스턴스를 새 파일로 저장하기 ................................................................................................62SpeedPak신속히포함시키기로내부부품제외 ...............................................................................62Treehouse.........................................................................................................................................63
6 CAD 관리 대시보드..................................................................................................65대시보드개선사항 ............................................................................................................................65대시보드를 Microsoft Excel파일로내보내기 ....................................................................................65
7 CircuitWorks.............................................................................................................66SOLIDWORKS Professional에 CircuitWorks 추가 ............................................................................66패널종료메시지및 SOLIDWORKS빌드진행표시기 .....................................................................66CircuitWorks 미리보기에서 요소 선택 ...............................................................................................66ProStep 피처 지원 .............................................................................................................................67기존 CircuitWorks 기판 업데이트 ......................................................................................................68
8 SOLIDWORKS Composer.......................................................................................69SOLIDWORKS Composer................................................................................................................69불러오기 기능 개선 ......................................................................................................................69암호 관리 ......................................................................................................................................69폴리라인 테두리 ...........................................................................................................................69속성 개선 ......................................................................................................................................70렌더링 모드 ..................................................................................................................................70액터 검색 ......................................................................................................................................70사용자 지원 ..................................................................................................................................70뷰포트확대/축소비율 ..................................................................................................................71Windows 8 지원 ...........................................................................................................................71
SOLIDWORKS Composer Player.....................................................................................................71사용자 인터페이스 .......................................................................................................................71
SOLIDWORKS Composer Sync.......................................................................................................72HTML 형식의 로그 파일 ...............................................................................................................72
9 SOLIDWORKS Costing............................................................................................73Costing을 위한 새로운 방법 ..............................................................................................................73
3D 인쇄를 위한 Costing...............................................................................................................73주조를 위한 Costing.....................................................................................................................74플라스틱을위한 Costing..............................................................................................................74용접구조물에 대한 Costing..........................................................................................................74
Costing 기본값에 액세스 ...................................................................................................................75Costing 기본 .................................................................................................................................75
4
목차

멀티바디 파트의 바디 유형 ................................................................................................................76Costing 센서 ......................................................................................................................................76Costing 템플릿 개선 사항 ..................................................................................................................77가공 파트의 사용자 정의 스탁 바디 ...................................................................................................77
10 도면 및 도면화........................................................................................................79도면 영역 ...........................................................................................................................................79도면 시트 영역 지정 .....................................................................................................................79주석에 영역 추가 ..........................................................................................................................80뷰에 대한 위치 라벨 .....................................................................................................................80수정본테이블에서수정본기호가영역정보업데이트 ................................................................82
중심 표시 ...........................................................................................................................................82중심표시세트에추가 ..................................................................................................................82댕글링 중심 표시 재부착 ..............................................................................................................82연결선 ..........................................................................................................................................83
중심선 ................................................................................................................................................83치수 ...................................................................................................................................................83소수점 올림 ..................................................................................................................................83향상된각도치수기능 ..................................................................................................................84값이 0인각도치수단위숨기기 ...................................................................................................86대칭 각도 치수 .............................................................................................................................87
도면뷰 ................................................................................................................................................88곡면바디에대한슬라이스단면도 ...............................................................................................88시트 확대 ......................................................................................................................................88
레이어 ................................................................................................................................................89레이어 대화 상자 ..........................................................................................................................89인쇄에서레이어생략 ...................................................................................................................89
모델 도면화 .......................................................................................................................................90어셈블리에서주석보이기/숨기기 ................................................................................................90주석보기빠르게적용 ..................................................................................................................90참조 치수 ......................................................................................................................................91
노트 및 부품 번호 ..............................................................................................................................93부품 번호 별표의 피드백 ..............................................................................................................93단락 속성 ......................................................................................................................................94자유곡선 지시선 ...........................................................................................................................95스폿 페이싱 기호 ..........................................................................................................................96
테이블 ................................................................................................................................................96가로 자동 분할 .............................................................................................................................96BOM 테이블의 품번 .....................................................................................................................96수정본 기호 ..................................................................................................................................97수정본 테이블 ..............................................................................................................................97
5
목차

BOM에서 분류 .............................................................................................................................97테이블편집기능향상 ..................................................................................................................97테이블 응답 시간 ..........................................................................................................................97
기타 ...................................................................................................................................................98새 시트 형식 .................................................................................................................................98성능 옵션 ......................................................................................................................................98
11 eDrawings.............................................................................................................993D 뷰 .................................................................................................................................................99주석 보기 ...........................................................................................................................................99물성치 ..............................................................................................................................................100SOLIDWORKS Plastics 결과 플롯에 eDrawings 지원 ....................................................................100명명도 ..............................................................................................................................................101쿼리 강조 .........................................................................................................................................101업데이트된사용자인터페이스 ........................................................................................................101
12 SOLIDWORKS Electrical.....................................................................................102고급 환경 보관 .................................................................................................................................102동적 커넥터 도구 .............................................................................................................................102향상된공식관리자 ..........................................................................................................................103Microsoft Excel에서데이터불러오기및내보내기 ..........................................................................103내부 배관 진단 .................................................................................................................................103사용자 권한 관리 ............................................................................................................................103기호에 멀티 파트 연결 .....................................................................................................................104스프레드시트에 BOM 데이터 추가하기 ...........................................................................................104부품 상태를 영구적 또는 비영구적으로 설정하기 ...........................................................................104DXF/DWG 파일의 2013 버전 지원 ..................................................................................................104사용자인터페이스 -추가개선사항 ................................................................................................104도면의다양한선폭 .........................................................................................................................105XML 내보내기 ..................................................................................................................................105
13 SOLIDWORKS Enterprise PDM...........................................................................106트리 복사 개선 .................................................................................................................................106트리 복사 필터 표시 제어 ...........................................................................................................108
파일이름중복경고 .........................................................................................................................109Microsoft® Office 애드인 .................................................................................................................110트리 이동 .........................................................................................................................................111트리 이동 필터 표시 제어 ...........................................................................................................113파일구조를여러폴더로이동하기 .............................................................................................114
데이터 매핑 평행 승인 .....................................................................................................................114사전 지정된 전이 작업 코멘트 .........................................................................................................115롤백 보강 기능 .................................................................................................................................117
6
목차

이동과 삭제 권한 분리 .....................................................................................................................118SolidNetWork License Manager .....................................................................................................119사용자 인터페이스 변경 ..................................................................................................................119파일목록에대한빠른정보아이콘 ............................................................................................119테이블 형식 ...............................................................................................................................120
Windows 탐색기의 버전 번호 열 .....................................................................................................121파일목록에버전번호열추가하기 ............................................................................................122검색결과에버전번호열추가하기 ............................................................................................122버전 탭의 빠른 정보 아이콘 .......................................................................................................123
비공개 상태 파일 표시 .....................................................................................................................123사용자가비공개상태파일을볼수있도록허용 ........................................................................124
Web2 클라이언트 ............................................................................................................................124
14 SOLIDWORKS Flow Simulation...........................................................................127고급 솔버 제어 .................................................................................................................................127개선 사항 비교 .................................................................................................................................127압축 파일 만들기 지원 .....................................................................................................................128회전 메시 .........................................................................................................................................128시간 의존성 해석 .............................................................................................................................129사용성 개선 .....................................................................................................................................129
15 불러오기/내보내기................................................................................................1313D 인쇄 ............................................................................................................................................131AEC소프트웨어에서사용할 SOLIDWORKS모델내보내기 ..........................................................131NX 파일 ...........................................................................................................................................134Viewpoint Translator........................................................................................................................134
16 SOLIDWORKS Inspection....................................................................................135SOLIDWORKS Inspection 애드인 ...................................................................................................135
SOLIDWORKS Inspection프로젝트로내보내기 .......................................................................135프로젝트 템플릿 .........................................................................................................................135사용성 개선 ................................................................................................................................135
SOLIDWORKS Inspection스탠드얼론 ............................................................................................136암호화된 PDF 지원 ....................................................................................................................136도면 배율 조정하기 ....................................................................................................................136사용성 개선 ................................................................................................................................136
17 SOLIDWORKS MBD............................................................................................137모델기반정의를위한 3D뷰 ...........................................................................................................138동적 주석 보기 .................................................................................................................................139모델 파단도 .....................................................................................................................................140파트에서 모델 파단도 작성 ........................................................................................................140
7
목차

어셈블리에서 모델 파단도 작성 .................................................................................................142템플릿사용자정의 ..........................................................................................................................143
3D PDF 템플릿 편집기 옵션 ......................................................................................................1443D PDF에모델게시 ........................................................................................................................146
18 모델 표시..............................................................................................................147표시 상태에서 새 부품 숨기기 .........................................................................................................147독립적 표시 .....................................................................................................................................147PhotoView 360 및 SOLIDWORKS 조명 ..........................................................................................148표시 상태를 설정에 링크 옵션 .........................................................................................................148데칼 조정 .........................................................................................................................................148PhotoView 360 렌더링 영역 ............................................................................................................149숨은 바디 또는 부품 미리보기 .........................................................................................................150
19 파트 및 피처.........................................................................................................151비대칭 필렛 .....................................................................................................................................151뷰 방향에 수직인 기준면 작성 .........................................................................................................152바디 삭제/보존 .................................................................................................................................154곡면 전개 .........................................................................................................................................154구멍(H) ............................................................................................................................................155데이터베이스 마이그레이션 .......................................................................................................155PEM® 구멍 가공 마법사 표준 지원 ............................................................................................156
면 이동 .............................................................................................................................................156그래픽영역개선사항 ................................................................................................................156면을 곡면까지 이동 ....................................................................................................................156곡면에서 면 오프셋 ....................................................................................................................158멀티바디 선택 사용 ....................................................................................................................159
무늬 .................................................................................................................................................160참조형상으로선형패턴제어 ....................................................................................................160패턴에서 바디로 피처/면 변경 ....................................................................................................162채우기 패턴 인스턴스 수 ............................................................................................................163가변 패턴 ....................................................................................................................................168
곡면 분할 .........................................................................................................................................174컷 피처를 위한 열린 프로파일 사용 .................................................................................................175
20 SOLIDWORKS Plastics........................................................................................177SOLIDWORKS Plastics 결과 플롯에 eDrawings 지원 ....................................................................177메시 기능 향상 .................................................................................................................................177공칭 벽 두께 조언 ............................................................................................................................179대칭 해석 .........................................................................................................................................180가스빼기 해석 ..................................................................................................................................182
8
목차

21 배관......................................................................................................................184전기 배선을 위한 색 지정 ................................................................................................................184커넥터 액세서리 지정하기 ...............................................................................................................184뒤틀린쌍에대한절단길이결정 .....................................................................................................185전기 배선 어셈블리 재사용 ..............................................................................................................185배관선에 대한 고정 길이 설정 .........................................................................................................186파이핑및튜빙데이터베이스에서어셈블리이음새지원 ................................................................186정렬되지않은연결과배관점으로매니폴드이음쇠지원 ................................................................187사각형 및 직사각형 단면 지원 .........................................................................................................187
22 판금......................................................................................................................189로프트 굽힘 .....................................................................................................................................189대칭 복사 파트 및 부품 ....................................................................................................................191판금 보강판 .....................................................................................................................................192스케치 굽힘 .....................................................................................................................................192
23 SOLIDWORKS Simulation...................................................................................193접촉 .................................................................................................................................................193쉘에대한모서리-모서리결합 ...................................................................................................193자체 접촉 탐지 ...........................................................................................................................194
피로 해석 .........................................................................................................................................194조화결과를기반으로한피로해석 ............................................................................................195불규칙진동결과를기반으로피로해석작성하기 .....................................................................196
고유진동수 해석 그래프 ..................................................................................................................196하중 .................................................................................................................................................197정적스터디의하중케이스관리자 .............................................................................................197하중으로 미리 지정된 변위 ........................................................................................................198가변하중및압력에사용되는원통형및구형좌표 ...................................................................198
재질 .................................................................................................................................................199메시 .................................................................................................................................................199비선형 해석 .....................................................................................................................................200비선형 해석의 중간 결과 ............................................................................................................200비선형 스터디의 순환 대칭 ........................................................................................................201
성능 .................................................................................................................................................202지정된 스터디 실행 ....................................................................................................................202
쉘 .....................................................................................................................................................202쉘 관리자 ....................................................................................................................................202쉘 면 뒤집기 ...............................................................................................................................204
색각 이상자를 지원하는 시뮬레이션 결과 .......................................................................................204
9
목차

24 스케치...................................................................................................................206사각형에 중심선 추가하기 ...............................................................................................................206스케치 구속을 유지하는 블록 ..........................................................................................................206탄젠시 및 동등 곡률을 위한 연속 구속조건 .....................................................................................207자유곡선유형변환 .........................................................................................................................208등거리 점 및 선분 ............................................................................................................................208수직 및 수평 스케치 구속조건 .........................................................................................................209중간점 선 .........................................................................................................................................210공유된스케치끝점의구속조건 .......................................................................................................210윤곽선으로 스케치 요소 대치 ..........................................................................................................210보조선을 위한 체인 선택 .................................................................................................................212보조선 및 중심선 지정하기 ..............................................................................................................212곡면 자유곡선 ..................................................................................................................................213
25 SOLIDWORKS Toolbox ......................................................................................215사용자 정의된 설정명 ......................................................................................................................215설정명 사용자 정의 ....................................................................................................................215지정 사용자 정의 ........................................................................................................................215사용자 정의 설정명 표시 ............................................................................................................216
Toolbox 설정의 Tab 중지 ................................................................................................................217
26 용접구조물...........................................................................................................218용접구조물 테이블 자동 업데이트 ...................................................................................................218코너처리대화상자 .........................................................................................................................218멀티바디 파트 또는 용접구조물 테이블에서 어셈블리 만들기 ........................................................219용접구조물테이블폴더이름을설명속성에서상속 .......................................................................219파생 용접구조물 설정 자동 생성 비활성화 ......................................................................................220보강판 개선 .....................................................................................................................................220원통면과원통면사이보강판작성 .............................................................................................221
내부 엔드 캡 ....................................................................................................................................222내부 엔드 캡 추가 .......................................................................................................................223
수량및총길이속성 ........................................................................................................................224구조용 멤버의 시각적 그룹화 ..........................................................................................................225단일바디및멀티바디파트의용접비드 .........................................................................................225단일 바디 용접 비드 작성 ...........................................................................................................225멀티바디 파트에 용접 비드 작성 ................................................................................................227
용접구조물 옵션 ..............................................................................................................................228
10
목차

법적고지
© 1995-2015, Dassault Systèmes SolidWorks Corporation, a Dassault Systèmes SE company,175 Wyman Street, Waltham, Mass. 02451 USA. All Rights Reserved.
본 문서에서 언급한 정보 및 소프트웨어는 통보 없이 변경될 수 있으며 이는 Dassault SystèmesSolidWorks Corporation(DS SolidWorks)의 책임이 아닙니다.
DS SolidWorks사의 서면 허가 없이는 목적에 상관 없이 전자적 또는 수동적인 방식 등의 어떠한 형태나방법으로도 본 문서의 내용을 재생하거나 전송할 수 없습니다.
본 문서에서 언급한 소프트웨어는 허가 하에 제공되며 허가 조건하에서만 사용 및 복사가 가능합니다. DSSolidWorks사의 소프트웨어 및 문서의 모든 보증 사항은 사용권 계약에 기재된 것이며 본 문서나 내용물에 기재되지 않거나 암시된 내용은 본 보증 사항을 포함한 사용권 계약의 변형 및 수정 내용으로 간주하십시오.
특허권 고지
SOLIDWORKS® 3D 기계 설계 CAD 소프트웨어는 미국 특허권 5,815,154, 6,219,049, 6,219,055,6,611,725, 6,844,877, 6,898,560, 6,906,712, 7,079,990, 7,477,262, 7,558,705, 7,571,079,7,590,497, 7,643,027, 7,672,822, 7,688,318, 7,694,238, 7,853,940, 8,305,376, 8,581,902,8,817,028, 8,910,078 및 외국 특허권(예: EP 1,116,190 B1 및 JP 3,517,643)에 의해 보호됩니다.
eDrawings®소프트웨어는미국특허권 7,184,044, U.S.특허권 7,502,027,및캐나다특허권 2,318,706에 의해 보호됩니다.
U.S. 및 기타 국가 특허 출원중.
SOLIDWORKS 제품 및 서비스에 관한 상표 및 제품명
SOLIDWORKS, 3D ContentCentral, 3D PartStream.NET, eDrawings 및 eDrawings 로고는 DSSolidWorks의 등록 상표이며 FeatureManager는 DS SolidWorks의 합작 등록 상표입니다.
CircuitWorks, FloXpress, PhotoView 360 및 TolAnalyst는 DS SolidWorks의 상표입니다.
FeatureWorks는 Geometric Ltd.의 등록 상표입니다.
SOLIDWORKS 2015, SOLIDWORKS Standard, SOLIDWORKS Professional, SOLIDWORKSPremium, SOLIDWORKS Enterprise PDM, SOLIDWORKS Workgroup PDM, SOLIDWORKSSimulation, SOLIDWORKS Flow Simulation, eDrawings, eDrawings Professional, SOLIDWORKSSustainability, SOLIDWORKS Plastics, SOLIDWORKS Electrical, SOLIDWORKS Composer 및SOLIDWORKS MBD는 DS SolidWorks의 제품 이름입니다.
기타 브랜드 또는 제품 이름은 각 보유 회사의 상표 또는 등록 상표입니다.
상용 컴퓨터 소프트웨어 - 소유권
소프트웨어는 48 C.F.R. 2.101(1995년 10월)의 용어 정의에 의거한 “상용 품목”으로, “상용 컴퓨터 소프트웨어” 및 “상용 소프트웨어 문서”(48 C.F.R. 12.212(1995년 9월)의 용어 정의에 의거)로 구성되어있으며 (a) 민간 기관이 수행하거나 민간 기관을 대신한 조달(48 C.F.R. 12.212에 규정된 정책 준수) 또는 (b) 국방부 부서가 수행하거나 국방부 부서를 대신한 조달(48 C.F.R. 227.7202-1(1995년 6월) 및227.7202-4(1995년 6월)에 규정된 정책 준수)을 위해 미국 정부에 제공됩니다.
11

위에서 언급한 경우를 제외한 권한으로 미국 정부 기관으로부터 본 소프트웨어 요청을 받았을 경우, 요청의 내용을 DS SolidWorks에 통지하면 DS SolidWorks는 자체 판단 하에 5일 내에 그 요청을 수락하거나 거절합니다. 계약업체/제조업체: Dassault Systèmes SolidWorks Corporation, 175 WymanStreet, Waltham, Massachusetts 02451 USA.
SOLIDWORKS Standard, Premium, Professional및 Education제품에관한저작권고지
소프트웨어 일부 © 1986-2015 Siemens Product Lifecycle Management Software Inc. All rightsreserved.
이 작업에는 Siemens Industry Software Limited에서 소유하는 다음 소프트웨어가 포함되어 있습니다.
D-Cubed™ 2D DCM © 2015. Siemens Industry Software Limited. All Rights Reserved.
D-Cubed™ 3D DCM © 2015. Siemens Industry Software Limited. All Rights Reserved.
D-Cubed™ PGM © 2015. Siemens Industry Software Limited. All Rights Reserved.
D-Cubed™ CDM © 2015. Siemens Industry Software Limited. All Rights Reserved.
D-Cubed™ AEM © 2015. Siemens Industry Software Limited. All Rights Reserved.
Portions of this software © 1998-2014 Geometric Ltd.
이 소프트웨어에는 NVIDIA 2006-2010의 PhysX™가 포함되어 있습니다.
소프트웨어 일부 © 2001-2015 Luxology, LLC. All rights reserved. 특허 출원 중.
소프트웨어 일부 © 2007-2015 DriveWorks Ltd.
© 1984-2010 Adobe Systems Inc.와그사용권허가업체. All rights reserved. U.S.특허권 5,929,866,5,943,063, 6,289,364, 6,563,502, 6,639,593, 6,754,382에 의해 보호됩니다. 특허 출원 중.
Adobe, Adobe 로고, Acrobat, Adobe PDF 로고, Distiller 및 Reader는 미국 및 기타 국가에서 AdobeSystems Inc.의 등록 상표 또는 상표입니다.
DS SolidWorks 저작권 정보에 대한 자세한 내용은 도움말 > SOLIDWORKS 정보를 참조하십시오.
SOLIDWORKS Simulation 제품에 관한 저작권 고지
소프트웨어 일부 © 2008 Solversoft corporation.
PCGLSS © 1992-2013 Computational Applications and System Integration, Inc. All rightsreserved.
SOLIDWORKS Enterprise PDM 제품에 관한 저작권 고지
Outside In® Viewer Technology, © 1992-2012 Oracle
© 2011, Microsoft Corporation. All rights reserved.
eDrawings 제품에 관한 저작권 고지
소프트웨어 일부 © 2000-2014 Tech Soft 3D.
소프트웨어 일부 © 1995-1998 Jean-Loup Gailly and Mark Adler.
소프트웨어 일부 © 1998-2001 3Dconnexion.
소프트웨어 일부 © 1998-2014 Open Design Alliance. All rights reserved.
12

소프트웨어 일부 © 1995-2012 Spatial Corporation.
Windows®용 eDrawings® 소프트웨어는 부분적으로 Independent JPEG Group의 작업을 기반으로 합니다.
iPad®용 eDrawings® 일부 저작권 © 1996-1999 Silicon Graphics Systems, Inc.
iPad®용 eDrawings® 일부 저작권 © 2003 – 2005 Apple Computer Inc.
13

1SOLIDWORKS 2015시작
이 장에서는 다음 내용이 설명됩니다:
• 하이라이트• 주요 기능 개선• 자세한 내용
하이라이트
SOLIDWORKS® 2015는 고객의 요청을 직접 반영하여 여러 가지 기능을 향상 및 개선했습니다.본 버전은 다음과 같은 사항에 초점을 맞췄습니다.
• 생산성 향상: 향상된 엔지니어링과 설계성능 덕분에 작업을 더 빠르고 쉽게 할수 있습니다.
• 작업 프로세스 최적화: 최소한의 노력으로 정보를 어디에서나 원활하게 공유할수 있습니다.
• 생산 및 작업 비용 절약: 설계 및 작업간 프로세스 진행이 더 긴밀하고 효율적으로 이루어집니다.
• 시장확대:새응용프로그램으로시장을확대할 수 있습니다.
주요기능개선SOLIDWORKS 2015의 주요 기능 향상은 기존 제품에 대한 개선과 혁신적인 새 기능을 제공합니다.
이 가이드 전체에서 다음 항목의 기호를 확인하십시오.
14

• 상황별 도구 모음 사용자 정의 페이지 19• 선택항목 세트 페이지 25• 참조를 위한 시각화 도구 페이지 29
사용자 인터페이스
• 곡면 곡률 표시 페이지 36SOLIDWORKS 기초
• 체인 패턴 페이지 44• 프로파일 중심 메이트 페이지 55• 방사 분해 페이지 51• 단면도에서 교차 영역 사용 페이지 32• 너비 메이트 페이지 58
어셈블리
• CircuitWorks 미리보기에서 요소 선택 페이지 66CircuitWorks
• 3D 인쇄를 위한 Costing 페이지 73• 주조를 위한 Costing 페이지 74• 플라스틱을 위한 Costing 페이지 74• 용접구조물에 대한 Costing 페이지 74
SOLIDWORKSCosting
• 도면 영역 페이지 79• 향상된 각도 치수 기능 페이지 84• 단락 속성 페이지 94• 자유곡선 지시선 페이지 95
도면 및 도면화
• 동적 커넥터 도구 페이지 102• 사용자 권한 관리 페이지 103
SOLIDWORKSElectrical
• 트리 복사 개선 페이지 106• 중복된 파일 이름 경고• 트리 이동 페이지 111• 데이터 매핑 평행 승인 페이지 114• 사전 지정된 전이 작업 코멘트 페이지 115• 롤백 보강 기능 페이지 117• 이동과 삭제 권한 분리 페이지 118• Windows 탐색기의 버전 번호 열 페이지 121• 비공개 상태 파일 표시 페이지 123
SOLIDWORKSEnterprise PDM
15
SOLIDWORKS 2015시작

• 3D 인쇄 페이지 131불러오기/내보내기
• 참조 형상으로 선형 패턴 제어 페이지 160• 곡면 전개 페이지 154• 면 이동 페이지 156• 가변 패턴 페이지 168
파트와 피처
• SOLIDWORKS Plastics결과플롯에 eDrawings지원페이지 100• 공칭 벽 두께 조언 페이지 179• 대칭 해석 페이지 180
Plastics
• 전기 배선 어셈블리 재사용 페이지 185• 사각형 및 직사각형 단면 지원 페이지 187
배관
• 로프트 굽힘 페이지 189판금
• 비선형 스터디의 순환 대칭 페이지 201• 가변 하중 및 압력에 사용되는 원통형 및 구형 좌표 페이지 198• 피로 해석 페이지 194• 비선형 해석의 중간 결과 페이지 200• 정적 스터디의 하중 케이스 관리자 페이지 197• 지정된 스터디 실행 페이지 202• 쉘 관리자 페이지 202
SOLIDWORKSSimulation
• 중간점 선 페이지 210스케치
• 사용자 정의된 설정명 페이지 215SOLIDWORKSToolbox
• 보강판 개선 페이지 220• 내부 엔드 캡 페이지 222
용접구조물
별도의 언급이 없는 경우 모든 기능을 SOLIDWORKS Standard, SOLIDWORKS Professional 및SOLIDWORKS Premium에서 사용할 수 있습니다.
자세한내용다음 자료를 통해 SOLIDWORKS를 배울 수 있습니다.
16
SOLIDWORKS 2015시작

이 가이드는 PDF 및 HTML 형식으로 제공됩니다. 다음을 클릭합니다.
• 도움말 > 새 기능 설명서 > PDF• 도움말 > 새 기능 설명서 > HTML
PDF 및 HTML 형식의새 기능 설명서
SOLIDWORKS에서 기호를클릭하여기능향상내용을설명하는매뉴얼의 단락을 표시합니다. 이 기호는 새 메뉴 항목과 새로 추가되거나 변경된 PropertyManager 옆에 나타납니다.
대화형 새 기능 설명을 사용하려면 도움말 > 새 기능 설명서 > 대화형을클릭합니다.
대화형 새 기능 설명서
새 기능 예제가 주요 릴리즈마다 업데이트되어 해당 릴리즈에서 주요 향상 기능을 사용하는 방법을 알려줍니다.
새 기능 예제를 열려면 도움말 > 새 기능 설명서 > 새 기능 설명서 예제를 클릭합니다.
새 기능 설명서 예제
사용자인터페이스에대한자세한설명,샘플,예제를포함해 SolidWorks제품에 대한 전반적인 내용이 포함되어 있습니다.
온라인 도움말
새 기능 설명서, 온라인 도움말 및 기타 문서에 대한 변경 내용까지 포함하여 제품의 최신 변경 사항에 대한 정보를 제공합니다.
릴리즈 노트
17
SOLIDWORKS 2015시작

2사용자인터페이스
이 장에서는 다음 내용이 설명됩니다:
• 설정 도구 모음• 상황별 도구 모음 사용자 정의• 즐겨찾기 폴더에 피처 그룹화• 돋보기 액세스• 치수 수정• 설정 저장 및 복원• 선택 기능 개선• 여러 치수를 구속 치수로 설정• 바로가기 메뉴 개선• SOLIDWORKS 애드인 CommandManager• 상태 표시줄에 실린더 지름 표시• 모델에서 도면으로 전환• 도구 메뉴 수정• 참조를 위한 시각화 도구
설정도구모음설정 도구 모음을 사용하면 FeatureManager® 디자인 트리에서 탭을 전환하거나 특정 설정 대화상자를 이용하지 않고 설정을 변경할 수 있습니다.
설정 도구 모음은 모델 설정의 드롭다운 목록을 제공합니다.
18

도구 모음을 표시하려면 도구 > 사용자 정의를 클릭합니다. 사용자 정의 대화 상자의 도구 모음 탭에서 설정을 선택합니다.
다른 도구 모음과 마찬가지로 설정 도구 모음도 분리하여 그래픽 영역이나 보조 모니터에서 원하는곳에 배치할 수 있습니다.
상황별도구모음사용자정의자주 사용하는 명령에 보다 쉽게 액세스할 수 있도록 그래픽 영역이나 FeatureManager 디자인 트리에서 피처를 선택할 때 나타나는 상황별 도구 모음에 해당 도구 모음 버튼을 추가할 수 있습니다.
상황별 도구 모음을 사용자 정의하려면 다음을 수행합니다.
1. 그래픽 영역이나 FeatureManager 디자인 트리에서 피처를 선택합니다.2. 상황별 도구 모음이 나타나면 마우스 오른쪽 버튼을 클릭한 후 사용자 정의를 클릭합니다.사용자 정의 대화 상자가 나타나고 명령 탭이 열립니다.
대화 상자 오른쪽의 버튼 영역 아래에 사용할 수 없는 상태의 상황별 도구 모음 기본 버튼 상자가 나타납니다. 기본 버튼은 제거하거나 순서를 변경할 수 없습니다.
해당 도구 모음이 FeatureManager 디자인 트리에 표시되는지 또는 그래픽 영역에 표시되는지여부는 상자의 라벨을 통해 확인할 수 있습니다.
19
사용자인터페이스

3. 명령 카테고리를 선택합니다.4. 버튼에서 도구 모음 버튼을 도구 모음으로 끕니다.소프트웨어에서 버튼이 기본 버튼 다음으로 추가됩니다.
5. 더 추가할 버튼을 도구 모음으로 끕니다.
포인터로 버튼의 위치를 조정할 수 있습니다.
8개 이상의 버튼을 추가할 경우 추가한 버튼은 자동으로 다음줄로 이동합니다.
6. 추가한 도구 모음 버튼을 제거하려면 제거할 버튼을 상황별 도구 모음 밖으로 끌어냅니다.7. 확인을 클릭합니다.8. 새로추가한버튼에액세스하려면사용자정의를시작한위치(그래픽영역또는 FeatureManager디자인 트리)에서 피처를 클릭합니다.
20
사용자인터페이스

즐겨찾기폴더에피처그룹화절단, 구멍, 모따기와 같은 피처에 쉽게 액세스하기 위해 이러한 피처들을 그룹화하여 즐겨찾기 폴더에 하위 폴더로 저장할 수 있습니다.
공정과 관련된 피처를 즐겨찾기 폴더로 이동한 후 즐겨찾기 폴더에서 새 하위 폴더로 피처를 추가해그룹화한 후 하위 폴더에 사용자 정의 이름을 지정합니다.
예를 들어 적합한 용접 치수와 가장 강력한 용접 관통을 위해 용접구조물 파트에 추가하는 잘라내기/늘리기 피처에 용접 틈을 지정할 수 있습니다. 설정을 생성하고 설계를 확인하는 경우 이러한 피처들을 빠르게 찾을 수 있도록 잘라내기/늘리기 하위 폴더에 피처를 그룹화할 수 있습니다.
어셈블리에서는 즐겨찾기 폴더의 하위 폴더에 부품을 그룹화할 수도 있습니다.
즐겨찾기 폴더에 피처를 그룹화하려면 다음을 수행합니다.
1. FeatureManager 디자인 트리에서 파트를 오른쪽 클릭하고 트리 항목 숨기기/보이기를 클릭합니다.
2. 대화 상자의 트리 항목 숨기기/보이기에서 즐겨찾기를 보이기로 설정하고 확인을 클릭합니다.3. 그룹화할 피처를 선택하여 오른쪽 클릭하고 즐겨찾기에 추가를 클릭합니다.
4. 즐겨찾기 를 확장합니다.5. 피처를 다시 선택하여 오른쪽 클릭하고 새 즐겨찾기 폴더에 추가를 클릭합니다.6. 폴더에 들어 있는 피처를 식별할 수 있도록 새 폴더의 이름을 바꿉니다.
하위 폴더에서 피처를 제거하거나 하위 폴더 전체를 제거하려면 오른쪽 클릭한 후 즐겨찾기에서 제거를 클릭합니다.
즐겨찾기 폴더에서 하위 폴더의 순서를 다시 정렬하려면 하위 폴더를 선택하고 새 위치로 끕니다.
포인터가 하위 폴더의 새 위치를 나타내는 로 바뀝니다.
하위 폴더에서 피처를 제거하거나 하위 폴더 전체를 제거하려면 오른쪽 클릭한 후 즐겨찾기에서 제거를 클릭합니다.
21
사용자인터페이스

돋보기액세스
표준 도구 모음의 도구 메뉴와 선택 플라이아웃 메뉴에는 확대된 선택 도구가 들어 있으며, 이도구를 선택하면 돋보기 도구가 표시됩니다.
이 도구는 그래픽 영역에서 화면의 여백을 오른쪽 클릭하면 나타나는 상황별 도구 모음에서 선택할수도 있습니다.
상황별 도구 모음 선택플라이아웃 메뉴 선택
돋보기는 바로가기 키 G를 사용해 표시할 수도 있으며, 모델 단면의 확대된 보기를 제공해 전체 보기를 변경하지 않고도 모델을 검사하고 선택할 수 있습니다.
확대된 선택 도구를 빠른 보기 도구 모음과 같은 도구 모음에 추가하려면 도구 > 사용자 정의를
클릭합니다. 명령 탭의 카테고리에서 표준을 선택하고 버튼을 추가할 도구 모음으로 끕니다.
도구옵션 > 성능에 소프트웨어 OpenGL 사용이 선택되어 있으면 돋보기가 사용되지 않습니다.소프트웨어 OpenGL 사용은 SOLIDWORKS 소프트웨어에 원격으로 액세스하는 경우 기본으로선택됩니다.
치수수정치수를 수정할 때 자동 입력 드롭다운 목록에 사용자가 이전에 사용한 숫자 값이 더 이상 표시되지않습니다.
이전에 사용한 숫자 값이 부적합한 경우가 많기 때문에 더 이상 표시되지 않습니다. 하지만 알파벳으로 시작하는 글로벌 변수, 치수 및 피처 등의 값은 글로벌 변수에 빠르게 액세스하는 데 도움이 되므로 제안 값으로 계속 표시됩니다.
22
사용자인터페이스

SOLIDWORKS 2015의알파벳자동 입력 목록
SOLIDWORKS 2015SOLIDWORKS 2014
설정저장및복원파일을 열 때 설정 저장/복원 명령을 사용하여 SOLIDWORKS 내에서 설정 복사 마법사를 호출할수 있습니다.
기존에는 파일이 닫혀 있을 때에만 설정 저장/복원을 사용할 수 있었습니다.
설정 복사 마법사를 호출하여 설정 저장하거나 복원하려면 다음 중 하나를 수행합니다.
• 도구 > 설정 저장/복원을 클릭합니다.
• 옵션 플라이아웃 도구 버튼(표준 도구 모음)을 클릭하고 설정 저장/복원을 클릭합니다.• 작업 창의 SOLIDWORKS 리소스 탭에 있는 SOLIDWORKS 도구에서 설정 복사 마법사 를클릭합니다.
SOLIDWORKS 설정 복사 마법사에서 설정 저장 또는 설정 복원을 선택합니다.
마우스 제스처 저장 및 복원설정 복사 마법사를 통해 마우스 제스처를 시스템 옵션과 독립적으로 저장 및 복원할 수 있습니다.
기존의 마우스 제스처는 시스템 설정을 저장하거나 복원하는 경우에만 저장 또는 복원할 수 있었습니다.
마우스 제스처를 저장하려면 다음을 수행합니다.
1. 도구 > 설정 저장/복원을 클릭합니다.2. SOLIDWORKS 설정 복사 마법사에서 설정 저장을 선택하고 다음을 클릭합니다.3. 설정 파일로 저장 화면에서 설정 파일의 위치와 이름을 선택합니다.4. 마우스 제스처를 클릭하고 마침을 클릭합니다.
마우스 제스처를 복원하려면 다음을 수행합니다.
1. 도구 > 설정 저장/복원을 클릭합니다.2. SOLIDWORKS 설정 복사 마법사에서 설정 복원을 선택하고 다음을 클릭합니다.3. 파일에서 설정 복원 화면에서 복원할 설정 파일을 선택합니다.
23
사용자인터페이스

4. 마우스 제스처를 클릭하고 다음을 클릭합니다.5. 마침을 클릭합니다.
선택기능개선
상황별 선택 도구 모음파트나 어셈블리의 그래픽 영역에서 화면의 여백을 오른쪽 클릭하면 바로가기 메뉴 위에 상황별 선택 도구 모음이 제공되고 이 도구 모음을 통해 가장 많이 사용하는 선택 도구에 간편하게 액세스할수 있습니다.
이 도구 모음에는 현재 편집 세션에서 마지막으로 선택한 요소 세트를 복원하는 이전 선택항목도구가 포함되어 있습니다. 예를 들어, Ctrl 키를 사용해 요소를 여러 개 선택한 경우 실수로 선택
항목이 삭제되었을 경우 이전 선택항목 을 클릭하여 선택항목을 복원할 수 있습니다.
다음 옵션이 있습니다.
포인터로 선택 상자를 끌어서 파트, 어셈블리 및 도면의요소를 선택할 수 있습니다.
상자 선택
요소 둘레에 올가미를 그려서 요소를 선택할 수 있습니다.
올가미 선택
선택 필터 명령의 목록을 표시합니다.선택 필터
마지막으로 선택한 요소를 다시 선택합니다.
현재 편집 세션에서 항목을 선택한 경우에만 사용할 수있습니다.
이전 선택항목
다른 요소 선택하기 대화 상자를 표시합니다.다른 요소 선택하기
선택 명령의 목록을 표시합니다.선택
모델 단면의 확대된 보기를 제공하는 돋보기를 표시합니다.
확대된 선택
작은 요소 선택새로운 선택 패러다임으로 축소나 확대 또는 선택 필터를 사용하지 않고도 크기가 작은 요소를 쉽게선택할 수 있습니다.
모서리나 면을 선택할 때 마우스를 반복해서 조금씩 이동하면 소프트웨어가 더 정밀한 선택 방법으로 전환합니다. 마우스 이동 범위가 다시 넓어지면 이전 SOLIDWORKS 버전에서 사용된 선택 방법으로 돌아갑니다.
24
사용자인터페이스

새로운 선택 방법이 사용되지 않도록 차단하려면 도구 > 옵션 > 표시/선택을 클릭하고 작은 면 선택 정밀도 개선 선택을 취소하십시오.
선택항목 세트모델 또는 도면에서 여러 요소를 선택하여 언제든지 다시 사용할 수 있는 선택항목 세트로 저장할수 있습니다.
선택항목 세트를 만들면 FeatureManager 디자인 트리의 선택항목 세트 폴더에 저장됩니다.
선택 항목 세트 폴더를 자동으로 표시하려면 도구 > 옵션 > 시스템 옵션 > FeatureManager에서 트리 항목 숨기기/보이기를 선택합니다.
선택항목 세트 만들기선택항목 세트를 저장하는 옵션은 파트에서 작업하는지 또는 어셈블리에서 작업하는지에 따라 달라집니다.
파트에서 작업하는 경우, 상황에 맞는 바로가기 메뉴의 맨 위와 피처에서 선택항목 저장을 사용할수 있습니다.
어셈블리에서 작업하는 경우, 부품에서도 선택항목 저장을 사용할 수 있습니다.
선택항목 저장을 선택하는 위치에 따라 FeatureManager 디자인 트리에서 저장된 선택항목이 표시되는 위치가 결정됩니다.
메뉴의 맨 위에서
피처 아래에서
부품 아래에서
25
사용자인터페이스

선택항목 세트를 생성하려면 다음을 수행합니다.
1. 모델에서 항목을 선택합니다.2. 마우스 오른쪽 버튼을 클릭한 후 선택항목 저장을 클릭합니다.
FeatureManager 디자인 트리에 선택항목 세트가 포함된 선택항목 세트 폴더가 나타납니다.
선택항목 세트 이름에는 기본적으로 다음 형식이 사용됩니다.
Selection-Setn(nn)
여기에서
• n은 생성 순서를 나타냅니다. 새 선택항목 세트를 추가하면 이 번호가 증가합니다.• nn은 선택항목 세트에 포함되어 있는 항목 수를 나타냅니다.
선택항목 및 선택항목 세트 제거선택항목 세트에서 선택항목을 개별적으로 제거하거나 선택항목 세트 폴더에서 선택항목 세트 전체를 제거할 수 있습니다.
선택항목 세트에서 선택항목을 제거하려면 다음을 수행합니다.
1. FeatureManager 디자인 트리에서 선택항목 세트 폴더와 수정할 선택항목 세트를 확장합니다.
2. 제거할 선택항목을 오른쪽 클릭한 후 선택항목 세트에서 제거를 클릭합니다.
선택항목 세트 폴더에서 선택항목 세트를 제거하려면 다음을 수행합니다.
1. 선택항목 세트 폴더를 확장합니다.2. 선택항목 세트를 오른쪽 클릭한 후 선택항목 세트 제거를 클릭합니다.
여러치수를구속치수로설정여러 치수를 선택하는 경우 바로가기 메뉴에서 구속 치수 옵션을 사용하여 치수를 구속 치수로 설정할 수 있습니다.
SOLIDWORKS 이전 버전에서는 치수 PropertyManager에서 기타 탭을 통해서만 여러 치수를 구속 치수로 설정할 수 있었습니다.
26
사용자인터페이스

바로가기메뉴개선스케치를 오른쪽 클릭하면 간단한 바로가기 메뉴가 표시됩니다. 따라서 이전에 사용했던 옵션은 모두 제공하면서 메뉴의 복잡성이 감소되었습니다.
스케치와 스케치 요소를 편집하는 경우:
• 플라이아웃 메뉴가 바로가기 메뉴에 추가되었습니다.
• 자주 사용하지 않는 명령이 메뉴의 아래쪽에 있는 를 클릭하면 표시되는 긴 형태의 바로가기 메뉴로 이동했습니다.
메뉴를 사용자 정의하여 긴 형태의 메뉴를 간단한 형태의 메뉴로 되돌릴 수 있습니다.
SOLIDWORKS애드인 CommandManagerSOLIDWORKS 2015에서 SOLIDWORKS 애드인 CommandManager는 이전 SOLIDWORKS 버전의 Office 제품 CommandManager를 대치합니다.
SOLIDWORKS 애드인 CommandManager에서 Office 제품 CommandManager의 다음 제품을사용할 수 있습니다.
• CircuitWorks• PhotoView 360• ScanTo3D• SOLIDWORKS Motion• SOLIDWORKS Routing• SOLIDWORKS Simulation• SOLIDWORKS Toolbox• TolAnalyst
SOLIDWORKS 애드인 CommandManager에 포함된 추가 항목:
• SOLIDWORKS Flow Simulation• SOLIDWORKS Plastics• SOLIDWORKS Inspection(SOLIDWORKS 2015의 새로운 기능)
상태표시줄에실린더지름표시실린더를 선택하면 실린더 지름이 상태 표시줄에 표시되어 빠르게 확인할 수 있습니다.
27
사용자인터페이스

모델에서도면으로전환바로가기 메뉴와 상황별 도구 모음에서 도면 열기 명령을 사용하여 파트 또는 어셈블리에서 관련 도면으로 빠르게 전환할 수 있습니다.
열려 있거나 저장되지 않은 모델 도면이 하나 이상일 경우 대화 상자에서 문서 열기 브라우저를 표시해 활성화할 도면을 선택할 수 있습니다.
도구메뉴수정이제 도구 메뉴에 일부 애드인 메뉴가 포함됩니다. 또한 Xpress 제품과 SOLIDWORKS 응용 프로그램을 그룹화하여 쉽게 접근합니다.
애드인
이전 버전의 SOLIDWORKS에서는 주 메뉴에서 액세스했던 애드인을 이제 도구 메뉴에서 액세스합니다.
다음 애드인이 해당됩니다.
• CircuitWorks• 배관• SOLIDWORKS Plastics• Toolbox
이전 버전의 SOLIDWORKS에서는 주 메뉴에서 액세스했던 써드파티 애드인을 이제 도구 메뉴에서도 액세스합니다. 주 메뉴에서 메뉴 작성에 사용되던 써드파티의 새 애드인이 이제 모두 도구 메뉴에 나타납니다.
Xpress 제품
도구 > Xpress 제품 메뉴로 이동한 제품:
28
사용자인터페이스

• DriveWorksXpress• SimulationXpress• FloXpress• SustainabiltiyXpress• DFMXpress
SOLIDWORKS 응용 프로그램
도구 > SOLIDWORKS 응용 프로그램 메뉴로 이동한 제품:
• SOLIDWORKS Explorer• Part Reviewer• Costing• Sustainability
참조를위한시각화도구피처 종속성을 빠르게 보기 위해 FeatureManager 디자인 트리에서 항목 사이의 그래픽 관계를 표시할 수 있습니다.
동적 참조 시각화를 사용하여 FeatureManager 디자인 트리에서 항목 사이의 종속 관계를 볼 수 있습니다. FeatureManager 디자인 트리에서 참조가 있는 피처 위로 마우스를 이동하면 관계를 보여주는 화살표가 표시됩니다.
피처가 확장되지 않아 참조를 표시할 수 없으면 화살표는 참조를 포함하는 피처를 가리키고 실제 참조가 화살표 오른쪽에 있는 텍스트 상자에 나타납니다.
한 개의 참조 숨김모든 참조 표시
기본적으로 동적 참조 시각화가 사용됩니다.
동적 참조 시각화를 끌려면 FeatureManager 디자인 트리에서 첫 번째 항목(파트 또는 어셈블리)
을 오른쪽 클릭하고 바로가기 메뉴의 상황별 도구 모음에서 동적 참조 시각화 를 선택 취소합니다.
29
사용자인터페이스

3SOLIDWORKS기초
이 장에서는 다음 내용이 설명됩니다:
• 2D Emulator• 32비트 운영 체제• 애드인 로드 시간• API(응용 프로그래밍 인터페이스)• 수식 성능• 파일 버전 인식• 단면도에서 교차 영역 사용• 위치에서 모델 열기• 압축 파일 만들기로 Flow Simulation 파일 추가• 곡면 곡률 표시• 작업창 개선 사항• 뷰 선택기 미리보기
2D EmulatorSOLIDWORKS 소프트웨어는 더 이상 2D Emulator 애드인을 지원하지 않습니다.
32비트운영체제Enterprise PDM Editor Contributor 및 Viewer 클라이언트를 제외하고 SOLIDWORKS 소프트웨어는 더 이상 32비트 운영 체제를 지원하지 않습니다.
애드인로드시간애드인 대화 상자는 SOLIDWORKS 소프트웨어를 시작하면서 마지막으로 애드인을 로드하는 데 걸렸던 시간을 표시합니다.
이 정보는 시작할 때 로드할 특정 애드인을 결정하는 데 도움이 됩니다.
각 애드인에 대한 마지막 로드 시간을 보려면 도구 > 애드인을 클릭합니다.
API(응용프로그래밍인터페이스)최신 업데이트를 보려면 SOLIDWORKS 2015 API 도움말 릴리즈 노트를 참조하십시오.
SOLIDWORKS 2015에는 다음 기능이 포함됩니다.
30

• ISafeArrayUtility 인터페이스를 액세스합니다.• 화면을 액세스합니다.• 테이블 이용 패턴 피처를 삽입합니다.• 패턴 요소를 가져오거나 설정합니다.• 선형 패턴 피처를 삽입할 때 오프셋을 지정합니다.• 태양광 고급 속성을 가져오거나 설정하고, 현재 태양광에 대한 하루의 길이를 가져오며, 태양광을업데이트합니다.
• 부품을 가져오거나 설정하고 간섭을 변형합니다.• 더 많은 문서 인쇄 옵션을 지정할 수 있습니다.• BOM 피처에서 빠진 항목을 유지할 때 부품을 대치하는 방법을 가져오거나 설정합니다.• 특정 표현이 적용되는 표시 상태를 가져오거나 설정하고, 특정 표시 상태에 적용된 표현을 가져오고, 표현이 적용된 모델과 부품, 면, 바디를 가져옵니다.
• 로컬 곡선 및 스케치 사용 패턴을 작성하고 액세스합니다.• 바디 폴더 용접구조물 테이블의 유형을 가져옵니다.• 어셈블리에서 부품을 대칭 복사할 때 더 많은 옵션을 지정합니다.• 어셈블리에 너비 메이트를 추가합니다.• 도면 문서를 인쇄할 때 특정 레이어 인쇄 여부를 지정합니다.• 피처의 폴더를 가져옵니다.• 파트 또는 어셈블리의 FeatureManager 디자인 트리에서 피처를 다른 위치로 이동시킵니다.• 동결 바를 이동시킬 때 설정 해제 여부를 지정합니다.• 업데이트되지 않고 동결된 피처를 가진 파트에서 재생성 표시 여부를 가져오거나 설정합니다.• 파트 분할 결과인 모든 바디를 가져옵니다.• 바디 분할을 변경하여 분할 바디 피처를 수정합니다.• 어셈블리에서 메이트를 편집할 때 더 많은 옵션을 지정합니다.• 도면을 고품질로 인쇄할 때 구배 모서리 배율 여부를 가져오거나 설정합니다.• 표시 치수에서 소수점 올림의 종류를 지정합니다.• 교차 피처를 지원합니다.• Scanto3D 정보 추출을 지원합니다.• 멀티바디 파트에서 바디 보존 또는 삭제 여부를 지정합니다.• 파트 및 어셈블리에서 3DViews를 액세스합니다.• SOLIDWORKS 메뉴 모음에서 메뉴 항목의 위치를 가져옵니다.• 스케치 선분을 같은 간격의 스케치 선분 또는 점으로 나눕니다.• 특정 패턴 속성 또는 스케치 구속에 대한 표시 치수 개체를 가져옵니다.• 구조용 멤버 바디의 경로를 지정하는 스케치 선분을 가져옵니다.• 용접구조물 보강판을 작성할 때 더 많은 속성을 지정합니다.• 구조용 멤버 엔드 캡을 작성할 때 더 많은 속성을 지정합니다.• 비대칭 필렛을 액세스합니다.• 나사산 표시를 작성할 때 더 많은 속성을 지정합니다.• 가변 피치 나선 피처를 수정합니다.
수식성능수식 해결 성능이 향상되었습니다. 특히 다른 수식의 설정에 영향을 받는 수식의 성능이 향상되었습니다.
어셈블리 수식 페이지 50을 참고하십시오.
31
SOLIDWORKS기초

파일버전인식소프트웨어, SOLIDWORKS Explorer, Enterprise PDM 및 Windows® 탐색기 내에서 마지막으로저장한 파일의 SOLIDWORKS 버전을 인식할 수 있습니다.
파일 버전은 SOLIDWORKS Explorer, Enterprise PDM 파일 속성 및 열려 있는 SOLIDWORKS문서의파일>속성에서액세스할수있습니다.버전은 SOLIDWORKS문서를선택했을때Windows탐색기의 세부 정보 창에서도 볼 수 있습니다.
단면도에서교차영역사용모델의 여러 영역을 절단하여 모델에서 단면도를 작성할 수 있습니다. 이러한 여러 영역은 “교차 영역”이 지정합니다.
단면 평면 또는 면을 선택할 때 선택의 경계 상자가 교차 영역입니다. 모델의 여러 영역에 대한 단면도를 작성하는 데 교차 영역을 사용할 수 있습니다.
단면도에서 교차 영역을 사용하려면 다음을 수행합니다.
1. 설치 디렉터리\samples\whatsnew\assemblies\intersection_zones\gearbox.sldasm을 엽니다.
2. 단면도 (보기 도구 모음) 또는 보기 > 표시 > 단면도를 클릭합니다.3. PropertyManager의 단면 방법 아래에서 영역을 선택합니다.4. 단면 1:
a) 정면 을 클릭합니다.
b) 오프셋 거리 에서 0을 입력합니다.c) 단면 캡 표시 및 그래픽 전용 단면을 선택합니다.
5. 단면 2:
a) 윗면 을 클릭합니다.
b) 오프셋 거리 에서 0을 입력합니다.
6. 단면 3:
a) 우측면 을 클릭합니다.
b) 오프셋 거리 에서 0을 입력합니다.
7. 단면 방법 아래에서 교차 영역을 클릭합니다.음영 처리된 교차 영역이 그래픽 영역에 표시됩니다.
8. 그래픽 영역에서 그림과 같이 교차 영역의 왼쪽 아래와 오른쪽 위를 선택합니다.
32
SOLIDWORKS기초

9. 를 클릭합니다.
33
SOLIDWORKS기초

10. 뷰 방향을 정면(Ctrl + 1)으로 변경합니다.
11. 그림과 같이 영역을 확대하고 축의 중심선을 따라 단일 점 접촉에 주의합니다.
12. F를 누르거나 전체 보기 를 클릭합니다.13. 열린 그래픽 영역에서 마우스 오른쪽 단추를 클릭하고 단면도 속성을 클릭합니다.
34
SOLIDWORKS기초

14. PropertyManager에서 그래픽 전용 단면을 취소합니다.
15. 를 클릭합니다.16. 작업 대화 상자에서 자동으로 문제 해결 및 단면도 작성을 선택합니다.17. 뷰 방향을 정면(Ctrl + 1)으로 변경합니다.18. 그림과 같이 영역을 확대하고 축의 중심선을 따라 단일 점 접촉이 더는 존재하지 않음에 주의합니다.
19. 단면도를 작성한 단면 평면은 두께가 0인 형상 문제의 원인인 단일 점 접촉을 제거하기 위해 약간 이동했습니다.
위치에서모델열기어셈블리 또는 도면 문서에서 파트 또는 하위 어셈블리를 열 때 어셈블리나 도면 뷰에서 보이는 것과 같이 동일한 뷰 위치와 방향에서 모델을 열 수 있습니다.
35
SOLIDWORKS기초

다음 중 하나를 클릭합니다.
• 도면의 위치에서 모델을 열려면 FeatureManager 디자인 트리 또는 그래픽 영역에서 파트 또는하위 어셈블리를 마우스 오른쪽 버튼으로 클릭하고 상황별 도구 모음에서 위치에서 어셈블리 열
기 또는 위치에서 파트 열기 를 선택합니다.• 어셈블리의 FeatureManager 디자인 트리 또는 그래픽 영역에서 파트 또는 하위 어셈블리를 마
우스 왼쪽 버튼이나 오른쪽 버튼으로 클릭하고 상황별 도구 모음에서 위치에서 어셈블리 열기
또는 위치에서 파트 열기 를 선택합니다.
압축파일만들기로 Flow Simulation파일추가압축 파일 만들기에서 SOLIDWORKS Flow Simulation으로부터 파일을 포함할 수 있습니다.
이 옵션을 사용해 압축 파일 만들기에 대한 파일을 선택할 때 더 많은 시뮬레이션 파일 유형을 포함할 수 있습니다.
곡면곡률표시곡면을 얼마나 인접하여 합치고 전이하는지를 분석하기 위해 모델 곡면에서 곡률 표시를 볼 수 있습니다.
곡면 곡률 표시 도구는 곡률의 품질과 평활도를 계산합니다. 면 경계로 그래픽 표시에서 U 및 V 매핑 선을 표시합니다. 도구는 곡률 구속 조건을 찾고 곡률 표시를 인접한 면으로 확장합니다. 표시에서 각 등의 길이는 점에서 곡면 양에 대한 비율입니다. 등은 곡면에 수직입니다.
보기 > 표시 > 곡면 곡률 표시를 클릭하거나 곡면 채우기, 스윕, 로프트 및 바운더리 곡면PropertyManagers에서 클릭합니다.
곡면 곡률 표시 보기곡면 곡률 표시 도구를 사용하면 모델 곡면의 다양한 위치에 곡률 표시를 나타낼 수 있습니다.
곡면 곡률 표시를 보려면 다음을 수행합니다.
1. 설치 디렉터리\samples\whatsnew\parts\scanner.sldprt를 엽니다.
2. 모델을 분할선 제어 로 다시 이동합니다.3. 그림과 같이 면을 선택합니다.
4. 보기 > 표시 > 곡면 곡률 표시를 클릭합니다.인접면 전체에 완만한 연속 곡률이 표시됩니다.
36
SOLIDWORKS기초

5. 를 클릭합니다.추가로 편집할 곡면에 곡률 표시가 나타납니다.
곡률 표시를 나타내지 않으려면 보기 > 표시 > 곡면 곡률 표시를 클릭합니다.
동적 곡면 곡률 표시 사용이제 포인터를 사용해 모델 내 특정 위치에 곡률 값을 넣을 수 있습니다.
1. 보기 > 표시 > 곡면 곡률 표시를 클릭합니다.2. PropertyManager의 옵션에서 동적을 선택합니다.3. 면을 따라 포인터를 끕니다.곡률 값이 나타납니다.
37
SOLIDWORKS기초

4. 그림과 같이 표시된 영역을 클릭합니다.
PropertyManager를 닫을 때까지 곡률 표시를 보여줍니다.
38
SOLIDWORKS기초

꼭지점을 끌면 곡률 표시를 이동할 수 있습니다.
5. 를 클릭합니다.
PropertyManager를 사용하여 곡률 표시 보기곡면 곡률 표시 도구뿐만 아니라 PropertyManager를 사용하여 곡률 표시를 볼 수도 있습니다.
1. 모델을 ControlsCornerFill-Surface-Fill3 로 이동합니다.
2. 그림과 같이 면을 선택하고 피처 편집 을 클릭합니다.
3. PropertyManager의 곡률 표시에서 곡률 표시를 선택하고 방향 1을 선택합니다. 방향 2는 선택 취소합니다.
4. 배율을 40으로 지정합니다.인접면 전체에 완만한 연속 곡률이 표시됩니다.
39
SOLIDWORKS기초

작업창개선사항
뒤로 및 앞으로 버튼
작업창의 설계 라이브러리 탭과 표현, 화면 및 데칼 탭에서 뒤로 및 앞으로 버튼을 사용하여 폴더를탐색할 수 있습니다.
Toolbox 설정 활성화
작업창의 설계 라이브러리 탭에서 Toolbox - 하드웨어 사용자 정의 대화 상자를 직접 표시하고 활성화할 수 있습니다. 작업창의 설계 라이브러리 탭에서 Toolbox 설정 을 클릭합니다.
뷰선택기미리보기모델의 방향을 뷰 선택기를 사용해 수정하면 모델의 방향이 변경되지 않고 현재 모델 방향과 함께나타납니다.
이를 통해 원하는 뷰 방향으로 쉽게 변경할 수 있습니다. 또한 뷰 선택기 평면 위로 포인터를 이동해미리 볼 수도 있습니다.
뷰 선택기를 시작하려면 Ctrl + 스페이스바를 누르거나 빠른 보기 도구 모음의 뷰 방향 메뉴에서 뷰선택기 를 클릭합니다.
포인터를 다른 평면으로 이동하면 미리보기 창이 업데이트됩니다. 표준 뷰일 경우 미리보기 창의 왼쪽 상단 모서리에 뷰 이름이 표시됩니다.
모델의 뒤쪽에 가려져 있어서 평면이 화면에 표시되지 않는 경우는 모델을 회전하지 않고도 쉽게 선택할 수 있도록 하기 위해 뷰 선택기의 중심으로부터 분해된 조립도로 표시됩니다.
다음은 선택된 오른쪽 판과 분해된 조립도로 표시된 아래쪽, 왼쪽, 뒤쪽 판 이미지를 나타냅니다.
40
SOLIDWORKS기초

가운데 마우스 버튼을 이용해 뷰를 회전하면 평면의 위치가 동적으로 업데이트되어 가려진 평면을선택할 수 있습니다.
41
SOLIDWORKS기초

4설치
이 장에서는 다음 내용이 설명됩니다:
• SOLIDWORKS Professional에 CircuitWorks 추가• Enterprise PDM의 사용권 변경• SOLIDWORKS Inspection• SOLIDWORKS Premium에 SOLIDWORKS Sustainability가 추가됨• 여러 장의 DVD 지원
SOLIDWORKS Professional에 CircuitWorks추가이제 CircuitWorks는 SOLIDWORKS Professional 제품군의 하나입니다.
SOLIDWORKS Professional 고객은 SOLIDWORKS 2015부터 CircuitWorks의 모든 도구를 사용할 수 있습니다.
Enterprise PDM의사용권변경이제 Enterprise PDM은 SolidNetWork License Manager로 사용권을 관리합니다.
SOLIDWORKS Enterprise PDM 및 SOLIDWORKS 설치 및 관리 가이드를 참조하십시오.
SOLIDWORKS Inspection설치 관리자에서 SOLIDWORKS Inspection을 설치할 수 있습니다. SOLIDWORKS Inspection을관리 이미지로 추가할 수도 있습니다.
SOLIDWORKS 설치 및 관리 안내서를 참고하십시오.
SOLIDWORKSPremium에SOLIDWORKSSustainability가추가됨
이제 SOLIDWORKS Sustainability는 SOLIDWORKS Premium 제품군의 하나입니다.
SOLIDWORKS Premium고객인 경우 SOLIDWORKS 2015에서 시작하여 Sustainability의 모든도구를 사용할 수 있습니다. 제품 사용을 위해 추가 설치를 할 필요가 전혀 없습니다.
자세한 내용은 SOLIDWORKS 도움말: Sustainability 제품을 참조하십시오.
42

여러장의 DVD지원SOLIDWORKS 2015 제품은 64비트 설치 지원을 위해 DVD가 2장으로 늘어났습니다.
제품을 설치할 때 첫 번째 디스크로 설치를 시작합니다. 그리고 필요에 따라 설치 관리자에서 두 번째 디스크를 삽입할 것을 요청하는 메시지가 나타납니다.
설치할 때 2장의 DVD를 모두 사용했으면 수정 또는 복구에도 DVD를 사용해야 합니다.
43
설치

5어셈블리
이 장에서는 다음 내용이 설명됩니다:
• 체인 패턴• 삭제 확인 대화 상자• 하위 어셈블리 및 하위 어셈블리의 부품 삭제하기• 그래픽 영역에서 제한 메이트 값 편집• 부품을 표시하고 숨기는 성능 향상• 어셈블리 수식• 뷰별로 선택• 분해도• 하위 어셈블리 생성 및 해제• 간섭 탐지• 부품 독립적 표시• 메이트• 어셈블리에서 면 이동• 어셈블리를 열 때 작성한 열기 요약 보고서• 부품을 일시 고정하여 동적 모션 제한• 어셈블리에서 삽입된 부품 회전• 부품 인스턴스를 새 파일로 저장하기• SpeedPak 신속히 포함시키기로 내부 부품 제외• Treehouse
체인패턴롤러 체인, 에너지 체인 및 전동 부품을 시뮬레이션하기 위해 열린 또는 닫힌 루프 경로를 따라 부품을 패턴할 수 있습니다.
다음과 같은 3가지 유형의 체인 패턴을 작성할 수 있습니다.
44

• 거리• 간격 링크• 연결된 링크
간격 링크 체인 패턴 작성
간격 링크 체인 패턴을 작성하려면 다음을 수행합니다.
1. 설치 디렉터리\samples\whatsnew\assemblies\chain_pattern\DistanceLinkage.sldasm을 엽니다.
2. 삽입 > 부품 패턴 > 체인 패턴을 클릭하거나 체인 부품 패턴 (어셈블리 도구 모음)을 클릭합니다.
3. PropertyManager에서 피치 방법으로 간격 링크 를 클릭합니다.4. 체인 경로에서 SelectionManager를 클릭합니다.
5. SelectionManager에서 닫힌 루프 선택 을 클릭하고, 그래픽 영역에서 닫힌 프로파일 스케치를 선택합니다.
6. 인스턴스 수 에 10을 입력합니다.
7. 체인 그룹 1에서 패턴할 부품 으로 그래픽 영역 또는 플라이아웃 FeatureManager 디자인트리에서 Mount Base <1> 을 선택합니다.
8. 경로 링크 1 에 그림에 표시된 면을 선택합니다.
45
어셈블리

9. 경로 링크 2 에 그림에 표시된 면을 선택합니다.
10. 경로 정렬면의 경우 플라이아웃 FeatureManager 디자인 트리의 Mount Base <1> 에서우측면을 선택합니다.
11. 체인 그룹 1에서 동등 간격을 클릭합니다.
12. 를 클릭합니다.
연결된 링크 체인 패턴 작성
연결된 링크 체인 패턴을 작성하려면 다음을 수행합니다.
46
어셈블리

1. 설치 디렉터리\samples\whatsnew\assemblies\chain_pattern\ConnectedLinkage.sldasm을 엽니다.
2. 삽입 > 부품 패턴 > 체인 패턴을 클릭하거나 체인 부품 패턴 (어셈블리 도구 모음)을 클릭합니다. 두 부품은 메이트를 가지지 않으며 그래픽 영역에서 자유롭게 이동할 수 있습니다.
3. PropertyManager에서 피치 방법으로 연결된 링크 를 클릭합니다.4. 체인 경로에서 경로에 플라이아웃 FeatureManager 디자인 트리의 주요 어셈블리에서 체인 경로 를 선택합니다.
5. 체인 그룹 1에서 패턴할 부품 으로 그래픽 영역 또는 플라이아웃 FeatureManager 디자인
트리에서 Chain Outer Link 06B1<1> 을 선택합니다.
6. PropertyManager에서 경로 링크 1 에 그림에 표시된 면을 선택합니다.
7. 경로 링크 2 에 그림에 표시된 면을 선택합니다.
8. 경로 정렬면의 경우 플라이아웃 FeatureManager 디자인 트리의 Chain Outer Link
06B1<1> 에서 중간 평면 을 선택합니다.9. PropertyManager에서 체인 그룹 2를 선택합니다.
10. 체인 그룹 2에서 패턴할 부품 에 대해 그래픽 영역 또는 플라이아웃 FeatureManager 디자
인 트리에서 Chain Inner Link 06B1<1> 을 선택합니다.
11. 경로 링크 1 에 그림에 표시된 면을 선택합니다.
47
어셈블리

12. 경로 링크 2 에 그림에 표시된 면을 선택합니다.
13. 위치평면에 플라이아웃 FeatureManager디자인 트리의 Chain Inner Link 06B1<1>에서 중간 평면 을 선택합니다.
14. 체인 경로에서 경로 채우기를 선택합니다.체인 경로를 채울 정확한 인스턴스 수가 소프트웨어에서 계산됩니다.
15. 를 클릭합니다.
16. 링크 중 하나를 끌어 체인의 이동을 확인합니다.
삭제확인대화상자어셈블리에서 부모 피처가 삭제될 때 항목이 자동으로 삭제되는 것을 방지할 수 있습니다.
자식 또는 흡수 피처를 가진 부모 피처나 부품을 삭제할 때 어셈블리에서 삭제할 피처를 선택할 수있습니다. 삭제 확인 대화 상자를 사용하여 자식 및 흡수 피처를 선택적으로 삭제할 수 있습니다. 보
48
어셈블리

존할 피처가 FeatureManager 디자인 트리에 경고 또는 오류 메시지를 표시할 수 있습니다. 모든오류를 수동으로 해결해야 합니다.
어셈블리에서 항목을 선택적으로 삭제
종속 또는 흡수 피처를 선택적으로 삭제하려면 다음을 수행합니다.
1. 어셈블리의 FeatureManager 디자인 트리에서 자식 또는 흡수 피처를 가진 부모 피처나 부품을 마우스 오른쪽 버튼으로 클릭하고 삭제를 클릭합니다.
2. 삭제 확인 대화 상자에서 고급을 클릭합니다.3. 자식 또는 흡수 피처를 선택하거나 취소합니다.4. 선택한 피처를 삭제하려면 예를 클릭합니다.
FeatureManager 디자인 트리에 경고 또는 오류 메시지가 표시되면 문제를 수동으로 해결해야 합니다.
하위어셈블리및하위어셈블리의부품삭제하기하위 어셈블리에서 부품을 삭제할 때 부품만 삭제할 수도 있고 하위 어셈블리 전체를 삭제할 수도있습니다.
하위 어셈블리에서 부품을 삭제하려면 다음을 수행합니다.
1. 하위 어셈블리가 있는 어셈블리의 FeatureManager 디자인 트리에서 하위 어셈블리 부품을 선택하고 삭제를 누릅니다.
2. 대화 상자에서 하위 어셈블리를 삭제할지 아니면 선택한 부품만 삭제할지를 선택합니다.3. 삭제 확인 대화 상자에서 삭제할 부품과 종속 항목을 확인하고 예를 클릭합니다.
그래픽영역에서제한메이트값편집방향 및 각도 메이트에 대한 치수 수정 대화 상자에서 최소 및 최대 값을 보고 편집할 수 있습니다.
이를 통해 공통 기계 설계 작업이 향상됩니다.
부품을표시하고숨기는성능향상많은 수의 부품을 선택하거나 이미 숨겨진 부품이 많은 경우 대형 어셈블리에서 부품을 표시하고 숨기는 성능이 향상되었습니다.
49
어셈블리

어셈블리수식어셈블리 부품 사이에 수식 참조를 작성하는 경우의 성능이 개선되었습니다.
어셈블리부품간에참조하는수식구문이더단순해지고일관성이개선되었습니다. FeatureManager디자인 트리, 그래픽 영역, 파일 속성 및 수식 대화 상자에서 치수를 선택하면 해당 구문이 자동으로로드됩니다.
해당 구문에 맞지 않는 기존 수식은 결과가 일관성이 없기 때문에 오류로 표시됩니다. 이러한 수식은 편집을 통해 구문을 수정해야 합니다.
다음 예에서 A1은 P1과 P2 파트를 포함하고 있는 A2의 하위 어셈블리입니다.
GV1과 GV2는 문서에서 글로벌 변수입니다. 사용 구문은 다음과 같습니다.
구문참조 대상타겟 편집
“GV1” = “GV2”A2A2
“GV1” = “GV2@A1<1>.AssemblyA1A2
“GV1” = “GV2@P1<1>.Part@A1<1>.AssemblyP1A2
“GV1” = “[email protected]”A2A1
“GV1” = “GV2”A1A1
“GV1” = “GV2@P1<1>.Part”P1A1
“GV1” = “[email protected]”A2P1
“GV1” = “GV2@A1<1>.Assembly”A1P1
“GV1” = “GV2”P1P1
“GV1” = “GV2@P2<1>.Part@A1<1>.Assembly”P2P1
뷰별로선택표준 뷰 또는 현재 뷰에서 표시되는 모든 어셈블리 부품을 선택할 수 있습니다.
뷰별로 선택 대화 상자에서 최대 3개의 뷰를 선택할 수 있습니다.
뷰별로 부품을 선택하려면 다음을 수행합니다.
50
어셈블리

1. 선택 옆에 있는 아래쪽 화살표를 클릭하고 뷰별로 선택을 클릭합니다.2. 뷰별 부품 선택 대화 상자에서 하나 이상의 뷰를 선택합니다.선택된 뷰에서 표시되는 부품이 선택됩니다.
분해도
방사 분해한 단계에서 기준축에 대해 원호/원통형으로 정렬된 부품을 분해할 수 있습니다.
축을 따라 분할하여 원호로 분해할 수도 있습니다.
기준축에 대해 부품을 원호로 분해하려면 다음을 수행합니다.
1. 어셈블리 문서에서 분해도 (어셈블리 도구 모음) 또는 삽입 > 분해도를 클릭합니다.
2. 분해 PropertyManager의 분해 단계 유형 아래에서 방사 단계 를 클릭합니다.3. 설정에서 분해할 부품을 선택합니다.4. 그래픽 영역에서 핸들을 끌어다 놓습니다.
5. 를 클릭합니다.
체인 스텝 분해도의 부품 간격 자동 기능체인 스텝 분해도에서 부품 간격 자동 기능을 사용하면 모든 부품을 동시에 끌 수 있습니다.
51
어셈블리

분해하는 중 동일한 평면에 있는 부품이 평행하게 유지됩니다.
모델에는 동일한 수평 평면 위에 있는 부품 세트가 포함됩니다.
자동 간격을 사용하여 수직 분해를 하는 동안 부품이 평행하게 유지됩니다
부품 간격 자동 기능을 사용하여 선형 분해도를 작성하려면 다음을 수행합니다.
1. 어셈블리가 열린 상태에서 그래픽 영역 또는 FeatureManager 디자인 트리에서 분해할 부품을
선택한 후 분해도 를 클릭합니다.2. PropertyManager에서 끌 때 부품 간격 자동을 선택합니다.3. 그래픽 영역에서 핸들을 사용하여 모든 부품을 이동합니다.핸들을 놓으면 핸들을 추가로 사용하여 개별 부품 또는 부품 그룹을 이동할 수 있습니다.
4. PropertyManager에서 체인 부품 사이의 간격 조절을 사용하여 부품 사이의 거리를 다시 조정합니다(선택사항).
52
어셈블리

하위어셈블리생성및해제FeatureManager 디자인 트리나 그래픽 영역에서 억제 부품을 포함하는 하위 어셈블리를 생성하거나 해제할 수 있습니다.
하위 어셈블리가 해제되면 부품은 폴더 및 하위 폴더가 유지되면서 FeatureManager 디자인 트리의 동일한 위치에 남아 있습니다.
다음과 같이할 수도 있습니다.
• 여러 하위 어셈블리를 선택하고 해제합니다.• 해제 작업 실행을 취소합니다.• FeatureManager 디자인 트리에 있는 폴더에서 마우스 오른쪽 버튼을 클릭하고 새 하위 어셈블리 생성을 클릭하여 새 하위 어셈블리를 생성합니다.
간섭탐지선택한 값보다 작은 모든 간섭 볼륨을 무시할 수 있습니다. 결과 목록을 정렬할 수도 있습니다.
선택한 값보다 작은 간섭을 무시하려면 다음을 수행합니다.
1. 어셈블리 문서에서 도구 > 간섭 검사를 클릭합니다.2. PropertyManager의 선택 부품에서 계산을 클릭합니다.결과 목록이 나타납니다.
3. 선택적으로 결과 목록에서 값을 오른쪽 클릭하고 가장 큰 값에서 가장 작은 값으로 정렬 또는가장 작은 값에서 가장 큰 값으로 정렬을 클릭합니다.
4. 결과 목록에서 값을 오른쪽 클릭하고 다음보다 작은 값 모두 무시를 클릭합니다.
5. 를 클릭합니다.
부품독립적표시어셈블리 상황 내에서 부품을 편집하는 중에 부품을 독립적으로 표시할 수 있습니다. 이것은 멀티바디 부품과 하위 어셈블리에도 적용됩니다.
어셈블리 상황 내에서 편집하고 있는 부품을 독립적으로 표시하려면 다음을 수행합니다.
1. 어셈블리에서 부품을 마우스 오른쪽 버튼으로 클릭하고 파트 편집 또는 어셈블리 편집 을클릭합니다.
2. 부품을 마우스 오른쪽 버튼으로 클릭하고 독립적 표시를 클릭합니다.
핀을 제외한 다른 부품이 모두 숨겨집니다.
FeatureManager 디자인 트리에서 메이트를 마우스 오른쪽 버튼으로 클릭하고 독립적 표시를클릭하여 메이트를 공유하는 부품을 독립적으로 표시할 수 있습니다.
53
어셈블리

메이트
각도 메이트각도 메이트가 예상치 않게 뒤집히지 않도록 참조 방향을 추가할 수 있습니다. 이렇게 하면 메이트정의가 보다 강화되고 예상 가능해 집니다.
각도 메이트를 정의하고 치수를 배치하려면 다음을 수행합니다.
1. 설치 디렉터리\samples\whatsnew\assemblies\angle_mate\angle_case1.sldasm을엽니다.
2. 메이트 (어셈블리 도구 모음)이나 삽입 > 메이트를 클릭합니다.3. 메이트 PropertyManager의 표준 메이트 아래에서 각도를 클릭합니다.4. 메이트 선택에서 메이트할 요소를 위해 표시된 모서리를 선택합니다.
5. 메이트 선택 아래에서 다음 중 하나를 수행합니다.
• 참조 요소에서 표시된 중심축을 선택합니다.
• 참조 요소 자동 채우기 를 클릭합니다.
6. 치수 선택기를 사용하여 치수 값을 이동할 각도 방향을 결정합니다.
54
어셈블리

치수 선택기에서 아무 사분점이나 클릭하여 치수를 배치합니다.
자세한 내용은 SOLIDWORKS 도움말: 각도 메이트에 대한 참조 요소를 참조하십시오.
메이트와 함께 복사
메이트와 함께 복사 PropertyManager가 다음과 같이 향상되었습니다.
• 이제 메이트와 함께 복사가 너비 및 대칭 메이트를 지원합니다.• 더 깔끔한 작업을 위해 PropertyManager가 두 페이지로 나누어졌습니다. 사용자는 첫 페이지에서 부품을 선택하고 두 번째 페이지에서 복사할 메이트를 선택합니다.
• 부품 사본을 작성할 때 모든 메이트를 반복할 수 있습니다.
실패한 메이트 참조를 전체 바꾸기실패한 메이트에서 누락된 모든 메이트를 동시에 바꿀 수 있습니다.
누락된 참조로 메이트를 복구하면 같은 누락된 참조로 다른 메이트를 복구하라고 알려주는 대화 상자가 나타납니다.
구성에 메이트방향 또는 각도 메이트를 편집하면 어떤 구성을 메이트 PropertyManager에서 직접 메이트로 적용할지 선택할 수 있습니다.
프로파일 중심 메이트중심으로 메이트는 각각에 대한 사각형 및 원형 프로파일과 같은 공통 부품 유형을 중심으로 자동정렬하고 부품을 전체적으로 정의합니다.
1. 설치 디렉터리\samples\whatsnew\assemblies\profile_center_mate\
profile_center.sldasm을 엽니다.
2. 메이트 (어셈블리 도구 모음)이나 삽입 > 메이트를 클릭합니다.
3. PropertyManager의 고급 메이트 아래에서 프로파일 중심 을 클릭합니다.4. 메이트할 요소에서 표시된 면을 선택합니다.
55
어셈블리

부품이 정렬됩니다.
5. 메이트 맞춤에서 반대 맞춤 을 클릭합니다.
6. 부품을 회전시키려면 보기 방향에서 시계 방향 을 클릭합니다.
56
어셈블리

7. 를 클릭합니다.PropertyManager는 여전히 열려있습니다.
8. 고급 메이트에서 프로파일 중심 을 클릭합니다.9. 메이트할 요소에서 표시된 면을 선택합니다.
부품이 정렬됩니다.
57
어셈블리

10. 오프셋 거리에 2.5를 입력하고 치수 뒤집기를 선택합니다.
11. PropertyManager에서 회전 잠금을 선택하여 부품이 회전하지 못하도록 합니다.
12. 를 클릭합니다.
13. 를 다시 클릭하여 PropertyManager를 닫습니다.
자세한 내용은 SOLIDWORKS 도움말: 프로파일 중심 메이트를 참조하십시오.
대칭 메이트대칭 메이트에 대한 작업 과정이 변경되었습니다.
대칭 평면을 먼저 선택한 다음 어셈블리 참조를 선택합니다.
대칭 메이트를 작성하려면 대칭 평면을 미리 선택한 다음 메이트 (어셈블리 도구 모음)를 클릭하거나 삽입 > 메이트를 클릭합니다.
너비 메이트숫자를 입력하지 않고 너비 메이트 제한에 도달하기 위해 형상을 선택할 수 있습니다.
너비 메이트를 작성할 때 메이트의 제한을 정의하기 위해 다음 옵션을 선택할 수 있습니다.
너비 메이트가 그루브의 너비 안에서 탭을 가운데에 정렬합니다 이전 릴리즈와 동일한 기능입니다.
가운데
부품과 관련하여 선택한 면 또는 평면의 제한 내에서 부품을 자유롭게 이동시킬 수 있습니다.
구속없음
하나의 선택 세트부터 면 또는 평면의 가장 가까운 대칭 선택 세트까지 거리나 각도 치수를 설정합니다.
치수
선택 세트의 한 세트부터 다른 선택 세트의 중심까지 비율 값 치수를 기준으로 거리나 각도를 설정합니다.
퍼센티지
이러한 옵션을 설정하려면 메이트 (어셈블리 도구 모음) 또는 삽입 > 메이트를 클릭합니다.
PropertyManager의 고급 메이트 아래에서 너비 를 클릭하고 옵션을 설정합니다.
58
어셈블리

자세한 내용은 SOLIDWORKS 도움말: 너비 메이트.
자유 너비 메이트 작성
너비 메이트 옵션을 사용하려면 다음을 수행합니다.
1. 설치 디렉터리\samples\whatsnew\assemblies\linear_rail\Linear Rail andBearing.sldasm을 엽니다.
2. 메이트 (어셈블리 도구 모음)나 삽입 > 메이트를 클릭합니다.
3. PropertyManager, 고급 메이트에서 너비 를 클릭합니다.4. 너비 선택에서 블럭 부품의 두 평행 평면을 선택합니다.
5. 탭 선택에서 레일 부품의 두 평행 평면을 선택합니다.
6. 고급 메이트의 구속에서 구속없음을 선택합니다.
7. 를 클릭합니다.
8. 를 다시 클릭하여 PropertyManager를 닫습니다.9. 그래픽 영역에서 레일 부품의 면으로 구속되었는지 보려면 블럭 부품을 끕니다.
비율 너비 메이트 작성
비율 너비 메이트를 작성하려면 다음을 수행합니다.
1. FeatureManager 디자인 트리에서 메이트를 확장하고 Width1 및 피처 편집 을 클릭합니다.
2. PropertyManager, 고급 메이트의 구속에서 비율을 선택합니다.
3. 끝에서의 거리(퍼센트) 에서 70을 입력합니다.레일 부품이 두 탭 사이 거리의 70%로 이동합니다.
59
어셈블리

4. 를 클릭합니다.
5. 를 다시 클릭하여 PropertyManager를 닫습니다.
어셈블리에서면이동부품 면을 다른 부품의 곡면까지 이동시키기 위해 면 이동 옵션을 사용할 수 있습니다.
어셈블리 상황에서 파트를 편집하는 동안 삽입 > 면 > 이동을 클릭합니다. 곡면까지 마침 조건을사용하여 다른 부품의 곡면까지 면을 이동시킬 수 있습니다.
어셈블리를열때작성한열기요약보고서어셈블리 및 어셈블리 도면을 열 때 이러한 옵션을 사용할 수 있습니다.
열기 대화 상자의 타이머(선택 사항)
일부 공통 대화 상자에서 자동으로 닫을 수 있도록 구성 가능한 시간 초과 메커니즘을 사용할 수 있습니다. 여는 데 시간이 많이 걸리는 대형 어셈블리를 열거나 SOLIDWORKS 소프트웨어가 파일을여는 동안 다른 작업을 수행할 필요가 있을 때 유용합니다. 시간 초과 메커니즘을 사용하면 대화 상자에서 확인을 클릭하지 않아도 작업을 계속할 수 있습니다.
타이머(선택 사항)를 활성화하려면 다음을 수행합니다.
1. 도구 > 옵션 > 시스템 옵션 > 메시지/오류/경고를 클릭합니다.2. 다음 시간 후에 어셈블리를 열 때 대화 상자 업데이트/참조 닫기: n초를 선택합니다.
초의 숫자를 변경할 수 있습니다.
3. 확인을 클릭합니다.
이 옵션은 다음 대화 상자에 시간 초과 기능을 추가합니다.
• 이 문서 재생성• 빠진 Toolbox 구성(자동 생성 옵션 있거나 없음)• 외부 참조 문서 열기• 파일을 찾을 수 없음• 파일이 내부 ID와 일치하지 않음• 단위가 다를 경우 간략 도면에서 부품 해제• 업데이트되지 않았을 경우 도면 시트 업데이트
60
어셈블리

열기 요약 보고서
어셈블리 및 어셈블리 도면을 열 때 열기 요약 보고서는 닫힌 경고와 오류 메시지를 수집합니다. 열기 요약 보고서를 보면서 어셈블리의 문제를 진단할 수 있습니다. 보고서는 디스크에서 연 어셈블리또는 어셈블리 도면에만 적용됩니다.
열기 요약 보고서에는 다음이 포함되어 있습니다.
• 다시 표시 안 함을 클릭했거나, 시간이 초과되었거나, 정보만 제공하고 닫힌 경고 및 오류 메시지를 볼 수 있습니다.
• 열지 못했던 부품이 경로 및 로드되지 않은 이유와 함께 포함되어 있습니다.
열기 요약 보고서를 보려면 다음을 수행합니다.
1. AssemblyXpert (Assembly 도구 모음)를 클릭하거나, 도구 > AssemblyXpert를 클릭합니다.
2. AssemblyXpert 대화 상자의 열기 요약에서 현재 파트 표시 를 클릭합니다.
보고서를 보고 인쇄하거나 복사할 수 있으며 목록을 파일에 저장할 수 있습니다.
3. AssemblyXpert로 돌아가기를 클릭합니다.
부품을일시고정하여동적모션제한최상위 어셈블리에서 직접 모션을 테스트하거나 설정을 설계하기 위해 부품 또는 하위 어셈블리를일시적으로 고정시키거나 그룹화할 수 있습니다.
어셈블리에서 부품 이동 또는 부품 회전 (어셈블리 도구 모음) 또는 도구 > 부품 > 이동 또는 도구 > 부품 > 회전을 클릭합니다. PropertyManager에서 일시 고정/그룹화를 선택하고 옵션을 설정합니다.
어셈블리에서삽입된부품회전부품 삽입 PropertyManager를 사용하여 어셈블리에 부품을 삽입할 때 방향을 변경할 수 있습니다.
어셈블리에 부품을 삽입할 때 방향을 변경하려면 다음 중 하나를 선택합니다.
상황 메뉴
부품을 배치하기 전에 상황 메뉴를 보려면 오른쪽 클릭합니다.
상황 메뉴에서 다음을 클릭합니다.
X축 90도 회전
Y축 90도 회전
Z축 90도 회전
상황별 도구 모음 회전하기
61
어셈블리

1. 부품 삽입 PropertyManager의 옵션에서 회전 상황별 도구 모음 표시를 선택합니다.2. 회전 각도를 입력합니다.3. , 또는 를 클릭합니다.4. 클릭하여 부품을 배치합니다.
회전 상황별 도구 모음을 그래픽 영역의 원하는 위치로 끌어올 수 있습니다. 이후 삽입된 부품에대해 선택한 위치에 도구 모음이 나타납니다.
Tab 키
Tab을 눌러 90º 회전시키거나 Shift+Tab을 눌러 가장 최근에 선택한 방향에서 -90º 회전시킵니다.
부품인스턴스를새파일로저장하기어셈블리 내에서 하나 이상의 부품 인스턴스를 새 파일로 저장할 수 있습니다. 어셈블리는 해당 인스턴스에 대해서만 새 파일을 가리키고 어셈블리에서 선택되지 않은 다른 부품 인스턴스는 계속 원본 파일을 가리킵니다.
하나 이상의 부품 인스턴스를 새 파일로 저장하려면 다음을 수행합니다.
1. 어셈블리의 그래픽 영역 또는 FeatureManager 디자인 트리에서 하나의 부품을 오른쪽 클릭하
거나 Ctrl을 누르고 여러 부품을 선택한 다음 독립적으로 취급 을 클릭합니다.2. 대화 상자에서 부품을 새 이름으로 저장할지 물어보면 확인을 클릭합니다.3. 다른 이름으로 저장 대화 상자에서 이름을 입력하고 저장을 클릭합니다.선택한 각 인스턴스에 대해 어셈블리에 있는 새 부품을 참조합니다.
가상 및 부품 봉투 부품에 대해 부품 인스턴스를 새 파일로 저장할 수 있습니다. 패턴 부품의 인스턴스는 새 파일로 저장할 수 없습니다.
SpeedPak신속히포함시키기로내부부품제외SpeedPak은 신속히 포함시키기 슬라이더를 사용하면 내부 부품을 자동으로 제외시킬 수 있습니다.
또한 대형 어셈블리 모델에 대한 레이아웃 뷰를 용이하게 하기 위해 신속히 포함시키기 슬라이더를사용하는 표준 모델 뷰를 지정할 수 있습니다. 새로운 뷰 선택 옵션으로 SpeedPak 파일의 작성, 열기 및 저장 속도를 높일 수 있습니다.
62
어셈블리

내부 부품을 제외하려면 다음을 수행합니다.
1. 어셈블리 문서에서 ConfigurationManager 를 클릭합니다.2. ConfigurationManager에서 기존 설정을 오른쪽 클릭하고 SpeedPak 추가를 클릭합니다.3. SpeedPak PropertyManager의 신속히 포함시키기에서 바깥 바디만을 선택합니다.
신속히 포함시키기로 표준 모델 뷰를 지정하려면 다음을 수행합니다.
1. 어셈블리 문서에서 ConfigurationManager 를 클릭합니다.2. ConfigurationManager에서 기존 설정을 오른쪽 클릭하고 SpeedPak 추가를 클릭합니다.3. SpeedPak PropertyManager의 신속히 포함시키기 아래에서 뷰 선택을 선택하고 하나 이상의뷰 방향을 선택합니다.
TreehouseSOLIDWORKS에서 모델 구축을 시작하기 전에 Treehouse를 사용하여 그래픽 사용자 인터페이스에서 파일 구조를 설정할 수 있습니다.
Windows에서 Treehouse를 실행하려면 시작 > SOLIDWORKS 2015 > SOLIDWORKS 도구 > SOLIDWORKS Treehouse 2015를 클릭합니다.
파일 구조를 작성하려면 템플릿을 작업 영역으로 끕니다. 노드를 더블 클릭하여 파일 속성을 편집합니다. 파일 구조를 작성한 후 SOLIDWORKS로 내보낼 수 있습니다.
Windows 탐색기에서 기존 문서를 Treehouse로 끌어 편집할 수도 있습니다.
63
어셈블리

64
어셈블리

6CAD관리대시보드
이 장에서는 다음 내용이 설명됩니다:
• 대시보드 개선 사항• 대시보드를 Microsoft Excel 파일로 내보내기
대시보드개선사항CAD 관리 대시보드의 새 기능:
• 제품 번호 열
이 열을 통해 특정 제품 번호를 사용하는 장비를 더 잘 추적할 수 있습니다.
• 업데이트된 날짜 열
이 열을 통해 만료되었기 때문에 데이터 전송을 중단한 장비를 확인하거나 대시보드로 피드백 데이터 전송을 중단한 설정 변경을 확인할 수 있습니다.
대시보드를 Microsoft Excel파일로내보내기CAD 관리 대시보드에서 데이터를 다운로드하여 사용자 정의한 스프레드시트를 생성할 수 있습니다.
대시보드 데이터를 .xls 파일로 내보내려면 화면 하단의 대시보드 도구 모음에서 내보내기를 클릭합니다.
또한 특정 사용자의 세션 세부사항을 다운로드하여 공인 리셀러(VAR)와 공유할 수도 있습니다. 세션 세부사항을 내보내려면 세션 세부사항 탭에서 내보내기를 클릭합니다.
65

7CircuitWorks
SOLIDWORKS Professional에서 사용할 수 있습니다.
이 장에서는 다음 내용이 설명됩니다:
• SOLIDWORKS Professional에 CircuitWorks 추가• 패널 종료 메시지 및 SOLIDWORKS 빌드 진행 표시기• CircuitWorks 미리보기에서 요소 선택• ProStep 피처 지원• 기존 CircuitWorks 기판 업데이트
SOLIDWORKS Professional에 CircuitWorks추가이제 CircuitWorks는 SOLIDWORKS Professional 제품군의 하나입니다.
SOLIDWORKS Professional 고객은 SOLIDWORKS 2015부터 CircuitWorks의 모든 도구를 사용할 수 있습니다.
패널종료메시지및 SOLIDWORKS빌드진행표시기CircuitWorks®패널을종료할때나타나는메시지를보고변경사항을저장할수있습니다. Windows작업 표시줄의 그래픽 표시기는 SOLIDWORKS 소프트웨어에서 ECAD 파트를 빌드할 때 빌드 진행을 표시합니다.
CircuitWorks 부품 속성 또는 파일 속성 창에서 파라미터를 수정한 후 변경 사항을 저장하지 않은경우 창을 종료하면 변경 사항을 저장할 것인지 또는 취소할 것인지 여부를 묻는 메시지가 표시됩니다. 또한 그래픽 영역에서 다른 개체를 선택하는 경우에도 변경 사항 저장 여부를 묻는 메시지가 표시됩니다.
SOLIDWORKS에서 ECAD 파트를 로드하고 빌드하는 경우 CircuitWorks에서 진행률 정보를 표시합니다. 빌드가 진행되면서 Windows 작업 표시줄의 SolidWorks 아이콘이 점차 녹색으로 바뀝니다.
CircuitWorks미리보기에서요소선택CircuitWorks 미리보기에서 요소를 직접 선택할 수 있습니다.
미리보기에서 요소를 선택할 경우
• CircuitWorks 트리에서 해당 항목이 강조 표시됩니다.• 개체 속성 표시가 업데이트됩니다(표시되는 경우).
66

미리보기 선택 옵션을 사용하려면 다음 중 하나를 수행합니다.
• 미리보기에서 개체를 클릭해 선택합니다.
트리에서 해당 개체가 강조 표시됩니다.
부품 인스턴스 속성 패널이 열려 있는 경우 선택된 개체의 세부 사항이 표시되도록 패널이 업데이트됩니다.
• 여러 개체를 선택하려면 다음 방법 중 하나를 사용합니다.
• Ctrl 키를 누른 상태에서 선택합니다.• 개체 둘레에 선택 상자를 끌어옵니다.
미리보기 개체를 선택하면 미리보기 바로가기 메뉴에 추가 컨트롤이 나타납니다.
선택한 개체의 미리보기를 확대합니다.선택부분 확대(Z)
포인터가 (으)로 바뀌고 서로 겹치는 비슷한 유형의 개체 사이를 전환할 수 있습니다.
다른 요소 선택하기
선택한 개체가 걸려졌을 경우 이를 복원합니다.여과하기
선택한 개체를 걸러냅니다.
해당 개체는 트리 보기와 미리보기 이미지에서 사용할 수 없음으로 표시됩니다.
걸러내기
선택한 개체의 부품 인스턴스 속성 창을 표시합니다.속성
선택한 개체를 포함하는 부품의 SOLIDWORKS 파트 모델을 빌드합니다.
선택한 부품이 여러 인스턴스를 가지고 있고 하나만 선택했을 경우바로가기 메뉴에서 모델 빌드를 사용할 수 없습니다.
모델 빌드
ProStep피처지원ProStep EDMD는 CircuitWorks에서 지원되는 ECAD-MCAD 형식입니다.
CircuitWorks는 다음 ProStep 피처를 지원합니다.
• 모델 빌드를 사용하여 SOLIDWORKS용 ProStep EDMD 파일을 빌드하면 CircuitWorks가 각구멍의 고유 ID를 SOLIDWORKS 소프트웨어에 저장하여 개별 구멍을 식별합니다.
SOLIDWORKS에서 구멍을 이동하면 저장된 ID를 사용하여 ECAD 파일 내의 이동을 정확하게보고합니다.
• CircuitWorks 변경 사항 트리에서 변경을 오른쪽 클릭하고 보고서 표시를 선택하여 EDMD 보고서 대화 상자를 표시합니다.
이 대화 상자는 변경 기록을 표시합니다. 변경 기록은 다음을 나열하는 표를 포함합니다.
67
CircuitWorks

• 기준선• 파일의 개별 변경 사항으로, 변경한 사람과 변경한 시기입니다.• ECAD에서 CircuitWorks로 회신을 보낼 때 변경 메모가 포함됩니다.
• 수정본 속성 창의 EDMD 정보 섹션은 선택한 변경 사항과 변경 사항에 대한 ECAD 응답에 대한세부 사항을 표시합니다.
• 별도 저장 대화 상자에 추가된 파일 유형을 사용하면 ProStep idx 및 idz 기준선을 ProStep1.2, 2 및 3에 수동으로 저장할 수 있습니다.
기존 CircuitWorks기판업데이트CircuitWorks는 사용자가 기판에서 변경한 사항을 계산하고 새 PCB(Printed Circuit Board)를 작성할지, 기존 PCB를 업데이트할지 여부를 결정합니다.
CircuitWorks는 사용자가 다음 피처를 변경하면 기존 기판을 업데이트합니다.
• 기판 테두리
기판 테두리의 형상이나 컷 아웃 수를 변경하면 CircuitWorks는 기판 테두리 스케치 내에서 스케치 요소를 대치합니다. 기판의 윗면 또는 아랫면을 참조하는 메이트는 영향을 받지 않습니다.
• 도금 구멍
PTH 스케치 내에서 도금 구멍 수를 변경하면 CircuitWorks는 스케치 요소를 대치합니다. 기판에도금 구멍이 없으면 CircuitWorks는 새 PTH 도금 구멍 피처를 작성합니다. 기판에 구멍이 있지만 새 데이터가 없으면 CircuitWorks는 모델에서 PTH 피처를 제거합니다.
• 비도금 구멍
NPTH 스케치 내에서 비도금 구멍 수를 변경하면 CircuitWorks는 스케치 요소를 대치합니다. 기판에 비도금 구멍이 없으면 CircuitWorks는 새 NPTH 피처를 작성합니다. 기판에 구멍이 있지만새 데이터가 없으면 CircuitWorks는 모델에서 NPTH 피처를 제거합니다.
• 보유, 금지 및 테두리
보유/금지 영역을 수정하면 CircuitWorks는 기판 모델에서 이전 보유/금지 피처를 제거하고 새파라미터로 다시 작성합니다.
트레이스, 비아 또는 기타 구리 피처를 변경하면 메시지가 표시되어 CircuitWorks가 기판을 나타내는 SOLIDWORKS 파트를 다시 구축하도록 선택할 수 있습니다. 사용자는 새 파트 이름으로 새 파트 파일을 작성할지, 기존 모델에 덮어쓸지를 선택할 수 있습니다.
68
CircuitWorks

8SOLIDWORKS Composer
이 장에서는 다음 내용이 설명됩니다:
• SOLIDWORKS Composer• SOLIDWORKS Composer Player• SOLIDWORKS Composer Sync
SOLIDWORKS ComposerSOLIDWORKS® Composer™ 소프트웨어를 사용하여 제품 커뮤니케이션 및 테크니컬 일러스트레이션을 위한 2D 및 3D 그래픽 콘텐츠를 간편하게 작성할 수 있습니다.
해당 제품은 다음과 같습니다.
• SOLIDWORKS Composer• SOLIDWORKS Composer Check• SOLIDWORKS Composer Path Planning• SOLIDWORKS Composer Player• SOLIDWORKS Composer Player Pro• SOLIDWORKS Composer Sync• SOLIDWORKS Composer Enterprise Sync
불러오기 기능 개선
SOLIDWORKS Composer와 SOLIDWORKS Composer Sync를사용하여다음형식의파일을불러올 수 있습니다.
• ACIS R23• Pro/E® Creo 2.0• SOLIDWORKS 2015
암호 관리문서 보안을 위해 암호를 사용하는 경우 보안성을 높이기 위해 암호 확인 필드가 새로 추가되었습니다.
이 기능은 문서 속성의 보안 페이지 또는 디폴트 문서 속성 대화 상자에서 사용할 수 있습니다.
폴리라인 테두리SOLIDWORKS Composer와 SOLIDWORKS Composer Player에서는폴리라인의뒷테두리를정의할 수 있습니다.
69

앞선 테두리와 마찬가지로 폴리라인 뒷선 테두리의 색상, 두께, 불투명도 및 유형 속성을 제어할 수있습니다. 이러한 기능을 통해 대화형 3D와 테크니컬 일러스트레이션 사이에 위지윅(WYSIWYG)화면을 작성할 수 있습니다.
속성 개선기존에는 액터를 여러 개 선택하는 기능이 지원되지 않았으나, 이제는 여러 개의 액터를 선택할 경우 속성 창에 여러 속성이 표시되고 편집 작업을 수행할 수 있습니다.
다음과 같은 속성이 해당됩니다.
어셈블리의 경우(루트)컬러
액터의 경우면적 및 부피
뷰포트의 경우그라데이션 배경, 동적 그라데이션 배경, 애스펙트 게시,클라이언트 없는 색상 게시
위의 속성을 이제 스타일 워크숍에서 사용할 수 있습니다. 다른 속성과 마찬가지로 스타일 프로파일을 통해 속성을 관리할 수 있습니다.
렌더링 모드이제 렌더링 모드를 문서 속성 즉, 뷰포트의 디폴트 문서 속성으로 정의할 수 있습니다.
이 정의는 문서 속성의 뷰포트 페이지 또는 디폴트 문서 속성 대화 상자에서 설정합니다.
먼저 환경 변수인 DS_3DVC_OVERRIDE_RENDER_MODE를 작성한 다음 이 변수의 값을 1로 설정해야 합니다.
기존에는 리본의 렌더링 탭에서만 렌더링 모드를 설정할 수 있었습니다.
액터 검색이제 검색 창에서 유형 또는 Net GUID를 기준으로 액터를 검색할 수 있습니다.
(예: 측정, 라벨 및 형상). 클래스 이름 속성을 문자열 연산자와함께 사용합니다.
파일 형식
Net GUID 속성을 문자열 연산자 및 정규식과 함께 사용합니다.Net GUID(또는 GUID)
사용자 지원이제 사용자 지원이 브라우저 기반 포털을 통해 HTML 형식으로 제공됩니다.
SOLIDWORKS Composer 전체 제품군에 대한 사용자 지원은 새로운 브라우저 기반 포털을 통해서만 제공됩니다.
70
SOLIDWORKS Composer

사용자 설명서에 대한 대대적인 변경 작업이 진행되었습니다. 특히 단계별 정보가 참조 정보에서 따로 분리되었습니다.
뷰포트 확대/축소 비율SOLIDWORKS Composer와 SOLIDWORKS Composer Player에서는 뷰포트 속성에서 카메라FOV 또는 카메라 높이 속성을 사용하여 뷰포트의 확대/축소 비율을 지정할 수 있습니다.
다양한 뷰에서 동일한 배율로 작업할 수 있도록 뷰포트 탐색기의 카메라 높이를 제어할 수 있습니다.
Windows 8 지원이제 모든 Composer 제품에서 Windows 8 운영 체제가 지원됩니다.
데스크탑과 태블릿 장치에서 Windows 8 제스처 기능을 사용할 수 있습니다.
SOLIDWORKS Composer Player
사용자 인터페이스SOLIDWORKS Composer Player 소프트웨어를 닫았다 다시 열면 사용자 인터페이스 레이아웃이그대로 유지됩니다.
Composer Player에서 사용자 또는 관리자가 사용자 정의한 모든 레이아웃이 그대로 유지됩니다.
71
SOLIDWORKS Composer

SOLIDWORKS Composer Sync
HTML 형식의 로그 파일지금까지 XML 형식만 지원되었던 로그 파일이 이제 HTML 형식으로도 지원됩니다.
따라서 Internet Explorer® 9 이상에서 로그 파일을 읽을 수 있습니다. 기본적으로 로그 파일은HTML 형식으로 표시됩니다. 이 설정은 로깅 페이지에서 변경할 수 있습니다.
72
SOLIDWORKS Composer

9SOLIDWORKS Costing
SOLIDWORKS Professional과 SOLIDWORKS Premium에서 사용할 수 있습니다.
이 장에서는 다음 내용이 설명됩니다:
• Costing을 위한 새로운 방법• Costing 기본값에 액세스• 멀티바디 파트의 바디 유형• Costing 센서• Costing 템플릿 개선 사항• 가공 파트의 사용자 정의 스탁 바디
Costing을위한새로운방법SOLIDWORKS Costing을 사용하여 플라스틱, 주조, 3D 인쇄 파트 및 용접구조물 비용을 계산할수 있습니다.
제조 방법을 선택하려면 다음을 수행합니다.
1. Costing 작업창의 방법 아래에서 제조 방법을 선택합니다.
• 기계 가공• 주조• 플라스틱• 3D 인쇄
3D 인쇄를 위한 CostingSOLIDWORKS Costing은 3D 인쇄를 지원합니다.
3D 인쇄 비용을 계산하기 위해 SOLIDWORKS Costing 소프트웨어는 다음을 수행합니다.
• 재질 비용을 위한 파트 볼륨을 분석합니다.• 3D 인쇄 재질과 레이어 사이의 냉각 대기 시간을 규정하는 데 필요한 시간을 예상합니다.
지원 재질을 위한 추가 비용을 추가해야 합니다.
SOLIDWORKS Costing은 다음을 결정합니다.
• 재질 비용• 제조 비용
73

주조를 위한 CostingSOLIDWORKS Costing은 주조를 지원합니다.
주조 비용을 계산하기 위해 SOLIDWORKS Costing 소프트웨어는 다음을 수행합니다.
• 재질 비용을 위한 파트 볼륨을 분석합니다.• 파트 가열, 사출, 냉각 및 취출을 포함하여 싸이클을 완료하는 데 필요한 시간을 결정합니다.
비용 변동 때문에 툴링 (또는 몰드) 비용을 직접 제공합니다.
SOLIDWORKS Costing은 다음을 결정합니다.
• 재질 비용• 제조 비용• 몰드 비용(사용자 입력 기준)
플라스틱을 위한 CostingSOLIDWORKS Costing은 플라스틱을 지원합니다.
플라스틱 비용을 계산하기 위해 SOLIDWORKS Costing 소프트웨어는 다음을 수행합니다.
• 재질 비용을 위한 파트 볼륨을 분석합니다.• 파트 가열, 사출, 냉각을 포함하여 싸이클을 완료하는 데 필요한 시간을 결정합니다.
비용 변동 때문에 툴링 (또는 금형) 비용을 직접 제공합니다.
사용할 수 있는 두 가지 러너 시스템이 있습니다.
• 핫러너 금형• 콜드러너 금형
각 유형의 러너 시스템에 대한 사전 설정이 템플릿에 정의되어 있습니다.
SOLIDWORKS Costing은 다음을 결정합니다.
• 재질 비용• 제조 비용• 몰드 비용(사용자 입력 기준)
용접구조물에 대한 CostingSOLIDWORKS Costing을 사용하여 멀티바디 용접구조물이나 단일 바디 구조용 멤버 비용을 계산할 수 있습니다.
Costing으로 다음 작업을 할 수 있습니다.
• 멀티바디 용접구조물 또는 단일 바디 구조용 멤버를 엽니다. FeatureManager 디자인 트리에서바디에 구조용멤버가 포함되어 있으면 Costing 소프트웨어는 구조용 멤버를 돌출 파트로 간주하고 자동으로 비용을 계산합니다.
• 길이당 또는 스탁 길이당 비용을 계산합니다.• 멀티바디 템플릿은 용접 비드 및 필렛 비드 비용 정보를 지원합니다. 필렛 비드에 대한 비용은 모든 필렛 비드에 적용됩니다. 용접 비드에 대한 비용은 용접 비드 정보를 기준으로 자동으로 선택됩니다.
74
SOLIDWORKS Costing

Costing기본값에액세스특정 필요에 맞게 기본값을 설정하고 작업창을 제공하여 Costing 공정을 간소화하고 결과를 얻는효율성을 향상시킬 수 있습니다.
Costing 옵션 대화 상자가 개선되었습니다. 대화 상자는 두 개의 탭으로 구성되어 있습니다.
Costing 작업창에 대한 값을 정의합니다.기본
시스템 수준의 Costing 옵션을 정의하거나 덮어씁니다. 이전에도 있었던 Costing 옵션입니다.
템플릿 덮어쓰기
Costing 옵션 대화 상자를 열려면 Costing 작업창에서 Costing 옵션 (좌측 상단 코너)을 클릭합니다.
Costing 기본
Costing 기본값을 사용하여 Costing 작업창을 채웁니다.
Costing 기본을 액세스하려면 Costing 옵션 대화 상자에서 기본 탭을 클릭합니다.
제조 방법
다음 중 하나를 선택합니다.
기계 가공
Plastics
주조
3D 인쇄
일반 바디
일반 바디는 판금 또는 구조용 멤버가 아닌 모든 것을 지칭합니다.
다음 중 하나를 선택합니다.
판금
가공 플레이트
판금(T)
이제 가공 플레이트가 판금 제조 방법으로 포함되었습니다.
75
SOLIDWORKS Costing

다음 중 하나를 선택합니다.
구조용 멤버
기계 가공
Plastics
주조
3D 인쇄
구조용 멤버
템플릿
가공 파트의 기본값으로 선택되는 기계 가공 또는 판금 템플릿, 판금 파트의 판금 템플릿 및 멀티바디 파트의 멀티바디 템플릿을 선택할 수 있습니다.
멀티바디파트의바디유형멀티바디 파트에 대해 Costing을 사용하는 경우 지원되는 제조 방법을 설정합니다.
제조 방법을 설정하려면 다음을 수행합니다.
1. 멀티바디 파트에서 Costing (도구 도구 모음) 또는 도구 > SOLIDWORKS응용프로그램> Costing을 클릭합니다.
2. 바디 목록에서 바디를 선택합니다.3. Costing 작업창의 바디 유형에서 일반을 선택합니다.4. 방법에서 다음 옵션 중 하나를 선택합니다.
• 기계 가공• 주조• 플라스틱• 3D 인쇄
이미 Costing된 멀티바디 파트의 경우 CostingManager의 일반 바디에서 바디를 오른쪽 클릭한 후 바디 설정 변경을 클릭하면 Costing 작업창에서 다른 방법을 선택할 수 있습니다.
Costing센서Costing 센서를 사용하여 재질, 제조 공정 및 총 파트 비용을 추적하고 비용이 값을 초과했을 때 경고하도록 설정할 수 있습니다.
Costing 센서를 작성하려면 다음을 수행합니다.
1. FeatureManager 디자인 트리에서, 센서 폴더를 마우스 오른쪽 버튼으로 클릭하고 센서 추가를 클릭합니다.
2. 센서 유형에서 Costing 데이터를 선택합니다.
76
SOLIDWORKS Costing

3. 데이터 수량에서 다음 중 하나를 선택합니다.
• 총 비용• 재질 비용• 제조 비용
4. 비용 값이 설정한 제한을 초과했을 때 사용자에게 경고하도록 설정하려면 다음을 수행합니다.a) 경고를 선택합니다.b) 연산자와 하나 또는 두 개의 숫자 값을 지정합니다.사용할 수 있는 연산자:
• 다음 값보다 큼• 다음 값보다 작음• 다음 값과 같음• 다음 값보다 크지 않음• 다음 값보다 작지 않음• 다음 값과 같지 않음• 다음 값 사이에 있음• 다음 값 사이에 있지 않음
5. 를 클릭합니다.
센서와 현재 값이 FeatureManager 디자인 트리의 센서 폴더에 표시됩니다. Costing 데이터가 업데이트되면 센서 값도 업데이트됩니다.
Costing템플릿개선사항Costing 템플릿이 확장되었고 추가 정보가 포함되었으며 더 쉽게 업데이트할 수 있습니다.
기능 향상 요소:
• 모든 기계는 기계 탭으로 이동했습니다.• 새로운 절단, 플라스틱, 주조, 구조용 멤버 및 3D 인쇄 작업을 지원하도록 재질이 업데이트되었습니다.
• 새로운 절단, 플라스틱, 주조 및 3D 인쇄 작업을 지원하도록 제조 방법이 업데이트되었습니다.• 멀티바디 템플릿은 용접 비드 및 필렛 비드 비용 정보를 지원합니다. 필렛 비드에 대한 비용은 모든 필렛 비드에 적용되며 용접 비드에 대한 비용은 용접 비드 정보를 기준으로 자동으로 선택됩니다.
• 기계 가공 템플릿에 단면 절단 작업 정보를 추가할 수 있습니다.• 판금에서 펀치/스트로크 방법을 기본값으로 설정할 수 있습니다.• 사용자 정의 작업에 대해 다른 단위를 선택할 수 있습니다.
가공파트의사용자정의스탁바디가공 파트에 Costing을 사용할 때 사용자 정의 스탁 바디, 현재 파트 또는 가져온 스탁 바디의 설정을 선택할 수 있습니다. 사용자 정의 스탁 바디를 사용하여 기계식 주조와 같이 가져온 형상의 비용을 계산할 수 있습니다.
77
SOLIDWORKS Costing

사용자 정의 스탁 바디를 사용하려면 다음을 수행합니다.
1. 표준 또는 용접구조물 파트에서 Costing (도구 도구 모음) 또는 도구 > SOLIDWORKS응용 프로그램 > Costing을 클릭합니다.
2. Costing 작업창의 방법 아래에서 기계 가공을 선택합니다.3. 스탁 바디 아래에서:
a) 유형에서 사용자 정의를 선택합니다.b) 스탁 바디 선택에서 다음 옵션을 선택합니다.
파트 설정을 선택할 수 있습니다.설정
Costing에 사용할 파트를 찾을 수 있습니다.참조 파트
c) 비용 정보에서 다음 옵션을 선택합니다.
파트 또는 설정이 이미 계산되어 Costing에 저장되었으면 비용을 표시합니다.
저장된 Costing 데이터
스탁 볼륨을 표시합니다. 템플릿에서 재질 비용을 사용하고 스탁 재질 비용 계산에 대해 가져온 스탁의 볼륨을 사용합니다.
볼륨
스탁 재질 비용에 값을 입력할 수 있습니다.사용자 정의 비용
78
SOLIDWORKS Costing

10도면및도면화
이 장에서는 다음 내용이 설명됩니다:
• 도면 영역• 중심 표시• 중심선• 치수• 도면뷰• 레이어• 모델 도면화• 노트 및 부품 번호• 테이블• 기타
도면영역도면에 저장하는 도면뷰 및 주석 위치를 제공할 목적으로 시트 형식에서 도면 시트 영역을 정의할수 있습니다.
도면 시트 영역 지정
시트 형식에서 도면 시트 영역을 지정하려면 다음을 수행합니다.
1. 도면에서 다음 중 하나를 수행합니다.
• 편집 > 시트 형식을 클릭합니다.• 도면 시트의 빈 영역에서 마우스 오른쪽 버튼을 클릭하고 시트 형식 편집을 클릭합니다.• FeatureManager 디자인 트리에서 시트 아이콘을 마우스 오른쪽 버튼으로 클릭하고 시트형식 편집을 선택합니다.
2. FeatureManager 디자인 트리의 시트 아이콘, 도면 시트의 빈 영역 또는 도면 창 하단의 시트탭을 마우스 오른쪽 버튼으로 클릭하고 속성을 선택합니다.
3. 시트 속성 대화 상자에서 영역 파라미터 탭을 클릭합니다.4. 옵션을 설정합니다.5. 확인을 클릭합니다.
도면 영역 선을 표시하거나 숨기려면 보기 > 영역 선을 클릭합니다.
79

주석에 영역 추가속해 있는 도면 영역을 찾기 위해 주석 노트와 부품 번호를 사용할 수 있습니다. 그래픽 영역에서 주석을 이동시킬 때 도면 영역은 현재 영역으로 업데이트됩니다.
영역 정보를 주석 노트 또는 부품 번호에 추가하려면 다음을 수행합니다.
1. 주석 노트 또는 부품 번호를 작성하고 도면 시트에 배치합니다. 부품 번호를 작성했으면 부품번호 문자는 문자로 설정되어야 합니다.
2. 주석 노트 또는 부품 번호에서 문자를 두 번 클릭해 편집합니다.3. 텍스트 필드에서 텍스트에 영역을 삽입하려는 위치로 삽입점을 이동시킵니다.
4. 노트 PropertyManager의 텍스트 서식 아래에서 영역 추가 를 클릭합니다.5. 영역 추가 대화 상자에서 다음 중 하나를 선택합니다.
설명옵션
열과 행을 삽입합니다.범위
열만 삽입합니다.영역 열
행만 삽입합니다.영역 행
선택한 도면뷰 행과 열 삽입하기도면뷰
6. 확인을 클릭합니다.
7. 노트 PropertyManager에서 를 클릭합니다.
뷰에 대한 위치 라벨상세, 단면 및 보조 도면뷰에 위치 라벨을 배치하여 모체뷰에 대한 시트 및 영역 위치를 제공할 수있습니다. 추가적으로 상세도 원, 단면 절단선 및 보조도 화살표에 위치 라벨을 배치하여 해당하는종속뷰의 위치를 제공할 수 있습니다.
80
도면및도면화

시트 2 - 종속뷰시트 1 - 모체뷰
이 단면도 예제에서 시트 1은 모체뷰를 나타내고 시트 2는 종속뷰를 나타냅니다. 영역은 뷰의 중심이 결정합니다. 모체뷰의 위치 라벨은 종속뷰의 위치, 시트 2 - 영역 C1을 나타냅니다. 종속뷰의 위치 라벨은 부모의 위치 시트 1 - 영역 B1을 나타냅니다.
위치 라벨을 위한 설정 옵션
위치 라벨을 위한 문서 속성을 설정하려면 다음을 수행합니다.
1. 옵션 (표준 도구 모음) 또는 도구 > 옵션을 클릭합니다.2. 문서 속성 탭에서 주석 > 위치 라벨을 클릭합니다.3. 속성을 설정합니다.4. 확인을 클릭합니다.
위치 라벨 사용
종속뷰에 위치 라벨 추가
단면도, 상세도 또는 보조도의 종속뷰에 위치 라벨을 추가하는 방법:
1. 도면에서 도면을 작성합니다.
모체뷰와는 다른 시트로 종속뷰를 이동시킬 수 있습니다.
2. 삽입 > 주석 > 위치 라벨을 클릭합니다.3. 위치 라벨 PropertyManager에서 옵션을 설정합니다.4. 종속뷰를 클릭합니다.
5. 를 클릭합니다.
81
도면및도면화

모체뷰에 위치 라벨 추가
모체뷰에서 단면 절단선, 상세도 원 또는 뷰 화살표에 위치 라벨을 추가하는 방법:
1. 도면에서 단면도, 상세도 또는 보조 투상도를 작성합니다.
모체뷰와는 다른 시트로 종속뷰를 이동시킬 수 있습니다.
2. 삽입 > 주석 > 위치 라벨을 클릭합니다.3. 위치 라벨 PropertyManager에서 옵션을 설정합니다.4. 모체뷰에서 단면 절단선, 상세도 원 또는 뷰 화살표를 클릭합니다.
5. 를 클릭합니다.
수정본 테이블에서 수정본 기호가 영역 정보 업데이트도면에서 수정본 기호를 배치하거나 이동시키면 수정본 테이블에서 수정본 기호가 업데이트됩니다.
수정본 기호가 한 영역에서 다른 영역으로 이동하고 영역 열이 수정본 테이블에 표시되면 영역은 수정본 테이블에서 업데이트됩니다.
중심표시중심 표시 세트를 작성하거나 추가적인 중심 표시를 세트에 추가할 수 있습니다. 댕글링 중심 표시를 형상에 재부착할 수 있습니다. 중심 표시를 사용하여 구멍 패턴에 연결선을 자동으로 삽입할 수있습니다.
중심 표시 세트에 추가중심 표시 세트에서 추가 중심 세트를 추가할 수 있습니다.
도면에서 중심 표시 세트를 작성하려면 선형 또는 원형 중심 표시를 수동으로 삽입해야 합니다. 그
리고 나서 중심 표시 PropertyManager의 직접 삽입 옵션 아래에서 선형 중심 표시 또는 원형
중심 표시 를 선택합니다.
기존 중심 표시 세트에 중심 표시를 추가하려면 다음을 수행합니다.
1. 중심 표시 세트에서 중심 표시를 마우스 오른쪽 버튼으로 클릭하고 중심 표시 세트에 추가를 클릭합니다.
2. 중심 표시 세트에 추가하려는 중심 표시의 원형 모서리, 홈 모서리 또는 원호를 선택합니다.
3. 를 클릭합니다.
중심 표시 PropertyManager에서 연결선이 선택되어 있으면 연결선은 새 중심 표시가 가능한 위치에 자동으로 추가됩니다.
댕글링 중심 표시 재부착구멍, 필렛 및 중심 표시가 없는 슬롯과 같은 올바른 형상에 댕글링 중심 표시를 재부착할 수 있습니다.
82
도면및도면화

댕글링 중심 표시를 재부착하려면 다음을 수행합니다.
1. 댕글링 중심 표시를 마우스 오른쪽 버튼으로 클릭하고 재부착을 클릭합니다.2. 동일한 도면뷰에서 중심 표시 세트에 재부착하려는 중심 표시가 있는 구멍 테두리, 필렛 또는슬롯을 선택합니다.중심 표시가 새로운 선택으로 재부착되고 연결선이 업데이트됩니다.
연결선
작성할 때 중심 표시를 도면뷰에 추가하면 연결선을 자동으로 적용할 수 있습니다. 도면에서 도구> 옵션 > 문서 속성 > 도면화를 클릭하고 뷰 작성시 자동 삽입 아래에서 중심 표시가 있는 구멍 패턴에 대한 연결선을 선택합니다. 이 옵션은 기본으로 선택됩니다.
연결선 자동 추가는 단일 구멍 마법사 피처에서 구멍의 스케치 패턴을 지원합니다.
중심선중심선의 개선 사항은 다음과 같습니다.
• 중심선에 주석 지시선을 삽입할 수 있습니다.• PropertyManager에서 중심선과 스케치 요소 사이의 관계를 선택할 수 있습니다.• 중심선을 사용하여 가상 꼭지점의 교차를 찾을 수 있습니다.
치수
소수점 올림치수에서 소수점 올림을 제어하는 몇 가지 방법을 선택할 수 있습니다.
올림 옵션
다음 옵션은 도구 > 옵션 > 문서 속성 > 단위에서 사용할 수 있습니다.
5의 앞에 숫자를 올리는 올림 방법입니다. 예를 들어, 46.15는 46.2가됩니다.
0에서 먼 숫자로 반올림
5의 앞에 숫자를 변경하지 않고 유지하는 올림 방법입니다. 예를 들어,46.15는 46.1이 됩니다.
0에서 가까운 숫자로 반올림
5를 제거하는 올림 방법입니다. 앞에 숫자가 짝수면 숫자는 변경되지않습니다. 예를 들어, 46.25는 46.2가 됩니다. 앞에 숫자가 홀수면 숫자는 다음 짝수로 올립니다. 이 방법은 통계학자의 올림도 참조했습니다. 예를 들어, 46.15는 46.2가 됩니다.
짝수로 반올림
올리지 않고 숫자를 지우는 방법입니다. 예를 들어, 46.19는 46.1이됩니다.
올림 없이 자르기
83
도면및도면화

(파트와 어셈블리에만 해당) 이 옵션을 선택하면 수식에서 파생된 치수값을 포함하여 치수 및 공차에 올림 규칙을 적용합니다. 이 옵션을 취소하면 물성치 등의 대화 상자를 포함하여 올림이 발생하는 숫자 표시 부분에 모두 올림 규칙을 적용합니다.
치수에 올림 방법만 적용
추가적으로 기타 탭이 있는 치수 PropertyManager에서 사용자는 문서 방법 사용을 선택하거나 위에서 설명한 올림 방법을 선택해 치수에 적용할 수 있습니다.
공차 올림
이중 치수의 보조 단위로써 보조 단위의 공차 범위를 제한하도록 설정할 수 있습니다.안쪽 올림을사용하여 주요 단위의 공차 범위 내에서 맞춤으로써 이중 치수가 주요 치수와 충돌하지 않도록 할수 있습니다.
도구 > 옵션 > 문서 속성 > 치수를 클릭합니다. 치수 노드와 치수 아래에 있는 아무 노드에서 공차를 클릭합니다. 치수 공차 대화 상자의 이중 치수 공차에서 보조 단위 공차 범위의 안쪽 올림을 선택합니다. 이 옵션을 선택하면 보조 단위 공차의 올림된 높은 숫자가 주요 단위 공차의 올림된 숫자보다 크면 보조 단위의 높은 숫자는 버립니다. 보조 단위 공차의 올림된 낮은 숫자가 주요 단위 공차의올림된 숫자보다 작으면 보조 단위의 낮은 숫자는 올립니다.
보조 단위 공차 범위의 안쪽 올림 취소됨보조 단위 공차 범위의 안쪽 올림 선택됨
추가적으로 치수 PropertyManager의 값 탭에서 안쪽 올림을 선택해 개별 치수를 제어할 수 있습니다.
향상된 각도 치수 기능도면에서 사용할 수 있는 몇 가지 새로운 각도 치수 기능이 있습니다.
가상 선을 사용하는 각도 치수
지능형 치수 도구를 사용하여 선과 가상의 수평선 또는 수직선 사이에서 각도 치수를 작성할 수 있습니다. 예:
1. 지능형 치수 도구를 시작합니다.2. 도면뷰에서 모서리를 선택합니다.
84
도면및도면화

3. 동일 직선 꼭지점을 선택합니다.
4. 십자선이 나타나면 선분 중 하나를 선택합니다.
5. 모서리와 선분 사이의 각도 치수 미리보기가 나타납니다. 클릭하여 치수를 부가합니다.
85
도면및도면화

각도 치수를 수직 반대 각도로 뒤집기
각도 치수를 수직 반대 각도로 뒤집으려면 각도 치수를 마우스 오른쪽 버튼으로 클릭하고 표시 옵션> 수직 반대 각도를 클릭합니다.
수직 반대 각도각도 치수
각도 치수를 보충 각도로 뒤집기
Xº 각도 치수를 360º - xº 보충 각도로 뒤집으려면 각도 치수를 마우스 오른쪽 버튼으로 클릭하고표시 옵션 > 보충 각도를 클릭합니다.
보충 각도 치수각도 치수
180° 각도 치수 작성
지능형 치수 도구를 사용하여 두 개의 서로 다른 동일 직선 사이에서 180° 각도 치수를 작성할 수있습니다.
값이 0인 각도 치수 단위 숨기기도/분 또는 도/분/초로 설정된 각도 치수에서 값이 0인 단위를 숨길 수 있습니다.
86
도면및도면화

도구 > 옵션 > 문서 속성 > 각도 > 치수를 클릭합니다. 도/분 및 도/분/초의 값이 0인 단위 제거를 선택하거나 취소합니다.
선택 취소했을 때선택됨
대칭 각도 치수매번 중심선을 선택하지 않고 여러 개의 절반 및 전체 대칭 각도 치수를 작성할 수 있습니다.
이러한 유형의 치수 기입은 몇 가지 각도 치수나 전체 각도 치수 표시가 필요한 회전 형상에 대한 스케치를 작성할 때 도움이 됩니다.
여러 개의 반각 및 단일 전각 치수
대칭 각도 치수를 작성하려면 다음을 수행합니다.
1. 중심선과 선 또는 점이 있는 스케치에서 지능형 치수 (치수/구속조건 도구 모음) 또는 도구> 치수 > 지능형을 클릭합니다.
2. 중심선 및 평행하지 않는 선을 선택합니다.3. 반각 치수를 작성하려면 포인터를 원하는 위치로 이동합니다. 전각 치수를 작성하려면 Shift키를 계속 누릅니다.
포인터 모양이 바뀌어 중심선을 사용하여 여러 개의 각도 치수를 배치할 수 있다는 것을 알려줍니다.
87
도면및도면화

도면뷰
곡면 바디에 대한 슬라이스 단면도곡면 바디 도면에서 단면도 단면과 교차하는 곡면 바디 영역을 표시할 수 있습니다.
단면도 PropertyManager의 단면도 아래에 있는 단면만 표시 옵션 이름이 슬라이스 단면으로 변경되었습니다. 솔리드 바디 단면에 추가로 슬라이스 단면을 사용하여 단면도 단면과 교차하는 곡면 바디 영역을 표시할 수 있습니다.
시트 확대시트 확대 도구는 창 크기 내에서 도면 시트를 최대로 확대합니다.
시트 확대는 현재 뷰포트 내에서 도면 시트를 최대로 확대합니다. 보기(빠른 보기) 도구 모음이나작업창과 같은 인터페이스 요소가 있으면 이러한 인터페이스 요소 내에 영역이 나타나지 않도록 시트를 창 크기에 맞게 확대합니다.
예를 들어, 시트 내에 형상 정보를 가진 도면뷰가 있지만 경계 상자가 도면 너머로 확장된 상태라면시트 확대는 시트에만 초점을 맞춰 시트를 창 크기에 맞게 확대합니다. 반대로 전체 보기는 경계 상자를 포함하도록 확대합니다.
시트 확대
88
도면및도면화

전체 보기
시트 확대를 사용하려면 다음을 수행합니다.
시트 확대 (보기 도구 모음) 또는 보기 > 수정 > 시트 확대를 클릭합니다.
레이어
레이어 대화 상자레이어 대화 상자 크기를 조절할 수 있고 크기는 세션에 걸쳐 계속 유지됩니다.
인쇄에서 레이어 생략여러 레이어를 가진 도면을 인쇄할 때 인쇄에서 생략할 레이어를 지정할 수 있습니다.
인쇄에서 레이어를 생략해도 레이어는 여전히 화면에서 볼 수 있습니다.
인쇄에서 레이어를 생략하려면 다음을 수행합니다.
1. 레이어 속성 (레이어 또는 선 형식 도구 모음)을 클릭합니다.2. 열 인쇄의 대화 상자에서 아이콘을 클릭하여 인쇄 또는 인쇄하지 않을 레이어를 설정합니다.
89
도면및도면화

모델도면화
어셈블리에서 주석 보이기/숨기기어셈블리에서 어셈블리 레벨의 주석 표시로부터 별도로 파트 또는 하위 어셈블리에 속하는 주석을표시하거나 숨길 수 있습니다.
뷰 메뉴에 다음과 같은 새 항목이 포함되어 있습니다.
어셈블리 레벨에서 주석 표시를 제어합니다.상위 레벨 주석
어셈블리 문서 내에서 파트 및 하위 어셈블리에 대한 주석 표시를 제어합니다.부품 주석
어셈블리에서 모든 주석 보기 메뉴 항목을 더 이상 사용할 수 없습니다.
주석 보기 빠르게 적용주석 보기를 그래픽 영역에서 바로 치수 및 다른 주석으로 적용할 수 있습니다.
그래픽 보기에서 화면 대화 상자를 사용하여 파트 및 어셈블리 내에서 치수나 주석에 대한 주석 보기를 지정하고 재지정할 수 있습니다.
주석을 작성할 때 주석 보기를 지정하려면 형상을 선택한 후나 주석을 배치하기 전에 `(역따옴표,물결표 ~ 키에 위치)를 누릅니다.
주석 보기를 재지정하려면 주석을 마우스 오른쪽 버튼으로 클릭하고 주석 보기 선택을 클릭하거나`(역따옴표)를 누릅니다.
키는 언어별 키보드에 따라 다를 수 있습니다. 예를 들어, 일본어 키보드를 사용할 경우 `(백쿼트, 물결표 ~ 키) 대신 @ 키를 누릅니다.
노트 영역이 선택됩니다.
90
도면및도면화

주석 보기 2가 선택됩니다.
위쪽이 선택됩니다.
참조 치수참조 치수를 사용하여 구멍이나 필렛과 같은 원통 및 반경 피처에서 지름과 반경 치수를 작성할 수있습니다.
추가적으로 노트 영역 또는 정의 안됨이 아닌 주석 보기가 활성화되면 원통, 반경 및 원추형 피처의실루엣 모서리가 지원됩니다. 이러한 실루엣 모서리는 피처가 뷰 방향으로 정투상도일 때도 지원됩니다.
91
도면및도면화

모델에 참조 치수 추가이 예제에서는 원통 끝에 있는 모따기에 각도 치수를 추가합니다.
모델링 환경에서 모델뷰 방향이 주석 또는 표준도에 수직이면 지능형 치수 도구를 사용하여 프로필이 뷰 방향에 수직일 때 곡면의 실루엣을 선택할 수 있습니다.
모델이 참조 치수를 추가하려면 다음을 수행합니다.
1. 주석 보기에 수직인 모델뷰 방향으로 지능형 치수 (치수/구속조건 도구 모음) 또는 도구 >치수 > 지능형을 클릭합니다.
2. 치수 PropertyManager에서 참조 치수 를 선택합니다.3. 그래픽 영역에서 모따기의 실루엣 모서리를 선택합니다. 실루엣 모서리 위로 마우스를 이동하
면 커서 모양이 에서 로 변경됩니다.
92
도면및도면화

4. 원통의 실루엣 모서리를 선택합니다.
5. 클릭하여 치수를 부가합니다.
노트및부품번호
부품 번호 별표의 피드백SOLIDWORKS가 생성한 부품 번호에서 별표 위로 마우스를 이동하면 피드백이 제공됩니다.
도면뷰에서 BOM과 연관된 부품에다 지시선을 첨부한 부품 번호에서 별표 위로 마우스를 이동하면SOLIDWORKS는 별표가 표시된 이유를 설명하는 피드백을 제공합니다.
93
도면및도면화

단락 속성도면 및 테이블에서 일반 노트에 대한 서식 제어가 개선되었습니다.
글머리 기호 및 번호 매기기 대화 상자 이름이 단락 속성 대화 상자로 변경되었습니다.
단락 속성을 액세스하려면 다음을 수행합니다.
• 노트에서 단락 속성 (서식 팝업 도구 모음)을 클릭합니다.
• 테이블에서 테이블 셀을 더블 클릭하고 단락 속성 (테이블 셀 편집 도구 모음)을 클릭합니다.
개선 사항은 다음과 같습니다.
• 첫줄 들여쓰기 및 들여쓰기 필드가 이전 동작으로 복원되었습니다.• 목록의 위에서 아래로 또는 아래에서 위로 번호 매기기를 할 수 있습니다.• 노트 PropertyManager에 단어 잘림 방지 옵션이 포함되었습니다.• 단락 간격 및 선 간격을 사용할 수 있습니다. 이 예제는 노트에서 단락 간격 및 선 간격을 변경하는 효과를 보여줍니다.
선택한 텍스트에 대해 선 간격을 늘립니다.
단어잘림방지를선택하면선간격을사용할수 있습니다.
초기 노트
94
도면및도면화

최종 노트선택한 텍스트에 대해 단락 간격을 늘립니다.새 단락 간격 값이 초기 단락 간격 값에 추가되었습니다.
자유곡선 지시선노트 및 부품 번호에서 자유곡선 지시선을 사용할 수 있습니다.
노트에서 자유곡선 지시선을 사용하려면 다음을 수행합니다.
1. 노트 PropertyManager의 지시선 아래에서 자유곡선 지시선 을 선택합니다.2. 옵션을 설정하고 노트에 배치합니다. 예:
3. 자유곡선 지시선을 수정하려면 노트를 선택하고 제어 꼭지점을 끕니다. 예:
95
도면및도면화

스폿 페이싱 기호스폿 페이싱 기호가 더 이상 글꼴에 따라 달라지지 않습니다.
ASME Y14.5 도면은 스폿 페이싱 기호를 사용하여 구멍 주위에서 지정한 지름으로 곡면을 정리하는 얇은 카운트보어를 나타냅니다. 새 기호는 선과 원호로 S 및 F를 그립니다. 이것은 글꼴 또는 글꼴크기에관계없이 ASME표준에맞춰크기를일치시킵니다.다시디자인한기호는 SOLIDWORKS내에서 GTOL.SYM 파일을 업데이트하여 이전 기호를 대치합니다.
테이블
가로 자동 분할테이블 템플릿에 가로 자동 분할 설정을 저장할 수 있습니다.
가로 자동 분할 대화 상자의 적용 아래에서 연속을 선택하고 적용을 클릭합니다. 테이블을 템플릿으로 저장하면 가로 자동 분할 설정을 유지하는 템플릿에서 새로운 템플릿이 작성됩니다.
BOM 테이블의 품번어셈블리로 사용할 때 BOM 테이블에 몇 가지 개선된 사항이 있습니다.
부품 대치 시 품번 변경 안함
BOM PropertyManager에서 품번 변경 안함을 선택하고 참조된 어셈블리 내에서 파일 이름을 변경하면(예를 들어, 다른 이름으로 저장 또는 부품 대치) BOM 테이블은 대치될 원점 부품의 BOM 품번을 유지합니다.
대치된 부품에 대한 새로운 설정
BOM 테이블에서 대치된 부품을 처리하는 방법을 정의할 수 있습니다. BOM PropertyManager의빠진 항목 유지하기 섹션에서 대치된 부품은 품번 변경 안함 설정에 관계없이 빠진 항목 유지를 선택할 때 대치된 부품을 처리하는 방법을 정의합니다.
96
도면및도면화

수정본 기호수정본 테이블에 행을 삽입할 때마다 수정본 기호 도구를 호출하는 옵션을 설정할 수 있습니다.
도구 > 옵션 > 시스템 옵션 > 도면에서 새 수정본을 추가할 때 기호 사용을 선택합니다. 선택하면수정본 테이블에 행을 삽입할 때마다 수정본 기호 도구가 열려 도면에 수정본 기호를 삽입할 수 있습니다. 취소하면 새 행의 설명 열이 활성화되어 텍스트를 삽입할 수 있습니다.
수정본 테이블수정본 테이블에 행을 빠르게 삽입할 수 있습니다.
행을 삽입하려면 활성화된 수정본 테이블의 왼쪽 모서리 아래에서 를 클릭합니다.
BOM에서 분류BOM에서 항목을 글자 그대로 또는 숫자로 분류할 수 있습니다.
BOM에서 항목을 마우스 오른쪽 버튼으로 클릭하고 분류를 선택합니다. 방법에서 다음을 선택합니다.
분류할 열의 모든 필드 내에서 각 자리 수에 대해 왼쪽에서 오른쪽 영 숫자 분류를 적용합니다.
리터럴
숫자 크기를 기준으로 숫자 간의 분류를 적용합니다. 문자가 포함되어 있으면영 숫자 분류가 보조 분류 방법으로 적용됩니다.
색상값
테이블 편집 기능 향상테이블을 편집할 때 편집하는 테이블 셀에 관계 없이 테이블 편집 도구 모음을 한 곳에 표시하여 성능과 사용성을 개선시켰습니다.
지금까지 편집 세션에서 셀을 변경하는 경우는 테이블 도구 모음이 편집하는 셀의 왼쪽에 재정렬되었습니다. 따라서 테이블 도구 모음이 반복해서 재작성되었습니다.
이제는 테이블을 편집하는 동안 테이블 편집 도구 모음의 위치가 계속 유지됩니다. 테이블 편집 도구 모음의 기본 위치는 테이블 왼쪽 위 모서리의 위쪽입니다. 도구 모음을 끌어서 위치를 변경할 수는 있지만 테이블을 편집하는 동안은 도구 모음의 위치가 그대로 유지됩니다.
도구 모음은 항상 다음의 경우에 화면에 모두 표시됩니다.
• 테이블이 화면의 오른쪽에 있는 경우, 도구 모음을 화면에 모두 표시되는 첫 번째 셀 행의 오른쪽모서리와 맞춥니다.
• 테이블이 화면의 왼쪽 모서리 바깥쪽에 있는 경우, 도구 모음을 화면에 모두 표시되는 첫 번째 셀행의 왼쪽 모서리와 맞춥니다.
또한 더블 클릭하여 테이블 셀 도구 모음을 표시하면 도구 모음의 오른쪽 끝에 단락 속성 버튼이추가됩니다. 이 버튼을 누르면 단락 속성 대화 상자가 열리고 이 대화 상자에서 셀 내용에 형식을 지정할 수 있습니다.
상세한 정보는 단락 속성 페이지 94를 참고하십시오.
테이블 응답 시간테이블에서 개별 셀의 내용을 편집할 때 반응 속도가 개선되었습니다.
97
도면및도면화

기타
새 시트 형식
다음 시트 형식을 사용할 수 있습니다.
• F 크기(ANSI )• A0(BSI)• A0(GB)
성능 옵션도면에 특화된 성능 옵션을 액세스할 수 있는 새 위치가 있습니다.
다음 옵션은 도구 > 옵션 > 시스템 옵션 > 도면 > 성능에서 사용할 수 있습니다.
• 도면뷰 끌 때 개요 표시(V)• 도면 열 때 자동 업데이트(W)• 음영뷰와 구배 품질 뷰에 테슬레이션 데이터 저장
이 옵션들은 이전에 도구 > 옵션 > 시스템 옵션 > 도면에 있었습니다.
98
도면및도면화

11eDrawings
eDrawings® Professional은 SOLIDWORKS Professional 및 SOLIDWORKS Premium에서 사용할 수있습니다.
이 장에서는 다음 내용이 설명됩니다:
• 3D 뷰• 주석 보기• 물성치• SOLIDWORKS Plastics 결과 플롯에 eDrawings 지원• 명명도• 쿼리 강조• 업데이트된 사용자 인터페이스
3D뷰eDrawings는 3D 뷰를 지원합니다.
이 기능은 eDrawings Professional에서만 사용할 수 있습니다.
eDrawings에서 3D 뷰 를 클릭하고 뷰를 선택합니다.
주석보기eDrawings는 주석 보기를 지원합니다.
이 기능은 eDrawings Professional에서만 사용할 수 있습니다.
99

eDrawings에서 주석 을 클릭하고 주석 보기 창에서 보기를 선택합니다. 점을 선택하면 주석보기가 표시됩니다. 이름을 선택하면 주석 보기가 활성화되고 방향이 조절됩니다. 이 예에서는 *정면 주석 보기가 활성화되며 방향이 조절됩니다.
물성치eDrawings 파일을 열면 해당 파일의 물성치를 볼 수 있습니다.
속성을 클릭합니다.
SOLIDWORKS Plastics결과플롯에 eDrawings지원SOLIDWORKS Plastics의 플라스틱 시뮬레이션 결과를 eDrawings 파일로 내보낼 수 있습니다.
eDrawings를 사용하면 (SOLIDWORKS 또는 SOLIDWORKS Plastics를 설치하지 않고도) 관련당사자들 간에 결과를 공유할 수 있고, 작성된 플롯에 주석과 노트를 추가할 수 있을 뿐만 아니라 결과를 보관할 수도 있습니다.
100
eDrawings

벡터 플롯 결과(예: 웰드 라인, 공기 갇힘, 충전 완료시 속도 벡터 플롯)는 eDrawings로 내보낼수 없습니다.
명명도SOLIDWORKS 소프트웨어에서 모델의 명명도를 작성하면 eDrawings에서 모델을 열 때 명명도에액세스할 수 있습니다.
뷰 방향 을 클릭하고 명명도를 클릭합니다.
쿼리강조파트 문서에서 형상과 관련된 주석 또는 DimXpert 치수를 선택하면 형상이 강조 표시되어 주석이무엇을 참조하는지 쉽게 확인할 수 있습니다.
업데이트된사용자인터페이스eDrawings 사용자 인터페이스를 다시 디자인했습니다. 도구는 eDrawings 창 테두리 주위에 배치되었습니다.
이러한 개선 사항으로 전체 작업을 간소화할 수 있습니다.
101
eDrawings

12SOLIDWORKS Electrical
이 장에서는 다음 내용이 설명됩니다:
• 고급 환경 보관• 동적 커넥터 도구• 향상된 공식 관리자• Microsoft Excel에서 데이터 불러오기 및 내보내기• 내부 배관 진단• 사용자 권한 관리• 기호에 멀티 파트 연결• 스프레드시트에 BOM 데이터 추가하기• 부품 상태를 영구적 또는 비영구적으로 설정하기• DXF/DWG 파일의 2013 버전 지원• 사용자 인터페이스 - 추가 개선 사항• 도면의 다양한 선 폭• XML 내보내기
고급환경보관고급 환경 보관 기능을 통해 사용자 환경 및 관련 프로젝트를 보관할 수 있습니다.
자동 알림을 설정하여 SOLIDWORKS Electrical 데이터를 백업하고 보관에 포함하는 특정 날짜 범위를 정의하여 프로세스 시간을 관리할 수 있습니다. 다음과 같은 옵션을 선택할 수 있습니다.
• 사용자 정의 설치• 모든 개체• 사용자가 수정한 개체• 특정일 이후 사용자가 수정한 개체
알림을 설정하여 정기적으로 보관을 작성할 수도 있습니다.
동적커넥터도구SOLIDWORKS Electrical 2015는 전기 커넥터의 작성, 설계 및 사용을 간소화하는 커넥터를 위한새 인터페이스를 포함합니다.
커넥터 삽입 명령에서 스키마 설계에 여러 커넥터 유형을 적용할 수 있습니다.
이 명령이 포함하는 옵션:
• 동적으로 커넥터 삽입• 간소화된 핀 대치• 시각 회로 유형 표시기 표시
102

• 혼합 회로 유형 허용• 도면 페이지 분할• 개별 도면 요소 작성• 동적 기호 작성• 사용된 핀 할당
다른 구성 옵션을 통해 여러 커넥터 유형 템플릿을 작성할 수 있습니다.
향상된공식관리자복잡한 공식 작성을 간소화하도록 공식 관리자가 업데이트되었습니다. 인터페이스는 제안된 공식및 즐겨찾는 공식을 재사용하도록 디자인되었습니다. 또한 구문 확인도 포함합니다.
모든 공식 유형에서 40개 이상의 추가 변수를 사용할 수 있습니다.
새 공식 옵션을 사용하면 색상, 게이지, 크기 표준(AWG, mm², MCM), 전압 및 진동수를 지정하는연결 와이어나 데이터와 같이 필수 표시 시스템을 구성하고 찾을 수 있습니다.
Microsoft Excel에서데이터불러오기및내보내기프로젝트 데이터를 .xls 파일로 내보내 편집할 수 있습니다. 또한 데이터를 불러와서 기존 문서 설정을 업데이트하거나 새 프로젝트 부품 목록을 작성 및 적용할 수 있습니다.
이 기능은 불러오기/내보내기 메뉴에서 사용할 수 있습니다.
이 기능을 사용하려면 프로젝트 > 구성 > Excel 불러오기/내보내기에서 Excel 템플릿을 정의해야합니다.
이 기능은 한 프로젝트에서 다른 프로젝트로 마이그레이션할 수 없습니다.
내부배관진단오류 보기 옵션은 배관 내부 진단 지원을 제공합니다. 이를 통해 부품 중복, 연결점 누락 및 파라미터 및 경로 누락 등의 문제를 확인할 수 있습니다.
대화 상자 마지막에서 오류 보기를 선택하면 경고 및 오류 목록을 나열합니다. 그래픽 영역에서 항목을 클릭하면 해당 항목과 관련된 모든 문제가 표시됩니다. 경로에 문제가 있을 경우 오류를 더블클릭하면 가능한 경로를 강조 표시합니다.
사용자권한관리SOLIDWORKS Electrical은 사용자 및 사용자 그룹을 설정하고 관리하는 새로운 인터페이스를 제공합니다. 이 도구를 사용하면 다른 권한 수준으로 사용자 역할을 지정하여 라이브러리와 프로젝트데이터를 관리할 수 있습니다.
관리자는 사용자 및 사용자 그룹에 소프트웨어에서 수행 가능한 작업을 정의한 역할을 지정할 수 있습니다. 다음 사용자 역할을 사용할 수 있습니다.
• 관리자• 라이브러리 관리자• 프로젝트 관리자• 프로젝트 편집자• 프로젝트 기여자
103
SOLIDWORKS Electrical

이전에 SOLIDWORKS은 두 가지 기본 수준의 사용자 역할만 지원했습니다.
기호에멀티파트연결이 기능을 사용하면 여러 도면 기호를 단일 제조 부품에 연결할 수 있습니다.
도면에 기본 부품을 배치한 후 서로 다른 회로에 연결된 각 기호와 함께 대체 기호를 선택할 수 있습니다.
스프레드시트에 BOM데이터추가하기BOM에서 SOLIDWORKS 전기 부품 트리의 전체 콘텐츠를 .xls 파일로 내보낼 수 있습니다.
이 데이터는 모체/종속 구속조건, 문서철 및 위치를 포함합니다.
BOM을 내보내려면 프로젝트 > 보고서 > Excel로 내보내기를 클릭합니다.
부품상태를영구적또는비영구적으로설정하기기호 삽입 시 부품을 영구적 또는 비영구적으로 정의할 수 있습니다. 영구적 부품은 디자인 트리에유지됩니다.
소프트웨어의 이전 버전에서는 도면 설계에서 기호를 제거하면 부품도 제거되었습니다.
DXF/DWG파일의 2013버전지원도면을 DXF 또는 DWG 파일로 저장할 수 있습니다. SOLIDWORKS Electrical은 이러한 파일 형식의 2013 버전을 지원합니다.
사용자인터페이스 -추가개선사항SOLIDWORKS 전기 인터페이스의 주요 개선 사항을 포함하는 새 기능:
• 도면 메뉴 명령이 2개의 탭으로 재구성되었습니다. 도면 탭을 사용하여 도면을 작성하고 수치를조절하며 수정 탭을 사용하여 도면을 편집할 수 있습니다.
• 관리자에 있는 새 필터 탭은 기호, 2D 풋프린트, 제목 블럭 및 매크로의 속성 및 콘텐트를 더 쉽게 필터링할 수 있습니다.
필드 필터링 시 찾기 편하도록 노란색으로 강조 표시됩니다. 탭 상단에 있는 필터 제거를 클릭하면 필터를 기본 상태로 재설정할 수 있습니다.
• 기호, 2D 풋프린트, 제목 블럭, 매크로, 케이블 및 제조업체 파트와 같은 요소의 속성을 표시할수 있습니다.
• 프로젝트 > 구성 > 교차 참조를 선택하여 테이블 형식으로 교차 참조를 표시할 수 있습니다. 이인터페이스로 기호를 쉽게 읽을 수 있습니다.
• 프로젝트 구성의 기호 탭에서 기호를 관리할 수 있습니다.• 프로젝트 구성의 선 스타일과 케이블 코어 색상을 새 케이블 코어 스타일 옵션으로 표시할 수 있습니다.
• 매크로 관리자는 매크로를 열 때 대화 상자가 닫히지 않도록 하는 확인란을 포함합니다.• 다른 사용자가 사용 중인 열린 프로젝트를 보관하려고 하면 보관할 수 없다고 하는 메시지를 표시합니다.
104
SOLIDWORKS Electrical

도면의다양한선폭와이어 유형에 따라 도면에 다양한 선 폭을 표시할 수 있습니다.
XML내보내기보고서 관리자에서 프로젝트 데이터를 .xml 형식으로 내보낼 수 있습니다.
105
SOLIDWORKS Electrical

13SOLIDWORKS Enterprise PDM
SOLIDWORKS® Standard, SOLIDWORKS Professional, SOLIDWORKS Premium과함께사용할수있는 별도 판매 제품입니다.
이 장에서는 다음 내용이 설명됩니다:
• 트리 복사 개선• 파일 이름 중복 경고• Microsoft Office 애드인• 트리 이동• 데이터 매핑 평행 승인• 사전 지정된 전이 작업 코멘트• 롤백 보강 기능• 이동과 삭제 권한 분리• SolidNetWork License Manager• 사용자 인터페이스 변경• Windows 탐색기의 버전 번호 열• 비공개 상태 파일 표시• Web2 클라이언트
트리복사개선트리 복사 대화 상자가 사용성을 높이고 대량의 데이터 세트 작업이 용이하도록 새롭게 바뀌었습니다.
관리자는 사용자 및 그룹 속성을 설정하여 선택한 폴더에서 파일을 복사할 수 있는 사용자 및 그룹을 제외시킬 수 있습니다. 이를 통해 표준 파트 라이브러리 및 기타 일반적인 부품이 잘못 복사되지않게 방지할 수 있습니다.
106

트리 복사 대화 상자에서
1. 기본 대상은 선택된 파일의 현재 폴더 위치를 표시합니다. 새 경로를 입력하거나 찾아보기를 통해 대상 경로를 지정할 수 있습니다.
드롭다운 목록에서 기본 대상을 선택할 수도 있습니다. 이전에 선택한 대상 경로가 이 목록에들어 있습니다.
2. 설정 그룹은 다음 항목으로 구성되어 있는 축소 가능한 인터페이스입니다.
• 사용할 버전 – 최신 또는 참조• 복사 유형 – 파일 또는 압축 보관 파일• 복사 옵션(복사된 파일과 연관된 SOLIDWORKS Simulation 결과를 복사하는 Simulation포함 등)
3. 필터 표시를 사용하여 목록에 표시된 파일 목록을 세분화하기 위해 텍스트를 입력할 수 있습니다. 또한 파일 이름 또는 모든 열과 같이 특정 열의 필터링을 제한하는 열 선택 드롭다운이 있습니다. 상세한 정보는 트리 복사 필터 표시 제어를 참고하십시오.
4. 수정된 테이블 구조는 다음과 같은 새 열과 동작을 포함합니다.
• 유형 열은 파일 유형 아이콘 위로 마우스를 이동하면 SOLIDWORKS 파일의 축소판 미리보기를 표시합니다.
107
SOLIDWORKS Enterprise PDM

• 현재 선택된 행은 파랑색으로 강조 표시됩니다.• 편집한 행은 노랑색으로 강조 표시되고 수정된 텍스트는 파랑색으로 굵게 표시됩니다.• 필터 표시에서 지정한 텍스트는 분홍색으로 강조 표시됩니다.• 파일의 대상 폴더 경로 위로 마우스를 이동한 경우 버튼을 누르면 복사된 파일의 새 대상을선택할 수 있는 폴더 찾아보기 대화 상자가 표시됩니다.
• 복사된 파일의 이름과 대상을 변경하려면 목록에서 대상 파일 이름 및 대상 폴더 경로를 편집할 수 있습니다. 편집 가능한 셀은 쉽게 찾을 수 있도록 테두리가 파랑색으로 표시됩니다.
5. 대화 상자의 하단에는 복사하기 위해 선택한 파일 개수와 파일 유형이 표시됩니다.6. 변형 작업 그룹은 대화 상자의 상단에 모든 변형 옵션을 표시합니다.
자세한 내용은 SOLIDWORKS Enterprise PDM 파일 탐색기 도움말을 참조하십시오.
트리 복사 필터 표시 제어필터 표시를 사용해 트리 복사 대화 상자에서 파일을 빠르게 찾을 수 있습니다.
필터 표시를 사용해 입력한 텍스트 문자열을 기준으로 열을 검색하고 검색 기준과 일치하는 행만 표시할 수 있습니다.
검색 필드에서 검색하려는 문자열을 입력합니다. 기본적으로 필터는 모든 열에 적용됩니다. 모든 열목록을 확장해 필터를 적용할 특정 열을 선택할 수 있습니다. 소프트웨어는 입력한 텍스트를 검색하고 텍스트가 포함된 행을 표시하며 쉽게 찾을 수 있도록 텍스트를 강조 표시합니다.
예를 들어, PRT 텍스트를 입력하고 목록에서 열로 파일 이름을 선택합니다. 필터 표시는 파일 이름열에서 PRT를 검색하고 PRT가 들어간 파일 이름을 포함하는 행을 표시합니다. 검색 문자열은 대소문자를 구분하지 않습니다.
필터 표시는 다음과 같은 옵션을 제공합니다.
설명옵션
을 클릭하거나 검색 필드에 있는 텍스트에 접두사로 ! 문자를 입력하여 필터를 바꿀 수 있습니다.
입력한 텍스트를 포함하지 않는 파일이 표시됩니다.
필터 바꾸기 또는 !
108
SOLIDWORKS Enterprise PDM

설명옵션
다음 중 하나 이상을 기준으로 파일 목록을 필터링합니다.
• 파일 유형
• 어셈블리• 파트• 제도• 이외
• 복사하려고 선택됨
• 예, 선택됨• 아니요, 선택 안 됨
• 경로/이름 변경됨
• 예, 변경됨• 아니요, 변경 안 됨
필터를 적용하면 아이콘이 나타납니다. 필터를 취소하려면를 클릭합니다.
필터
입력한 텍스트와 선택한 열을 기준으로 파일 목록을 필터링합니다. 다음 열 중 하나를 선택할 수 있습니다.
• 파일이름• 경고• 버전• 체크아웃한 사용자• 체크아웃된 위치• 찾은 위치:• 대상 폴더 경로• 대상 파일 이름• 상태
이 필터는 파일 목록에 나타나는 모든 사용자 정의 열을 지원합니다.
모든 열
모든 필터를 제거합니다. 필터에서 텍스트를 입력하거나 옵션을선택할 때 나타납니다.
모두 삭제
파일이름중복경고SOLIDWORKS Enterprise PDM은 사용자가 기존 볼트 파일과 같은 이름의 파일을 볼트에 추가하려고 할 때 경고합니다. 이전 릴리즈에서 소프트웨어는 사용자가 파일에 체크인하려고 할 때 경고했습니다.
대화상자가이름이중복된파일을알려줍니다.사용자는다음에서대화상자를실행할수있습니다.
109
SOLIDWORKS Enterprise PDM

• 볼트에 파일을 추가할 때 파일 중복 경고• 응용 프로그램에서 파일을 저장할 때 시스템 트레이• 파일을 볼트에 체크인할 때 파일 중복 경고
경고를 표시하려면 관리자는 이 볼트에 파일 이름 중복 허용 안 함을 선택해야 합니다. 이 옵션은파일 유형에 대한 파일 이름 중복 확인 대화 상자의 관리 도구에서 사용할 수 있습니다.
사용자가 중복된 파일을 추가하려고 하면 다음 정보를 알려주는 대화 상자가 표시됩니다.
• 이름이 중복된 파일을 추가할 수 없음• 사용자가 파일을 추가하려는 위치• 볼트에 있는 기존 파일 위치• 기존 파일을 체크아웃한 사용자 이름
사용자가 현재 위치 열에 있는 하이퍼링크를 클릭하면 Windows 탐색기 뷰가 열리고 사용자가 추가하는 파일의 이름을 변경할 수 있습니다. 이 목록을 .csv 형식으로 내보낼 수 있는 옵션도 있습니다. 기능은 비공개 상태 파일까지 포함하여 지원되는 모든 파일 유형에 적용됩니다.
Microsoft® Office애드인Microsoft Office 애드인은 Microsoft Word, Excel® 및 PowerPoint®에 Enterprise PDM 리본을추가합니다. 리본에서 사용자는 볼트 작업을 수행하고 Microsoft Office 응용 프로그램에서 파일 열기에 대한 정보를 표시할 수 있습니다.
Microsoft Office 애드인 사용에 대한 추가 사용권이 필요하지 않습니다. 그러나 파일을 체크아웃하거나 체크인하려면 Contributor, CAD Editor 또는 PSL 사용권을 가지고 있어야 합니다.
SOLIDWORKS Enterprise PDM을 설치할 때 Microsoft Office 애드인을 설치할 수 있습니다. 애드인을 설치하면 Enterprise PDM 리본이 다른 Office 리본과 함께 나타납니다.
사용자는 Microsoft Office 애드인으로 다음 작업을 할 수 있습니다.
• 체크아웃, 체크인 및 체크아웃 취소• 최신 또는 이전 파일 버전 가져오기• 데이터 카드 정보 표시 및 편집• 상태 변경• 검색 도구 액세스• Windows 탐색기에서 선택• 다음 파일 상태 정보 보기:
• 로컬 버전• 로컬 수정본• 체크아웃 및 작업 정보
애드인의 이점에는 다음이 포함됩니다.
• Microsoft Office 파일을 더 쉽게 체크아웃하거나 체크인할 수 있습니다.
110
SOLIDWORKS Enterprise PDM

이전에 사용자는 Windows 탐색기에서 파일을 체크아웃하고, Microsoft Office 응용 프로그램에서 편집하며, Windows 탐색기 인터페이스를 통해 볼트에 체크인했습니다. 이제 사용자는 이런작업을 Microsoft Office 응용 프로그램에서 수행할 수 있습니다.
• 세션 내 변경 사항을 체크인한 파일에 저장할 수 있습니다.
이전에는 사용자가 체크인한 파일을 편집하는 경우, 체크아웃하고 파일을 캐시하는 동안 세션 내변경 내용이 손실되었습니다. 이제 사용자는 체크아웃하는 동안 이러한 편집 내용을 적용할 수 있습니다.
• 이전 버전의 파일을 액세스할 수 있습니다.• 작업 상태를 변경할 수 있습니다.
트리이동트리 이동을 사용하면 관련 도면까지 포함하여 파일 및 폴더 구조의 일부나 전체를 다른 폴더 또는여러 폴더로 이동시킬 수 있습니다.
트리 이동 대화 상자를 열려면 파일을 선택하고 도구 > 트리 이동을 클릭합니다.
트리 이동 대화 상자:
1. 기본 대상은 선택한 파일의 현재 폴더 위치를 표시합니다. 새 경로를 입력하거나 찾아보기를 통해 대상 경로를 지정할 수 있습니다.
2. 설정 그룹은 다음 항목으로 구성되어 있는 축소 가능한 인터페이스입니다.
111
SOLIDWORKS Enterprise PDM

시뮬레이션 포함: 선택한 파일과 관련된 SOLIDWORKS 시뮬레이션 결과를 이동시킵니다.•• 상대 경로 유지: 이동된 부모 파일과 상대적인 참조 경로를 유지합니다(필요한 경우 폴더 구조생성). 상대 경로 유지를 지우면 폴더 계층 구조가 줄어들고 참조된 모든 파일은 부모와 동일한 대상 폴더로 이동합니다.
• 도면 포함: 파일 목록에 모든 관련 도면 파일을 표시하여 사용자가 참조 트리를 이동할 때 이파일을 포함시킬 수 있습니다.
• 카드에서 제품 번호 재생성: 데이터 카드에 제품 번호가 사용되면 다음 일련 번호가 지정됩니다. 제품 번호로 이름 바꾸기 변형에서, 파일 이름을 지정할 때 사용된 동일한 제품 번호가 데이터 카드에 사용됩니다.
3. 필터 표시를 사용하여 목록에 표시된 파일 목록을 세분화하기 위해 텍스트를 입력할 수 있습니다. 추가적으로 파일 이름 또는 모든 열과 같이 특정 열의 필터링을 제한하는 열 선택 드롭다운이있습니다. 자세한 정보는 트리 이동 필터 표시 제어를 참조하십시오.
4. 수정된 테이블 구조는 다음과 같은 새 열과 동작을 포함합니다.
• 유형 열은 파일 유형 아이콘 위로 마우스를 이동하면 SOLIDWORKS 파일의 축소판 미리보기를 표시합니다.
• 현재 선택된 행은 파랑색으로 강조 표시됩니다.• 편집한 행은 노랑색으로 강조 표시되고 수정된 텍스트는 파랑색으로 굵게 표시됩니다.• 필터 표시에서 지정한 텍스트는 분홍색으로 강조 표시됩니다.• 파일의 대상 폴더 경로 위에 마우스를 이동하면 버튼이 폴더 찾아보기 대화 상자를 표시하여 이동된 파일의 새 대상을 선택할 수 있도록 합니다.
• 목록에서 대상 파일 이름 및 대상 폴더 경로를 편집하여 이동된 파일의 이름과 대상을 변경할수 있습니다. 편집 가능한 셀은 쉽게 찾을 수 있도록 테두리가 파랑색으로 표시됩니다.
5. 대화 상자 하단에는 이동시키려고 선택한 파일 개수와 유형이 표시됩니다.6. 변형 작업 그룹은 대화 상자의 상단에 모든 변형 옵션을 표시합니다.
변형 작업으로 이동시키기 전에 대상 파일의 이름을 바꿀 수 있습니다.
• 접두사 추가: 대상 파일 이름에 입력한 접두사를 추가합니다.• 접미사 추가: 대상 파일 이름에 입력한 접미사를 추가합니다.• 제품 번호로 이름 바꾸기: 제품 번호로 대상 파일의 이름을 바꿉니다.• 바꾸기: 대상 파일 이름에서 문자열을 바꿉니다.
모두 원래대로를 클릭하여 원래 이름으로 되돌립니다.
파일 또는 폴더를 이동시키려면 다음 권한이 필요합니다.
• 파일 내용 읽기 원본 및 대상 폴더에 권한이 필요합니다.• 폴더 이동: 이동시킬 폴더에 권한이 필요합니다.• 폴더 추가 또는 이름 바꾸기: 대상 폴더에 권한이 필요합니다.• 파일 이동: 이동시킬 파일에 권한이 필요합니다.
자세한 내용은 SOLIDWORKS Enterprise PDM 파일 탐색기 도움말을 참조하십시오.
112
SOLIDWORKS Enterprise PDM

트리 이동 필터 표시 제어필터 표시를 사용해 트리 이동 대화 상자에서 파일을 빠르게 찾을 수 있습니다.
필터 표시를 사용해 입력한 텍스트 문자열을 기준으로 열을 검색하고 검색 기준과 일치하는 행만 표시할 수 있습니다.
검색 필드에서 검색하려는 문자열을 입력합니다. 기본적으로 필터는 모든 열에 적용됩니다. 모든 열목록을 확장해 필터를 적용할 특정 열을 선택할 수 있습니다. 소프트웨어는 입력한 텍스트를 검색하고 텍스트가 포함된 행을 표시하며 쉽게 찾을 수 있도록 텍스트를 강조 표시합니다.
예를 들어, PRT 텍스트를 입력하고 목록에서 열로 파일 이름을 선택합니다. 필터 표시는 파일 이름열에서 PRT를 검색하고 PRT가 들어간 파일 이름을 포함하는 행을 표시합니다. 검색 문자열은 대소문자를 구분하지 않습니다.
필터 표시는 다음과 같은 옵션을 제공합니다.
설명옵션
을 클릭하거나 검색 필드에 있는 텍스트에 접두사로 ! 문자를입력하여 필터를 바꿀 수 있습니다.
입력한 텍스트를 포함하지 않는 파일이 표시됩니다.
필터 바꾸기 또는 !
다음 중 하나 이상을 기준으로 파일 목록을 필터링합니다.
• 파일 유형
• Assemblies• Parts• Drawings• Others
• 이동하려고 선택됨
• 예, 선택됨• 아니요, 선택 안 됨
• 경로/이름 변경됨
• 예, 변경됨• 아니요, 변경 안 됨
필터를적용하면 아이콘이나타납니다.필터를취소하려면 를클릭합니다.
필터
113
SOLIDWORKS Enterprise PDM

설명옵션
입력한텍스트와선택한열을기준으로파일목록을필터링합니다.다음 열 중 하나를 선택할 수 있습니다.
• 파일이름• 경고• 버전• 체크아웃한 사용자• 체크아웃된 위치• 찾은 위치:• 대상 폴더 경로• 대상 파일 이름• 상태
이 필터는 파일 목록에 나타나는 모든 사용자 정의 열을 지원합니다.
모든 열
모든필터를제거합니다.필터에서텍스트를입력하거나옵션을선택할 때 나타납니다.
모두 삭제
파일 구조를 여러 폴더로 이동하기사용자는 트리 이동 기능을 사용하여 파일 구조를 여러 폴더로 이동할 수 있습니다.
파일 구조를 여러 폴더로 이동하려면 다음을 수행합니다.
1. 부모 파일을 선택하고 도구 > 트리 이동을 클릭합니다.2. 기본 대상의 트리 이동 대화 상자에서 찾아보기를 클릭하여 주요 대상 폴더를 탐색합니다.3. 특정 파일에 대해 다른 폴더 위치를 지정하려면 다음을 수행합니다.
a) 파일을</Z1> 선택합니다</Z2>.</Z3>b) 대상 폴더 경로 열에서 을 클릭하고 대상 폴더를 탐색합니다.
4. 나머지 옵션을 지정합니다.5. 파일 목록의 이동 아래에서 이동시킬 참조를 선택합니다.6. 이동을 클릭합니다.
데이터매핑평행승인관리자는 SOLIDWORKS Enterprise PDM이 평행 승인 공정에 참여하는 각 사용자에 대한 사용자및 시스템 데이터를 캡처하도록 구성할 수 있습니다.
소프트웨어는 역할 맴버가 전이를 완료할 때마다 데이터를 캡처합니다. 필요한 숫자의 사용자가 승인했을 때 데이터를 데이터 카드 및 매핑된 속성에 기록합니다. 이전 버전에서는 파일을 전이한 최종 필수 승인자에 대한 데이터만 캡처할 수 있었습니다.
개선된 변수 설정 전이 작업 대화 상자를 사용하여 관리자는 다양한 역할에서 데이터를 캡처할 사용자를 선택할 수 있습니다. 실제로 파일을 전이한 사용자에 관계없이 특정 사용자로부터 데이터를 캡처할 수 있도록 덮어쓰기도 합니다.
114
SOLIDWORKS Enterprise PDM

데이터 매핑 평행 승인을 설정하려면 다음을 수행합니다.
1. 관리 도구에서 작업을 확장하고 작업을 선택합니다.2. 전이를 선택합니다.3. 속성 대화 상자의 유형에서 평행을 선택합니다.4. 작업 탭에서 작업 추가를 클릭합니다.5. 대화 상자의 유형에서 변수 설정을 선택합니다.6. 변수를 선택하고 값을 입력합니다.7. 매핑된 승인자를 확장하고 승인자를 선택합니다.
8. 확인을 두 번 클릭합니다.9. 작업을 저장합니다.
승인자 값 덮어쓰기를 선택하면 확인 상자 대신 라디오 버튼이 나타나 한 사용자만 선택할수 있습니다.
자세한 내용은 SOLIDWORKS Enterprise PDM 파일 탐색기 도움말 및 관리 도구 도움말을 참조하십시오.
사전지정된전이작업코멘트사용자에게 파일 버전에 대한 자세한 정보를 제공하기 위해 관리자는 변수를 설정하거나 수정본을증분하는 자동 전이 및 전이 작업에 대해 사전 지정된 전이 코멘트를 추가할 수 있습니다.
사용자는 이러한 코멘트를 파일 기록 및 버전 불러오기 목록에서 볼 수 있습니다.
사전 지정된 전이 작업 코멘트를 추가하려면 다음을 수행합니다.
1. 관리 도구에서 작업을 확장하고 작업을 선택합니다.2. 전이를 선택합니다.3. 선택한 전이의 전이 속성 대화 상자에서 유형을 선택합니다.4. 작업 탭에서 작업 추가를 클릭합니다.5. 전이 작업 대화 상자에서 입력 작업을 선택합니다.
• 코멘트. 전이 코멘트에 대한 코멘트를 입력합니다.
115
SOLIDWORKS Enterprise PDM

이 작업 유형은 자동 전이에 대해서만 사용할 수 있습니다.
• 수정본 증분. 수정본 코멘트에 대한 코멘트를 입력합니다.• 변수 설정.버전 코멘트에 대한 코멘트를 입력합니다.
버전 코멘트는 전이에서 모든 변수 설정 작업과 공유됩니다.
6. 확인을 두 번 클릭합니다.7. 작업을 저장합니다.
코멘트가 있는 자동 전이를 작성하고 해당 전이를 평행 또는 수직으로 변경한 경우 경고 메시지가 나타납니다. 확인을 클릭해 전이 작업 코멘트를 삭제하고 전이 유형을 변경하거나 취소를 클릭해 변경 사항을 실행 취소합니다.
다음 기록 대화 상자가 전이 작업 코멘트를 표시합니다. 처음 세 코멘트는 각각 수정본 증분, 전이작업 및 변수 설정에 대한 것입니다.
116
SOLIDWORKS Enterprise PDM

롤백보강기능파일을 롤백하면 수정본 카운터를 수정본 라벨과 일치하도록 초기화합니다. 이전에는 순서가 안 맞는 수정본으로 인해 카운터가 변경되지 않았습니다. 롤백 작업 수행 시 파일 기록에 나타나는 코멘트를 추가할 수도 있습니다.
롤백 작업은 파일 기록에서 이벤트 선택 후 작성된 버전, 수정본 및 전이를 영구적으로 삭제합니다.
롤백 코멘트를 추가하려면 다음을 수행합니다.
1. Windows 탐색기 파일 보기에서 파일을 마우스 오른쪽 버튼으로 클릭하고 기록을 클릭합니다.2. 롤백할 이벤트를 선택합니다.
3. 롤백 을 클릭합니다.4. 대화 상자에서 코멘트를 입력하고 롤백 계속을 클릭합니다.기록 대화 상자에서 코멘트를 볼 수 있습니다.
117
SOLIDWORKS Enterprise PDM

5. 닫기를 클릭합니다.
이동과삭제권한분리사용자 권한에 대한 더욱 세분화된 관리 제어를 위해 Enterprise PDM은 파일과 폴더에 대한 이동과 삭제 권한을 분리하여 제공합니다.
파일을 이동시키려면 관리자는 대상 폴더에 대한 파일 추가 또는 이름 바꾸기 권한을 허용해야합니다.
이동과 삭제 권한을 설정하려면 다음을 수행합니다.
1. 관리 도구에서 사용자 또는 그룹을 확장합니다.2. 사용자 또는 그룹을 더블 클릭합니다.3. 대화 상자에서 폴더 권한을 클릭합니다.4. 폴더당 권한 탭에서 권한을 허용할 폴더를 선택합니다.5. 사용자에게 필요한 적당한 권한을 선택합니다.
• 파일 삭제• 파일 이동• 폴더 삭제• 폴더 이동
이전 릴리즈에서는 파일 삭제 및 폴더 삭제 권한만 사용할 수 있었습니다.
6. 사용자가 상태를 변경하면서 파일을 이동과 삭제하게 하려면 상태 권한 페이지를 사용합니다.
상태 권한에 대한 폴더 이동 또는 삭제 권한은 없습니다.
118
SOLIDWORKS Enterprise PDM

SolidNetWork License ManagerSOLIDWORKS Enterprise PDM 2015는 SNL(SolidNetWork License) Manager를 사용하여 사용권을 관리합니다. 이전 버전에서 사용권은 SQL 데이터베이스 내부에서 제어했습니다.
SNL Manager의 사용권은 사용권 사용 제어 및 표시를 제공하며 동일한 SNL Manager를 사용하여 Enterprise PDM 사용권을 다른 SOLIDWORKS 제품으로 관리할 수 있습니다. 관리자는 SNLManager로 사용 가능한 사용권을 보고 사용자의 볼트 액세스를 허용 또는 제한할 수 있습니다. 관리자는 FlexNet 옵션 파일을 사용하는 특정 사용권 유형을 예약하거나 거절할 수 있습니다. 옵션 파일 사용에 대한 자세한 내용은http://www.solidworks.com/sw/support/Administration_guides/ServicePacks.html을(를) 참조하십시오.
SOLIDWORKS Enterprise PDM 2015를 실행하려면 SOLIDWORKS Enterprise PDM 설치 미디어에 포함된 SNL Manager 2015를 설치합니다. 할당된 24자리 SOLIDWORKS Enterprise PDM제품 번호를 사용하여 사용권을 활성화합니다. 제품 번호는 SOLIDWORKS Enterprise PDM을 처음 구입할 때 생성됩니다. SOLIDWORKS Customer Portal의 내 제품 섹션에서 얻을 수 있습니다.SOLIDWORKS Enterprise PDM 제품 번호를 모르거나 16자리일 경우 SOLIDWORKS 공인 리셀러(VAR)에게 문의하여 24자리 제품 번호를 얻습니다.
SOLIDWORKS Enterprise PDM 사용권을 활성화하는 작업은 SOLIDWORKS SNL 사용권을 활성화하는 것과 비슷합니다. Enterprise PDM과 SOLIDWORKS를 동일한 SNL Manager에서 관리할수 있는 경우에도 SOLIDWORKS Enterprise PDM 네트워크 설치와 SOLIDWORKS 네트워크 설치를 결합할 수 없습니다. SOLIDWORKS 네트워크 설치가 없을 경우 SOLIDWORKS EnterprisePDM에 대한 네트워크 설치 요금은 부과되지 않습니다. 하지만, 나중에 다른 SOLIDWORKS 네트워크 제품을 구입할 경우 일반 네트워크 설치 요금을 지불해야 합니다.
SolidNetWork License Manager 활성화 및 설치에 대한 추가 정보는 SOLIDWORKS CustomerPortal 또는 SOLIDWORKS Enterprise PDM 관리 도구 도움말을 참조하십시오.
사용자인터페이스변경더 나은 사용자 환경을 제공하기 위해 많은 공통 사용자 인터페이스와 시스템 아이콘이 개선되었습니다.
파일 목록에 대한 빠른 정보 아이콘Enterprise PDM은 SOLIDWORKS 애드인 및 파일 목록에서 새로운 빠른 정보 아이콘 세트를 제공합니다.
아이콘 의미SOLIDWORKSEnterprisePDM 애드인
버전 탭,Windows 탐색기 및 검색결과 파일 목록
아이콘
최근 버전이 아닌 파일을 참조합니다. 이 아이콘은 부모의 “저장 버전”(마지막 체크인)이 최근 자식 버전을참고하지 않는 경우 부모 파일과 참조하는 자식 파일옆에 나타납니다.
로컬 파일 버전이 최근 볼트 버전보다 오래된 버전입니다.
119
SOLIDWORKS Enterprise PDM

아이콘 의미SOLIDWORKSEnterprisePDM 애드인
버전 탭,Windows 탐색기 및 검색결과 파일 목록
아이콘
로컬파일버전이최근볼트버전보다최근버전입니다.이 아이콘은 파일을 수정하고 로컬에 저장하지만 체크인하지 않을 때 나타납니다.
로컬 파일 버전이 볼트에 없거나 비공개 상태 파일입니다. 이 아이콘은 사용자의 캐시나 볼트 외부에 위치한파일용으로 SOLIDWORKS Enterprise PDM 애드인에서 나타납니다.
로컬파일버전이최근볼트버전과동일한버전입니다.
로컬 파일 버전이 SOLIDWORKS에서 수정되었지만아직 저장되지 않았습니다. 이 아이콘은 사용자가 파일을 수정하거나 SOLIDWORKS가 재생성 또는 업데이트를 수행했을 때 나타납니다.
현재 SOLIDWORKS 세션 중 다른 사용자가 파일을 체크인했습니다. 이 아이콘은 사용자가 체크인하기 전에읽기 전용으로 열렸던 파일을 다른 사용자가 체크인할때 이전 버전의 아이콘으로 나타납니다.
테이블 형식테이블과 컨트롤의 형식이 사용하기 쉽도록 변경되었습니다.
이러한 개선 사항은 BOM, 포함 및 사용된 위치 탭과 많은 대화 상자에 적용됩니다.
수정된 테이블 구조에는 다음이 포함되어 있습니다.
• 파일 유형 아이콘 위로 마우스를 이동하면 유형 열에 SOLIDWORKS 파일 축소판 미리보기가 표시됩니다.
• 경고만 표시하는 경고 열은 결과 열을 대치합니다.• 행 위에 마우스를 이동하면 밝은 파랑색으로 강조 표시됩니다.• 선택된 행은 파랑색으로 강조 표시됩니다.
열 텍스트 편집은 BOM 탭 및 트리 복사, 트리 이동, 항목 생성 및 파일 참조 작성 대화 상자에서 더볼 수 있습니다.
120
SOLIDWORKS Enterprise PDM

• 편집 가능 셀의 테두리가 파랑색으로 표시됩니다.• 편집한 행은 노랑색으로 강조 표시되고 수정된 텍스트는 파랑색으로 굵게 표시됩니다.
BOM 탭의 추가적인 변경 사항은 다음과 같습니다.
• SOLIDWORKS 파일의 축소판 미리보기를 표시하는 열은 새 머리글 유형을 표시합니다.• 열에서 정렬하면 열은 초록색으로 강조 표시됩니다.• 편집한 수량은 초록색 대신 파랑색으로 굵게 표시됩니다.• 수량에 변경 내용을 저장하면 업데이트된 텍스트 왼쪽에 주황색 막대가 표시됩니다.• BOM 비교 시 이전 릴리즈에서는 셀 전체가 강조 표시되었지만 이번에는 셀 테두리만 강조됩니다.
• BOM을 비교할 때 편집한 셀 왼쪽에 주황색 막대가 표시됩니다.• 새 행을 추가하고 비교할 때 각 셀 왼쪽에 초록색 막대가 표시됩니다.• 행을 삭제하고 비교할 때 각 셀 왼쪽에 빨강색 막대가 표시됩니다.
명명된 BOM에서 변경되는 사용자 인터페이스는 아래와 같습니다. 현재 편집된 행은 노랑색으로 강조 표시됩니다. 주황색 막대는 편집되거나 저장된 텍스트를 가리킵니다.
Windows탐색기의버전번호열캐시 관리 및 인식을 향상시키기 위해 Windows 탐색기 및 검색 도구 파일 목록에서 버전 정보를 볼수 있습니다.
관리자는 관리 도구의 사용자 정의 가능 열 대화 상자를 사용하여 버전 번호 열을 추가할 수 있습니다. 열은 로컬 버전과 마지막으로 볼트된 버전을 숫자로 표시합니다.
사용자는 버전 번호 열을 클릭하여 목록에서 파일을 정렬시킬 수 있습니다. 파일들은 다음과 같은순서로 정렬됩니다.
설명아이콘
로컬 파일이 볼트에 있는 최종 버전과 동일합니다.
로컬 파일이 볼트에 없거나 비공개 상태 파일입니다.
로컬 파일이 볼트에 있는 최종 버전보다 최신 버전입니다.
로컬 파일이 볼트에 있는 최종 버전보다 오래된 버전입니다.
121
SOLIDWORKS Enterprise PDM

설명아이콘
파일이 캐시되지 않았습니다.
이 열은 볼트의 폴더에 비어 있으며 볼트에 없는 폴더는 아이콘을 표시합니다.
파일 목록에 버전 번호 열 추가하기관리자는 새 열 세트를 작성하거나 기존 열 세트를 편집하여 버전 번호 열을 추가할 수 있습니다. 해당 열은 사용자가 Windows 탐색기에서 자세히 보기를 설정하면 나타납니다.
버전 번호 열을 파일 목록에 추가하려면 다음을 수행합니다.
1. 관리 도구에서 열을 마우스 오른쪽 버튼으로 클릭하고 새 열 세트를 클릭합니다.2. 대화 상자에서 열 세트 이름을 입력합니다.3. 유형에서 파일 목록을 선택합니다.4. 새 열을 클릭합니다.5. 변수에서 <버전 번호>를 선택합니다.버전 번호가 열 목록에 나타납니다.
6. 사용자 아래에서 새 열을 볼 사용자를 선택합니다.7. 확인을 클릭합니다.
검색 결과에 버전 번호 열 추가하기
검색 결과에 버전 번호 열을 추가하려면 다음을 수행합니다.
1. 관리 도구에서 카드 및 카드 검색을 확장합니다.2. 검색 완료를 더블 클릭합니다.3. 대화 상자의 카드 속성 아래에 있는 결과 열 세트에서 <새 열 세트>를 선택합니다.4. 대화 상자에서 열 세트 이름을 입력합니다.5. 열 아래에서 새 열을 클릭합니다.6. 버전 번호 열을 추가하려면 변수에서 <버전 번호>를 선택합니다.7. 이름 및 체크아웃 같은 다른 열을 추가하려면 각 열에서 5단계와 6단계를 반복합니다.
8. 열 순서를 수정하려면 열을 선택하고 또는 을 클릭합니다.열 순서는 미리보기에 표시됩니다.
9. 확인을 클릭합니다.10. 카드 편집기의 카드 속성 아래에 있는 결과 열 세트에서 4단계에서 입력한 열 세트 이름을 선택합니다.
11. 양식을 사용할 사용자가 선택되었는지 확인합니다.12. 카드 검색을 저장합니다.
122
SOLIDWORKS Enterprise PDM

버전 탭의 빠른 정보 아이콘버전 탭에 있는 아이콘으로 파일 상태를 한 눈에 볼 수 있습니다. 이런 아이콘은 버전 번호 열 사용여부에 따라 나타나기도 하고 나타나지 않기도 합니다.
파일을 선택하면 버전 번호 열에서 사용되는 동일한 빠른 정보 아이콘이 파일 상태를 표시합니다.
다음과 같이 할 때 아이콘이 나타납니다.
• 파일을 선택하지 않음• 폴더 선택• 여러 파일 선택
추가적으로 최신 로컬 버전이 없는 파일을 선택하면 경고 메시지가 나타납니다.
비공개상태파일표시파일 이름과 프로젝트 작업을 더 쉽게 조정하기 위해 관리자는 사용자와 그룹에게 비공개 상태에서파일을 볼 수 있는 권한을 부여할 수 있습니다. 이러한 파일들은 다른 사용자가 볼트에 추가하지만체크인하지 않습니다.
이전 릴리즈에서는 관리자만 이러한 파일을 볼 수 있었습니다. 선택한 사용자들이 비공개 상태 파일을 볼 수 있도록 하면 중복된 설계와 중복 품명과 같은 문제를 예방할 수 있습니다. 파일 세부 정보는 Windows 탐색기 파일 보기와 검색 결과에 기울임꼴로 나타납니다. 사용자는 비공개 상태 파일에서 어떠한 작업도 수행할 수 없습니다.
비공개 상태의 파일:
• 파일 보기 또는 검색 결과:
• 체크아웃 열에 파일 소유자가 표시됩니다.• 버전 번호 열에 볼트가 없는 파일이 표시됩니다.
• 데이터 카드, BOM, 포함 및 사용된 위치 탭은 메시지를 표시합니다.
• 버전 탭은 다음을 표시합니다.
123
SOLIDWORKS Enterprise PDM

사용자가 비공개 상태 파일을 볼 수 있도록 허용관리자는 사용자에게 폴더 권한을 허용하여 비공개 상태인 파일을 볼 수 있도록 합니다.
이 권한은 파일에 모든 작업이 있지 않기 때문에 상태 권한에 대해서 사용할 수 없습니다.
1. 관리 도구에서 사용자 또는 그룹을 확장합니다.2. 사용자 또는 그룹을 더블 클릭합니다.3. 대화 상자에서 폴더 권한을 클릭합니다.4. 폴더당 권한 탭에서 권한을 허용할 폴더를 선택합니다.5. (비공개 상태)에서 초기 체크인 전 파일 보기 가능을 선택합니다.6. 확인을 클릭합니다.
Web2클라이언트Web2 클라이언트는 사용자들이 대부분의 장치에서 인터넷 브라우저를 사용하여 Enterprise PDM볼트에 연결할 수 있도록 해주는 웹 클라이언트입니다. Web2 클라이언트는 회사 네트워크에 연결되어 있지 않거나 지원되지 않는 운영 체제를 사용하는 외부 및 내부 사용자가 사용할 수 있다는 이점이 있습니다.
Web2 액세스는 Web 또는 Viewer 사용권을 사용하는 SOLIDWORKS Enterprise PDM에 포함되어 있습니다. Web 사용권은 각 CAD Editor, Contributor 또는 PSL 사용권에 적용되어 있습니다.Web2 클라이언트는 Microsoft Internet Explorer, Google® Chrome™, Mozilla® Firefox® 및Apple® Safari®와 같은 브라우저에서 작동합니다. Internet Explorer에서 Web2 클라이언트를 사용하면 eDrawings ActiveX® 플러그인을 통해 SOLIDWORKS 파일을 동적으로 볼 수 있습니다.
eDrawings ActiveX 플러그인을 사용하려면 사용자 컴퓨터에 eDrawings가 설치되어 있어야 합니다.
iPhone® 같은 모바일 디지털 장치에서 Web2 클라이언트로 Enterprise PDM 볼트에 연결하면 폴더를 찾고, 파일 정보 및 축소판을 보고, 검색하고, 파일 상태를 변경할 수 있습니다.
124
SOLIDWORKS Enterprise PDM

125
SOLIDWORKS Enterprise PDM

기존 웹 클라이언트와 비교하여 Web2 클라이언트의 장점은 다음과 같습니다.
• PDF, Word, Excel 및 PowerPoint와 같은 다양한 파일 유형을 볼 수 있습니다.• 브라우저에 독립되어 있습니다.• 클라이언트를 설치하지 않아도 됩니다.• 수정본 변수 설정과 같은 전이 작업을 지원합니다.
다른 기능은 다음과 같습니다.
• 볼트 데이터를 빠르게 검색하고 볼 수 있습니다.• 스마트폰 같은 작은 휴대용 장치에서 사용할 수 있는 모바일 버전이 있습니다.• 다양한 파일 유형을 미리 볼 수 있습니다.• Internet Explorer로 액세스하여 SOLIDWORKS 파일의 eDrawings 미리보기를 볼 수 있습니다.
• 다른 브라우저 또는 모바일 버전으로 액세스하여 SOLIDWORKS 파일의 축소판 미리보기를 볼수 있습니다.
• iPhone, iPad® 및 Android용 eDrawings 애플리케이션을 사용하여 SOLIDWORKS 파일을 열수 있습니다.
• 포함 및 사용된 위치 정보가 제공됩니다.• 상태를 변경할 수 있습니다.• 편집 기능이 제공됩니다.
Web2는 SOLIDWORKS Enterprise PDM 2015 설치 미디어에 포함되어 있습니다. Web2에 대한 자세한 내용은 SOLIDWORKS 공인 리셀러(VAR)에게 문의하십시오.
126
SOLIDWORKS Enterprise PDM

14SOLIDWORKS Flow Simulation
SOLIDWORKS Standard, SOLIDWORKS Professional 및 SOLIDWORKS Premium과 함께 사용할수 있게 별도 판매되는 제품입니다.
이 장에서는 다음 내용이 설명됩니다:
• 고급 솔버 제어• 개선 사항 비교• 압축 파일 만들기 지원• 회전 메시• 시간 의존성 해석• 사용성 개선
고급솔버제어유동 시뮬레이션 계산을 제어하는 고급 파라미터를 지정할 수 있습니다.
고급 솔버를 사용하면,
• 질량, 에너지 및 모멘텀 밸런스에 대한 새로운 Global Goal이 작업의 수렴을 제어하는 것을 도와줍니다. 새 Goal에 액세스하려면 삽입 > Global Goal을 클릭합니다.
• 결과 파일 크기를 최소화하기 위해 저장할 파라미터를 선택할 수 있습니다. 파라미터를 선택하려면 계산 제어 옵션 대화 상자의 저장 탭으로 이동합니다.
개선사항비교비교 도구를 사용하면 동일한 모델의 구성에서 나온 여러 프로젝트 결과를 비교할 수 있습니다.
수행할 수 있는 작업:
• XY 플롯을 비교합니다.
• 표 형식으로 된 데이터 결과를 막대 차트로 표시합니다.
127

압축파일만들기지원압축 파일 만들기를 사용하면 작성한 폴더나 zip 파일에 SOLIDWORKS Flow Simulation 결과가포함됩니다.
파일 > 압축 파일 만들기를 클릭합니다. 압축 파일 만들기 대화 상자에서 Simulation 결과 포함을선택하고 저장을 클릭합니다.
회전메시강화된 회전 영역으로 유체 구동 모션을 시뮬레이션할 수 있습니다.
“슬라이딩 메시” 모드는 로터로 진입하는 유체 유동이 회전축에 대해 매우 비대칭적인 회전 장비를시뮬레이션합니다.
각속도는 시간에 따라 다를 수 있기 때문에 특정 각도에서 모션을 시뮬레이션할 수 있습니다.
128
SOLIDWORKS Flow Simulation

회전 메시 모드를 사용하려면,
1. 일반 설정 대화 상자의 해석에서 회전을 선택합니다.2. 로컬 영역(슬라이딩 메시)을 선택합니다.
시간의존성해석SOLIDWORKS Flow Simulation은 나비어-스톡스(Navier-Stokes) 방정식의 시간 의존성 양식을풉니다.
다음을 포함한 불안정(비정상 또는 시간 의존성) 문제 개선:
• 더 빨라진 비정상 해석 계산• Goal이 특정 값에 도달하면 계산을 중지하는 기능• 시간 평균 결과를 저장하는 기능
사용성개선사용성 개선에는 다음이 포함되어 있습니다.
• 불연속 값을 기준으로 경계 조건을 지정하는 능력. 선택한 영상 참조에 추가로 삽입된 불연속 값테이블을 가져와 적분 경계 조건 및 열 유속을 설정할 수 있습니다. 현재 시도 또는 다른 시뮬레이션에서 테이블을 사용할 수 있습니다.
• 수식 편집기. Equation Goal 공식에 중력(G)과 PI를 추가할 수 있습니다.• 배치 실행 프로젝트. 배치 실행 대화 상자에서 프로젝트는 프로젝트 트리 때와 같은 순서로 나타납니다.
• 다공성 매체 데이터. 상용으로 사용 가능한 필터 데이터베이스 세트는 Engineering Database에포함되어 있습니다.
• 솔브 중 CFD 준비. 다른 것을 계산하면서 유체 유동 프로젝트를 전처리 또는 후처리할 수 있습니다.
• 다중 편집 개선. 다중 편집을 사용하여 Solid Material을 변경할 수 있습니다.• 파장속성출력기능인 Radiant Heat Flux Intensity.파장의존분석(DO Radiation model)으로 각 굽힘에 대한 Radiant Flux를 별도로 표시할 수 있습니다.
• 누수 추적. 누수 추적 도구에서 부품 사이의 연결은 틈 위치를 쉽게 식별하기 위해 두 가지 색상굽힘으로 표시됩니다.
129
SOLIDWORKS Flow Simulation

• 부품 탐색기.
• 부품 탐색기를 사용하여 해석에서 부품이 지정한 재질 설정을 빠르게 관찰할 수 있습니다. 도구 > 부품 탐색기를 클릭합니다.
• 부품 중복에 있어 재질 우선순위를 조정할 수 있습니다.
• 재질 검색. 일반 설정 대화 상자의 재질 단계에서 이름으로 재질 검색을 빠르게 수행할 수 있습니다.
130
SOLIDWORKS Flow Simulation

15불러오기/내보내기
이 장에서는 다음 내용이 설명됩니다:
• 3D 인쇄• AEC 소프트웨어에서 사용할 SOLIDWORKS 모델 내보내기• NX 파일• Viewpoint Translator
3D인쇄Microsoft Windows 8.1 기반에서는 SOLIDWORKS 소프트웨어에서 3D 프린터로 직접 인쇄할 수있습니다.
3D 인쇄 PropertyManager에서 인쇄 옵션을 설정하면 Windows 8.1에서 3D 프린터와의 모든 통신을 처리합니다. 3D 인쇄 작업에 적용하기 전에 인쇄 바닥 및 인쇄 바닥 내에서 모델 위치 미리보기를 사용하여 설정을 수정할 수 있습니다.
3D 인쇄 대화 상자에 액세스하여 인쇄 옵션을 지정하려면 파일 > 3D 인쇄를 클릭합니다.
표시되는 인쇄 대화 상자는 사용자의 컴퓨터에 설치된 3D 인쇄 드라이버에 따라 달라집니다.
파트나 어셈블리를 3D 인쇄와 같은 추가 제조 공정을 지원하기 위해 설계된 XML 기반 형식의AMF(Additive Manufacturing File) 형식으로 내보낼 수도 있습니다. AMF 파일은 모델 지오메트리뿐만 아니라 3D 인쇄를 위한 개체의 색과 재질에 관한 정보를 포함할 수 있습니다.
파일을 AMF 형식으로 내보내려면 다음을 수행합니다.
1. 파일 > 다른 이름으로 저장을 클릭합니다.2. 대화 상자에서 다른 이름으로 저장 유형에 Additive Manufacturing File Format(*.amf)을 선택합니다.
3. 내보내기 옵션을 지정하려면 옵션을 클릭합니다.
AEC소프트웨어에서사용할 SOLIDWORKS모델내보내기AEC로 내보내기 마법사가 SOLIDWORKS 모델을 AEC 소프트웨어로 가져올 수 있도록 준비하는작업을 도와줍니다.
이 마법사는 모델 호스트 평면(바닥 기반, 천장/지붕 기반 또는 벽 기반)과 적용할 Defeature 수준을 지정하는 과정을 안내합니다. 방향을 제대로 지정하고 간소화된 파일을 .sat 형식으로 저장하기전에 미리보기를 선택해 그래픽 영역에서 선택 사항을 확인할 수 있습니다. 결과 파일은 마법사에사용자가 입력하는 참조 좌표계를 사용합니다.
131

1. 내보낼 모델을 엽니다.
2. AEC로 내보내기 (도구 도구 모음)를 클릭하거나 도구 > AEC로 내보내기를 클릭합니다.3. PropertyManager의 호스트 정의에서
a) 호스트 부품 유형 (바닥 기반 부품, 천장/지붕 기반 부품 또는 벽 기반 부품)을 선택합니다.b) 플라이아웃 FeatureManager 디자인 트리를 사용하여 호스트 참조 평면을 선택합니다.c) 기본 축 방향을 반대로 뒤집으려면 수직 뒤집기를 선택합니다(선택사항).기본 출력 좌표계는 다음과 같습니다.
• 바닥 또는 천장/지붕 기반 부품은 바닥 평면에 수직인 +Z로 정의됩니다.• 벽 기반 부품은 벽 참조 평면에 수직인 +Y로 정의됩니다.
d) 모델에서 참조점을 선택합니다.
4. 를 클릭합니다.5. 내보내기 세부 사항 지정 페이지의 대상 모델 세부 사항 설정에서 다음 옵션 중 하나를 선택하고 미리보기 생성을 클릭해 내보낼 세부 사항 정도에 대한 미리보기가 포함된 2차 그래픽 창을엽니다.
• 고
세부 사항을 전혀 제거하지 않고 모델을 현재 상태 그대로 내보냅니다.
미리보기에 AEC 제품에 필요한 방향으로 모델이 표시됩니다.
132
불러오기/내보내기

• 중간
모든 내부 부품이 제거되고 내부의 단면 형상이 제거되고 솔리드 처리됩니다. 반경이 1인치이하인 필렛과 모따기가 제거되고 직경이 2인치 미만인 구멍이 표시되지 않습니다.
• 낮음
모든 내부 부품이 제거되고 내부의 단면 형상이 제거되고 솔리드 처리됩니다. 반경이 2인치이하인 필렛과 모따기는 제거됩니다. 직경이 3인치 이하인 구멍과 총 깊이가 3인치 이하인돌출 부위는 억제됩니다.
133
불러오기/내보내기

• 사용자 정의 설치
미리보기생성을사용할수없습니다. Defeature프로세스를시작하려면 을클릭합니다.
자세한 내용은 SOLIDWORKS 도움말: Defeature 도구를 참조하십시오.
6. 를 클릭합니다.7. .SAT로 저장을 클릭합니다.8. 파일 이름과 저장 위치를 지정하고 저장을 클릭합니다.
NX파일SOLIDWORKS 소프트웨어는 NX® 8 및 NX 8.5 파일 불러오기를 지원합니다.
Viewpoint TranslatorViewpoint® Translator 애드인은 64비트 모듈이 없는 관계로 소프트웨어에서 더 이상 제공되지 않습니다.
134
불러오기/내보내기

16SOLIDWORKS Inspection
이 장에서는 다음 내용이 설명됩니다:
• SOLIDWORKS Inspection 애드인• SOLIDWORKS Inspection 스탠드얼론
SOLIDWORKS Inspection애드인
SOLIDWORKS Inspection 프로젝트로 내보내기SOLIDWORKS Inspection프로젝트를 스탠드얼론 프로그램으로 내보내 검사 작업을 계속할 수 있습니다.
설계자나 품질 검사관은 SOLIDWORKS Inspection 애드인을 사용하여 SOLIDWORKS 소프트웨어에서 부품 번호가 있는 도면과 검사 보고서를 생성할 수 있습니다. 그런 다음 품질 검사관은 스탠드얼론 프로그램에서 검사 프로젝트(*.ixprj)를 연 다음 측정치를 입력하고 CMM(coordinatemeasuring machine) 결과를 불러올 수 있습니다.
프로젝트 템플릿SOLIDWORKS Inspection 애드인에서 프로젝트 템플릿을 만들어 프로젝트 속성을 저장하면 검사문서 작성 속도를 높일 수 있습니다.
새 검사 프로젝트 시작 시 템플릿을 선택하게 됩니다. SOLIDWORKS Inspection은 다양한 템플릿을포함하며다른프로젝트템플릿을추가할수있습니다.기본적으로템플릿은 C:\ProgramData\
SOLIDWORKS\SOLIDWORKS Inspection Addin\Templates에 있습니다.
검사 프로젝트를 만들고 나면 새 템플릿 작성을 사용하여 모든 설정을 새 템플릿에 저장할 수 있습니다.
프로젝트 템플릿 포함 항목:
• 자동 부품번호• 추출 설정• 분류 및 정렬과 같은 특성 정보• 공급업체 목록• 부품 번호 형상 및 모양• 기본 공차
사용성 개선
SOLIDWORKS Inspection 애드인 개선사항:
135

• 비슷한 기능을 가진 버튼을 그룹화하여 CommandManager, PropertyManager 및 메뉴가 더욱깔끔해졌습니다.
• PDF로 내보내기를 사용하여 애드인에서 바로 부품 번호가 있는 도면 PDF를 만들 수 있습니다.다른 이름으로 저장을 사용할 필요가 없습니다.
• 기본 수치는 도면에 프레임으로 나타나며 참조 수치값은 괄호 안에 표시됩니다.
SOLIDWORKS Inspection스탠드얼론
암호화된 PDF 지원
SOLIDWORKS Inspection에서 암호화된 PDF를 열 수 있습니다. 검사 프로젝트에 암호화된 PDF를 추가하면 암호를 입력하라는 메시지가 나타납니다.
도면 배율 조정하기도면 배율이 적절하지 않을 경우 배율을 조정할 수 있습니다.
배율이 올바르지 않은 PDF는 스캔한 문서 결과로 종종 나타납니다. 배율이 적절하지 않은 도면에는종종 너무 작거나 너무 큰 부품 번호가 있습니다. 프로젝트 옵션의 도면 탭을 사용하여 도면을 추가하거나 제거하여 배율을 조정합니다.
SOLIDWORKS Inspection은 도면이 배율이 부적절한지, 프로젝트 옵션에 경고 아이콘이 표시되었는지 감지하여 사용자가 배율을 변경하고 프로젝트를 수정할 수 있도록 경고 메시지를 표시합니다.
사용성 개선
SOLIDWORKS 검사 표준 개선 사항:
• 광학식 문자 인식(OCR) 또는 검색 가능한 텍스트를 사용하여 검색 가능한 텍스트 PDF 문서에서노트를 추출할 수 있습니다. OCR과 검색 가능한 텍스트 사이를 전환하려면 도면을 오른쪽 클릭하고 OCR 전환을 클릭합니다.
• 특성 속성을 사용하는 대신 BOM에서 필드를 직접 편집할 수 있습니다.• 기본 수치는 도면에 프레임으로 나타나며 참조 수치값은 괄호 안에 표시됩니다.• 특성 테이블의 번호를 오른쪽 클릭하고 특성 번호 재사용을 클릭하면 만료된 번호 목록의 번호를재사용할 수 있습니다.
• 기본 공차를 변경한 경우 소프트웨어가 자동으로 특성을 업데이트합니다.• 측정 입력에서 열 머리글(예: 검사한 품명, 샘플 이름, 날짜 및 시간) 이름을 변경할 수 있습니다.
136
SOLIDWORKS Inspection

17SOLIDWORKS MBD
SOLIDWORKS MBD(모델 기반 정의)에서는 도면 없이 모델을 작성할 수 있으므로 SOLIDWORKS 소프트웨어를 위한 통합 제조 솔루션을 제공합니다.
기업은 SOLIDWORKS MBD로 3D 제품 제조 제조 정보(PMI)를 정의, 구성 및 게시할 수 있습니다. 산업표준 파일 형식의 3D 모델 데이터도 제공됩니다.
• SOLIDWORKS MBD는 DimXpert 및 참조 치수를 사용하여 뛰어난 3D PMI 정의 기능을 제공합니다.• 주석 보기, 주석 평면의 동적 보기, 3D 뷰와 같은 SOLIDWORKS 기술을 사용하면 구조화되고 검색하기 쉬운 위치에서 3D PMI를 구성할 수 있습니다.
• 원본 SOLIDWORKS 파일 형식 외에 SOLIDWORKS MBD는 3D PDF 및 eDrawings와 같은 출력 파일을 작성합니다.
SOLIDWORKS MBD는 다음과 같이 제조 공정 프로세스를 3D에서 바로 안내합니다.
• 불필요한 작업과 비용이 많이 드는 2D 도면 수정을 줄임으로써 SOLIDWORKS MBD는 생산 과정을간소화하고 싸이클 시간을 줄이며 공급망과의 커뮤니케이션을 개선합니다.
• 직관적인 3D 상호 작용과 다양한 메타 데이터 속성을 사용하여 오류를 줄여 줍니다.• MIL-STD-31000 Rev A 및 ASME 14.41과 같은 산업 표준을 충족하여 경쟁에서 한발 앞서 나갈 수있도록 지원합니다.
SOLIDWORKS MBD 애드인:
• SOLIDWORKS 환경 내에서 자체 CommandManager로 작동합니다.
파트용 SOLIDWORKS MBD CommandManager
어셈블리용 SOLIDWORKS MBD CommandManager
• 설정, 구속조건 및 PMI와 같은 모든 원본 SOLIDWORKS 3D 파트 및 어셈블리 데이터를 지원합니다.
이 장에서는 다음 내용이 설명됩니다:
• 모델 기반 정의를 위한 3D 뷰• 동적 주석 보기
137

• 모델 파단도• 템플릿 사용자 정의• 3D PDF에 모델 게시
모델기반정의를위한 3D뷰MBD를 지원하기 위해 리뷰 및 제조에 필요한 모델 설정이 포함된 파트 및 어셈블리의 3D 뷰를 생성할 수 있습니다. 설계 평가 시 생성된 3D 도면뷰를 이용해 해당 설정을 다시 탐색할 수 있습니다.뷰가 3D라는 점을 배면 2D 도면뷰와 비슷합니다.
SOLIDWORKS MBD CommandManager에서 도구를 사용하여 분해도와 모델 파단도, 주석, 표시상태, 확대/축소 레벨, 뷰 방향, 단면도 등의 선택한 설정을 이용하여 모델을 설정합니다. 그런 다음해당 설정을 캡처하여 자신을 비롯한 다른 사용자들이 3D 뷰 탭에서 설정을 다시 사용할 수 있도록합니다.
3D 뷰 탭에 액세스하려면 SOLIDWORKS 창 아래에 있는 3D 뷰 탭을 클릭하십시오.
화면 아래쪽에 크기 조정이 가능한 창이 나타납니다. 이 창에 포함되어 있는 3D 뷰 컨트롤을 사용하여 다음 작업을 수행할 수 있습니다.
• 3D 뷰 캡처• 모델 변경 시 변경된 뷰를 표시하는 미리보기 업데이트• 3D 뷰를 3D PDF 및 eDrawings 파일로 게시
3D 뷰 캡처를 누르면 3D 뷰 캡처 PropertyManager가 열리고, 여기에서 캡처할 3D 뷰의 이름, 설정, 표시 상태 및 주석 보기를 지정합니다.
3D 뷰 캡처에서는 분해도와 모델 파단도, 확대/축소 레벨, 뷰 방향, 단면도, 빠른 보기 도구 모음에서 항목 숨기기/보이기의 현재 설정을 포함하여 파일에 대한 정보도 캡처합니다.
3D 뷰를 캡처하면 뷰 이름과 미리보기가 3D 뷰 탭에 추가됩니다. 뷰의 세부 사항을 보려면 미리보기 위로 마우스를 이동합니다. 뷰를 전환하려면 뷰를 더블 클릭합니다. 뷰가 강조 표시되고 그래픽영역의 화면이 선택된 뷰로 변경됩니다.
치수를 수정하는 등 모델을 변경하면 미리보기 업데이트를 클릭하여 미리보기 이미지/축소판을 업데이트합니다.
3D 뷰 탭의 왼쪽에 있는 게시 버튼을 사용하면 중립 파일 형식으로 모델과 3D 뷰를 출력할 수 있습니다.
138
SOLIDWORKS MBD

3D PMI integrated에서 공유 가능한 3D PDF 모델 파일을 작성합니다.
이러한 모델 파일은 SOLIDWORKS 3D PDF 템플릿 편집기를 사용하여 편집할 수 있는 템플릿을 기반으로 합니다.
3D PDF로 게시
SOLIDWORKS eDrawings에서 파일을 게시합니다.eDrawings파일게시(B)
그래픽 영역에서 추가 공간을 확보하려면 3D 뷰 탭의 오른쪽 위에서 을(를) 클릭합니다. 3D 뷰탭이 3D 뷰를 나타내는 축소판으로 축소됩니다. 축소판 위로 마우스를 이동하면 큰 미리보기 이미지와 함께 이전과 동일한 상세 정보가 표시됩니다.
동적주석보기SOLIDWORKS MBD에서 사용할 수 있습니다.모델을 회전할 때 주석이 표시되는 방식을 제어할 수 있습니다.
동적 주석 보기를 활성화하면 현재 모델 방향을 기준으로 한 주석 보기만 표시됩니다. 모델을 회전할 때 모델 방향과 수직이 아닌 주석 보기는 사라지고, 수직에 가까워지면 주석이 나타납니다.
139
SOLIDWORKS MBD

주석 보기는 동적 주석 보기를 사용하여 표시될 때 활성 보기로 자동 설정됩니다.
동적 주석 보기를 활성화하려면 다음 중 하나를 수행합니다.
• 동적 주석 보기 (SOLIDWORKS MBD CommandManager)를 클릭합니다.
• FeatureManager 디자인 트리에서 주석 을 오른쪽 클릭하고 동적 주석 보기 를 클릭합니다.
동적 주석 보기를 사용했을 때 표시되는 주석 유형은 주석 바로가기 메뉴 또는 주석 속성 대화 상자에서 선택한 주석 유형에 따라 다릅니다. 사용할 수 있는 옵션으로는
• 피처 치수 보이기• 참조 치수 보이기• DimXpert 주석 표시• 참조 주석 표시. 참조 치수, 부품 번호, 표면 거칠기 표시, 용접 기호, 기하 공차 기호, 데이텀 피처 기호, 데이텀 타겟을 포함하여 치수가 아닌 주석을 표시합니다.
모든 보기를 동적 보기 모드로 표시. FeatureManager 디자인 트리의 주석 폴더에서 표시/숨기기상태에관계없이모든주석보기를표시합니다.선택취소하면숨기지않은주석보기만표시됩니다.
모델파단도SOLIDWORKS MBD에서 사용할 수 있습니다.모델 파단도 도구를 사용하여 모델에 파단을 추가할 수 있습니다. 모델 파단도는 설정으로 저장됩니다.
모델 파단도는 절단도하고도 하며 특히 기술적 문서와 마케팅 목적으로 모델 부품을 줄여야 할 때유용합니다.
파트에서 모델 파단도 작성
파트에서 모델 파단도를 작성하려면 다음을 수행합니다.
1. 설치 디렉터리\samples\whatsnew\parts\model break views\brace strip.sldprt를 엽니다.
2. 삽입 > 모델 파단도를 클릭합니다.3. 그래픽 영역에서 핸들을 이용해 빨간색 평면과 녹색 평면을 아래 그림과 같이 이동합니다..
140
SOLIDWORKS MBD

4. PropertyManager의 모델 분리 단계 아래에서 적용을 클릭합니다.파단선을 배치한 곳에서 파단이 나타납니다.
5. PropertyManager의 모델 분리 단계 아래에서 단계 추가를 클릭합니다.6. 그래픽 영역에서 핸들을 이용해 빨간색 평면과 녹색 평면을 아래 그림과 같이 이동합니다..
141
SOLIDWORKS MBD

7. PropertyManager에서:a) 스타일 탭을 클릭합니다.
b) 스타일 아래에서 지그재그 분리 를 클릭합니다.
c) 를 클릭합니다.
새롭게 파생된 구성이자 2개의 분리 단계가 있는 Model Break View1이 기본 구성 아래에 추가됩니다.
어셈블리에서 모델 파단도 작성
어셈블리에서 모델 파단도를 작성하려면 다음을 수행합니다.
1. 설치 디렉터리\samples\whatsnew\parts\model break views\flow body.sldasm을엽니다.
2. 삽입 > 모델 파단도를 클릭합니다.3. 그래픽 영역에서 핸들을 이용해 빨간색 평면과 녹색 평면을 아래 그림과 같이 이동합니다.
142
SOLIDWORKS MBD

4. PropertyManager에서:a) 스타일 탭을 클릭합니다.
b) 스타일에서 파이프 분리 를 클릭합니다.
c) 방법에 개별 분리 를 클릭합니다.d) 속성 아래에서:
• 틈에 100을 설정합니다.• 형상 강도 컨트롤을 중심에서 고 사이의 중간 정도까지 이동합니다.• 각도에 15º를 설정합니다.
e) 를 클릭합니다.
분리를 적용해도 치수(2215)는 그대로 유지됩니다.
템플릿사용자정의SOLIDWORKS MBD에서 사용할 수 있습니다.배경, 텍스트 블럭, 이미지 등의 피처를 포함하여 템플릿을 사용자 정의할 수 있습니다.
템플릿을 사용자 정의하는 방법:
1. 3D PDF 템플릿 편집기 (SOLIDWORKS MBD 도구 모음)를 클릭합니다.2. SOLIDWORKS 3D PDF 템플릿 편집기에서 템플릿 옵션을 설정합니다.
3. 저장 을 클릭합니다.
사용자 정의 3D PDF 템플릿을 사용하려면 3D PDF 테마 폴더에 파일 위치를 추가합니다.도구 > 옵션 > 시스템 옵션 > 파일 위치를 클릭합니다. 폴더 보여줄 항목에서 3D PDF 테마를 선택합니다. 추가를 클릭하고 사용자 정의 3D PDF 템플릿을 찾아보고 확인을 클릭합니다.
143
SOLIDWORKS MBD

3D PDF 템플릿 편집기 옵션
새 템플릿을 만듭니다.새로 작성
저장된 템플릿을 엽니다.열기
템플릿을 동일한 이름으로 동일한 위치에 저장합니다.
저장
템플릿을새이름으로새위치에저장합니다.
다른 이름으로 저장
템플릿을 삭제합니다.테마 삭제
마지막실행사항을취소합니다.실행 취소
선택한요소를다른템플릿요소에 스냅합니다.
스냅
전체 창에 맞게 페이지를 확대/축소합니다.
창에 맞추기
템플릿의 배경 이미지를 설정합니다.
배경 변경
템플릿크기및방향을설정합니다.
페이지 설정
템플릿에서 이미지를 삽입합니다.이미지는템플릿편집기에서이동하거나크기를조정할수있습니다. 옵션 설정:
• 이미지 변경 - 다른 이미지를선택합니다.
• 원래크기로복원 -이미지크기를 복원합니다.
• 종횡비고정 -너비와높이의 비율을 유지합니다.
• 삭제 - 이미지를 제거합니다.
이미지 삽입
어셈블리문서에서 BOM자리표시자를 삽입합니다. 3D PDF로게시할 때 어셈블리의 BOM은BOM자리표시자에나타납니다.
BOM 테이블 삽입
144
SOLIDWORKS MBD

텍스트 자리표시자를 삽입합니다. 옵션 설정:
• 템플릿 텍스트 필드 템플릿에서 텍스트 상자를 배치합니다.모든문서를표시하도록템플릿을작성할때텍스트를 지정합니다.
• 텍스트필드 템플릿에서텍스트 상자를 배치합니다.SOLIDWORKS소프트웨어에서 3D PDF를 게시할 때 텍스트를 지정할 수 있습니다. 텍스트 상자에 글꼴 패밀리, 크기, 색, 유형을 설정합니다.
• 사용자 정의 속성 필드템플릿에서 텍스트 상자를 배치합니다. SOLIDWORKS소프트웨어에서 3D PDF를게시할 때 표시할 사용자 정의 속성 값을 선택할 수 있습니다.
• PDF 양식 필드 템플릿에 텍스트 입력 영역이 있는텍스트상자를배치합니다.게시한 3D PDF 문서에 텍스트를 입력할 수 있습니다.
텍스트 삽입
145
SOLIDWORKS MBD

3D PDF에모델게시3D PDF에 모델을 게시하는 방법:
1. 3D PDF로 게시 (SOLIDWORKS MBD 도구 모음)를 클릭합니다.2. PropertyManager에서 다음을 수행합니다.
a) 템플릿에서 템플릿을 선택하거나 3D PDF 템플릿 관리 를 클릭하여 템플릿을 작성하거나편집합니다.
b) 포함할 뷰에서 뷰를 선택합니다. 뷰로는 직교 뷰, 부등각 투영 뷰, 현재 모델 뷰, 명명도, 3D뷰가 있습니다.
c) 출력 상세정보:
• 파일 이름에 파일 이름을 입력하거나 3D PDF 파일을 저장할 위치를 찾아봅니다.• 사용자 정의 텍스트를 포함하거나 텍스트 필드를 클릭합니다. 사용자 정의 텍스트 대화상자의 각 행에 3D PDF를 게시할 때 페이지에 표시할 텍스트를 입력하고 닫기를 클릭합니다.
• 사용자 정의 속성을 포함하려면 사용자 정의 속성 필드를 클릭합니다. 사용자 정의 속성텍스트 대화 상자에서 3D PDF를 게시할 때 표시할 사용자 정의 속성 값을 선택하고 닫기를 클릭합니다.
• 저장한 후 PDF 파일을 표시하려면 저장 후 PDF로 보기를 선택합니다.
3. 를 클릭합니다.
PDF 파일은 파일 이름에 지정된 위치에 저장됩니다.
146
SOLIDWORKS MBD

18모델표시
이 장에서는 다음 내용이 설명됩니다:
• 표시 상태에서 새 부품 숨기기• 독립적 표시• PhotoView 360 및 SOLIDWORKS 조명• 표시 상태를 설정에 링크 옵션• 데칼 조정• PhotoView 360 렌더링 영역• 숨은 바디 또는 부품 미리보기
표시상태에서새부품숨기기비활성 상태인 새 부품을 해당 표시 상태에서 숨기도록 특정 표시 상태의 속성을 설정할 수 있습니다.
표시 상태에서 새 부품을 숨기려면 다음과 같이 수행합니다.
1. ConfigurationManager 탭 에서 표시 상태를 오른쪽 클릭한 후 속성을 클릭합니다.2. PropertyManager에서 비활성화되면 새 부품 숨기기를 선택합니다.3. 적용 대상에 다음 중 하나를 선택합니다.
• 현재 표시 상태
현재 표시 상태에서 새 부품을 숨깁니다.
• 모든 표시 상태
모든 표시 상태에서 새 부품을 숨깁니다.
• 표시 상태 지정
새 부품을 숨기는 표시 상태를 선택합니다.
4. 를 클릭합니다.
독립적표시독립적 표시 도구를 사용하면 파트에 포함되어 있는 바디를 독립적으로 표시할 수 있으며 해당 바디의 표시 특성을 새로운 표시 상태로 저장할 수 있습니다.
파트에서 바디를 오른쪽 클릭하고 독립적 표시를 클릭합니다. 대화 상자에서 표시 상태로 저장하기
를 클릭합니다.
147

PhotoView 360및 SOLIDWORKS조명SOLIDWORKS 소프트웨어와 PhotoView 360™에서 조명을 조정하기 위해 사용하는 컨트롤이 조명 연출 방식 간의 차이를 쉽게 구분할 수 있도록 새롭게 바뀌었습니다. 선택한 조명 연출 방법에 따라 그에 대한 효과가 화면 메시지, 동적 도움말 및 미리보기를 통해 제공됩니다.
PhotoView 360 애드인을 활성화하면 DisplayManager의 화면, 조명, 카메라 도구에서PhotoView 360과 SOLIDWORKS의 조명 컨트롤에 액세스할 수 있습니다.
조명 기본값은 다음과 같습니다.
• PhotoView 360에서는 화면 조명만 사용하고 직접 조명, 포인트 조명, 스팟 조명은 사용하지 않습니다.
• SOLIDWORKS에서는 간접 조명, 직접 조명, 포인트 조명, 스팟 조명을 모두 사용합니다.
PhotoView 360을 활성화하지 않은 경우 화면, 조명, 카메라 탭에는 조명 폴더만 표시되며, 이폴더에 SOLIDWORKS 조명이 들어 있습니다.
표시상태를설정에링크옵션표시 상태를 설정에 링크 옵션이 이동되었습니다.
이전 버전의 SOLIDWORKS에서 표시 상태를 설정에 링크 옵션은 설정의 표시 상태 아래ConfigurationManager 트리 하단에 있었습니다.
SOLIDWORKS 2015 이상에서 표시 상태 링크 변경하기:
• 설정의 표시 상태를 오른쪽 클릭하고 속성을 클릭합니다.• 표시 상태 속성 PropertyManager의 고급 옵션 아래에서 표시 상태를 설정에 링크를 선택하거나선택 취소합니다.
데칼조정모델에 데칼을 매핑하는 데 사용하는 화면 데칼 핸들이 복잡한 곡면에 데칼을 보다 쉽게 매핑할 수있도록 개선되었습니다.
148
모델표시

모든 데칼 매핑 유형의 경우 데칼 중앙 가운데에 링이 있는 회전 핸들이 나타납니다. 회전 핸들을 끌면 소프트웨어가 데칼 각도를 표시하는 화면 각도기를 표시하며 이를 사용하여 각도를 변경할 수 있습니다.
라벨 매핑 데칼의 경우 데칼 핸들이 데칼 면을 따릅니다.
핸들에 액세스하여 데칼의 위치를 조절하려면 다음 중 하나를 수행합니다.
• 작업창의 표현, 화면 및 데칼 탭 에서 데칼 을 확장한 후 데칼을 그래픽 영역으로 끕니다.
• DisplayManager에서데칼보기 를클릭합니다.작업창에서데칼라이브러리열기를클릭하여
데칼 폴더를 엽니다. 데칼을 그래픽 영역으로 끕니다.
모델에 이미 데칼이 있는 경우 데칼을 오른쪽 클릭한 후 데칼 편집을 클릭합니다.
PhotoView 360렌더링영역PhotoView 360에서 SOLIDWORKS 그래픽 영역에 대한 렌더링 영역을 정의할 수 있습니다.
이 렌더링 영역을 이용하면 통합 미리보기, 미리보기 창의 렌더링 또는 최종 렌더링을 정의된 렌더링 영역으로 제한할 수 있습니다. 따라서 화면의 서브셋에 대한 최종 렌더링을 빠르게 미리보기하거나 작성함으로써 렌더링 설정, 조명 및 해당 모델의 단면 표현에 따른 영향을 평가할 수 있습니다.
렌더링 영역은 축소나 확대 또는 창 크기를 변경하지 않고 현재 화면의 하위 단면을 신속하게 렌더링할 수 있는 방법을 제공합니다. 예를 들어, 렌더링 영역을 정의하고 이 렌더링 영역 내에서 모델의단면에 적용되는 표현 속성을 편집할 경우 화면 전체를 미리보기할 때보다 미리보기가 훨씬 더 빠르게 업데이트됩니다.
149
모델표시

렌더링 영역 기능에 액세스하려면 다음 영역에서 렌더링 영역 을 클릭하십시오.
• CommandManager 렌더링 도구• PhotoView 360 메뉴• 렌더링 도구 도구 모음
미리보기 창이 표시된 상태에서 렌더링 영역을 활성화하고 표현을 변경하면 렌더링 영역 안쪽에있는 영역은 업데이트되지만 렌더링 영역 바깥쪽에 있는 영역은 이전에 렌더링된 상태로 유지됩니다.
숨은바디또는부품미리보기FeatureManager 디자인 트리에서 하나 이상의 숨은 바디 또는 부품의 임시 미리보기를 표시할 수있습니다.
바디 또는 부품은 도구 > 옵션 > 시스템 옵션 > 색의 선택 항목 1의 색으로 그래픽 영역에 표시됩니다.
미리보기를 표시하려면 FeatureManager 디자인 트리에서 다음 중 하나를 수행합니다.
• 숨은 바디 또는 부품 한 개의 미리보기를 표시하려면 해당 바디 또는 부품을 선택합니다.• 숨은 바디 또는 부품 여러 개의 미리보기를 표시하려면 Shift 또는 Ctrl 키를 누른 상태에서 바디또는 부품을 선택합니다.
• 미리보기를 제거하려면 그래픽 영역을 클릭하여 부품의 선택을 취소합니다.
Bracket2 미리보기Bracket2 숨김숨은 부품 없음
150
모델표시

19파트및피처
이 장에서는 다음 내용이 설명됩니다:
• 비대칭 필렛• 뷰 방향에 수직인 기준면 작성• 바디 삭제/보존• 곡면 전개• 구멍(H)• 면 이동• 무늬• 곡면 분할• 컷 피처를 위한 열린 프로파일 사용
비대칭필렛필렛 도구를 사용하여 파트, 어셈블리 및 표면에 대한 비대칭 필렛을 작성할 수 있습니다.
비대칭 형상을 고정 크기, 가변 크기 및 면 필렛에 적용할 수 있습니다.
1. 설치 디렉터리\samples\whatsnew\parts\remote.sldprt를 엽니다.2. 그림과 같이 모서리선을 선택합니다.
3. 필렛 (피처 도구 모음)을 클릭하거나, 삽입 > 피처 > 필렛을 클릭합니다.
4. PropertyManager의 필렛 유형 아래에서 고정 크기 필렛 을 클릭합니다.
151

5. 필렛할 항목 아래에서 전체 미리보기를 선택합니다.6. 필렛 변수 아래에서,
a) 드롭다운 목록에서 비대칭을 선택합니다.
b) 거리 1 을 5로 설정합니다.
c) 거리 2 를 10으로 설정합니다.
d) 반대 방향 을 클릭합니다.e) 프로파일에서 Conic Rho를 선택합니다.
f) Conic Rho 를 0.65로 설정합니다.
g) 를 클릭합니다.비대칭 필렛이 추가됩니다.
뷰방향에수직인기준면작성참조 꼭지점에서 오프셋을 설정하여 화면과 평행인 참조 기준면을 작성할 수 있습니다.
1. 설치 디렉터리\samples\whatsnew\parts\shoe.sldprt를 엽니다.
2. 기준면 (참조 형상 도구 모음) 또는 삽입 > 참조 형상 > 기준면을 클릭합니다.
3. 그래픽 영역에서 제1참조 에 대해 그림과 같이 꼭지점을 선택합니다.
152
파트및피처

4. PropertyManager의 제1참조 아래에서 다음을 수행합니다.
a) 화면에 평행 을 클릭합니다.b) 거리를 0으로 설정합니다.
5. 를 클릭합니다.6. 모델을 회전시켜 화면에 수직으로 작성된 기준면을 봅니다.
7. FeatureManager 디자인 트리에서 기준면 1 을 오른쪽 클릭하고 피처 편집 을 클릭합니다.8. PropertyManager의 제1참조에서 기준면 업데이트를 클릭하여 화면에 평행하도록 기준면의방향을 바꿉니다.
9. 를 클릭합니다.
153
파트및피처

바디삭제/보존바디 삭제는 이제 바디 삭제/보존이라고 합니다. 멀티바디 파트에서 바디를 쉽게 선택하여 삭제하거나 보존할 수 있습니다.
바디 삭제/보존 도구를 사용하면 설정이 다른 바디를 쉽게 선택할 수 있습니다.
바디를 삭제하거나 보존하려면 다음을 수행합니다.
1. 멀티바디 파트에서 바디 삭제/보존 (피처 도구 모음) 또는 삽입 > 피처 > 바디 삭제/보존을 클릭합니다.
2. PropertyManager의 유형 아래에서 바디 삭제 또는 바디 보존을 선택합니다.3. 그래픽 영역에서 삭제하거나 보존할 바디를 선택합니다.
4. 를 클릭합니다.
곡면전개SOLIDWORKS Premium에서 사용할 수 있습니다.
단일이나 여러 면을 가진 곡면을 전개할 수 있습니다. 구멍 또는 다른 내부 형상이 있는 곡면은 전개할 수 없습니다.
곡면을 전개하는 방법:
1. 설치 디렉터리\samples\whatsnew\parts\surface.sldprt를 엽니다.
2. 전개 (곡면 도구 모음) 또는 삽입 > 곡면 > 전개를 클릭합니다.3. 그래픽 영역에서,
a) 전개하려는 면/곡면 에 대한 곡면을 선택합니다.
b) 전개를 시작할 꼭지점 또는 모서리 에 대해 표시된 꼭지점을 선택합니다.
154
파트및피처

4. 를 클릭합니다.
5. 그래픽 영역에서 전개된 곡면을 마우스 오른쪽 단추로 클릭하고 변형 플롯 을 클릭합니다.곡면이 어디에서 압축 또는 늘어났는지를 보여주는 변형 플롯이 그래픽 영역에 나타납니다.
6. 전개된 곡면만 표시하려면 FeatureManager 디자인 트리에서 바운더리 곡면3을 마우스 오른
쪽 단추로 클릭하고 숨기기 를 클릭합니다.
자세한 내용은 SOLIDWORKS 도움말: 전개 곡면을 참조하십시오.
구멍(H)
데이터베이스 마이그레이션SWBrowser.mdb가 새로운 형식으로 마이그레이션되어 성능이 향상되고 다음 업그레이드를 위한안정성이 강화되었습니다.
155
파트및피처

SWBrowser.mdb 파일의 내용과 위치는 변경되지 않습니다. 파일을 편집할 수 없습니다.
PEM® 구멍 가공 마법사 표준 지원Toolbox PEM® 체결부품을 사용할 수 있도록 구멍 가공 마법사로 PEM® 체결부품 구멍을 작성하고배치할 수 있습니다.
구멍 가공 마법사에서 PEM® 체결부품 구멍을 지원하는 추가 옵션을 사용할 수 있습니다.
면이동PropertyManager에 있는 추가 옵션을 포함하여 면 이동 도구는 사용하기 쉽고 멀티바디 선택 이동작업이 가능합니다.
다음과 같은 마침 조건을 사용할 수 있습니다.
• 블라인드• 꼭지점까지• 곡면까지(U)• 곡면으로부터 오프셋• 바디까지
어셈블리에서 파트를 편집할 때 부품 면을 다른 부품의 곡면까지 이동시킬 수 있습니다. 어셈블리에서 면 이동 페이지 60을 참고하십시오.
그래픽 영역 개선 사항
면 이동 도구가 사용하기 쉽도록 향상되었습니다.
그래픽 영역에서 다음을 할 수 있습니다.
• 속성 표시기에 숫자 값을 입력합니다.• 면이 이동할 방향을 가리키는 화살표를 봅니다.• 사용자의 선택을 기준으로 트라이어드 배치가 향상되었습니다. 트라이어드는 선택의 중심에 배치됩니다.
면 이동 (피처 도구 모음) 또는 삽입 > 면 > 이동을 클릭합니다.
면을 곡면까지 이동
추가 마침 조건을 면 이동 PropertyManager에서 사용할 수 있으며 곡면까지를 포함합니다.
면을 곡면까지 이동시키려면 다음을 수행합니다.
1. 설치 디렉터리\samples\whatsnew\parts\block.sldprt를 엽니다.
2. 면 이동 (피처 도구 모음) 또는 삽입 > 면 > 이동을 클릭합니다.
3. 그래픽 영역에서 이동할 면 을 위해 표시된 면을 선택합니다.
156
파트및피처

4. PropertyManager의 파라미터 아래에 있는 마침 조건에서 곡면까지를 선택합니다.
5. 요소로 에 대하여 표시된 면을 선택합니다.
6. 를 클릭합니다.선택한 곡면으로 면이 이동합니다.
7. 파트를 저장하지 않고 닫습니다.
157
파트및피처

곡면에서 면 오프셋
이제 곡면에서 면을 오프셋합니다.
1. 설치 디렉터리\samples\whatsnew\parts\block.sldprt를 엽니다.
2. 면 이동 (피처 도구 모음) 또는 삽입 > 면 > 이동을 클릭합니다.
3. 그래픽 영역에서 이동할 면 을 위해 표시된 면을 선택합니다.
4. PropertyManager의파라미터아래에있는마침조건에서곡면으로부터오프셋을선택합니다.
5. 곡면/면/평면 에 대하여 3단계에서와 같은 면을 선택합니다.
6. 면/평면 에 대하여 표시된 면을 선택합니다.
7. 거리에서 10을 입력합니다.
8. 를 클릭합니다.면이 선택한 곡면에서 오프셋됩니다.
158
파트및피처

멀티바디 선택 사용
면을 이동시키기 위해 여러 바디를 선택할 수 있습니다.
1. 설치 디렉터리\samples\whatsnew\parts\grater.sldprt를 엽니다.
2. 면 이동 (피처 도구 모음) 또는 삽입 > 면 > 이동을 클릭합니다.3. 왼쪽에서 오른쪽으로 끌어 표시된 영역을 상자 선택합니다.
트라이어드는 선택의 중심에 배치됩니다.
159
파트및피처

4. 그래픽 영역에서 대략 다음과 같이 빨강 트라이어드 핸들을 왼쪽으로 끕니다.
5. 속성표시기에서 20을 입력하고 Enter를 누릅니다.
6. 를 클릭합니다.선택된 면이 이동합니다.
무늬
참조 형상으로 선형 패턴 제어꼭지점, 모서리, 면 또는 평면과 같은 참조 형상을 사용하여 선형 패턴이 패턴을 얼마나 멀리 생성할지, 인스턴스 수와 인스턴스 사이의 간격을 어느 정도로 지정할지를 제어할 수 있습니다.
160
파트및피처

참조 형상으로 선형 패턴을 제어하려면 다음을 수행합니다.
1. 설치 디렉터리\samples\whatsnew\parts\slotted_channel.sldprt를 엽니다.
2. 선형 패턴 (피처 도구 모음) 또는 삽입 > 패턴/대칭 복사 > 선형 패턴을 클릭합니다.
3. 그래픽 영역에서 패턴할 피처 에 대한 CSK SLOT for M4 SFHCS1를 선택합니다.4. PropertyManager의 방향1 아래에서,
a) 패턴 방향에서 그림과 같이 모서리를 선택합니다.
b) 참조까지를 선택합니다.이 옵션을 사용하여 선택한 참조에서 패턴한 피처/바디의 오프셋 거리를 설정할 수 있습니다.
c) 제1참조 에서 그림에 표시된 면을 선택합니다.
d) 오프셋 거리를 0으로 설정합니다.e) 간격을 25로 설정합니다.
5. 를 클릭합니다.
161
파트및피처

패턴에서 바디로 피처/면 변경기존 패턴을 편집할 때 피처, 면 또는 바디의 씨드 피처를 변경할 수 있습니다. 이렇게 하면 패턴을삭제하고 재작성할 필요가 없습니다.
패턴에서 바디로 피처 또는 면을 변경하려면 다음을 수행합니다.
1. 설치 디렉터리\samples\whatsnew\parts\pattern.sldprt를 엽니다.
2. FeatureManager 디자인 트리에서 Loft1을 선택하고 피처 편집 을 클릭합니다.
3. 로프트 PropertyManager의 옵션 아래에서 합치기 결과를 지우고 를 클릭합니다.FeatureManager디자인트리에서패턴에실패했기때문에오류아이콘 이있는 Fill Pattern1이 나타납니다.
162
파트및피처

4. FeatureManager 디자인 트리에서 Fill Pattern1을 선택하고 피처 편집 을 클릭합니다.5. 패턴 채우기 PropertyManager에서 다음을 수행합니다.
a) 패턴할 피처 의 피처 및 면 아래에서 마우스 오른쪽 버튼을 클릭하고 선택 취소를 클릭합니다.
b) 패턴할 솔리드/곡면 바디 에 대한 바디 아래에서 그래픽 영역의 Loft1을 선택합니다.
c) 를 클릭합니다.패턴이 피처에 대한 바디를 씨드로 성공적으로 대체했습니다.
채우기 패턴 인스턴스 수채우기 패턴에서 인스턴스 수를 확인하여 주석 및 수식에 사용할 수 있습니다.
소프트웨어는 채우기 패턴의 인스턴스 수를 계산하여 패턴 치수가 표시될 때 해당 수치를 그래픽 영역에 표시합니다. 사용자는 사용자 정의 속성에 이 인스턴스 수를 사용하고 주석 및 수식에 연결할수 있습니다. 이 수는 편집하거나 설정할 수 없습니다.
인스턴스 수는 열리고 닫힌 볼륨 수를 계산하거나, 기계 설계자에게 정보를 전달하거나, 원하는 미적 요소에 따라 수량을 결정하는 데 도움이 됩니다.
163
파트및피처

패턴 인스턴스 수 표시
채우기 패턴 인스턴스 수를 표시하려면 다음을 수행합니다.
1. 설치 디렉터리\samples\whatsnew\parts\fill_pattern.sldprt를 엽니다.2. FeatureManager 디자인 트리에서 Multi-feature Seed Fill Pattern 을 확장하고 Fill
Pattern1 을 오른쪽 클릭한 후 피처 편집 을 클릭합니다.
PropertyManager의 패턴 레이아웃에서 인스턴스 수 는 11입니다. 씨드 피처는 피처당 5개의 돌출 컷을 만들지만 인스턴스 수는 총 10개입니다(씨드 피처 포함).
3. 를 클릭합니다.
4. FeatureManager 디자인 트리에서 채우기 패턴1 을 클릭합니다.패턴 인스턴스 수가 그래픽 영역에 나타납니다.
Instant3D가 꺼진 경우 FeatureManager 디자인 트리에서 채우기 패턴1 을(를) 더블 클릭하여 그래픽 영역에서 인스턴스 수를 확인합니다.
5. Multi-feature Seed Fill Pattern 을 오른쪽 클릭하고 기능 억제 />를 클릭합니다.
오버런 채우기 패턴 만들기
1. FeatureManager 디자인 트리에서 오버런 채우기 패턴을 오른쪽 클릭하고 기능 억제 해제를 클릭합니다.
2. FeatureManager 디자인 트리의 오버런 채우기 패턴 에서 Cut-Extrude3 을 선택합니다.
3. 삽입 > 패턴/대칭 복사 > 채우기 패턴 또는 채우기 패턴 (피처 도구 모음)을 클릭합니다.
4. PropertyManager의 경계 채우기 에서 플레이트의 윗면을 선택합니다.
164
파트및피처

5. 패턴 레이아웃에서 간격 및 각도 지정 을 선택합니다.
6. 인스턴스 간격 에서 12.5를 입력합니다.
7. 지그재그 각도 에서 60을 입력합니다.
8. 패턴 방향 이 자동으로 선택되지 않을 경우 그림에 표시된 모서리를 선택합니다.
9. 여백 에서 -30을 입력합니다.
PropertyManager의 패턴 레이아웃에 있는 인스턴스 수 가 147입니다. 이것은 채우기 패턴에서 절단할 전체 수량입니다.
165
파트및피처

10. PropertyManager에서 확인 횟수를 클릭합니다.
94개의 절단만 모델과 교차하기 때문에 인스턴스 수 는 94로 변경됩니다.
11. 를 클릭합니다.
12. FeatureManager 디자인 트리에서 채우기 패턴2 를 클릭합니다.그래픽 영역에 숫자 94가 나타납니다.
13. 오버런 채우기 패턴 에서 마우스 오른쪽 버튼을 클릭하고 기능 억제 를 클릭합니다.
인스턴스 소비 채우기 패턴 작성
1. 인스턴스 소비 채우기 패턴 에서 마우스 오른쪽 버튼을 클릭하고 기능 억제 해제 를 클릭합니다.
2. FeatureManager 디자인 트리의 인스턴스 소비 채우기 패턴 아래에서 Cut-Extrude4 를
선택하고 삽입 > 패턴/대칭 복사 > 채우기 패턴 또는 채우기 패턴 (피처 도구 모음)을 클릭합니다.
3. PropertyManager, 경계 채우기 , 플라이아웃 FeatureManager 디자인 트리에서 Sketch7을 선택합니다.
4. 패턴 레이아웃에서 간격 및 각도 지정 을 선택합니다.
5. 인스턴스 간격 에서 4를 입력합니다.
6. 지그재그 각도 에서 60을 입력합니다.
7. 여백 에서 0을 입력합니다.
8. 패턴 방향 에서 보이는 모서리를 선택합니다.
166
파트및피처

PropertyManager의 패턴 레이아웃 아래에 있는 인스턴스 수 는 467입니다.
9. 를 클릭합니다.
167
파트및피처

10. FeatureManager 디자인 트리에서 채우기 패턴3 을 클릭합니다.인스턴스 수가 자동으로 유효성 검사를 하고 그래픽 영역에 값 70이 나타납니다. 완성된 형상에서의 결과가 70개의 부분 원형 모서리이기 때문입니다.
11. FeatureManager 디자인 트리에서 채우기 패턴3 을 클릭하고 피처 편집 을 클릭합니다.
PropertyManager에서 인스턴스 수 가 70으로 변경되었습니다.
12. 를 클릭합니다.
가변 패턴평면과 비평면 곡면 모두에서 피처를 패턴할 수 있고 각 패턴 인스턴스의 치수와 참조를 변경할 수있습니다. 변경할 수 있는 치수 개수는 제한되지 않습니다.
소프트웨어에서 패턴 피처의 설계 의도는 변경되지 않고 그대로 유지됩니다. 예를 들어, 곡면에 수직인 돌출은 각 패턴 인스턴스에서도 해당 곡면에 수직입니다.
가변 패턴을 사용하면 패턴의 치수와 값을 테이블에 저장할 수 있습니다. 패턴 테이블에서 다음 작업을 수행할 수 있습니다.
• 스프레드시트나 탭으로 구분된 원본에서 데이터를 복사하여 패턴 테이블로 붙여넣을 수 있습니다. 그 반대의 경우도 해당됩니다.
• 수식을 이용해 패턴 치수를 변경할 수 있습니다. 수식을 작성하면 값이 구해지며 편집하거나 참조할 수 없습니다.
패턴 테이블 수식에 사용할 수 있는 함수
더하기+
빼기-
나누기/
곱하기*
X의 절대값ABS(X)
X의 코사인COS(X)
X의 e 거듭제곱EXP(X)
X의 정수 부분INT(X)
밑이 10인 X의 로그LOG(X)
pi의 값PI
X의 사인SIN(X)
X의 양의 제곱근SQRT(X)
168
파트및피처

패턴 테이블 수식에 사용할 수 있는 함수
X의 탄젠트TAN(X)
가변 패턴을 작성하려면 다음 항목이 필요합니다.
• 패턴을 작성할 피처 한 개 이상• 평면 또는 비평면 곡면• 각 피처의 기본 치수 한 개 이상
패턴 피처를 변경하지 않는 경우라도 피처의 기본 치수를 선택해야 합니다.
참조 형상과 스케치를 사용하여 패턴의 물리적 형상을 제어할 수 있습니다. 씨드를 유도할 참조 형상 을 클릭하고 그래픽 영역에서 형상을 선택합니다.
비평면 곡면의 피처를 패턴하려면 피처에 해당 곡면의 참조가 한 개 이상 포함되어 있어야 합니다.
다음 피처에 대한 가변 패턴을 작성할 수 있습니다.
• 돌출/컷 돌출• 회전/컷 회전• 스윕/컷 스윕• 로프트/컷 로프트• 필렛• 모따기• 돔• 구배품질
가변 패턴 작성
가변 패턴을 작성하려면 다음을 수행합니다.
1. 설치 디렉터리\samples\whatsnew\parts\bottle.sldprt를 엽니다.
169
파트및피처

2. FeatureManager 디자인 트리에서 Revolve2 를 확장하고 Sketch2 를 클릭한 후 스케치편집 을 클릭합니다.
3. 병의 모서리와 일치하는 두 점이 스케치에 포함되어 있는지 확인합니다.
4. 스케치 종료 를 클릭합니다.
5. 삽입 > 패턴/대칭 복사 > 가변 패턴을 클릭하거나 가변 패턴 (피처 도구 모음)을 클릭합니다.
6. 패턴할피처 로그래픽영역또는플라이아웃 FeatureManager디자인트리에서Revolve2와 Fillet1 을 선택합니다.
패턴 테이블 작성
패턴 테이블을 작성하려면 다음을 수행합니다.
1. PropertyManager에서 패턴 테이블 생성을 클릭합니다.2. 패턴 테이블이 열린 상태에서 그래픽 영역에서 그림에 표시된 치수를 선택합니다.
3. 모델을 우측면 방향으로 회전하여 두 개의 Fillet1 치수를 선택합니다.
4. 패턴 테이블에서 추가할 인스턴스 수 에 4를 입력하고 Enter를 누릅니다.패턴 테이블에 다음 값이 포함됩니다.
EDCBA
Fillet1Sketch2건너뛸 인스턴스인스턴스
1
D3 치수D1 값D3 치수2
5.00mm5.00mm25.00mm03
170
파트및피처

EDCBA
5.00mm5.00mm25.00mm14
5.00mm5.00mm25.00mm25
5.00mm5.00mm25.00mm36
5.00mm5.00mm25.00mm47
위와 같이 열이 표시되지 않은 경우 열을 강조 표시하여 새 위치로 끌 수 있습니다. 그러나테이블 내 종속 관계 또는 형제 관계를 위반할 수는 없습니다.
5. C4 셀을 클릭하고 37.5를 입력하여 첫 번째 패턴 인스턴스 값을 변경합니다.6. C3 셀과 C4 셀을 선택합니다.선택한 항목의 오른쪽 아래 모서리에 작은 흰색 원이 나타납니다.
7. 포인터가 로 변경될 때까지 포인터를 흰색 원 위에 잠시 그대로 둡니다. 아래로 끌어 선택 항목을 해당 열의 남은 영역까지 확장합니다.해당 열의 다른 셀로 패턴이 파급되어 각 치수 인스턴스에 연속적으로 12.5가 더해집니다.
8. 미리보기 업데이트를 클릭하여 모델에서 새 패턴 인스턴스가 표시될 위치를 확인합니다.
171
파트및피처

패턴 테이블에 인스턴스 추가
패턴 테이블에 인스턴스를 추가하려면 다음을 수행합니다.
1. 추가할 인스턴스 수 에 3을 입력한 후 Enter를 누릅니다.테이블에 3개의 새로운 인스턴스가 씨드 피처 치수와 함께 표시됩니다.
2. C8 셀과 C9 셀에 각각 110과 125를 입력합니다.3. C8 셀과 C9 셀을 선택하고 작은 흰색 원을 아래로 끌어 선택 영역을 C10까지 확장합니다.소프트웨어에서 C9에 15를 더해 C10 값을 계산하여 패턴을 계속 작성합니다.
4. D8 셀에 10을 입력합니다. 이 셀을 선택하고 작은 흰색 원을 아래로 끌어 선택 영역을 D9와D10까지 확장합니다.D8 값이 D9와 D10에 반복 적용됩니다.
5. E 열에 대해 4단계를 반복합니다.패턴 테이블에 다음 값이 포함됩니다.
EDCBA
Fillet1Fillet1Sketch2건너뛸 인스턴스인스턴스1
D3 치수D1 값D3 치수2
5.00mm5.00mm25.00mm03
5.00mm5.00mm37.50mm14
5.00mm5.00mm50.00mm25
5.00mm5.00mm62.50mm36
5.00mm5.00mm75.00mm47
10.00mm10.00mm110.00mm58
10.00mm10.00mm125.00mm69
10.00mm10.00mm140.00mm710
6. 확인을 클릭합니다.
7. PropertyManager에서 을 클릭합니다.그래픽 영역에 가변 패턴이 나타납니다.
172
파트및피처

패턴 인스턴스 기능 억제
패턴 인스턴스 기능을 억제하려면 다음을 수행합니다.
1. FeatureManager 디자인 트리에서 VarPattern1 을 확장합니다.
2. VarInstance3 을 클릭한 다음 기능 억제 를 클릭합니다.그래픽 영역에서 인스턴스가 사라집니다.
3. FeatureManager 디자인 트리에서 VarPattern1 을 클릭하고 피처 편집 을 클릭합니다.4. PropertyManager에서 패턴 테이블 편집을 클릭합니다.패턴 테이블에서 Instance 3에 인스턴스 건너뛰기가 선택되어 있습니다.
5. Instance 3에 대해 인스턴스 건너뛰기를 선택 취소하고 확인을 클릭합니다.
6. PropertyManager에서 을 클릭합니다.7. FeatureManager 디자인 트리에서 VarInstance3 은 더 이상 억제되지 않습니다.
173
파트및피처

곡면분할분할 도구를 사용하여 곡면을 분할할 수 있습니다. 곡면과 솔리드 바디의 조합도 분할할 수 있습니다.
곡면을 분할하려면 다음을 수행합니다.
1. 설치 디렉터리\samples\whatsnew\parts\split.sldprt를 엽니다.
2. 분할 (금형 도구 도구 모음) 또는 삽입 > 피처 > 분할을 클릭합니다.
3. 그래픽 영역에서 잘라내기 곡면 에 대한 곡면 돌출1을 선택합니다.
4. PropertyManager의 대상 바디 아래에서 선택한 바디를 클릭합니다.
5. 분할할 솔리드 또는 곡면 의 경우 FeatureManager 디자인 트리의 곡면 바디 폴더에서 곡
면-Knit1 을 선택합니다.
6. PropertyManager에서:a) 대상 바디 아래에서 바디 절단을 클릭합니다.b) 생성되는 바디 아래에서 행 1 및 2의 확인 상자를 선택합니다.
c) 를 클릭합니다.
174
파트및피처

7. FeatureManager 디자인 트리에서 곡면 도출1 을 마우스 오른쪽 버튼으로 클릭하고 숨기기를 클릭합니다.
8. 선택한 바디가 곡면으로 분할되었는지 보기 위해 모델을 회전시킵니다. 마운팅 보스(보스 돌출1 )는 분할되지 않습니다.
컷피처를위한열린프로파일사용프로파일이 모델을 완전하게 교차하는 경우 열린 프로파일을 사용하여 모델을 절단할 수 있습니다.
블라인드 또는 관통 컷에 열린 프로파일을 사용할 수 있습니다.
열린 프로파일을 사용하여 컷을 작성하려면,
1. 설치 디렉터리\samples\whatsnew\parts\cut.sldprt를 엽니다.
2. FeatureManager 디자인 트리에서 스케치2 />를 클릭합니다.스케치가 모델을 양쪽에서 교차합니다.
175
파트및피처

3. 돌출 컷 (피처 도구 모음) 또는 삽입 > 컷 > 돌출을 클릭합니다.
4. PropertyManager의 방향1 아래에서 깊이 를 23으로 지정합니다.
5. 를 클릭합니다.
176
파트및피처

20SOLIDWORKS Plastics
SOLIDWORKS Plastics Standard, SOLIDWORKS Plastics Professional 및 SOLIDWORKS PlasticsPremium은 SOLIDWORKS Standard, SOLIDWORKS Professional, SOLIDWORKS Premium과 함께 사용할 수 있는 별도 판매 제품입니다.
이 장에서는 다음 내용이 설명됩니다:
• SOLIDWORKS Plastics 결과 플롯에 eDrawings 지원• 메시 기능 향상• 공칭 벽 두께 조언• 대칭 해석• 가스빼기 해석
SOLIDWORKS Plastics결과플롯에 eDrawings지원SOLIDWORKS Plastics의 플라스틱 시뮬레이션 결과를 eDrawings 파일로 내보낼 수 있습니다.
eDrawings를 사용하면 (SOLIDWORKS 또는 SOLIDWORKS Plastics를 설치하지 않고도) 관련당사자들 간에 결과를 공유할 수 있고, 작성된 플롯에 주석과 노트를 추가할 수 있을 뿐만 아니라 결과를 보관할 수도 있습니다.
벡터 플롯 결과(예: 웰드 라인, 공기 갇힘, 충전 완료시 속도 벡터 플롯)는 eDrawings로 내보낼수 없습니다.
메시기능향상사면체 메시와 육면체 메시를 사용할 수 있는 메시 옵션이 추가되어 메시 품질이 향상되었습니다.
향상된 메시 기능은 다음과 같습니다.
• 러너에서 볼륨 채널에 작성되는 메시를 제어할 수 있는 새로운 사면체 메시 설정. 사면체 메시PropertyManager에서 고급(러너)를 클릭합니다. 러너(고급 설정)에서 링 수, 링 컷 수 및 길이비 값을 입력합니다.
177

고급 설정을 사용한 볼륨 채널 러너고급 설정을 사용하지 않은 볼륨 채널 러너
• 사면체 메시 PropertyManager에서 두께를 관통하는 최소 요소 수(경계층 요소 설정)를 설정할수 있는 옵션. 보강대나 보스 같은 형상의 얇은 파트의 두께를 관통해 더 많은 수의 메시 요소를추가할 수 있기 때문에 메시 결과가 개선됩니다.
두께를 관통하는 최소 요소 수 옵션을 사용한메시
두께를 관통하는 최소 요소 수 옵션을 사용하지않은 메시
• 육면체 메시에서 회귀 메시 알고리즘이 마칭이라는 새로운 메시 알고리즘으로 대체되었습니다.• 육면체 메시에서 수직이지 않은 복셀이라는 새로운 메시 알고리즘이 추가되었습니다. 새로운 메셔가 여러 층의 메시가 필요한 영역에 요소를 자동으로 추가해 줍니다.
178
SOLIDWORKS Plastics

수직이지 않은 복셀 알고리즘에 의해 생성된 메시
복셀 알고리즘에 의해 생성된 메시
공칭벽두께조언공칭 벽 두께 조언은 형상을 쿼리하여 모델 내 전체 공칭 벽 두께와 이 공칭 값을 기준으로 한 두께편차 비율을 확인합니다.
사출 성형 플라스틱 파트의 기본 설계 규칙은 균일한 벽 두께를 유지하는 것입니다. 벽 두께가 균일하면 채우기 패턴, 압력 분포, 냉각 시간, 전단 응력 및 체적 수축이 균일합니다. 벽 두께가 균일한파트는 최적의 싸이클 시간을 갖기 때문에 형태가 왜곡되거나 변형될 확률이 줄어듭니다.
공칭 벽 두께 조언에 액세스하려면 공칭 벽 두께를 오른쪽 클릭한 후 조언 열기를 선택합니다.
파트의 두께 분포 플롯에 공칭 벽 두께를 기준으로 한 편차 비율이 표시됩니다.
179
SOLIDWORKS Plastics

대칭해석대칭 해석 기능이 지원되므로 모델 전체를 해석하지 않고 모델의 일부분만을 해석함으로써 시뮬레이션 시간을 절약할 수 있습니다. 모델은 한 면이나 두 개의 대칭면 또는 축(원형 대칭)을 기준으로대칭이 되어야 합니다.
대칭 러너를 설정하려면 다음을 수행합니다.
1. 솔리드 메시를 작성합니다(가이드).2. 러너와 냉각 시스템 설계를 선택합니다.3. 사면체 메시 PropertyManager에서 대칭 러너 설정을 선택합니다.
다음의 경우에 대칭 해석을 사용할 수 있습니다.
• 단일 러너 엣지 스트림: 반 대칭(T 유형), 4분의 1 대칭(X 유형), 원형 대칭• 두 번째와 세 번째 러너 엣지 스트림이 첫 번째 러너 엣지 스트림을 기준으로 방향을 변경하는 여러 러너 엣지 스트림: 반 대칭(S 유형), 반 대칭(T 유형), 4분의 1 대칭(H 유형), 4분의 1 대칭(X유형)
단일 러너 엣지 스트림의 대칭 유형
반 대칭(T 유형)원래 캐비티
원형 대칭(캐비티 5개)4분의 1 대칭(X 유형)
180
SOLIDWORKS Plastics

여러 러너 엣지 스트림의 대칭 유형
원래 캐비티
반 대칭(T 유형)반 대칭(S 유형)
4분의 1 대칭(X 유형)4분의 1 대칭(H 유형)
181
SOLIDWORKS Plastics

원형 대칭(선택한 러너의 대칭 복사를통한 캐비티 3개)
원형 대칭(캐비티 3개)
대칭 해석은 SOLIDWORKS Plastics Professional 및 SOLIDWORKS Plastics Premium에서사용할 수 있습니다.
가스빼기해석SOLIDWORKS Plastics Professional 및 SOLIDWORKS Plastics Premium에서 사용할 수 있습니다.가스빼기 해석을 이용하면 사출 성형 플라스틱 파트와 관련된 다양한 가스빼기 위치를 지정할 수 있습니다. 잘못된 가스빼기 위치 또는 스팩으로 인한 탄화의 발생으로 플라스틱 파트에 결함이 생길가능성을 회피할 수 있습니다.
가스빼기 해석을 실행하려면 유동 설정 PropertyManager에서 가스빼기 해석을 선택합니다. 유동해석을 실행하고 배출 가스압을 클릭합니다.
배출 가스압 분포를 통한 핫스폿 위치 표시
금형에서 배출 가스압이 높은 위치에 가스빼기를 지정할 수 있습니다.
1. 경계 조건에서 가스빼기를 오른쪽 클릭하고 조건값 설정하기를 선택합니다.2. 그래픽 영역에서 금형에서 가스빼기를 지정할 위치를 선택한 후 적용을 클릭합니다.
182
SOLIDWORKS Plastics

금형에서 가스빼기가 지정된 위치
유동 해석을 다시 실행한 후 배출 가스압을 선택해 새로운 가스압 분포를 확인합니다.
가스빼기가 지정된 새로운 배출 가스압 분포
183
SOLIDWORKS Plastics

21배관
SOLIDWORKS Premium에서 사용할 수 있습니다.
이 장에서는 다음 내용이 설명됩니다:
• 전기 배선을 위한 색 지정• 커넥터 액세서리 지정하기• 뒤틀린 쌍에 대한 절단 길이 결정• 전기 배선 어셈블리 재사용• 배관선에 대한 고정 길이 설정• 파이핑 및 튜빙 데이터베이스에서 어셈블리 이음새 지원• 정렬되지 않은 연결과 배관점으로 매니폴드 이음쇠 지원• 사각형 및 직사각형 단면 지원
전기배선을위한색지정와이어 편집 시 또는 케이블 와이어 라이브러리에서 케이블에 특정 색을 지정할 수 있습니다. 색은케이블 파트에서 케이블에 반영됩니다.
와이어 편집 시 색을 지정하려면 와이어 편집 PropertyManager에서 기타속성을 클릭합니다. 속성편집 대화 상자에서 SWColor 열 아래의 색을 더블 클릭하여 색 대화 상자에서 색을 선택합니다.
기존 케이블 와이어 라이브러리에서 색을 정의하려면 도구 > Routing 도구 > Routing LibraryManager를 클릭하고 케이블 와이어 라이브러리 마법사를 클릭합니다.
커넥터액세서리지정하기터미널, 씰, 플러그 및 기타 액세서리와 같은 액세서리를 특정 커넥터 또는 배관의 모든 커넥터에 지정할 수 있습니다. 또한, 개별 핀을 위해 커넥터 액세서리의 파라미터를 사용자 정의할 수 있습니다.
커넥터 액세서리는 Routing Library Manager, 시작단-끝단 목록 마법사 및 커넥터 편집PropertyManager의 부품 라이브러리에서 정의할 수 있습니다.
커넥터를 위해 터미널 또는 플러그를 지정할 수 있지만 둘 다 지정할 수는 없습니다. 그러나 터미널용 씰과 플러그용 씰을 선택할 수 있습니다.
커넥터 액세서리 관련 데이터는 전개 배관, BOM, 도면에 대한 연결 테이블과 회로 요약에 표시됩니다.
커넥터 액세서리를 정의하려면 FeatureManager 디자인 트리에서 배관 어셈블리를 오른쪽 클릭하
고 커넥터 편집 (전기 배관 도구 모음)을 선택하거나 도구 > Routing > 전기 배관 > 커넥터 편집을 클릭합니다.
184

뒤틀린쌍에대한절단길이결정뒤틀린 쌍으로 땋을 두 개 이상의 와이어를 찾고 절단 길이를 계산할 수 있습니다.
뒤틀린 쌍을 정의하려면 와이어 편집 또는 도구 > Routing > 전기 배관 > 와이어 편집을 클릭합니다.
와이어 편집 PropertyManager에서 쌍을 형성할 와이어를 선택하고 와이어 시작단-끝단 목록에서
뒤틀린 쌍 을 클릭합니다.
이때, 사용되는 와이어는 유형과 지름이 같아야 합니다.
뒤틀린 쌍 파라미터 대화 상자는 선택한 와이어를 표시하고 나열합니다. 단위 길이당 비틀림 필드에서와이어가요구하는단위길이당돌리는회수를설정하고확인을클릭합니다.그러면 SOLIDWORKS가 배관선을 기준으로 땋은 와이어의 배관 및 절단 길이를 계산하고 표시합니다.
BOM의 경우 기존 길이 열 이름이 배관된 길이로 변경되고 작성된 길이에 대한 새 열이 추가되었습니다. 이 열은 뒤틀린 와이어의 필수 절단 길이를 나열합니다.
이 기능은 주석으로 제한하며 3D 배관 형상에서는 사용할 수 없습니다.
전기배선어셈블리재사용동일한 어셈블리 또는 다른 어셈블리에서 기존 하니스를 재사용할 수 있습니다. 재사용된 배선은 원래 배선과 동일한 와이어 정의 및 커넥터를 사용하지만, 재사용된 배선 경로를 고유한 것으로 편집할 수 있습니다.
전기 배선 어셈블리를 재사용하려면 전기 어셈블리를 오른쪽 클릭하고 배선 재사용 을 선택하거나 도구 > Routing > 전기 > 배선 재사용을 클릭합니다.
배관 재사용 명령으로 기존의 하니스 어셈블리를 찾을 수 있습니다. 재사용된 하니스는 사용자 정의속성 및 설정 속성의 품명을 포함하여 모체 하니스의 속성을 상속합니다. 모체의 품명이 빈칸이면재사용된 하니스는 모체 어셈블리에 있는 어셈블리 이름을 가져옵니다. 각 배관선 길이는 재사용된하니스의 각 배관선에 지정되고 고정 길이 파라미터가 적용됩니다. 하나 이상이 존재하는 경우 모든설정도 재사용된 배관에 적용됩니다.
재사용된 배관이 원래 배관과 같은 어셈블리에 있으면 한 어셈블리에 있는 두 개의 인스턴스처럼BOM에서 그룹화됩니다.
배관 경로에서 한 편집은 재사용된 배관에서 모체 하니스로 연장되지 않습니다. 재사용한 배관은 사본입니다. 설계 의도를 유지하고 재사용된 배관을 모체에서 벗어나게 하기 위해 몇 개의 피처가 비
185
배관

활성화되었습니다. 예를 들어, 접합, 커넥터 또는 어셈블리 피처를 재사용된 배관에 추가할 수 없습니다. 하지만 클립 및 전개를 통해 재사용된 배관이 도면을 생성하도록 할 수 있습니다.
재사용된 배관은 FeatureManager 디자인 트리에서 고유한 아이콘으로 식별됩니다. 새 커넥터를추가하거나 와이어를 변경하여 모체의 배관 설계를 편집해야 할 경우 재사용된 배관과 모체 사이의링크를 제거할 수 있습니다.
링크를 제거하려면 재사용된 배관 어셈블리를 오른쪽 클릭한 후 하니스 링크 해제를 선택합니다. 모든 배관 피처는 복원되고 아이콘은 제거되며 재사용한 배관은 BOM에서 모체와 그룹으로 묶이지 않습니다.
배관선에대한고정길이설정배관선 또는 여러 개의 선분을 고정 길이로 치수할 수 있습니다.
고정 길이 설정 방법:
1. FeatureManager 디자인 트리에서 배관을 마우스 오른쪽 단추로 클릭하고 배관 편집 을 클릭합니다.
2. 그래픽 영역에서 배관선을 오른쪽 클릭하고 고정 길이 를 클릭합니다.
이 명령은 도구 > Routing > Routing 도구 > 고정 길이를 클릭해 액세스할 수도 있습니다.
3. 그래픽 영역에서 선택해 더 많은 배관선을 고정 길이 PropertyManager에 추가합니다.
인접하고 계속되는 스케치 선분만 추가할 수 있습니다.
4. 치수 표시 아래에서 다음 옵션 중 하나를 선택합니다.
• 치수 길이• 각 선분의 치수• 두 치수 모두
치수 속성 표시기를 재배치하려면 그래픽 영역으로 끌어옵니다.
5. 를 클릭합니다.
고정 길이를 설정하면 다음 작업을 수행할 수 있습니다.
• 배관선을 오른쪽 클릭하고 길이 편집을 클릭하여 고정 길이를 편집합니다.• 도구 > Routing > Routing 도구 > 고정 길이 치수 표시를 클릭하여 치수 속성 표시기를 표시하거나 숨깁니다.
• 배관선을 오른쪽 클릭하고 고정 길이 를 클릭하여 고정 길이를 제거합니다.
파이핑및튜빙데이터베이스에서어셈블리이음새지원파이핑 및 튜빙 데이터베이스에 어셈블리 이음쇠를 추가할 수 있습니다.
186
배관

정렬되지않은연결과배관점으로매니폴드이음쇠지원배관에 매니폴드 이음쇠를 추가할 수 있습니다. 이러한 이음쇠에는 몇 개의 연결점이 있지만 배관점을 추가할 수 있는 공통점에서 기준축이 정렬되지 않습니다.
다음 예는 여러 개의 연결점(CPoints)과 배관점(RPoints)이 있는 이음쇠를 표시합니다.
배관선 가운데에서 매니폴드 이음새를 스냅, 끌어다 놓기를 할 수 있습니다. 정렬된 CPoints 및RPoints의 다른 쌍으로 이음쇠를 정렬하고 배치하려면 Tab을 누릅니다.
다음 예는 이음쇠의 정렬과 배치를 보여줍니다.
이 하위 어셈블리에서 RPoint 1은 정렬하는 데 사용됩니다. CPoint1 및 CPoint2는 주 배관선에정렬됩니다.
이 예에서 RPoint2는 정렬하는 데 사용되지만 CPoint5 및 CPoint6은 주 배관선으로 정렬됩니다.
사각형및직사각형단면지원추가된 배관이 사각형 및 직사각형 단면이 필요한 배관 유형을 지원합니다.
이러한 개선으로 다음을 위한 배관 어셈블리를 작성할 수 있습니다.
187
배관

• HVAC 강체 에어컨 도관 및 기타 사용자 정의 기계 스타일의 도관.• 직사각형 단면 개방 또는 폐쇄형 상단 도관용 케이블 트레이 및 전기 배선 도관/트렁크형.
이러한배관유형을위한많은부품을설계라이브러리에서사용할수있습니다.배선아래의 HVAC,Round Ducting, Electrical Cable Tray 및 Electrical Ducting 폴더에서 부품과 이음쇠를끌어 놓을 수 있습니다. 이러한 유형을 위한 부품들을 Routing Library Manager로 추가할 수도 있습니다.
연결점, 배관 속성 및 배관 편집을 포함하는 PropertyManagers에는 이러한 배관 유형에 대한 추가옵션이 들어 있습니다. 예를 들어, 연결점 PropertyManager에서 전기 아래에 있는 추가 하위 배관유형은 케이블 트레이를 포함합니다.
연결점 및 배관 속성 PropertyManager에서 에어컨, 도관의 기타 기계 스타일 및 공간 계획 유형배관 하위 어셈블리를 작성하는 사용자 지정 배관 유형도 정의할 수 있습니다. 사용자 지정 배관 유형을 적용할 때 단면이 사각형 또는 원형인지 지정하고 이 유형에 따라 파라미터를 설정해야 합니다.그런 다음 부품 사이의 경로를 스케치하고 다른 배관 이음쇠를 추가하거나 3D 스케치 도구를 사용하여 선을 스케치합니다. 이 배관 유형의 경우 동일한 배관 어셈블리에 사각형 및 원형 배관을 작성할 수 있습니다.
이러한 배관 유형은 BOM과 도면에서도 완벽하게 지원됩니다.
188
배관

22판금
이 장에서는 다음 내용이 설명됩니다:
• 로프트 굽힘• 대칭 복사 파트 및 부품• 판금 보강판• 스케치 굽힘
로프트굽힘서로 평행하지 않는 평면의 스케치에서 로프트 굽힘을 작성할 수 있습니다. 이전에 평면은 평행해야합니다.
로프트 굽힘을 작성하려면 다음을 수행합니다.
1. 설치 디렉터리\samples\whatsnew\sheetmetal\bent_lofted_bends.sldprt를 엽니다.
2. 로프트 굽힘 (판금 도구 모음)을 클릭하거나 삽입 > 판금 > 로프트 굽힘을 클릭합니다.3. 그래픽 영역에서 그림과 같이 요소를 선택합니다.
189

4. 를 클릭합니다.로프트 굽힘은 서로 평행하지 않는 프로파일 사이에서 사실적인 전이를 형성합니다.
190
판금

대칭복사파트및부품판금 파트 또는 부품을 대칭 복사할 때 대칭 복사된 모델에 판금 정보를 포함시킬 수 있습니다. 이방법은 전개도로 도면을 작성할 때 유용합니다.
대칭 복사된 파트에 판금 정보를 포함시키려면 다음을 수행합니다.
1. 설치 디렉터리\samples\whatsnew\sheetmetal\mirror_part.sldprt를 엽니다.2. 그림과 같이 면을 선택합니다.
3. 삽입 > 대칭 복사 파트를 클릭합니다.4. PropertyManager의 전송에서 다음을 선택합니다.
a) 판금 정보 고정면, 배열 방향, 굽힘선 및 경계 상자와 같은 판금 및 전개도 정보를 원본 파트에서 대칭 복사된 파트로 전송합니다.
b) 잠금 해제 속성. 대칭 복사된 파트에서 용접구조물 속성을 업데이트할 판금 정의를 편집할수 있습니다. 이 속성은 가져온 대칭 복사된 바디가 아닌 새 피처 속성에만 적용합니다.
5. 를 클릭합니다.
파트는 대칭 복사되었으며 원본 파트의 판금 정보를 유지합니다.
191
판금

판금보강판전개 상태에서 판금 보강판을 표시하는 방법을 선택할 수 있습니다.
전개된 판금 파트에서 보강판을 프로파일, 중심 표시 또는 둘 다로 표시합니다.
도구 > 옵션 > 문서 속성 > 판금을 클릭하고 다음 옵션에서 선택합니다.
전개 시 판금 보강판 중심 표시전개 시 판금 보강판 프로파일 표시
스케치굽힘스케치 굽힘 PropertyManager에서 파라미터를 설정하면 미리보기가 나타납니다.
192
판금

23SOLIDWORKS Simulation
SOLIDWORKS Simulation Professional 및 SOLIDWORKS Simulation Premium은 SOLIDWORKSStandard, SOLIDWORKS Professional 또는 SOLIDWORKS Premium과 함께 사용할 수 있는 별도로판매되는 제품입니다.
선형 정적 해석 기능은 SolidWorks Premium에서 사용할 수 있습니다.
이 장에서는 다음 내용이 설명됩니다:
• 접촉• 피로 해석• 고유진동수 해석 그래프• 하중• 재질• 메시• 비선형 해석• 성능• 쉘• 색각 이상자를 지원하는 시뮬레이션 결과
접촉접촉에 대한 개선점에는 모서리-모서리 비호환 결합 기능과 비선형 해석의 경우 자체 접촉 탐지 기능이 추가된 점이 해당됩니다.
쉘에 대한 모서리-모서리 결합쉘 바디의 비접촉 모서리 사이에 본드 접촉을 적용할 수 있습니다.
소프트웨어에서 판금(또는 쉘로 처리되는 솔리드 파트)의 중간 곡면을 추출하여 쉘 바디를 작성할때 인접한 쉘 바디 모서리 사이에 틈이 생길 수 있습니다. 이때 비접촉 쉘 모서리 사이에 본드 접촉세트 정의를 작성할 수 있습니다. 본드 공식은 호환되지 않으며, 본드 접촉에 포함되어 있는 쉘 모서리의 노드가 병합되지 않았습니다.
접촉 세트 PropertyManager에서 Set1에 대한 쉘 모서리의 첫 번째 세트를 선택하고 Set2에 대한 쉘 모서리의 두 번째 세트를 선택합니다.
쉘의 두께에 해당하는 면을 선택할 수도 있습니다.
접촉 시각화 플롯에서 본드 접촉 정의의 일부인 쉘 모서리가 빨간색으로 표시됩니다.
쉘에 대한 모서리-모서리 비호환 결합 지원으로 쉘 모서리가 본드 결합되는 지점에서 하위 모델링 스터디의 절단 경계를 작성할 수 있습니다.
193

자체 접촉 탐지시뮬레이션 과정에서 서로 접촉 가능한 영역이 있는 바디 또는 파트의 면에 대해 자체적으로 접촉을탐지할 수 있는 새로 추가된 옵션입니다. 자체 접촉 옵션은 비선형 스터디 및 대변위 옵션과 함께 실행되는 정적 스터디에서 사용할 수 있습니다.
SOLIDWORKS Simulation Premium에서 사용 가능합니다.
접촉 세트 PropertyManager에서 자체 접촉을 선택합니다.
시뮬레이션을 통한 변형 과정에서 서로 맞닿을 가능성이 있는 면을 선택합니다. 예를 들어 세트1에대해 면 1과 면 2를 선택할 경우 이 쌍은 프로그램을 통해 간섭 탐지를 위한 원본 요소와 대상 요소로 지정됩니다 (면 1 - 면 1, 면 2 - 면 2, 면 1 - 면 2).
변형 중 자체 접촉 면에는 관통 없음 접촉이 적용됩니다.
• 자체 접촉 탐지 기능은 자동으로 실행되지 않습니다. 이 기능을 사용하려면 자체 접촉 옵션을선택해야 합니다.
• 2D 평면 단순화 비선형 해석에는 자체 접촉 탐지 옵션을 사용할 수 없습니다.
피로해석지정된 고유진동수로 주기적으로 반복되는 하중이나 불규칙 진동에 노출된 파트의 손상 및 남은 수명을 예측할 수 있습니다.
SOLIDWORKS Simulation Premium에서 사용 가능합니다.
선형 동적 조화 스터디 및 선형 동적 불규칙 진동 스터디의 결과를 이용하는 고유진동수 영역 이벤트를 기반으로 피로 해석을 수행할 수 있습니다.
고유진동수 영역 이벤트를 기반으로 한 피로 해석 스터디에는 수명과 손상 플롯이 출력됩니다. 불규칙 진동을 기반으로 한 피로 해석 스터디에는 파괴가 발생하기까지의 시간 플롯도 포함됩니다.
조화 결과를 기반으로 한 피로 해석
선형 동적 조화 스터디에서 고유진동수에 따른 응력 결과를 기반으로 하는 피로 해석 스터디로, 특정 고유진동수로 주기적(또는 사인파형(Sinusoidal))으로 반복되는 진동에 노출되는 파트의 남은수명과 손상을 예측합니다.
194
SOLIDWORKS Simulation

다음과 같이 선형 손상법 또는 누적 손상법(Miner's rule)에 따라 누적 손상률이 계산됩니다.
여기서 E [D]는 예상 손상률, nI는 특정 고유진동수와 교번응력 SI에 파트가 노출되는 싸이클 수,NI는 재질의 S-N 곡선에서 지정된 응력 레벨 SI에서 실패를 초래하는 데 필요한 싸이클 수입니다.
불규칙 진동 결과를 기반으로 한 피로 해석
구조나 부품에서 얻은 응력 또는 변형 이력이 특성상 불규칙한 경우에(따라서 확률 밀도 함수, 상향영점 교차, 초당 최고점 수 등의 통계 파라미터를 이용하여 기술하는 것이 가장 합리적인 경우) 다음과 같은 고유진동수 영역 계산 방법을 이용하여 피로 수명을 예측합니다.
• Narrow Band• Steinberg• Wirsching
고유진동수를 기반으로 한 피로 수명 예측은 해석하는 모델의 응답 파라미터(응력과 변형)의 불규칙성, 비유동성 및 가우시안 특성이라는 가정을 따르고 있습니다.
다른 피로 해석 스터디와 달리 다음과 같은 Basquin 수식을 이용하여 재질의 S-N 곡선이 정의됩니다.
N = B / (Se )m
여기서 N = 실패까지 허용 가능한 싸이클 수, B = 곡선별 상수(S축과 교차), Se = 반복 하중의 응력 범위, m = 선형 S-N 곡선의 경사입니다.
이 수식은 로그-로그 배율로 플로팅했을 때 부동(일정)폭으로 반복 하중을 적용하는 경우 실패가 발생하기까지의 싸이클 수 N과 적용된 응력 범위 Se 사이에는 선형 관계가 존재한다는 사실을 나타냅니다.
조화 결과를 기반으로 한 피로 해석
선형 동적 조화 스터디 결과를 기반으로 피로 해석 이벤트를 정의하려면 다음을 수행합니다.
1. 선형 동적 조화 스터디를 설정하고 실행합니다.2. 피로 해석 스터디를 작성합니다. 스터디 PropertyManager의 옵션 아래에서 사인형 하중의 조
화-피로 를 선택합니다.
3. 피로 해석 스터디 트리에 하중(조화) 을 오른쪽 클릭하고 이벤트 추가를 선택합니다.4. 이벤트 추가(조화) PropertyManager에서 다음을 수행합니다.
a) 스터디에서 피로 해석 이벤트와 연결할 조화 스터디를 선택합니다.b) 플롯 스텝 아래에서, 사인형 피로 하중의 고유진동수(또는 플롯 스텝)를 선택합니다.
c) 축척 및 싸이클에서 이 이벤트에 대한 싸이클 수를 입력하고, 선택한 조화 스터디에서 축
척 비율 을 응력 결과에 적용합니다.
d) 를 클릭합니다.
195
SOLIDWORKS Simulation

5. 맨 위의 스터디 아이콘을 오른쪽 클릭하고 기능 곡선 정의를 선택해 S-N 곡선을 재질에 연결합니다.
6. 피로 해석 스터디를 실행한 후 수명(피로 실패로 인한 싸이클 수,) 손상(피로 해석 이벤트에 의해 소진된 구조물의 수명 비율), 피로에 의한 파손 대비 하중 안전계수를 볼 수 있습니다.
동일한 선형 동적 조화 스터디를 기반으로 여러 개의 피로 해석 이벤트를 작성할 수 있습니다. 별다른 상호 작용 없이 이벤트의 순차적 발생을 가정합니다. von Mises 응력은 S-N 곡선에서 싸이클 수를 추출하기 위해 사용될 상당 교번응력을 계산하는데 사용됩니다.
불규칙 진동 결과를 기반으로 피로 해석 작성하기선형 동적 - 불규칙 진동 스터디의 응력 결과(PSD 함수 형태)를 기반으로 피로 해석을 작성할 수 있습니다.
선형 동적 불규칙 진동 스터디 결과를 기반으로 피로 이벤트를 정의하려면 다음을 수행합니다.
1. 선형 동적 불규칙 진동 스터디를 설정하고 실행합니다.2. 피로 해석 스터디를 작성합니다. 스터디 PropertyManager의 옵션에서 불규칙 진동의 불규칙
진동 피로 를 선택합니다.
3. 피로 해석 스터디 트리에서 하중(불규칙 진동) 을 오른쪽 클릭하고 이벤트 추가를 선택합니다.
4. 이벤트 추가(불규칙 진동) PropertyManager에서 다음을 수행합니다.a) 스터디에서 피로 이벤트와 연결할 불규칙 진동 스터디를 선택합니다.b) 지속 시간에서 모델에 적용되는 불규칙 하중 입력 시간(초, 분, 시간 또는 일 단위)을 선택합니다.
c) 를 클릭합니다.
5. 맨 위의 스터디 아이콘을 오른쪽 클릭하고 피로 해석 데이터 적용/편집을 선택해 S-N 곡선을재질에 연결합니다.2개의 S-N Basquin 곡선 상수 (B)와 (m)을 입력하거나 S-N 곡선에서 Basquin 상수 예측을클릭하고 실패할 싸이클에 대한 응력 범위(최대 반복 응력에서 최소 반복 응력까지의 응력 편차)를 포함하는 여러 데이터 지점을 입력합니다.
6. 피로 - 불규칙 진동 대화 상자에서 진동 피로 손상을 산정하는 데 사용할 계산 방법을 선택합니다. Narrow Band, Steinberg 또는 Wirsching보통 Narrow Band 방법은 가장 무난한 결과를 제공합니다. 3가지 방법 모두를 사용하여 피로해석 스터디를 실행하고 피로 해석 손상 예상 결과를 비교하는 것이 좋습니다.
7. 스터디를 실행한 후 수명(피로 실패 시간)과 손상(불규칙 진동 하중으로 소모된 수명의 비율)에대한 결과를 플롯을 통해 확인할 수 있습니다. 손상 계수가 1을 초과한 경우는 지정된 시간 동안 적용된 불규칙 하중에 의해 파트가 실패한 것을 나타냅니다.
고유진동수해석그래프고유진동수 및 선형 동적 스터디 결과에 3개의 그래프 (고유진동수와 모드 수 비교, 고유진동수와EMPF(Effective Mass Participation Factor) 비교, 고유진동수와 CEMPF(Cumulative EffectiveMass Participation Factor) 비교)가 새로 추가되었습니다.
196
SOLIDWORKS Simulation

SOLIDWORKS Simulation Professional 및 SOLIDWORKS Simulation Premium에서 사용할수 있습니다.
고유진동수나 선형 동적 스터디를 실행합니다. 결과를 오른쪽 클릭하고 진동수 응답 그래프 정의를선택합니다. 다음 중에서 작성할 플롯 그래프를 선택합니다.
• 고유진동수와 모드 수 비교• X, Y, Z 각 방향에 대한 고유진동수와 EMPF(Effective Mass Participation Factor) 비교• X, Y, Z각방향에대한고유진동수와 CEMPF(Cumulative Effective Mass Participation Factor)비교
고유진동수와 EMPF(Effective Mass Participation Factor) 비교 플롯 그래프를 작성하면 시스템의 실제 동적 응답을 캡처하기 위한 진동 해석 중에 충분한 모드 수가 고려되었는지 확인하는 데 도움이 됩니다.
하중하중 정의에 대한 개선점에는 정적 스터디 내 새로운 하중 케이스 관리자 인터페이스 사용, 하중, 토크, 압력의 가변 분포 시 원통형 및 구형 좌표의 지원, 미리 지정된 변위 정의에 대한 쉬운 액세스가해당됩니다.
정적 스터디의 하중 케이스 관리자정적 스터디 내 새로운 하중 케이스 관리자 인터페이스를 사용하여 (기본) 하중 정의에서 (보조) 하중 조합을 빠르게 정의하고 다양한 하중 조합이 모델에 미치는 영향을 평가할 수 있습니다.
SOLIDWORKS Simulation Professional 및 SOLIDWORKS Simulation Premium에서 사용할수 있습니다.
Simulation 정적 스터디 트리의 맨 위에 있는 아이콘을 오른쪽 클릭한 후 하중 케이스 관리자를 선택합니다. 하중 케이스 관리자를 사용하여 다음을 정의할 수 있습니다.
• 기본 하중 케이스 - 정적 스터디의 하중, 구속 및 커넥터에 링크합니다. 기본 하중 케이스 각각에대해 피처를 억제하거나 새 피처(하중 또는 구속)를 추가할 수 있습니다. 예를 들어 기본 하중 케이스 각각이 "고정" 하중, "동적" 하중, "풍" 하중 또는 "지진" 하중에 해당될 수 있습니다.
• 하중 케이스 조합 - 기본 하중 케이스의 선형 조합입니다. 수식 편집기를 통해 기본 하중 조합을설명하는 수식을 입력합니다. 예: 1.4 * "고정" 하중 + 1.6 * "동적" 하중 + 0.5 * "풍" 하중
• 시뮬레이션 데이터 센서 - 기본 하중과 보조 하중 케이스 조합의 결과를 추적
197
SOLIDWORKS Simulation

하중 케이스 조합을 설정한 후 실행을 클릭합니다. 시뮬레이션 센서 결과를 보려면 결과보기 탭으로 전환합니다.
결과 플롯은 Simulation 정적 스터디 트리의 하중 케이스 결과 에 저장됩니다.
하중 케이스 관리자는 H-Adaptive 및 P-Adaptive 메시 방법을 지원하지 않습니다.
하중으로 미리 지정된 변위외부 하중 폴더에 지정 변위를 적용하는 옵션이 나타납니다.
외부 하중 을 오른쪽 클릭하고 미리 지정된 변위 를 클릭합니다.
선택한 형상 요소에 원하는 변위 거리 또는 회전 각도(원통면 또는 원구면인 경우)를 적용합니다.
가변 하중 및 압력에 사용되는 원통형 및 구형 좌표하중, 토크, 압력의 가변 분포를 정의하는 사용자 인터페이스에서 원통형 및 구형 좌표가 지원됩니다.
하중/토크 PropertyManager의 가변 분포에서 원통형 좌표계 또는 구형 좌표계 를 선택합니다.
수식 편집을 클릭하고 선택된 요소에 적용되는 하중의 공간적 변이를 기술하는 공식을 입력합니다.드롭다운 메뉴에 들어 있는 기본적인 수학 함수의 목록을 사용할 수 있습니다. 예:
F (r, t, z) = 5 * "r" + sin ("t") + 2 * "z"원통형 좌표(r, t, z)를 기준으로 한 가변 하중 분포 수식:
F (r, t, p) = "r" + 3 * sin ("t") + 2 * cos("p")
구형 좌표(r, t, p)를 기준으로 한 가변 하중 분포수식:
198
SOLIDWORKS Simulation

수식 인터페이스에서 좌표는 따옴표로 묶어야 합니다 (예: "r", "t", "p", "z").
재질즐겨찾기 재질이 포함된 폴더를 만들고 이 폴더에 들어 있는 즐겨찾기 재질 목록의 재질을 멀티바디파트와 어셈블리에 적용할 수 있습니다.
재질을 적용할 파트 아이콘을 오른쪽 클릭하고 즐겨찾기 재질 적용을 선택합니다. 즐겨찾기 재질 목록에서 재질을 선택합니다.
재질 즐겨찾기 목록에서, 재질 대화 상자를 표시하지 않고 재질을 빠르게 적용할 수 있습니다.
재질 즐겨찾기 목록을 관리하려면 파트의 FeatureManager 디자인 트리에서 재질 을 오른쪽클릭하고 즐겨찾기 관리를 선택합니다.
메시메시 작성에 실패한 경우 향상된 시각화 도구를 통해 메시에 실패한 파트를 표시할 수 있습니다.
메시에 실패한 파트에 메시 실패 진단 도구를 실행하여 그래픽 영역에서 음영 표시 모드로 해당 파트를 렌더링할 수 있습니다. 메시가 작성된 파트는 실선 표시 모드로 렌더링됩니다.
메시에 실패한 바디 표시를 클릭합니다.
메시가 작성된 바디만 보려면 모든 바디에 대한 메시 표시를 클릭합니다.
메시실패진단 창에 나열된 바디를 더블 클릭하면 해당 바디가 그래픽 영역에 확대되어 표시됩니다.
199
SOLIDWORKS Simulation

모든 바디에 대한 메시 표시 옵션을 활성화한 경우의 보기
메시에 실패한 바디 표시 옵션을 활성화한 경우의 보기
비선형해석비선형 스터디에 대한 개선점에는 해석이 진행되는 과정에서 중간 결과를 볼 수 있는 것과 순환 대칭의 가용성이 해당됩니다.
비선형 해석의 중간 결과비선형 해석 도중 중간 결과를 시각화할 수 있습니다. 해석이 진행되는 과정에서 결과에 대한 시각적 피드백을 제공받음으로써 시뮬레이션을 중단하고 입력을 변경할 것인지, 현재 설정으로 솔버를계속 진행할 것인지 결정할 수 있습니다.
SOLIDWORKS Simulation Premium에서 사용 가능합니다.
비선형 해석을 실행하는 동안 중간 결과 플롯을 보려면 기본 옵션 > 결과에서 현재 반복까지 중간결과 플롯 표시(비선형 해석 실행 중)를 선택합니다.
첫 번째 반복 스텝이 완료되면 활성 플롯의 결과가 그래픽 영역에 표시됩니다. 다음 반복 스텝으로해석이 진행되면 활성 플롯이 동적으로 업데이트됩니다. 결과 플롯을 활성화하지 않은 경우 결과에서 첫 번째 플롯이 그래픽 영역에 동적으로 업데이트됩니다.
플롯 간 표시 여부를 전환하려면 결과에서 활성 플롯을 오른쪽 클릭한 후 보이기 또는 숨기기를 선택합니다.
200
SOLIDWORKS Simulation

새 Simulation 스터디를 진행할 경우 먼저 기본 옵션 > 플롯 > 비선형 스터디 결과에서 기본 결과 플롯을 정의해야 합니다.
비선형 스터디의 순환 대칭비선형 스터디에서는 순환 대칭이 지원됩니다.
SOLIDWORKS Simulation Premium에서 사용 가능합니다.
구속 PropertyManager의 고급에서 순환 대칭 을 선택합니다.
순환 대칭 구속조건은 형상, 구속조건, 하중 조건이 중심축에 참조로 하는 반복적인 패턴에서 반복되는 모델을 시뮬레이션하는 데 적합합니다.
비선형 해석을 실행한 후 모델 전체에 대한 결과를 표시할 수 있습니다. 원하는 결과량의PropertyManager에서, 고급 옵션 아래의 대칭 결과 표시를 선택합니다.
대칭 결과 표시 옵션이 활성화되어 있는 모델 전체에 표시된 변위 결과
순환 대칭 구속조건이 적용된 파트에 표시된 변위 결과
원형 대칭은 선택된 면 사이의 각도가 360에서 균등하게 나뉠 수 있어야 합니다. 대칭 축은 순환대칭을 적용하기 위해 선택한 두 평면의 교차점에 있어야 합니다.
순환 대칭 구속조건이 적용 가능하도록 모델을 설정하려면 컷(또는 어셈블리 컷 피처)을 만들어회전 중심축을 기준으로 순환 패턴에서 반복 가능한 모델의 단면을 만듭니다. 유효한 단면은 동일 간격의 원형 패턴 피처로 반복되고, 단면 사이에 틈이나 간섭이 없을 때 완전한 파트를 만들어냅니다. 부적합한 단면에는 순환 대칭 구속조건을 적용할 수 없습니다.
201
SOLIDWORKS Simulation

성능특정 피처로 Simulation 스터디를 하는 경우의 솔루션 시간 단축, 솔버 개선(정적 및 비선형 스터디에 Direct Sparse 및 FFEPlus 지원, 대형 문제에 새로운 솔버(Intel equation solver) 사용), 선택한 Simulation 스터디를 실행할 수 있는 옵션 등을 통해 성능이 개선되었습니다.
성능 개선점은 다음과 같습니다.
• 정적 스터디, 열 해석 스터디, 고유진동수 스터디, 선형 동적 스터디 및 비선형 스터디에 Intel 기반의새로운솔버를사용할수있습니다.스터디속성대화상자의솔버에서 Intel Direct Sparse를 선택합니다. Intel Direct Sparse 솔버는 향상된 메모리 할당 알고리즘과 멀티코어 처리 기능을 활용해 코어 내에서 처리되는 시뮬레이션 문제 해결 속도를 향상시켜 줍니다.
• 쉘 바디로 변환되는 판금 바디가 여러 개인 스터디의 경우 메시 작성에서 솔버 실행 사이의 처리시간이 대폭 개선되었습니다. 이를 통해 전체적인 솔루션 시간이 약 5배에서 9배까지 단축됩니다.
• 결합 접촉과 관통 없음 접촉을 탐지하기 위한 전체 처리 시간이 감소되었습니다.• 커넥터, 결합 및 관통 없음 접촉 유형에 사용되는 새로운 요소 유형의 도입으로 FFEPlus 솔버의성능이 개선되었습니다.
• 대형 문제 Direct Sparse 솔버 사용 시 진행률 정보와 피드백이 제공됩니다.• 쉘에 소프트 스프링을 적용하고 대변위 옵션을 사용하는 선형 정적 스터디에서 솔루션 정확도가개선되었습니다.
지정된 스터디 실행파트 또는 어셈블리 문서에 정의된 모든 Simulation 스터디 목록에서 실행할 Simulation 스터디를선택할 수 있습니다. 선택된 Simulation 스터디는 일괄 처리 모드에서 자동으로 실행됩니다.
실행할 Simulation 스터디를 지정하려면 다음을 수행합니다.
1. 실행 (Simulation CommandManager)에서 아래 화살표를 클릭하고 지정된 스터디 실행을 선택합니다.
2. 실행에서 실행할 Simulation 스터디를 선택합니다.메시 상태 및 결과 상태 열을 통해 업데이트되거나 업데이트되지 않은 메시 및 결과 데이터를가진 스터디를 확인할 수 있습니다.
3. 확인을 클릭합니다.선택된 모든 스터디가 일괄 처리 모드로 실행됩니다. 진행률 정보 창에 현재 실행 중인 스터디의 솔버 상태가 표시됩니다.
모체 스터디에 종속된 스터디(예: 설계, 피로, 하위 모델링 또는 압력 용기 스터디)를 실행할경우 모체 스터디의 메시 또는 결과가 최신 버전이 아니면 모체 스터디도 함께 실행됩니다.
쉘쉘은 여러 쉘 정의를 보다 효율적으로 정의, 편집 및 구성할 수 있고, 메시를 작성하기 전에 쉘의 방향을 미리 볼 수 있는 기능을 제공하는 새로운 쉘 관리자 사용자 인터페이스를 통해 개선되었습니다.
쉘 관리자
SOLIDWORKS Premium에서 사용할 수 있습니다.
202
SOLIDWORKS Simulation

쉘 관리자는 파트 또는 어셈블리 문서의 여러 쉘 정의를 정의하고 편집하고 구성하는 작업을 개선합니다. 이 도구를 사용하면 유형, 두께, 방향 또는 재질을 기준으로 쉘 속성을 더욱 명확하게 시각화하고 식별할 수 있습니다.
쉘 관리자에 액세스하려면 Simulation > 쉘 > 쉘 관리자 를 클릭합니다.
쉘 관리자에서 수행할 수 있는 작업은 다음과 같습니다.
• 곡면 바디나 솔리드 바디의 면에서 쉘 정의를 작성합니다.• 쉘 속성 (유형(얇게 또는 두껍게), 방향(윗면이나 아랫면), 두께 및 재질)을 지정합니다.• 유형, 두께 또는 재질별로 쉘을 분류하고 더욱 명확한 시각화를 위해 두께나 재질이 같은 쉘에 임시로 색상을 적용합니다.
• 속성(유형, 두께, 단위 및 재질)이 유사한 쉘을 그룹화하고 한 그룹 내 모든 쉘에 변경 사항을 파급합니다.
쉘 관리자를 이용하여 복합 쉘은 정의할 수 없습니다.
쉘 관리자에서 제공하는 옵션은 다음과 같습니다.
설명옵션
쉘로 정의할 솔리드 바디 면 또는 곡면 지오메트리의 면을 선택합니다.면 및 곡면 바디
쉘 유형(얇게 또는 두껍게)을 지정합니다.쉘 카테고리
쉘 메시의 위치를 제어합니다. 미리보기를 통해 쉘 두께와 쉘윗면 및 바닥면 방향을 확인할 수 있습니다.
메시는 쉘 바디의 가운데 곡면, 윗 곡면 또는 바닥 곡면에 작성하거나 총 두께 중에서 지정된 참조면에 작성할 수 있습니다. 쉘 메시는 선택된 곡면에 작성됩니다.
쉘 오프셋
쉘 재질을 적용합니다. 재질이 지정된 쉘에는 아이콘이 있습니다.
쉘 재질
쉘 두께 및 단위를 지정합니다.두께 및 단위
쉘의 윗면과 바닥면을 뒤집습니다. 쉘 바닥면은 주황색으로, 윗면은 녹색으로 렌더링됩니다.
뒤집기
쉘 그룹 개체를 생성합니다. 그룹에 지정된 쉘은 공식(얇게 또는 두껍게), 재질 및 두께가 모두 동일합니다.
쉘 그룹의 속성을 변경할 경우 그룹 내에 속한 모든 쉘에 변경 사항이 파급됩니다.
그룹 관리
두께 또는 재질에 따라 고유한 색상으로 쉘을 렌더링합니다. 색분포를 확인하려면 범례 표시를 클릭합니다.
색상 기준: 두께 또는 재질
203
SOLIDWORKS Simulation

설명옵션
쉘 윗면 및 바닥면을 이용해 쉘 두께를 렌더링합니다.선택한 쉘 또는 모든 쉘(느림)의오프셋 미리보기
두께에 따른 쉘 바디 렌더링(모델은 Grantec Engineering Consultants, Inc.에서 제공)
쉘 면 뒤집기메시를 작성하기 전에 쉘의 윗면과 아랫면을 뒤집고 미리보기를 통해 쉘의 중간 곡면을 기준으로 위치를 확인할 수 있습니다.
쉘 정의 PropertyManager에서 쉘 윗면과 아랫면 뒤집기를 선택합니다.
전체 미리보기를 선택하여 쉘의 윗면과 아랫면을 렌더링합니다.
윗면은 녹색으로 표시됩니다. 아랫면의 색은 시뮬레이션 옵션 > 일반 > 메시 색상 > 쉘 아랫면 색에서 설정합니다.
메시를 작성하는 동안 쉘 면은 뒤집힌 상태(윗면/아랫면)로 유지됩니다.
색각이상자를지원하는시뮬레이션결과결과 플롯을 확인하는 데 어려움이 있는 색각 이상자들을 위해 새로운 색조 옵션을 사용하여 시뮬레이션 결과를 렌더링할 수 있습니다.
기본 옵션 대화 상자에서 플롯 > 색상표 > 색 옵션 > 색각 이상자용으로 최적화를 선택합니다.
204
SOLIDWORKS Simulation

색조가 적녹 색맹 사용자에 맞게 최적화되어 적녹 색맹 사용자가 결과 플롯을 보는 경우 시뮬레이션결과를 더 정확하게 보고 제대로 해석할 수 있도록 도와줍니다.
활성 결과 플롯에 새 색조를 적용하려면 차트 옵션 > 색 옵션 > 색각 이상자용으로 최적화를 선택합니다.
205
SOLIDWORKS Simulation

24스케치
이 장에서는 다음 내용이 설명됩니다:
• 사각형에 중심선 추가하기• 스케치 구속을 유지하는 블록• 탄젠시 및 동등 곡률을 위한 연속 구속조건• 자유 곡선 유형 변환• 등거리 점 및 선분• 수직 및 수평 스케치 구속조건• 중간점 선• 공유된 스케치 끝점의 구속조건• 윤곽선으로 스케치 요소 대치• 보조선을 위한 체인 선택• 보조선 및 중심선 지정하기• 곡면 자유곡선
사각형에중심선추가하기사각형을 스케치할 때 중심선을 추가할 수 있습니다.
사각형 (스케치 도구 모음)을 클릭합니다. PropertyManager의 옵션에서 작성선 추가를 선택하고 코너에서 또는 중간점에서를 선택합니다.
중간점에서 작성된 중심선코너에서 작성된 중심선
스케치구속을유지하는블록외부 파일에 연결된 블럭을 편집할 때 블럭 사이의 스케치 구속은 스케치 구속을 정의하는 데 사용된 형상이 동일하게 남아있는 한 계속 유지됩니다.
206

탄젠시및동등곡률을위한연속구속조건기존 형상에서 스케치를 마치고 바로 탄젠시 및 동등 곡률을 위해 연속 구속조건을 추가할 수 있습니다.
구속조건 팝업 도구 모음을 사용하여 두 요소 사이에 공유된 끝점을 선택할 때 연속 구속조건을 추가합니다. 도구 모음은 다음 스케치 요소가 종료될 때 나타납니다.
• 선 및 원호• 스타일 자유곡선 및 자유곡선• 모델 모서리선• 원추, 포물선 및 부분 타원 요소
연속 구속조건을 적용하려면 다음을 수행합니다.
1. 새 스케치를 엽니다. 3점호 도구를 사용하여 원호를 스케치합니다.
2. 자유 곡선 (스케치 도구 모음) 또는 도구 > 스케치 요소 > 자유 곡선을 클릭합니다. 원호에서 떨어진 위치에서 자유 곡선을 스케치합니다.
3. 원호의 끝점으로 자유 곡선을 스냅하고 두 번 클릭하여 자유 곡선을 종료합니다.
구속조건 도구 모음이 표시됩니다.
207
스케치

4. 팝업 도구 모음에서 탄젠트 또는 동등 곡률 을 클릭합니다.
자유곡선유형변환자유 곡선을 스타일 자유 곡선으로 변환하거나 그 반대의 작업도 할 수 있습니다. 이 기능은 통과점으로 자유 곡선을 스케치하고 스타일 자유 곡선으로 변환시킬 때 유용합니다.
자유 곡선을 변환하려면 자유 곡선에서 마우스 오른쪽 단추를 클릭하고 스타일 자유 곡선으로 변환
또는 자유 곡선으로 변환 을 클릭합니다.
등거리점및선분스케치 요소에서 등거리 점 또는 선분을 작성할 수 있습니다.
등거리 점 및 선분을 작성하려면 다음을 수행합니다.
1. 활성 스케치에서 스케치 선분을 선택합니다.
2. 도구 > 스케치 도구 > 선분 을 클릭합니다.3. PropertyManager에서:
a) 인스턴스 수 를 지정합니다.
208
스케치

b) 스케치 점 또는 스케치 선분을 선택합니다.
c) 를 클릭합니다.
수직및수평스케치구속조건수평선이나 수직선에 가까운 선을 편집할 때 선을 쉽게 정렬할 수 있도록 스케치 구속조건 상황별도구 모음에 명령이 강조 표시됩니다. 소프트웨어가 사용자의 작업을 평가한 후 수평 또는 수직 명령 버튼 중 하나를 선택적으로 강조 표시합니다.
예를 들어, 편집하는 선이 수평선에 가까울 경우 선을 수평으로 정렬할 수 있는 명령을 쉽게 찾을 수
있도록 수평 아이콘이 강조 표시됩니다.
선이 수직선에 가까울 경우 수직 아이콘이 강조 표시됩니다.
209
스케치

중간점선선의 중간점과 대칭되는 선을 작성할 수 있습니다.
중간점 선 (스케치 도구 모음) 또는 도구 > 스케치 요소 > 중간점 선을 클릭합니다.
공유된스케치끝점의구속조건두 스케치 요소에서 공유한 끝점 하나를 선택하면 각 요소를 하나씩 선택했거나 올가미 또는 상자선택 방식으로 선택한 것처럼 동일한 상황별 도구 모음을 표시할 수 있습니다.
상황별 도구 모음에 사용 가능한 구속조건이 모두 들어 있으므로 공유된 끝점 하나를 선택해 스케치요소에 구속조건을 쉽게 추가할 수 있습니다.
SOLIDWORKS 2014SOLIDWORKS 2015
윤곽선으로스케치요소대치요소 대치 도구를 사용하여 보조선 대신 보통의 윤곽선으로 스케치 요소를 대치할 수 있습니다.
1. 설치 디렉터리\samples\whatsnew\parts\replace_entity.sldprt를 엽니다.
2. 요소 대치 (스케치 도구 모음) 또는 도구 > 스케치 도구 > 요소 대치를 클릭합니다.
3. PropertyManager에서 을 클릭합니다.4. 그래픽 영역에서 다음 요소 대치를 위해 표시된 선을 선택합니다.
210
스케치

5. 그래픽 영역에서 대치하는 항목을 위해 표시된 원호를 선택합니다.
6. PropertyManager에서 윤곽선 작성을 선택하고 를 클릭합니다.요소가 대치되었지만 선은 보조선이 되었고 원호는 보통의 윤곽선이 되었습니다.
7. 그래픽 영역에서 다음 요소 대치를 위해 표시된 선을 선택합니다.
8. 그래픽 영역에서 대치하는 항목을 위해 표시된 원호를 선택합니다.
211
스케치

9. PropertyManager에서 윤곽선 작성을 취소하고 를 클릭합니다.요소가 대치되고 보조선이 됩니다.
보조선을위한체인선택보조선 요소를 선택할 수 있도록 체인 선택 명령이 개선되었습니다.
보조선및중심선지정하기직사각형의 선분을 보조선으로 변환할 수 있습니다. 직사각형을 스케치할 때 중심선을 추가할 수도있습니다.
PropertyManager에서 보조선을 선택하여 솔리드 선분을 보조선으로 변환할 수 있습니다.
직사각형에 중심선을 추가하려면 PropertyManager에서 보조선추가를 선택하고 코너에서 또는 중간점에서를 선택합니다.
중간점에서 중심선코너에서 중심선
212
스케치

곡면자유곡선곡면 자유곡선 도구는 여러 면에 걸쳐 작업하며 파라매트릭 업데이트용으로 더욱 강화되었습니다.이제 곡선은 더욱 정교하고 실제 곡면을 유지합니다.
곡면 자유곡선은 다음이 가능합니다.
• 연속성에 상관없이 여러 면을 확대합니다.• 자유곡선이 구속되어 있지 않으면 모델 형상이 업데이트될 때 업데이트합니다.
곡선 자체가 아닌 점을 끌어 자유곡선의 점을 다른 면으로 이동시킬 수 있습니다. 핸들을 사용하고구속조건을 적용하여 곡선을 편집할 수 있습니다.
여러 면을 스팬하는 곡면에서 자유곡선을 작성하려면 다음을 수행합니다.
1. 설치 디렉터리\samples\whatsnew\parts\spline.sldprt를 엽니다.
2. 곡면자유곡선 (스케치도구모음)또는도구 >스케치요소 >곡면자유곡선을클릭합니다.3. 곡면 위쪽 모서리에서 시작하는 자유곡선 스케치는 대략 다음과 같은 모습입니다.
자유곡선은 곡면상에 구속조건으로 여러 면을 스팬합니다.
4. FeatureManager 디자인 트리에서 곡면 도출1을 확장하고 스케치1 을 편집합니다.5. 곡면 형상을 바꾸기 위해 자유곡선 끝점을 끕니다.이 예제는 낮은 끝점이 이동된 것을 보여줍니다.
213
스케치

6. 스케치를 종료합니다.곡면의 자유곡선은 모델 형상으로 업데이트됩니다.
214
스케치

25SOLIDWORKS Toolbox
SOLIDWORKS Professional과 SOLIDWORKS Premium에서 사용할 수 있습니다.
이 장에서는 다음 내용이 설명됩니다:
• 사용자 정의된 설정명• Toolbox 설정의 Tab 중지
사용자정의된설정명Toolbox 부품에서 설정명을 사용자 정의할 수 있습니다.
• 설정명 및 지정 열에서 사용자 정의 정보를 표시할 수 있습니다.• FeatureManager 디자인 트리 및 BOM에서 사용자 정의 정보를 표시할 수 있습니다.• 설정 테이블 데이터를 Excel로 내보내고, 데이터를 편집하고, 기존 Toolbox 설정 불러오기/내보내기 메뉴를 사용하여 데이터를 Toolbox로 다시 가져올 수 있습니다.
• Microsoft 및 SOLIDWORKS 제한 조건 때문에 다음 글자는 설정명에 사용할 수 없습니다. \ / :* ? “ < > | @
• 새 설정이 어셈블리에 사용될 때 사용자 정의된 설정명이 Toolbox 부품의 설정 목록에 추가됩니다.
설정명 사용자 정의
설정명을 사용자 정의하려면 다음을 수행합니다.
1. Windows에서 시작 > 모든 프로그램 > SOLIDWORKS 버전 > SOLIDWORKS 도구 >Toolbox 설정 을 클릭합니다.
2. 2 - 하드웨어 사용자 정의를 클릭합니다.3. Toolbox 부품을 선택합니다.4. 사용자 정의 설정 이름 허용을 선택합니다.설정명 편집이 가능합니다.
지정 사용자 정의
지정을 사용자 정의하려면 다음을 수행합니다.
1. Windows에서 시작 > 모든 프로그램 > SOLIDWORKS 버전 > SOLIDWORKS 도구 >Toolbox 설정 을 클릭합니다.
2. 2 - 하드웨어 사용자 정의를 클릭합니다.
215

3. 사용자 정의된 지정을 허용하는 Toolbox 부품을 선택합니다.
지정은 AS, DIN, GB, ISO, IS 및 KS 표준에만 적용됩니다.
4. 사용자 정의 지정 허용을 선택합니다.지정 편집이 가능합니다.
사용자 정의 설정명 표시
FeatureManager 디자인 트리 또는 BOM에서 사용자 정의 설정명 또는 다른 속성을 표시하려면다음을 수행합니다.
1. Windows에서 시작 > 모든 프로그램 > SOLIDWORKS 버전 > SOLIDWORKS 도구 >Toolbox 설정 을 클릭합니다.
2. 3 - 사용자 설정을 클릭합니다.3. 표시 옵션 아래에서 다음을 수행합니다.
a) FeatureManager 디자인 트리에서 부품 이름을 변경하려면 FeatureManager에서 부품이름으로 표시에서 다음을 선택합니다.
• 파일이름• 설정명• Description• 지정• 품번• Toolbox 사용자 정의 속성
b) BOM에서 파트 번호를 변경하려면 BOM에서 파트 번호로 표시에서 다음을 선택합니다.
• 파일이름• 설정명• Description• 지정• 품번• Toolbox 사용자 정의 속성
c) BOM에서 설명을 변경하려면 BOM에서 설명으로 표시에서 다음을 선택합니다.
• 파일이름• 설정명• Description• 지정• 품번• Toolbox 사용자 정의 속성
기존 어셈블리와 BOM을 업데이트하려면 FeatureManager 디자인 트리에서 Toolbox 부품을마우스 오른쪽 버튼으로 클릭하고 Toolbox 부품 편집을 클릭합니다. FeatureManager 디자인 트리 및 BOM은 새 설정을 선택하고 부품 설정 PropertyManager를 종료한 후에 업데이트합니다.
부품에 선택한 속성과 연결된 값이 없으면 기본 속성이 표시됩니다.
216
SOLIDWORKS Toolbox

Default속성
파일이름FeatureManager에서 부품 이름으로 표시
설정명BOM에 품명으로 표시
DescriptionBOM에 설명으로 표시
SOLIDWORKS 2015로 업그레이드하면 SOLIDWORKS 2015에 앞서 설치 시 지정된 설정이 적용됩니다.
Toolbox설정의 Tab중지새 크기 추가 대화 상자와 같은 Toolbox 양식에서 Tab을 눌러 셀에서 셀로 앞으로 이동하거나Shift+Tab을 눌러 뒤로 이동할 수 있습니다.
217
SOLIDWORKS Toolbox

26용접구조물
이 장에서는 다음 내용이 설명됩니다:
• 용접구조물 테이블 자동 업데이트• 코너 처리 대화 상자• 멀티바디 파트 또는 용접구조물 테이블에서 어셈블리 만들기• 용접구조물 테이블 폴더 이름을 설명 속성에서 상속• 파생 용접구조물 설정 자동 생성 비활성화• 보강판 개선• 내부 엔드 캡• 수량 및 총 길이 속성• 구조용 멤버의 시각적 그룹화• 단일 바디 및 멀티바디 파트의 용접 비드• 용접구조물 옵션
용접구조물테이블자동업데이트용접구조물의 형상을 변경하거나 편집한 경우 용접구조물 테이블을 오른쪽 클릭한 후 자동으로 업데이트를 클릭하여 용접구조물 테이블을 자동으로 업데이트할 수 있습니다.
이 옵션은 돌출판이나 3D 경계 상자와 같은 피처를 새로 추가하거나, 기존 피처를 편집 또는 모델을재생성하는 경우에 사용합니다. 이 옵션을 사용하면 모델의 사용자 정의 속성과 내부 지점 데이터를업데이트해 사용자 정의 속성 오류를 방지합니다.
자동으로 업데이트를 해제하려면 옵션 (표준 도구 모음)을 클릭합니다. 문서 속성 탭에서 용접구조물을 클릭한 후 용접구조물 테이블 자동 업데이트를 선택합니다.
용접구조물 페이지에서는 용접구조물 테이블 자동 작성(이전의 용접구조물 테이블 바로가기 메뉴에 자동으로 나타남) 옵션을 비롯해 다른 용접구조물 옵션을 설정할 수 있습니다. 이 옵션을 설정하면 유사한 바디를 하나의 용접구조물 테이블 폴더에 자동으로 그룹화합니다.
코너처리대화상자코너 처리 대화 상자가 셋 이상의 선분이 교차하는 경우 구조용 멤버를 잘라내는 방법을 보다 직접적으로 제어할 수 있도록 새롭게 바뀌었습니다.
새롭게 바뀐 대화 상자에서는 용접구조물 프레임 구조를 설계하고 멤버를 잘라내는 순서를 제어하는 방법이 더 쉬워졌습니다.
업데이트된 코너 처리 대화 상자의 특징은 다음과 같습니다.
218

• 대화 상자가 열려 있는 동안 이동, 확대/축소, 회전을 계속 수행할 수 있습니다.• 페이지를 전환할 필요 없이 목록 상자에서 모든 그룹에 대한 일관성 있는 접근성을 제공합니다.
대화 상자를 열 때마다 항상 같은 순서로 그룹이 나열됩니다.
각 그룹과 함께 잘라내기 순서가 표시됩니다.
• 코너 용접 틈이 1인치 이하로 더 이상 제한되지 않습니다.
원하는 모든 용접 틈을 입력할 수 있습니다.
SOLIDWORKS 2015SOLIDWORKS 2014
멀티바디파트또는용접구조물테이블에서어셈블리만들기
비슷한 바디 또는 용접구조물 같은 멀티바디 용접구조물 테이블을 인식하기 위해 바디 저장을 사용하거나 적당한 바디 및 인스턴스 수로 어셈블리를 작성할 수 있습니다.
이 방법을 통해 인스터스로 작성하려면 바디의 재질 속성이 동일해야 합니다.
파트를 어셈블리로 저장하거나 비슷한 바디에서 인스턴스 수를 작성하는 방법:
1. 삽입 > 피처 > 바디 저장을 클릭합니다.2. 바디 저장 PropertyManager의 어셈블리 작성 아래에서 용접구조물 바디 또는 용접구조물 테이블에서 결과 파트 파생을 선택합니다.
용접구조물테이블폴더이름을설명속성에서상속용접구조물 파트에서 용접구조물 테이블 폴더의 이름을 용접구조물 테이블 폴더의 설명 속성 값을이용해 소프트웨어에서 자동으로 지정되도록 설정할 수 있습니다.
용접구조물 테이블 폴더에 의미 있는 이름이 있으면 용접구조물 구조 확인 시 추가 정보를 제공하고문서 공유 시 커뮤니케이션에 도움이 됩니다. 수동으로 폴더 이름을 바꿀 수도 있고 자동으로 용접구조물 테이블 폴더 이름이 지정되도록 할 수도 있습니다.
219
용접구조물

용접구조물 테이블 폴더 이름을 설명 속성을 기반으로 자동으로 설정하려면 옵션 (표준 도구 모음)을 클릭하거나 도구 > 옵션을 클릭합니다. 문서 속성 탭에서 용접구조물을 클릭한 후 설명 속성값으로 용접구조물 폴더 이름 바꾸기를 선택합니다.
SOLIDWORKS 소프트웨어의 이전 버전을 이용해 생성한 용접구조물의 경우, 폴더 이름을 설명 속성을 이용해 생성하려면 설명 속성 값으로 용접구조물 폴더 이름 바꾸기 옵션을 설정합니다. 그런다음 용접구조물 테이블을 오른쪽 클릭한 후 업데이트를 클릭합니다.
설명 속성을 이용해 이름을 바꾼 용접구조물 테이블 폴더
기본 이름을 사용한 용접구조물 테이블 폴더
파생용접구조물설정자동생성비활성화파생 설정을 사용하지 않을 경우 파생 설정이 자동으로 생성되지 않도록 설정할 수 있습니다.
기존에는 사용자가 용접구조물을 선택하거나 구조용 멤버를 작성하면 파생 설정이 소프트웨어에서자동으로 생성되었습니다. 이러한 동작은 지금도 동일합니다. 그러나 대부분의 사용자들은 파생 설정을 사용하지 않고 삭제하는 경우가 많습니다.
파생 용접구조물 설정과 설정 설명 문자열의 자동 생성을 비활성화하려면 다음을 수행합니다.
1. 새 파트에서 용접구조물을 삽입하기 전에 옵션 (표준 도구 모음)을 클릭하거나 도구 > 옵션을 클릭합니다.
2. 문서 속성 탭에서 용접구조물을 클릭합니다.3. 다음 중 하나를 클릭합니다.
• 파생 용접구조물 설정과 설정 설명 문자열의 자동 생성을 비활성화하려면 파생 설정 생성을선택 취소합니다.
설정 설명 문자열 지정이 선택 취소됩니다.
• 설정 설명 문자열 지정만 비활성화하려면 설정 설명 문자열 지정을 선택 취소합니다.
4. 확인을 클릭합니다.
보강판개선보강판 PropertyManager에 보강판 작성을 위한 형상 선택 조건이 추가되었습니다.
220
용접구조물

보강판을 작성할 수 있는 위치는 다음과 같습니다.
• 구조용 멤버, 바디 반경 또는 틈에 의해 분리된 평면 바디 사이• 사각형/평면 바디와 원통형/원형 곡면 바디 사이• 원통면과 원통면(튜브와 튜브) 사이
교차만하고 맞닿지 않는 분리된 면 사이플레이트와 직사각형 튜브 사이
원통면과 원통면 사이직사각형 튜브와 원통면 사이
위와 같은 피처에 액세스하려면 보강판 (용접구조물 도구 모음)을 클릭하거나 삽입 > 용접구조물 > 보강판을 클릭합니다.
원통면과 원통면 사이 보강판의 경우 보강판 PropertyManager에서 평면, 스케치선, 직선 모서리를 사용하여 벡터 방향을 정의할 수 있습니다. 또한 벡터 방향을 원통면의 반대쪽으로 뒤집을 수도있습니다.
선택한 형상이 올바르면 그래픽 영역에 보강판 미리보기가 나타납니다.
원통면과 원통면 사이 보강판 작성원통면과 원통면 사이의 중심을 보강하기 위해 보강판을 작성할 수 있습니다.
221
용접구조물

원통면과 원통면 사이 보강판을 작성하려면 다음을 수행합니다.
1. 보강판 (용접구조물 도구 모음)을 클릭하거나 삽입 > 용접구조물 > 보강판을 클릭합니다.2. PropertyManager의 지지면에서 보강판을 추가할 원통면과 원통면 사이의 면을 선택합니다.이 예제에서는 수평면을 먼저 선택합니다.그래픽 영역에 보강판 미리보기가 나타나고 보강판의 방향이 화살표로 표시됩니다.
3. 프로파일에서 삼각형 또는 다각형 보강판 프로파일을 선택하고 프로파일 거리를지정합니다.
4. 보강판아래에용접비드의공간을허용하기위해모따기를작성하려면 을클릭합니다(선택사항).
5. 보강판 두께를 적용할 위치를 선택하고 두께 값을 설정합니다.
6. 포인터에 반대방향이 표시되면 미리보기에서 핸들을 클릭해 보강판 방향을 바꿉니다(선택사항).
기본적으로 프로파일은 중간점에 배치됩니다.
내부엔드캡구조용 멤버에 내부 엔드 캡을 추가할 수 있습니다.
222
용접구조물

엔드 캡 PropertyManager에 액세스하려면 엔드 캡 (용접구조물 도구 모음)을 클릭하거나 삽입> 용접구조물 > 엔드 캡을 클릭합니다.
PropertyManager의 내부 엔드 캡 옵션을 사용하여 내부 엔드 캡을 작성할 수 있습니다. 모든엔드 캡에 필렛 또는 모따기를 적용하려면 코너 처리에서 필렛 또는 모따기를 선택합니다.
기존 두께 비율 외에 소수 오프셋 값을 추가로 지정하면 구조용 멤버의 안쪽 면에서 엔드 캡을 오프셋할 수 있습니다.
받침판 또는 탑재 패드에 사용하는 경우 바깥쪽 및 안쪽 엔드 캡을 구조용 멤버의 외부 치수보다 크게 설정할 수 있습니다. 이러한 경우에는 두께 비율을 1보다 크게 설정할 수 있습니다.
내부 엔드 캡 추가
내부 엔드 캡을 추가하려면 다음을 수행합니다.
1. 설치 디렉터리\samples\whatsnew\weldments\inset_with_angled_end_face.sldprt를 엽니다.
2. 엔드 캡 (용접구조물 도구 모음)을 클릭하거나 삽입 > 용접구조물 > 엔드 캡을 클릭합니다.
3. 엔드 캡 PropertyManager의 파라미터에서 면에 대해 구조용 멤버의 경사진 면을 선택합니다.미리보기는 엔드 캡을 표시합니다.
223
용접구조물

4. 엔드 캡 컨트롤이 엔드 캡에 어떤 영향을 미치는지 좀 더 자세히 보려면 정면 (보기 도구 모음)을 클릭합니다.
5. 두께 방향에 내부 를 선택합니다.
6. 두께에 0.25인치를 입력하고 거리 삽입에 0.33인치를 입력합니다.
7. 오프셋에서 오프셋 값을 선택하고 0.0125인치를 입력합니다.8. 코너 처리를 선택합니다.9. 필렛을 선택하고 필렛 반경에 0.125를 입력합니다.
10. 를 클릭합니다.
수량및총길이속성SOLIDWORKS 소프트웨어는 SOLIDWORKS 2015 이상 버전을 이용해 생성하는 용접구조물에대해 수량과 총 길이라는 두 가지 속성을 자동으로 생성합니다.
용접구조물 테이블 폴더에서 이러한 속성을 보려면 FeatureManager 디자인 트리에서 이 폴더를오른쪽 클릭한 후 속성을 클릭합니다. 용접구조물 요약 및 속성 요약 탭에 속성이 표시됩니다.
• 수량은 각 용접구조물 테이블 폴더에 들어 있는 수량을 나타냅니다.
수량 속성은 생성되는 파트 파일마다 고유합니다. 다른 파트 파일에 바디를 삽입하는 경우 수량 속성은 파생되지 않습니다.
• 총 길이는 유형과 재질 크기가 동일한 모든 용접구조물 멤버의 길이를 합한 값입니다.
SOLIDWORKS 소프트웨어는 용접구조물 테이블 폴더의 모든 구조용 멤버를 검토하여 총 길이를계산합니다.
총 길이 속성에는 현재 문서 속성 설정과 동일한 단위 및 정밀도가 사용됩니다. 용접구조물 피처를 편집 또는 변경하거나 용접구조물 파트를 재생성하면 이 속성이 업데이트됩니다.
SOLIDWORKS 2015 이상 버전을 이용해 생성하는 용접구조물의 경우 용접구조물 테이블 항목의수량과 총 길이가 소프트웨어에서 자동으로 계산됩니다. 그 이하 버전의 SOLIDWORKS를 이용해생성된 용접구조물에서 이 값을 생성하려면 용접구조물 테이블을 오른쪽 클릭한 후 업데이트 또는Ctrl + Q를 클릭하여 용접구조물 테이블을 업데이트하십시오.
224
용접구조물

수량 및 총 길이 속성 값은 BOM과 도면 주석에 추가할 수 있으며 용접구조물 테이블 속성 대화 상자에서 속성 값에 직접 액세스할 수도 있습니다.
구조용멤버의시각적그룹화여러 그룹으로 구성된 구조용 멤버를 쉽게 작성하고 편집할 수 있도록 그룹을 선택하면 미리보기에해당 그룹이 강조 표시됩니다.
구조용 멤버를 작성하는 경우 멤버를 형성하는 데 여러 그룹에 속한 스케치 요소의 선택항목 세트가이용될 수 있습니다. 시각적인 피드백을 제공하고 특정 그룹에 속한 스케치 요소를 사용자에게 알려주기 위해 SOLIDWORKS 소프트웨어에서는 사용자가 선택하는 그룹이 다른 색으로 표시됩니다.
그래픽 영역의 작업 개선을 위해 포인터를 그룹 멤버 위에 놓으면 그룹을 식별할 수 있는 툴팁이 표시됩니다.
단일바디및멀티바디파트의용접비드이제 단일 바디 및 멀티바디 파트에 용접 비드를 작성하고 문서로 작성할 수 있습니다.
이제 용접 비드 피처를 사용하면 다음과 같은 형상 사례별로 용접 정보를 문서로 작성할 수 있습니다.
• 단일 바디의 용접• 두 개 이상의 부품 사이의 용접
용접 설정은 다음 두 가지 중 하나를 선택할 수 있습니다.
• 용접 형상
사용자가용접할형상요소를정의하고 SOLIDWORKS소프트웨어에서용접경로를계산합니다.
• 용접 경로
사용자가 동일한 바디 또는 다른 바디에서 하나 이상의 모서리 또는 스케치를 선택하여 용접 경로를 정의합니다.
또한 대형 어셈블리의 경우 성능을 개선하기 위해 재생성을 보류할 수도 있습니다.
단일 바디 용접 비드 작성용접 형상을 사용하여 단일 바디에 용접 비드를 작성할 수 있습니다.
225
용접구조물

압연 판금 파트에 용접 비드를 작성하려면 다음을 수행합니다.
1. 설치 디렉터리\samples\whatsnew\weldments\RolledSheetmetal.sldprt를 엽니다.
2. 용접 비드 (용접구조물 도구 모음)를 클릭하거나 삽입 > 용접구조물 > 용접 비드를 클릭합니다.
3. 영역 확대 (빠른 보기 도구 모음)를 클릭하고 다음과 같이 분할 아래쪽을 확대합니다.
4. 용접 비드 PropertyManager의 설정에서 용접 형상을 선택합니다.5. 용접 시작에서 Chamfer1의 면을 선택합니다.
6. 용접 끝에서 BaseBend1의 모서리를 선택합니다.
226
용접구조물

용접 시작에서 면을 선택하면 용접 끝에서 모서리를 선택해야 합니다.
선택된 면과 모서리 사이에 용접 미리보기가 표시됩니다.
7. 비드 크기에 4mm를 입력합니다.
8. 를 클릭합니다.
멀티바디 파트에 용접 비드 작성
멀티바디 파트에 용접 비드를 작성하려면 다음을 수행합니다.
1. 설치 디렉터리\samples\whatsnew\weldments\Multi Body Weld Test.sldprt를 엽니다.
2. 용접 비드 (용접구조물 도구 모음)를 클릭하거나 삽입 > 용접구조물 > 용접 비드를 클릭합니다.
3. 용접 비드 PropertyManager의 설정에서 용접 형상을 선택합니다.4. 용접 시작에서 Gusset1의 면을 선택합니다.
5. 용접 끝에서 StructuralMember1의 Face2와 Face3을 선택합니다.
선택한 면 사이에 용접 미리보기가 표시됩니다.
227
용접구조물

6. 비드 크기에 6mm를 입력합니다.
7. 를 클릭합니다.
용접구조물옵션옵션 대화 상자의 문서 속성 탭에 용접구조물 페이지가 있습니다.
이 페이지에서는 문서별로 다음과 같은 용접구조물 동작을 설정할 수 있습니다.
설명기본 설정옵션
2015이전 파일
2015파일
용접구조물 테이블 바로가기 메뉴에서 용접구조물자동 생성 설정을 활성화합니다.
이 설정은 유사한 바디를 하나의 용접구조물 테이블 폴더에 자동으로 그룹화합니다.
해제적용용접구조물 자동 생성
용접구조물테이블바로가기메뉴에서자동으로업데이트 설정을 활성화합니다.
이설정은용접구조물의형상이변경되거나편집된경우 모델의 사용자 정의 속성과 내부 지지 데이터를 업데이트합니다.
이 설정은 SOLIDWORKS 2015에서 작성하는 모든 새로운 파트에 기본으로 적용됩니다. 대용량의용접구조물에서 성능 문제를 방지하려면 수동으로이 설정을 해제할 수 있습니다.
해제적용용접구조물 자동 업데이트(바디가 많은 경우 성능이저하될 수 있음)
파트에 구조용 멤버를 작성할 때 파생 설정 기본값[용접 상태]을 생성합니다.
적용적용파생 설정 생성
파생 설정 생성이 활성화되어 있는 경우에만 사용할 수 있습니다.
새파트에용접피처를삽입할때용접상태와가공상태 설정 설명을 추가합니다.
해제적용설정 설명 문자열 지정
228
용접구조물

설명기본 설정옵션
2015이전 파일
2015파일
설명 속성 값으로 용접구조물 폴더 이름을 바꿀 수있는 옵션을 활성화합니다.
이 옵션의 동작은 다음과 같습니다.
• SOLIDWORKS 2015에서 비어 있는 템플릿으로 새 파트를 작성하는 경우 이 옵션이 활성화됩니다.
• SOLIDWORKS 2015에서 작성 또는 저장한 기존의 템플릿으로 SOLIDWORKS 2015에서 새파트를 작성하는 경우, 사용하는 템플릿에서 옵션을 읽습니다.
• SOLIDWORKS 2015 이전 버전에서 작성 또는저장한 기존의 템플릿으로 새 파트를 작성하는경우 이 옵션은 비활성화됩니다.
• SOLIDWORKS 2015 이상 버전에서 파일을 작성하는 경우 옵션이 비활성화됩니다. 이러한 파일에서는 수동으로 옵션을 활성화해야 합니다.
해제적용설명속성값으로용접구조물 폴더 이름 바꾸기
위에 제시된 옵션들은 설정 설명 문자열 지정을 제외하고 SOLIDWORKS 2015에 새로 추가되었으며, 기본 옵션으로 사용됩니다.
• 2015 이전 버전에서 작성한 SOLIDWORKS 파일에서 새 옵션을 사용하도록 설정하려면 파일을열고 옵션을 선택한 후 파일을 저장합니다.
• 새로운 SOLIDWORKS 2015 파일에서 모든 옵션을 사용하지 않도록 설정하려면 파일을 열고 옵션을 선택 취소한 후 파일을 저장합니다.
SOLIDWORKS 2015 파트 템플릿을 열고 옵션을 선택 또는 선택 취소한 후 템플릿을 저장하여 향후의 파트에 대해 옵션 동작을 설정할 수도 있습니다.
229
용접구조물

SolidWorks is a registered trademark of Dassault Systèmes SolidWorks Corporations in the US and other countries. Other brand and product names are trademarks of their respective owners. ©2015 Dassault Systèmes. All rights reserved
Dassault Systèmes SolidWorks Corp. 175 Wyman Street Waltham, MA 02451 Phone: 1 800 693 9000 Outside the US: +1 781 810 5011 Email: [email protected] Europe Headquarters Phone: +33 4 13 10 80 20 Email: [email protected]
Japan Headquarters Phone: +81 3 6270 8700 Email: [email protected]
Asia/Pacific Headquarters Phone: +65 6511 9188 Email: [email protected]
Latin America Headquarters Phone: +55 11 3186 4150 Email: [email protected]
www.solidworks.com