Wfpga.cool.coocan.jp/electrart/uda_update.pdfW [ 3URJUDP /DUJH ((3520 Î ± å ² K #' K S Ç Ý ²...
-
Upload
doankhuong -
Category
Documents
-
view
218 -
download
5
Transcript of Wfpga.cool.coocan.jp/electrart/uda_update.pdfW [ 3URJUDP /DUJH ((3520 Î ± å ² K #' K S Ç Ý ²...
始めに、UDA基板上のジャンパ JP1と JP4は外してください。バスパワーではなく JP3をはずして UDA基板の P1に
5Vを供給した状態で作業してください。
1.「USBマイコンのドライバーソフト」をアップデートします
ファームウェアのアップデート前に、USB マイコンのドライバーソフトを新しいバージョンに更新して頂く必要があり
ます。UDA基板を PCに(USBで)つなぎ、PCの「デバイスマネージャー」を開いてください。
「デバイスマネージャー」は「メニュー」(Windowsの)を右クリックして選択していただけます。
図 1のように、"Cypress FX2LP No EEPROM Device"となっている項目を右クリックして"Update driver"を選
択して下さい。ドライバーの所在を聞かれますので(図 2)、"Browse my computer for driver software"を選
択します。都合により英語版 Windows10 を使いましたので画面は英語になっていますが、同内容の日本語で聞かれま
す。
図 3のようにダイアログから"..../FX2LP_Drivers¥Win10¥x64"を選択します。ダウンロードされたアップデータ
の中の"FX2LP_Drivers"フォルダ以下に、USBマイコンのドライバーソフトがあります。お使いの環境に合わせて
選択してください(当方が関与可能なのは Win10/x64のみですが・・・)。
図 4のように次のダイアログで"Next"へ進み、ドライバのアップデートが完了したら"Close"します(図 5)。
2.UDA基板ファームウェアをアップデート(FPGAの書き換え)します
次に、UDA基板のアップデート作業に移ります。
「メニュー」「Windowsシステムツール」から「コマンドプロンプト」を実行し、ダウンロードしたデータの
「Firmware update」フォルダへ移動してください。
図 6に示すように、"xapp058_example -v 1 UMA_BULK4UDA_REV1.xsvf" と入力し、enter キーを押してくだ
さい。
ここで、"UMA_BULK4UDA_REV1.xsvf"は UDA基板 Rev.1.1までのリビジョン用ファームウェアです。
Rev.1.5以降の基板については、"UMA_BULK4UDA_REV1.xsvf"の代わりに"UMA_BULK4UDA_REV161.xsvf"として
実行して下さい。両方のファームウェアがフォルダに含まれています。お持ちの基板がどちらのファームウェアで
アップデートができるか不明な方はご連絡を下さい。
図 7 のように、"SUCCESS - Completed FX2LP firmware loading." と出たら、USB マイコンに FPGA 書き換
え用のファームウェアがダウンロードされました。一般に不揮発性メモリの書き換えにはそれなりの時間がかかります。
書き換え作業全般で 30 秒前後かかりますので、この後終了までしばらくお待ちください(これ以降に時間がかかりま
す)。
USBマイコンが FPGAを書き換え終えましたら、"Success - Completed XSVF execution."という表示が出て終
了です(図 8)。これで FPGAの書き換えが終了しましたので、最後に USBマイコンの書き換え作業に移ります。
一旦 UDA基板の電源を落とし、数秒待って再度電源を投入してください。
3.UDA基板ファームウェアをアップデート(USBマイコンの書き換え)します
「Firmware update」フォルダの"FxEEPROM.exe"をダブルクリックしてください。"FxEEPROM.exe"が起動した
ら UDA基板上の JP1にジャンパを嵌めて(ピンヘッダでショートして)ください。
図 9 で"Program Large EEPROM"ボタンを押し、出現したファイルダイアログから"bulk_vr.iic"を選択して
"Open"してください(図 10)。すると図 11のように数秒間このアプリが「固まり」ますが、マウス等を動かさずにし
ばらくじっとお待ちください。終了すると図 12のように元に戻ります。ここで UDA基板の電源を切り、再度投入して
から PCの「デバイスマネージャー」で"Cypress FX2LP Sample Device"というのがいるかどうかチェックしてく
ださい。無事に現れていれば成功です。
ASIO ドライバーをインストールする前に、念のためにこれまでの書き換え作業がうまくいっているかどうかを確認し
ます。「Firmware update」フォルダ配下の x64 or x86 フォルダに"bplay.exe"というコマンドラインプログラ
ムがあります。PC環境に合わせてどちらかのフォルダに移り、コマンドプロンプトから下記のように実行してみてくだ
さい。
...¥Firmware update¥x64>bplay ....¥****.wav
"bplay"の後ろに、半角スペースを挟んで再生したい Waveファイルを「パス」を含めて指定します。再生可能な Wave
ファイルは UDA基板用のソフト「playaudio.exe」がサポートする Waveファイルと同等のフォーマットです。
BWFフォーマットや Tag付のファイルは再生できません。この"bplay.exe"は ASIOとは無関係に直接 USBマイコン
のドライバーソフトを叩きます。
うまく再生ができれば UDA基板のファームウェアアップデートは完了しています。
4.「ASIOドライバー」のインストール
最後に ASIOドライバーのインストールです。「uda bulk asio driver」フォルダへ移り、"install.bat"を右ク
リックします(図 13)。そして「管理者として実行」を選択してください。
コマンドプロンプトが現れてダイアログが 2回出ますのでそれぞれ"OK"を選択して抜けてください(図 14, 15)。これ
で ASIOドライバーのインストールは終了です。
興味のある方は、念のため ASIOドライバーが無事にインストールできているかどうかを確認してください。
5.「ASIOドライバー」インストール確認(レジストリ エディターでの確認)
Windowsの左下の検索窓から"regedt32"と打って、このコマンドを管理者として実行します(図 16)。
図 17の位置のレジストリを確認してください。無事にレジストリがあれば、x64の Windowsにおいて x64再生アプ
リ(64bitアプリ)用の ASIOドライバーはインストールされています。
図 18の位置のレジストリを確認してください。無事にレジストリがあれば、x64の Windowsにおいて x86再生アプ
リ(32bitアプリ)用の ASIOドライバーも無事にインストールされています。
もしもそれでも動作しないようでしたら、図 19 のレジストリ項目ができているかを確認してください。できていない
場合には"uda_bulk_clsid.reg"をダブルクリックして管理者として実行し、再度レジストリができているかどうか
確認してください。
項目が図 19の通りでなかったり、不足している場合にはお手数ですが図 19と同じになるようにレジストリに追加修正
してください。
>> x86(32bitWindows)環境にインストールされる場合 <<
当方では 32bit環境への導入はテストしておりません。
x86環境の Windows(32bit)で ASIOドライバーをインストールした場合、図 17のレジストリ項目ができているかを
確認してください。必要な ASIOドライバーは 32bit用だけになります。図 18のレジストリ項目は現れません。
次に、図 19 のレジストリ項目ができているかどうかをチェックし、もしできていなければ"uda_bulk_clsid.reg"
をダブルクリックして管理者として実行して下さい。
項目ができた場合、もしも"C:¥Program Files¥ElectrArt¥UDA_BULK_ASIO¥udabulkasio_x64.dll"となって
い た ら 、 こ の キ ー か ら "_x64" の 部 分 の み を 削 除 し て 、 "C:¥Program
Files¥ElectrArt¥UDA_BULK_ASIO¥udabulkasio.dll"としてください。
以上で ASIOドライバーのインストールは終了です。
あとはお使いのアプリの設定メニューから、ASIO の"UDA BULK"ドライバーを選択してご利用ください。お疲れさま
でした。










![Paolo Verri CV formato europeo 2019 · 5dl 5dglr 7uh o¶dyylr ghoo¶2shq 'hvljq 6fkrro h xqd vhulh gl uhvlghq]h duwlvwlfkh h vflhqwlilfkh fruuhodwh dl whpl gho grvvlhu gl fdqglgdwxud](https://static.fdocument.pub/doc/165x107/5f79b036c3a31435df0501d5/paolo-verri-cv-formato-europeo-2019-5dl-5dglr-7uh-odyylr-ghoo2shq-hvljq-6fkrro.jpg)
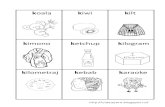

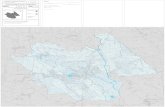

![Informa csi 2019 2020 - CSI Trevisocsitreviso.it/wp-content/uploads/2016/02/Informa_csi...í ñ &DPSLRQDWL 3DOODYROR 4XRWD FDX]LRQDOH ½ ,VFUL]LRQH IDVH XQLFD 2SHQ 0LVWR ½ ,VFUL]LRQH](https://static.fdocument.pub/doc/165x107/60e4959d4c6744474b1e30a2/informa-csi-2019-2020-csi-dpslrqdwl-3doodyror-4xrwd-fdxlrqdoh.jpg)


![1.FinTech Jababeka - jababekaictexpo.com · ï ò 9 ò ð 9 & } u o & ] v v ] o ^ } / v ( } u o ^ } +ljkhu frvw iru vhwwlqj xs d qhz eudqfk 2shq d eudqfk lv uhjxodwhg &rpsoh[ surffhvv](https://static.fdocument.pub/doc/165x107/5c79986509d3f2990f8c64f9/1fintech-jababeka-i-o-9-o-d-9-u-o-v-v-o-v-u-o-.jpg)









