アウトライン機能の使い方web.sugiyama-u.ac.jp/~yamane/gakusei/ci/wordoutline.pdf1...
Transcript of アウトライン機能の使い方web.sugiyama-u.ac.jp/~yamane/gakusei/ci/wordoutline.pdf1...

1
アウトライン機能の使い方 Microsoft Word は「アウトラインプロセッサ」でもある⇔ワードプロセッサ
1. アウトラインプロセッサとは 段落(アウトライン)単位の編集機能。段落の作成・移動が簡単。
1.1. 書類は アウトライン>文>語 という下部構造からなっている
文からいっぺんに書類を作りあげるのは無理がある 書類を作ることが決まったら、次にアウトライン(書類の構成)に着手するのが正しい順 アウトライン=見出し語(キーワード)。文を作らずに語レベルで作成できる アウトライン編集向き:論文、レポート、思いつきの短文集 アウトライン編集不向き:雑誌の誌面作り
1.2. アウトラインプロセッサのメリット
a) 今できることから着手できる
ひらめき作業と論理構成作業の使い分け
① 見出しだけを思いつくままに並べる(ひらめき) ② それを順番に並べ替える(論理構成) ③ 不要な見出しを削除、必要な見出しを挿入(論理構成) ④ 見出しのなかの文章を作成(ひらめき)
文章は短く、列挙形式でよい。後で並べ直し、接続詞などをつけて論理構成 ⑤ 文章の小見出し(下位階層)も同様につくる ⑥ 思いついた箇所から書き始められる
文章にしやすい箇所から文章にしていく! b) 見出し単位の文書ファイルとして
① データベース的文書の作成:1つの話題についての小文章集としてのファイル。短い文章のみのファイルの乱造を防げる。また同一ファイル内なので検索もしやすい。
② 追加する文章を任意の位置に挿入できる 段落単位でコピー・ペーストが簡単 他の書類に引用しやすい c) 論理的構成を作りながら文書を作成できる
論旨の再構成(試行錯誤)が楽 項目の「階層化」と「列挙」と「解説化」の使い分けができる=論理的・構造的発想が身につく=頭が良くなる
2. 使い方
2.1. 画面設定
表示>アウトライン: 作業画面 表示>ナビゲーションウインドウ>見出しマップ: 左窓に段落一覧 表示>ツールバー>アウトライン: アウトライン用のツールバー

2
2.2. 段落をつくる
アウトラインパレットの 以後、改行すれば続く段落が作られる
2.3. 下位段落
a) 階層を飛び越えることも可能
2.4. 段落内の文章
↓改行して、アウトラインパレットの標準文字列にして入力 ↓以後、改行しても標準文字列が続く
2.5. 段落の開閉
a) 段落内を開く:下位の段落や文を表示
↓下線がある段落を選んでWクリック 下線のない段落は内部が無いのでできない b) 段落を閉じる:見出しだけにする
↓閉じたいレベルの段落を選んでWクリック
2.6. 段落への移動
↓左窓の見出しマップで移動したい段落を選ぶ
2.7. 段落の変更
a) 変更したい段落選択
↓段落見出しをWクリック ↓段落が閉じて、見出しの下に下線 ↓その段落をドラッグして b) 位置変更
↓段落を選択して ↓上/下へ移動:横線が段落の並び位置 アウトラインパレットの上へ移動/下へ移動でも可 c) 階層変更
↓段落を選択して ↓右/左へ移動:縦線が段落の階層位置 アウトラインパレットのレベル上げ/レベル下げでも可 d) 段落を標準文字列に変更
↓段落を選択して ↓アウトラインパレットの標準文字列を選択(キーボードショートカットでも可) e) 標準文字列を段落に
↓文字列の行の左端の□を選択して ↓アウトラインパレットのレベル上げ/レベル下げを選択
2.8. 段落の抽出:その段落内の文書だけを利用
↓段落見出しを選んでコピー

3
↓他の書類を開いてペースト
2.9. 段落の一覧
↓アウトラインパレットで一覧したいだんらくの見出しレベルの数値(1-7)を選ぶ 段落内の標準文字列も一覧するなら、「すべて」を選択
3. レイアウト設定 普通の文書としても見やすくする☞印刷
3.1. 見出しの位置・書式
設定したい見出しレベルの段落を選択 表示>ページレイアウト にする a) 書式>段落
① インデントと行間隔 左のインデント:左端の位置、マイナスでも可 行間隔を設定 ② 改ページと改行
「前の段落と分離しない」の✓をとる⇔段落左に黒い点がつく
3.2. 段落記号の設定
書式>箇条書きと段落番号 アウトライン番号より近いパターンを選ぶ
「変更」で任意の番号形態を選ぶ
3.3. 冒頭の見出し1(=タイトル)には番号をつけない
カーソルを左端の番号の右にもっていき、delete で番号を削除
3.4. 設定したものを、テンプレートファイルにする
a) 保存
↓表示>標準にして、文字部分を削除(ページ表示などは残しておいてもよい) ↓表示>アウトライン ↓最上行にリターンをして、段落記号を出す ↓ファイル>別名で保存 ↓フォーマット>文書テンプレート ↓保存先が「個人用テンプレート」になったのを確認 ↓拡張子が.dot となるのを確認 ↓テンプレートファイル名をつけて保存 b) テンプレートを使う
↓ファイル>プロジェクトギャラリー ↓左窓のグループから「個人用テンプレート」 ↓保存したテンプレートを選ぶ

4
ファイル名は文書1となっている。保存する時は普通の文書として保存。


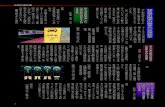


![★2017.12.23 サイエンスLab A4たて 表面[アウトライン化]2017/11/22 · Title 2017.12.23 サイエンスLab A4たて_表面[アウトライン化] Author kosasa Created](https://static.fdocument.pub/doc/165x107/605630c76843a4714459c1a8/a20171223-flab-a4-eefffoe-20171122.jpg)













