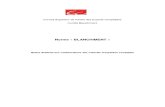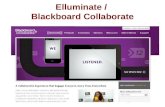Webinar, jornadas y conferencias web con Blackboard ... · 10 5.2.2 Asistentes con perfil de...
Transcript of Webinar, jornadas y conferencias web con Blackboard ... · 10 5.2.2 Asistentes con perfil de...

Webinar, jornadas y conferencias web con Blackboard Collaborate Ultra
Servicios de Aula Virtual
Vicerrectorado de Tecnologías de la Información e Innovación Digital Área de Tecnologías de la Información y las Comunicaciones

Webinar, jornadas y conferencias web con Blackboard Collaborate Ultra 2 de 37
Vicerrectorado de Tecnologías de la Información e Innovación Digital Área de Tecnologías de la Información y las Comunicaciones
1 Contenido 1 Contenido ...................................................................................................................................... 2 2 Objeto ........................................................................................................................................... 3 3 Caso de uso webinar o conferencias web ..................................................................................... 4 4 Solicitud de salas .......................................................................................................................... 5
4.1 Consideraciones previas ........................................................................................................ 5 4.2 Solicitud de salas ................................................................................................................... 7
5 Entrega de salas. Configuración predeterminada. ........................................................................ 8 5.1 Entrega de salas .................................................................................................................... 9 5.2 Configuración predeterminada ............................................................................................... 9
5.2.1 Grabaciones ................................................................................................................. 10 5.2.2 Asistentes con perfil de participante ............................................................................ 10 5.2.3 Asistentes con perfil de presentador/a ......................................................................... 12 5.2.4 Asistentes con perfil de moderador/a ........................................................................... 14
6 Invitaciones a los/las asistentes .................................................................................................. 16 7 Acceso de los/las asistentes ....................................................................................................... 17 8 Desarrollo de la sesión. ............................................................................................................... 18 9 Turnos de preguntas. .................................................................................................................. 26 10 Finalización de la sesión ............................................................................................................. 26 11 ANEXO I Atención privada al asistente. Grupos de trabajo ........................................................ 29
11.1 Crear grupos Collaborate ..................................................................................................... 29 11.2 Asignar participantes al grupo de Collaborate ..................................................................... 32 11.3 Ingresar a un grupo de Collaborate ..................................................................................... 36 11.4 Volver a la sala principal ...................................................................................................... 37

Webinar, jornadas y conferencias web con Blackboard Collaborate Ultra 3 de 37
Vicerrectorado de Tecnologías de la Información e Innovación Digital Área de Tecnologías de la Información y las Comunicaciones
2 Objeto Las soluciones de videoconferencia o reuniones en remoto hacen referencia a aquellas tecnologías que permiten la comunicación audiovisual a través de redes LAN o WAN donde intervienen distintos participantes que coinciden en un entorno virtual (a menudo denominado “sala”) de forma síncrona. Estas videoconferencias pueden tener naturaleza muy diferente atendiendo al tipo, ubicación y número de participantes o al contenido y carácter de los temas a tratar. Debe existir siempre la figura del anfitrión o moderador, quien deberá:
• Conocer las recomendaciones de uso de la herramienta. • Planificar y realizar la convocatoria a los asistentes. • Configurar la herramienta adecuadamente para garantizar las condiciones de seguridad. • Velar por el correcto desarrollo de la videoconferencia, ejerciendo el control de los
elementos que intervienen en ella hasta su finalización. • Informar si se produjera algún incidente de seguridad durante la preparación o realización
de la misma. La Universidad pone a disposición de los/las usuarios/as la herramienta de Blackboard Collaborate Ultra, que permite realizar videoconferencias. Esta herramienta, que en ocasiones puede ser utilizada integrada con la plataforma de docencia virtual, ofrece una alternativa confiable para la realización de videoconferencias para actividades docentes y reuniones sobre asuntos rutinarios, que no sean sensibles en su contenido. Si bien, para garantizar su uso adecuado y minimizar el riesgo de que pueda ocurrir un incidente de seguridad o privacidad, se hace necesario conocer las características de la herramienta y seguir las recomendaciones generales para su uso. Blackboard Collaborate es una herramienta que surge en ambientes de colaboración en el ámbito educativo y para grupos de trabajo. Por tanto, no presenta algunas de las características exigibles en ámbitos profesionales con requisitos de seguridad más altos. No obstante, en algunos casos, esos requisitos que no tiene la propia herramienta, pueden complementarse con el uso de otras herramientas corporativas o con la definición de procedimientos que regulen, con medidas alternativas, aspectos de que la propia aplicación no facilita. Para referirse a eventos en los que un/a ponente o más de un/a ponente se dirigen a un público numeroso, existen distintas denominaciones: webcast, webinar, conferencia web, etc. Las diferencias que implican los distintos términos varían según la fuente consultada, pero por lo general vienen determinadas por capacidad de interacción entre los participantes y en el tipo y número de público al que va dirigido. La interacción entre los participantes vendrá determinada por la configuración específica de la sala y las herramientas que estén disponibles dentro de ellas. Es objeto de este documento recoger el uso y la configuración aconsejables de la herramienta para el caso de uso de sesiones donde uno/a a más ponentes se dirigen a una audiencia más o menos

Webinar, jornadas y conferencias web con Blackboard Collaborate Ultra 4 de 37
Vicerrectorado de Tecnologías de la Información e Innovación Digital Área de Tecnologías de la Información y las Comunicaciones
numerosa. Esta audiencia no tiene porqué cumplir requisitos previos para su participación, como el hecho de pertenecer o no a la Universidad, o compartir algún espacio del aula virtual con los ponentes, ya que su uso no se basa en el uso de Blackboard Collaborate de forma integrada con la plataforma de aula virtual. La herramienta tiene una limitación a un máximo de 250 asistentes. Para información general sobre el uso de la Collaborate puede consultar los documentos y video tutoriales publicados en: https://www.upo.es/docencia-virtual/aula-virtual/collaborate-ultra/
3 Caso de uso webinar o conferencias web Este manual recoge el uso aconsejable de la herramienta Blackboard Collaborate Ultra para la gestión y configuración de sesiones destinadas a conferencias web o webinars. Este uso aconsejado se basará atendiendo a los criterios de diseño y las posibilidades técnicas que ofrece la herramienta. Entiéndase que eventos del tipo jornadas o congresos online, serán un conjunto de webinars o conferencias webs independientes que se organizarán según un horario a lo largo de uno o más días y donde habrá que tener en cuenta si son necesarias o no salas simultáneas. El caso de uso general contemplado en este documento es el de un/a ponente que se dirige a una audiencia que generalmente será numerosa y donde la interacción con los participantes suele estar limitada a las herramientas que permiten trasladar dudas, gestionar turnos de preguntas y poder realizar sondeos a la audiencia para obtener información para el/la ponente o los/las moderadores/as. Los participantes podrán conocerse con antelación, a través de algún tipo de suscripción o pueden ser eventos públicos donde se accederá hasta completar el aforo, que en este caso está impuesto por la limitación técnica de un máximo de 250 participantes. En líneas generales, el modelo consiste en que el responsable del evento solicite, mediante el procedimiento que se establezca a tal efecto, el número de salas virtuales que necesite para la celebración de su evento y el tipo de acceso de sus participantes. La unidad encargada de gestionar estos espacios, procederá a la creación de las salas y las entregará al responsable con una configuración predeterminada que se detallará en los siguientes apartados. Además, se entregará al responsable los enlaces necesarios para el acceso a la sala de cada tipo de asistente solicitado. Los/Las usuarios/as con perfil de moderador/a podrán cambiar algunas de las opciones de configuración por defecto de las salas para adaptarla a las características particulares de cada evento y serán los/las encargados/as de gestionar y garantizar el desarrollo adecuado de la sesión. Durante la sesión, el/la ponente compartirá contenidos con los asistentes. Los/Las asistentes generalmente tendrán habilitada alguna herramienta para trasladar sus preguntas o solicitar el turno de palabra. Desarrollaremos este caso de uso a lo largo de los siguientes apartados:

Webinar, jornadas y conferencias web con Blackboard Collaborate Ultra 5 de 37
Vicerrectorado de Tecnologías de la Información e Innovación Digital Área de Tecnologías de la Información y las Comunicaciones
Solicitud de salas. Entrega de sala. Configuración predeterminada. Invitaciones a los asistentes. Acceso de los asistentes. Desarrollo de la sesión. Turnos de preguntas. Finalización de la sesión.
4 Solicitud de salas
4.1 Consideraciones previas La solicitud de salas para estos eventos se hará en tiempo y forma a lo establecido en el procedimiento para la gestión de este tipo de espacios virtuales. Antes de realizar la solicitud de salas el/la responsable del evento deberá tener claro el número de salas, disponibilidad de cada sala y el tipo y perfil de acceso para los/las participantes. Número de salas El/La responsable del evento solicitará las salas que vaya a necesitar. Si se trata de una única conferencia web o webinar, solicitará una única sala. Si es un congreso o jornadas donde se contemplan más de un evento, es aconsejable que el/la responsable solicite el menor número de salas necesarias, para minimizar el trabajo de gestión. Debe tenerse en cuenta que si, por ejemplo, un evento del tipo jornada incluye varios eventos secuenciales con la asistencia de la misma audiencia, éstos podrían celebrarse en una misma sala que permanecerá activa todo el tiempo desde el inicio del primer evento hasta la finalización del último. Si se trata de un congreso o jornadas donde esté previsto eventos simultáneos, deberá solicitar tantas salas como necesite simultanear y deberá identificarlas de forma adecuada. Si hubiera algún motivo que justificara crear salas específicas para cada evento de una jornada o congreso, aunque no coincidan en el tiempo, también debe tenerse en cuenta a la hora de la solicitud. Disponibilidad de las salas El/La responsable del evento tendrá que facilitar los datos de disponibilidad de cada sala. Es decir, la fecha y hora desde la que estarán disponibles y la fecha y hora en la que dejarán de ser accesibles. A la hora de solicitar la disponibilidad, tenga en cuenta que es aconsejable disponer de la sala un tiempo antes de la hora de comienzo del evento para que los asistentes vayan ingresando y los ponentes puedan ir preparando el material a compartir.

Webinar, jornadas y conferencias web con Blackboard Collaborate Ultra 6 de 37
Vicerrectorado de Tecnologías de la Información e Innovación Digital Área de Tecnologías de la Información y las Comunicaciones
La disponibilidad se solicitará para cada sala indicando en la solicitud una fecha y hora inicial y una fecha y hora final. Si el congreso o jornadas a realizar se va a prolongar a lo largo del tiempo, puede considerar la solicitud de una programación periódica de la sala. Por ejemplo, si las jornadas tienen lugar todos los lunes de 9:00 a 12:00, durante un mes, puede ser más aconsejable, solicitar una sala que esté disponible de forma periódica, cada semana, los lunes, en ese intervalo horario requerido como alternativa a solicitar una sala que esté disponible durante un mes completo a pesar de solo ser usada los lunes. La disponibilidad de cada sala estará determinada por el uso que se le vaya a dar a la misma, ya que, por ejemplo, pueden mantenerse disponible a lo largo de un día para que se celebren en ella distintos eventos secuenciales. Perfil de acceso de los participantes Los/Las asistentes a un evento de Blackboard Collaborate pueden tener uno de estos tres perfiles configurados de la siguiente manera: Perfil de participante: perfil básico que permite al usuario acceder a los contenidos
audiovisuales compartidos y solicitar atención mediante el uso de la herramienta levantar la mano. No tiene permitido la compartir video ni audio.
Perfil de presentador: es un participante que, además, tiene permisos para compartir vídeo, audio, documentos, aplicaciones, pizarra o pantalla.
Perfil de moderador: perfil asociado al anfitrión, que le permite tener control de toda la funcionalidad disponible para organizar la sesión, modificar los perfiles durante la misma, configurar las opciones que garanticen un uso adecuado de la herramienta y velar por el correcto funcionamiento de la videoconferencia.
Para los eventos contemplados en este caso de uso, es aconsejable, que el público asistente acceda con perfil de participante y la configuración limite al máximo su interacción. A lo largo de la sesión los moderadores podrán modificar estas condiciones cuando sea requerido por la circunstancia. Se reservará el perfil de presentador para los/las usuarios/as ponentes o conferenciantes a fin de que puedan compartir la imagen de su cámara, su audio, aplicaciones, pizarras y archivos. Los archivos deben subirse previamente a la plataforma de Collaborate desde la propia herramienta para la compartición de contenido de la sala. A estos/as usuarios/as se les puede asignar este perfil desde el inicio, mediante la creación de un acceso personalizado (ver apartados siguientes), o una vez que acceden a la sala con el perfil básico, ser el/la usuario/a moderador/a el que eleve sus privilegios. Se reservará el perfil de moderador/a, a aquellos/as usuarios/as responsables del buen desarrollo del evento. Éstos tendrán disponibles herramientas de control sobre los participantes, la capacidad de elevar privilegios a determinados usuarios, el acceso a la herramienta de sondeo, acceso para habilitar la herramienta de chat y la posibilidad de comenzar las grabaciones. Debe existir al menos un usuario moderador por cada sala. En algunos casos puede resultar que la figura del moderador y presentador recaiga sobre un mismo usuario, en este caso se le dará permisos de moderador.

Webinar, jornadas y conferencias web con Blackboard Collaborate Ultra 7 de 37
Vicerrectorado de Tecnologías de la Información e Innovación Digital Área de Tecnologías de la Información y las Comunicaciones
En eventos con mucha audiencia, es aconsejable más de un/a usuario/a moderador/a, para que se puedan repartir las tareas de control. Por ejemplo, un/a moderador/a que pueda estar pendiente del buen desarrollo del evento, mientras que otro/a atienda las dudas o problemas de acceso de los participantes. Tipo de acceso Hay dos formas de acceder a una sala:
• Mediante un acceso genérico, denominado acceso de invitado. Es un enlace web a la sala, lo usarían todos los/las asistentes. El perfil por defecto con el que se accede puede configurarse en la creación de la sala, pero salvo que se justifique lo contrario, es un acceso con perfil de participante. Toda persona que conozca el enlace podrá ingresar a la sala, hasta completar el aforo de 250 participantes. En el momento de ingreso en la sala, el/la asistente rellenará su identificación o Nick y con ese identificador se mostrará al resto de participantes.
• Mediante un acceso personalizado. Este acceso es un enlace que se genera para un usuario en concreto. A este enlace personalizado se le puede asignar, en el momento de su creación, cualquiera de los tres perfiles disponibles: participante, presentador o moderador. Los/las usuarios/as que requieran un perfil distinto al de participantes, tendrán que acceder mediante este tipo de enlace, por ejemplo, los/las moderadores/as del evento tendrán que tener un acceso de este tipo. Cuando el/la usuario/a acceda con un enlace personalizado, no podrá elegir su identificación, sino que aparece el identificador que se le haya asignado a la hora de generar su enlace personalizado. Este enlace no podrá ser utilizado de manera simultánea para ingresar en la sala, es decir, si el/la usuario/a ha ingresado en la sala utilizando un acceso personalizado y mientras está dentro de la sala, se intenta utilizar el mismo enlace para acceder desde otro navegador o equipo, la herramienta mostrará un mensaje de que el/la usuario/a ya ha accedido a la sala y permanece en ella, e impedirá el segundo acceso.
4.2 Solicitud de salas Teniendo en cuenta las consideraciones del apartado anterior, el/la responsable deberá realizar la solicitud de las salas que necesite. Por cada sala deberá facilitar al menos, la siguiente información: Identificación de cada sala. Detalle un nombre que identifique correctamente la sala para que
el/la asistente pueda identificarla sin problemas.
Fecha y hora de inicio. Fecha y hora a partir de la cual tendrán acceso los/las participantes. Tenga en cuenta a la hora de solicitar la fecha y hora de inicio, que le puede interesar conectar con antelación al inicio del evento para que los asistentes vayan ingresando y solucionando los posibles problemas de acceso y los/las ponentes vayan preparando el material a compartir.
Fecha y hora de finalización. Una vez que se haya cumplido la fecha y hora de finalización la sala no permitirá el acceso de nuevos/as asistentes, aunque permitirá que los/las participantes ya ingresados/as permanezcan en la sala.

Webinar, jornadas y conferencias web con Blackboard Collaborate Ultra 8 de 37
Vicerrectorado de Tecnologías de la Información e Innovación Digital Área de Tecnologías de la Información y las Comunicaciones
Si una serie de eventos se van a realizar en una misma sala, la fecha y hora de inicio deberá ser la del primer evento a realizar y la fecha y hora de fin será la de finalización del último evento.
Periodicidad. Si se estima como mejor opción una sala disponible de forma periódica durante
un intervalo de tiempo, habrá que facilitar en la solicitud los siguientes datos: o Tipo de periodicidad:
Diariamente. Se repetirá todos los días para el rango horario establecido. Semanalmente. Se repetirá los días de la semana que solicite, durante todas
las semanas hasta la fecha finalización de la periodicidad en el rango horario establecido.
Mensualmente. Se repetirá todos los meses para el rango horario establecido. o Fecha de finalización de la periodicidad. A partir de esta fecha la sala quedará cerrada
y ya no se dispondrá de acceso, no tendrá efecto la periodicidad. Descripción de la sala (opcional). Datos de los/las moderadores/as del evento: nombre, apellidos y dirección de email.
Recuerde que, si el propio responsable quiere acceder a la sala con permisos de moderador, debe incluirse en este listado para poder tener un acceso con privilegios.
Tipo de acceso a la sala: o Acceso público. Se facilitará un único enlace de acceso con perfil de participante para
todos los asistentes. Tenga en cuenta que cualquiera que conozca este enlace podrá acceder a la sala donde tendrá lugar el evento.
o Accesos personalizados. Todos los/las asistentes para los que se solicite la personalización del acceso, accederán con un enlace personalizado. Habrá que facilitar el listado de nombre, apellidos y cuentas de correo de todos los participantes que harán uso de enlaces personalizados y el perfil con el que accederán: participante, presentador o moderador. Será frecuente que en un mismo evento se utilicen los dos tipos de acceso, el público para la audiencia en general y los accesos personalizados para moderadores/as y presentadores/as Si un evento requiere un registro previo y no se debe permitir el acceso de forma pública, es recomendable que todos los accesos sean personalizados, o que se garantice que el acceso público no es difundido fuera del ámbito de los/las participantes del evento.
5 Entrega de salas. Configuración predeterminada.

Webinar, jornadas y conferencias web con Blackboard Collaborate Ultra 9 de 37
Vicerrectorado de Tecnologías de la Información e Innovación Digital Área de Tecnologías de la Información y las Comunicaciones
5.1 Entrega de salas Una vez creada las salas, por cada una de ellas se le entregarán a el/la responsable:
• Acceso de invitado. Este acceso consiste en un enlace (dirección de internet) donde los/las asistentes podrán conectarse para ingresar en la sala. Lo harán con el perfil de participante y podrán elegir su identificación o Nick.
El/La responsable debe tener en cuenta, que cualquiera que conozca este enlace, podrá acceder al evento, hasta completar el aforo de 250 participantes. Por tanto, la distribución debe garantizar que llega a los/las usuarios/as adecuados y que, además, si el evento no es de acceso público, es aconsejable transmitir a estos/as usuarios/as, la responsabilidad de no divulgación.
Al usar este enlace de invitado genérico el/la usuario/a al ingresar, podrá seleccionar con qué nombre identificarse. Si el/la responsable quiere que esta identificación siga algún tipo de patrón (por ejemplo, que se indique el nombre y la empresa, o que no se identifiquen con datos personales) deberá comunicarlo como recomendación cuando facilite las instrucciones de acceso a cada participante. Si un participante accediera con un identificador con contenido abusivo o no adecuado, el moderador podrá expulsar al asistente desde las herramientas de control de participantes (ver finalización de la sesión).
• Acceso de moderadores/as. Se facilitará a el/la responsable el listado con cada uno de los/las
moderadores/as solicitados y su enlace personalizado. Cuando un/una asistente accede con este enlace, accederá con perfil de moderador y no podrá seleccionar su identificación, ya que será obligatoriamente la indicada por el/la responsable en la solicitud y asignada en el momento de la creación del enlace.
• Accesos personalizados. Si, además de los moderadores, se han solicitado otros/as usuarios/as con acceso personalizado, se recibirá un listado con los accesos personalizados de cada uno/a de ellos/as. Cuando un/una asistente accede con este tipo de enlace, accederá con perfil solicitado para él/ella por el responsable en la solicitud y no podrá seleccionar su identificación, ya que será obligatoriamente la indicada por el/la responsable en la solicitud y asignada en el momento de la creación del enlace.
El/La responsable deberá encargarse de distribuir estos enlaces a cada uno de los/as usuarios/as (ver apartado con recomendaciones para las invitaciones). Los accesos no serán válidos hasta que la sala no esté disponible. La sala estará disponible conforme lo solicitado por el responsable en la solicitud.
5.2 Configuración predeterminada

Webinar, jornadas y conferencias web con Blackboard Collaborate Ultra 10 de 37
Vicerrectorado de Tecnologías de la Información e Innovación Digital Área de Tecnologías de la Información y las Comunicaciones
La sala de Collaborate que se entregarán a el/la responsable del evento está configurada con las siguientes opciones. Algunas de estas opciones pueden ser modificadas por un/a usuario/a con perfil de moderador/a una vez ingrese a la sala.
5.2.1 Grabaciones
• Las grabaciones estarán permitidas, pero no así su descarga. La autoría de las entradas de los chats será anonimizada en las grabaciones, no así el posible contenido con datos personales. Las grabaciones solo pueden iniciarlas y finalizarlas los/las moderadores/as. Recuerde que si va a realizar grabaciones debe tener en cuenta el cumplimiento del deber de informar a los/las asistentes en materia de protección de datos. Para recuperar la grabación de un evento, el responsable del mismo, deberá solicitarla con posterioridad a la finalización del evento según procedimiento establecido. Tenga en cuenta, para evitar la grabación de contenido no adecuado, que las grabaciones de Collaborate recogen: - Audio. - Cualquier contenido compartido o video del orador activo. Si se comparten ambos durante la sesión, solo se graba el contenido compartido. - Subtítulos ingresados durante la sesión en vivo o agregados luego por un moderador. Se encuentra disponible solo una pista de subtítulo. Si su sesión tuvo más de una pista de subtítulo, solamente se capturará la primera que esté disponible. - Mensajes del chat para Todos. No se graban los mensajes privados ni los mensajes de chat en los grupos de trabajo. En este caso, se grabarán los chats anonimizando el autor de la entrada en el chat, aunque no se anonimizarán posibles datos personales del contenido de los mensajes.
5.2.2 Asistentes con perfil de participante
• Los/Las asistentes con perfil de participantes:
o No tendrán permiso para compartir video. o No tendrán permiso para compartir audio. o No tendrán permiso para enviar mensaje a los chats, aunque sí leer los que publiquen
los moderadores o presentadores en el chat público o en chat privado que ellos inicien. o No tendrán permisos para dibujar en pizarra y archivos que se compartan. o Podrán hacer uso de la funcionalidad “levantar la mano” para requerir la atención de
los moderadores o solicitar turno de palabra.

Webinar, jornadas y conferencias web con Blackboard Collaborate Ultra 11 de 37
Vicerrectorado de Tecnologías de la Información e Innovación Digital Área de Tecnologías de la Información y las Comunicaciones
Acceso de participantes al propio perfil y a “levantar la mano”
o Podrán acceder a su perfil para manifestar estado, acceder a configuración o
abandonar la sesión:
Acceso a las opciones del perfil del participante
o Podrán personalizar la configuración de las notificaciones a mostrar durante la
realización de la sesión:

Webinar, jornadas y conferencias web con Blackboard Collaborate Ultra 12 de 37
Vicerrectorado de Tecnologías de la Información e Innovación Digital Área de Tecnologías de la Información y las Comunicaciones
Ajuste de notificaciones por defecto para participantes
En eventos con mucha audiencia y donde esté previsto un uso activo del chat, puede ser aconsejable informar a los participantes que disponen de la opción de silenciarlo, para evitar que la alerta sonora muy continuada dificulte la comunicación y provoque molestias y una mala experiencia de usuario.
5.2.3 Asistentes con perfil de presentador/a
• Los asistentes con perfil de presentadores/as:
o Podrán activar y desactivar la compartición de su imagen de video.
Acceso a perfil, activación de audio y video y levantar la mano
o Podrán activar y desactivar la compartición de su audio. o Enviar mensaje en chat privado a los moderadores y publicar mensajes en el chat
público. o Podrán gestionar la solicitud de turno de un participante al levantar la mano. o Podrán personalizar la configuración de las notificaciones a mostrar durante la
realización de la sesión:

Webinar, jornadas y conferencias web con Blackboard Collaborate Ultra 13 de 37
Vicerrectorado de Tecnologías de la Información e Innovación Digital Área de Tecnologías de la Información y las Comunicaciones
Opciones de notificación por defecto para perfil de presentador
En eventos con mucha audiencia y donde esté previsto un uso activo del chat, puede ser aconsejable informar a los/las presentadores/as que disponen de la opción de silenciar notificaciones, para evitar que la alerta sonora muy continuada dificulte la comunicación y provoque molestias y una mala experiencia de usuario.
o Podrán compartir:
Pizarra en blanco. Aplicación /pantalla. Cámara. Archivos (ver apartado sesión para restricciones y uso).

Webinar, jornadas y conferencias web con Blackboard Collaborate Ultra 14 de 37
Vicerrectorado de Tecnologías de la Información e Innovación Digital Área de Tecnologías de la Información y las Comunicaciones
5.2.4 Asistentes con perfil de moderador/a
• Los asistentes con perfil de moderadores/as: o Podrán activar y desactivar la compartición de su imagen de video. o Podrán activar y desactivar la compartición de su audio. o Enviar mensaje en chat privado a cualquier participante y publicar mensajes en el chat
público. o Podrán gestionar la solicitud de turno de un participante al levantar la mano. o Podrán personalizar la configuración de las notificaciones a mostrar durante la
realización de la sesión:
Opciones por defecto de notificación para perfil de moderador/a.

Webinar, jornadas y conferencias web con Blackboard Collaborate Ultra 15 de 37
Vicerrectorado de Tecnologías de la Información e Innovación Digital Área de Tecnologías de la Información y las Comunicaciones
En eventos con mucha audiencia y donde estén previstas muchas notificaciones sonoras, provocadas, por ejemplo, por entradas y salidas de participantes, es aconsejable desactivarlas, o en caso de haber varios moderadores/as con tareas de control repartidas, que cada uno active las alertas sonoras que le sean de interés.
o Podrán acceder y gestionar la herramienta de sondeo.
Estas herramientas son útiles para conocer información sobre la audiencia. Hay veces que los/las ponentes hacen preguntas para determinar a qué tipo de audiencia se enfrenta o nivel de conocimiento tienen sobre un determinado tema. Los/las moderadores/as pueden usarla para confirmar que los asistentes no están teniendo problemas y la sesión puede comenzar. Podría activarse el chat a los participantes, pero la herramienta de sondeo da los resultados de una forma más manejable. Si se quiere que un presentador disponga de acceso a la herramienta de sondeo porque su intervención tenga prevista una cierta interacción con la audiencia, deberá tener permisos de moderador, pero habrá que tener en consideración que esto le dará todos los demás privilegios de moderador.
o Podrán acceder a la herramienta de gestión de grupos.
Las herramientas de grupo permiten crear espacios dentro de la sala donde la comunicación resulta privada entre los asistentes del grupo. Esto puede permitir la asistencia a algún participante de forma privada, la comunicación por, ejemplo, entre los organizadores del evento, o la creación de grupos de trabajo entre asistentes si el evento así lo requiere (por ejemplo, pequeños grupos de discusión o talleres). Ver anexo I de este documento para ver su funcionamiento y limitaciones.
o Podrán modificar el perfil de un participante para elevar o disminuir sus privilegios. (Ver apartado de desarrollo de la sesión).
o Podrán eliminar a un asistente de la sesión. (Ver apartado de finalización de la sesión). o Podrán modificar algunos parámetros de configuración de la sesión (ver apartado de
desarrollo de la sesión).

Webinar, jornadas y conferencias web con Blackboard Collaborate Ultra 16 de 37
Vicerrectorado de Tecnologías de la Información e Innovación Digital Área de Tecnologías de la Información y las Comunicaciones
Parámetros de configuración de sesión que un moderador/a puede modificar
6 Invitaciones a los/las asistentes Una vez que el responsable reciba las salas y los enlaces de acceso, públicos y/o personalizados según se hayan solicitado, tiene la responsabilidad de custodiarlos y transmitirlos, garantizando en todo momento y según corresponda, que los enlaces sean distribuidos garantizando que cada usuario obtenga el tipo de acceso que corresponda a su perfil. Cada responsable decidirá la forma de distribuir los enlaces conforme a los requisitos de su evento. En cualquier caso, para evitar incidentes es aconsejable:
• No realizar la difusión pública (publicación en páginas webs) del enlace de invitado a no ser que sea un evento totalmente público, ya que se recuerda, que cualquier persona que conozca el enlace podrá acceder, hasta completar el aforo máximo de 250 personas.
• Aunque el enlace sea público puede ser aconsejable reducir su difusión a los/las participantes del ámbito profesional para los que el evento vaya dirigido.
• Los enlaces personalizados deben entregarse garantizando la confidencialidad del mismo y la recepción por parte del usuario legítimo. Por lo general, mandando el acceso personalizado a la cuenta de correo facilitada por el usuario para la participación en el evento.
• Cuando se distribuyan enlaces personales, es aconsejable trasladar al usuario la importancia del deber de custodia de dicho enlace y de la no difusión del mismo.
• Indicar a los/las participantes la normas que pudieran estar relacionadas con el evento, tanto para su acceso como durante el desarrollo de la sesión. Es aconsejable indicar desde qué hora pueden acceder a la sala y recomendarles que no apuren hasta el inicio de la sesión para evitar las demoras en el inicio.
• Trasladar a los/las asistentes instrucciones de cómo acceder a la sala (ver apartado de acceso), informar que la herramienta utilizada será Blackboard Collaborate y aconsejar preferentemente el uso del navegador google Chrome. En la siguiente dirección podrá encontrarse información sobre la herramienta y el manual de requisitos técnicos y de compatibilidad. Este último detalla los navegadores compatibles, opciones de configuración

Webinar, jornadas y conferencias web con Blackboard Collaborate Ultra 17 de 37
Vicerrectorado de Tecnologías de la Información e Innovación Digital Área de Tecnologías de la Información y las Comunicaciones
que podrían necesitarse para un acceso correcto y consejos para una mejor experiencia de usuario. https://www.upo.es/docencia-virtual/aula-virtual/collaborate-ultra/
7 Acceso de los/las asistentes Cuando la sala esté disponible conforme a las opciones de configuración establecida en su creación, los/las asistentes podrán acceder a ella. No requiere la instalación de ninguna aplicación específica en los dispositivos de los/las asistentes ya que la conexión se realiza a través de los navegadores. Para acceder, los/las asistentes solo tendrán que seguir el enlace facilitado por el/la responsable. Este enlace es una dirección de internet que puede escribirse directamente en la barra de navegador o bien hacer clic sobre ella si se ha facilitado en forma de enlace activo. Si se hace clic sobre un enlace, el navegador que se abrirá será el configurado por defecto en el dispositivo de el/la usuario/a, que podría ser no compatible. Si fuera así, se recomienda abrir un navegador compatible y escribir la dirección facilitada en la barra de direcciones del navegador. La sesión admitirá participantes hasta un límite de 250 asistentes. A partir de esta cifra, al intentar acceder, la herramienta mostrará un aviso de esta circunstancia y no permitirá el acceso. Para resolver posibles problemas de conexión y obtener recomendaciones para mejor experiencia de usuarios es aconsejable consultar el manual de requisitos técnicos y de compatibilidad publicado en: https://www.upo.es/docencia-virtual/aula-virtual/collaborate-ultra/ Se recomienda que la sala esté disponible con antelación al inicio del evento para que los asistentes vayan ingresando y resolviendo posibles problemas de conexión. Si un/a asistente utiliza un enlace genérico, al acceder a la sala la herramienta le pedirá un identificador de usuario/a y accederá con el perfil asignado por defecto, que es el de participante. Si el/la asistente usa un enlace personalizado, no le pedirá identificación ya que es la asignada en el momento de creación del enlace personalizado, a partir de los datos facilitados por el/la responsable en la solicitud. Los/Las asistentes con perfil de participante tendrán su funcionalidad muy limitada, tal y como se ha explicado en apartados anteriores. Los/Las asistentes con perfil de presentador/a tendrán a su disposición las herramientas de compartición de video, audio, y contenido (aplicaciones, ficheros, etc.). Es aconsejable que ingresen en la sala con antelación al inicio del evento, para poder preparar la documentación a compartir. Debe tenerse en cuenta que Collaborate no permite la compartición de documentación, es decir, el envío de archivos, sino la compartición de la visualización de los archivos.

Webinar, jornadas y conferencias web con Blackboard Collaborate Ultra 18 de 37
Vicerrectorado de Tecnologías de la Información e Innovación Digital Área de Tecnologías de la Información y las Comunicaciones
Si el presentador quiere distribuir archivos, deberá emplazarlos en una ubicación exterior y compartir el enlace. Para compartir el enlace podría comunicarlo a través del chat público al que sí tiene acceso. El presentador tendrá que subir el contenido a compartir a la plataforma de Blackboard Collaborate desde las opciones de compartir contenido, para ello deberá tener en cuenta las siguientes limitaciones de formato y capacidad:
• Formatos compatibles: PPT, PPTX, PDF, PNG, JPG/JPEG y GIF. Las presentaciones de Power Point deberán ser sin animaciones.
• Tamaño máximo de 60 Mb para cada archivo a compartir. • Un máximo de 125 Mb entre los archivos cargados de manera simultánea.
El presentador puede obtener videos tutoriales y manuales de uso de la plataforma y compartición de contenido en: https://www.upo.es/docencia-virtual/aula-virtual/collaborate-ultra/ Los/Las asistentes con perfil de moderador/a tendrán a disposición las herramientas para el control de la sesión. Se recomiendan que ingresen desde que la sala esté disponible para poder controlar desde el principio el transcurso de la sesión. Los/Las moderadores/as pueden encontrar manuales y videos tutoriales sobre las herramientas de control de sesión en: https://www.upo.es/docencia-virtual/aula-virtual/collaborate-ultra/
8 Desarrollo de la sesión. La audiencia Todos los asistentes durante la sesión podrán hacer uso de las herramientas de “levantar la mano” para solicitar la atención de los moderadores. También podrán hacer uso de los estados de su perfil para transmitir información a los presentadores y moderadores.
Acceso de participantes al propio perfil y a “levantar la mano”

Webinar, jornadas y conferencias web con Blackboard Collaborate Ultra 19 de 37
Vicerrectorado de Tecnologías de la Información e Innovación Digital Área de Tecnologías de la Información y las Comunicaciones
Acceso a las opciones del perfil del participante
Todos/as los/las asistentes podrán acceder desde las opciones del perfil del participante a la configuración de notificaciones. En eventos como mucha audiencia, cierto tipo de avisos sonoros pueden ser molestos y el participante podrá desactivarlos desde estas opciones. Si el evento, con su configuración por defecto, genera muchas alertas sonoras esto puede provocar en los/las participantes una mala experiencia de usuario. Es aconsejable informar a los/las asistentes que pueden modificar estas opciones desde las opciones de configuración de perfil del participante. Los/Las presentadores/as Los/las asistentes con perfil de presentador/a, podrán activar su cámara y audio cuando sea pertinente.
Opciones para activar audio y video
Para una mejor experiencia de usuario es aconsejable que los micrófonos de los/las presentadores/as permanezcan no activos cuando no tienen el turno de palabra. Con esto se evitará que se cuelen ruidos molestos. Por tanto, si hay más de un/a presentador/a, se recomienda que se desactive el micrófono cuando no se esté usando, para permitir una comunicación más clara por parte del interlocutor que esté haciendo uso del turno de palabra. Es decir, es aconsejable activar el micrófono justo antes de hablar y desactivar una vez que se haya terminado la comunicación. Es aconsejable que las conversaciones entre los/las moderadores/as y entre presentadores/as) para temas de organización, se realicen usando espacios privados y no en la sala principal. Para ello ver Anexo I para el uso de grupos en la herramienta Blackboard Collaborate.

Webinar, jornadas y conferencias web con Blackboard Collaborate Ultra 20 de 37
Vicerrectorado de Tecnologías de la Información e Innovación Digital Área de Tecnologías de la Información y las Comunicaciones
Si las cámaras de los presentadores y moderadores están activas, recuerde que Blackboard Collaborate solo emitirá la imagen de aquellos cuatro últimos asistentes que hayan hecho uso del turno de palabra y tengan la cámara activa. Esta opción no es configurable. Por tanto, se recomienda que las cámaras activas simultáneas sean las necesarias para desarrollo del evento. Además, evitará altos requerimientos de ancho de banda que podrían afectar a aquellos/as asistentes con peor calidad de conexión. Además, podrán hacer uso de las herramientas de compartición de contenido.
acceso a herramientas de compartición de contenido
Los/las presentadores/as de eventos online, se enfrentan al reto de mantener la atención de los/las asistentes con las limitaciones de una comunicación no presencial. Es aconsejable para los/las presentadores/as que:
• Elijan para su conexión, una ubicación con una buena iluminación y un aislamiento acústico aceptable. Se recomienda el uso de salas especialmente acondicionada para videoconferencias.
• Sigan las recomendaciones en materia de conexión para evitar caídas o cortes molestos de comunicación:
o Conexión cableada frente a wifi. Si fuera wifi, elegir un lugar con buena cobertura. o Cerrar aplicaciones en los ordenadores que no vayan a ser usadas durante la
videoconferencia.

Webinar, jornadas y conferencias web con Blackboard Collaborate Ultra 21 de 37
Vicerrectorado de Tecnologías de la Información e Innovación Digital Área de Tecnologías de la Información y las Comunicaciones
o Si se está realizando la conexión a través de una wifi doméstica, evitar el uso simultáneo de otros usuarios con actividad de alto consumo de ancho de banda (juegos online, reproducciones de video en streaming, otras videoconferencias, etc.)
• Dispongan de una buena calidad de imagen en la cámara y de audio en el micrófono. • Hablen mirando a su cámara para una mejor experiencia de comunicación con el asistente en
remoto. • Elijan adecuadamente el entorno para que la imagen de la cámara no proyecte información no
deseada o facilite información privada. • Para evitar problemas de privacidad, es preferible compartir archivos o aplicaciones que la
pantalla completa, para evitar el visionado por parte de la audiencia de información privada contenida en el dispositivo del/de la presentador/a.
Si el/la presentador/a requiere algún tipo de interacción con la audiencia:
• Podrá usar el chat público, pero si el moderador no cambia las opciones, los participantes no
podrán responder. Será una comunicación unidireccional. Puede usarlo para comunicar sus datos de contacto, direcciones de internet con material relacionado con el evento, etc.
• Podría instar al moderador a enviar un sondeo a la audiencia, para poder recibir información de ella. Son frecuentes preguntas iniciales para conocer el tipo de audiencia que está presente.
• Puede comunicarse en forma de chat privado con los moderadores para sugerirles algún cambio de configuración necesario durante la sesión, por ejemplo, para que se permita que los usuarios puedan contestar en los chats.
Si en algún momento el/la presentador/a tuviera que hacer uso de alguna funcionalidad propia de los/las moderadores/as, podría solicitar al moderador/a que eleve su privilegio de forma temporal, para poder, por ejemplo, realizar sondeos. El/La moderador/a, deberá valorar si procede la elevación de privilegios ya que permitirá entonces el acceso a todas las herramientas de control de sesión. Los/las moderadores/as Los/Las moderadores/as deberán atender el correcto desarrollo de la sesión. Podrán:
• Iniciar y detener las grabaciones. Atender, si corresponde, a los derechos de información sobre tratamientos de datos de carácter personal que deriva del uso de la herramienta de grabación.

Webinar, jornadas y conferencias web con Blackboard Collaborate Ultra 22 de 37
Vicerrectorado de Tecnologías de la Información e Innovación Digital Área de Tecnologías de la Información y las Comunicaciones
Acceso a opciones de grabación desde panel de sesión
• Controlar el acceso de los/las asistentes y eliminar de la sesión cualquier asistente que no estuviera respetando las normas de buena conducta (ver finalización de la sesión). Si el acceso es restringido, controlar que no hay intrusiones.
• Utilizar el chat público para comunicación unidireccional. Utilizar chat privado con cualquier de los participantes (si no modifica la configuración por defecto, será unidireccional con participantes y bidireccional con presentadores/as).
• Utilizar la herramienta de sondeos para obtener información de la audiencia.
Acceso a la herramienta de sondeo desde compartir contenido

Webinar, jornadas y conferencias web con Blackboard Collaborate Ultra 23 de 37
Vicerrectorado de Tecnologías de la Información e Innovación Digital Área de Tecnologías de la Información y las Comunicaciones
• Elevar/disminuir los privilegios a los/las asistentes cuando así se requiera de forma puntual.
Acceso a las opciones de control de asistente desde donde modificar perfiles.
No es aconsejable otorgar a un asistente con perfil de participante el permiso de moderador, ya que con este perfil podría tomar el control de la sesión.
• Establecer una comunicación privada con algún asistente, presentador/a o moderador/a usando la herramienta de grupos. (Ver anexo I)

Webinar, jornadas y conferencias web con Blackboard Collaborate Ultra 24 de 37
Vicerrectorado de Tecnologías de la Información e Innovación Digital Área de Tecnologías de la Información y las Comunicaciones
Acceso grupos de trabajo desde Compartir contenido
• Silenciar a todos los asistentes para tomar el control de la sesión desde el panel de asistente.
Opción de silenciar todo desde control de asistentes
• Cambiar opciones de la sesión para otorgar permisos a los/las participantes:
o Compartir audio: si se habilita esta opción todos los/las participantes, tendrán la posibilidad de activar el audio. Esto puede hacer la comunicación realmente complicada en audiencias grandes. Pero puede ser una opción interesante si la audiencia es reducida, por ejemplo, durante un turno de palabra para la resolución de dudas o preguntas. No obstante, la opción aconsejada para que un/a participante pueda hacer una intervención puntual, es elevar su privilegio a presentador/a de forma temporal. De esta

Webinar, jornadas y conferencias web con Blackboard Collaborate Ultra 25 de 37
Vicerrectorado de Tecnologías de la Información e Innovación Digital Área de Tecnologías de la Información y las Comunicaciones
manera el/la usuario/a podrá activar su micrófono y hacer uso del turno de palabra. Una vez su intervención haya concluido, el/la moderador/a debería devolverle su perfil de participante. Esta opción permite no habilitar el uso a toda la audiencia, aunque hay que asumir el riesgo que, al elevar el privilegio del/de la usuario/a, podría hacer uso de las herramientas de presentador/a, pudiendo compartir información. Recuerde que la activación de micrófonos en sesiones con muchos participantes puede provocar ruidos molestos. Es aconsejable conectar el micrófono cuando se vaya a tomar la palabra y desconectarlo tras su uso.
o Compartir video: si se habilita esta opción todos los/las participantes podrán activar sus cámaras. Es una opción no recomendada en este tipo de eventos, pues hay que recordar que Blackboard Collaborate solo mostrará cuatro cámaras y aumentarán las exigencias de requisitos de conexión. Si puntualmente se quiere que un/a asistente comparta la imagen de su cámara, como se recomienda en la opción anterior, es aconsejable elevar sus privilegios a presentador/a para que pueda compartirla de forma temporal y luego volver al perfil de participante.
Recuerde que Collaborate mostrará un máximo de 4 señales de video simultáneamente, aunque haya activadas más cámaras de participantes. Por consiguiente, la activación de video de todos/as participantes de forma permanente, sólo servirá para aumentar las exigencias de ancho de banda, lo que podría generar una mala experiencia de usuario/a y producir cortes en las sesiones o caída de conexión de aquellos/as participantes con peor calidad de conexión. Es aconsejable conectar la cámara del asistente cuando sea requerido y desconectarse después de su uso.
o Publicar mensajes de chat: si se habilita esta opción, los/las participantes podrán iniciar chat privado con los moderadores y contestar tanto en los chats públicos como en los privados. Dependiendo del tipo de evento, puede interesar activar esta opción desde el principio si, por ejemplo, se va a destinar un moderador que resuelva las cuestiones que se vayan planteando de forma paralela en el chat. Recuerde que por defecto los chats provocan alertas sonoras a los participantes, y aunque cada participante puede modificarlo, se puede llegar a producir una situación molesta si hay un uso continuado del chat, de forma paralela al desarrollo del evento y generar una mala experiencia de usuario. También es una opción que puede habilitarse al final del evento, para el turno de preguntas.
o Dibujar en pizarra y archivos: si se habilita esta opción, cualquier participante tendrá permiso para marcar mediante dibujo, cualquier pizarra o documento compartido por un/a presentador/a. Por tanto, y siguiendo las recomendaciones anteriores, es preferible, elevar los privilegios de un/a asistente a perfil presentador si tuviera que realizar esta acción de forma puntual, que permitir a toda la audiencia disponga de esta utilidad.

Webinar, jornadas y conferencias web con Blackboard Collaborate Ultra 26 de 37
Vicerrectorado de Tecnologías de la Información e Innovación Digital Área de Tecnologías de la Información y las Comunicaciones
9 Turnos de preguntas. Los turnos de preguntas o intervenciones por parte de la audiencia son parte del desarrollo de las sesiones de eventos contemplados en este caso de uso. Con audiencias grandes, la activación de micrófonos o cámaras de forma general puede proporcionar una mala experiencia de usuario. Las recomendaciones para realizar estos turnos son:
• Utilizar la herramienta de chat público para que los usuarios puedan volcar sus preguntas. Para ello, el/la moderador/a tiene que habilitar la opción de sesión “Publicar mensajes de chat”. Esto permitirá que cualquier asistente escriba en este chat público o iniciar chat privado con los moderadores si prefiere privacidad para su consulta. Si el participante utiliza chat privado con algún moderador, el moderador deberá resolver la cuestión o trasladarla al presentador adecuado. Recuerde que, para los participantes, los chats privados solo están disponible con los/las moderadores/as y no con los/las presentadores/as. Si un usuario realiza una pregunta en el chat público que es preferible atender en privado, el moderador podrá iniciar chat privado con el participante.
• Si se prefiere que las preguntas se formulen sin usar el chat y para evitar habilitar de forma general que los usuarios puedan activar su audio y/o vídeo, se recomienda este otro procedimiento:
o Utilizar la herramienta levantar la mano, para que los/las participantes indiquen que quieren el turno de palabra.
o Una vez que un/a participante haya indicado que quiere realizar la intervención, el/la moderador/a, por orden, podrá elevar los privilegios de esos/as participantes a presentador/a. De esta forma el/la participante podrá activar su audio y realizar la intervención. Esta opción otorga al participante todos los privilegios de presentador/a, por lo que hay que valorar, según la naturaleza del evento, si esto es oportuno.
o Una vez finalizada la intervención del/de asistente y la duda haya quedado resuelta, el/la moderador/a deberá bajar los privilegios volviendo a asignar perfil de participante.
10 Finalización de la sesión Una vez se haya concluido el evento, los/las participantes irán abandonando la sala. El/La moderador/a podrá expulsar de la misma a aquellos/as participantes que no lo hayan hecho. Si se alcanza la hora de finalización de disponibilidad de la sala, ningún/a participante podrá ingresar a la misma, pero permanecerán en ella los/las asistentes que ya hubieran ingresado. Si se ha producido grabación de las sesiones, para poder recuperar estas grabaciones, el responsable de la sala, deberá solicitar la recuperación de la misma según el procedimiento establecido para la gestión de salas virtuales para eventos contemplados en este caso de uso.

Webinar, jornadas y conferencias web con Blackboard Collaborate Ultra 27 de 37
Vicerrectorado de Tecnologías de la Información e Innovación Digital Área de Tecnologías de la Información y las Comunicaciones
Cuando el/la moderador/a haya dado por concluida la sesión y antes de abandonarla, es aconsejable que elimine de la sesión aquellos/as participantes que aún no la hubieran abandonado. Para ello, deberá desde el panel de asistente hacer uso de la opción de controles del asistente.
Opción controles del asistente.
En el menú emergente deberá seleccionar la opción “Eliminar de la sesión”.
Opción para eliminar asistente de una sesión.
Una vez eliminado todos los asistentes, el/la moderador/a podrá cerrar su sesión desde el panel de sesión accediendo a la opción de “Cerrar Sesión”.

Webinar, jornadas y conferencias web con Blackboard Collaborate Ultra 28 de 37
Vicerrectorado de Tecnologías de la Información e Innovación Digital Área de Tecnologías de la Información y las Comunicaciones
Icono de acceso al panel de sesión.
Opción de Cerrar sesión.

Webinar, jornadas y conferencias web con Blackboard Collaborate Ultra 29 de 37
Vicerrectorado de Tecnologías de la Información e Innovación Digital Área de Tecnologías de la Información y las Comunicaciones
11 ANEXO I Atención privada al asistente. Grupos de trabajo La opción de grupos de trabajo permite crear espacios de comunicación privada a todos los miembros que conformen el grupo, sin que el resto de participantes acceda al contenido que se comparta en el ámbito del grupo. Esto puede usarse para atender de forma privada a algún asistente, para tener un espacio común para que puedan hablar organizadores (moderadores/as y presentadores/as), o para organizar, si el evento lo tiene previsto, zonas de trabajo en grupo para debates, talleres, etc. Cuando un/a participante es incluido en un grupo de trabajo, automáticamente se le asignará el perfil de presentador para este grupo, por lo que tendrá permisos para acceder a las herramientas disponibles para los presentadores, pero sólo en el ámbito privado del grupo. Es aconsejable la comunicación privada, en particular, cuando los asuntos a tratar contengan información sensible, el contenido a compartir no deba ser de conocimiento púbico o la comunicación requiera, por ejemplo, de un refuerzo de identificación del participante haciéndole mostrar la cámara o incluso un documento de identificación como el DNI. Para realizar este tipo de comunicaciones es conveniente usar la herramienta de grupos de Collaborate que puede gestionarse por los moderadores/as desde el panel de “Compartir contenido”.
Acceso a herramienta de grupos de trabajo en Collaborate.
11.1 Crear grupos Collaborate Al acceder a los grupos de trabajo aparecerá un panel para organizar los grupos de trabajo. Para que el/la moderador/a tenga control total sobre los mismos deberá marcar las siguientes opciones:
o Asignar grupo: actividad personalizada. o Permitir que los asistentes cambien los grupos: desactivado.

Webinar, jornadas y conferencias web con Blackboard Collaborate Ultra 30 de 37
Vicerrectorado de Tecnologías de la Información e Innovación Digital Área de Tecnologías de la Información y las Comunicaciones
Opciones de configuración de grupos de Collaborate.
Con esta configuración, el/la moderador/a creará un grupo o varios grupos para la atención personalizada que permita condiciones de privacidad. Cada grupo que cree será un espacio de comunicación privada con los/las participantes asignados/as a cada grupo sin que el resto de participantes de otros grupos o de la sala principal puedan tener acceso a su contendido. Le herramienta genera por defecto dos grupos a los que denomina “Grupo 1” y “Grupo 2” sin participantes. El/la mpderador/a puede en este momento:
o Crear un nuevo grupo:
Opción crear nuevo grupo.
o Cambiar la identificación de un grupo haciendo clic sobre el nombre:

Webinar, jornadas y conferencias web con Blackboard Collaborate Ultra 31 de 37
Vicerrectorado de Tecnologías de la Información e Innovación Digital Área de Tecnologías de la Información y las Comunicaciones
Opción de edición de nombre.
o Eliminar el grupo:
Opción de eliminación de grupos.
o Añadir participantes: para ello bastará seleccionar un participante de la lista y arrastrarlo al
grupo. Por lo general, el/la moderador/a podrá crear uno o varios grupos para la posible atención privada, pero podrá no conocer en el momento de la creación de grupos, los/las participantes que serán atendidos en estos espacios. La asignación de participantes al grupo puede realizarse con posterioridad a la creación del grupo en cualquier momento durante la sesión. Es aconsejable crear un grupo genérico para la atención privada, e ir introduciendo participantes conforme vaya siendo requerida esta atención privada. Una vez terminada esta comunicación privada bastará con que el/la moderador/a devuelva al/a la participante a la sala principal. Cuando se haya configurado los grupos deberá pulsar “Iniciar”. Si se realiza tal y como se muestra en la imagen, se generarían dos grupos denominados “Sala privada 1” y “Sala privada 2”.

Webinar, jornadas y conferencias web con Blackboard Collaborate Ultra 32 de 37
Vicerrectorado de Tecnologías de la Información e Innovación Digital Área de Tecnologías de la Información y las Comunicaciones
Creación de grupos Collaborate.
11.2 Asignar participantes al grupo de Collaborate Una vez que se han creado los grupos, el/la moderador/a tendrá los siguientes elementos en el panel de asistentes:
o Indicador de sala en la que se encuentra el moderador/a. o Espacio “Sala principal” con el número de miembros.
• Lista de participantes agrupados por perfiles. o Grupos de Collaborate.
• Lista de participantes agrupados por perfiles. Si al crear los grupos no se incluyen participantes, los grupos se mostrarán con 0 miembros, tal y como aparecen en la siguiente imagen:

Webinar, jornadas y conferencias web con Blackboard Collaborate Ultra 33 de 37
Vicerrectorado de Tecnologías de la Información e Innovación Digital Área de Tecnologías de la Información y las Comunicaciones
Vista del panel de asistentes tras crear los grupos.
El/La moderador/a, deberá prestar especial atención al indicador de en qué espacio se encuentra para garantizar que está dentro de la sala correcta cuando proceda a dar información que requiera de privacidad. Cuando el/la moderador/a requiera una comunicación privada con un/a participante o grupo de participantes, deberá ingresar a los/las participantes en uno de los grupos creados para comunicación privada. Para ello basta con seleccionar el/la participante de la lista donde se encuentre, generalmente estará en la sala principal, y acceder a la opción “Controles del asistente”.

Webinar, jornadas y conferencias web con Blackboard Collaborate Ultra 34 de 37
Vicerrectorado de Tecnologías de la Información e Innovación Digital Área de Tecnologías de la Información y las Comunicaciones
Opción controles del asistente.
Esto desplegará un menú donde deberá seleccionar “mover a otro grupo”.
menú emergente de control de asistente.
El/La asistente aparecerá remarcado y podrá realizarse la acción de arrastrar al grupo deseado. Si se quiere mover más de un/a participante se podrá realizar una selección múltiple antes de arrastrarlos.
Vista para la selección y arrastre de asistentes a grupos.

Webinar, jornadas y conferencias web con Blackboard Collaborate Ultra 35 de 37
Vicerrectorado de Tecnologías de la Información e Innovación Digital Área de Tecnologías de la Información y las Comunicaciones
Una vez se haya incluido el/la participante o grupos de participantes en el grupo se deberá consolidar el cambio pulsando actualizar:
Confirmación de reasignación de participante a grupos.
Una vez actualizado el cambio, desde el panel de asistentes, ya podrá verse el/la participante asignado/a al grupo de Collaborate.
Vista de grupo con el nuevo miembro asignado.
Un/a asistente solo puede estar asignado/a a un grupo de Collaborate o a la sala principal. Por tanto, si se asigna a un grupo, dejará de estar en la sala principal o en otro grupo donde estuviera asignado/a. Por consiguiente, los/las participantes que en ese momento se encuentren asignados/as a un grupo, no visionarán el contenido que se esté compartiendo en la sala principal o en otros grupos.

Webinar, jornadas y conferencias web con Blackboard Collaborate Ultra 36 de 37
Vicerrectorado de Tecnologías de la Información e Innovación Digital Área de Tecnologías de la Información y las Comunicaciones
Cuando un/a participante es incluido en un grupo de trabajo, automáticamente se le asignará el perfil de presentador para este grupo, por lo que tendrá permisos para acceder a las herramientas disponibles para los presentadores, pero sólo en el ámbito privado del grupo.
11.3 Ingresar a un grupo de Collaborate Cuando el/la moderador/a ha asignado a los/las participantes a un grupo de Collaborate, para ingresar en la sala del grupo debe acceder desde el panel de asistentes, y utilizar el icono “unirse a: [nombre de la sala]”.
Icono para unirse a la sala del grupo.
Una vez el/la moderador/a haya ingresado en el grupo, el indicador del panel de asistente que indica dónde se encuentra, cambiará indicando que se encuentra en la sala del grupo.
Indicador de la sala donde se está trabajando.
A partir de este momento, el/la moderador/a tiene a disposición las herramientas de Collaborate para el grupo, por consiguiente, toda acción que realice dentro del grupo, será solo accesible para los miembros del grupo. El/La moderador/a podrá en cualquier momento abandonar el grupo e ingresar en otros grupos o en la sala principal. Si el/la moderador/a está simultaneando su presencia entre grupos privados y la sala principal, se recomienda extremar la precaución y comprobar que se está en el espacio correcto antes de compartir información.

Webinar, jornadas y conferencias web con Blackboard Collaborate Ultra 37 de 37
Vicerrectorado de Tecnologías de la Información e Innovación Digital Área de Tecnologías de la Información y las Comunicaciones
11.4 Volver a la sala principal Cuando el/la moderador/a quiera volver a la sala principal bastará con acceder al icono de ingreso en la sala principal desde el panel de asistentes, de forma análoga a como hiciera para ingresar en el grupo.
Icono de unirse a: Sala principal.
Recuerde que el/la moderador/a deberá sacar al/a la participante del grupo privado y devolverlo a la sala principal, siguiendo el procedimiento análogo al que realizó para cambiarlo al grupo privado. Esto es, accediendo a las opciones de control de usuario como se ha explicado en el apartado “asignar alumno/ a grupo de Collaborate”.