Webポータルシステム Universal PassportInternet Explorer 7.0~10 Windows2000SP4 以上...
Transcript of Webポータルシステム Universal PassportInternet Explorer 7.0~10 Windows2000SP4 以上...

学務部 教務課・学生課平成26年5月20日
Webポータルシステム
北 海 道 文 教 大 学
Universal Passport
(教職員用マニュアル)

【目 次】
はじめに ・・・・・・・・・・・・・・・・・・・1 ページ
1.ログイン ・・・・・・・・・・・・・・・・・・・・2~3 ページ 1】接続方法 2】ログイン 3】ポータルトップ画面 4】アカウントについて
2.Webシステムの構成 ・・・・・・・・・・・・・・4 ページ
3.シラバス 1】シラバスの登録 ・・・・・・・・・・・・・・5 ページ 2】他授業科目のコピー ・・・・・・・・・・・・・・7 ページ 3】シラバス照会 ・・・・・・・・・・・・・・7 ページ
4.授業関連 1】担当科目時間割表 ・・・・・・・・・・・・・・8 ページ 2】履修者名簿 ・・・・・・・・・・・・・・9 ページ 3】出欠管理 ・・・・・・・・・・・・・・10 ページ 4】学生出欠状況確認 ・・・・・・・・・・・・・・13 ページ 5】授業評価結果参照 ・・・・・・・・・・・・・・14 ページ
5.成績登録 1】学生個別登録 ・・・・・・・・・・・・・15 ページ 2】CSVファイルからの一括登録・・・・・・・16 ページ
6.スチューデントプロファイル 1】学生 ・・・・・・・・・・・・・・19 ページ 2】時間割 ・・・・・・・・・・・・・・19 ページ 3】成績照会 ・・・・・・・・・・・・・・19 ページ 4】プロファイル ・・・・・・・・・・・・・・20 ページ
7.教室使用状況 1】教室使用状況 ・・・・・・・・・・・・・・22 ページ 2】教室予約 ・・・・・・・・・・・・・・23 ページ
8.よくある質問 ・・・・・・・・・・・・・・24 ページ

■ はじめに
本Webシステムは、学生の修学状況・成績・正課外活動等に関する様々な情報を
データベース化し、それら情報を学生・教職員が共有し、有効に活用することによっ
て、学生と教職員とのコミュニケーション向上を図るとともに、学生一人ひとりにき
め細やかな指導とサポートを提供しようとするものです。
本Webシステムは、日本システム技術株式会社の大学向けポータルシステム
(通称:UNIPA)を使用しています。
■ 使用する際は、以下の点に注意して下さい。
1)画面は30分以上放置すると”タイムアウト”となります。”タイムアウト”と
なった場合は、再度ログインしてください。
2)個人情報を取り扱いますので、画面を表示したままパソコンから離れないでくだ
さい。パソコンから離れる場合は、必ず画面を「ログアウト」して閉じてください。
画面を表示したままにしておくと共有のパソコンなどの場合は履歴が残り他人に
成績が見られる可能性があります。
3) 他人にPassWordを教えないでください。
■ 使用環境について
使用環境(使用パソコン)について
Internet Explorer 7.0~10 Windows2000SP4 以上 解像度
Mozilla Firefox 1.5.0.3 以上 WindowsXP SP2 以上 1024×768以上
※Netscape Navigatorは未対応 WindowsVista
Windows7
MacOSX10.4(Tiger) 以上
■ ポップアップブロック機能について
Webブラウザやyahoo、googleなどのツールバーの[ポップアップブロック機能]を
有効にしていると編集画面が表示されませんので、ポップアップブロック機能を解除
してください。
ここではIE(Microsoft Internet Explorer)の解除方法を説明します。
その他のポップアップブロック機能の解除の方法についてはそれぞれのWEBブラウザの
ホームページ等でご確認ください。
Internet Explorerを起動し、メニューバーの[ツール]-[ポップアップブロック]
-[ポップアップブロックを無効にする]をクリックします。
‐ 1 ‐
平成26年5月20日現在
Windows8(デスクトップ版のみ)
ブラウザ OS ディスプレイ
ここをクリック

1. ログイン
1】接続方法
本Webシステムは、平成23年4月1日現在、学内のパソコンから利用することができ
ます。
ご利用のWebブラウザのアドレス欄に、下記URLを直接入力 → ログイン画面へ
または、本学ホームページからアクセス ⇒ ログイン画面へ
シラバス登録については、学内・学外を問わず、インターネットが使用出来る環境で
あればどこからでも利用することができます。
なお、今年度のシラバスの内容はログイン画面中段よりPDFファイルにより参照できます。
2】ログイン
ログイン画面が表示されますので、アカウント(User ID と Password)を入力し
ログインボタンをクリックします。
パスワードは大文字/小文字を判別します。大文字/小文字を正しく入力してくだ
さい。
‐ 2 ‐
利用時間をご確認ください。
ログインIDを持たない一般の利用者が使用出来る画面が表示されます。
①本学ホームページを開く
↑②ここをクリック
↓③ログイン画面へ
https://unipa-ap.do-bunkyodai.ac.jp/up/faces/login/Com00505A.jsp

3】ポータルトップ画面
ログイン完了後、Web情報システムの《ポータルトップ画面》が表示されます。
授業情報が表示されます。 スケジュール機能が利用できます。 各種掲示情報が表示されます。
① メニュー
利用したいメニューを選択すると関連の機能リストが最大3階層まで表示されます。
② サイトマップ
使用可能な機能一覧が表示されます。
4】アカウントについて
本Webシステムでは、学生の学籍情報、出欠情報、成績情報など個人情報を取り
扱いますので、セキュリティ対策のため定期的なパスワード変更を推奨します。
‐ 3 ‐
① ②
※パスワードを失念することのないように注意してください。万が一、パスワードを失念した場合は、教務課までご連絡願います。

2. Webシステムの構成
『ポータル』、『クラスプロファイル』、『スチューデントプロファイル』の3つの
トップページで構成され、それぞれの画面から各種機能を利用することができます。
トップページ切替えタブ
「ポータル」「クラスプロファイル」「スチューデントプロファイル」を選択します。
【ポータル】
■個人情報
1.パスワード変更
■アドバイザー支援
1.学籍情報照会
2.成績照会 指導学生の成績を照会する。
3.学生時間割表 指導学生の時間割を参照する。
5.時間割表(全学科) 入学年度や学科、学年毎の時間割を参照する。
6.進級見込判定 指導学生の進級見込判定結果を確認する。
7.卒業見込判定 指導学生の卒業見込判定結果を確認する。
8.資格取得見込判定 指導学生の資格取得見込判定結果を確認する。
5.履修未完了者照会
■授業関連
1.シラバス照会
2.担当科目時間割表
3.履修者名簿
4.課題管理
5.小テスト
■成績登録
1.成績登録
■アンケート
1.アンケート作成
■掲示登録
1.掲示登録(教員)
■教室使用状況
1.空教室状況
■シラバス登録
1.シラバス登録(期間限定機能)
【スチューデントプロファイル】
学籍情報照会
学生時間割表 指導学生の時間割を照会する。
成績照会 指導学生の成績に関する情報を照会する。
進級見込判定 指導学生の進級見込判定結果を確認する。
卒業見込判定 指導学生の卒業見込判定結果を確認する。
プロファイル 履修・進路指導履歴等を管理する。
【クラスプロファイル】
履修者名簿
出欠管理
成績登録
掲示登録(教員)
課題管理
アンケート作成
授業資料
小テスト
シラバス照会
シラバス登録
6.授業評価結果参照 担当科目の授業評価アンケート結果を参照する。
履修に対して課題の作成及び提出された課題内容の確認をする。
指導学生の学籍情報を照会する。
※指導教員として担当する学生に関する各種情報確認・登録
履修者の一覧の照会とその印刷・CSV出力を行う。
履修者への課題の作成及び提出された課題内容の確認をする。
履修している学生の授業の出欠情報を登録する。評価を登録する。複数名担当の科目はシラバスの先頭に記載されている代表教員のみが登録。
指導学生の学籍情報を照会する。
評価を登録する。複数名担当の科目はシラバスの先頭に記載されている代表教員のみが登録。
シラバスを登録する。
担当科目の履修者、指導学生に対して作成・回収する。
掲示情報を登録し連絡する。
教室の空き状況を参照する。自学科の実験・実習室はWeb予約ができる。
メニュー 内容
全学科の授業のシラバスを参照する。
履修者の一覧の照会とその印刷・CSV出力を行う。
履修者に対して課題を作成・配布・回収・採点・結果の公表をする。
※授業担当者としての授業に関する各種情報確認・登録
時間割を一覧形式とカレンダー形式で表示。オフィスアワーの設定や印刷も可。
シラバスを登録する。
担当科目の履修者、指導の学生に対して作成・回収する。
全学科の授業のシラバスを参照する。
履修者に対して課題を作成・配布・回収・採点・結果の公表をする。
‐ 4 ‐
履修者に対して掲示情報を登録し連絡する。
履修者に対して授業資料を配布する。

3. シラバス
1】シラバス登録
◎ シラバス登録にあたっては、次のことがらに留意してください。
・下記のような特殊な文字(一般的に使用されていない文字)は使用しないで下さい。
Ⅱ ②などの機種依存文字、特定のパソコンで作成した外字 など
他に<>も禁止文字です
不特定多数のパソコンから閲覧しますので、閲覧する機種に該当する文字がなければ
正しく表示されない可能性があります。
・各項目において、長い英数字の文章を入力する時は適当な箇所で改行してください。
・登録した内容については、「印刷」ボタンをクリックして、レイアウトを必ず確認して
ください。
① 「シラバス登録」をクリックします。
② 「開講年度」と「開講学期」を指定し、検索ボタンをクリックします。
③ 登録する「科目名」をクリックします。(※担当科目が表示されない場合は、教務課にお問合せください)
④ マークのついた項目をクリックすると「シラバス編集」画面が表示されます。
‐ 5 ‐
①
②
③
④

⑤ 各項目の情報を入力し、「確定」ボタンをクリックすると入力内容が保存されます。
⑥ 「印刷」ボタンをクリックすると、編集中のシラバスが表示され、レイアウト確認や印刷
をすることができます。
⑦ 全ての必須項目の入力が完了したら、画面最下部の「公開待ち」ボタンをクリックします。
⑧ 画面上部の編集状態が【公開待】になりましたら登録終了です。
※ 担当する全授業科目のシラバス編集状態が【公開待】になっていることを確認してください。シラバスの公開は、教務課で『シラバス公開手続』を実行することにより閲覧可能となります。
‐ 6 ‐
⑤
⑥
⑦
⑧

2】他授業科目のコピー
① 【シラバス一覧】画面で登録する授業科目を選択し、[シラバス登録]画面で「コピー」
ボタンをクリックします。
② 「授業を選択」のプルダウンメニューからコピー元の科目を選択し、「コピー」ボタン
をクリックします。
③ 他教員の授業科目のシラバス内容をコピーすることも可能です。
「授業コード指定に、年度と授業コードを入力し、「コピー」ボタンをクリックします。
3】シラバス照会
[条件検索]画面の「教員氏名」に名前を入力し、「検索」ボタンをクリックします。照会
したい授業科目名をクリックすると、公開されているシラバスの内容が表示されます。
‐ 7 ‐
①
②

4. 授業関連
1】担当科目時間割表
① 『授業関連』メニュー ⇒ 『担当科目時間割表』をクリックします。
② 担当している科目の時間割表が表示されます。
「学期」を指定し、検索ボタンをクリックすると、その学期の時間割表に切り替わります。
③ [カレンダー表示]と[一覧表示]の二通りの表示が可能です。
「表示形式」を選択し、検索ボタンをクリックすると表示形式が切り替わります。
④ 印刷ボタンをクリックすると、印刷画面が表示され、印刷実行ボタンで印刷できます。
‐ 8 ‐
①
②
③
④

2】 履修者名簿
① 『授業関連』メニュー ⇒ 「履修者名簿」をクリックします。
② 担当する科目の一覧が表示されます。
「学期」を指定し、検索ボタンをクリックすると、その学期の授業科目名が表示されます。
「科目名」をクリックすると、履修者の一覧が表示されます。
③ 「CSV出力」ボタンをクリックすると履修者の一覧をCSV形式でダウンロードできます。
④ 「印刷」ボタンをクリックすると、印刷用確認画面が表示され、次画面の「印刷実行」ボタン
をクリックすると印刷ができます。
‐ 9 ‐
①
②
④③指導教員として担当している学生(学生氏名の前に のマーク有)は、氏名をクリックすると学籍情報詳細画面が表示されます。なお、担当外の学生(学生氏名の前に のマーク有)の照会はできません。

3】 出欠管理
授業の出欠登録には三通りの方法があります。
1)個別登録(毎日付ごと) 2)個別登録(学生ごと) 3)一括登録(CSVファイルから)
1) 個別登録(毎日付ごとの入力)
① 『授業関連』メニュー ⇒ 「出欠管理」をクリックします。
② [出欠管理授業一覧]が表示されます。出欠登録をする授業科目を選択し、検索ボタンを
クリックすると、[授業出欠席一覧]画面が表示されます。
③ 出欠登録をする「回数」をクリックすると、[出欠情報登録(日別)]画面が表示されます。
④ 学籍番号・氏名を確認し、[出席]~[欠席]を選択します。
※[公欠]及び[理由]は公欠制度がありませんので選択しても登録できません。
⑤ 入力対象学生が20名を越える場合は、次ページに移動して入力します。
⑥ 画面上部の出欠区分を選択し、[一括設定]ボタンをクリックすると学生全員に同様の設
定ができます。
⑦ 入力が終わったら、確定ボタンをクリックし入力情報を登録してください。
‐ 10 ‐
①
②
③
⑤
④
⑦
⑥

2) 個別登録(学生ごとの入力)
① [授業出欠席一覧]画面で、入力する学生の学籍番号をクリックすると、[出欠情報登録
(学生別)]画面が表示されます。
② 回数、日付、曜日を確認し[出席]~[欠席]を選択します。
※[公欠]及び[理由]は公欠制度がありませんので選択しても登録できません。
3) 一括登録(CSVファイルからの登録)
① CSVファイルを作成します。作成するデータの項目は以下のとおりです。
【CSVデータの作成例】
授業コード 学籍番号 授業実施日 時限 出欠区分
10633001 0801001 2011/04/07 2 0
10633001 0801002 2011/04/07 2 0
10633001 0801005 2011/04/07 2 0
10633001 0801019 2011/04/07 2 0
10633001 0801023 2011/04/07 2 0
10633001 0801901 2011/04/07 2 0
‐ 11 ‐
①
【CSVデータの項目】
項 項目名称 属性 最大桁数 備考
1 授業コード 数値 10
2 学籍番号 文字 10
3 授業実施日 日付 -
4 時限 数値 2
5 出欠区分 数値 1 0:出席 1:早退 2:遅刻 3:欠席
②
項目名の行は不要です。読み込み前に削除してください。なお、削除せずに
読み込んだ場合エラーの警告がでますが、エラー行以外は登録されます。

② [出欠管理授業一覧]画面で参照ボタンをクリックし、一括登録用のCSVファイルを指
定します。
読込ボタンをクリックすると、[出欠情報一括登録チェック結果]画面が表示されます。
③ [出欠情報一覧登録チェック結果]画面で、エラーが無く、また、表示された内容に問題
が無ければ確定ボタンをクリックし、出欠情報を登録します。
~参考として~
一度、履修者全員の出欠区分を「欠席」として読み込んだあと、出席の学生のみ
「出席」に直して再度読み込みを行うと、登録の間違いが少なくなります。
‐ 12 ‐
①
②
授業コード 学籍番号 授業実施日 時限 出欠区分
10633001 0801001 2011/04/07 2 3
10633001 0801002 2011/04/07 2 3
10633001 0801005 2011/04/07 2 3
10633001 0801019 2011/04/07 2 3
10633001 0801023 2011/04/07 2 3
10633001 0801901 2011/04/07 2 3
授業コード 学籍番号 授業実施日 時限 出欠区分
10633001 0801001 2011/04/07 2 0
10633001 0801005 2011/04/07 2 0
10633001 0801023 2011/04/07 2 0
10633001 0801901 2011/04/07 2 0
読み込まなかった学生は「欠席」のまま残ります。

4】 学生出欠状況確認
指導学生が履修している科目の出席状況を見ることができます。
① 「授業関連」タブにマウスポインタを合わせるとメニューが表示されますので、
「学生出欠状況確認」をクリックします。
② 以下の画面になりますので、見たい学生を検索します。
③ 検索条件にヒットした学生の履修科目の一覧およびその出欠状況が表示されます。
‐ 13 ‐

5】 授業評価結果参照
授業評価アンケートの結果を確認することができます。
① 『授業関連』メニュー ⇒ 「授業評価結果参照」をクリックします。
② 科目名をクリックします。
③ 集計結果がグラフで確認できます。
‐ 14 ‐
①
②

5. 成績登録
成績登録は各授業のシラバスに筆頭で記載されている代表教員のみが登録できます。
※成績の登録は、成績登録期間中は何度でも変更が可能です。
登録方法は、画面からの「学生個別登録」と「CSVファイルから一括登録」の二通りの方法が
あります。
1】学生個別登録
① 『成績評価』メニュー ⇒ 「成績登録」をクリックします。
② 成績登録する科目をクリックし、検索ボタンをクリックします。
※ 全員の成績登録が終わるとその科目の行はグレーで表示されます。
③ [採点登録]画面で、各学生の行に表示されている評価を選択します。
※学生に「休学」の異動情報が登録されている場合は、備考欄に表示されます。
期中の退学者、履修取消者は学生の一覧からは削除されています。
④ 入力対象学生が20名を越える場合は、次ページに移動して入力します。
⑤ 入力が終わったら確定ボタンをクリックし入力情報を登録します。
⑥ 印刷ボタンをクリックし、入力した成績データを印刷し、必ず保管しておいてください。
‐ 15 ‐
①
②
③
※「表示」や「並び順」をそれぞれ指定する事ができます。
⑤④ ⑥

2】 CSVファイルからの一括登録
CSV形式のファイルを作成します。作成方法は以下のとおりです。
一括登録用CSVファイルの作成には、履修者名簿出力のCSV出力機能を使用して作成
すると便利です。
CSV形式のファイルは作成した後に開いてしまうと、学籍番号の頭の”0”が消えて
しまうので作成後はファイルを開かずに読込み処理を行ってください。
※ CSVファイルに必要な項目及び並び順は下記のとおりです。
順番
A(一番左列)
B(左から2列目)
C(左から3列目)
※ 評価コードは下記のとおり。
本学の評価 AA A B C D
評価コード 1 2 3 4 5
Ⅰ 履修者名簿のCSV出力機能を使用してデータを出力する。
出力方法は、9ページ(4.授業関連の2】履修者名簿)を参照ください。
Ⅱ 出力したデータを基に一括読込用ファイルを作成する。
評価に対応する評価コードを設定します。
設定項目 備考
授業コード 成績を登録する授業コード(8桁)を設定します。
学籍番号 学生の学籍番号を設定します。
‐ 16 ‐
評価コード
Ⅰ
Ⅱ

① 【採点授業一覧】画面下部の参照ボタンをクリックし、対象のCSVファイルを選択します。
② CSVファイルを指定し、読込ボタンをクリックします。
④ 【一括登録チェック結果】画面で登録内容を確認します。
エラーメッセージが表示されている項目は登録できません。CSVファイルを修正し、
再度登録を行ってください。
⑤ [一括登録チェック結果]で、エラーメッセージがなく、登録内容に問題がなければ、確定ボ
タンをクリックし、成績評価を登録します。
印刷実行ボタンをクリックすると、チェックリストが印刷されます。
‐ 17 ‐
① ②
③
④

6. スチューデントプロファイル
スチューデントプロファイルは、指導学生に関する各種情報の確認・登録
を行うことができます。
※この機能は、本学の専任教員以外は使用できません。
1. 学籍情報照会
2. 学生時間割表 指導学生の時間割を照会する。
3. 成績照会 指導学生の成績に関する情報を照会する。
4. 進級見込判定 指導学生の進級見込判定結果を確認する。
5. 卒業見込判定 指導学生の卒業見込判定結果を確認する。
6. プロファイル 履修・進路指導履歴等を管理する。
① 「スチューデントプロファイル」タブをクリックします。
「スチューデントプロファイル」タブが表示されない場合は、画面右上の をクリック
② 「学生情報」に指導学生の一覧が表示されますので、確認したい指導学生を選択します。
※指導学生が表示されない場合は、指導教員として設定されていない可能性がありますので、
学生課へ連絡してください。
③ 使用する機能を選択します。
※運用時期によって表示・非表示が切り替わります。
指導学生の学籍情報を照会する。
‐ 18 ‐
①
②
③

1】『学生』
該当学生の学籍情報が表示されます。
2】『時間割』
該当学生の履修登録科目と単位修得状状況を参照することができます。
3】『成績照会』
当該学生の成績、GPA、単位修得状況を参照することができます。
‐ 19 ‐
学生の選択後は、こ
ちらのメニューを使
用し、メニューを遷
移することができま
す。

4】 プロファイル
学生指導の履歴を記録することができます。
① スチューデントプロファイルのタブを選択します。
② 学生情報欄より記録する学生の氏名を選択し、プロファイルを選択します。
③ 「新規」を押します。
④ 「分類」のプルダウンから「修学指導記録」を選択し「表示」を押します。
‐ 20 ‐
0004000 学生氏名
0004000 学生氏名(大学 人間科学部 ○年生)
①
②
③
④

⑤ 「タイトル」、「内容」を記録し、「登録」を押します。
‐ 21 ‐
400字以内
担当教員

7. 教室使用状況
1】教室使用状況
① 『教室使用状況』メニュー ⇒ 『空教室状況』をクリックします。
② [教室予約]画面では現状の教室使用状況が表示されていますので、検索条件により空教室を
検索してください。
③ 過去に予約した一覧は[予約リスト]にて確認する事ができます。
※[予約リスト]ボタンの使用について
① 当該機能は、過去1ヶ月、未来6ヶ月以内における予約者がいつ どこの教室を予約
したかを確認する事ができます。
③ 「自分の予約だけを表示する」にチェックを入れると、その指定日範囲における予約し
た教室が表示されます。
チェックを外すと「予約した教室の、その日の利用状況」が表示されます。
④ 必要があれば「CSV出力」ボタンを押すと画面下部に「CSVダウンロード」ボタンが表
示されるのでダウンロードし確認できます。(但し、当該機能は予約者の予約分のみ)
‐ 22 ‐
①
②
③
カーソルを合わせると教室の詳細が表示されます。

2】 教室予約
① 予約したい教室の行のおおよその時間帯をクリックします。
② 利用目的と日時を入力し予約ボタンをクリックします。
※
‐ 23 ‐
実習室などの各特殊教室について、火元責任者の所属する学科の教員はWeb画面から直接教室予約を行うことができます。
①
②

【よくある質問】
出席管理
Q 履修登録期間終了後の履修者名簿に名前のあった学生の名前が見当たりません。
A 期の途中に教務課又は学生課で下記の処理を行った学生はUNIPA上に表示さ
れなくなります。①学籍の異動があった学生 ②履修取消の手続きをした学生
成績登録
Q 履修登録期間終了後の履修者名簿に名前のあった学生の名前が見当たりません。
A 期の途中に教務課又は学生課で下記の処理を行った学生はUNIPA上に表示さ
れなくなります。①学籍の異動があった学生 ②履修取消の手続きをした学生
教室使用状況
Q 教室の使用状況を確認したいのですが一部又は全部の教室が表示されません。
A 検索条件のいずれかの項目にチェックまたは抽出条件が設定されていませんか?
前回の検索条件を利用して初期表示を行っていますので前回の検索条件を外して
検索ボタンを押すと全教室が表示されます。
Q 使用したい教室が予約されていてその詳細が知りたい。
A 調べたい時間帯にカーソルを合わせてクリックすると当該時間帯を使用している
内容が表示されます。
Q 教室に設置している備品など、その教室の仕様を知りたい。
A 表の左右にある教室名にカーソルを合わせるとその教室の詳細が表示されます。
また、検索条件にも設備や空時間帯を選んで検索できます。
なお、教室によっては補足事項として添付ファイルが添付されている教室もあり
ます。
Q 教室が予約できません。
A 自学科の特殊教室(実験室、実習室など)のみ予約できます。
なお、該当教室の予約が出来ない場合は下記の要因が考えられます。
① 予約する際に利用目的を入力していない
② 自学科の特殊教室以外の教室を予約しようとしている
‐ 24 ‐











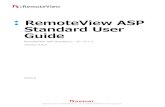
![[XLS] · Web vie 1000万以上 1000万以上 tv.sohu.com 1000万以上 1000万以上 club.china.com 500-1000万 500-1000万](https://static.fdocument.pub/doc/165x107/5aab04227f8b9a2b4c8b7691/xls-vie-1000-1000-tvsohucom-1000-1000-clubchinacom.jpg)



![評価シートN値計算用有効倍率 柱105角 以上 7.1 1300 柱105角以上 1200 柱90角以上 105角未満 柱105角以上 3.6 [5.5] 柱90角以上 105角未満 3.1 [4.8]](https://static.fdocument.pub/doc/165x107/61220542cf6de216f6197622/eff-neccoec-105e-71-1300-105e.jpg)


